PS手绘插画步骤详情发布时间:2021年01月11日 13:46
看到好看的手绘插画是不是心里痒痒的,如果自己能做出来就好了!其实,用PS手绘插画真心不难,自己对着步骤也可以轻松完成。
今天,我给大家分享一篇关于PS手绘插画的步骤详情文档,就算小白也能轻松上手哦!废话不多说,上图!
步骤详情:
1.PS手绘插画目的是画一个春节氛围的福袋,核心知识点是体积的塑造,整体氛围的把控,使用到的工具是ps(cc2014)和数位板相结合。
2、打开软件PS,【Ctrl+N】新建一个画布,接着新建图层,使用【画笔工具】先绘制出画面的草图线条。
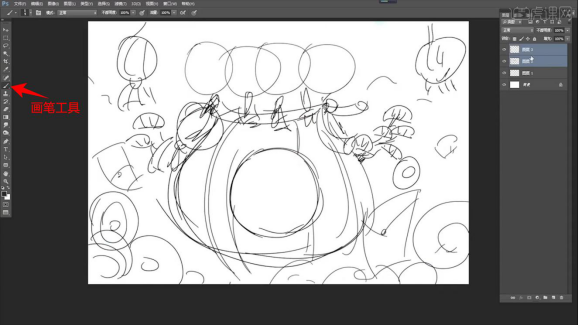
3、接着新建图层,使用【椭圆选区】工具按住【Shift】键绘制出圆形选区,调整颜色为黄色,【Alt+Delete】对选区填充颜色,【Ctrl+J】复制三层,调整好圆形的位置。
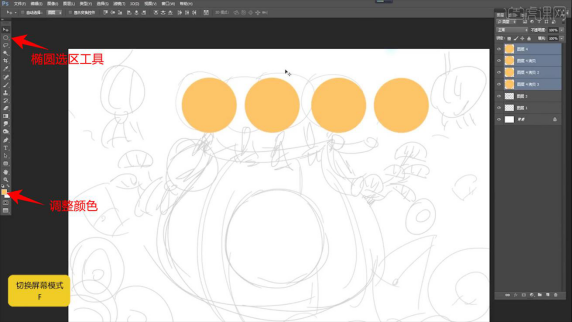
4、接着【Ctrl+J】复制一个黄色的圆形,调整颜色为红色,使用【油漆桶工具】填充红色,将【Ctrl+T】选中将圆形缩小,【Ctrl+J】复制三层,调整好圆形的位置。使用【对齐工具】将他们对齐分布。
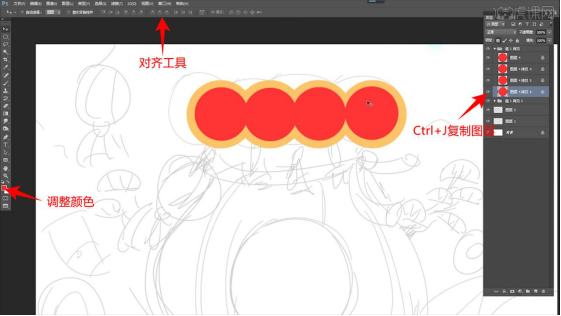
5、新建图层作为红色圆形图层组的剪切图层,使用【画笔工具】在下半部分对颜色进行加深,接着复制一组黄色的圆形,【Ctrl+E】合并图层,【Ctrl+U】调整色相饱和度,将颜色加深,将位置下移。
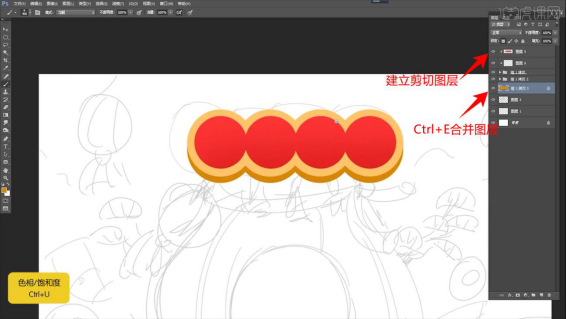
6、同样的方式复制红色的圆形,【Ctrl+E】合并图层,【Ctrl+U】调整色相饱和度,将颜色加深,位置上移一点,选中图层【Ctrl+G】合并图层。
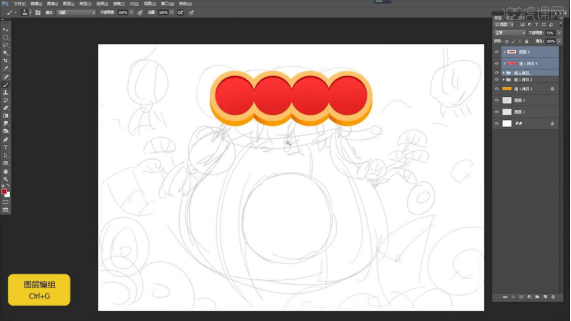
7、继续新建图层,使用【椭圆选区工具】绘制一个圆形选区,填充红色,【Ctrl+T】选中,右键选择【变形】,对圆的形状进行调整。
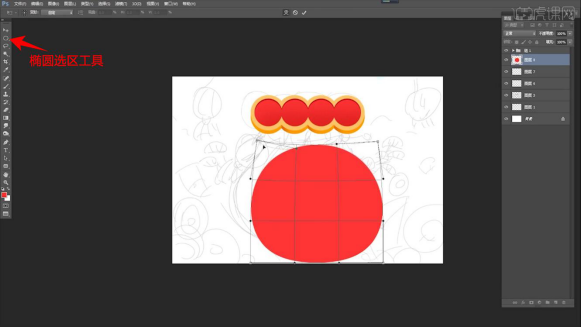
8、接着使用【画笔工具】调整颜色,绘制出福袋口的形状,新建图层作为福袋图层的剪切图层,使用【画笔工具】选择噪点的笔刷,绘制出暗部的颜色,新建图层,使用【画笔工具】选择黄色,绘制出袋口绳子的形状。
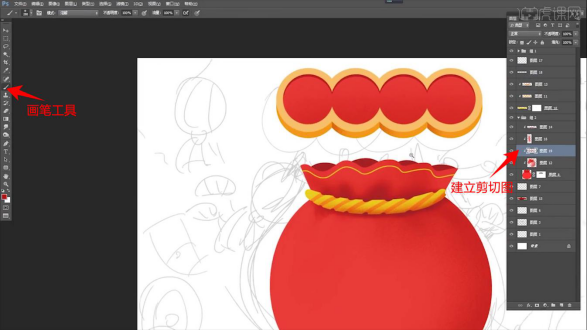
9、继续新建图层,使用【画笔工具】绘制出绳子的形状,新建图层作为绳子图层的剪切图层,图层模式选择【正片叠底】,使用【画笔工具】绘制出暗部的颜色条。
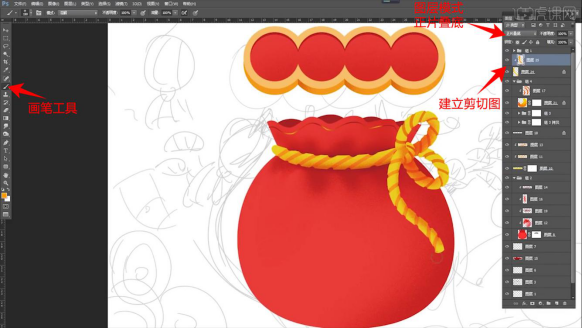
10、接着新建图层,使用【椭圆选区工具】绘制一个圆形选区,填充黄色,锁定图层的【透明像素】,使用【画笔工具】选择噪点的笔刷,绘制出上面的纹理,接着【Ctrl+J】复制两层圆形,调整圆形的颜色。
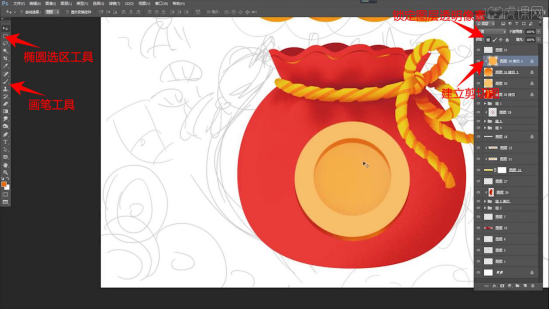
11、新建图层,使用【画笔工具】绘制出方形的形状,锁定图层的透明像素,使用【画笔工具】绘制出渐变的颜色,接着建立剪切图层,使用【画笔工具】绘制出里面的红色矩形。
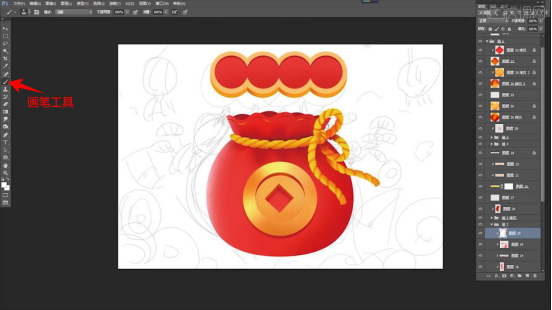
12、接着新建图层,使用【画笔工具】选择绿色,笔刷放大,绘制三个圆形作为叶子,接着使用【画笔工具】绘制出里面的暗部和纹理的颜色,使用【橡皮擦工具】擦除下半部分形状。
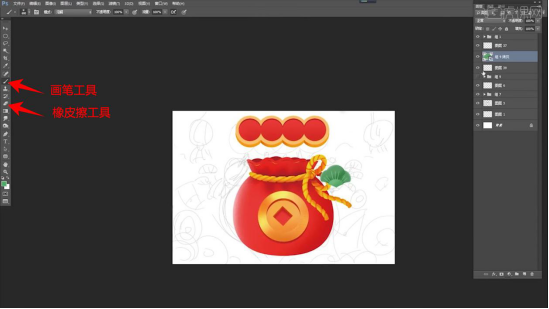
13、接着【Ctrl+J】复制几层叶子的图层,【Ctrl+T】选中调整大小和位置,接着新建图层使用【画笔工具】选择棕色,绘制出树干的形状,【Ctrl+G】编组,【Ctrl+J】复制一组,【Ctrl+T】选中右键选择【水平翻转】,调整位置。
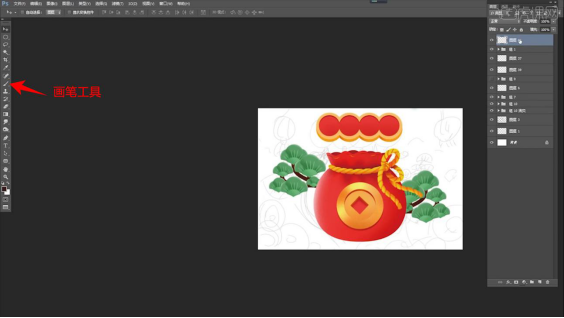
14、继续分别新建图层,使用【椭圆选区工具】和【矩形选区工具】绘制出形状选区,填充颜色,锁定图层的透明像素,使用【画笔工具】选择深一点的颜色,绘制出暗部的噪点。
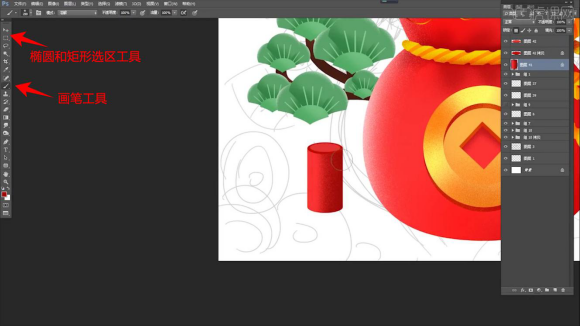
15、新建图层作为矩形图层的剪切图层,使用【画笔工具】绘制出炮竹上下的黄色,【Ctrl+J】复制几层,调整大小和位置,接着新建图层,使用【渐变工具】绘制出黄色到透明的渐变色。
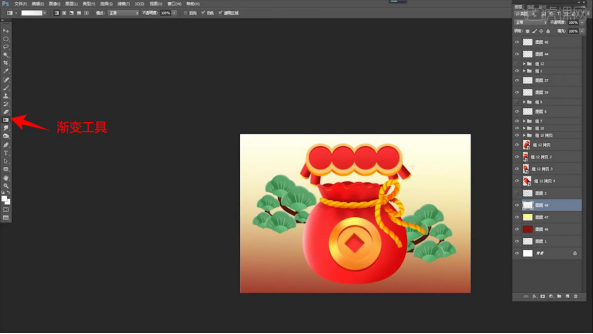
16、接着新建图层,使用【椭圆选区工具】绘制红色的圆形,使用【画笔工具】绘制出暗部的噪点,【Ctrl+J】复制对复制几层,调整位置和大小。
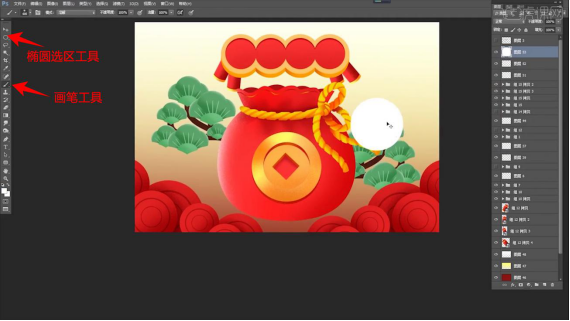
17、继续新建图层,使用【画笔工具】将笔刷放大,绘制出不同大小的圆形,拼出云的形状,锁定图层的透明像素,使用【画笔工具】绘制出黄色的颜色。
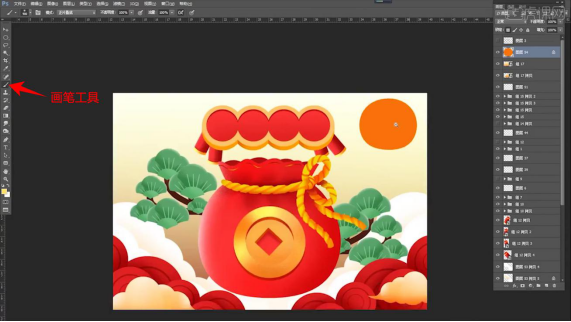
18、接着新建图层作为福袋图层的剪切图层,使用【画笔工具】绘制出福袋上祥云的形状,锁定图层的透明像素,使用【画笔工具】绘制出黄色的噪点。
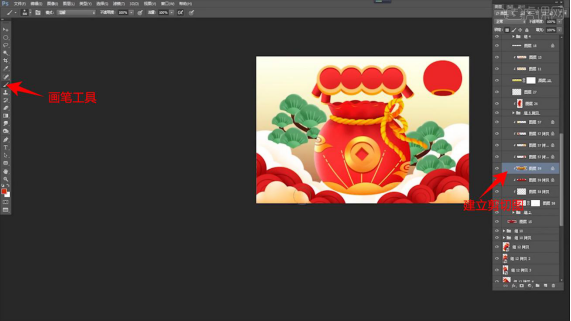
19、继续新建图层,使用【椭圆选区工具】绘制出灯笼的选区形状,填充颜色,接着新建图层作为灯笼图层的剪切图层,使用【画笔工具】绘制出结构线和暗部噪点的颜色,接着使用【画笔工具】绘制出灯笼穗的形状。
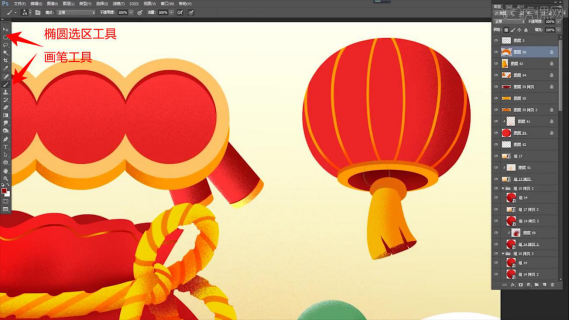
20、接着复制铜钱的图层到灯笼图层上,调整好位置,然后【Ctrl+J】复制一个灯笼,放在另外一侧,接着使用【画笔工具】绘制出画面中漂浮的彩纸的形状,使用【橡皮擦工具】对边缘擦除调整,【Ctrl+U】调整色相饱和度。
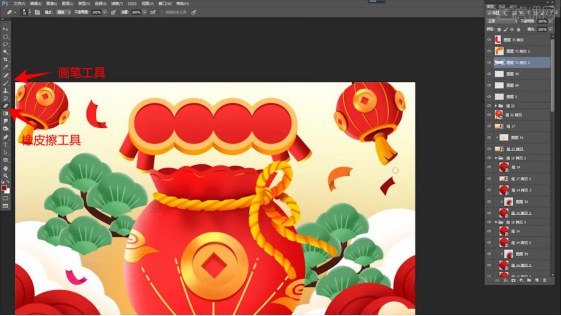
21、接着【Ctrl+J】继续复制铜钱的图层,调整在画面中的位置和旋转角度。
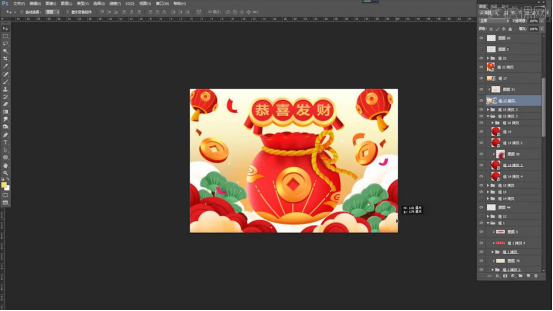
22、最终效果如图所示。

今天的介绍到这里就结束了,你们学会了吗?我们下期再见吧!
本篇文章使用以下硬件型号:联想小新Air15;系统版本:win10;软件版本:Adobe Photoshop CC 2014。
























