人像精修
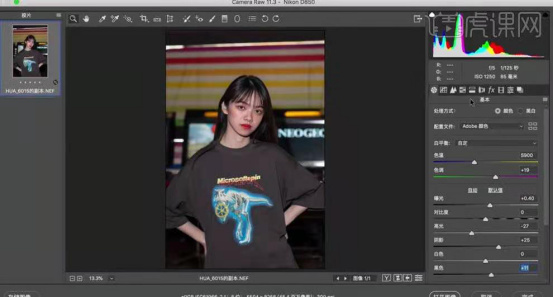
一些婚纱影楼在给婚纱照修图的时候经常用到的就是PS这个软件啦,因为它可以全方位的进行修图,达到一个让顾客满意的图片。
今天我就来跟小伙伴们分享一下关于人像ps夜间精修的具体操作步骤,步骤详情就在下方,小伙伴们快来认真的看一看吧!
1、打开PS软件,【打开】素材文档,单击【基本】,具体参数如图示
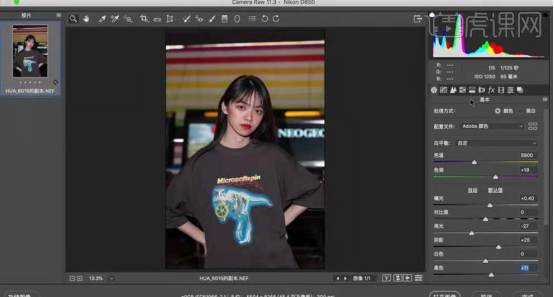
2、单击【HSL】-【饱和度】,具体参数如图示。
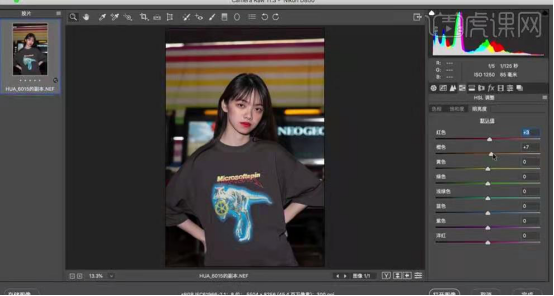
3、单击【色相】,具体参数如图示。
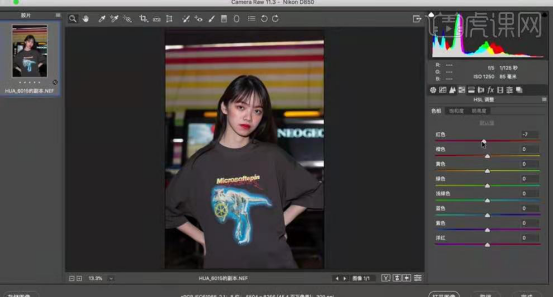
4、单击【饱和度】,具体参数如图示。
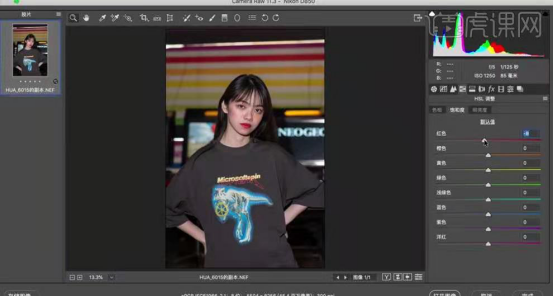
5、单击【校准】,具体参数如图示。
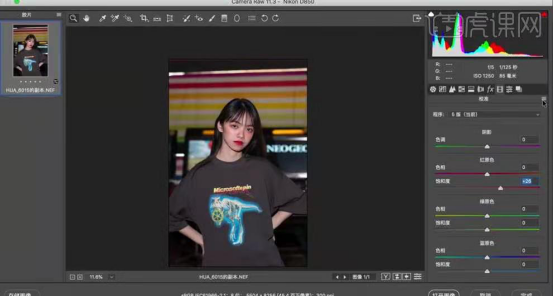
6、使用【修补工具】,修复画面瑕疵细节。使用【矩形选区】框选项部区域,按【Ctrl+J】复制 图层,调整位置细节,添加【图层蒙版】,使用【画笔工具】涂抹边缘细节。
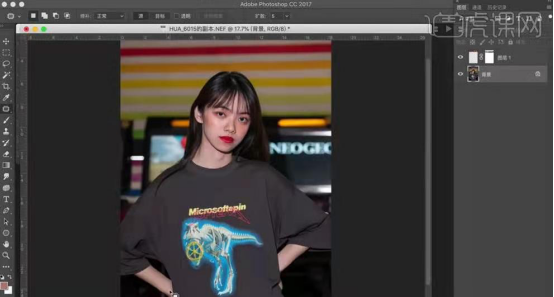
7、按【Ctrl+Alt+Shift+E】盖印图层,右击【转换为智能对象】。单击【图像】-【调整】-【阴影/高光】,具体参数如图示。
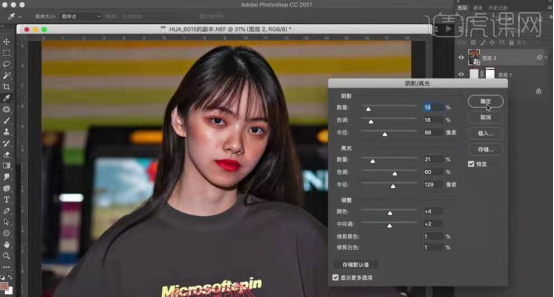
8、【复制】图层,右击【栅格化图层】。【复制】图层2次,【选择】拷贝2图层,单击【滤镜】-【模糊】-【高斯模糊】,具体参数如图示。
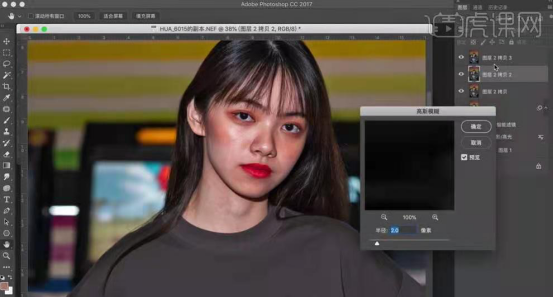
9、【选择】拷贝3图层,单击【图像】-【应用图像】,具体参数如图示。
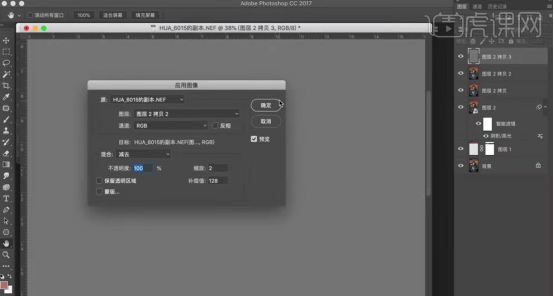
10、【图层模式】线性光,【新建】曲线图层,具体参数如图示。
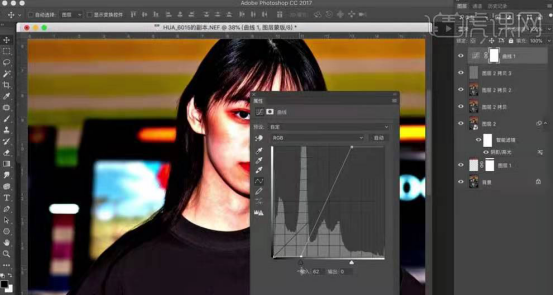
11、按Alt键单击【创建剪切蒙版】,【不透明度】54%。【新建】黑白观察图层,参数默认。【复制】拷贝2图层,单击【滤镜】-【磨皮插件】,具体参数如图示。
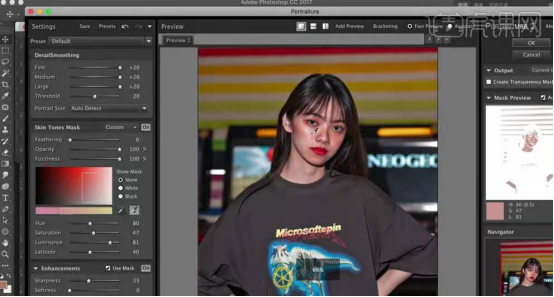
12、按Alt键添加【图层蒙版】,使用【画笔工具】涂抹皮肤细节。【隐藏】多余的图层,按【Ctrl+Alt+Shift+E】盖印图层。【打开】隐藏的观察层,使用【仿制图章工具】修复皮肤瑕疵细节。
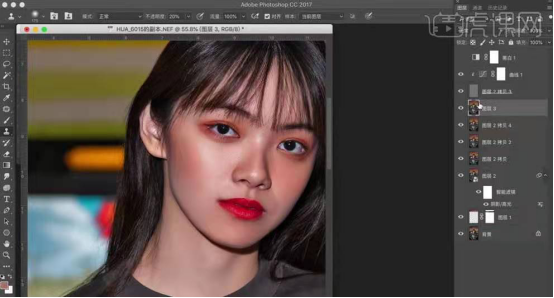
13、【复制】图层,单击【滤镜】-【模糊】-【高斯模糊】,具体参数如图示。
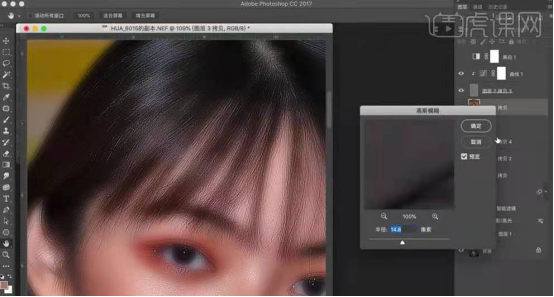
14、【新建】图层,【图层模式】颜色,使用【画笔工具】,调整画笔大小和属性,【吸取】皮肤颜色,涂抹皮肤瑕疵细节。
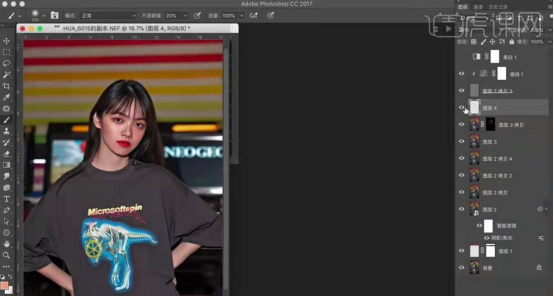
15、【隐藏】多余的图层,在曲线图层上方按【Ctrl+Alt+Shift+E】盖印图层。【选择】关联图层,按【Ctrl+G】编组,在盖印图层上方【新建】颜色查找图层,具体参数如图示。
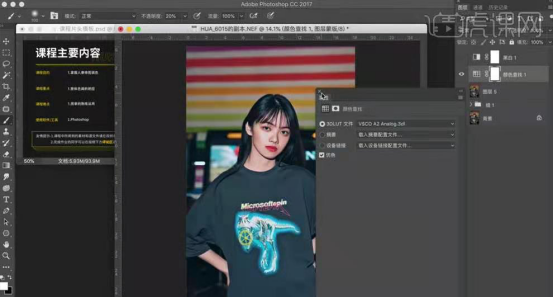
16、【新建】曲线图层,具体参数如图示。
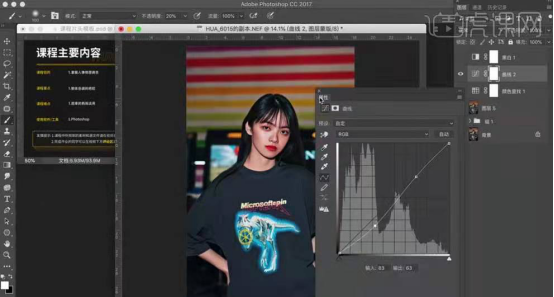
17、按【Ctrl+I】蒙版反向,使用【画笔工具】涂抹人物区域。【新建】色阶图层,具体参数如图示。
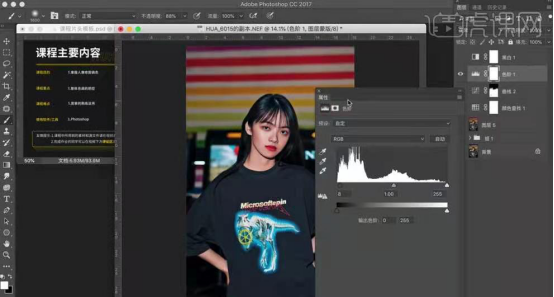
18、按【Ctrl+I】蒙版反向,使用【画笔工具】涂抹人物区域。【新建】可选颜色图层,选择【红色】,具体参数如图示。
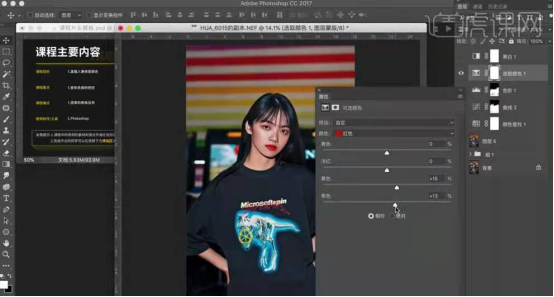
19、选择【白色】,具体参数如图示。
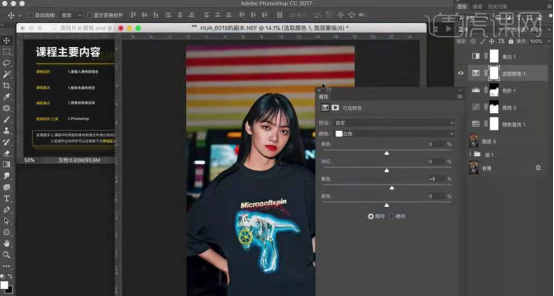
20、【新建】色相饱和度图层,选择【红色】,具体参数如图示。
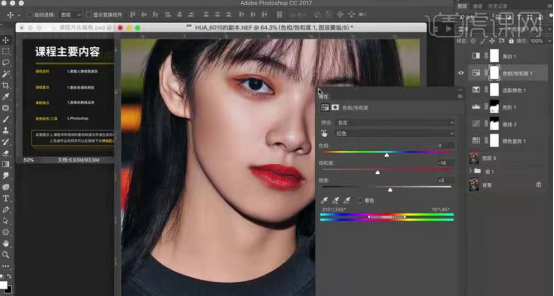
21、按【Ctrl+I】蒙版反向,使用【画笔工具】涂抹色彩细节。【新建】曲线图层,具体参数如图示。
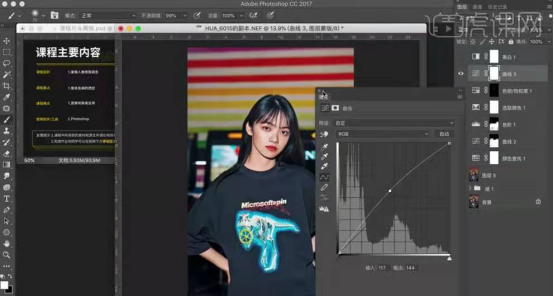
22、按【Ctrl+I】蒙版反向,使用【画笔工具】涂抹人物细节。【新建】曲线图层,具体参数如图示。
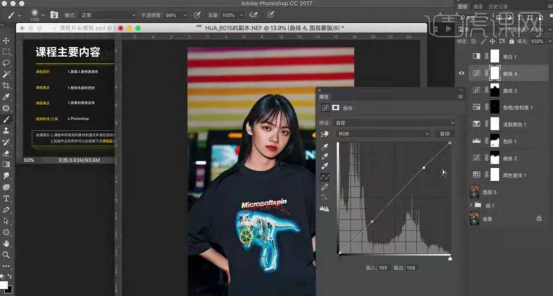
23、【选择】关联图层,按【Ctrl+G】编组,【新建】曝光度图层,具体参数如图示。
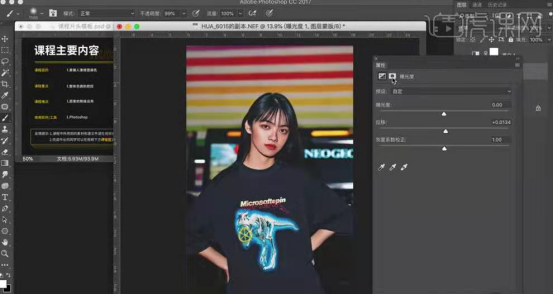
24、【新建】曲线图层,选择【绿色】,具体参数如图示。
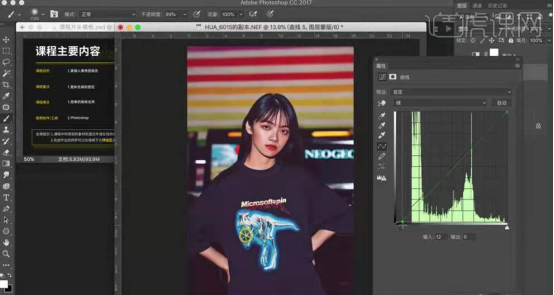
25、选择【蓝色】,具体参数如图示。
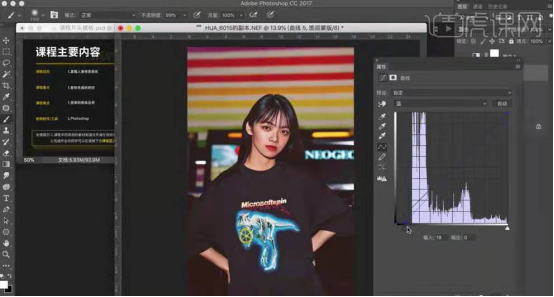
26、【新建】曲线图层,具体参数如图示。
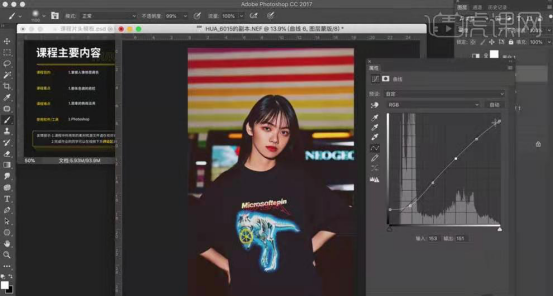
27、【新建】曲线图层,选择【绿色】,具体参数如图示。
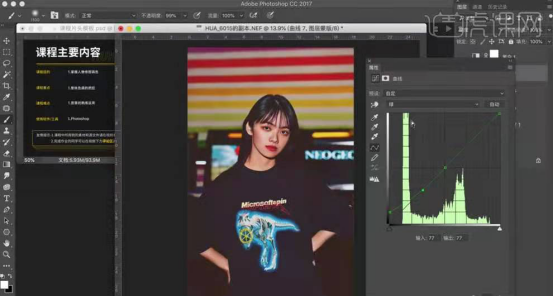
28、选择【蓝色】,具体参数如图示。
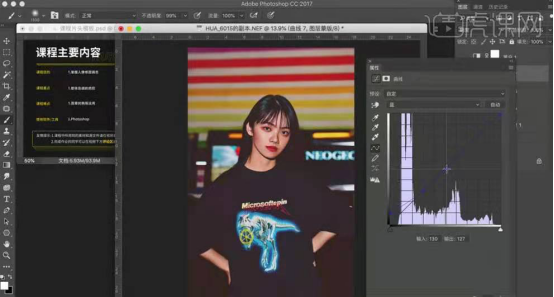
29、【图层模式】明度,【新建】黑白图层,具体参数默认,【不透明度】15%。
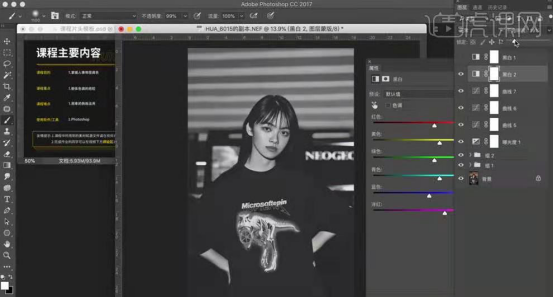
30、【新建】颜色查找图层,具体参数如图示。
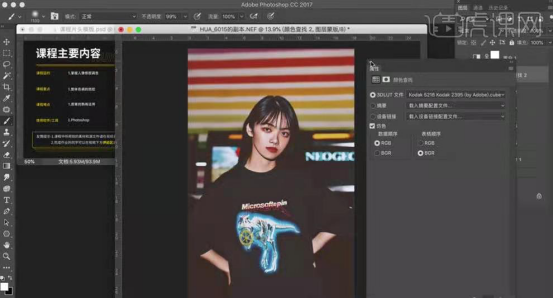
31、【不透明度】64%,【新建】可选颜色图层,选择【红色】,具体参数如图示。
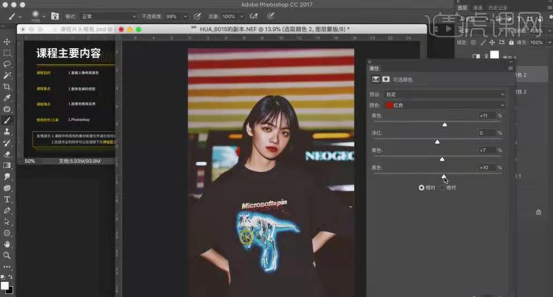
32、选择【黄色】,具体参数如图示。
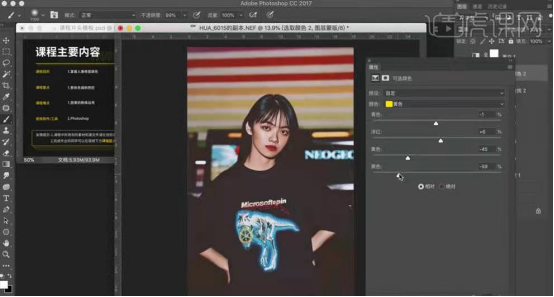
33、选择【黑色】,具体参数如图示。
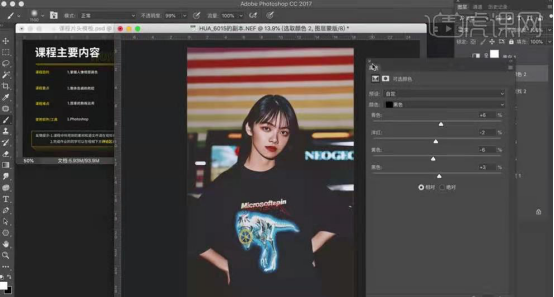
34、【新建】图案填充图层,具体参数如图示。
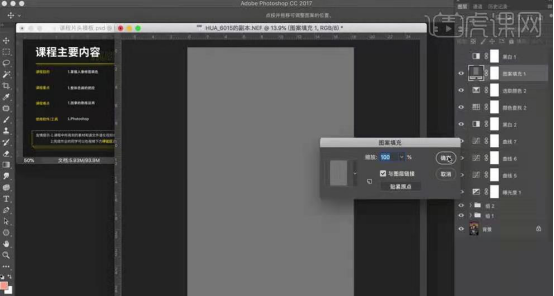
35、【选择】关联图层,按【Ctrl+G】编组。按【Ctrl+Alt+Shift+E】盖印图层,单击【滤镜】-【液化】,调整人物形体细节。
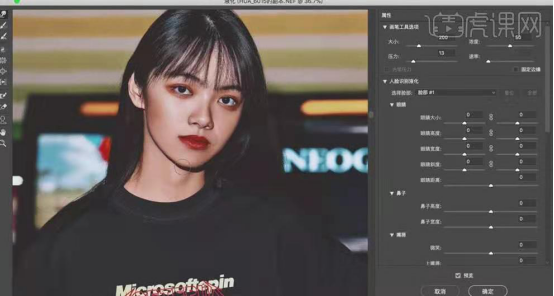
36、最终效果如图示。

以上的操作步骤就是人像ps夜间精修的具体操作步骤,大家可以找一张自己晚上拍的照片,也进行图片的精修,看看自己到底有没有掌握!
本篇文章使用以下硬件型号:macbook pro 13;系统版本:macOS Catalina;软件版本:Photoshop CC2017。
随着信息社会的到来,电脑技术的广泛普及,人们对视觉的要求和品位日益增强,PS的应用更是不断拓展:网络广告业,报业出版,杂志社,影视制作、动画、印刷业、美术、摄影、建筑装潢、服装设计、网络设计公司,可以说很多新兴和热门专业领域都离不开PS技术。那么,你知道商业人像精修如何操作吗?
1.使用【PS】打开原图,使用【Camera Raw】进行调整适当降曝。
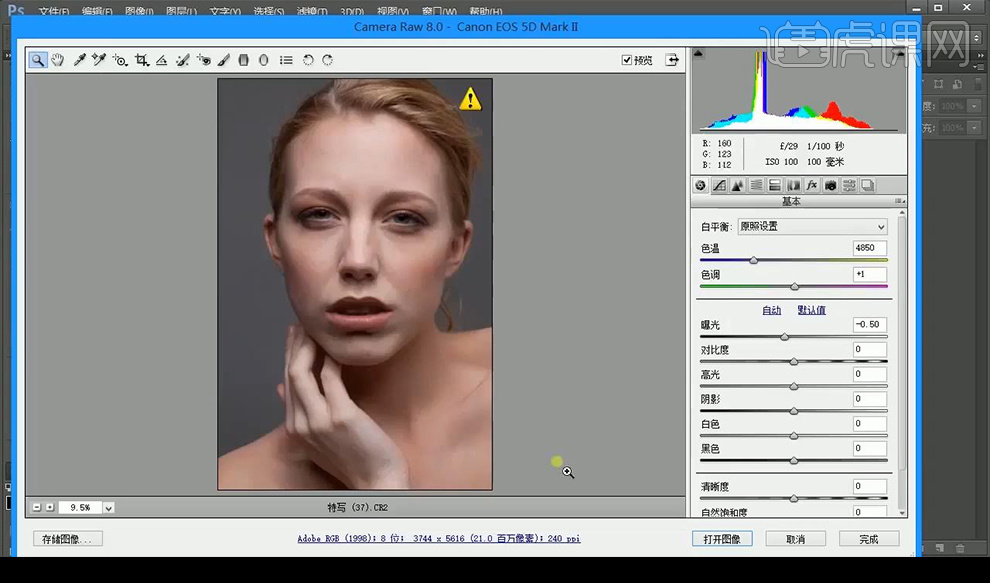
2.使用【修补工具】进行修补面部皮肤瑕疵。
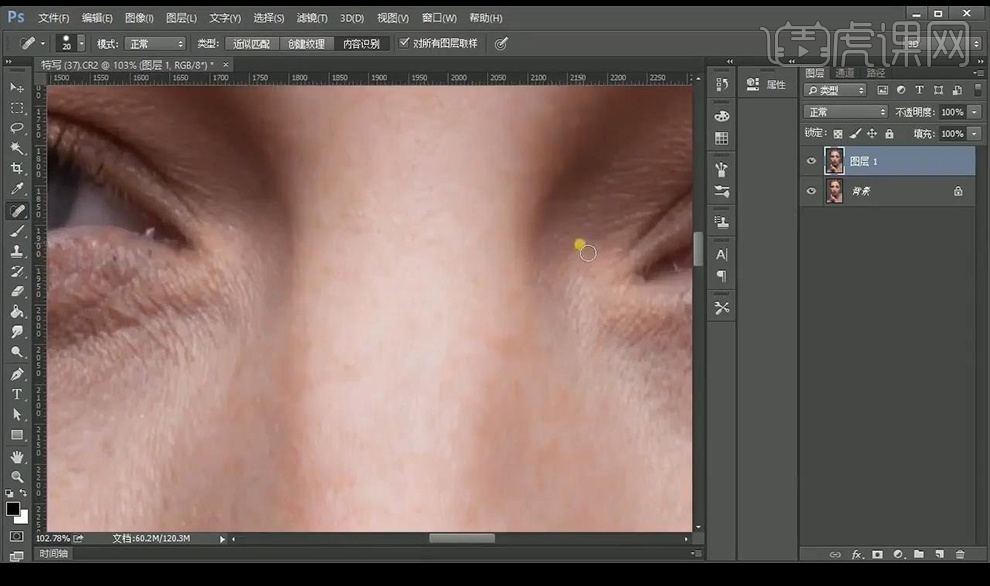
3.使用【液化】进行液化处理。
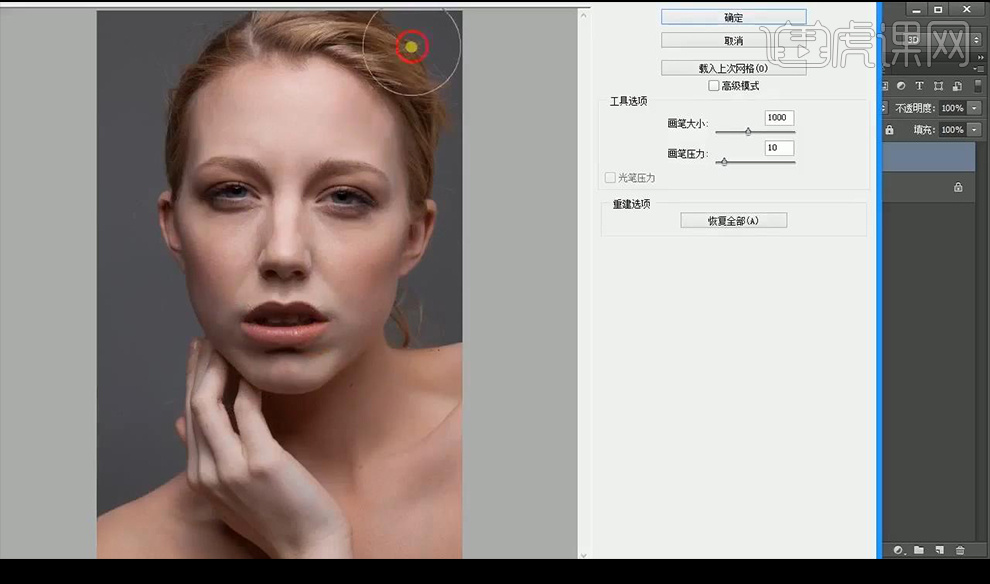
4.接下来建立黑白观察组,然后新建中性灰图层。
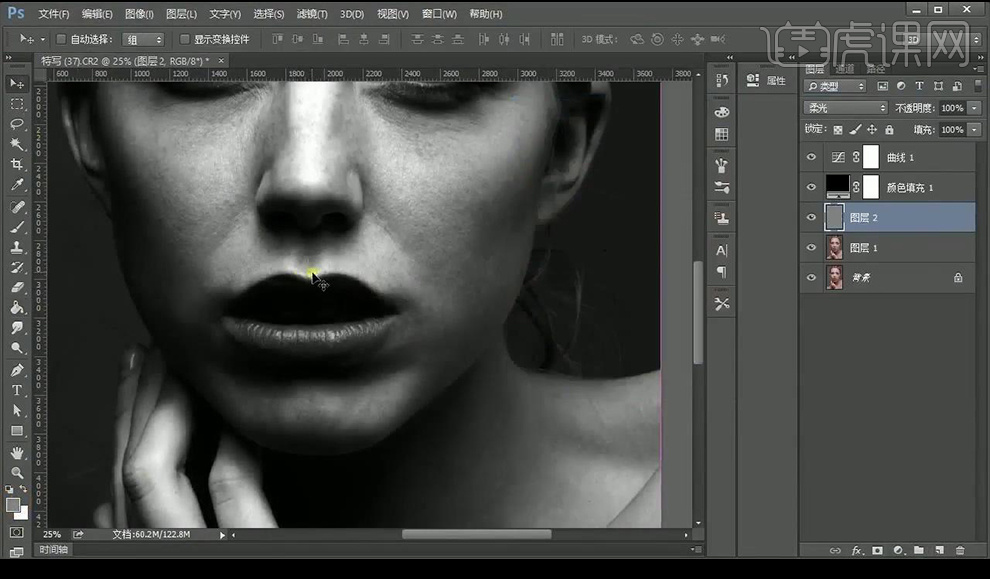
5.使用【加深工具】【减淡工具】进行涂抹光影效果。
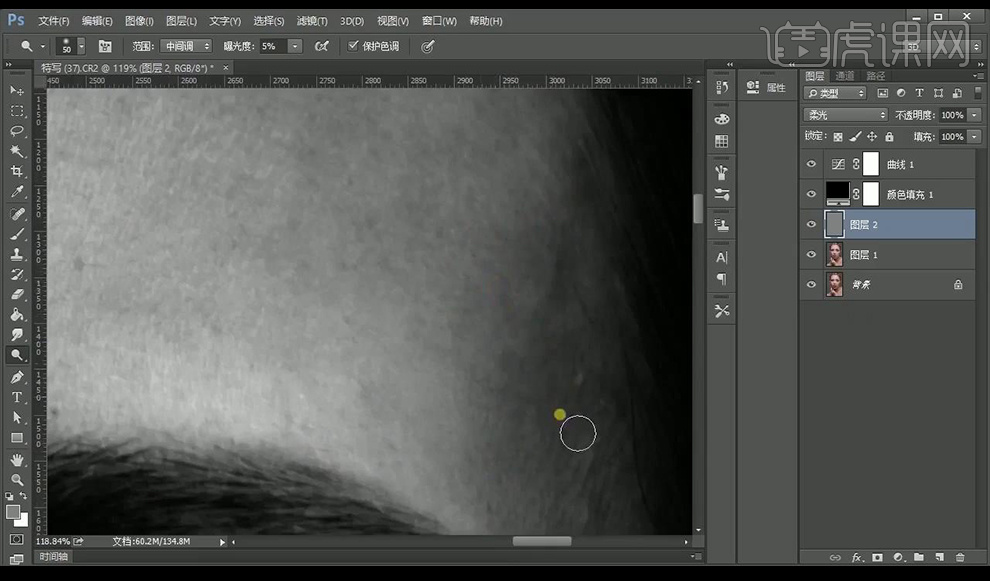
6.同时在原图层使用【修补工具】进行修补瑕疵。
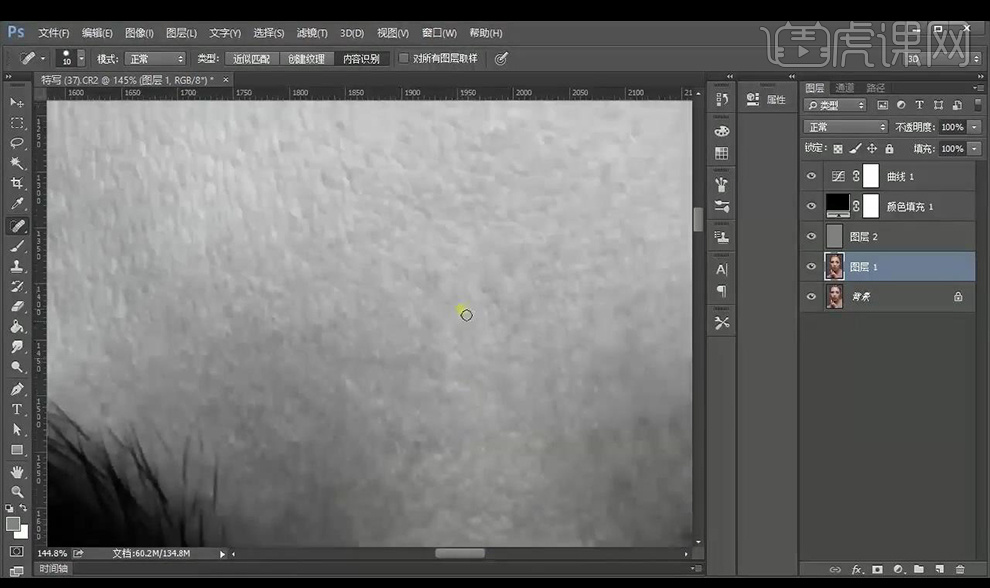
7.接下来再继续在中性灰图层上进行涂抹光影效果。
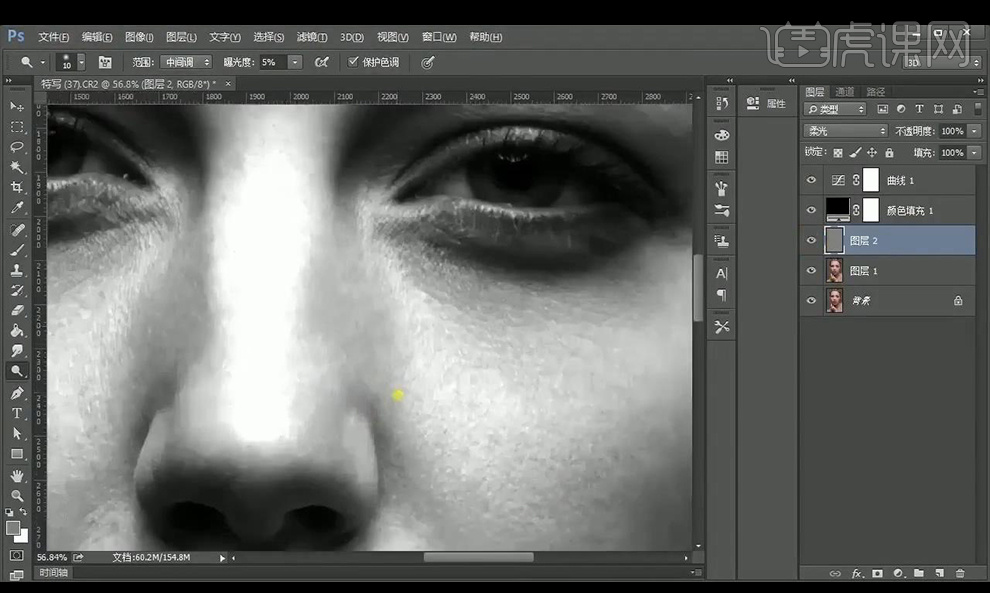
8.关闭观察组,盖印图层混合模式为【线性光】【Ctrl+I】蒙版反向,进行添加【高反差保留】。
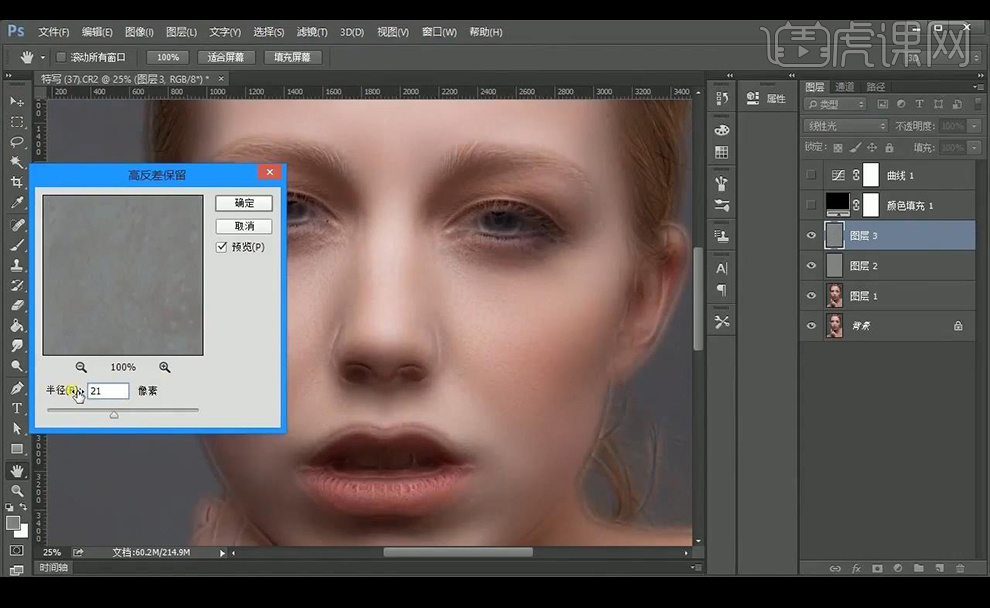
9.进行添加【高斯模糊】-【21】,【ctrl+I】进行蒙版反向,接下来进行使用【画笔工具】进行涂抹,不要涂抹边缘。
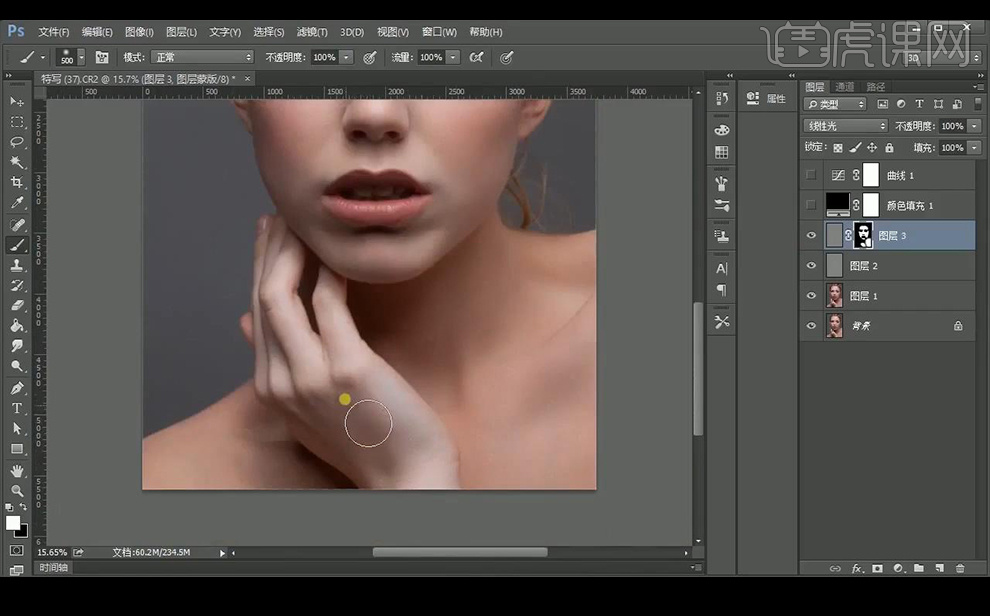
10.接下来进行盖印图层,使用【修复工具】进行涂抹瑕疵。
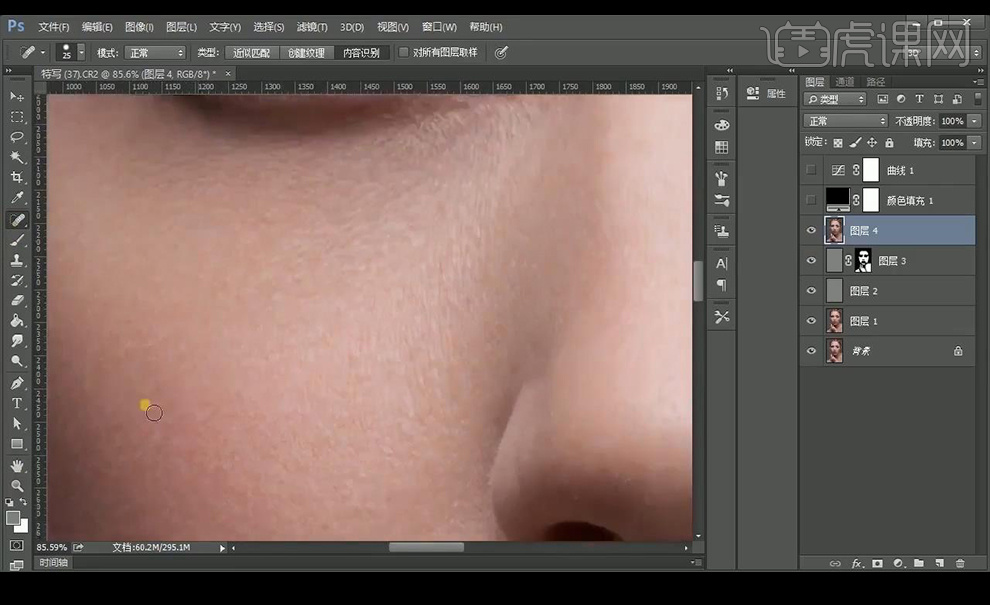
11.接下来再进行显示观察组,然后新建中性灰图层,使用【加深工具】【减淡工具】进行涂抹,二次中性灰处理。
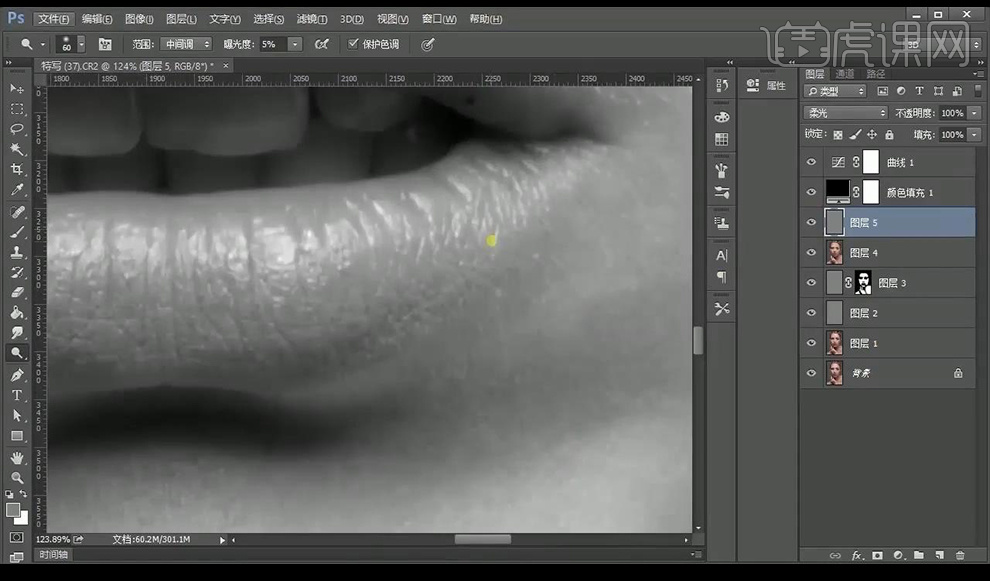
12.使用【修补工具】进行在原图层上将嘴唇上的黑斑进行祛除。
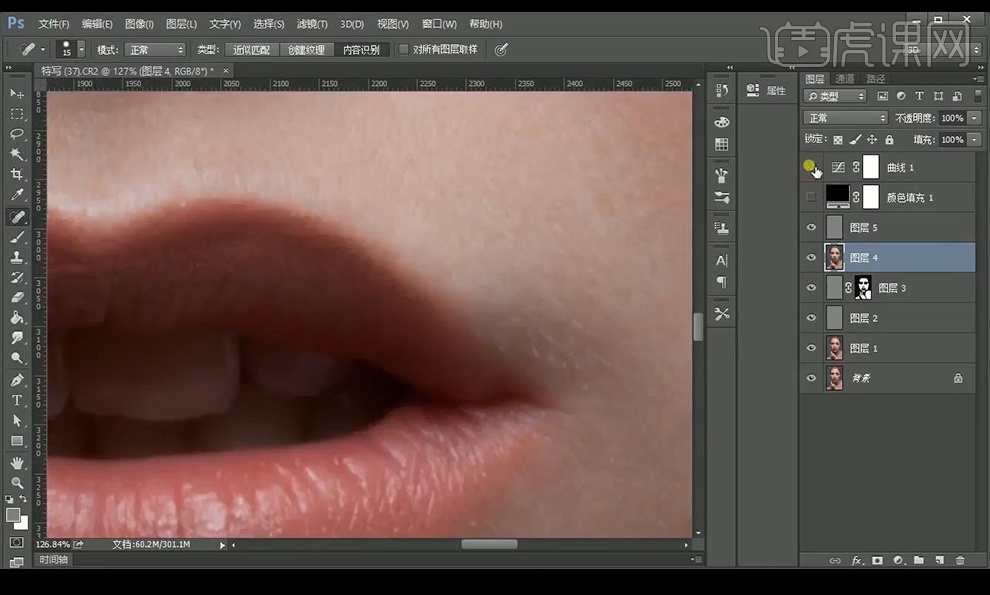
13.接下来继续在中性灰图层上进行涂抹光影效果。
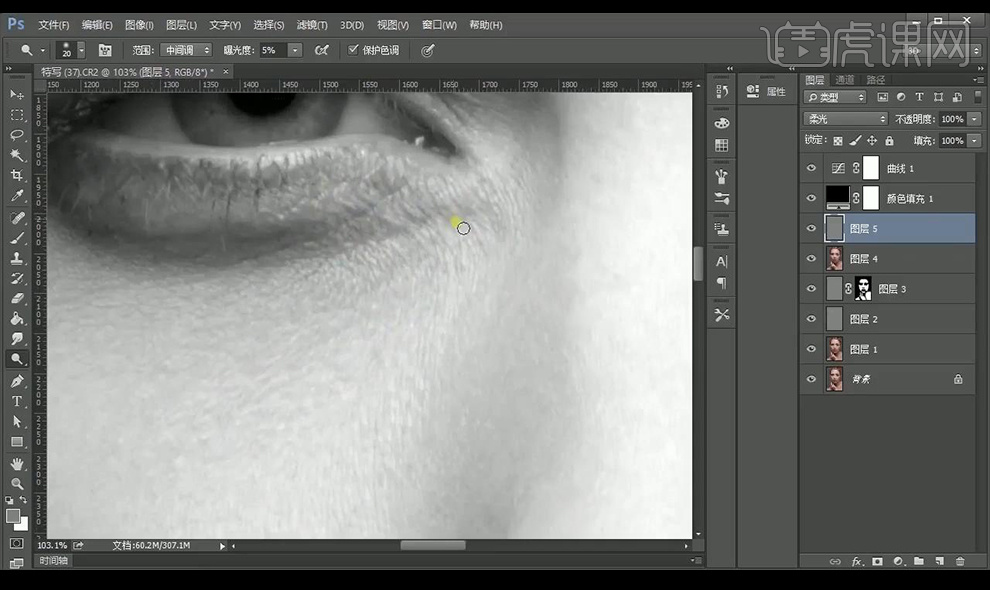
14.接下来再次在原图层上使用【修补工具】进行修补不协调部分。
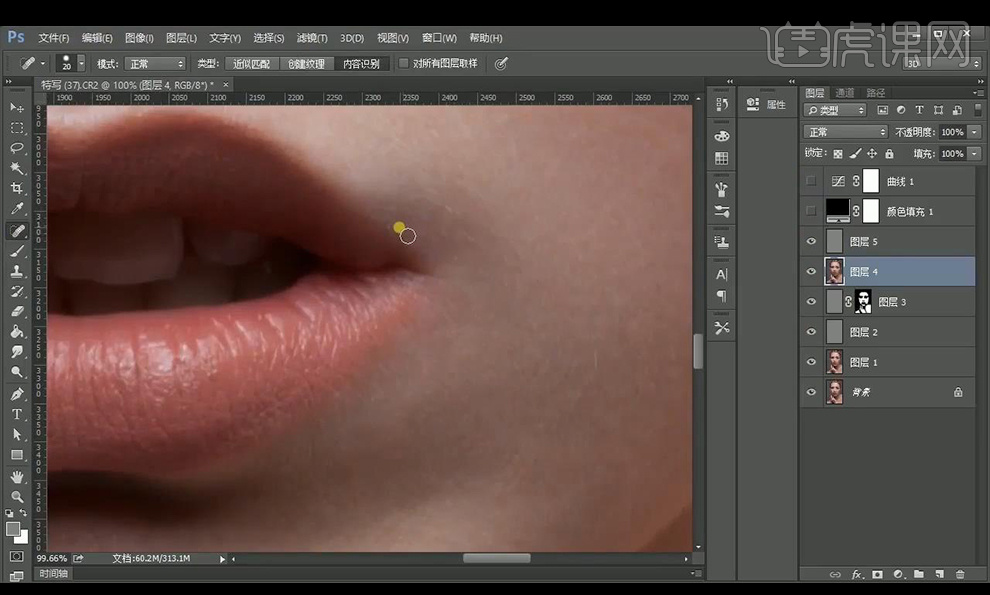
15.接下来盖印图层,进行使用【色相饱和度】调整如图所示。
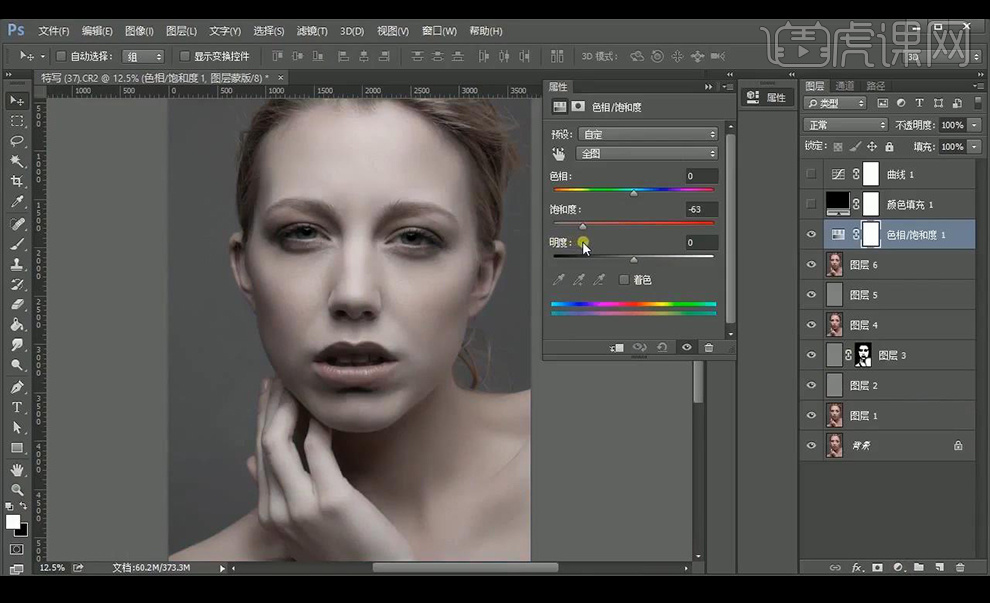
16.调整【色相饱和度】调整如图所示。
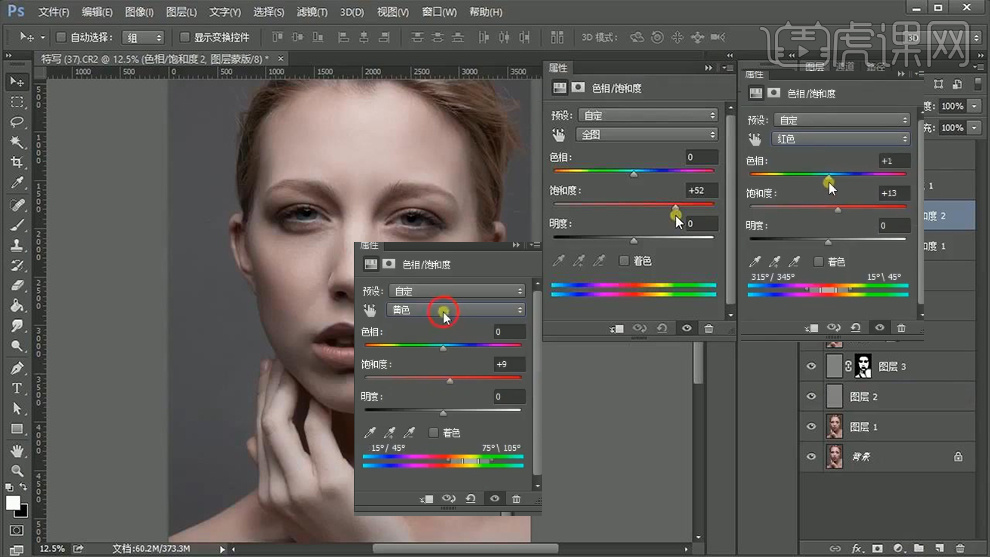
17.调整【曲线】调整如图所示。
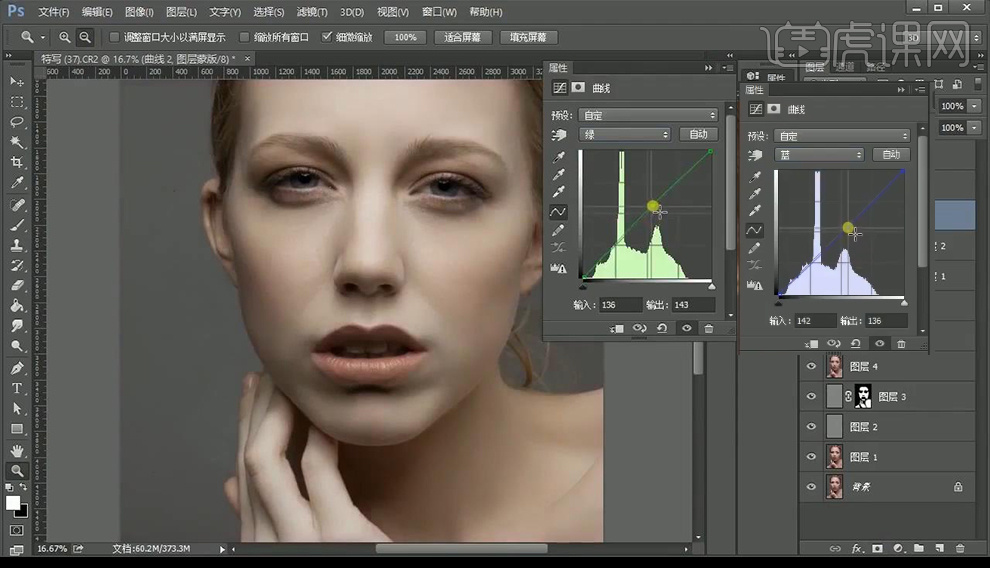
18.调整【曲线】调整如图所示。
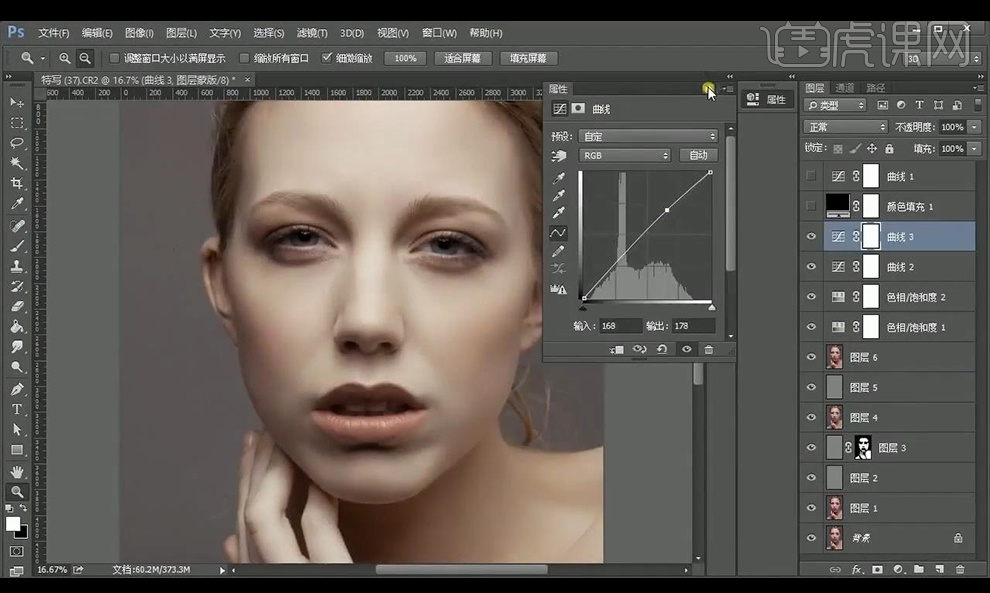
19.调整【曲线】进行压暗,【ctrl+I】反向,使用【画笔工具】进行涂抹阴影部分。
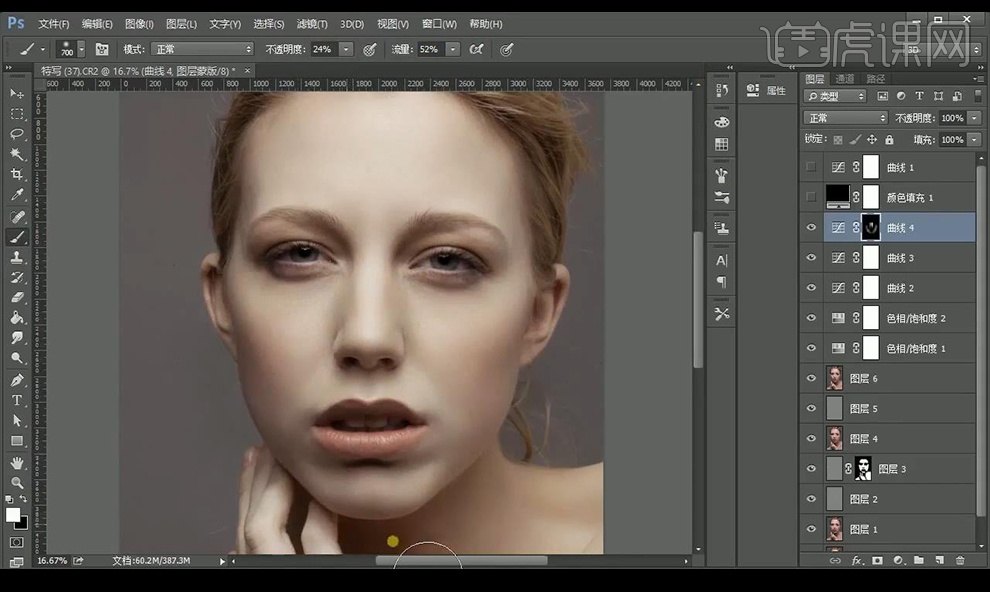
20.调整【曲线】进行提亮,【ctrl+I】反向,使用【画笔工具】进行涂抹五官部分。
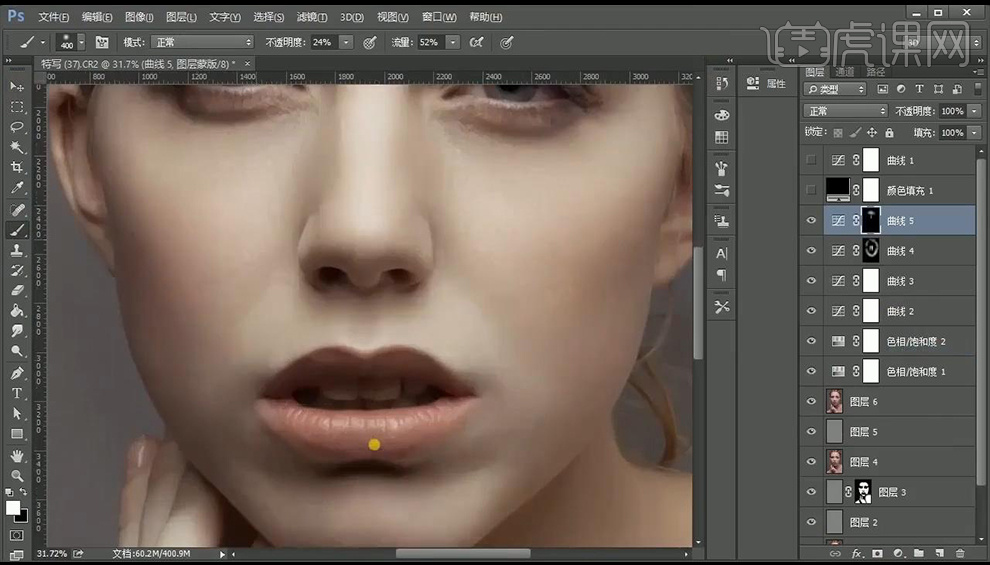
21.调整【曲线】进行提亮,【ctrl+I】反向,使用【画笔工具】进行涂抹眼睛部分。
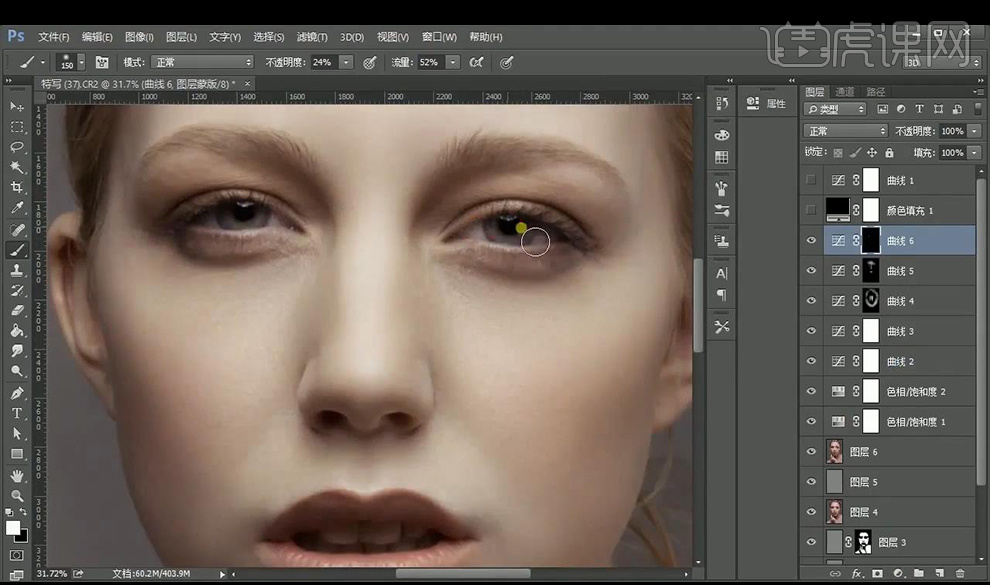
22.调整【色相饱和度】调整如图所示。
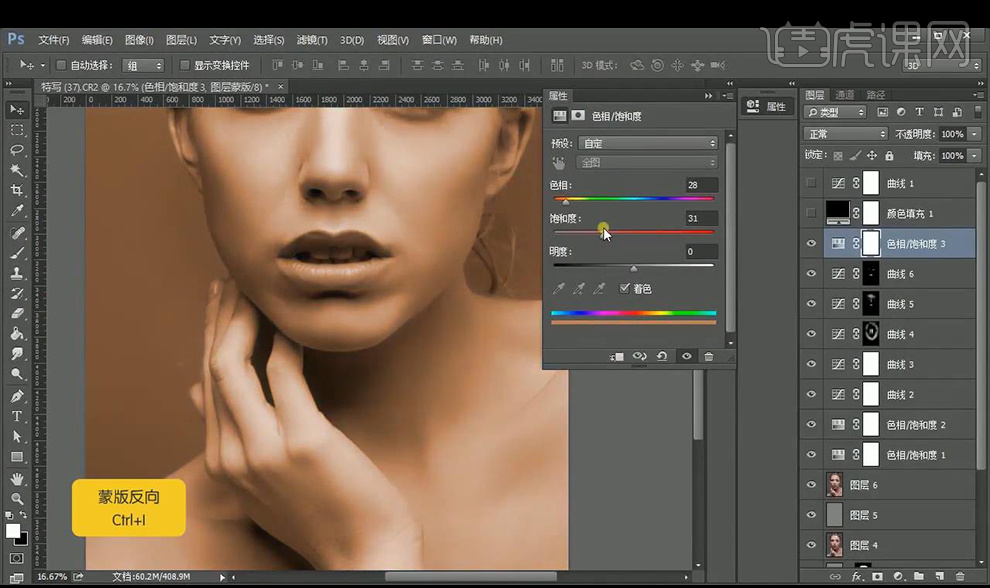
23.【ctrl+I】反向,使用【画笔工具】进行涂抹手部部分。
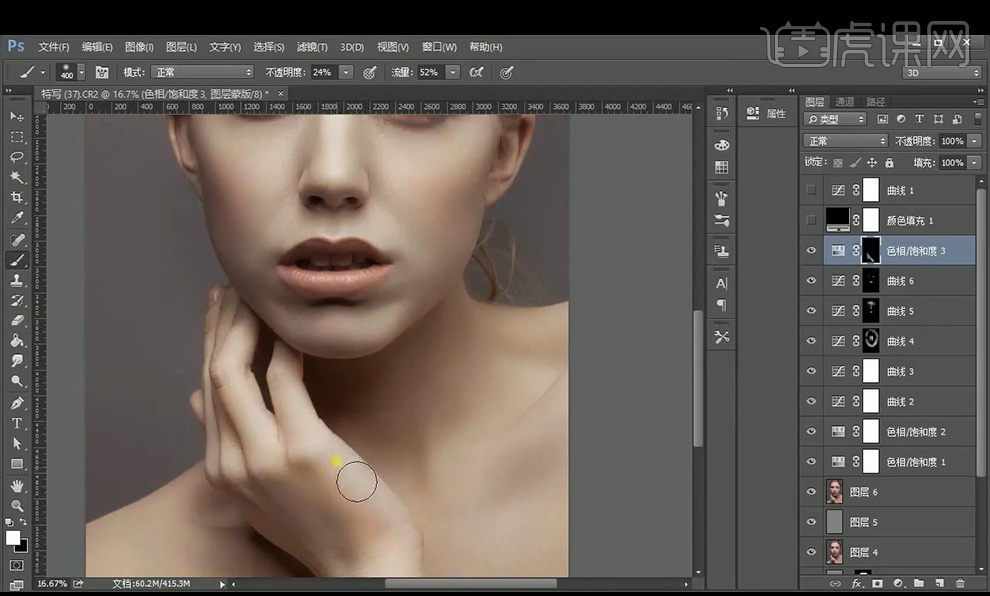
24.盖印图层,使用【液化】进行液化。
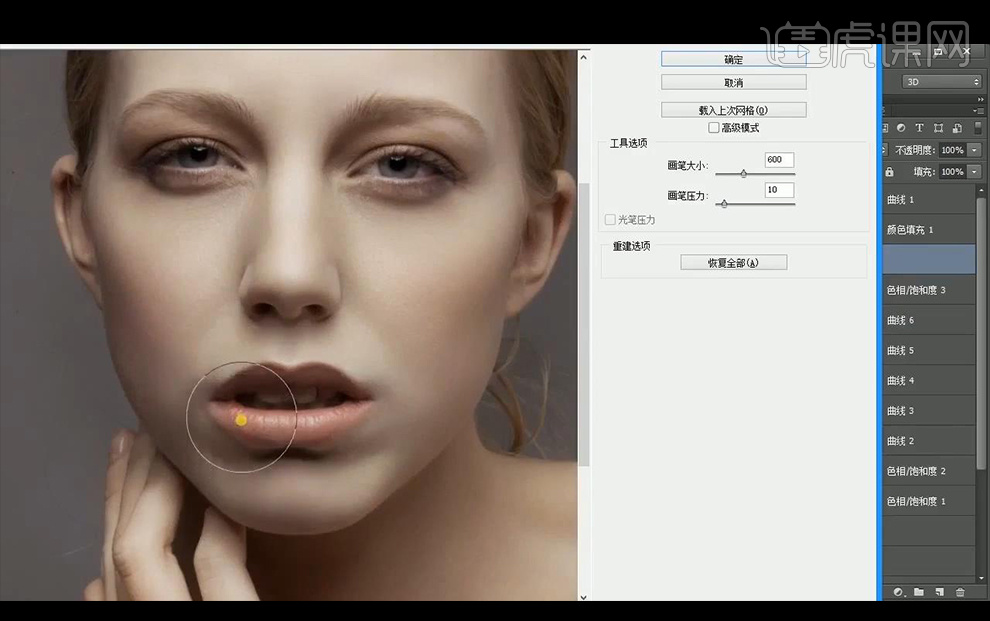
25.再次新建中性灰图层,打开观察组,使用【加深工具】【减淡工具】进行涂抹嘴唇的光影。
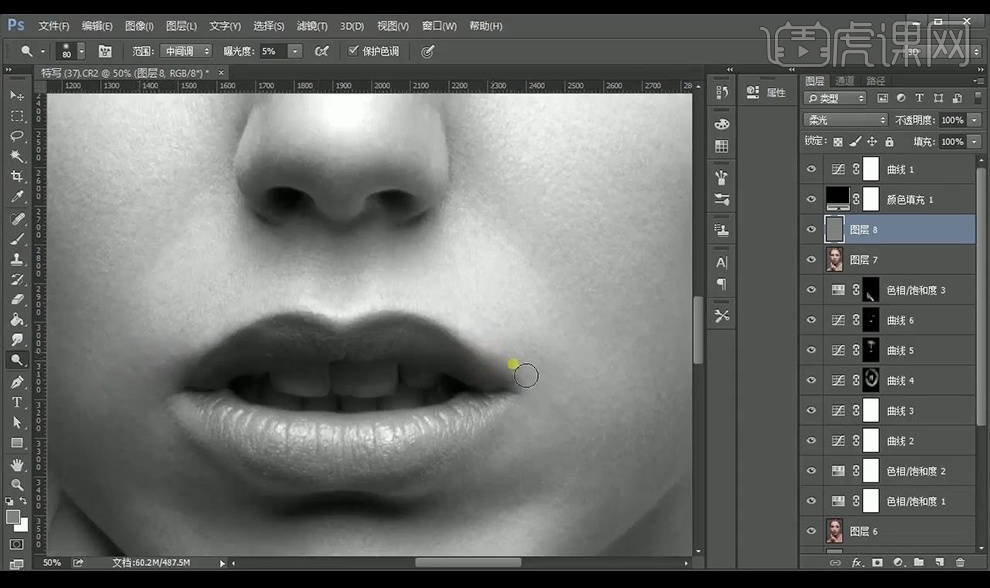
26.调整【色相饱和度】调整如图所示。
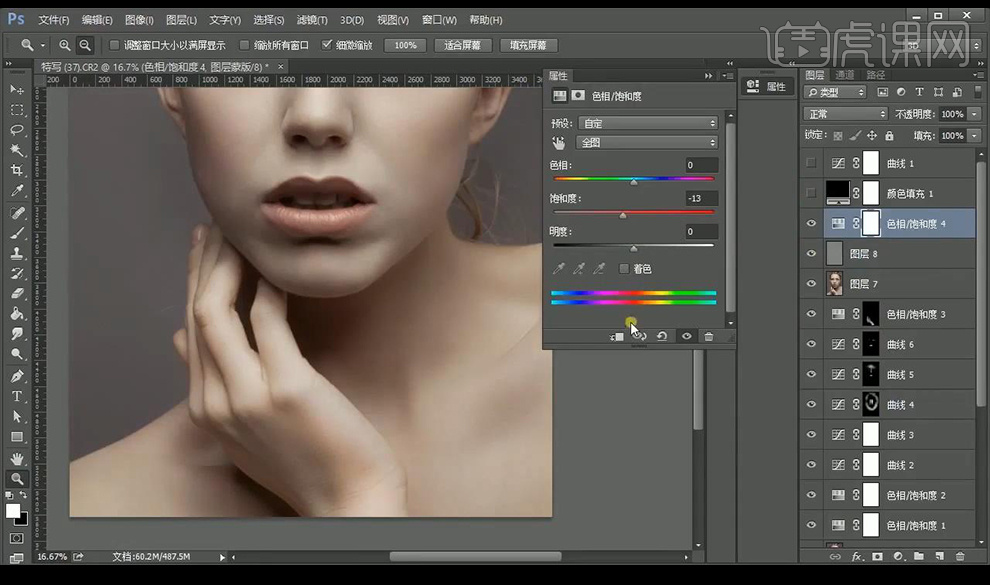
27.【ctrl+I】反向,使用【画笔工具】进行涂抹手部部分。
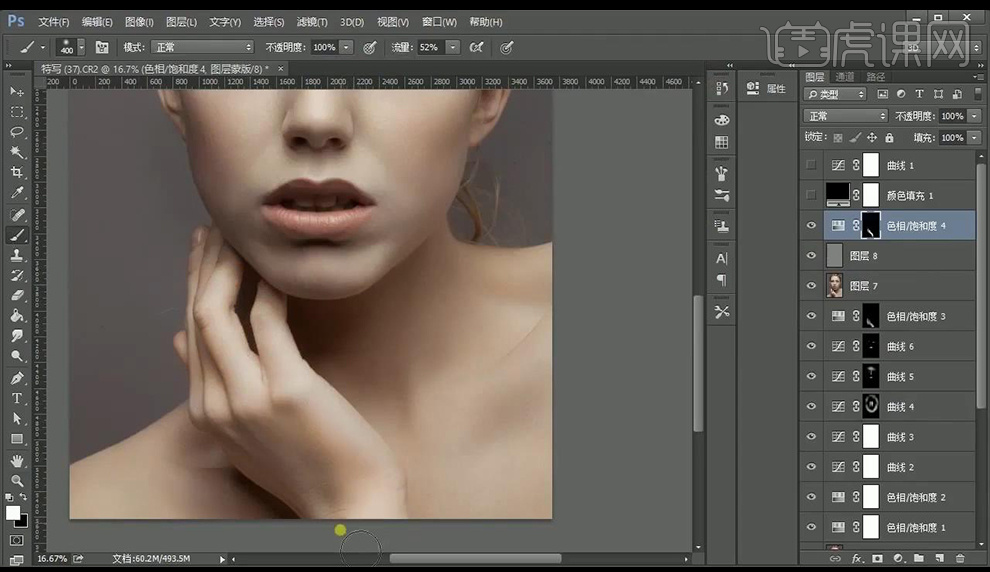
28.盖印图层,调整【可选颜色】调整如图所示。
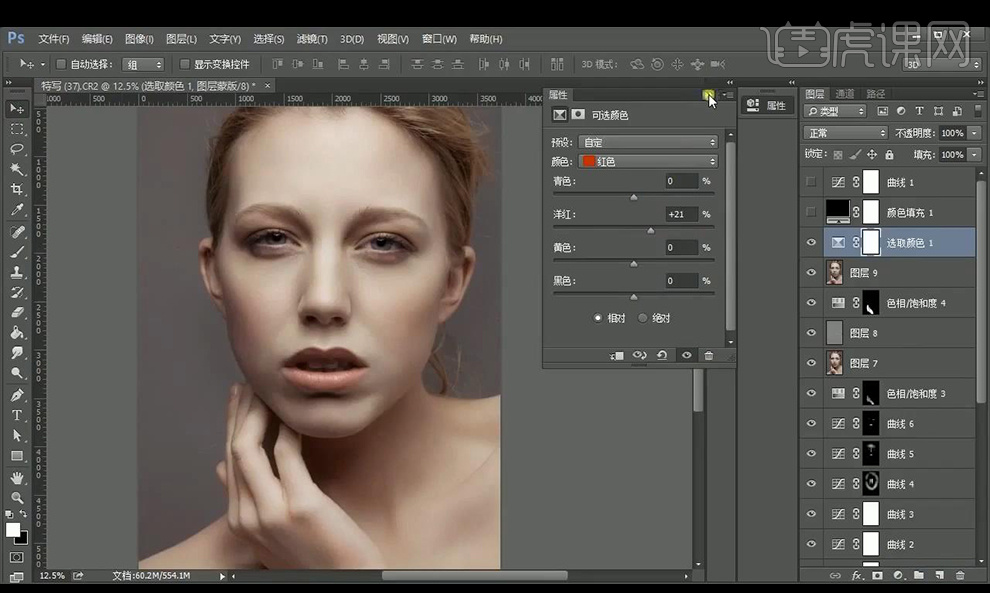
29.调整【曲线】进行提亮处理。
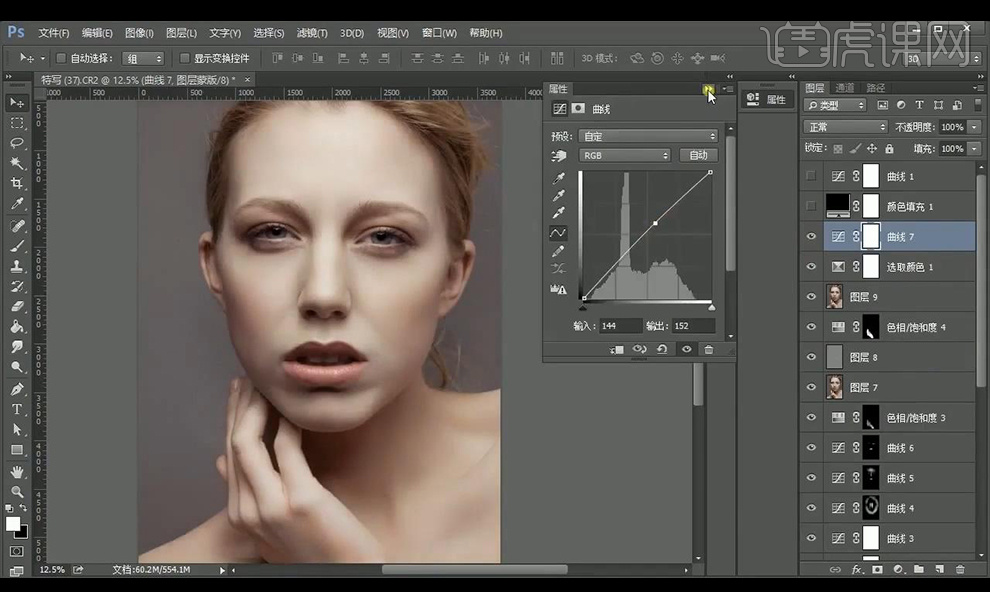
30.盖印图层,进行【智能锐化】,再次盖印图层,给一个【智能锐化】。
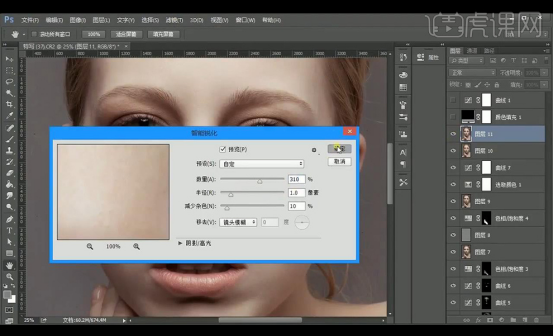
31.进行【USM锐化】调整如图所示,添加图层蒙版进行反向,将五官部分擦出。
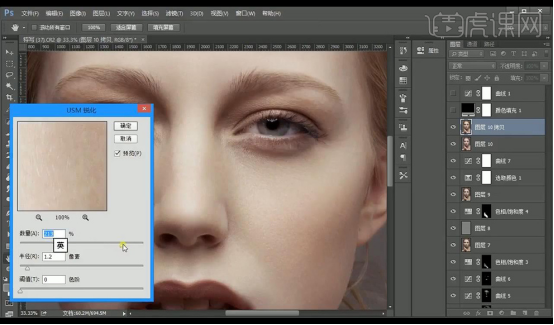
32.最终效果如图所示。
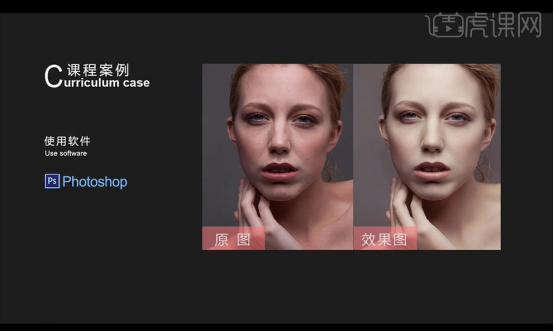
以上图文教程就是商业人像精修的操作步骤啦!小伙伴们如果身边有电脑,也可以打开PS尝试一下,这样不仅能够知道自己是否完全掌握了,还能加深学习的印象。
本篇文章使用以下硬件型号:联想小新Air15;系统版本:win10;软件版本:ps(cc2017)。
1、打开【PS】,拖入素材,【Ctrl+J】复制图层,使用【污点修复画笔】进行处理。
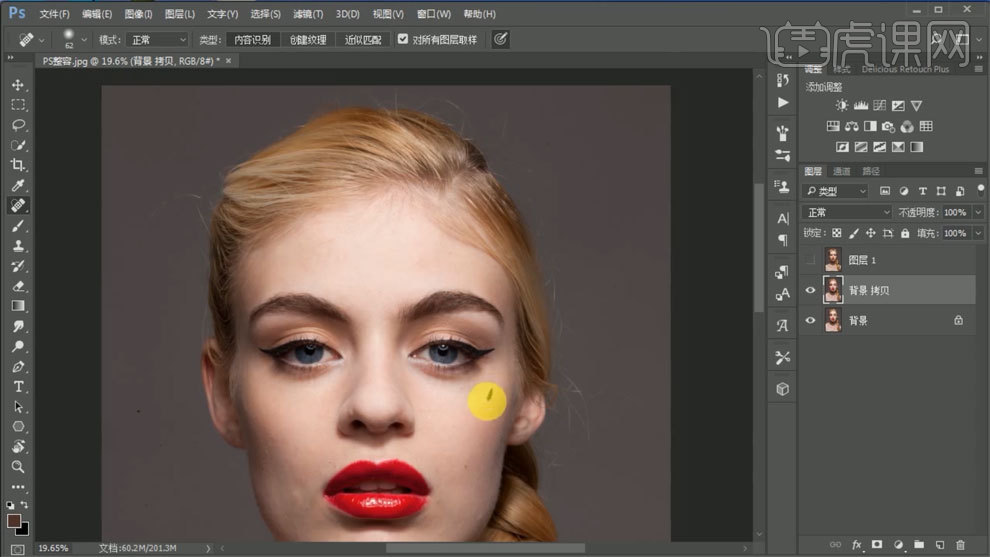
2、使用【液化工具】进行调整。
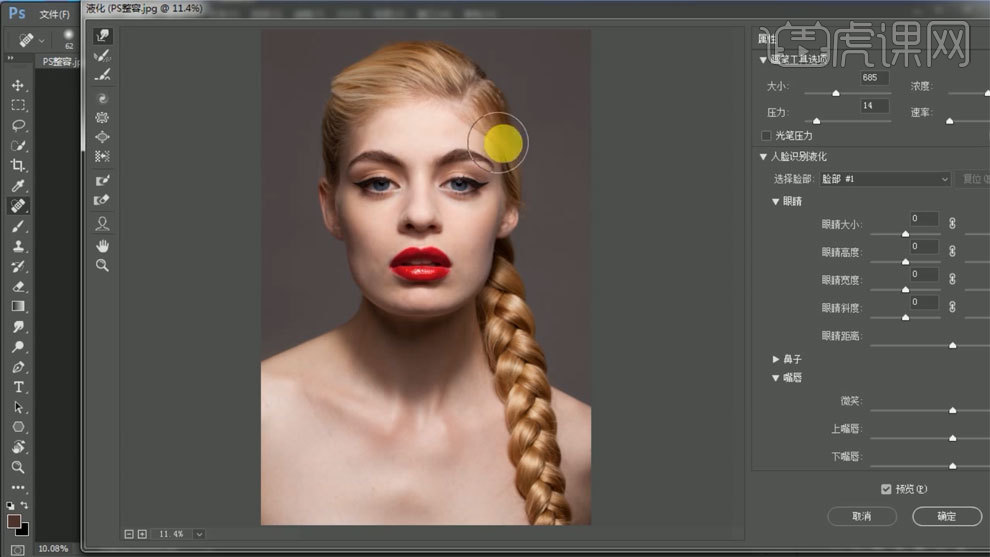
3、【Ctrl+J】复制两个图层,对下面一层使用磨皮插件进行磨皮,重复操作。
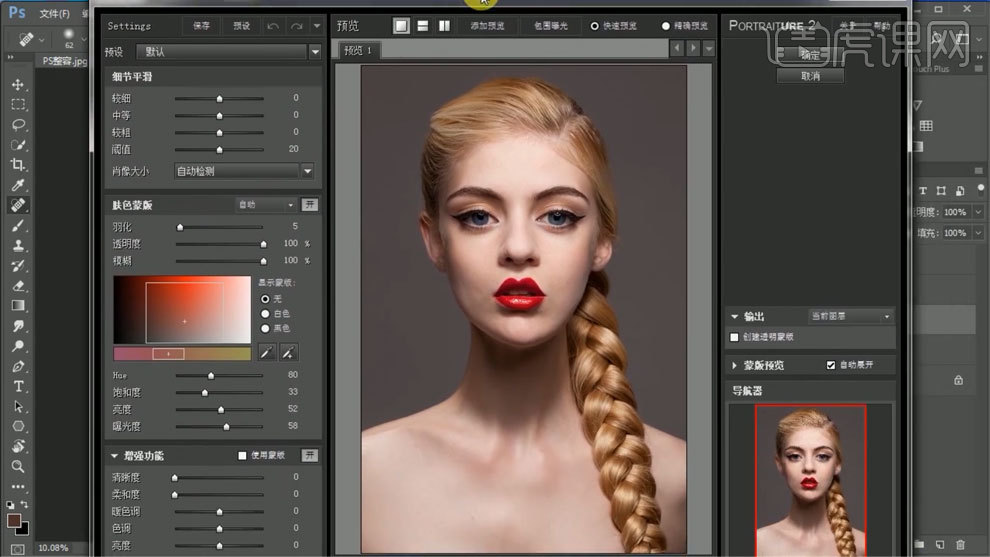
4、吸取颜色,使用【画笔工具】进行处理。
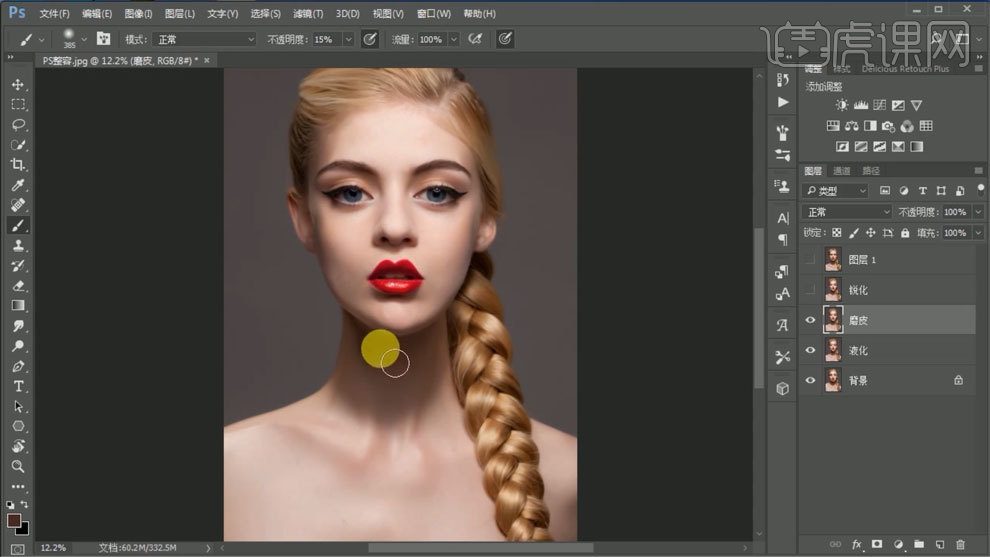
5、上面一层使用【高反差保留】进行处理,模式选择线性光。
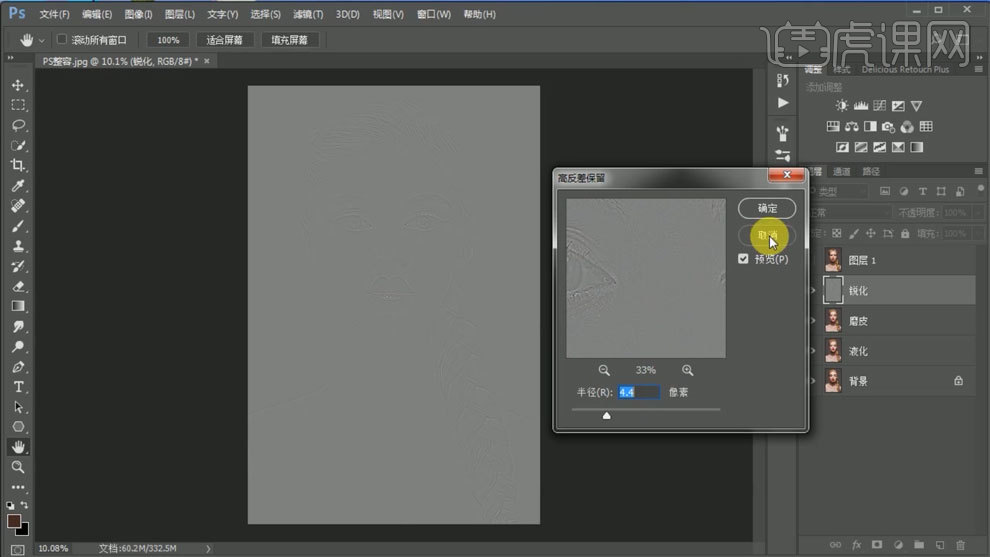
6、【Ctrl+Alt+shift+E】盖印图层,吸取颜色,使用【画笔工具】进行处理。
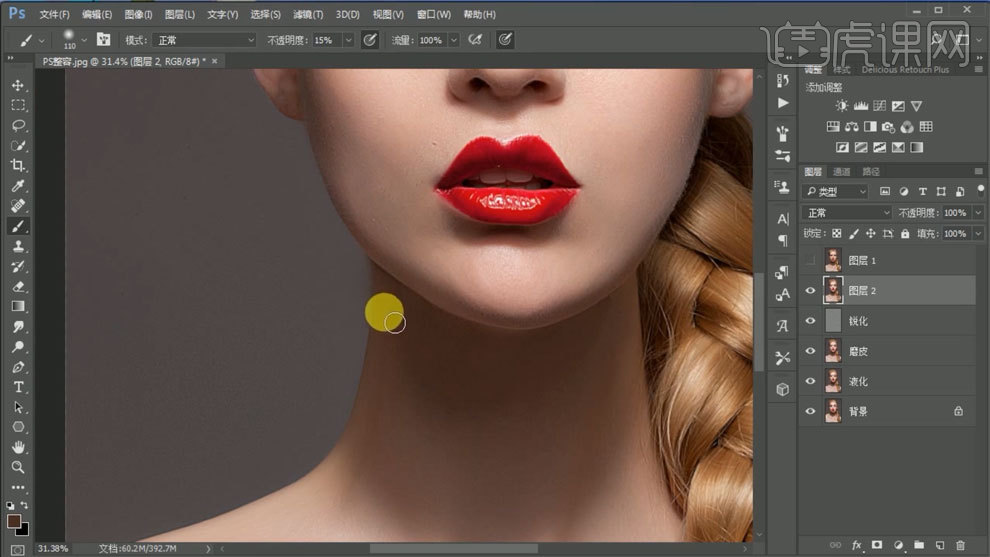
7、新建图层,模式选择柔光,使用【画笔工具】处理人物眉毛和眼线。
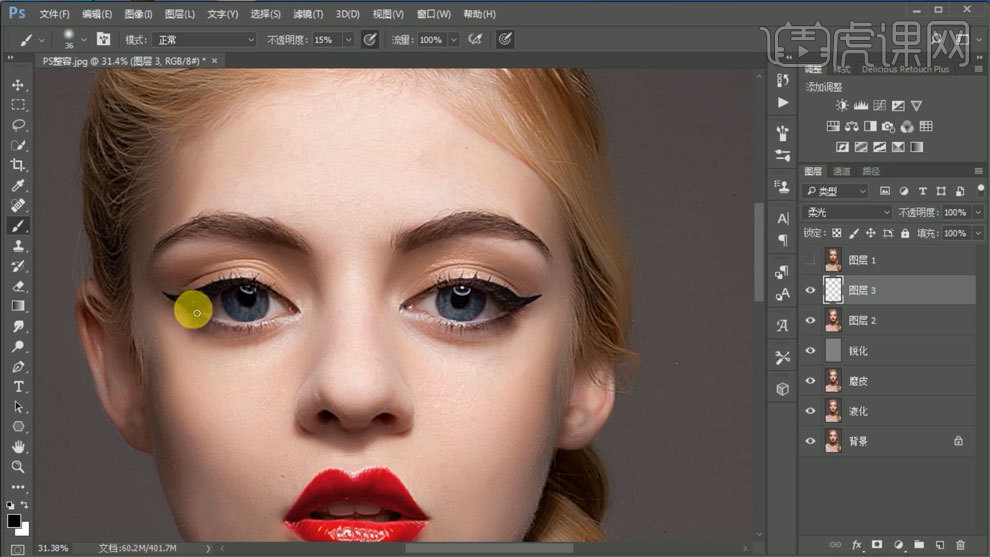
8、使用【液化工具】进行调整。
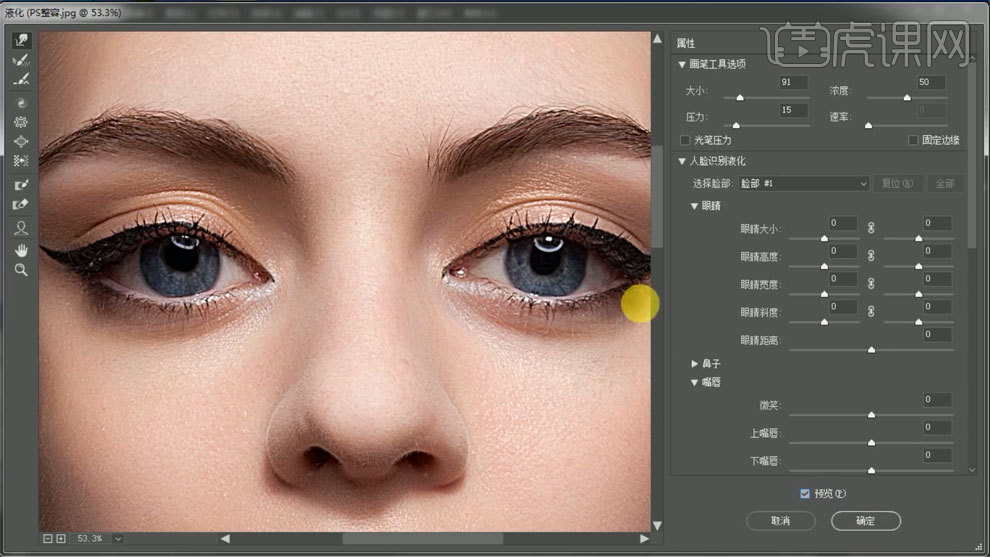
9、使用【色相饱和度】进行调整,蒙版填充黑色,使用【画笔工具】进行处理。
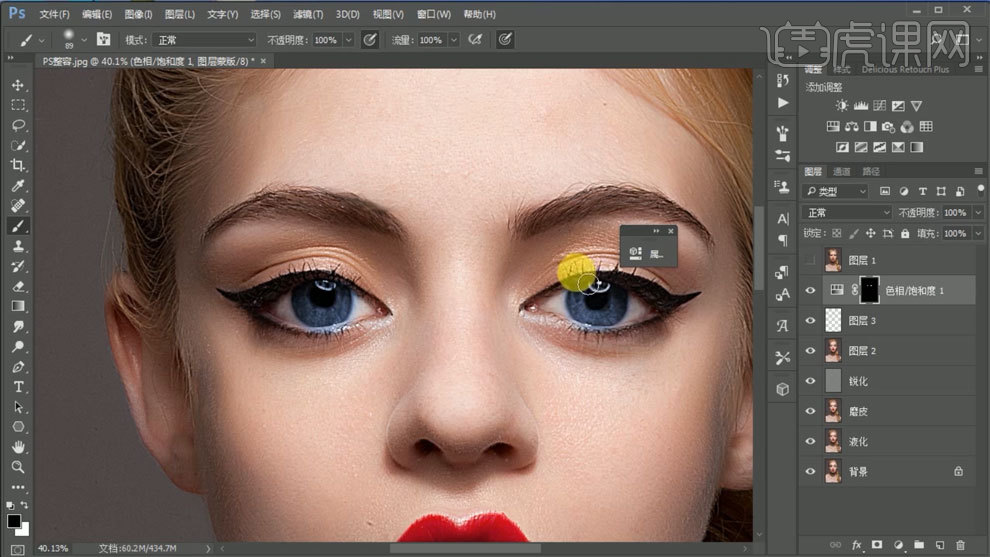
10、【Ctrl+Alt+shift+E】盖印图层,进入Camera Raw中进行调整。
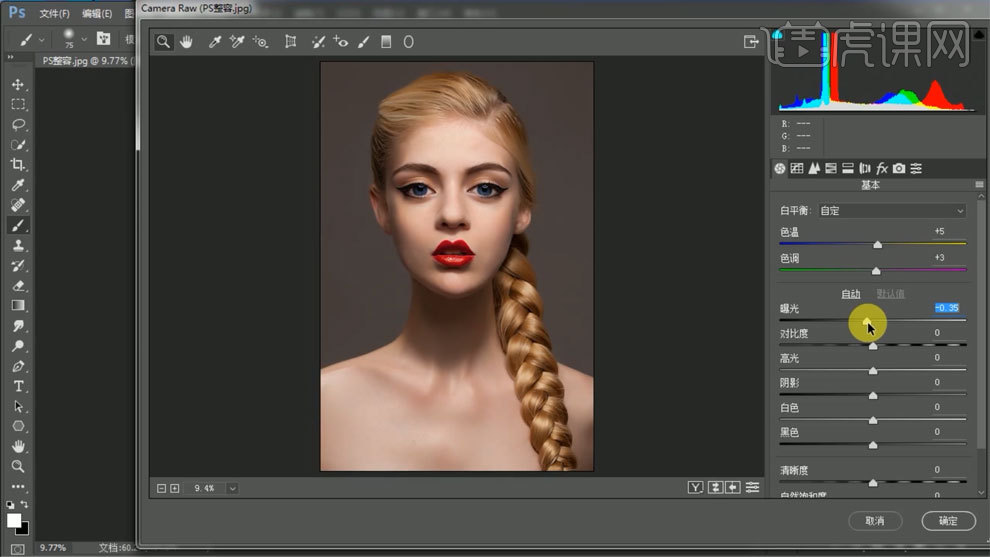
11、使用【液化工具】进行调整。
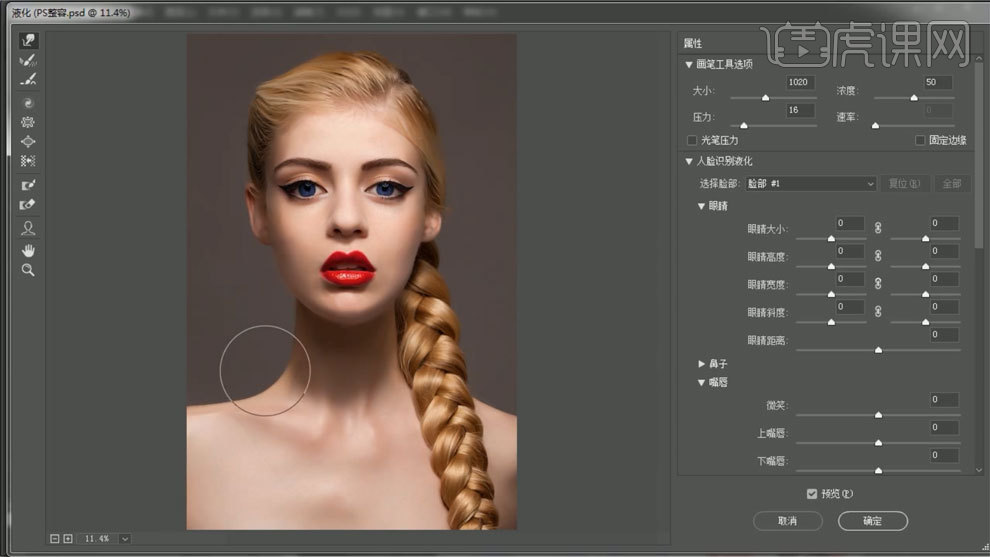
12、最终效果如图所示。
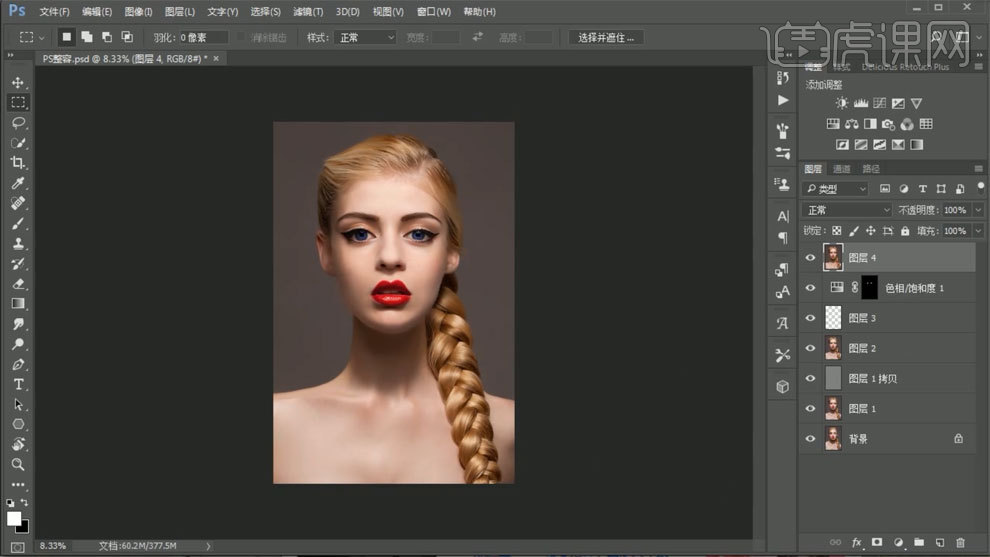
1. 【打开】PS软件,【打开】素材文档。具体效果如图示。
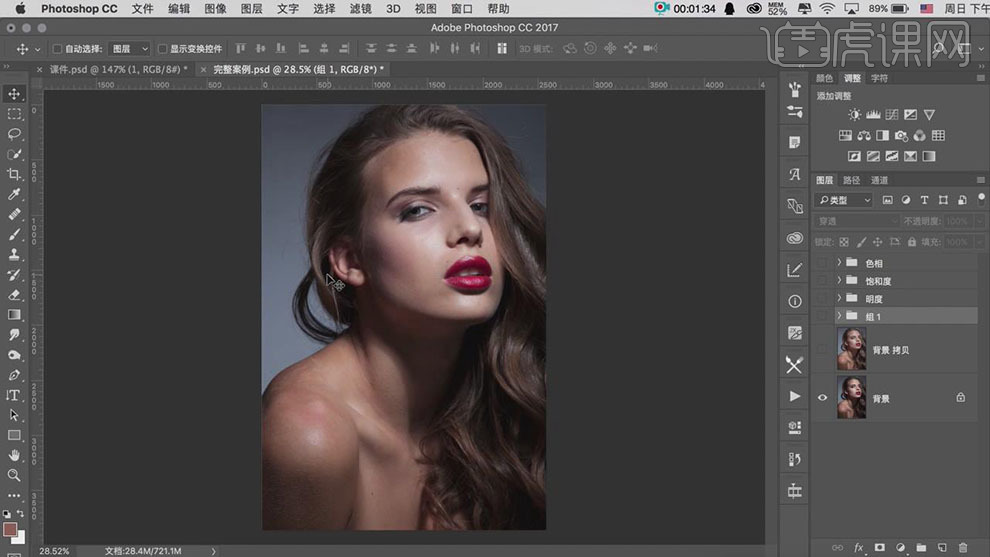
2. 按【Ctrl+J】复制背景图层,单击【滤镜】-【CreamRaw滤镜】,具体参数如图示。具体效果如图示。
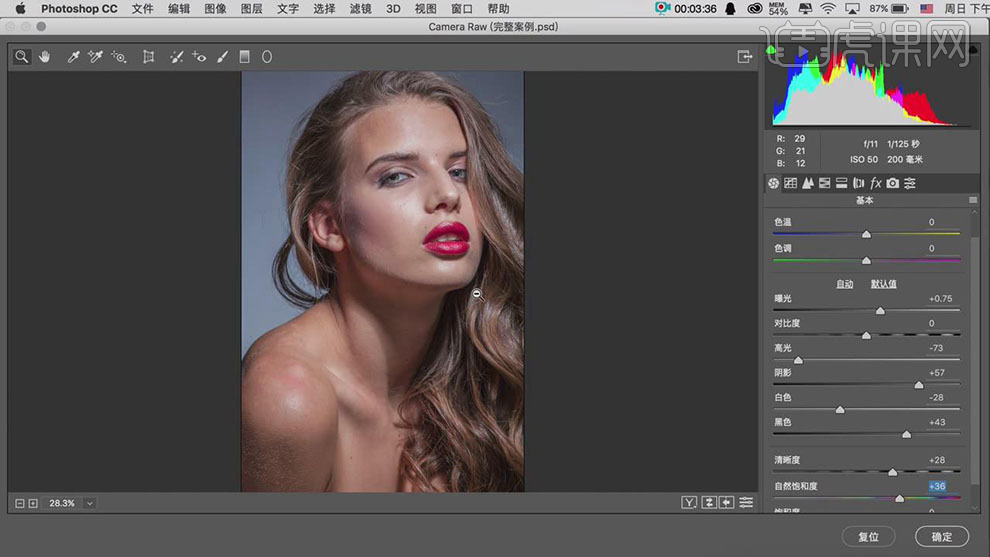
3. 使用【套索工具】套选出额头部分区域,按【Ctrl+J】复制选区建立图层,添加【图层蒙版】,使用【画笔工具】,涂抹画面多余的部分。具体效果如图示。
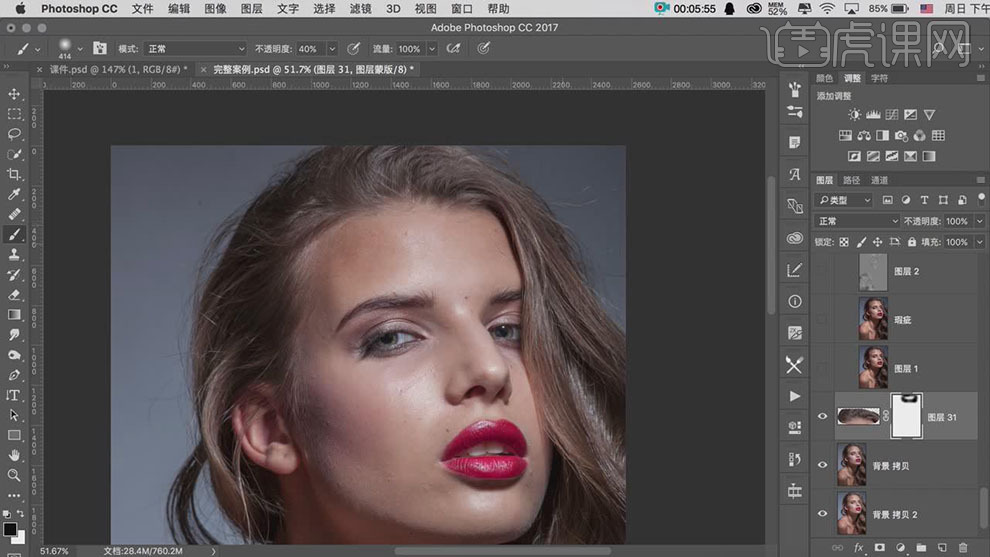
4. 按【Ctrl+Shift+Alt+E】盖印图层,【复制】图层,【重命名】瑕疵,使用【修复工具】,修复人物的瑕疵部位。具体效果如图示。
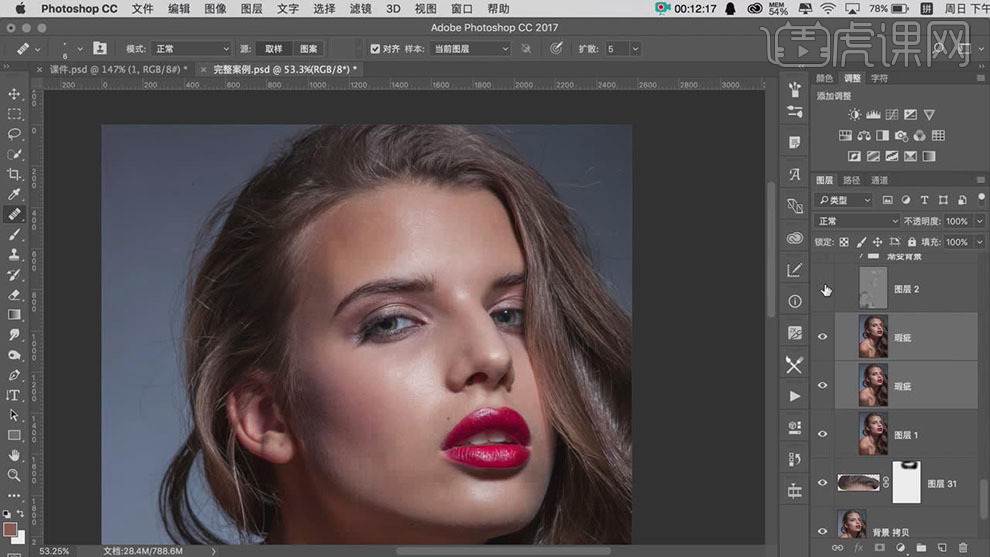
5. 【新建】中性灰图层,使用【画笔工具】,选择合适的颜色,涂抹出人物的明暗细节部分。具体效果如图示。
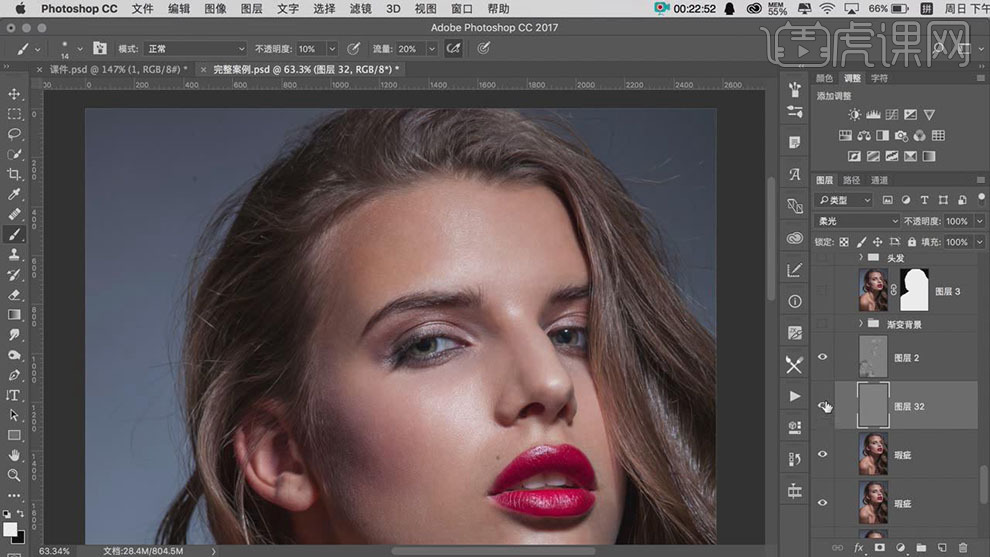
6. 【新建】图层,【填充】背景浅色区域颜色,【新建】图层,【填充】背景深色部分颜色。将深色背景移动至浅色背景图层上方,添加【图层蒙版】,使用【渐变工具】遮挡多余的部分,【选择】两个颜色图层,按【Ctrl+G】编组,【重命名】渐变背景。具体效果如图示。
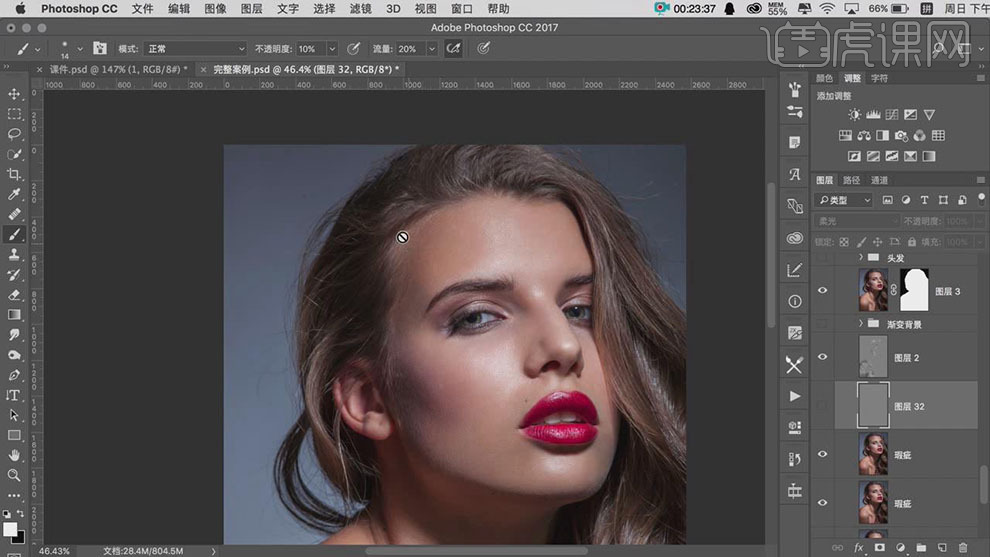
7. 按【Ctrl+Shift+Alt+E】盖印图层,添加【图层蒙版】,使用【画笔工具】涂抹多余的部分。具体效果如图示。
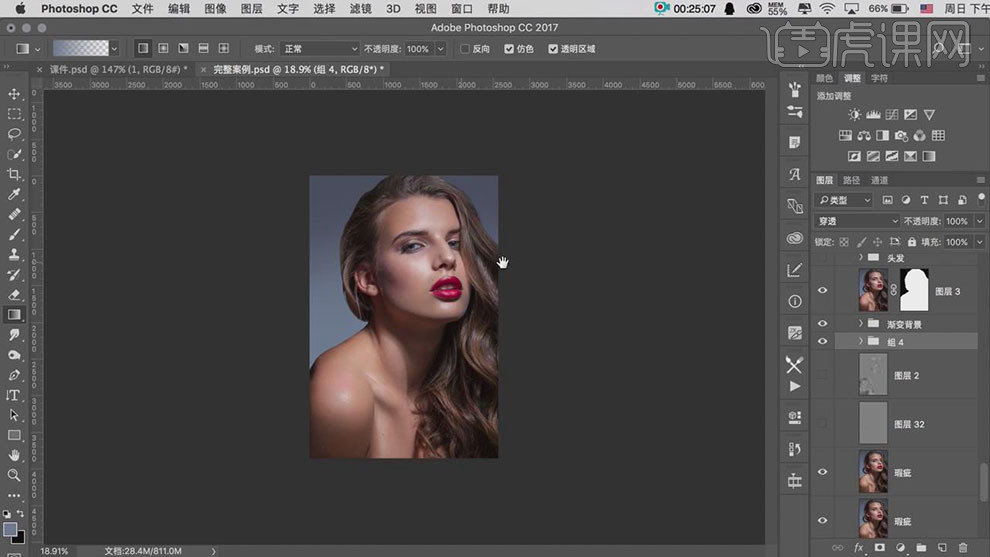
8. 使用【套索工具】,套先头发部分,按【Ctrl+J】复制选区建立图层,添加【图层蒙版】,使用【画笔工具】涂抹多余的部分。具体效果如图示。
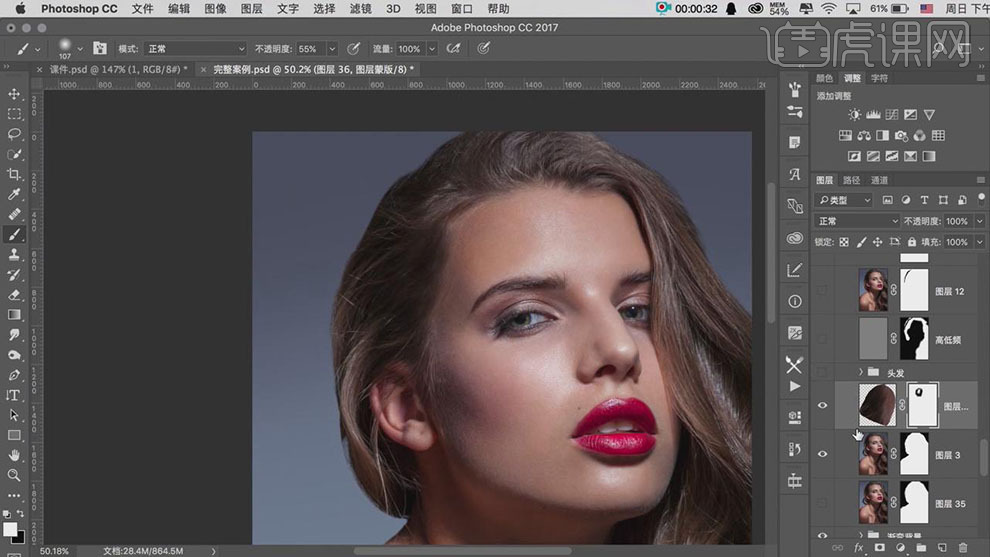
9. 使用相同的方法修复头发的其他部位。具体效果如图示。
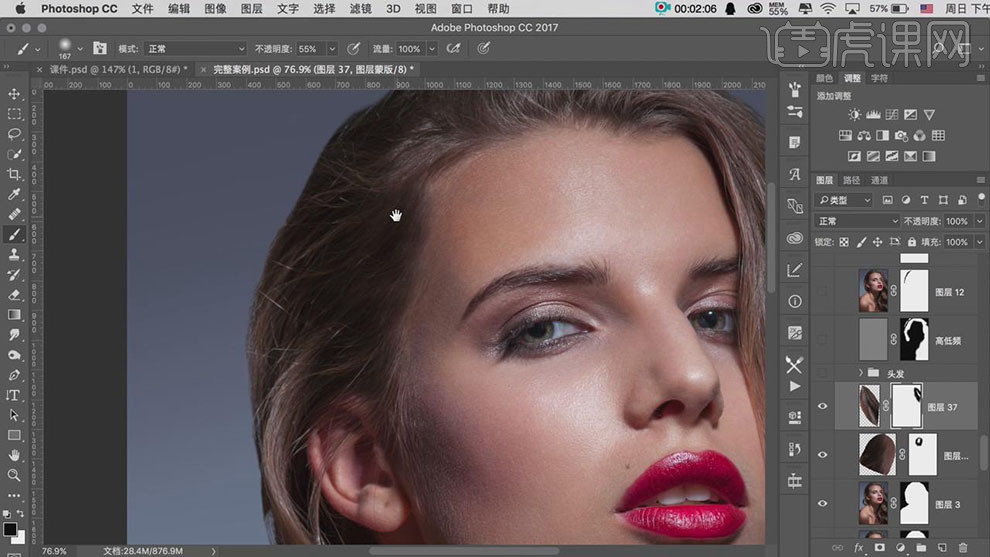
10. 【新建】空白图层,使用【图章工具】,样本属性【所有图层】,在头发部位修复。具体效果如图示。
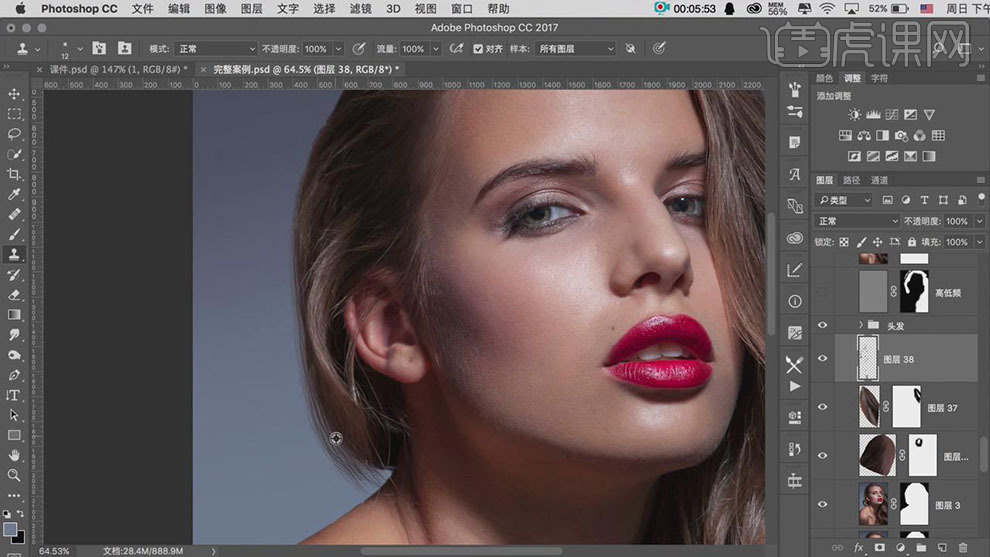
11. 【新建】图层,使用【画笔工具】,调整至发丝大小画笔,【吸取】发丝的颜色,在头发边缘绘制出发丝。按Alt键【移动复制】发丝图层,移动至合适的位置。【选择】所有的发丝图层,按【Ctrl+E】合并图层。具体效果如图示。
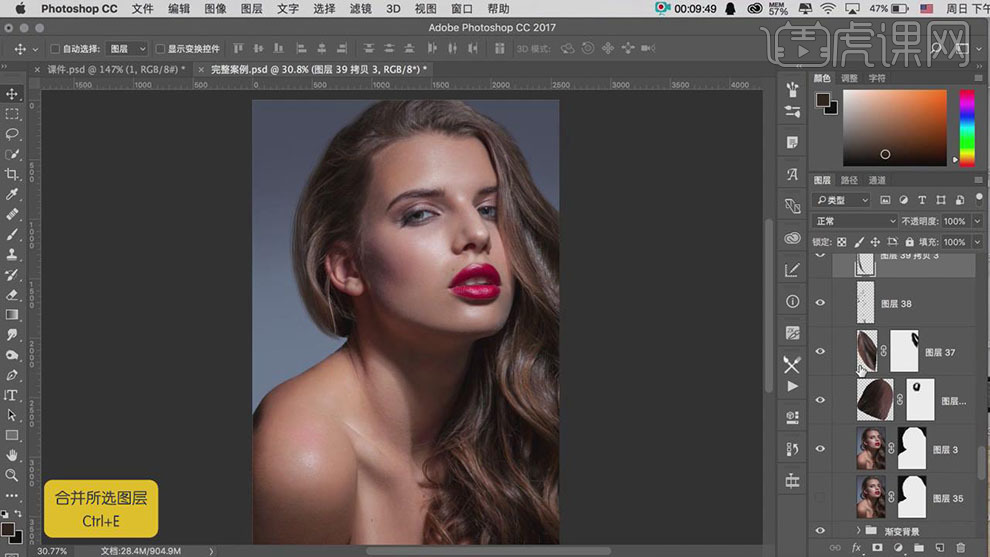
12. 单击【滤镜】-【模糊】-【高斯模糊】,具体参数如图示。具体效果如图示。
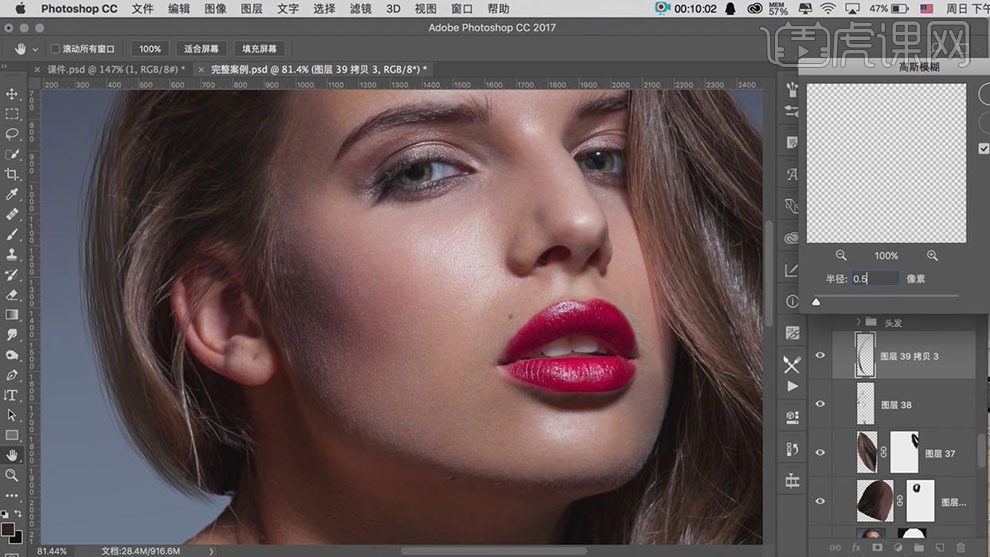
13. 【隐藏】发丝关联图层,按【Ctrl+Alt+Shift+E】盖印图层,【图层模式】线性光。按【Ctrl+I】蒙版反向,单击【滤镜】-【其他】-【高反差保值】,具体参数如图示。具体效果如图示。
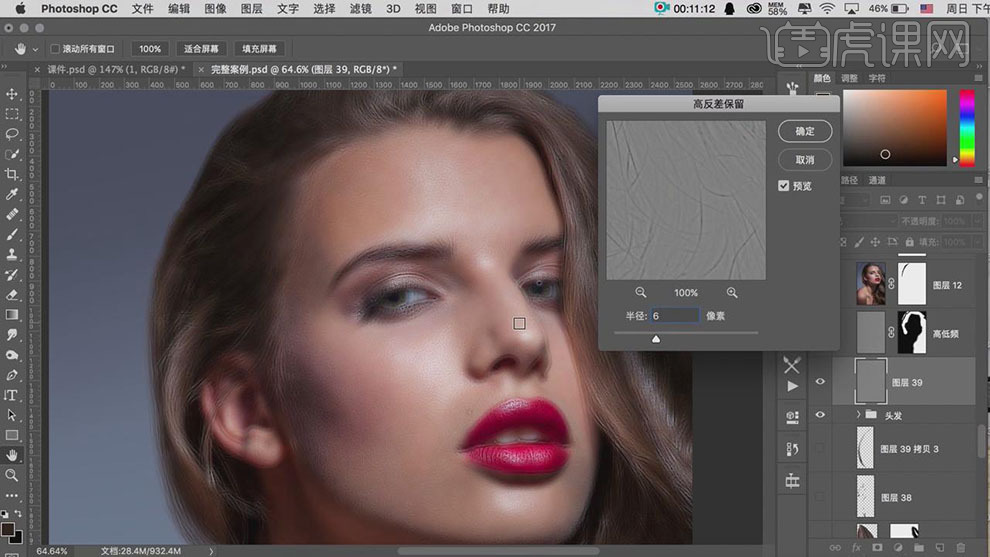
14. 单击【滤镜】-【模糊】-【高斯模糊】,具体参数如图示。具体效果如图示。
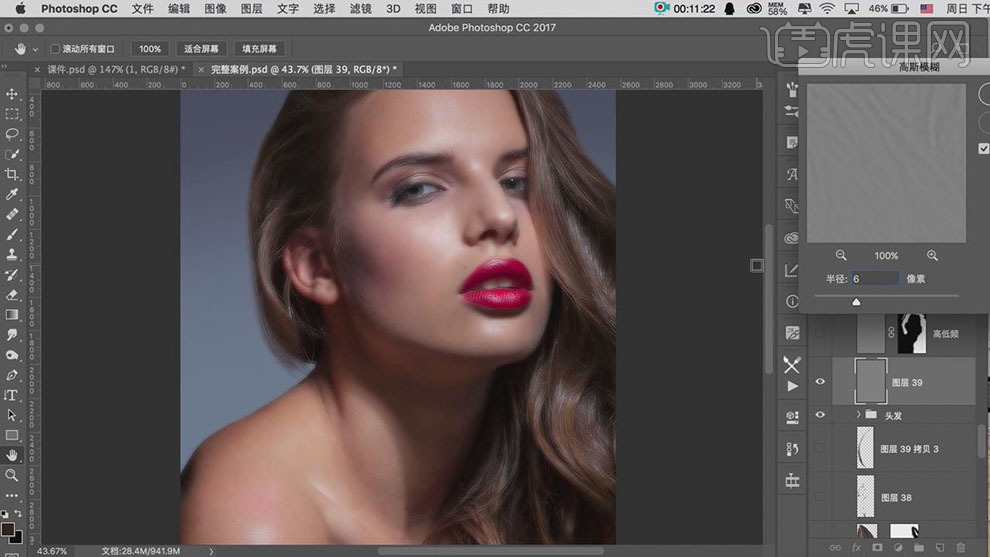
15. 添加【图层蒙版】,按【Ctrl+I】蒙版反向,使用【画笔工具】,【颜色】白色,涂抹画面多余的部分。具体效果如图示。
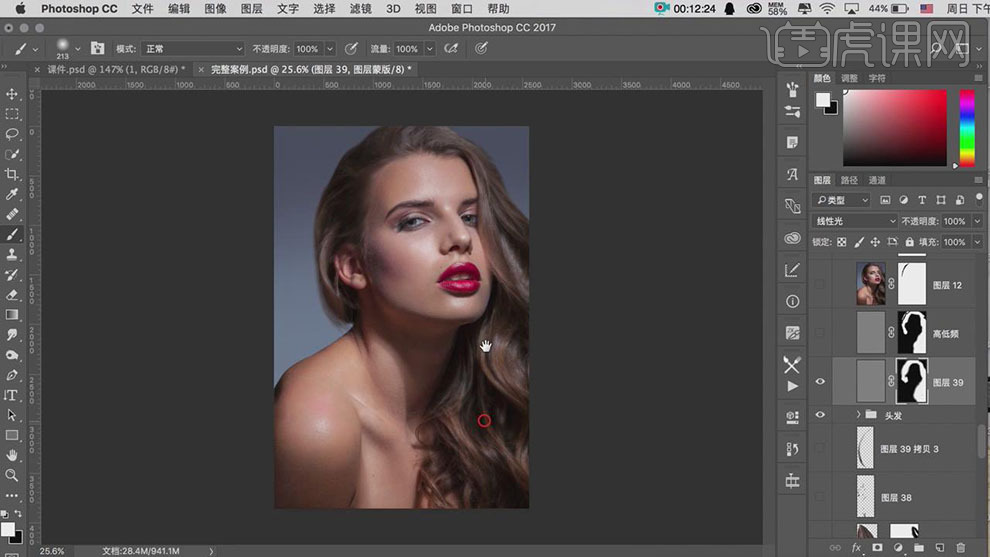
16. 按【Ctrl+Alt+Shift+E】盖印图层,使用【修复工具】在画面合适的位置涂抹。具体效果如图示。
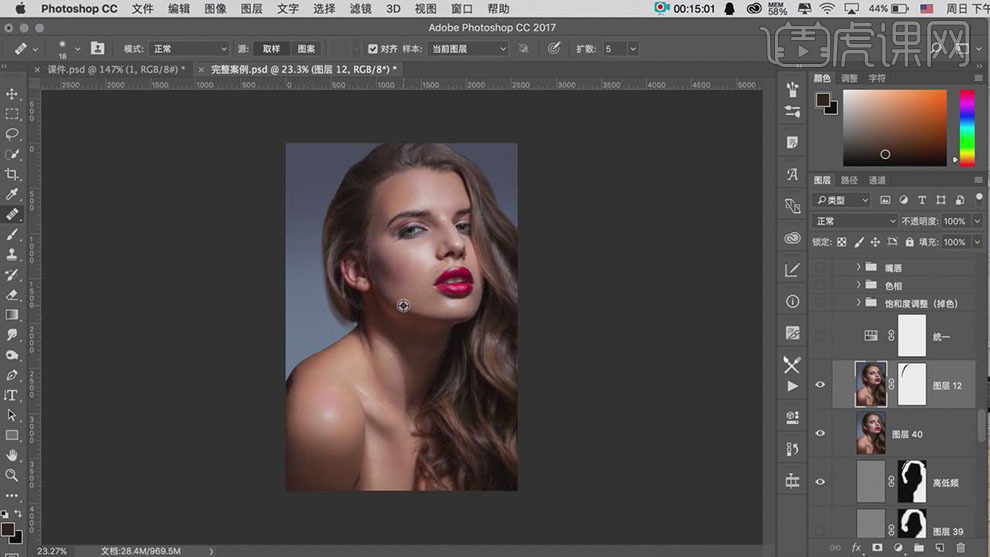
17. 【新建】色相饱和度图层,【选择】红色通道,具体参数如图示。具体效果如图示。
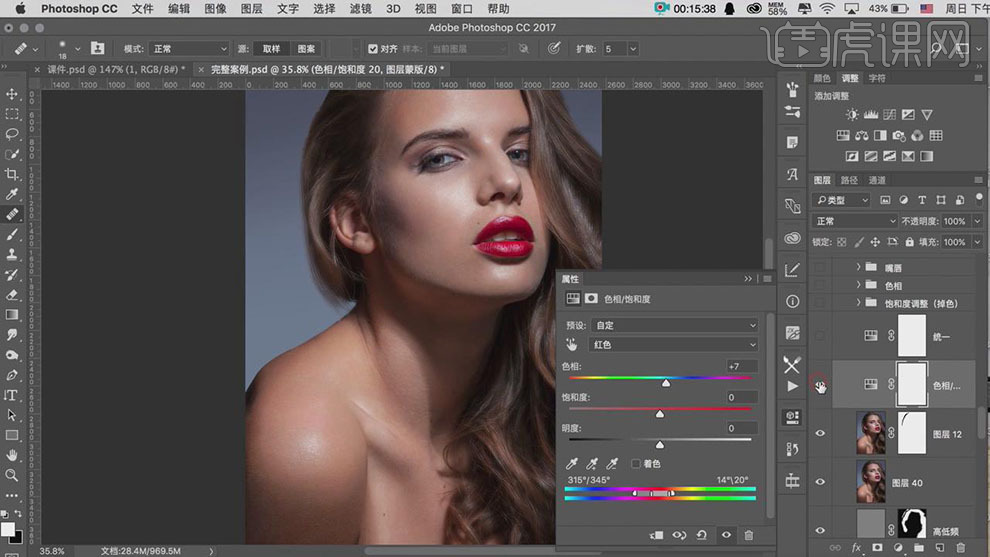
18. 【选择】黄色通道,具体参数如图示。具体效果如图示。
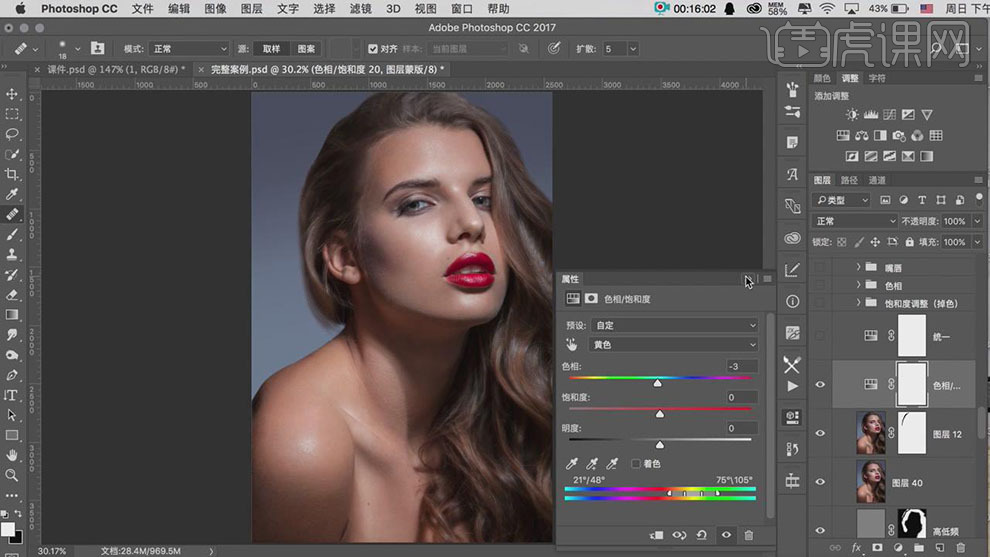
19. 【新建】可选颜色图层,【选择】红色,具体参数如图示。具体效果如图示。
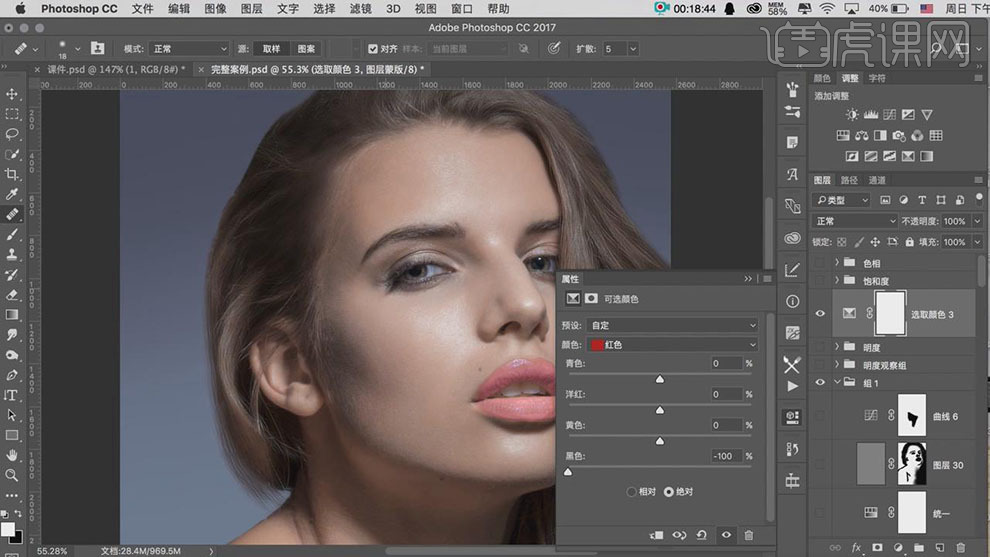
20. 【选择】黄色,具体参数如图示。具体效果如图示。
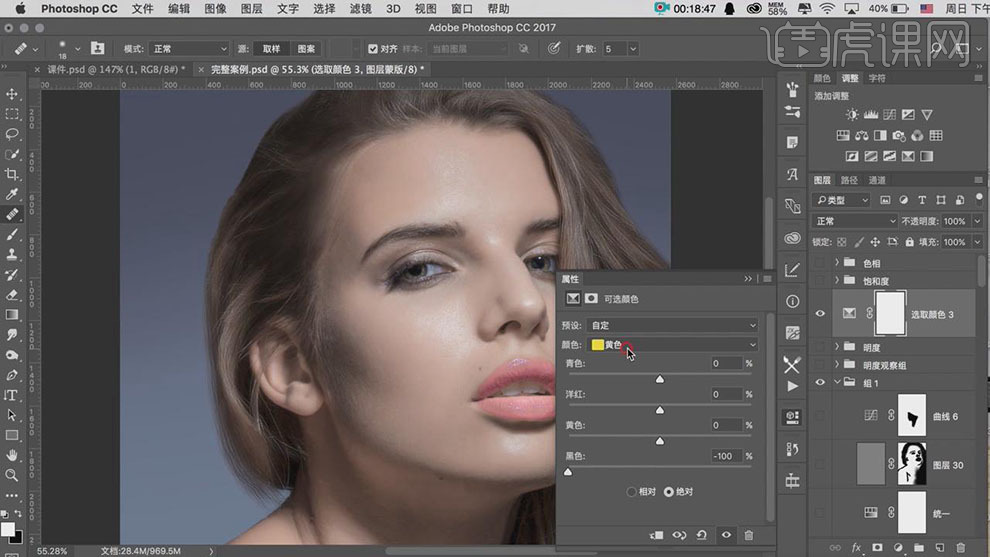
21. 【选择】绿色,具体参数如图示。具体效果如图示。
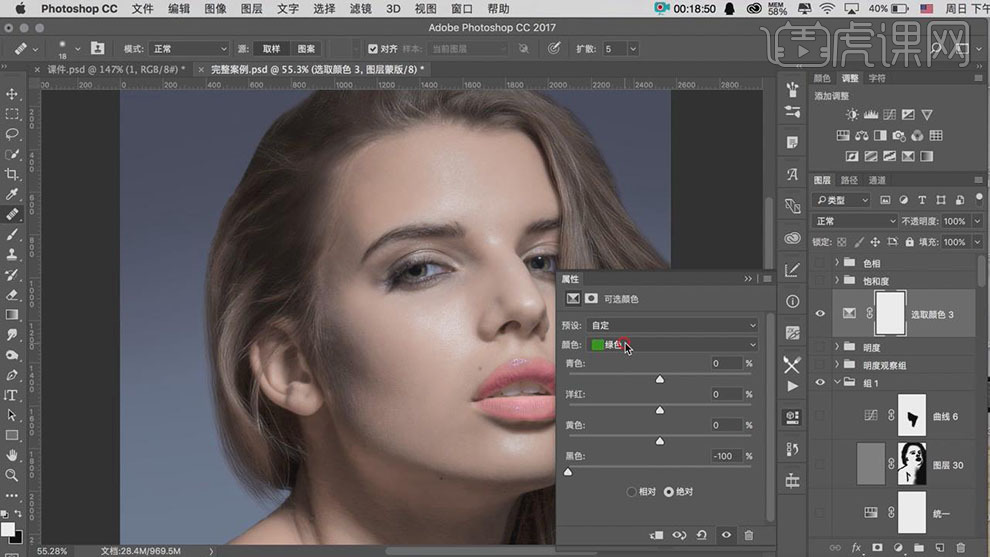
22. 【选择】青色,具体参数如图示。具体效果如图示。
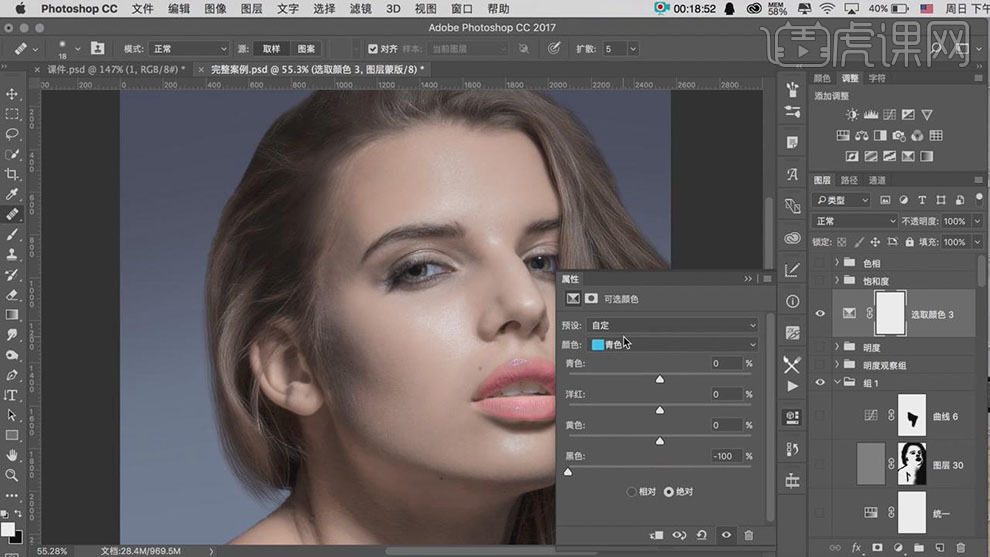
23. 【选择】蓝色,具体参数如图示。具体效果如图示。
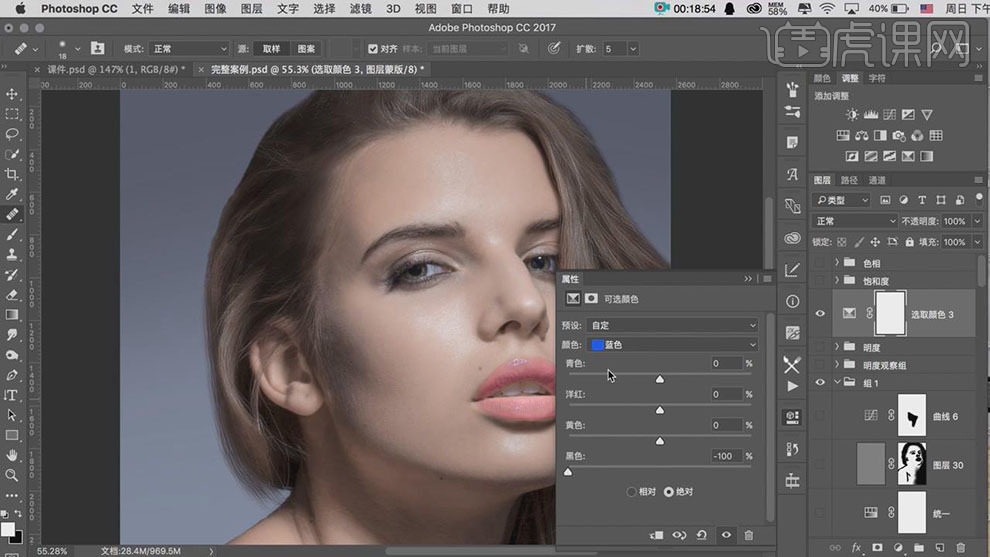
24. 【选择】洋红色,具体参数如图示。具体效果如图示。
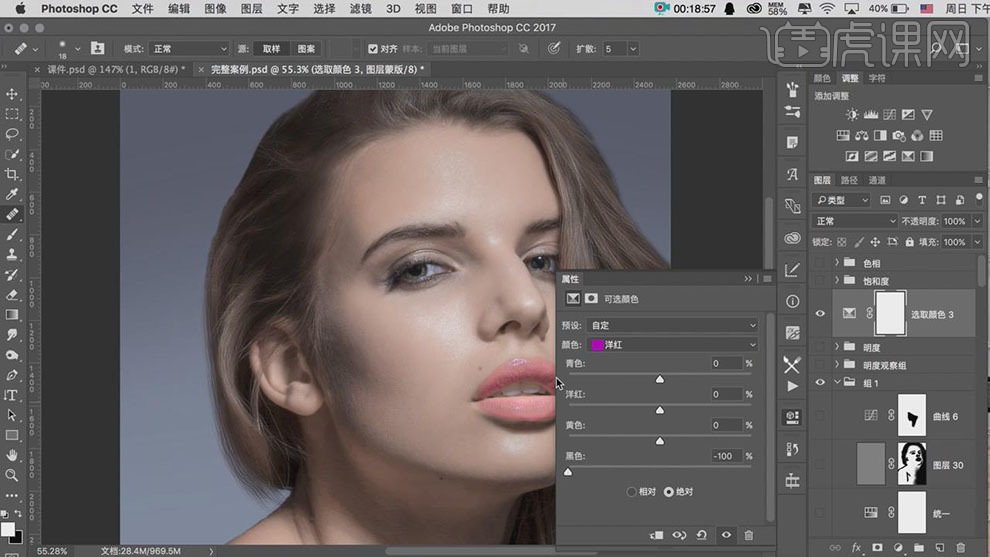
25. 【选择】白色,具体参数如图示。具体效果如图示。
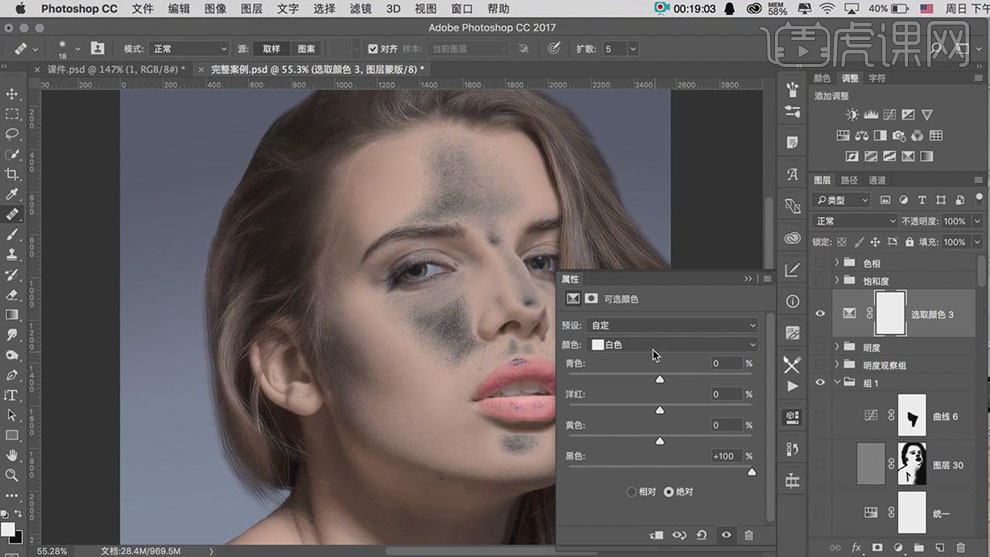
26. 【选择】中性灰色,具体参数如图示。具体效果如图示。
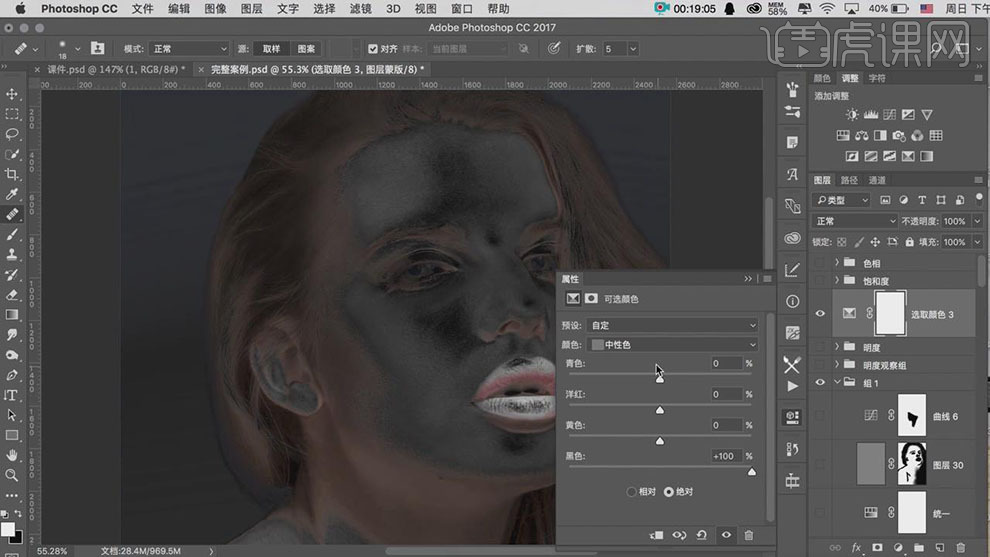
27. 【选择】黑色,具体参数如图示。具体效果如图示。
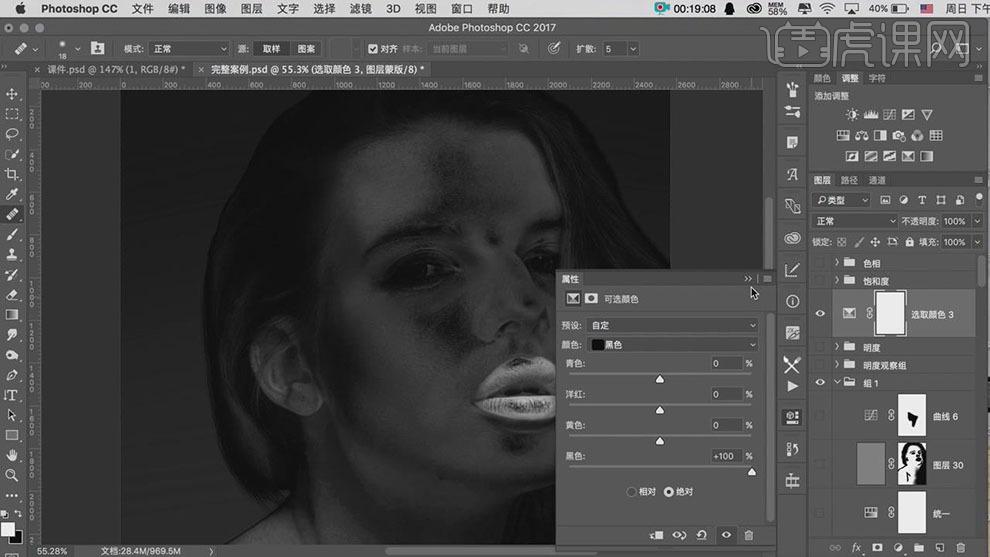
28. 【新建】色阶图层,具体参数如图示。具体效果如图示。
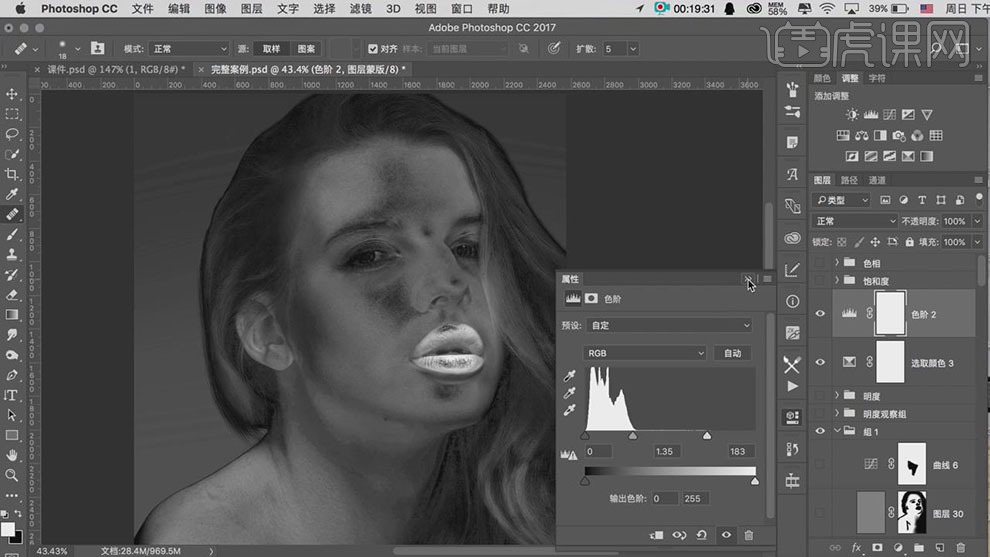
29. 【选择】色阶和可选色图层,按【Ctrl+G】编组,【重命名】饱和度观察组。【新建】色相饱和度图层,具体参数如图示。具体效果如图示。
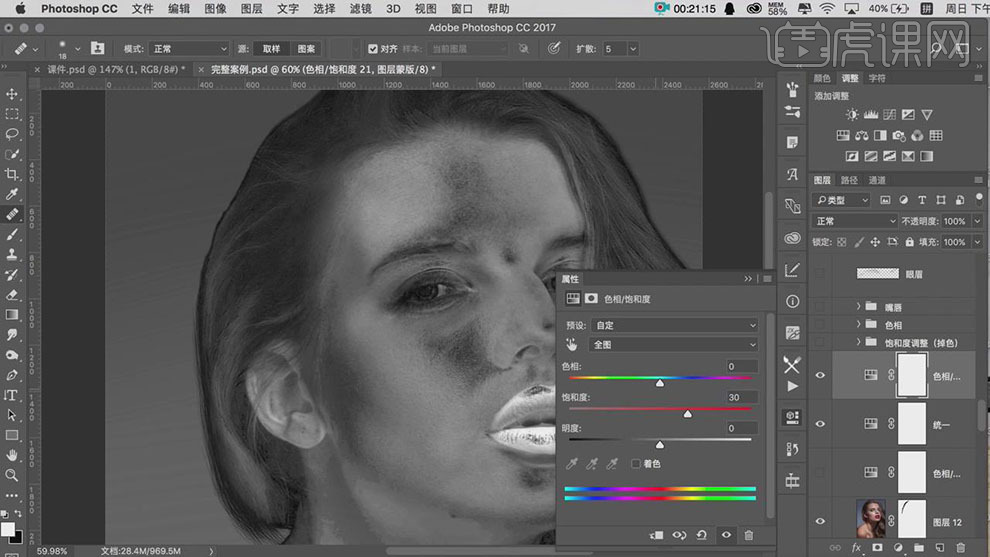
30. 按【Ctrl+I】蒙版反向,【新建】色相饱和度图层,具体参数如图示。具体效果如图示。
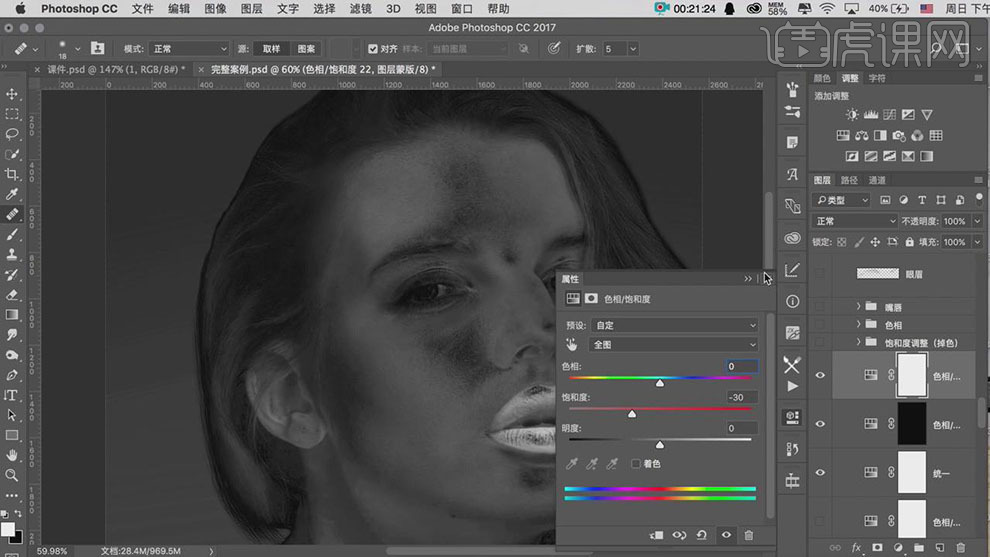
31. 按【Ctrl+I】蒙版反向,【重命名】饱和度图层为+饱和和-饱和。【选择】两个饱和度图层,按【Ctrl+G】编组,【重命名】饱和度调查。具体效果如图示。
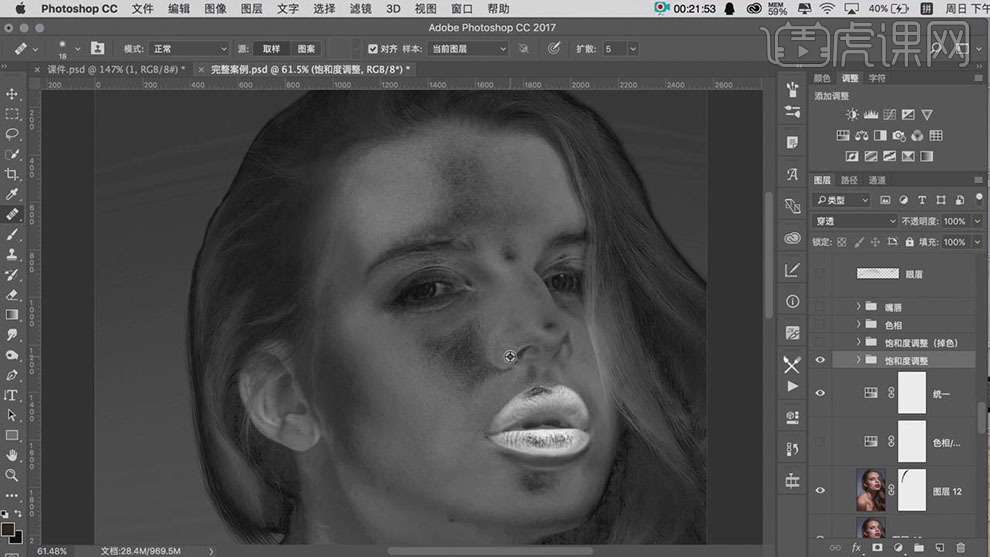
32. 使用【画笔工具】,选择合适的颜色,在蒙版区域涂抹。具体效果如图示。
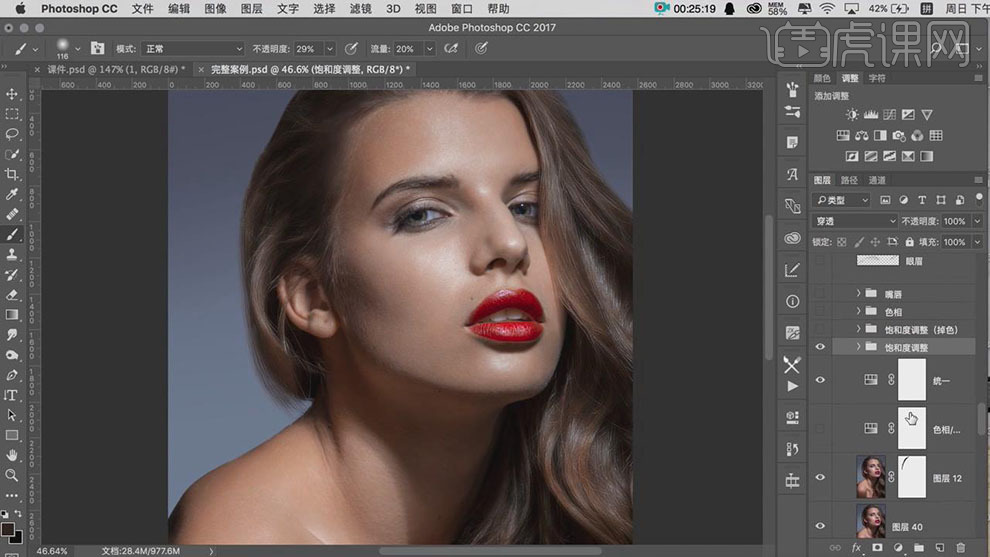
33. 【新建】反相图层,【不透明度】50%。具体效果如图示。
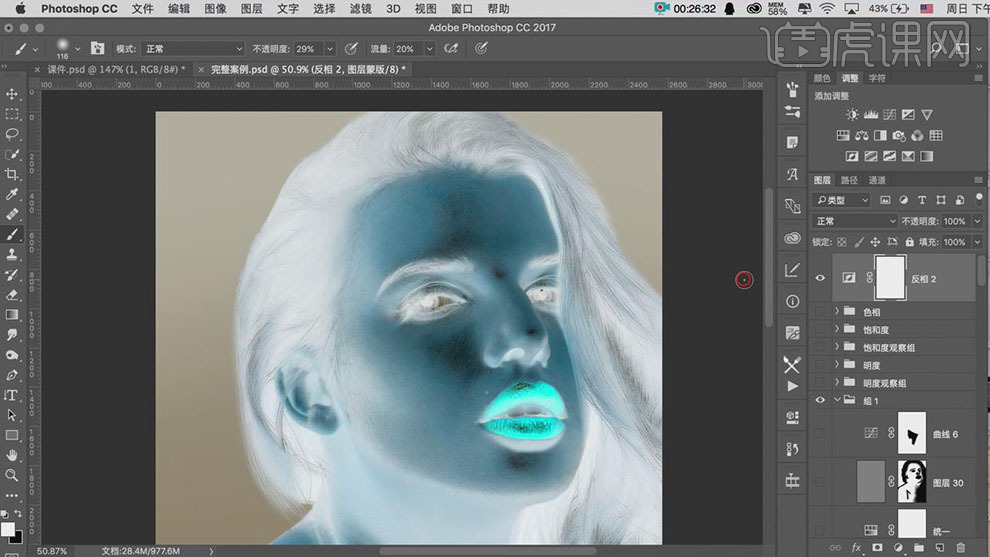
34. 【新建】色相饱和度图层,按Alt键单击反相图层中间【创建剪切蒙版】,具体参数如图示。具体效果如图示。
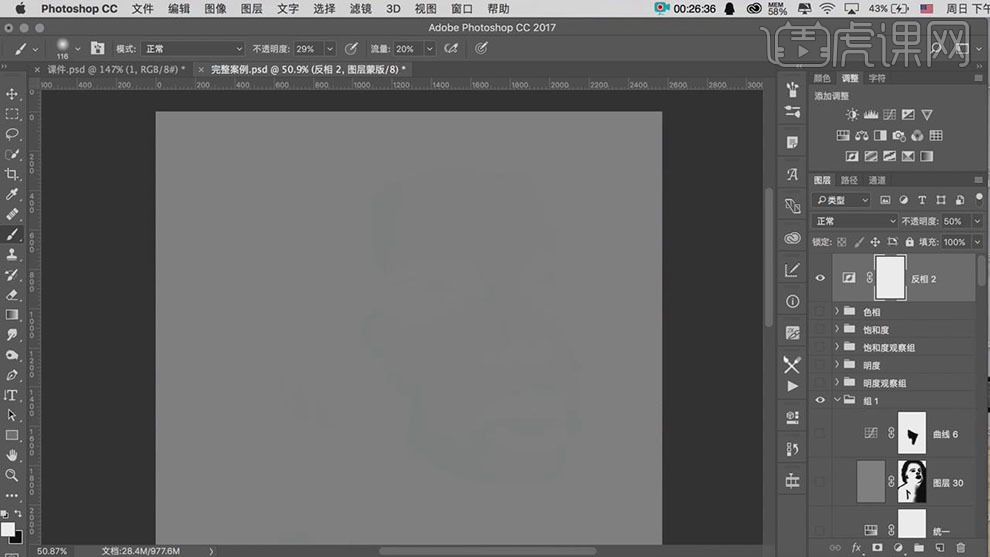
35. 【新建】颜色填充,具体参数如图示。具体效果如图示。
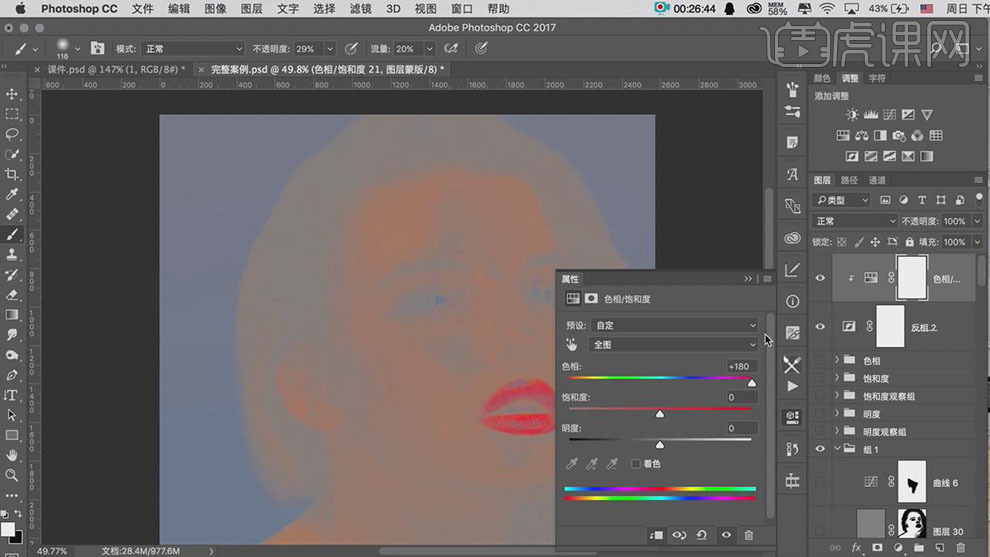
36. 【图层模式】饱和度,【新建】曲线图层,具体参数如图示。具体效果如图示。
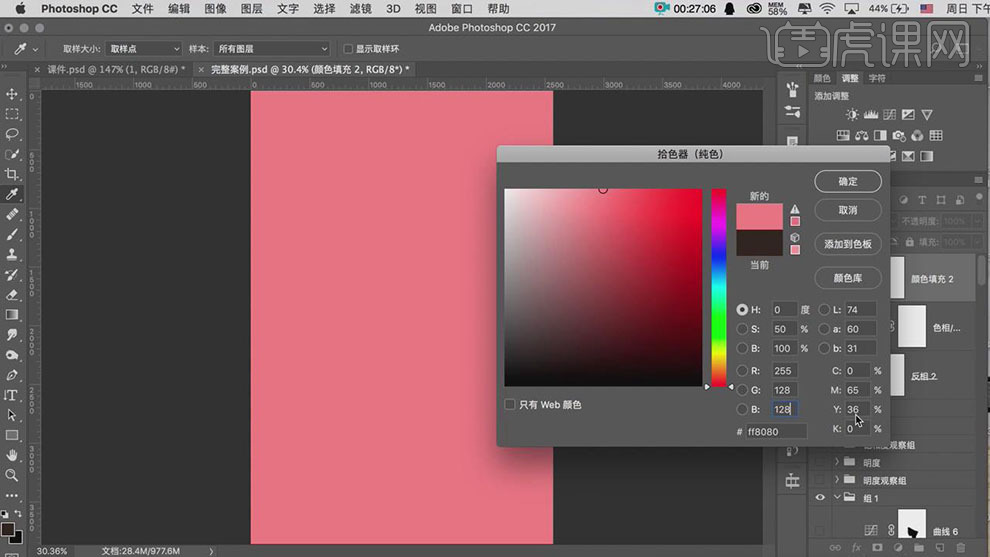
37. 选择】调整图层关联图层,按【Ctrl+G】编组,【重命名】色相观察组。在观察组下方【新建】色相饱和度,具体参数如图示。具体效果如图示。
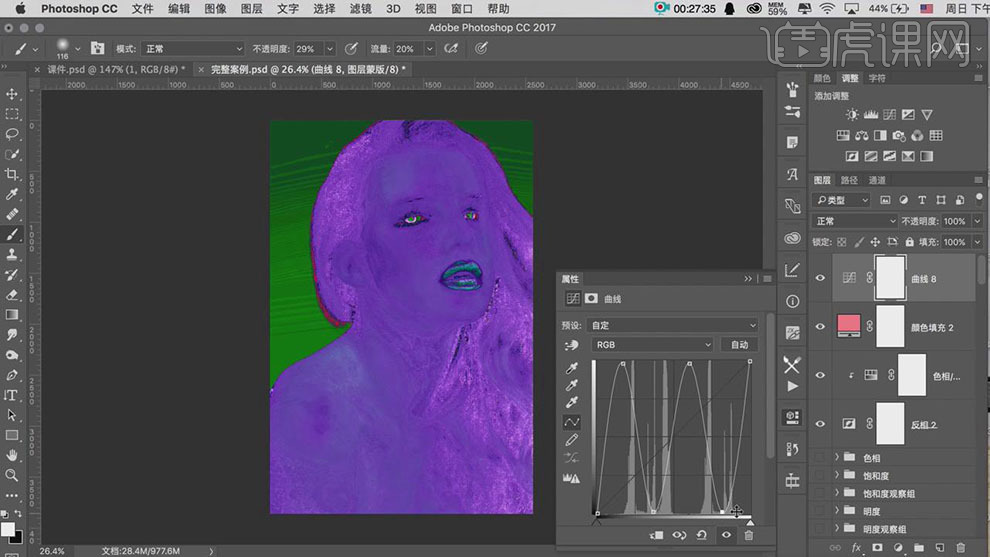
38. 按【Ctrl+I】蒙版反向,【新建】色相饱和度图层,具体参数如图示。具体效果如图示。
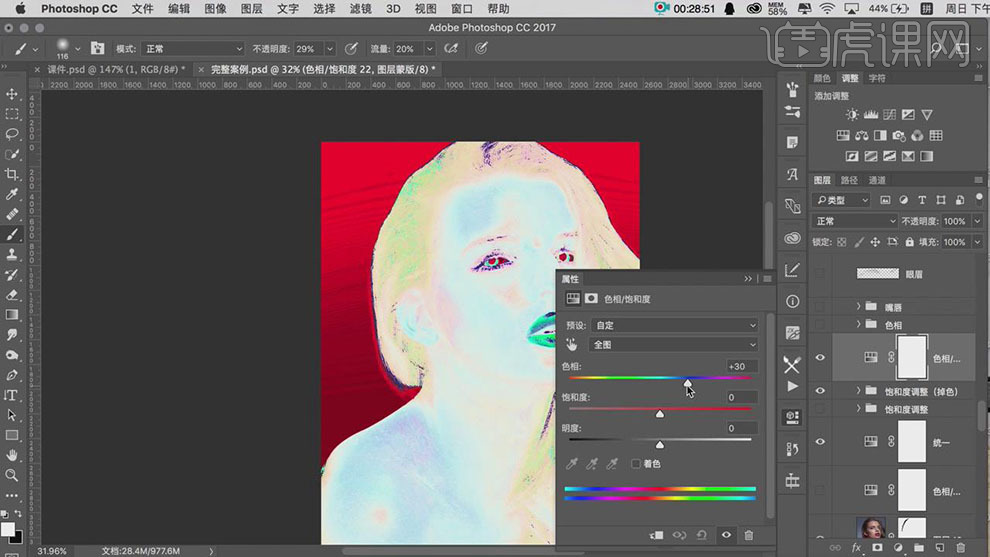
39. 按【Ctrl+I】蒙版反向,【选择】两个色相饱和度图层,按【Ctrl+G】编组,【重命名】色相调整。使用【画笔工具】在图层蒙版区域合适的位置涂抹。具体效果如图示。
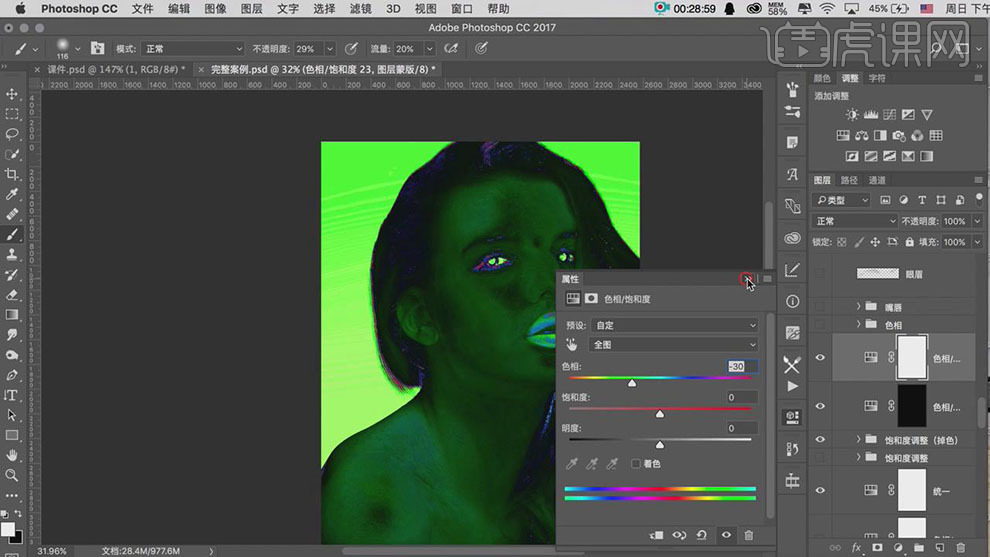
40. 使用【钢笔工具】勾出人物嘴唇的轮廓,【新建】图层,【填充】红色,【图层模式】颜色加深。具体效果如图示。
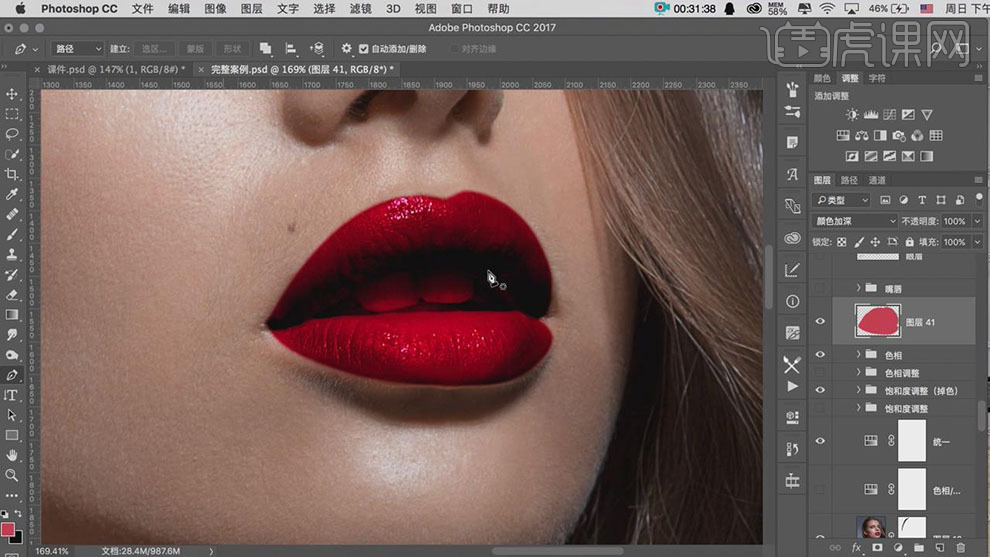
41. 添加【图层蒙版】,使用【画笔工具】涂抹多余的部分。【新建】色相饱和度,单击【剪切蒙版】,具体参数如图示。具体效果如图示。
<p style="margin-left1、下载视频右侧素材图片进行后期处理上传。
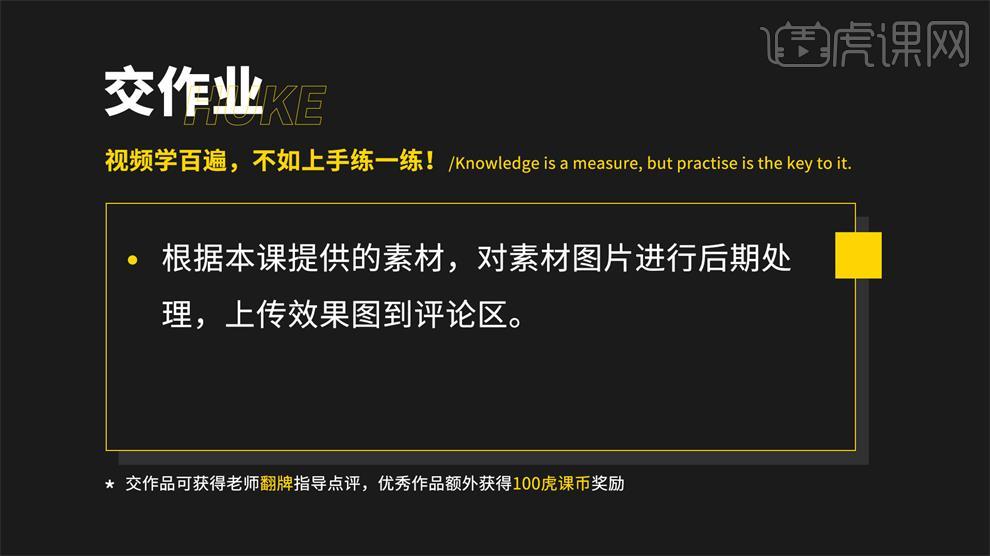
2.本课主要内容具体如图所示。

3.【打开】PS,【导入】素材,【Ctrl+Alt+Shift+E】盖印图层,使用【快速选择工具】,选择【背景】,【Shift+F6】羽化1像素,使用【仿制图章工具】,【Alt】取样,进行涂抹背景,具体如图示。
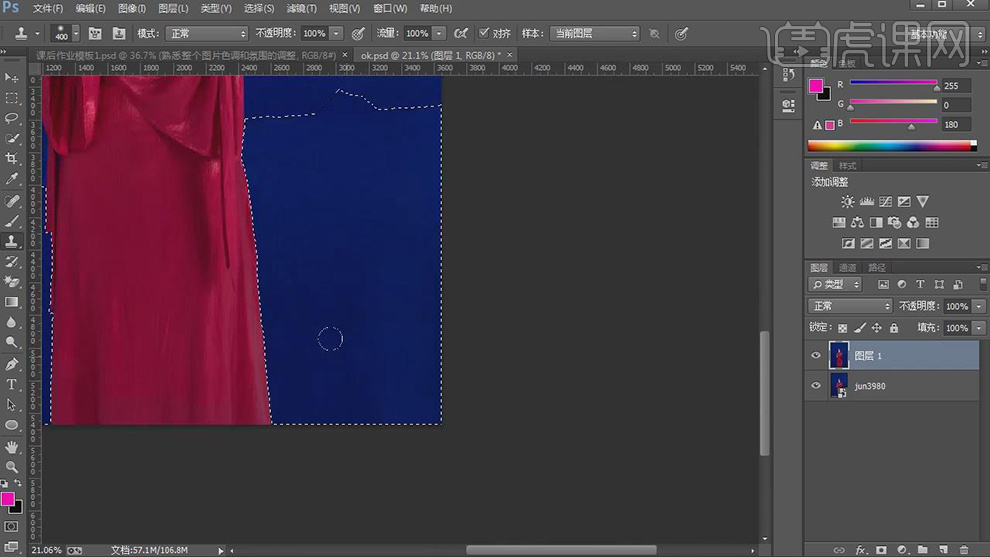
4.【Ctrl+Shift+X】液化,对人物进行液化调整,具体如图示。
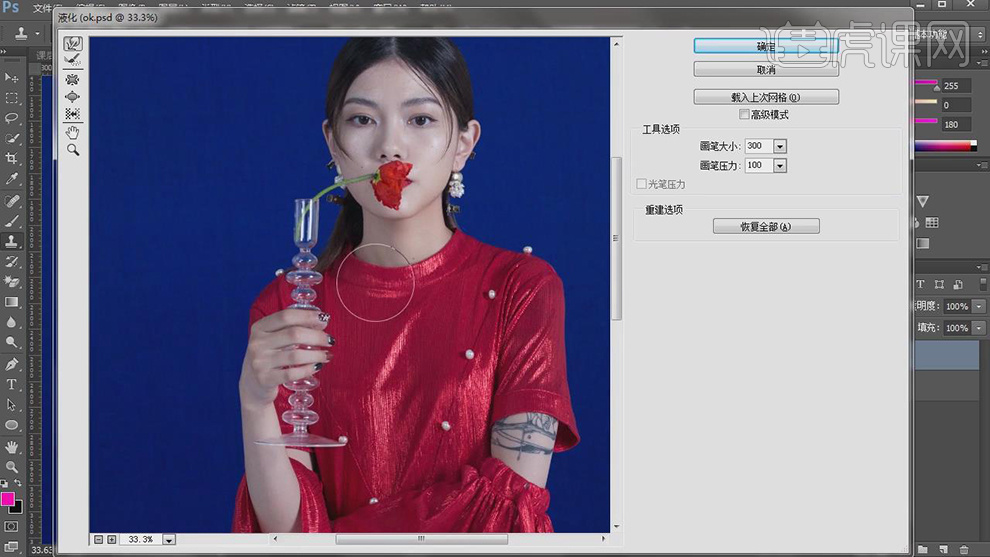
5.使用【快速选择工具】,选择【皮肤】,【Shift+F6】羽化1像素,使用【仿制图章工具】,【Alt】取样,进行涂抹皮肤,具体如图示。
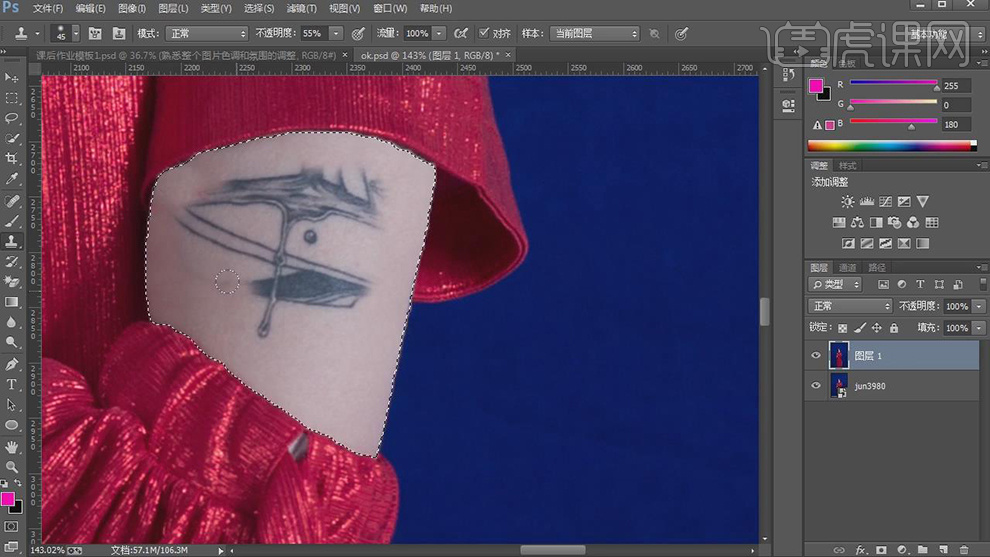
6.【Ctrl+J】复制两个图层,选择【图层】,【滤镜】-【模糊】-【高斯模糊】半径4.8像素,具体如图示。
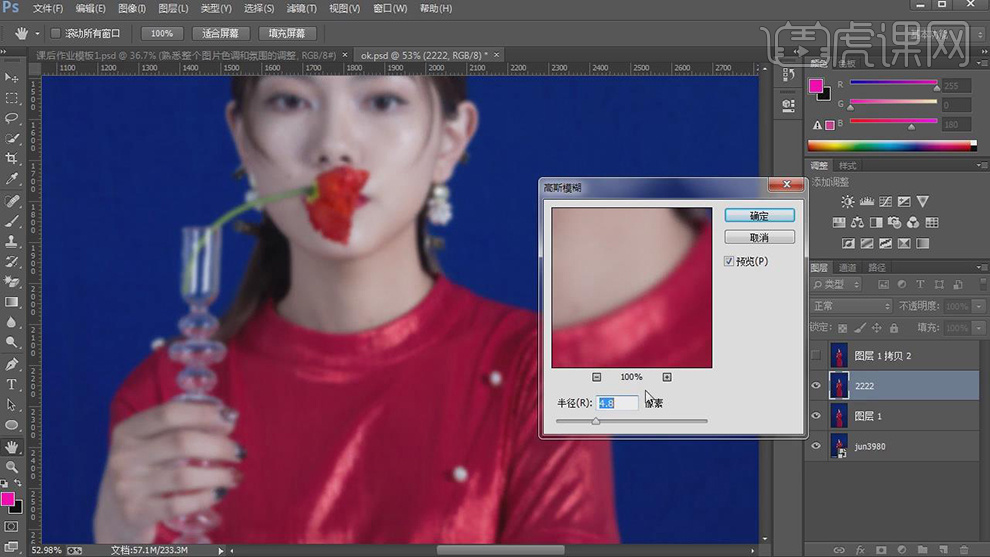
7.另一图层【图像】-【应用图像】,调整【图层】2222,【混合】减去,【缩放】2,【补偿值】128,调整【图层模式】线性光,具体如图示。
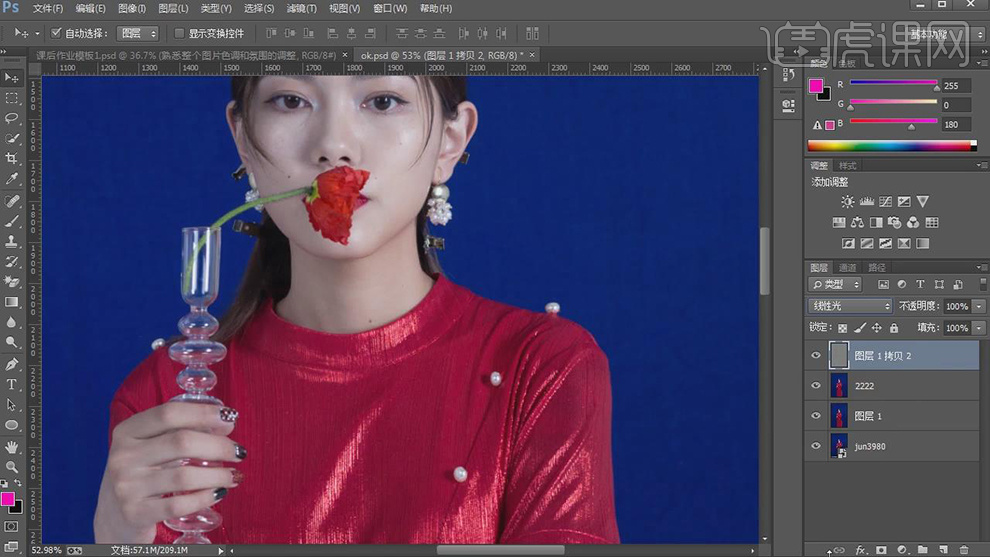
8.使用【混合器画笔工具】,前景色白色画笔,调整【载入】27%,【流量】23%,进行涂抹皮肤,具体如图示。
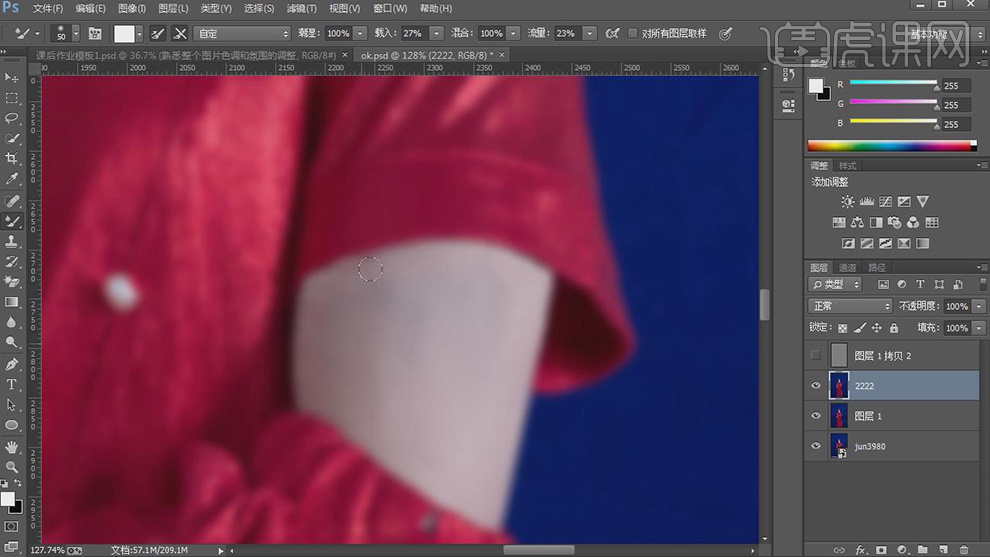
9.再次使用【混合器画笔工具】,白色画笔,进行涂抹衣服,去除褶皱部分,再次涂抹皮肤,具体如图示。
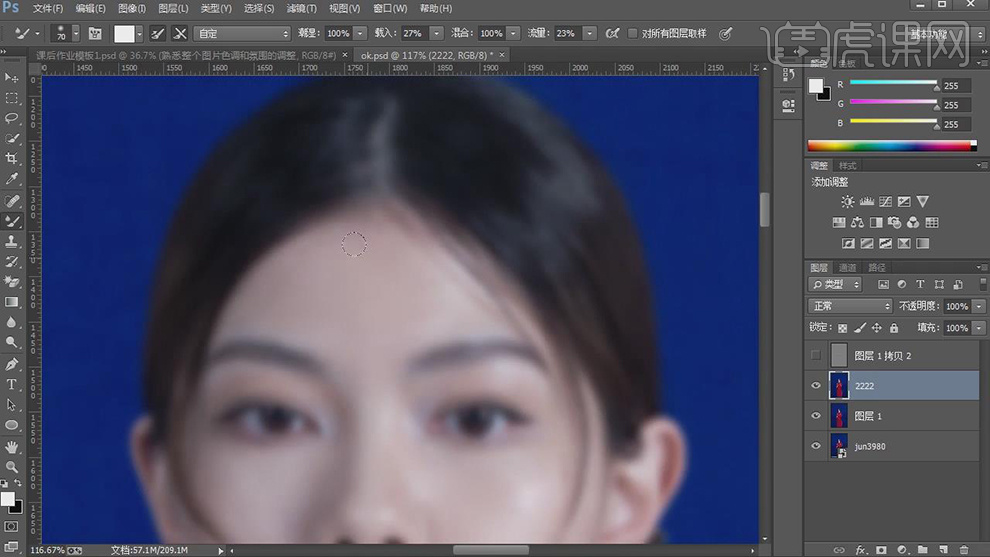
10.使用【仿制图章工具】,【Alt】取样,进行涂抹人物皮肤与衣服,具体如图示。
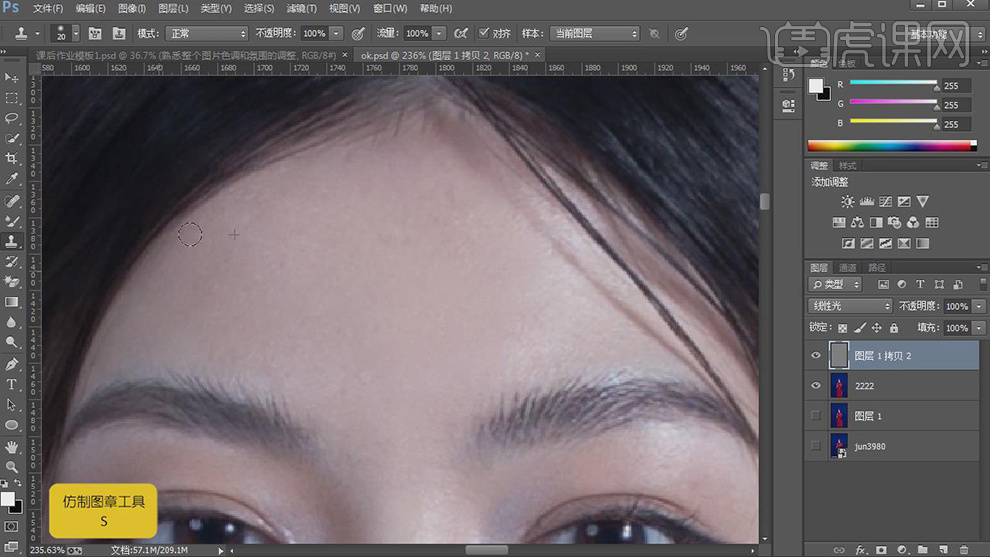
11.【Ctrl+Alt+Shift+E】盖印图层,使用【快速选择工具】,选区【皮肤】,新建【色阶】,调整【色阶】参数,具体如图示。
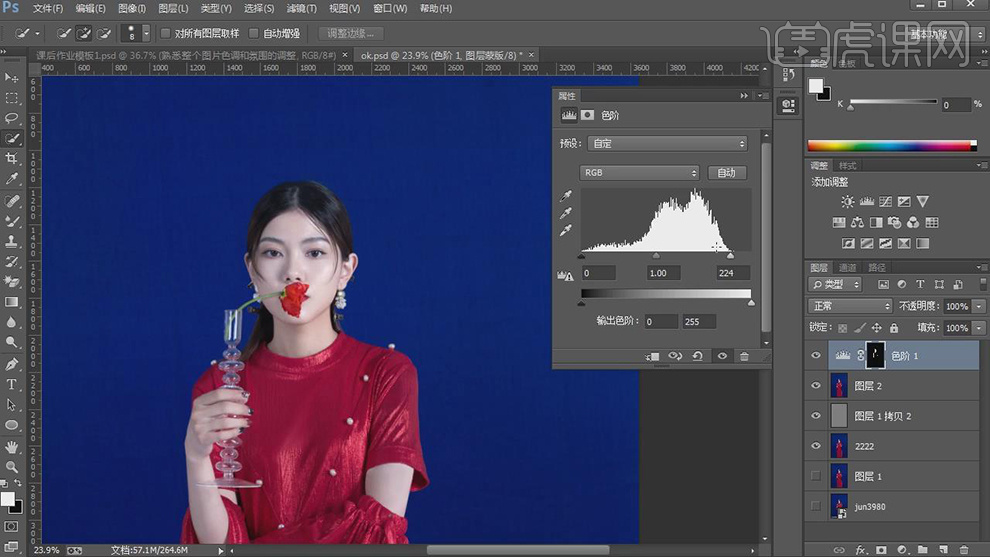
12.按【Ctrl+单击缩缆图】调出选区,新建【色彩平衡】,调整【中间调】红色+9,黄色-9,具体如图示。
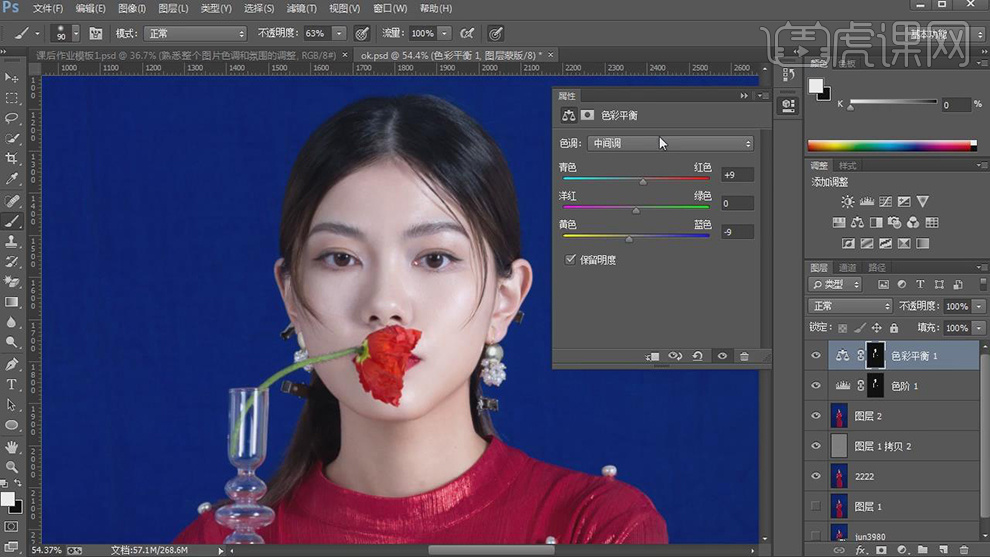
13.【色彩平衡】面板,调整【高光】青色-4,黄色-5,具体如图示。
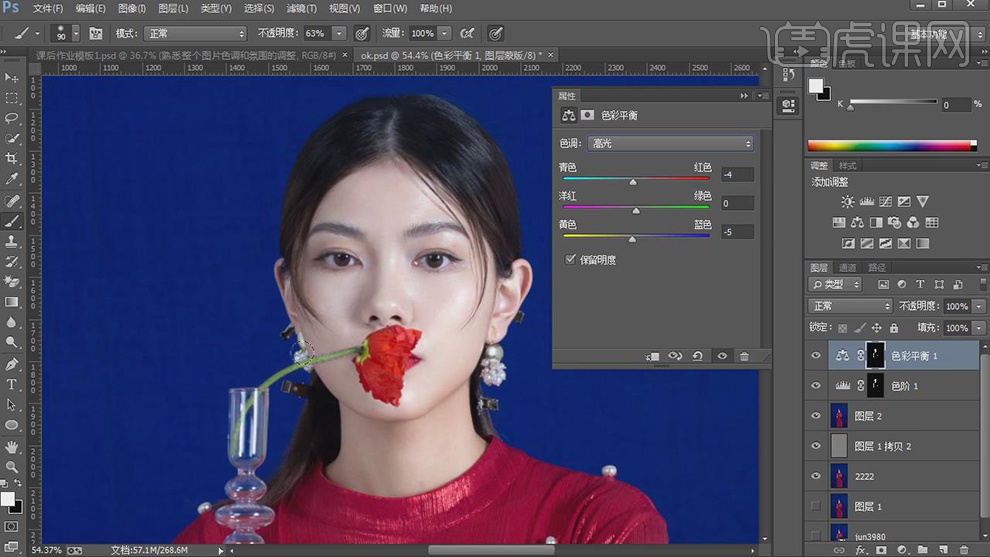
14.按【Ctrl+单击缩缆图】调出选区,新建【可选颜色】,调整【黄色】青色-64%,具体如图示。

15.【可选颜色】面板,调整【红色】青色-15%,具体如图示。
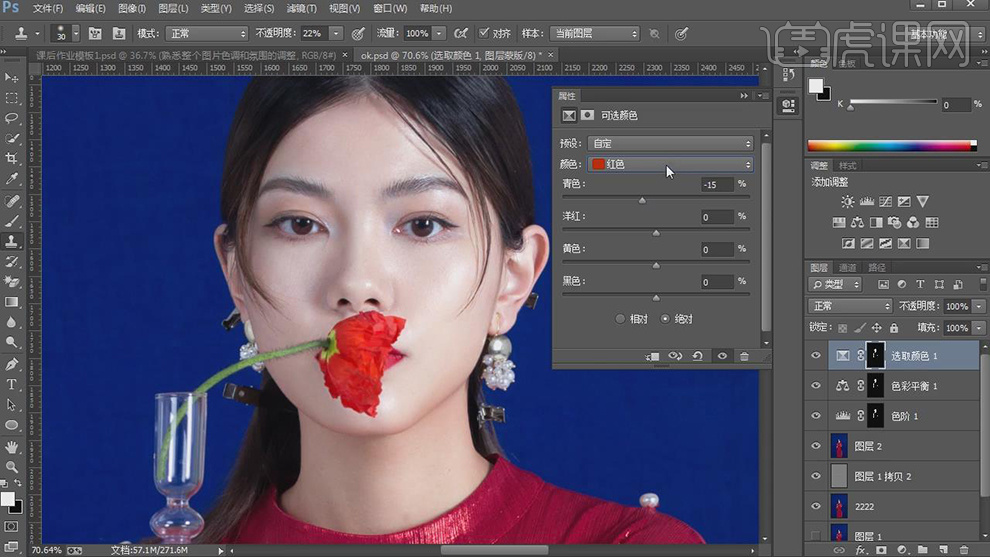
16.【可选颜色】面板,调整【白色】黄色+5%,具体如图示。
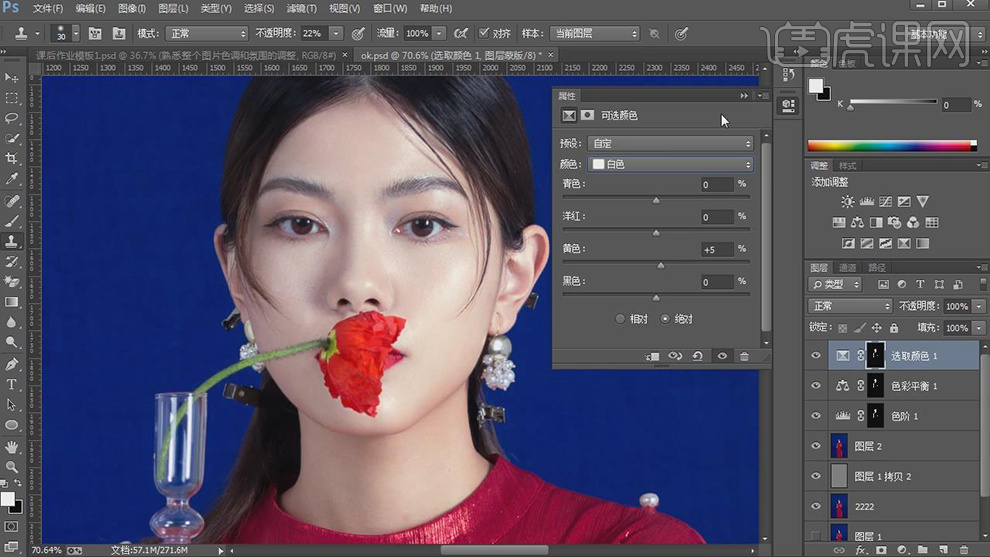
17.使用【套索工具】,选区【皮肤】,新建【可选颜色】,调整【中性色】青色-7%,具体如图示。
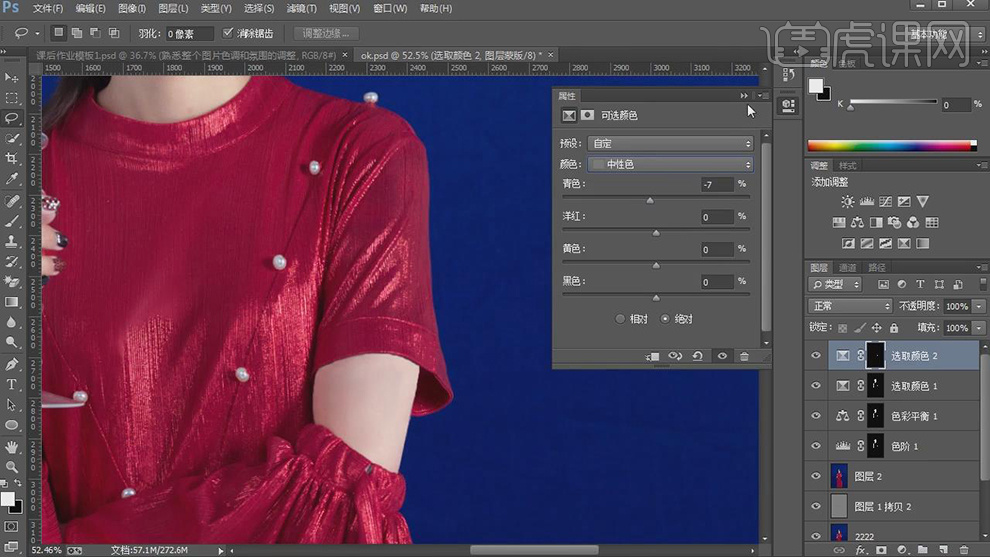
18.【Ctrl+Alt+Shift+E】盖印图层,新建【色相/饱和度】,调整【蓝色】色相-26,具体如图示。
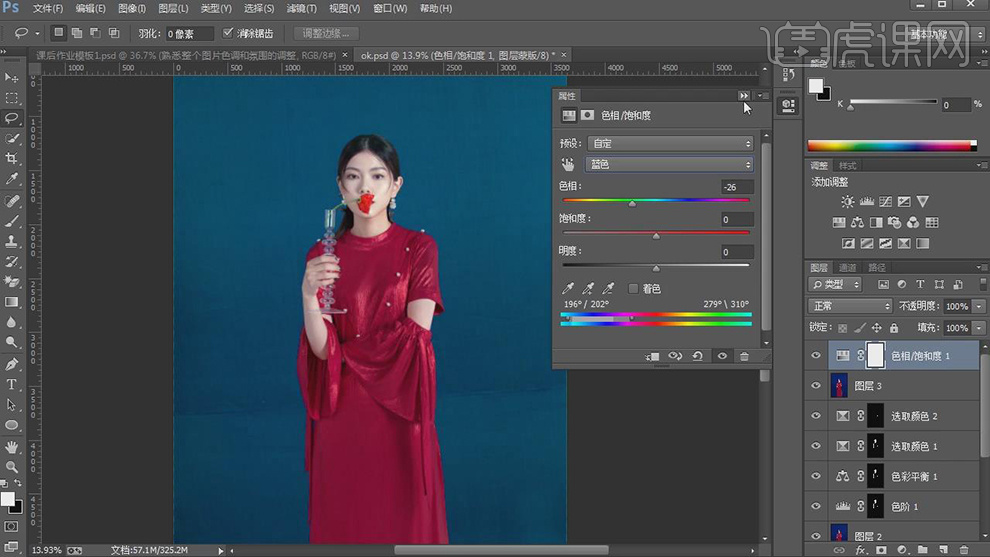
19.【Ctrl+Alt+Shift+E】盖印图层,【Ctrl+J】复制图层,【滤镜】-【模糊】-【高斯模糊】,调整【半径】19.6像素,具体如图示。

20.【图像】-【应用图像】,调整【图层】/88,【混合】减去,【缩放】2,【补偿值】128,调整【图层模式】线性光,具体如图示。

21.使用【混合器画笔工具】,前景色画笔,进行涂抹背景。使用【仿制图章工具】,【Alt】取样,进行涂抹背景,具体如图示。
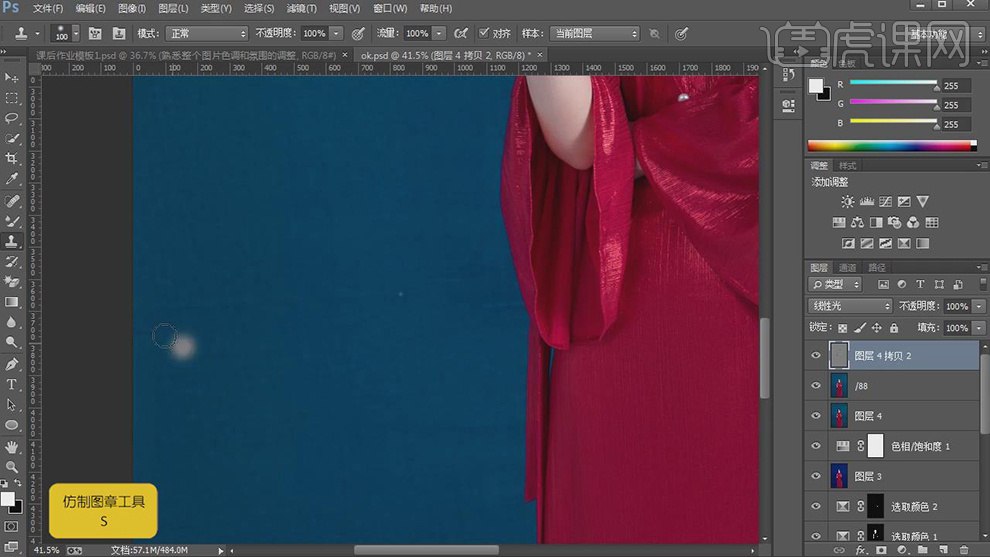
22.【Ctrl+Alt+Shift+E】盖印图层,新建【色阶】,调整【色阶】参数,具体如图示。

23.【滤镜】-【其它】-【高反差保留】,调整【半径】3.7像素,调整【图层模式】柔光,调整图层【不透明度】63%,具体如图示。
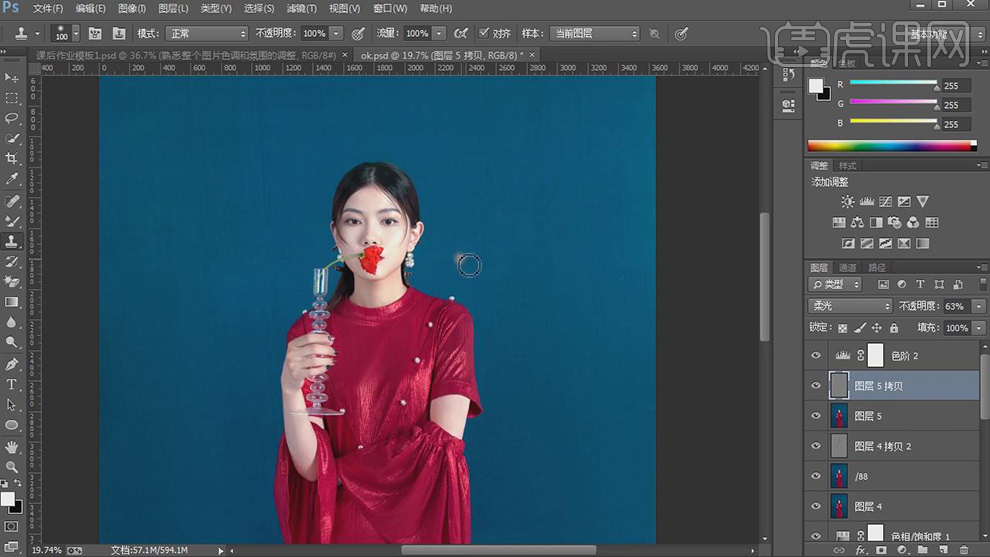 24.最终效果具体如图所示。
24.最终效果具体如图所示。











