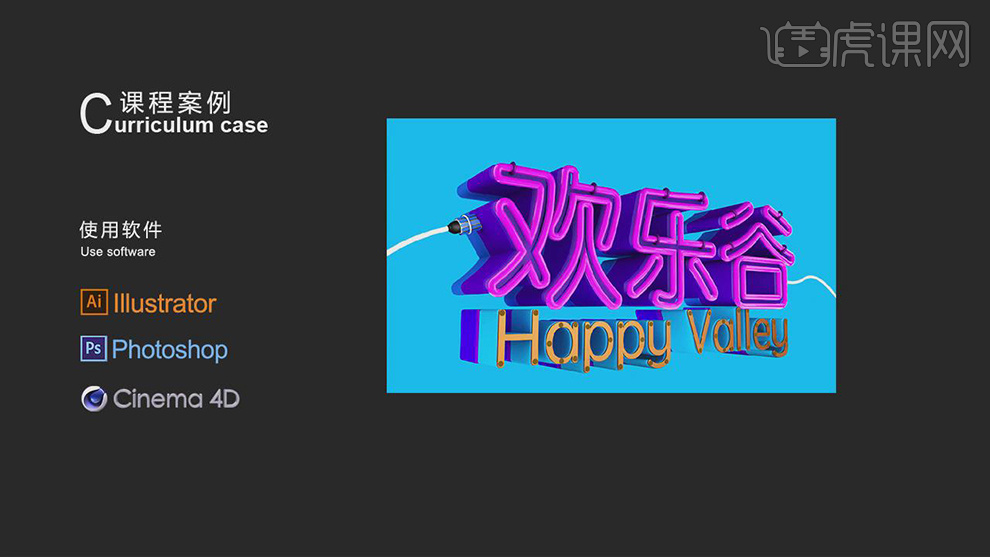字体渲染

1.首先我们打开【C4D】,打开上节课的场景,如图所示。
2.将素材下载好,并检查和预览素材,如图所示。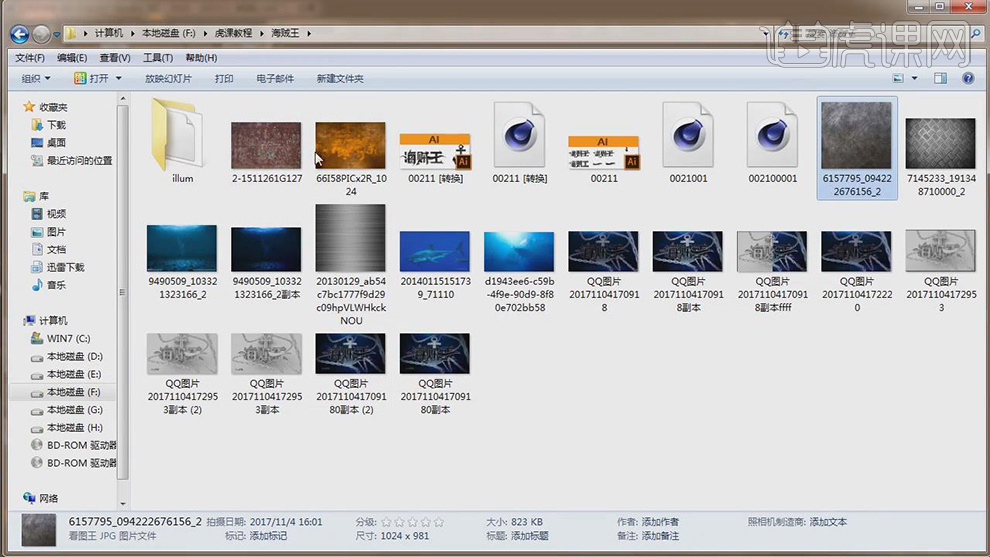
3.双击【材质】获得材质球,在【颜色】添加一张贴图,如图所示。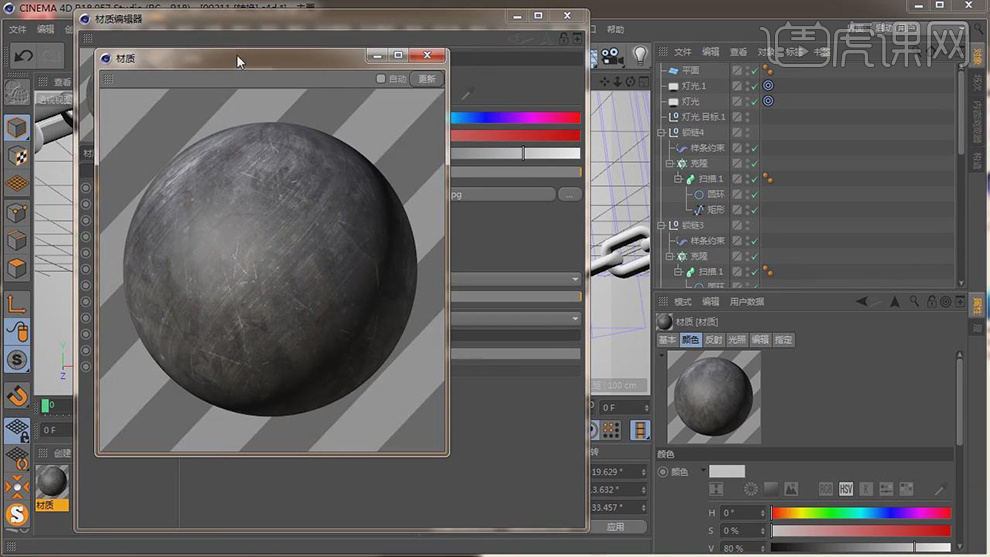
4.点击材质球,在【反射】通道添加一个【GGX】反射,并选择预设【钢】,如图所示。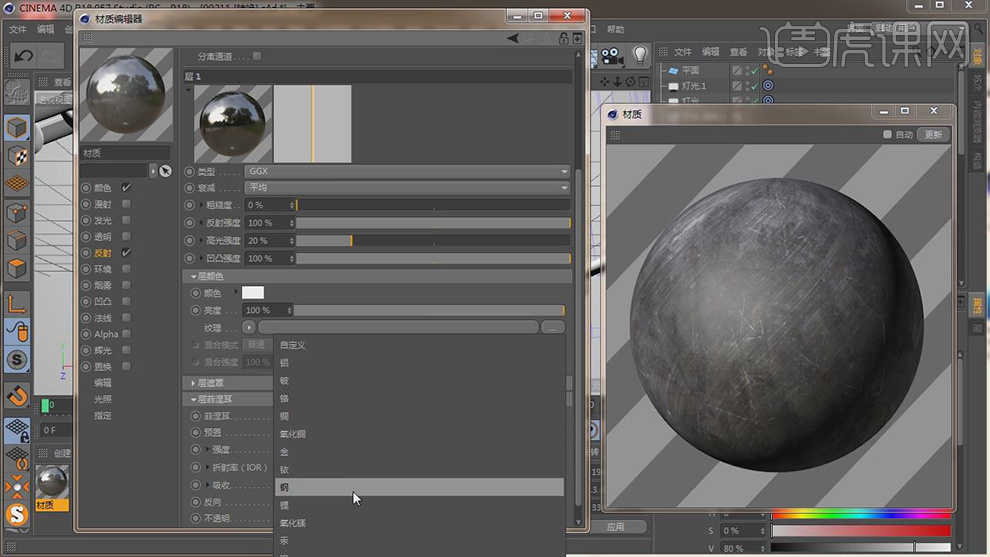
5.点击材质球,在【凹凸】通道添加刚刚的贴图,如图所示。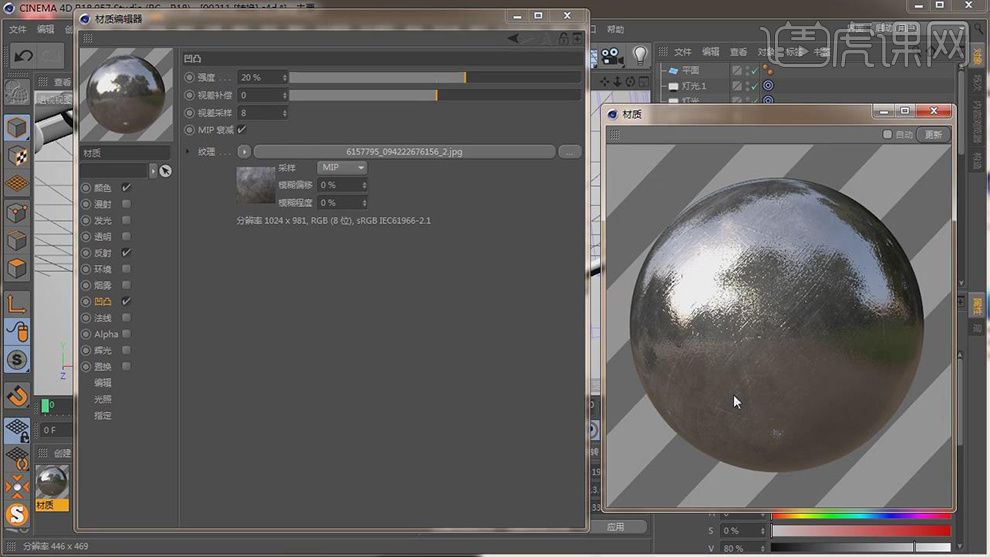
6.点击【凹凸】通道,在【纹理】中添加一个【过滤】,如图所示。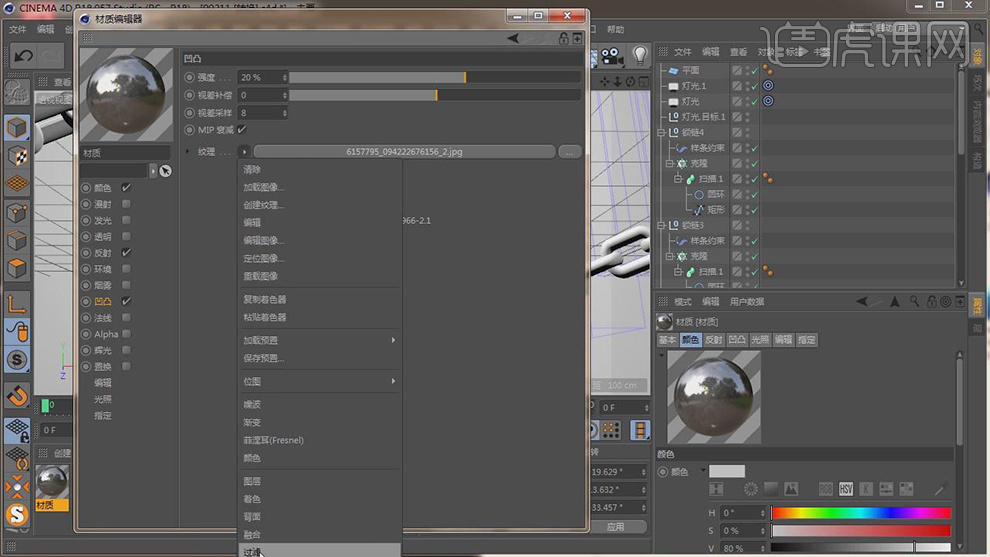
7.点击【过滤】进入设置,按照视频要求进行修改,如图所示。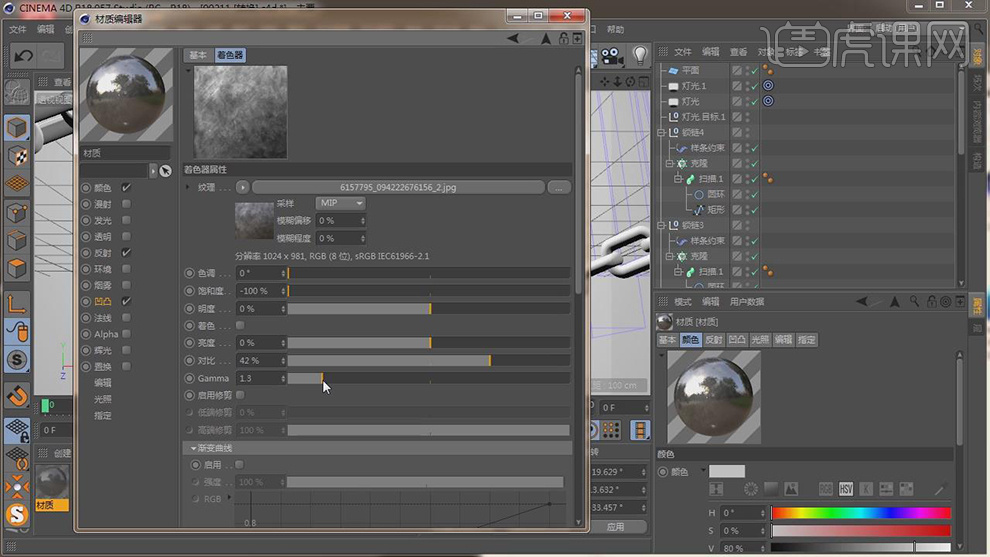
8.将创建好的材质球赋予给对象,点击材质球在属性中的投射勾选【立方体】如图所示。
9.打开预设,添加一个HDR环境预设,如图所示。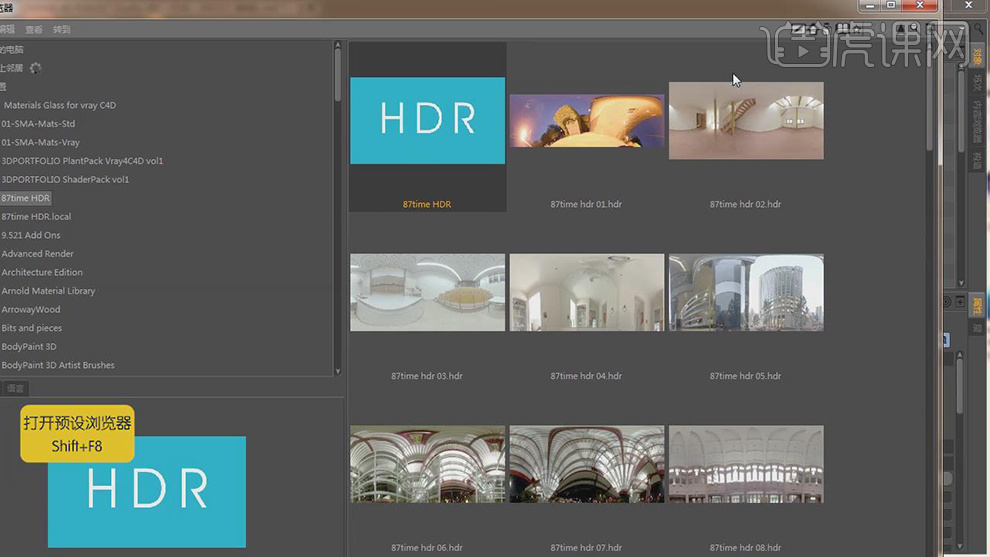
10.点击刚刚的HDR,再次打开预设选择一张图片,添加一个HDR贴图,如图所示。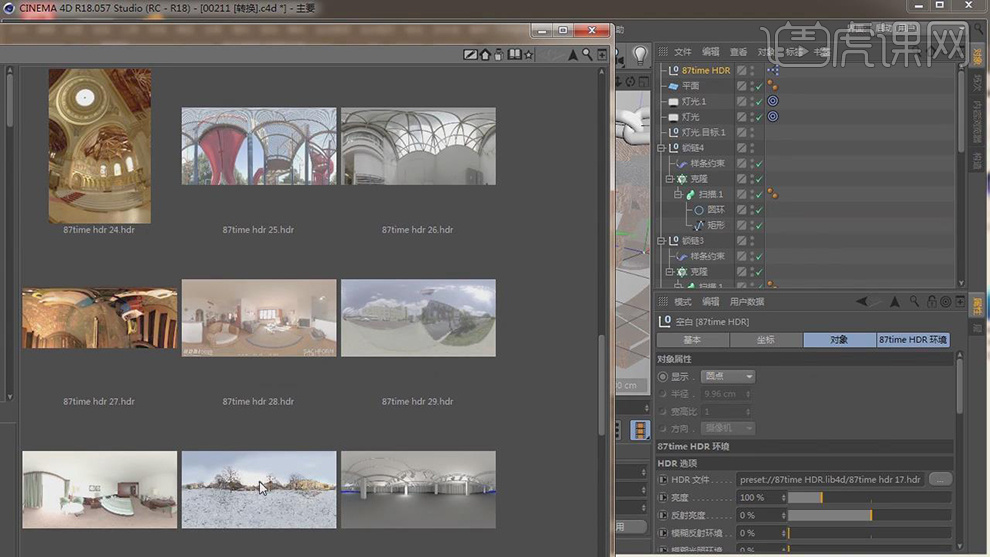
11.双击【材质】获得材质球,在【反射】通道添加一个【GGX】反射,并选择预设【沥青】,如图所示。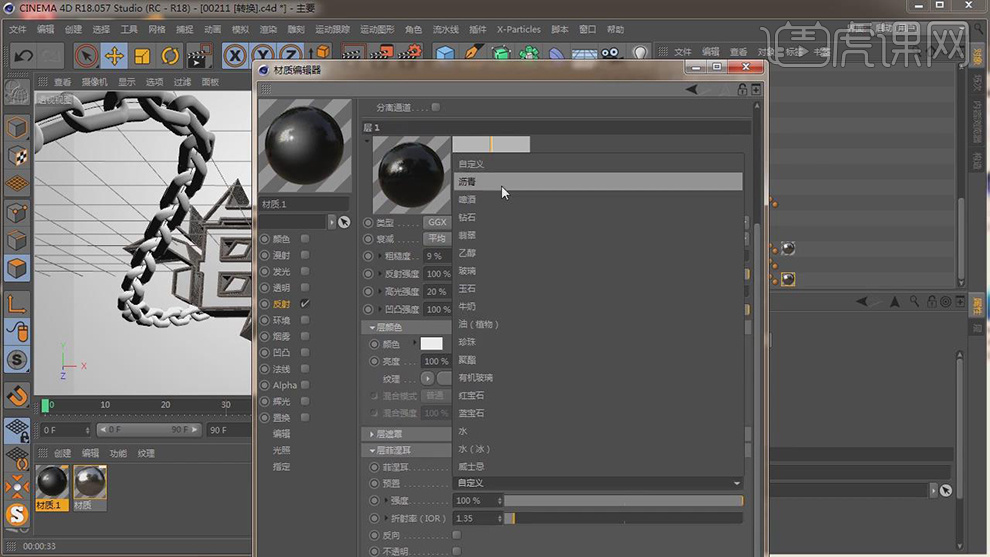
12.双击【材质】获得材质球,在【颜色】添加一张贴图,如图所示。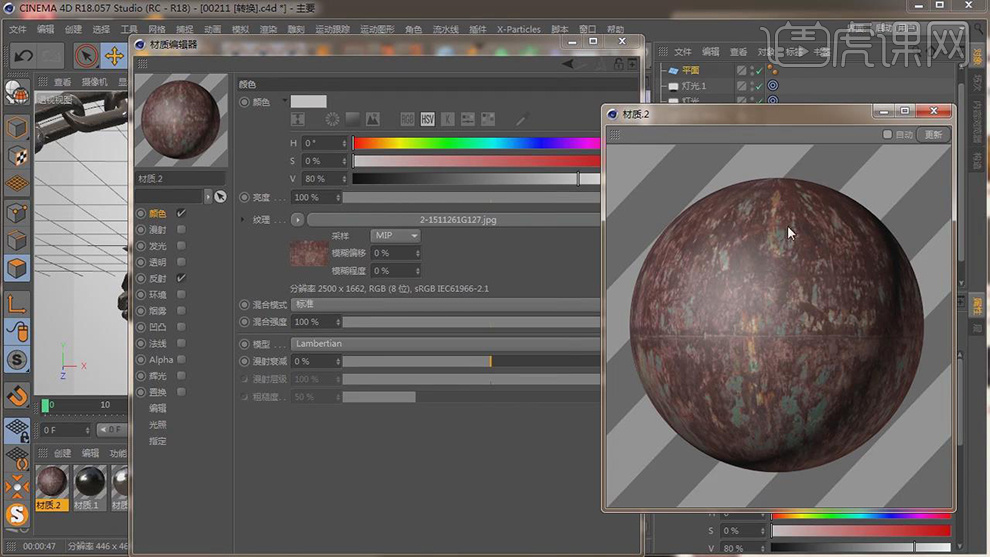
13.点击【凹凸】通道,在【纹理】中添加一个【过滤】,并设置,如图所示。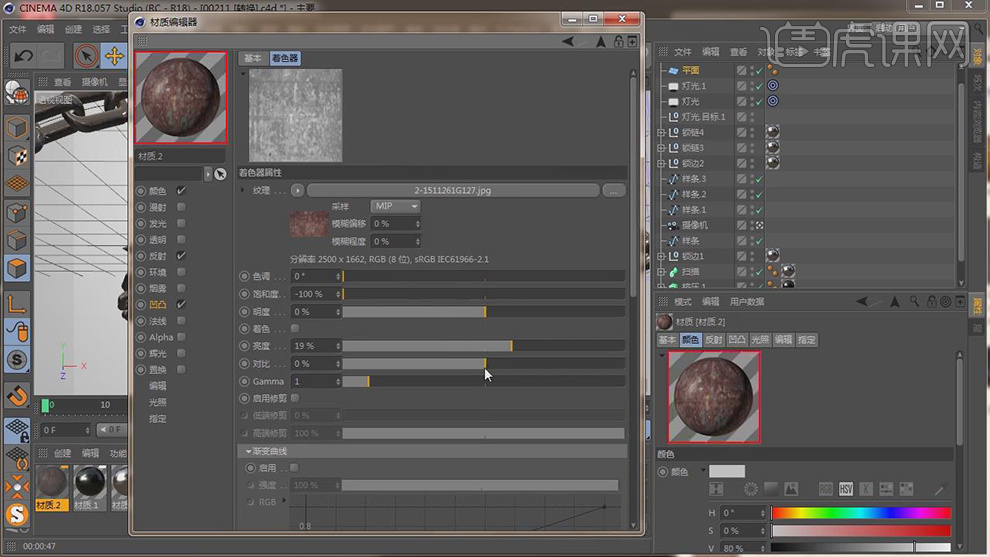
14.点击【透明】通道,将刚刚的凹凸中的材质贴图复制到透明中,如图所示。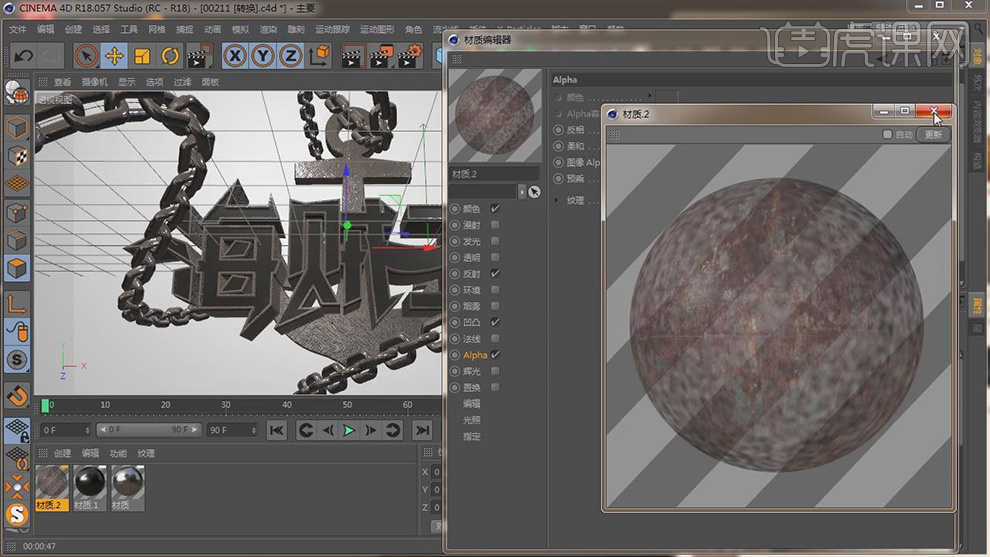
15.将创建好的材质球赋予给对象,如图所示。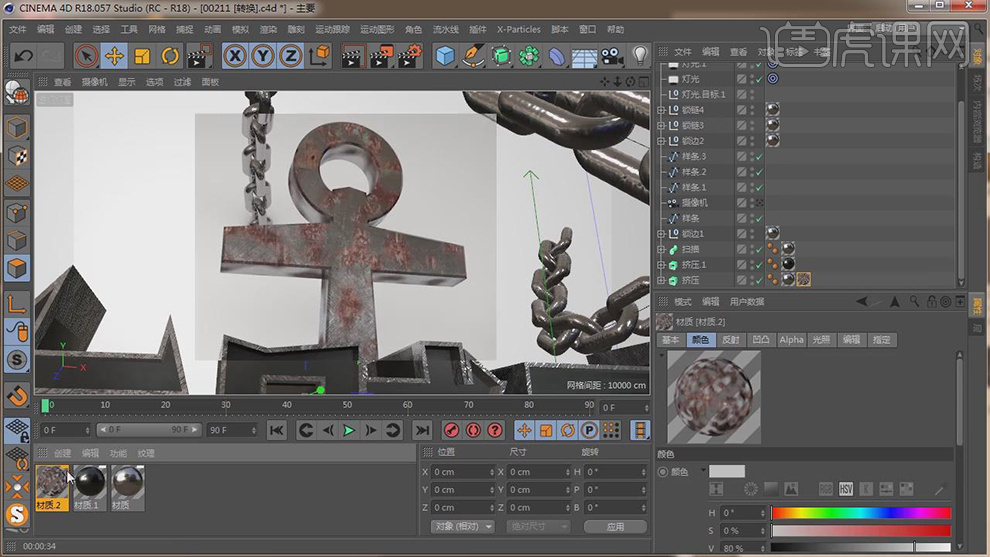
16.点击之前创建好的材质球,在【凹凸】中添加一个【图层】,如图所示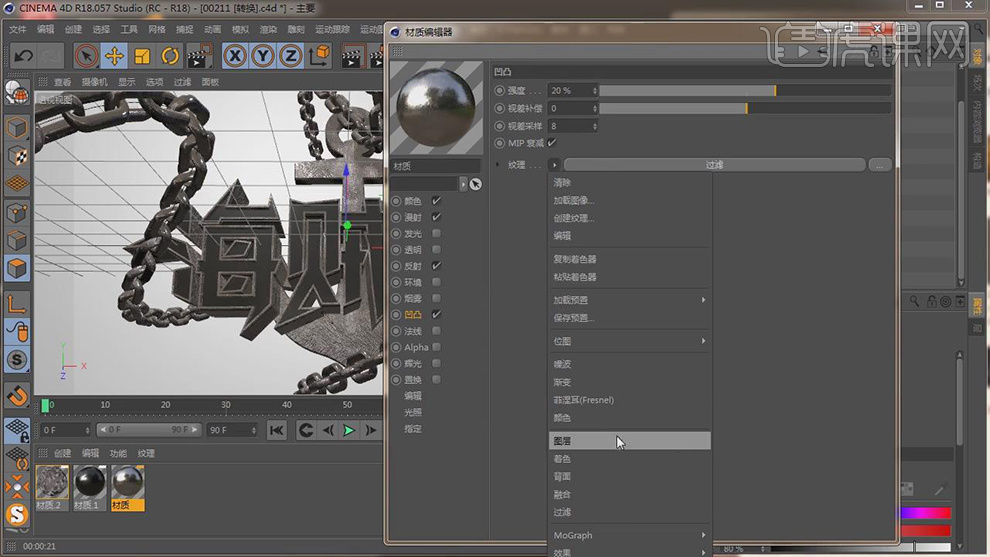
17.在图层中添加【躁波】【过滤】效果,如图所示。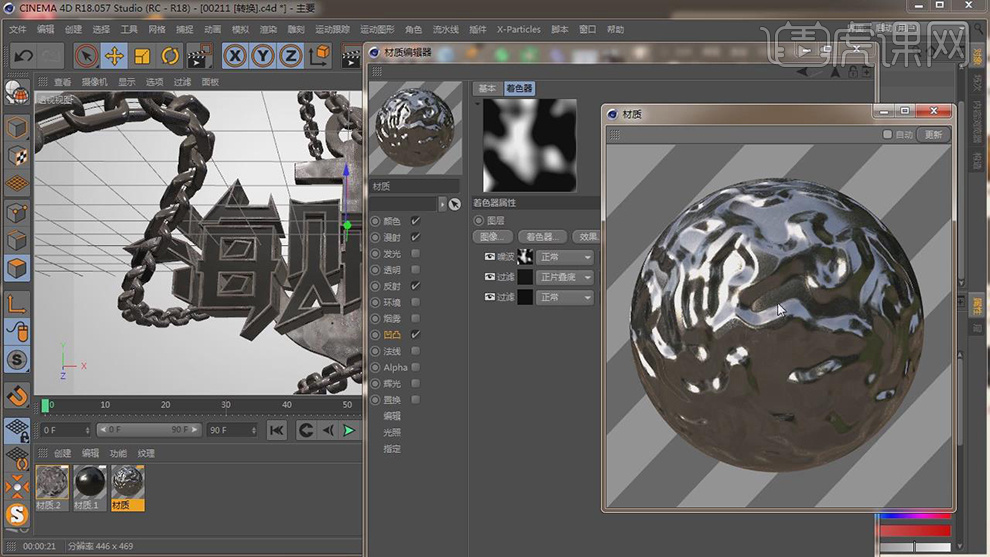
18.选择一张贴图拖入到材质栏,并赋予给背景,如图所示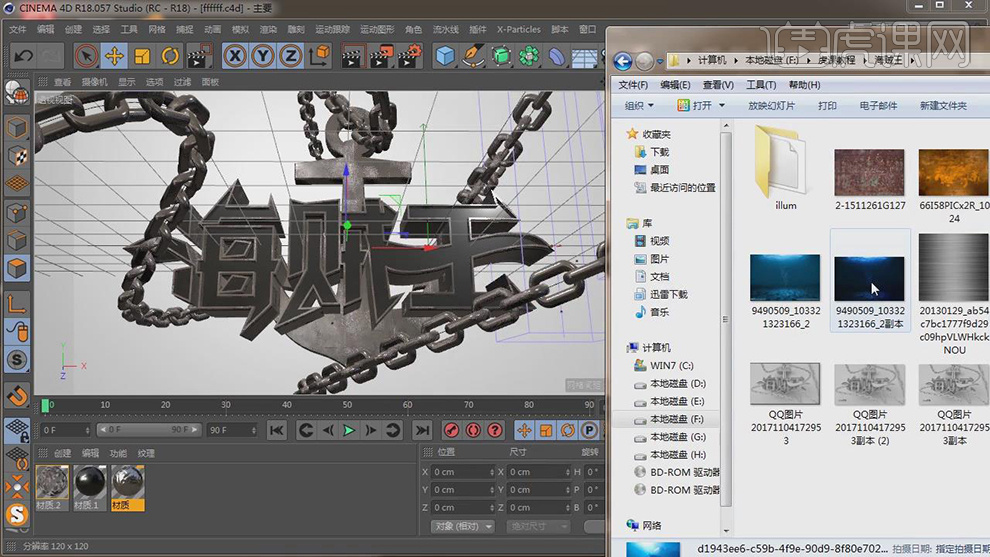
19.做好之后进行渲染,保存任意位置,准备制作后期,如图所示。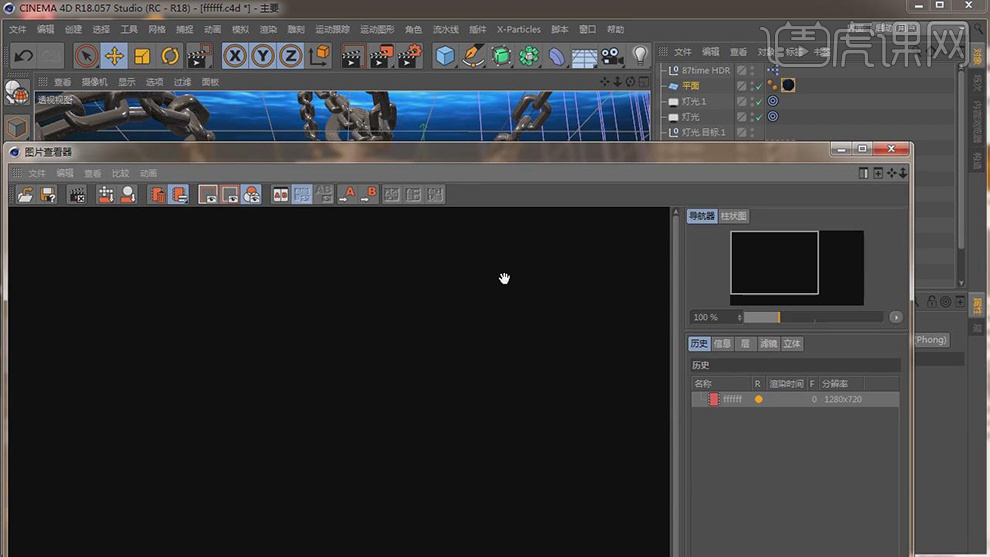
20.打开【PS】将图片导入,使用【曲线】效果,为图片添加亮度,如图所示。
21.复制一个图层,在【效果】-【模糊】中打开高斯模糊,如图所示。
22.将鲨鱼素材拖入到场景,并将鲨鱼调整图层样式,融入场景,如图所示。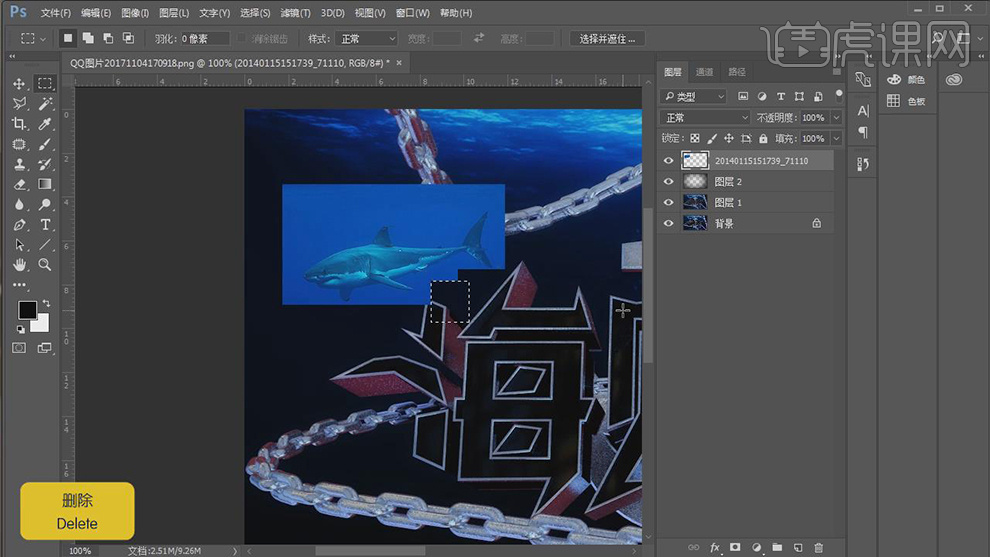
23.最终效果。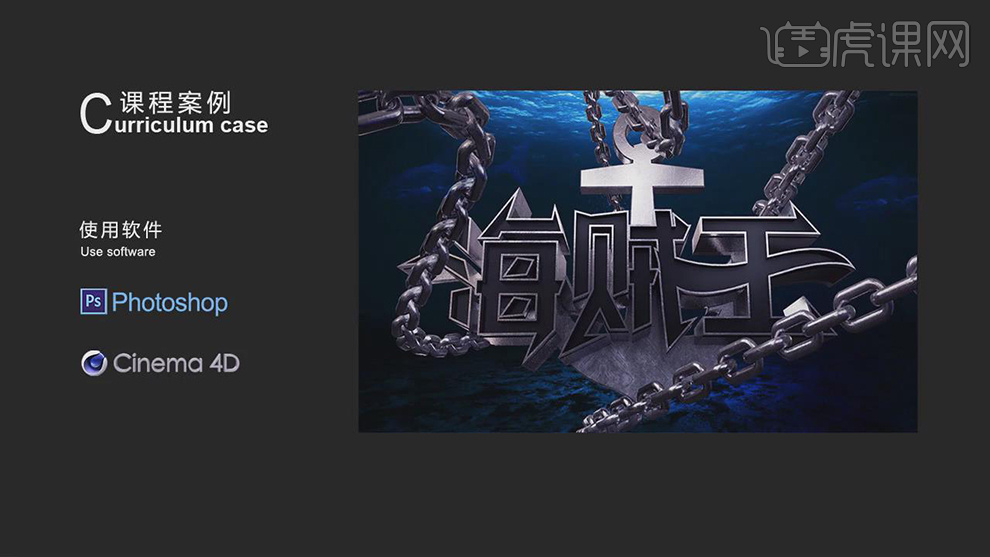
1.首先我们打开【AI】软件进行海贼王字体设计,选择一个较好的字体【扩展】,如图所示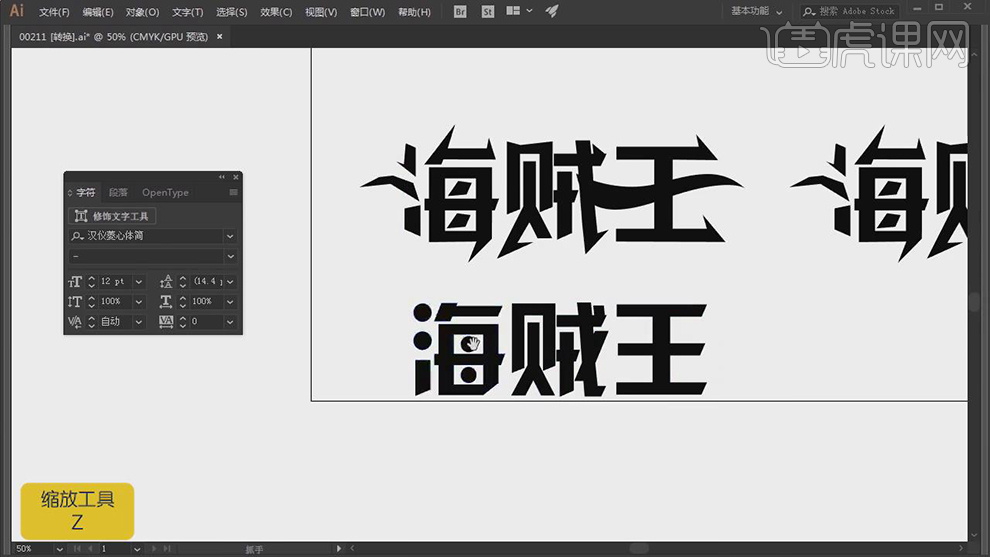
2.结合使用【AI】的【直接选择工具】和移动命令对字体进行设计调整,如图所示。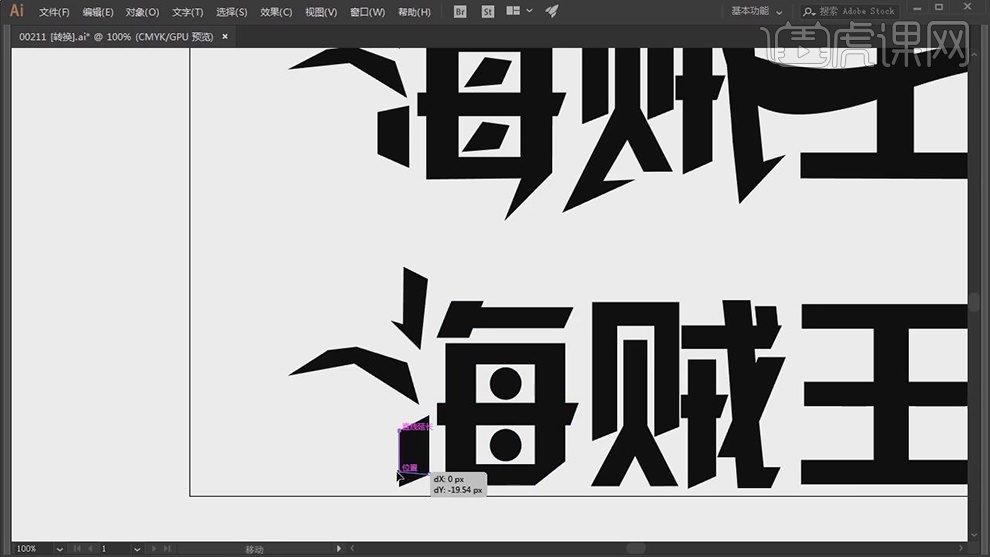
3.设计好的字体保存格式为Illustrator 8,如果不是AI8,不能导入到C4D,如图所示。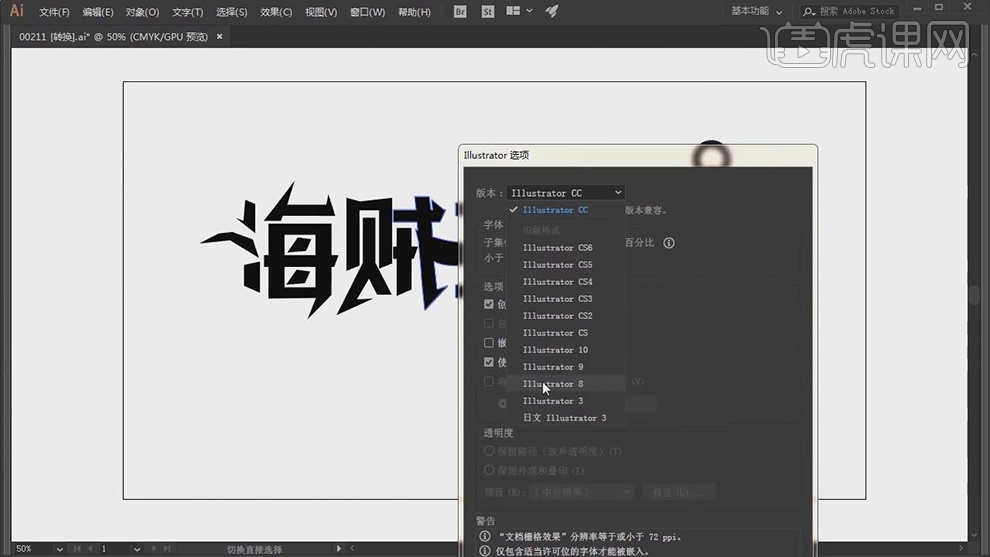
4.再次打开【C4D】软件,将刚刚设计好的字体导入到C4D中,如图所示。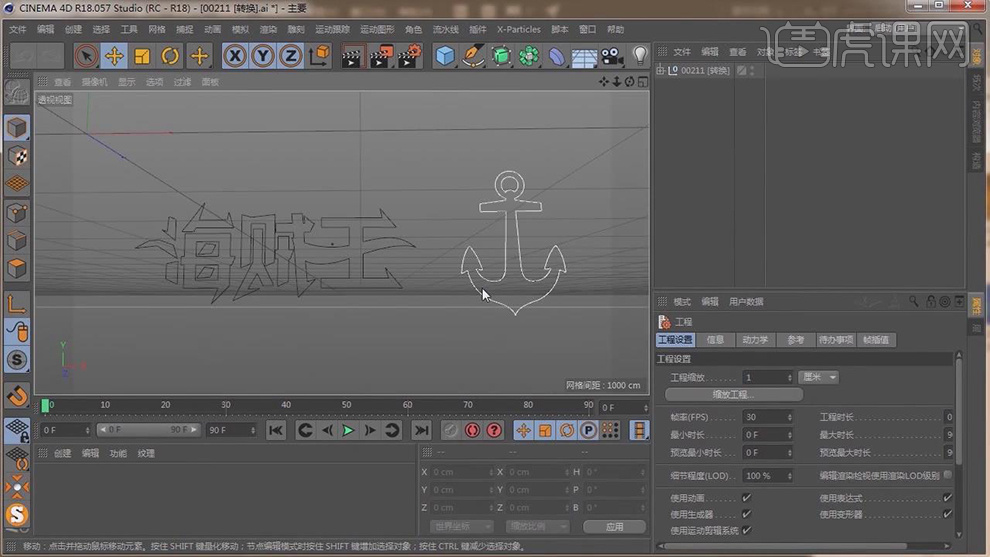
5.在效果器中找到【挤出】效果,将物体放入【挤出】下,在【封顶】中设置参数,如图所示。
6.复制文字路径,在【画笔】菜单中,找到矩形,在效果器中找到【扫描】效果,将物体放入【扫描】下,如图所示。
7.在【画笔】菜单中,找到矩形,勾选圆角,调整胶囊形状,再次新建一个圆环,在效果器中找到【扫描】效果,将物体放入【扫描】下,如图所示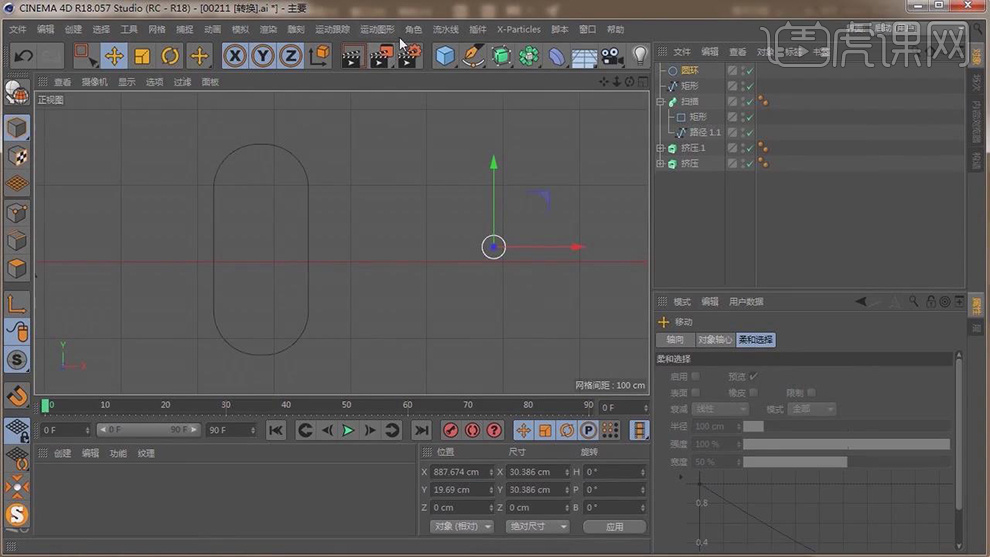
8.点击【运动图形】-【克隆】效果器,在【对象】设置中,将H改为90度,增加克隆的数量,如图所示。
9.在【画笔】菜单中,绘制一条路径,如图所示。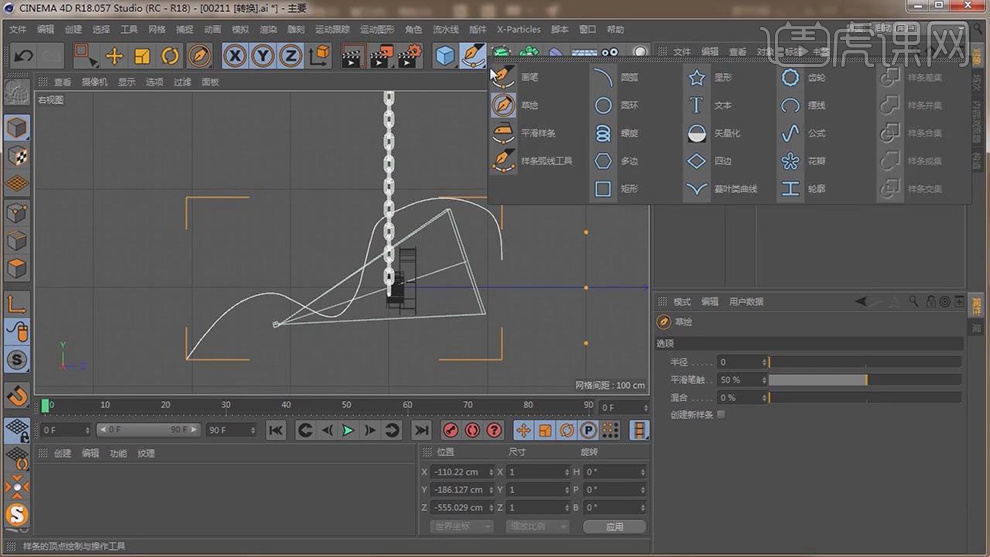
10.再次使用画笔,绘制多条路径,随意摆放,如图所示。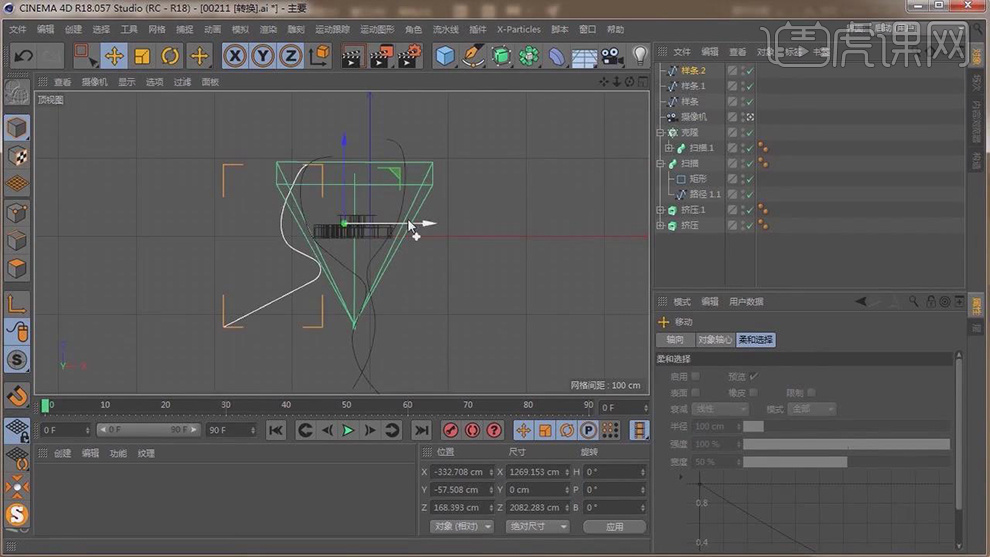
11.在效果器中找到【样条约束】效果,将克隆和【样条约束】进行打组,如图所示。
12.点击【样条约束】将刚刚绘制好路径放入,如图所示。
13.同刚刚的操作,复制刚刚制作好的铁链,更换路径,如图所示。
14.点击【灯光】,新建一个目标聚光灯,如图所示。
15.打开【渲染设置】中的【全局光照】【环境吸收】进行打开,并且设置参数,如图所示。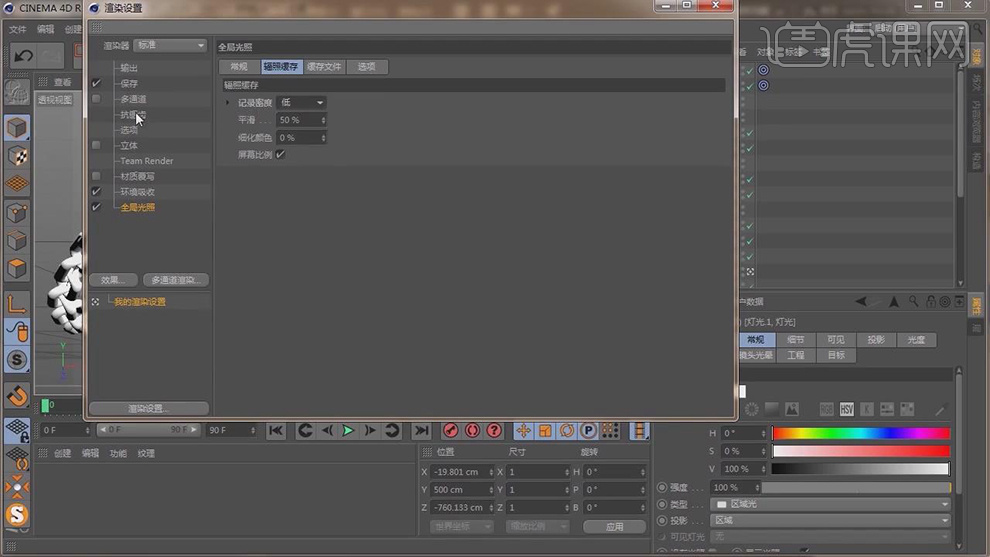
16.最终效果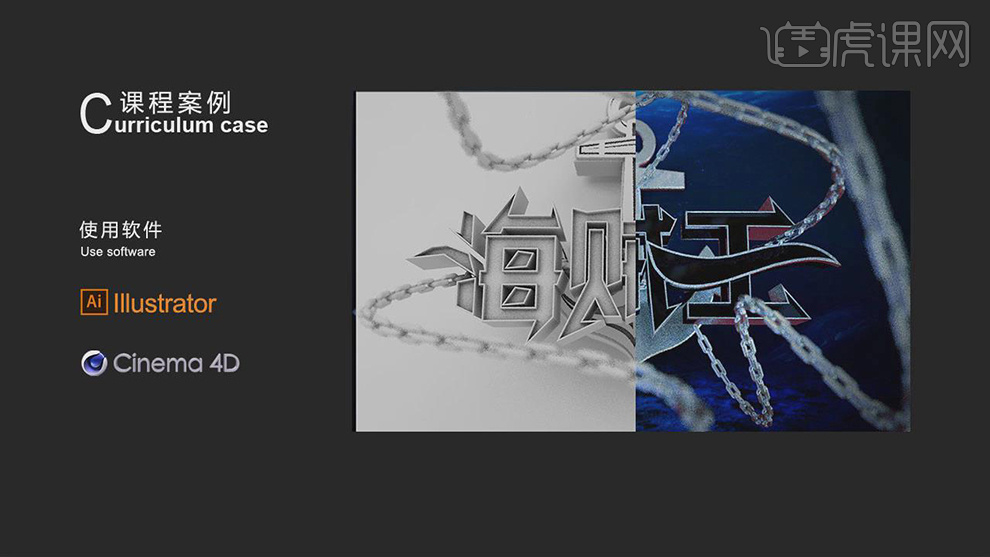
1.首先我们打开【AI】软件进行海贼王字体设计,选择一个较好的字体【扩展】,如图所示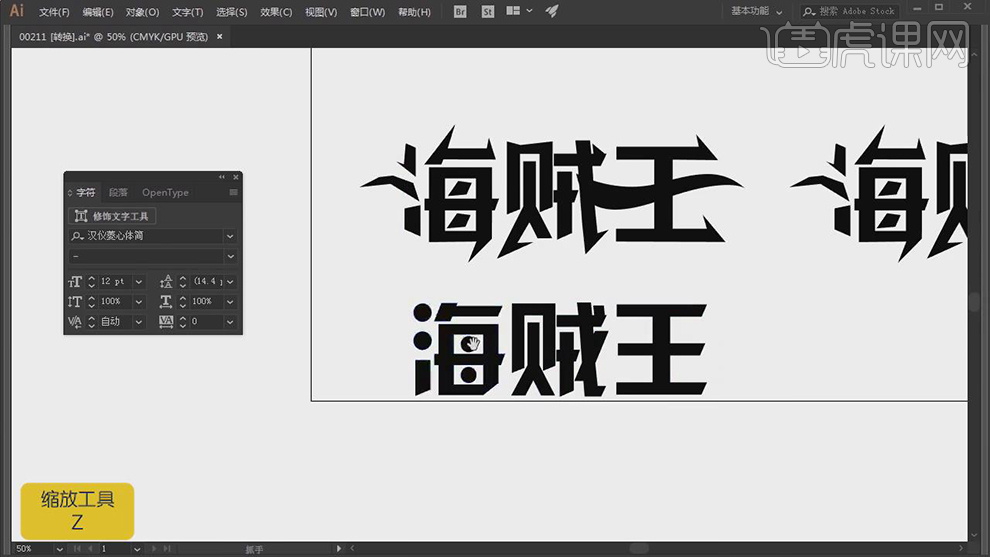
2.结合使用【AI】的【直接选择工具】和移动命令对字体进行设计调整,如图所示。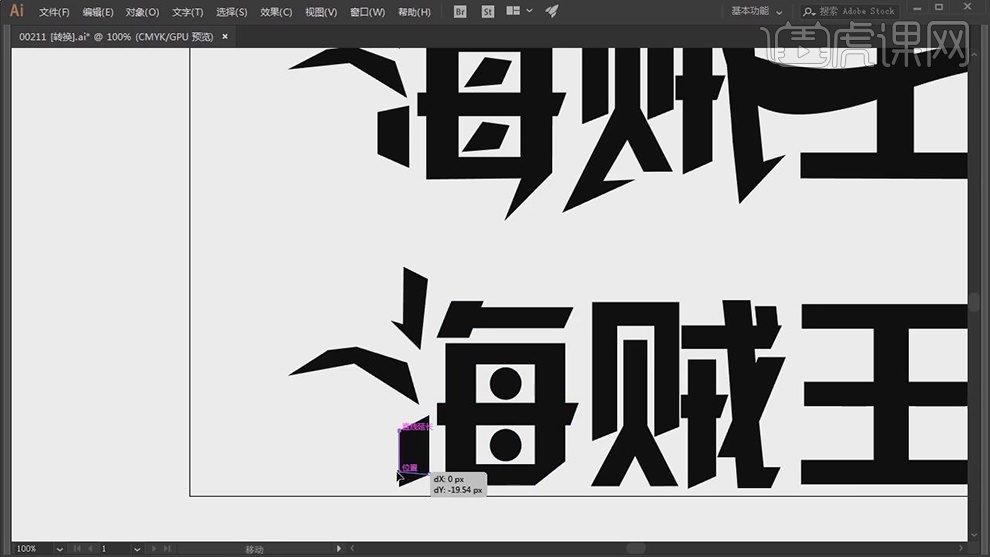
3.设计好的字体保存格式为Illustrator 8,如果不是AI8,不能导入到C4D,如图所示。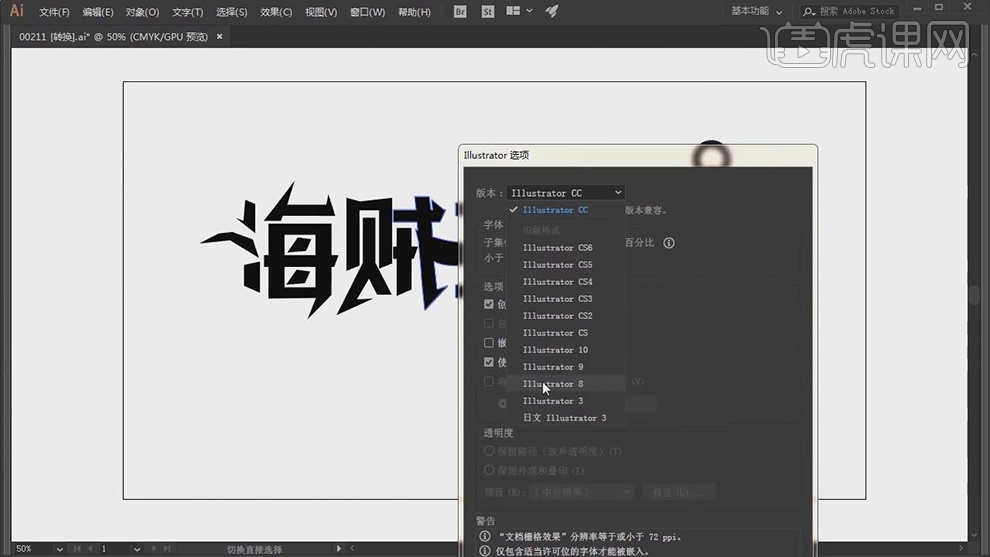
4.再次打开【C4D】软件,将刚刚设计好的字体导入到C4D中,如图所示。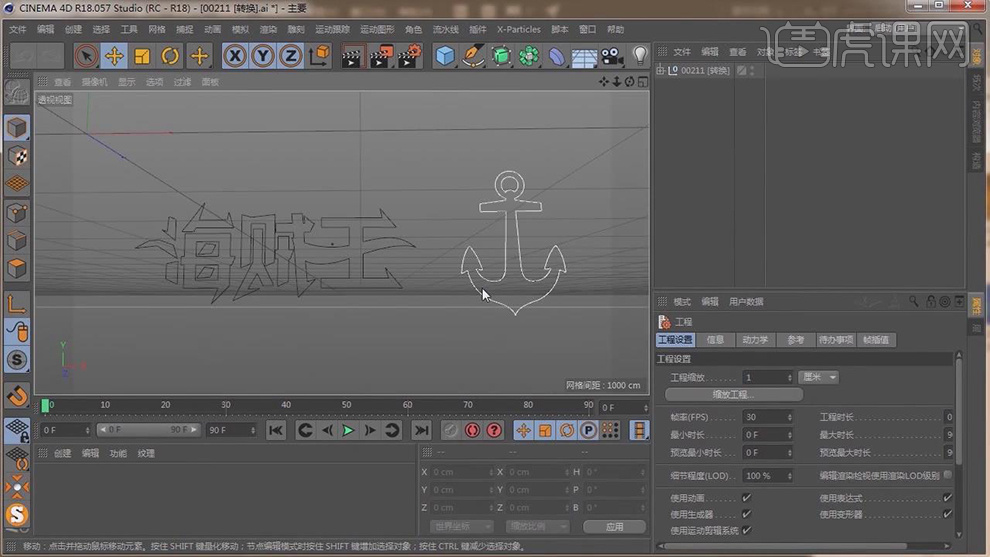
5.在效果器中找到【挤出】效果,将物体放入【挤出】下,在【封顶】中设置参数,如图所示。
6.复制文字路径,在【画笔】菜单中,找到矩形,在效果器中找到【扫描】效果,将物体放入【扫描】下,如图所示。
7.在【画笔】菜单中,找到矩形,勾选圆角,调整胶囊形状,再次新建一个圆环,在效果器中找到【扫描】效果,将物体放入【扫描】下,如图所示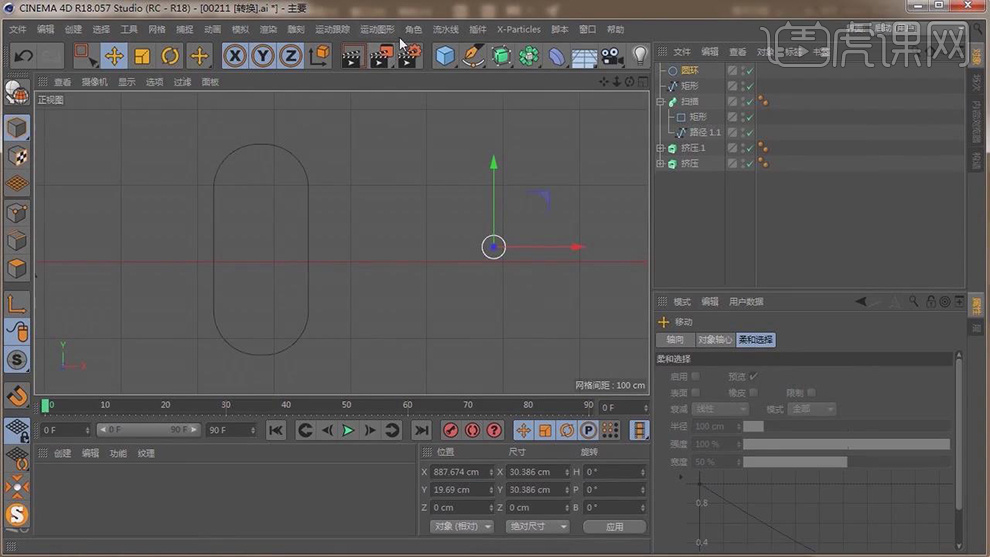
8.点击【运动图形】-【克隆】效果器,在【对象】设置中,将H改为90度,增加克隆的数量,如图所示。
9.在【画笔】菜单中,绘制一条路径,如图所示。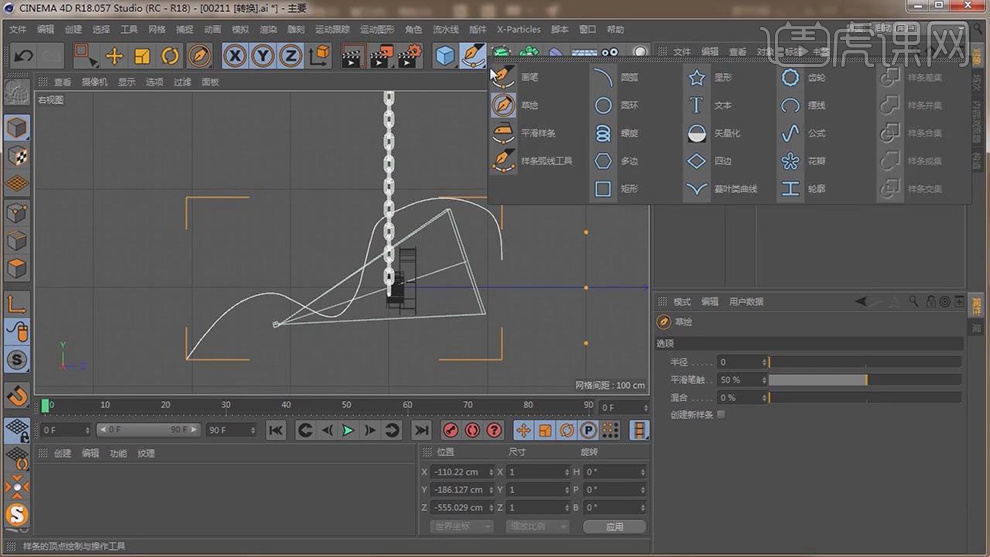
10.再次使用画笔,绘制多条路径,随意摆放,如图所示。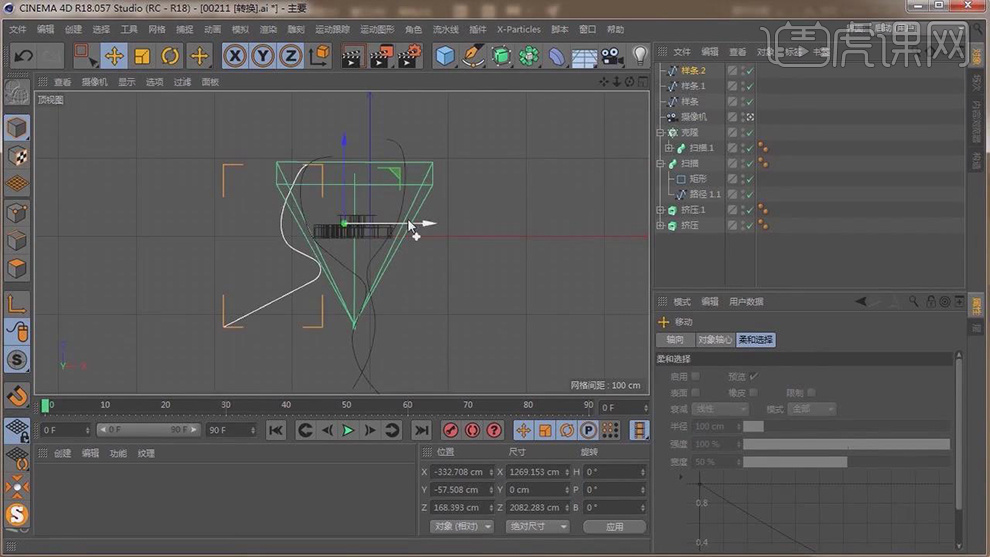
11.在效果器中找到【样条约束】效果,将克隆和【样条约束】进行打组,如图所示。
12.点击【样条约束】将刚刚绘制好路径放入,如图所示。
13.同刚刚的操作,复制刚刚制作好的铁链,更换路径,如图所示。
14.点击【灯光】,新建一个目标聚光灯,如图所示。
15.打开【渲染设置】中的【全局光照】【环境吸收】进行打开,并且设置参数,如图所示。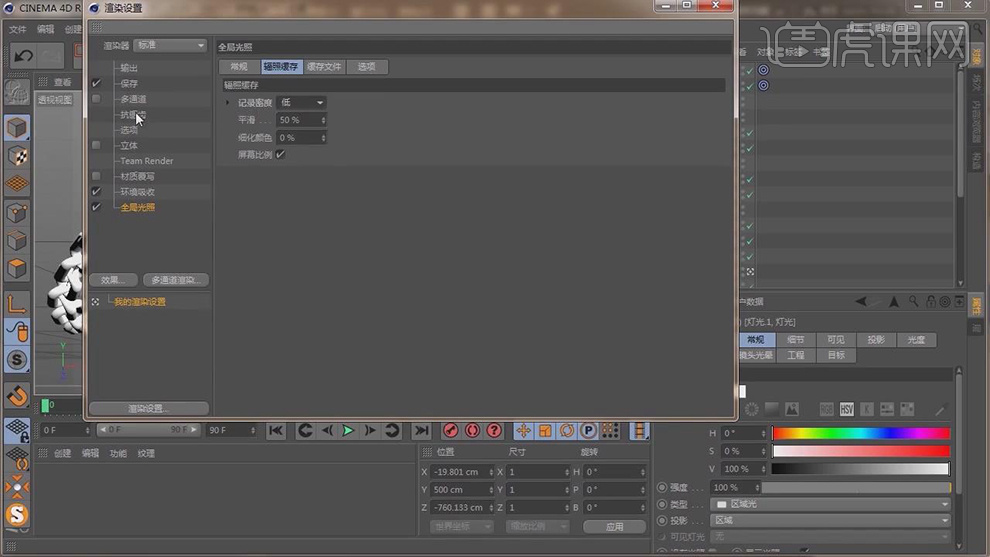
16.最终效果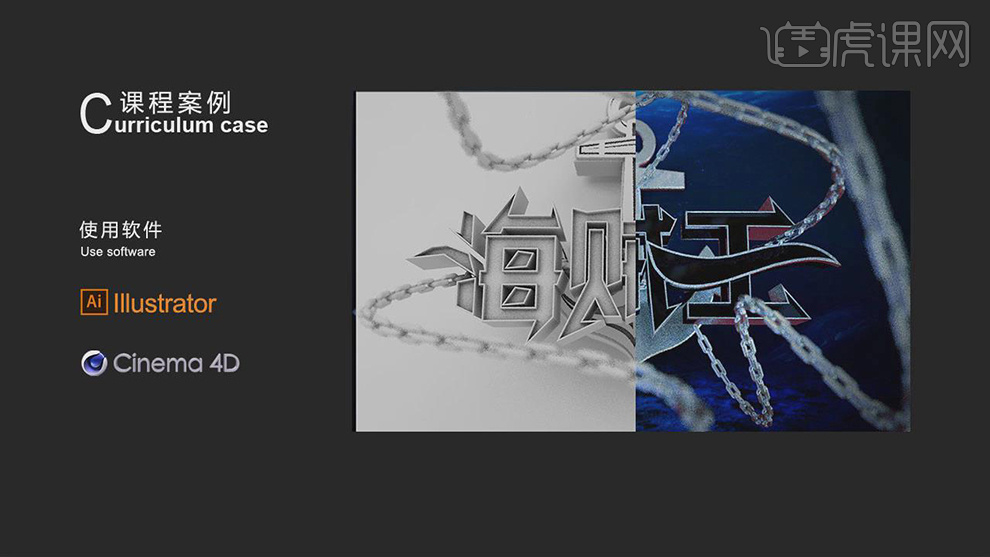
1、先了解本课主要内容。

2、打开C4D,将AI文件导入,选择【路径】,在【点模式】下,分别框选锚点前后调整,使路径有立体效果,【ctrl+a】全选锚点,右击【柔性插值】,调整锚点使路径更加圆滑。
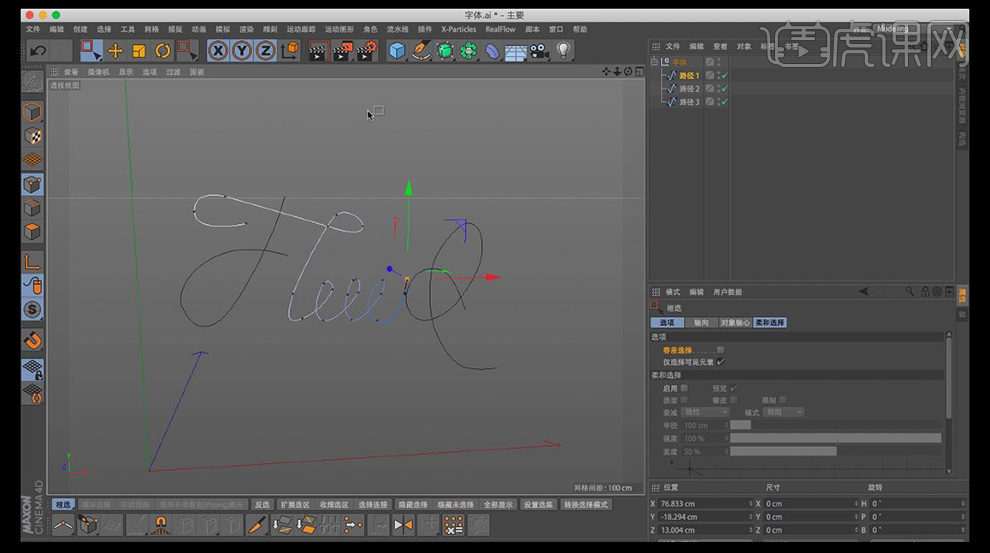
3、新建【圆环】,【半径】5,新建【扫描】,作为【圆环】和【样条】的父级,选中所有样条,右击【连接对象+删除】,对拐角【样条】锚点进行调整,使模型更加圆滑。
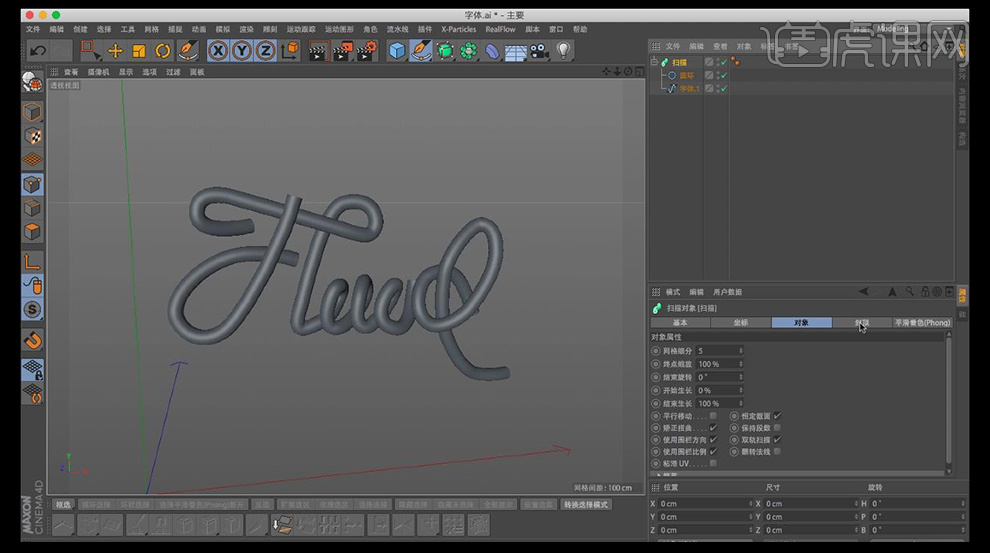
4、选择【扫描】,【顶端】圆角封顶,【末端】圆角封顶,【步幅】4,【半径】4,勾选【约束】,重命名为【字体】。
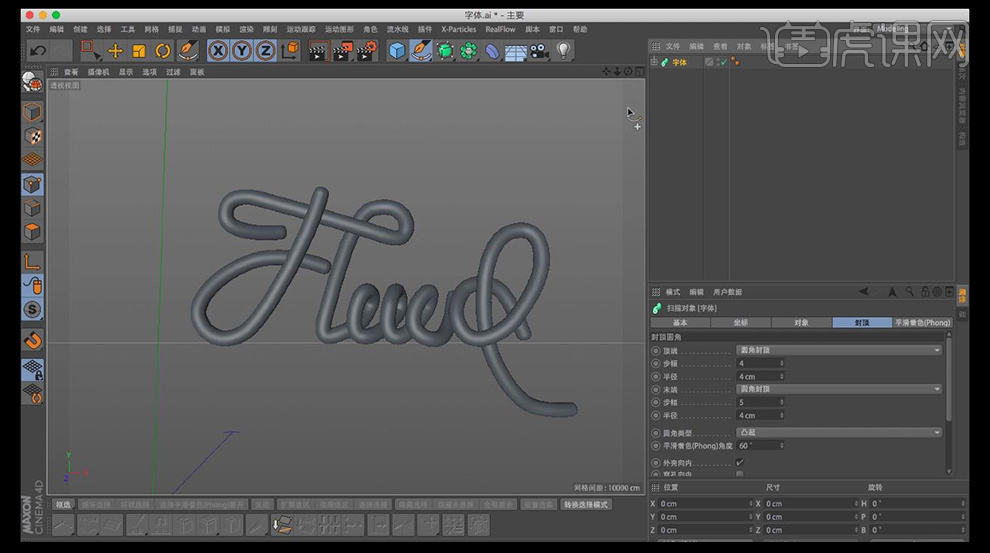
5、新建【球体】,使用【缩放工具】T调整大小,移动到模型后方,新建【融球】,作为【球体】的父级,按住ctrl键拖动复制一个球体,调整大小、位置,选择【融球】,【编辑器细分】10,同样的方法继续复制多个球体,随机调整【球体】的大小、位置,效果如图。
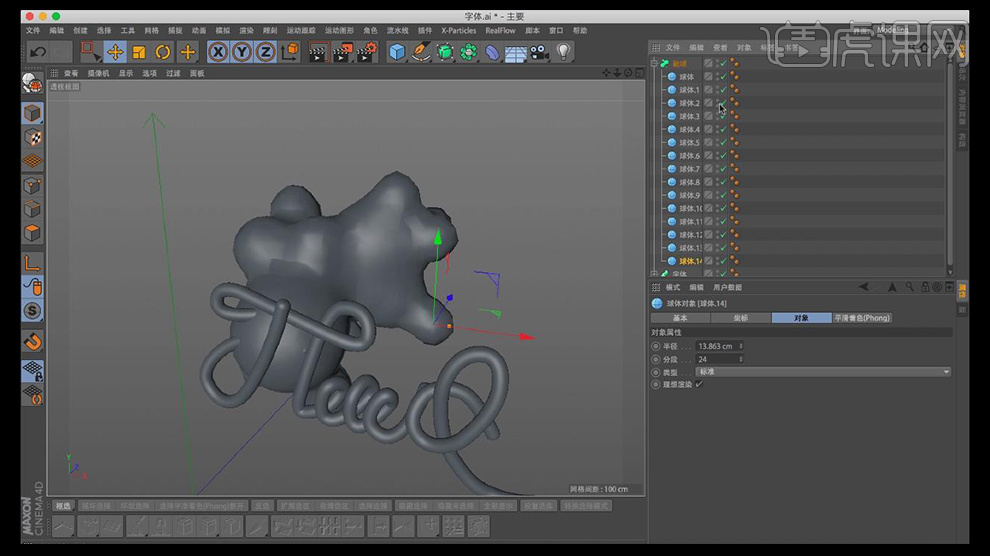
6、复制一个【球体】移出,按住alt键创建【融球】,同样的方法在右侧制作多个不同大小的融球效果,调整合适的视图角度,新建【摄像机】,右击【CINEMA 4D标签】-【保护】。
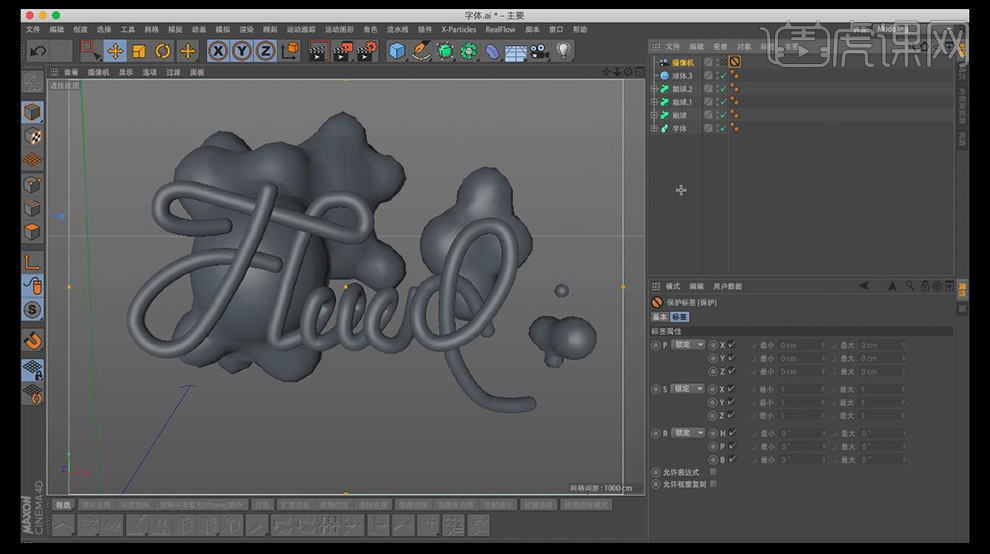
7、继续在模型四周添加小融球,打开【渲染设置】,【宽度】1080,【高度】660,继续复制多个【球体】移出,分别调整大小,随机分布在模型四周,将摄像机【保护标签】移出,修改【焦距】39,然后将【保护标签】移回。
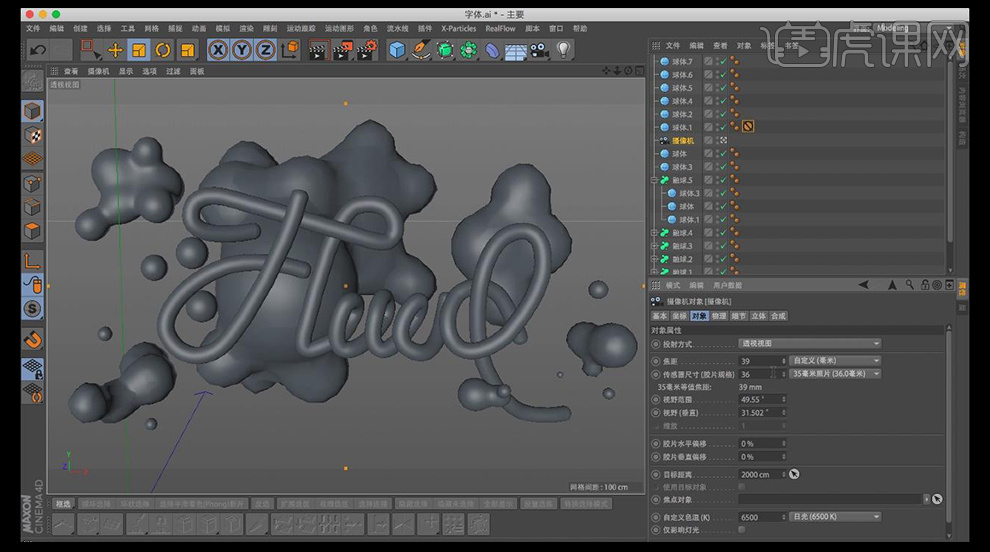
8、新建【球体】,调整大小,移动到字体上方,选中【球体】与【字体】,【alt+g】编组命名为【字体】,选中所有【融球】与【球体】,【alt+g】编组命名为【融球】,选中所有【融球】,【渲染器细分】0.5。
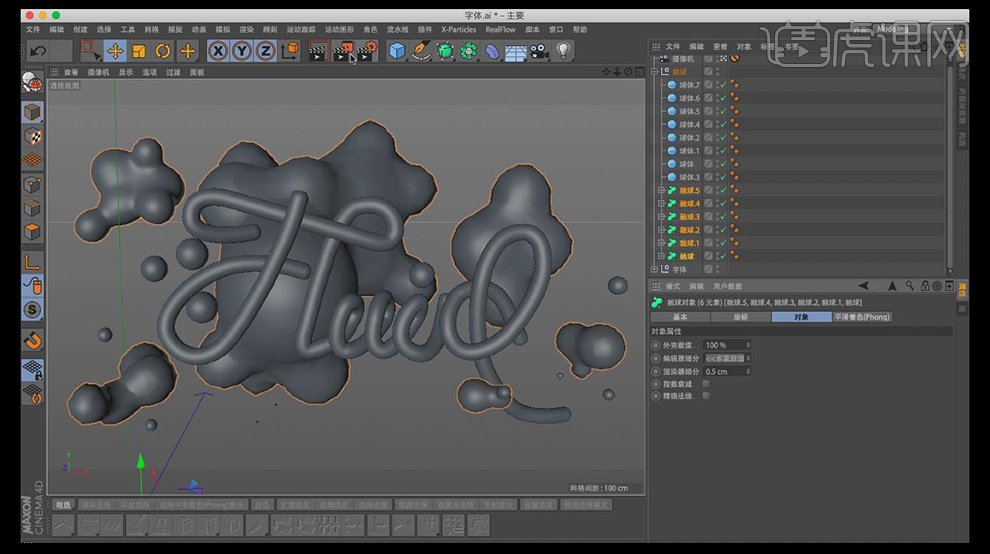
9、点击【内容浏览器】,在预置中找到如图所示文件双击载入,双击打开材质球,点击【纹理】-【渐变】,点击进入着色器,【类型】二维-圆形,渐变颜色RGB【241*213*16】-【255*237*112】。

10、选择材质球,修改【投射】前沿;新建材质球,颜色【55*182*239】,选择【反射】,点击添加【反射(传统)】,点击【纹理】-【菲涅耳】,将材质球拖动给【融球】。

11、按住ctrl键拖拽复制一个材质球,颜色【238*67*145】,将材质球附给【字体】,新建【天空】,新建材质球,只勾选【发光】,将hdr贴图导入【纹理】中,附给【天空】。

12、打开【内容浏览器】,双击载入如图所示柔光灯。

13、选择【灯光】,按住ctrl键拖拽复制一个,通过【rotation】控制点,控制灯光的移动,继续复制多个灯光分布在模型四周,修改【天空】材质球的【偏移U】74,打开【渲染设置】,点击【效果】-【全局光照】,选中所有【灯光】,亮度【Brightness】68。

14、复制一个【灯光】移动到模型前方,修改【粉色材质球】,勾选【发光】,【亮度】9,修改【蓝色材质球】,颜色【78*192*243】,选择【反射】,默认高光【高光强度】23,【宽度】41。
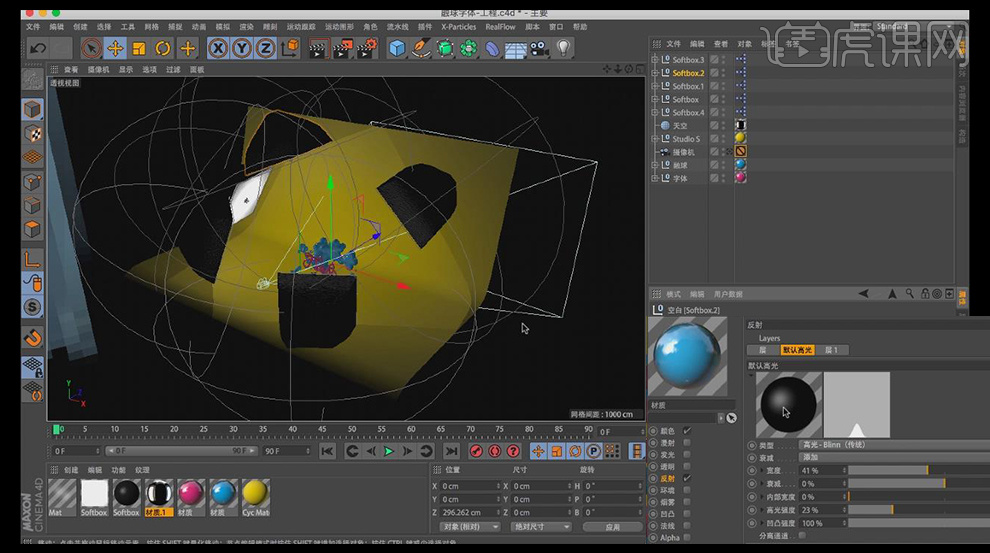
15、打开【渲染设置】,设置保存路径,【格式】Photoshop(PSD),点击【渲染到图片查看器】,进行保存。
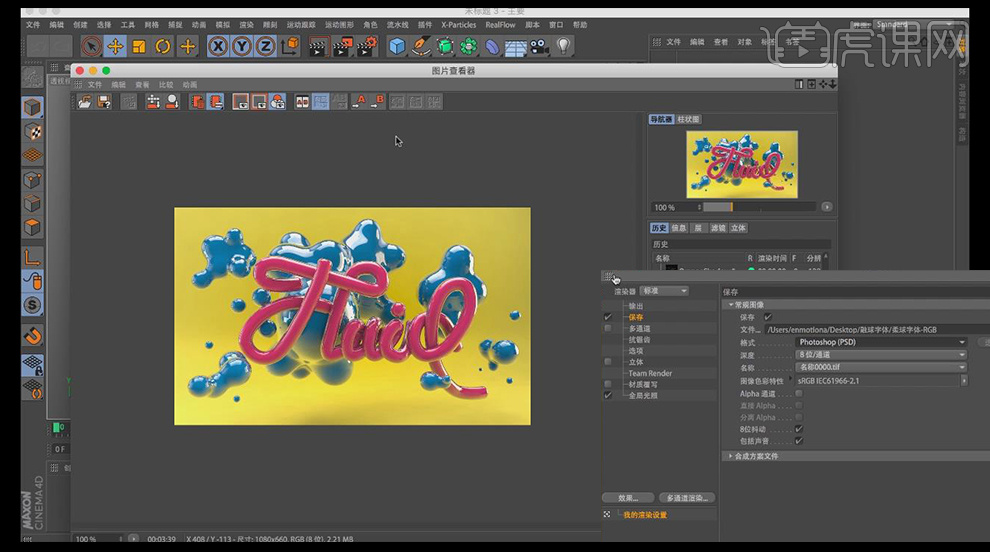
16、打开插件安装文件,拖入重启即可。
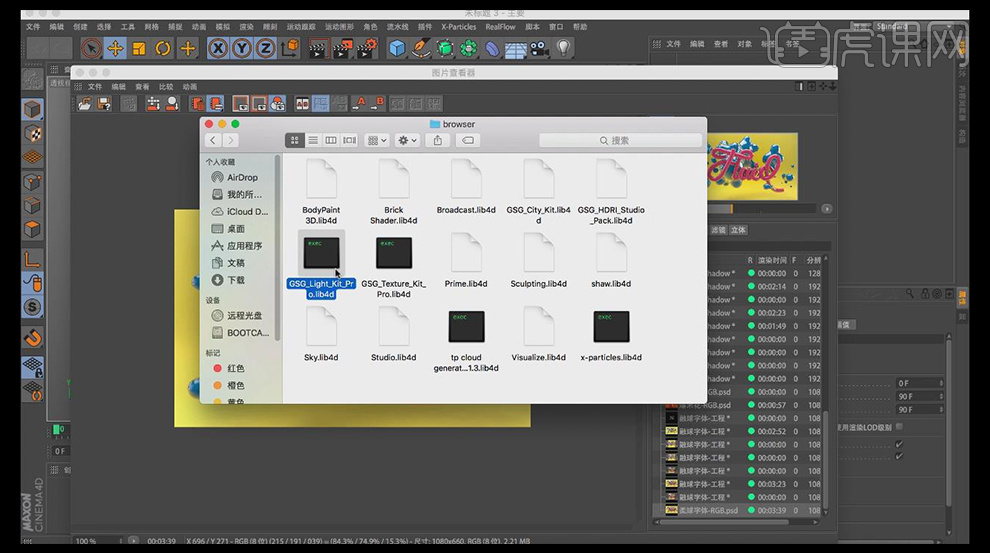
17、最终效果如图所示。
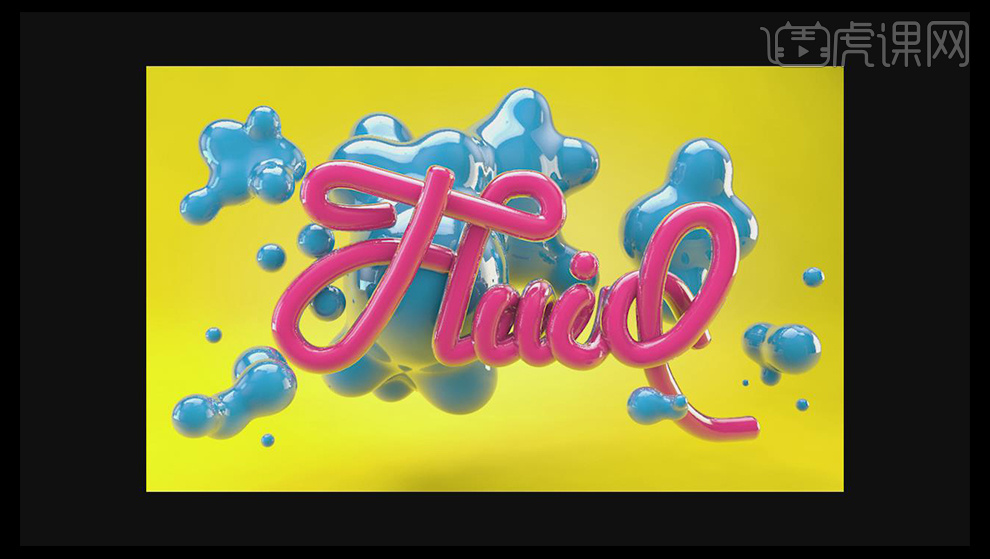
1.本课主要内容,如图所示。
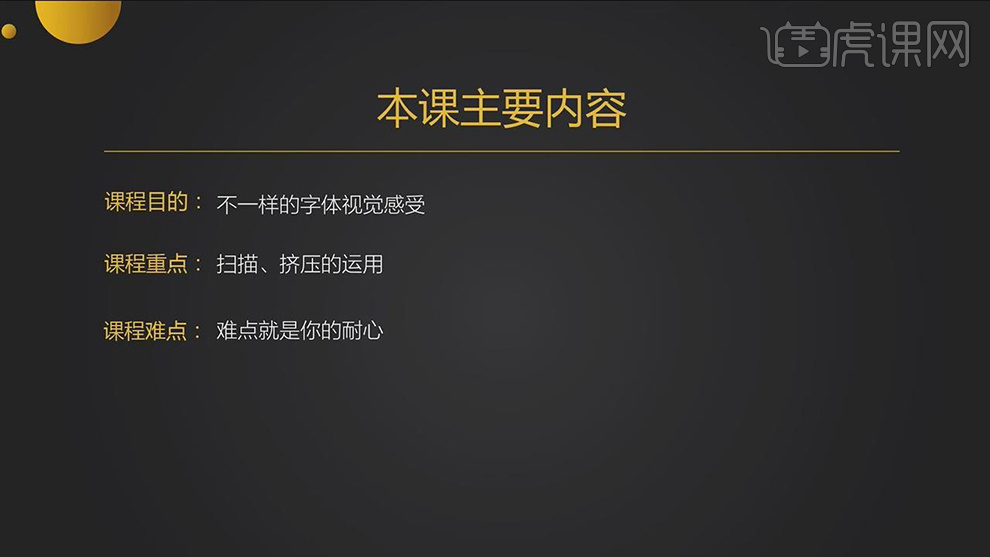
2.打开【Ai】,【新建文档】设置【尺寸】1334×750像素,使用【字符工具】输入“欢乐谷”,【字体】“华康圆体W7”。
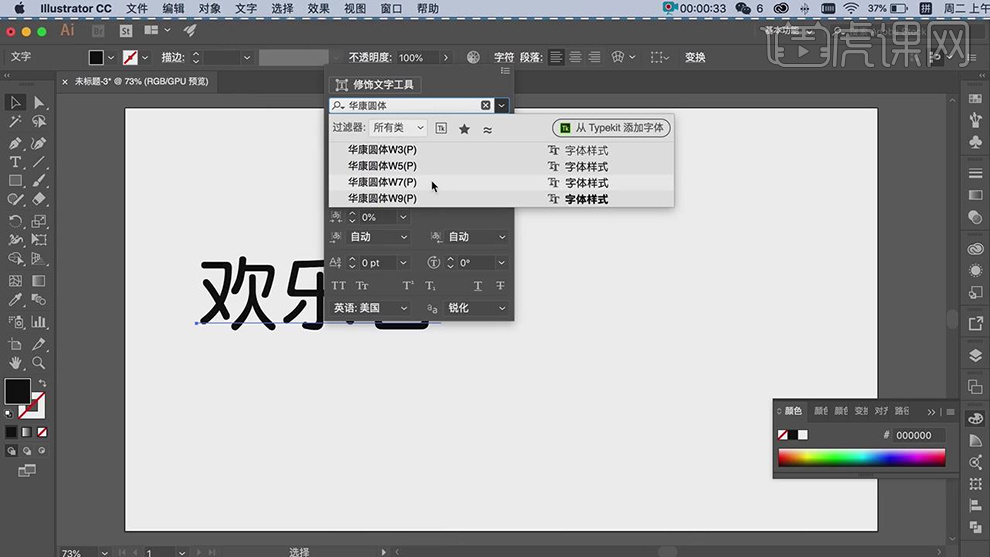
3.选择【对象】-【扩展】,【右击】-【取消编组】,【存储为】“欢乐谷”。
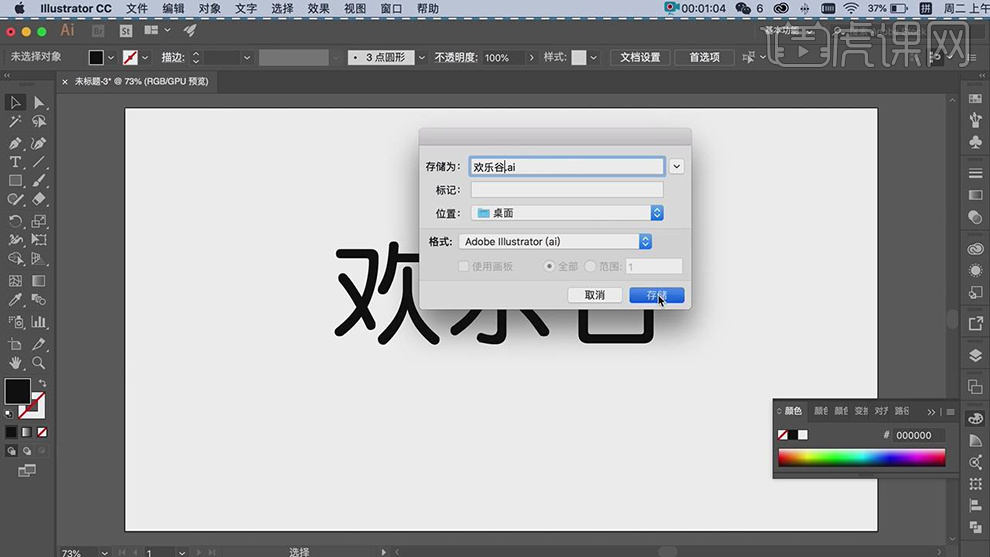
4.打开【C4D】,【导入】“欢乐谷”Ai文件,【框选】“欢”字【编组】并【命名】“欢”,使用同样操作,为“乐”和“谷”【编组】。
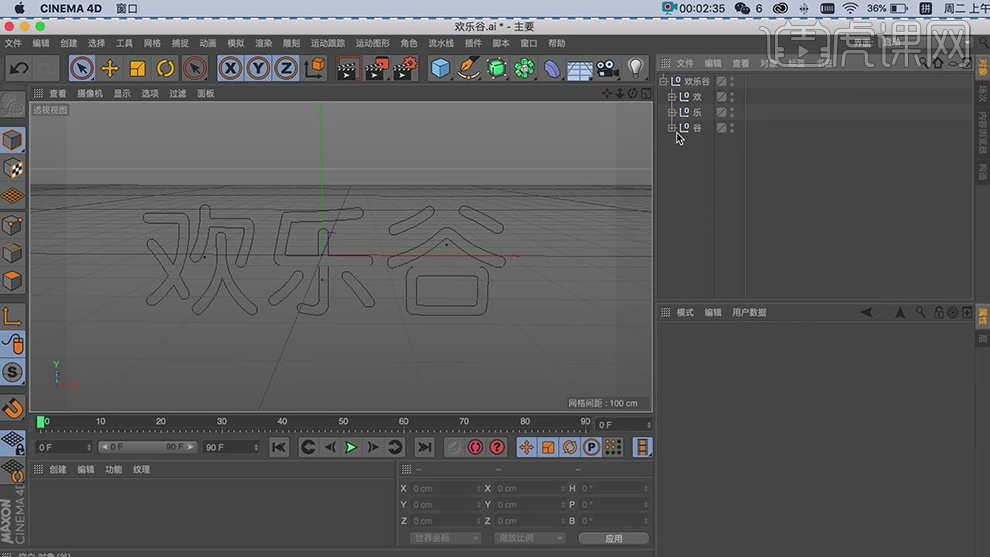
5.选择“欢”“乐”“谷”【右击】-【连接对象+删除】,选择“欢乐谷”组【右击】-【删除】,为“文字”创建【挤压】,将其【重命名】“欢”“乐”“谷”。

6.按【Ctrl】复制“文字”,按【Alt+G】编组,选择“文字”【封顶】调整【顶端】和【末端】为圆角封顶,【半径】2cm。

7.调整“文字”【对象】-【移动】0cm,0cm,80cm,选择“空白”组【右击】-【连接对象+删除】,【重命名】“线条欢乐谷”。

8.创建【圆环】,创建【扫描】,将“线条欢乐谷”和“圆环”【拖拽】到“扫描”,调整“圆环”【半径】5cm,调整“扫描”【封顶】-【顶端】和【末端】为圆角封顶,【半径】2cm。
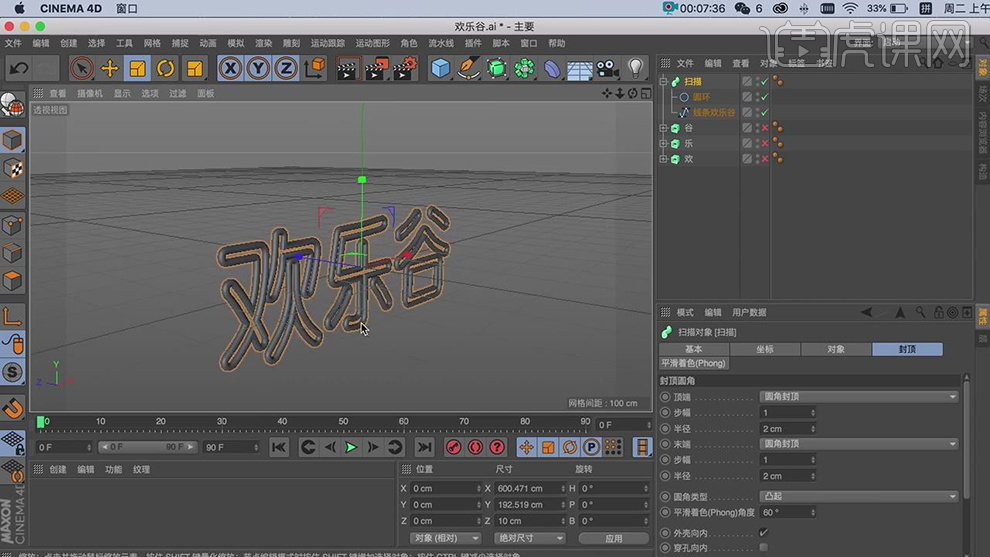
9.将“欢”“乐”“谷”【编组】并【命名】“立体欢乐谷”,将“扫描”【重命名】“欢乐谷”,【复制】“立体欢乐谷”,按【Ctrl】向后移动,调整“文字”【对象】-【移动】0cm,0cm,40cm。

10.创建【材质】,【拖拽】到“欢乐谷”和“立体欢乐谷.1”,打开【材质编辑器】调整【颜色】,再创建【材质】调整【颜色】,【拖拽】到“立体欢乐谷.1”,再创建【材质】调整【颜色】,【拖拽】到“立体欢乐谷”。

11.打开“材质”,调整【反射】-【类型】“GGX”,【粗糙度】11%【反射强度】54%【高光强度】34%,【纹理】菲涅耳,将其【添加】到“立体欢乐谷”。
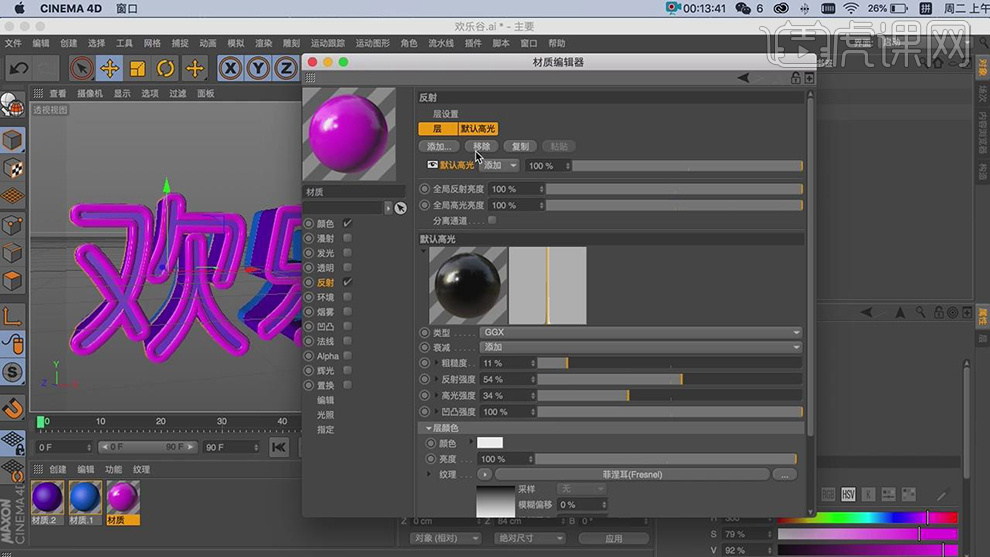
12.将“happy”【导入】,调整位置和大小,打开【材质编辑器】调整【颜色】黄色,【发光】-【饱和度】15%,点击【渲染】。
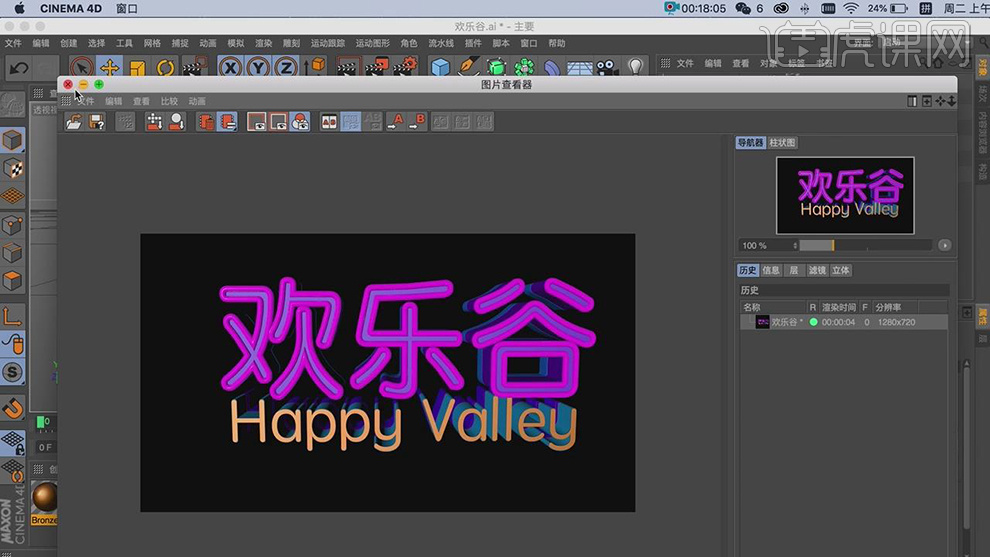
13.将“happy”【编组】,创建【圆盘】,调整【方向】+Z,将“圆盘”【缩小】,创建【材质】调【颜色】,【拖拽】到“圆盘”。
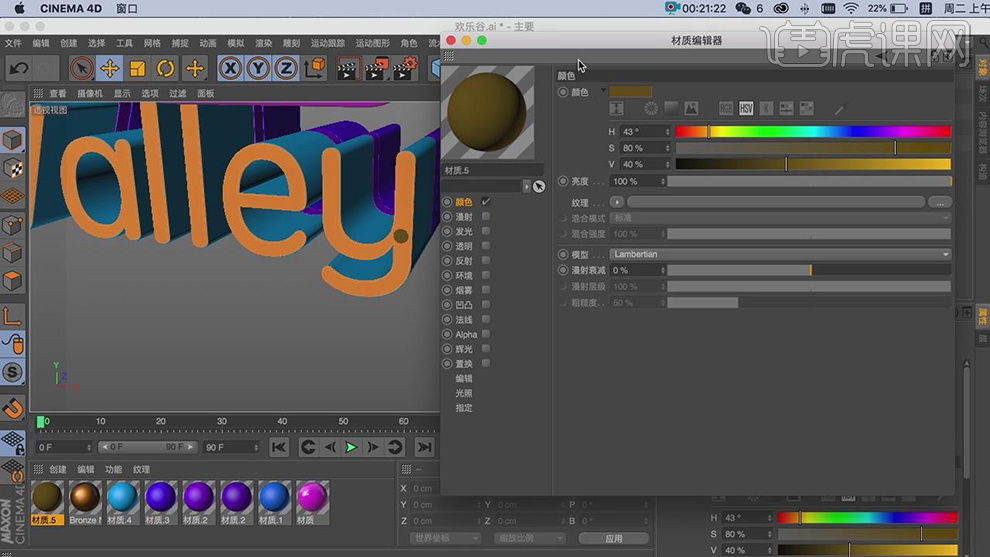
14.按【Ctrl】复制“圆盘”,不断复制,做成“钉子”效果,如图所示。

15.切换到【正视图】,使用【画笔】绘制样条,按【Ctrl】复制,将其移动并旋转。

16.切换到【透视视图】,创建【圆环】和【扫描】,将“圆环”和“样条”【拖拽】到“扫描”,调整“圆环”【半径】3cm,【复制】“扫描”并替换“样条”,为“扫描”添加【材质】。

17.将“扫描”【重命名】“线”,创建【圆柱】,调整大小和旋转,创建【立方体】,将其【缩小】并【旋转】。

18.创建【阵列】,将“立方体”【拖拽】到“阵列”,调整【半径】11cm,使用【旋转工具】按【Shift】进行【旋转】,调整“立方体”【尺寸Y】26cm,调整“阵列”【副本】11。

19.创建【圆环】,调整【导管半径】1cm【圆环半径】12cm,【旋转】-90°,【选择】“圆环”“阵列”“圆柱”“线1”调整角度。

20.创建【胶囊】,调整位置和大小,再创建【球体】,调整位置和大小,【选择】图层进行【编组】,【命名】“电线”。

21.按【Ctrl】复制“电线”,向右移动并旋转,创建【材质】调整【颜色】黑色,勾选【反射】,为“电线”【添加】材质,如图所示。

22.创建【圆柱】并缩小,创建【圆环】,调整【圆环半径】6.7cm【导管半径】0.9cm,将“圆环”“圆柱”【编组】,进行微调。
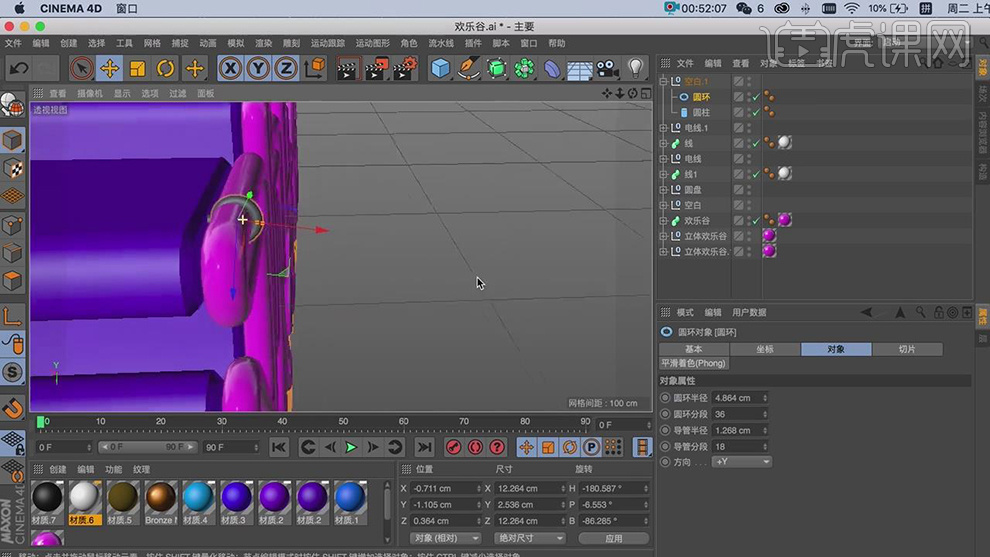
23.调整“圆环”【圆环半径】6.8cm【导管半径】1.79cm,将“空白”组【命名】“扣”,按【Ctrl】移动并复制,如图所示。

24.最终效果如图所示。