c4d科幻场景

1、本节节课讲解C4D-科幻场景:隐者之刃,本节课中用到的素材,会放置在素材包内,请各位学员点击右侧黄色按钮自行下载安装。
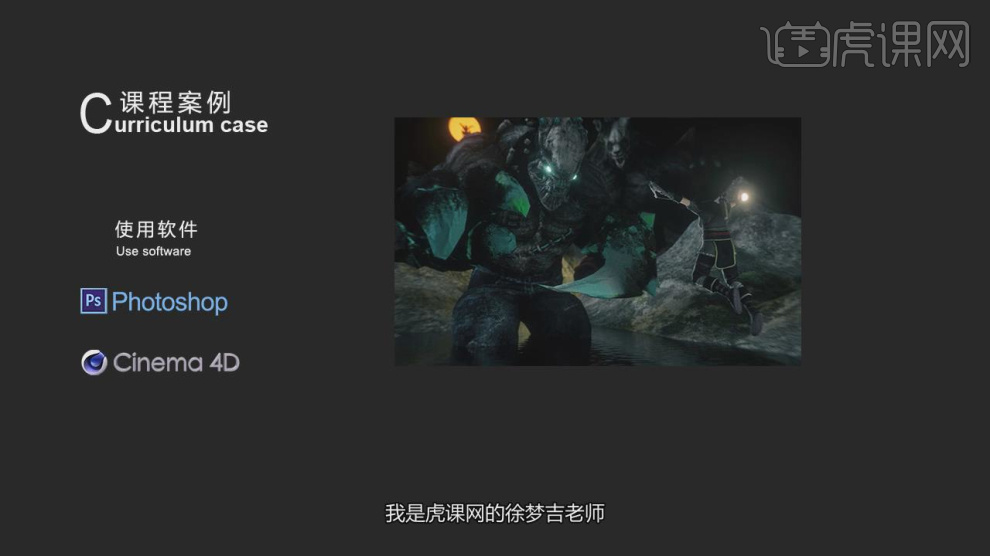
2、新建一个【几何体】对象中的【地形】调整他的大小,如图所示。

3、然后我们打开【材质编辑器】将下载好的素材图片载入进来,如图所示。
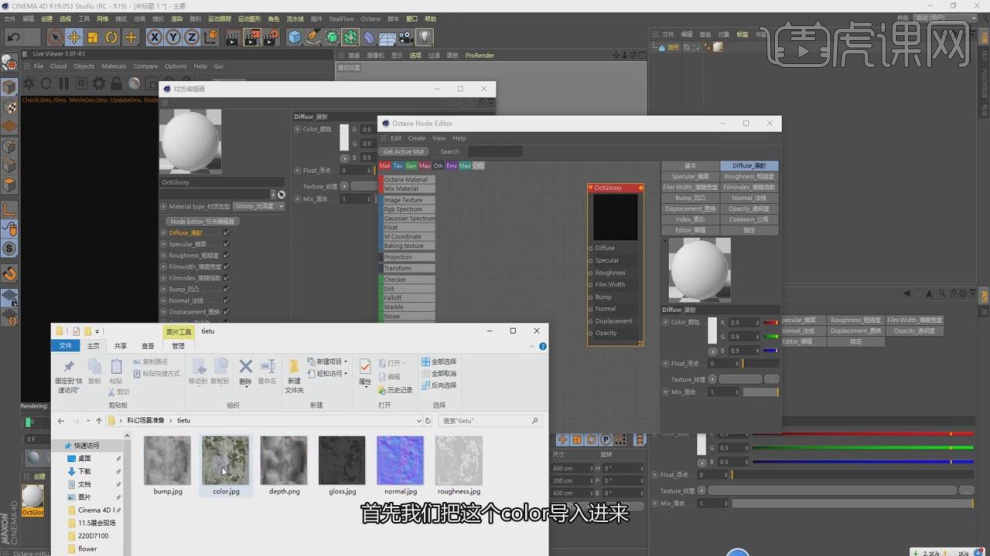
4、将图片进行一个连接,如图所示。
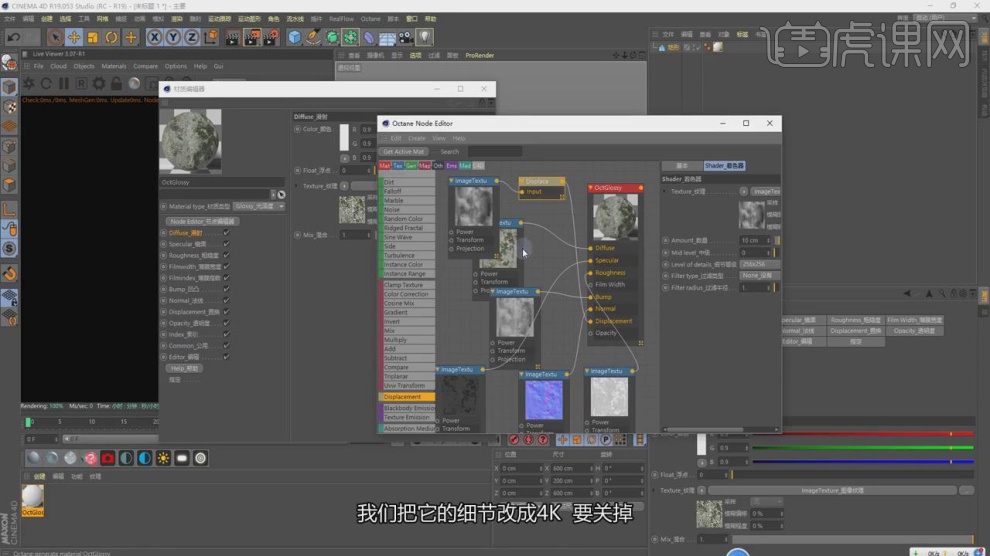
5、然后将材质球赋予给模型进行一个复制,新建一个【几何体】对象中的【平面】调整他的大小,如图所示。
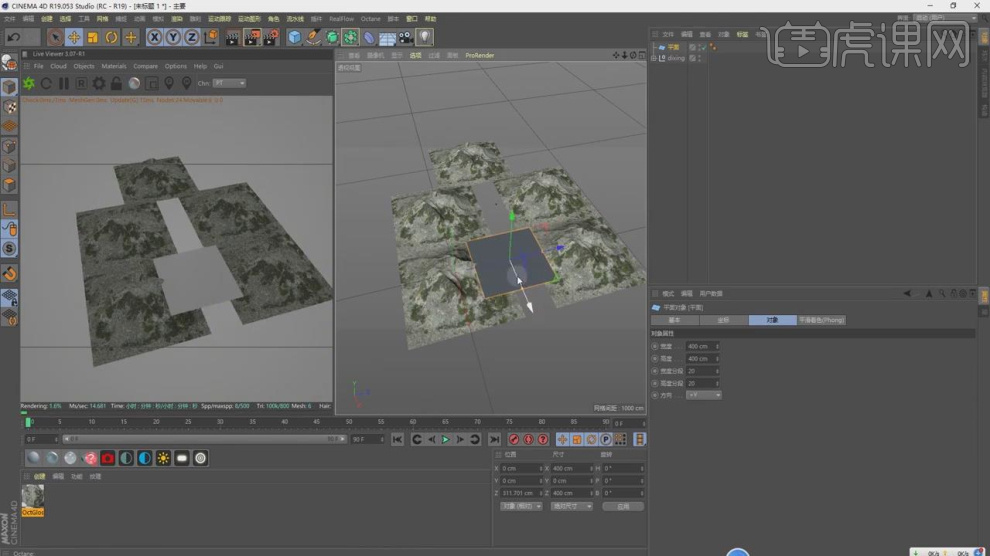
6、新建一个材质球,设置一个预设并调整他的粗糙度的数值,如图所示。
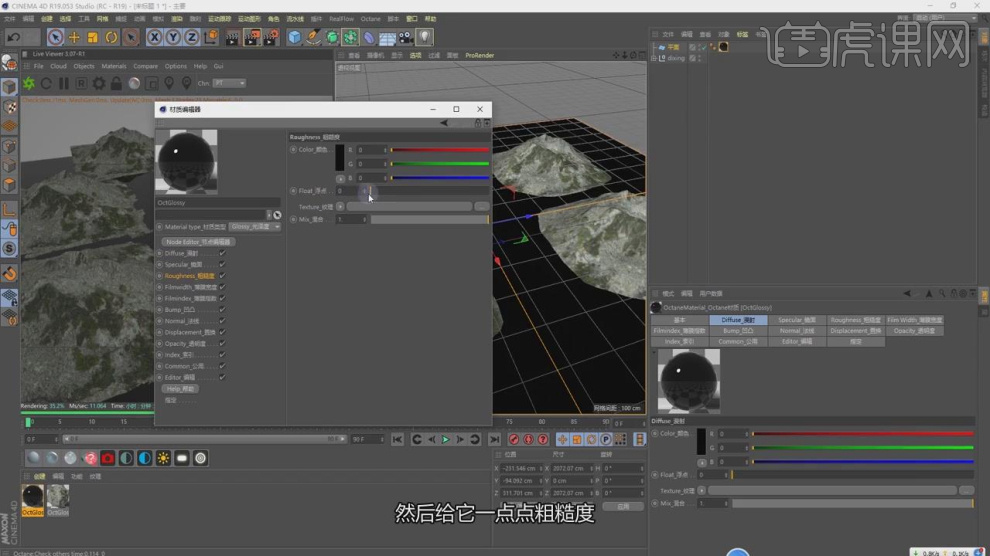
7、在【凹凸】通道中添加一个【躁波】效果,如图所示。

8、将调整好的地形模型进行一个位置上的调整,如图所示。

9、这里我们将下载好的模型载入到场景内,如图所示。
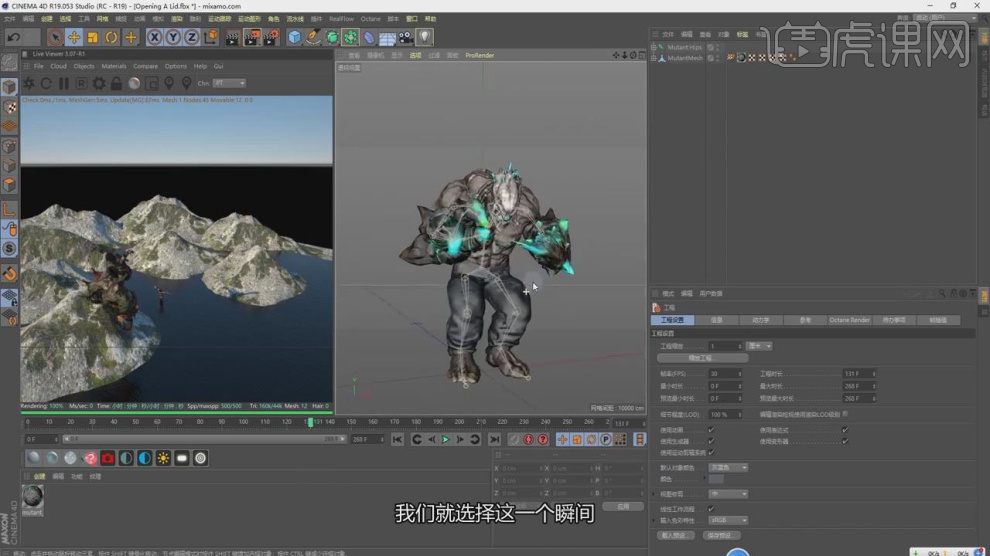
10、然后我们对模型进行一个摆放,如图所示。
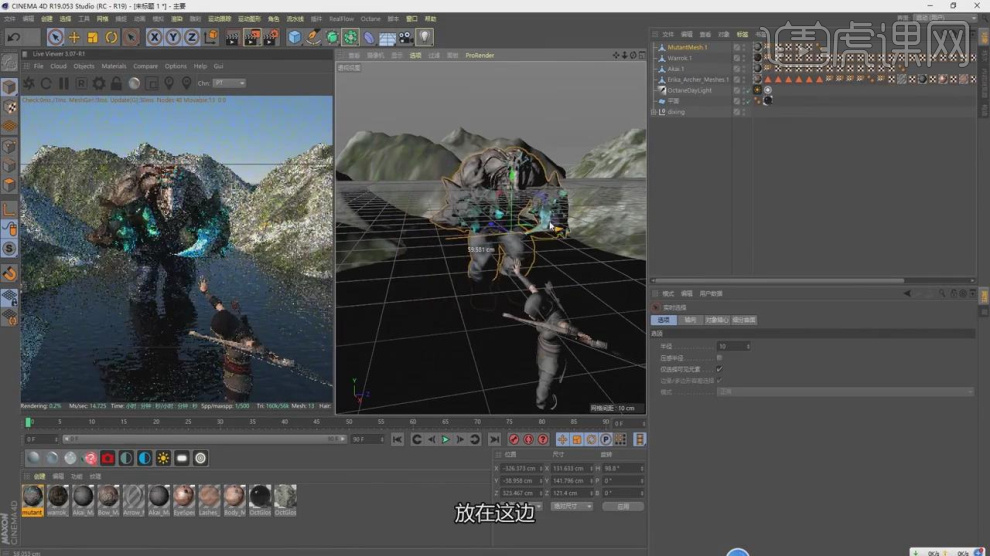
11、打开【渲染器】设置,调整渲染参数,如图所示。
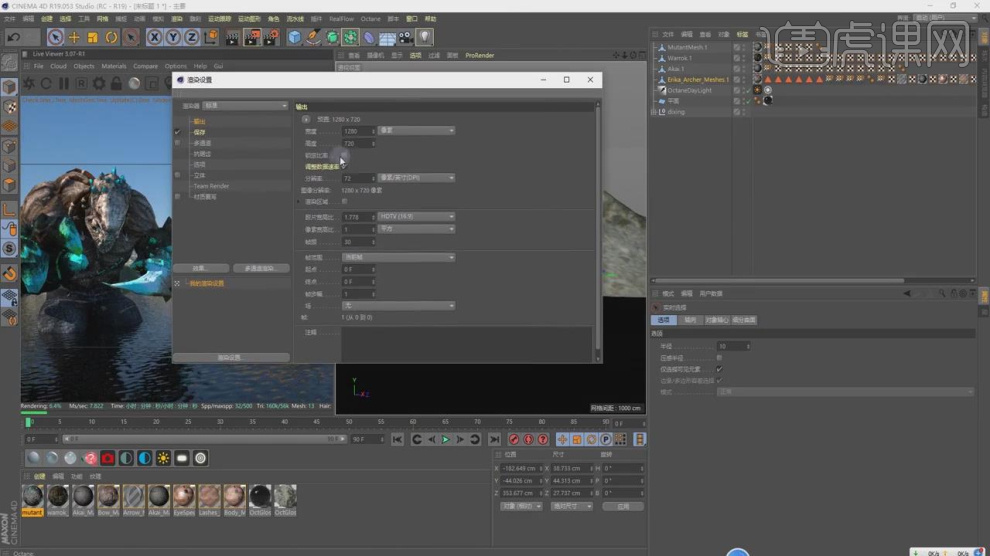
12、选择【摄像机】进入到标签设置,调整渲染参数,如图所示。

13、结合摄像机视角,调整模型的位置,如图所示。
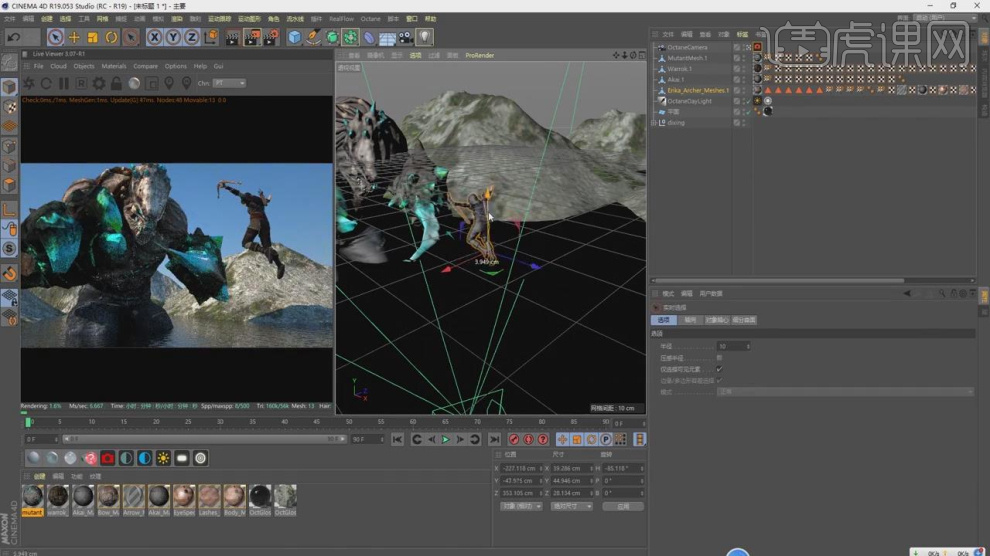
14、新建一个【几何体】对象中的【宝石】调整他的大小,如图所示。
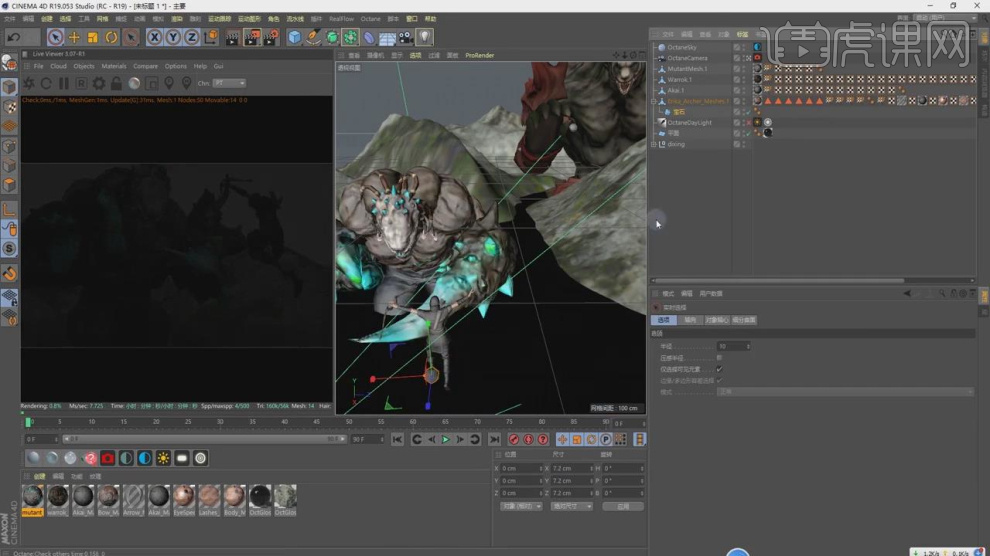
15、然后新建一个灯光材质赋予给宝石,如图所示。
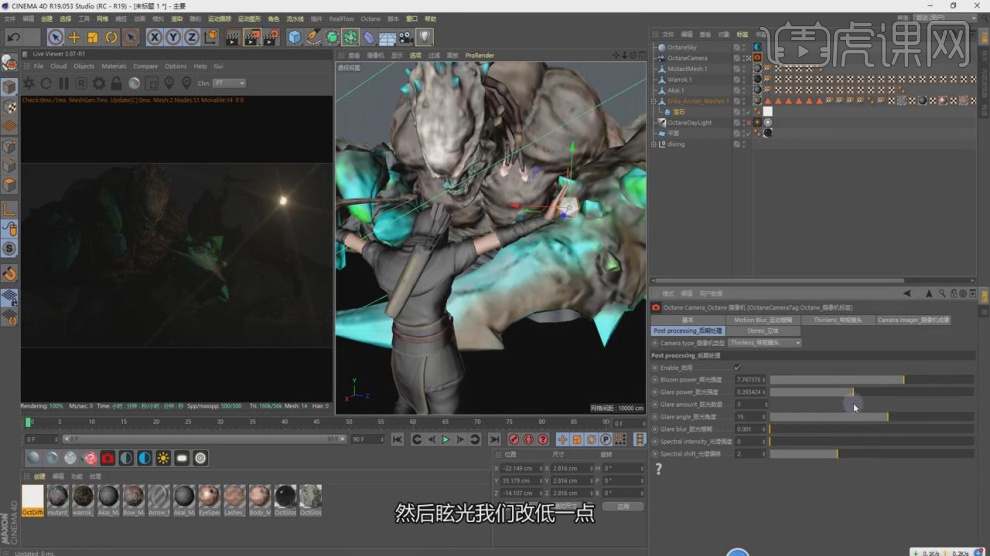
16、新建一个【几何体】对象中的【宝石】调整他的大小放置在模型眼睛部位,如图所示。
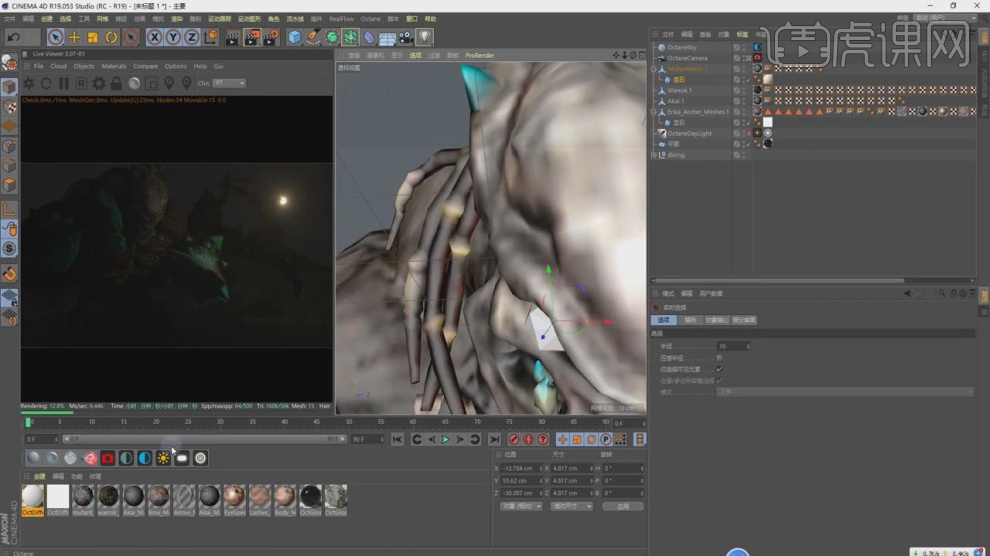
17、复制一个灯光材质球,调整他的灯光强度,如图所示。

18、新建一个片光源,放置合适的位置,如图所示。
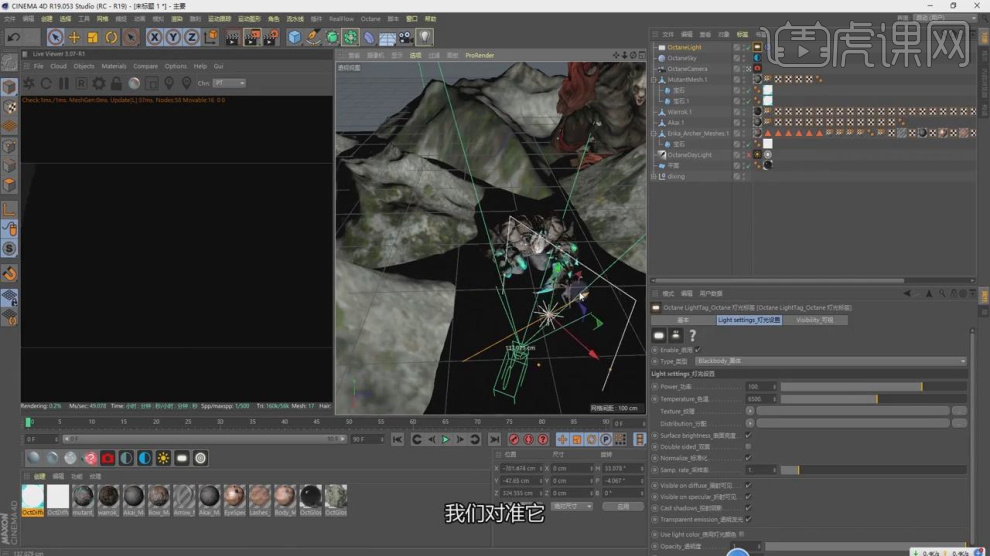
19、选择灯光进入到标签设置,调整渲染参数,如图所示。
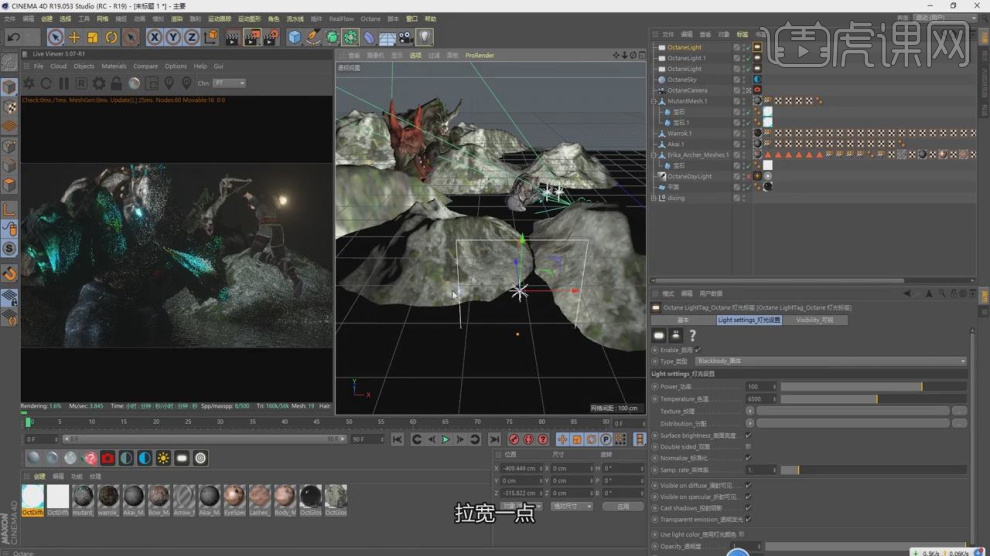
20、新建一个【几何体】对象中的【球体】调整他的大小,如图所示。
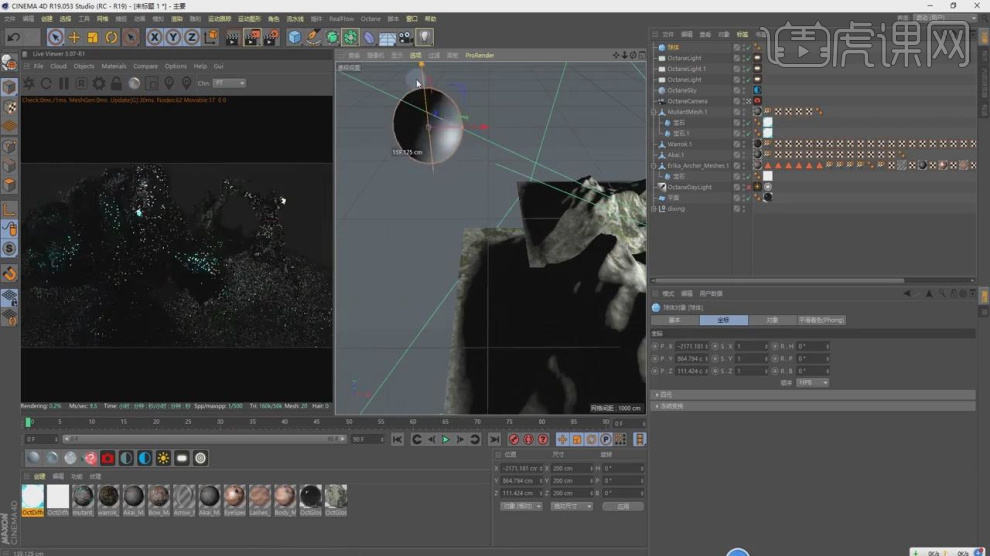
21、复制一个灯光材质球,调整他的灯光强度,如图所示。
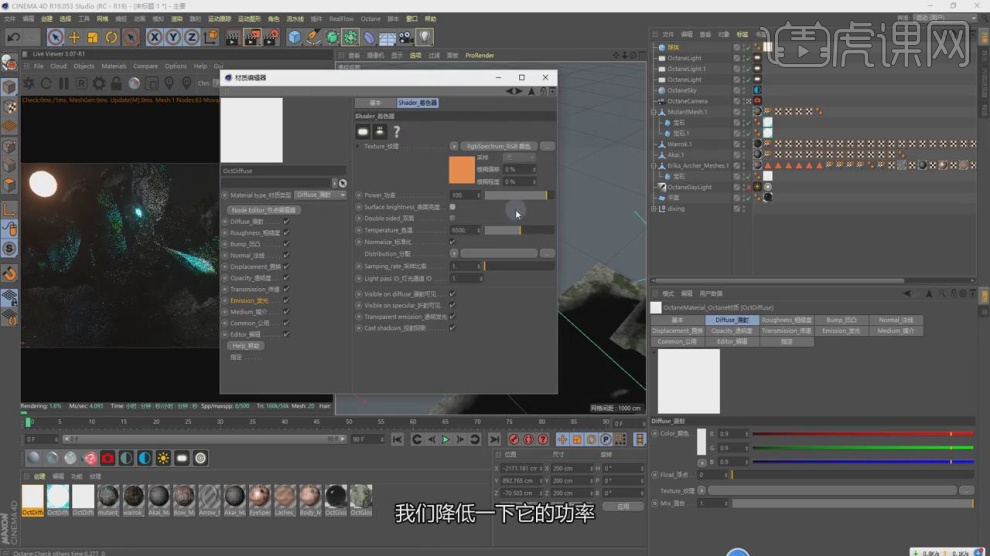
22、将人物模型进行一个复制,放置在球体位置,如图所示。
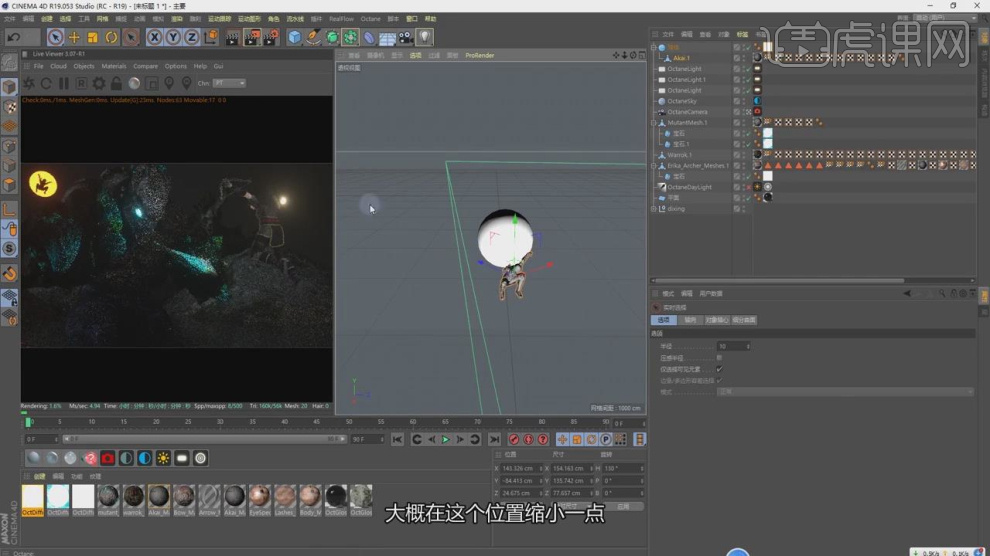
23、将渲染好的效果图载入到PS中,如图所示。
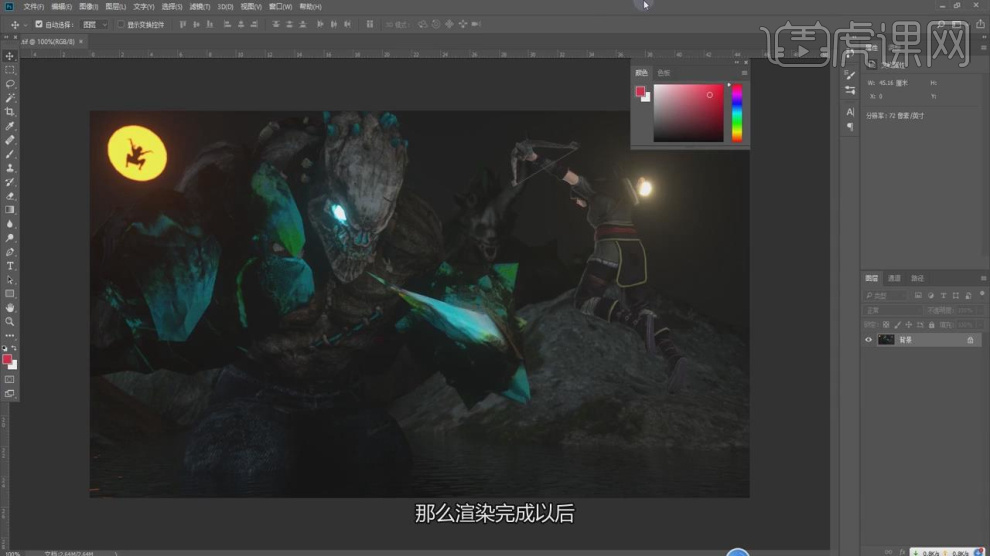
24、这里我们用到一个滤镜插件选择一个满意的滤镜效果,如图所示。
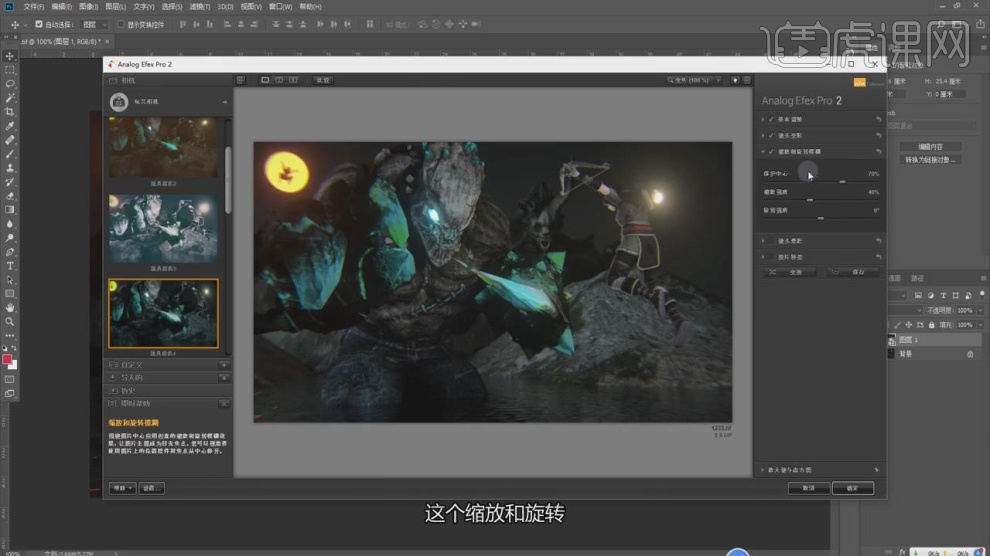
25、最终效果。

1.本节课的主要内容如下。

2.打开【C4D】软件,打开人物模型文件,【Ctrl+C】复制人物模型组,【Ctrl+V】粘贴到场景中,【删除】人物材质,【选中】人物层,【启动】-【UV】,【Ctrl+A】全选,新建【纹理】,黑色【笔刷】为UV添加【描边】。
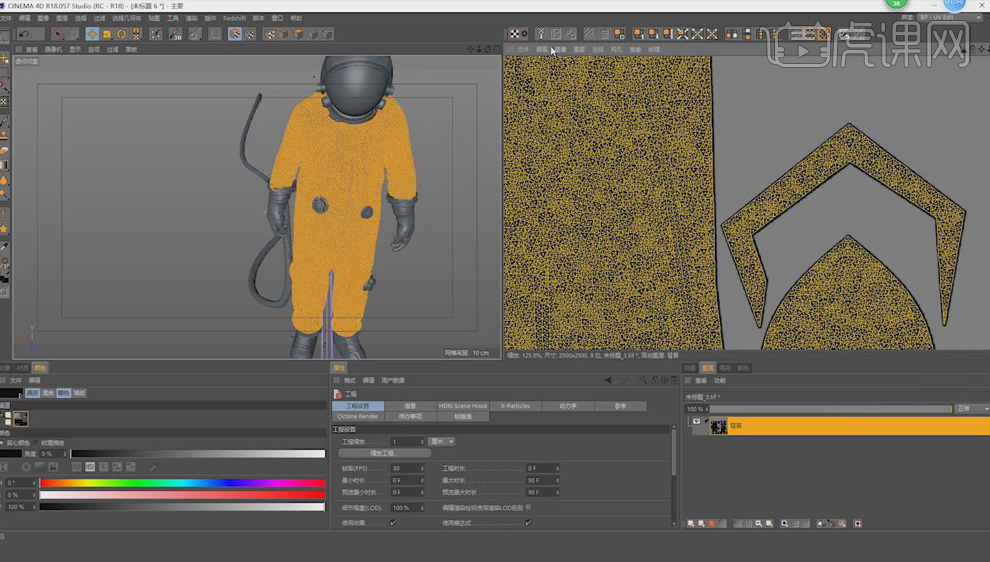
3.【文件】-【另存为纹理贴图】,在【PS】里打开贴图,新建【图层】,【填充】黄色,【Ctrl+C】复制涂鸦图片,【Ctrl+V】粘贴人物正面胸口处,【隐藏】贴图,【Ctrl+Shift+S】保存。
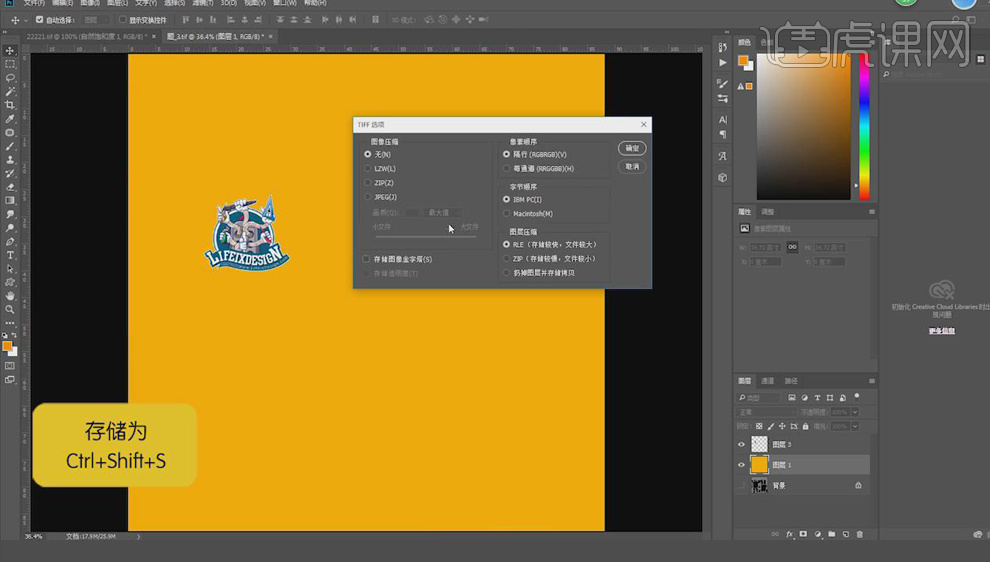
4.回到【C4D】,创建【立方体】,【调整】其大小、位置,按【C】键转化为智能对象,【面】模式下,【删除】前面的面,【线】模式下,【选中】四条侧边,【右键】-【倒角】。
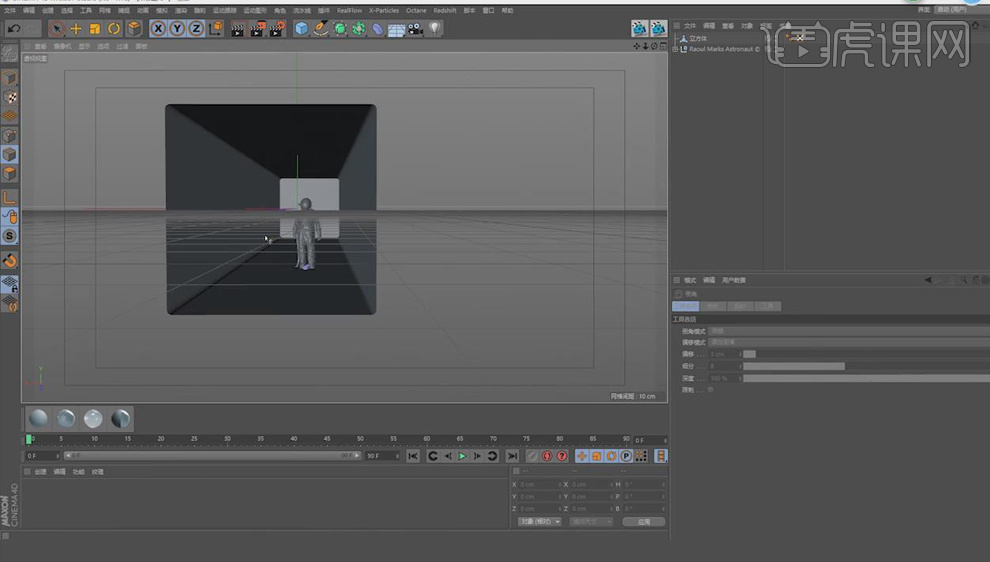
5.打开【CorelDRAW】软件,【矩形工具】绘制矩形,【Ctrl+C】复制矩形,排列成梯子形状,【矩形工具】框选出多余的边,将其横切去掉,【Ctrl+S】保存,格式为【AI8.0】版本。
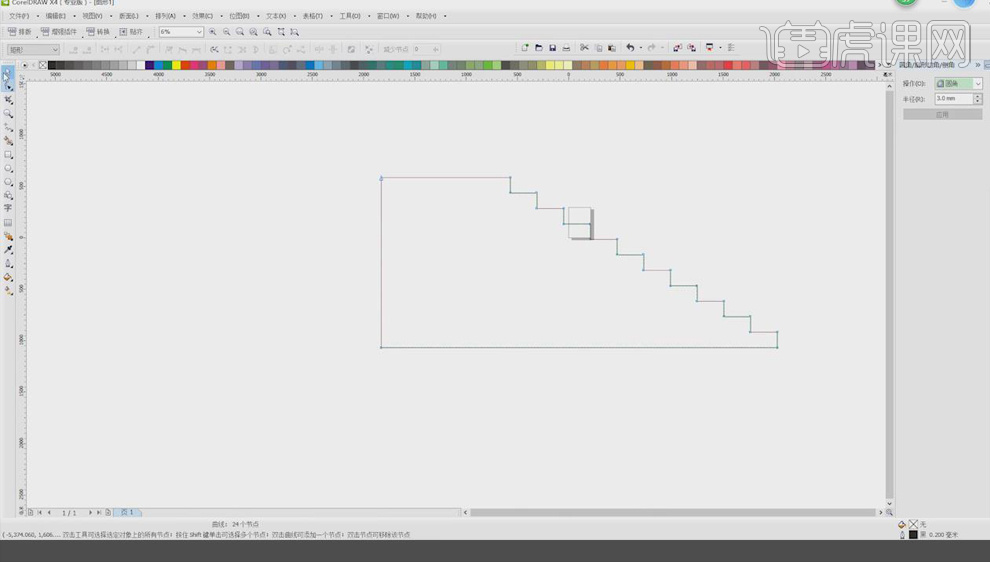
6.将保存的梯子文件拖入到【C4D】中,选择【挤压工具】,将梯子线条放入【子集】,【调整】挤压厚度。
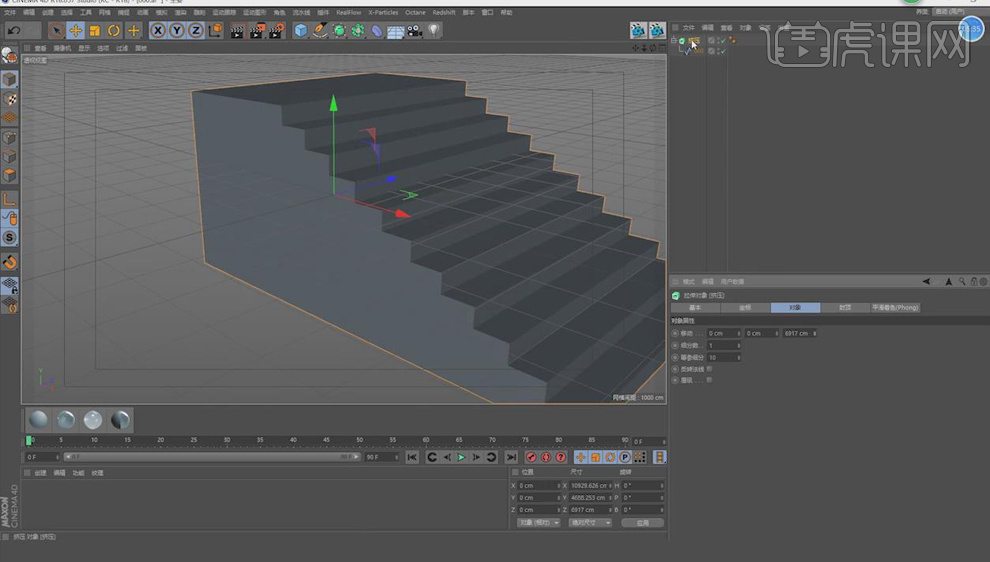
7.【Ctrl+C】复制梯子模型,【Ctrl+V】粘贴人物场景中,【调整】场景中模型的位置、大小。
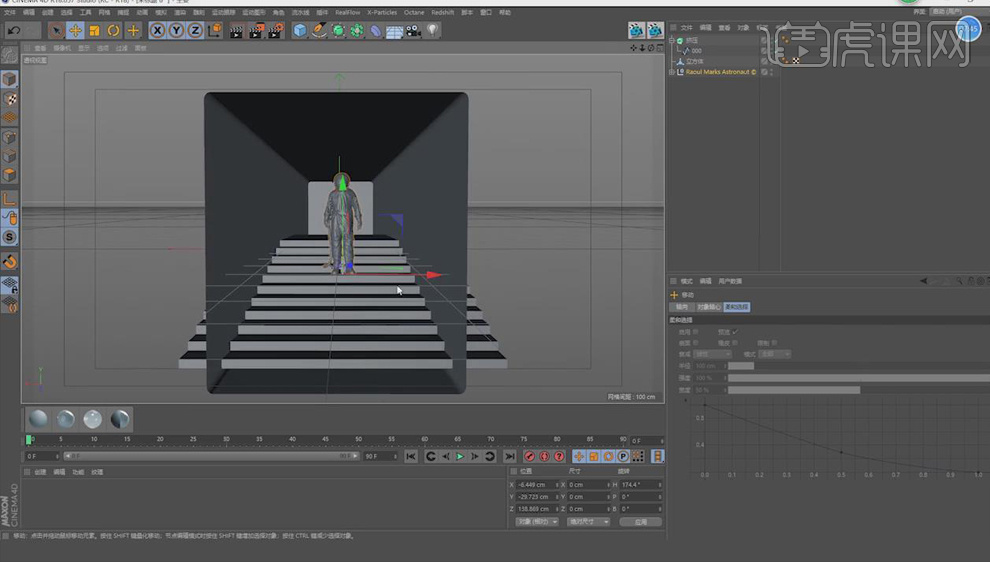
8.新建光泽【材质球】,展开【材质编辑器】,将做好的UV贴图放入材质纹理,将其赋予人物模型。

9.按【Ctrl】键移动复制材质球,展开【材质编辑器】,添加黄色,去掉UV贴图纹理,将其赋予人物模型,再将人物UV贴图缩小一点。
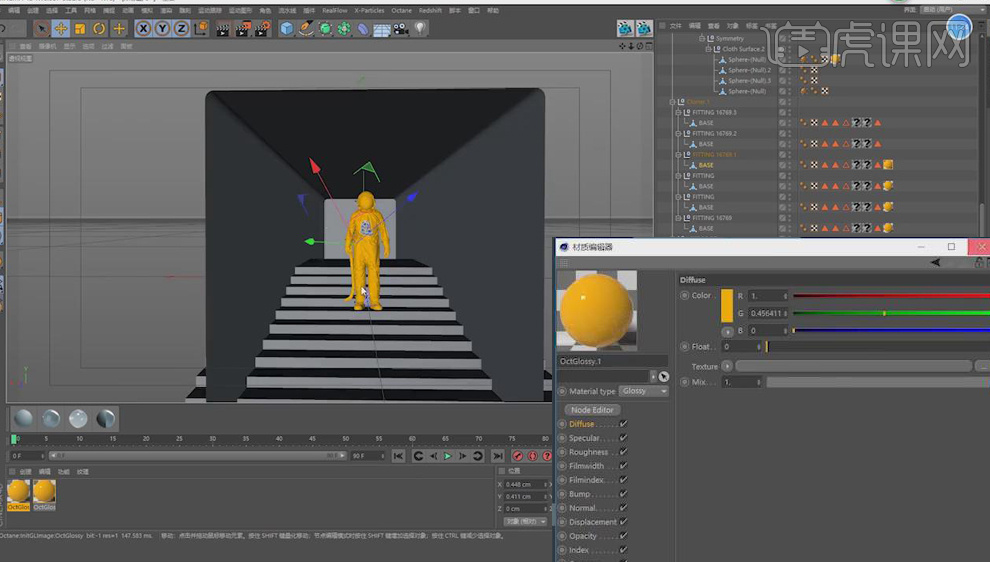
10.创建【立方体】,【调整】其大小、位置,选择【布尔工具】,将两个立方体放入【子集】,【勾选】布尔的创建单一对象、隐藏新的边。
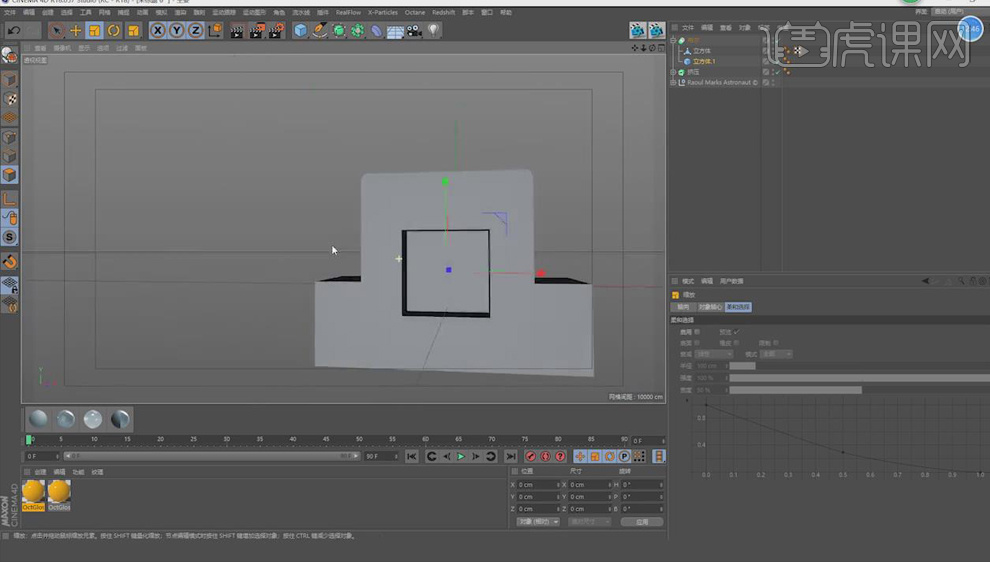
11.【选中】布尔层,【右键】-【当前状态转对象】,将其【隐藏】,【面】模式下,将里面的面删除。

12.【线】模式下,【选中】两侧下面的各一条线,【网格】-【命令】-【提取样条】,【画笔工具】勾出样条线的把手,创建【圆环】,选择【扫描工具】,将圆环和样条线放入【子集】,做出扶手。

13.打开【预览】,打开【OC设置】,选择【路径追踪】,【最大采样数】-【500】,【调整】预置灯光,添加【OctaneDayLight】,在【内容浏览器】中选择【物理天空】,【调整】其灯光。
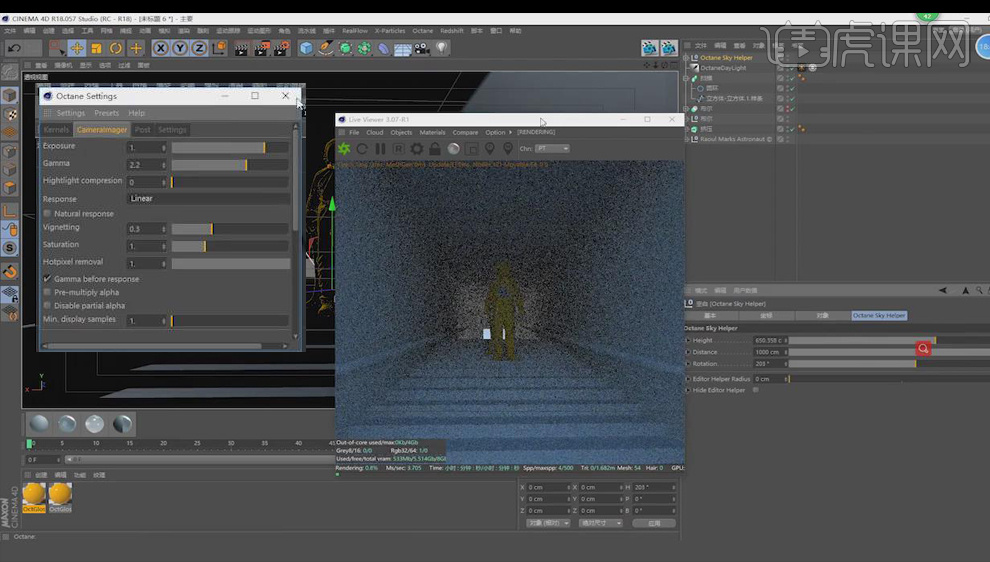
14.将黄色材质球赋予大的立方体模型,按【Ctrl】键移动复制材质球,展开【材质编辑器】,关闭漫射,添加发光材质,将其赋予扶手。
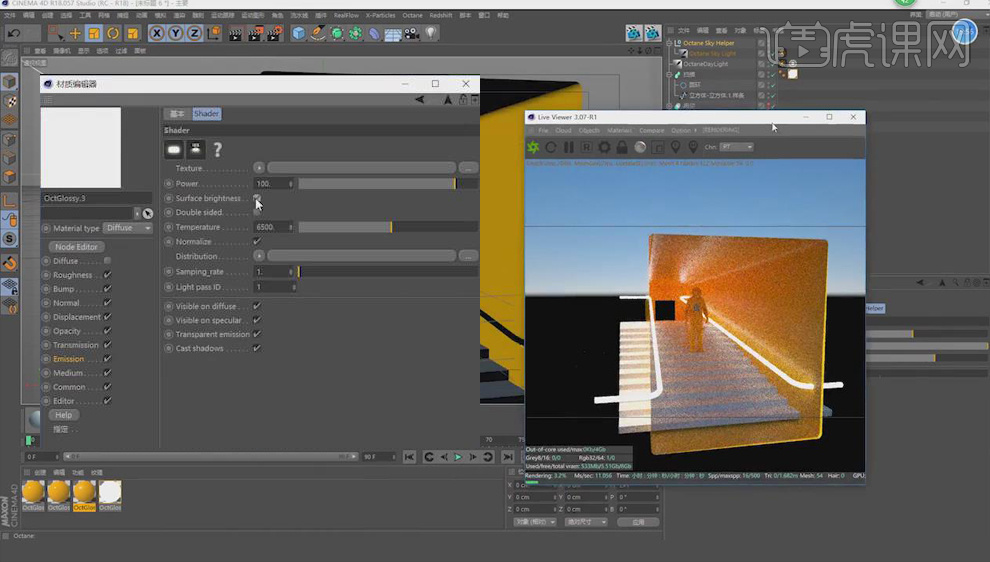
15.创建【平面】,【调整】其大小、位置,按【Ctrl】键移动复制材质球,展开【材质编辑器】,关闭漫射,添加发光材质,将其赋予平面,作为灯光,同样方法在正面也打上一盏。
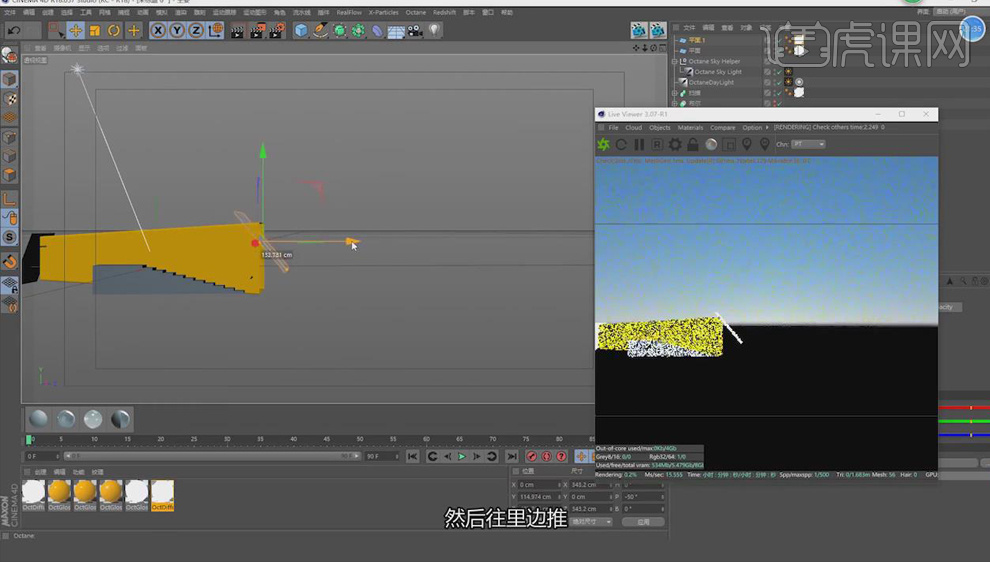
16.【摄像机】-【透视视图】【删掉】一边的扶手,【选中】扶手的样条线,【右键】-【创建点】,【调整】扶手形状,【右键】-【倒角】,选择【对称工具】,做出扶手另一边。

17.【显示】-【光影着色】,【隐藏】平面1,【右键】-【Octane标签】-【ObjectTag】,关闭【摄像机可见】,加深背景材质的颜色,在【OC设置】加强光线。
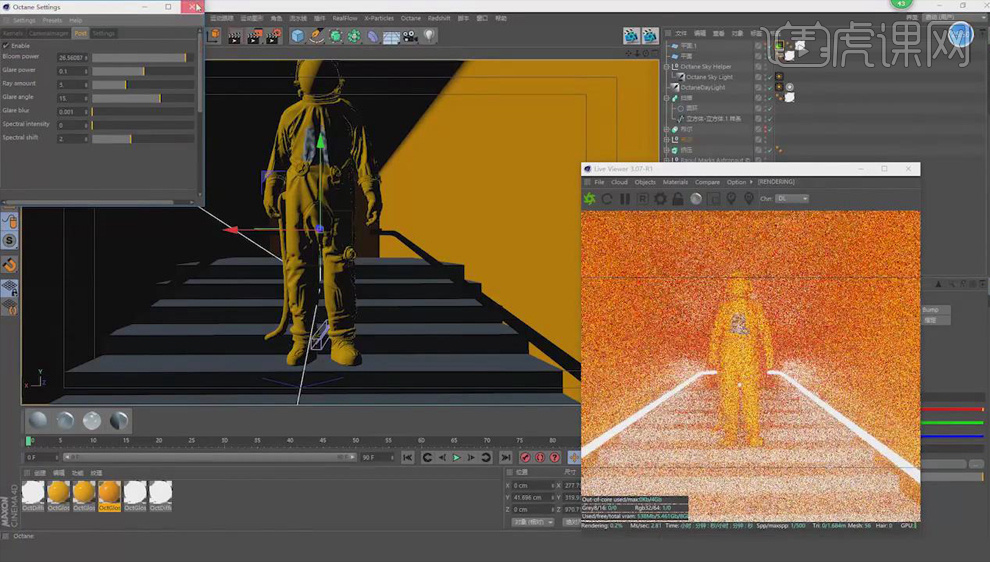
18.将扶手拉高一点,再加深扶手材质的发光强度,新建【材质球】,展开【材质编辑器】,选择【白色】,增加【粗糙度】,将其赋予地面。
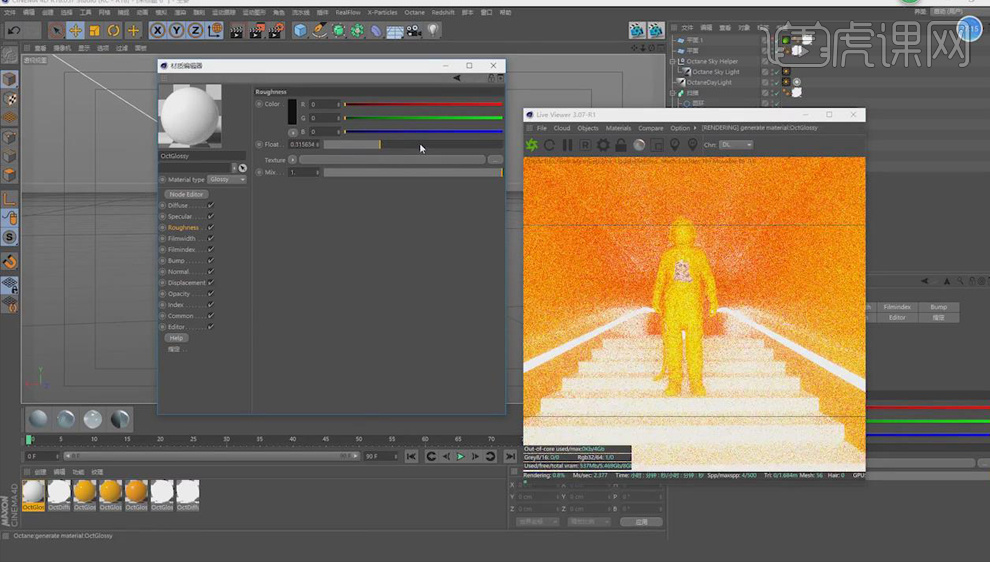
19.【调整】两个平面的灯光,再【调整】模型材质的颜色,具体效果如图。
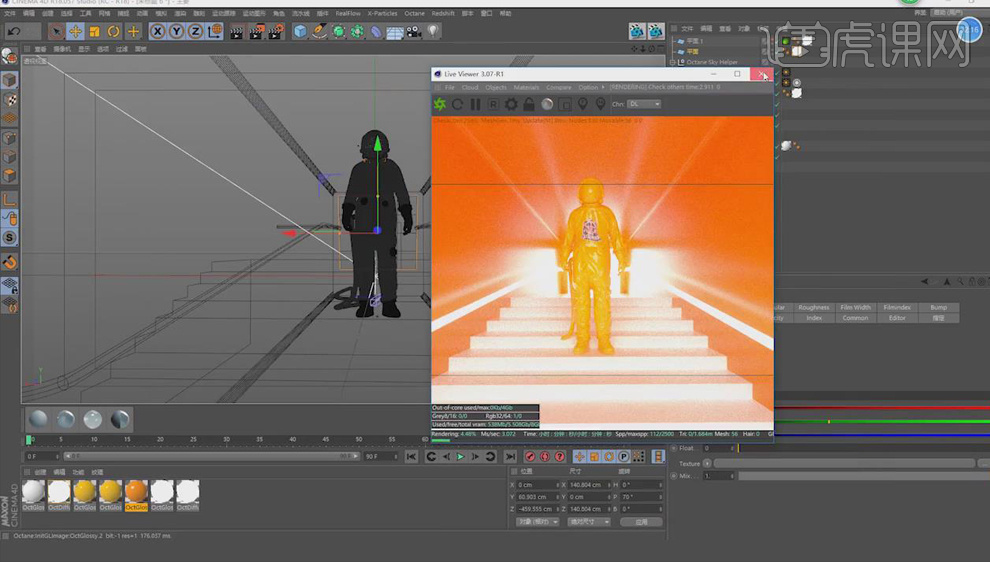
20.新建【OC摄像机】,【调整】其坐标,让摄像机居中,再【调整】模型位置,打开【渲染设置】,选择【OC渲染器】,点击【渲染】,【保存】图片。
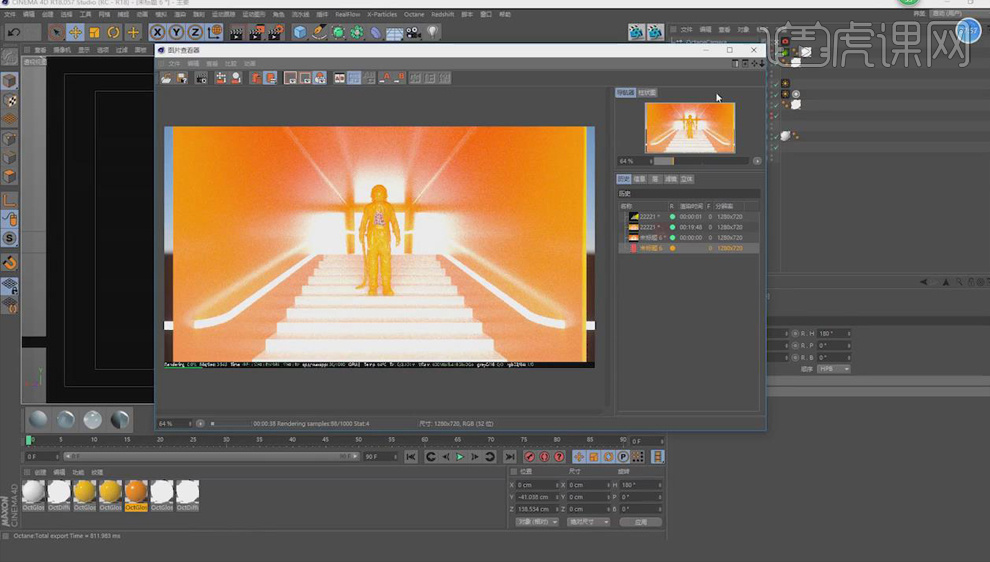
21.打开【PS】软件,打开渲染图片,【裁剪工具】将多余的裁掉,【Ctrl+J】复制图层,添加【曲线】,增强对比度,【Ctrl+E】将曲线和复制的图层合并,再添加【自然饱和度】。
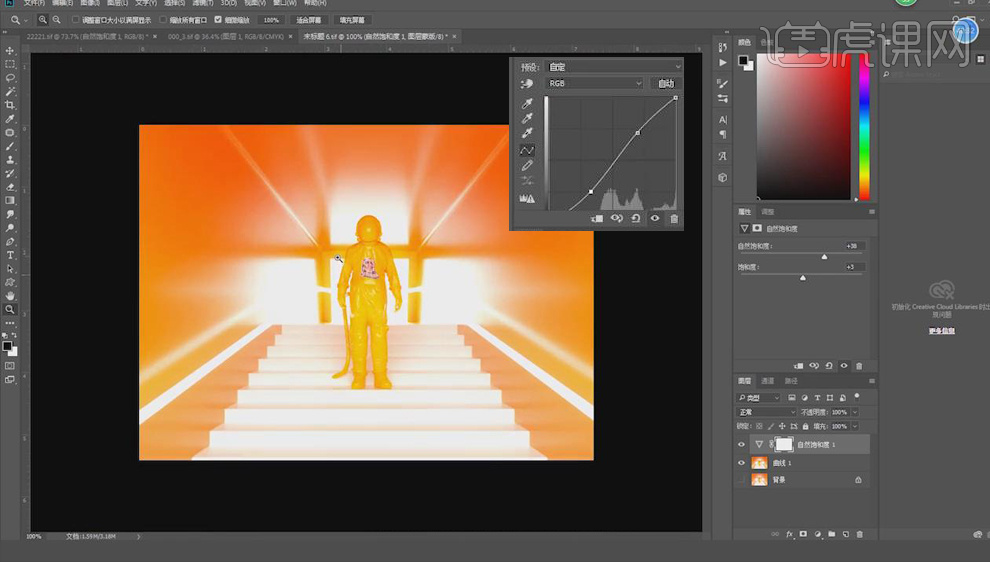
22.最终效果图如图所示。

1、分析课程重难点,理清学习思路
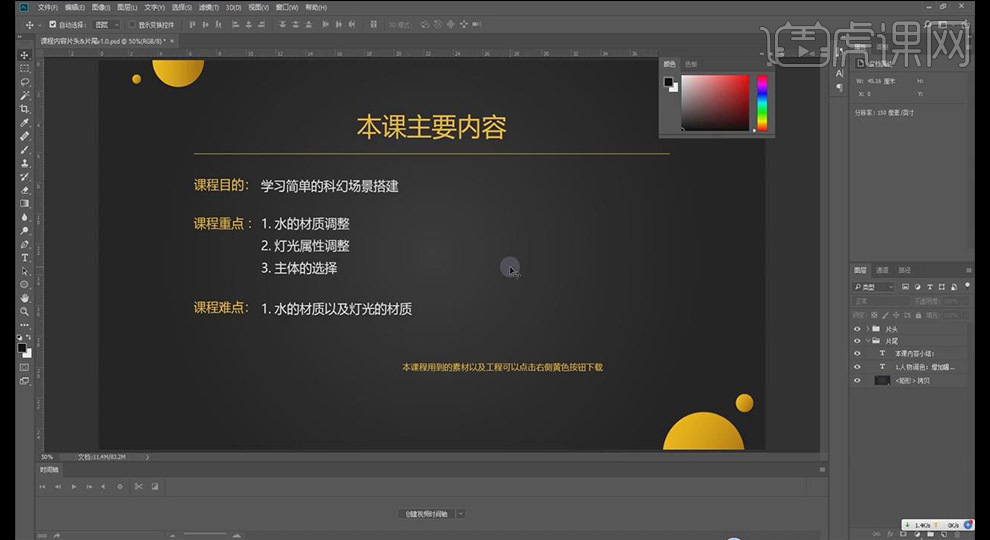
2、新建【地面】,【平面】;转动【平面】方向如图,放大【平面】;新建【摄像机】,将坐标清零,接着向后拉许可

3、新建材质球,在【颜色】【纹理】添加【表面】【星空】,同理在【ALPHA】添加【星空】;勾选【发光】
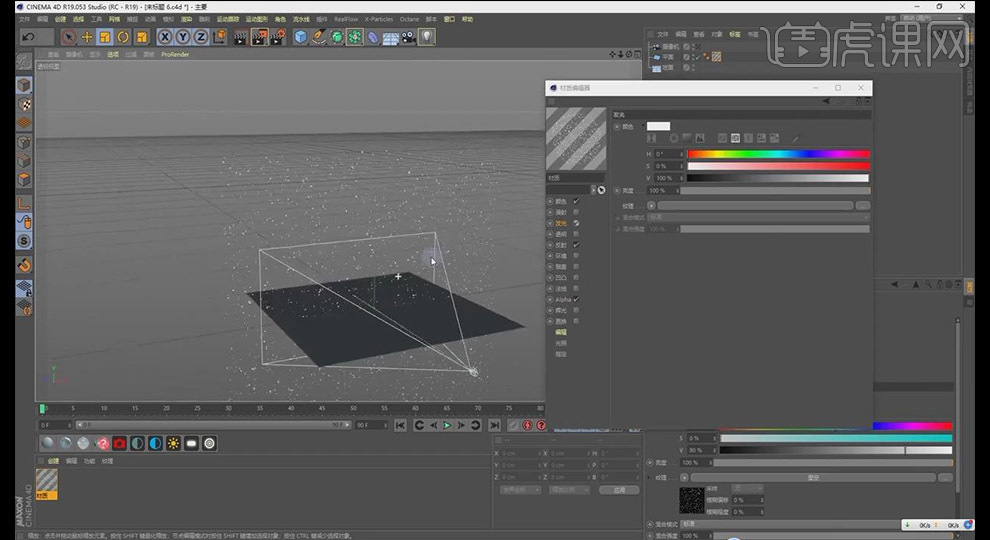
4、新建材质球,赋予地面,将【颜色】调整至浅蓝色,在【透明】中也适当更改颜色至浅蓝色,在【反射】添加【Backmann】;开启【凹凸】添加【躁波】,【躁波】为【FBM】,【全局缩放】800,增加【凹凸】强度至100%
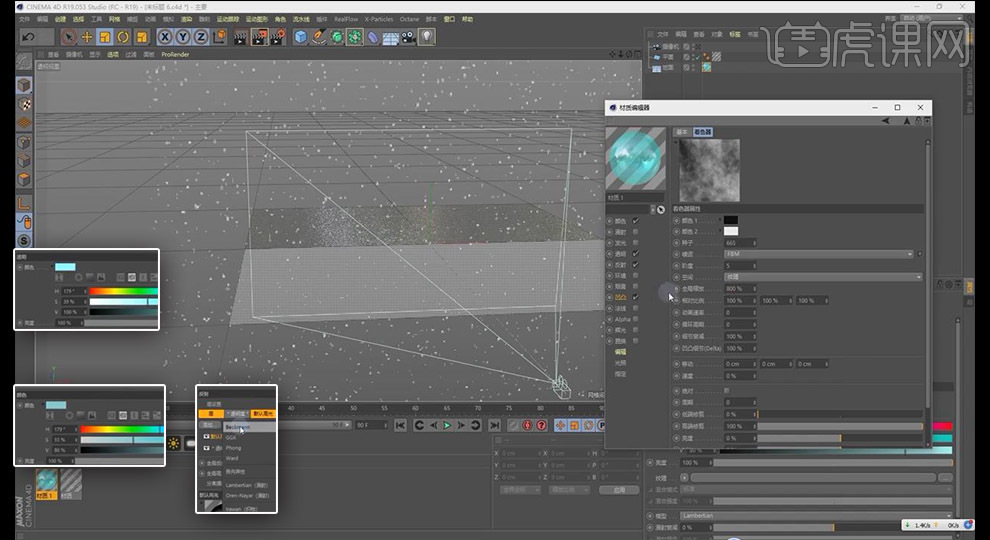
5、新建【灯光】向上拖拽许可,修改为偏蓝色,【阴影】为【软阴影】,【可见灯光】为【正向测定体积】,在【细节】将【衰减】改为【平方倒数 物理精度】,拉大【半径衰减】
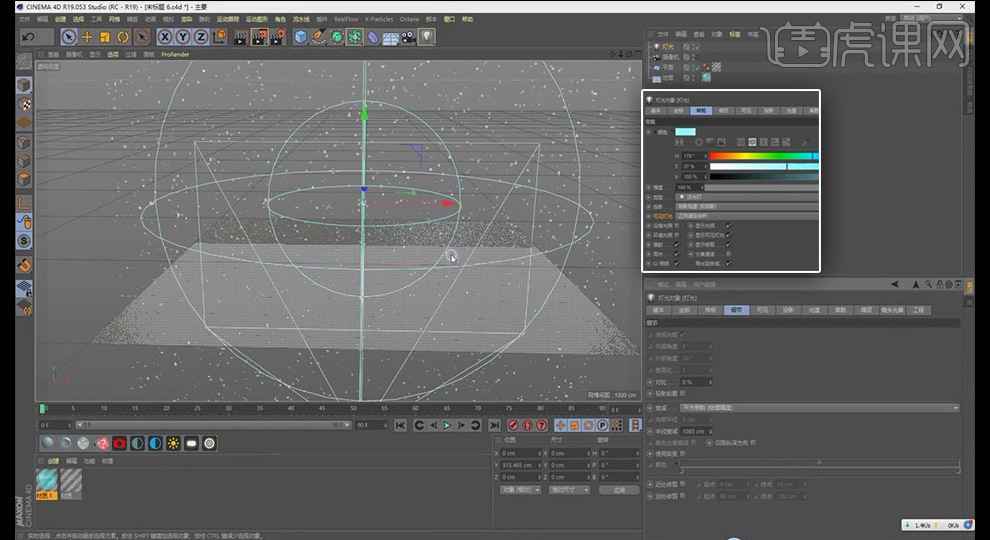
6、进入【摄像机】视图,细节调整位置,为灯光添加【躁波】,【类型】为【波状湍流】,为【摄像机】添加【保护】标签,新建【球体】,ALT G【编组】,如图添加【置换】,【着色器】【躁波】
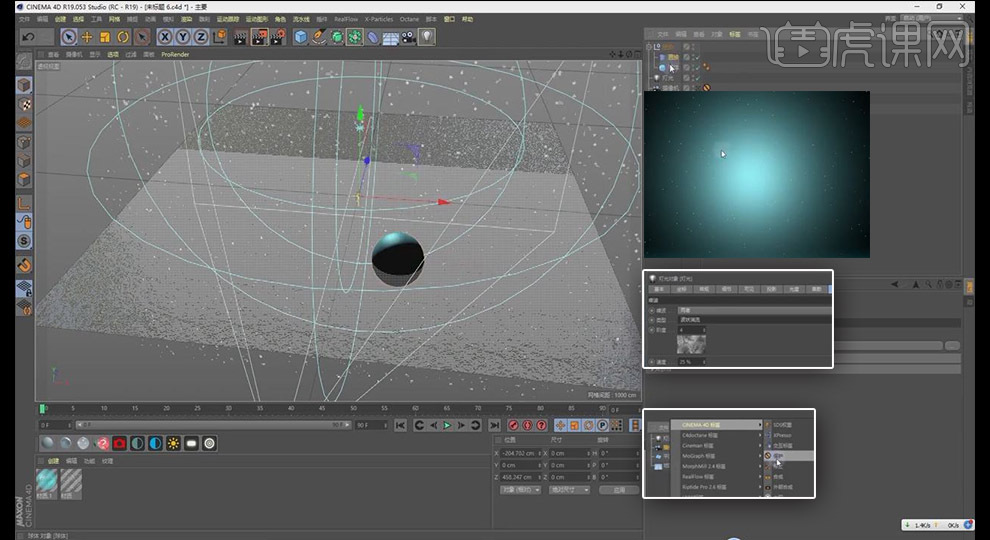
7、为组按住ALT添加【细分曲面】,【细分】2,细节调整【置换】【弧度】即可,按住ctrl复制多份球体,细节移动位置,注意整体画面,适当缩放大小,调整【球体】方向
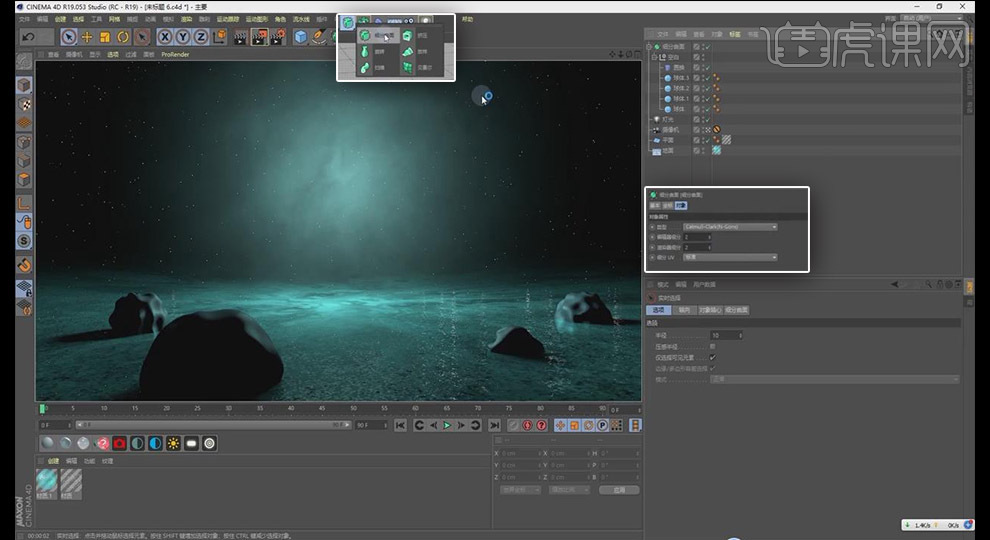
8、复制进来人物模型,缩小许可,注意整体画面,向后、向上挪动人物许可;新建【圆环】缩小【导管半径】,在【顶视图】细节调整【圆环】位置,按住ctrl复制一份适当旋转
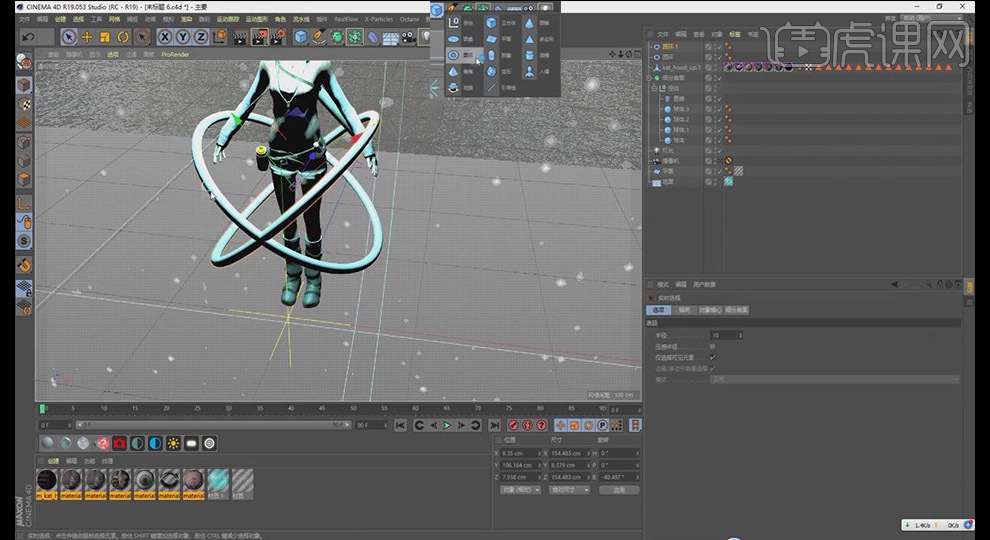
9、新建材质,勾选【发光】赋予两【圆环】,细节调整【圆环】粗细,以及【旋转】方向
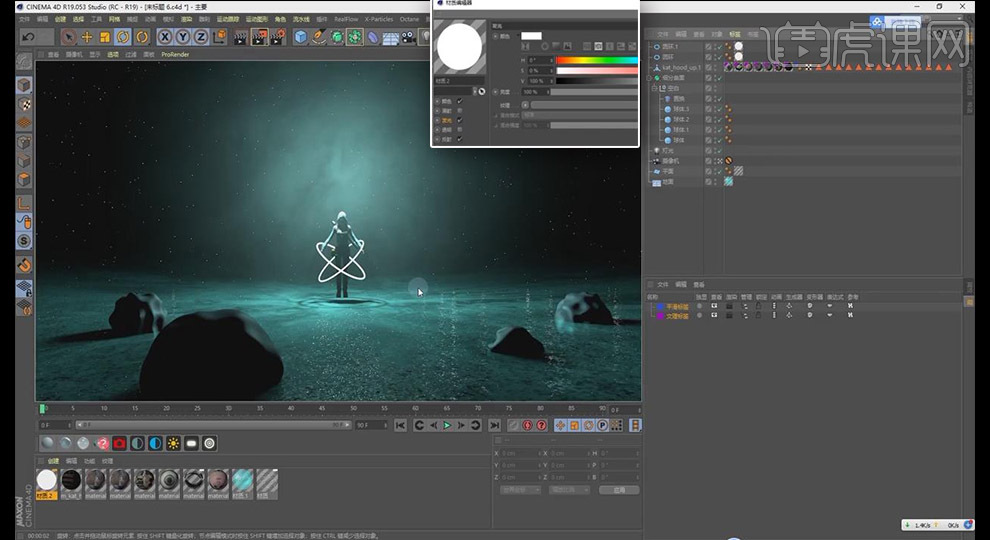
10、复制怪兽模型至身后,适当缩小;在【预制】中选择合适石头材质赋予小石头

11、细节调节【摄像机】视角,利用仰角;在【渲染设置】【输出】2560*1440;添加【全局光照】【环境吸收】,设置【保存】位置,点击【渲染】即可,【保存】合适位置
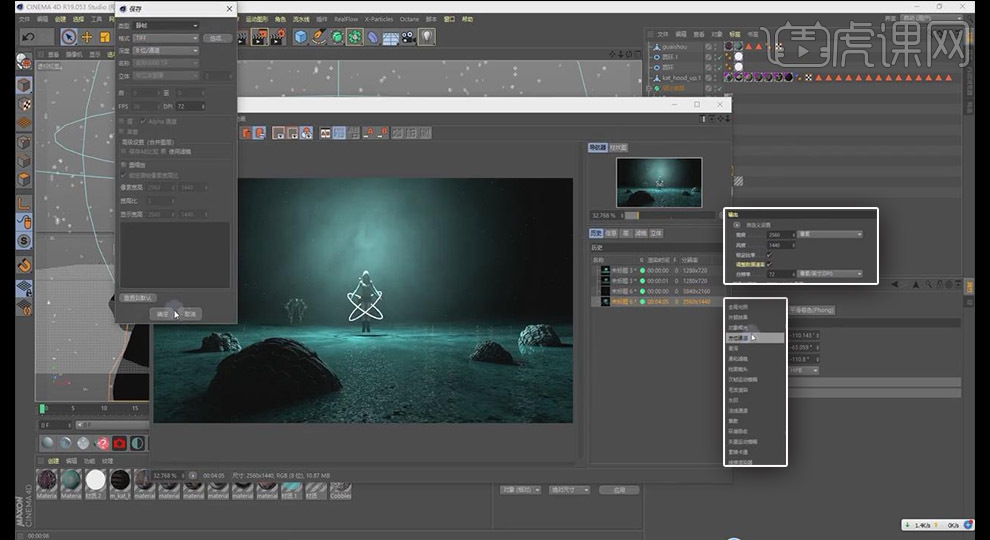
12、在PS打开文件,CTRL J【复制图层】;点击【转换为智能滤镜】,打开【滤镜】【Analong Efex Pro2】,点击喜欢滤镜,维持之前【饱和度】,增加【对比度】,调整细节即可,【保存】即可
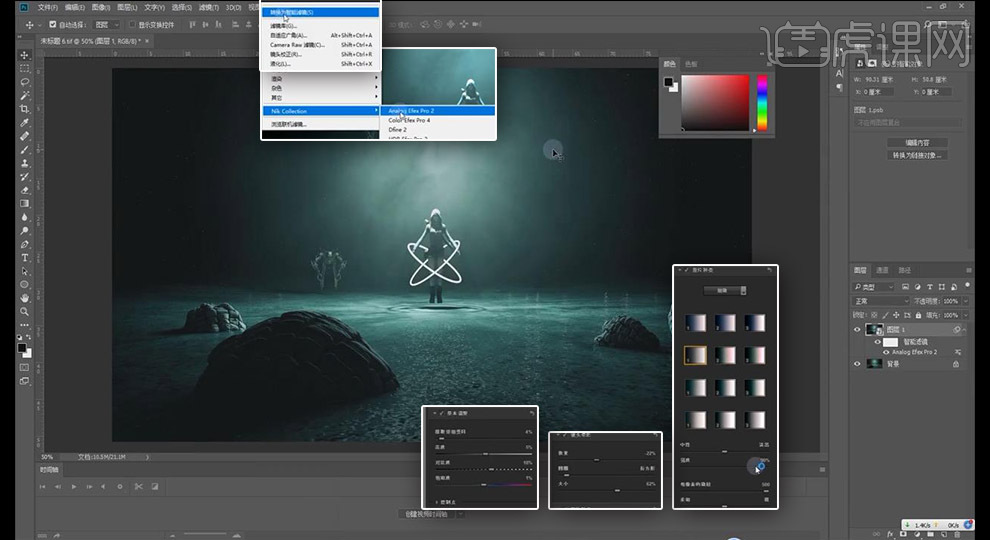
13、小结
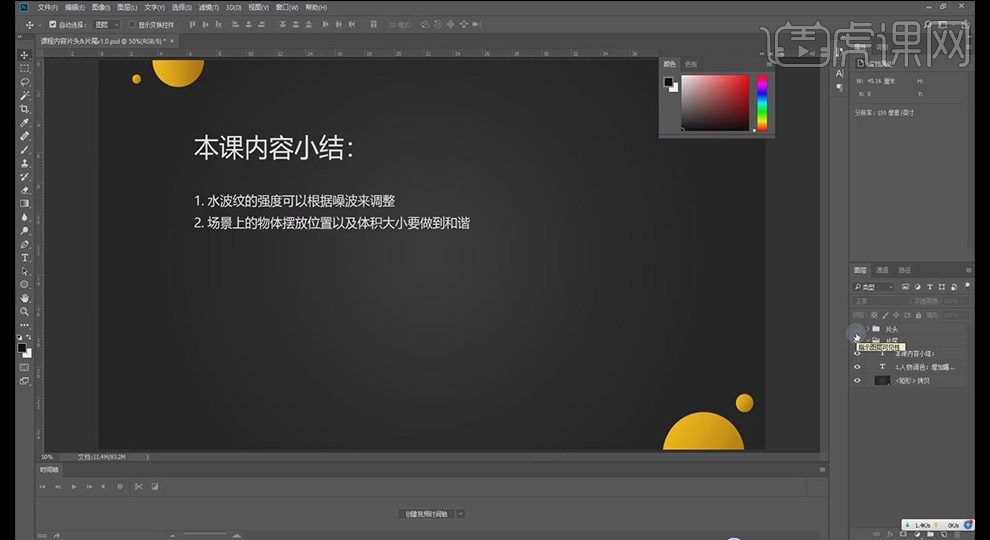
14、最终效果图如示

1、本节课讲解C4D-科幻场景:对决,本节课中用到的素材,会放置在素材包内,请各位学员点击右侧黄色按钮自行下载安装。
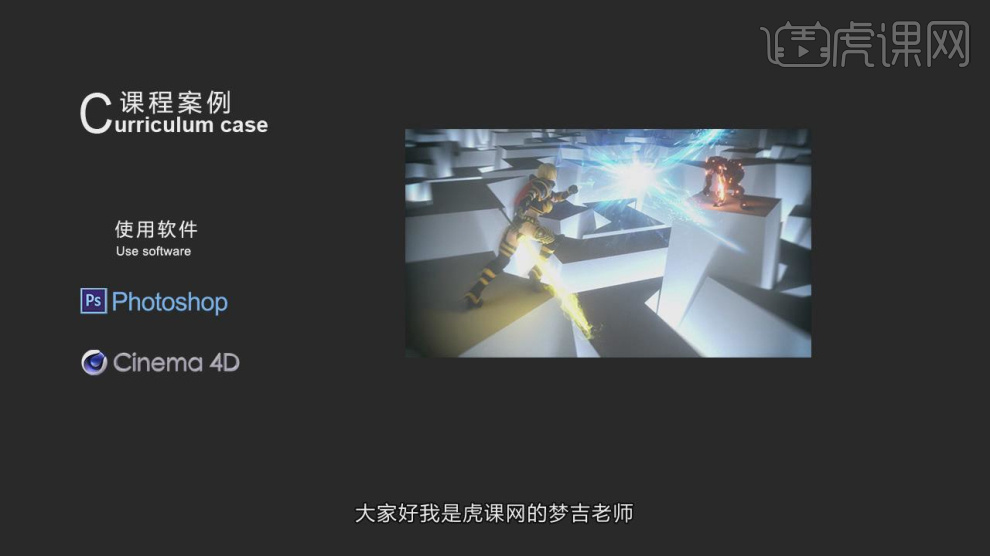
2、首先我们将下载好的插件软件进行一个安装,如图所示。
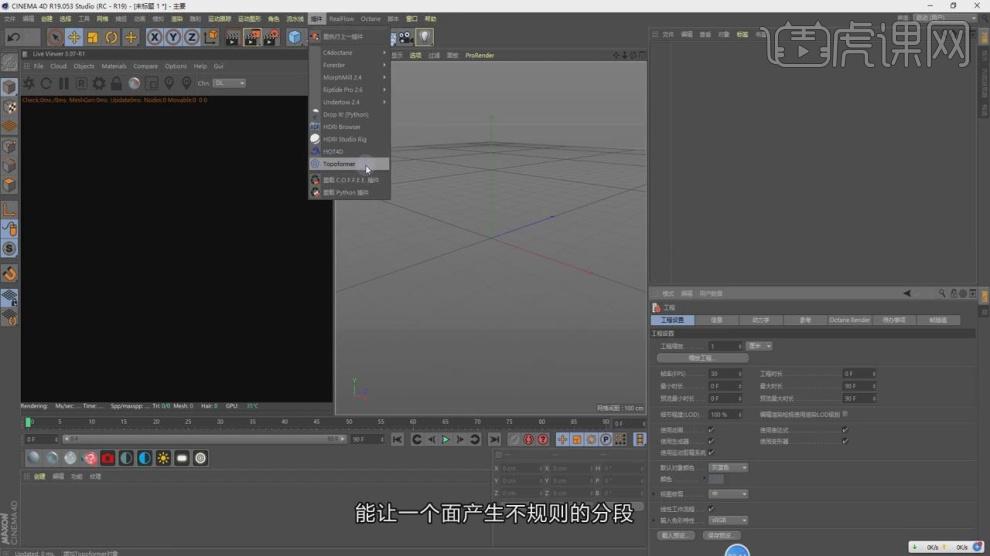
3、新建一个【几何体】对象中的【立方体】,调整他的大小,如图所示。
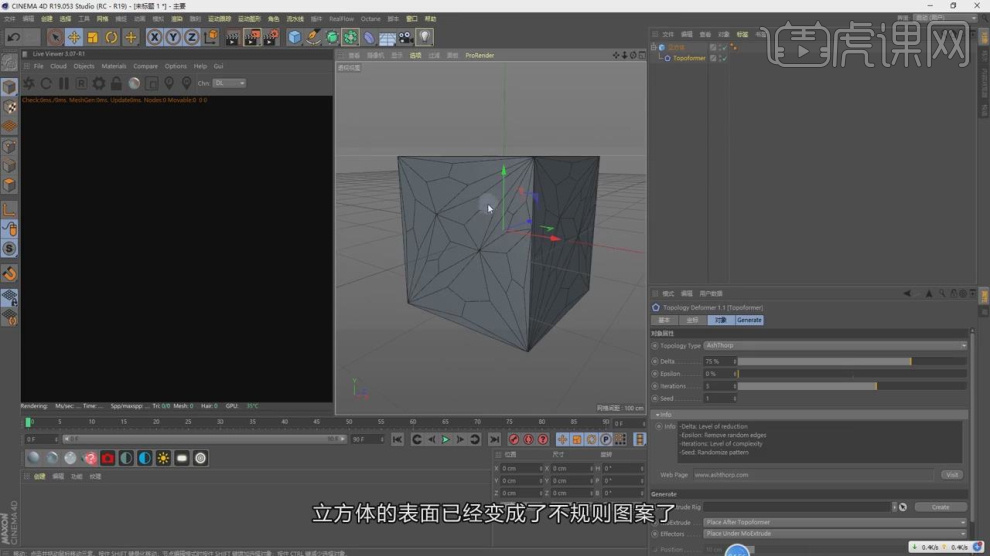
4、然后我们在参数中进行一个调整,对插件进行一个讲解,如图所示。
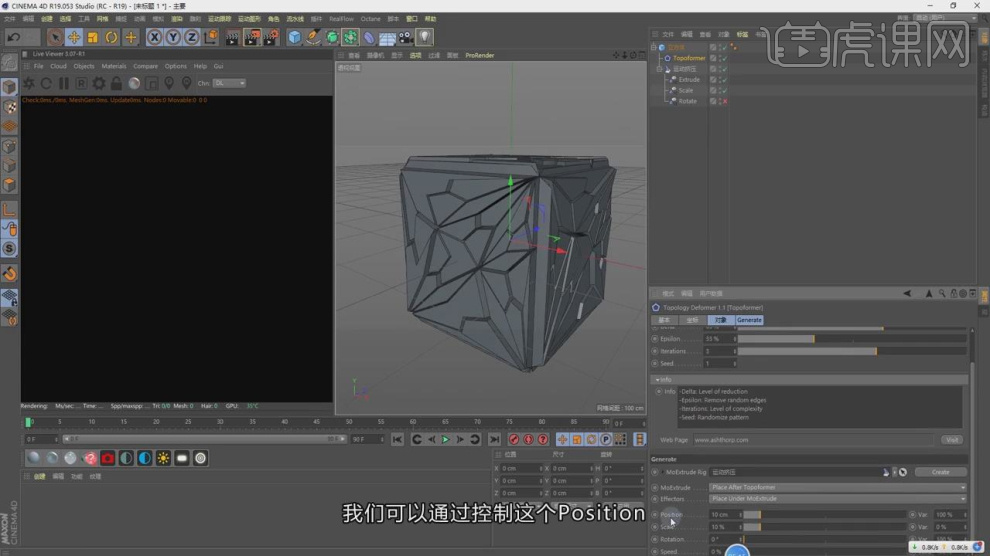
5、新建一个【几何体】对象中的【平面】,调整他的大小分段,如图所示。

6、然后将插件放置在平面内,进行一个参数调整,如图所示。

7、新建一个灯光材质,和一个环境光,如图所示。
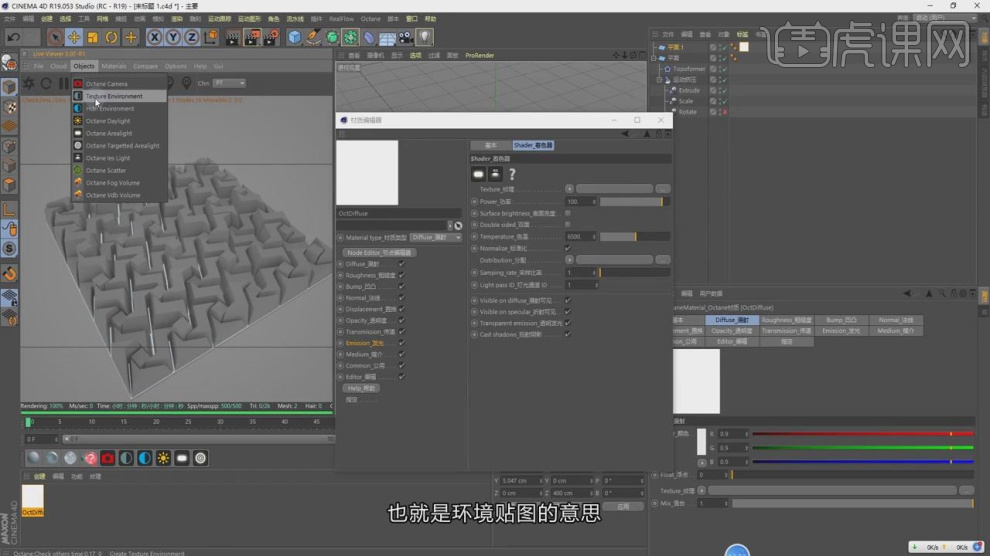
8、并修改他的灯光强度,如图所示。

9、点击【摄像机】然后修改摄像机的参数使得灯光的效果更佳的显著,如图所示。

10、这里我们网上下载角色模型,载入到场景内,如图所示。
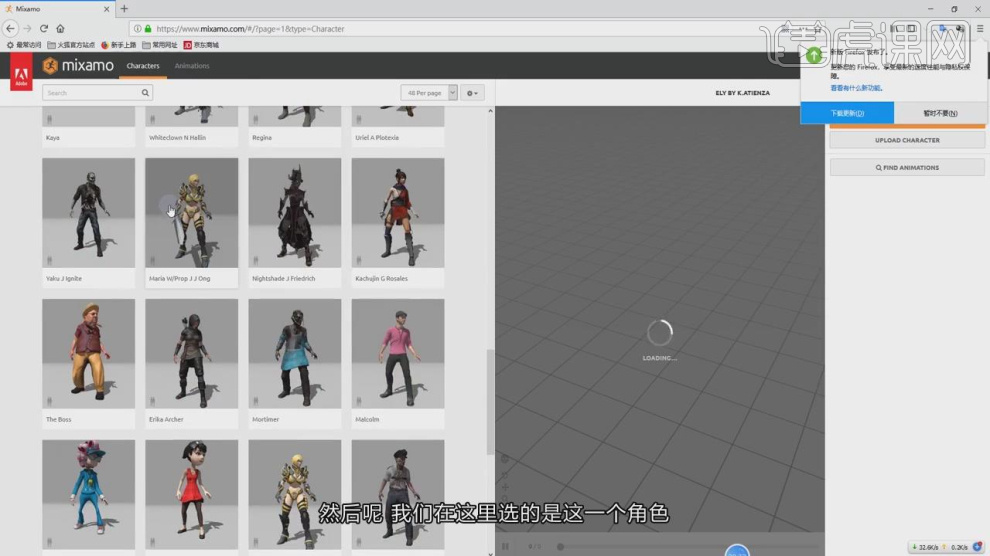
11、然后我们调整模型的大小和位置,如图所示。
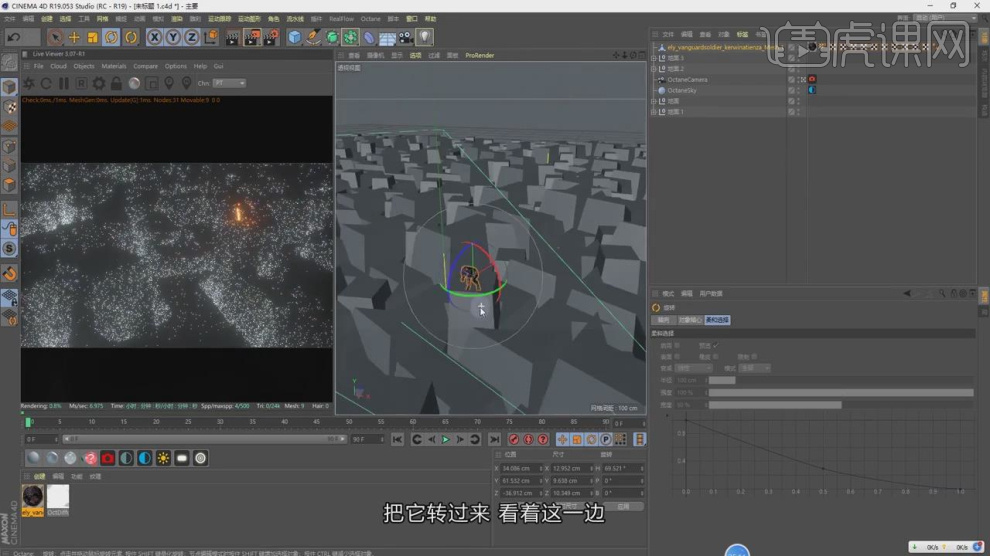
12、继续我们将另外一个人物模型载入进来,如图所示。
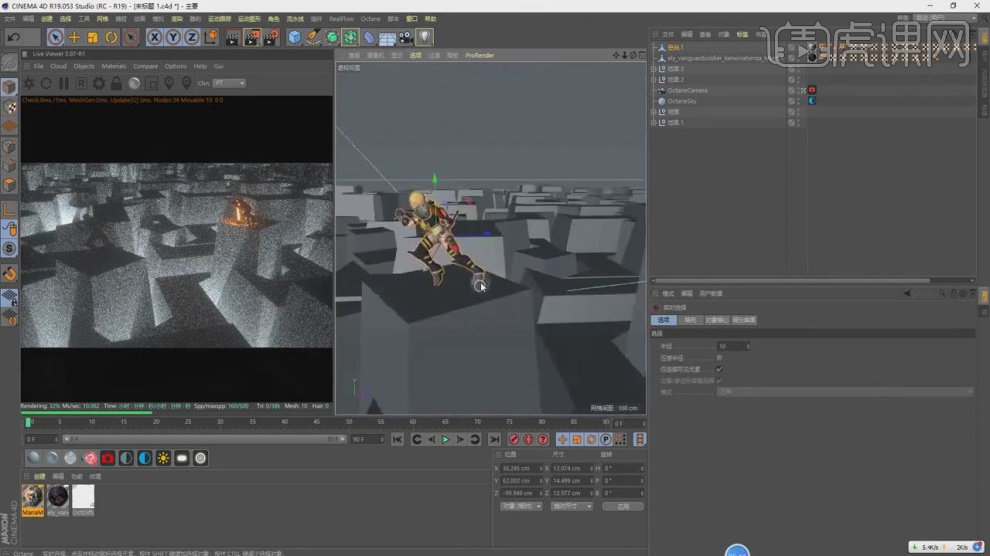
13、选择灯光材质,修改灯光的颜色,如图所示。
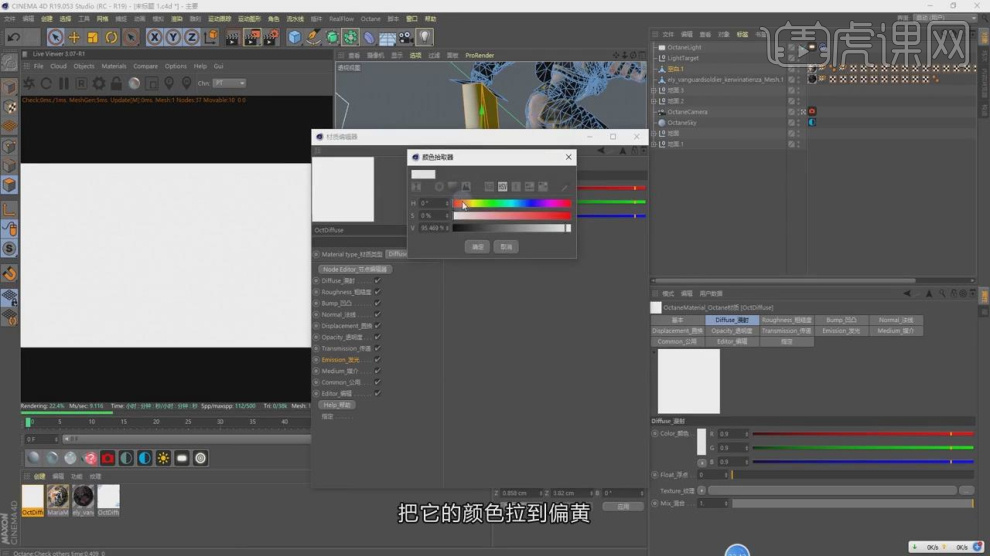
14、然后创建一个灯光,调整灯光的位置进行一个摆放,如图所示。
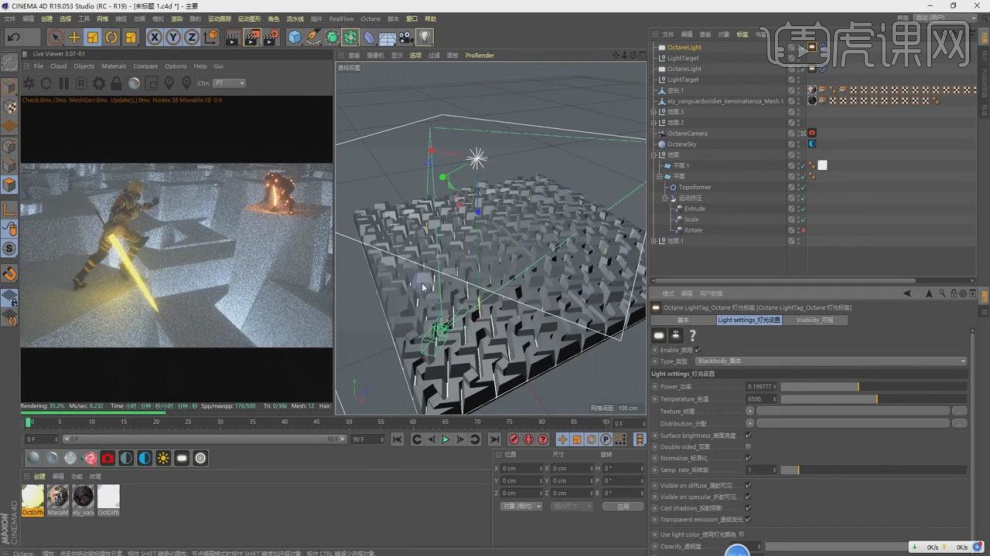
15、打开【oc】渲染器设置,并修改他的参数,如图所示。
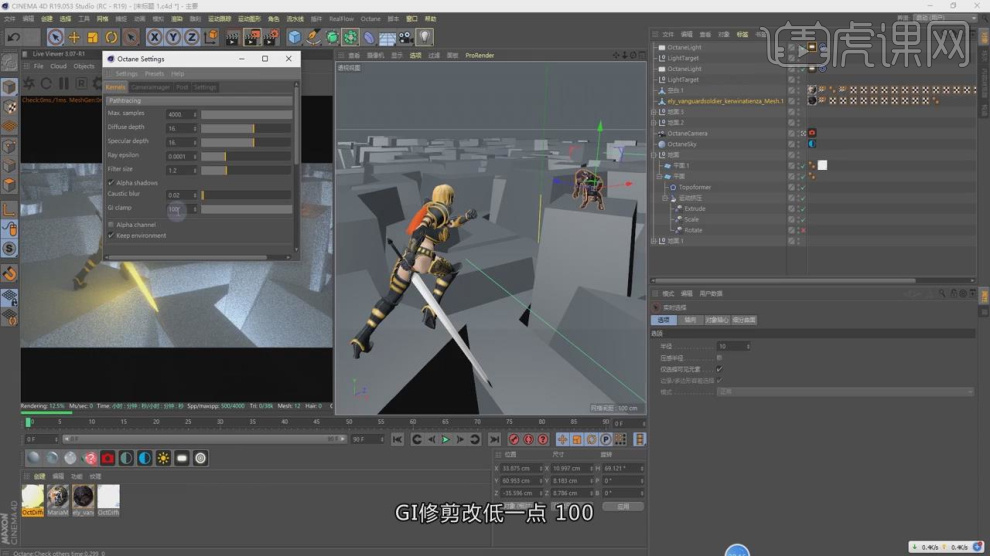
16、将渲染好的效果图进行一个保存,如图所示。
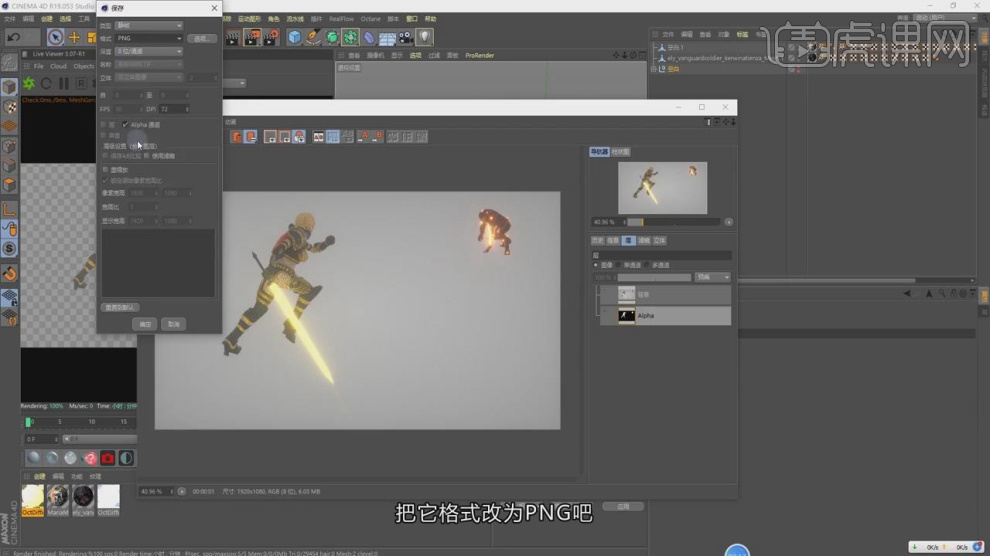
17、选择人物模型,添加一个【路径模糊】效果,如图所示。
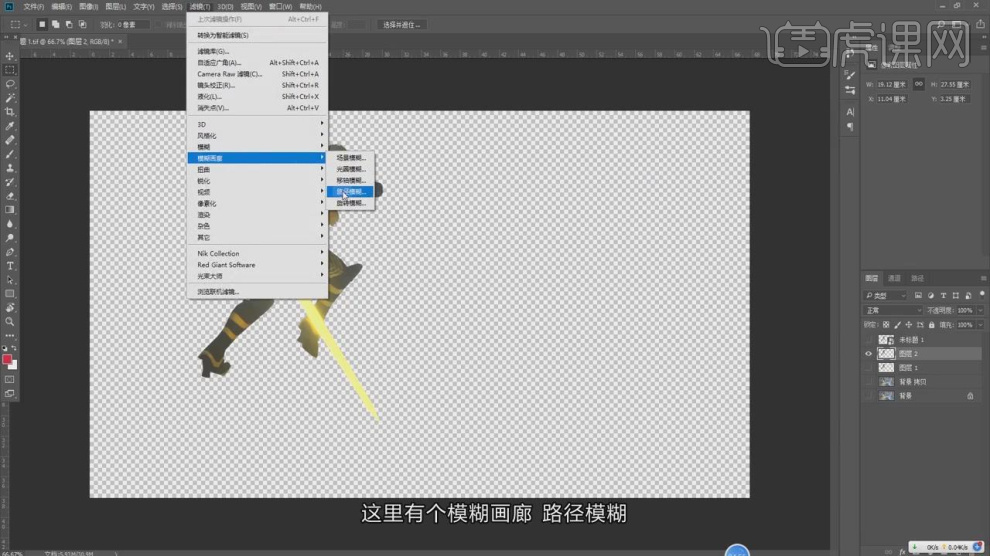
18、然后我们将下载好的素材文件载入进来,调整他的位置,如图所示。
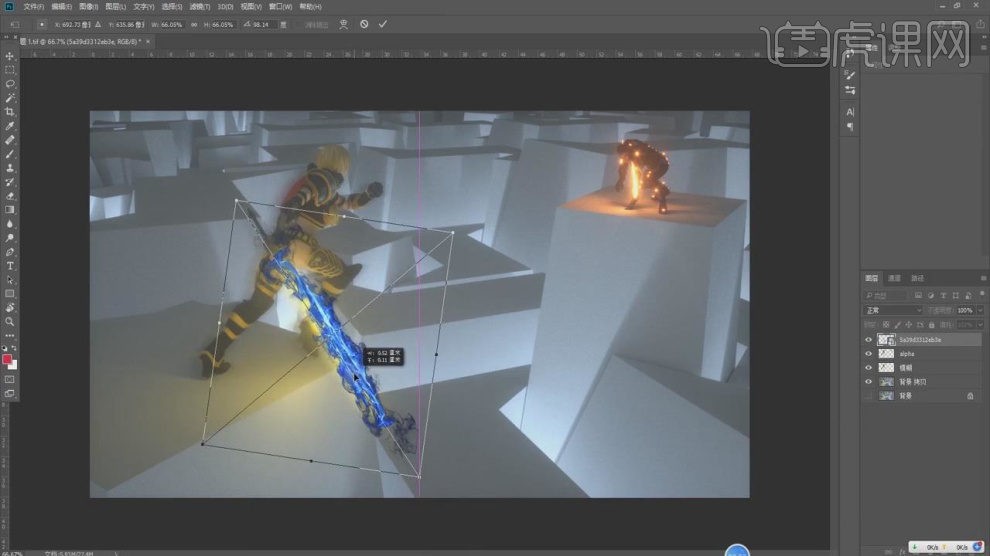
19、继续我们将另外的素材文件载入进来,如图所示。
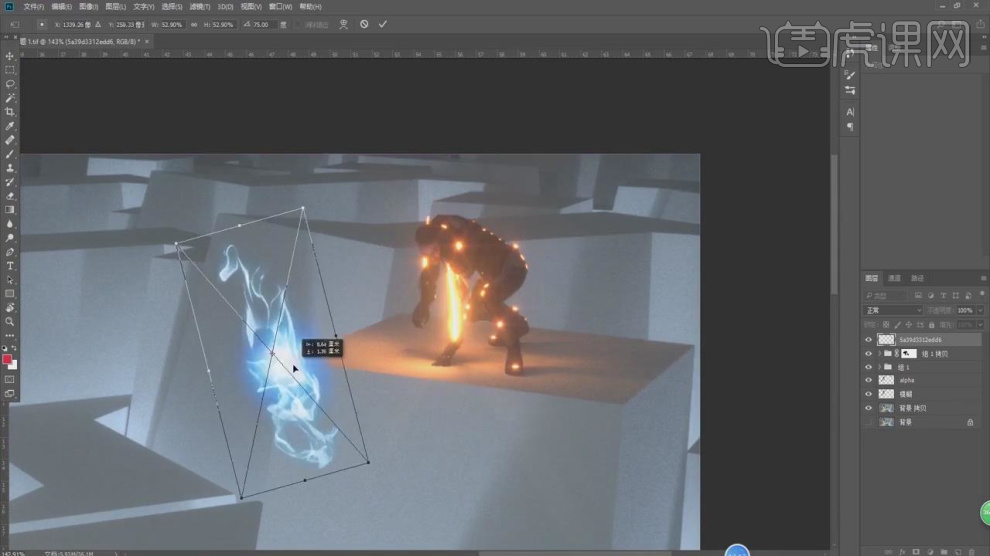
20、这里我们使用到一个滤镜插件,选择一款满意的滤镜,如图所示。
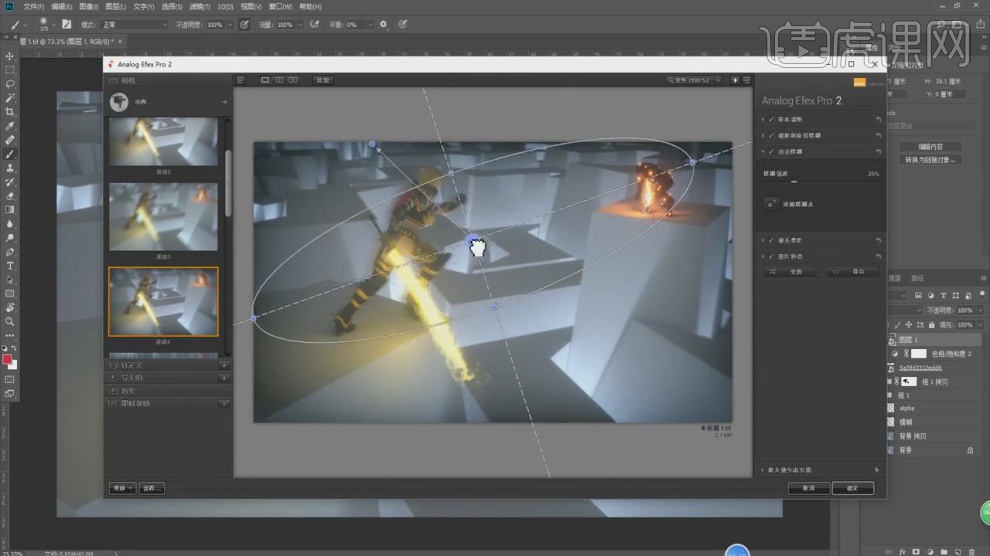
21、最终效果。

1、本节课讲解C4D-科幻场景:洞穴海报制作,本节课中用到的素材,会放置在素材包内,请各位学员点击右侧黄色按钮自行下载安装。
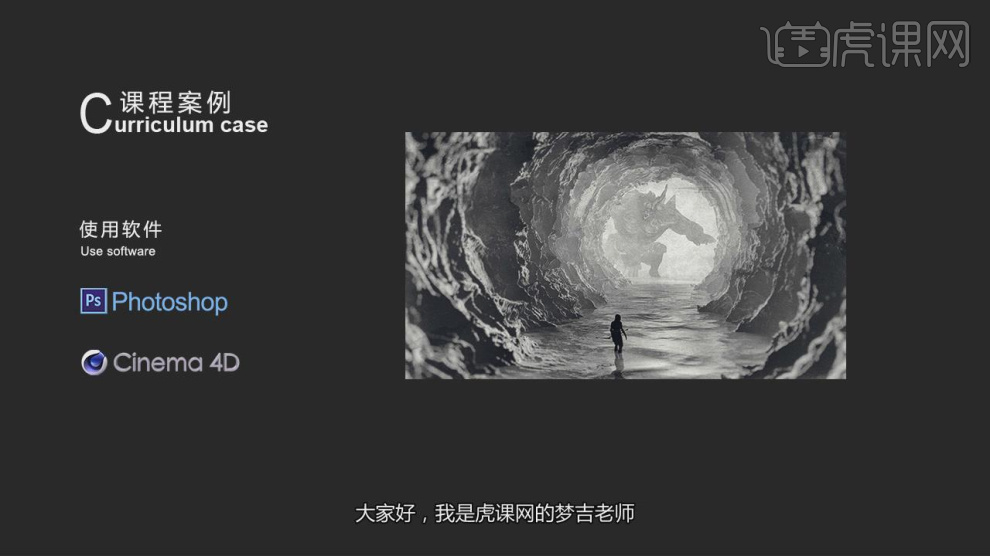
2、首先我们打开软件,新建一个【几何体】对象中的【圆柱】调整大小,曲线【封面】的勾选,如图所示。
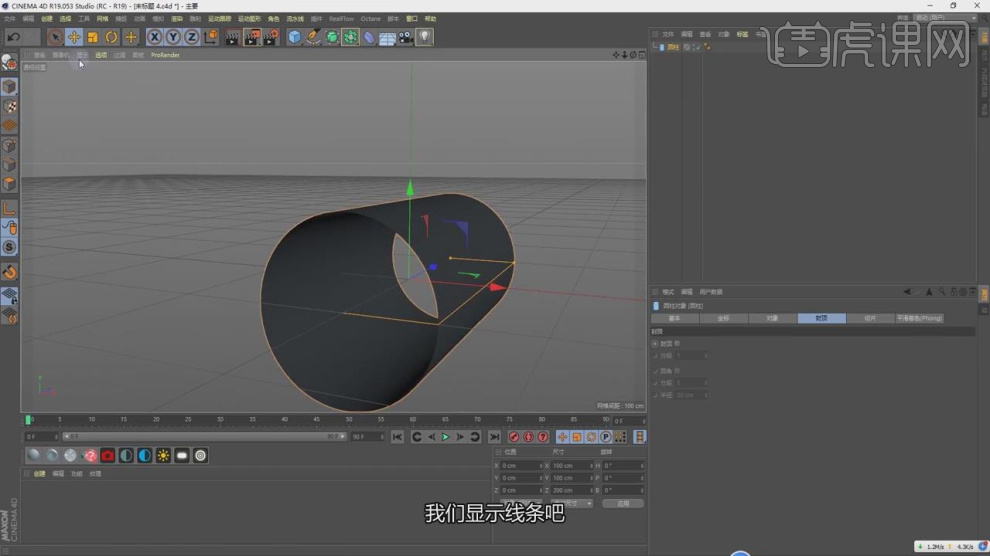
3、然后新建一个【几何体】对象中的【平面】调整大小,如图所示。

4、新建一个材质球,在【颜色】通道中加载一张下载好的素材贴图文件,如图所示。
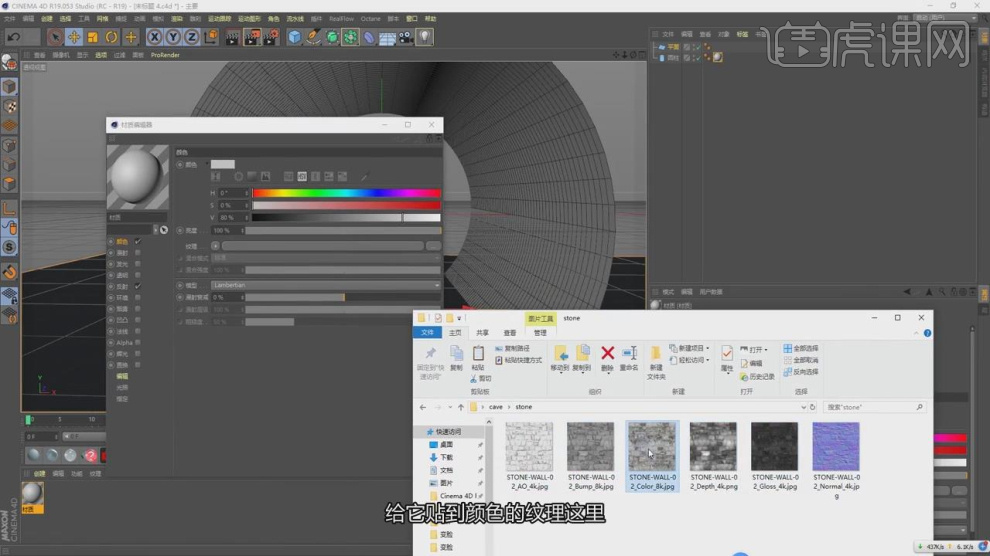
5、继续在【反射】通道中加载一张下载好的素材贴图文件,如图所示。
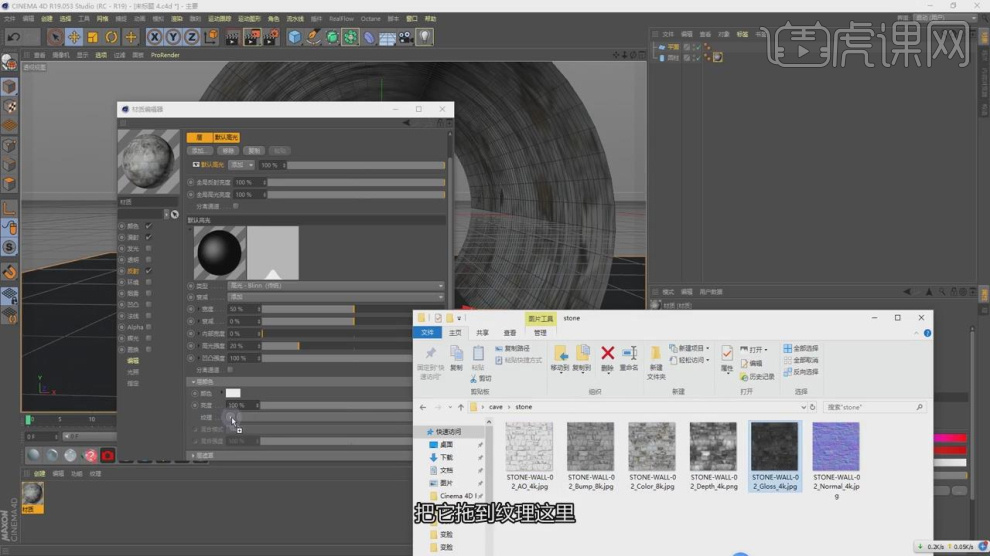
6、然后在【法线】通道中加载一张下载好的素材贴图文件,如图所示。
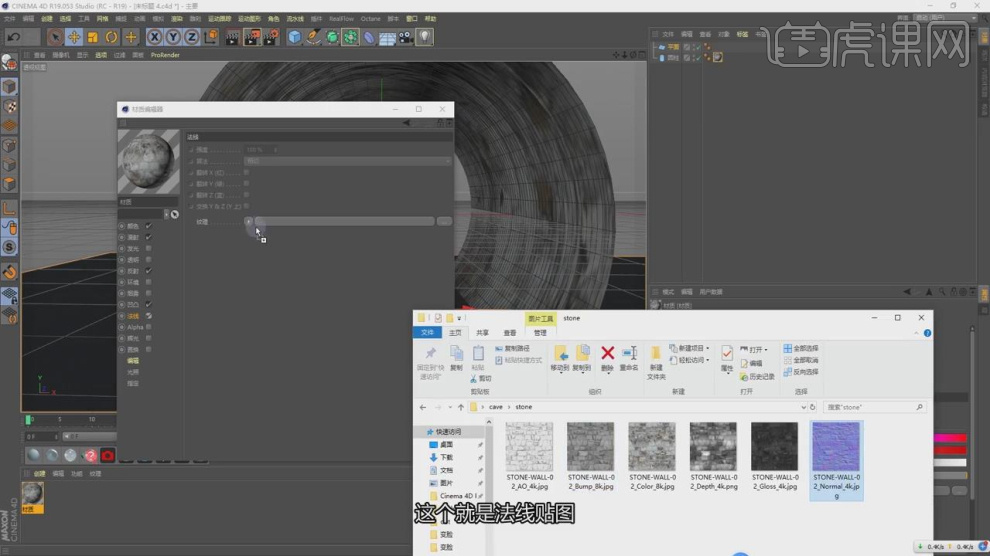
7、在颜色中设置一个【渐变】效果,如图所示。
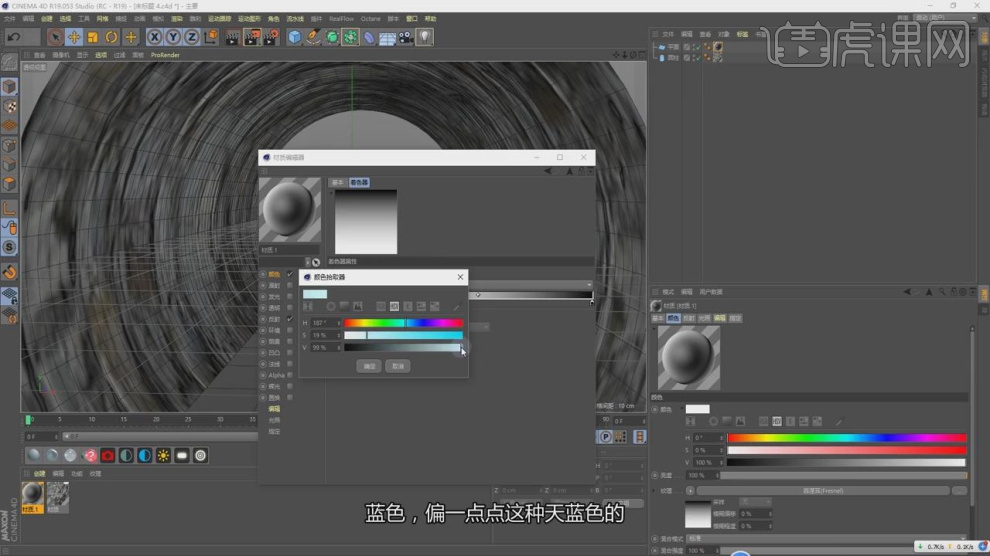
8、选择【漫射】通道,设置躁波的参数,如图所示。

9、勾选【透明通道】并设置强度数值,如图所示。
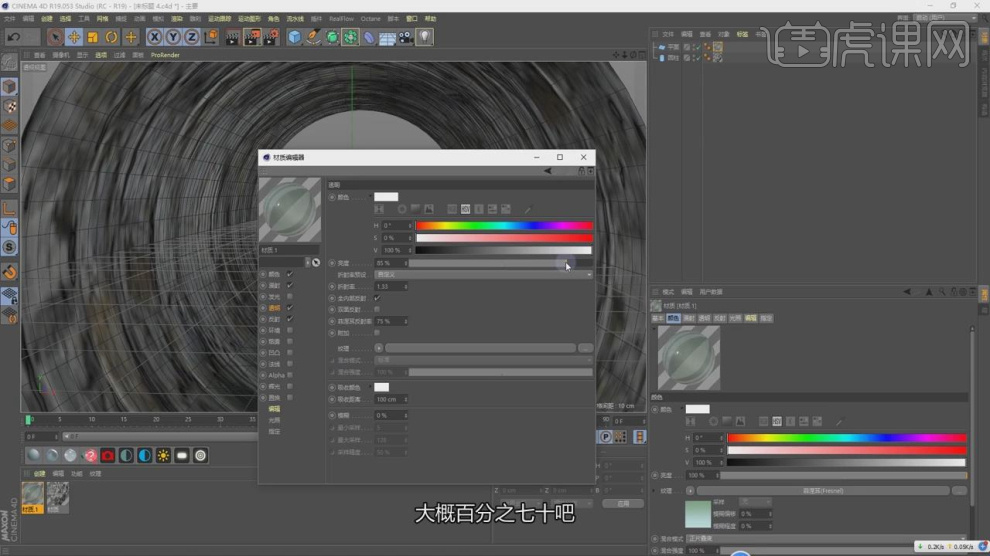
10、在【反射】通道中添加一个【传统反射】,如图所示。
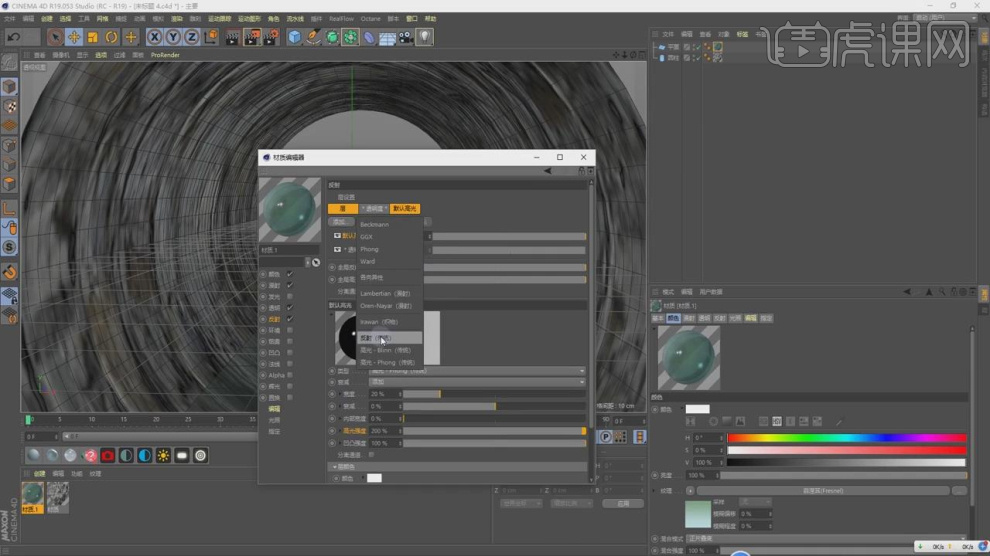
11、然后在反射的下方设置他的强度数值,如图所示。
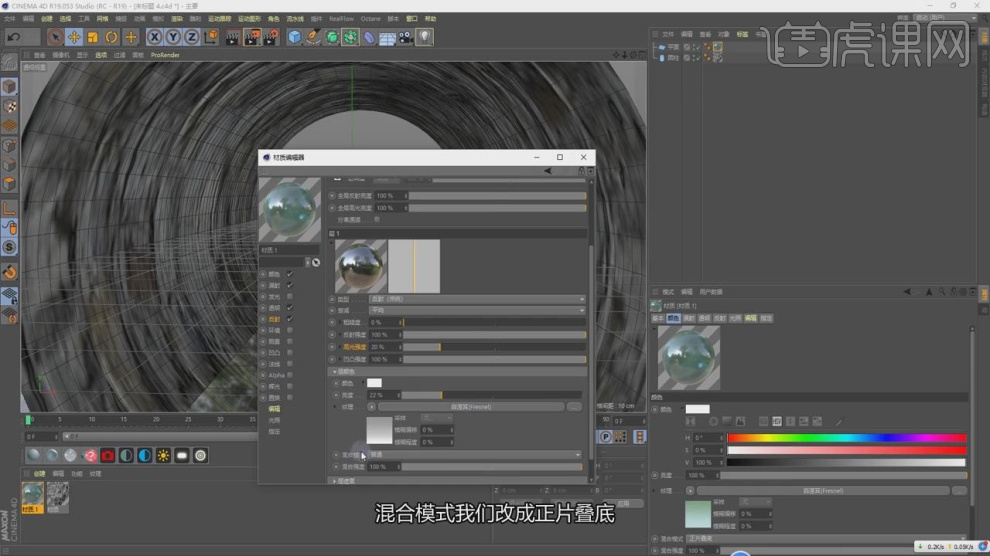
12、选择【凹凸】通道,设置躁波的参数,如图所示。
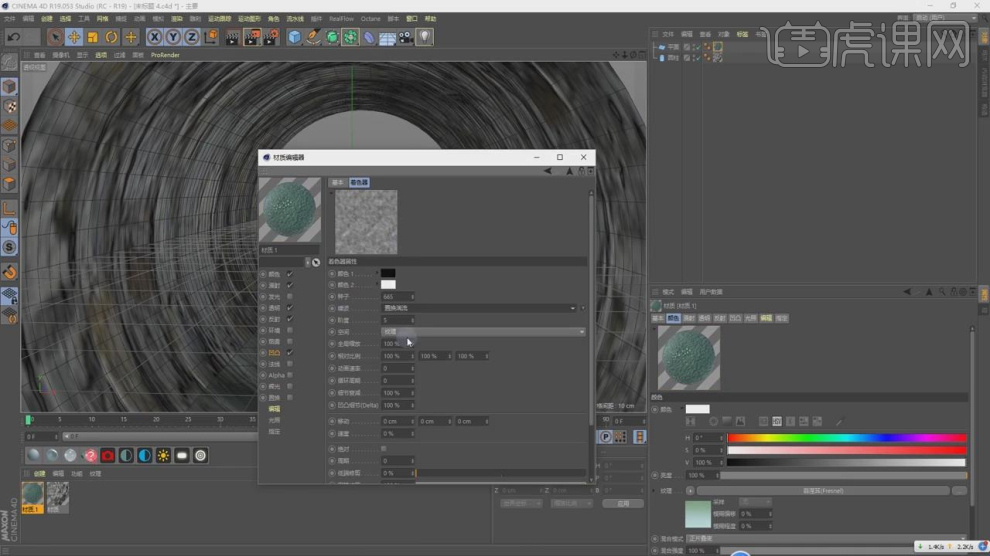
13、新建一个灯光文件,并调整圆柱体的长短,如图所示。

14、选择灯光文件在常规中设置他的参数,并且调整灯光的位置,如图所示。
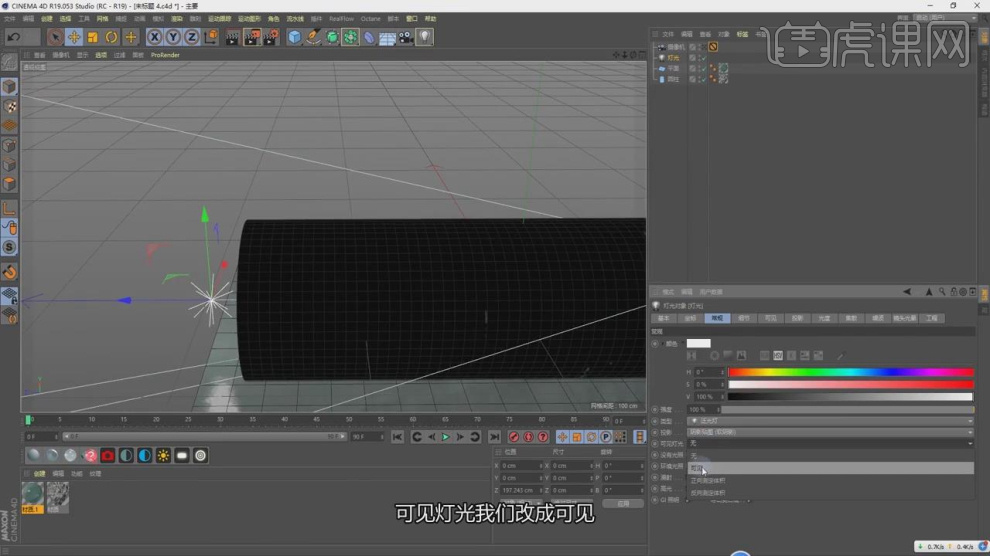
15、将下载好的人物怪兽模型载入到场景内,如图所示。

16、打开渲染器设置,修改渲染的参数然后准备进行渲染,如图所示。
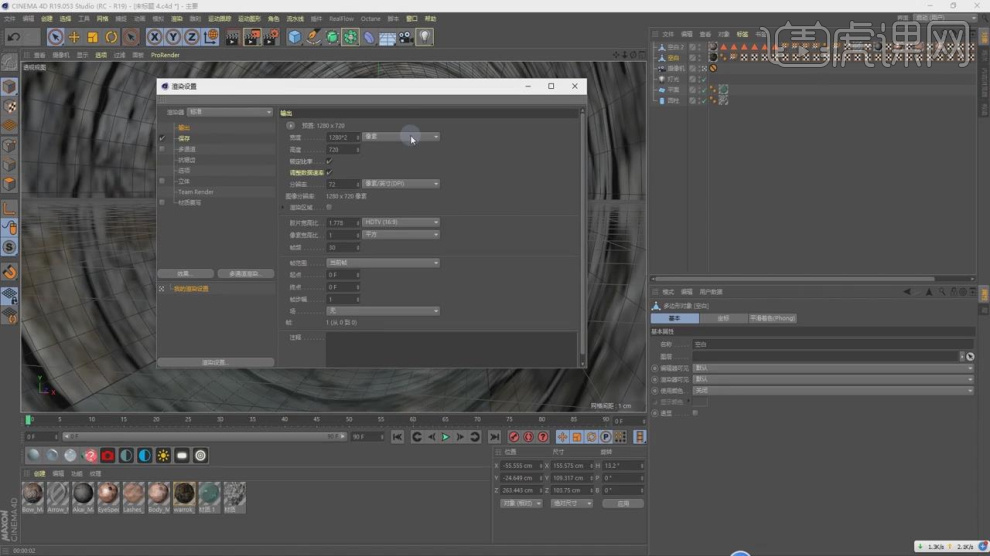
17、将渲染好的效果图载入到PS中,如图所示。
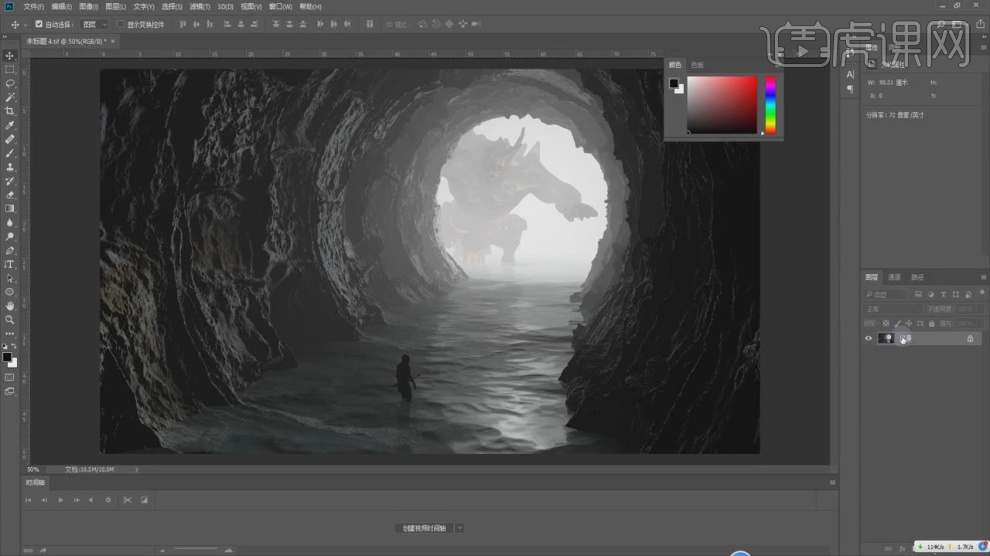
18、这里我们使用到一款【PS】的滤镜插件,如图所示。

19、最终效果。










