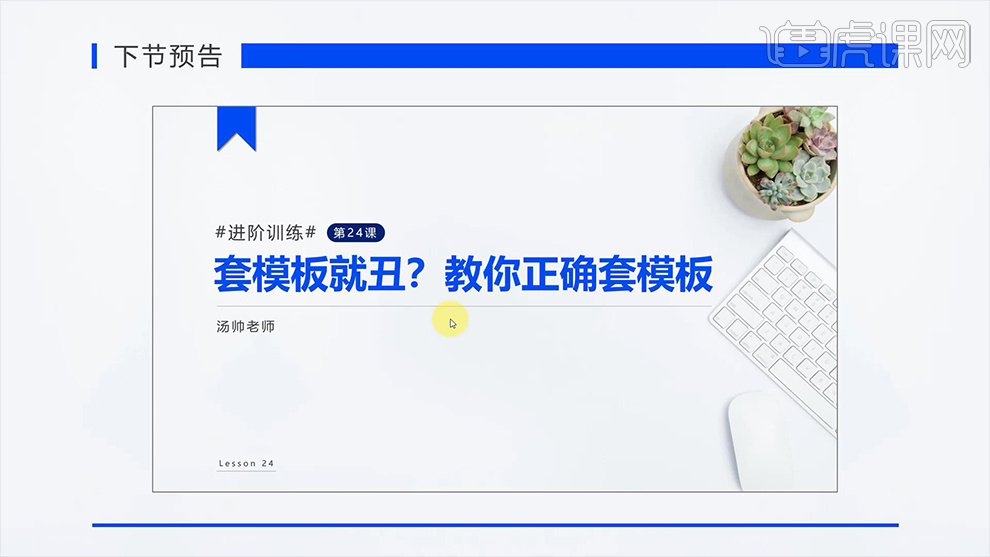PPT制作技巧
电脑型号:联想小新Air15
系统版本:win10
软件版本:ppt2019
1.答辩PPT两个套路:蒙版、形状。
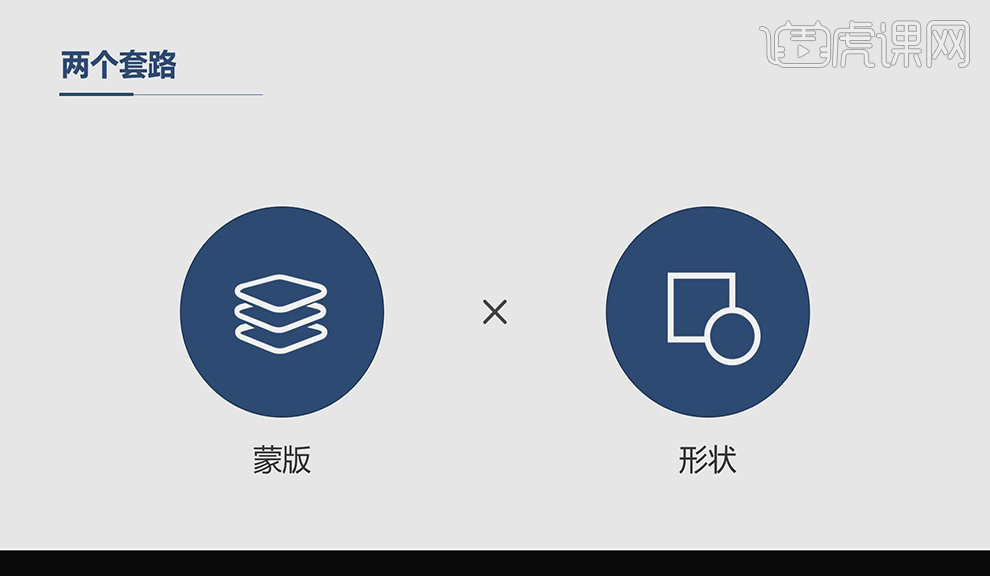
2.选择【插图库】,搜索【大学】,选择LOGO,下载,在网站截图,粘贴在PPT中,具体如图所示。
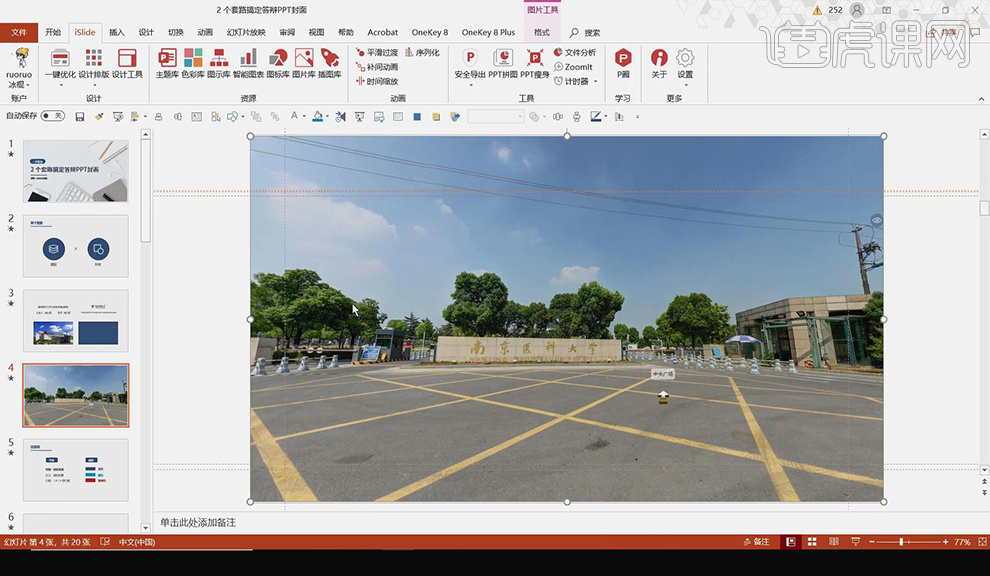
3.定基调:字体、颜色,蒙版:给PPT贴的一层膜,能够降低图片背景对主题的干扰,复制文字到PPT,选择【插入】,选择【矩形】,【填充颜色】白色,【轮廓】无,选择文字,置于顶层,具体如图所示。
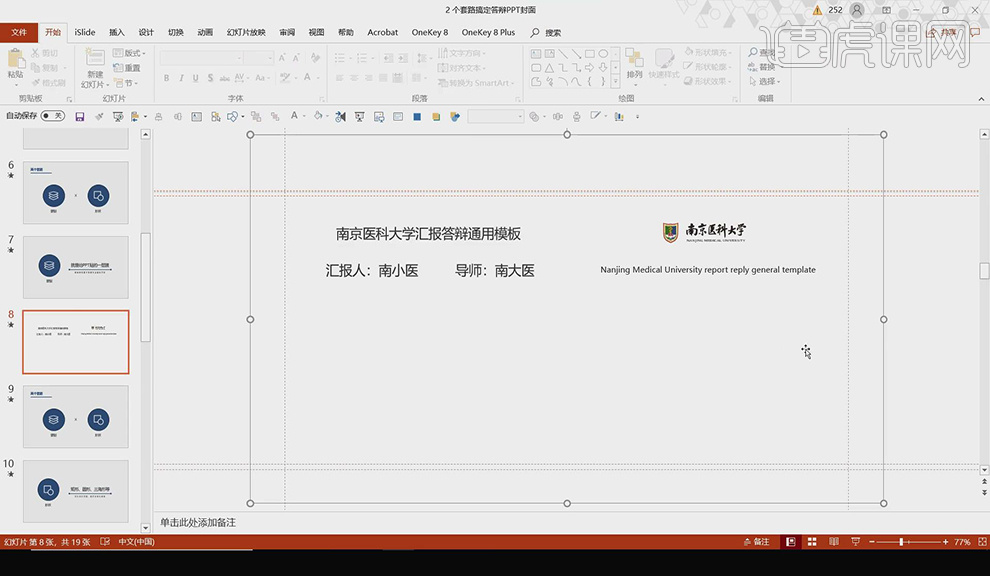
4.调整矩形透明度,对标题进行调整,英文对齐方式【分散对齐】,【颜色】灰色,选择【插入】-【形状】线条,选择【形状轮廓】,粗细2.25磅,居中对齐,全选【CTRL+T】,具体如图所示。
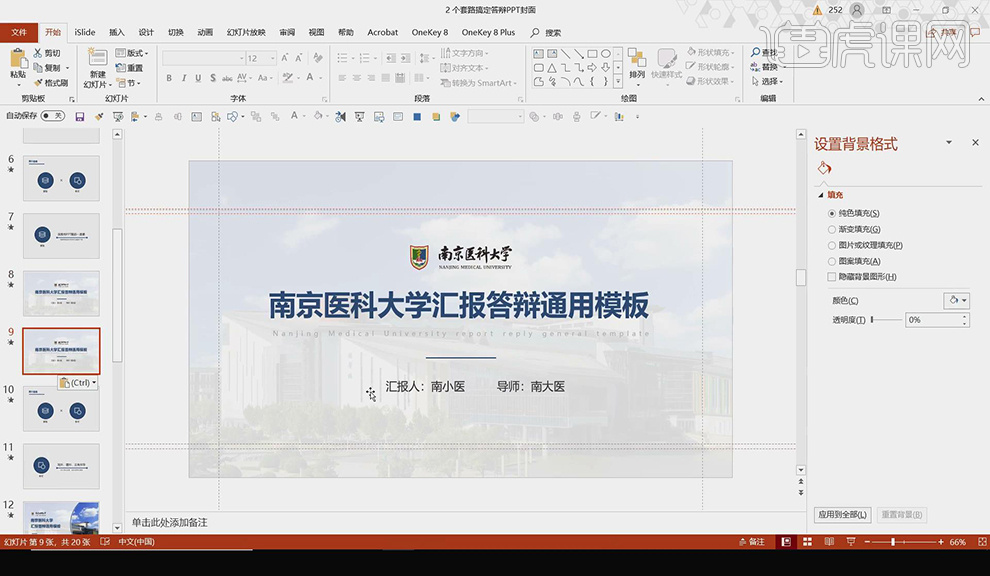
5.选中蒙版,【填充】渐变填充,方向【线型向下】,【颜色】白色,一段的光圈【透明度】100%,另一端自由调节,调整文字位置,具体如图所示。
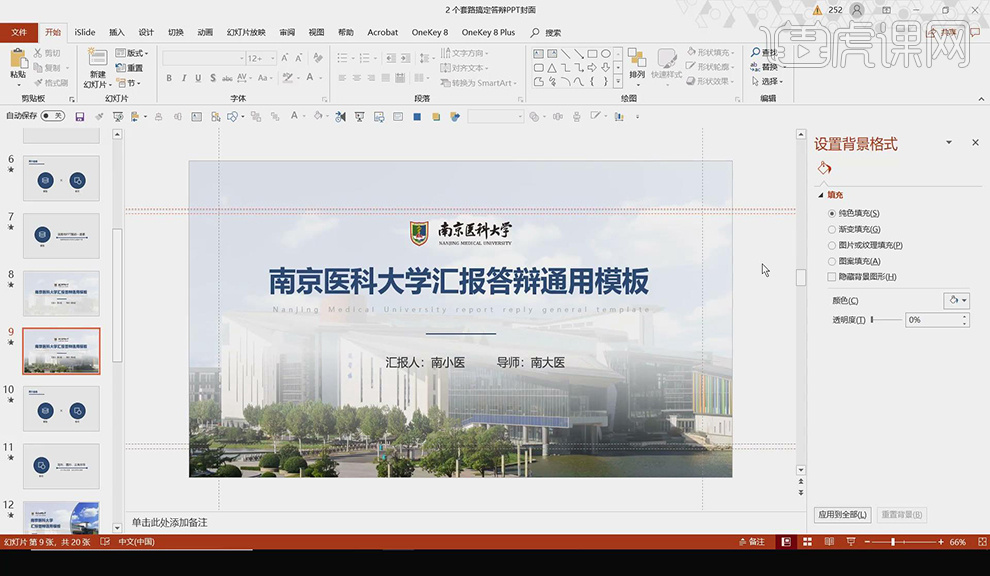
6.选择蒙版,方向【线型向右】,选中文字部分,【CTRL+SHIFT+G】取消组合,【对齐方式】左对齐,调整标题位置,具体如图所示。

7.选择蒙版,【颜色】改为蓝色,选中文字部分,修改【颜色】白色,同样方法修改另外两页,具体如图所示。
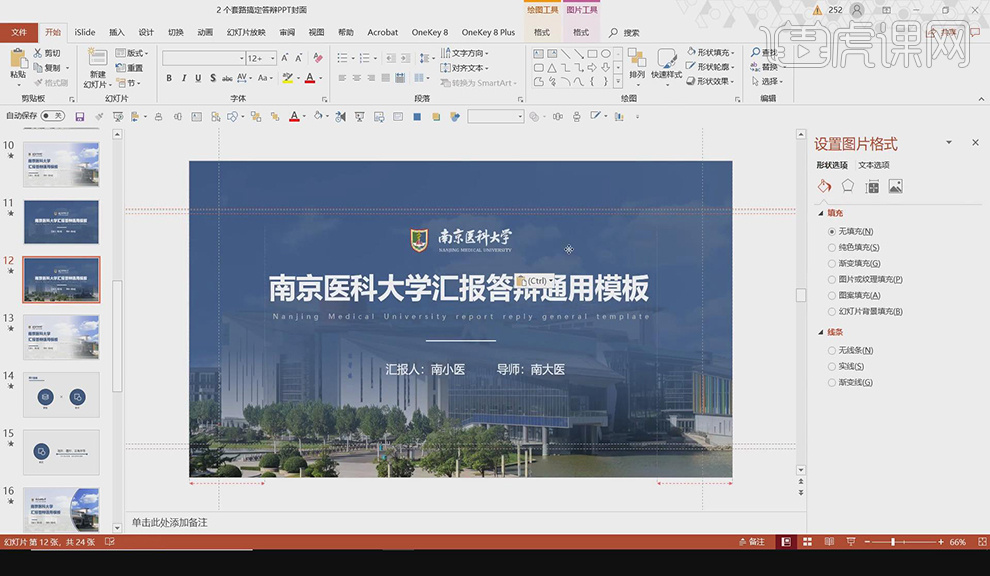
8.形状:矩形、圆形、三角形等,可以划分页面,进行多样化的排版,选择【形状】矩形,绘制矩形,选择文字部分,置于顶层,【CTRL+SHIFT+G】取消组合,调整logo位置,调整标题大小分为两行,具体如图所示。
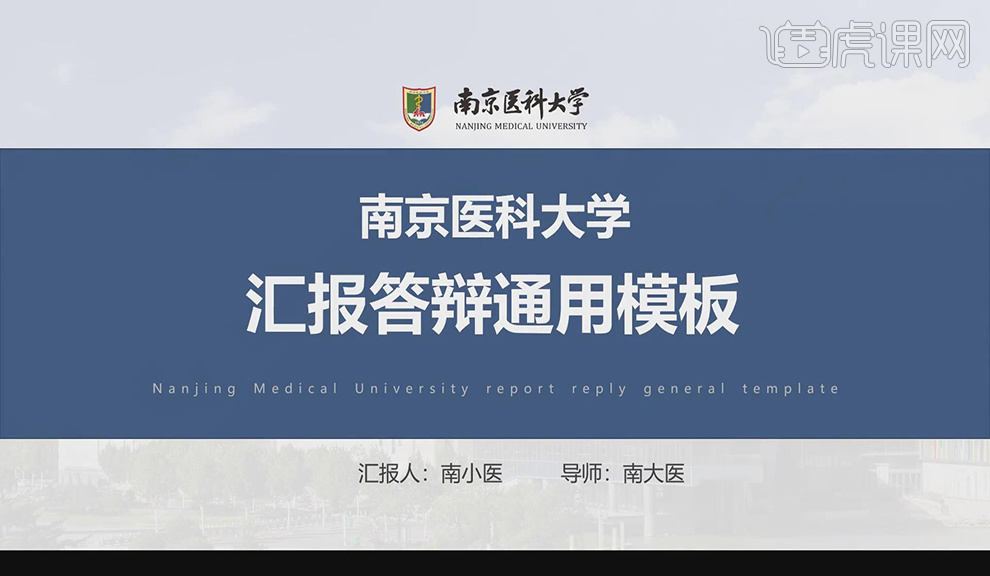
9.选择【形状】添加三角形可以进行装饰,复制层调整矩形,删除蒙版,将矩形变为蒙版,选择【形状】插入白色矩形,修改logo颜色,.选择【形状】添加矩形颜色黄色,进行装饰,具体如图所示。
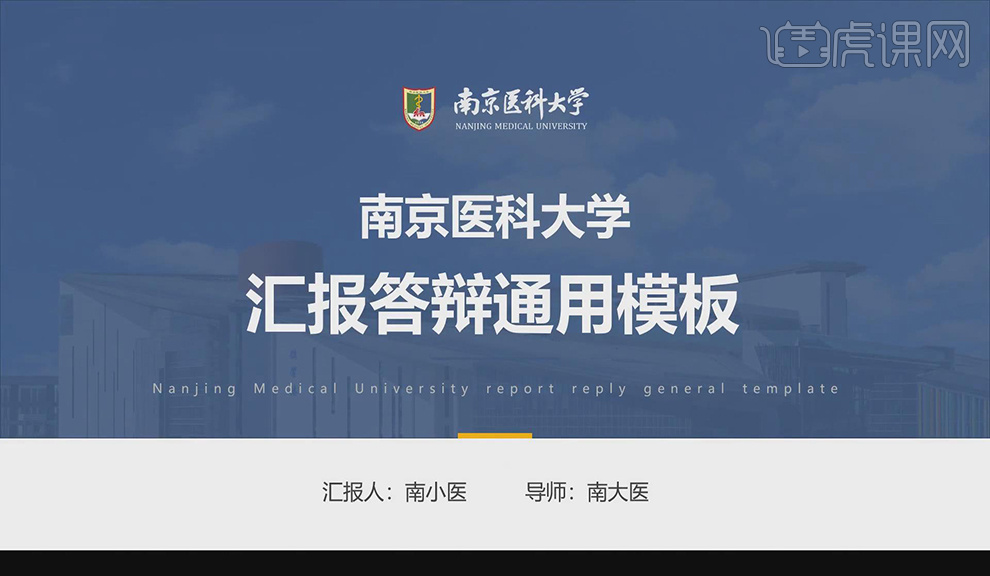
10.复制层,选择【形状】插入圆,【居中】,复制圆,选中蒙版和圆,选择【组合】,文字部分复制左对齐的文字到层,对复制的圆形【形状填充】无填充,具体如图所示。

11.复制浅色文字,蓝色背景到层,选中LOGO,【CTRL+SHIFT+G】取消组合,复制LOGO,放大,调整【透明度】,具体如图所示。
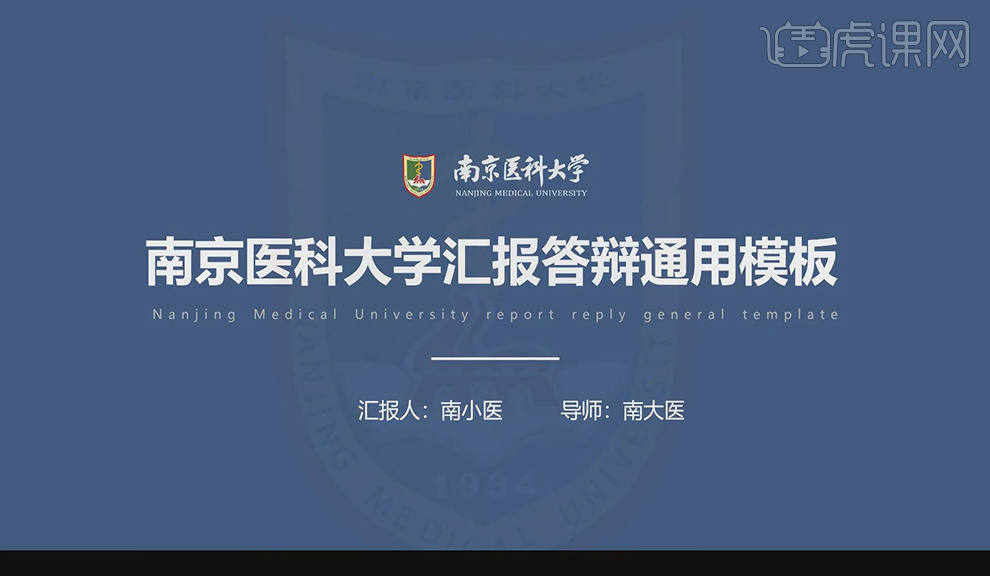
12.本课总结具体如图所示。
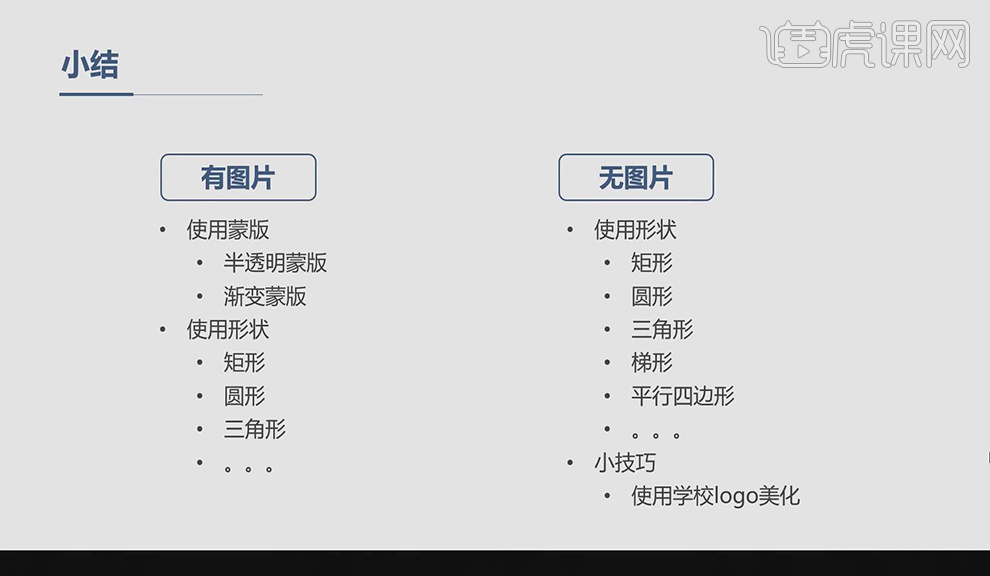
说到ppt,它给我们带来的不仅是机会,同样也是表达我们职业态度的工具。在我们的工作中,无论是做工作汇报还是在演讲过程中,都需要对ppt的使用。那么,今天小编就来介绍一下演讲ppt怎么制作,感兴趣的朋友可不要错过哦!
1、这里我们打开一些案例文件,来进行一个讲解,并且将他的一个制作流程进行一个分析,具体如图示。
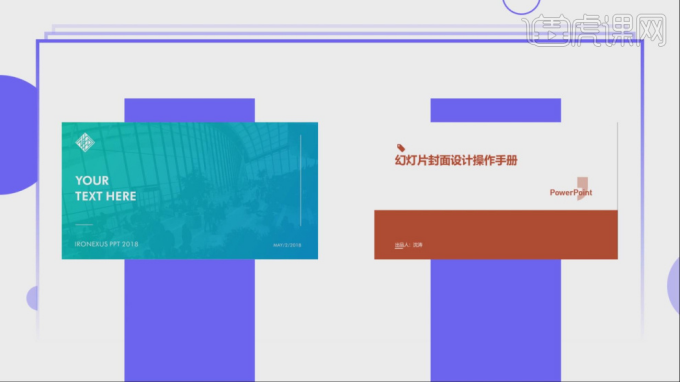
2、在制作的过程中,排版的是很重要的,所以我们在排版的时候,需要花的心思还是有的,具体如图示。
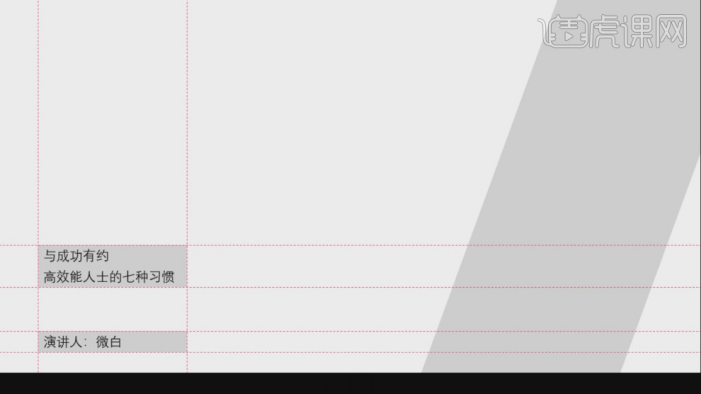
3、我们打开PPT工程文件,我们在【工具栏】中找到【文本】将文字进行输入,并且设置一下他的字体,具体如图示。
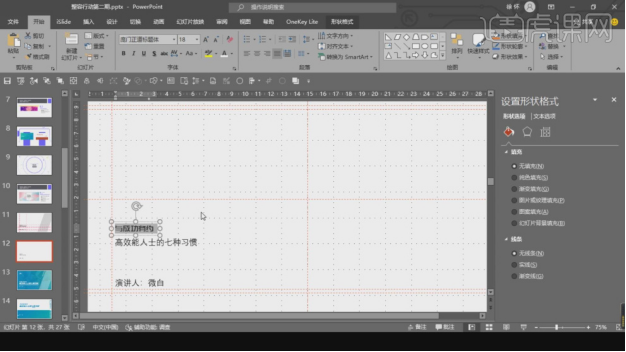
4、然后我们将准备好的【图片素材】载入进来,填充整个画布,具体如图示。
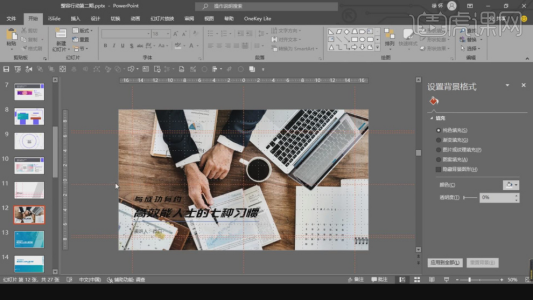
5、我们在【形状】工具中,创建一个矩形,然后在【颜色】面板中进行一个颜色的调整,具体如图示。
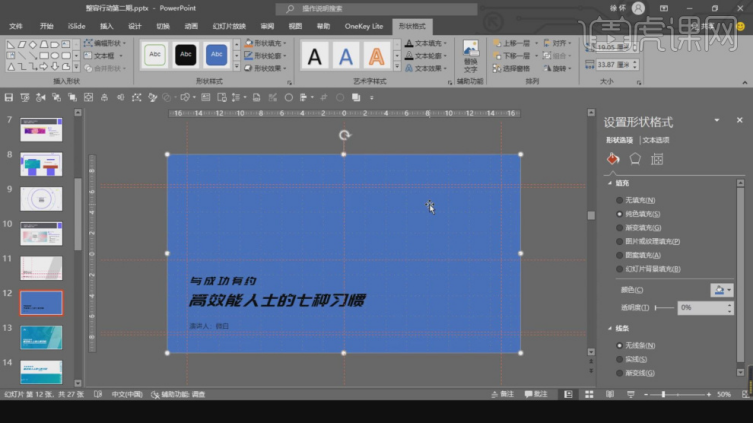
6、选择颜色,我们在右侧的调整面板中,选择一个【渐变】效果进行一个填充,具体如图示。
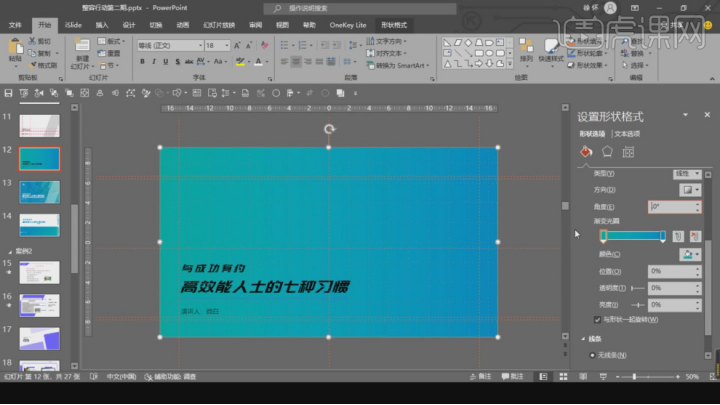
7、选择调整完成的渐变效果,在右侧的调整面板中调整一下他的【不透明度】数值,具体如图示。
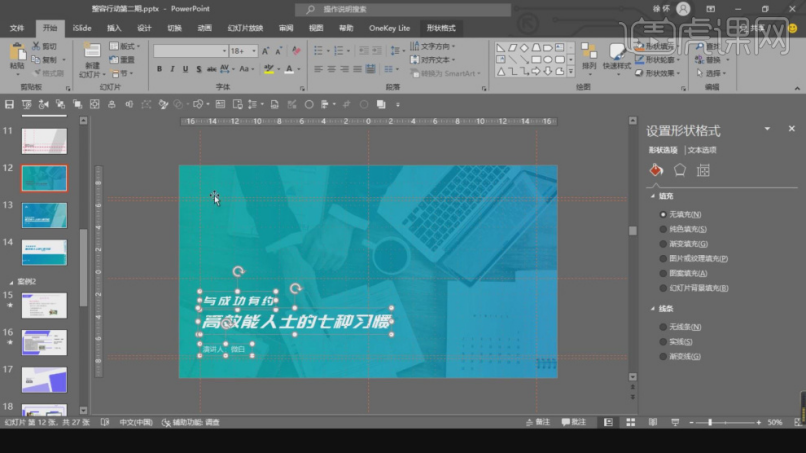
8、这里我们在形状工具中,创建一个斜角形状,选择创建的形状我们进行一个斜角的调整,具体如图示。
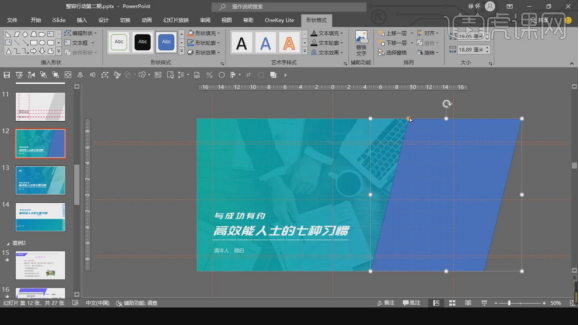
9、我们选择调整好的形状,在右侧的调整面板中调整一下他的【不透明度】数值,具体如图示。
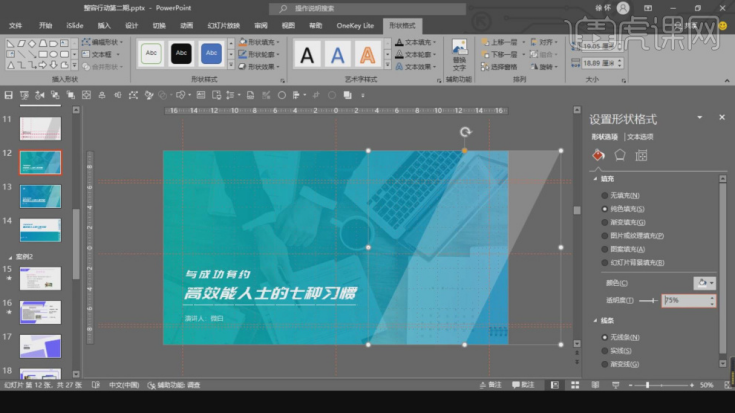
10、调整完成后,我们可以在【图标库】中,选择一些好看的图标进行场景的丰富,具体如图示。
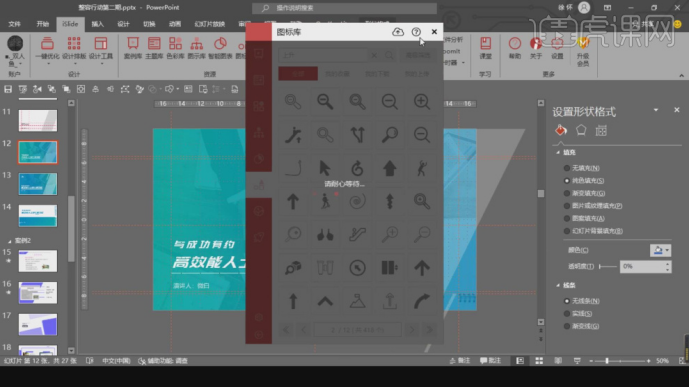
11、我们再次打开一些案例文件,来进行一个讲解,并且将他的一个制作流程进行一个分析,具体如图示。
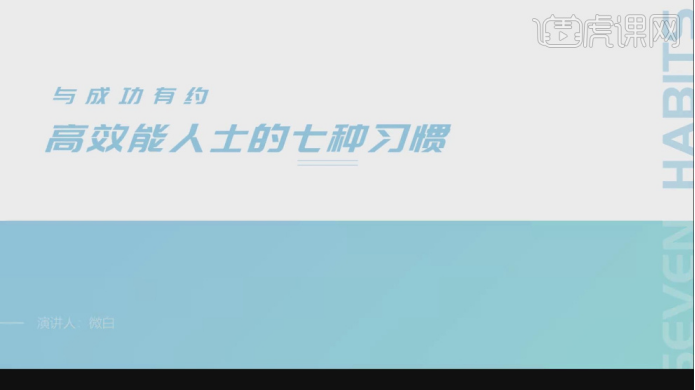
12、这里我们利用这个案例,来进行一个实战操作,这里我们了解一下他的布局情况,具体如图示。
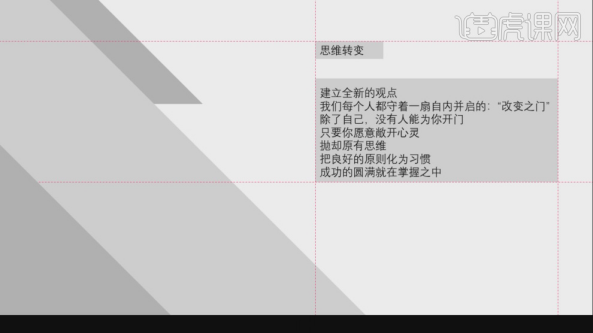
13、我们打开PPT工程文件,我们在【工具栏】中找到【文本】将文字进行输入,并且设置一下他的字体,具体如图示。
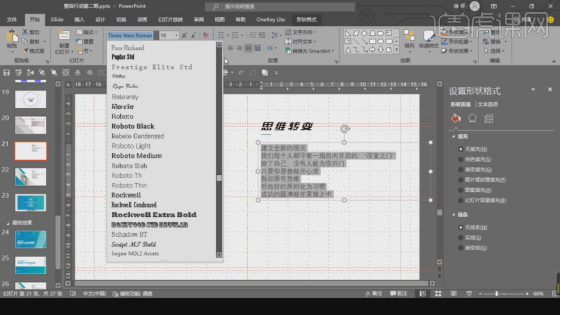
14、然后我们在【形状】工具中,创建多个三角形,进行一个大小的调整,然后摆放,具体如图示。
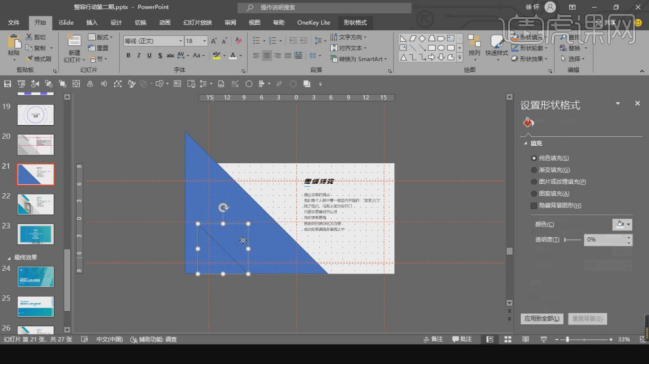
15、我们将准备好的素材图片载入进来,进行一个【变形】调整,具体如图示。
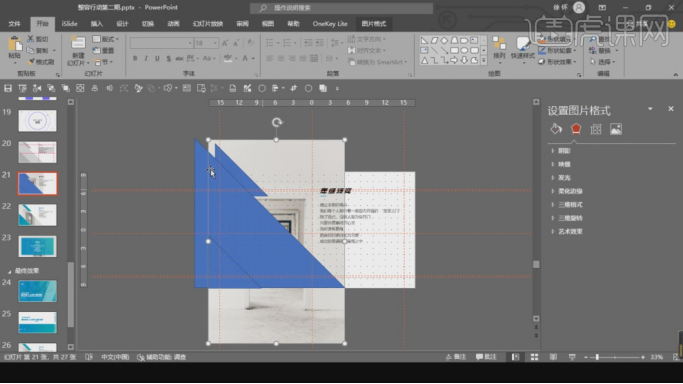
16、调整完成后,我们在【形状格式】中,选择【布尔运算】效果进行一个图片的删减调整,具体如图示。
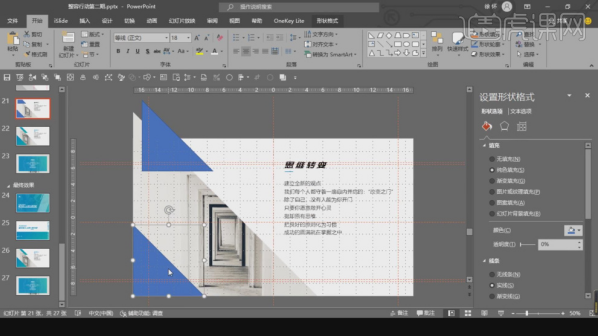
17、调整完成后,我们只需要将文字的颜色进行一个调整,就制作完成了,具体如图示。

18、谢谢观看。
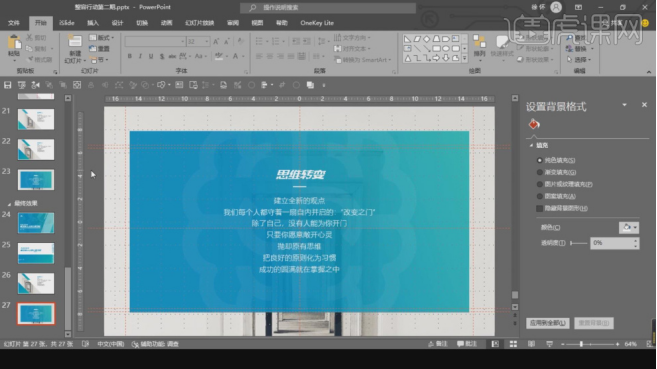
关于演讲ppt怎么制作的内容,小编就介绍到这里了。可以说今天所讲的内容有很多重要的知识点,所以小编希望观看的朋友都能够认真做好笔记,这样在后续的自我操作过程中,遇到问题也能够及时找到答案,并且可以加深学习的印象。
本篇文章使用以下硬件型号:联想小新Air15;系统版本:win10;软件版本:PPT2019。
ppt是辅助表达的工具。我们学习ppt的制作技能,是因为在生活与工作中都要使用到它。那么,你知道什么是ppt制作吗?ppt制作不仅仅是只会使用ppt中的各个工具,而是在会基础操作的同时拥有优秀的表达能力,并且有自己的审美。那我们今天就来分析一下什么是ppt制作以及应该避开哪些误区。
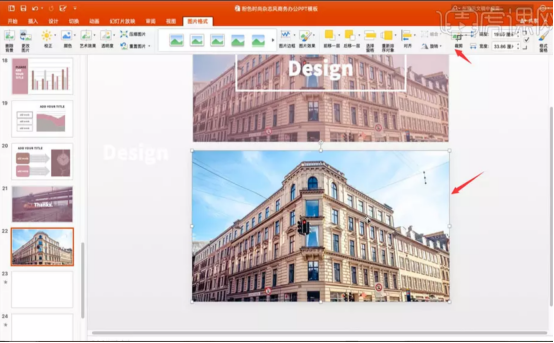
在ppt制作过程中,外在美和内在美并不矛盾,外在美是内在美的有力补充!有了外在美,会吸引大家去发现内在美!有内无外是璞玉,有外无内是花瓶,内外兼修方能相得益彰。
优秀ppt体现的是背后的内容提炼、逻辑设定、观点表述和演示表达等综合能力!故而,ppt做的好,更多的是你对所要展示内容的逻辑表现很出色。ppt提升一个人的影响力,不是因为你的ppt技能好,而是因为你通过ppt这个辅助工具分享的知识、技能、思想或智慧所带来的说服力!
有的人简单的以为,ppt做的好,就是要多放点素材、多来点特效就好了,而实际上太多人的ppt都是——风格杂乱、设计过度。以下是四种ppt过度设计的典型体现:
①色彩斑斓,眼花缭乱;即用色太多,且没有规律,特别是引用其他素材时,直接拿过来就用,也不修改一下颜色,导致整体上缺乏统一的风格,看起来眼花缭乱。
②杂音太多,干扰目光;即页面修饰元素太多,为了设计而设计,明显用力过度,却导致页面杂音太多,稀释了观众的注意力,无法第一时间把握页面重点。
③版式千变,焦点游移;即版式变化太多,固然避免了单调,却也导致了视觉焦点的反复游移,实际上,设计精美的版式适当重复也很好!不要让观众太累。
④炫技嫌疑,动画不当。即不合适使用动画的场合使用动画,或动画效果太炫,反而把观众的注意力给吸引过去了!
什么是ppt制作,说到这里小编希望大家在制作ppt的时候,都可以避开以上典型例子,并且在具备审美的同时也能表达出自己的想法。
本篇文章使用以下硬件型号:联想小新Air15;系统版本:win10;软件版本:PPT2019。
由于ppt在日常工作与生活中的广泛用途,会制作ppt成为了当前社会的必备技能。同时,ppt作为辅助表达、对外演示的工具,其视觉效果也体现了一个人的审美品味和对观众的尊重,在商务场合,更代表了企业形象!那么你知道如何制作精美的ppt吗?感兴趣的朋友请看以下内容。
1.本课主要概要具体如图所示。
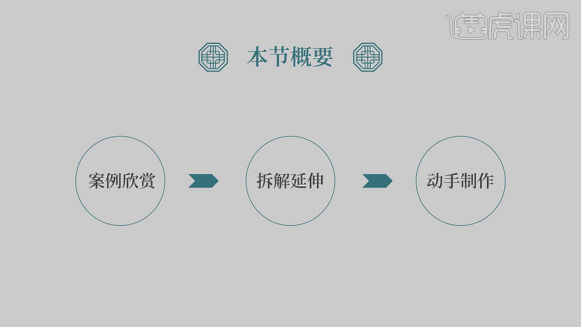
2.通过各种中国风的网页设计来分析案列,具体如图示。
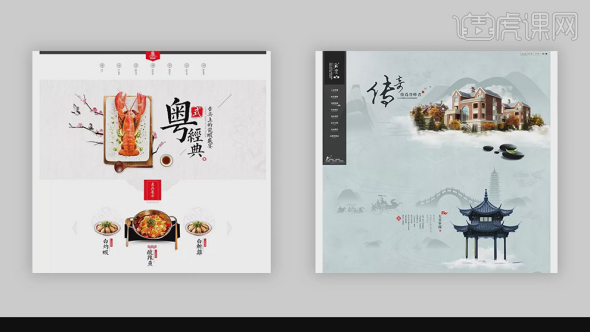
3.制作中国风PPT的技巧有拆解,通过拆解延伸可分为背景层、文字层、修饰层。
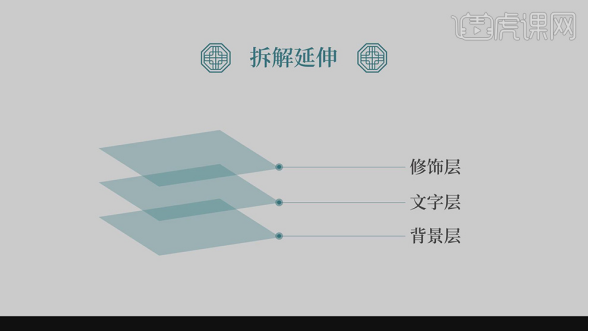
4.基调是中国传统文化的一种意境,一种试味。
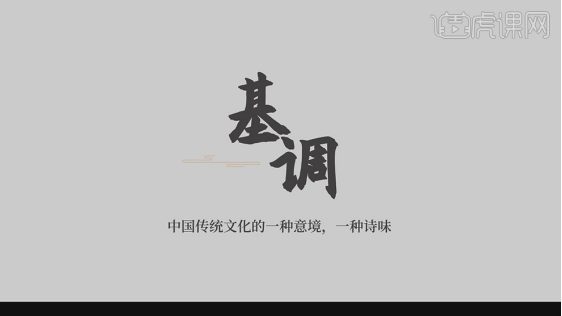
5.拆解延伸可通过背景与配色进行延伸,背景不能太复杂,有留白。水墨、山水、宣纸等背景比较常见。配色上可以从优秀作品中吸取,中国色网站等。
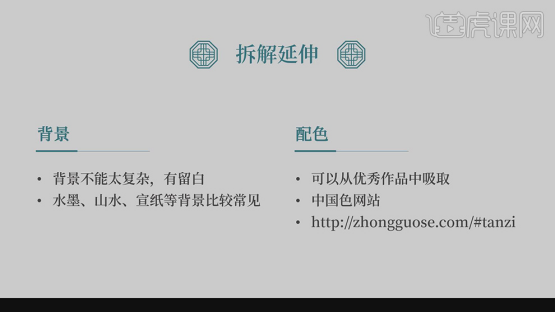
6.拆解延伸可通过字体来延伸,常见的中国风字体有宋体、楷体、书法体。
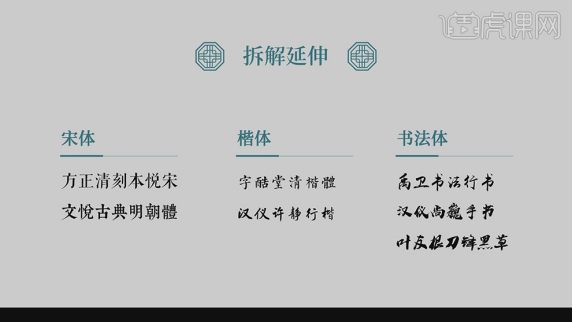
7.修饰元素有水墨与书法,常见的修饰元素有具体如图所示。
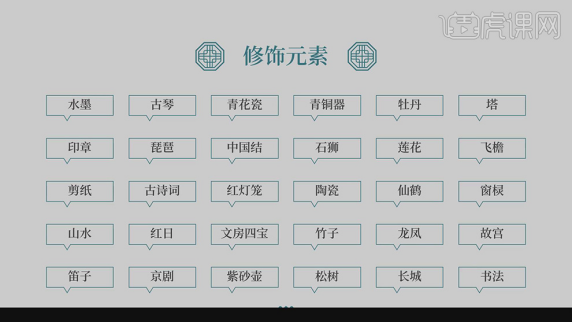
8.打开【PPT】,输入【文本】,选择【文本】,调整【字体】庞门正道粗书体,调整【字号】80。点击【OneKey8】插件,点击【拆合文本】,分别调整【字体】位置,进行排版,调整【字号】大小,具体如图示。
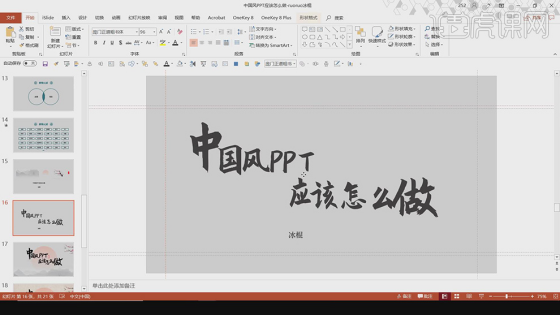
9.选择【笔触】素材,按【Ctrl+C】复制,按【Ctrl+V】粘贴到PPT中,调整【位置】,分别替换笔画,具体如图示。
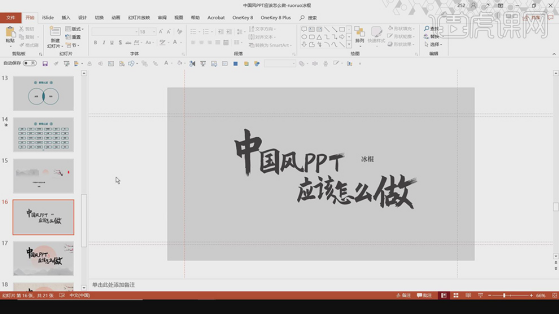
10.【导入】山水素材图,【Ctrl+C】复制,按【Ctrl++V】粘贴到PPT中,调整【大小】,具体如图示。
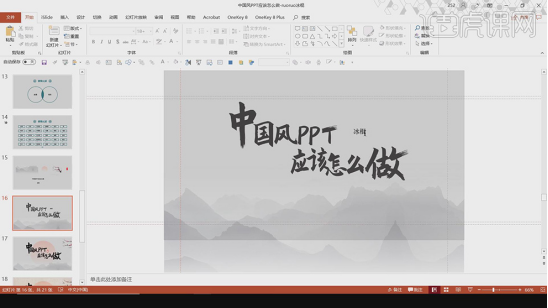
11.【导入】印章素材,拖动复制到【PPT】中,调整【字体颜色】白色,点击【置于顶层】,具体如图示。
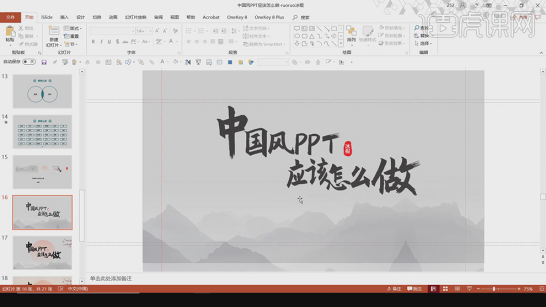
12.【导入】修饰元素,拖动复制到【PPT】中,分别调整【位置】,进行排版,具体如图示。

13.根据自身需要与自己自身喜欢,通过各种元素对中国风进行延伸,具体如图示。
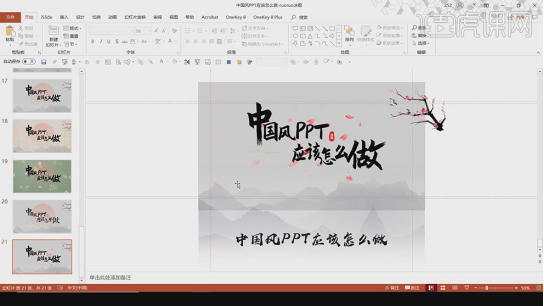
那么关于如何制作精美的ppt的内容,小编就介绍到这里了。小伙伴们有什么疑问,都可以来向小编咨询哦!
本篇文章使用以下硬件型号:联想小新Air15;系统版本:win10;软件版本:PPT(Office365)。
1.了解一下本节课主要学习的内容,详细内容如图所示。

2.首先我们要知道其六大技巧分别是哪些技巧,详细内容如图所示。
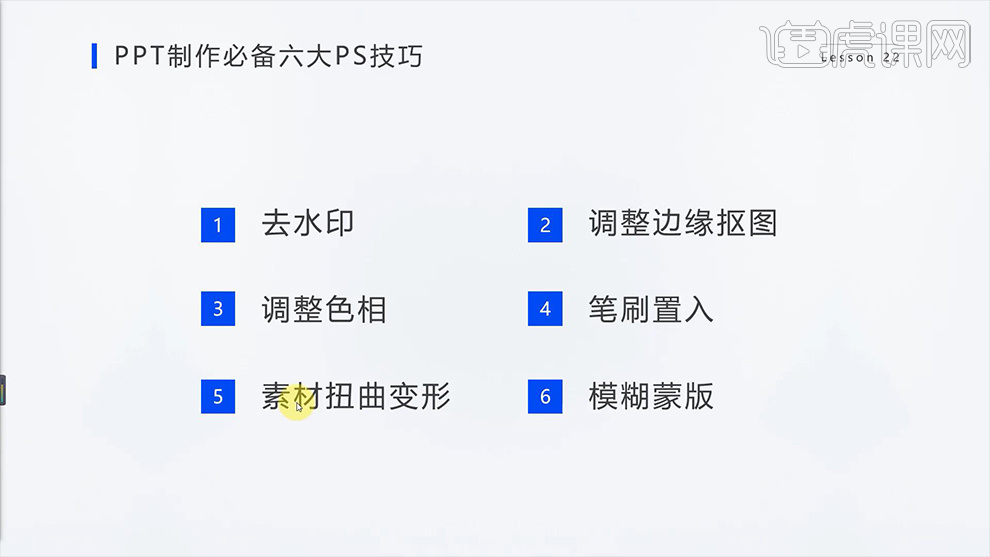
3.首先是【去水印】,打开PS拖入素材文件,使用【修补工具】将水印部分进行选区并向右适当的移动,这样便可去除水印,效果如图所示。
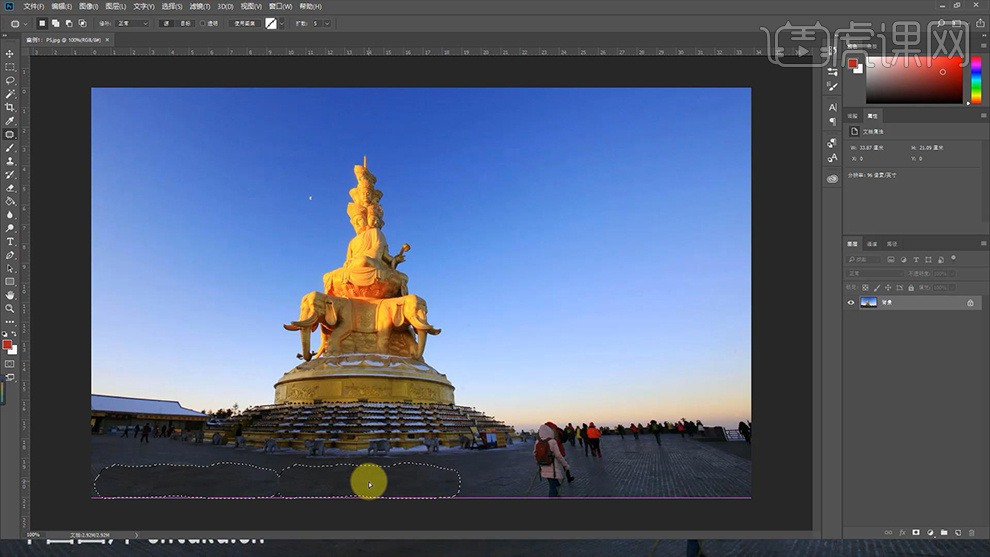
4.接下来我们了解【调整边缘抠图】,同样用PS打开素材文件,使用【魔棒工具】选择人物背景进行选区并调整其参数,详细参数和效果如图所示。
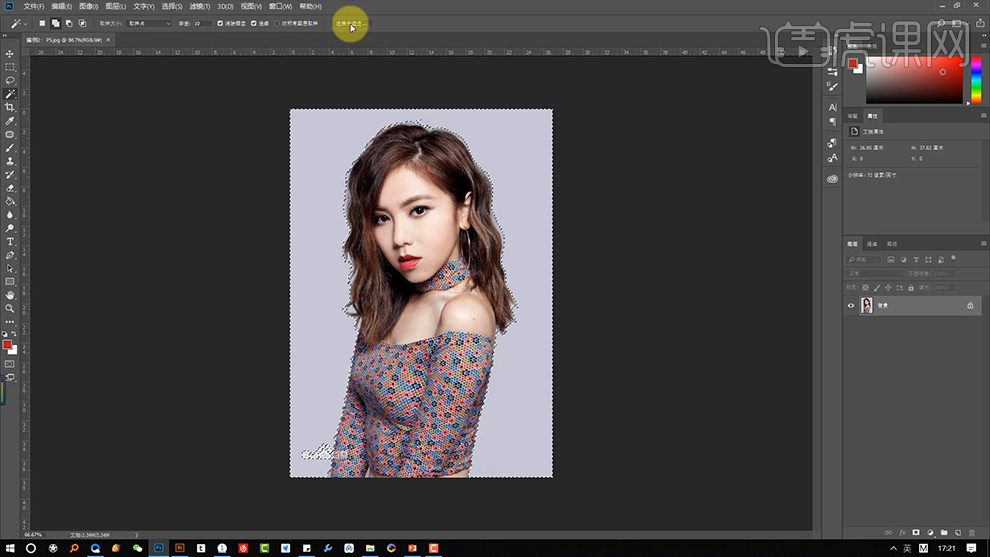
5.之后点击【选择并遮住】使用【调整边缘画笔工具】对人物的边缘进行涂抹处理,效果如图所示。
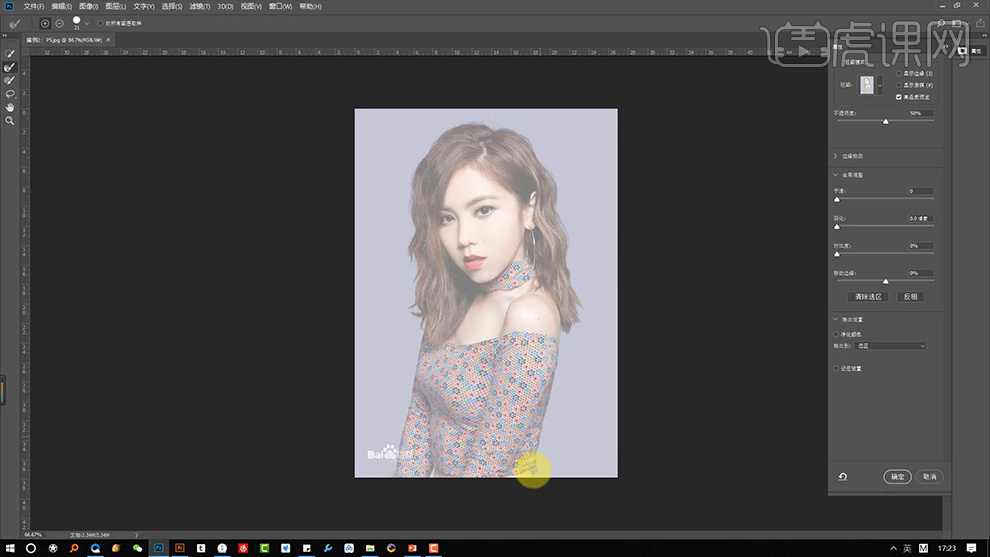
6.之后【Ctrl+J】将人物复制一个并关闭背景图层的【可见性】,效果如图所示。
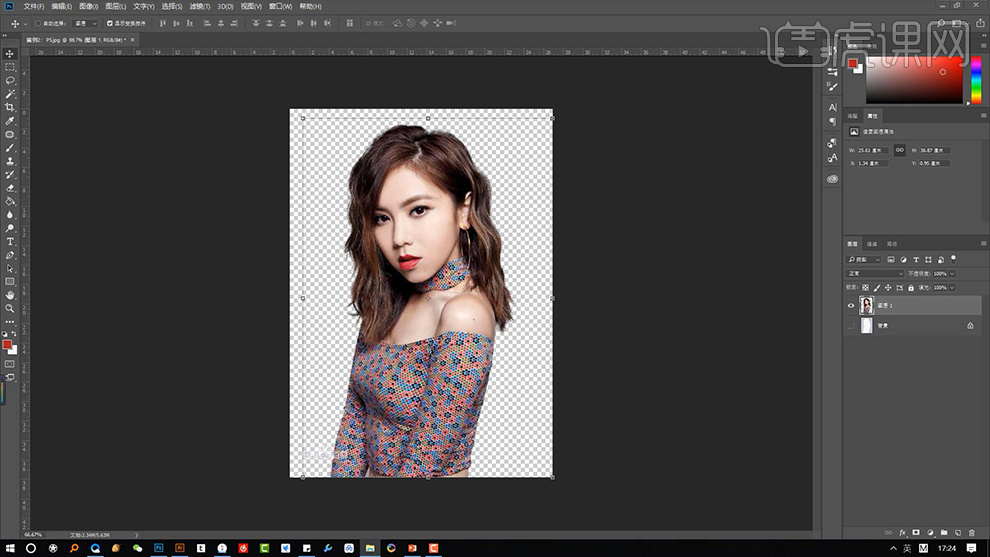
7.然后对其践行进行相应的ppt制作,效果如图所示。
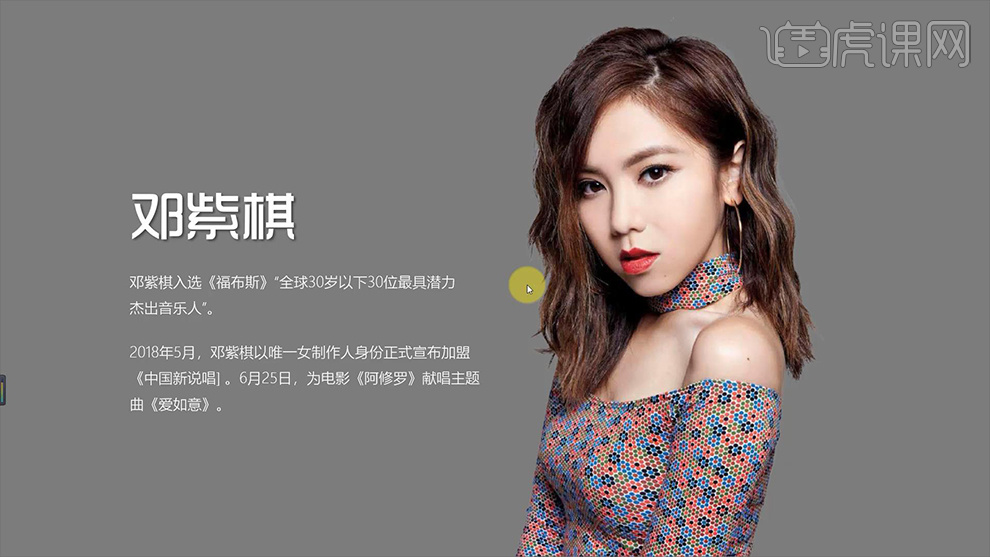
8.下面我们了解一下【调整色相】,使用PS打开素材文件,然后【Ctrl+U】打开【色相/饱和度】通过调整【色相】的参数来得到不同的颜色,效果如图所示。
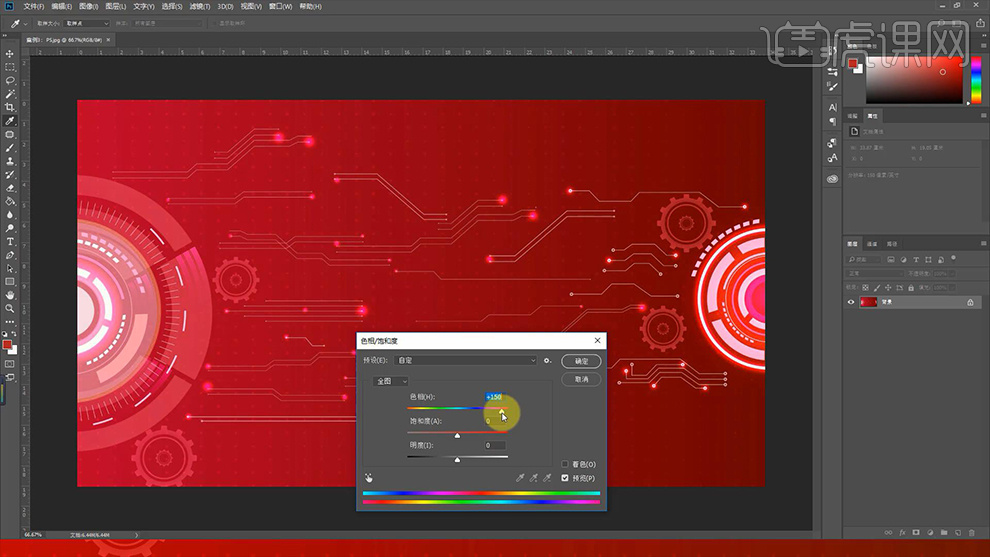
9.下面我们再对【笔刷置入】进行学习,打开PS拖入相应的笔刷素材,然后在其上方拖入【背景】素材并【Alt+单击图层间】创建剪切蒙版,之后将其保存即可,效果如图所示。
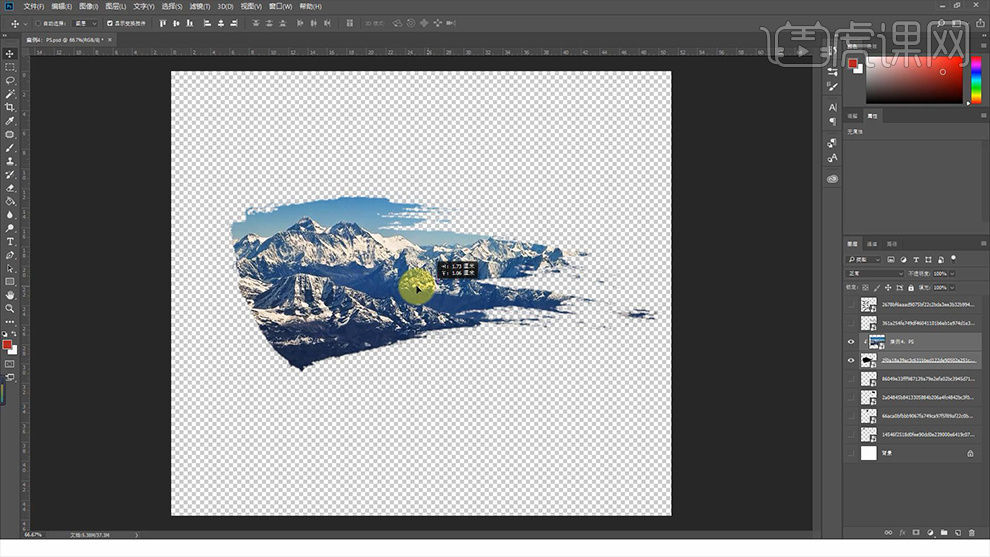
10.之后学习一下【素材扭曲变形】,使用PS打开【手机】素材,然后拖入【界面】素材【Ctrl+T】右键【扭曲】并对其锚点进行变形调整,效果如图所示。

11.接下来我们学习一下【模糊蒙版】,使用PS新建【白色】画布并拖入素材文件,然后【Ctrl+J】复制一个并【Ctrl+T】右键【水平翻转】,效果如图所示。

12.选中该两个图层【Ctrl+J】复制一份并【Ctrl+E】合并图层,然后选择【滤镜】-【模糊】-【高斯模糊】,详细参数和效果如图所示。
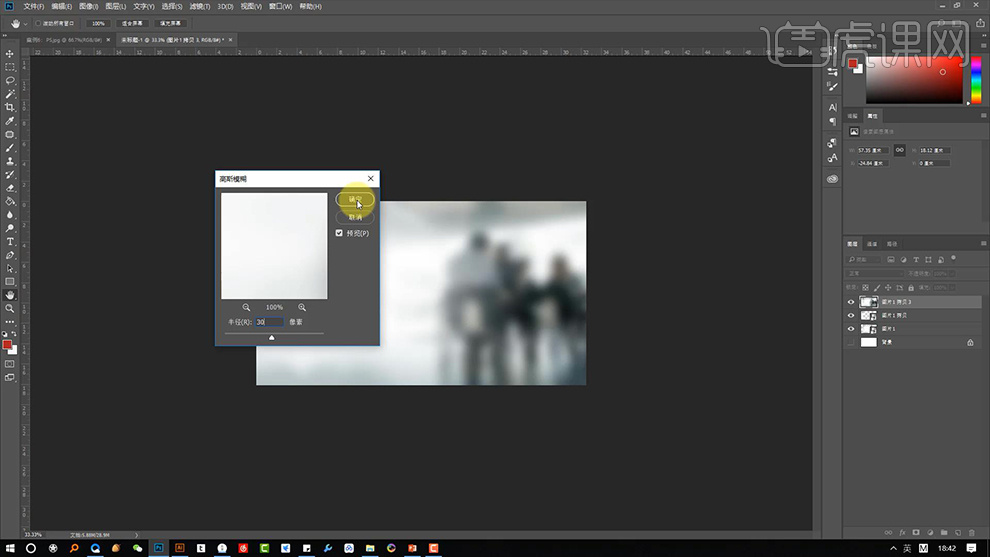
13.之后为该图层【添加蒙版】使用【黑白色画笔工具】对需要显著的地方进行涂抹,效果如图所示。
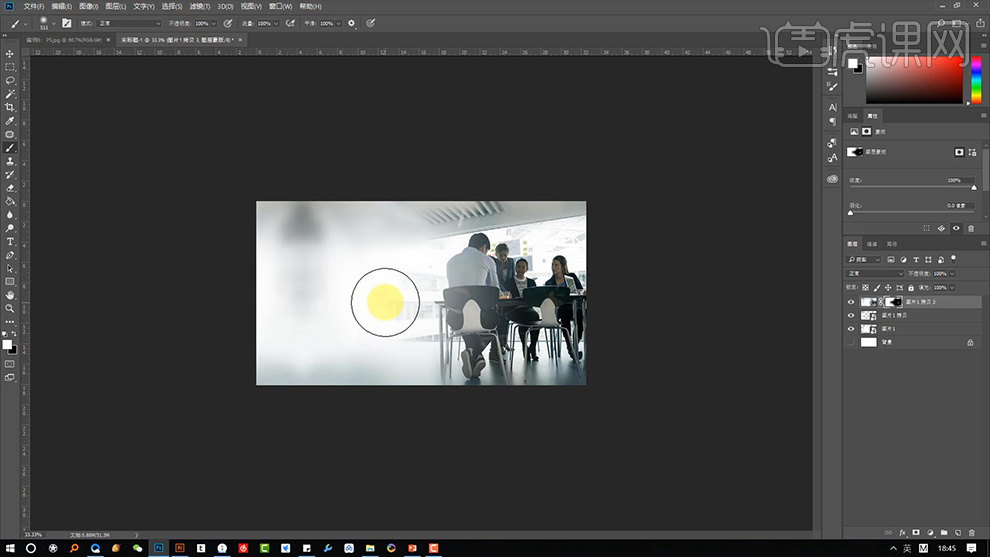
14.接下里我们学习一下PPT制作两大AI技巧,详细内容如图所示。
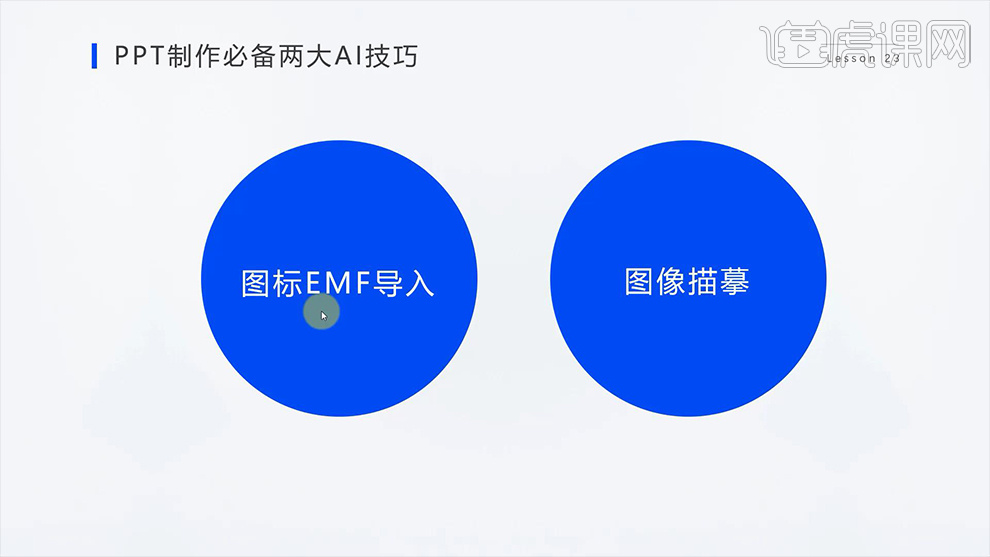
15.首先是【图标EMF导入】,将素材文件使用AI打开,然后在其AI中【取消编组】并【释放复合路径】,效果如图所示。
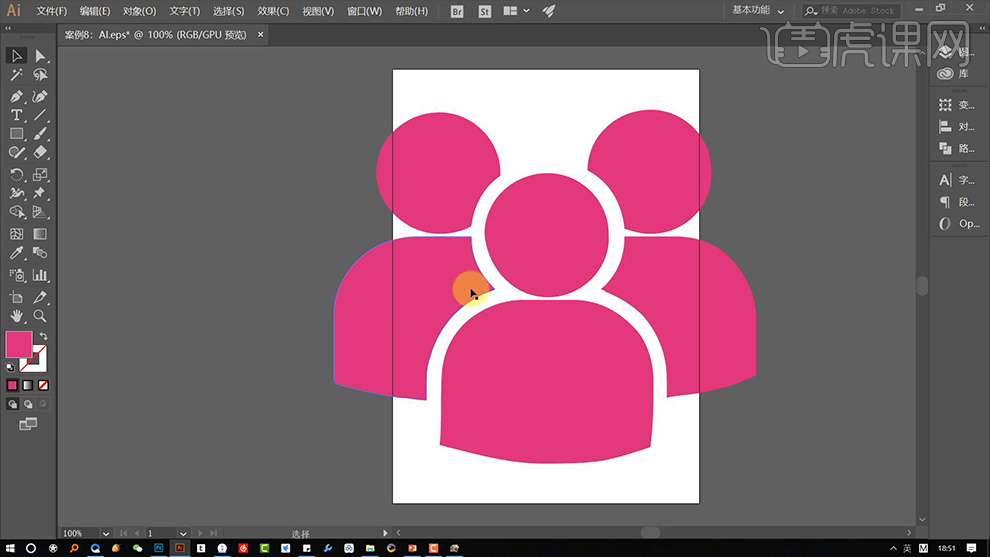
16.之后将其复制,然后回到PPT中建立一个空白的【幻灯片】选择【开始】-【粘贴】-【图片(增强型图元文件)】,效果如图所示。
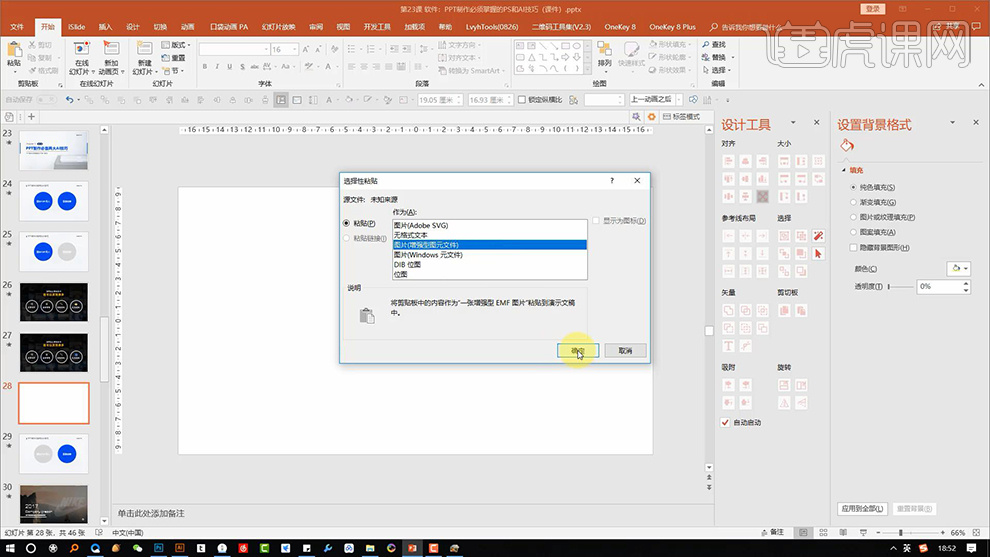
17.然后在PPT中对其图片颜色进行调整并查看效果,效果如图所示。
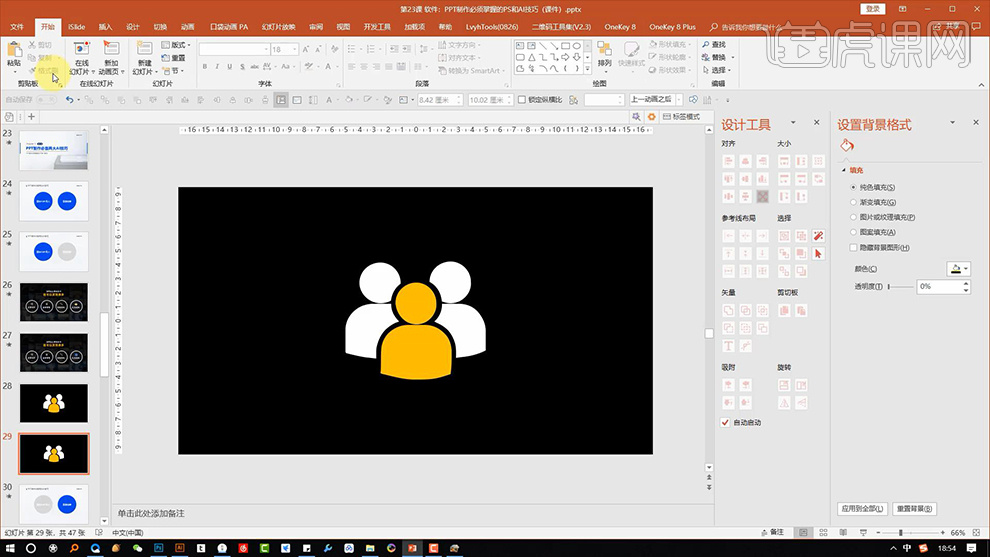
18.最后我们学习一下【图像临摹】,使用AI打开【Nike】素材,然后右键将其【取消编组】,之后将其多余的部分也给删除,效果如图所示。
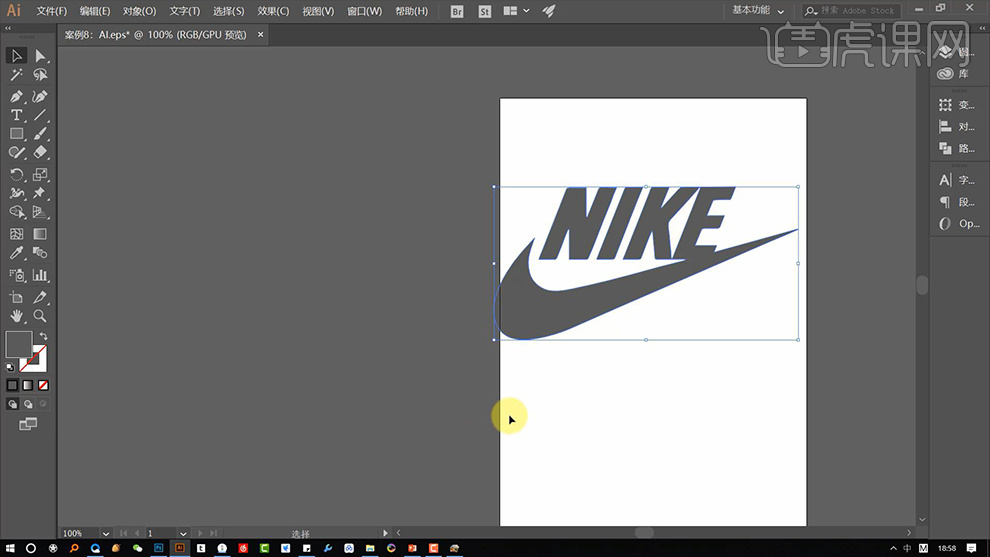
19.然后我们将其拖入到PPT中进行制作,效果如图所示。
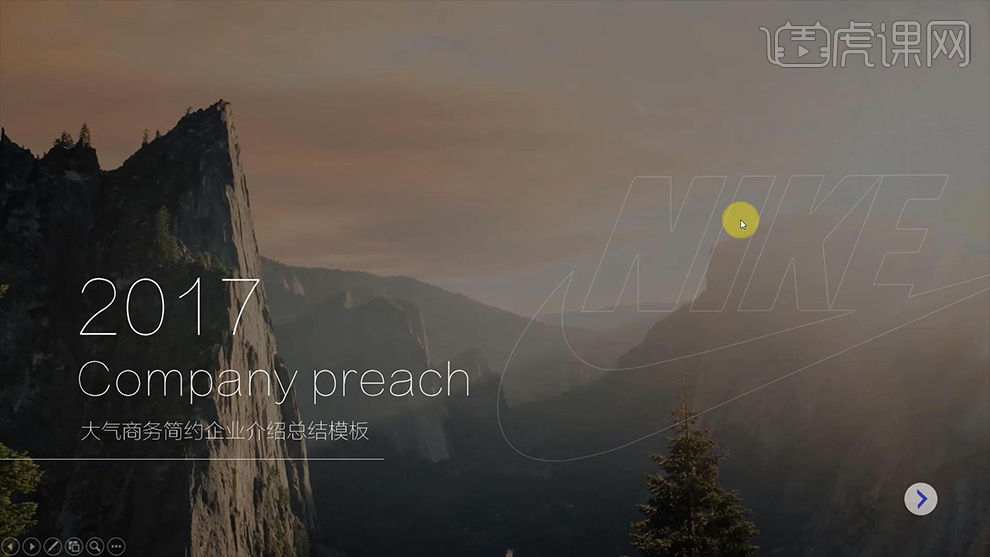
20.本节课就到这里,更多学习内容请继续关注【虎课网】并进行下节课的学习。