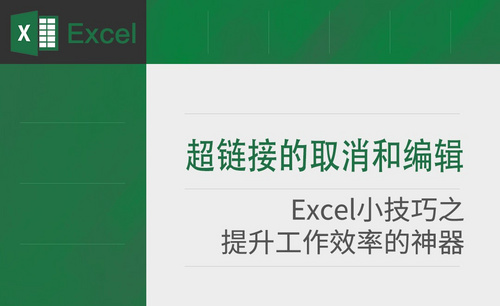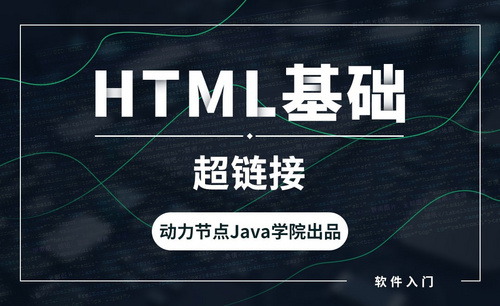PPT超链接怎么做
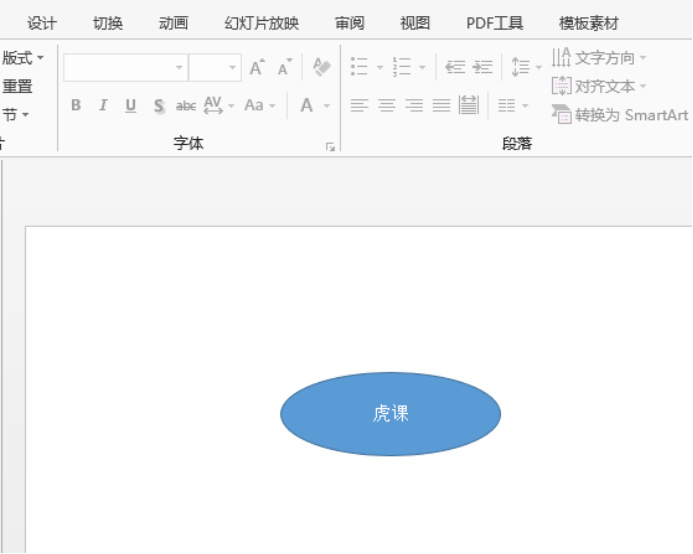
我们在使用PPT的时候,经常为了更加完善的讲解或者说明一些内容,需要进入某些网站展示一些相关信息,因为PPT的空间有限,我们不可能将大篇幅的说明内容都从网站复制粘贴上去。此时,我们就需要进行一个PPT插入超链接的操作,这样点击这个链接就能直接跳转网站页面,便于辅助讲解。那如何在PPT创建超链接呢?这里我们就告诉大家PPT超链接怎么做。
1、我们为了配合演示操作,新建并打开一个PPT。之后新建一张幻灯片,在幻灯片输入简单内容,便于制作超链接操作。如下图所示:
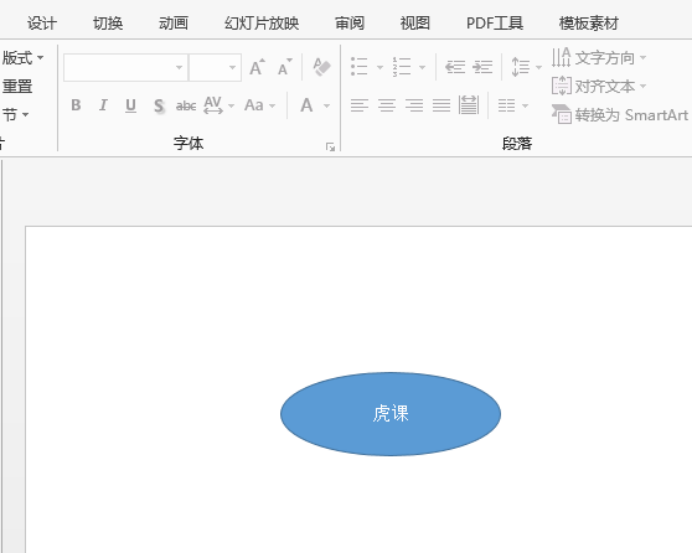
2、我们需要将要设置超链接的文字内容用鼠标选中,之后鼠标右键单击可以看到下拉选项,如下图所示:
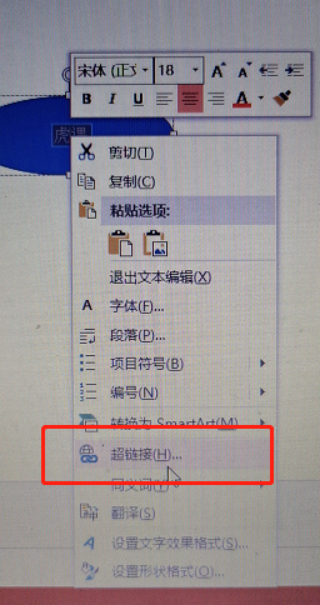
3、我们点击下拉选择中的【超链接】,之后会直接弹出【插入超链接】编辑窗口,其中地址栏中输入超链接的地址,输入完成之后点击【确定】按钮,如下图所示:
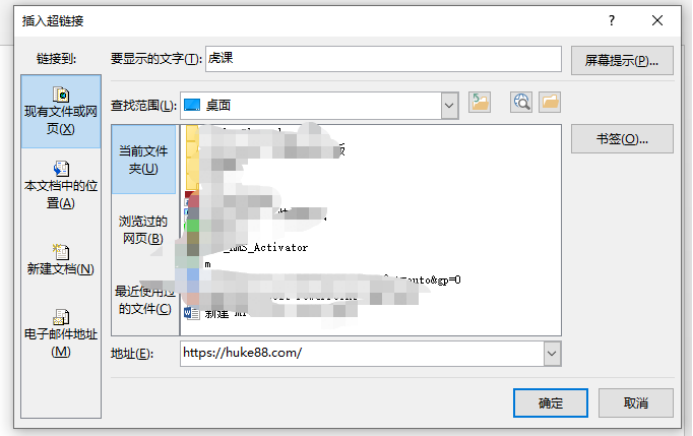
完成上述步骤,我们点击文字并不会自动跳转到相应页面,需要我们播放幻灯片时点击才能发挥超链接作用,就能够直接跳转超链接指向的网页了。其实超链接除了输入网站,我们还可以选择电脑本地或者网络上共享的文件。步骤大致与网址超链接步骤相同。只需在超链接插入窗口,选择我们需要展示的文件即可。PPT超链接的功能很实用,操作也足够便捷。如果你掌握了,赶快用起来吧,肯定能够使你的PPT更加出彩!
本篇文章使用以下硬件型号:联想小新Air15;系统版本:win10;软件版本:Microsoft Office 2013。
PPT作为我们办公过程中经常会用到的办公软件,是功能强大演示文稿制作软件。可以说如果能够熟练掌握对PPT的使用,当老师的小伙伴可以独立完成制作课件,做文案的小伙伴则可以在会议中为客户及领导展示出有精美效果的演示文稿等。
最近,有很多正在学习PPT的小伙伴想知道PPT超链接怎么做,那接下来我们就开始今天的教程吧。
1、打开案例文件,这里我们来根据这案例的效果来进行一个制作流程的讲解,具体如图示。
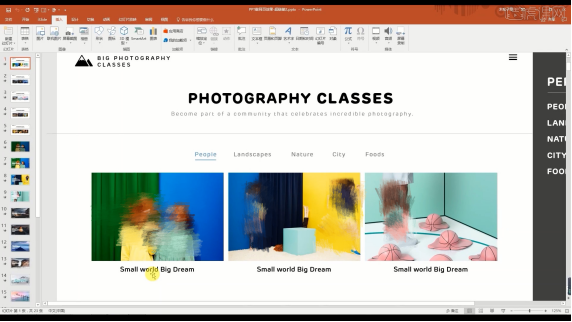
2、在这个页面中,我们点击任意的位置,都可以跳转到他所对应的部分。
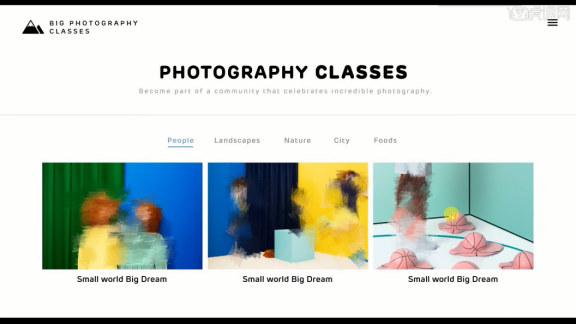
3、并且还可以在页面中点击【返回】,回到之前的页面中。
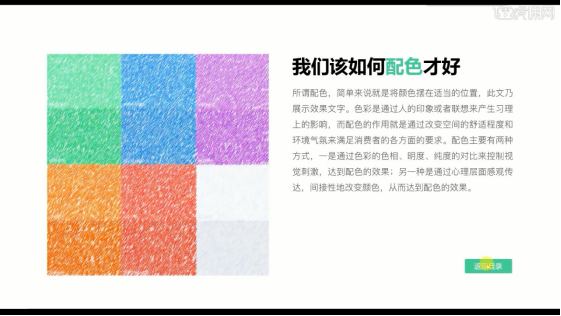
4、新建一个页面,在【形状】工具中选择【矩形】进行创建。
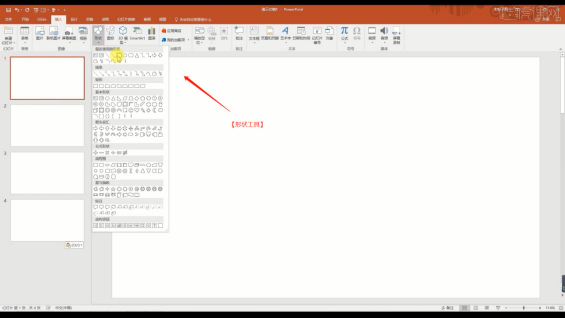
5、再次在新的页面中添加【图片素材】,选择【矩形】页面在【插入】面板中点击【链接】的效果。
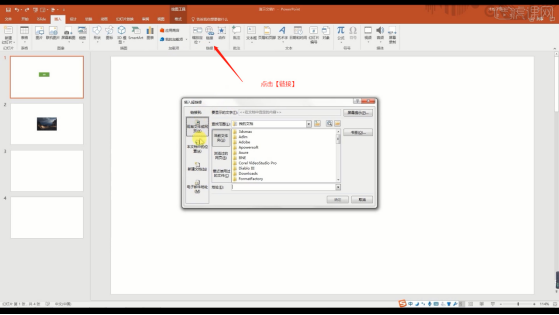
6、设置完成后,来点击查看效果,再次点击即可返回。
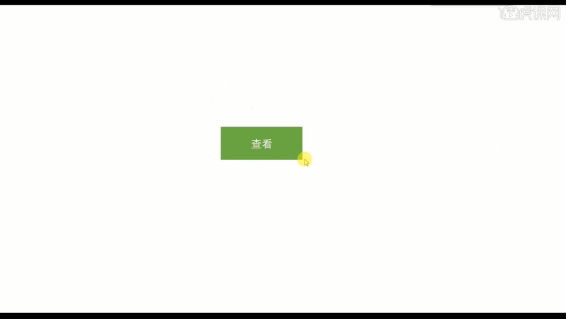
7、在【图标】中加载一个素材进来,调整一下大小。
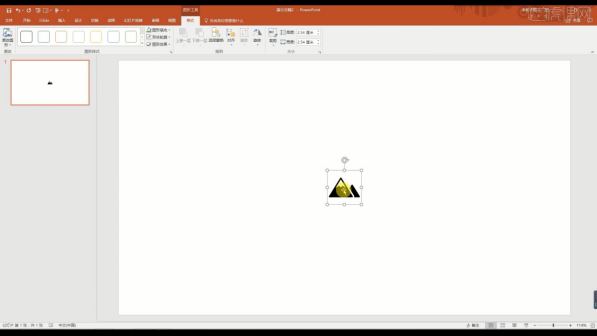
8、打开【设置背景格式】面板,在面板中选择【图案填充】并且选择一个满意的预设。
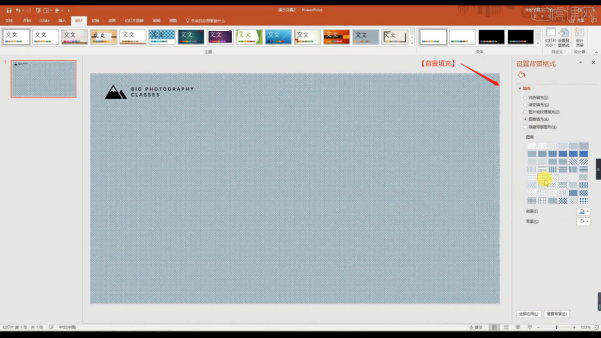
9、将其他的【文字】素材【图片】素材载入进来,调整大小,进行对齐摆放。
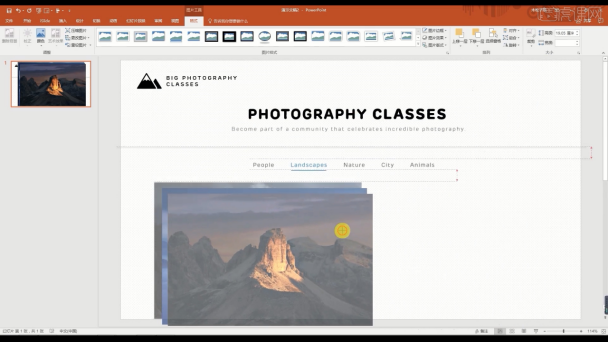
10、新建一个页面,将图片素材载入进来,调整一下素材的大小。
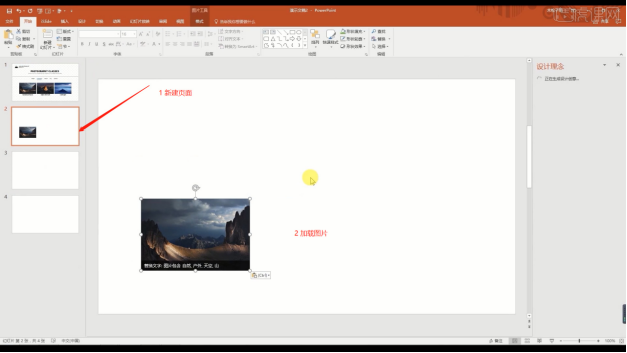
11、在新的版本中,会有【设计概念】的功能,可以选择满意的预设进行使用。
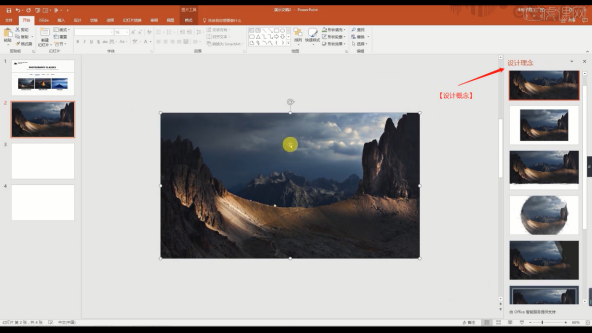
12、将准备好的文字内容,载入进来,放置在合适的位置。
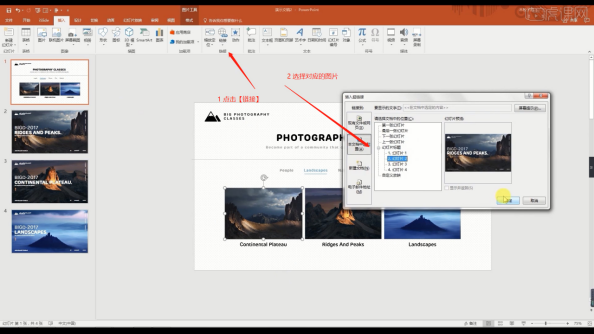
13、在第一个页面中,选择【链接】然后选择【本文档位置】选择对应的页面效果即可。
以上的内容就是PPT超链接怎么做的图文教程,小伙伴们可以打开电脑根据小编给出的步骤进行操作,你会发现在实践中学习真的很有趣味性。