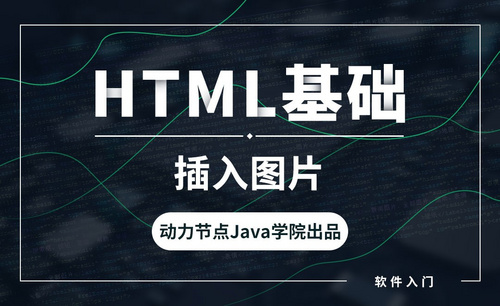PPT插入图片
谁都想让自己的PPT作品与众不同,尽可能多的融入听觉视觉等多重效果增加作品的呈现度,PPT插入图片是我们常见的操作,将自己设计的图片或者配合文字所搭配的照片,放入PPT中,都可以为文档增色不少,而且效果更加生动,更加美观。今天就为大家介绍一下关于PPT插入图片的知识。
方法如下:
1.如图所示,首先打开一个PPT,找到主页上面的插入,选择图片。
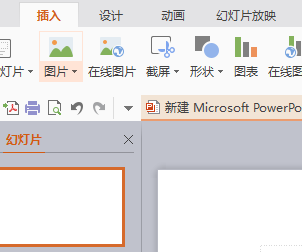
2.打开图片,下面的选项主要是图片所保存的地方,可以直接找到。
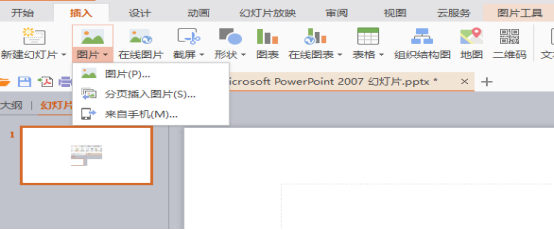
3.如图所示,我们插入了图片。
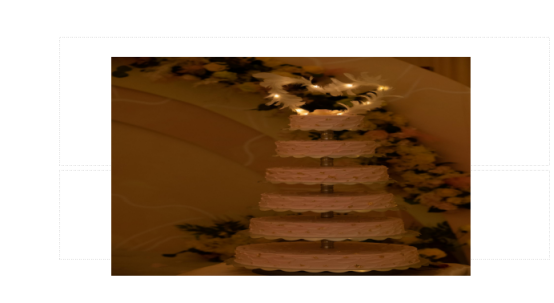
4.我们可以对图片进行操作,为了与文字更加切合。由于图片较大,一般都需要进行剪裁,直接右键就可以出现剪裁图片,按照需求进行剪裁。还有旋转,有的时候方向需要调整。同样的右键选中即可。
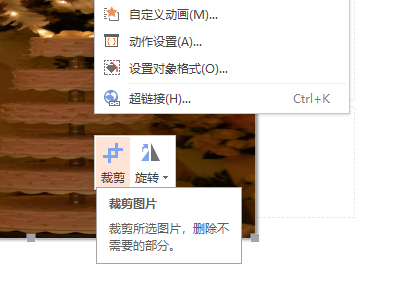
5.当图片要与文字搭配时,需要选择置于底层还是置于顶层,同样右键就可以更改设置。
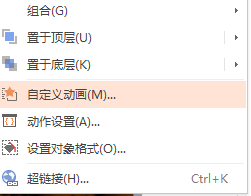
6.如果是两个以及两个以上的图片,需要叠放或者组合的时候,右键选择组合就可以。
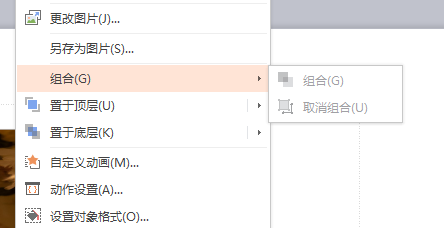
熟能生巧,相信大家不断的练习就会熟练地掌握PPT插入图片的技能与方法,大家学的怎么样,是不是通俗易懂,操作起来也很简单,关键是要用心,用心搭配,整理,将PPT图片与自己的内容相结合。
本篇文章使用以下硬件型号:联想小新Air15;系统版本:win10;软件版本:PPT 2016。
我们在制作个人的演讲介绍时或者某个活动的时候经常会使用到ppt,那么一些刚接触的小伙伴们不知道PPT插入图片的具体操作步骤,下面我就教各位小伙伴们具体的操作步骤,就在下方,大家认真看一看吧!
1.首先,打开需添加图片的PPT文件,点击【插入】菜单,在其子菜单中找到【图片】选项,(如下图红色圈出部分所示)。
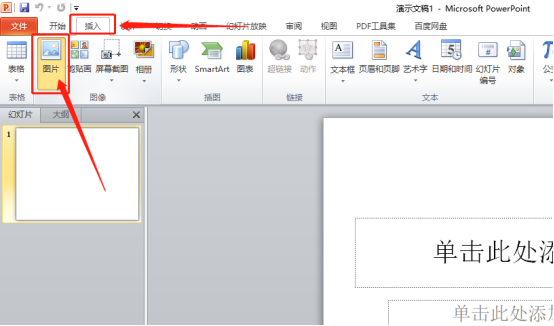
2.然后,点击【图片】选项,此时将会弹出【插入图片】对话框,(如下图红色圈出部分所示)。
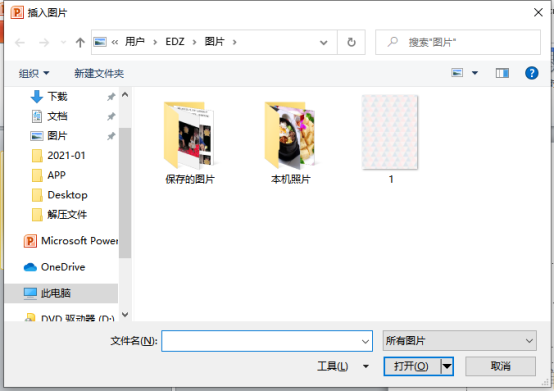
3.接下来,在自己的电脑上找到需添加到PPT中的图片,找到图片后单击该图片,再点击【插入】按钮即可,这样图片就添加到PPT中啦,(如下图所示)。
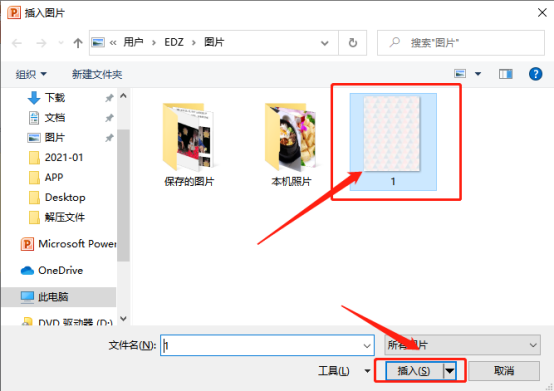
4.最后,根据自己的需求调整图片的大小、形状、位置,(如下图所示)。
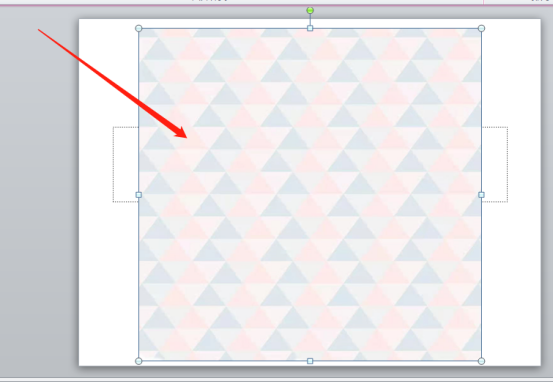
以上的4步操作步骤就是PPT插入图片的具体操作步骤,已经详细的给各位小伙伴们罗列出操作步骤了,大家按照以上的操作步骤按步就班的进行操作就可以操作出来了。但是想熟练的掌握这个功能还是希望大家可以在课下多重复操作几次,这样会掌握的更牢固。当你身边朋友遇到这样的问题你就可以帮助她啦!最后,希望以上的操作步骤对你有所帮助!
本篇文章使用以下硬件型号:联想小新Air15;系统版本:win10;软件版本:Microsoft Power Point 2010。