PPT怎么做好看
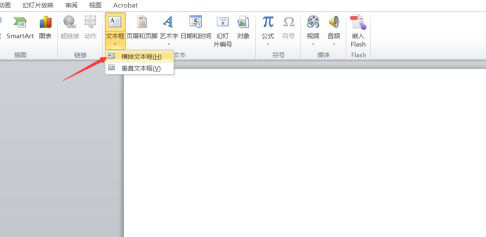
简单的PPT操作是大家必备的工作技能,ppt里边可以插入多种素材,让整个演示文稿内容更加丰富,也容易吸引观看者和收听者的注意力,今天我们就教大家ppt怎么做的好看。
操作步骤如下:
1、颜色多样化
我们在做PPT的时候一个页面如果出现了几个因素,我们这个时候我们最好是进行一些颜色修饰,这样不仅看起来好看,而且利于讲解。
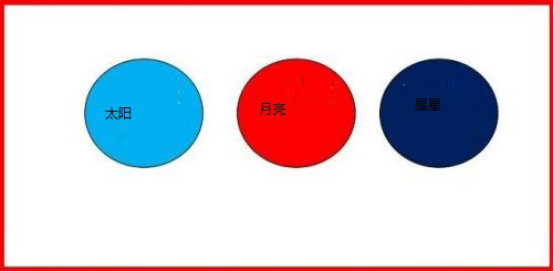
2、善用插图
比如我们在做PPT的时候,一个页面专门用来提出一个问题,这个时候我们就要善于用一个插图,让这个页面变成一个问题类页面。
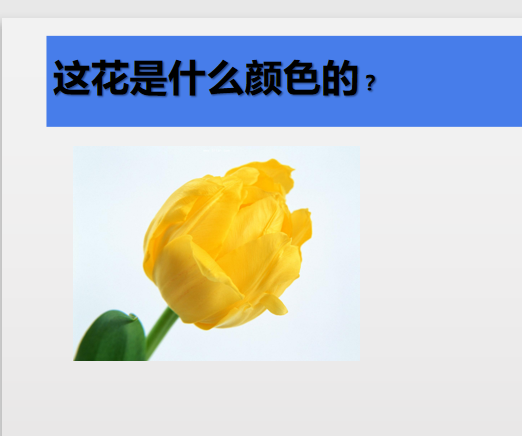
3、板式选择要合理
幻灯片的板式非常的多,一个好的板式可以让我们在做PPT的时候更加的顺手,所以一定要选对板式。
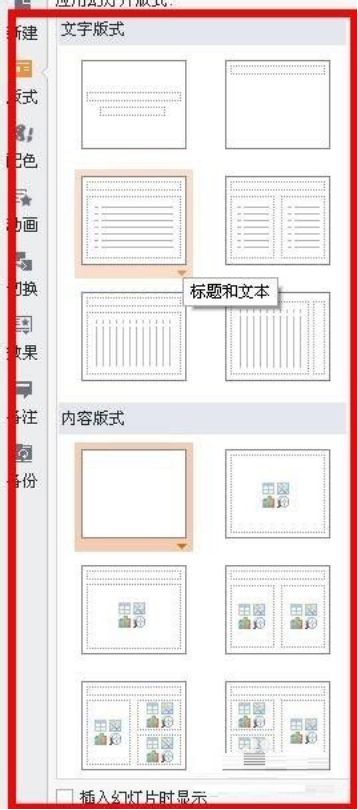
4、用好形状
PPT有一个插入形状的功能,这里的形状有很多,我们只要用来了,可以让我们更好的表现我们要叙述的东西。
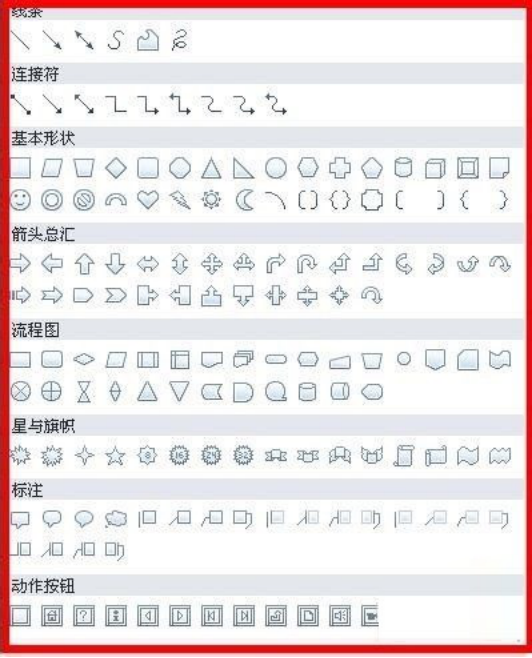
5、数据说话
PPT中如果只是单纯的列出一些数字的话会让这个PPT看起来很单调,所以我们可以增加一些图表,让这个PPT看起来更好看。
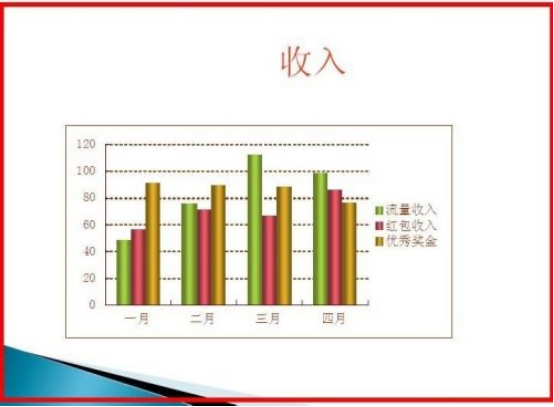
6、设计好背景
如果是公司做PPT的话,最好可以把公司的标志放到整个PPT当中,这样可以让这个PPT看起来更专业。
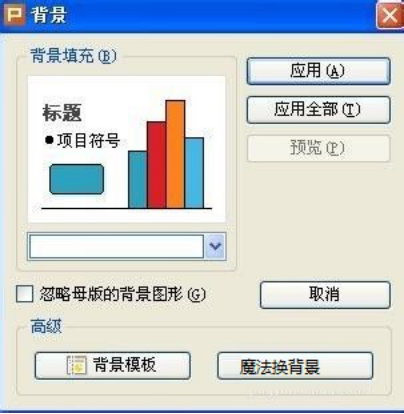
小编把ppt怎么做的好看的方法和步骤都教给了大家,剩下的更多需要完善的东西就课下去完成吧。百看不如一练,操作类的东西都是通过反反复复的学习和练习才能更好的掌握,希望大家课下多用点时间去学习。
本篇文章使用以下硬件型号:联想小新Air15;系统版本:win10;软件版本:wps 2019。
大家都知道常用的办公软件除了word和Excel外,ppt也是使用较多的办公软件,它们是制作不同类型的文档,但它们之间有些功能是相同的。比如ppt中也有文本框工具,虽然同样都是文本框,但具体设置方面稍微有些不同,下面小编给大家介绍下ppt怎么做好看的文本框,大家可以简单对比下。
1、首先我们打开PPT软件之后,我们点击上方的插入-文本框,选择横版横排文本框即可,如下图所示。
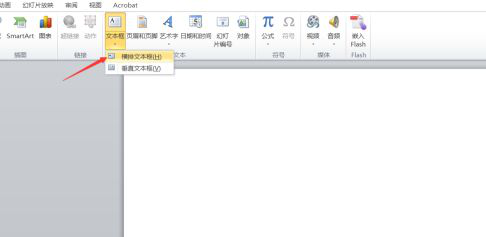
2、插入横排文本框之后,为了方便演示,我们在文本框中输入部分的文本内容。
3、插入文本框内容之后,我们首先第一步设置文本框的形状填充,形状填充的话可以设置为颜色,或者说图案,这里小编选了一个淡蓝色,如下图所示。
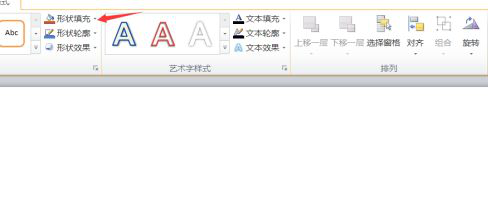
4、选择填充颜色之后,我们再设置一下形状轮廓,这个主要是指文本框的框线。我们设置文本框的框线为三磅,主题颜色为黑色,效果如下图所示。
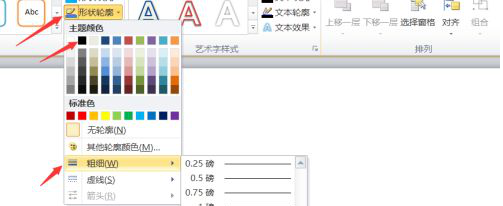
5、再接着我们设置文本框的形状效果,形状效果有阴影、印象和发光等,我们选择发光-内发光即可,如下图所示。
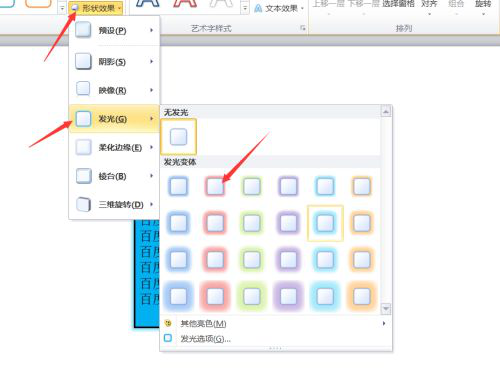
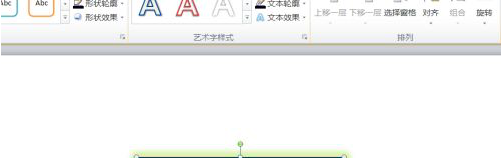
6、最后他们文本框设置好之后,为了协调整个画面,我们点击上方的插入-形状,插入一个简易形状,如下图所示。
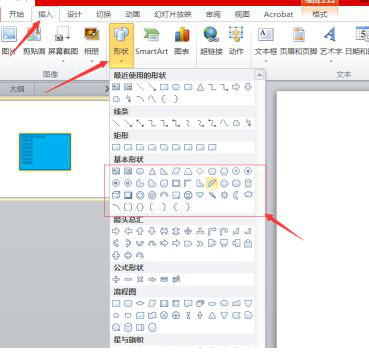
7、这里小编插入的形状是一个月牙,我们设置形状的颜色为橙色,然后调整好形状的大小和位置即可,如下图所示。
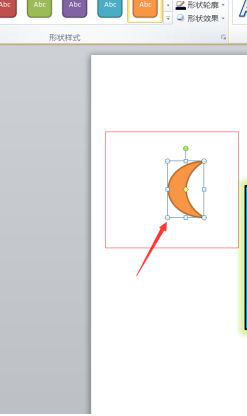
8、好啦,这样一个好看的文本框就制作而成了。
以上就是ppt制作好看的文本框的步骤,小编只是简单的介绍了下怎么操作,具体的美观方面,每个人的审美都不一样,大家可以根据自己的需求设置成不同的样式。
本篇文章使用以下硬件型号:联想小新Air15;系统版本:win10;软件版本:PPT2018。








