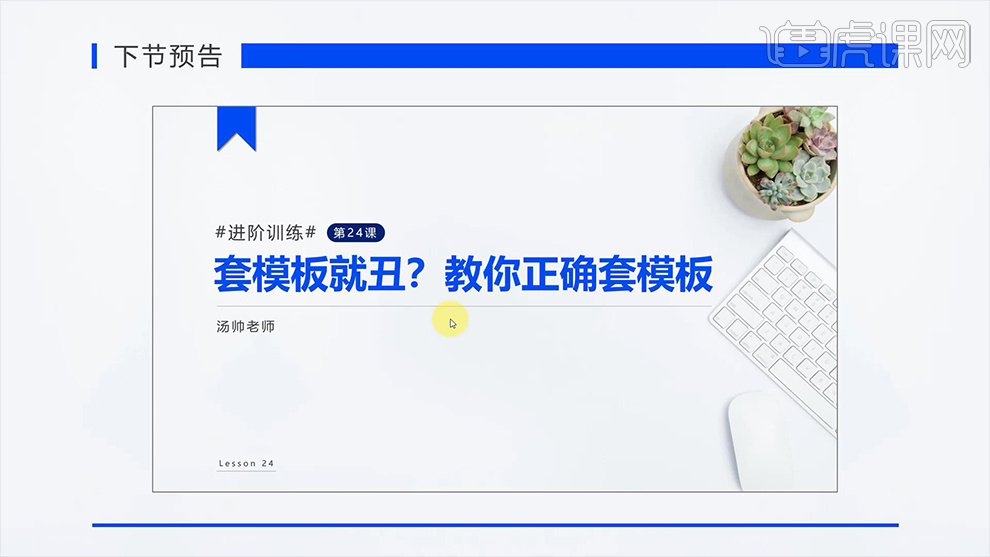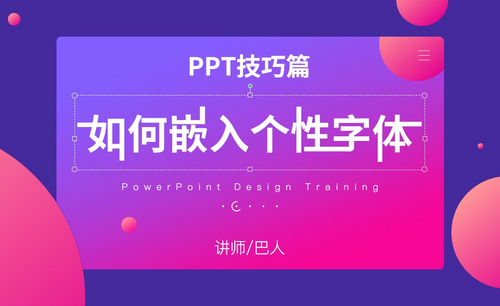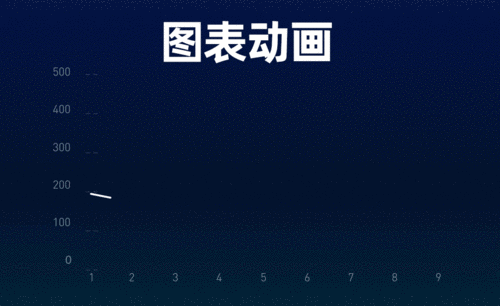PPT制作必须掌握的PS和AI技巧发布时间:暂无
1.了解一下本节课主要学习的内容,详细内容如图所示。

2.首先我们要知道其六大技巧分别是哪些技巧,详细内容如图所示。
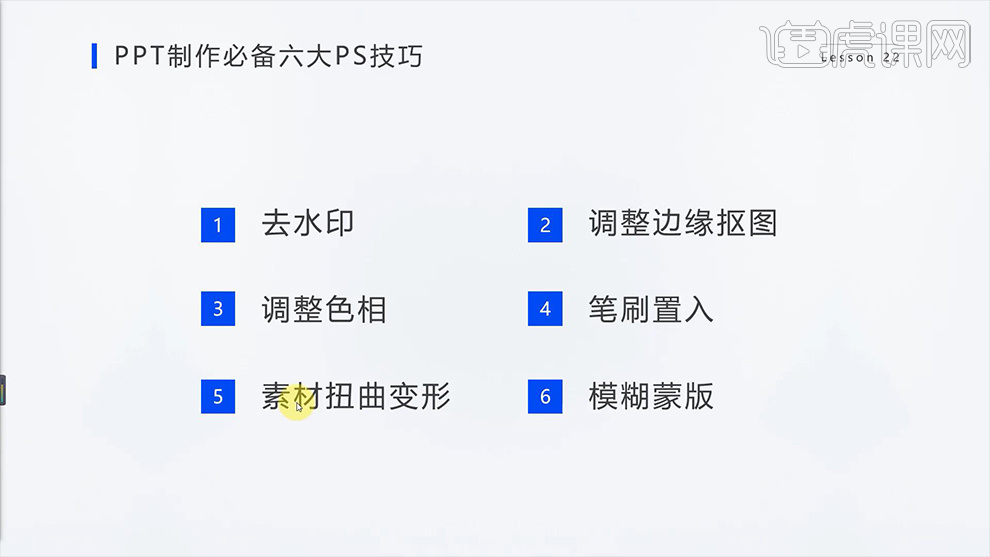
3.首先是【去水印】,打开PS拖入素材文件,使用【修补工具】将水印部分进行选区并向右适当的移动,这样便可去除水印,效果如图所示。
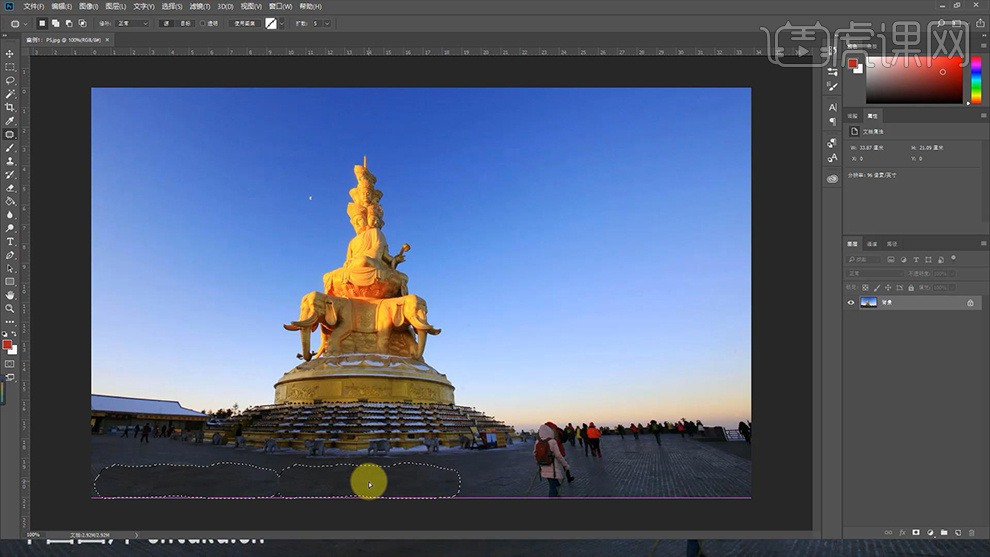
4.接下来我们了解【调整边缘抠图】,同样用PS打开素材文件,使用【魔棒工具】选择人物背景进行选区并调整其参数,详细参数和效果如图所示。
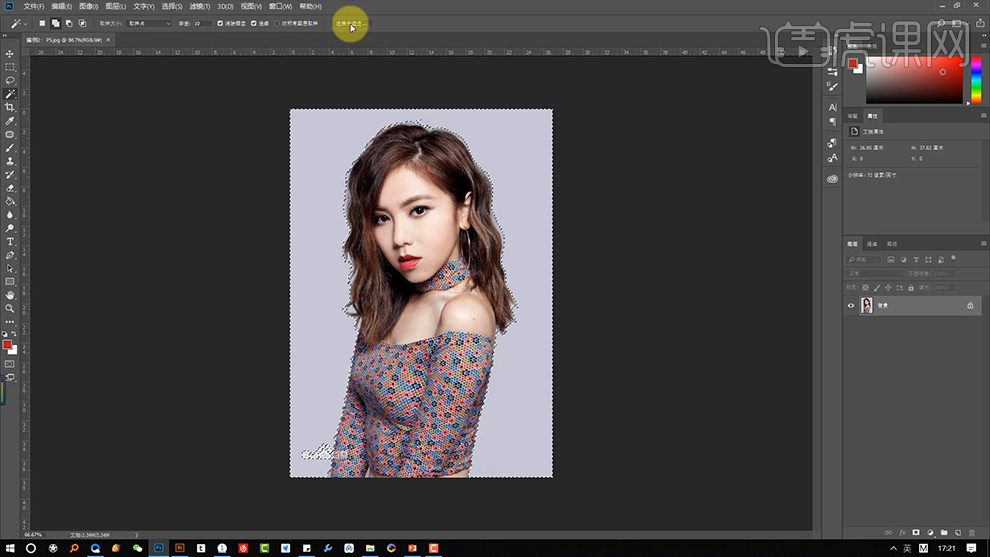
5.之后点击【选择并遮住】使用【调整边缘画笔工具】对人物的边缘进行涂抹处理,效果如图所示。
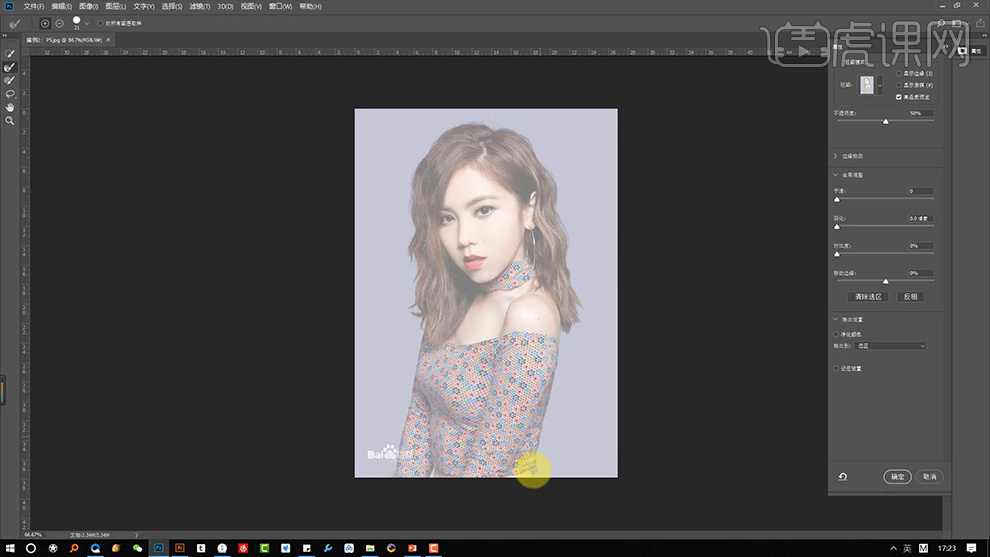
6.之后【Ctrl+J】将人物复制一个并关闭背景图层的【可见性】,效果如图所示。
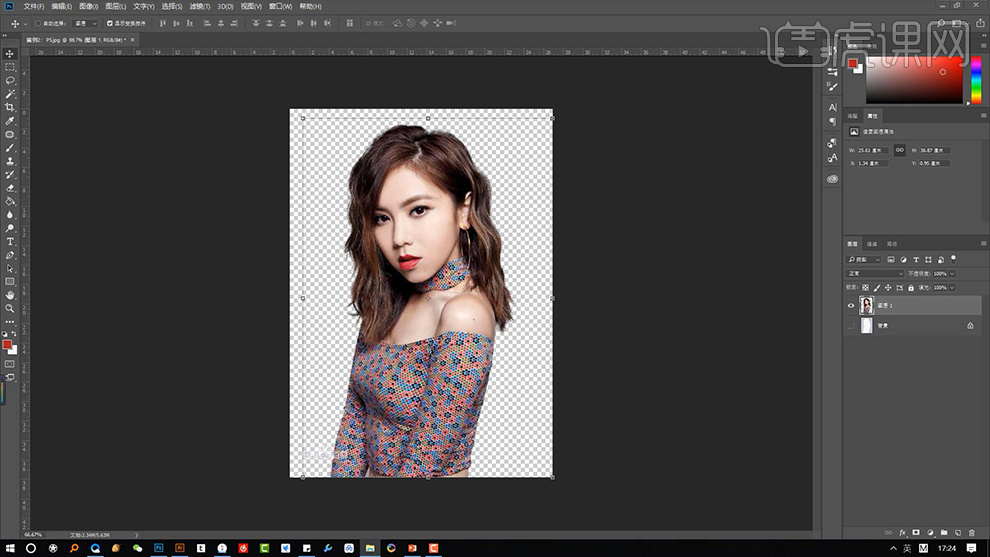
7.然后对其践行进行相应的ppt制作,效果如图所示。
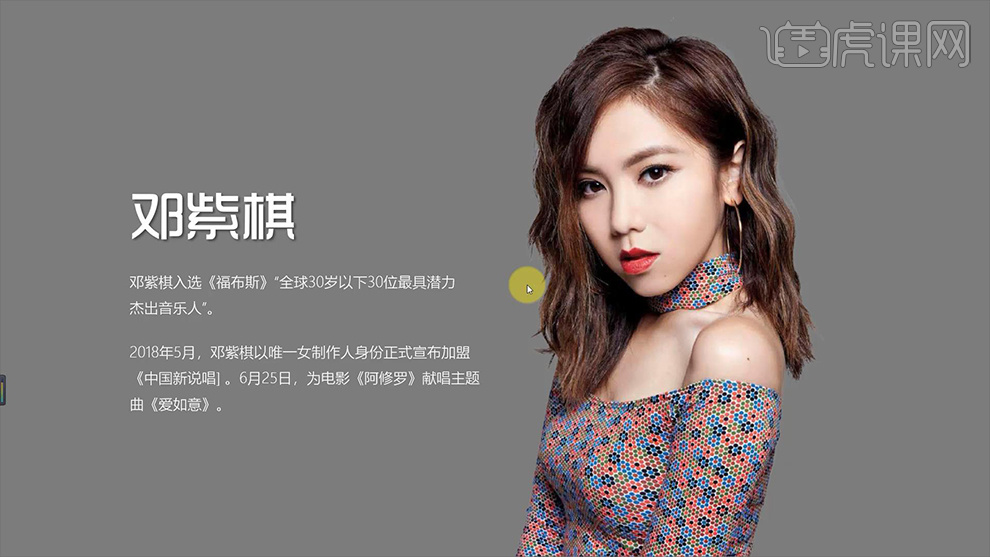
8.下面我们了解一下【调整色相】,使用PS打开素材文件,然后【Ctrl+U】打开【色相/饱和度】通过调整【色相】的参数来得到不同的颜色,效果如图所示。
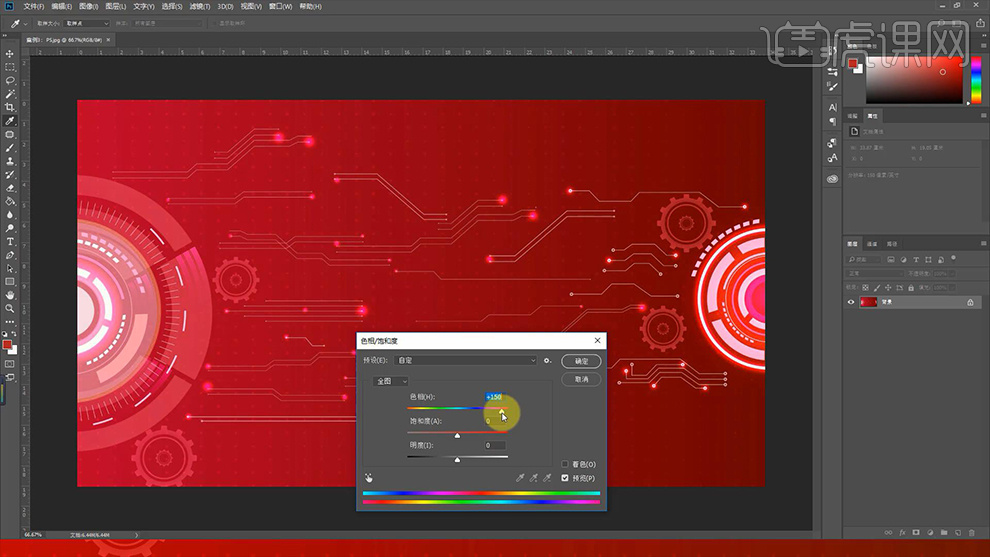
9.下面我们再对【笔刷置入】进行学习,打开PS拖入相应的笔刷素材,然后在其上方拖入【背景】素材并【Alt+单击图层间】创建剪切蒙版,之后将其保存即可,效果如图所示。
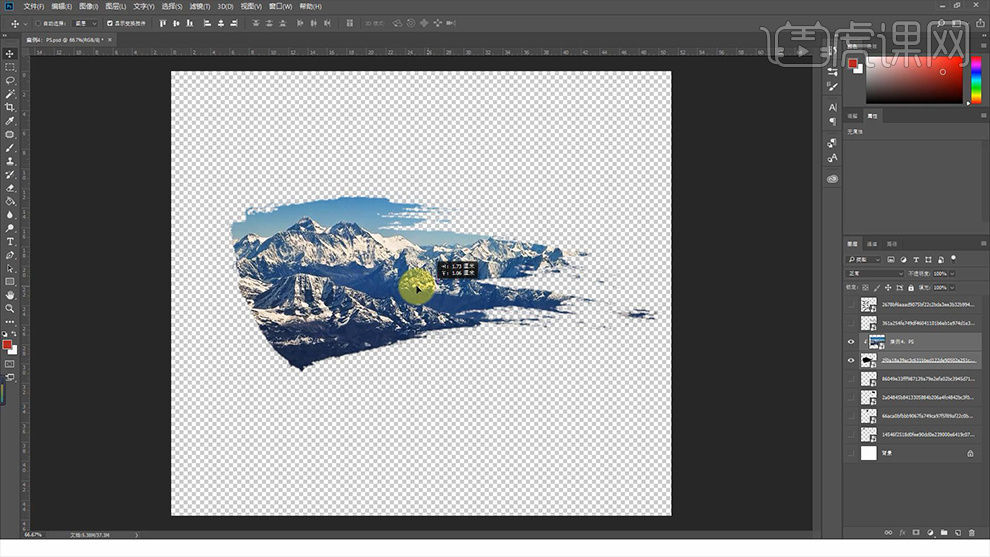
10.之后学习一下【素材扭曲变形】,使用PS打开【手机】素材,然后拖入【界面】素材【Ctrl+T】右键【扭曲】并对其锚点进行变形调整,效果如图所示。

11.接下来我们学习一下【模糊蒙版】,使用PS新建【白色】画布并拖入素材文件,然后【Ctrl+J】复制一个并【Ctrl+T】右键【水平翻转】,效果如图所示。

12.选中该两个图层【Ctrl+J】复制一份并【Ctrl+E】合并图层,然后选择【滤镜】-【模糊】-【高斯模糊】,详细参数和效果如图所示。
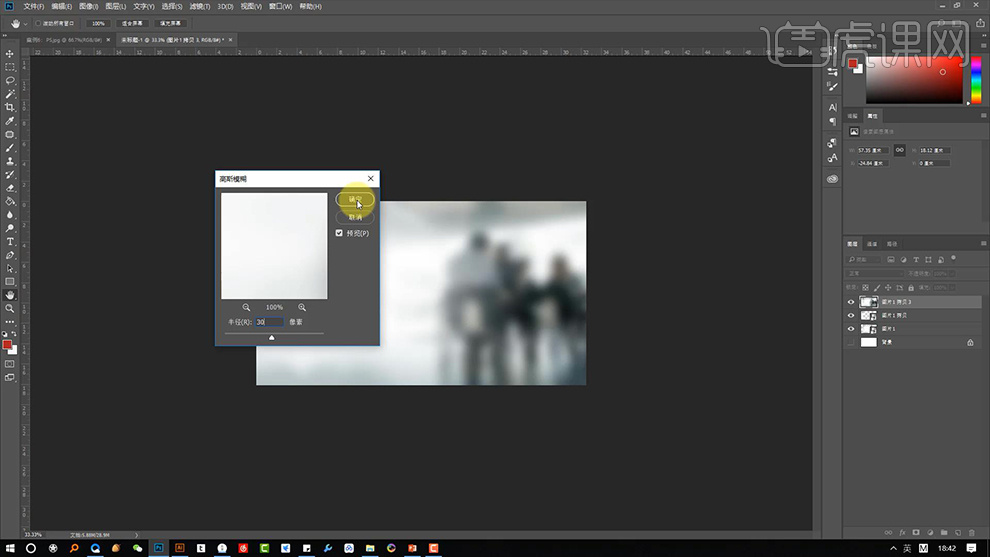
13.之后为该图层【添加蒙版】使用【黑白色画笔工具】对需要显著的地方进行涂抹,效果如图所示。
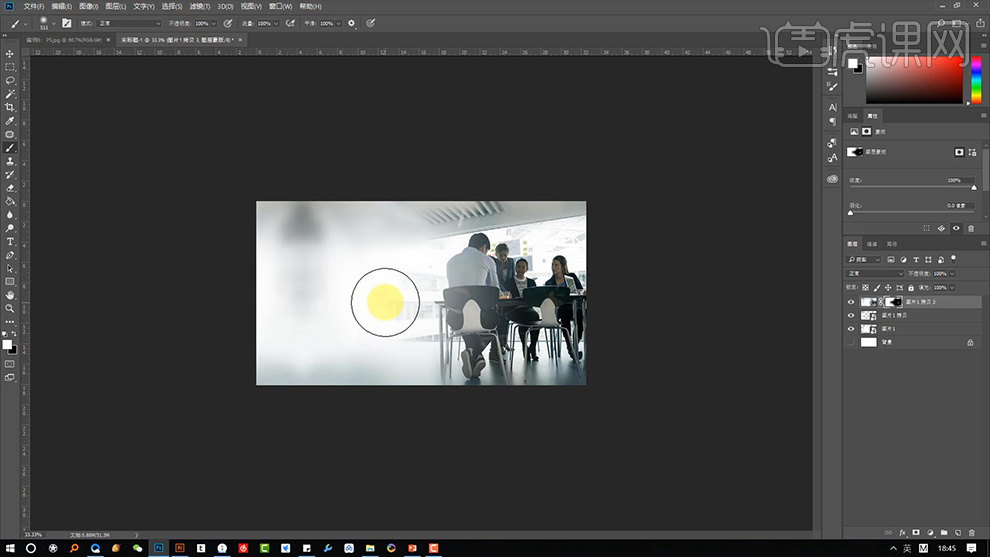
14.接下里我们学习一下PPT制作两大AI技巧,详细内容如图所示。
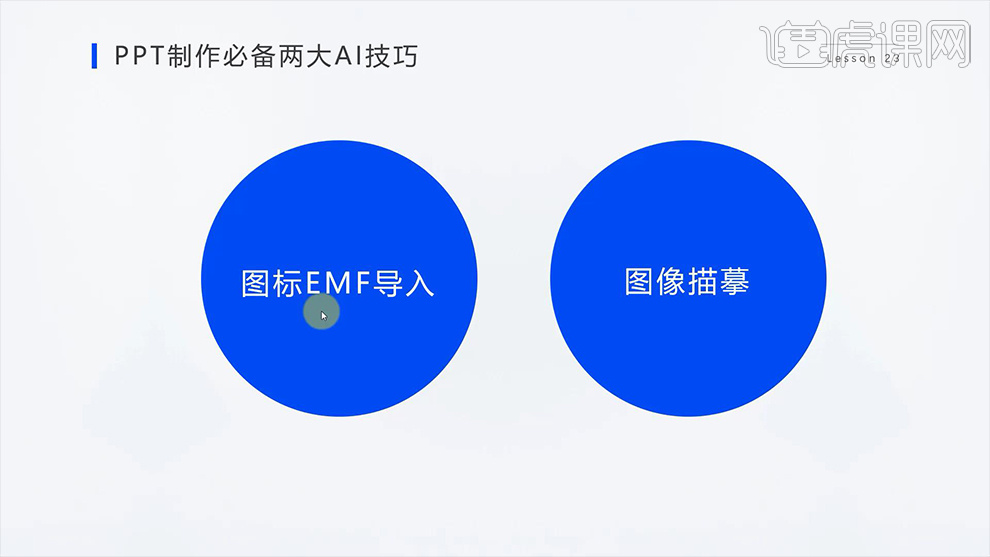
15.首先是【图标EMF导入】,将素材文件使用AI打开,然后在其AI中【取消编组】并【释放复合路径】,效果如图所示。
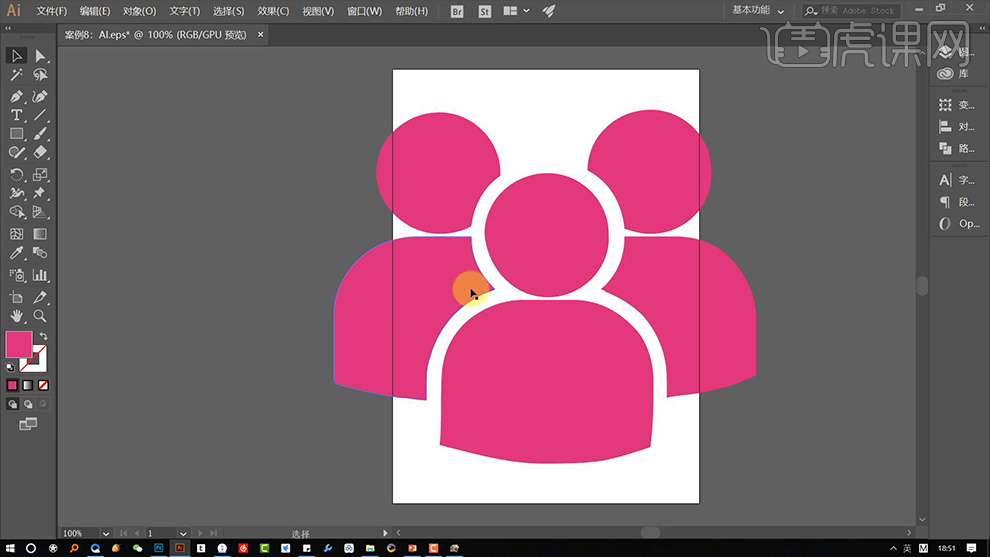
16.之后将其复制,然后回到PPT中建立一个空白的【幻灯片】选择【开始】-【粘贴】-【图片(增强型图元文件)】,效果如图所示。
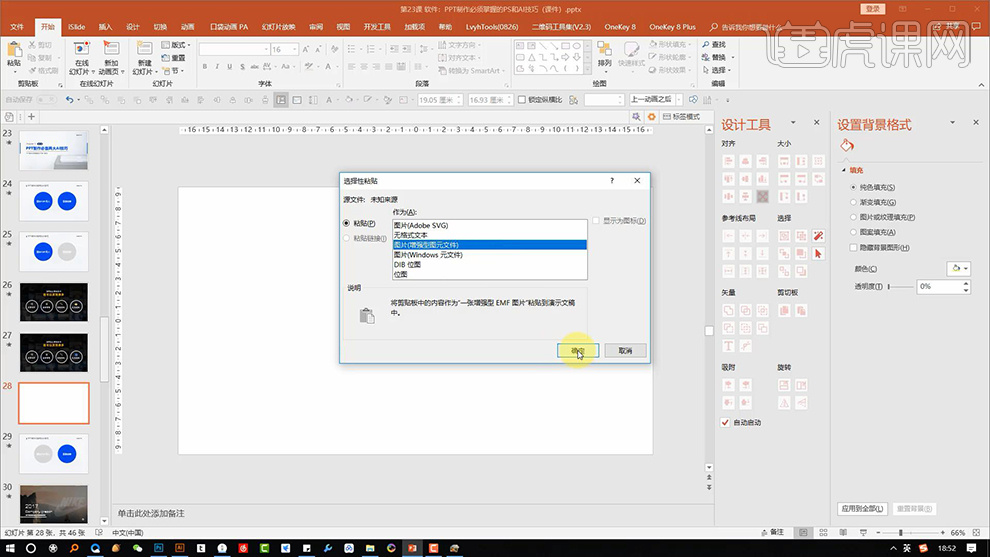
17.然后在PPT中对其图片颜色进行调整并查看效果,效果如图所示。
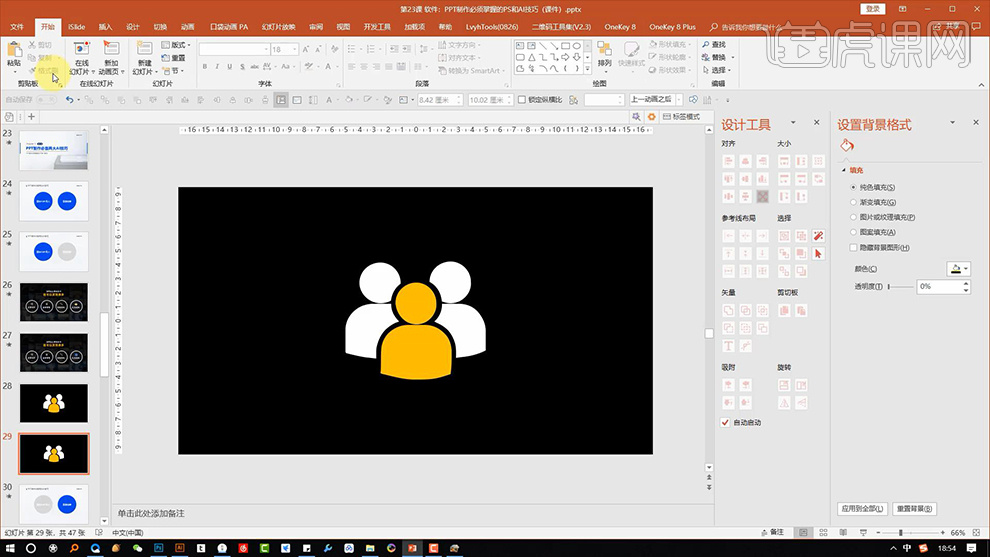
18.最后我们学习一下【图像临摹】,使用AI打开【Nike】素材,然后右键将其【取消编组】,之后将其多余的部分也给删除,效果如图所示。
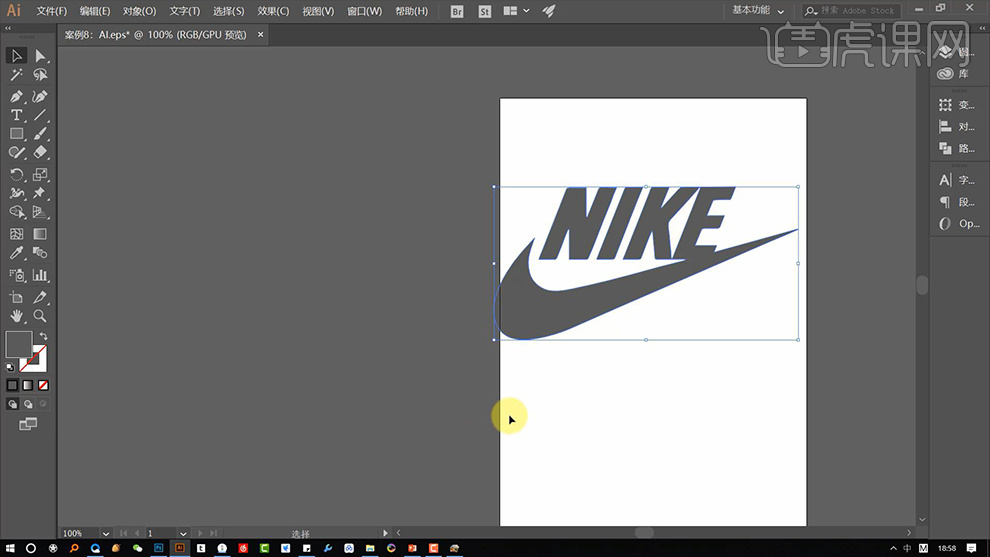
19.然后我们将其拖入到PPT中进行制作,效果如图所示。
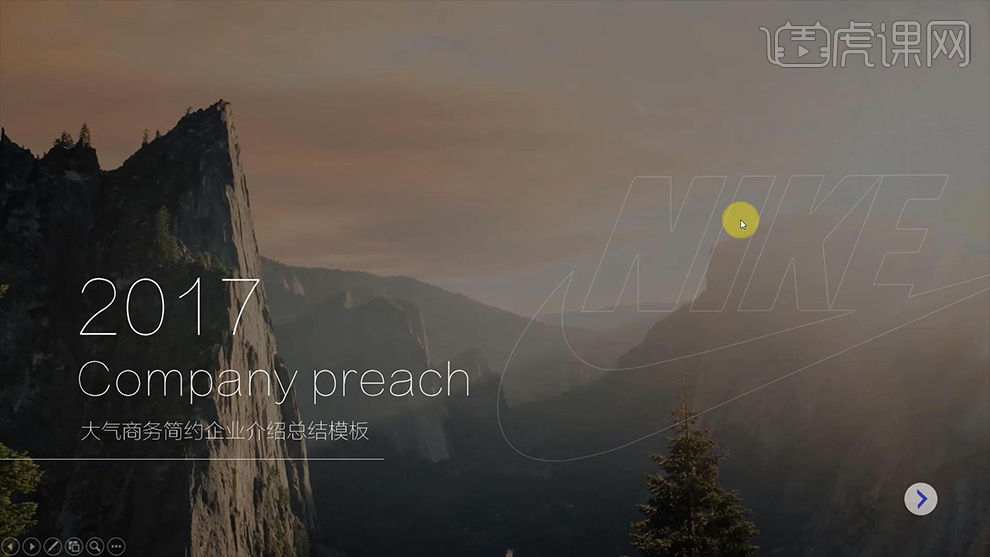
20.本节课就到这里,更多学习内容请继续关注【虎课网】并进行下节课的学习。