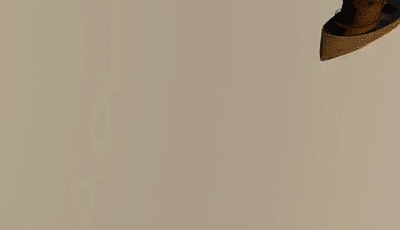C4D多通道渲染
C4D多通道渲染是什么?是按照名字解释的在通道内进行渲染吗?其实多通道的意思是指像电脑插口,插线板一样,可以同时放进多个工具的图形都可以被称之为多通道。今天我们就通过C4D多通道渲染的学习,以充电宝为例复习一下充电宝建模的过程,以及C4D多通道渲染的技术,再加上综合的操作进行讲解,那我们就开始今天的教程吧。
1、打开软件这里我们使用到的是【C4D R19】的版本,在【工具栏】中找到【样条线】工具,创建一个【圆角矩形】,具体如图示。
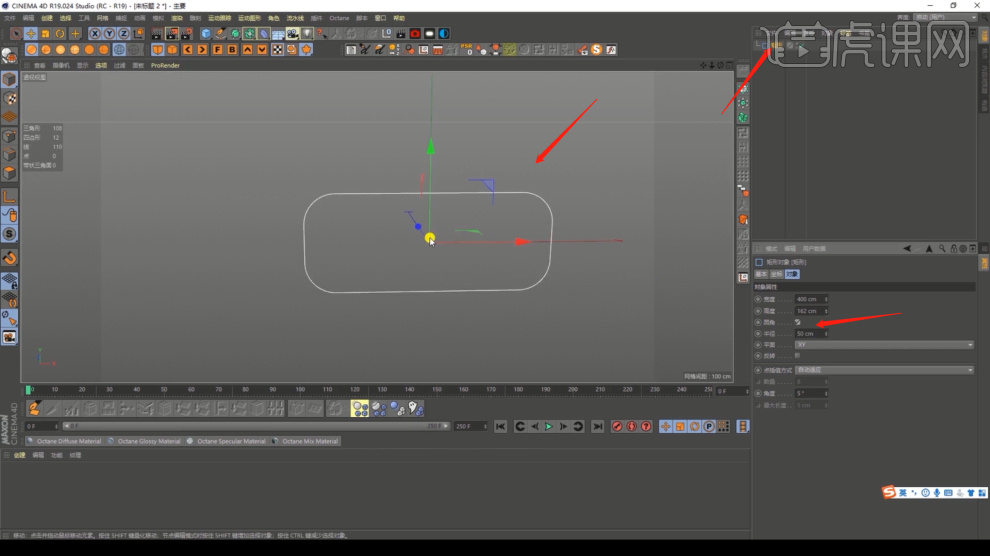
2、我们选择绘制好的路径,在效果器中添加一个【挤出】的效果器,这里我们在【封顶】中调整一下它的【圆角封顶的数值】,具体如图示。

3、将制作好的【挤出】效果模型进行复制备用,选择模型,然后进行一个【塌陷】的调整,快捷键【C】,在【面】模式下,使用【缩放】向内进行一个缩放的调整,具体如图示。
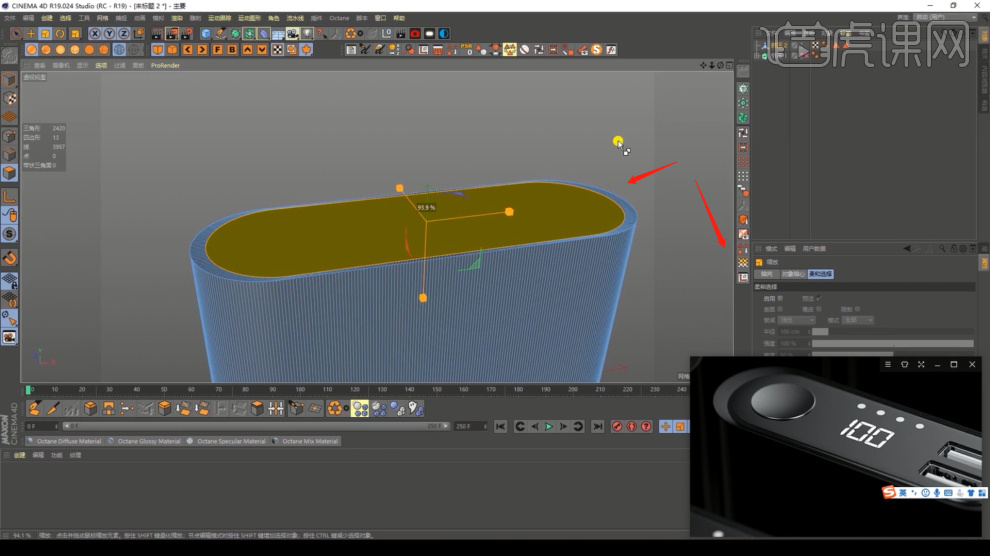
4、选择刚刚【复制】出来的圆角矩形,在效果器中添加一个【挤出】的效果器,使用【缩放】调整一下他的大小,具体如图示。

5、我们选择调整好的模型,选择【挤出】效果器,这里我们在【封顶】中调整一下它的【圆角封顶的数值】,具体如图示。
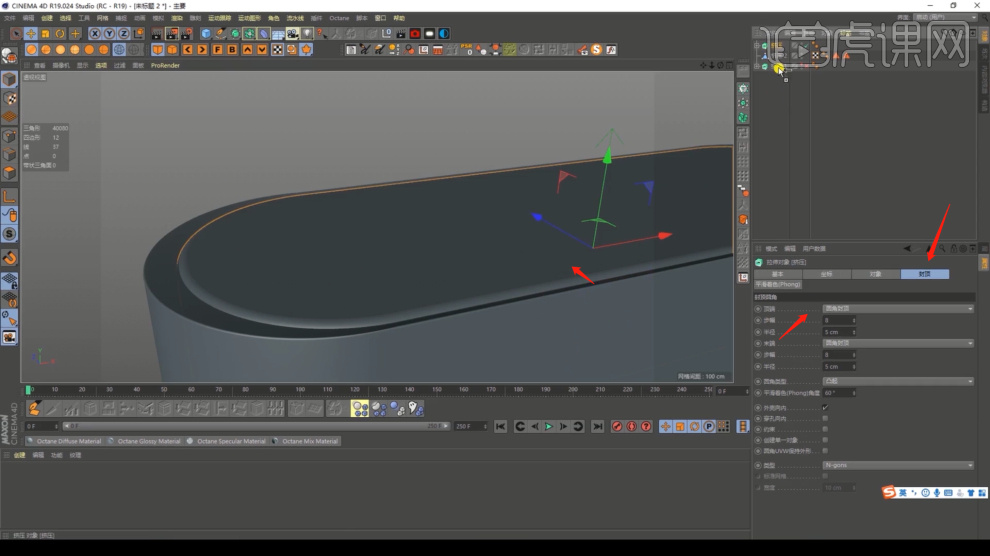
6、新建一个【几何体】对象中的【圆柱体】,选择【黄色】的小点,调整一下它的尺寸,我们在【对象】面板中,勾选一下【圆角】的效果并且设置圆角的数值,具体如图示。
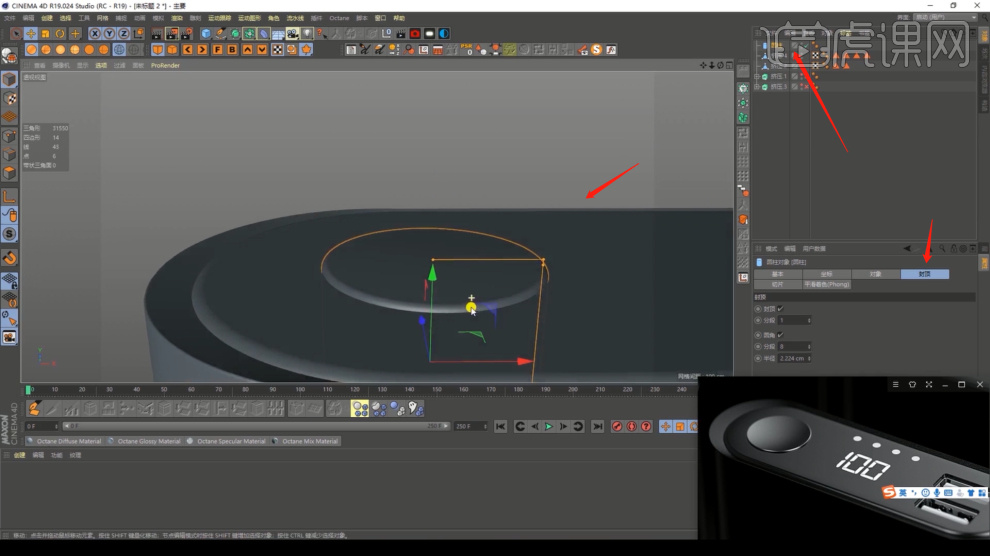
7、然后进行一个【塌陷】的调整,快捷键【C】,在【点】模式下,使用【移动】命令调整一下模型形状,具体如图示。
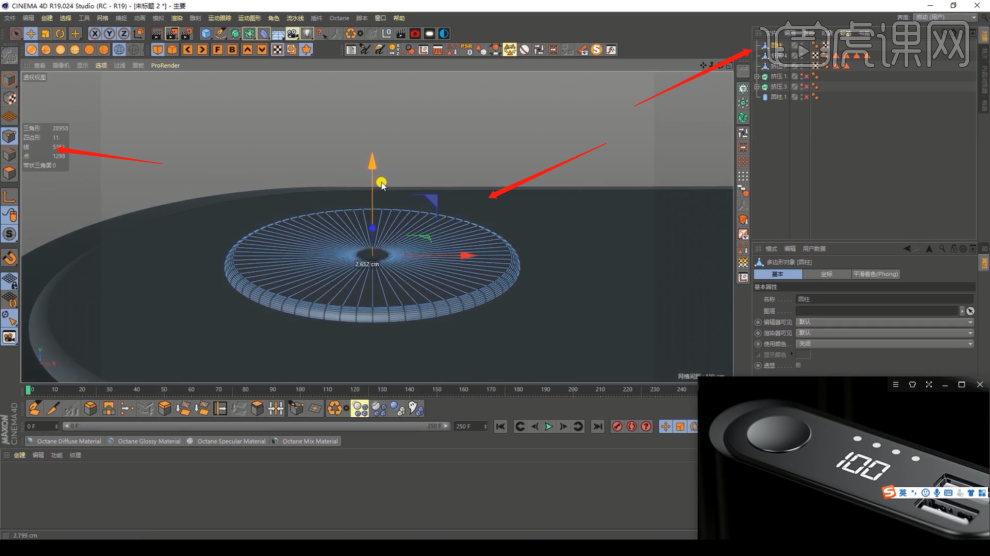
8、将制作好的【圆柱体进行复制备用】,在上方的【工具栏】中,我们找到【布尔】效果将两个模型载入进来,进行一个删减调整,具体如图示。
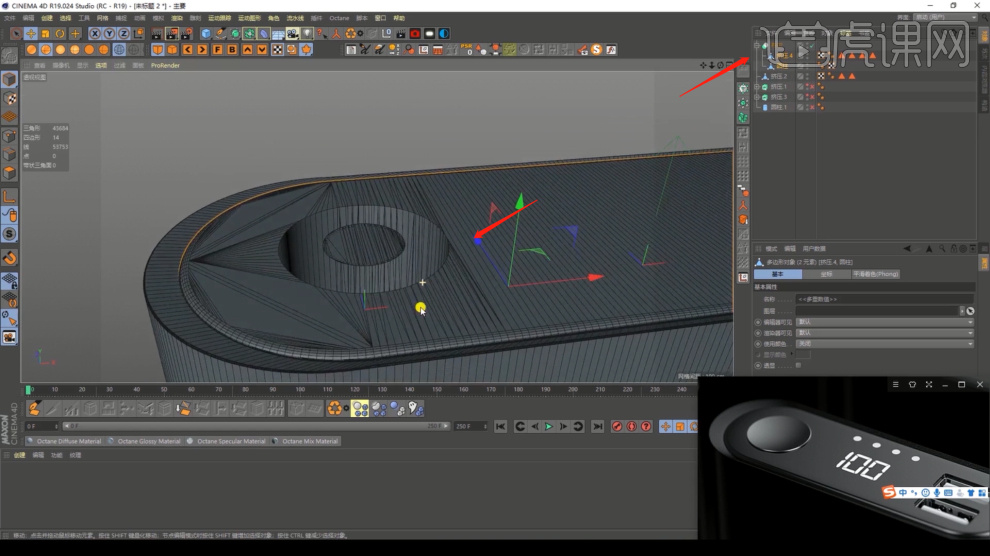
9、将【USB】文件载进来,这些素材文件,同学们在网页的右侧,我们点击【黄色】按钮下载课程素材,具体如图示。

10、新建一个【几何体】对象中的【圆柱体】,选择【黄色】的小点,调整一下它的尺寸,选择创建好的【圆柱体】,在【工具栏】中找到【克隆】效果器,我们将克隆的数量进行调整,具体如图示。

11、模型就创建完成了,选择模型在【工具栏】中找到【克隆、实例】效果器,然后开始材质的制作,具体如图示。
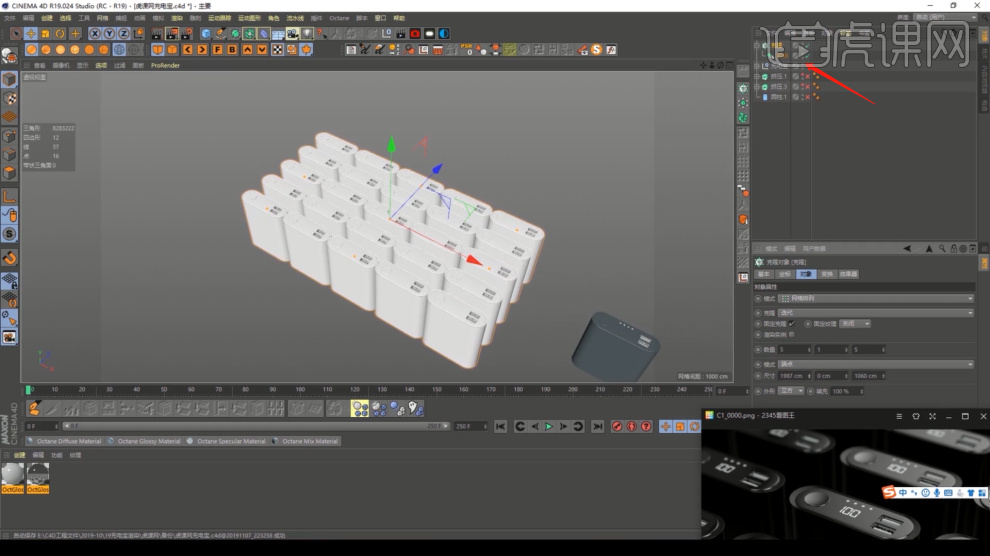
12、打开【Octane渲染器】打开【实时渲染】功能,在【Octane渲染器】面板中调整一下它的渲染细分等参数,具体如图示。
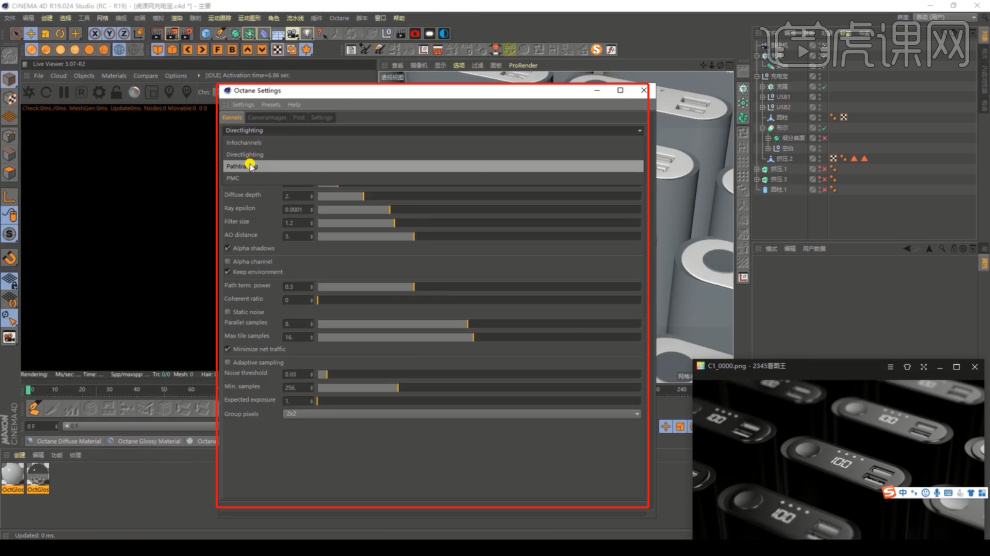
13、打开材质编辑器,新建一个【标准材质球】在面板中,在材质面板中我们曲线【漫射】的勾选,具体如图示。
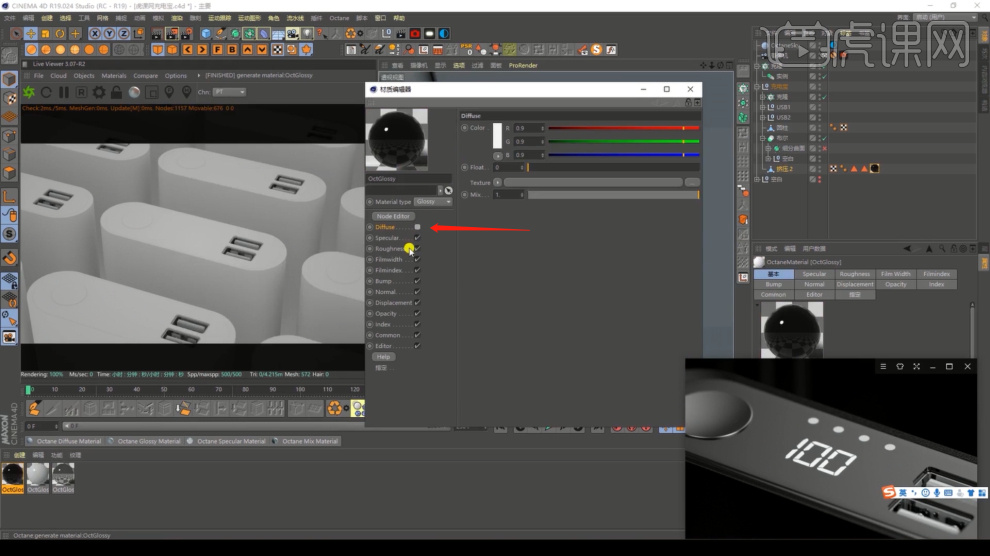
14、选择创建好的材质球,然后在材质效果中添加一个【混合】效果,选择调整好的材质球添加一个【噪波】的效果,具体如图示。
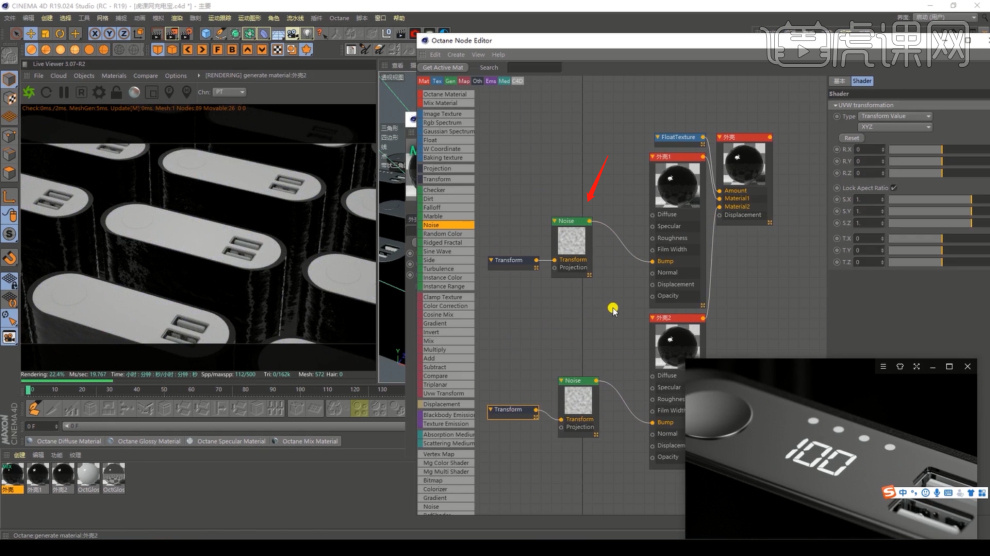
15、打开材质编辑器,新建一个【标准材质球】在面板中,在材质面板中我们曲线【漫射】的勾选,具体如图示。
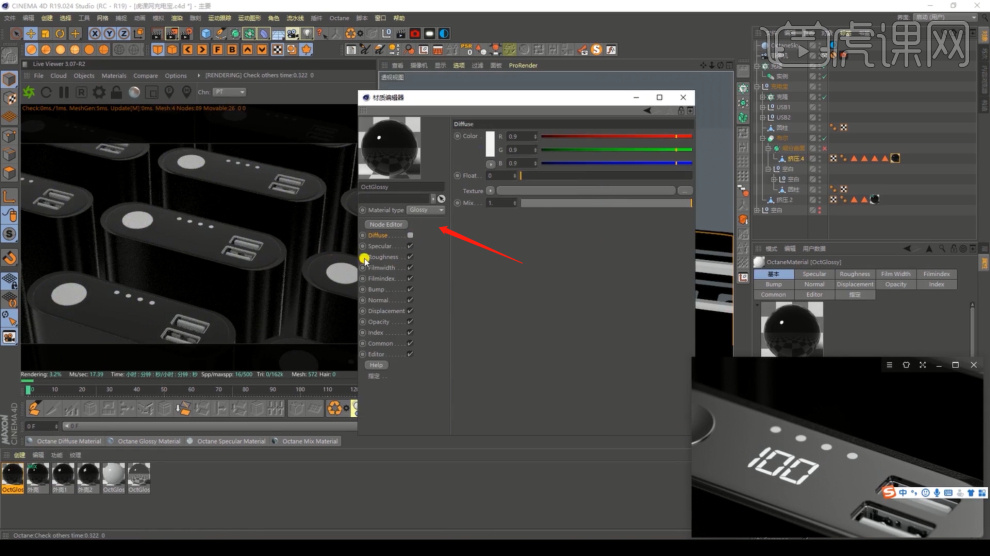
16、我们将制作好的材质球进行复制,在面板中来调整一下【索引】数值为【3】,具体如图示。
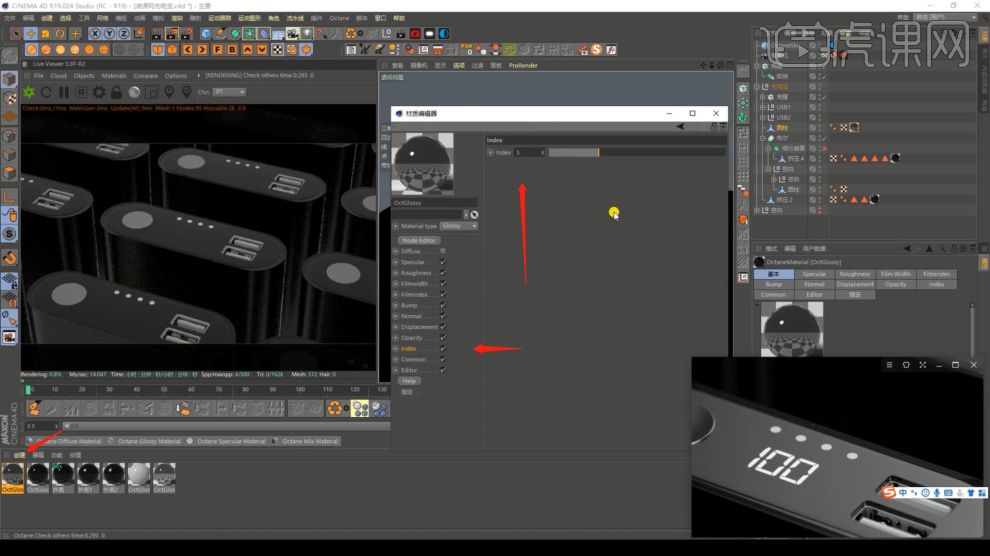
17、在灯光面板中,我们选择【灯光】然后新建一个片光源,放置在合适位置,具体如图示。
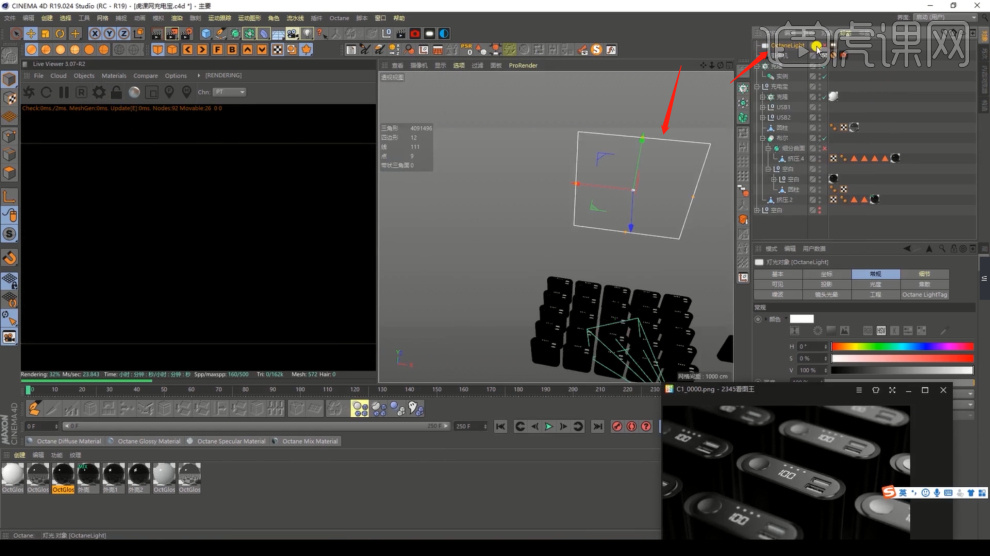
18、选择创建好的灯光,我们在灯光的设置面板中添加一个【渐变】效果进来,根据渲染的效果我们调整一下渐变的强度,具体如图示。
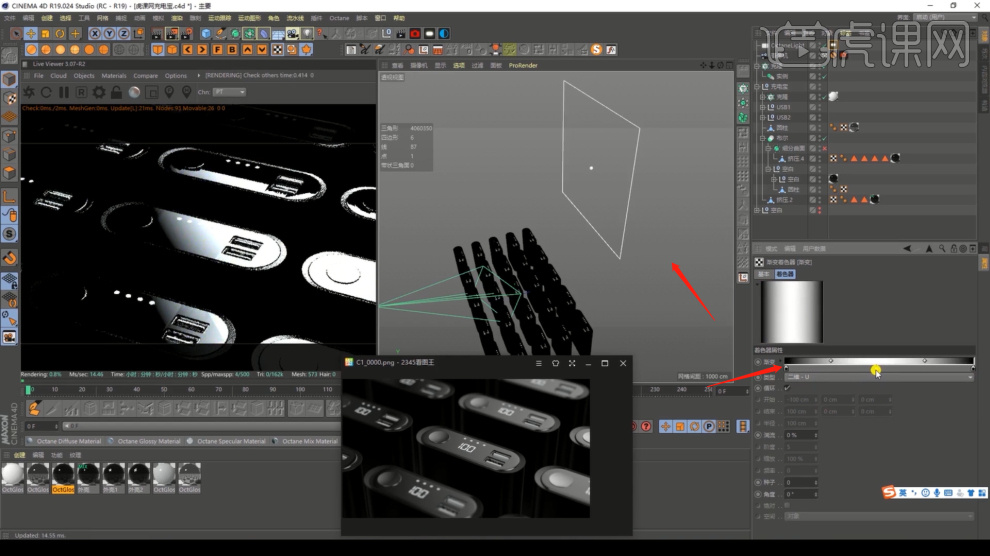
19、我们将调整好的灯光进行复制,放置在不同的位置上面,进行摆放然后调整一下灯光的强度信息,具体如图示。

20、我们选择材质球,这里我们将下载好的电池百分比【贴图】文件载入进来,进行一个【通道的连接】,具体如图示。
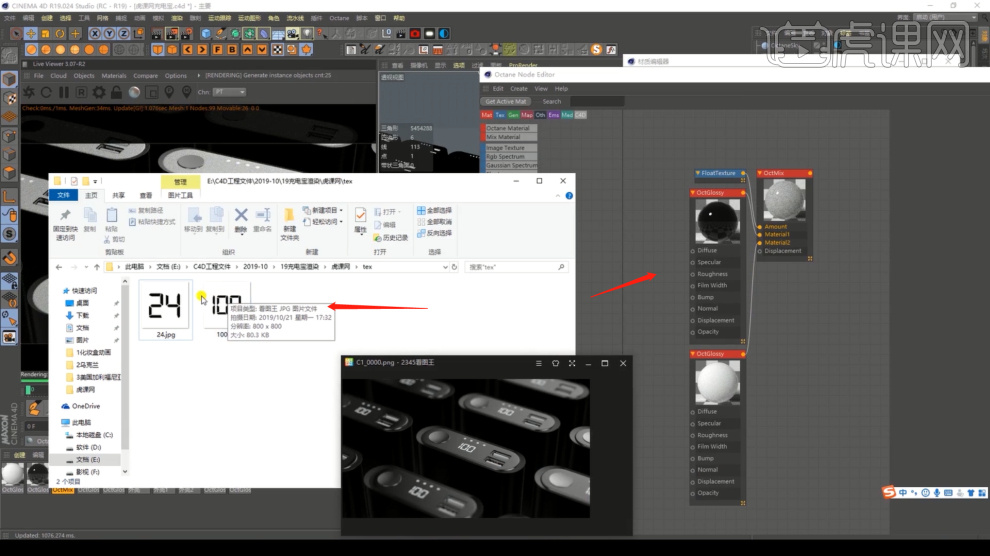
21、点击左侧的【纹理】模式,我们将调整好的材质球赋予给模型,然后使用【缩放】效果,调整一下贴图纹理的大小,具体如图示。

22、在【Octane】渲染器设置面板中,我们勾选一下【ID】通道的勾选,在【输出】面板中,我们调整一下【分辨率】大小,以及保存位置,具体如图示。

23、调整完成后,然后我指定一下文件的保存路径,我们将渲染好的【效果图】,载入到【photoshop】,这里老师教同学们进行后期的制作,具体如图示。
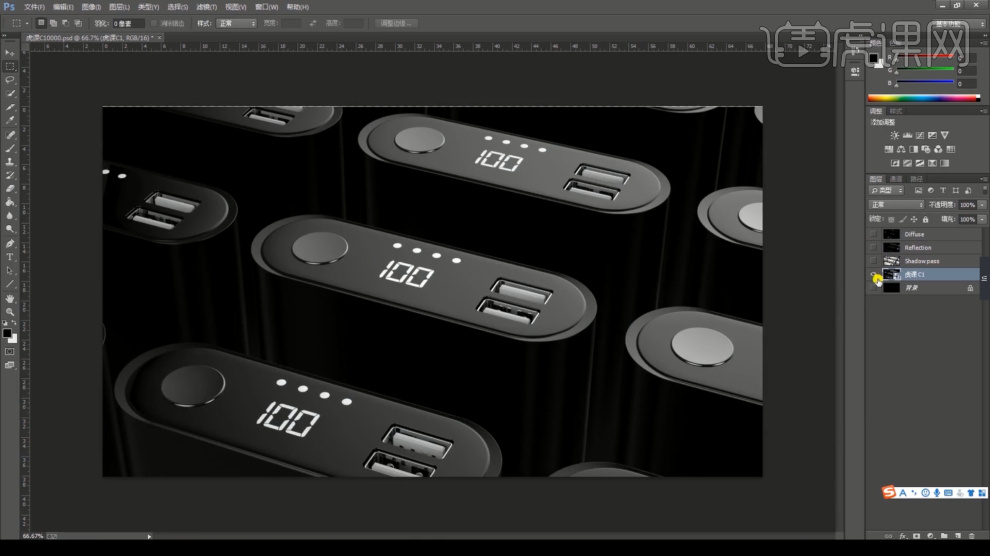
24、选择效果图图层,先添加一个【蒙版】的效果,然后选择通道图层,将【Shadowpass】图层复制到【蒙版】中在【类型】中我们将它设置为【正片叠底】的模式,具体如图示。
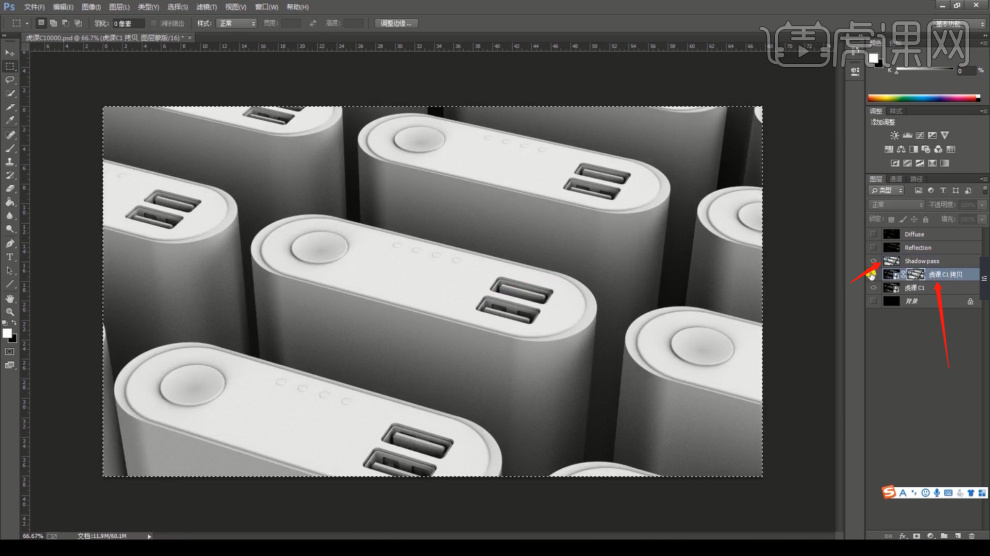
25、选择不同的图层,在【类型】中我们将它设置为【线性减淡】的模式,然后调整一下他们的【不透明度】数值信息,具体如图示。
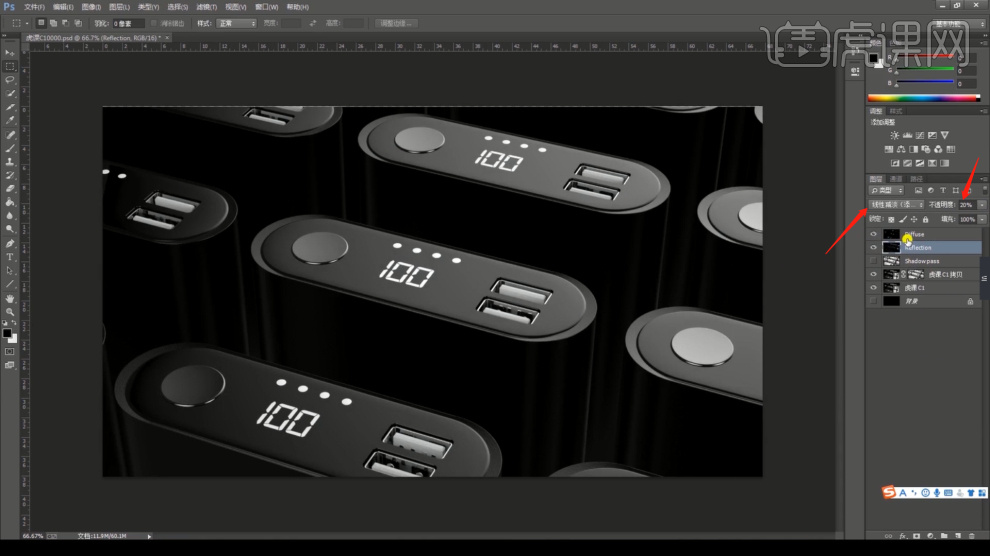
26、在【滤镜】面板中点击【Camera Raw 滤镜】效果进行一个点击,在【Camera Raw 滤镜】面板中我们调整一下【曝光、对比度、高光、阴影、白色、黑色、清晰度】的数值,具体如图示。

27、调整完成后,我们选择图层在【滤镜】中找到【高反差保留】效果,进行一个点击,具体如图示。
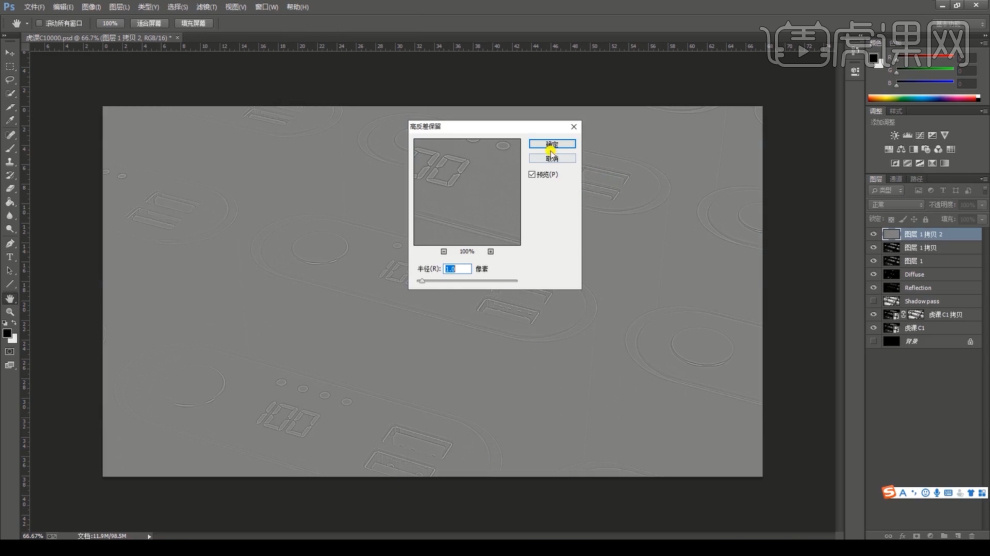
28、调整完成后,将它的【图层样式】调整为一个【线性光】,根据效果我们可以适当的调整一下不透明度】数值信息,具体如图示。
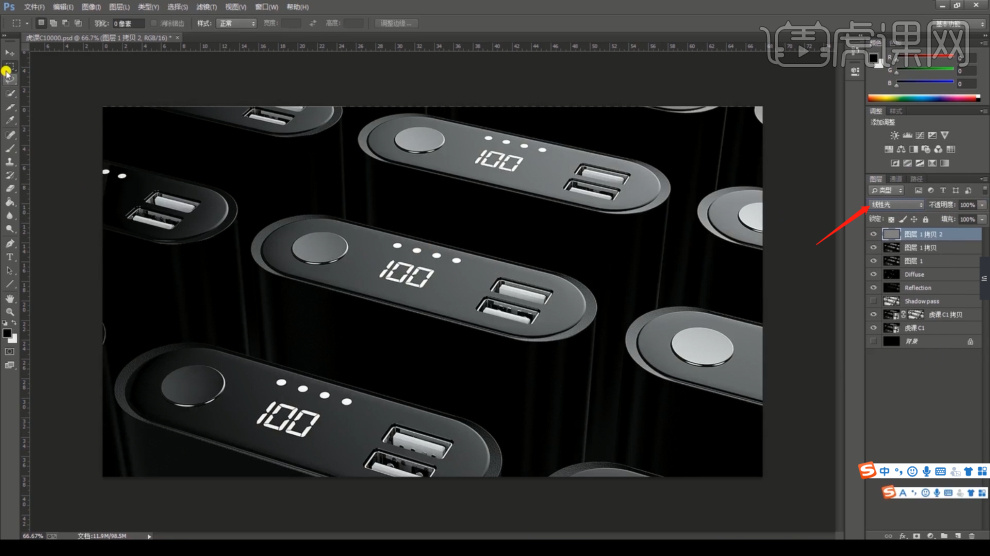
29、本课作业内容具体如图所示,同学们不要忘记提交作业哦。
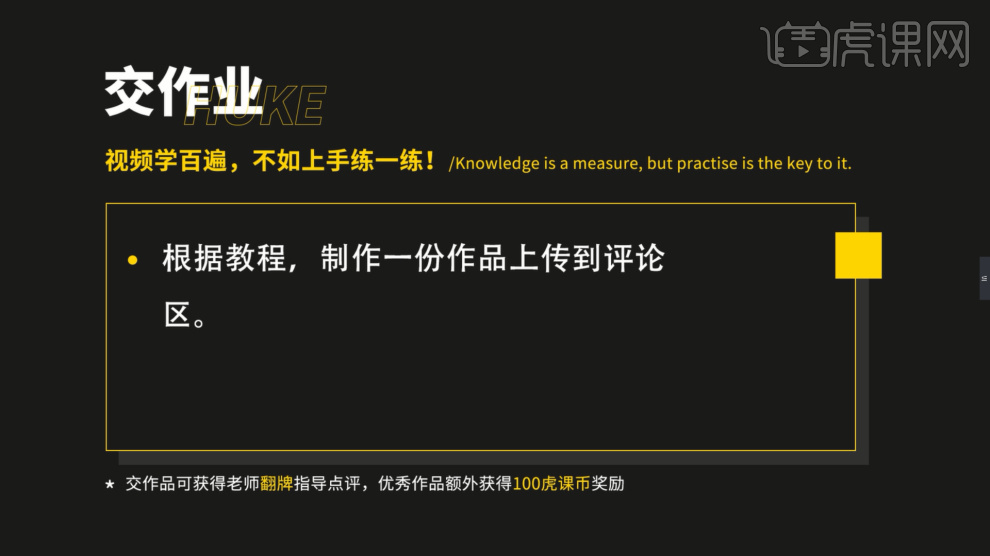
30、最终效果具体具体如图示。

方法如下:上面的充电宝模型就是经过C4D多通道渲染操作之后的成果图,是不是非常逼真。小伙伴们按照以上的操作步骤就可以完成充电宝的建模,也可以提高自己的C4D多通道渲染技术。将自己的C4D知识应用到实际操作中,才能将知识更好的学会。
本篇文章使用以下硬件型号:联想小新Air15;系统版本:win10;软件版本:C4D R19,PS CC2017。
1.本课主要内容具体如图所示。
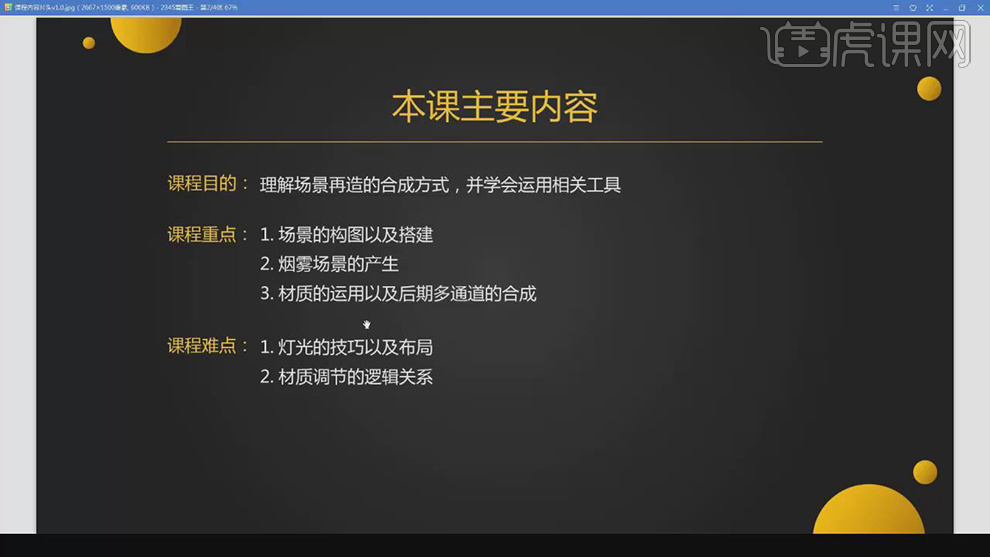
2.【打开】C4D,【Ctrl+N】新建工程,将【素材】拖动到【文件】中。点击【窗口】-【自定义面板】,搜索【Octane摄像机】,具体如图示。
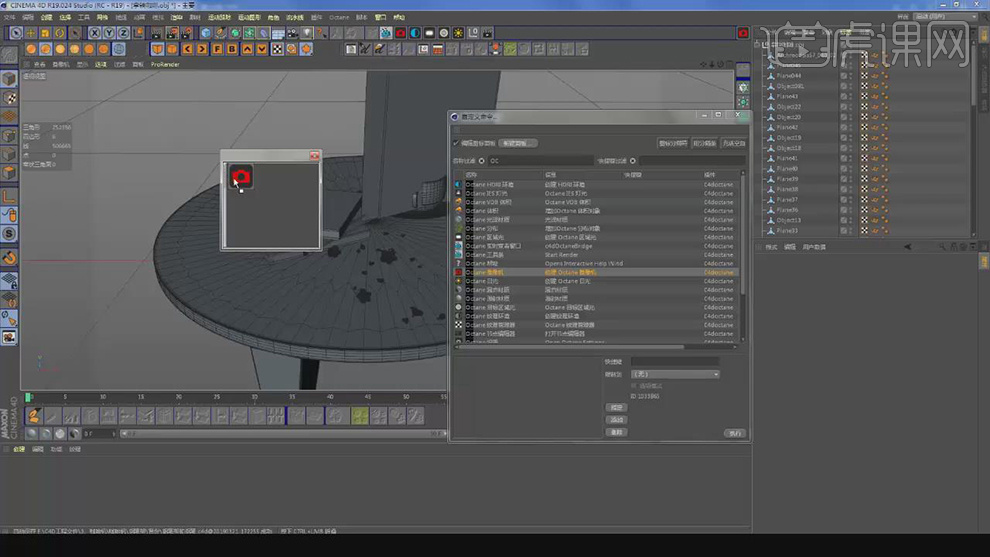
3.点击【Octane】-【Octane 实时窗口】,点击【对象】Octane 摄像机,调整【位置】。【Ctrl+C】复制材质素材,【Ctrl+V】粘贴素材到文件中,具体如图示。
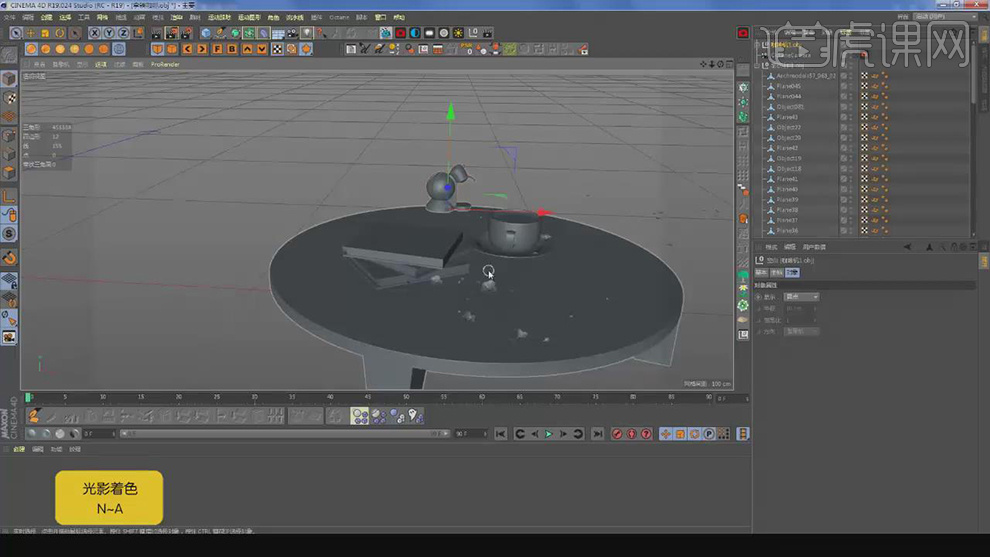
4.【Ctrl+C】复制钢笔模型,【Ctrl+V】粘贴到文件中,调整【位置】,点击【轴对齐】,具体如图示。

5.按【R】进行旋转模型,调整【摄像机】角度与位置,将【每个视图】位置进行调整,具体如图示。

6.点击【摄像机】-【顶视图】,点击【显示】-【线条】。透视图【显示】-【光影着色】,调整【Octane】调整其他面板,调整【最大采样率】500,【交叉模糊】1,【修剪】10,具体如图示。
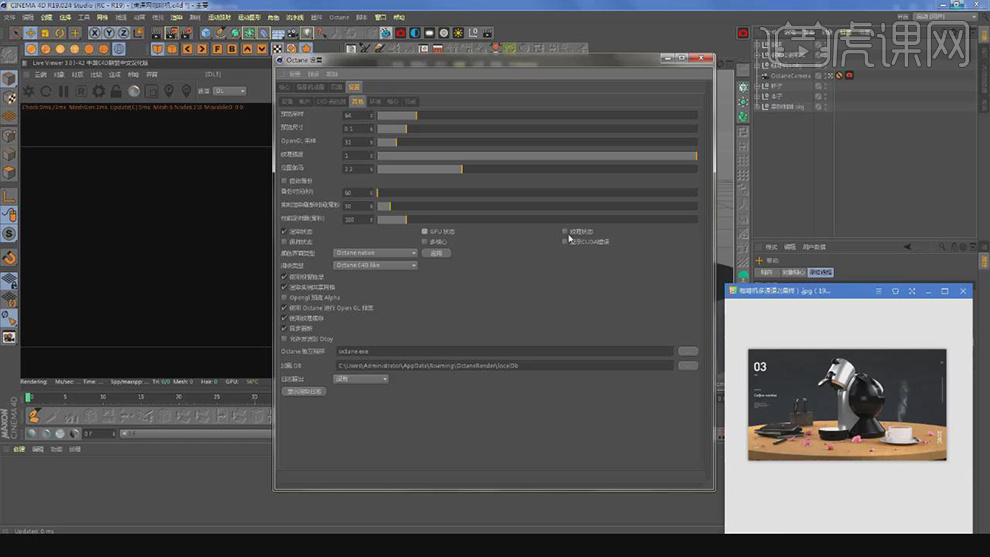
7.【Octane 设置】面板,调整【伽马】2.2,【镜头】Linear,具体如图示。
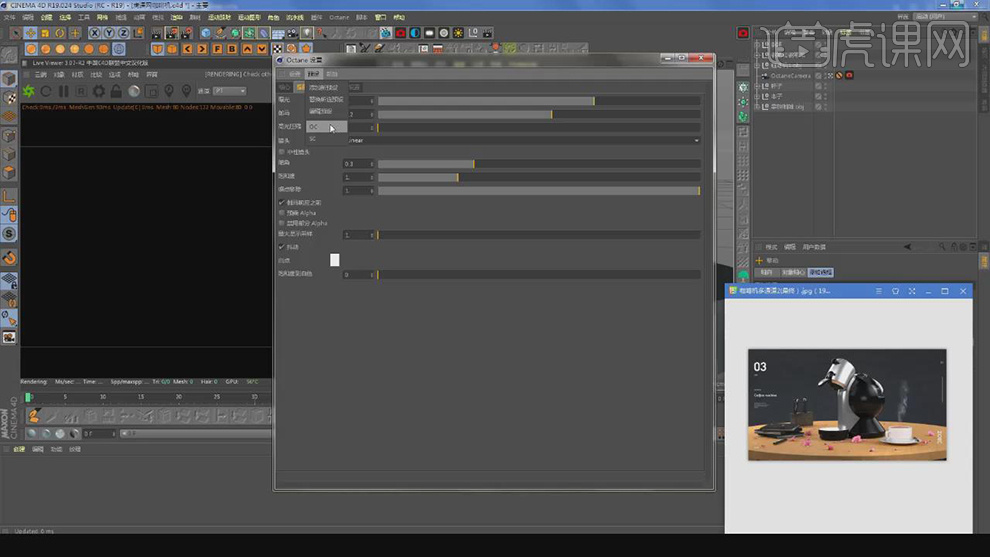
8.点击【对象】-【Octane HDR 环境】。点击【材质】-【Octane 光泽材质】,将【材质球】拖动到【桌上】,【打开】节点编辑器,将【贴图】拖动进去,将其【连接】,具体如图示。
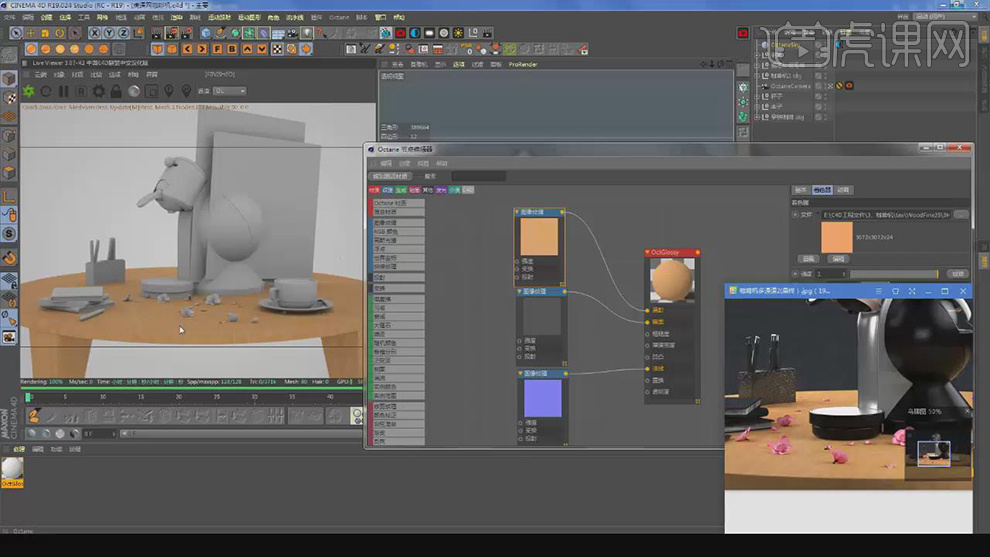
9.点击【投影】,将其【连接】,调整【纹理投射】盒子,具体如图示。
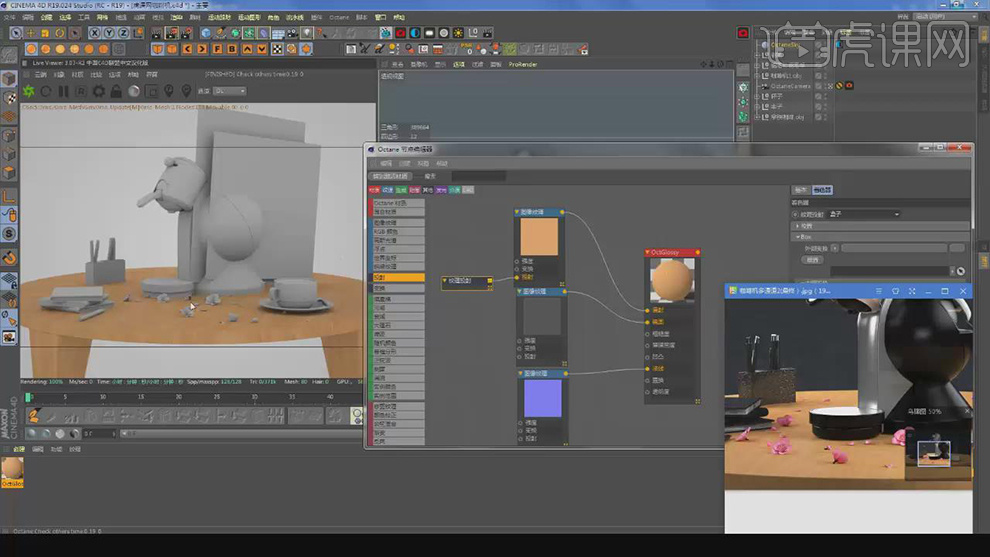
10.点击【轴对齐】,点击【执行】。新建【材质球】,将【材质球】拖动到【模型】上,双击【材质球】材质编辑器,调整【索引】1。 调整【粗糙度】浮点0.1,具体如图示。
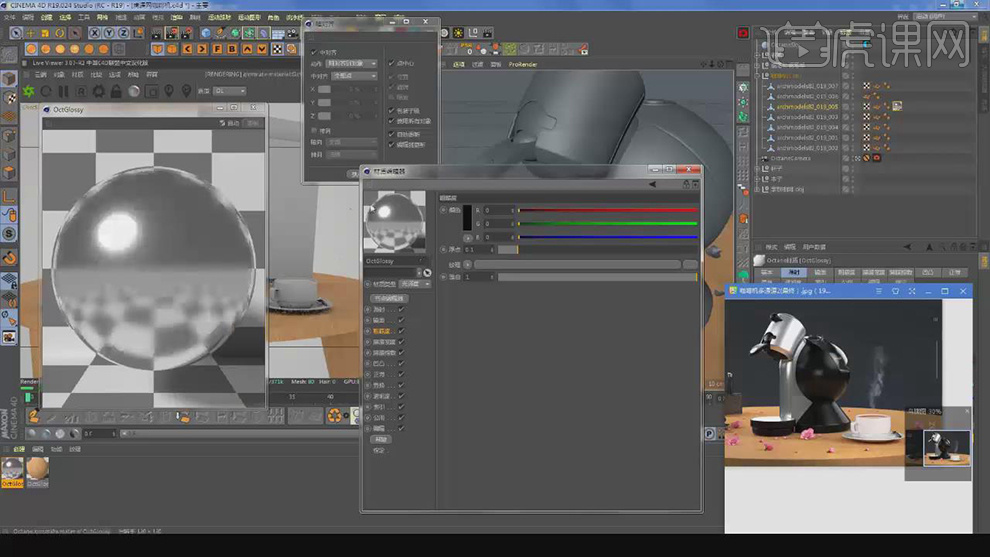
11.新建【光泽材质球】,将【材质球】拖动到【模型】上,调整【颜色】灰色,【索引】4,具体如图示。
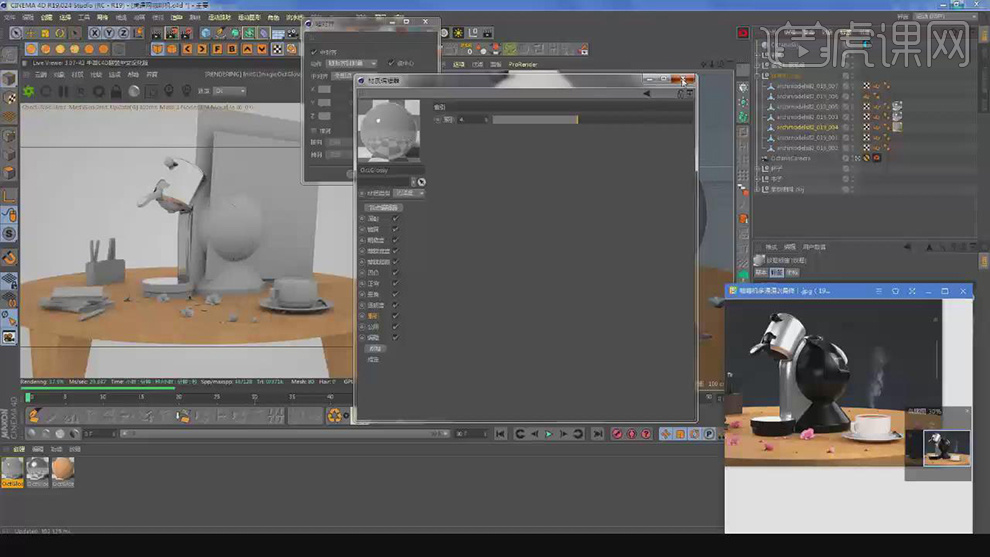
12.新建【光泽材质球】,将【材质球】拖动到【模型】上,调整【颜色】黑色,调整【粗糙度】浮点0.1,具体如图示。
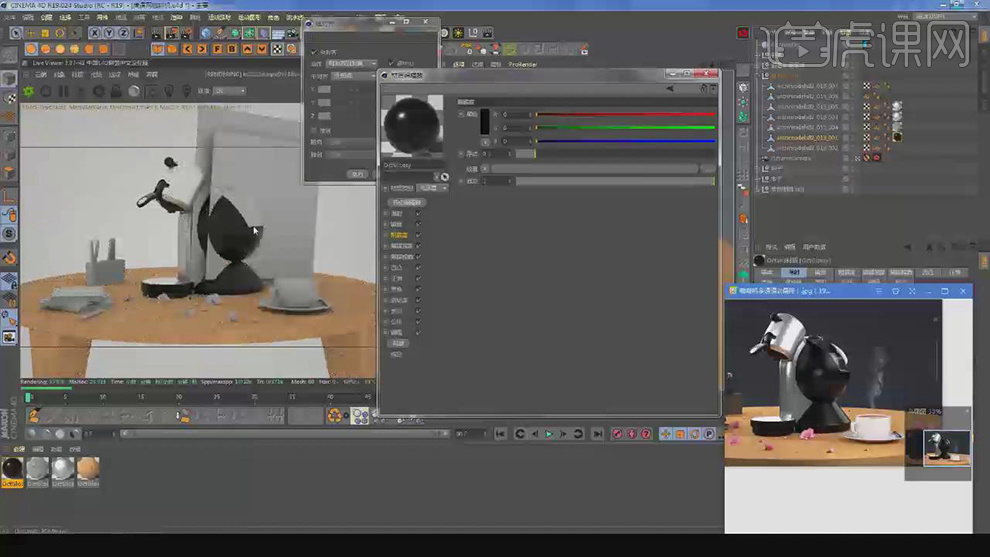
13.新建【玻璃材质】材质球,将【材质球】拖动到【模型】上,调整【索引】1.33,具体如图示。
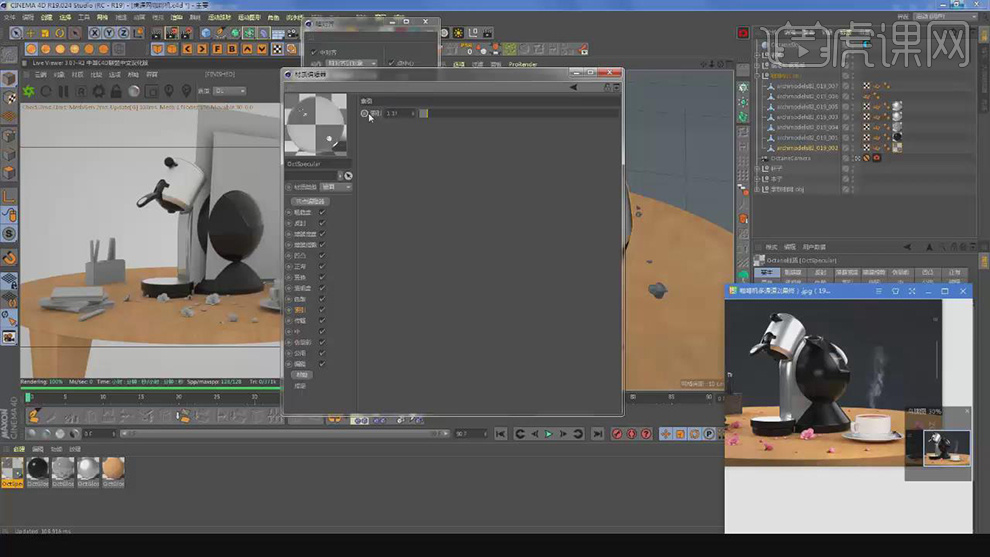
14.点击【HDR】,将【HDR贴图】拖动到【HDR】中,调整【功率】2,具体如图示。

15.点击【对象】-【Octane区域光】,按【R】旋转调整位置,按【Ctrl+移动复制】灯光,调整【位置】,具体如图示。

16.新建【材质球】,将【材质球】拖动到杯子上。新建【光泽材质球】,将【材质球】拖动到杯子里,双击【材质球】材质编辑器,点击【节点编辑器】,将【素材】拖动到【节点编辑器中】,将其【连接】,具体如图示。
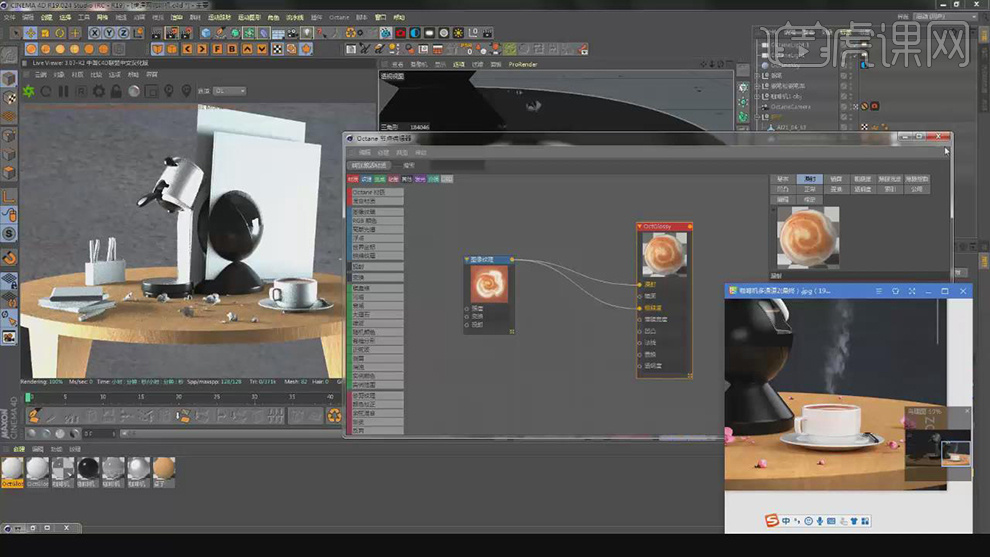
17.按【Ctrl+移动复制】材质球,拖动到【材质】上。新建【材质球】,调整【索引】1,具体如图示。
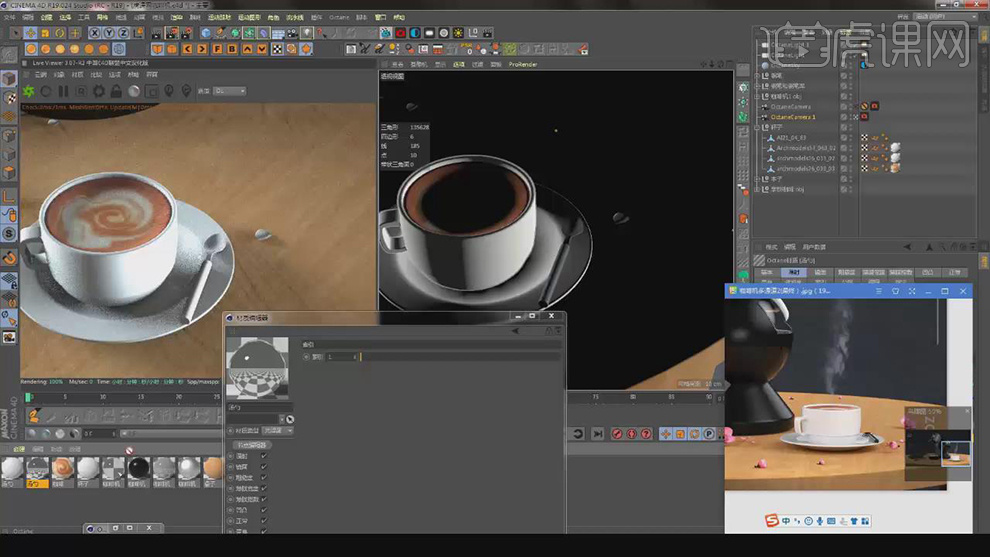
18.选择【面模式】,按【U-L】循环选择,选择【餐具】面,将【材质球】拖动到【面】上,具体如图示。
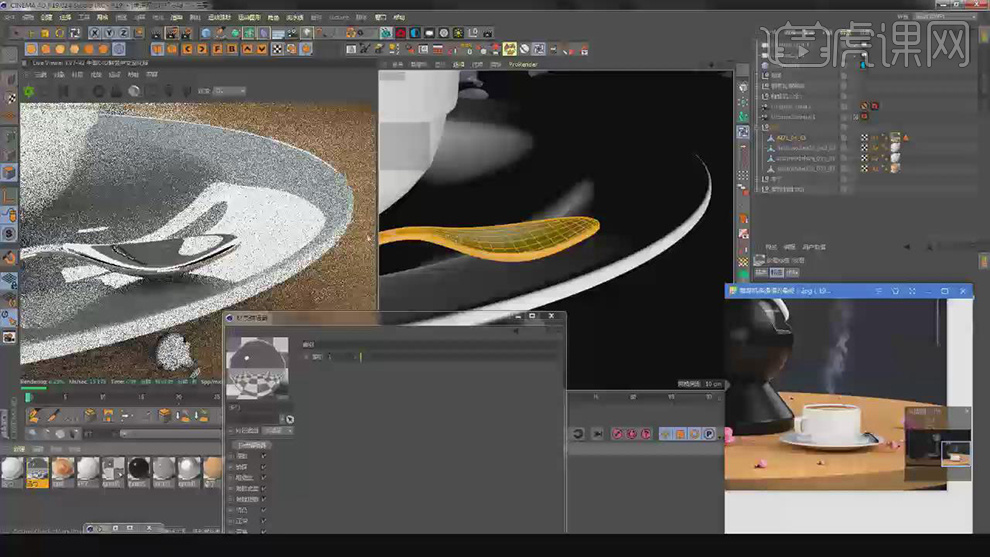
19.将【材质球】拖动到【餐具上】,调整【材质球】索引1,调整【颜色】黑色,具体如图示。
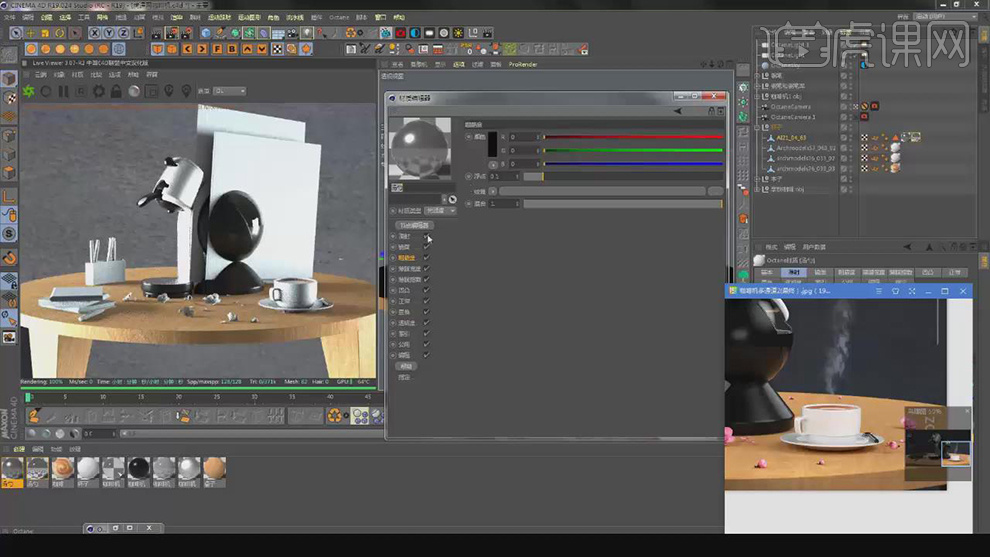
20.新建【漫射材质球】,将【材质球】拖动到模型上,点击【节点编辑器】,将【烟雾贴图】连接,具体如图示。
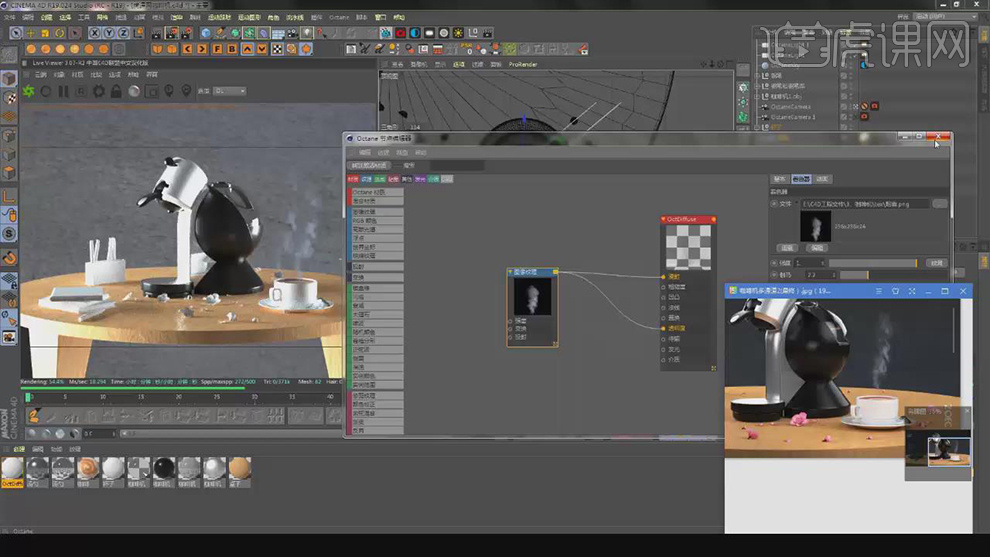
21.新建【材质球】,将【材质球】拖动到【模型】上,点击【投射】,将其【连接】。
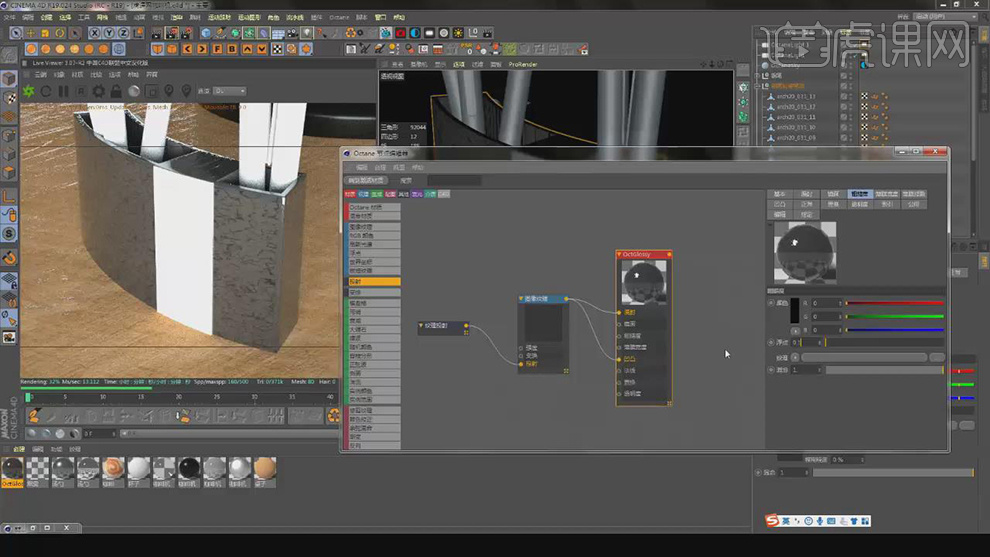
22.新建【材质球】,双击【材质球】材质编辑器,调整【材质球】颜色黑色,将【材质球】拖动到模型笔上,具体如图示。

23.新建【材质球】,将【材质球】拖动到模型上,点击【节点编辑器】,将【贴图】连接,具体如图示。
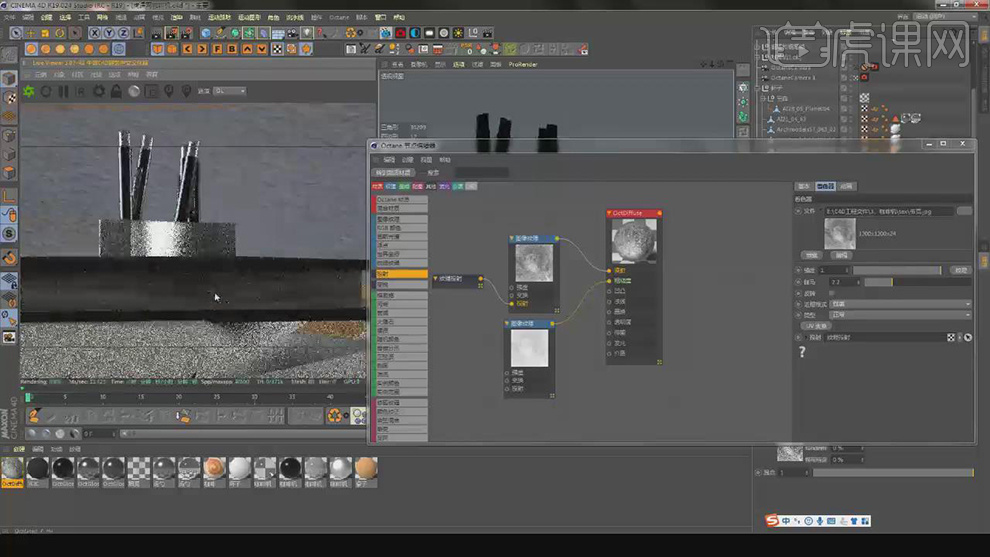
24.新建【材质球】,将【材质球】拖动到纸屑模型上,点击【节点编辑器】,将【贴图】连接,具体如图示。
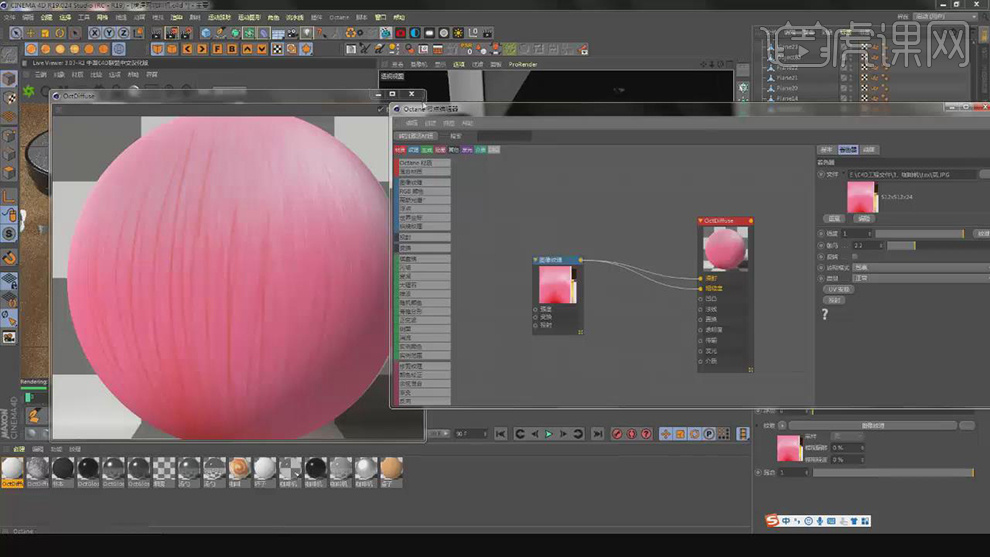
25.按【Ctrl+移动复制】材质球,分别拖动到【模型】上,调整【模型】位置。新建【平面】,调整【大小】,调整【高度分段】1,【宽度分段】1,具体如图示。

26.新建【漫射材质球】,点击【发光】,调整【白色】。将【材质球】拖动到平面上,按【Ctrl+移动复制】平面。按【R】旋转,调整【位置】,具体如图示。
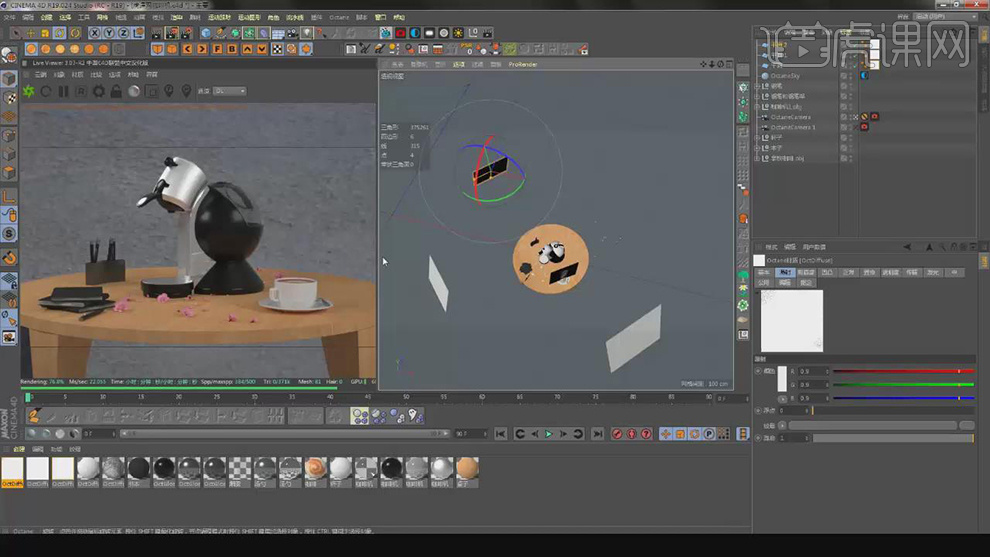
27.【重复】复制,调整【位置】。分别调整【灯光】亮度,调整【灯光】参数,具体如图示。

28.选择【灯光】,点击【材质编辑器】,调整【纹理】渐变,圆形渐变,调整【黑色到白色】渐变,具体如图示。
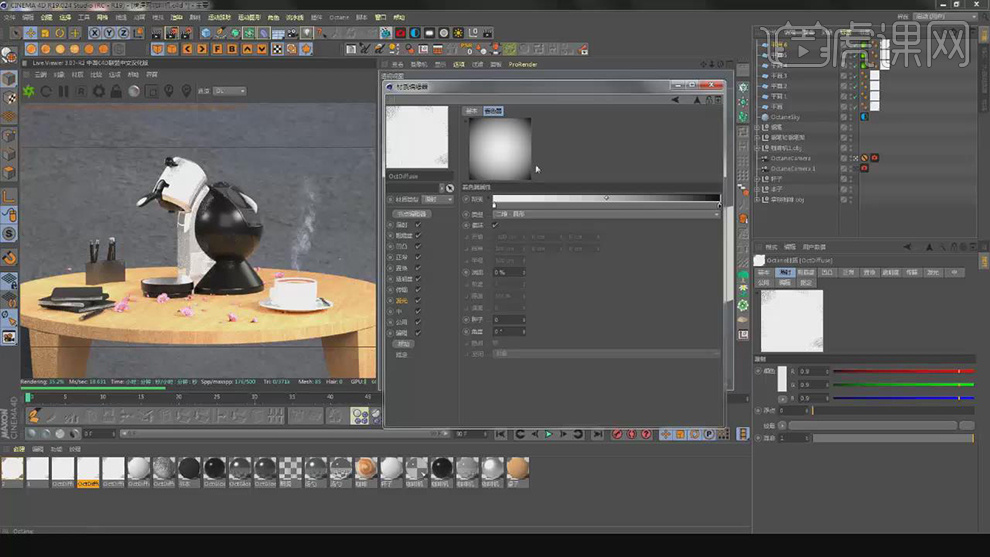
29.【重复】调整灯光参数,点击【渲染设置】,调整【输出】参数,具体如图示。

30.调整【渲染器】Octane Renderer,调整【渲染通道】,进行勾选,具体如图示。

31.【打开】PS,【导入】打开的素材,将其【隐藏】图层,依次【打开】,【打开】噪点图层,调整【图层模式】柔光,调整图层【不透明度】20%,具体如图示。

32.【打开】阴影图层,调整【图层模式】柔光,调整图层【不透明度】20%,具体如图示。

33.【打开】Refraction图层,调整【图层模式】线性减淡,调整图层【不透明度】50%,具体如图示。

34.【打开】折射图层,调整【图层模式】柔光,调整图层【不透明度】20%,具体如图示。

35.【打开】Rellction图层,调整【图层模式】线性减淡,调整图层【不透明度】20%,具体如图示。

36.【打开】漫射图层,调整【图层模式】柔光,调整图层【不透明度】20%,具体如图示。
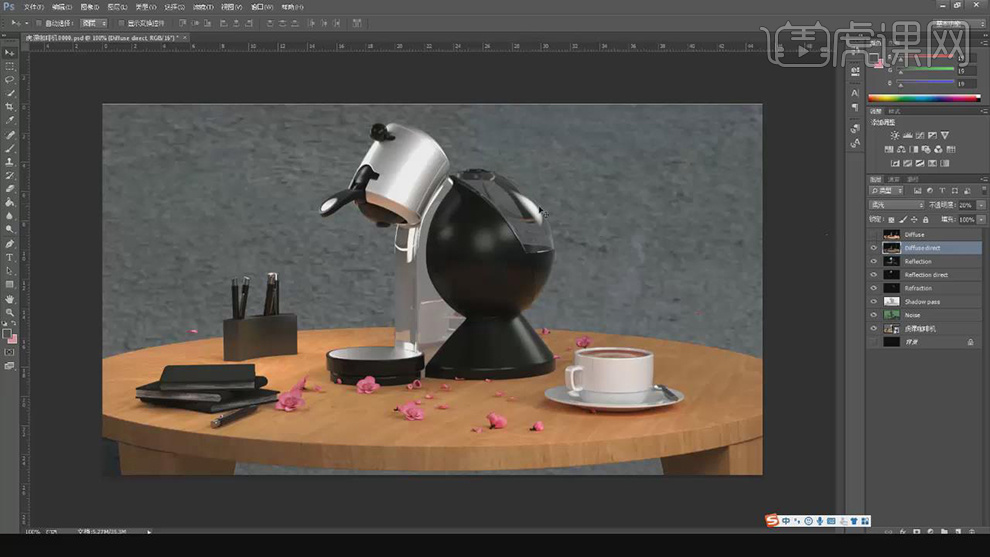
37.【打开】Diffuse图层,调整【图层模式】柔光,调整图层【不透明度】20%,具体如图示。

38.【Ctrl+Alt+Shift+E】盖印图层,【Ctrl+Shift+A】Camera Raw滤镜,调整【基本】面板参数,具体参数效果如图示。

39.【Ctrl+J】复制图层,【滤镜】-【其它】-【高反差保留】,调整【半径】1像素,调整【图层模式】柔光,具体如图示。

40.【Ctrl+Shift+Alt+S】存储为Web格式,调整【尺寸】,具体如图示。
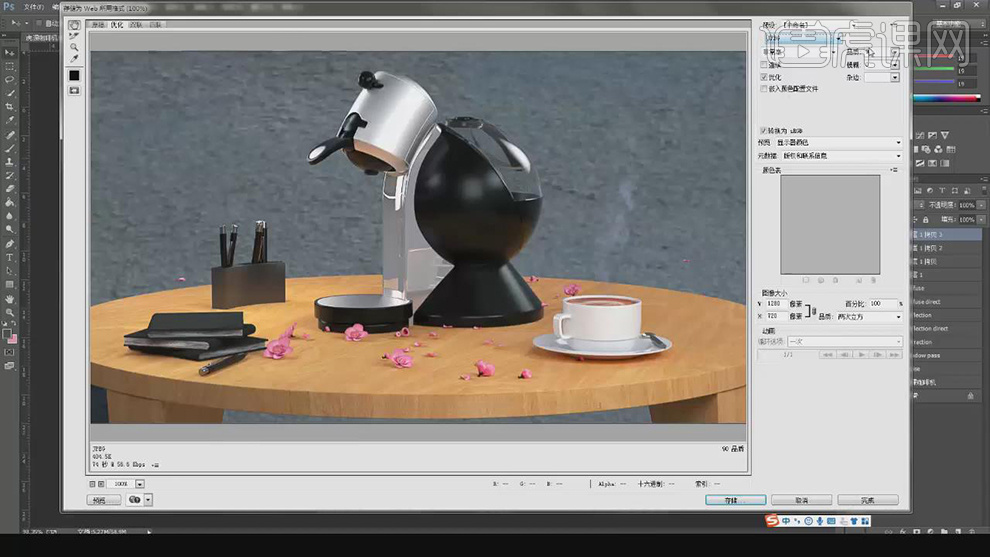
41.本课内容小结具体如图示。
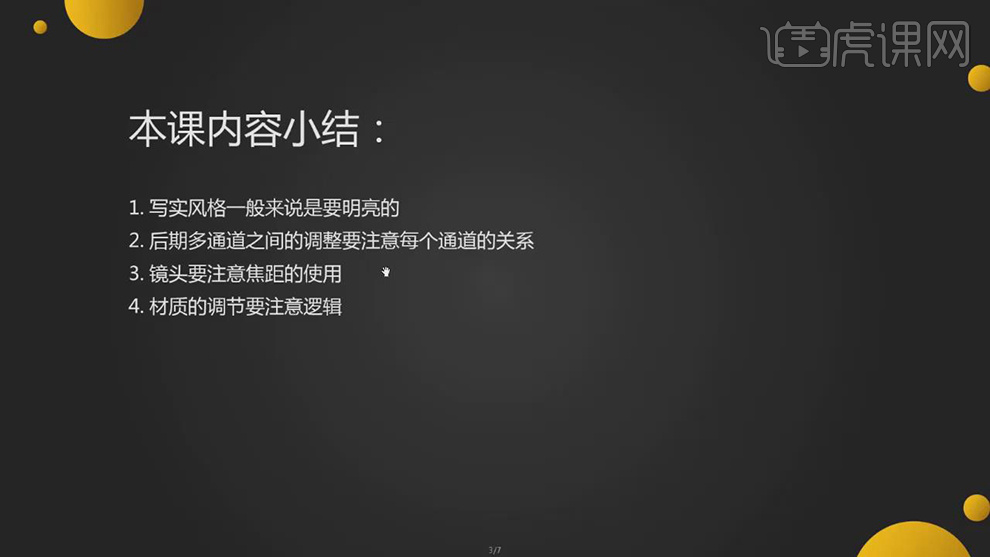
42.最终效果具体如图所示。