c4d建模渲染
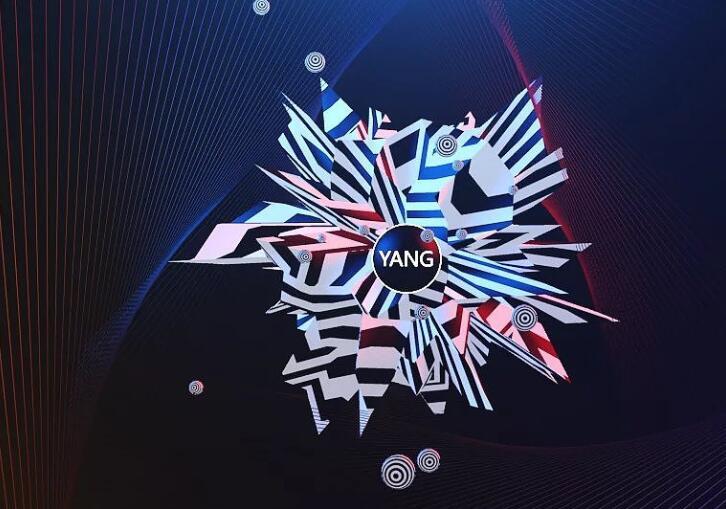
1.新建【管道】,【NB】显示样条,点击切片。修改起点和终点的角度。转换为可编辑对象。选择需要的线段,右键选择【溶解】,【环形选择】。
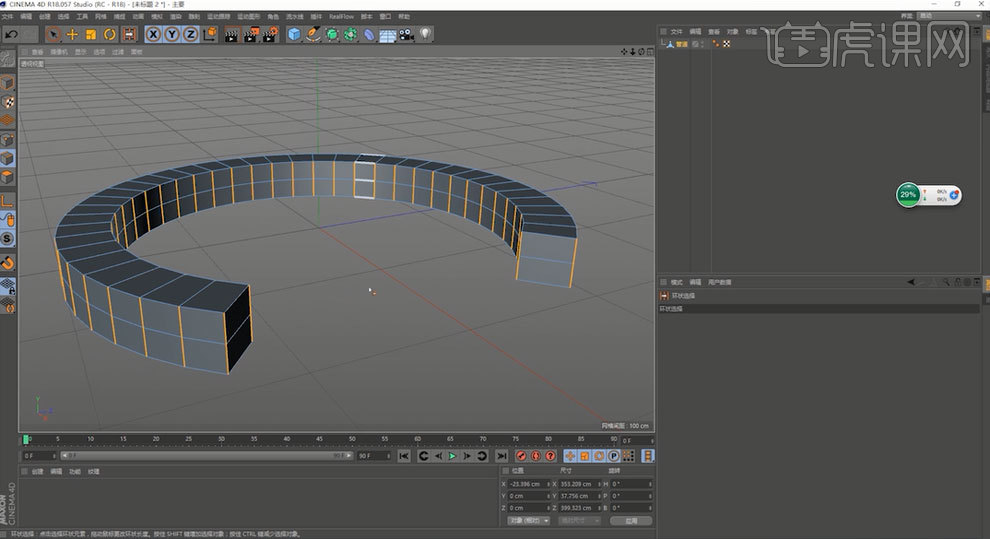
2.面层级下,选择需要的面。右键【挤压】线层级下,【环状选择】右键【连接点和边】面层级下,为需要的面添加【挤压】和【倒角】。
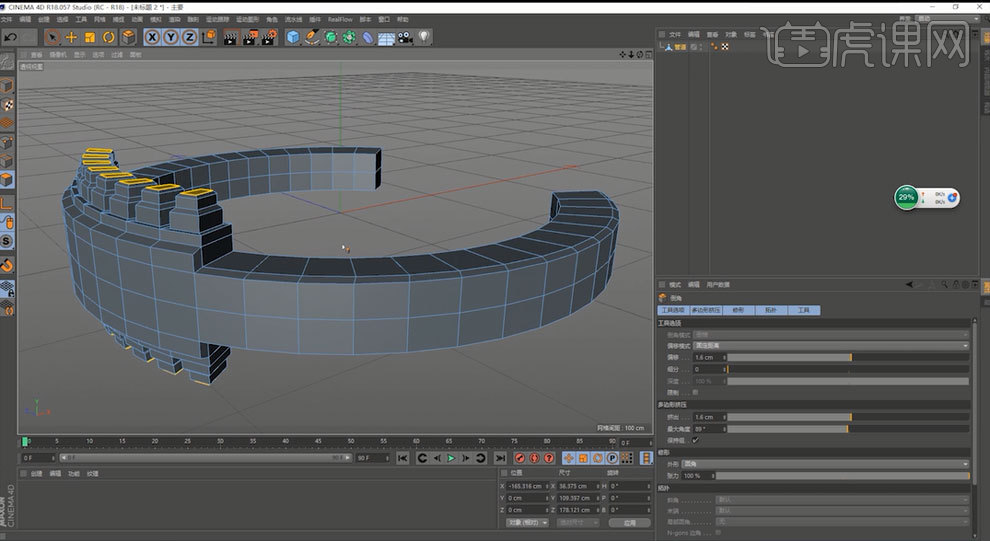
3.点击城市插件,将管道拖入。点击【常规建筑城市】。找到形状,调整相应形状的参数。面层级下选择需要的面,添加【挤压】和【倒角】。

4.新建【管道】点击【切片】新建【圆环】,【对象】中调整半径。点击【切片】更改【分段】,【C】掉。右键溶解。点层级下【优化】,将圆环和管道拖到城市插件中。
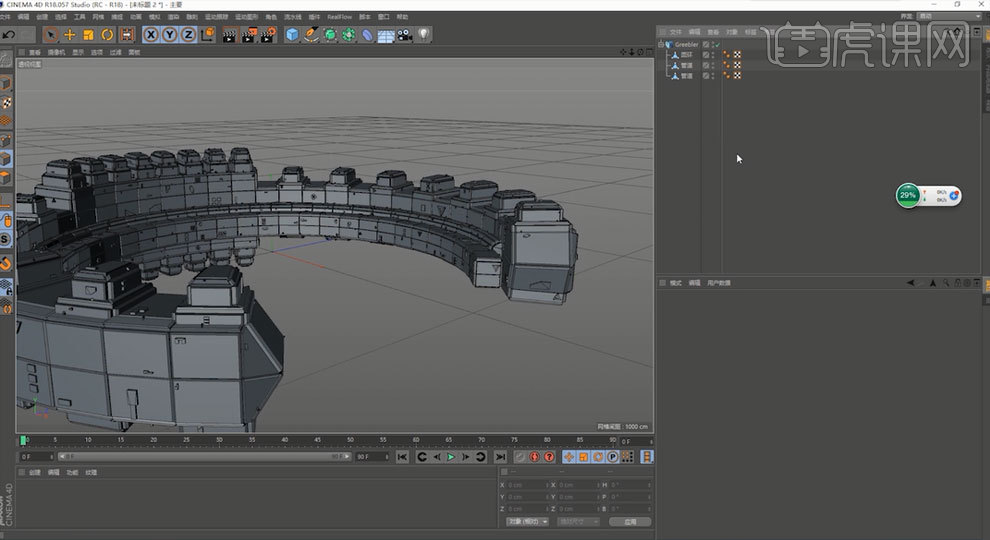
5.新建【摄像机】,右键【保护】。新建【材质球】,找到我们的【贴图】更改为【立方体】更改强度。纹理为【过滤】,减小【饱和度】,增加【对比度】,在反射中增加过滤。增加高光强度。增加传统反射。增加粗糙度,更改层颜色。和混合强度。添加物理天空。

6.添加【合成】。新建【远光灯】。打开物理天空中调整太阳强度。更改远光灯颜色。
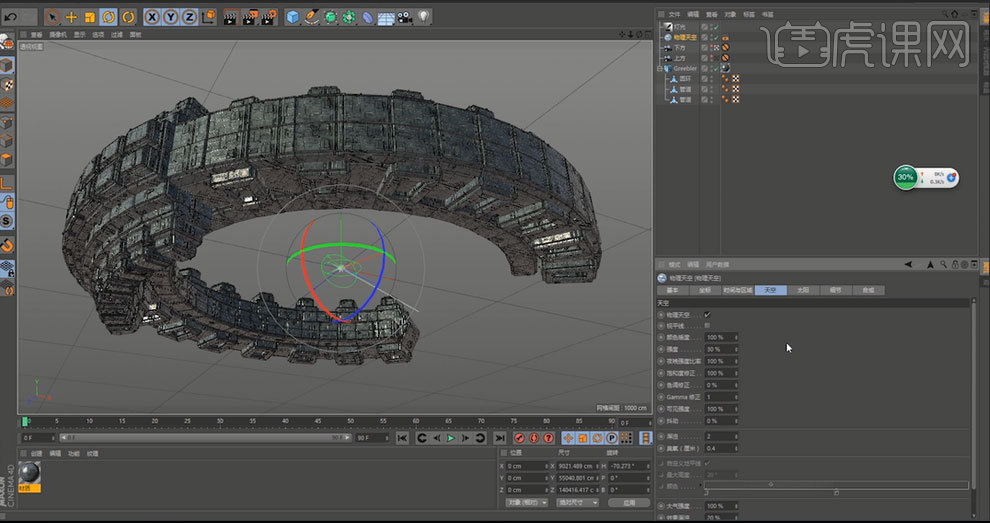
7.新建【灯光】调整位置。按住【Ctrl】拖动复制灯光。放在合适的位置。调整【投影】和【细节】。选择灯光打开可见,调整参数使其更像雾灯。
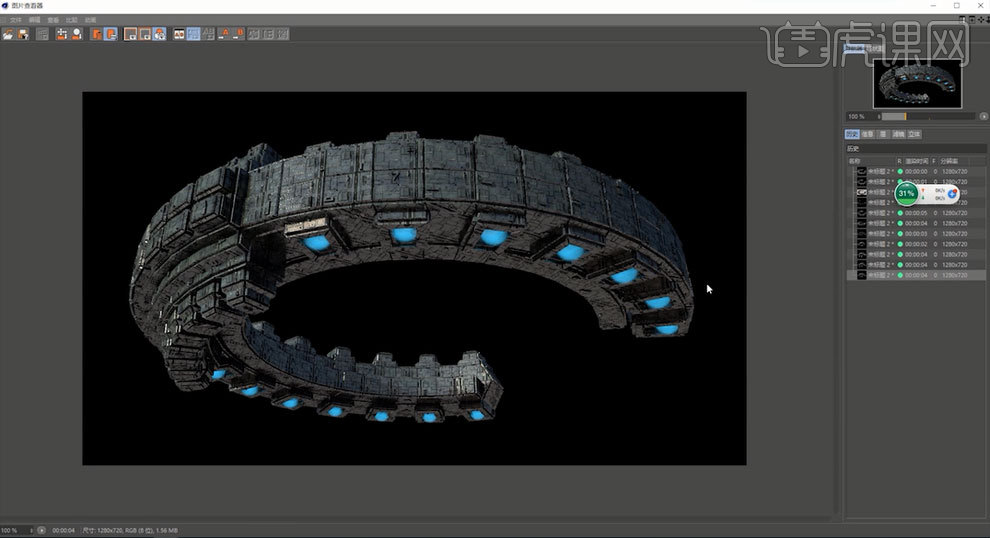
8.进入城市插件,调整【细分】和其他参数。渲染设置中更改保存位置。根据渲染效果调整灯光等。
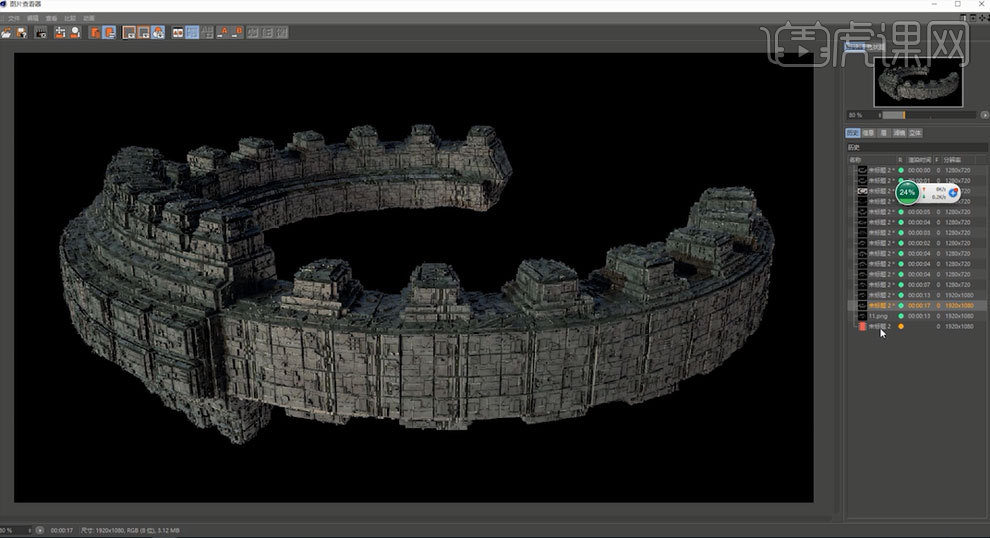
9.在【PS】中拖入【背景图】。和【模型渲染图】,调整颜色。复制并调整大小和位置。选择【滤镜-模糊-高斯模糊】。

10.最终效果如图示。

1. 继续上节课的讲解。新建【材质球】,颜色为【深灰色】,反射中调整【默认高光】,调整【宽度】、【衰减】和【强度】,菲涅尔为【绝缘体】。添加【Backmann】,调整参数。

2. 勾选【凹凸】,纹理中添加【噪波】,进入,全局缩放为【2】。降低凹凸【强度】。将材质给面具。

3.新建【材质球】,颜色为【肉色】。将材质给嘴巴。新建【材质球】,取消勾选【颜色】和【反射】,勾选【发光】,纹理中添加【菲涅尔】,进入,右键选择【反转节点】,修改颜色。将材质给眼睛。

4. 再将材质给身子,胳膊和手。选择头部材质标签,投射为【平直】。

5. 新建【材质球】,颜色为【深灰色】,反射中添加【GGX】,增加粗糙度。层菲涅尔为【导体】,预置为【钢】。调整强度和亮度。将材质个枪。

6. 按住【Ctrl】拖动复制这个材质球,反射中删除层1,添加【Ward】,增加粗糙度,降低亮度,层菲涅尔为【绝缘体】,预置为【沥青】。勾选【凹凸】,打开【内容浏览器】,找到布料贴图,拖入纹理中,增加强度。将材质给批风。

7.复制身子材质球,将事先用AI绘制贴图拖入颜色的【纹理】中,勾选【Alpha】,再将贴图拖入纹理。将材质给身子。投射为【平直】,调整大小和位置。

8. 同理给嘴添加贴图。新建【材质球】,颜色为【黄色】。将材质给腰带。

9. 新建【材质球】,勾选【凹凸】,打开【内容浏览器】,找到贴图,拖入纹理中,增加强度。将材质给绳子。投射为【柱状】。

10. 给摄像机添加【保护】标签,新建【灯光】,颜色为【暖色】,增加强度,投影为【区域】,衰减为【平方倒数(物理精度)】,调整灯光范围和位置。

11. 按住【Ctrl】键拖动复制灯光,调整角度和位置。灯光颜色为【蓝色】。打开【HDR 插件】,勾选【Turn Off Floor】。

12. 再点击【Open Browser】,选择合适的灯光预设,勾选【Prevlew On】,调整角度。再次取消勾选【Prevlew On】,降低亮度。降低蓝色灯光的强度。

13. 新建【平面】,调整大小、角度和位置。取消勾选【颜色】和【反射】,勾选【发光】,将贴图拖入【纹理】。将材质给平面。投射为【前沿】。

14.给平面添加【合成标签】,勾选【合成背景】。再复制一个平面,旋转90度。设置好【渲染设置】。渲染。
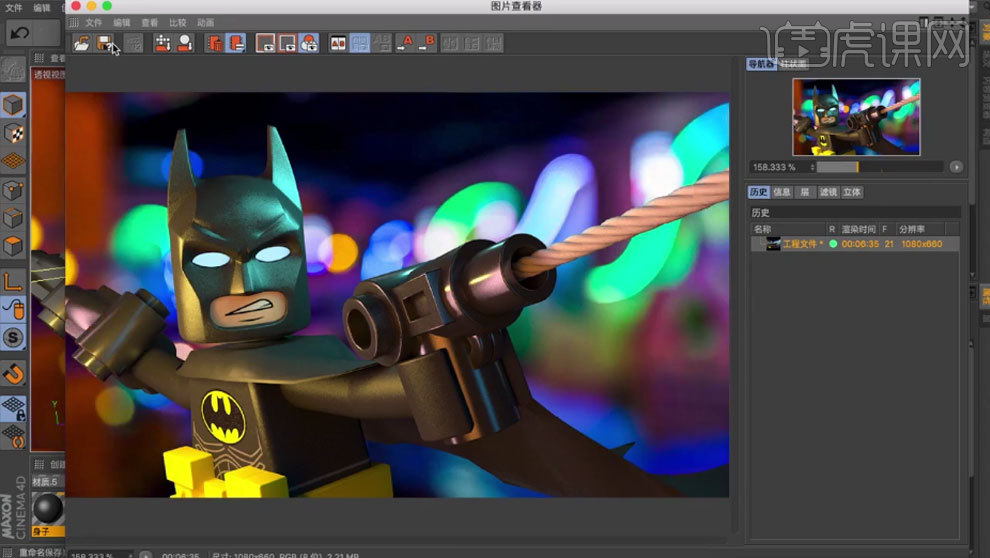
15. 打开【Ps】,拖入渲染好的素材,点击【滤镜】-【Camera Raw 滤镜】,调整色调。
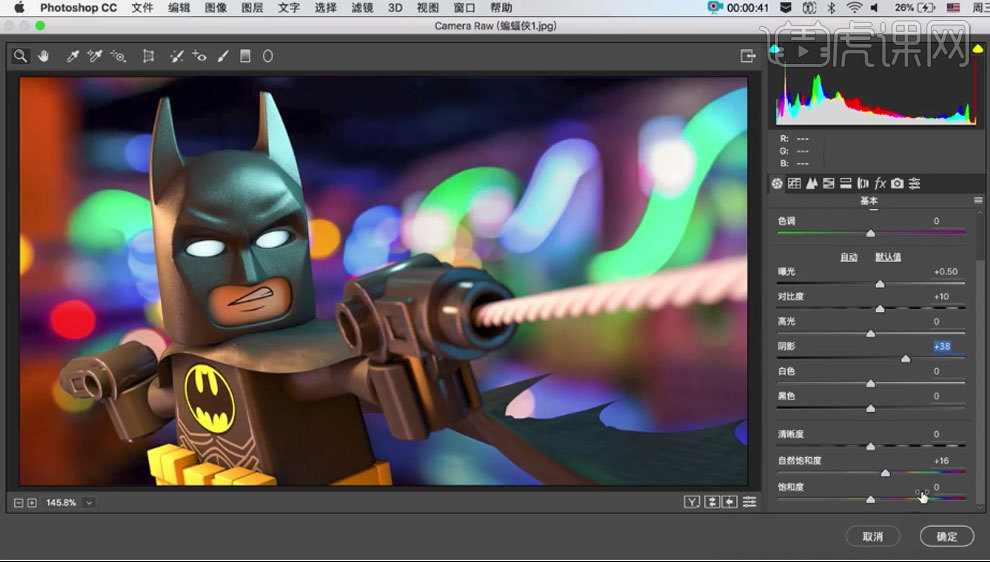
16. 新建【渐变】,选择黑色到透明渐变,样式为【径向】,勾选【仿色】和【反向】,调整【缩放】。模式为【柔光】。

17.新建【可选颜色】,选择黑色,增加洋红,降低黄色和黑色。拖入【字体素材】,调整大小和位置。【Ctrl+G】编组,添加【颜色叠加】图层样式,调整如图示。
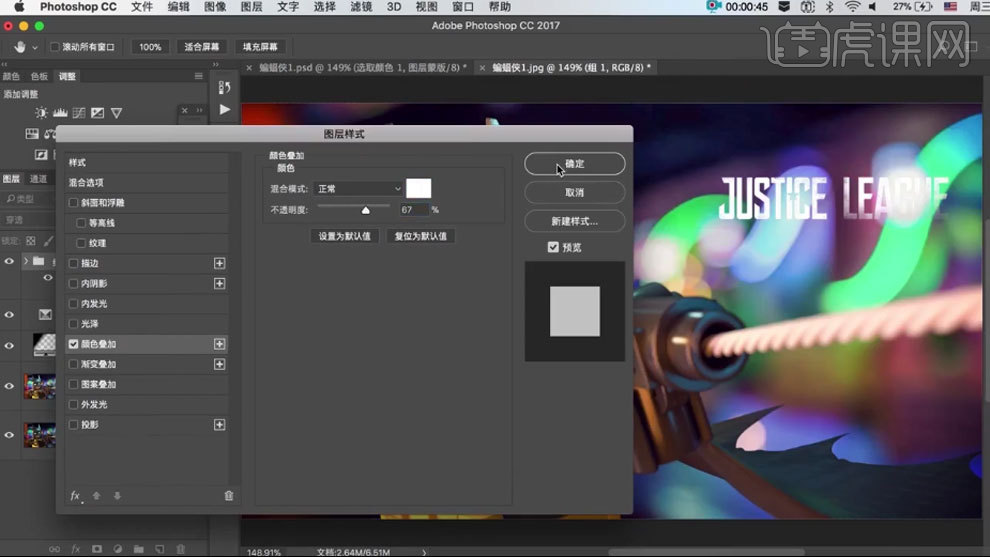
18. 再复制一组,调整位置。修改一下颜色叠加,颜色为【暗黄色】。再拖入素材,同理调整。
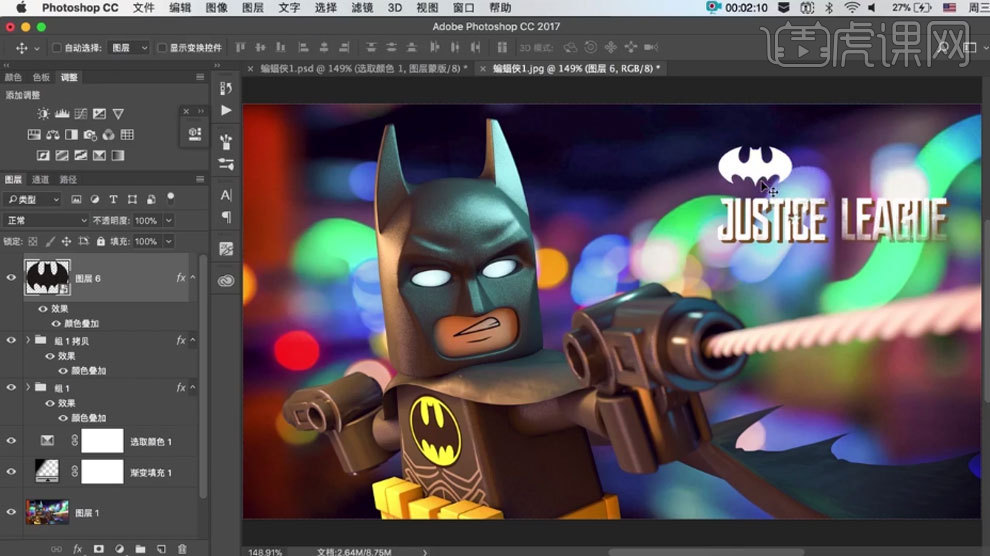
19. 【椭圆工具】绘制圆点,【文字工具】输入【文案】。【矩形工具】绘制直线。
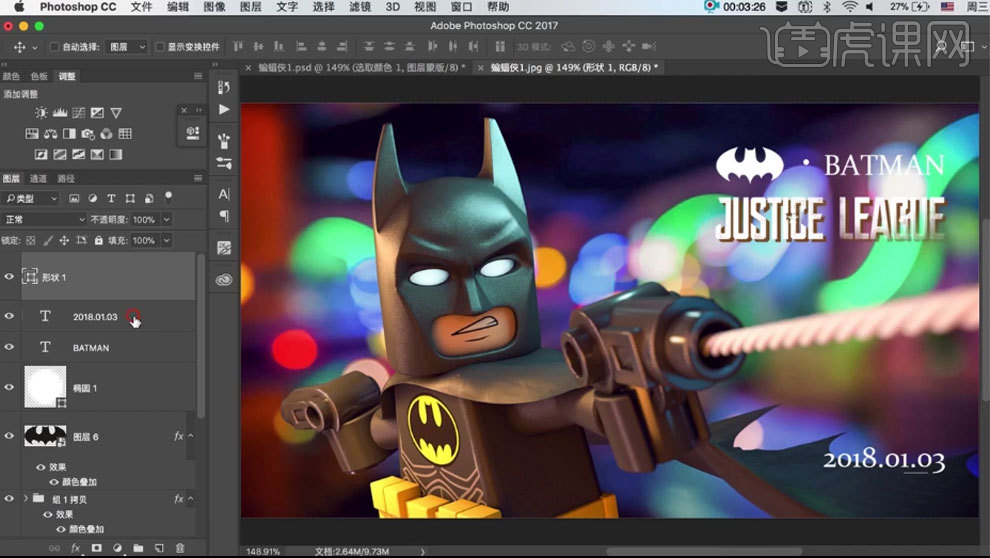
20.最终效果如图示。

1. 打开【C4D】,正视图,拖入【参考图】,【Shift+V】工程设置,调整参数。

2. 【M+E】多边形画笔,在图上绘制眼窝区域,框选点,调整位置。【K-K】线性切割,切几刀。删除嘴巴中间的面和眼睛中间的面。
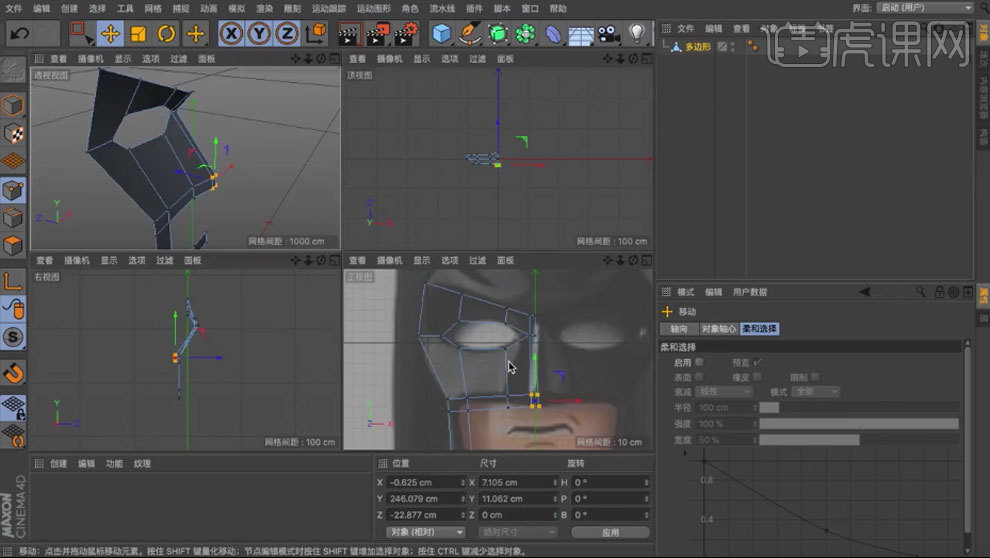
3. 框选鼻梁的边,按住【Ctrl】往右拖动,微调边距。调整鼻尖。用【多边形画笔】选择边,按住【Ctrl】键进行拖动复制,形成新的面,绘制出眉毛部分,同理调整。
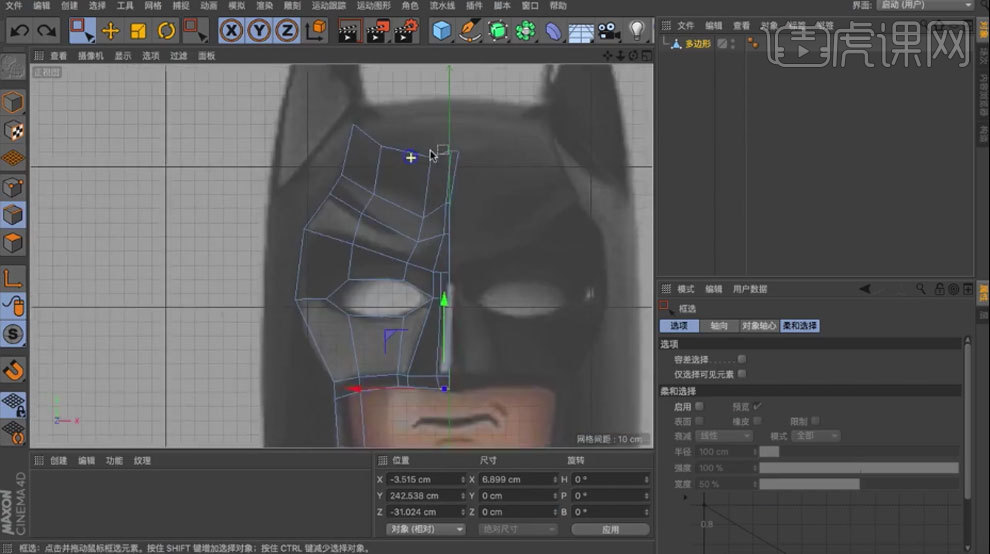
4. 同理继续绘制剩余部分。

5.正视图,框选中间带你,尺寸X为【0】。新建【对称】,将它拖入对称中。选择眼窝的边,右键选择【挤压】,往里拖动。再选择这2层的边,放大。【线性切割】切几刀,调整点位置。

6. 微调外形。按住【Alt】键新建【细分曲面】。增加对称的【公差】。再微调下眉毛细节。用【倒角】给关键部位加一些线。

7. 新建【立方体】,调整大小。增加【分段】,按住【Alt】键新建【细分曲面】。【循环选择】面具底部的边,按住【Ctrl】往下拖动。【缩放工具】缩小。再微调点。

8. 新建【球体】,制作眼球,调整大小和位置。添加【对称】,做出另一个球体。编组。
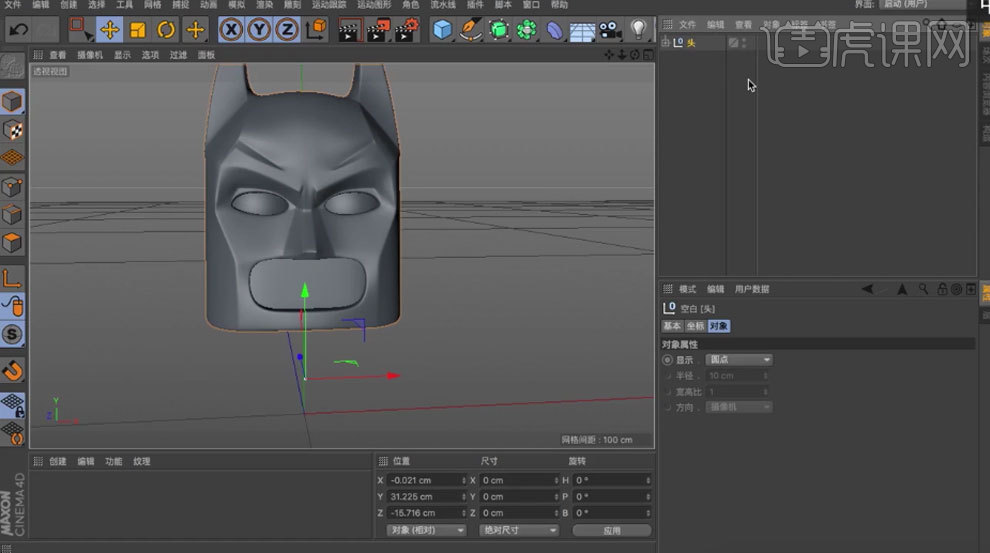
9. 新建【公式】,增加【采样】,旋转90度。按住【Alt】键新建【旋转】,【C】转为可编辑对象,【缩放工具】缩小,调整位置。

10. 新建【立方体】,转为可编辑对象,选择上方的点【缩小】。按住【Shift】新建【倒角】,勾选【用户角度】,调整细分和偏移。

11. 顶视图,用【画笔】绘制样条,按住【Alt】新建【挤压】,调整厚度。封顶为【圆角封顶】,调整半径和步幅。类型为【四边形】,勾选【标准网格】。

12. 将挤压【转为可编辑对象】,再右键选择【连接对象+删除】。用【画笔】绘制胳膊样条,新建【圆环】,缩小半径。新建【扫描】,圆环和样条作为它的子级。选择样条的点。添加【倒角】。

13. 扫描的末端为【圆角】,调整参数。新建【圆环】,转为可编辑对象,取消勾选【闭合样条】。给它添加【挤压】,调整厚度。全选面,选择【挤压】,勾选【创建封顶】,拖动。

14. 再给它添加【倒角】,调整参数。旋转胳膊。新建【管道】,复制多个,调整下。新建【立方体】,转为可编辑对象,选择面,右键选择【内部挤压】,往内挤压,删除中间的面。再用【封闭多边形孔洞】封闭洞。

15. 选择立方体的边,给它们添加【倒角】。编组,调整角度、大小和位置。复制一个,放在左侧,调整角度。

16. 给批风添加【布料】标签,再给胳膊和身体添加【布料碰撞器】标签。【Ctrl+A】全选点,右键选择【优化】。点击播放。

17. 新建【立方体】,调整大小和位置。勾选【圆角】,调整参数。再复制多个,调整大小和位置。再新建【圆柱】,调整大小和位置。勾选【圆角】,调整参数。

18.调整头部角度。新建【摄像机】,进入摄像机视角,调整角度。新建【圆柱】,调整半径和高度。降低细分。按住【Alt】键新建【阵列】,调整半径和副本。

19. 选择圆柱,按住【Shift】新建【螺旋】,再拖出来,与阵列编组。调整角度。

20. 本节课效果如图示,下节课继续。

1. 打开【C4D】,新建【星形】,点为【5】,按住【Alt】键新建【挤压】。再旋转角度。按住【Ctrl】拖动复制一个,作为备用。再【转为可编辑对象】。

2. 再右键选择【线性切割】切几刀,得到中心点,再【消除】多余的线。选择中心点,往外移动。平滑标签中勾选【角度限制】。
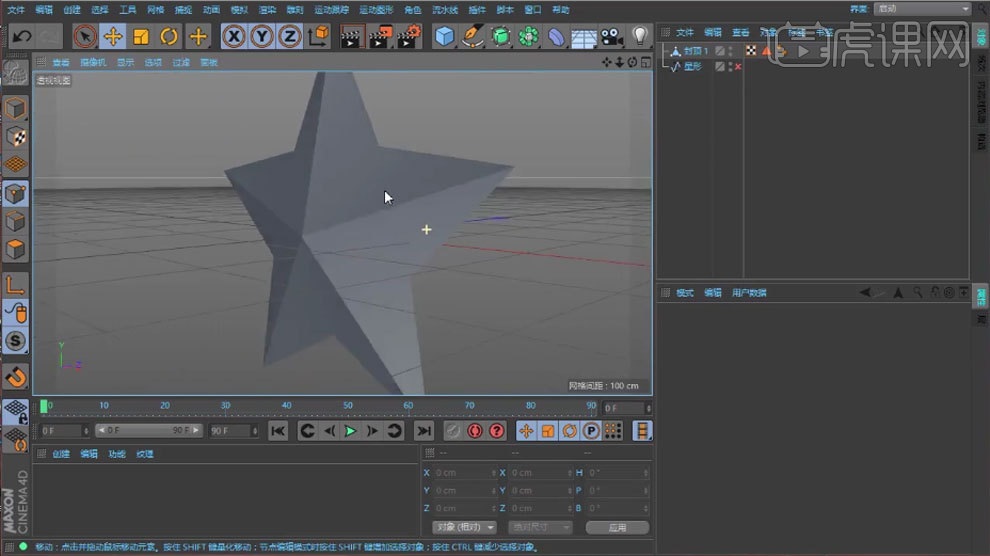
3. 再复制一份,旋转180度。再将它们【连接对象+删除】,再优化下点。按住【Alt】键新建【细分曲面】,再新建【倒角】,作为细分曲面的子级,调整参数。

4. 再复制一份五角星和样条,调整大小和位置。点模式,正视图,用【线性切割】切五角星的五个角。删除顶点的点,下框选点,右键选择【柔性插值】。

5. 新建【圆环】和【扫描】,圆环和样条作为它的子级。缩小圆环半径。调整圆环【对象】中的参数。再复制多份扫描,调整参数。
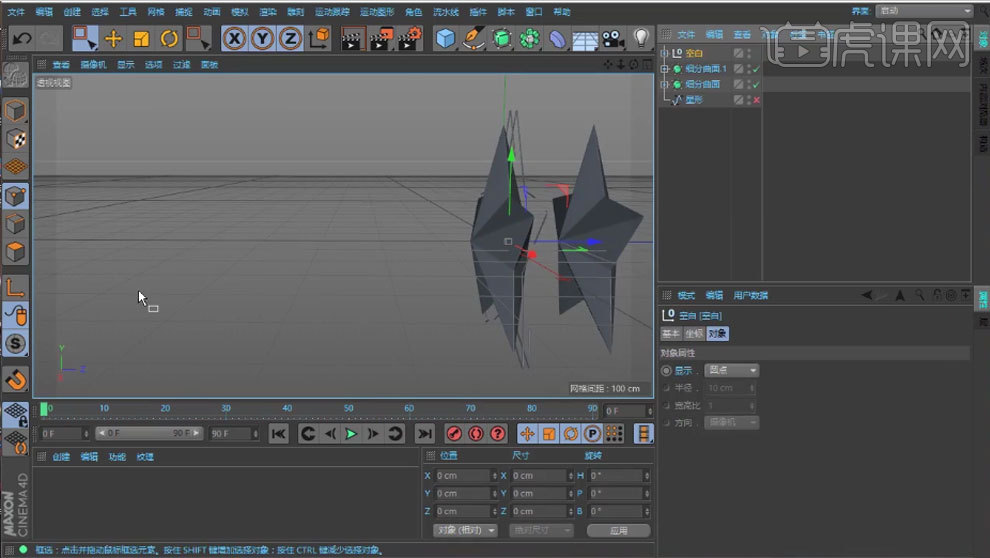
6. 再复制星形样条,放大。按住【Alt】键新建【挤压】,封顶为【圆角封顶】,调整半径和步幅。再复制大星形样条,另一个转为可编辑对象。
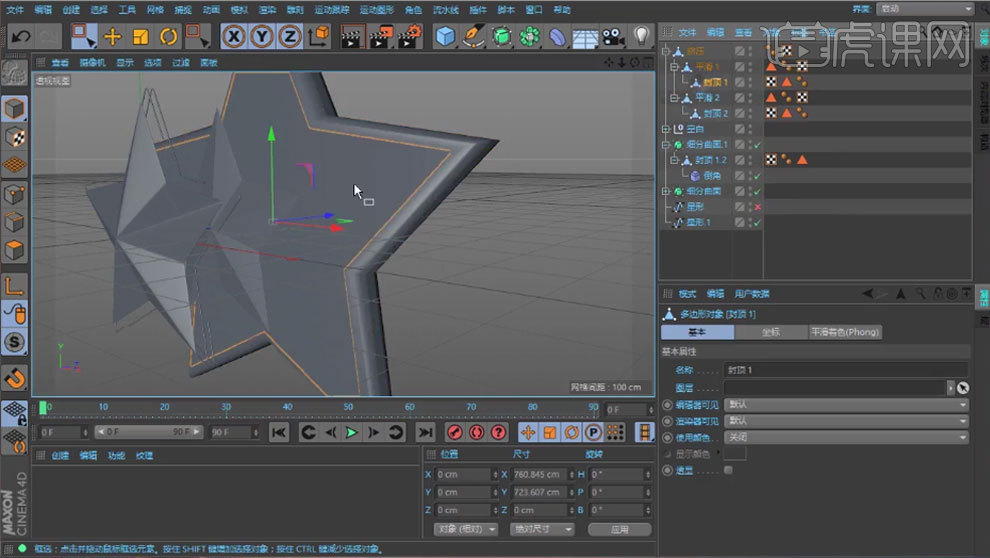
7.再选择面,按住【Ctrl】往里拖动。再复制星形样条,放大,添加【挤压】,封顶为【圆角封顶】,调整参数。转为可编辑对象,循环选择边,往外移动。

8. 同理制作形状如图示。

9. 新建【材质球】,颜色为黄色,反射中添加【反射(传统)】,层颜色为黄色,调整参数。放在放在上方,调整参数。将材质给模型。

10. 按住【Ctrl】拖动复制一个,修改颜色,高光的类型为【GGX】。将材质给模型。

11. 再复制一个,颜色为深灰色,层颜色为白色,调整参数。将材质给模型。新建【材质球】,勾选【透明】,折射率为【1.45】,颜色为淡黄色。将材质给模型。

12. 再将材质给剩余模型。新建【天空】,新建【材质球】,关闭颜色和反射,勾选【发光】,纹理中拖入【HDR贴图】。将材质给天空。

13.新建【灯光】,调整位置。打开【渲染设置】,添加【全局光照】。渲染查看效果,并调整。

14. 调整下视图,新建【摄像机】,添加【保护标签】。调整灯光位置。渲染。
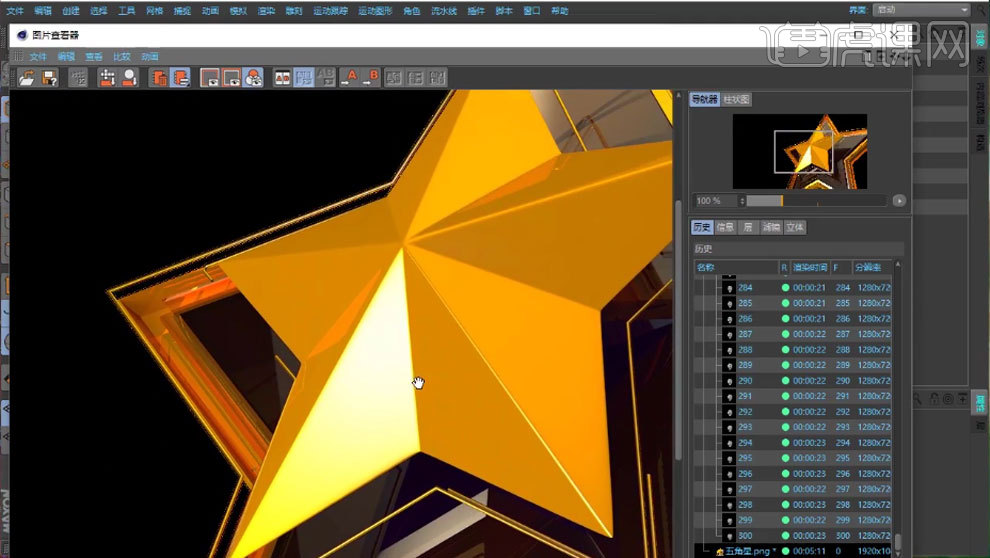
15. 打开【AE】,导入素材,拖入合成,再拖入反射,模式为【柔光】,降低不透明度。再拖入高光,用【钢笔工具】给过亮区域绘制遮罩,选择蒙版,相减,调整羽化。
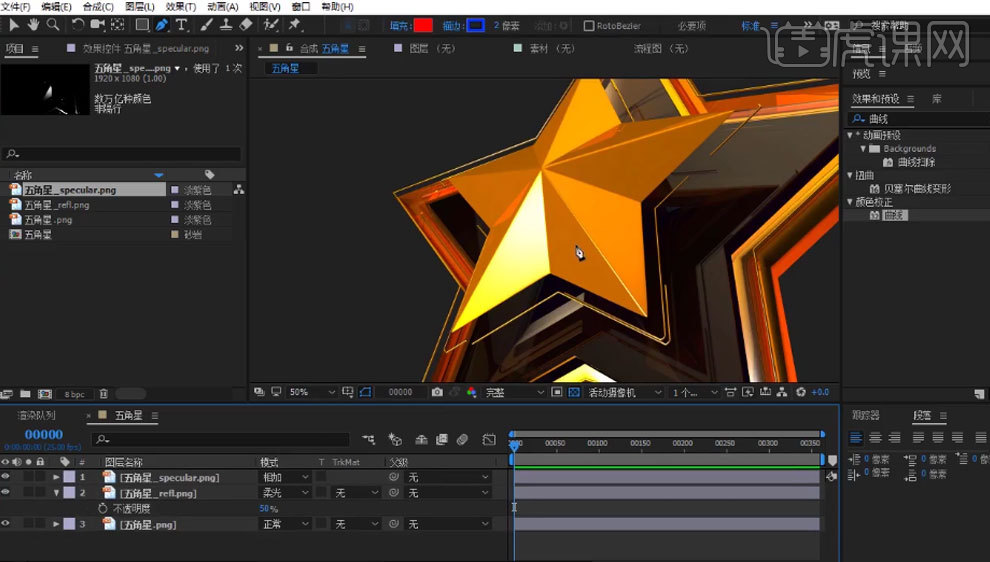
16. 新建【纯色图层】,颜色为黑色。再拖入背景素材,调整大小和角度。选择纯色图层,添加【梯度渐变】,修改颜色。模式为【强光】。
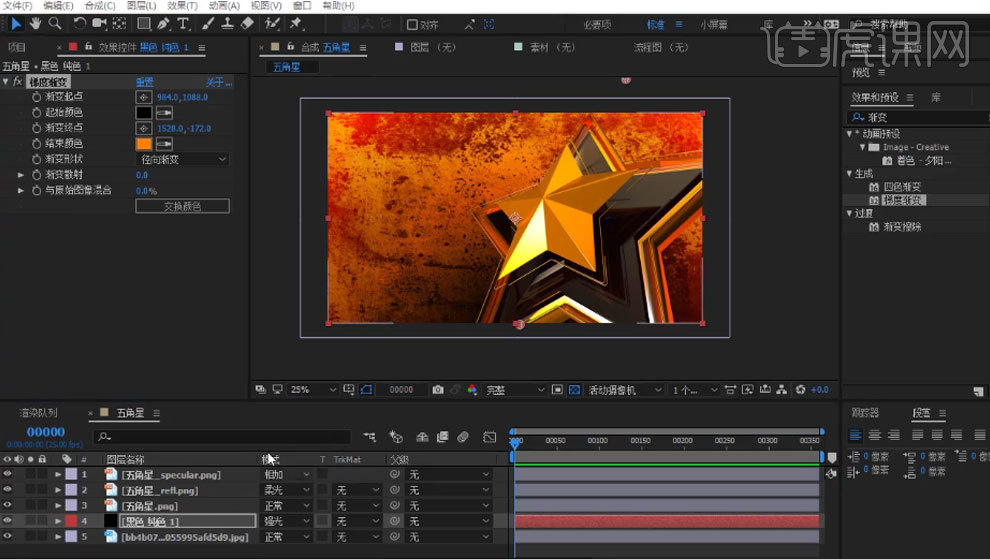
17. 拖入固态层,添加【填充】,颜色为黄色,再用【钢笔工具】绘制一个遮罩,调整羽化,模式为【相加】,降低不透明度。
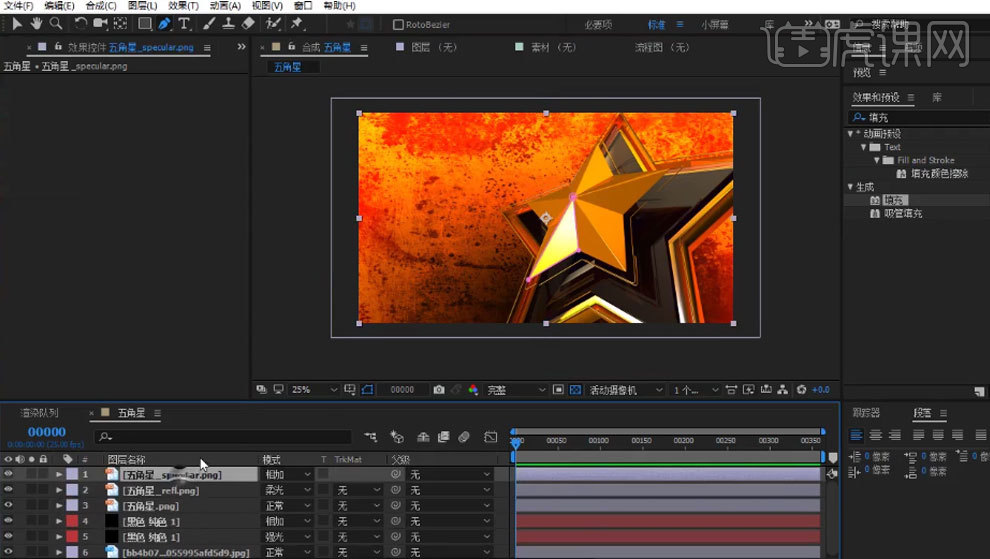
18. 再拖入固态层,点击【效果】-【Video Copilot】-【Optical Flares】,选择合适耀斑,渲染模式为【在透明】,颜色为【橙色】,调整参数。
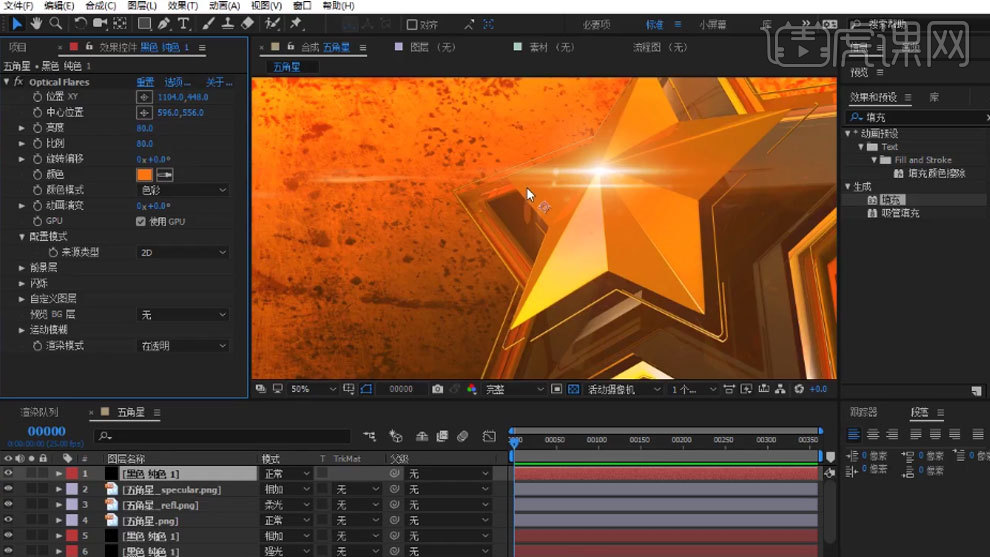
19.【Ctrl+D】复制一层,点击【选项】,再选择一个光晕,调整比例,颜色为淡红色。再复制一层,修改颜色,调整位置。再给这几个图层画上遮罩。
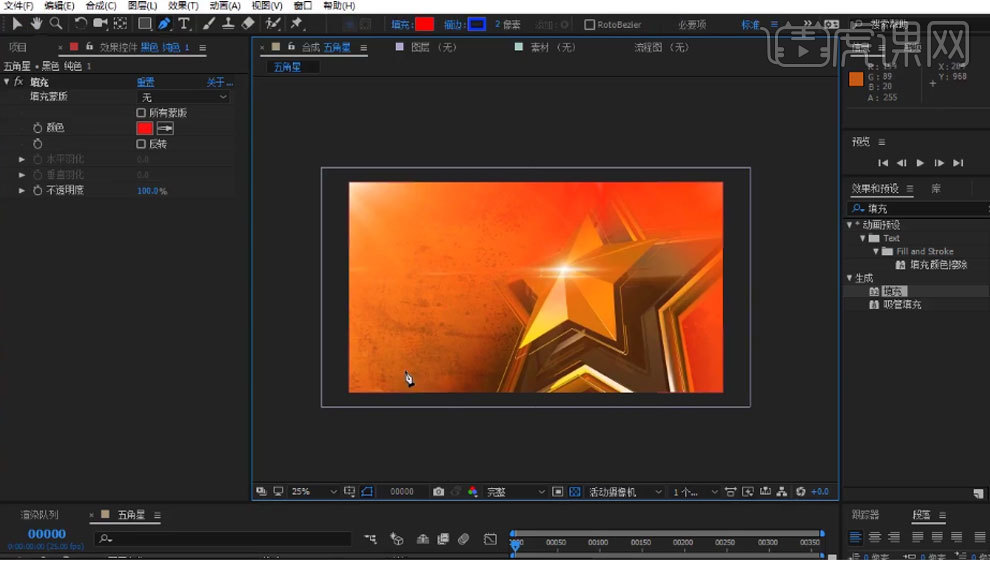
20. 再复制一层渐变,渐变类型为【线性渐变】,模式为【叠加】,再绘制一个遮罩。复制固态图层,点击选项,添加【光斑】,调整参数。
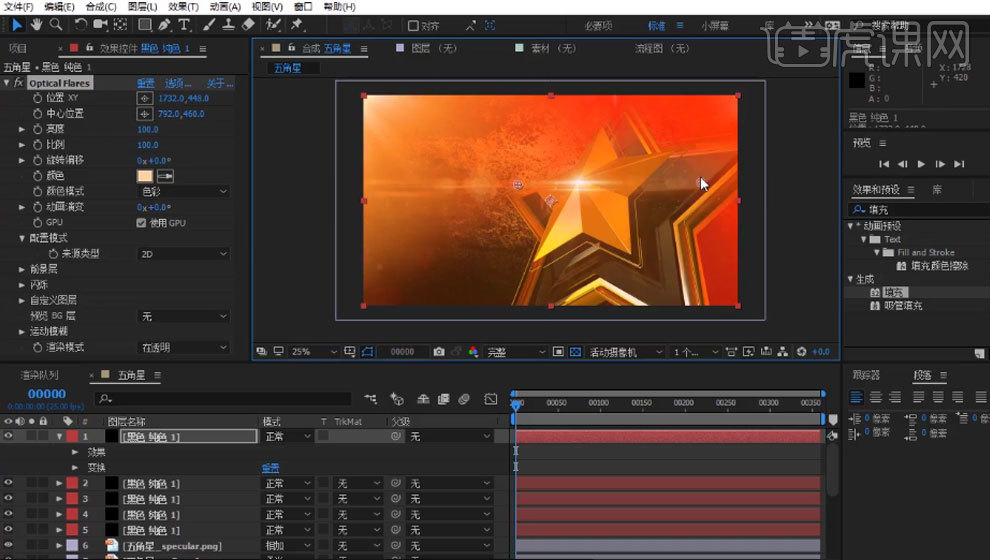
21. 同理再制作一层,复制高光图层,添加【Straglow】,提高亮度,颜色贴图为单一颜色,颜色为淡黄色。模式为【相减】。

22.最终效果如图示。
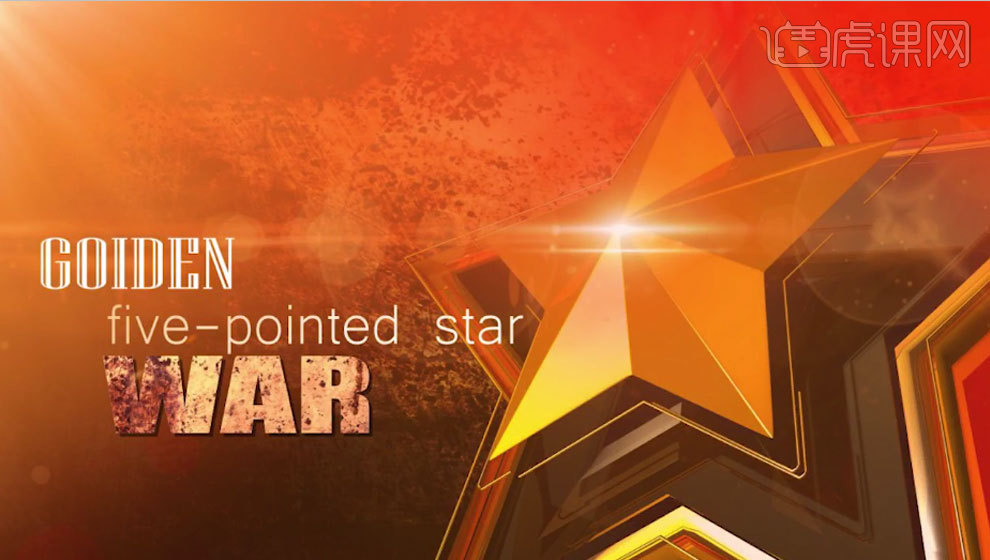
1、本节课讲解C4D-汤勺建模与渲染,本节课中用到的素材,会放置在素材包内,请各位学员点击右侧黄色按钮自行下载安装。
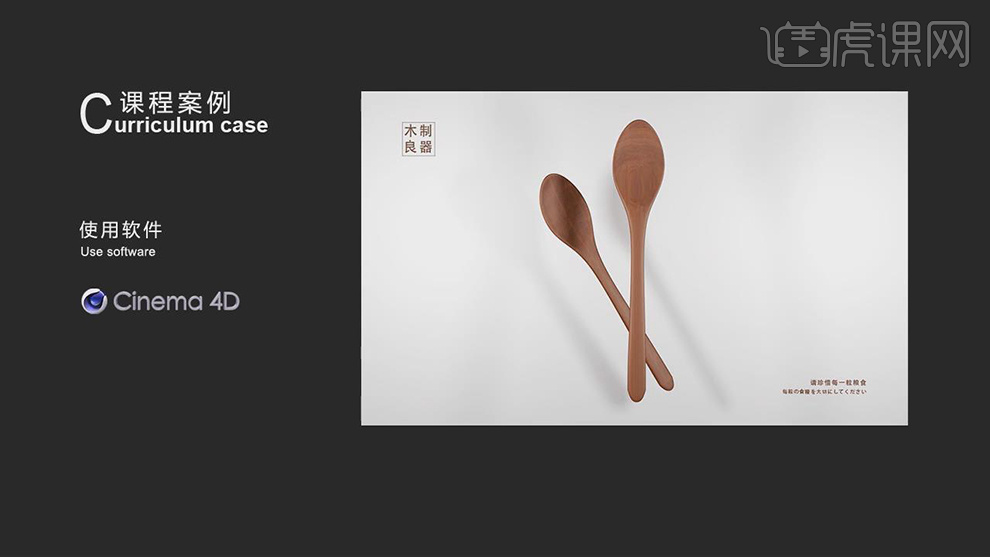
2、首先我们在c4d界面中使用快捷键SHIFT+v键弹出视口设置,在背景中载入一张木勺贴图,如图所示。
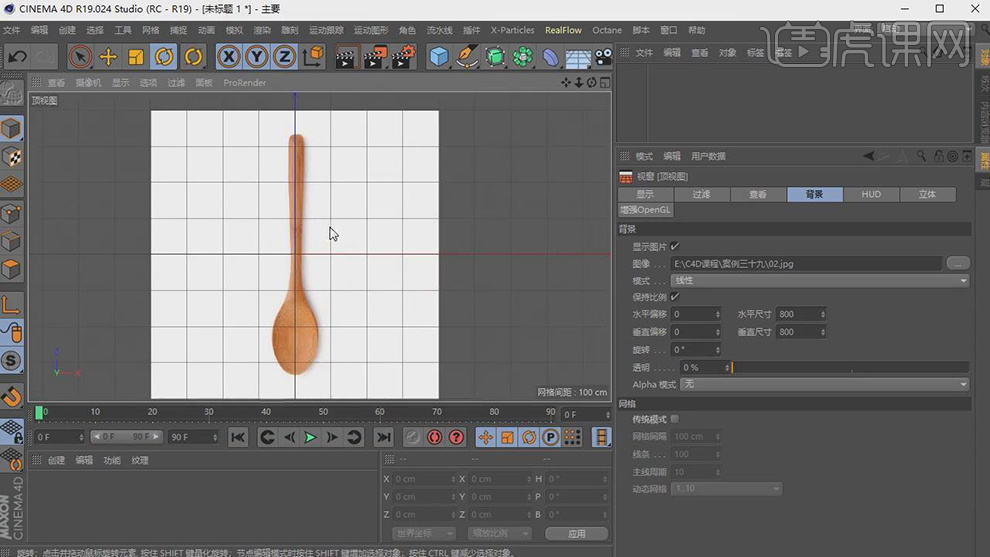
3、在几何体对象中新建一个【立方体】,进行塌陷,并在【点】模式中,调整他的形状,如图所示。
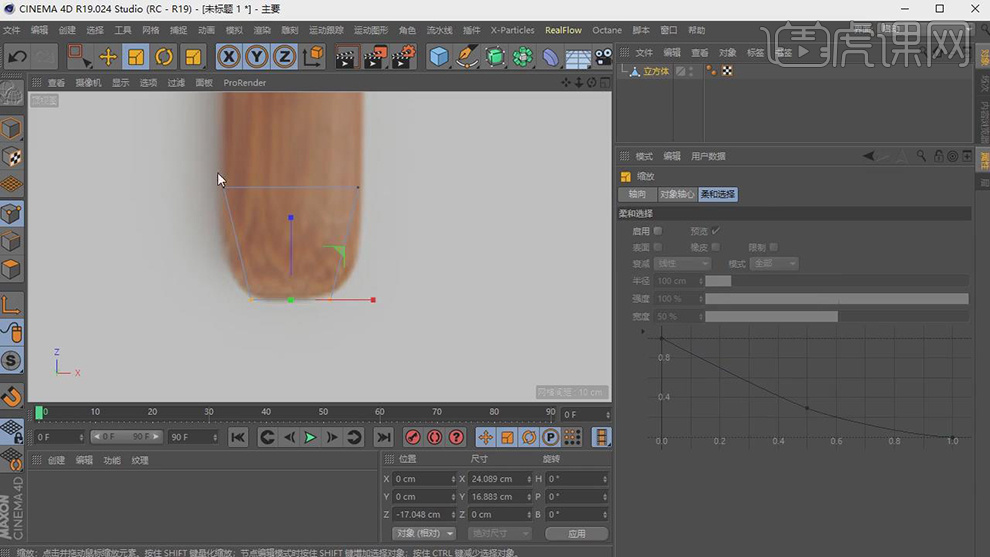
4、在【面】模式下,进行拖动挤压,如图所示。
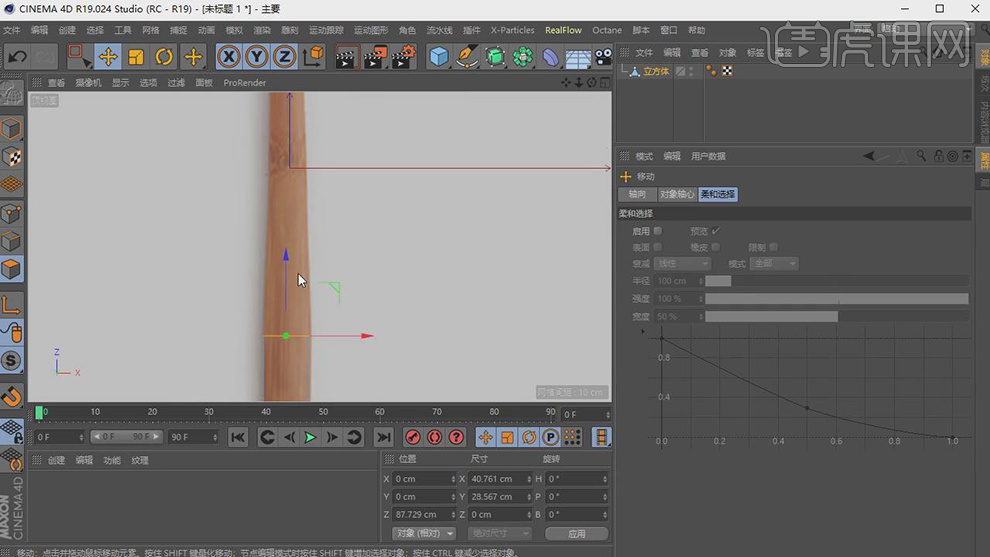
5、拖动挤压使用【缩放】效果,调整模型的粗细大小,如图所示。
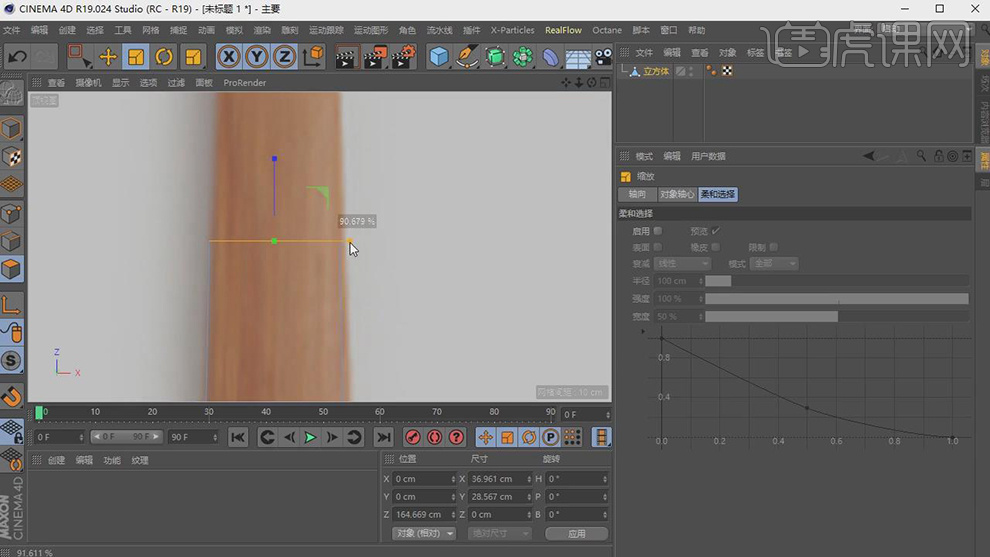
6、在木勺的顶部更需要主要【缩放】效果的调整,如图所示。
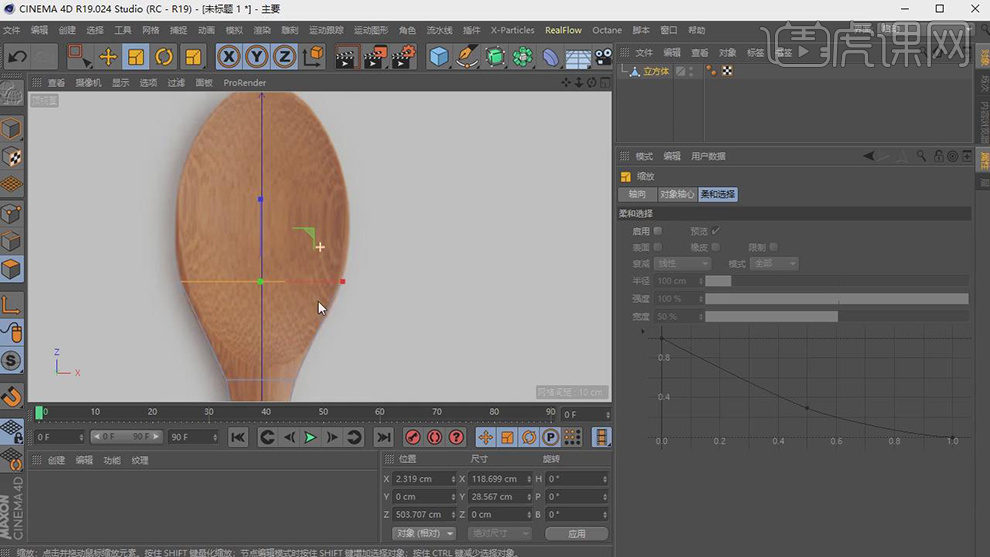
7、在顶部的时候将立方体进行缩放,如图所示。
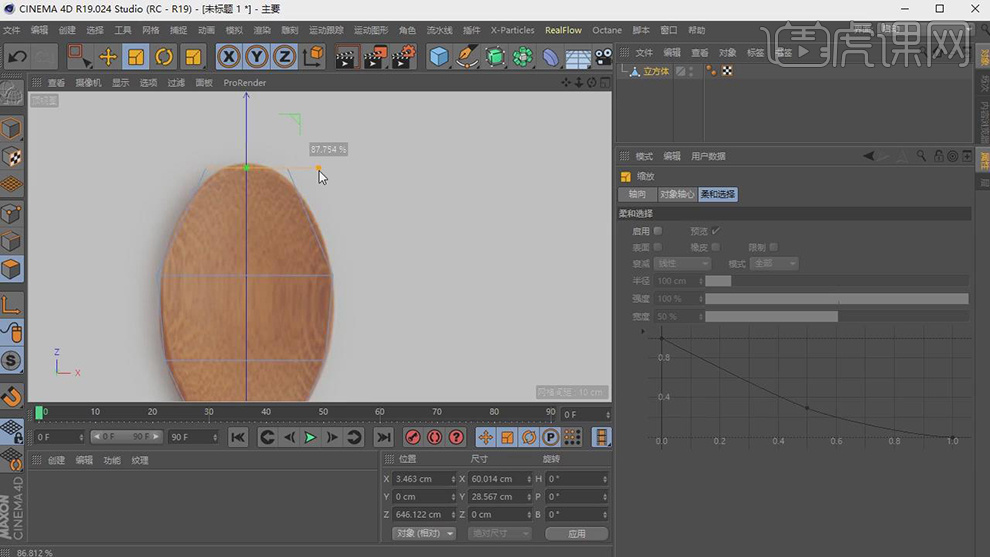
8、在【点】模式下,右键找到【优化】效果,进行优化,如图所示。
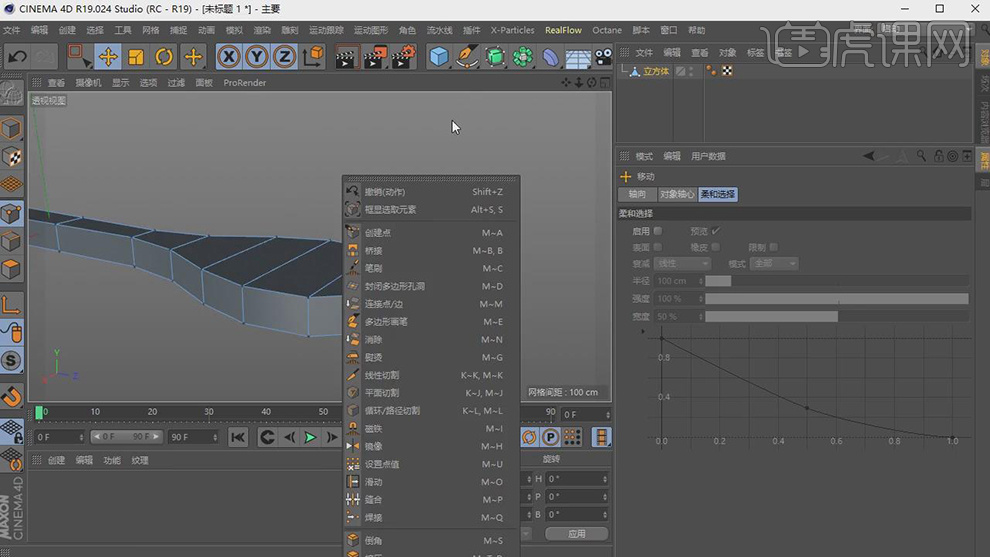
9、在【线】模式下进行双击,选择调整他的上下位置,如图所示。
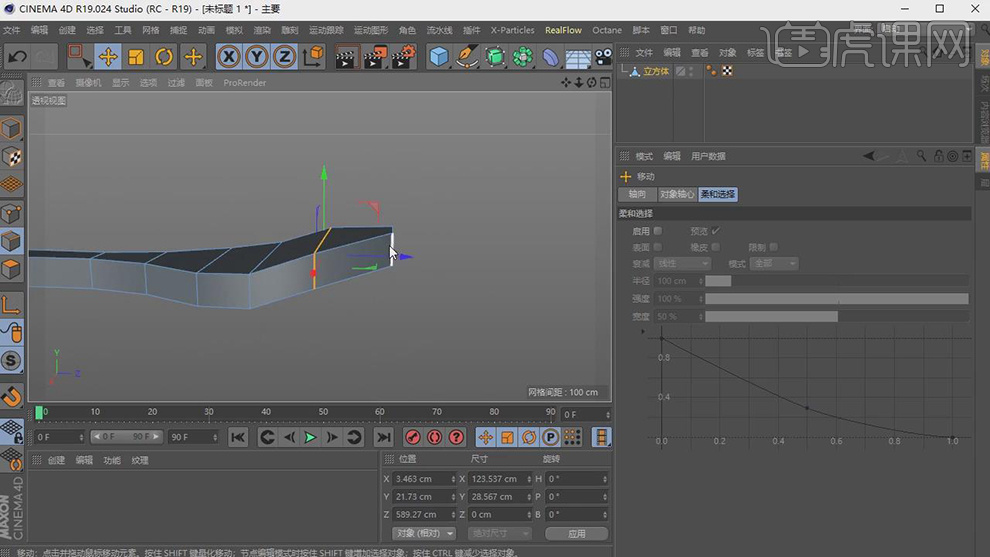
10、在【面】模式下,选择勺子中间的面,如图所示。
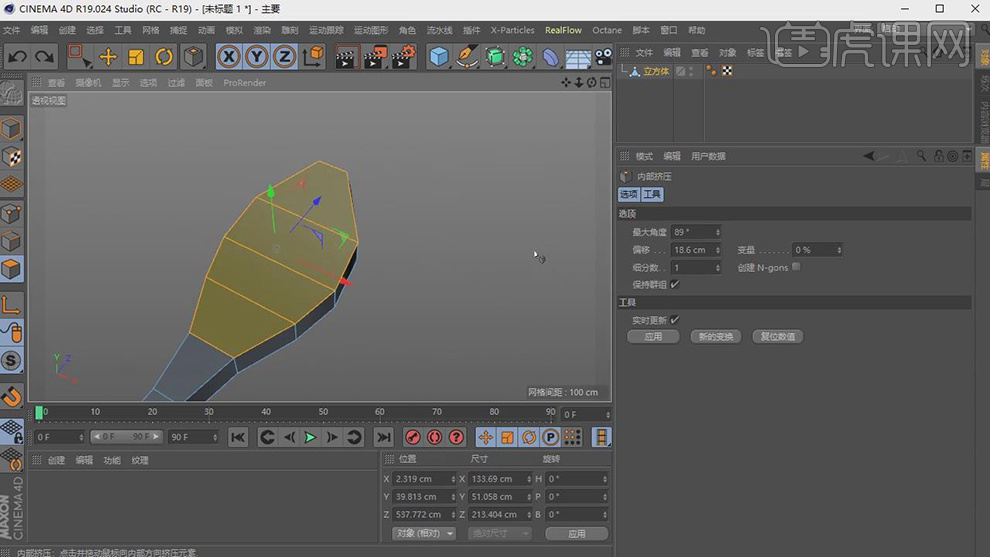
11、在选中的情况下,右键找到【内部挤压】工具进行挤压,如图所示。
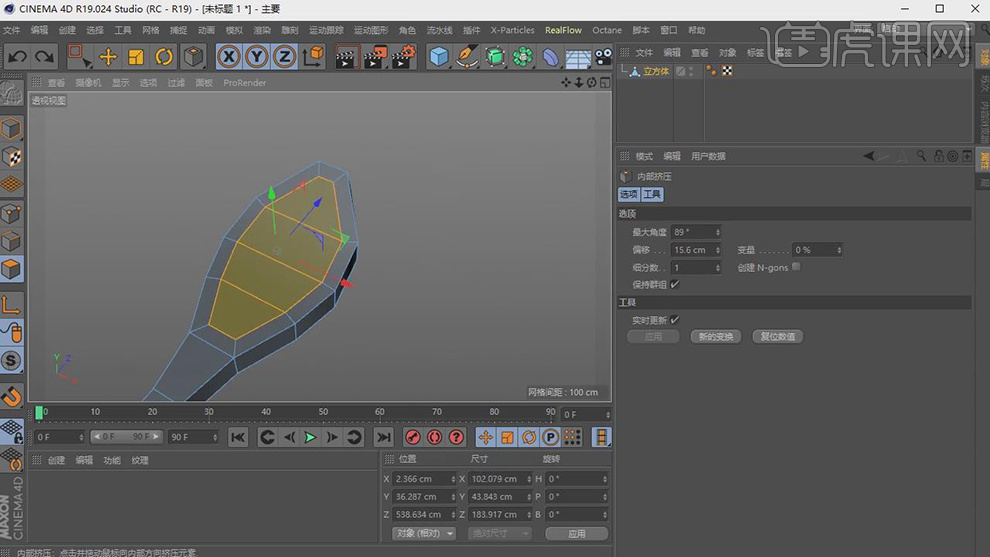
12、将挤压出来的【面】向下进行移动,如图所示。
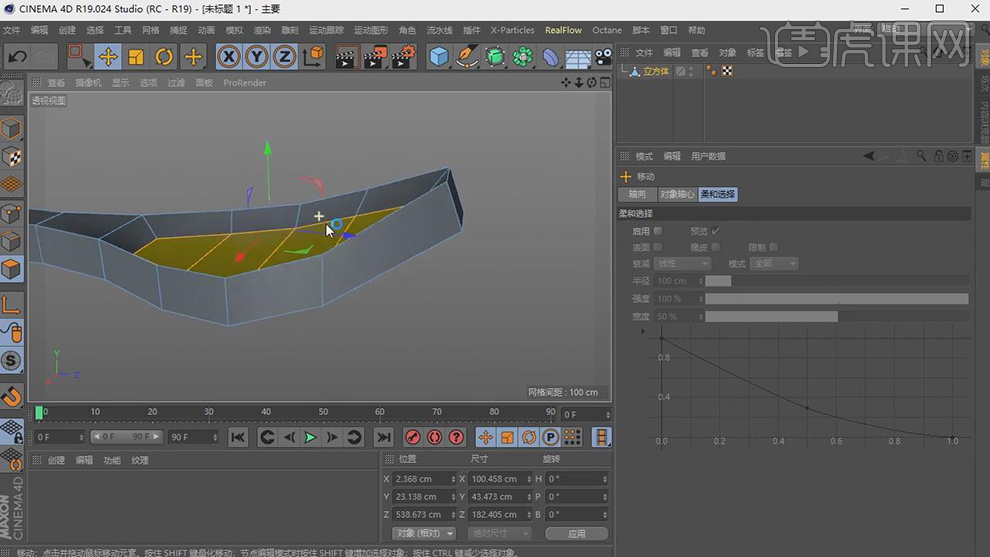
13、在效果器中找到【细分曲面】效果器,并右键找到【循环切割】在模型中间部分进行切割,如图所示。
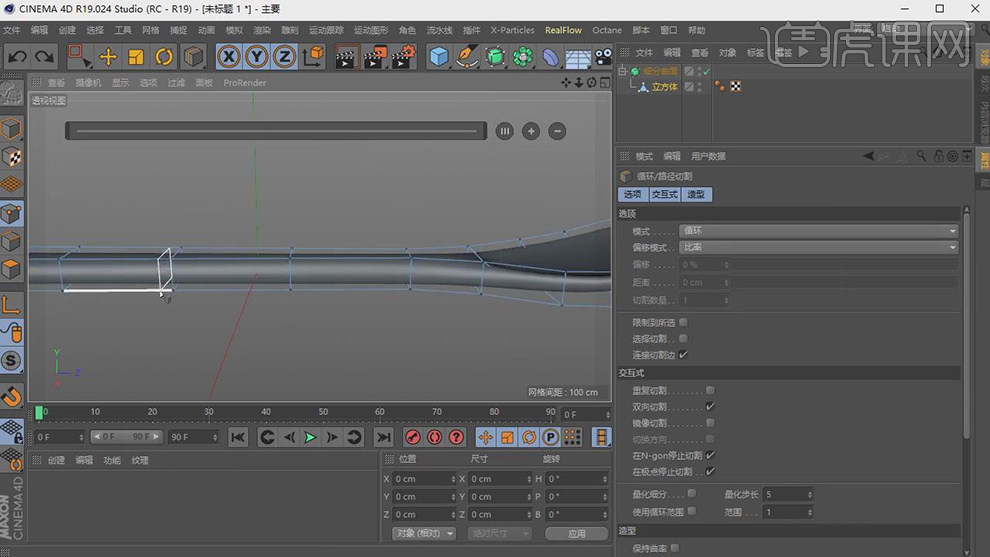
14、在【点】模式下,调整点的位置,如图所示。
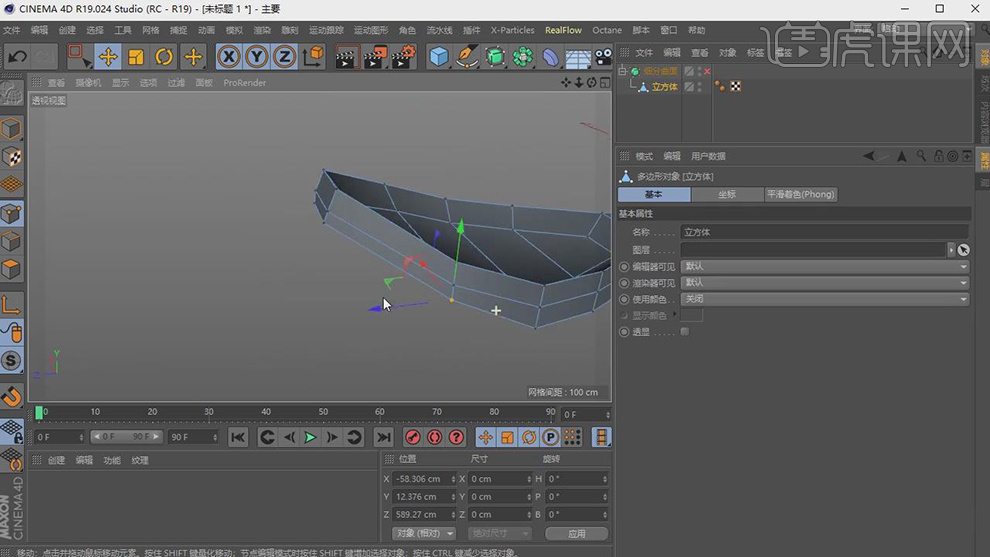
15、新建一个平面,放置在模型后面,如图所示。
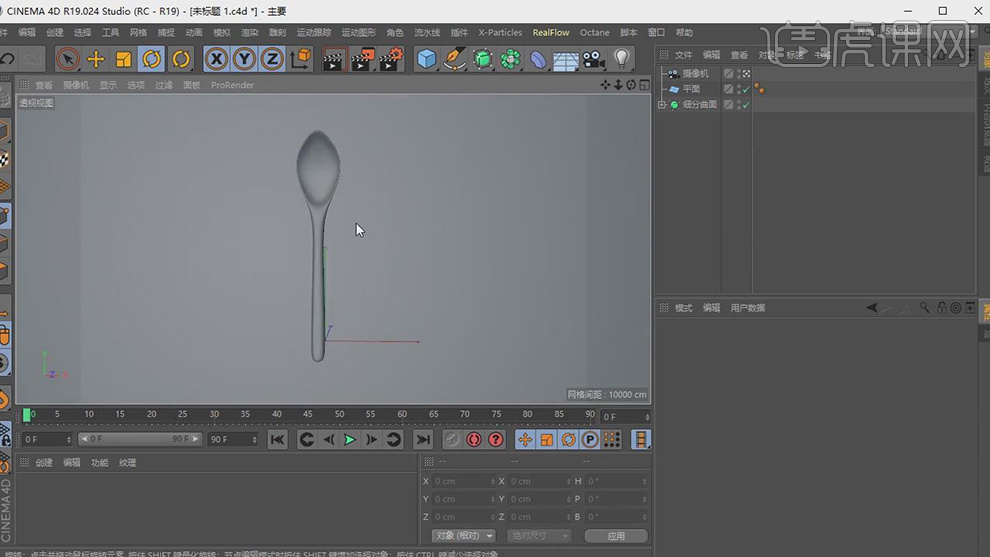
16、复制模型并使用【旋转】效果调整位置,如图所示。
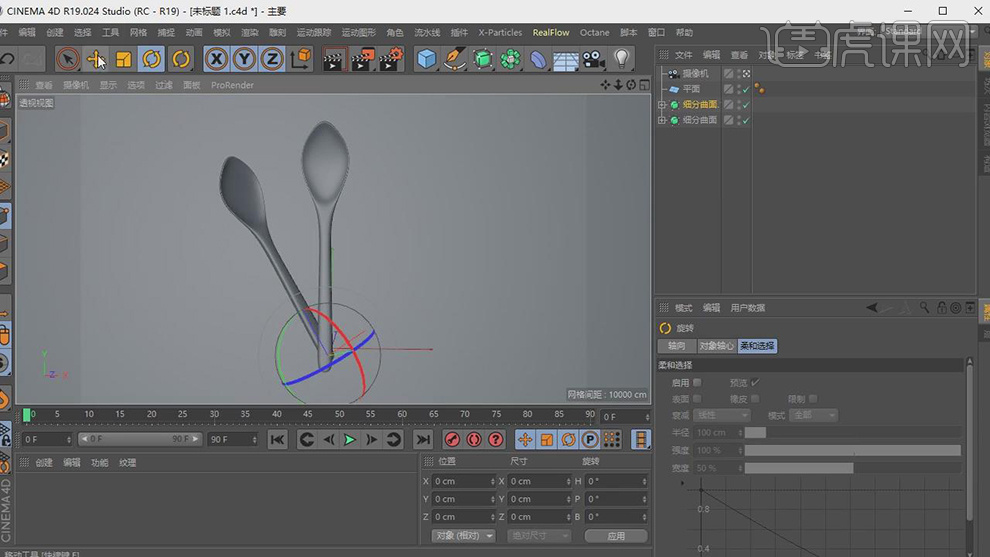
17、载入一张下载好的木纹材质贴图,如图所示。
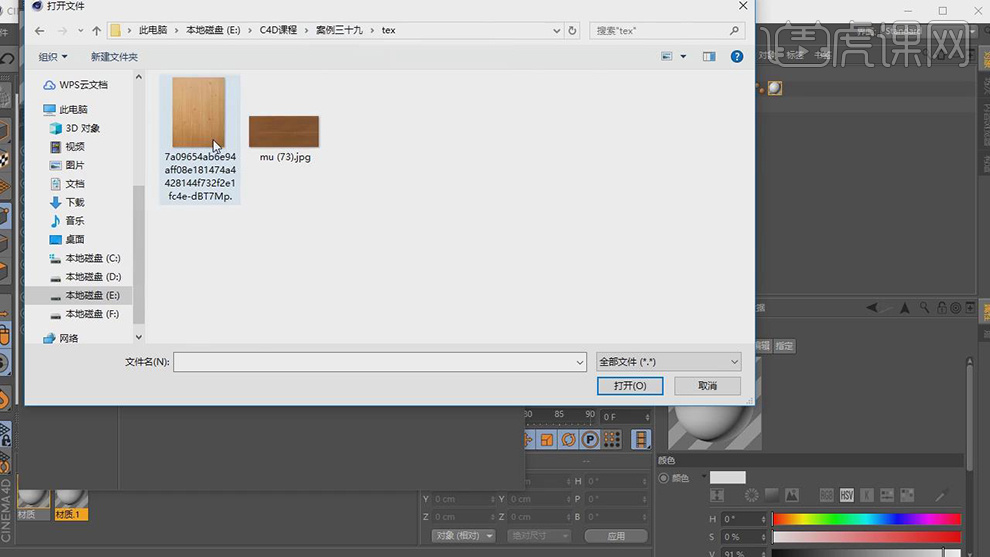
18、将木纹复制到【凹凸】通道中,如图所示。
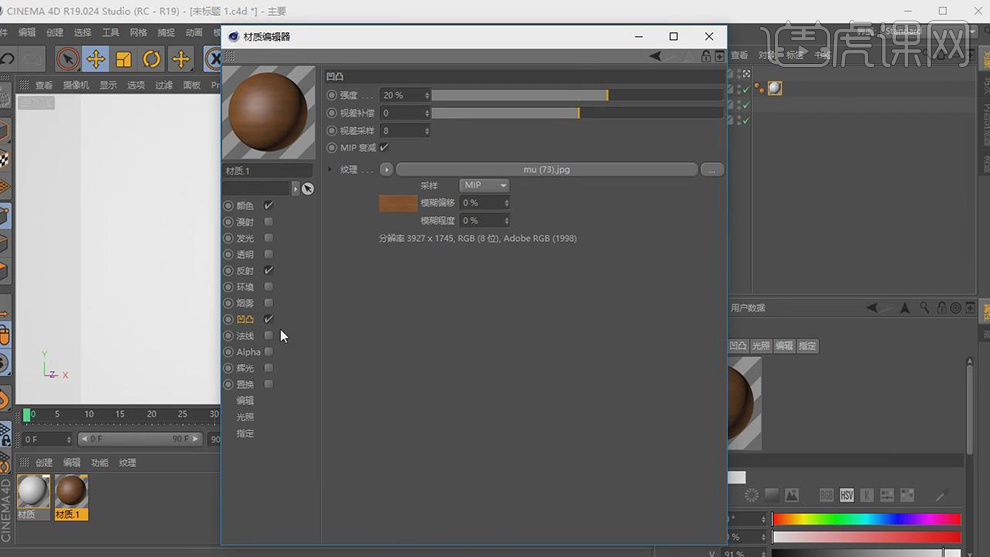
19、点击【法线】在法线中添加一个【法线生成】纹理,如图所示。
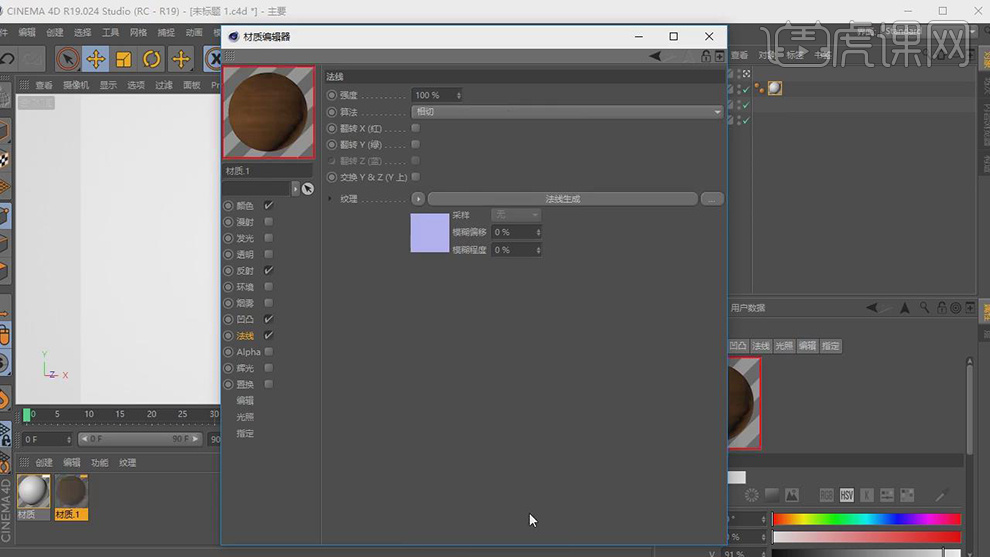
20、点击模型的【UV】设置,将模式调整为柱状,如图所示。
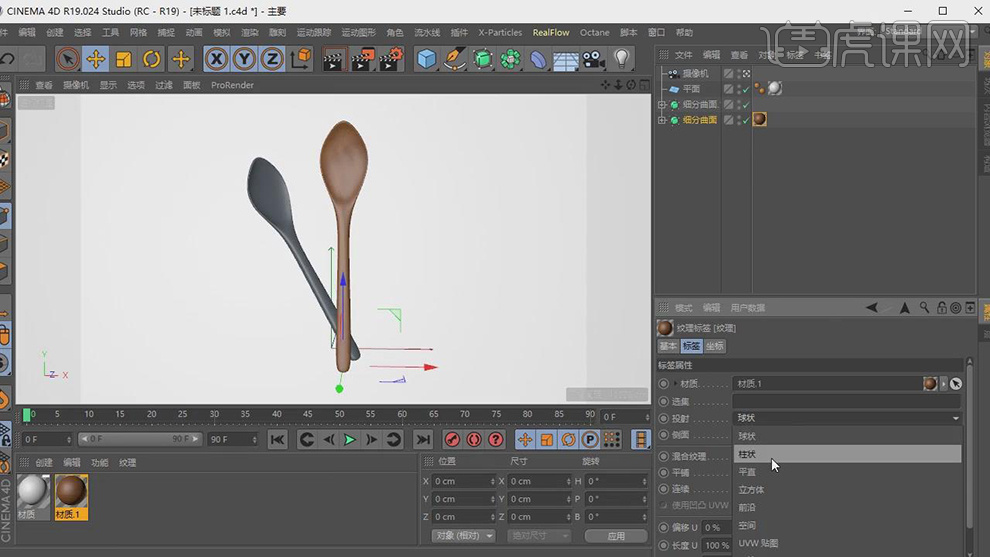
21、新建一个灯光,并勾选【物理平方】,如图所示。
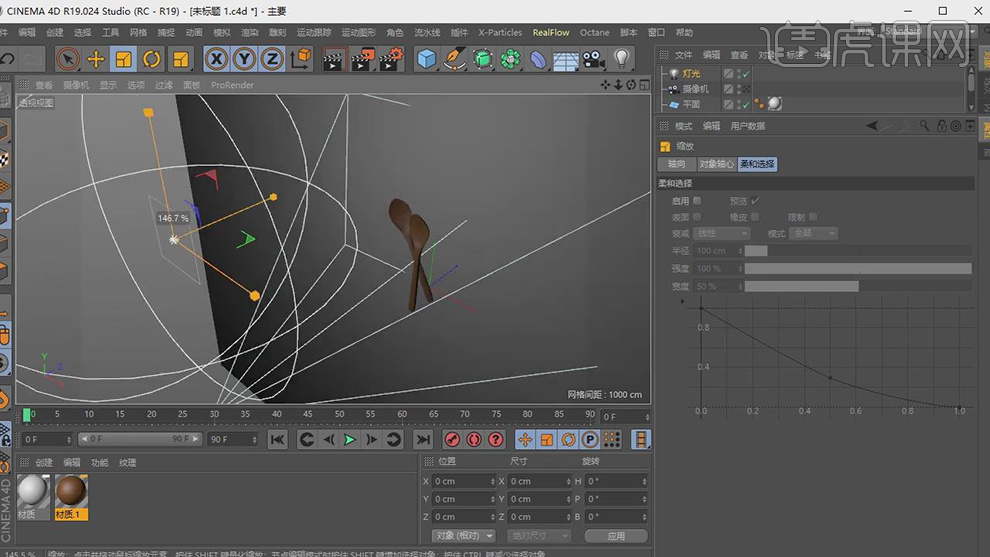
22、打开渲染器设置,调整他的渲染参数准备出图,如图所示。
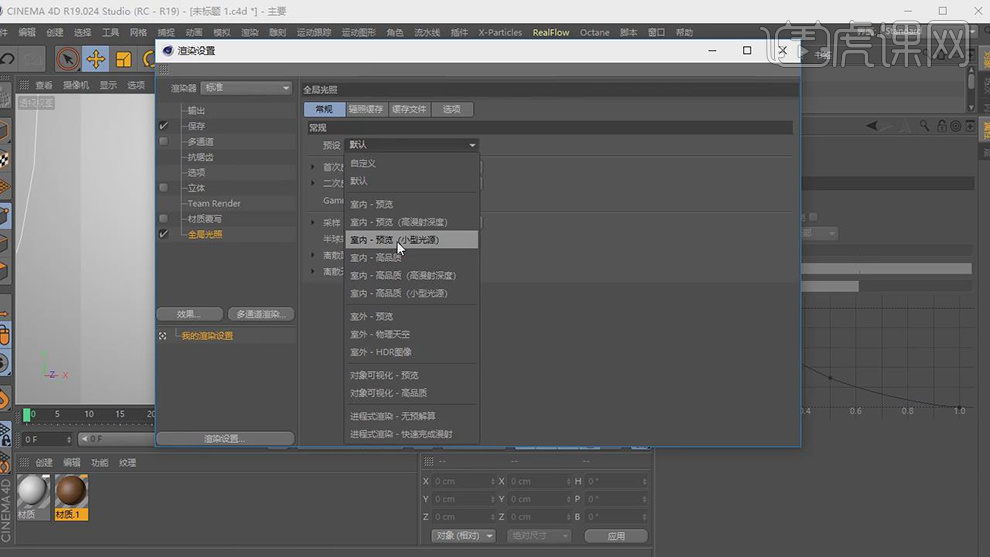
23、在预设中添加一个hdr预设,如图所示。
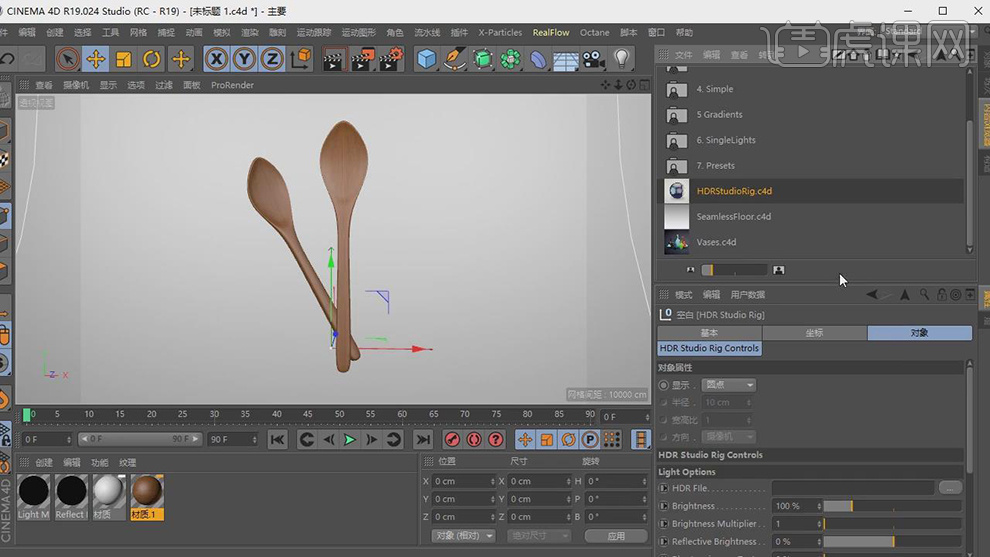
24、将渲染出来的图片导入到PS中,并添加文字效果,如图所示。
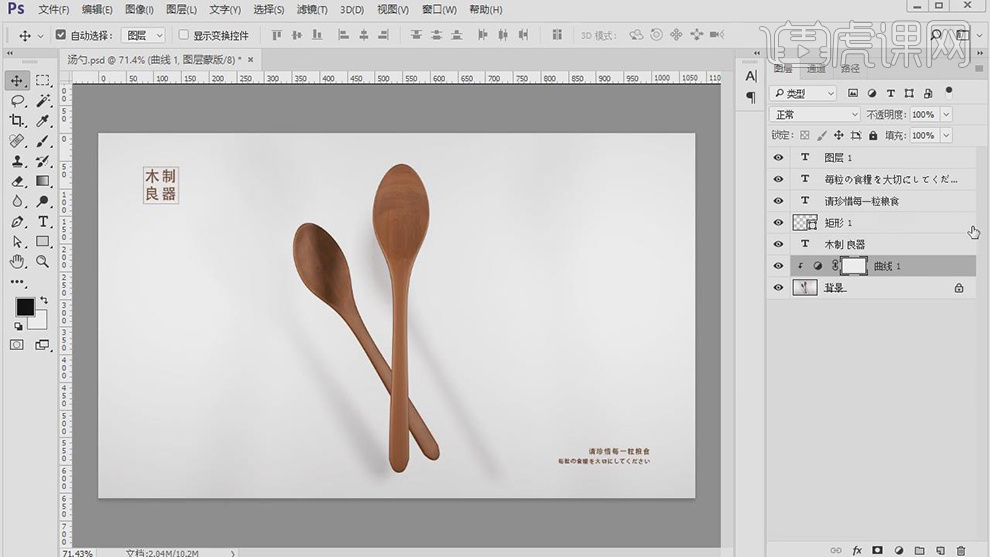
25、该勺子的创作灵感源于网络,同学们可以多多观察优秀的作品,进行模仿学习,如图所示。
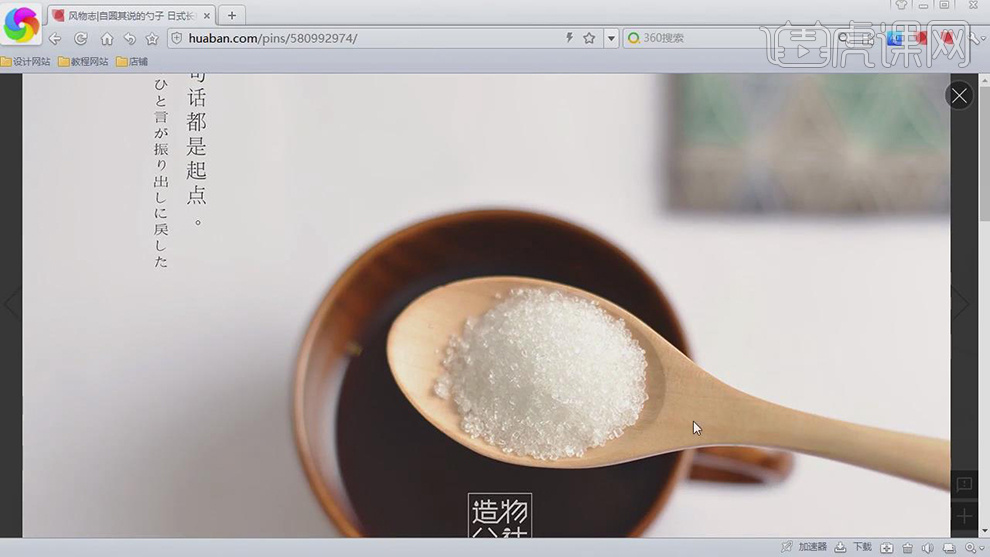
26、最终效果。








