PS抠图换背景

1、首先对照片进行简单的分析,然后【CTRL+J复制一份】【L套索工具】绘制【鲜花的右半部分选区】。
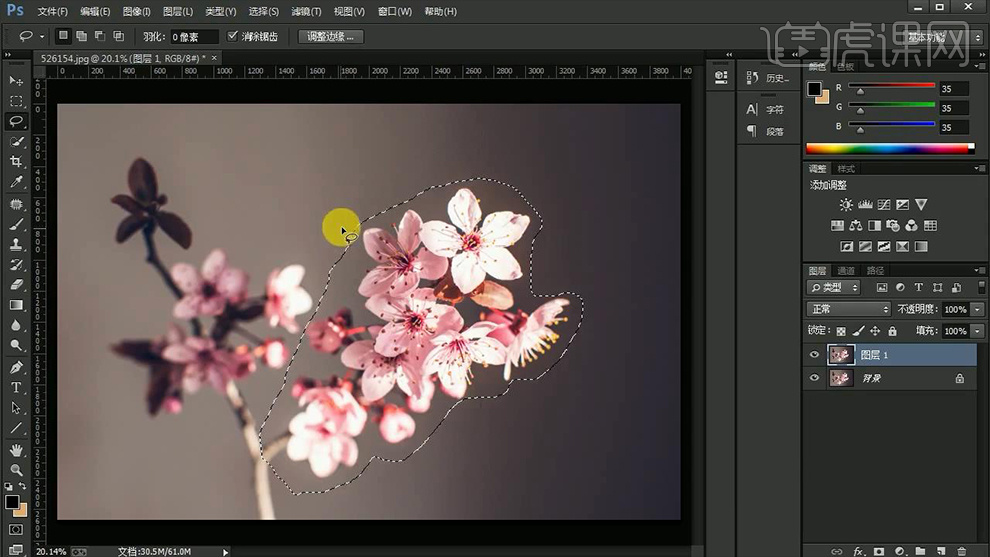
2、点击【调整边缘】然后【涂抹梅花边缘】去除多余的背景。
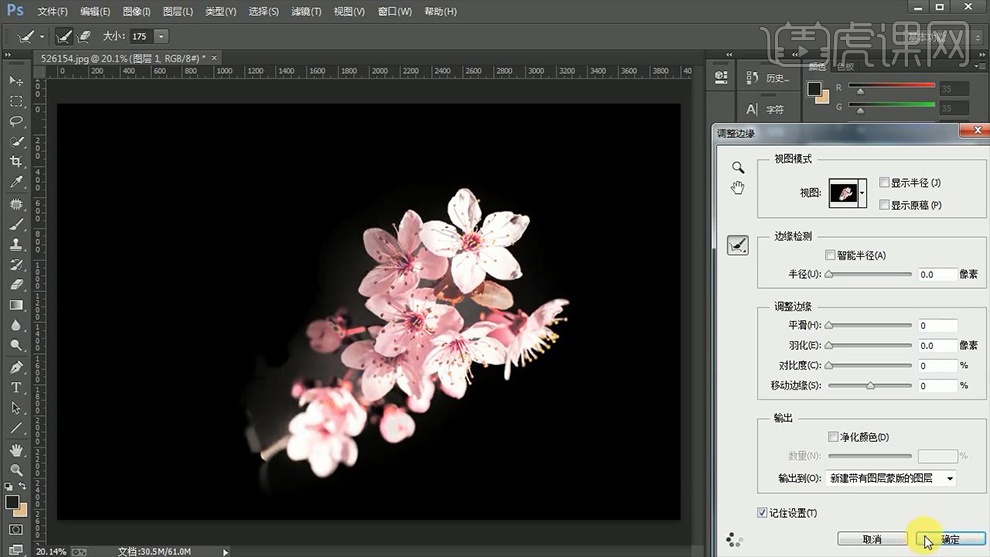
3、下方【新建图层-隐藏原图层】【任意填充颜色】然后【使用钢笔工具】【绘制花朵之间背景的选区】然后【在图层蒙版上-填充黑色】。

4、多余的【灰色背景】使用【加深工具】【在图层蒙版上涂抹】效果如图。

5、细节部分继续使用【钢笔工具】绘制【花朵中间杂质的选区】然后在【蒙版上填充黑色】。
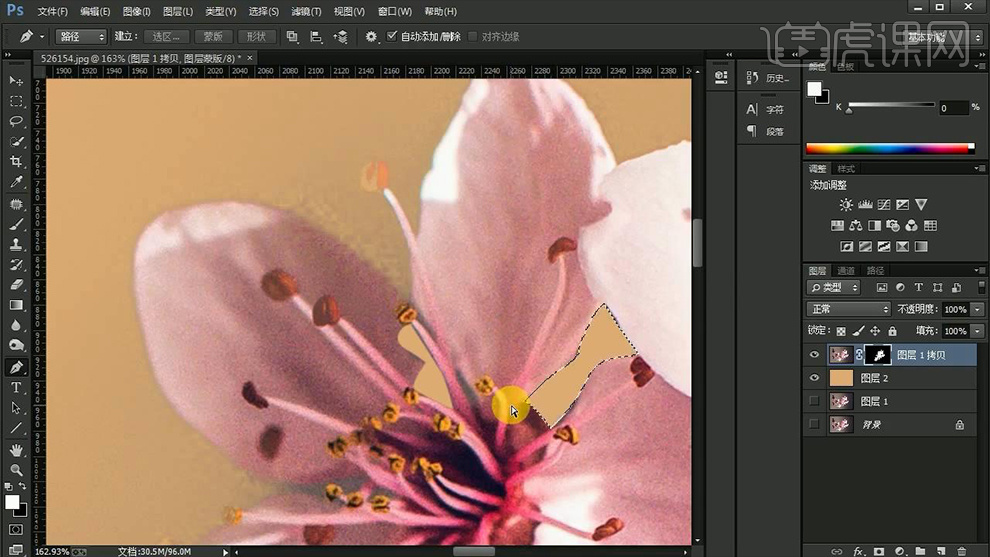
6、然后使用【模糊工具】在【蒙版上涂抹】【花儿的边缘】使边缘过渡柔和。
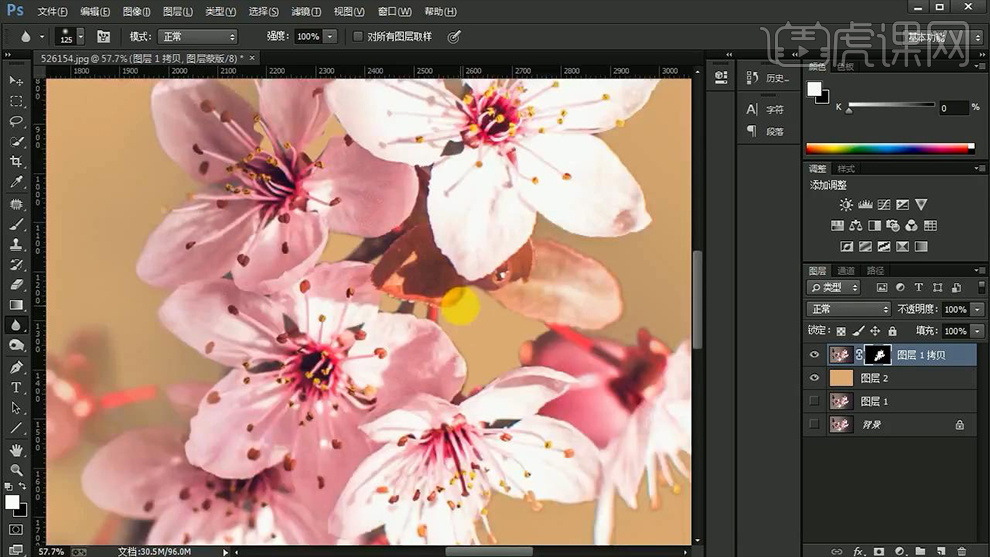
7、左半部分同样适用【L套索工具】点击【调整边缘】。
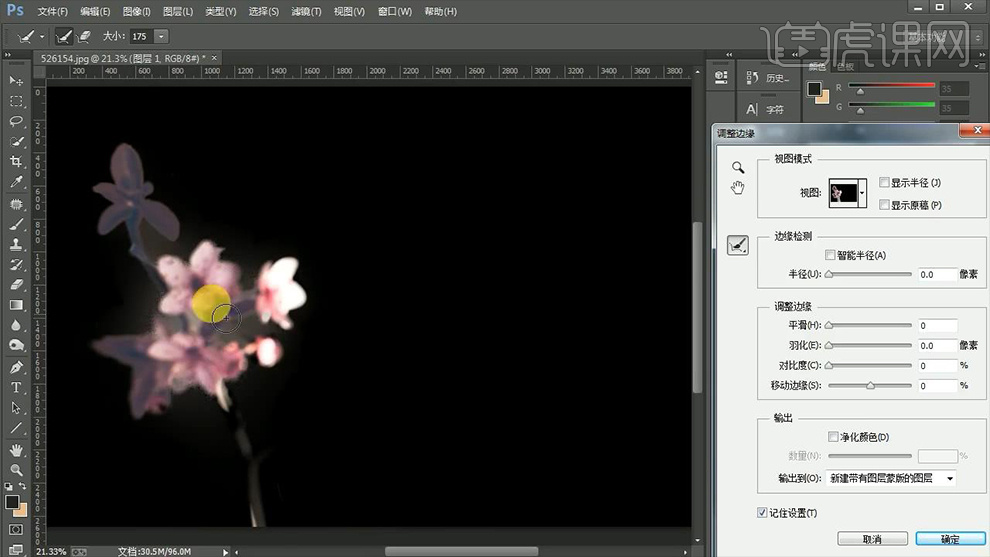
8、调整【图层顺序】然后使用【钢笔工具】绘制【树枝的选区】在【蒙版上填充白色】。
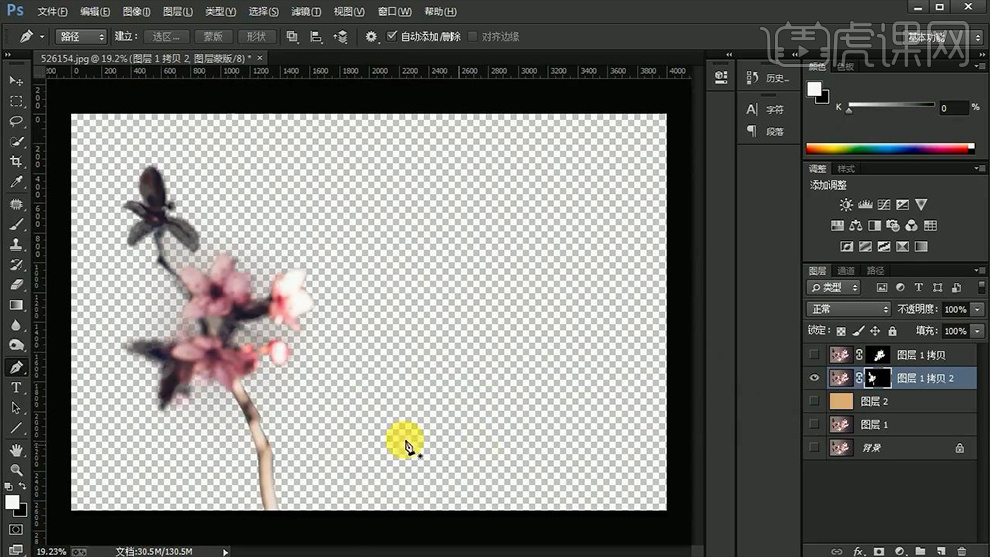
9、同样使用【钢笔-绘制多余的背景的杂质选区】然后在【蒙版上填充黑色】【边缘使用模糊工具/涂抹工具-涂抹边缘】。
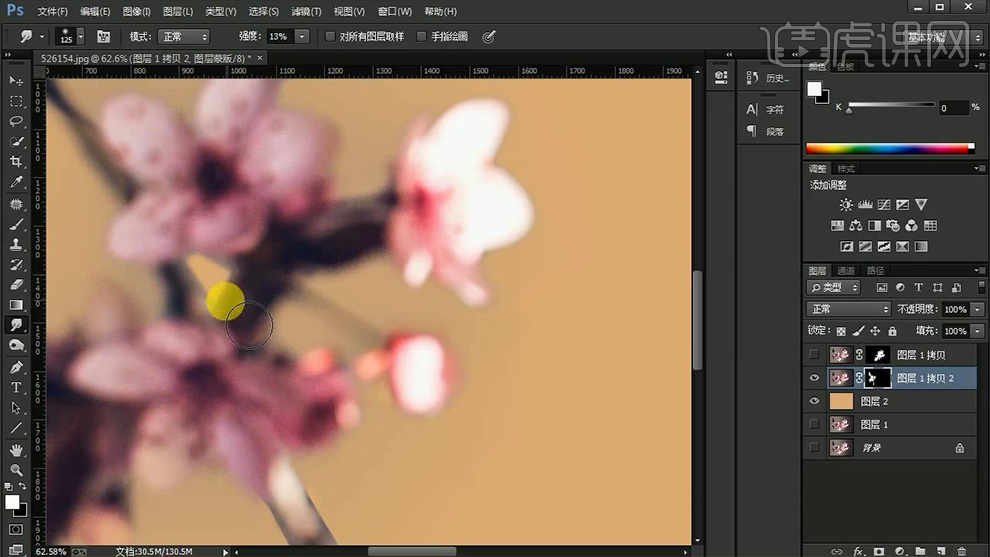
10、最终效果如图所示。

1、调整曝光、高范围动态和构造,完成对图片的初步修改,如图所示。
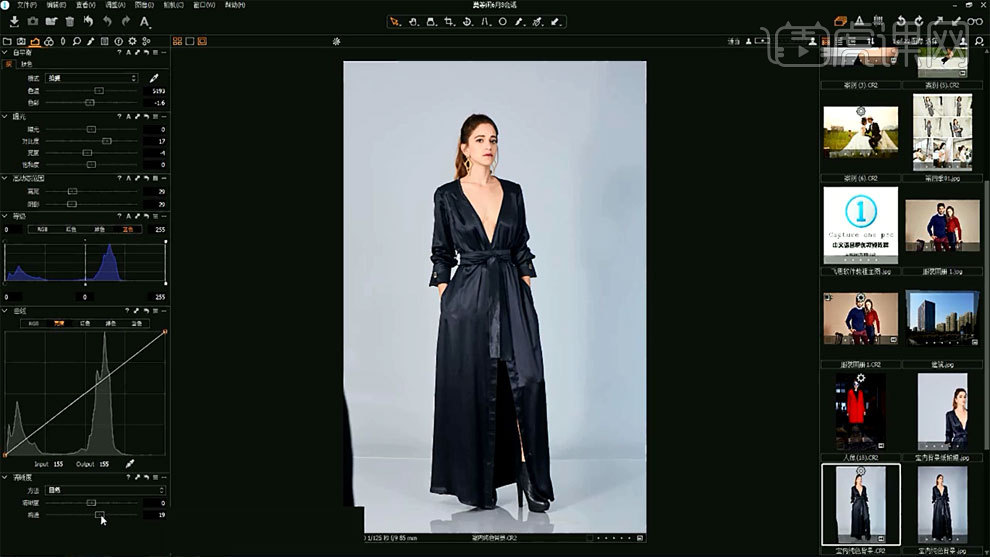
2、选择颜色编辑器工具,对肤色不均匀处进行调整,如图所示。
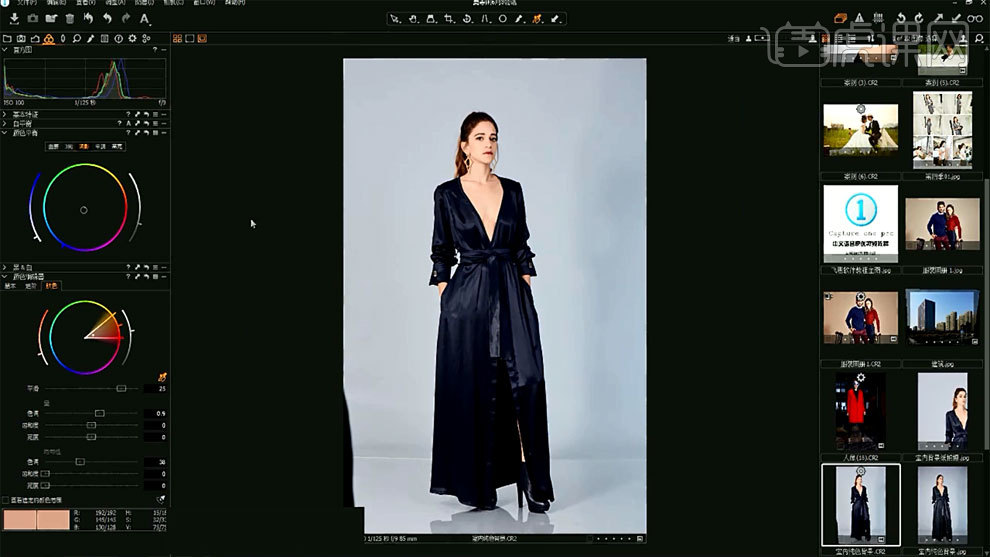
3、选择镜头校正工具,调整畸变,调整人物形体。
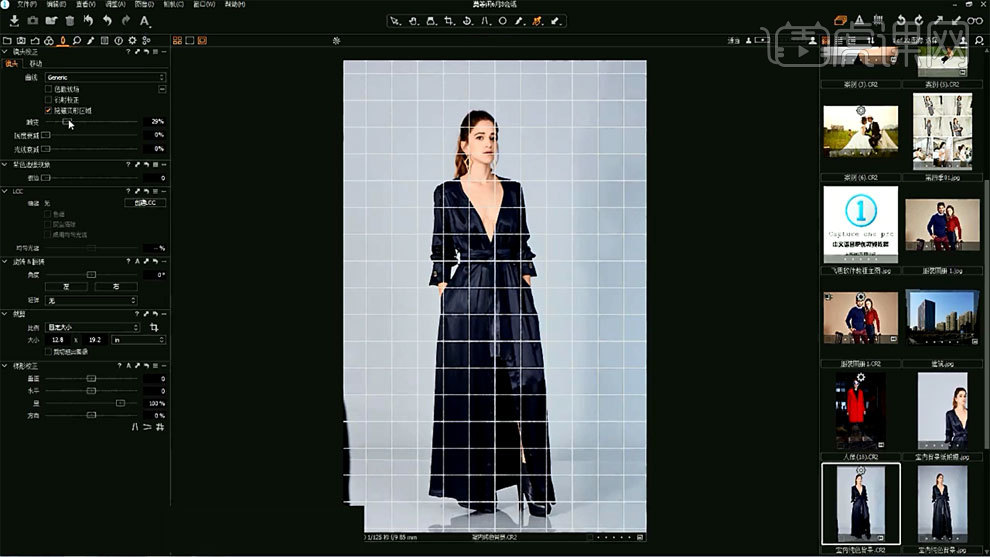
4、Ctrl+J复制图层,用修补工具处理人物和地面的污点。
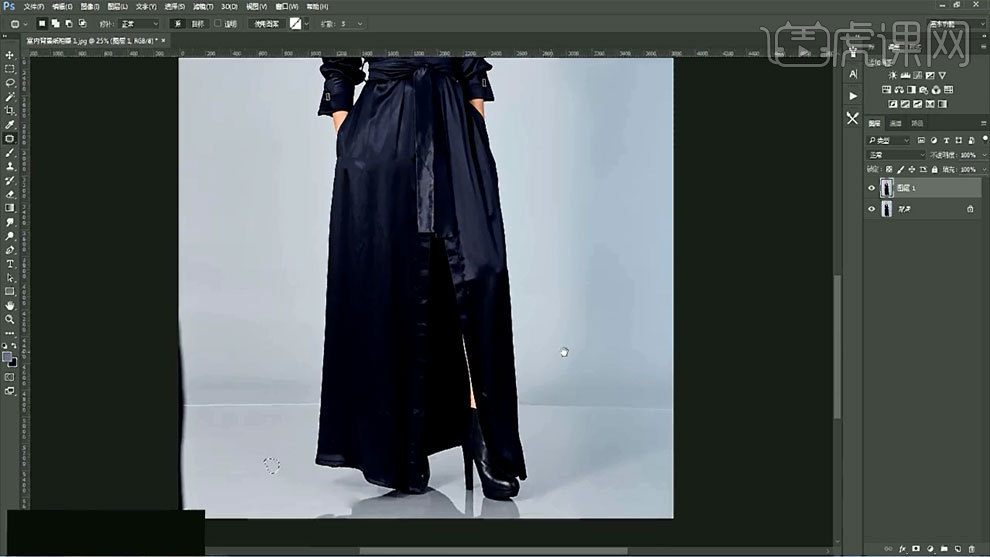
5、创建双曲线和黑白观察层,对图片进行观察,如图所示。
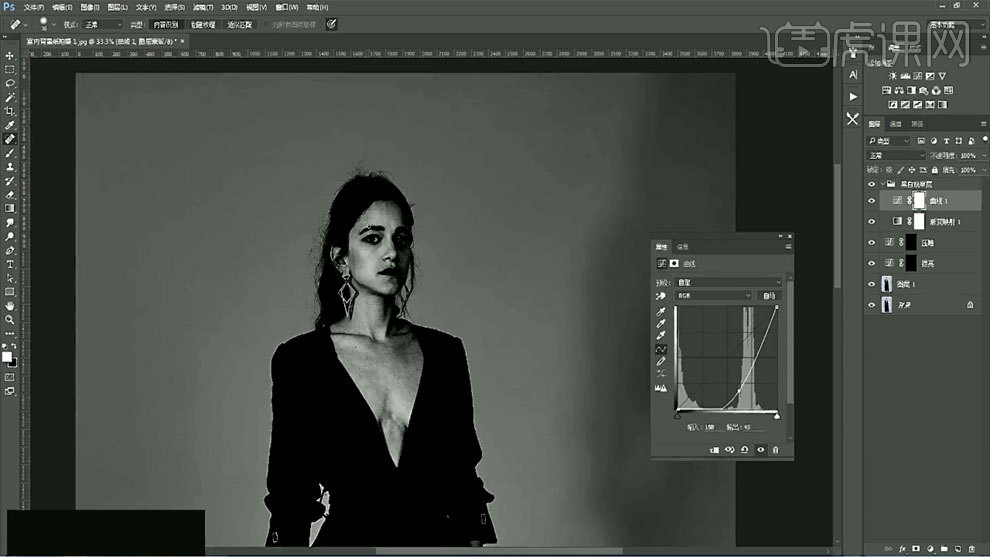
6、选择提亮图层,对人物面部进行处理,如图所示。
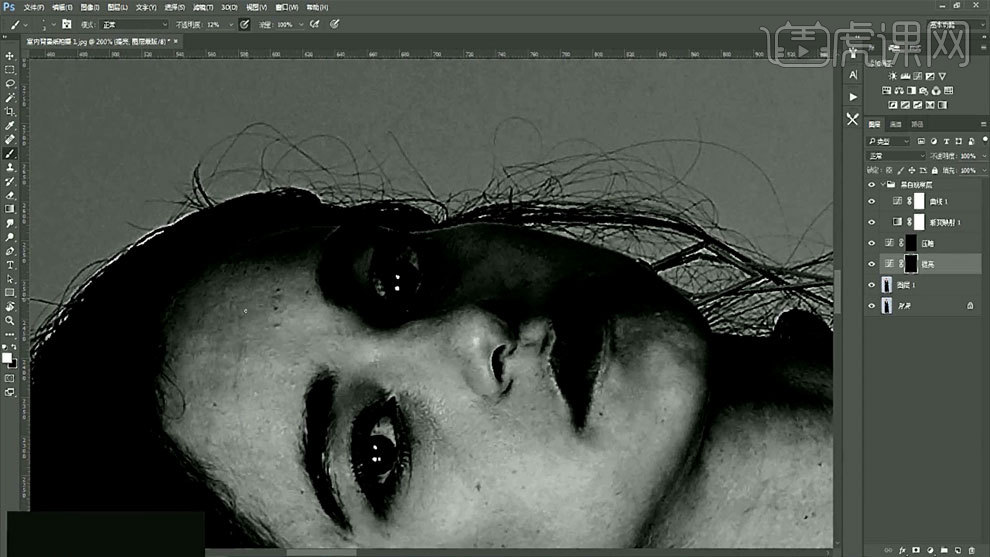
7、盖印图层,打开DR3磨皮工具,对皮肤进行磨皮处理。
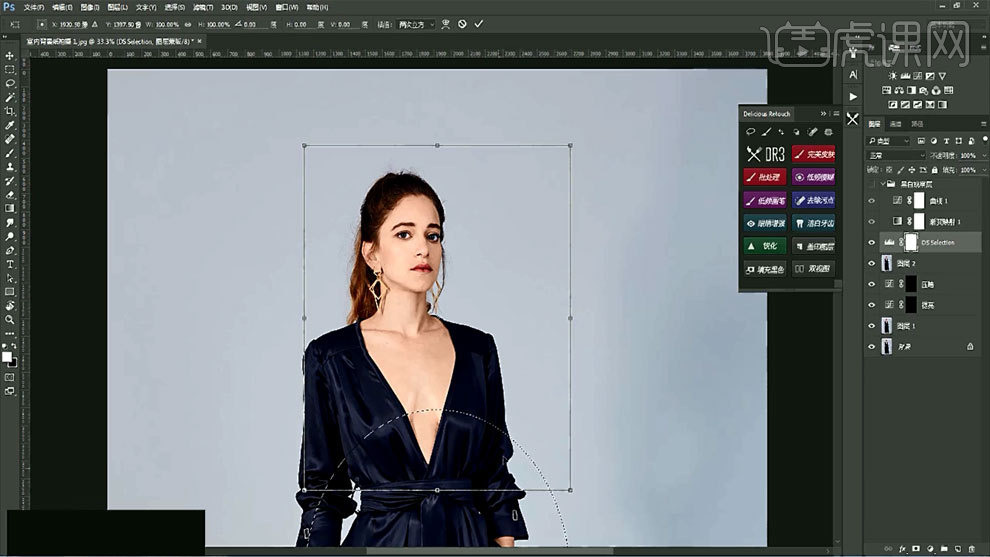
8、新建空白图层,选择画笔工具对衣服褶皱部分进行处理。

9、创建中性灰图层,选择黑白色画笔,调整不均匀部位。
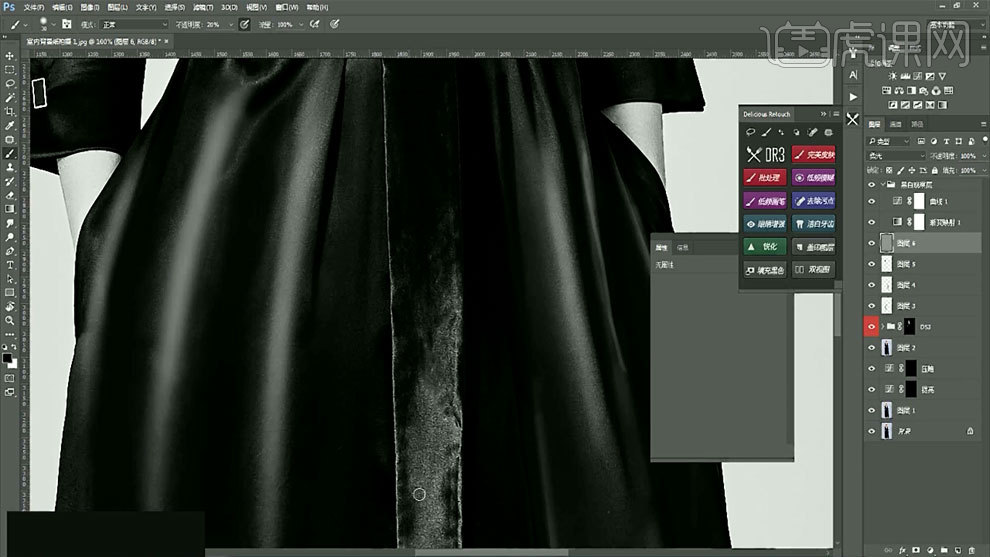
10、选择魔棒工具,容差数值为25,选出背景,如图所示。
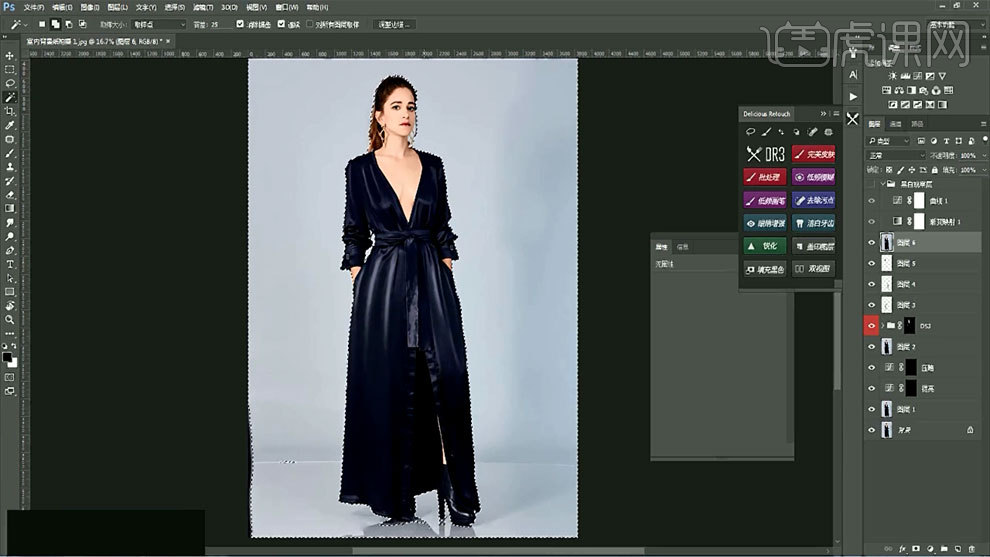
11、复制图层,选择高斯模糊工具进行处理,如图所示。
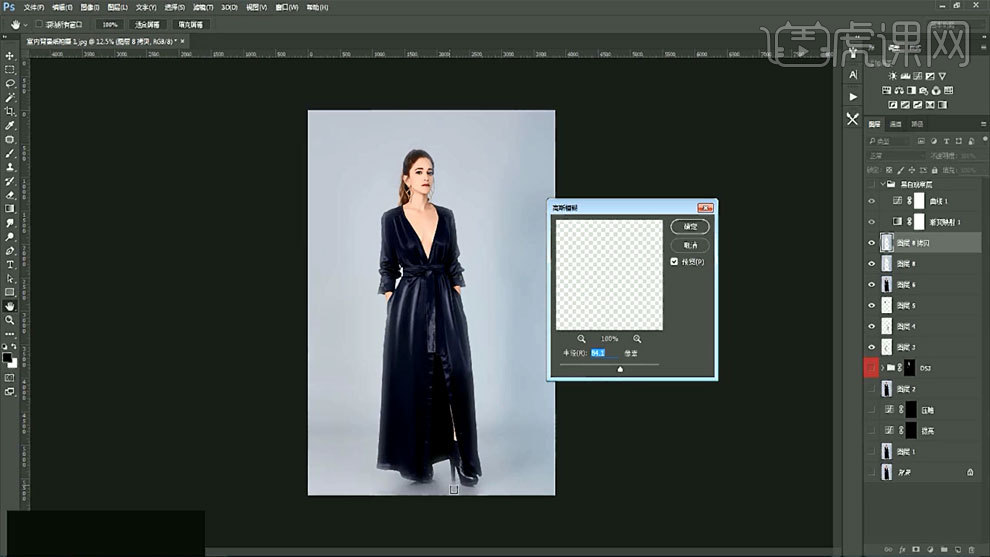
12、复制蓝色通道,用色阶工具加强对比,如图所示。
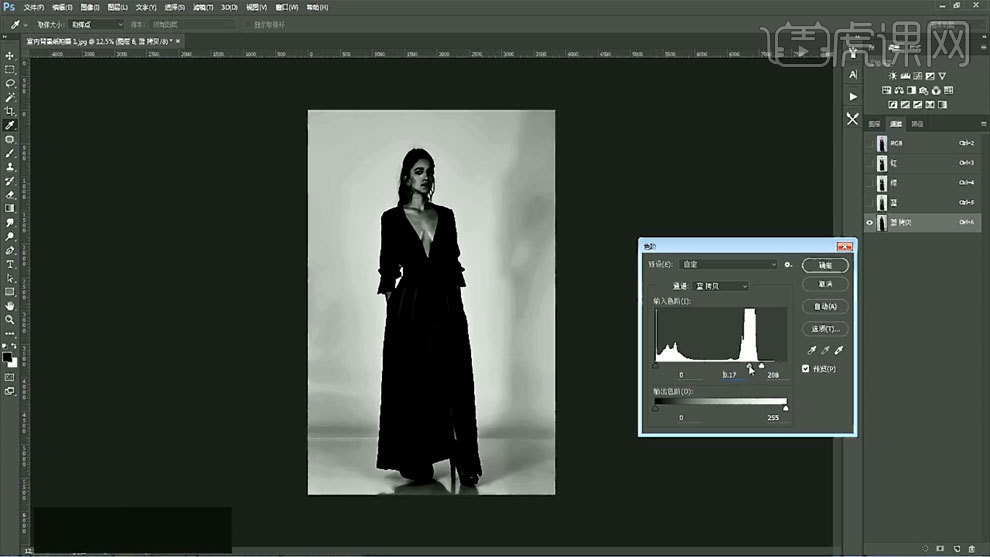
13、按住Ctrl键点击图层,自动把亮部区域作为选区,如图所示。
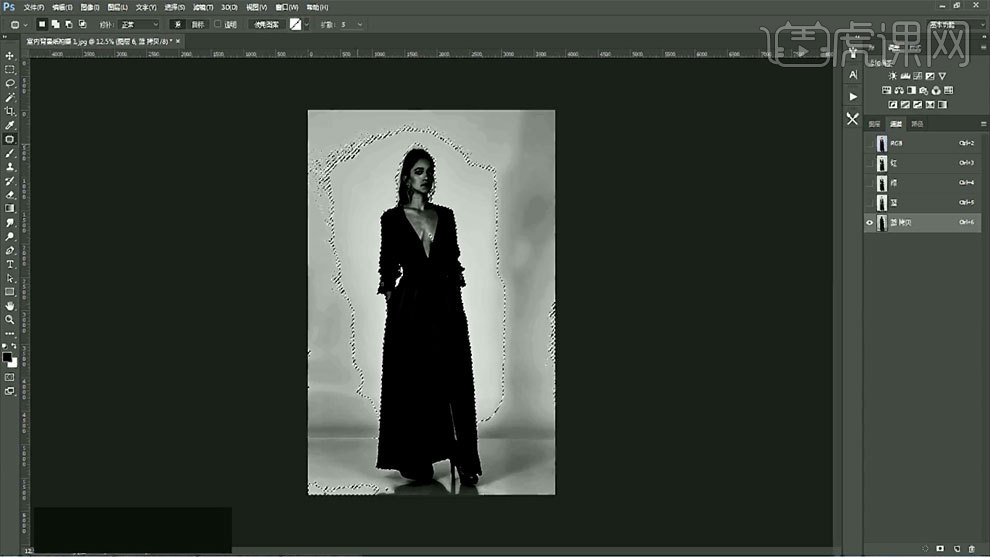
14、选择高光选区图层,混合模式选择柔光,建立反向蒙版,擦拭脸部。
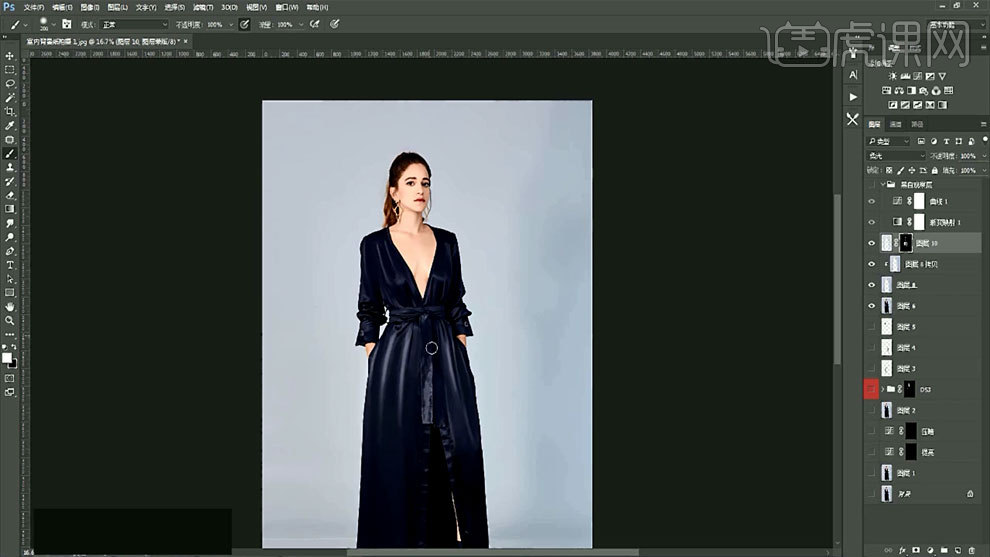
1.根据本课所学的技巧,制作一张旋转背景图上传到评论区。
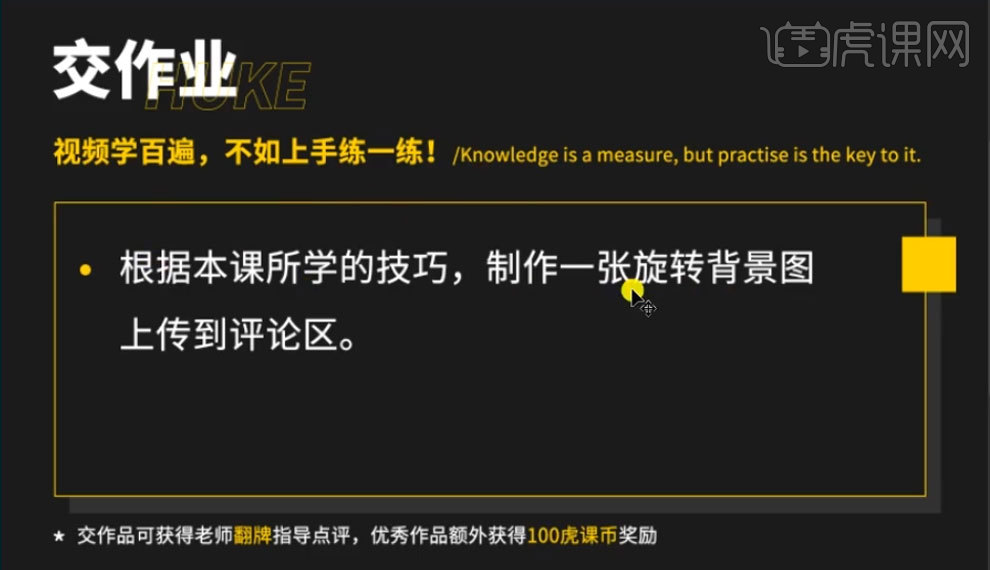
2.课程主要内容如图所示。
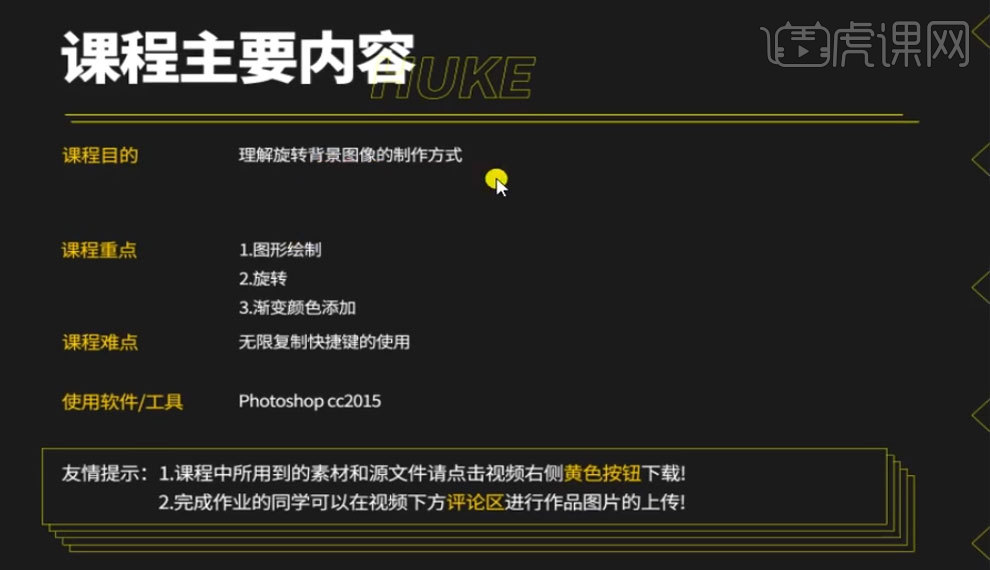
3.打开软件PS,新建画布【790*1000】,背景色【黑色】,【Shift+Ctrl+Alt+N】新建图层,使用多边形工具,边为【3】,关闭【填充】,调整描边【渐变】,【Ctrl+T】自由变换调整图形角度,多次【Ctrl+Alt+Shift+T】重复上次变化并复制图层,具体如图所示。
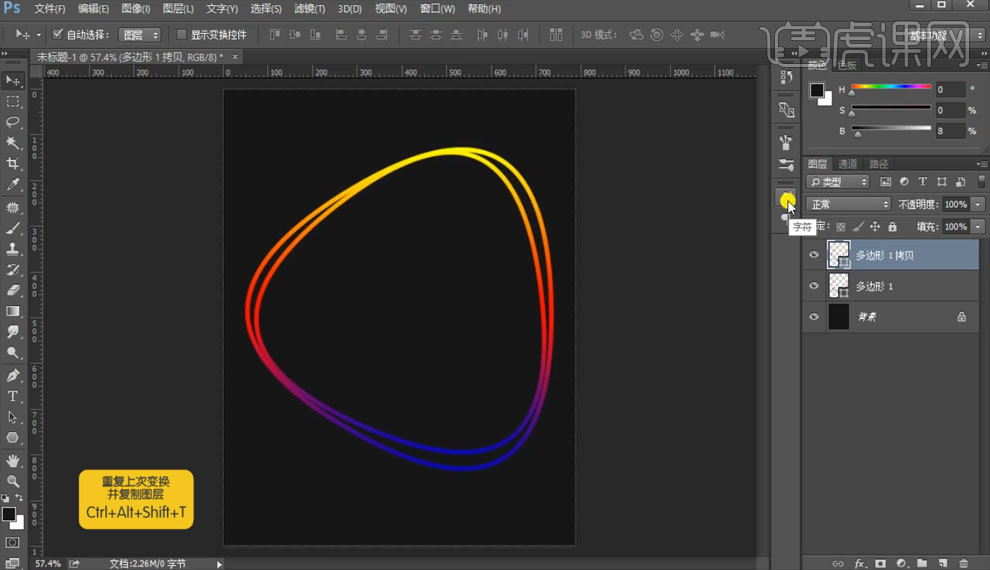
4.完善画面细节完成绘制,最终效果如图所示。
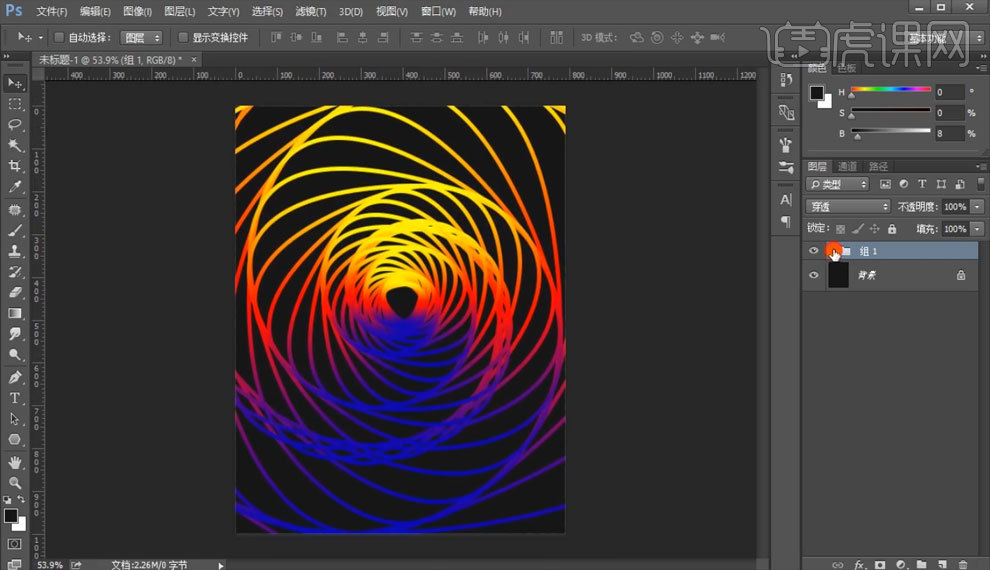
5.根据本课所学的技巧,制作一张旋转背景图上传到评论区。
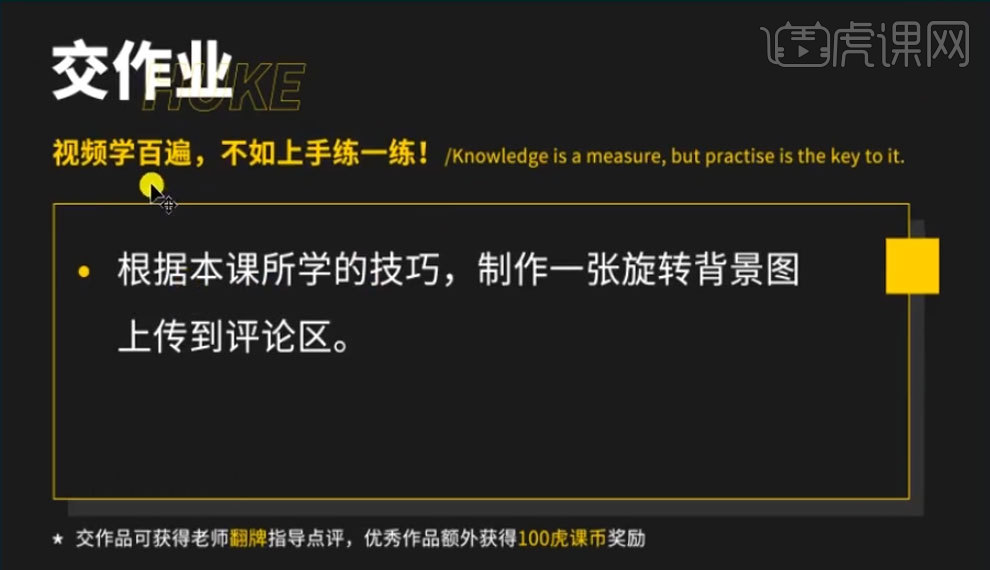
1、调整曝光、高范围动态和构造,完成对图片的初步修改。

2、选择颜色编辑器工具,调整肤色,如图所示。

3、选择本地调整,用普度遮罩工具调整图片。
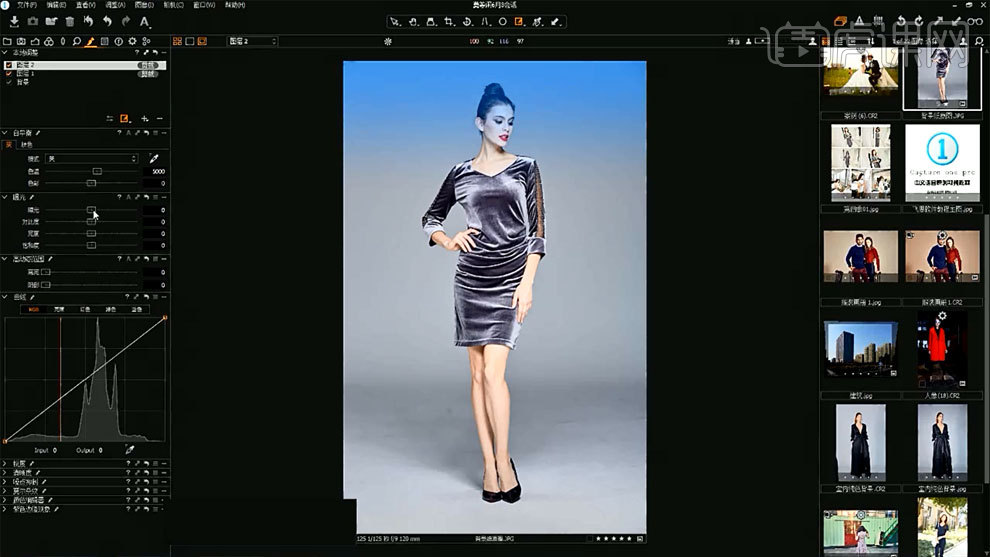
4、Ctrl+J复制图层,用修补工具处理人物和地面的污点。

5、创建双曲线和黑白观察层,对图片进行观察,如图所示。
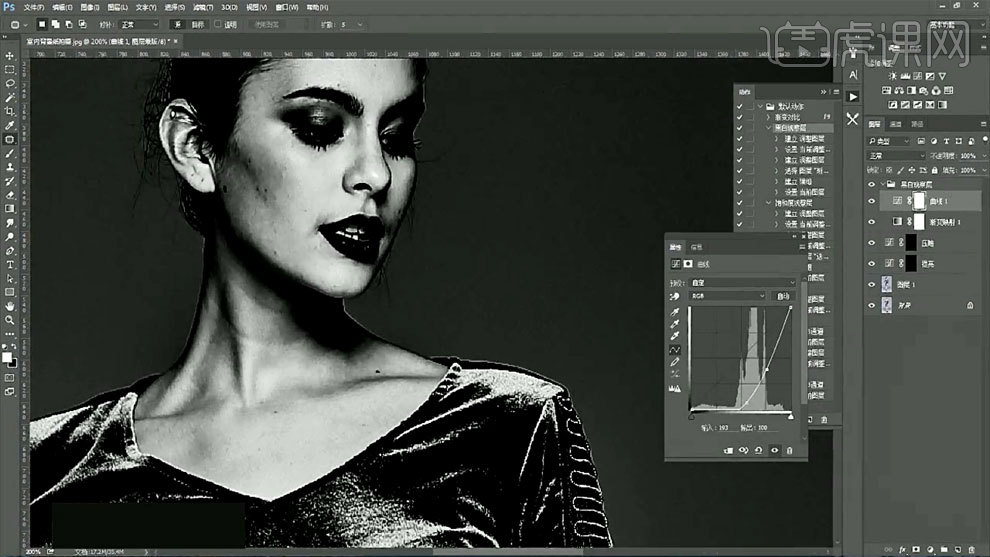
6、创建中性灰图层,选择画笔工具,对图片进行处理。
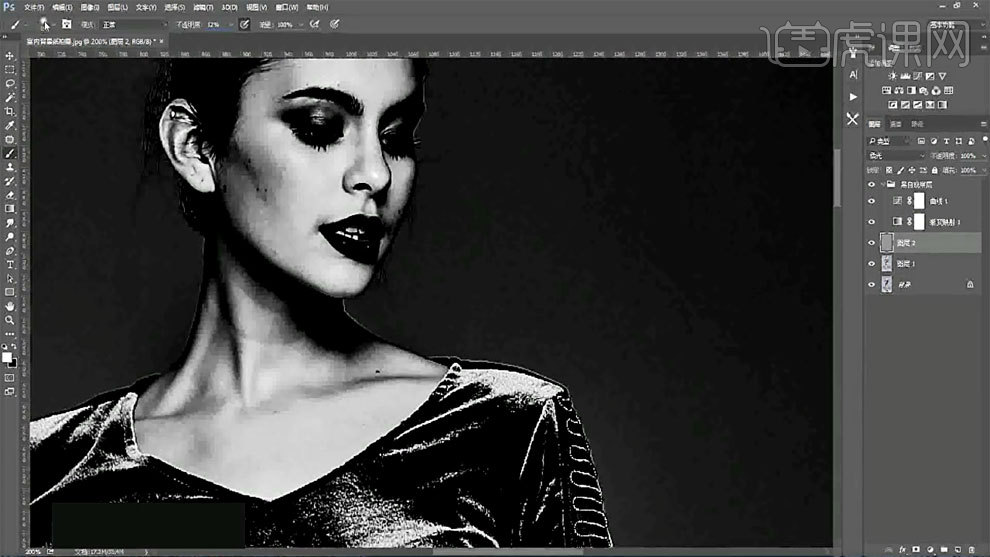
7、盖印图层,打开DR3磨皮工具,对皮肤进行磨皮处理。
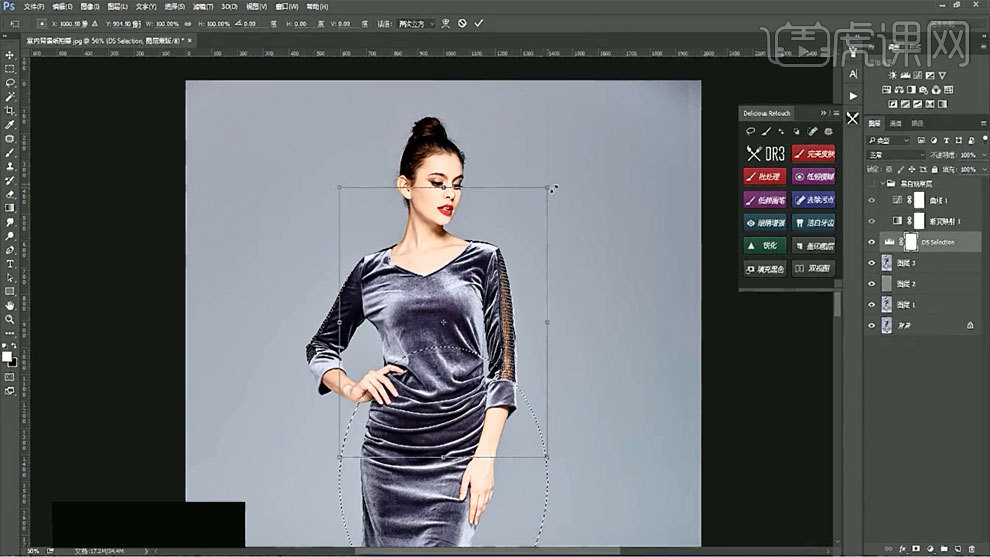
8、盖印图层,复制蓝色通道,用色阶工具加强对比,如图所示。
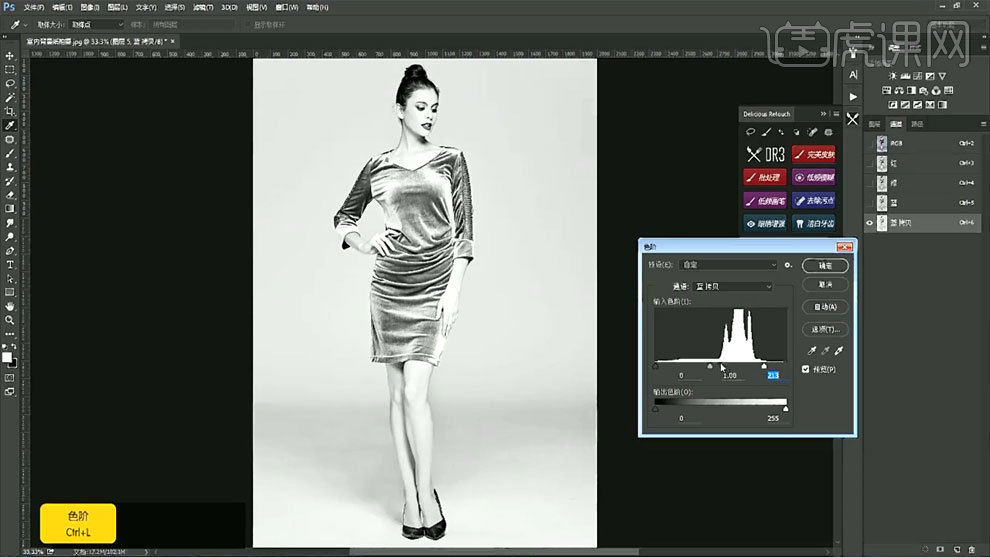
9、按住Ctrl键点击图层,自动把亮部区域作为选区,如图所示。
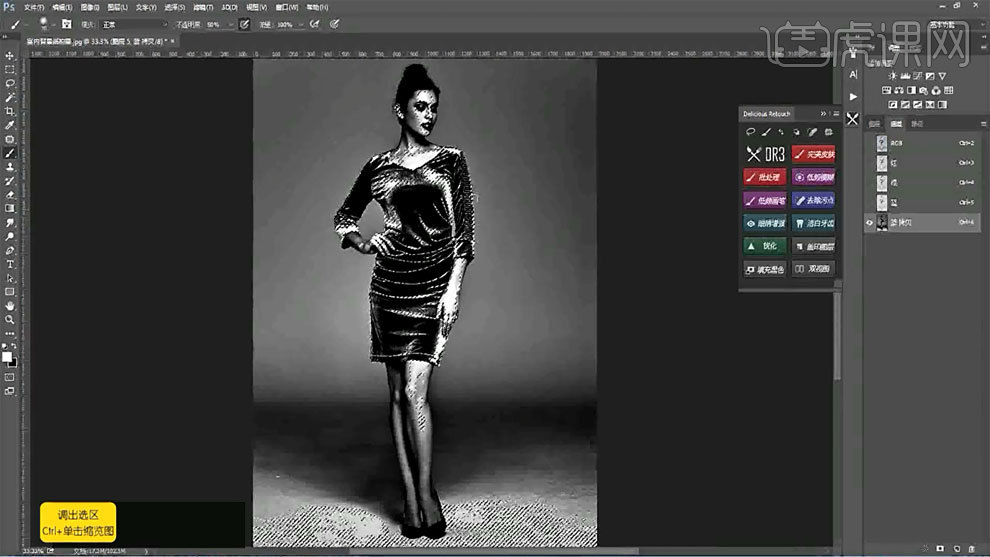
10、复制高光选区图层,混合模式选择柔光,加强对比,建立反向蒙版,擦拭脸部。
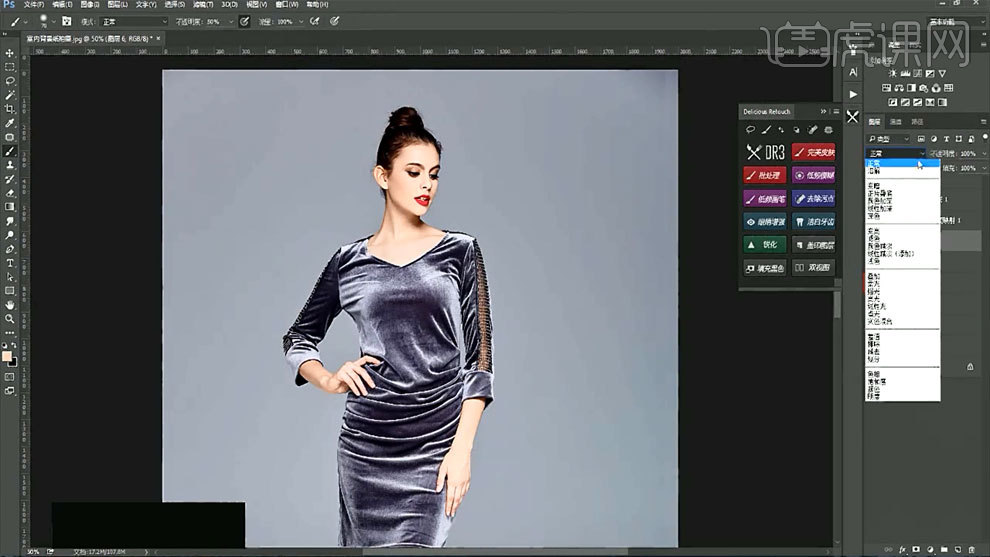
11、创建中性灰图层,选择黑色画笔,涂抹较亮区域。
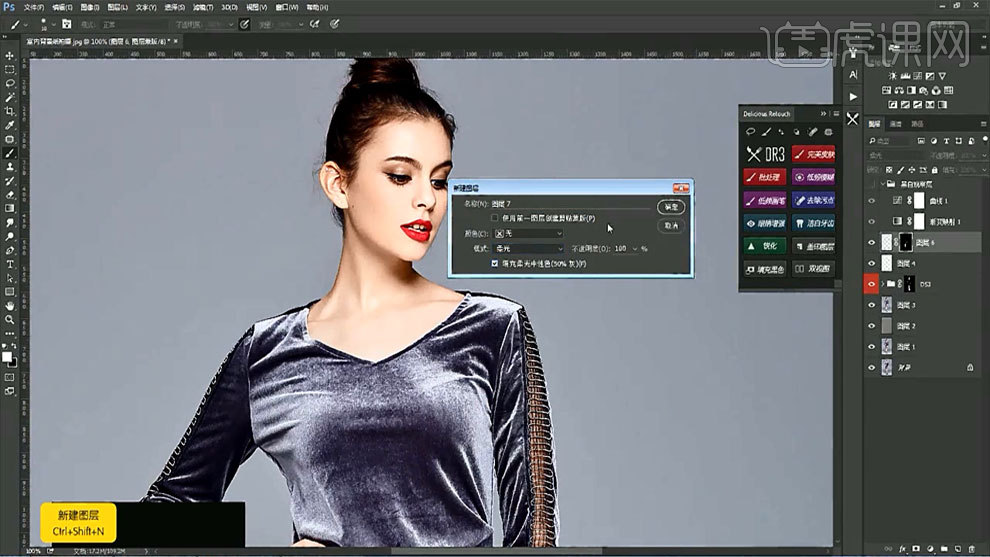
12、盖印图层,选择液化工具,对人物形体进行调整。

13、选择魔棒工具,容差数值为15,选出背景,如图所示。
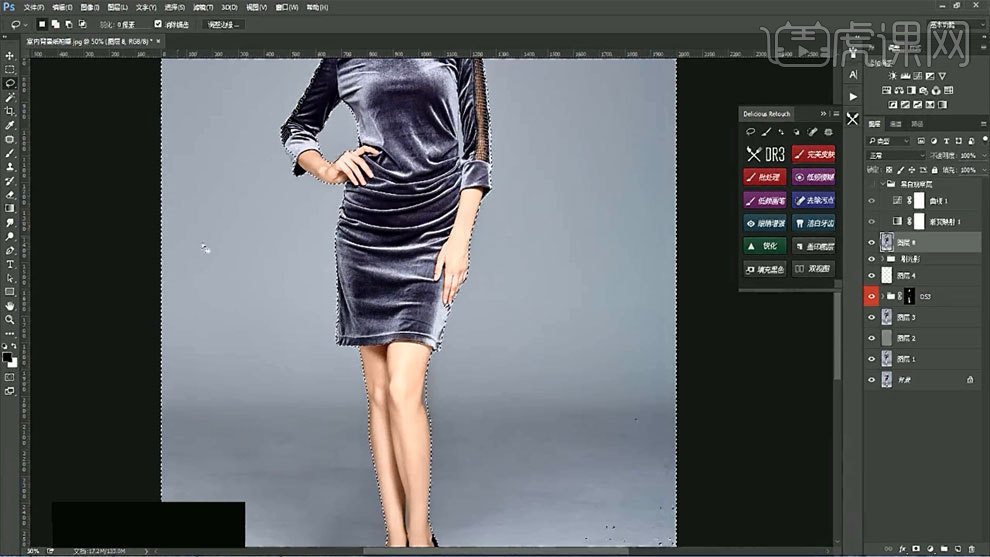
14、复制图层,选择高斯模糊工具进行处理,如图所示。
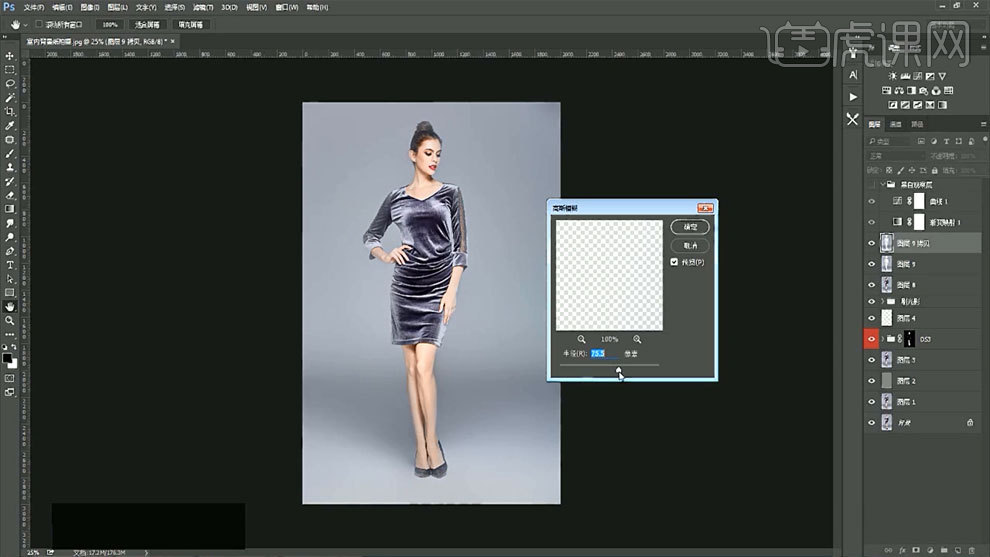
15、建立中性灰图层,在滤镜工具中选择添加杂色,如图所示。
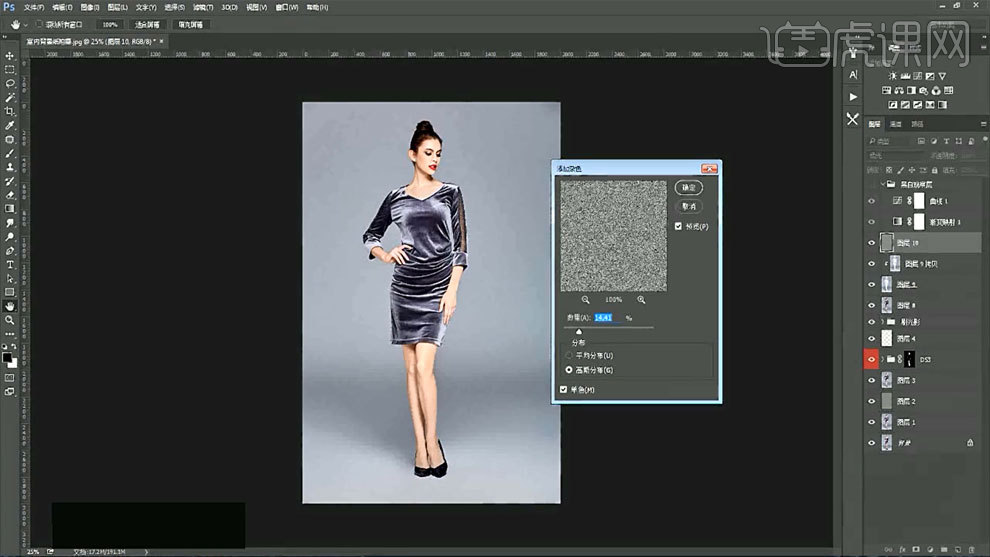
16、在Camera Raw滤镜中添加径向渐变,如图所示。
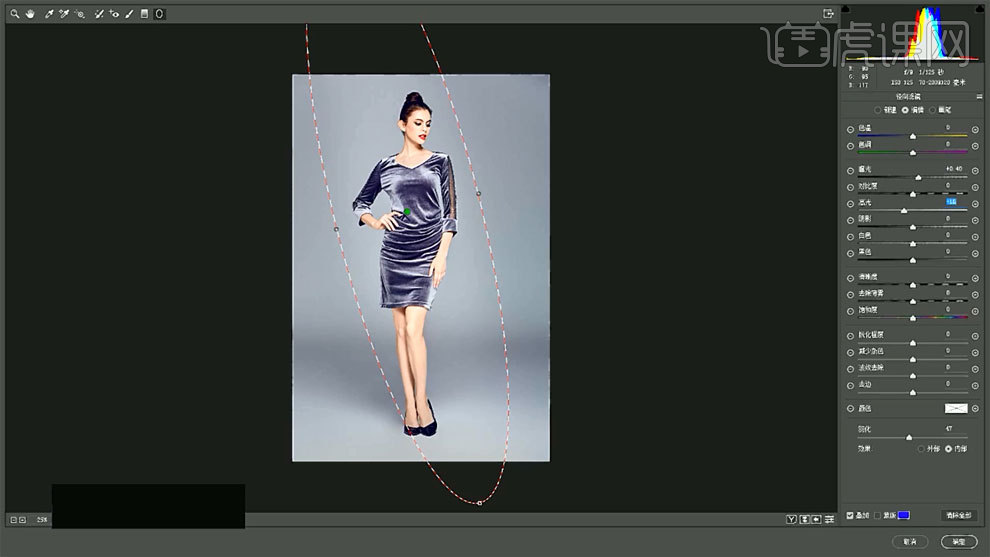
1、本课主要内容如图示。

2、[打开]PS软件,[打开]素材文档。具体显示如图示。
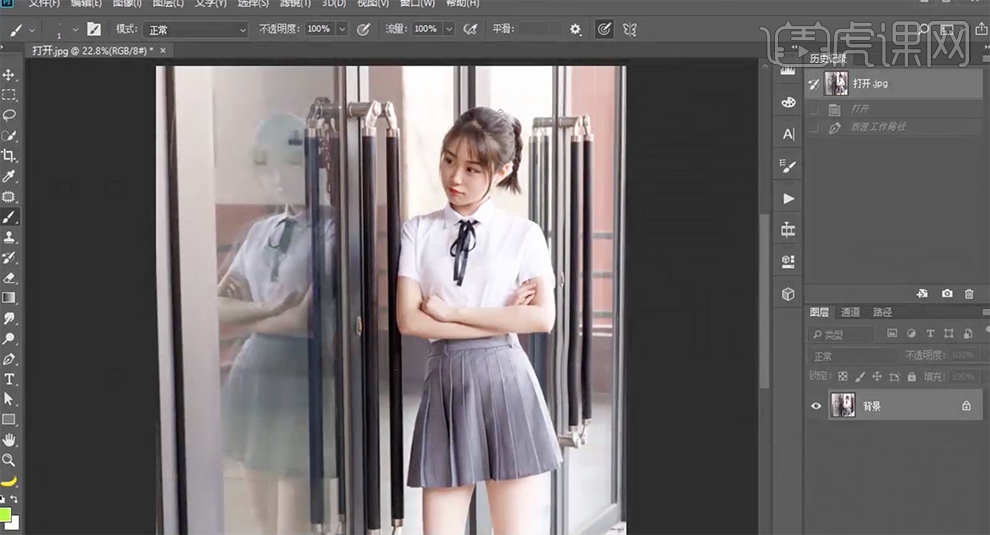
3、使用[钢笔工具],单击[路径选项],具体参数如图示。具体操作如图示。
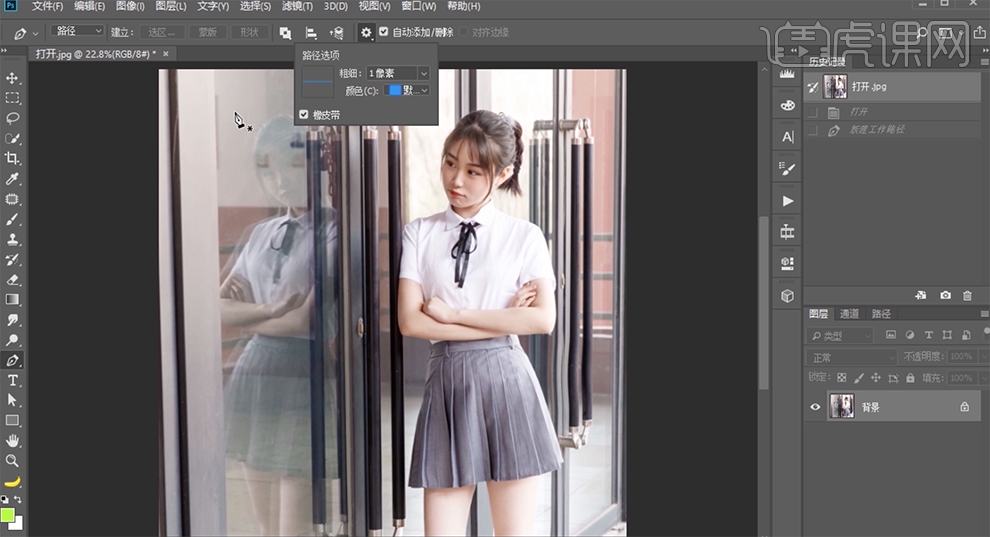
4、[放大]画布,使用[钢笔工具]在任意地方单击,当在某个位置的钢笔不能够顺着勾图,第一种方法按Alt键单击锚点,再继续沿着边缘绘制,第二种方法是单击手柄点向上拖动。具体操作如图示。
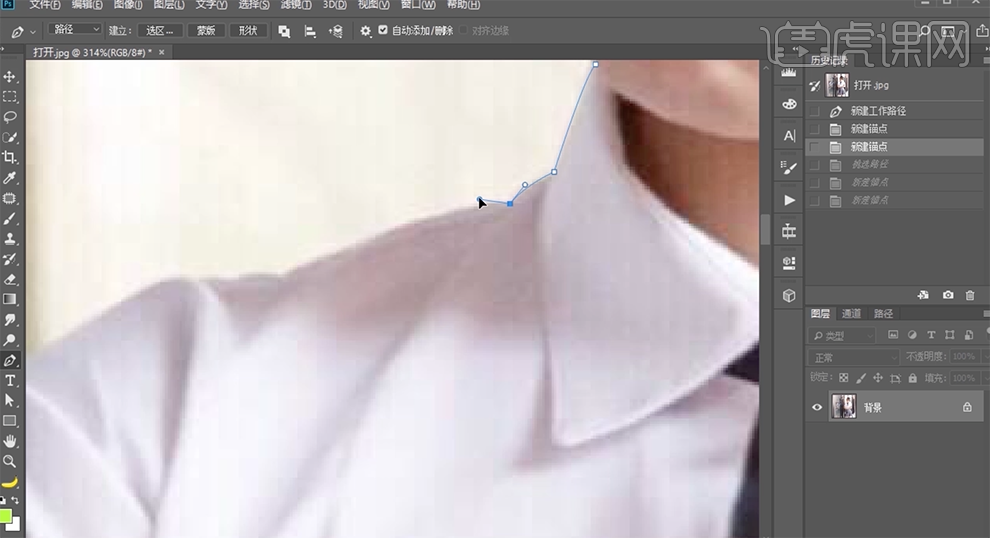
5、使用相同的连线方法,根据着人物的边缘建立路径。具体效果如图示。
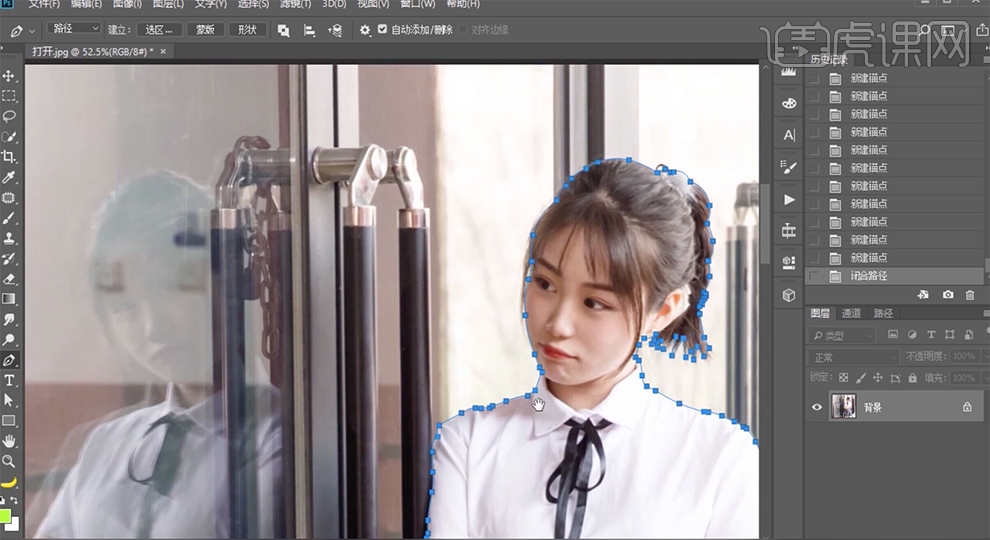
6、按[Ctrl+Enter]建立选区,单击[选择]-[选择并遮盖],使用[调整边缘画笔工具],调整参数,涂抹人物边缘头发细节。具体操作如图示。
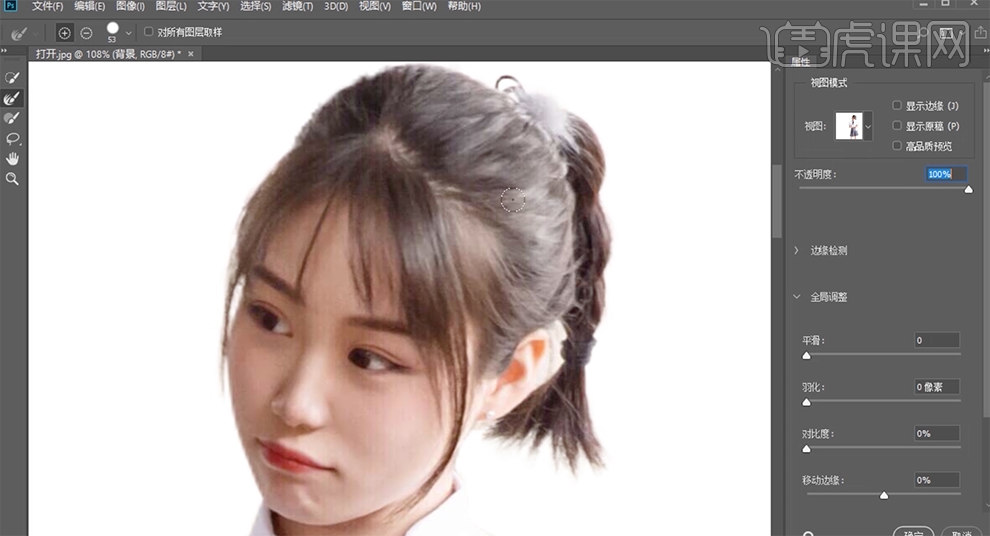
7、按[Ctrl+J]复制图层,[拖入]准备好的背景素材,调整大小排列至人物图层下方合适的位置。具体效果如图示。
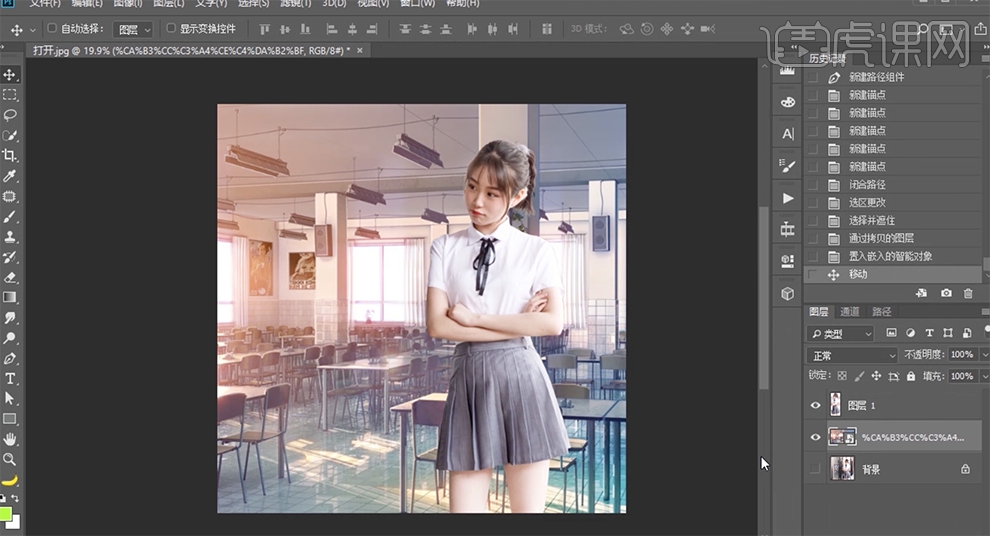
8、本课内容总结如图示。










