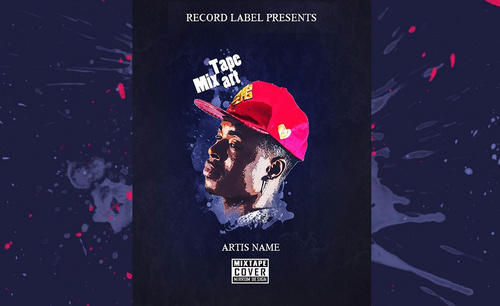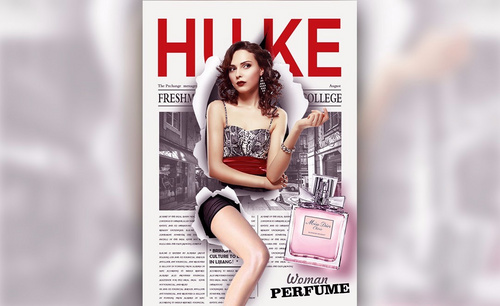欧美海报

1.【打开】PS,【新建】一个国际标准纸张A4大小的画布,分辨率为300,效果如图所示。
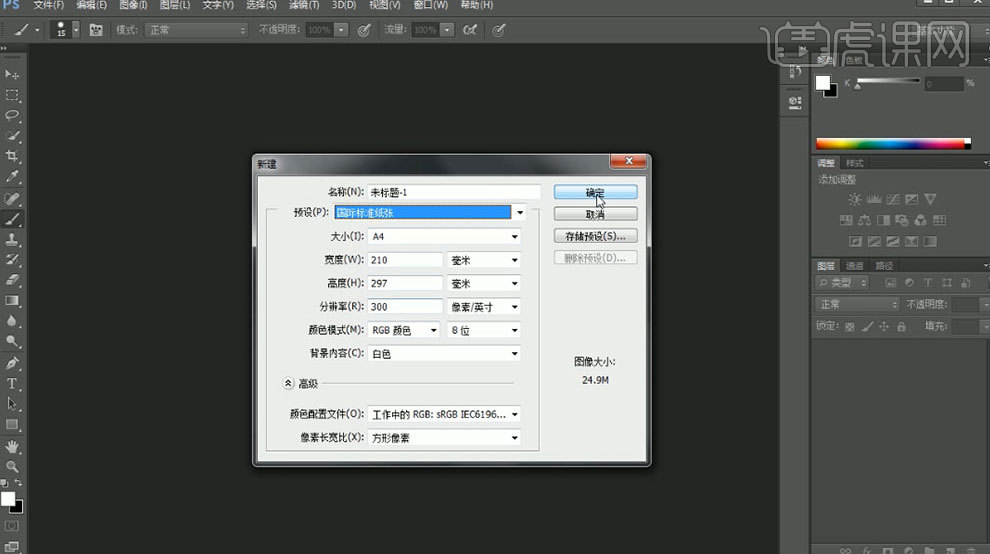
2.加一个纯色的图层,颜色代码为#1a1d2c,效果如图所示。
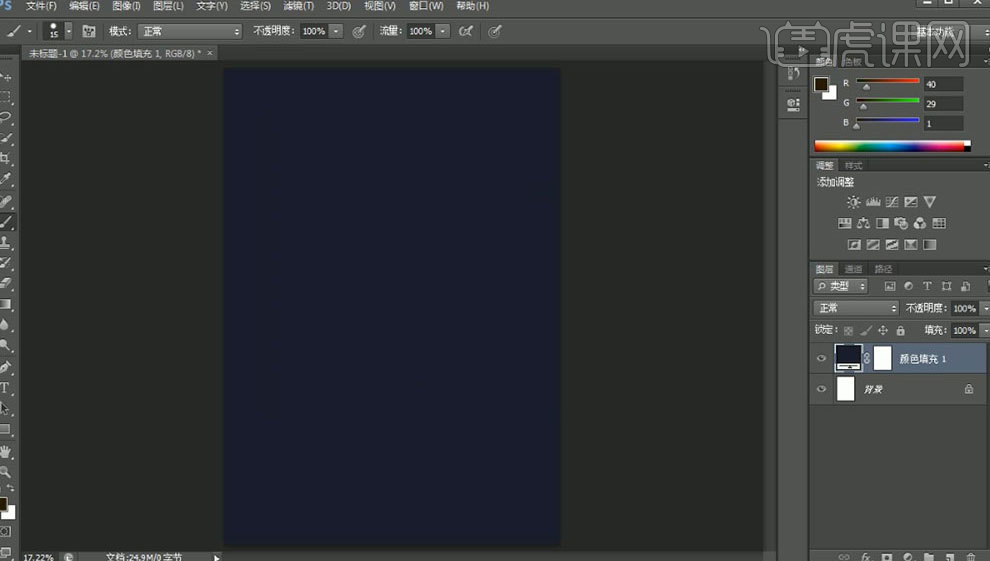
3.置入素材,【右键】顺时针旋转90度,【Shift+Alt】中心等比放大,【Ctrl+T】自由变换,【Alt+空格】缩放画布,【Ctrl+0】按
屏幕大小缩放,【Ctrl++】放大画面,然后加一个黑白的效果,参数如图所示。
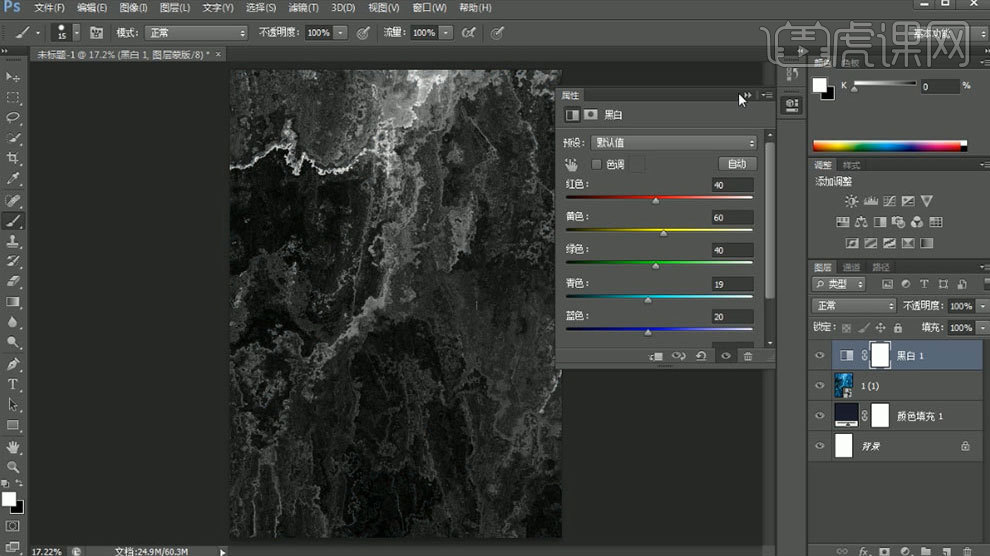
4.按住【Shift】加选链两个图层,【右键】转化为智能对象,将图层类型改为明度,不透明度改为5%,【Ctrl+J】复制一个图层,【Ctrl+T】自由变换,【右键】旋转180度,【Ctrl+Alt+Shift+E】盖印图层,将图层类型改为颜色减淡,添加图层蒙版,用【渐变工具】拉一个渐变,效果如图所示。
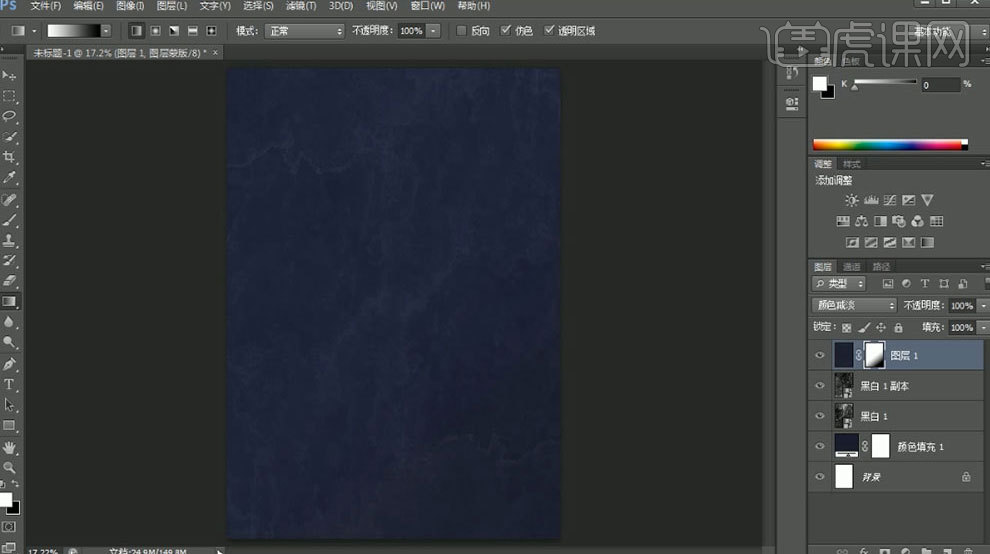
5.将人物的素材置入,【Shift+Alt】中心等比缩小,旋转一下,然后将背景的几个图层【Ctrl+G】建组,命名为背景,添加一个自然饱和度并创建剪切蒙版,参数如图所示。
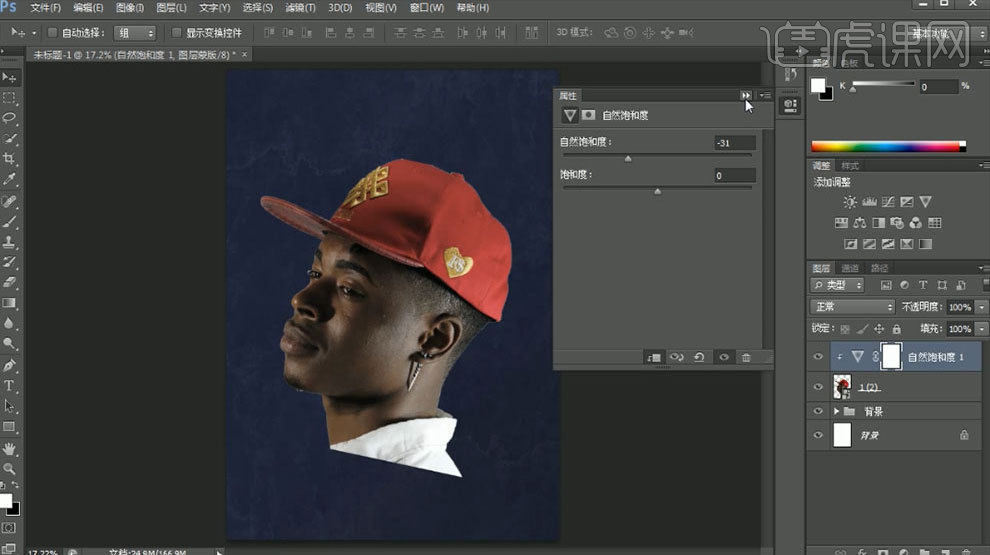
6.添加一个【曝光度】,并创建剪切蒙版,参数如图所示。
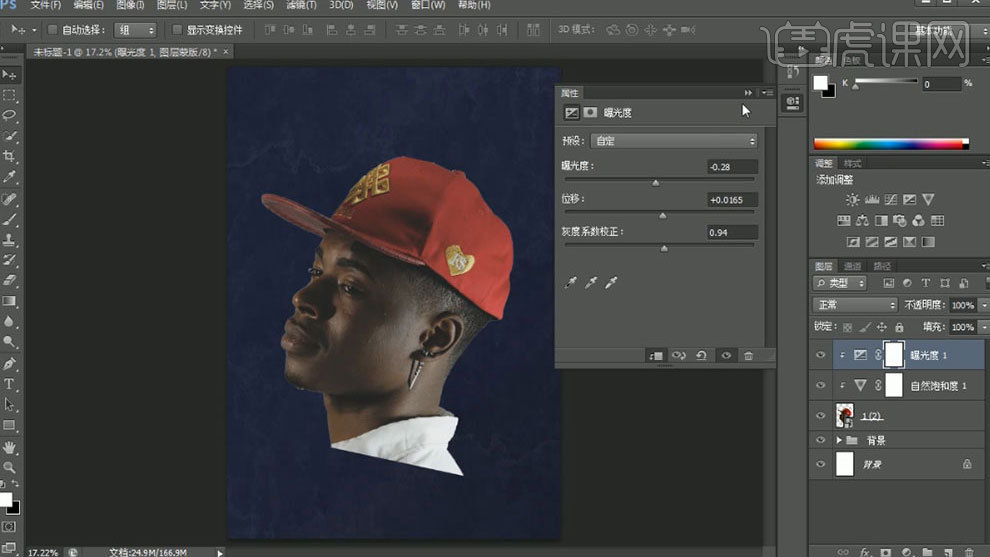
7.【Ctrl+Shift+Alt+E】盖章图层,然后将下面的几个图层【Ctrl+G】建组,再添加一个【色彩平衡】的效果,参数如图所示。
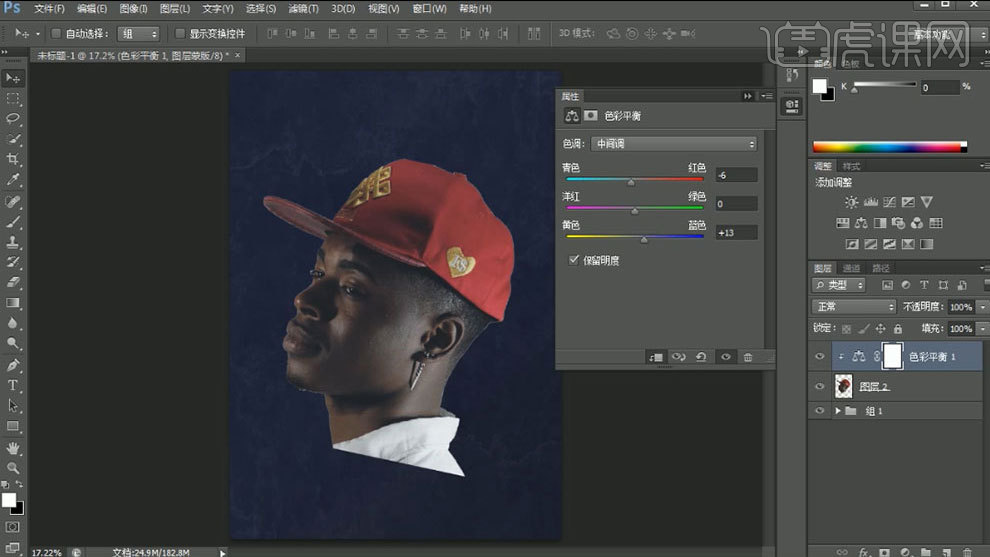
8.添加一个【色阶】的效果,并创建剪切蒙版,参数如图所示。
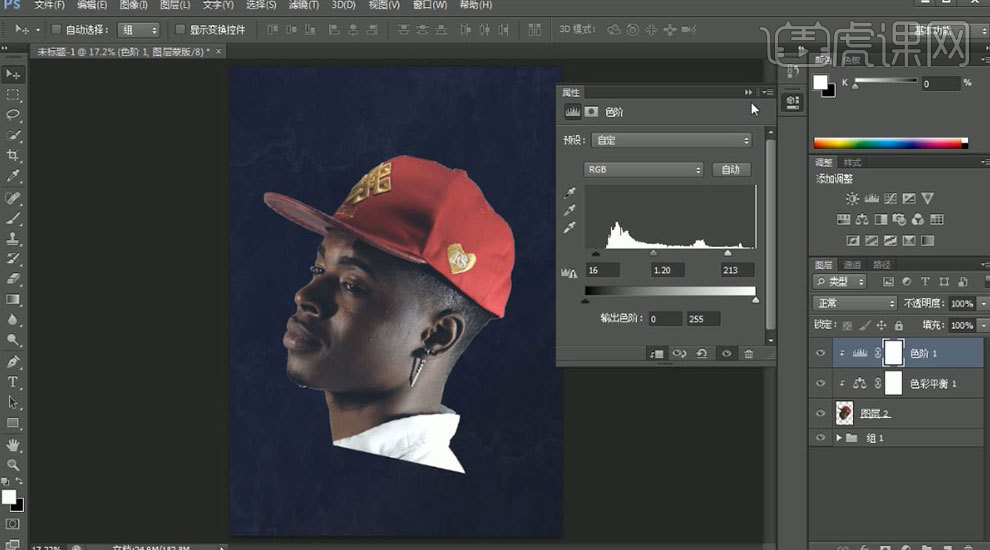
9.添加【亮度/对比度】,并创建剪切蒙版,参数如图所示。
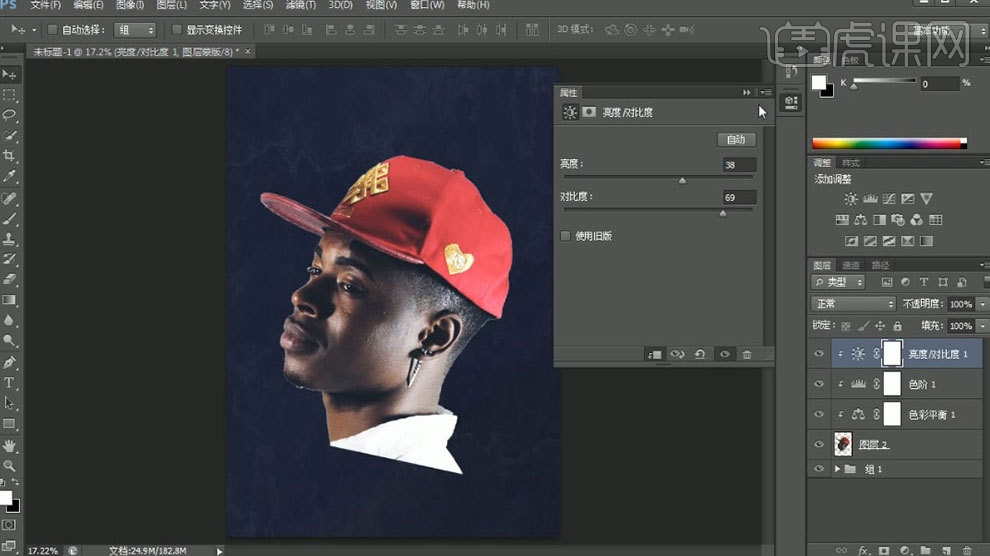
10.【Ctrl+Alt+Shift+E】盖印图层,将添加的效果图层【Ctrl+G】建组,将其命名为无用,并设置为不可见,然后给图层3添加图层蒙版,使用【画笔工具】2637号画笔,大小调为82像素,效果如图所示。
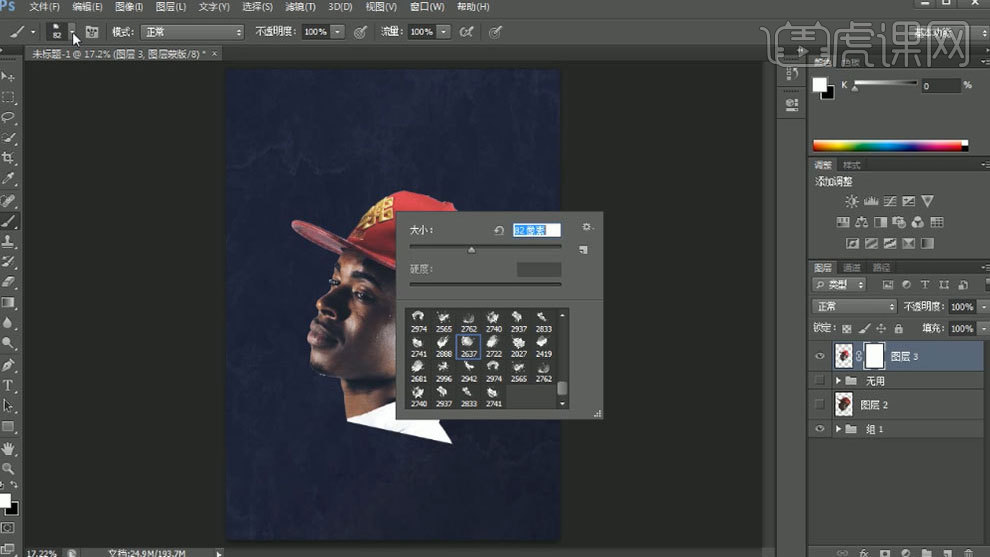
11.【F5】调出画笔面板,调整一下角度,效果如图所示。
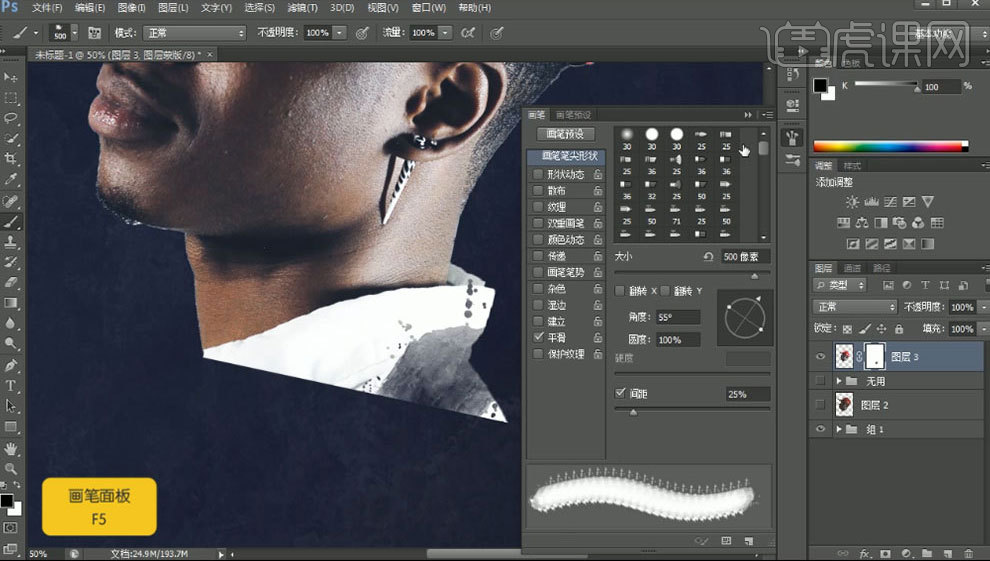
12.选择2888画笔进行调整,效果如图所示。
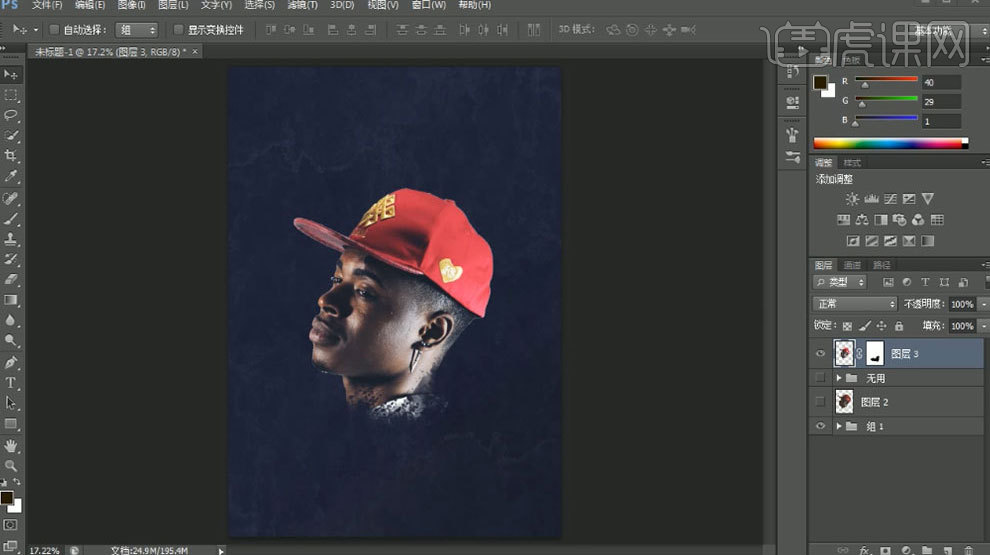
13.【Ctrl+J】复制一个图层,【滤镜】—【滤镜库】,加一个海报边缘的效果,然后再复制一个,参数如图所示。
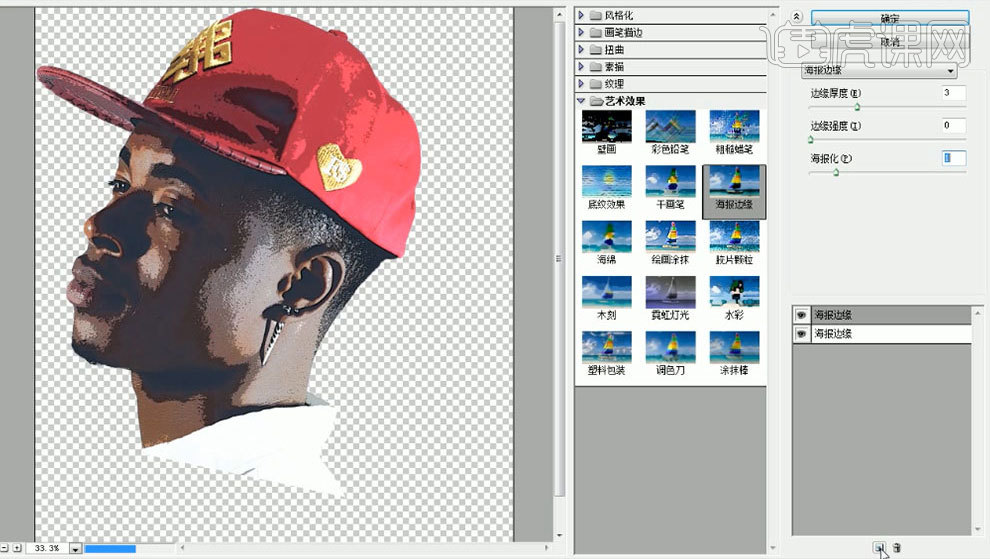
14.加一个木刻的效果,参数如图所示。
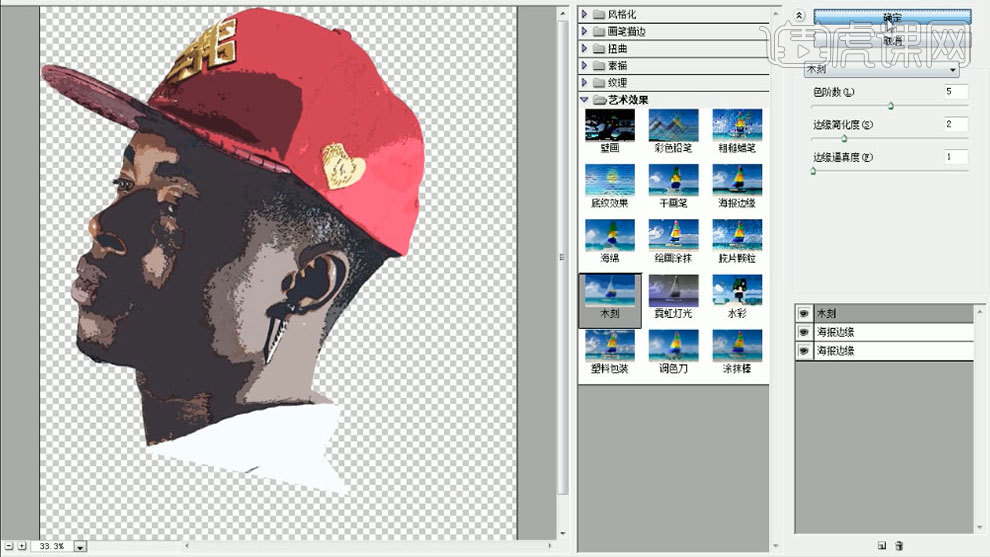
15.将不透明度给为69%,加一个【亮度/对比度】的效果,参数如图所示。
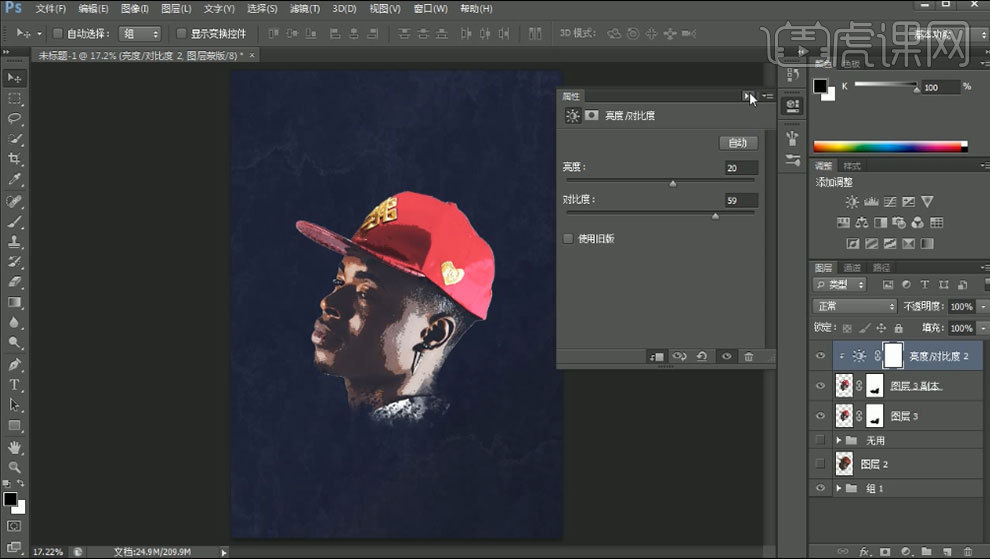
16.在无用组的上面【新建】一个图层,用画笔工具画一个图案,将图层类型改为【柔光】,【Ctrl+T】自由变换,【Ctrl+Shift+Alt+E】盖印图层,效果如图所示。
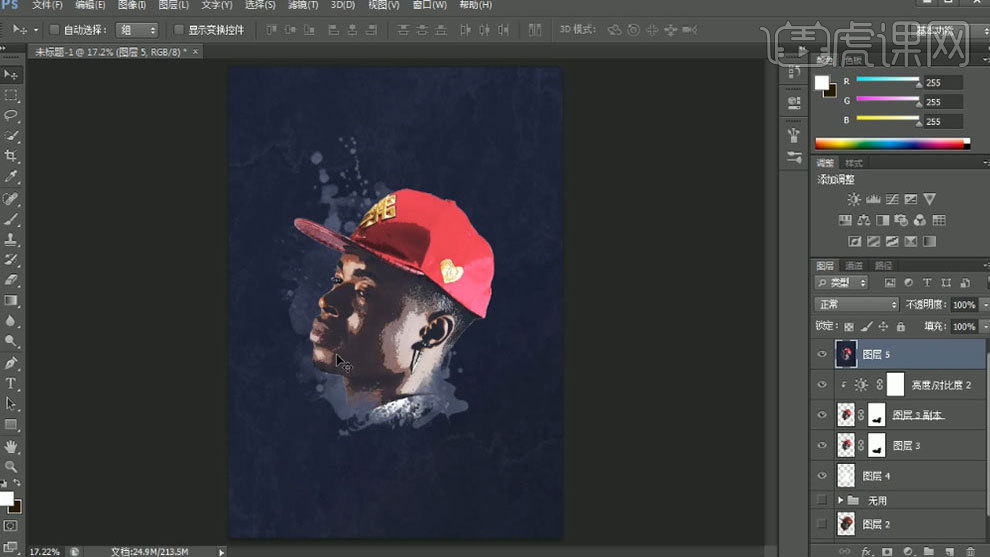
17.【Ctrl+Shift+S】存储为psd格式,接着【文件】—【打开为】Camera Raw格式,文件名命名为-1.psd,参数如图所示。
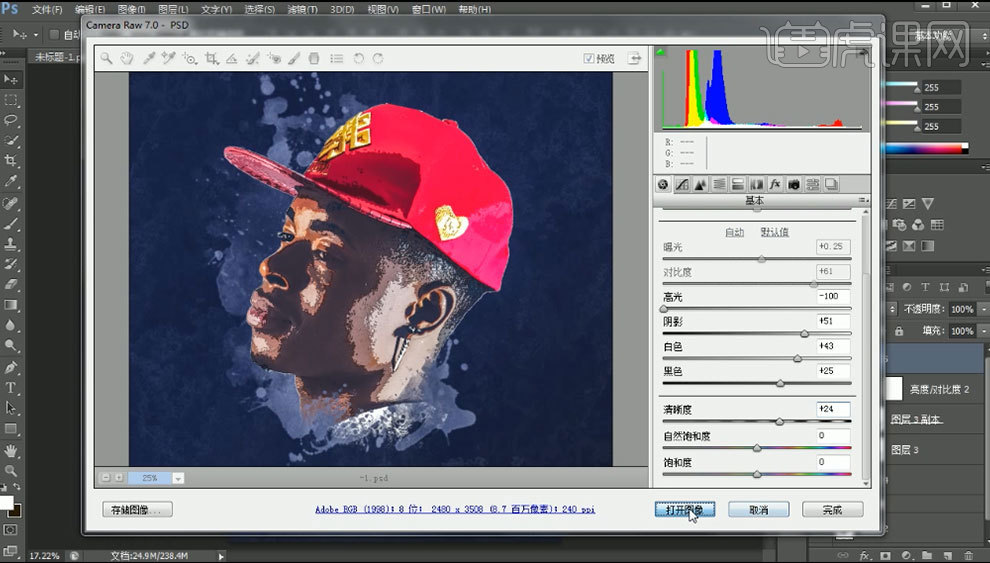
18.【Ctrl+A】全选图层内容,【Ctrl+C】【Ctrl+V】粘贴进去,然后将不透明度调为79%。接着在图层6的上方【Ctrl+Shift+Alt+E】盖印图层,将除了图层7和组1以外的图层建组,把图层7【Ctrl+T】自由变换缩小,然后添加图层蒙版,用【渐变工具】在四周拉一个渐变,再在下方添加一个渐变的效果,参数如图所示。
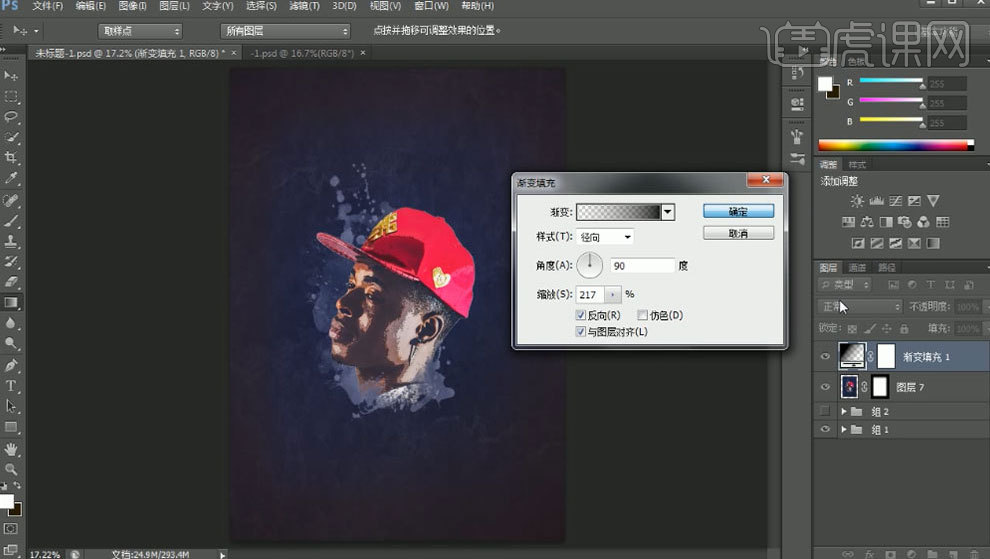
19.将图层类型改为【叠加】,不透明度改为83%,接着在图层7上选择【画笔工具】,将不透明度改为37%,修改一下背景,最后,选择【字体工具】打上英文字母加以修饰,最终效果就完成了。
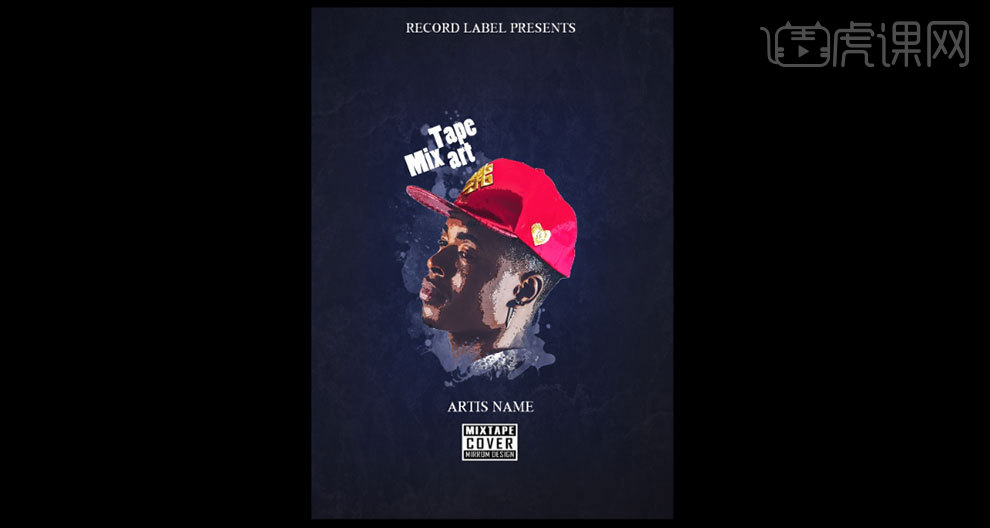
1、【打开】PS软件,【新建】任意大小画布。具体效果如图示。
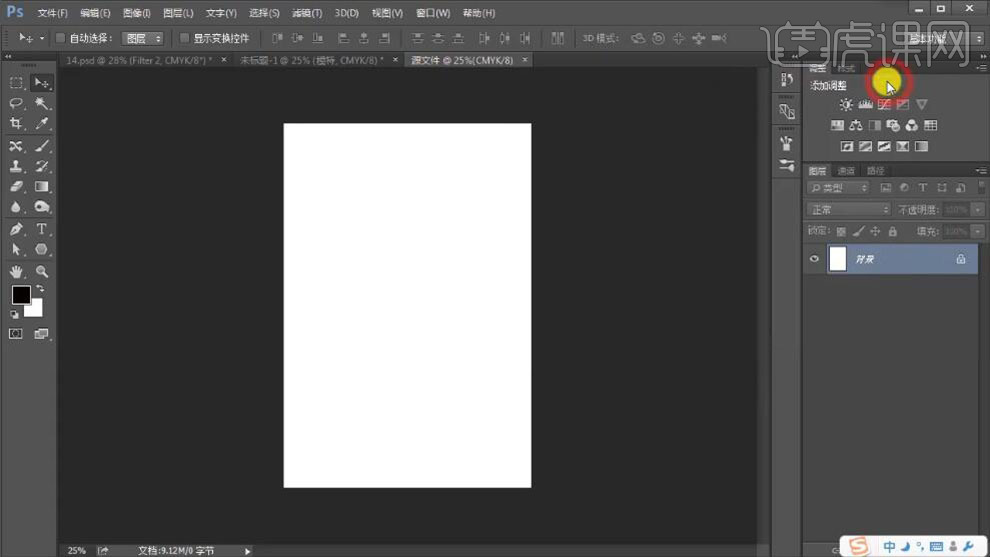
2、按【Alt+Delete】填充前景色黑色,【拖入】模特和背景关联素材,放置画面合适的位置。选择背景图层,【不透明度】74%。具体效果如图示。
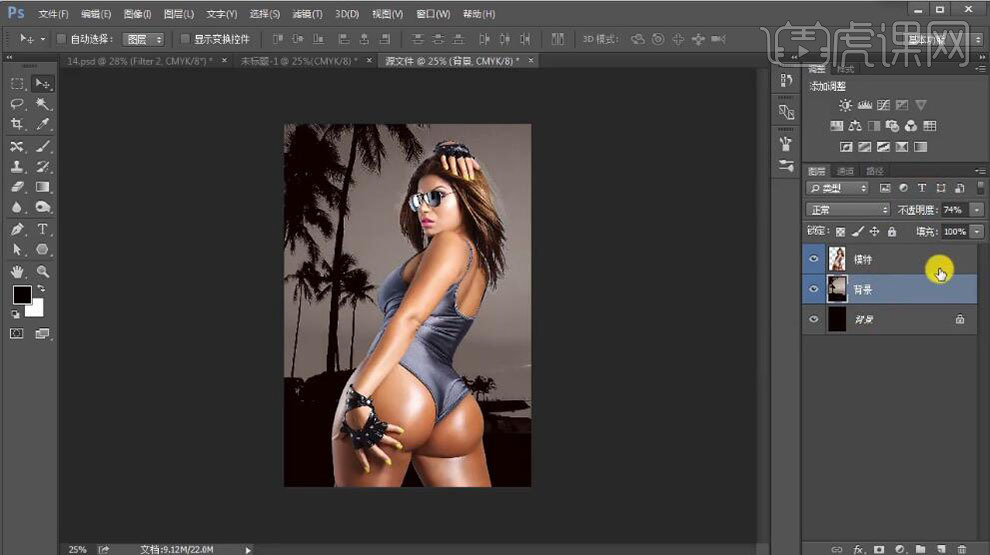
3、【新建】剪切蒙版图层,使用【渐变工具】拖出黑色至透明渐变效果。具体效果如图示。
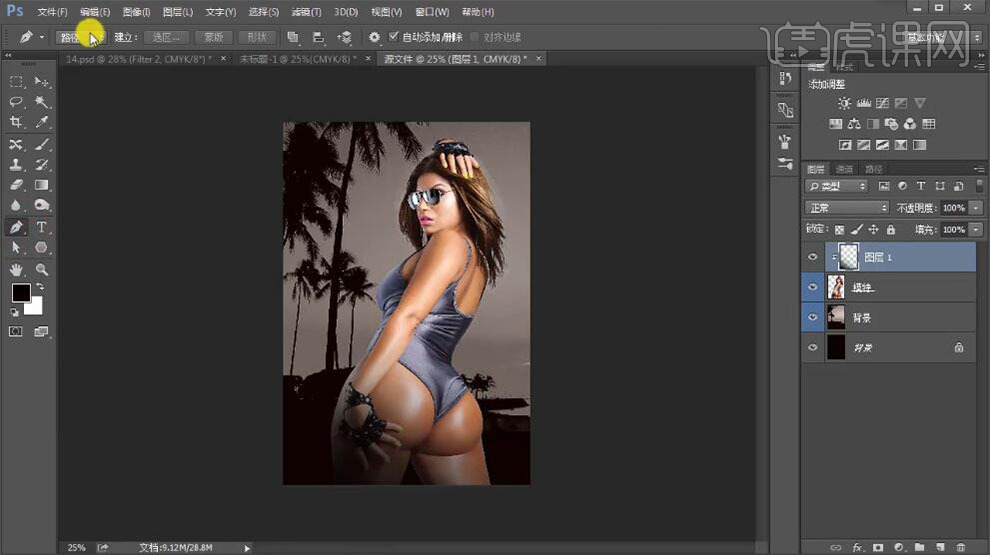
4、【新建】图层,使用【钢笔工具】绘制形状,【填充】白色。按Alt键【移动复制】形状,排列至画面合适的位置。【选择】所有的形状图层,按【Ctrl+E】合并形状路径。具体效果如图示。
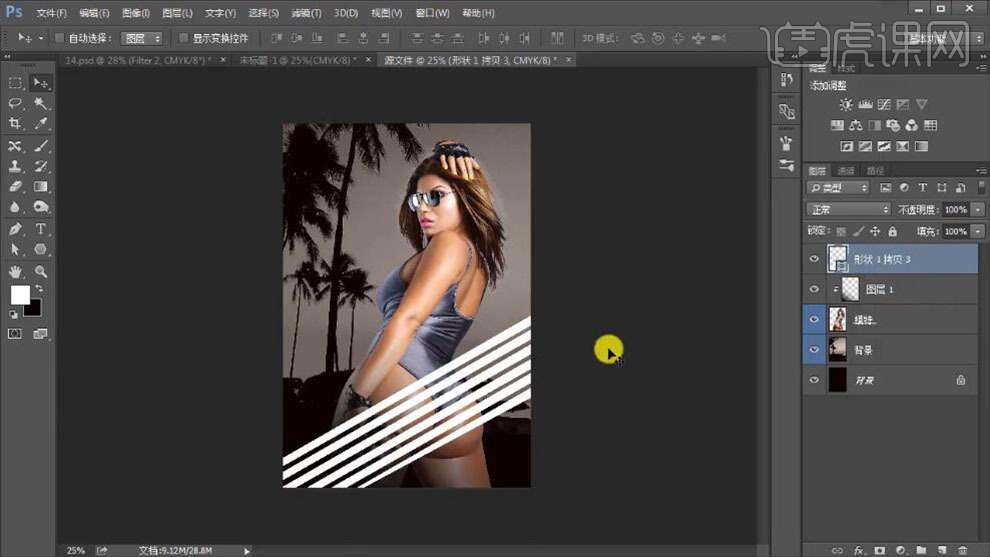
5、添加【图层蒙版】,使用【渐变工具】和【画笔工具】涂抹细节。具体效果如图示。
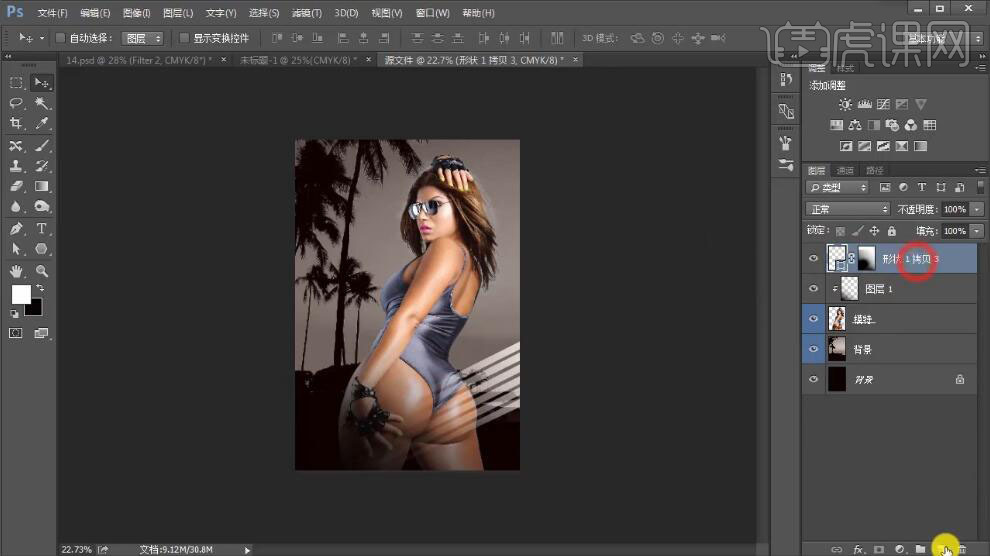
6、【新建】图层,【填充】高饱和蓝色,【图层模式】变亮,【不透明度】33%。具体效果如图示。
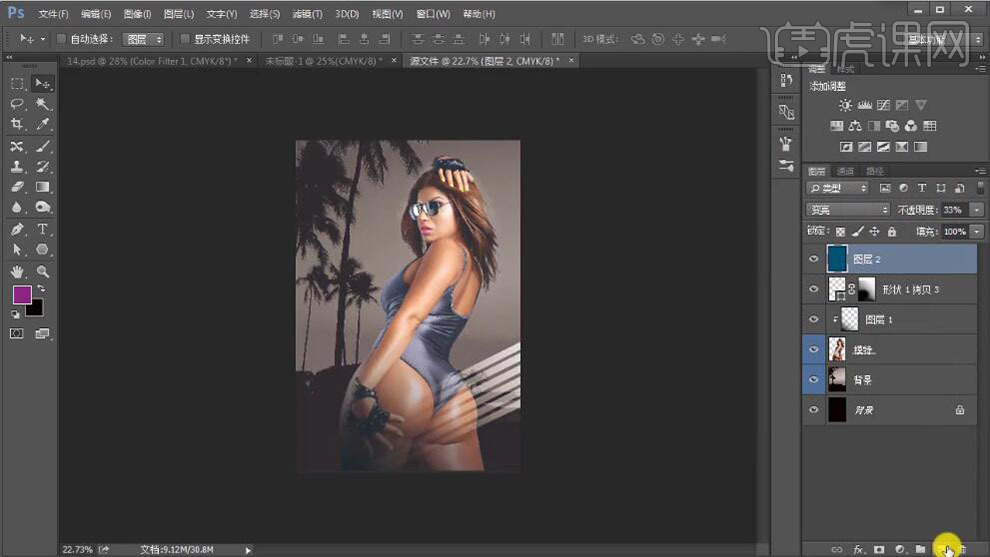
7、【新建】图层,【填充】紫色,【图层模式】颜色加深。添加【图层蒙版】,使用【画笔工具】涂抹多余的部分。具体效果如图示。
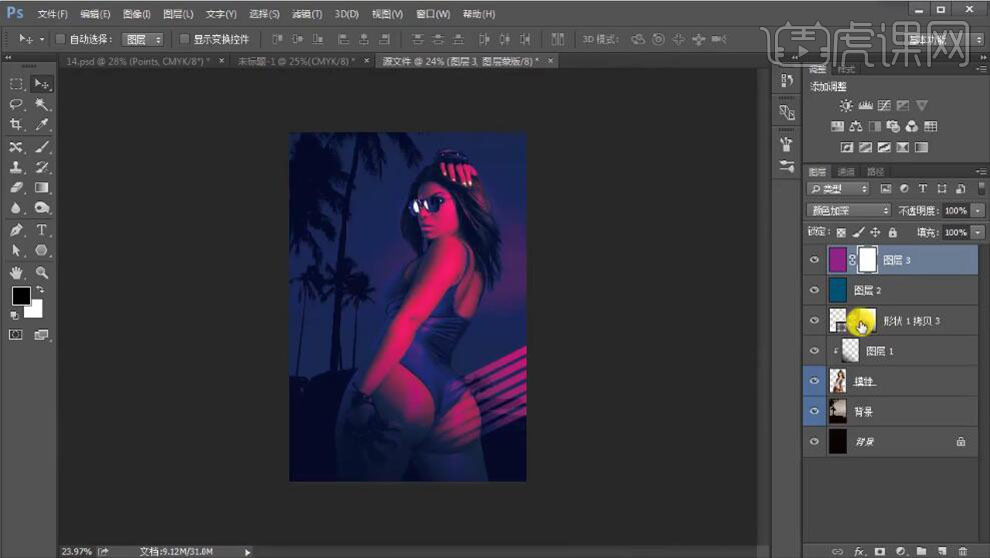
8、【新建】图层,使用【矩形选区】框选合适大小,【填充】白色。按Alt键【拖动】矩形,按【Ctrl+Shift+Alt+T】重复复制上步操作。具体效果如图示。
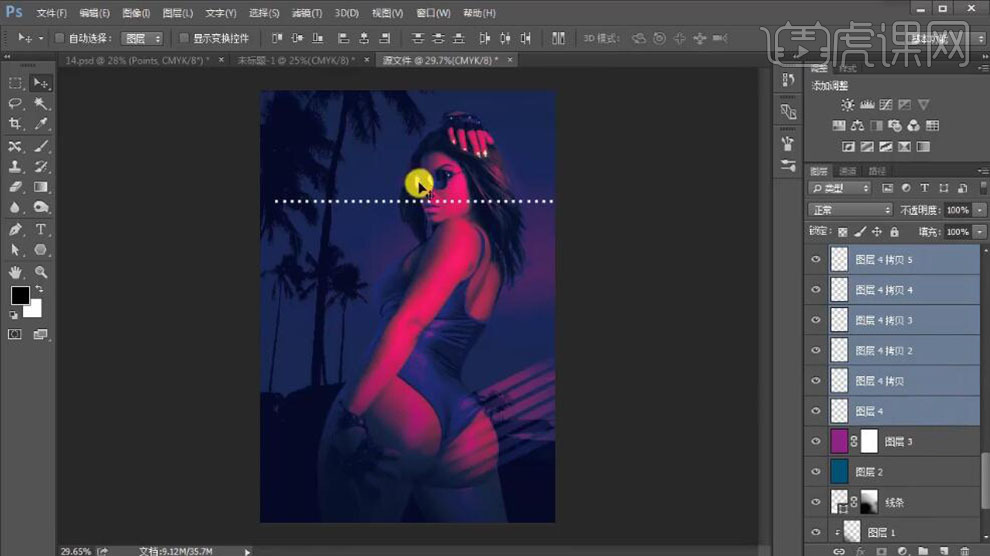
9、【选择】所有的关联图层,按【Ctrl+E】合并图层。使用相同的方法继续复制合适数量,【选择】所有的关联图层,按【Ctrl+E】合并图层,【重命名】点,移动至画面合适的位置。具体效果如图示。
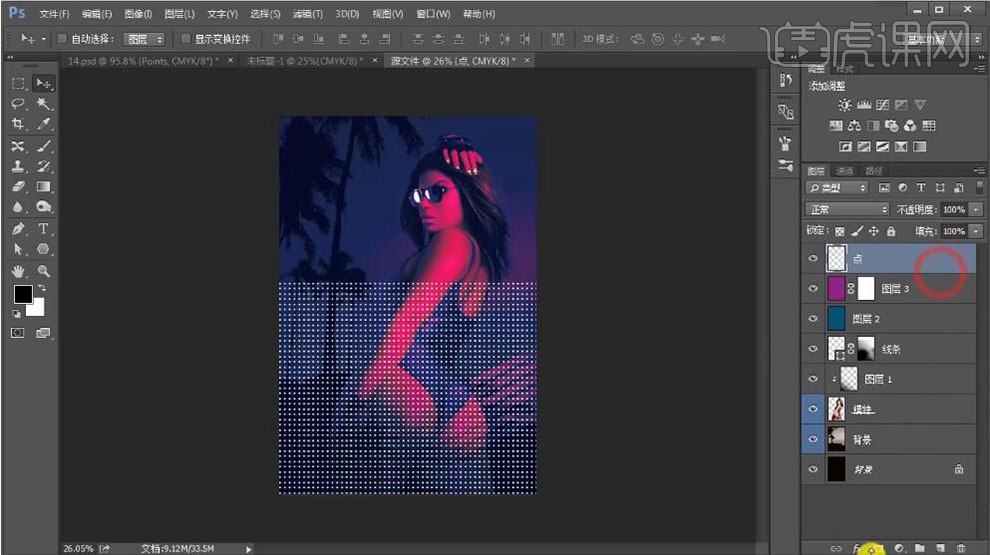
10、添加【图层蒙版】,使用【渐变工具】遮挡多余的部分,【图层模式】叠加。具体效果如图示。
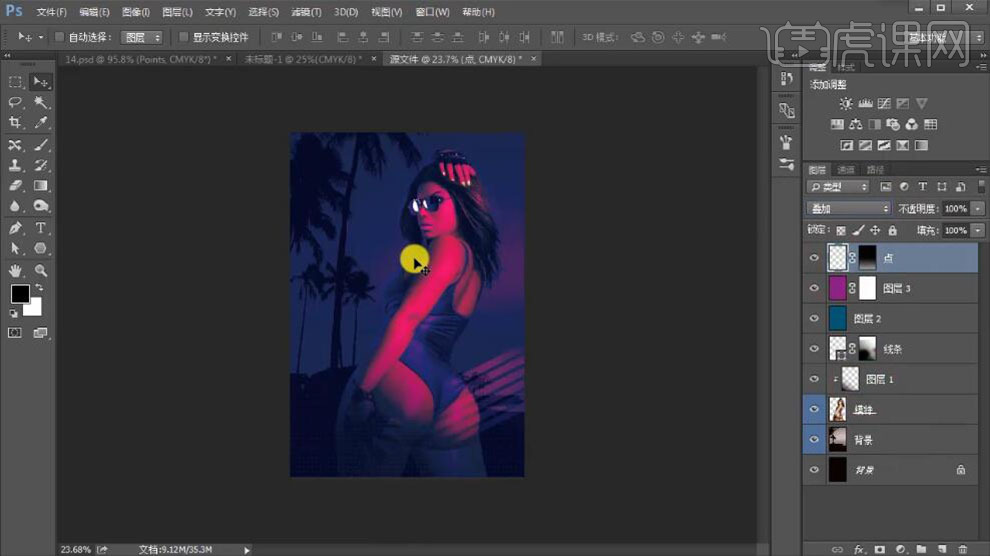
11、【选择】所有的图层,按【Ctrl+G】编组,【重命名】背景。【拖入】文字素材,放置画面合适的位置。具体效果如图示。
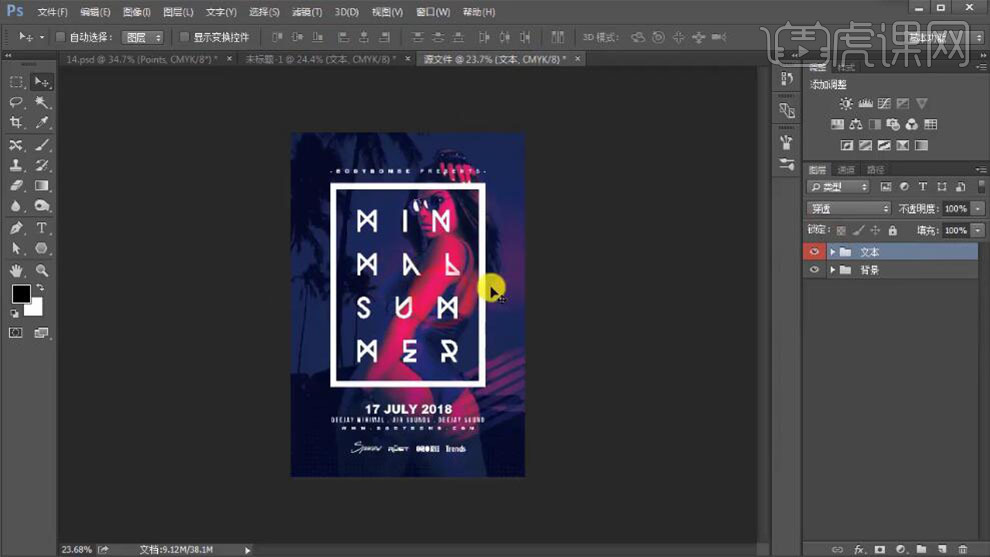
12、添加【图层蒙版】,使用【画笔工具】涂抹多余的部分。具体效果如图示。
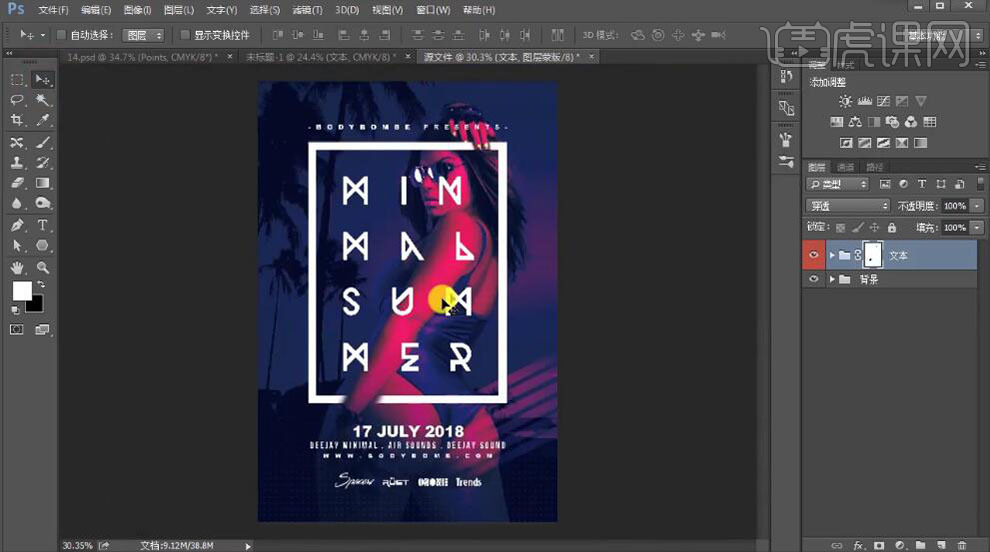
13、【新建】图层,使用【画笔工具】,【颜色】亮紫色,在画面合适的位置涂抹,【图层模式】叠加。具体效果如图示。
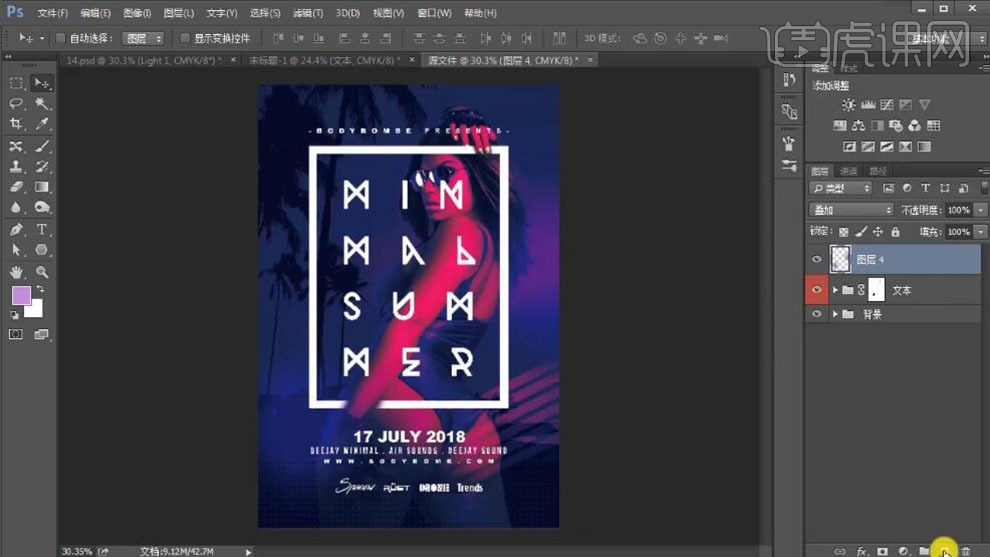
14、【新建】图层,【图层模式】线性光,使用【画笔工具】,【颜色】白色,在画面合适的位置单击。按【Ctrl+T】自由变换,放置画面合适的位置。按Alt键【移动复制】至其他位置。具体效果如图示。
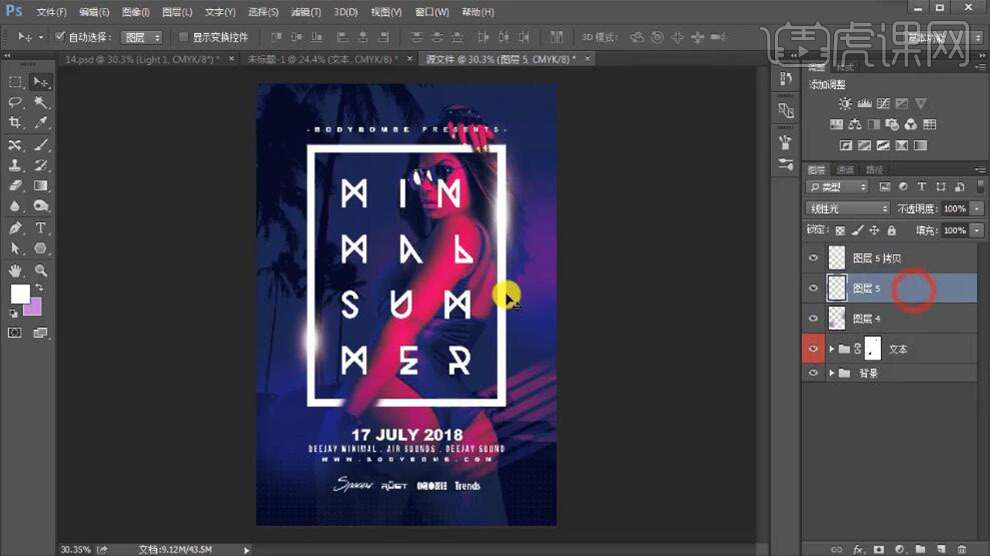
15、【选择】关联图层,按【Ctrl+G】编组,【重命名】光。【新建】图层,【填充】黑色。单击【滤镜】-【杂色】-【添加杂色】,具体参数如图示。具体效果如图示。
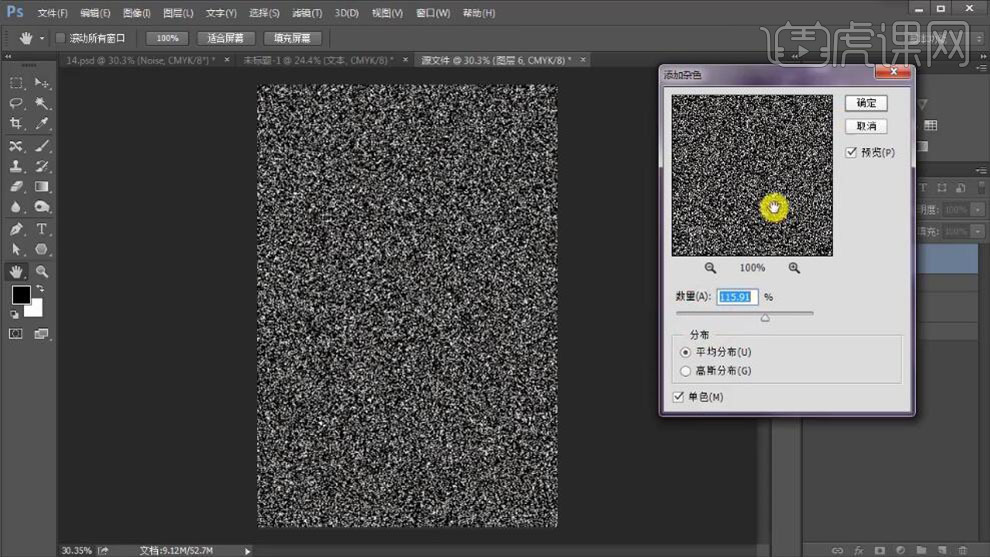
16、【图层模式】叠加,【不透明度】23%。具体效果如图示。
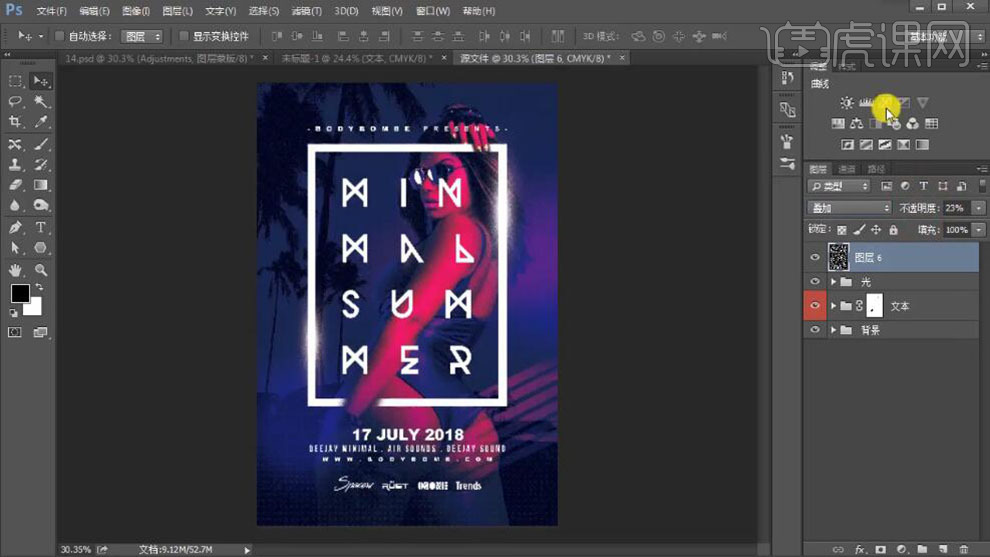
17、【新建】曲线图层,具体参数如图示。具体效果如图示。
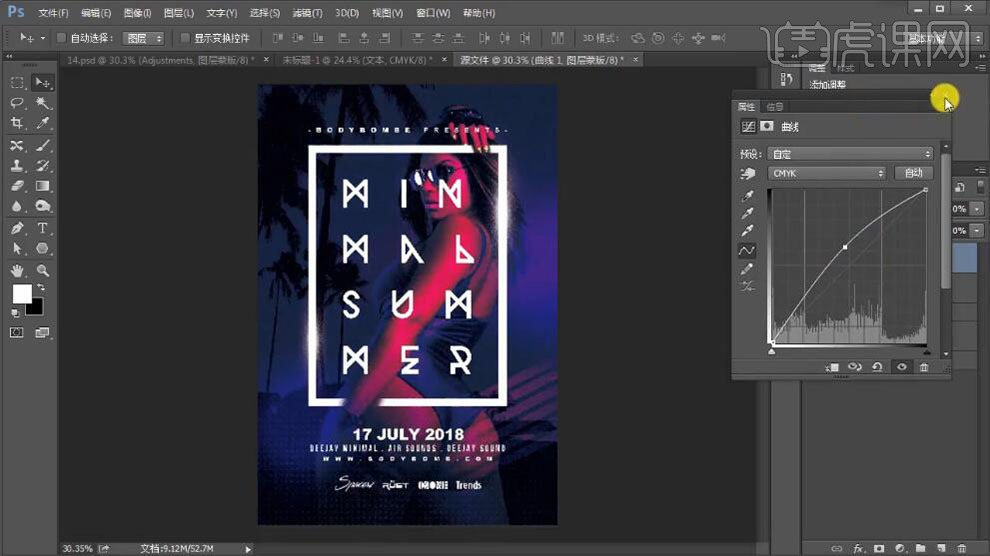
18、【新建】色彩平衡图层,具体参数如图示。具体效果如图示。
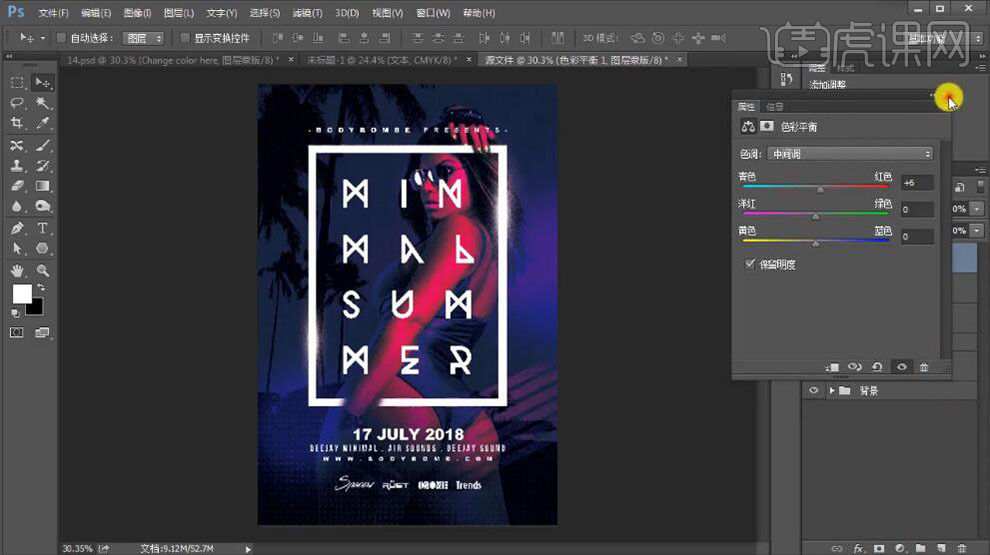
19、最终效果如图示。

1、首先分析课的主要内容。
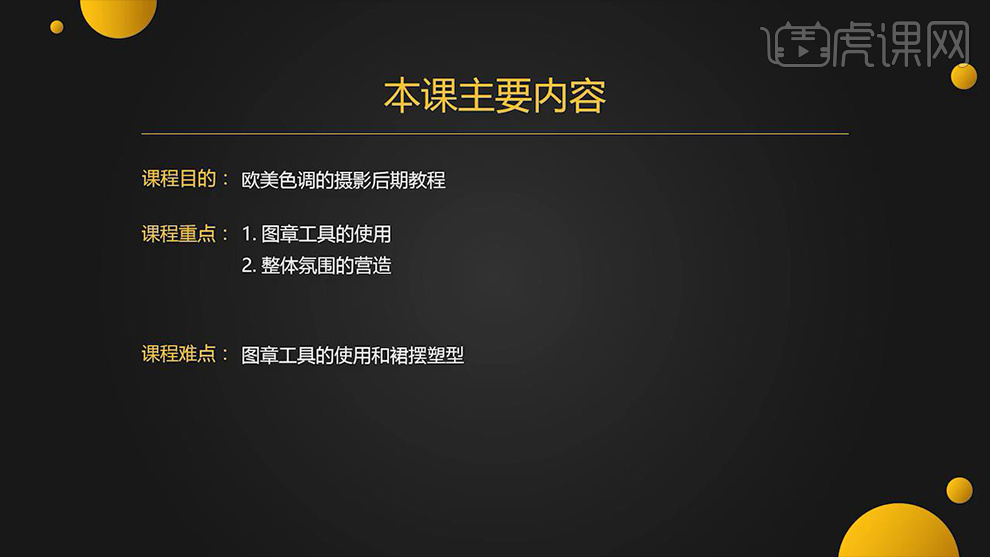
2、打开【原图】【CTRL+J复制一层-命名为修瑕疵】【套索工具-框选穿帮区域-SHIFT+F6羽化5px】打开【编辑-填充】。
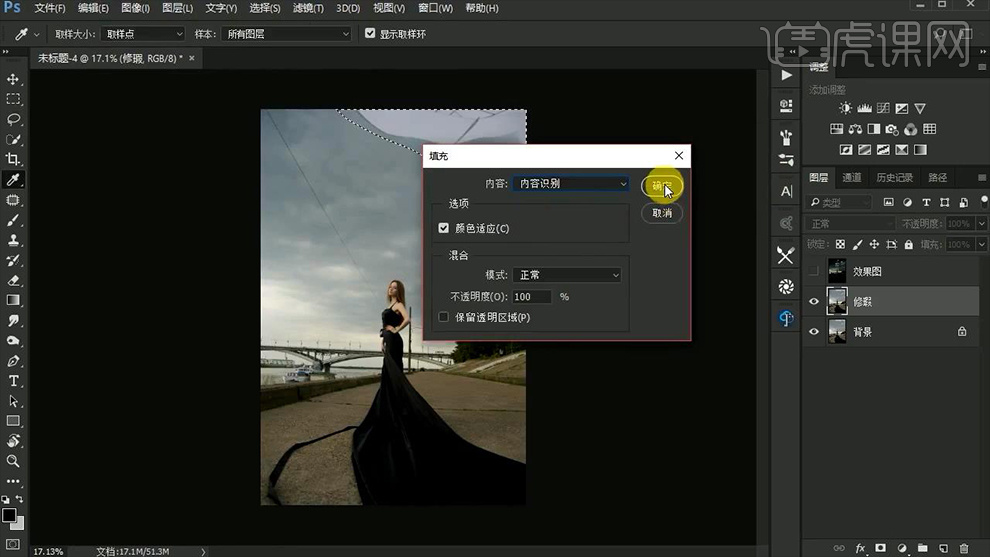
3、使用【仿制图章工具-柔边】(选中取样点后,按住左键直接涂抹)。
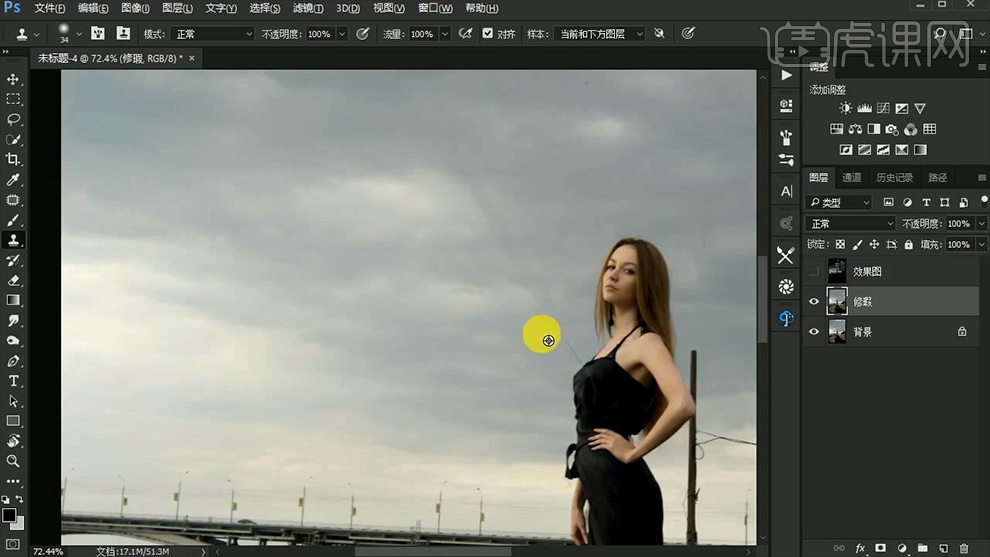
4、【新建图层】继续使用【仿制图章工具】【降低流量,样式:当前和下放图层】使用‘大号笔画’涂抹。
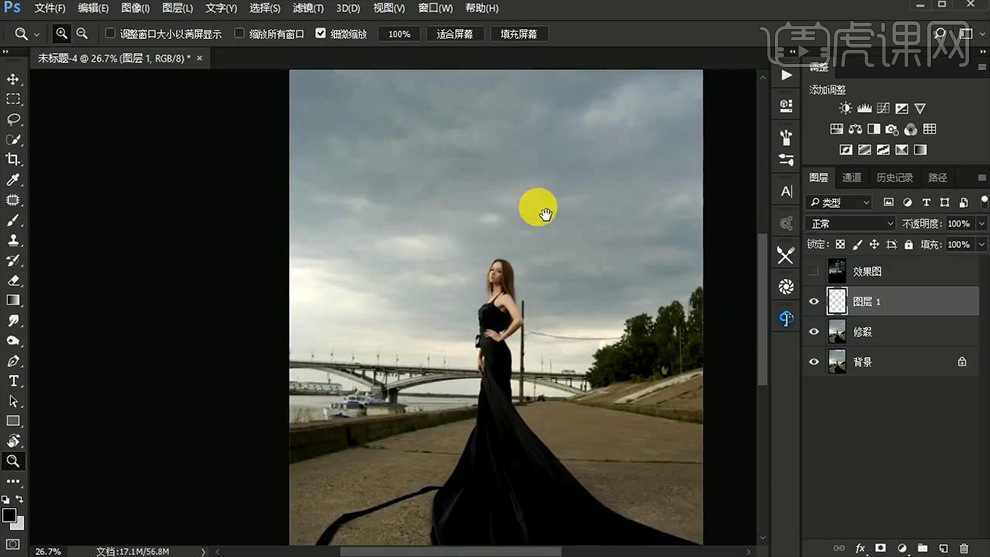
5、左侧下方‘丝带’同样的同理的方法进行操作。
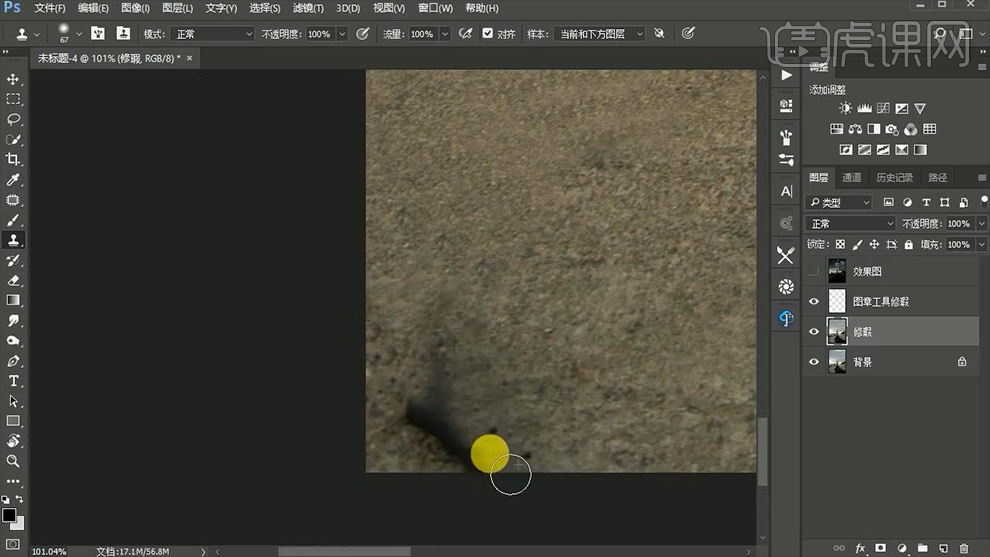
6、【钢笔工具-绘制手臂部分的路径-CTRL+ENTER路径转化为选区】然后在选区内,使用【防止图章工具】同上的方法处理‘电线杆’(小面积不断选区取样点就行修饰)。
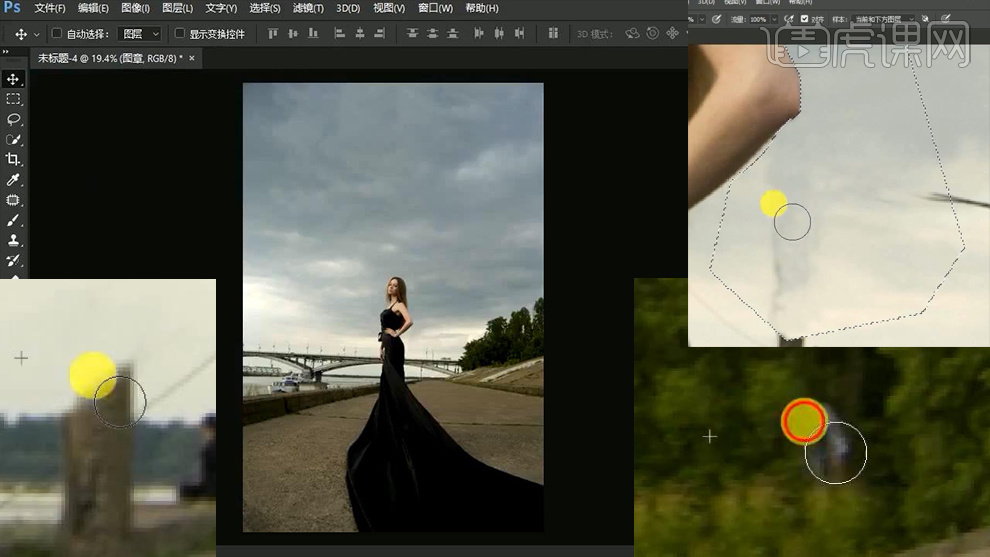
7、【钢笔工具】绘制‘裙摆的选区’【CTRL+J复制】。
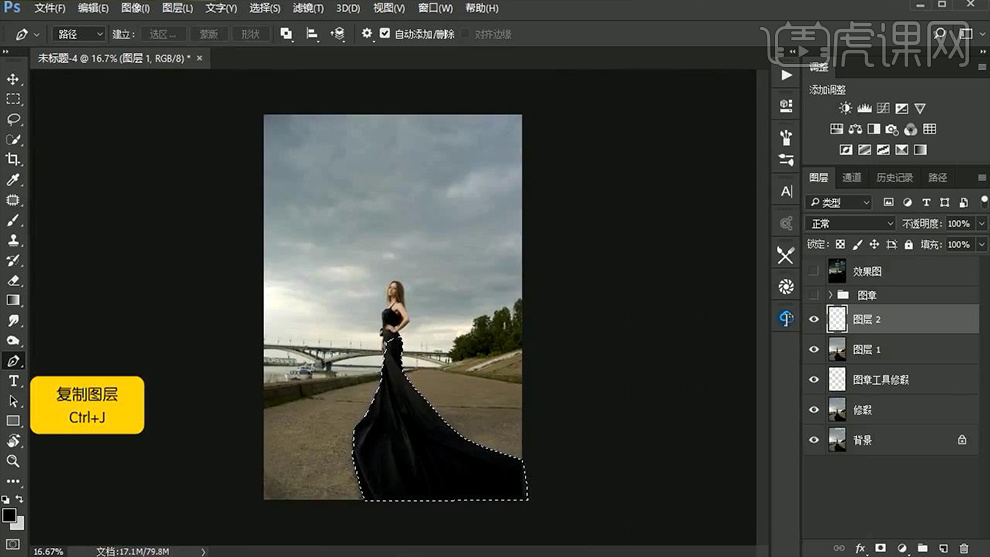
8、【CTRL+T-右键-变形】对‘裙摆进行大幅度变形’。
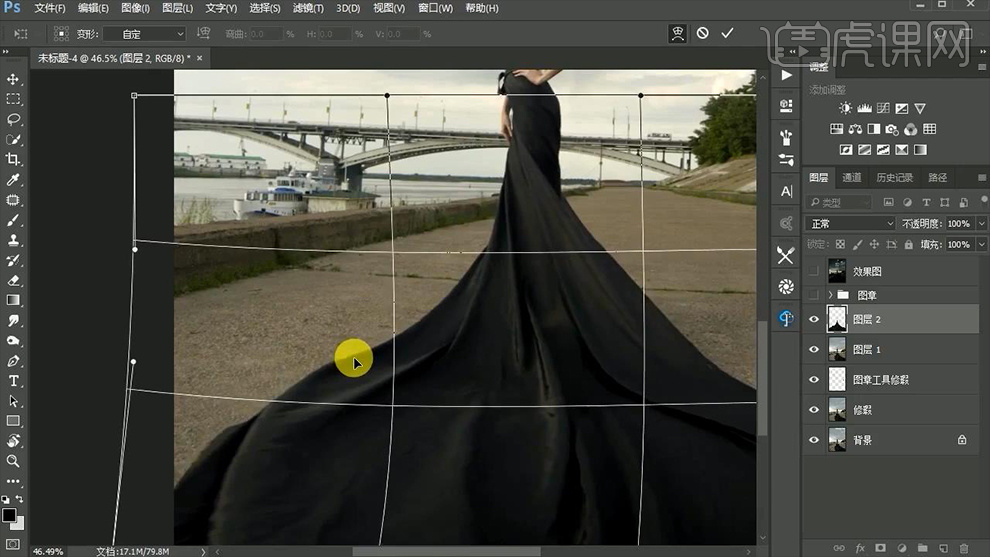
9、打开【液化面板】对‘裙摆的褶皱’进行‘走势上的调整’。
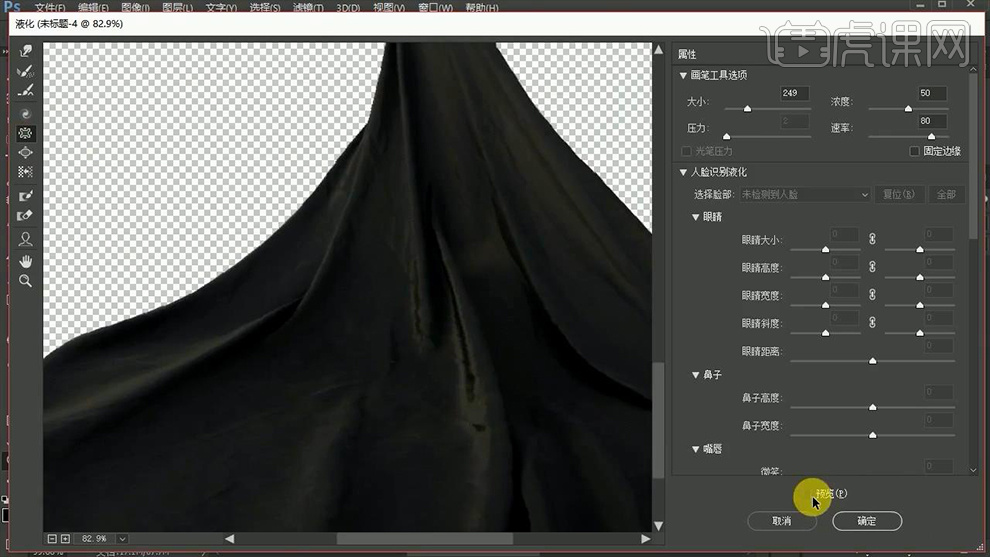
10、添加【蒙版】涂抹掉‘穿帮部分’。

11、打开【色阶】调整参数如图,然后在【曲线的蒙版上】使用【黑色画笔】涂抹‘人物面部+树木等比较亮的部分’【图层命名为压暗暗部】。
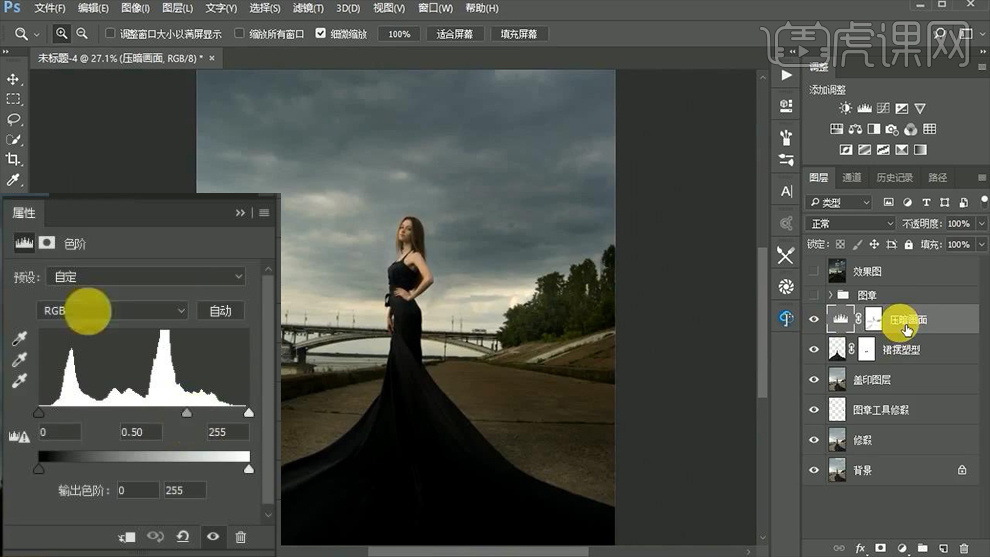
12、新建【曲线调整层】参数如图,然后使用【黑色画笔】涂抹‘云层的高光区域+裙摆部分’。
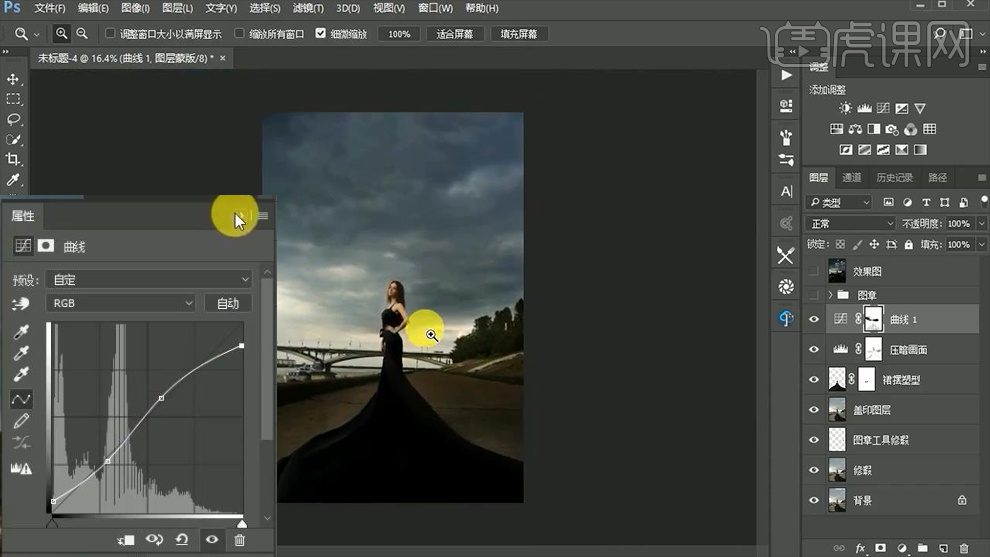
13、导入【老鹰素材】调整位置,给适当图层,添加【动感模糊】。
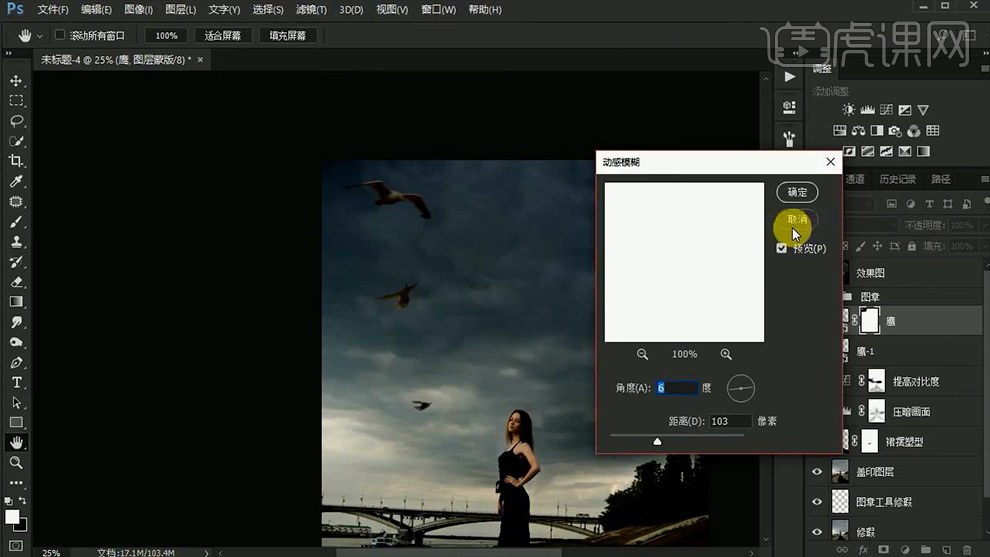
14、继续【新建色阶】调整参数如图,然后给【蒙版-填充黑色】【白色画笔涂抹出天空部分】。
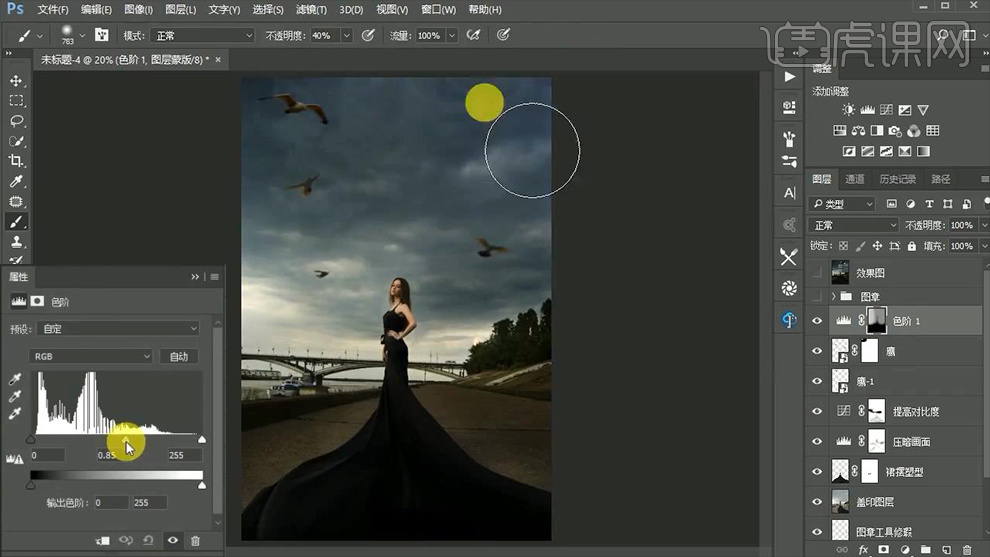
15、【CTRL+SHIFT+ALT+E盖印图层】打开【Camera Raw滤镜】调整【镜头校正】的参数。
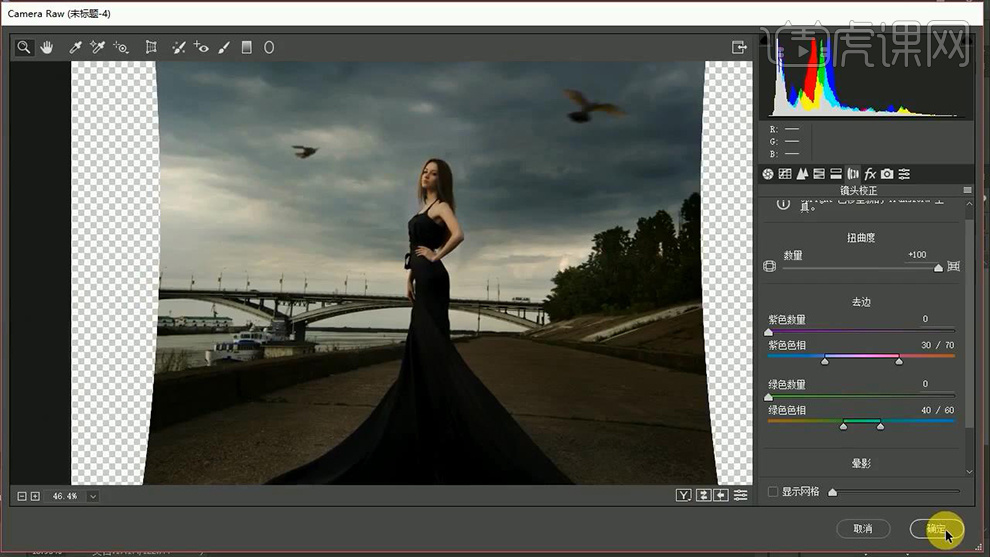
16、【矩形选框-框选区域】【CTRL+T变形】填补满画面。
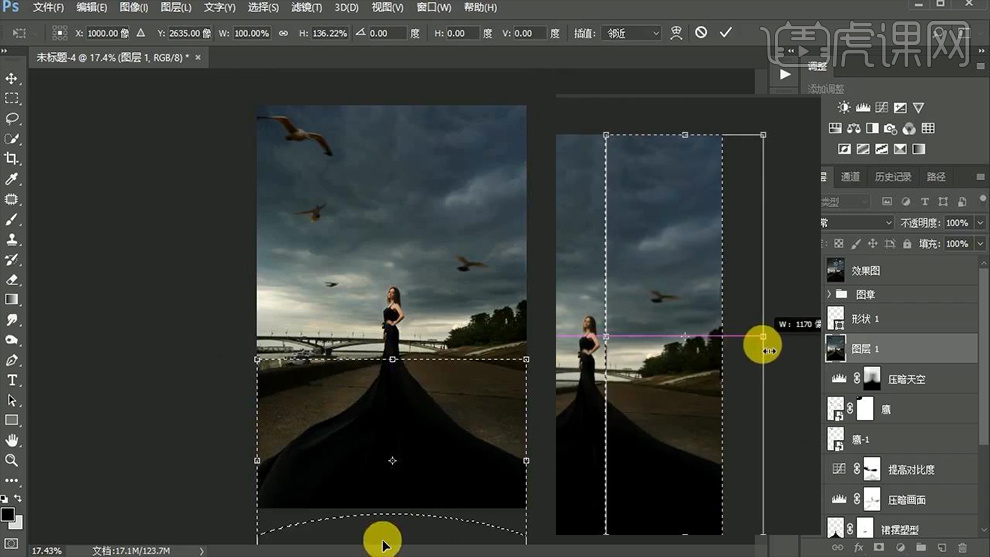
17、导入【准备好的文字素材】【选框工具绘制选区】【CTRL+J复制】调整位置,按住【ALT拖动复制一份-置于文字的右侧】。
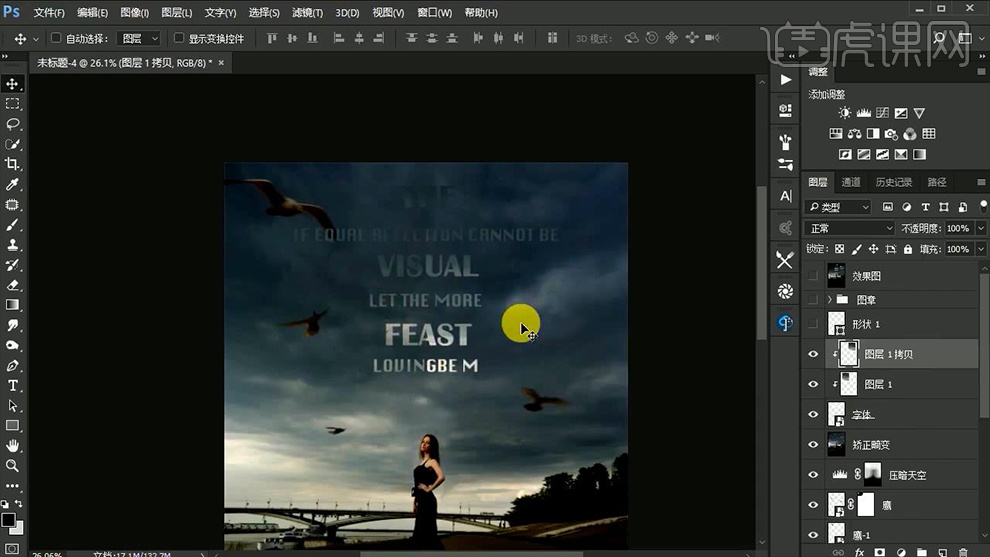
18、【CTRL+I反相右侧的图层】添加【蒙版调整过渡】然后【向下创建剪切蒙版】。
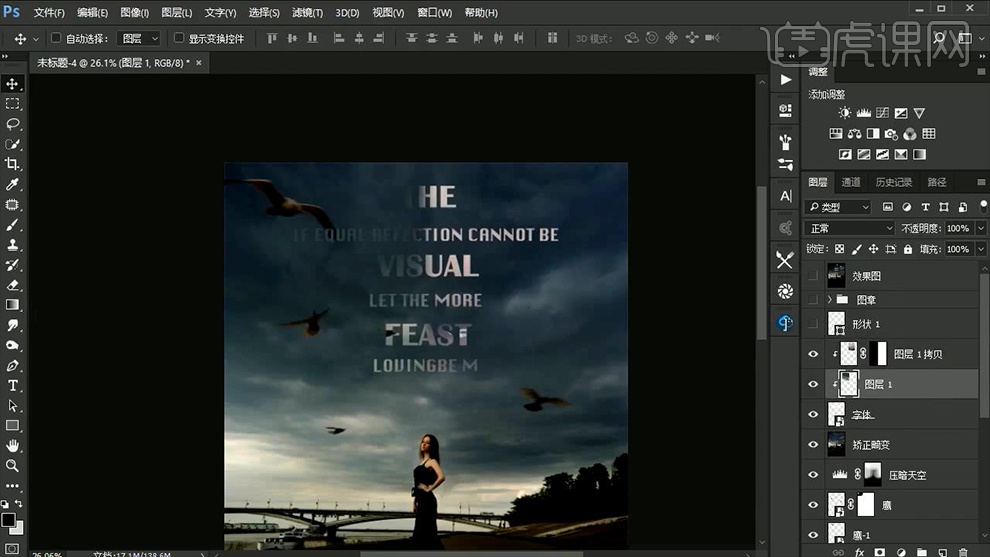
19、【CTRL+SHIFT+ALT+E盖印图层】【CTRL+SHIFT+U去色】添加【高反差保留】【混合模式改为线性光】。
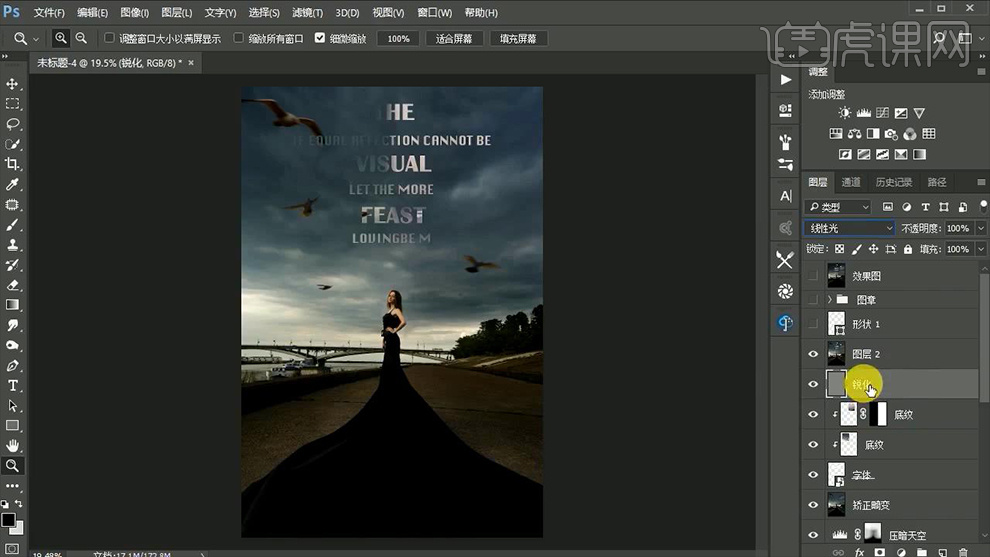
20、最终效果如图所示。

1、首先分析课的主要内容。
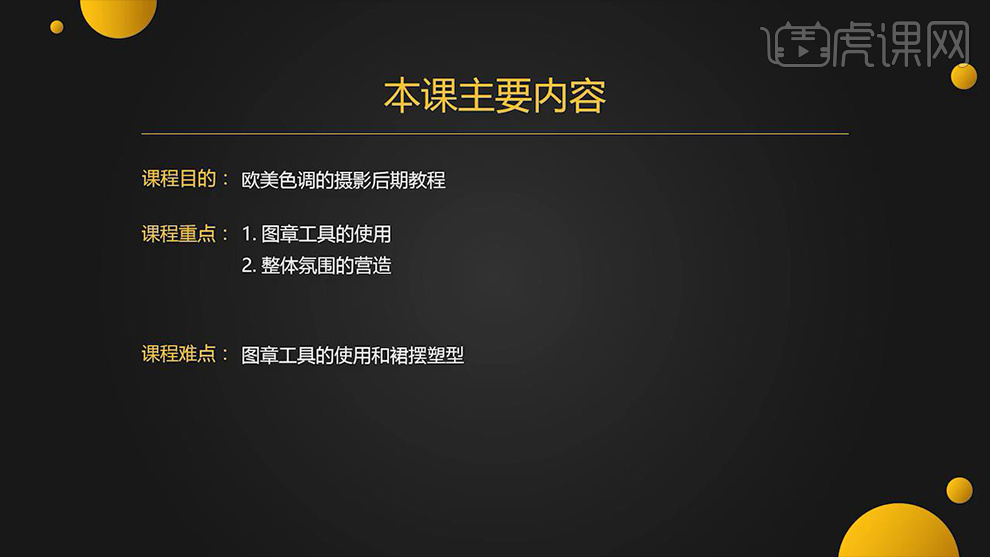
2、打开【原图】【CTRL+J复制一层-命名为修瑕疵】【套索工具-框选穿帮区域-SHIFT+F6羽化5px】打开【编辑-填充】。
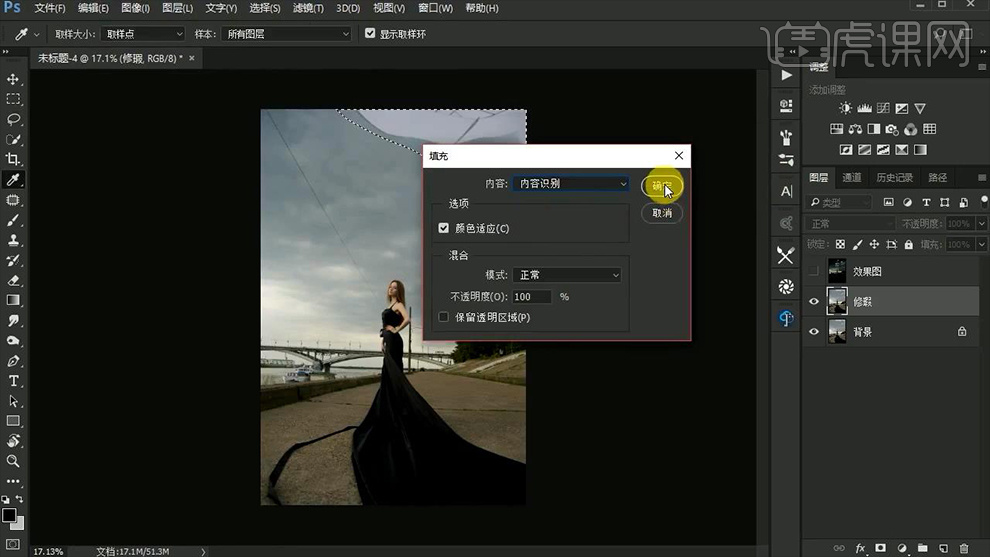
3、使用【仿制图章工具-柔边】(选中取样点后,按住左键直接涂抹)。
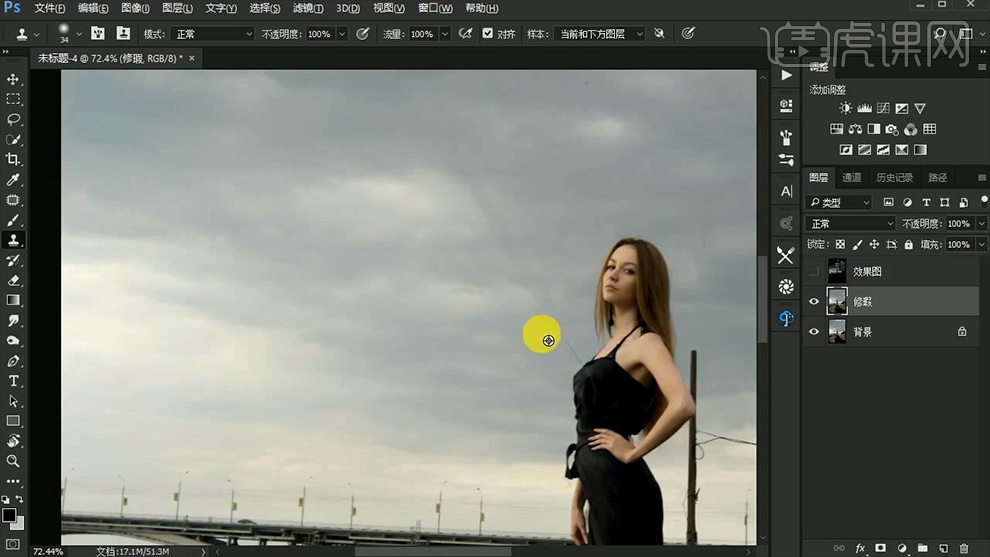
4、【新建图层】继续使用【仿制图章工具】【降低流量,样式:当前和下放图层】使用‘大号笔画’涂抹。
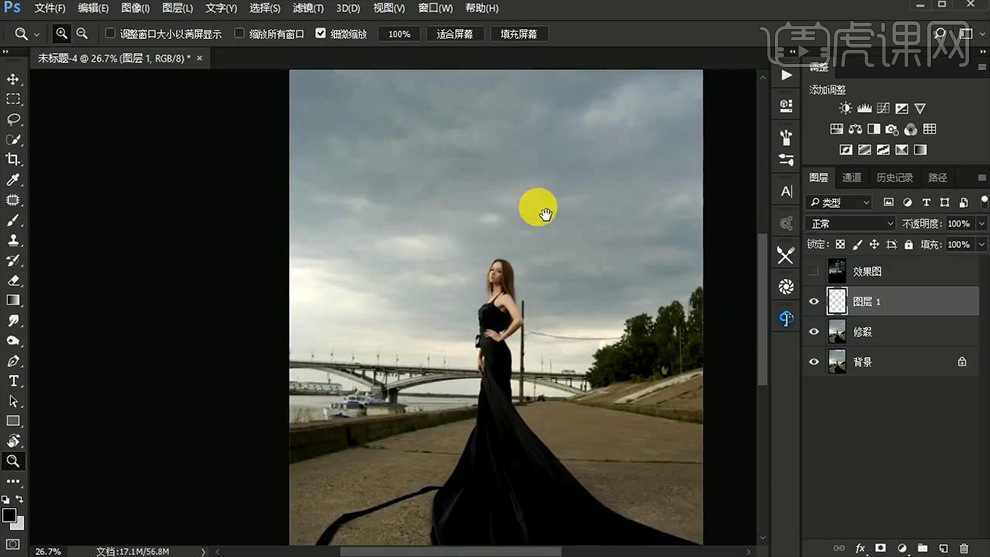
5、左侧下方‘丝带’同样的同理的方法进行操作。
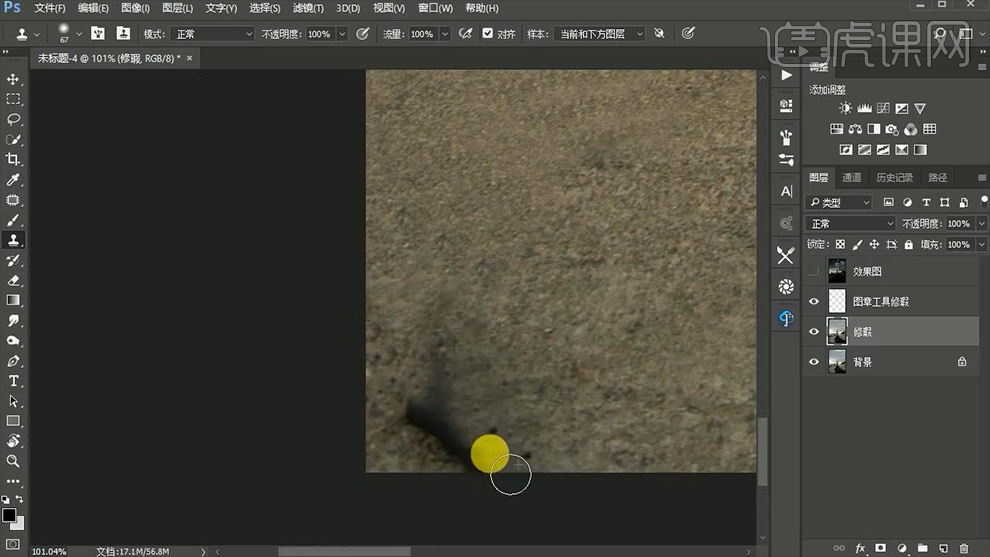
6、【钢笔工具-绘制手臂部分的路径-CTRL+ENTER路径转化为选区】然后在选区内,使用【防止图章工具】同上的方法处理‘电线杆’(小面积不断选区取样点就行修饰)。
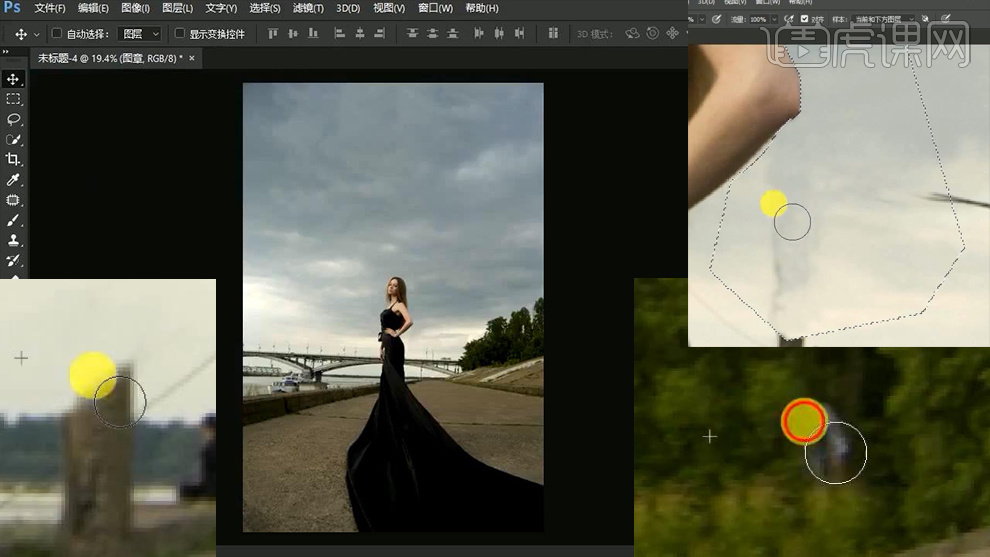
7、【钢笔工具】绘制‘裙摆的选区’【CTRL+J复制】。
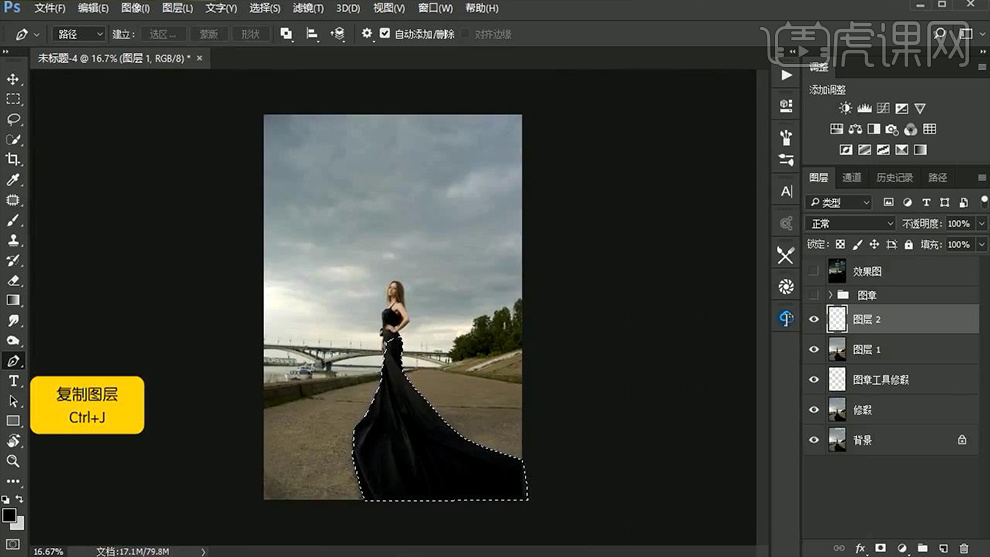
8、【CTRL+T-右键-变形】对‘裙摆进行大幅度变形’。
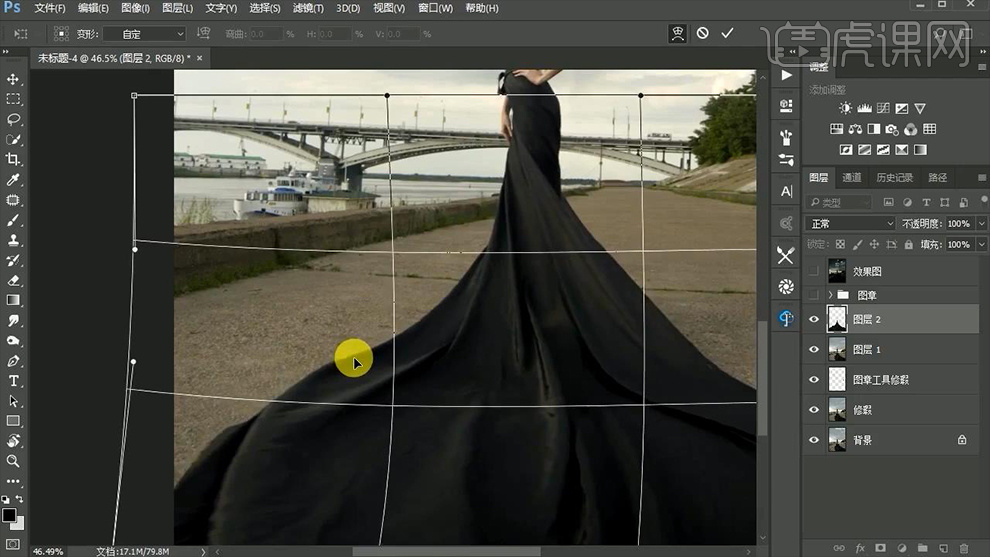
9、打开【液化面板】对‘裙摆的褶皱’进行‘走势上的调整’。
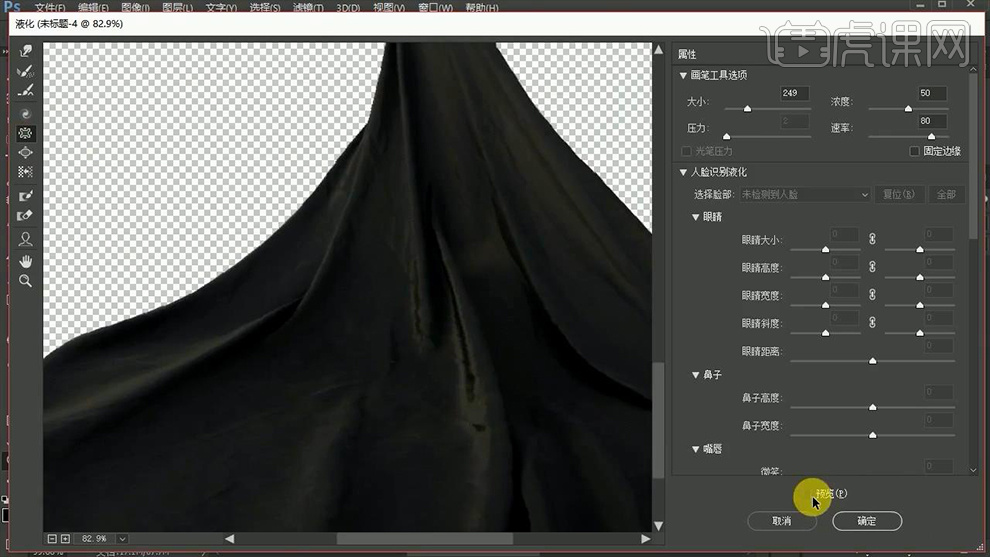
10、添加【蒙版】涂抹掉‘穿帮部分’。

11、打开【色阶】调整参数如图,然后在【曲线的蒙版上】使用【黑色画笔】涂抹‘人物面部+树木等比较亮的部分’【图层命名为压暗暗部】。
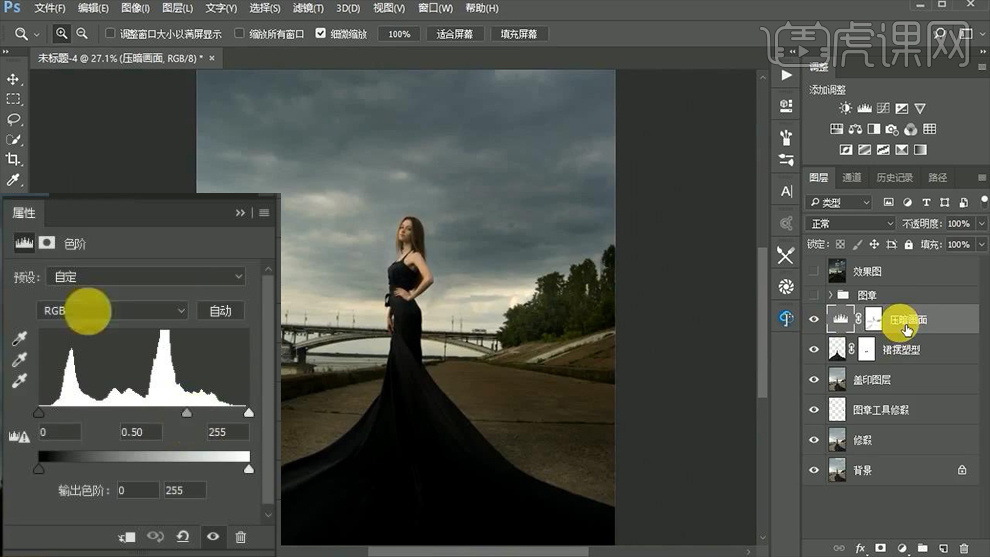
12、新建【曲线调整层】参数如图,然后使用【黑色画笔】涂抹‘云层的高光区域+裙摆部分’。
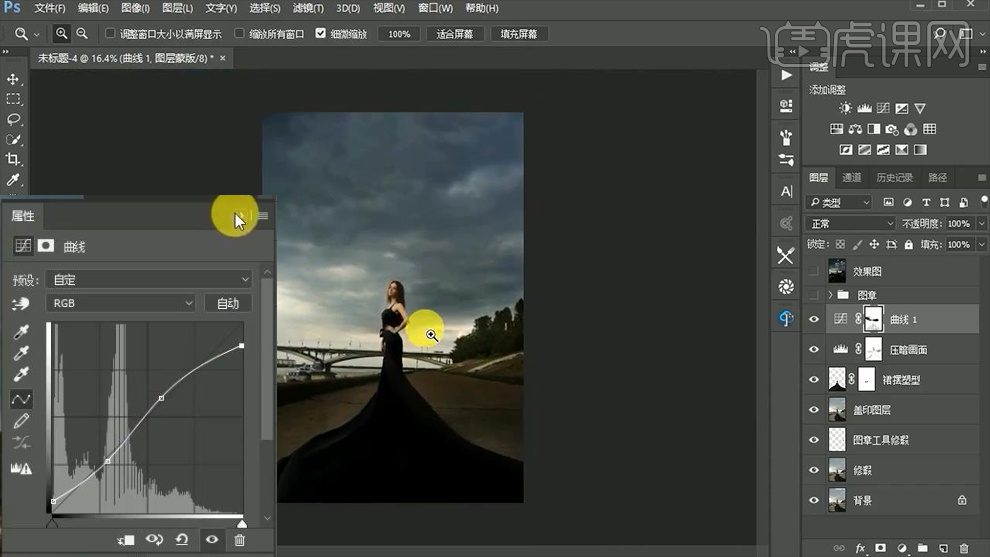
13、导入【老鹰素材】调整位置,给适当图层,添加【动感模糊】。
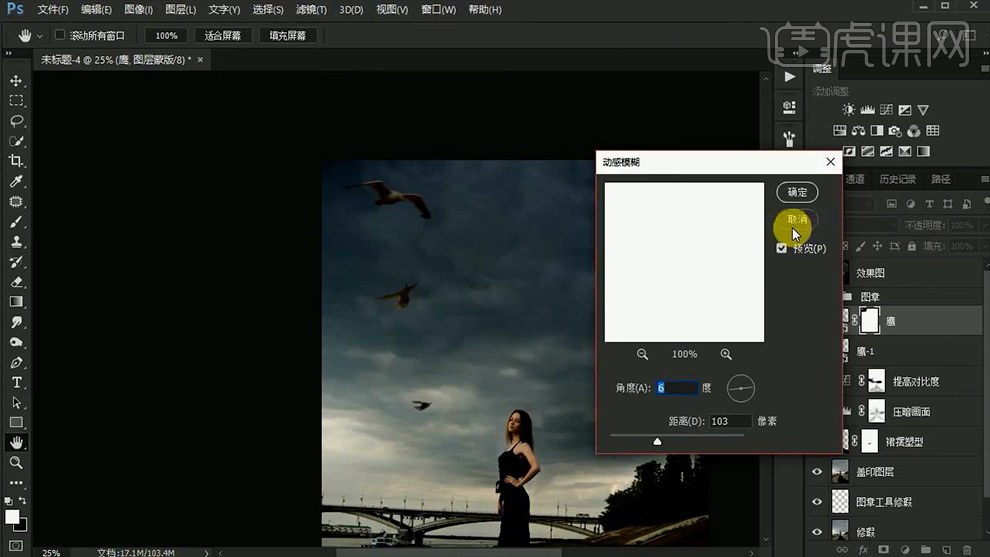
14、继续【新建色阶】调整参数如图,然后给【蒙版-填充黑色】【白色画笔涂抹出天空部分】。
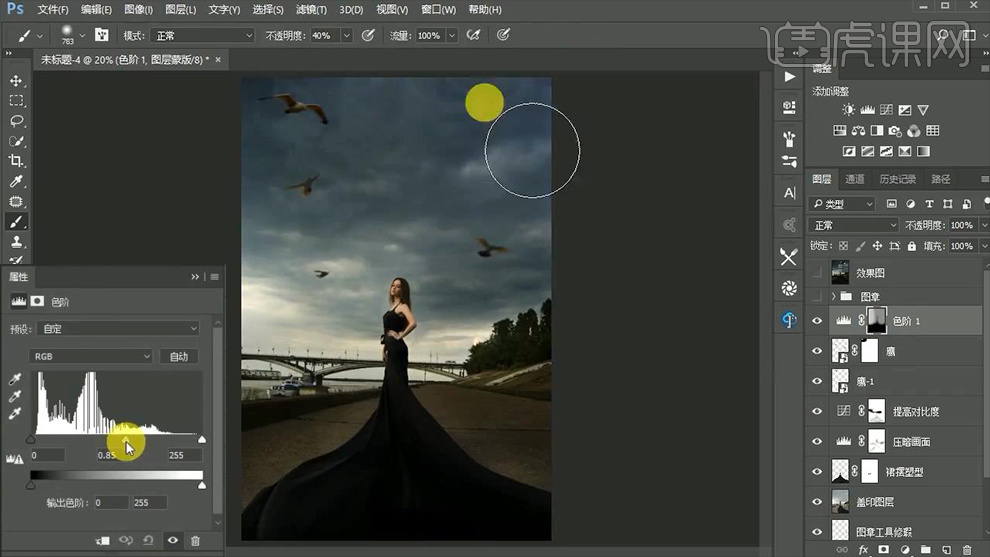
15、【CTRL+SHIFT+ALT+E盖印图层】打开【Camera Raw滤镜】调整【镜头校正】的参数。
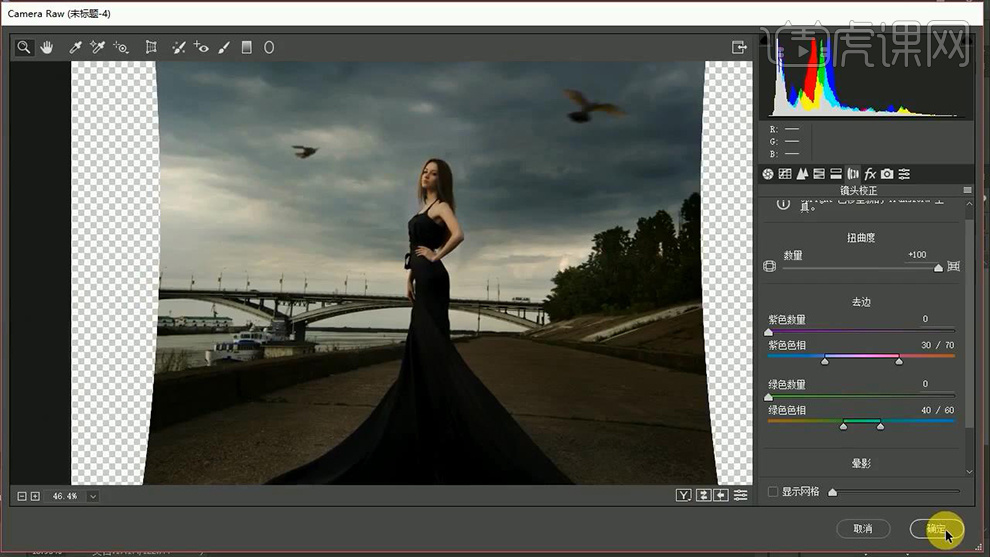
16、【矩形选框-框选区域】【CTRL+T变形】填补满画面。
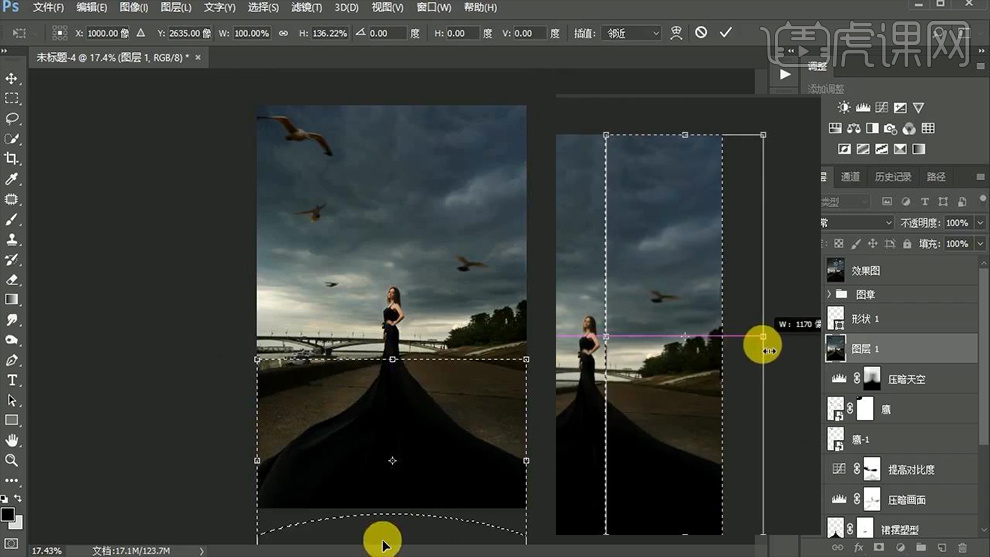
17、导入【准备好的文字素材】【选框工具绘制选区】【CTRL+J复制】调整位置,按住【ALT拖动复制一份-置于文字的右侧】。
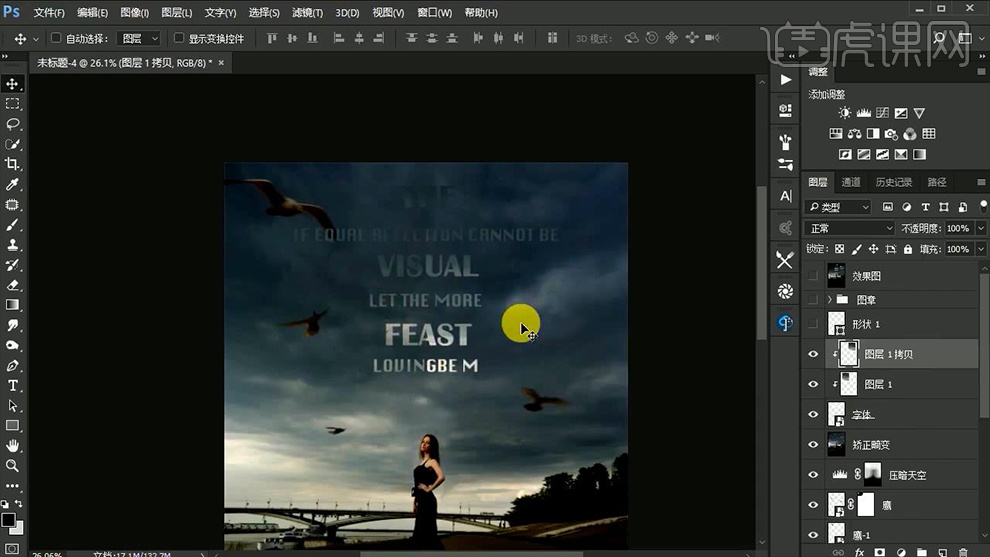
18、【CTRL+I反相右侧的图层】添加【蒙版调整过渡】然后【向下创建剪切蒙版】。
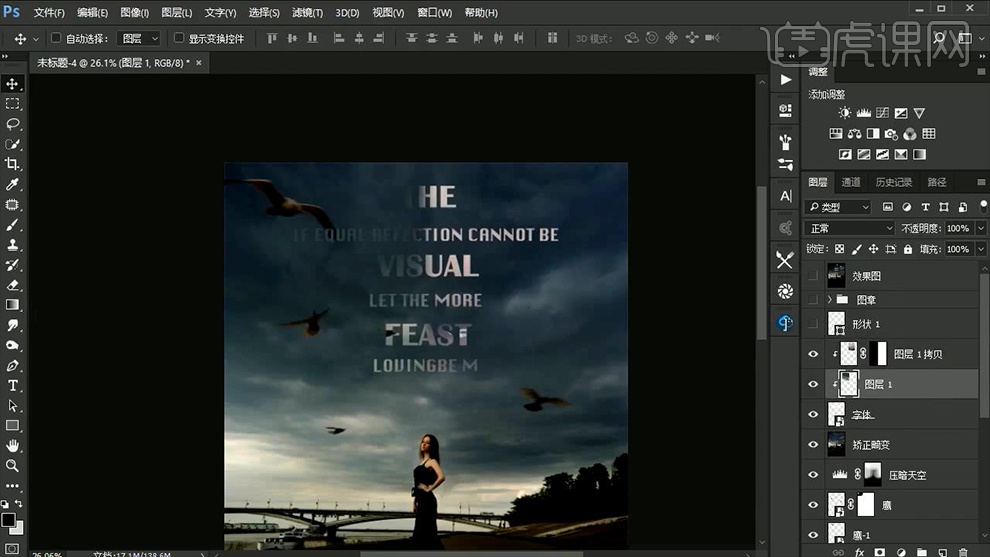
19、【CTRL+SHIFT+ALT+E盖印图层】【CTRL+SHIFT+U去色】添加【高反差保留】【混合模式改为线性光】。
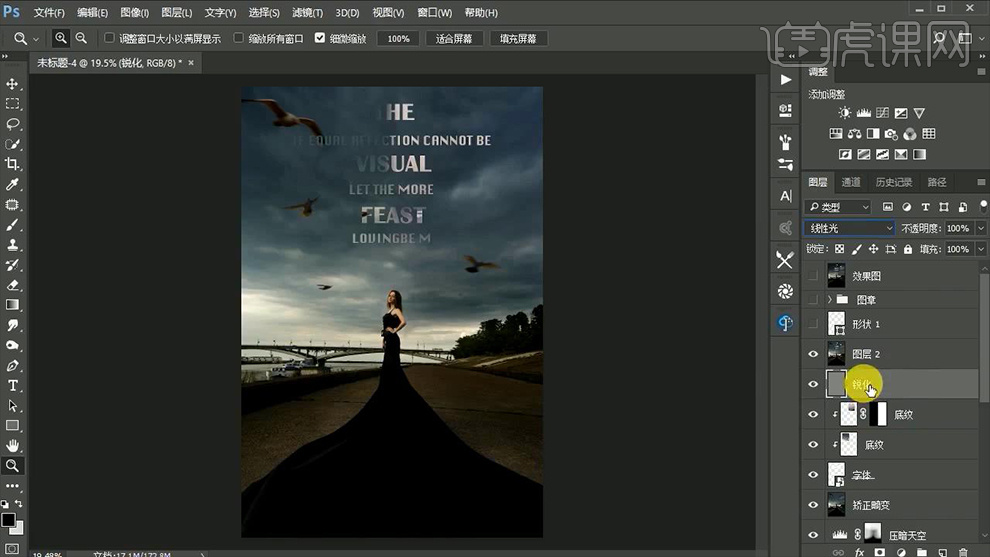
20、最终效果如图所示。

1、【打开】PS软件,【新建】任意大小画布。具体效果如图示。
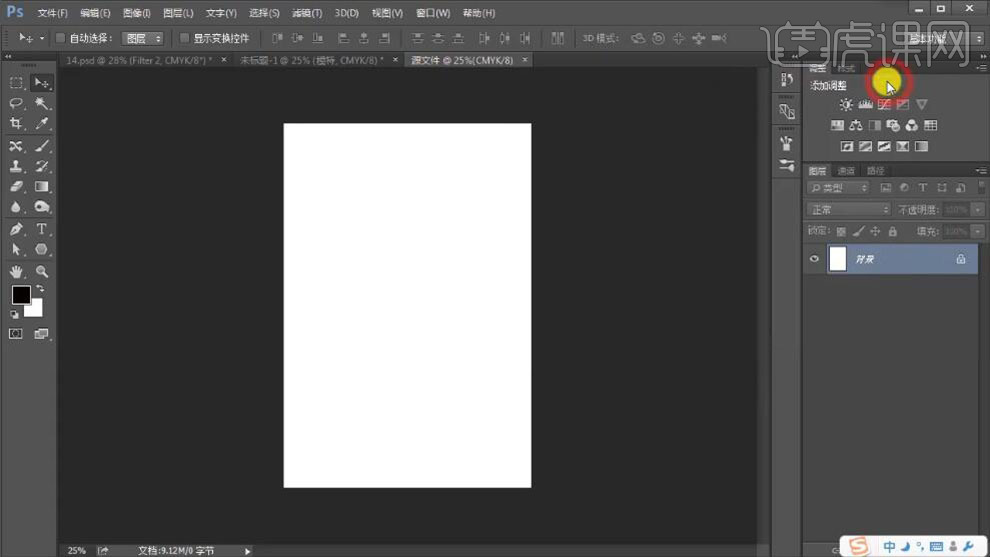
2、按【Alt+Delete】填充前景色黑色,【拖入】模特和背景关联素材,放置画面合适的位置。选择背景图层,【不透明度】74%。具体效果如图示。
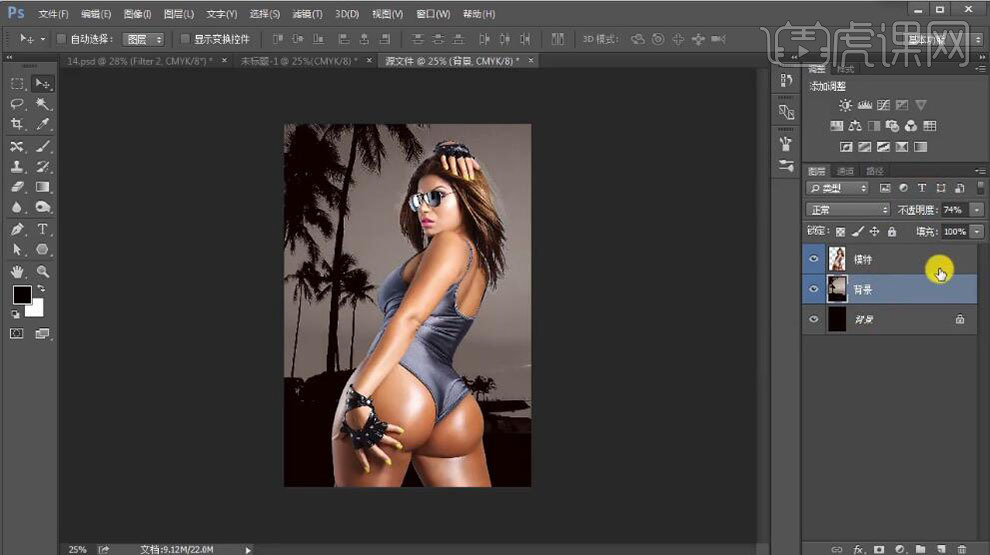
3、【新建】剪切蒙版图层,使用【渐变工具】拖出黑色至透明渐变效果。具体效果如图示。
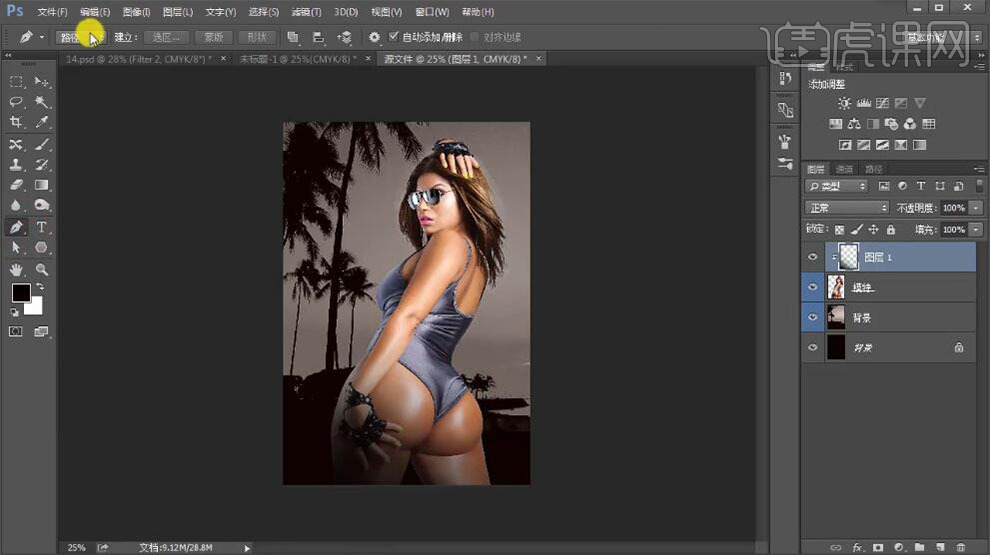
4、【新建】图层,使用【钢笔工具】绘制形状,【填充】白色。按Alt键【移动复制】形状,排列至画面合适的位置。【选择】所有的形状图层,按【Ctrl+E】合并形状路径。具体效果如图示。
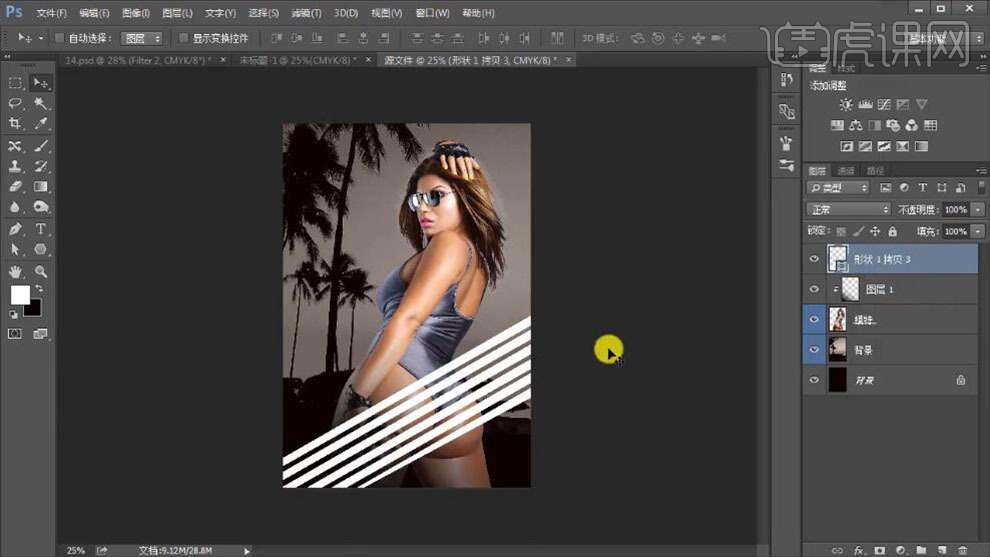
5、添加【图层蒙版】,使用【渐变工具】和【画笔工具】涂抹细节。具体效果如图示。
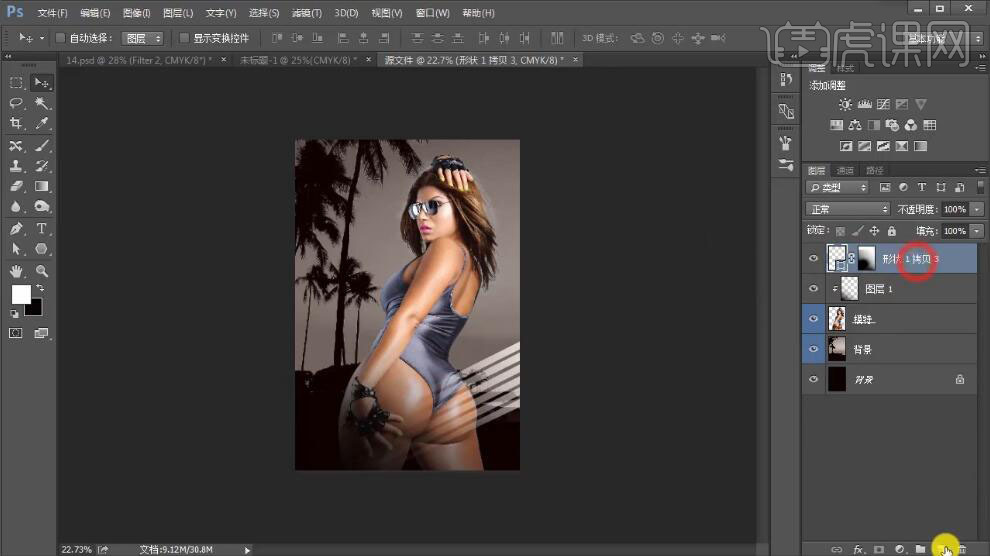
6、【新建】图层,【填充】高饱和蓝色,【图层模式】变亮,【不透明度】33%。具体效果如图示。
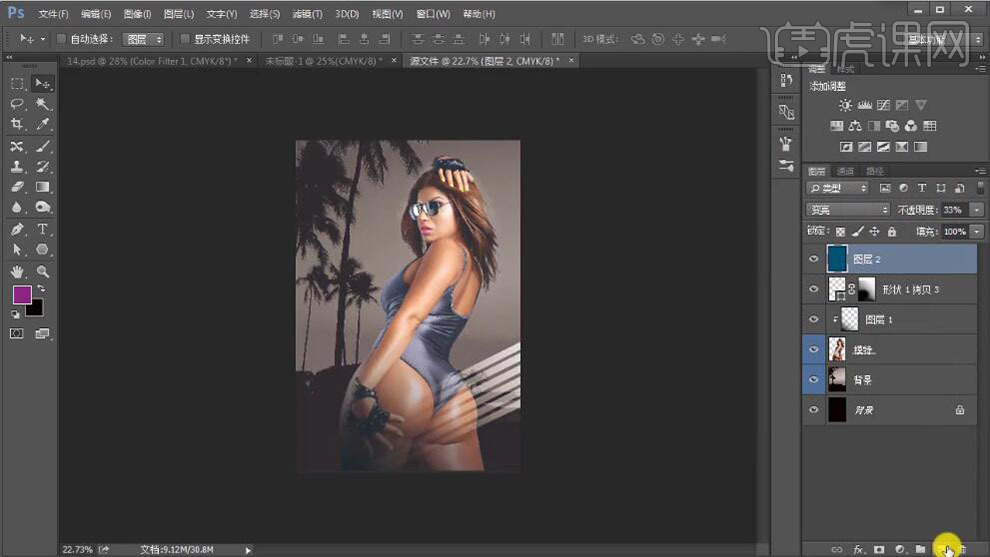
7、【新建】图层,【填充】紫色,【图层模式】颜色加深。添加【图层蒙版】,使用【画笔工具】涂抹多余的部分。具体效果如图示。
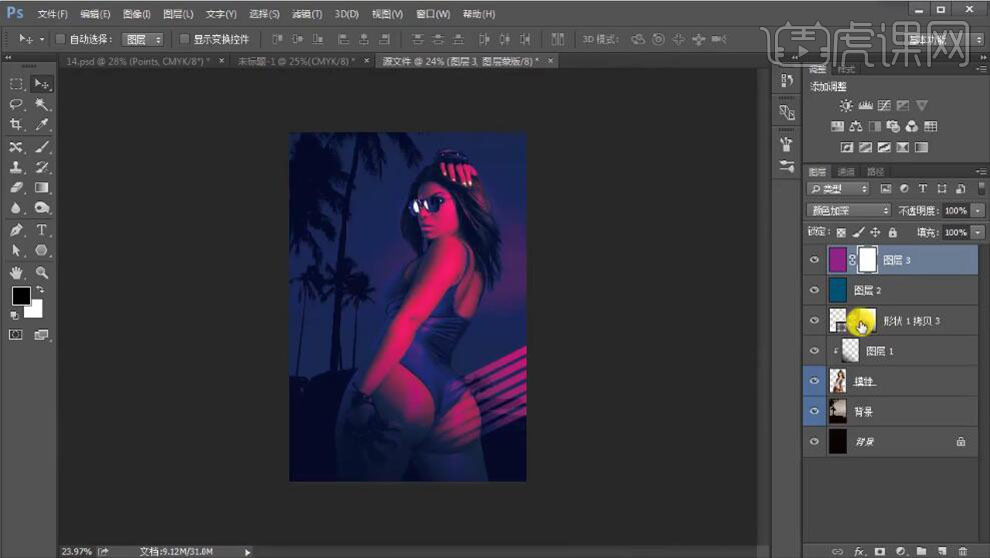
8、【新建】图层,使用【矩形选区】框选合适大小,【填充】白色。按Alt键【拖动】矩形,按【Ctrl+Shift+Alt+T】重复复制上步操作。具体效果如图示。
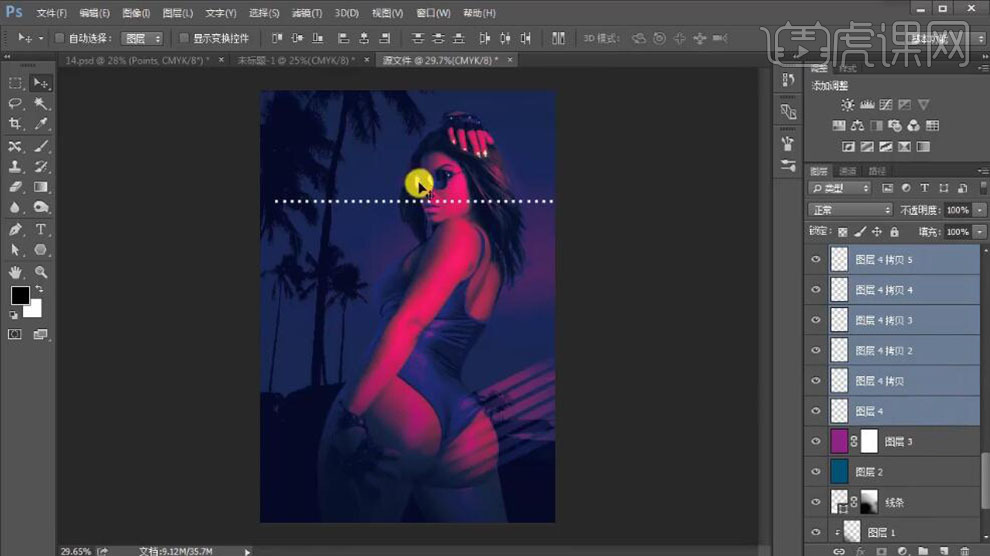
9、【选择】所有的关联图层,按【Ctrl+E】合并图层。使用相同的方法继续复制合适数量,【选择】所有的关联图层,按【Ctrl+E】合并图层,【重命名】点,移动至画面合适的位置。具体效果如图示。
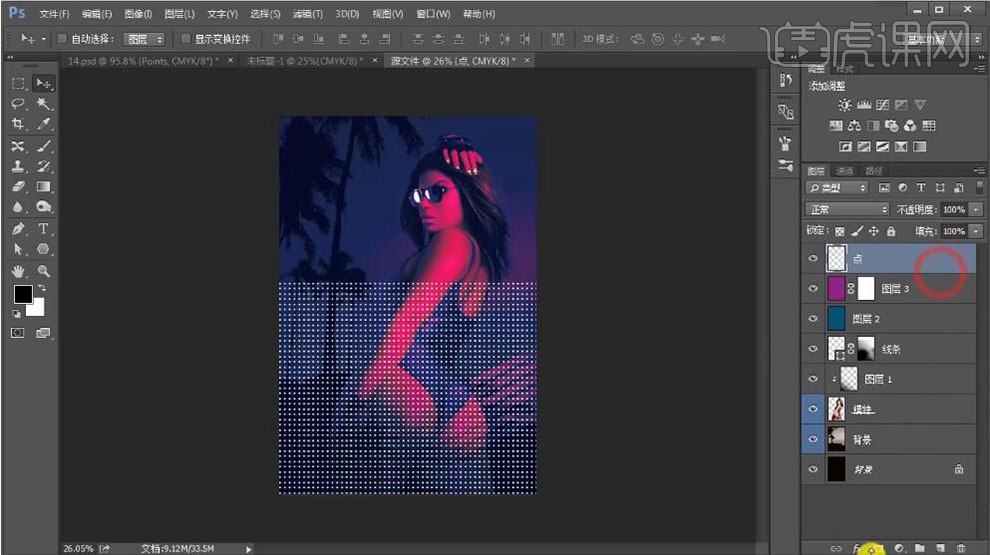
10、添加【图层蒙版】,使用【渐变工具】遮挡多余的部分,【图层模式】叠加。具体效果如图示。
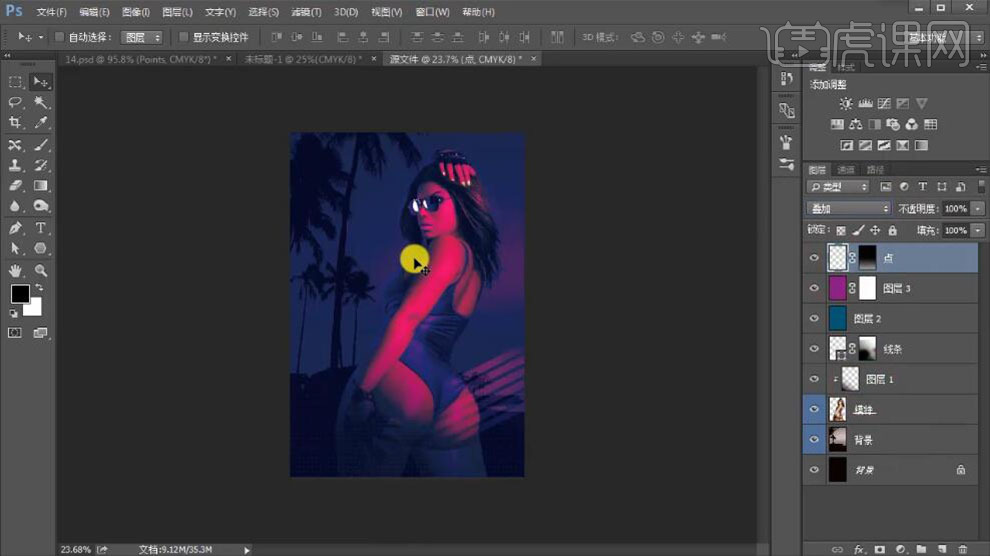
11、【选择】所有的图层,按【Ctrl+G】编组,【重命名】背景。【拖入】文字素材,放置画面合适的位置。具体效果如图示。
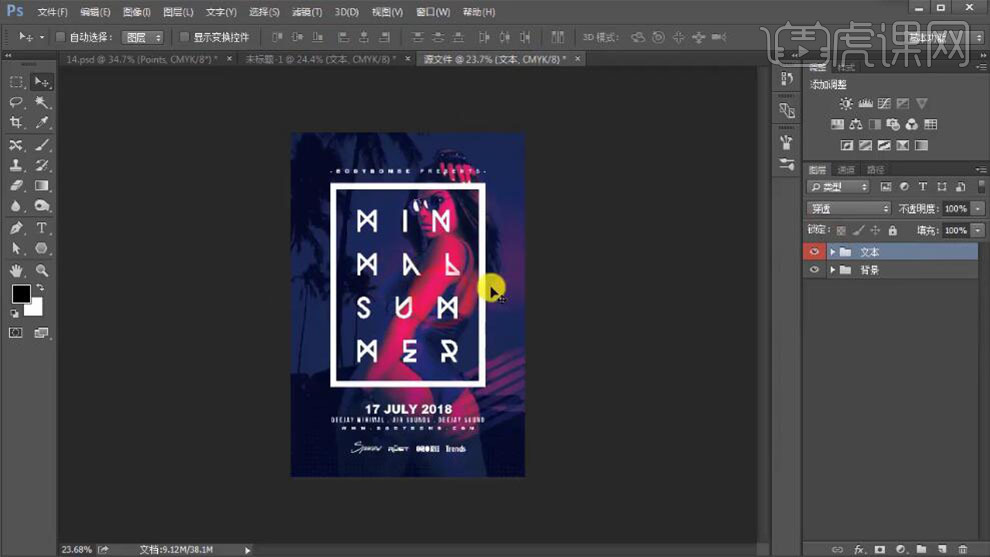
12、添加【图层蒙版】,使用【画笔工具】涂抹多余的部分。具体效果如图示。
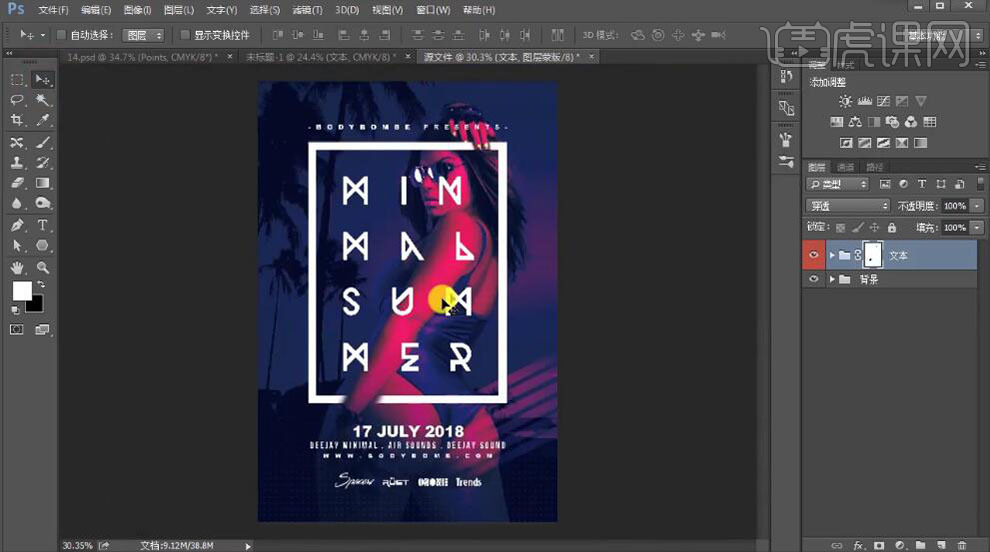
13、【新建】图层,使用【画笔工具】,【颜色】亮紫色,在画面合适的位置涂抹,【图层模式】叠加。具体效果如图示。
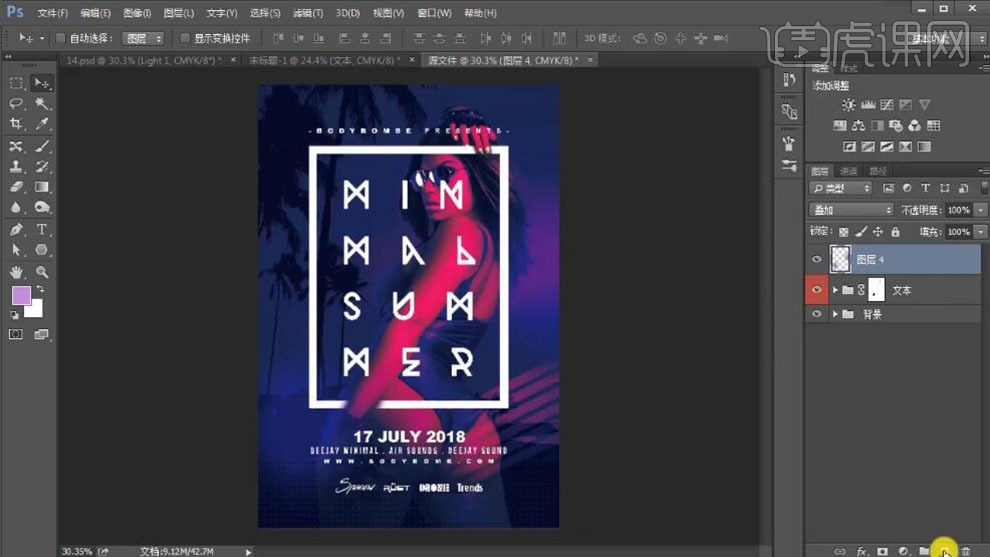
14、【新建】图层,【图层模式】线性光,使用【画笔工具】,【颜色】白色,在画面合适的位置单击。按【Ctrl+T】自由变换,放置画面合适的位置。按Alt键【移动复制】至其他位置。具体效果如图示。
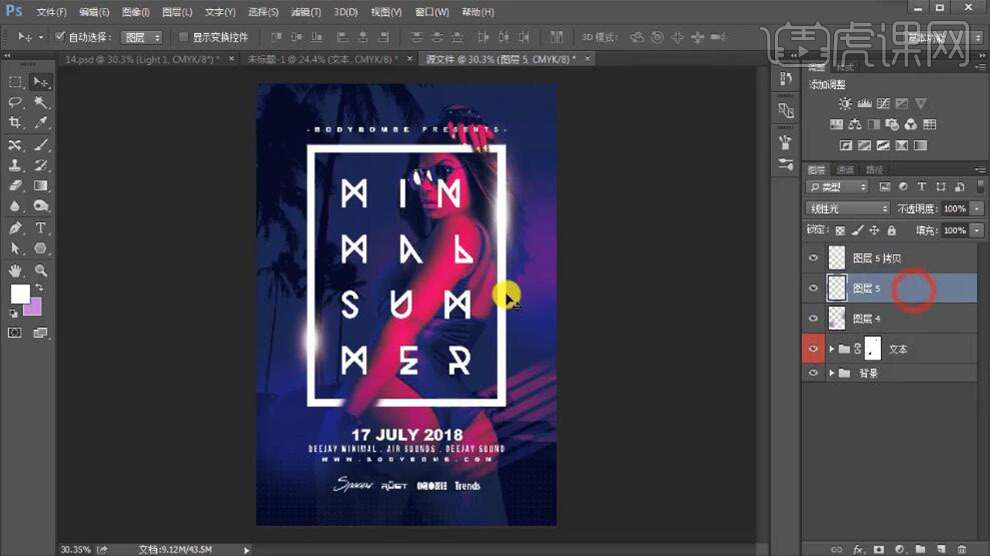
15、【选择】关联图层,按【Ctrl+G】编组,【重命名】光。【新建】图层,【填充】黑色。单击【滤镜】-【杂色】-【添加杂色】,具体参数如图示。具体效果如图示。
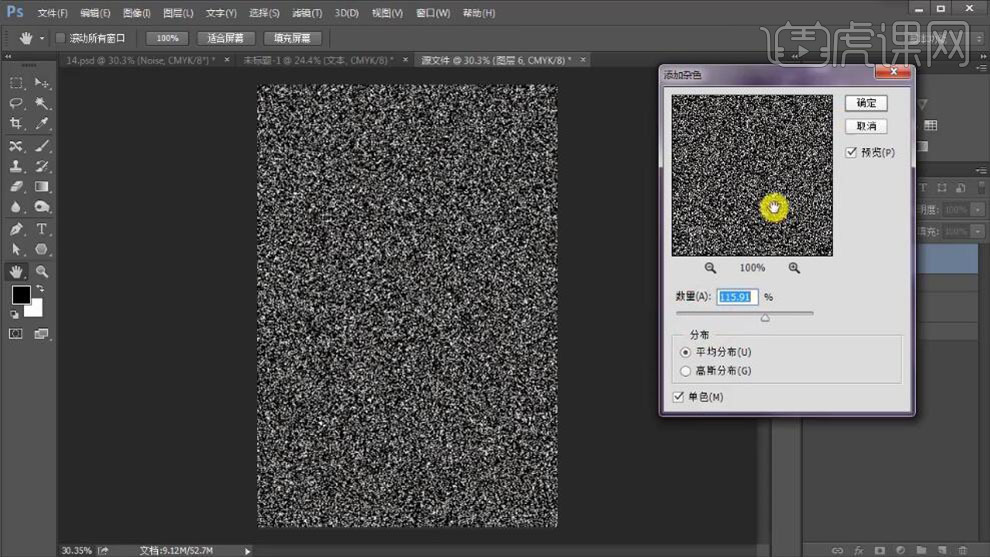
16、【图层模式】叠加,【不透明度】23%。具体效果如图示。
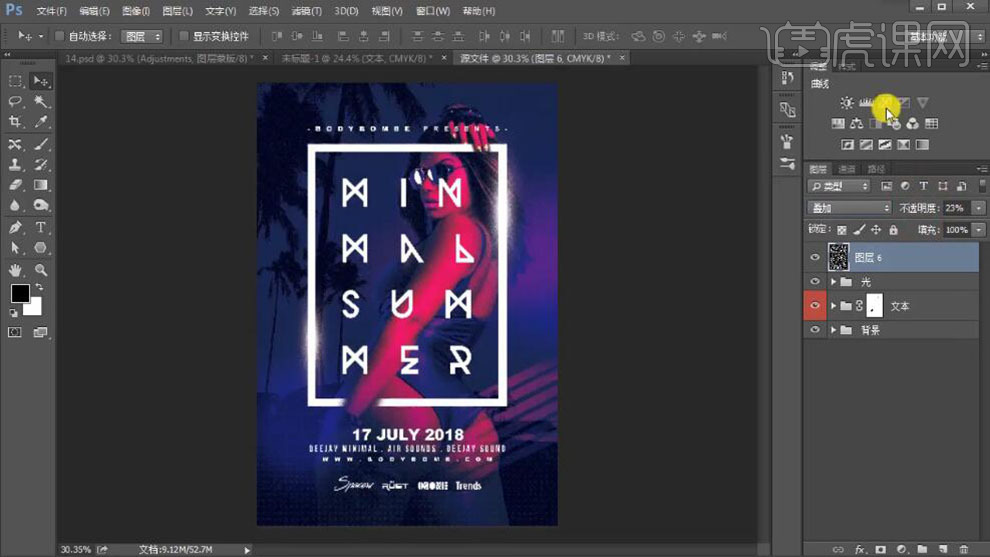
17、【新建】曲线图层,具体参数如图示。具体效果如图示。
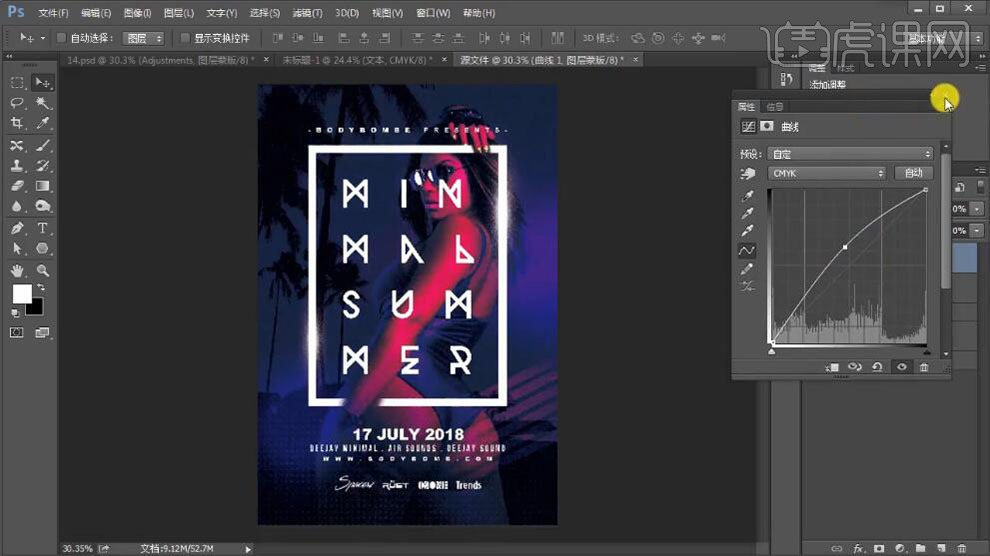
18、【新建】色彩平衡图层,具体参数如图示。具体效果如图示。
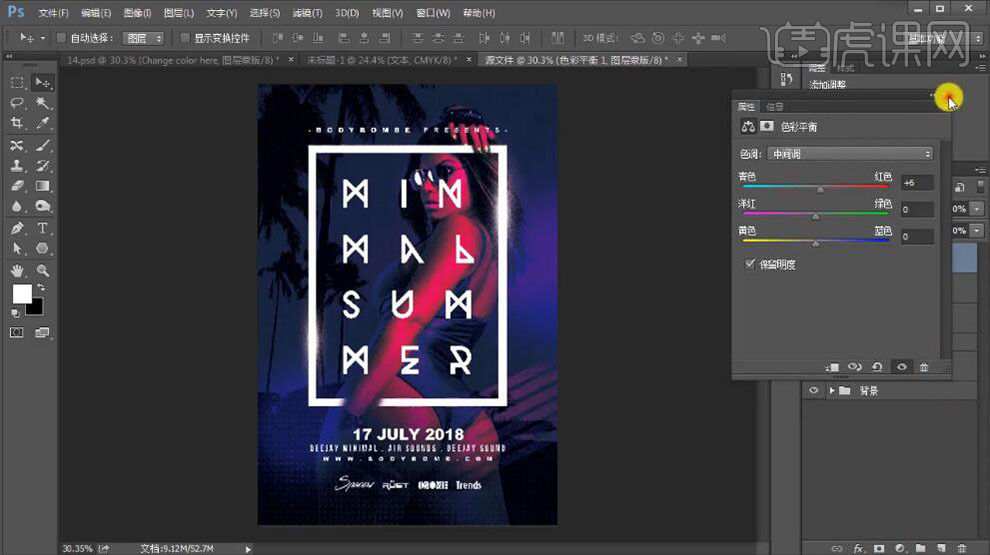
19、最终效果如图示。