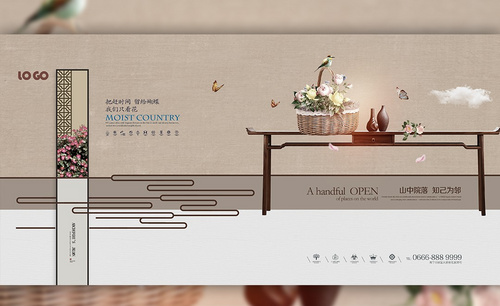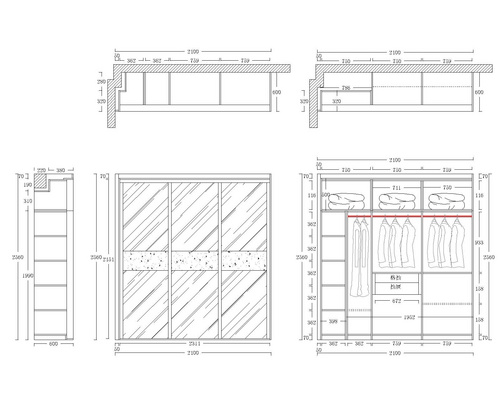家居海报设计
1.先看系统的设计思维。
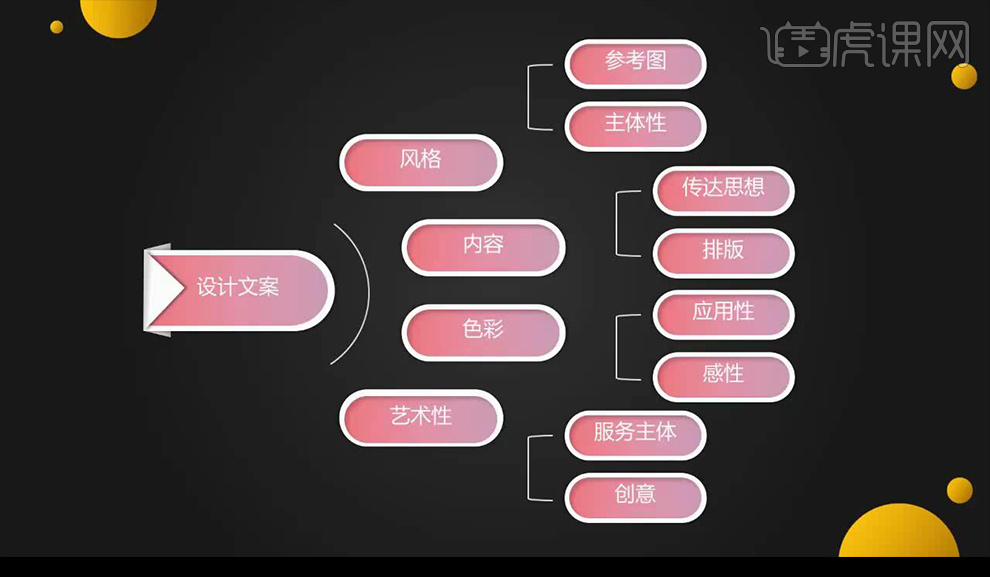
2.看一下作品的主题。
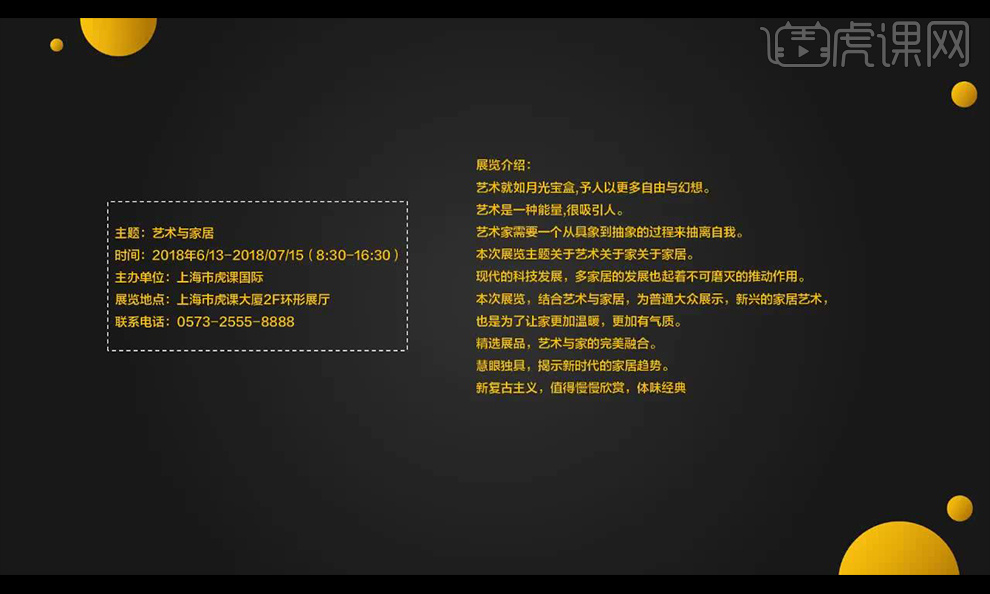
3.找一些参考案例。
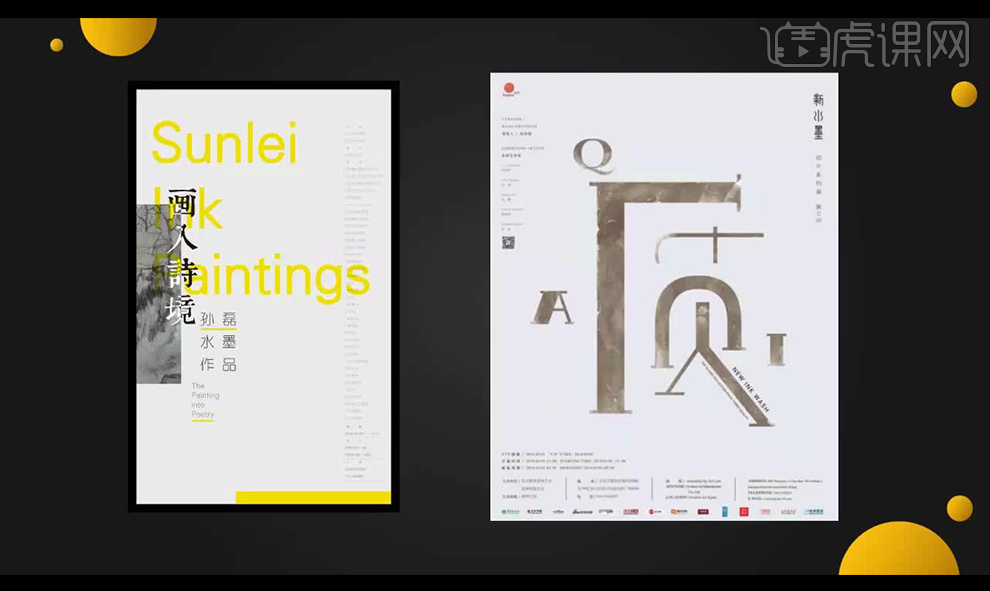
4.找一些素材。
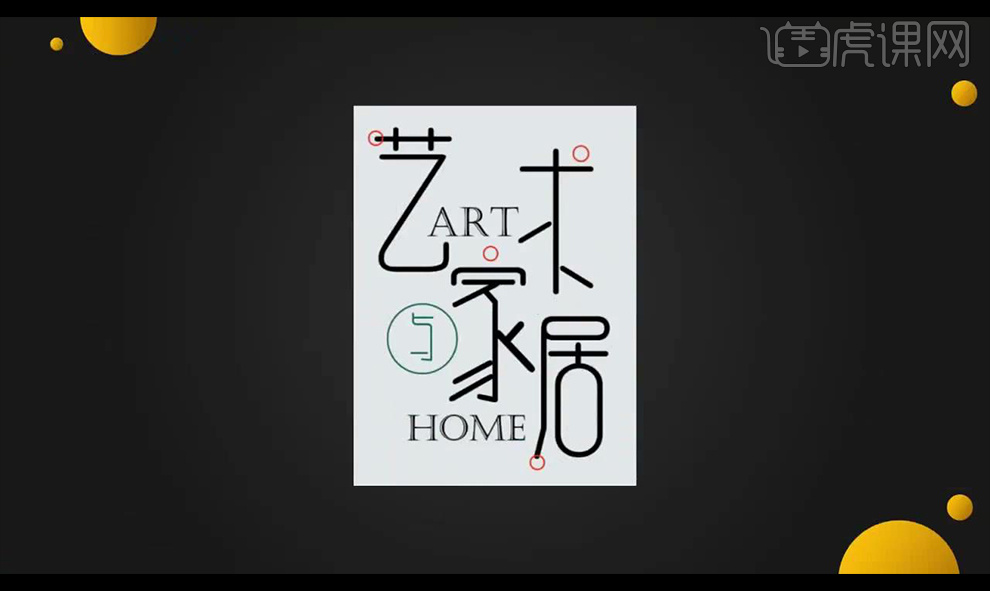
5.看一下制作效果。

6.使用【C4D】制作人像,将头像图片置入画面,使用【画笔工具】进行将外形抠出。
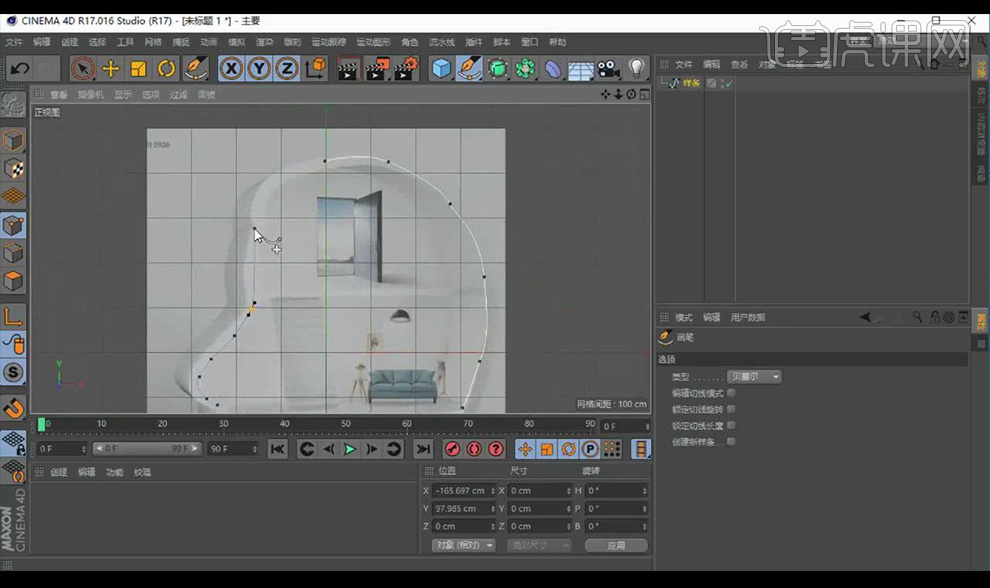
7.按住【Alt】选择【挤压】,调整【对象】调整如图所示。
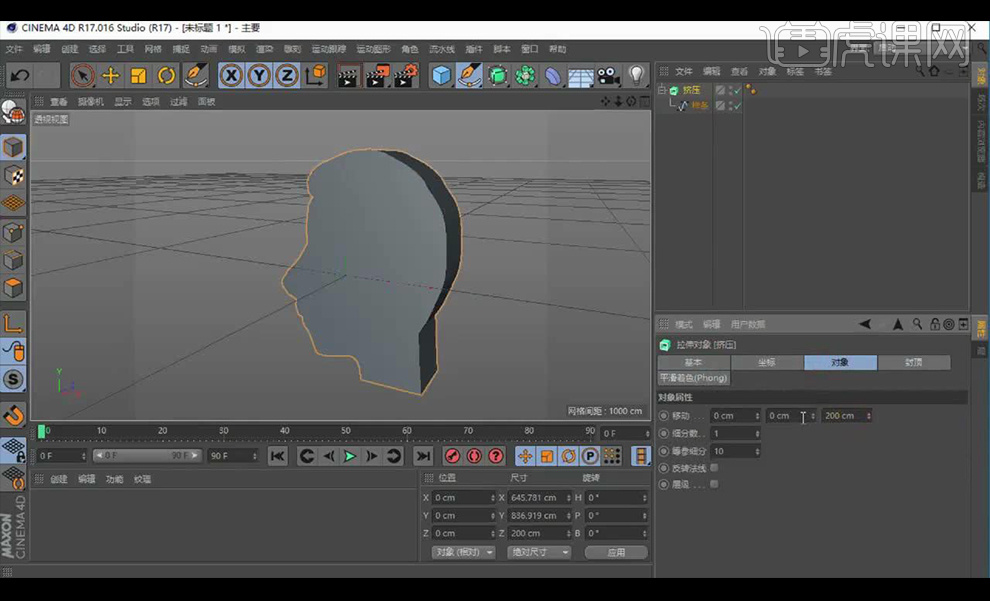
8.调整【封顶】调整如图所示。
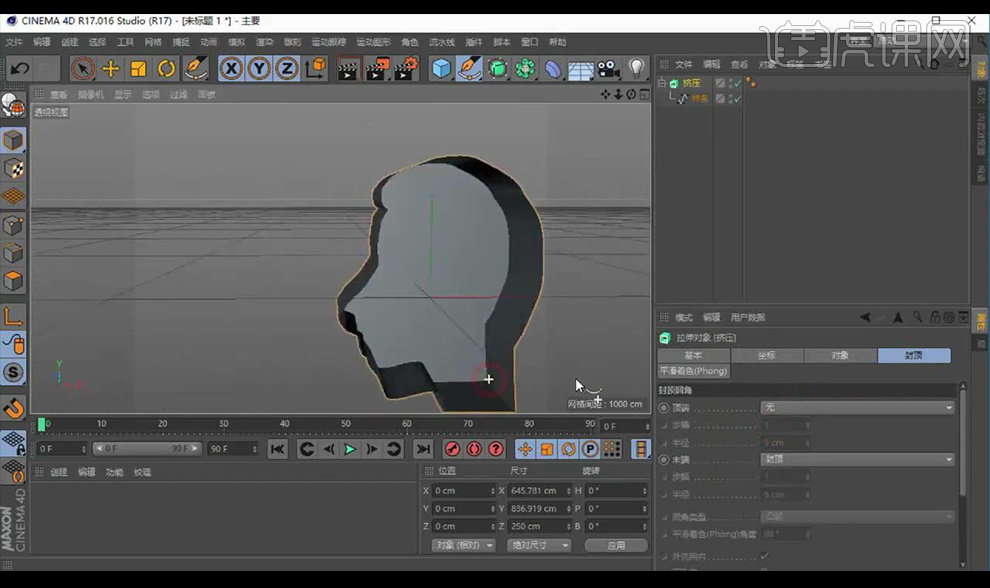
9.按【C】塌陷,选择面模式,点击【选择】-【循环模式】,选中侧边的面点击,右键进行点击【挤压】,进行调整向内挤压。
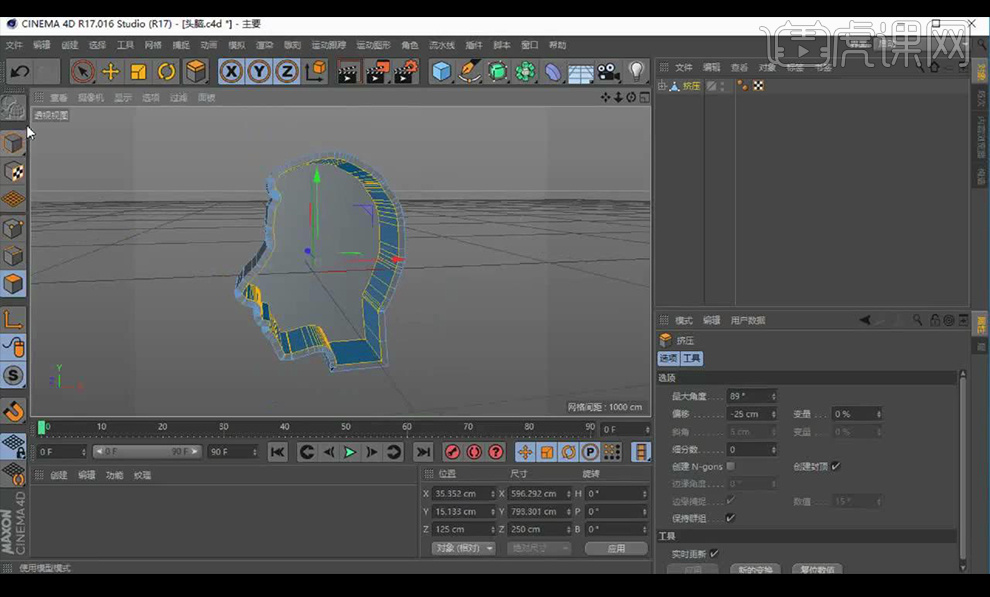
10.新建圆柱,调整【对象】调整如图所示。
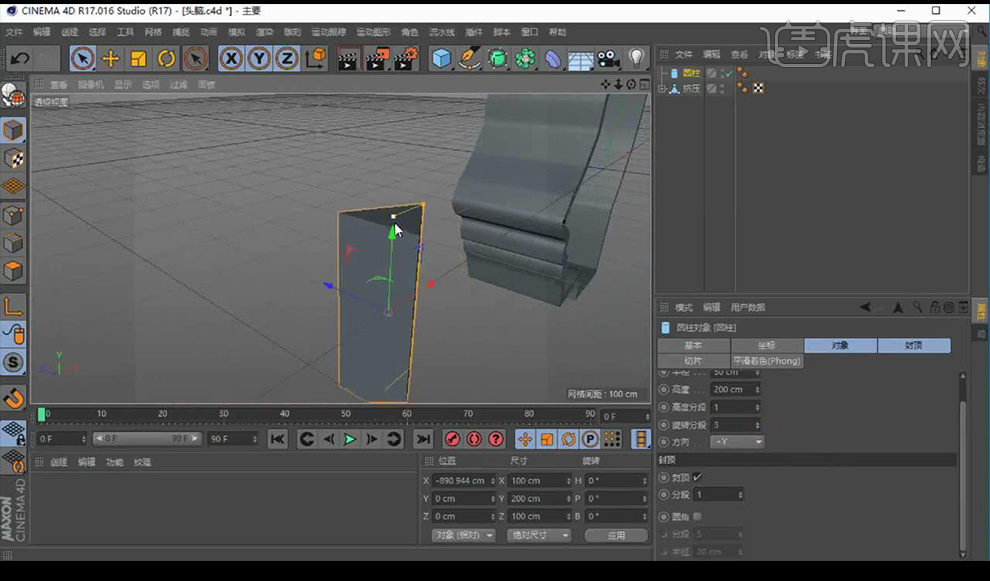
11.点击【运动图形】-【线性克隆】,将圆柱放在克隆的子集,删除圆柱,进行调整参数如图。
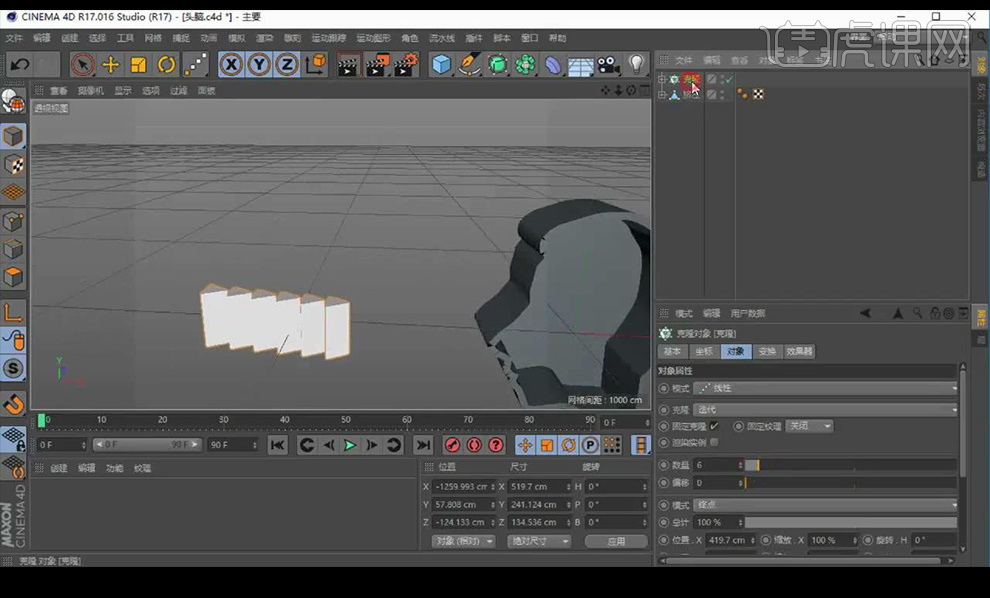
12.接下来进行调整形状摆放组合成楼梯的效果。
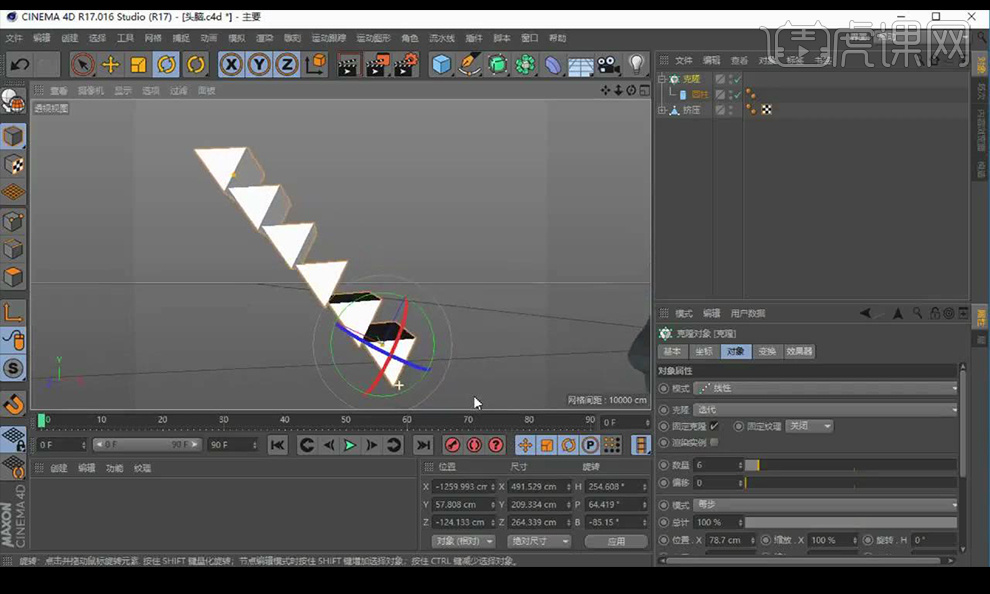
13.接下来绘制立方体放入人像中当做平台,将楼梯也进行置入复制摆放。

14.绘制一个平面,再绘制立方体进行摆放当做场景板。
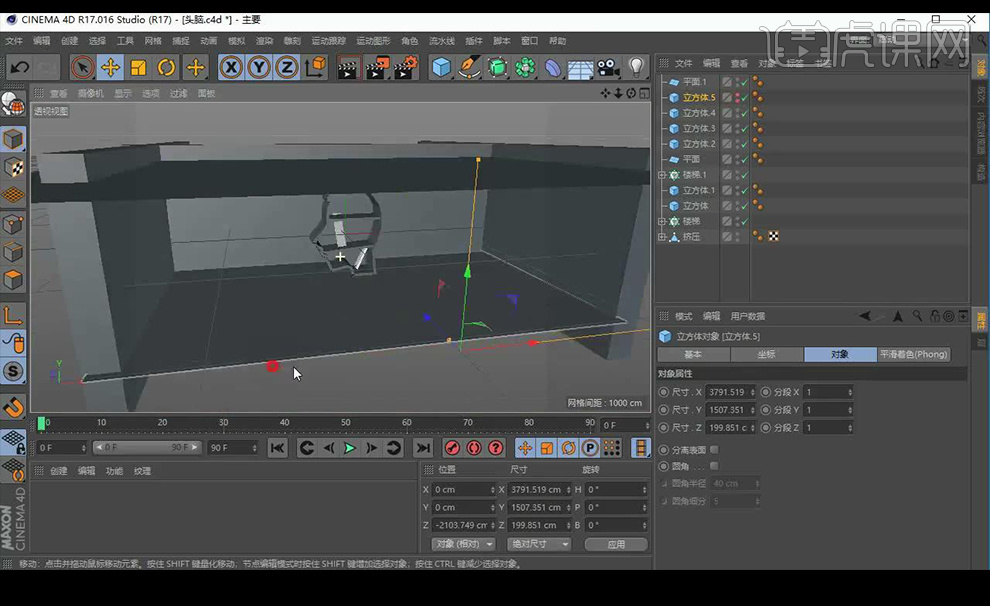
15.点击【灯光】-【区域光】进行调整位置。
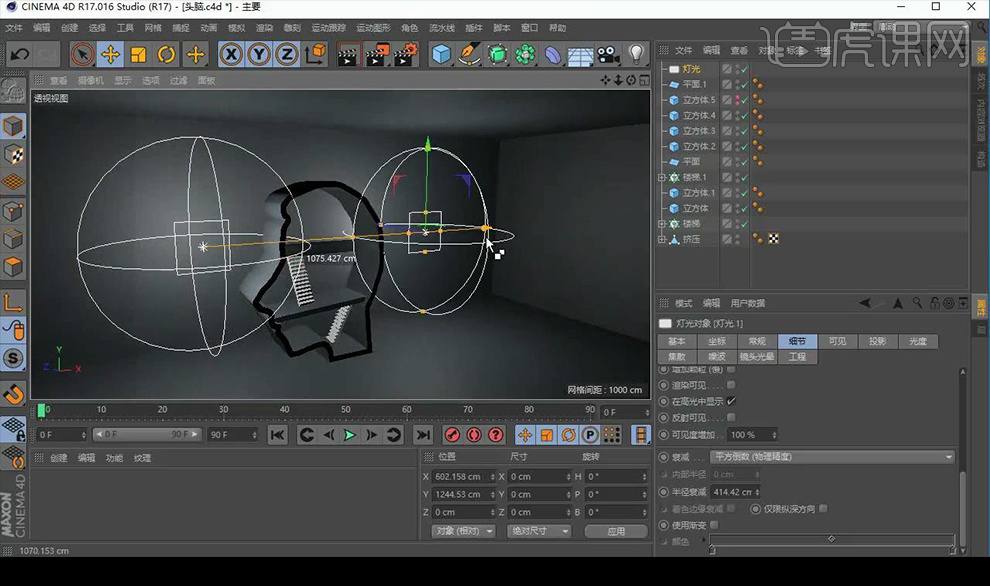
16.新建材质球进行调整参数如图所示。
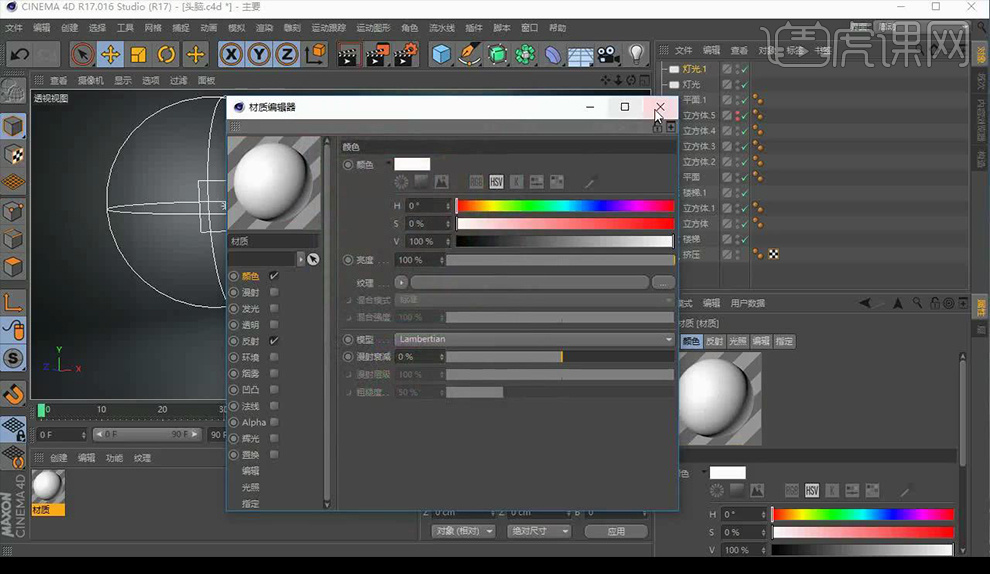
17.将材质球拖到右侧的图层上,再进行调整灯光位置。
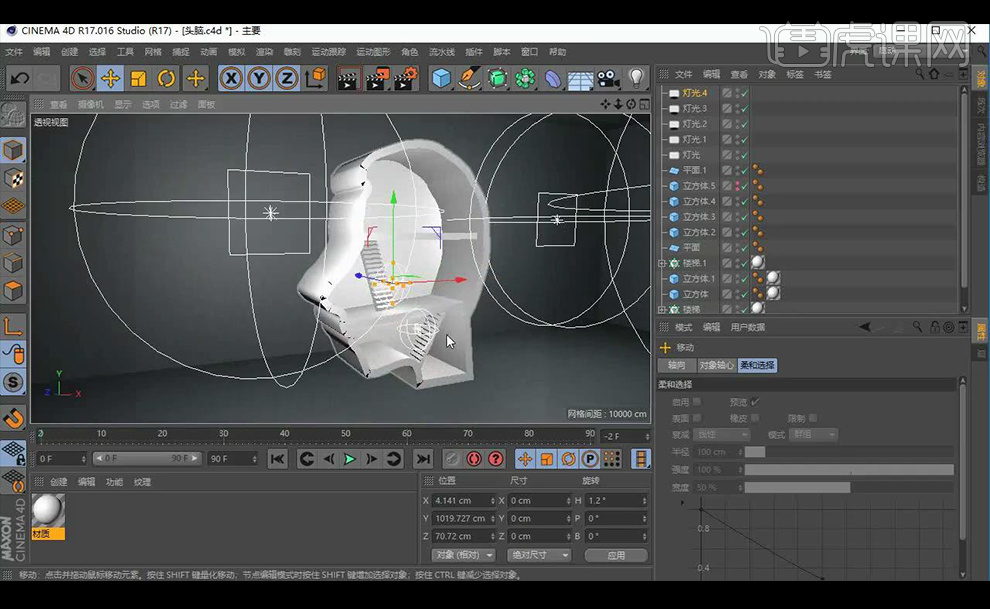
18.然后进行调整【渲染设置】,点击【效果】添加【环境吸收】【全局光照】。
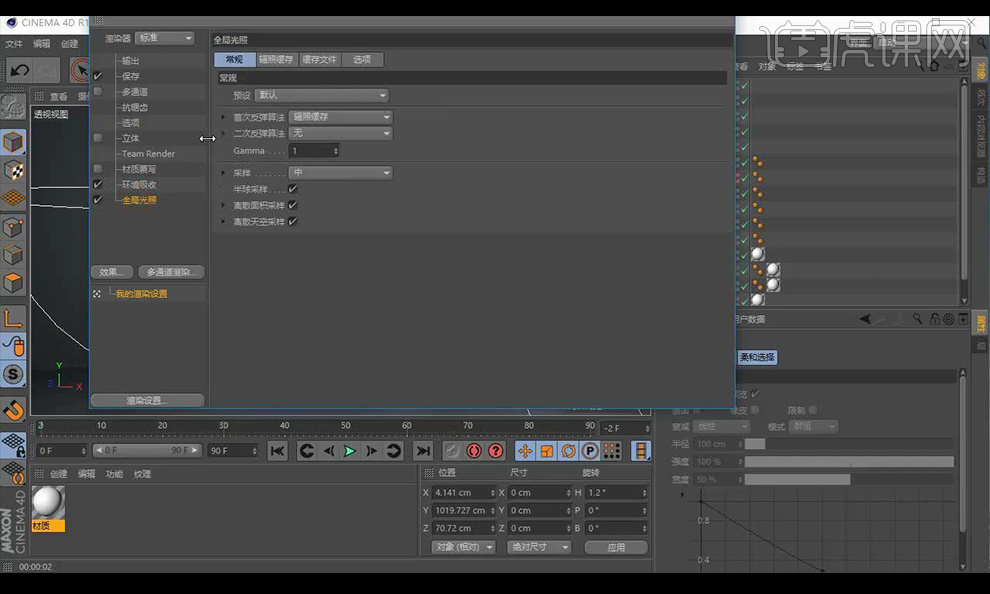
19.接下来再进行调整灯光位置调整如图。
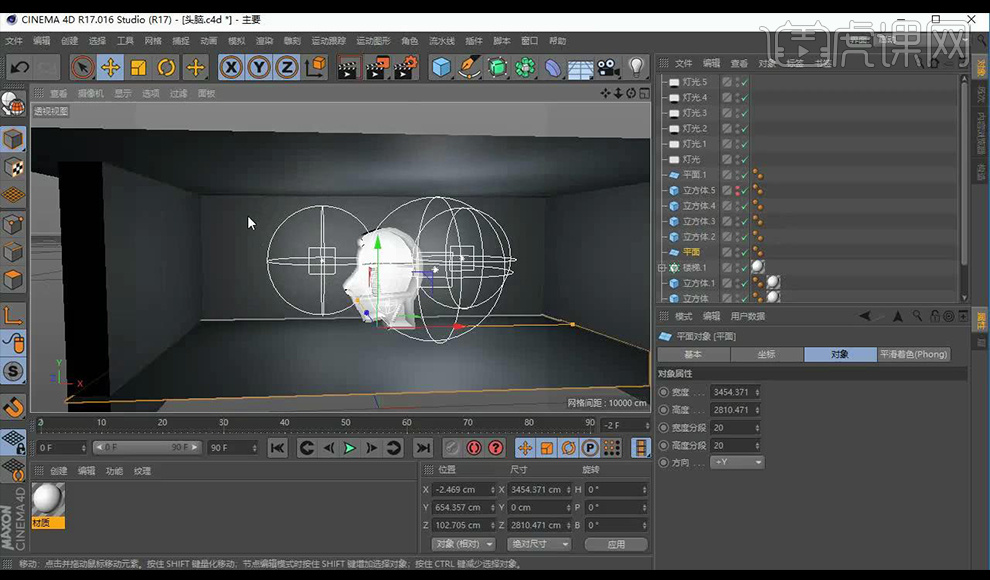
20.选中点击背景,右键【标签】-【合成】进行调整参数如图所示。
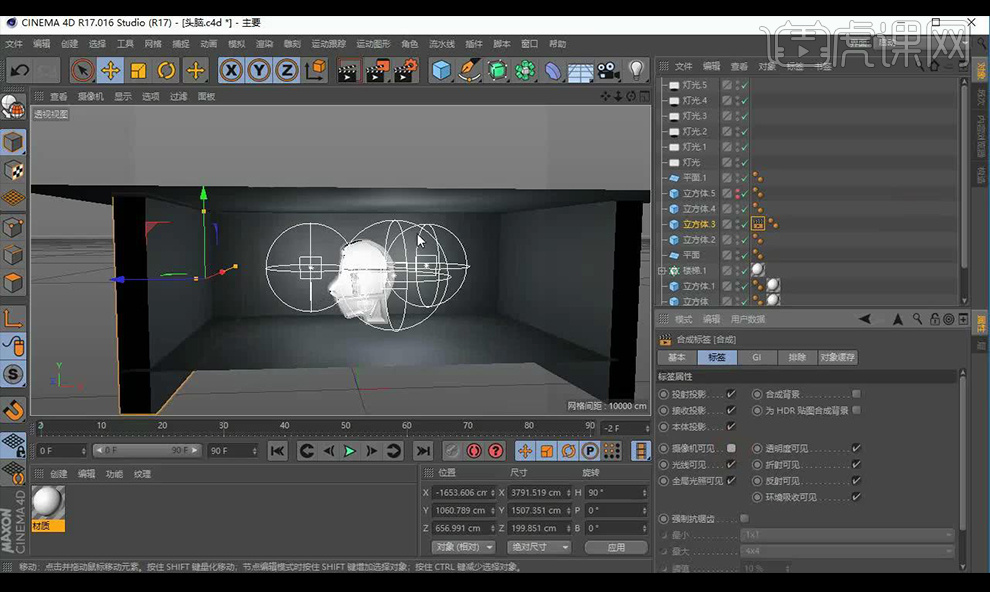
21.然后进行渲染效果如图所示,然后进行保存。
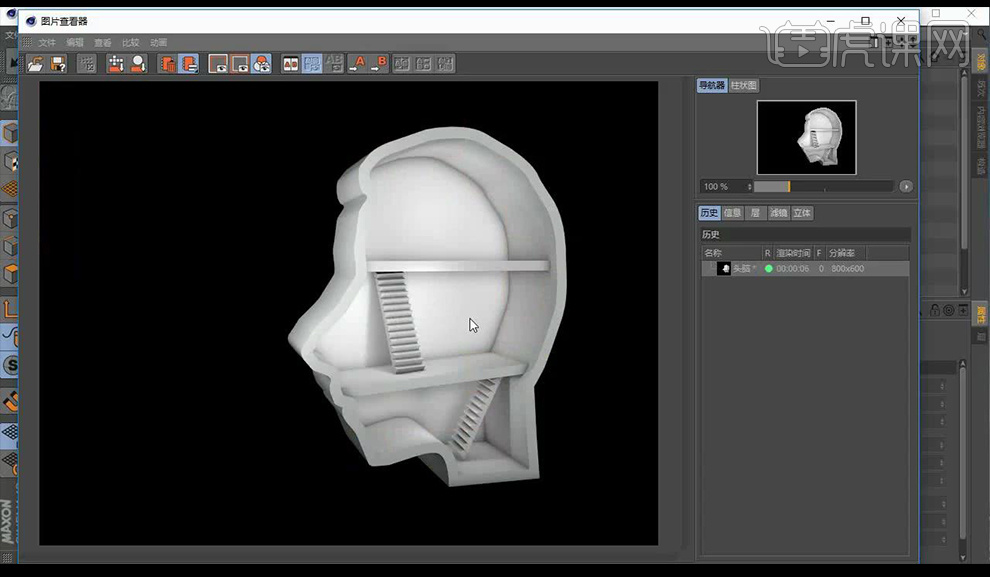
22.打开【PS】新建画布,拖入制作好的头像,选中黑色部分进行删除。
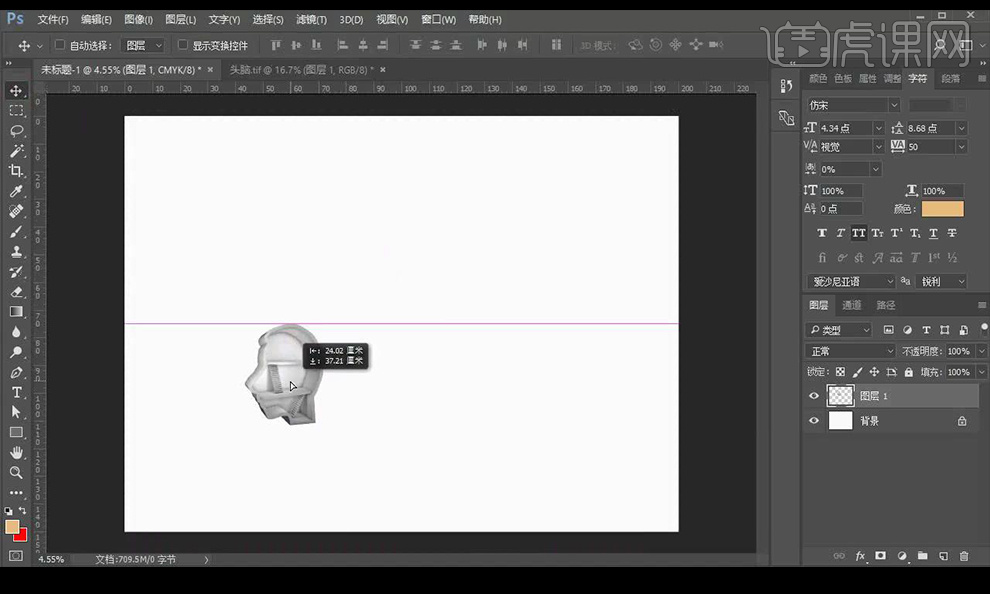
23.调整【曲线】调整如图所示。
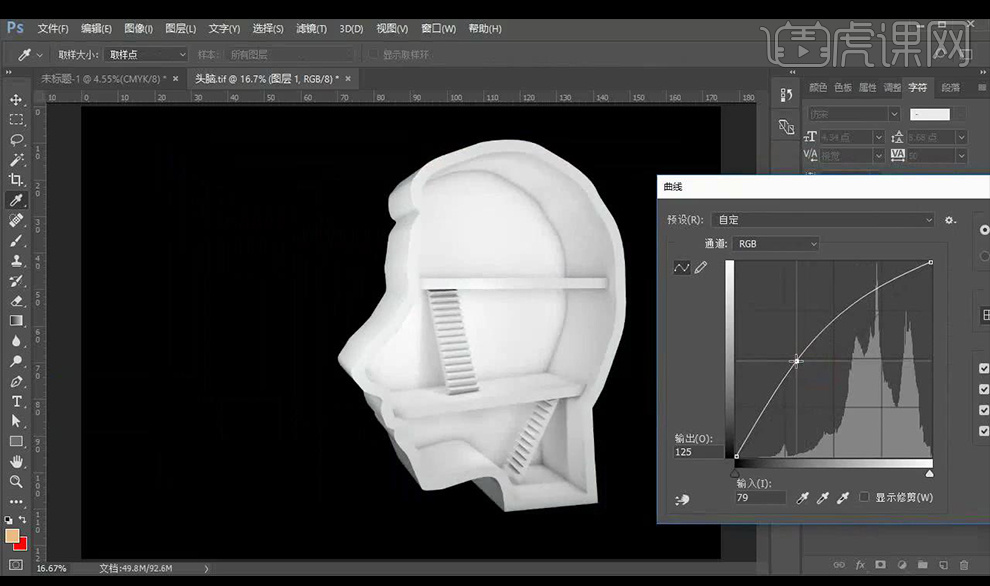
24.调整【色阶】调整如图所示。
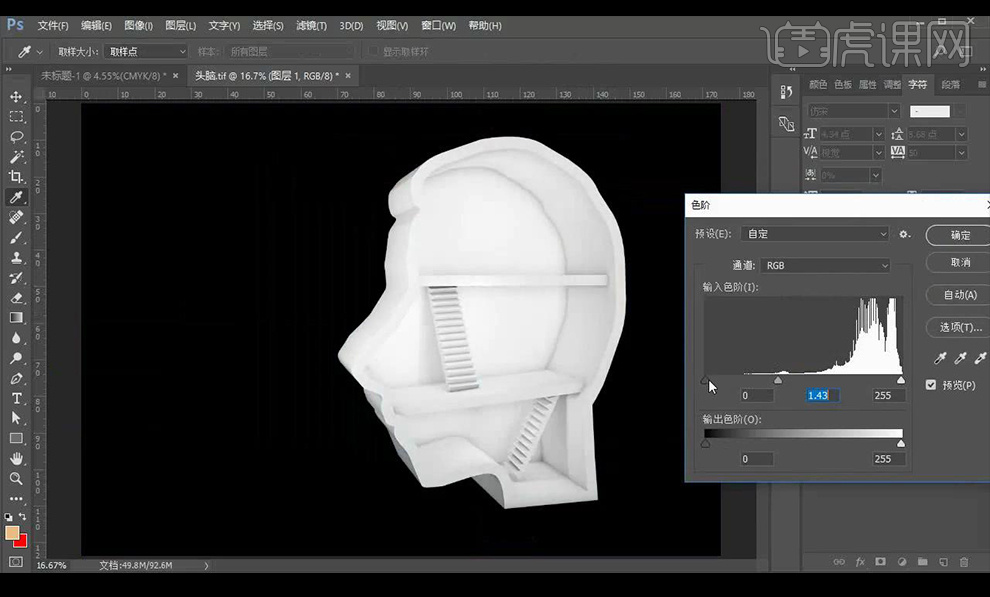
25.新建中性灰图层,创建剪切蒙版,使用【画笔工具】进行涂抹。
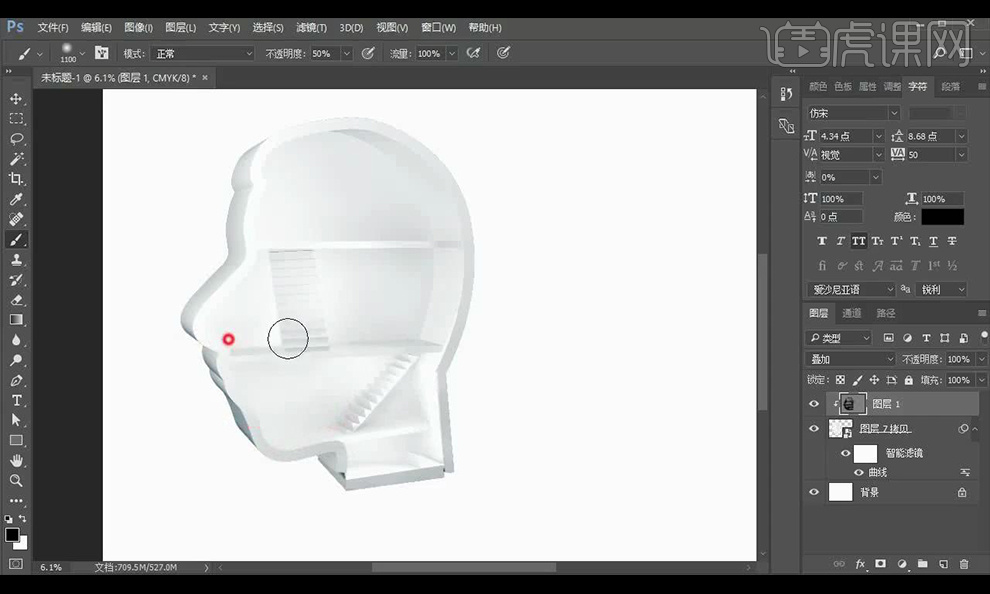
26.接下来绘制椭圆,进行【高斯模糊】降低不透明度当作投影。
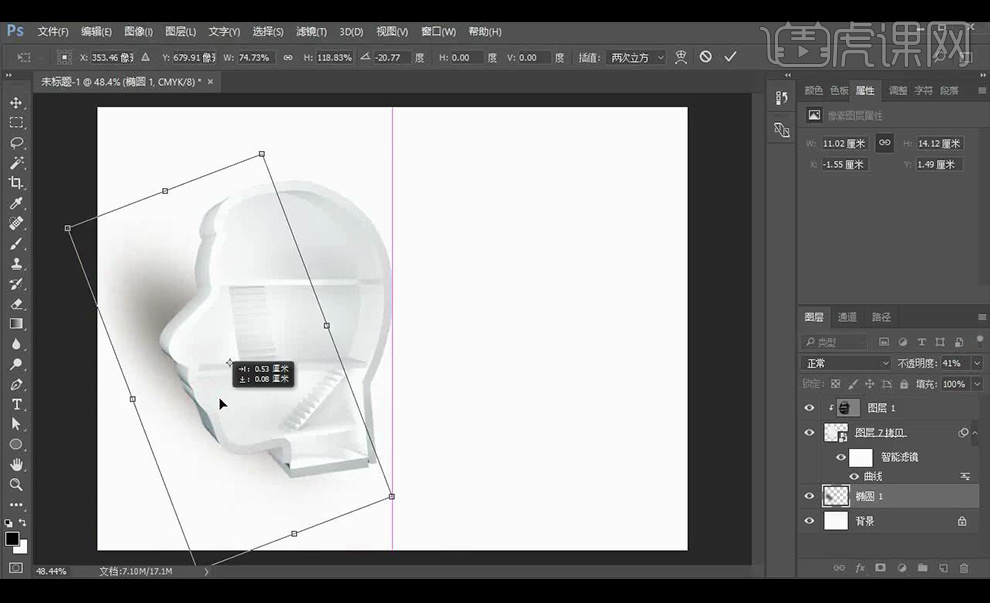
27.接下来拖入家具素材进行摆放如图所示。
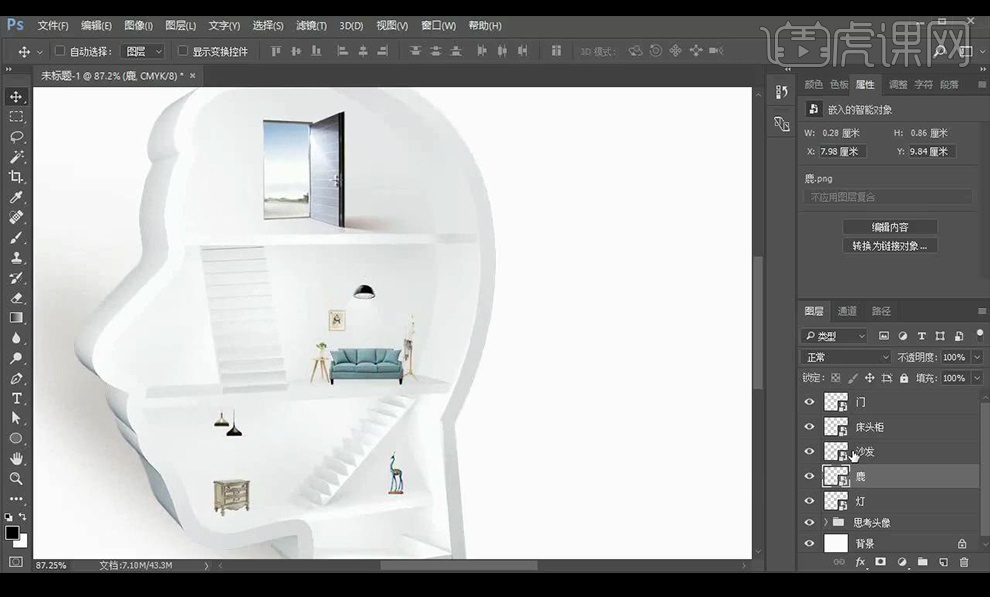
28.都将其复制一层进行处置翻转,进行涂抹一部分当做投影。
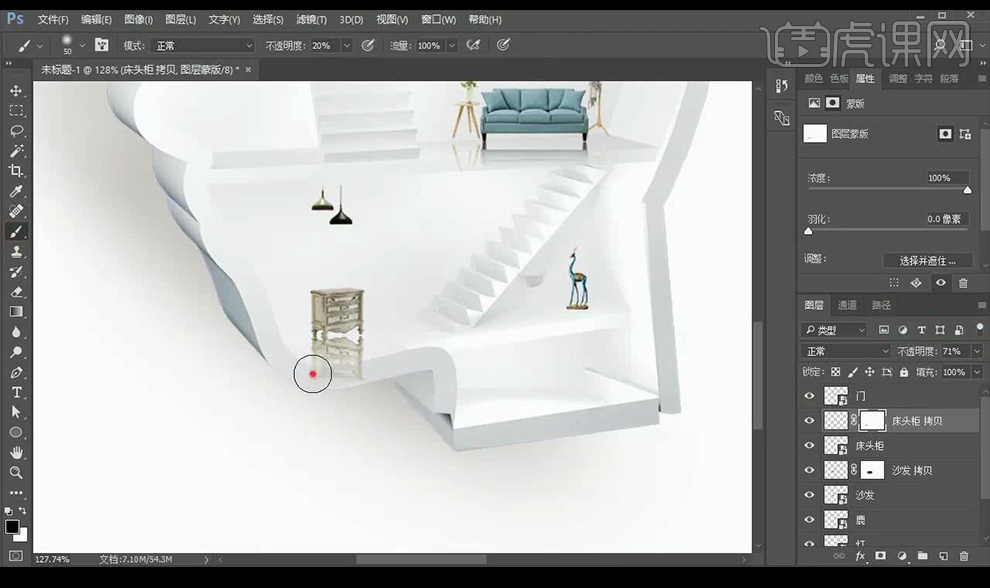
29.将灯上面绘制线条,然后进行编组。
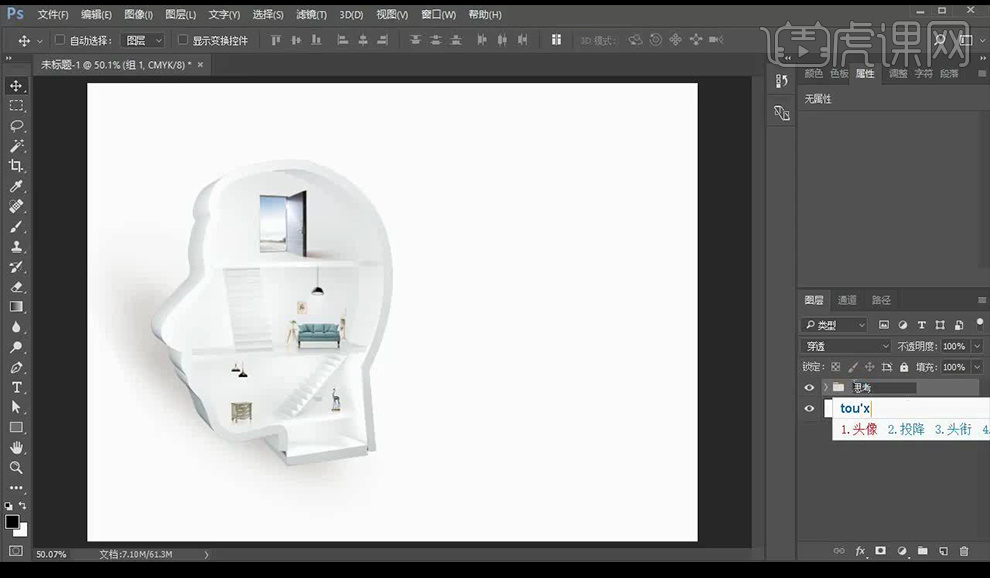
30.最终效果如图所示。
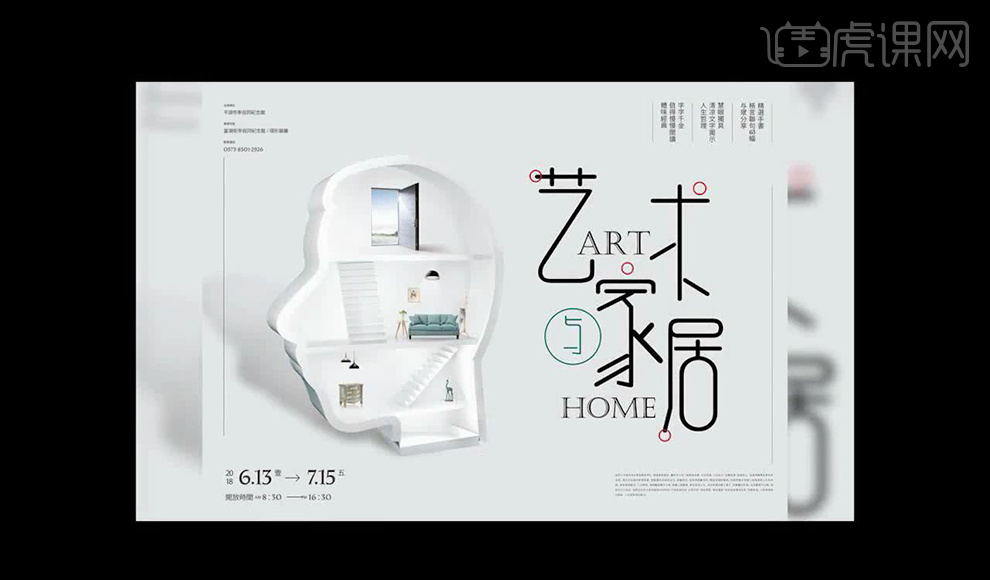
1.打开PS新建【白色】画布,拖入【思考头像】素材【Ctrl+T】调整大小和位置并关闭其【可见性】,然后使用【文字工具】依次输入【艺术与家居】,文字参数如图所示。
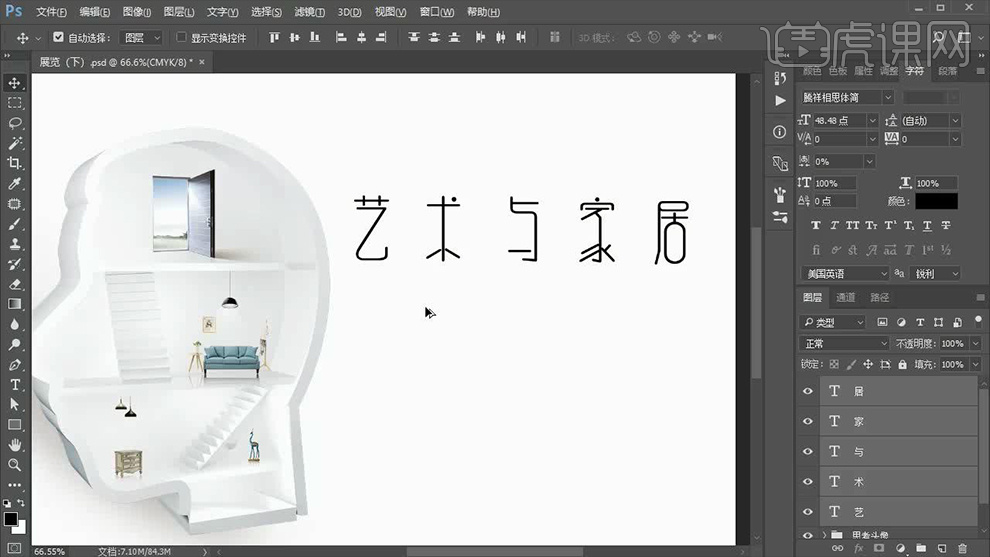
2.【Ctrl+T】依次对每个文字大小和位置进行排版调整,效果如图所示。

3.接下来对每个字进行单独的调整。选中【家】图层右键【转化为形状】,然后使用【直接选择工具】对其【锚点】进行调整,然后用同样的方法对【术】字进行调整,之后使用【椭圆工具】绘制一个【正圆】(填充【无】,描边【黑色】)并调整大小和位置,效果如图所示。

4.使用【文字工具】输入【英文文案】(字体【Castellar】,颜色【黑色】)在画布中进行填补并调整大小和位置,效果如图所示。

5.将【正圆】和【与】图层的颜色改为【绿色】,然后打开【思考头像】的【可见性】并查看整体效果,效果如图所示。

6.之后使用【椭圆工具】在相应的位置绘制【红色正圆】作为【文字】的【装饰图案】,效果如图所示。

7.使用【文字工具】输入【时间文案】(字体【Palatino nova Pro】、【宋体】和【方正兰亭纤黑】,颜色【黑色】),然后使用【自定义形状工具】(形状【箭头】)绘制【箭头】,效果如图所示。

8.使用【文字工具】在相应的位置预先输入相应的【文案】,效果如图所示。

9.【Ctrl+R】打开参考线并将其拖拽到画布当中方便调整,选中右上方【文案】将其【文本取向】改为竖显示,记住这将其【文案】字体改为【宋体】,然后使用【直线工具】绘制【直线】(颜色【无】,描边【黑色】)作为装饰,效果如图所示。
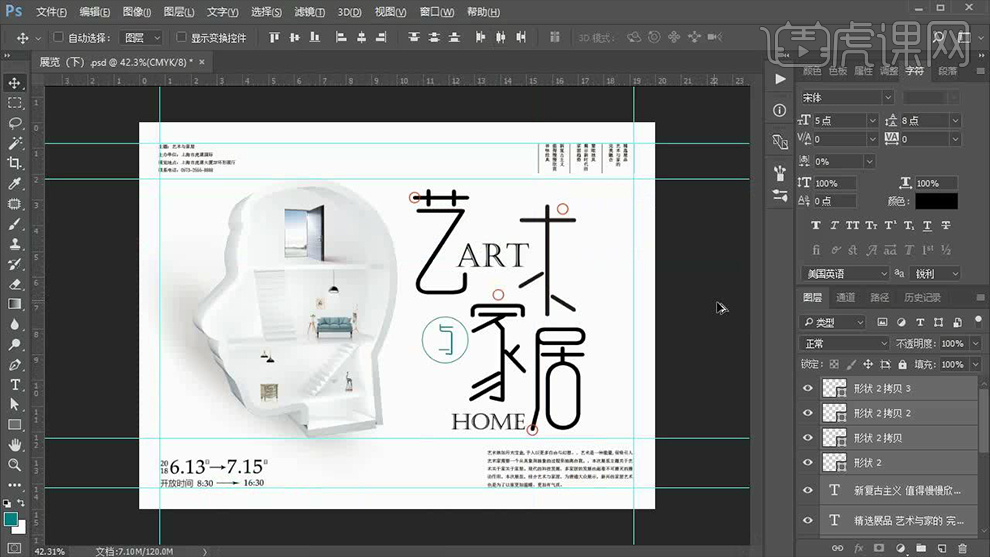
10.之后对【右下角】的文字进行调整,详细参数和效果如图所示。
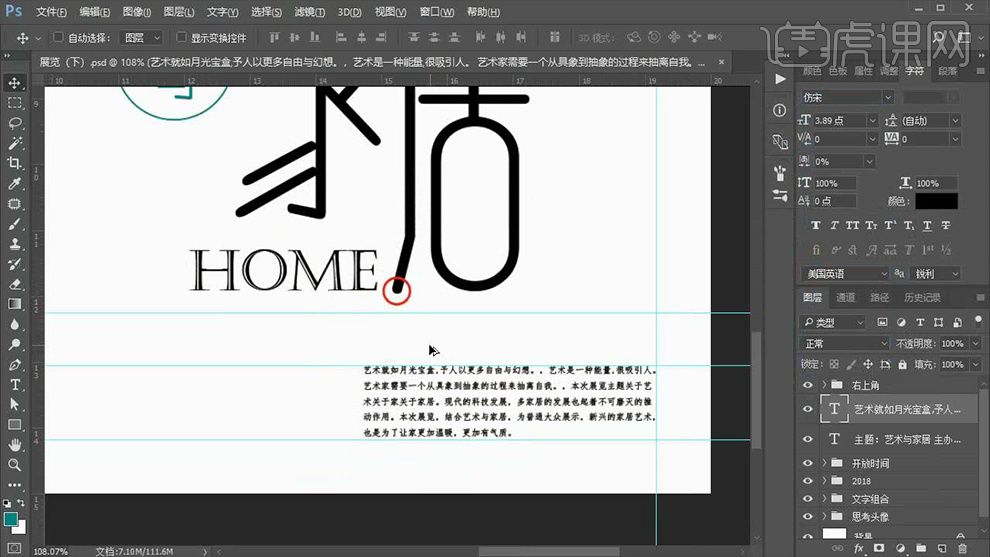
11.再次使用【直线工具】绘制【装饰图案】,之后使用在【背景】图层上方【新建图层】并将其填充【青绿色】并适当将其图层【不透明度】,详细参数和效果如图所示。

12.最终效果图。