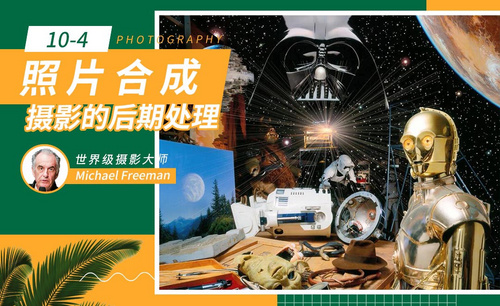照片合成
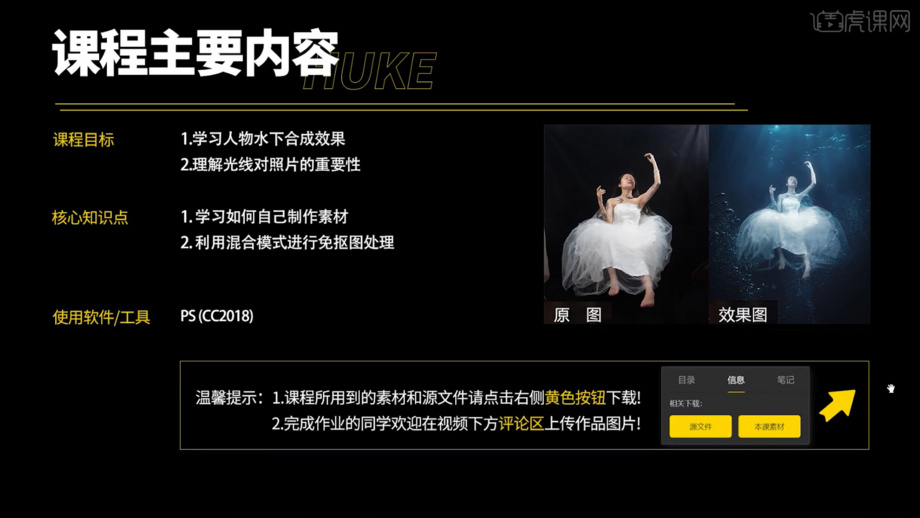
现在的摄影行业也随着人们对拍摄需求的提高而有了很大的进步,照片不单单只要求把人像清晰的拍摄出来,大家还希望照片有更多的内容,这就需要对照片进行合成操作,照片最重要的环节是需要技术过硬的摄影师的拍摄,想要添加什么特殊的内容就需要拍摄的后期制作了,接下来我们分享的课程是怎么合成照片。
1.本节课的课程目标是学习人物水下合成效果以及理解光线对照片的重要性,核心知识点学习如何自己制作素材以及利用混合模式进行免抠图处理。

2.打开素材,人物照片图层混合模式【滤色】,【渐变映射】选择前景色到背景色渐变,点击颜色打开拾色器,颜色要在左下角。
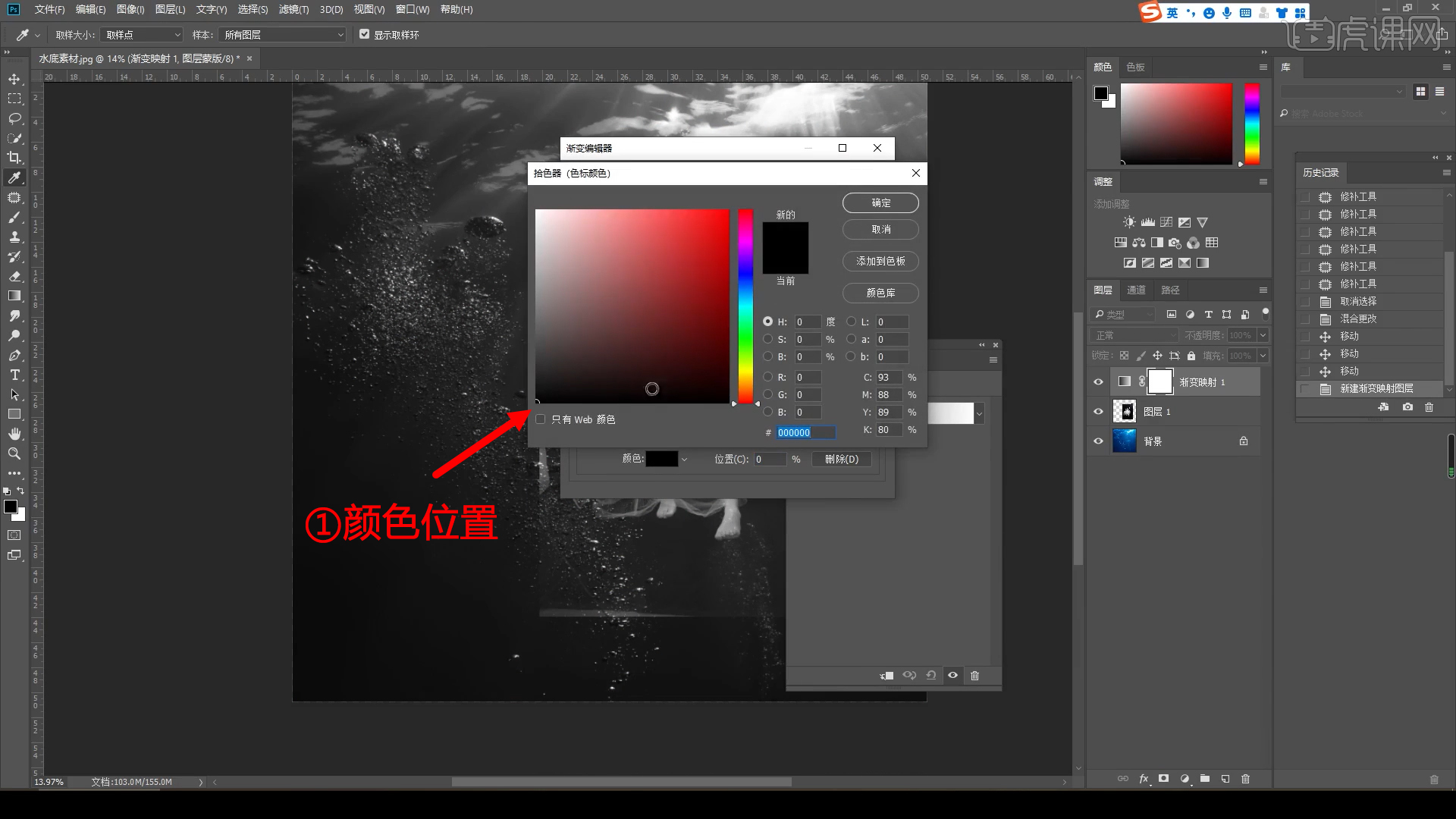
3.图层模式【正片叠底】,降低【不透明度】,调整构图,创建【色阶】图层,按【Alt】键单击图层间【创建剪贴蒙版】,调整色阶,头发更好的融入到环境中。

4.复制背景图层,复制水中的泡泡区域,调整到人物前方。裁剪调整构图,泡泡图层图层模式【滤色】,新建【色阶】图层,【创建剪贴蒙版】,调整色阶滑块。

5.【色相/饱和度】图层【创建剪贴蒙版】,降低【饱和度】、【明度】,调整【色相】。泡泡图层添加【蒙版】,图层前景渐变色。
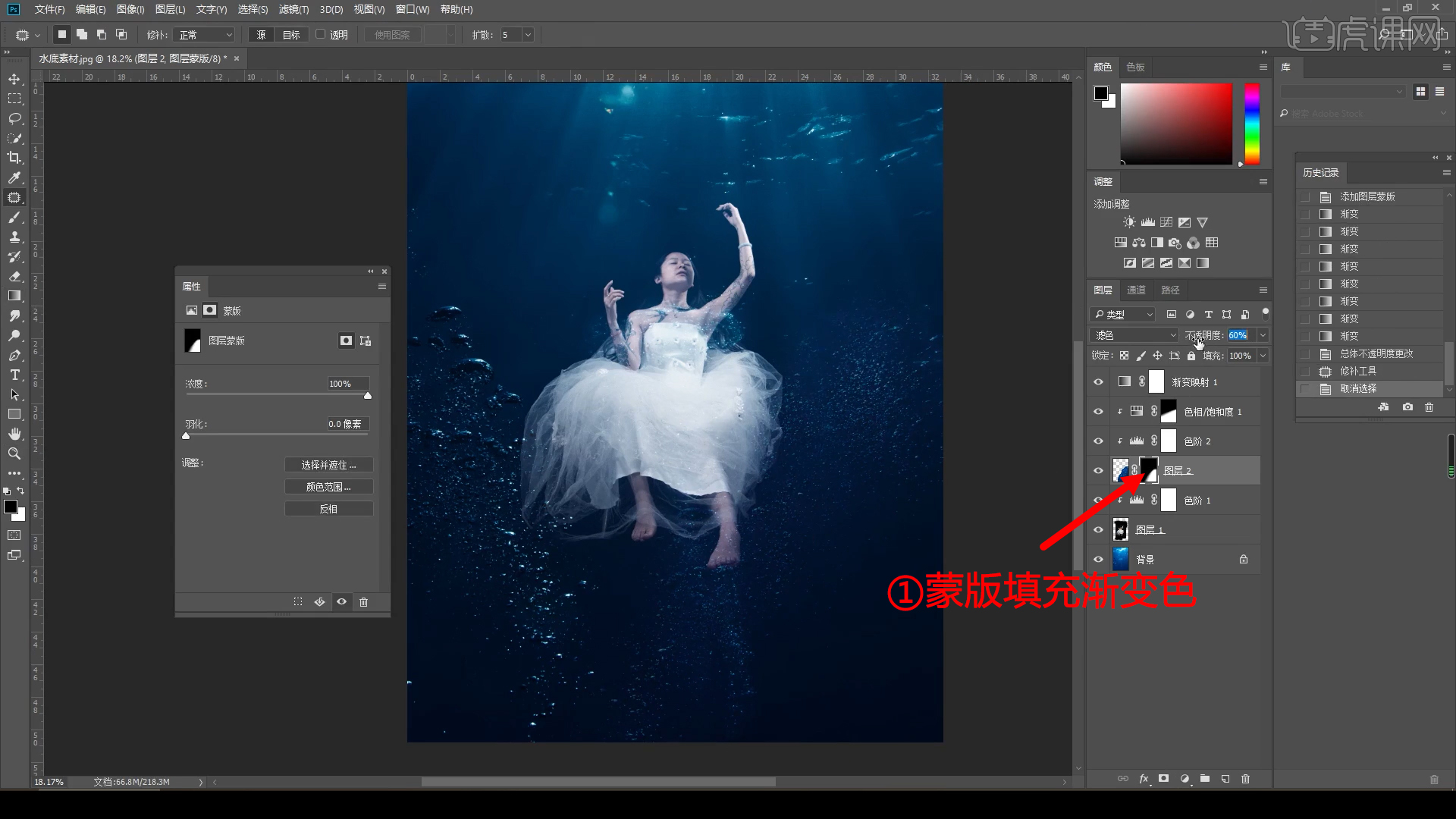
6.人物图层,【图像】-【调整】-【阴影/高光】。
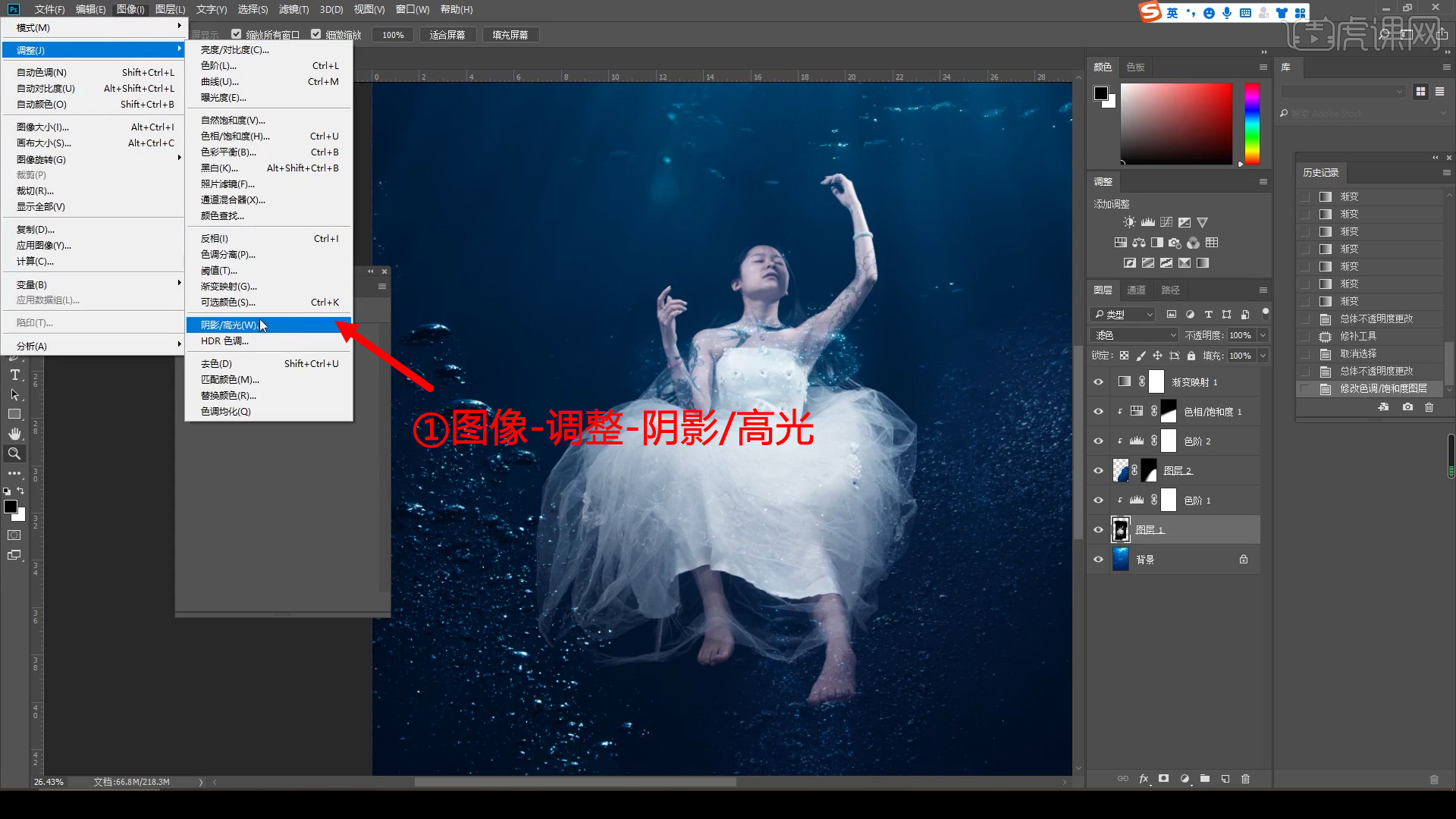
7.【阴影】数值全部为0,【高光】的数量、半径、色调调整加大压暗。人物暗些,在水下更加真实。新建图层,白色画笔随意涂抹形状画光斑,混合模式【柔光】,【橡皮擦工具】调整光斑形状。
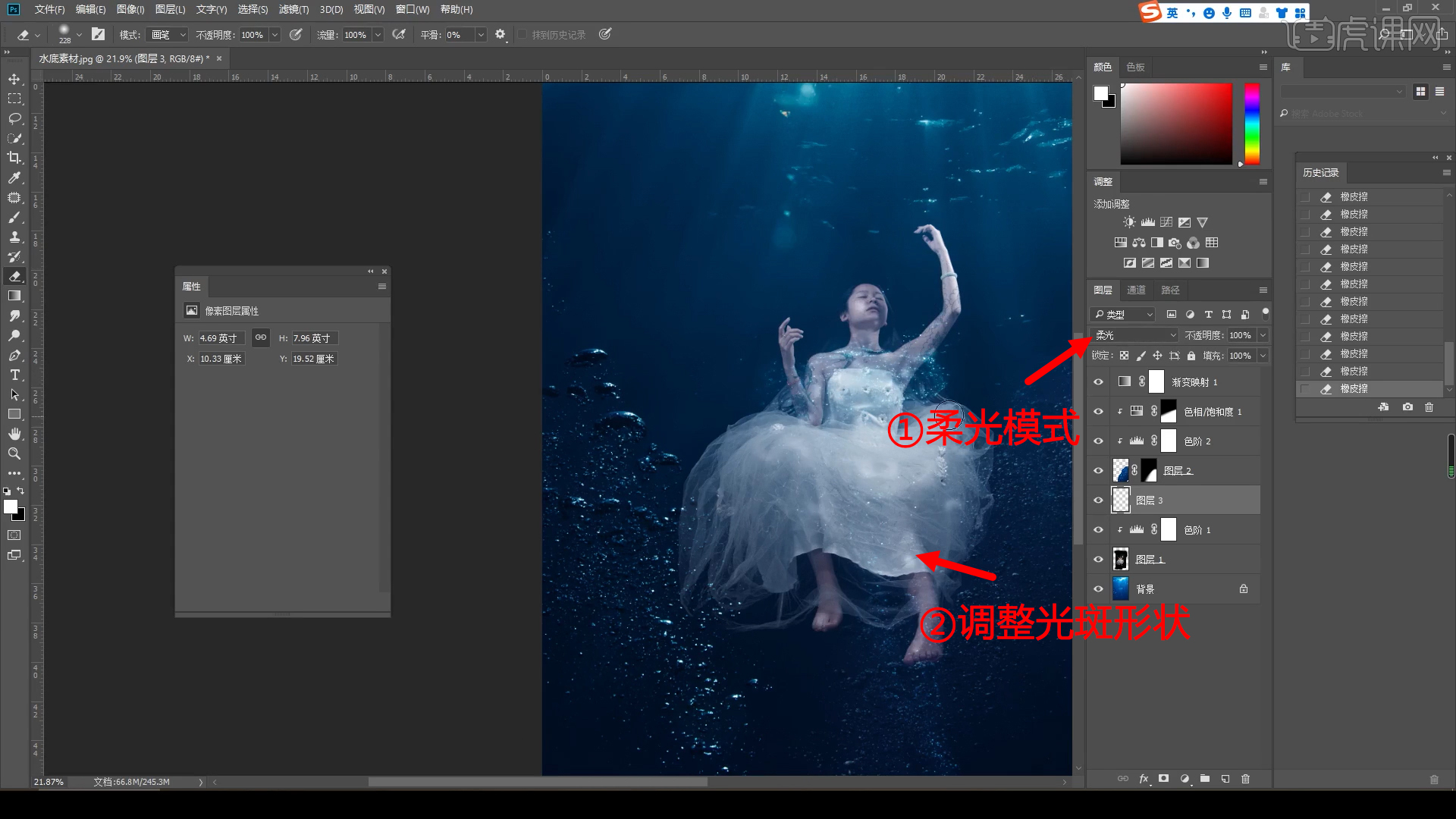
8.人物皮肤调整,【色相/饱和度】调整色相,【修补工具】圈起嘴唇区域,【Ctrl+F6】羽化,【Ctrl+U】色相饱和度,增加饱和度。
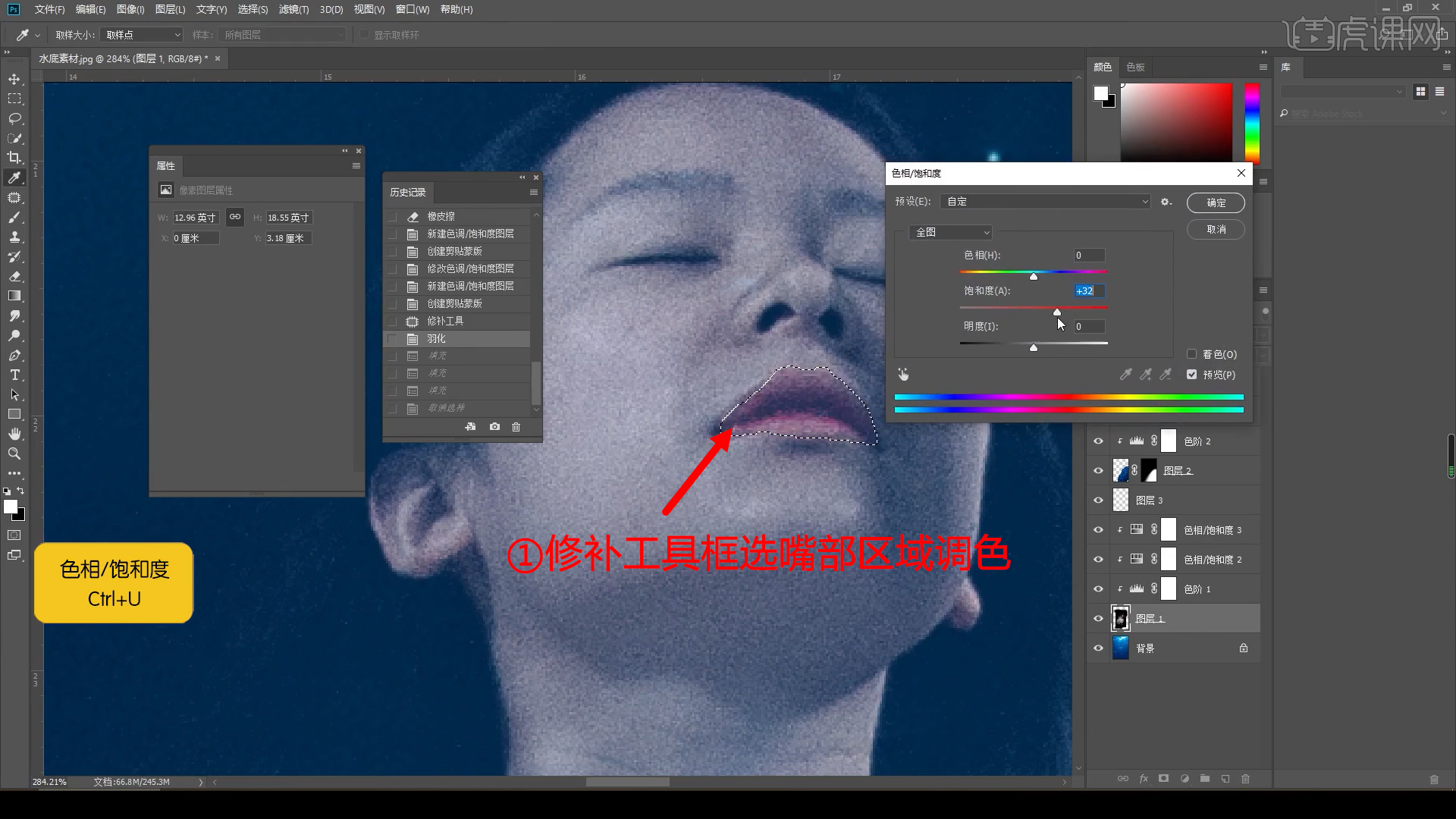
9.人物图层【渐变映射】,勾选【反向】,混合模式【正片叠底】,【Ctrl+I】蒙版反向,白色画笔降低【不透明度】画裙子阴影部分。【渐变映射】的黑色调整为海底蓝色。
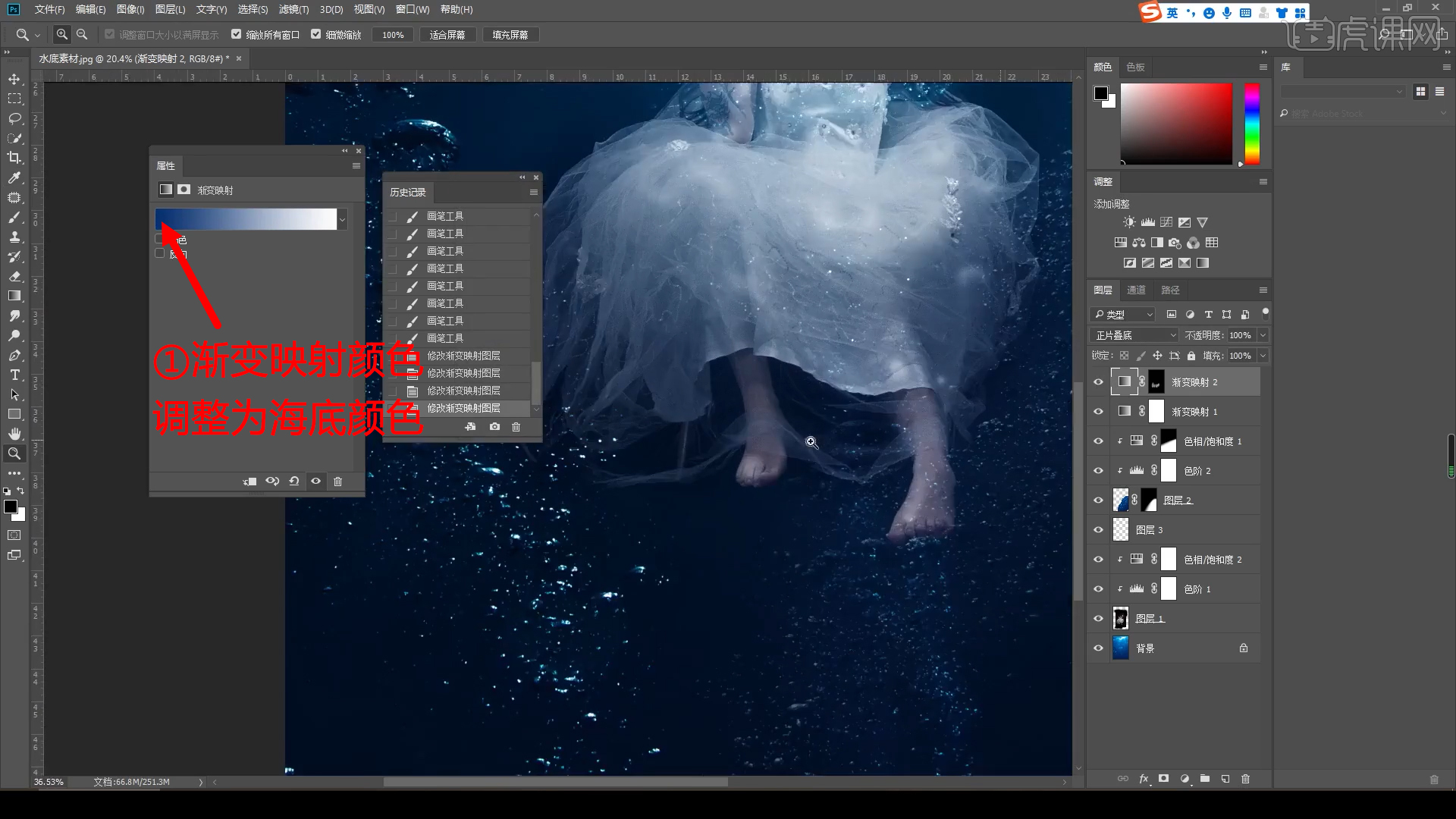
10.裙子左侧建立选区,【羽化】5像素,复制图层。调整裙子形状,向上飘起。重复多次操作。

11.盖印图层,【色彩平衡】-【阴影】增加青色、绿色、蓝色,【高光】增加红色、黄色、绿色,中间调增加暖色,画面去灰。【可选颜色】-【蓝色】降低洋红,【青色】增加青色,【白色】控制高光,降低黑色。【中性色】黑色提亮,【黑色】增加。
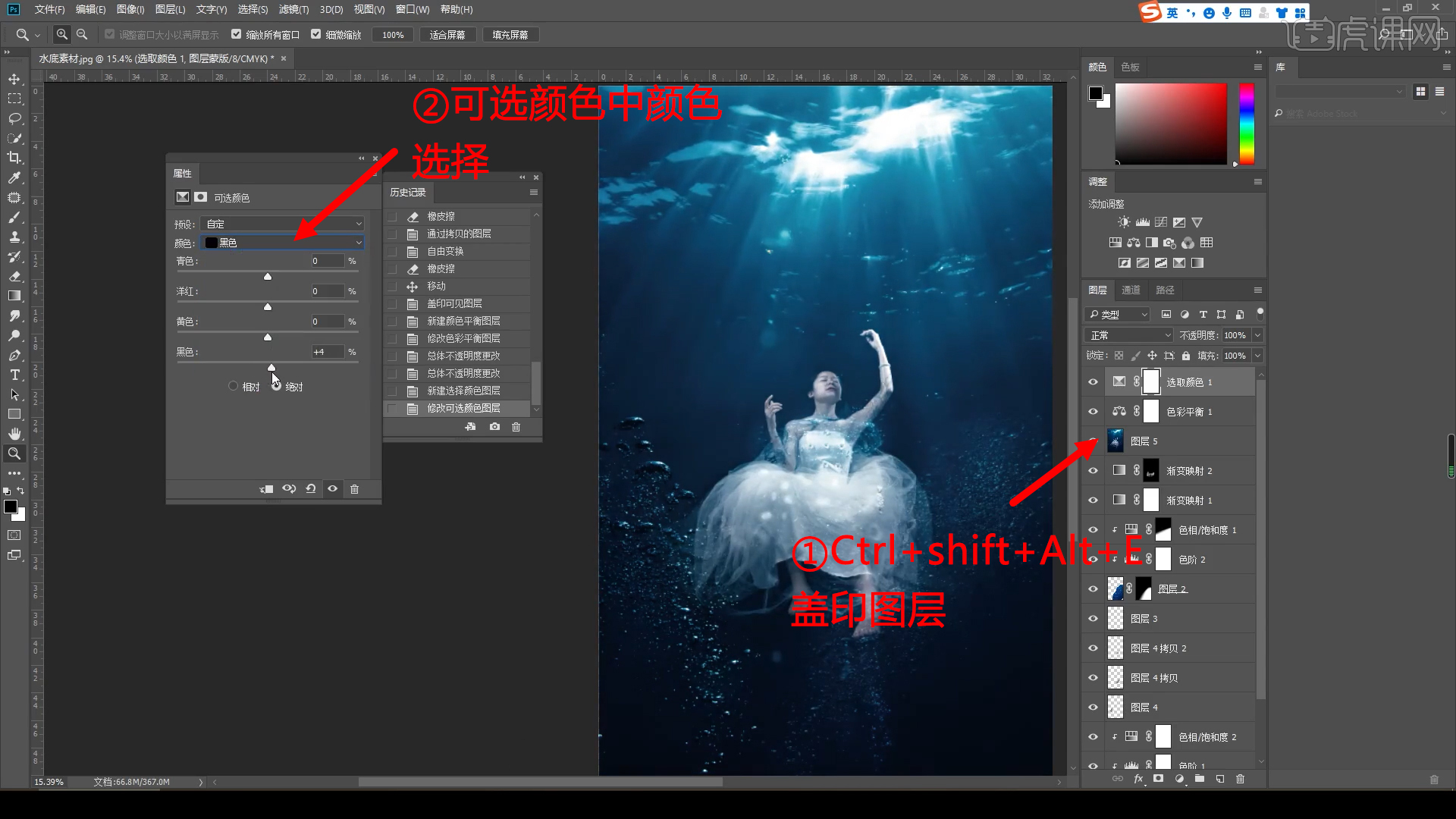
12.盖印图层,【画笔工具】混合模式【颜色】,吸取海水颜色,【不透明度】40%,涂抹在饱和度较高的脚上。

13.复制图层,下方图层命名低频,上方图层命名高频,选中低频图层,【滤镜】-【模糊】-【高斯模糊】。选中高频图层,【图像】-【应用图像】,【图层】低频,【混合】减去。
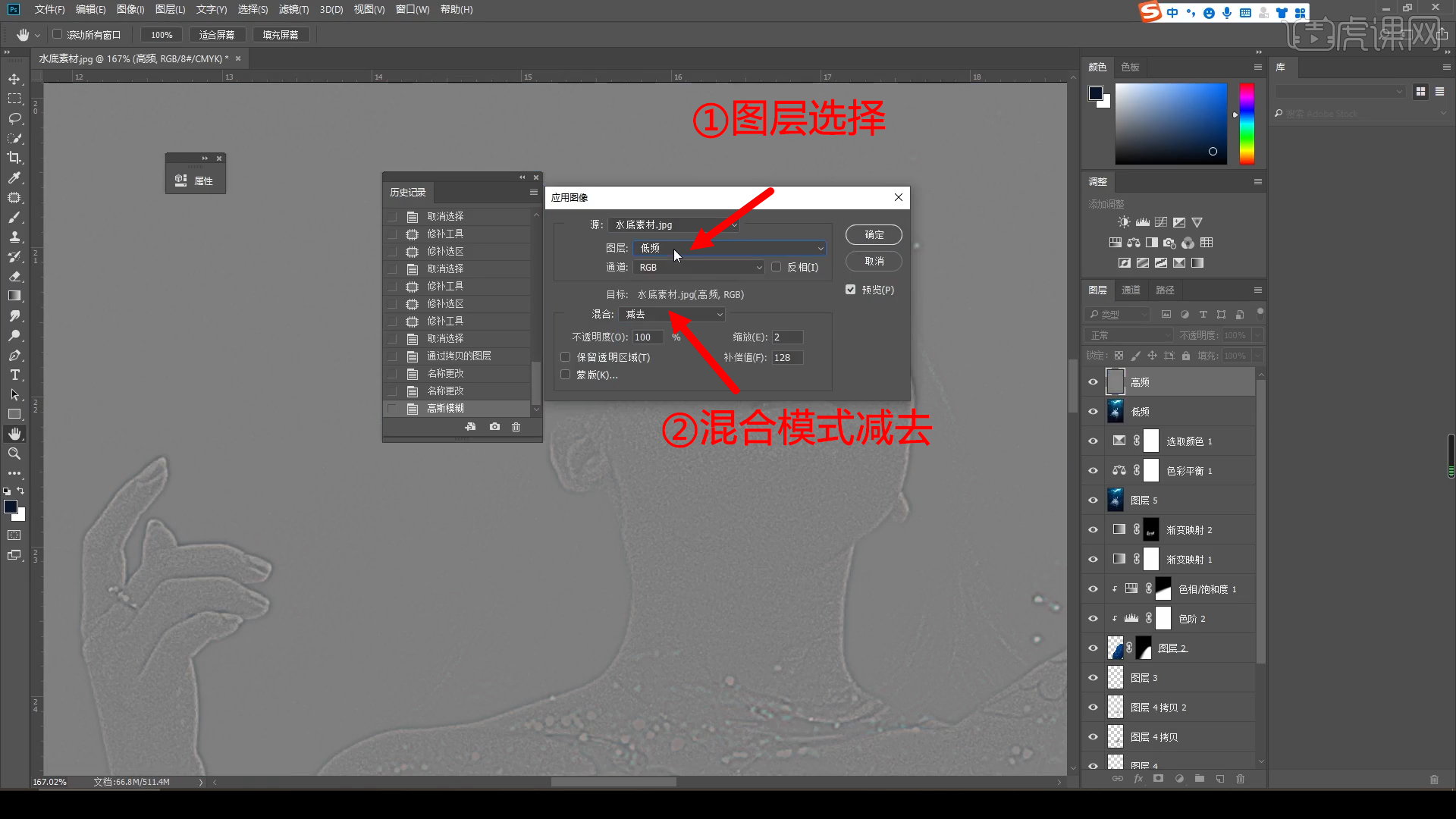
14.高频图层混合模式【线性光】,选中低频图层,【混合器画笔】-【只载入纯色】吸取皮肤颜色进行涂抹。
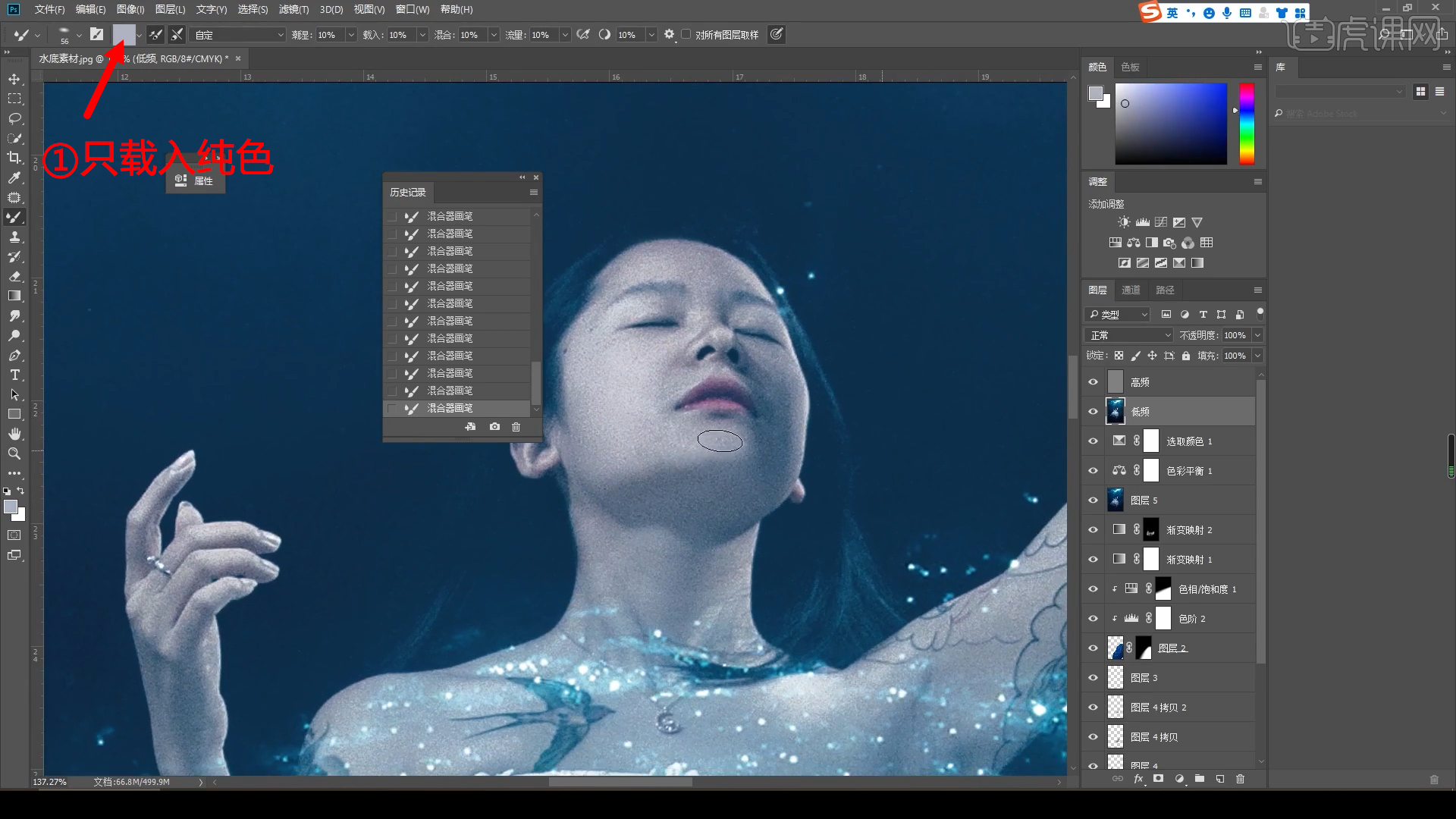
15.盖印图层,【液化】调整人物,压力调至10-25,【修补工具】圈定腰部选区,【羽化】2像素,【仿制图章】吸取身体后的区域进行涂抹。

16.盖印图层,【液化】,压力10,调整纱的形状,【M】选框工具框选下半身,向下拉长。【滤镜】-【Alien skin】-【Exposure】,【电影】-【彩色印片-褪色】。【camera raw】添加暗角。

17.【Ctrl+Alt+2】选取高光,复制图层,【滤镜】-【模糊】-【高斯模糊】,半径80左右。
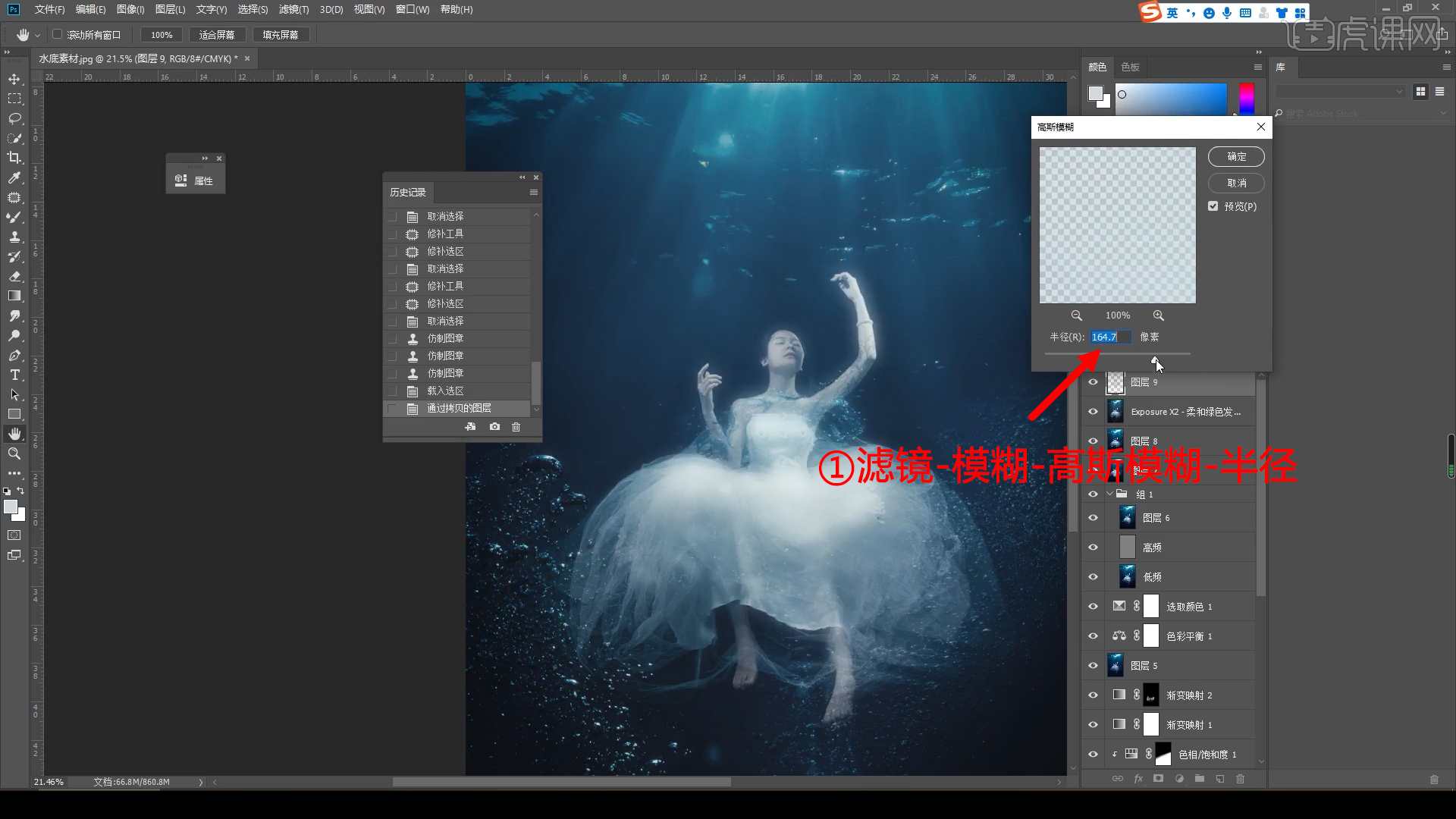
18.最终效果如图所示,本节课程结束,谢谢大家,希望大家及时提交作业。

上边的操作完成了合成照片的效果图,现在很多拍摄的照片最后都会加工成更有艺术色彩的效果,合成照片是大家经常选择的后期加工方法,在出最后效果图之前,拍摄的每一步都很重要。好的作品是每一步操作共同创作出来的,缺一不可。
很多拍摄的照片要想制作成特殊的效果,这就需要进行摄影后期处理,拍摄的两张照片要想进行合成处理,就要借助一些摄影照片处理工具才能完成,接下来小编给大家分享的是照片处理工具怎么进行照片合成。
1.将两张完全不同的照片合成为一张,让成品看上去更真实,这是后期很常用的技能。这里的照片我将不同影片中出现的道具摆放在一起。
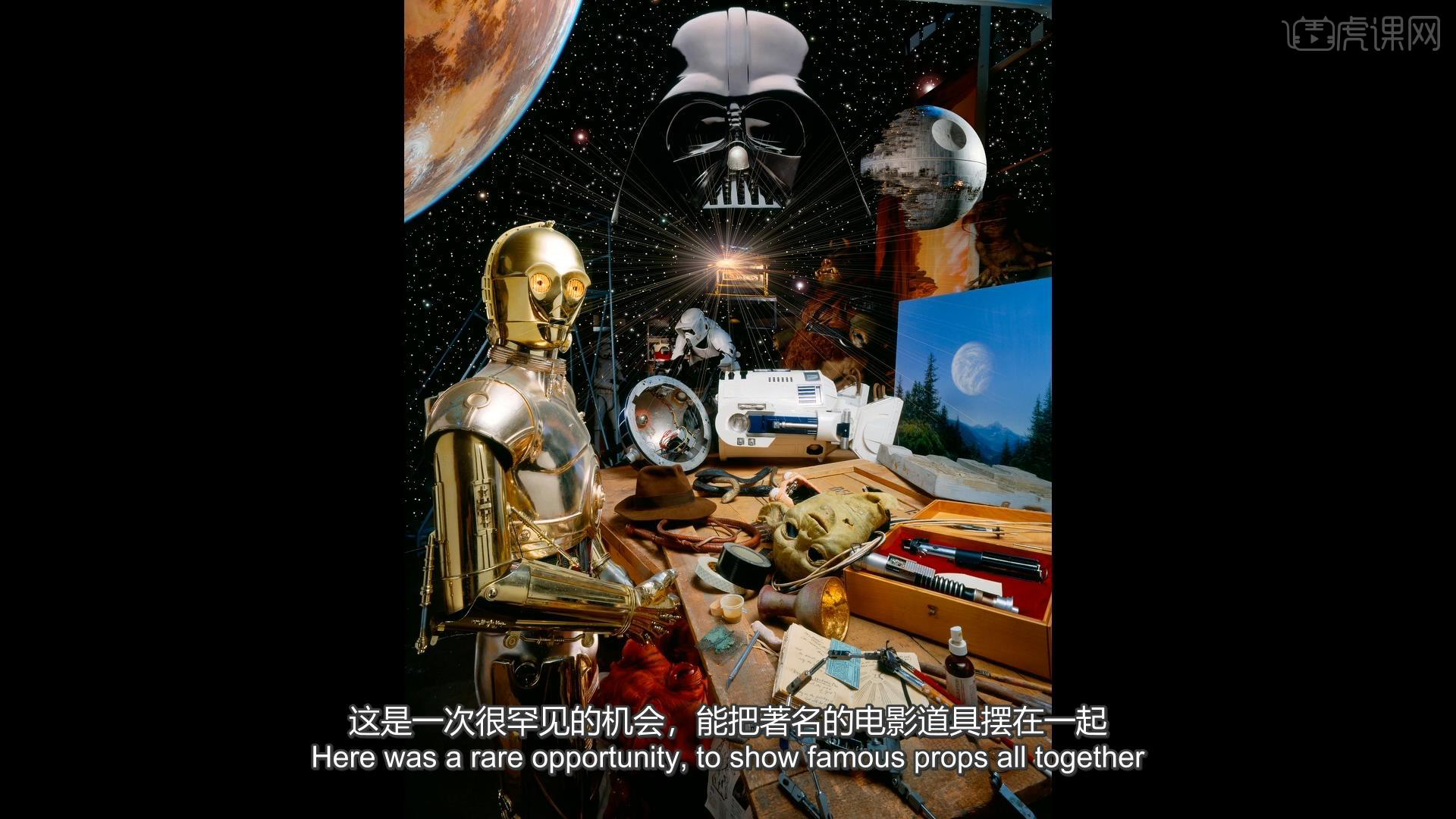
2.将所有的物体摆放到图像当中,先进行一个简单的合成摆放。
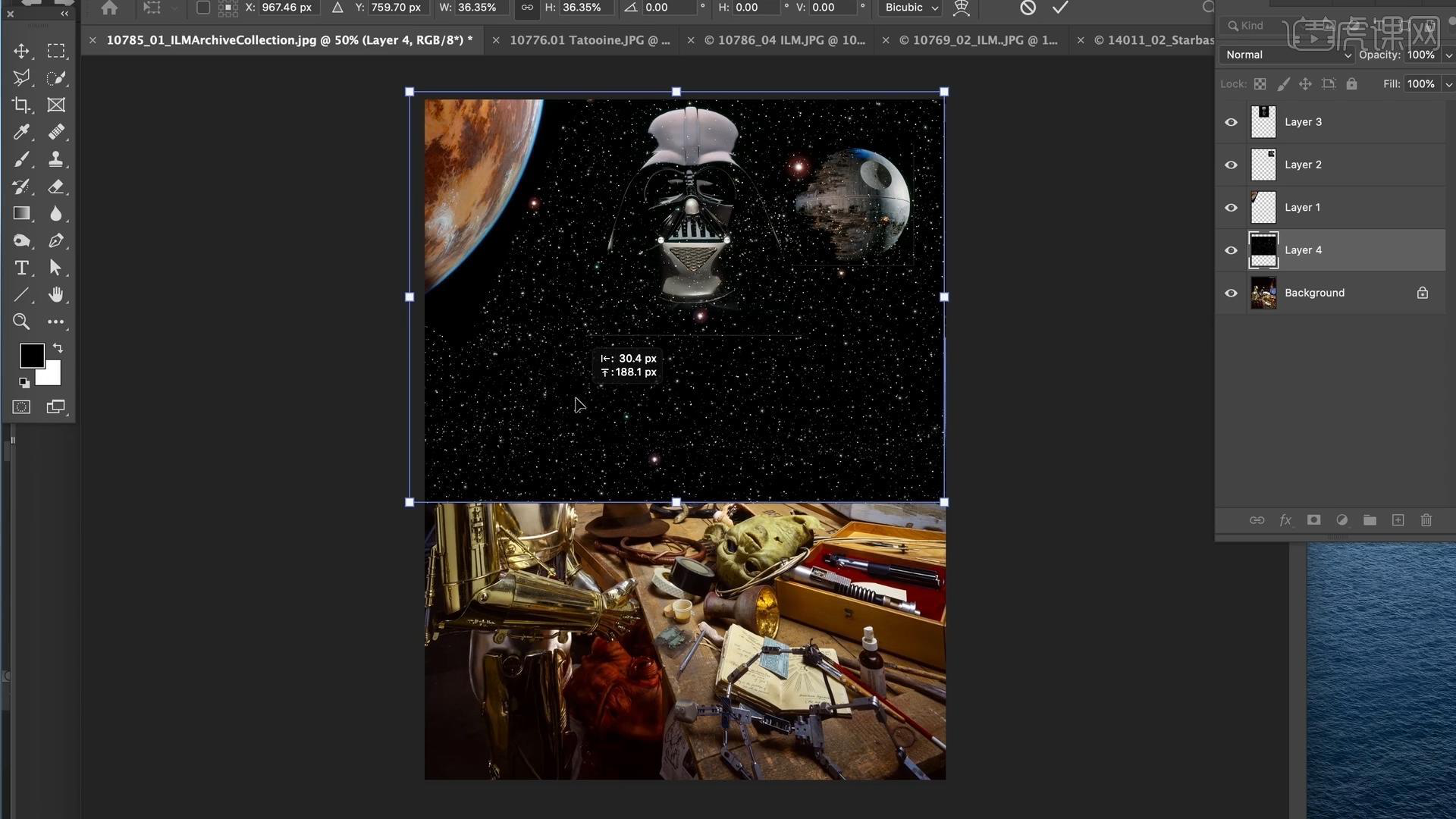
3.接着对物体进行抠图,先使用【钢笔工具】绘制选区,接着羽化边缘转为选区,点击快速蒙版添加【高斯模糊】。
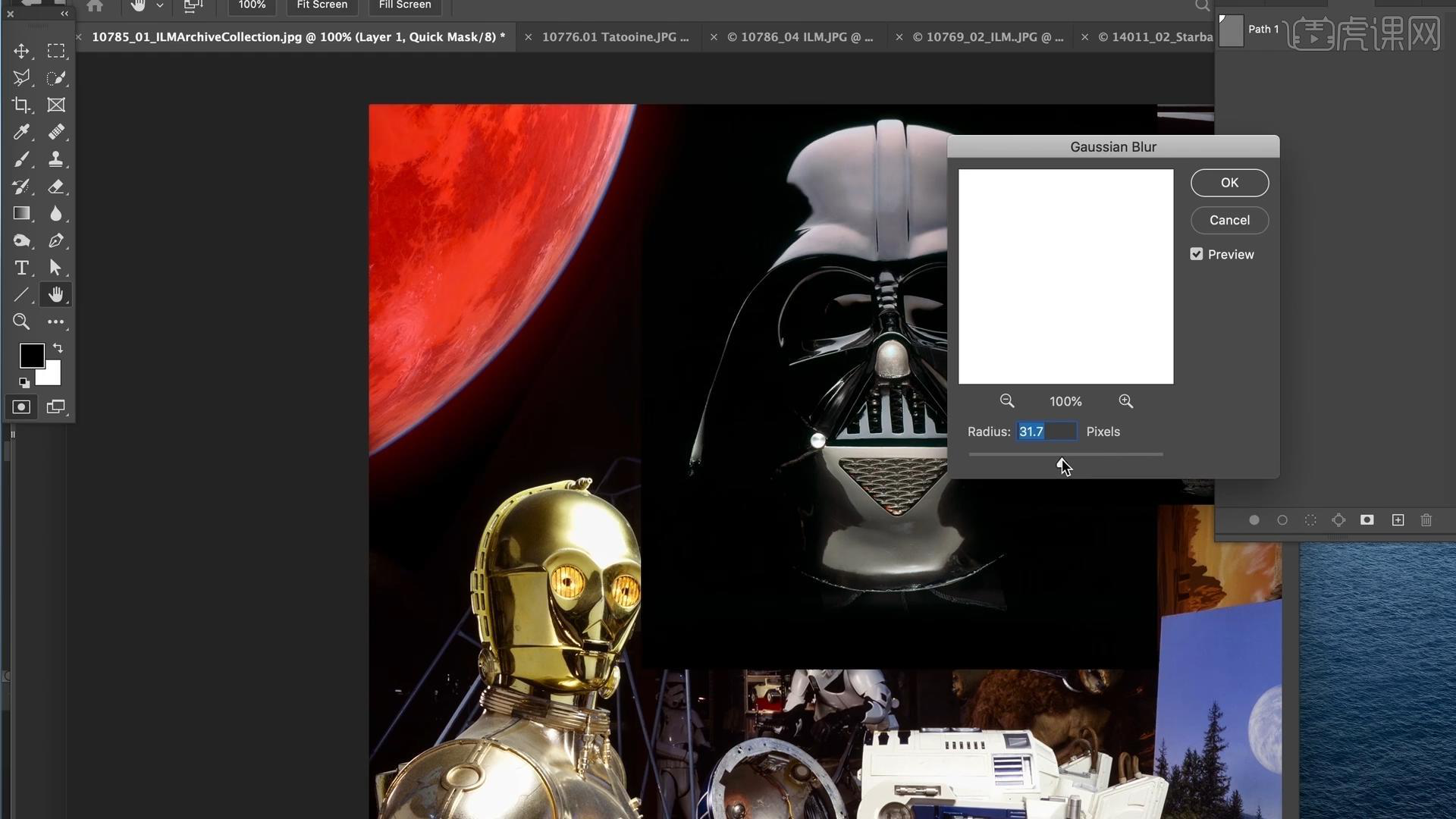
4.使用【橡皮擦】清除达斯维达头盔上周围的黑色背景。
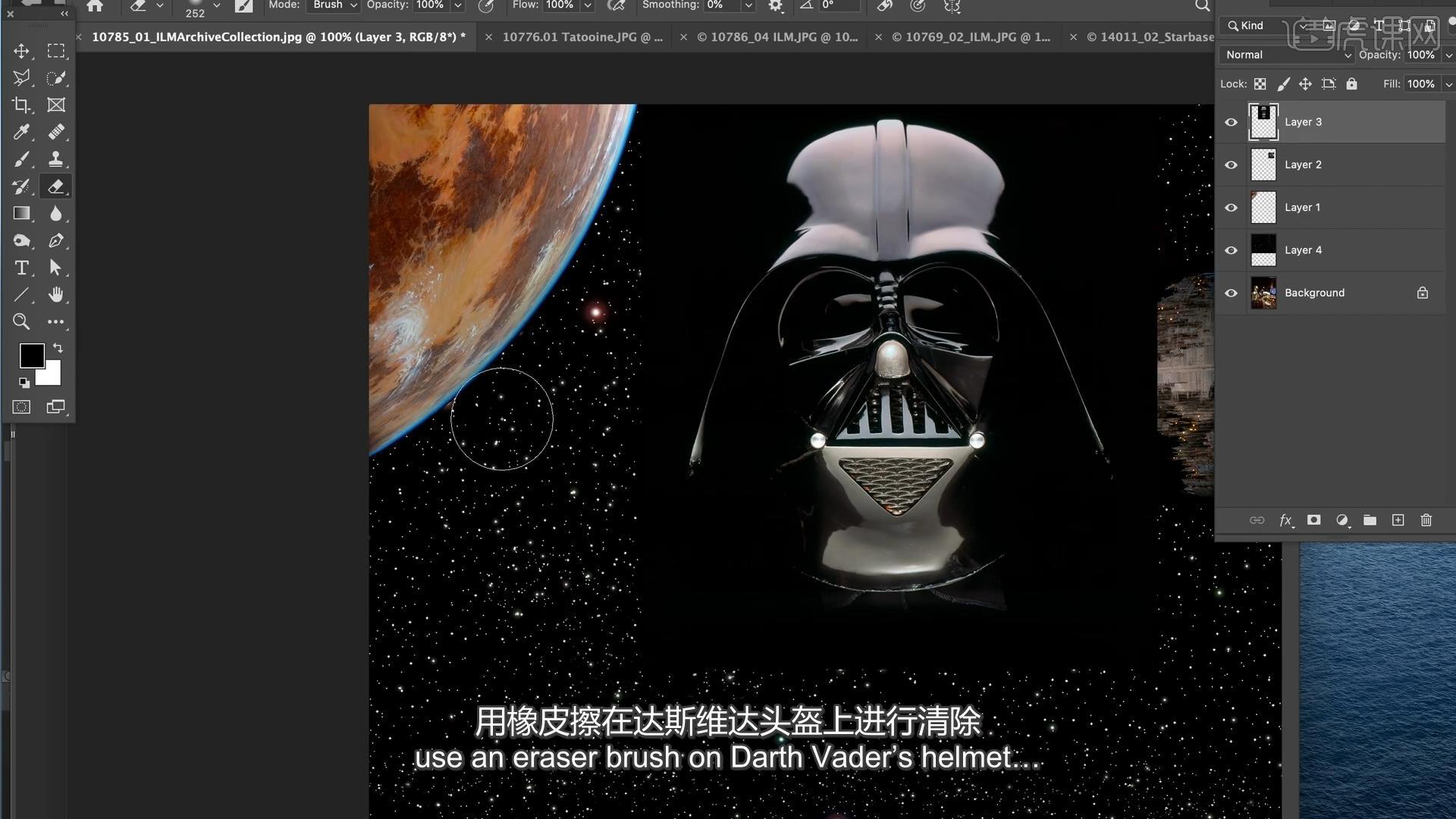
5.使用抠图功能可以将周围稍微擦除,在精确要求下你需要将物件抠成一个选区,有很多抠图工具,不过路径工具更能够确保精确度。

6.打开案例图,使用【路径工具】-【快速选择工具】,使用钢笔工具点击边缘不停地点击拖拽。
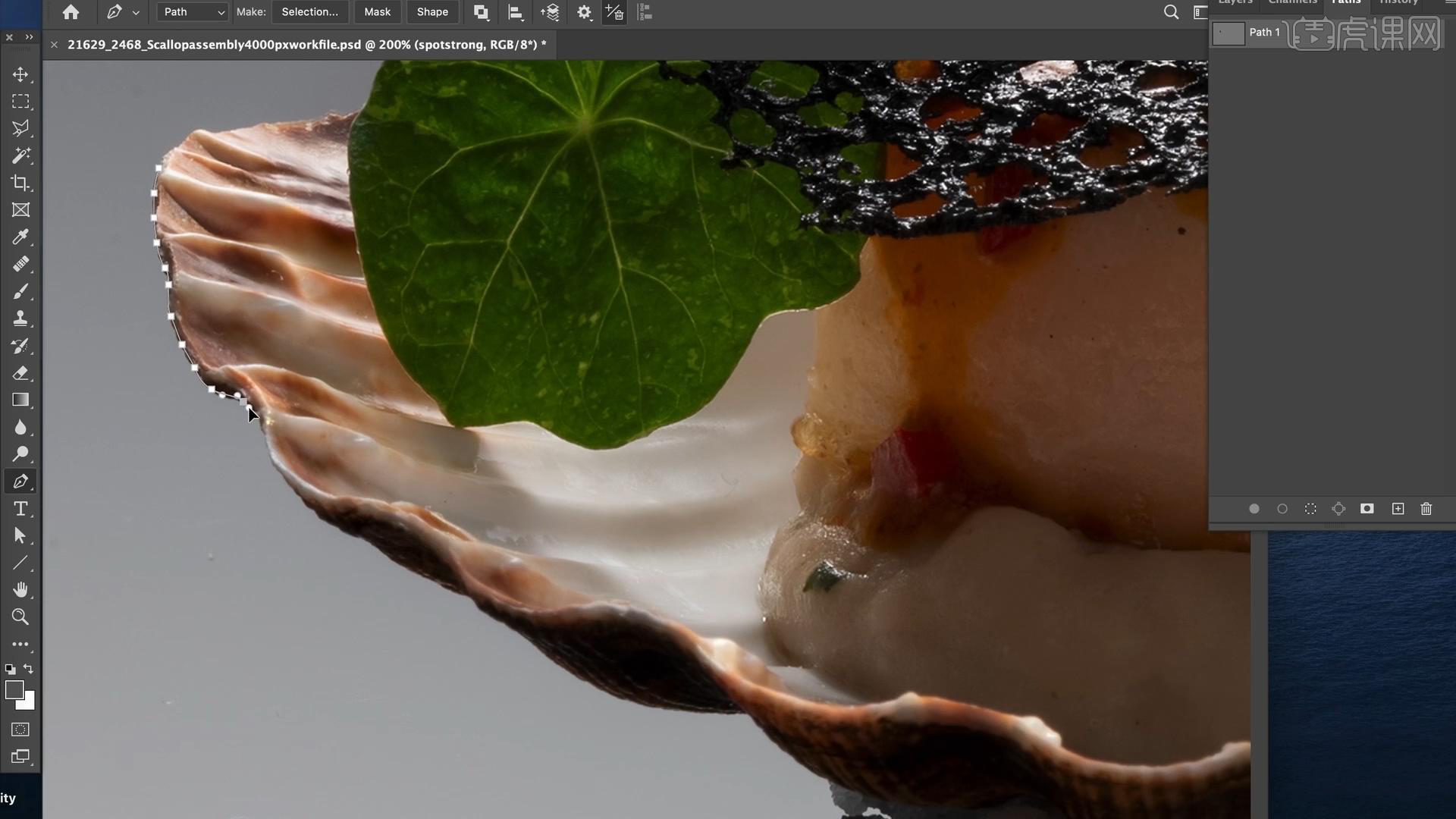
7.来到不规则的部分可以使用【快速选择工具】选择所有的选区。
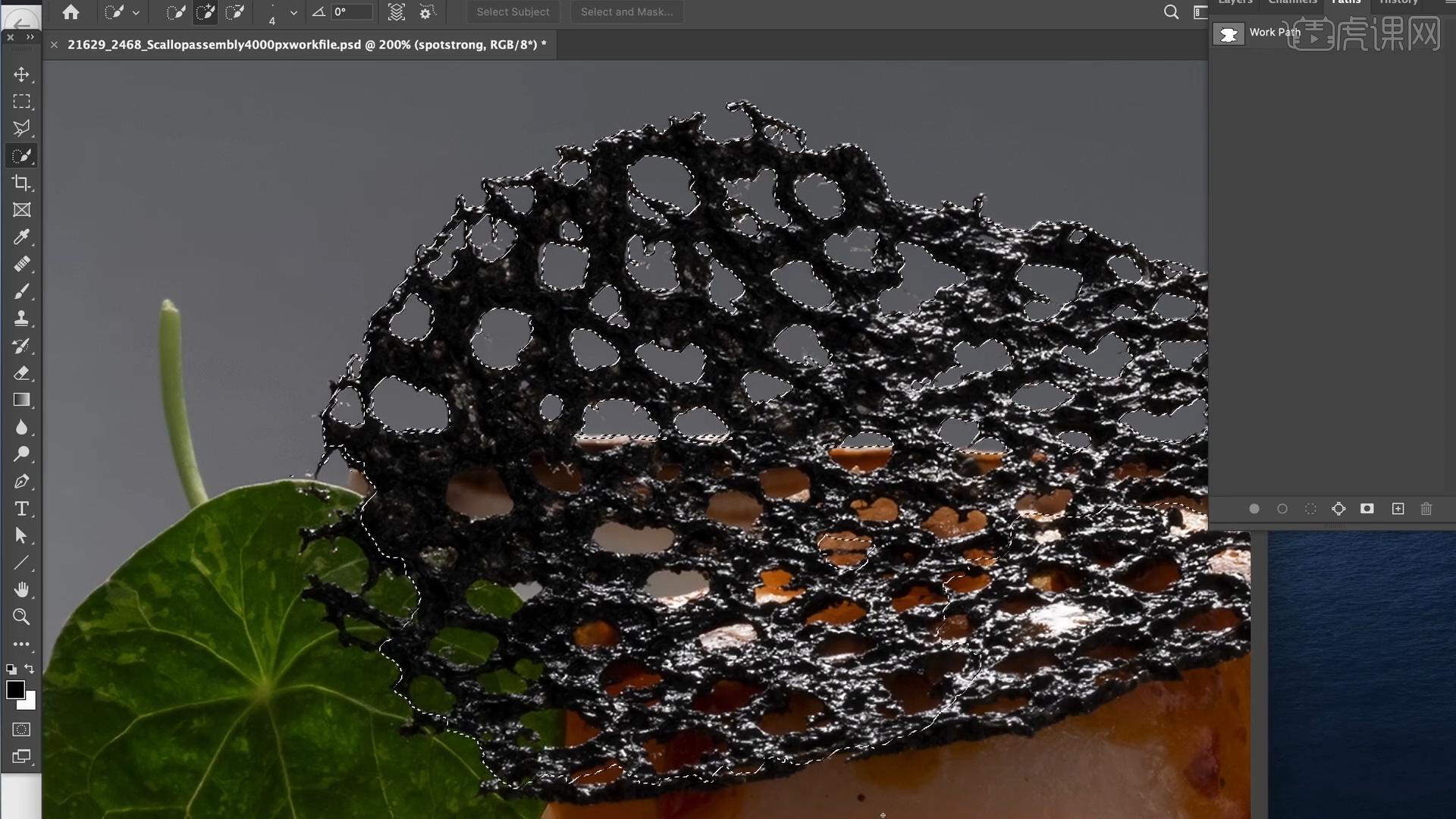
8.抠图合成,将抠出的选区复制到目标的背景或场景中,比如食物素材可以直接摆放,然后添加阴影等效果。
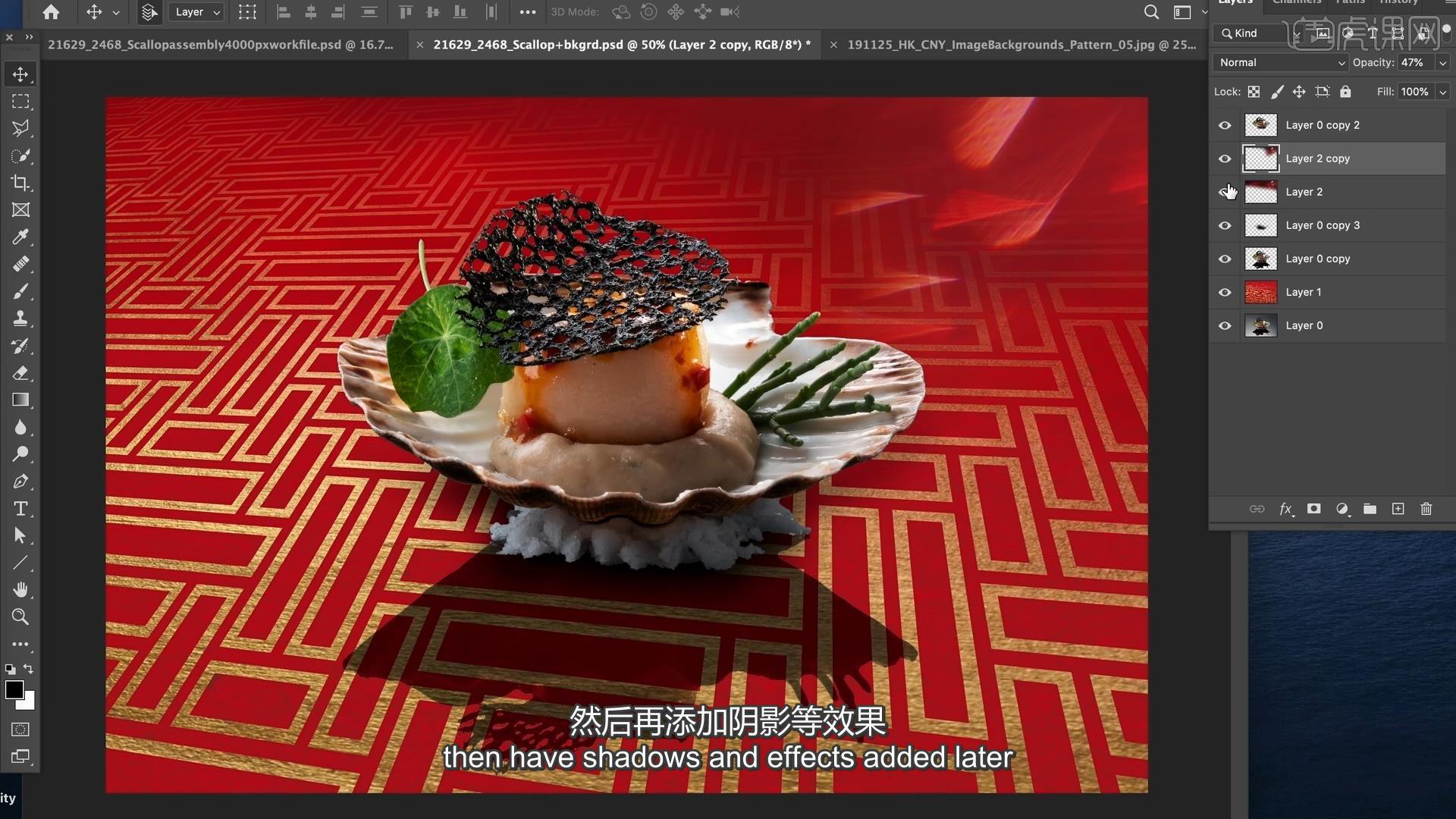
9.来看这个案例,将飞行器进行抠图后,摆放到太空背景当中,接着将地球与太空背景的边缘擦除。
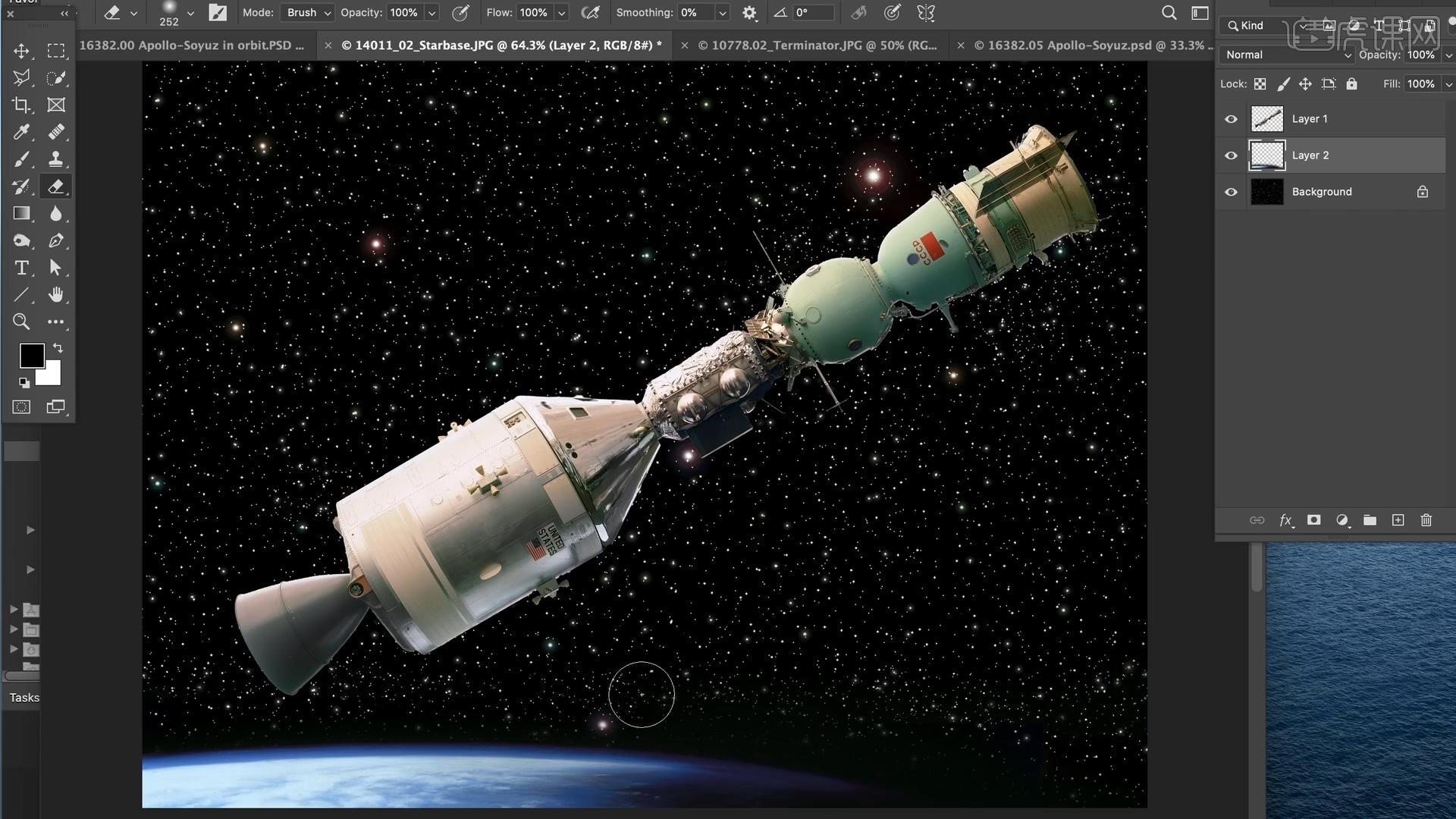
10.总结一下后期制作,【修复和擦除】、【外观】、【LUT应用】、【分层光照】、【拼接】、【合成】。
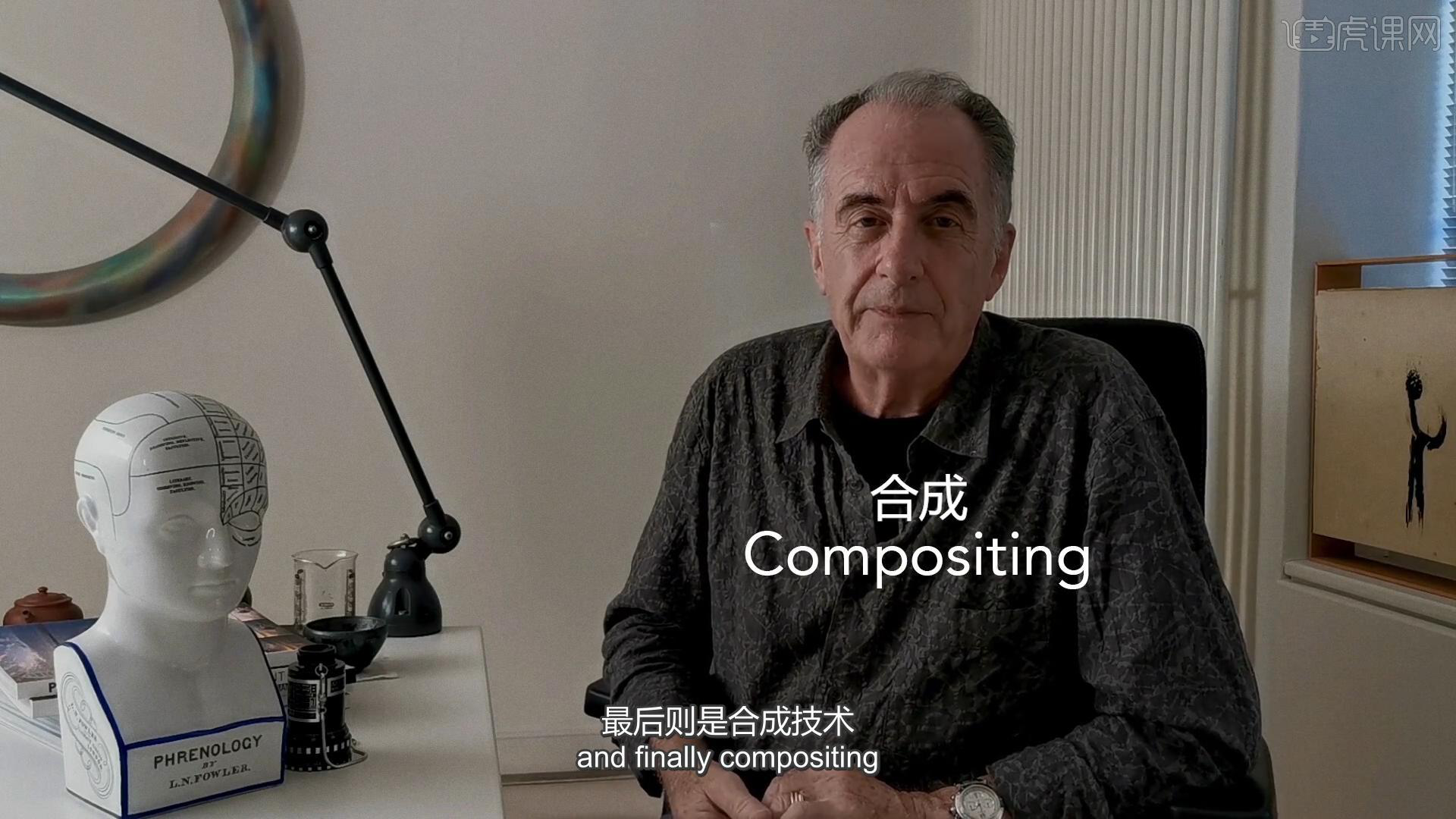
11.【抠图】是在合成中不可缺少的过程。
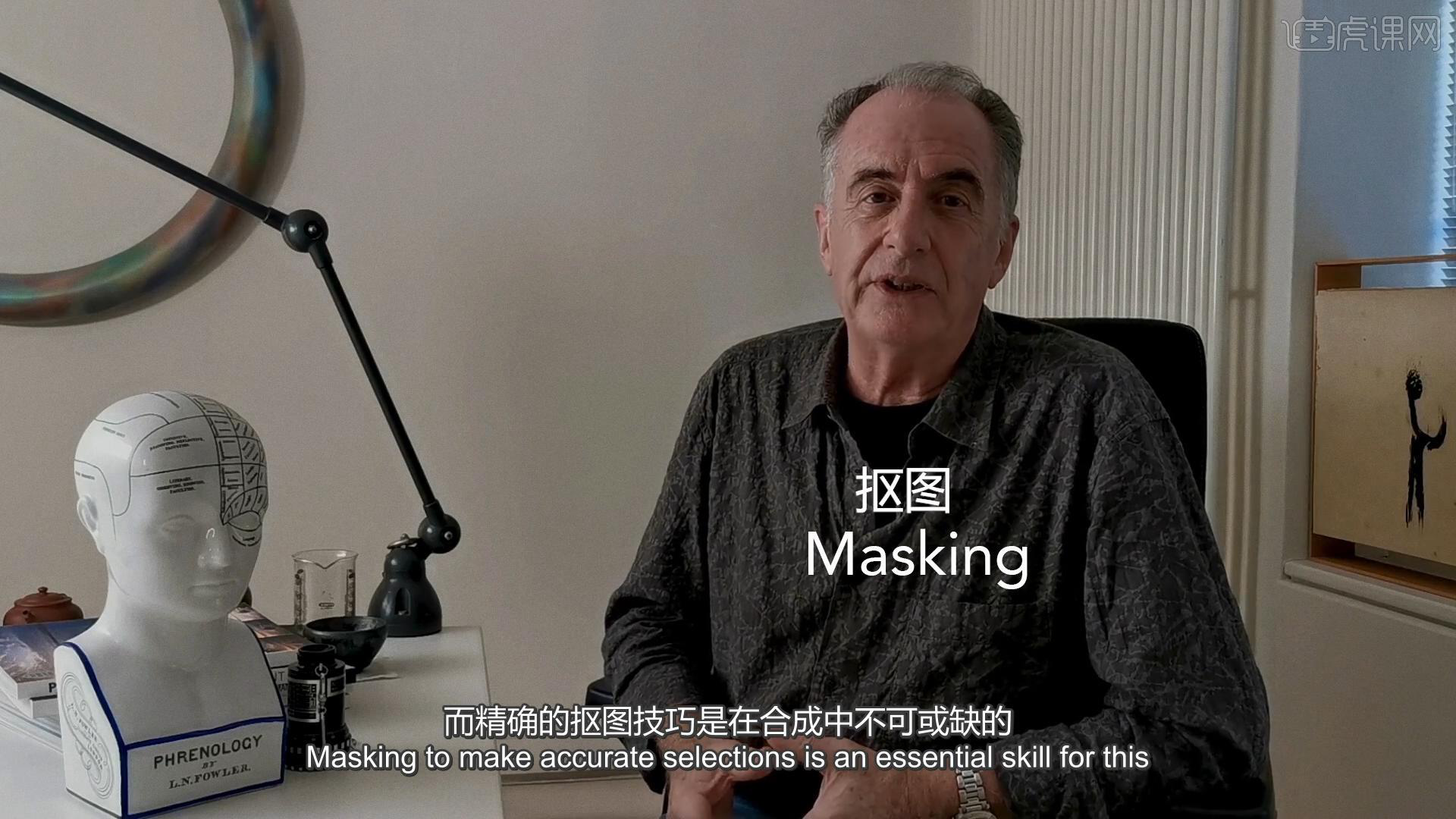
上边介绍的就是照片处理工具怎么进行照片合成的方法和步骤,拍摄的照片可以进行很多的效果操作,呈现出让大家眼前一亮的效果,照片拍摄的好坏,会受很多方面的影响,要想制作更多的效果,还要会一些综合的摄影操作工具的使用。
很多拍摄的照片要想制作成特殊的效果,这就需要进行摄影后期处理,拍摄的两张照片要想进行合成处理,就要借助一些摄影照片处理工具才能完成,接下来小编给大家分享的是照片处理工具怎么进行照片合成。
1.将两张完全不同的照片合成为一张,让成品看上去更真实,这是后期很常用的技能。这里的照片我将不同影片中出现的道具摆放在一起。
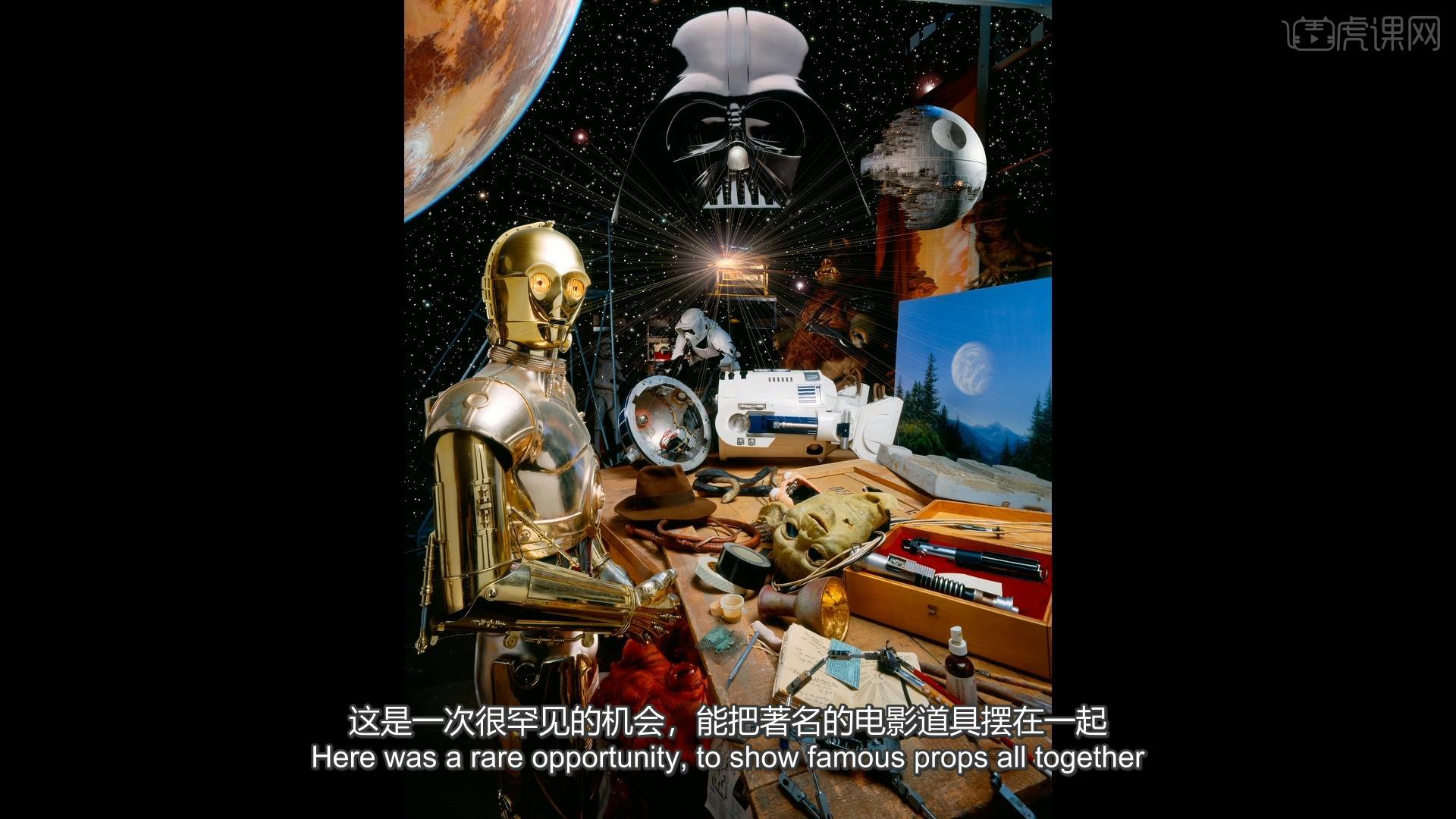
2.将所有的物体摆放到图像当中,先进行一个简单的合成摆放。
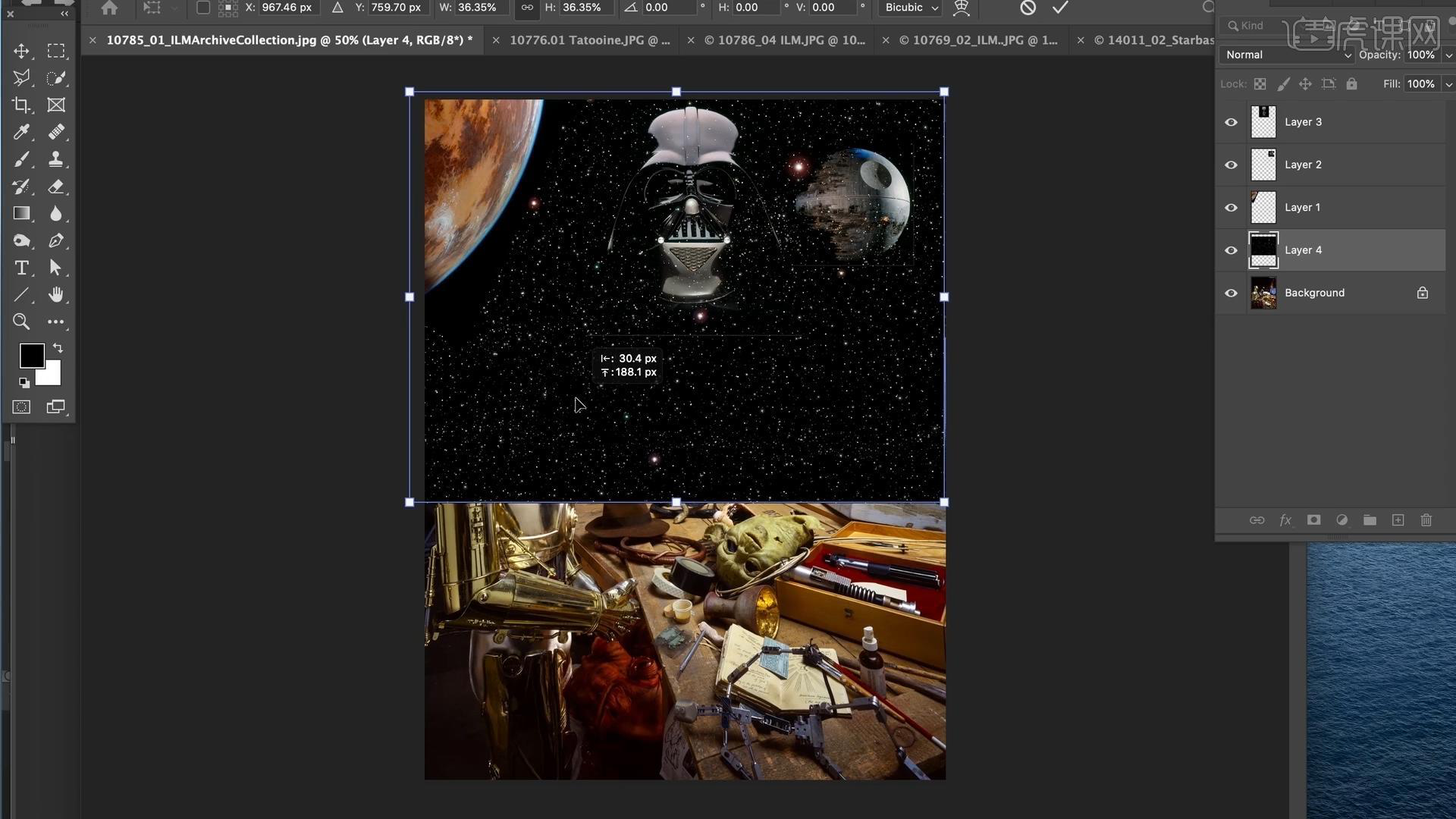
3.接着对物体进行抠图,先使用【钢笔工具】绘制选区,接着羽化边缘转为选区,点击快速蒙版添加【高斯模糊】。
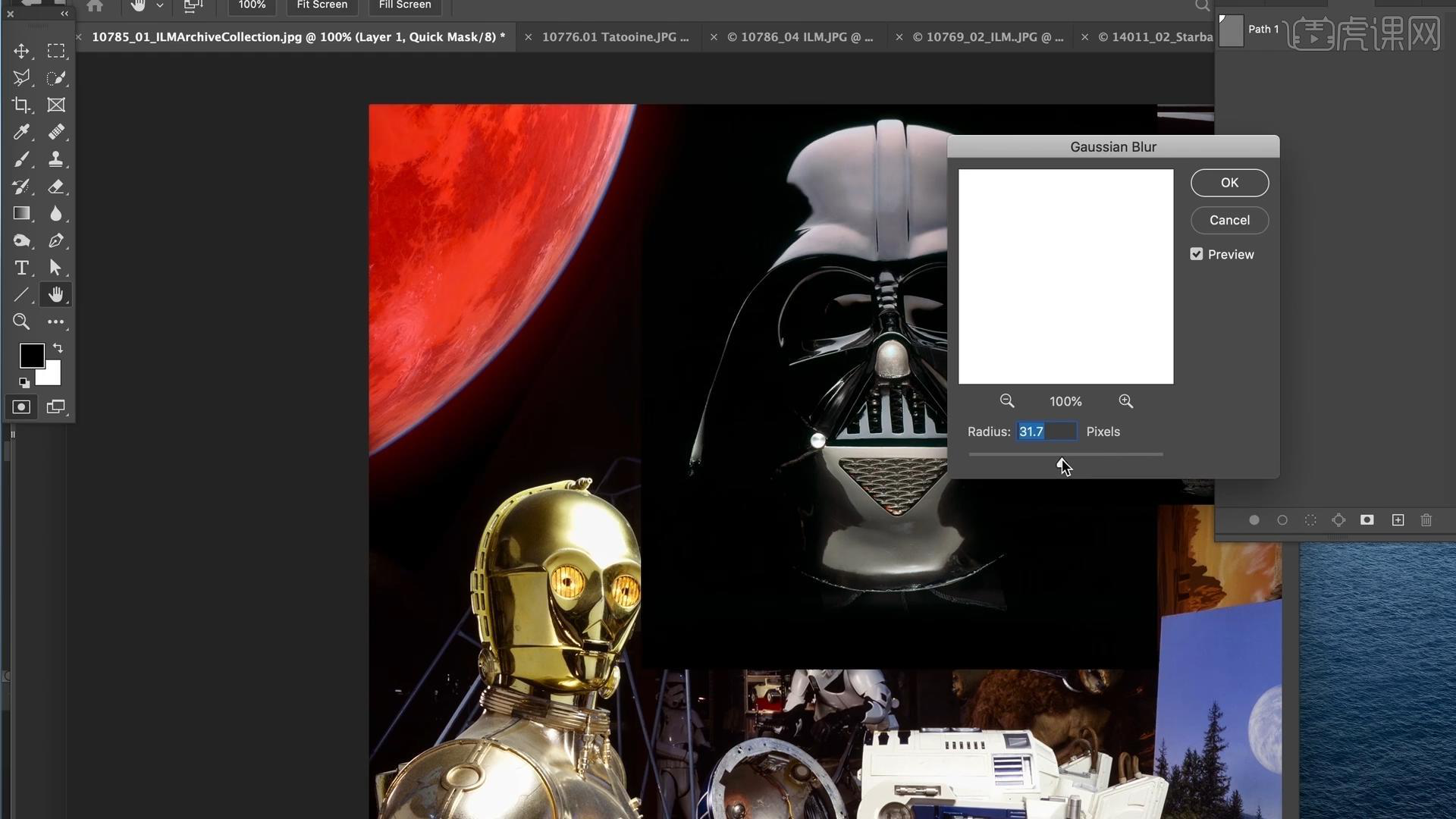
4.使用【橡皮擦】清除达斯维达头盔上周围的黑色背景。
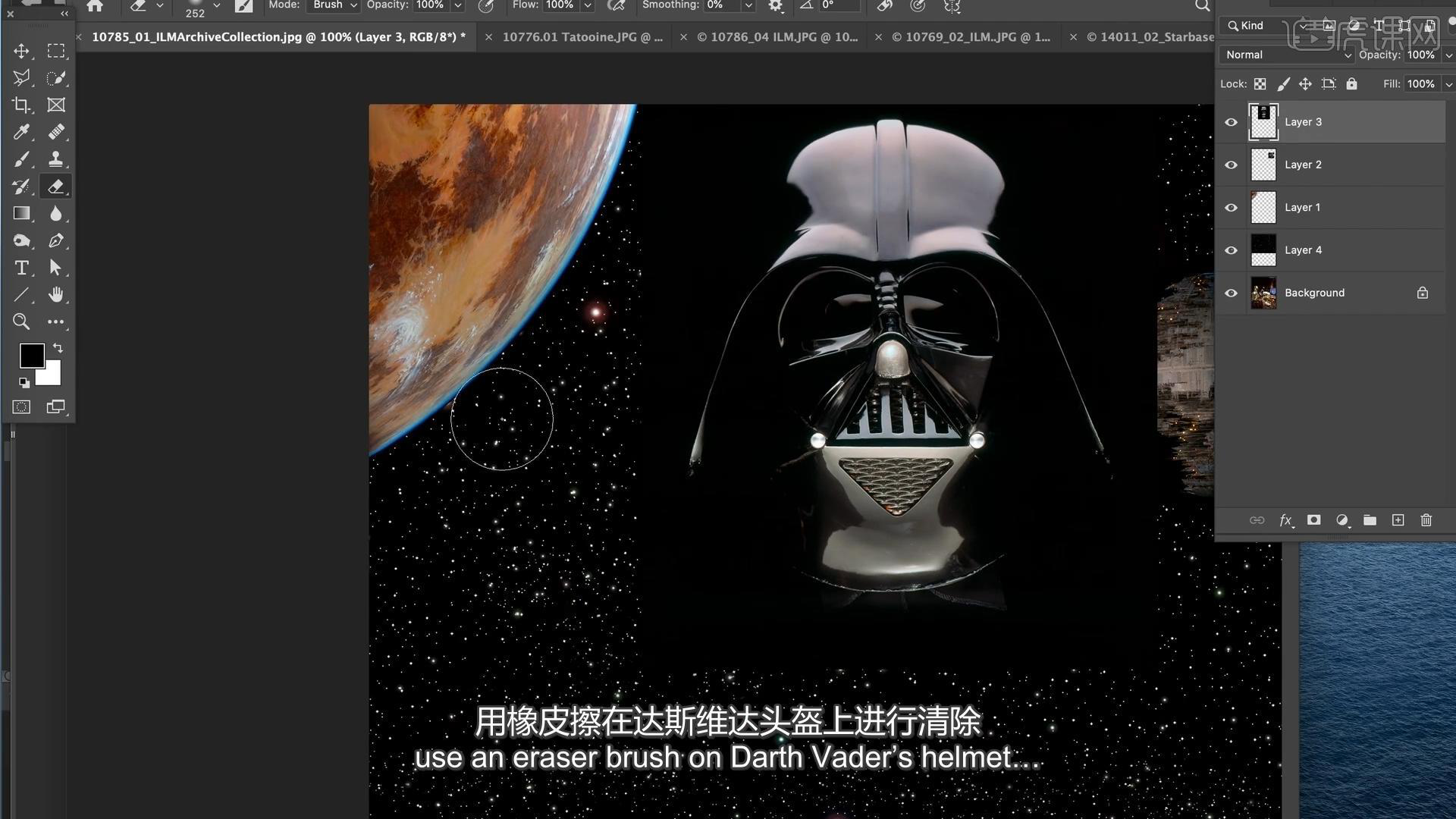
5.使用抠图功能可以将周围稍微擦除,在精确要求下你需要将物件抠成一个选区,有很多抠图工具,不过路径工具更能够确保精确度。

6.打开案例图,使用【路径工具】-【快速选择工具】,使用钢笔工具点击边缘不停地点击拖拽。
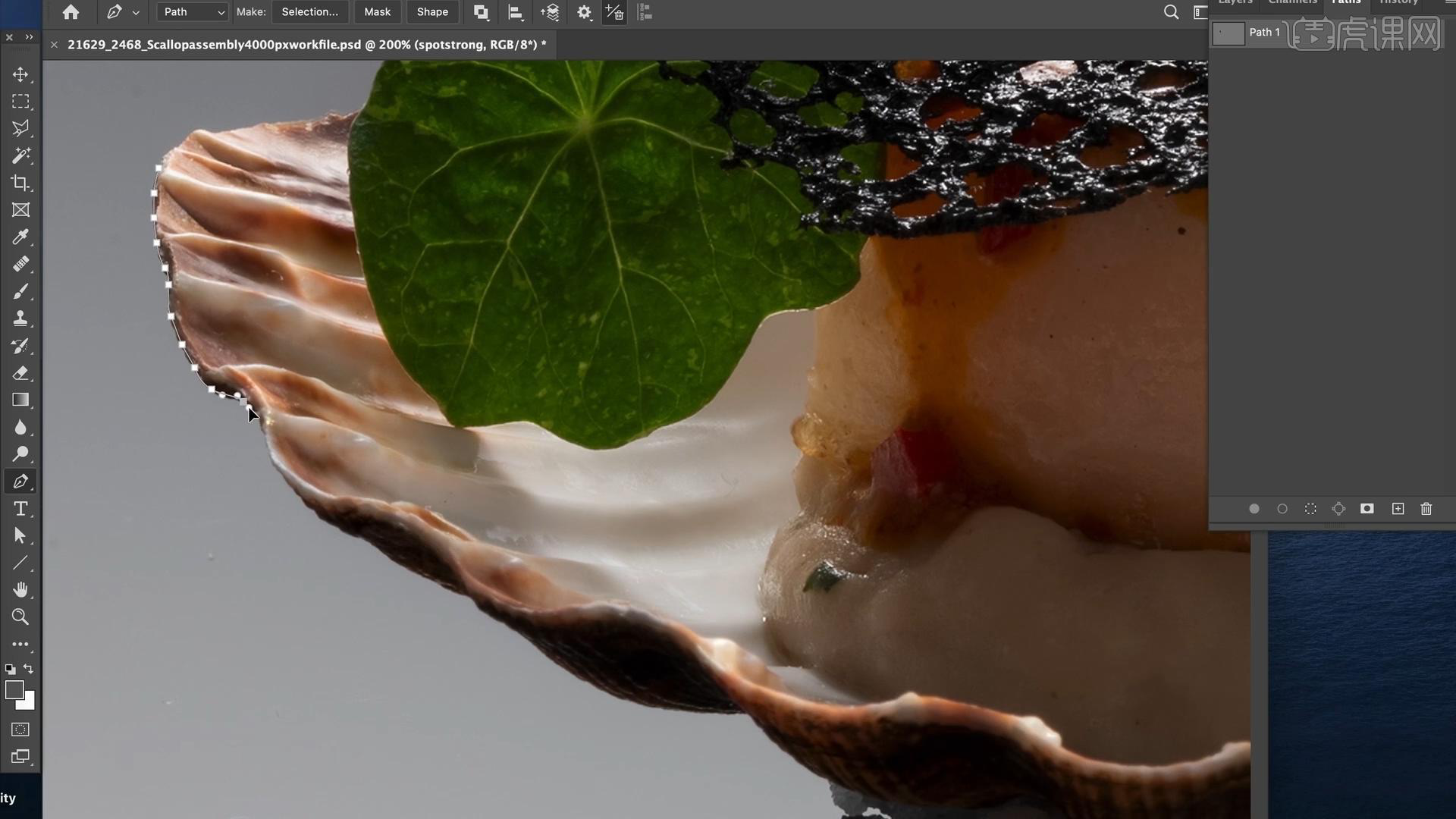
7.来到不规则的部分可以使用【快速选择工具】选择所有的选区。
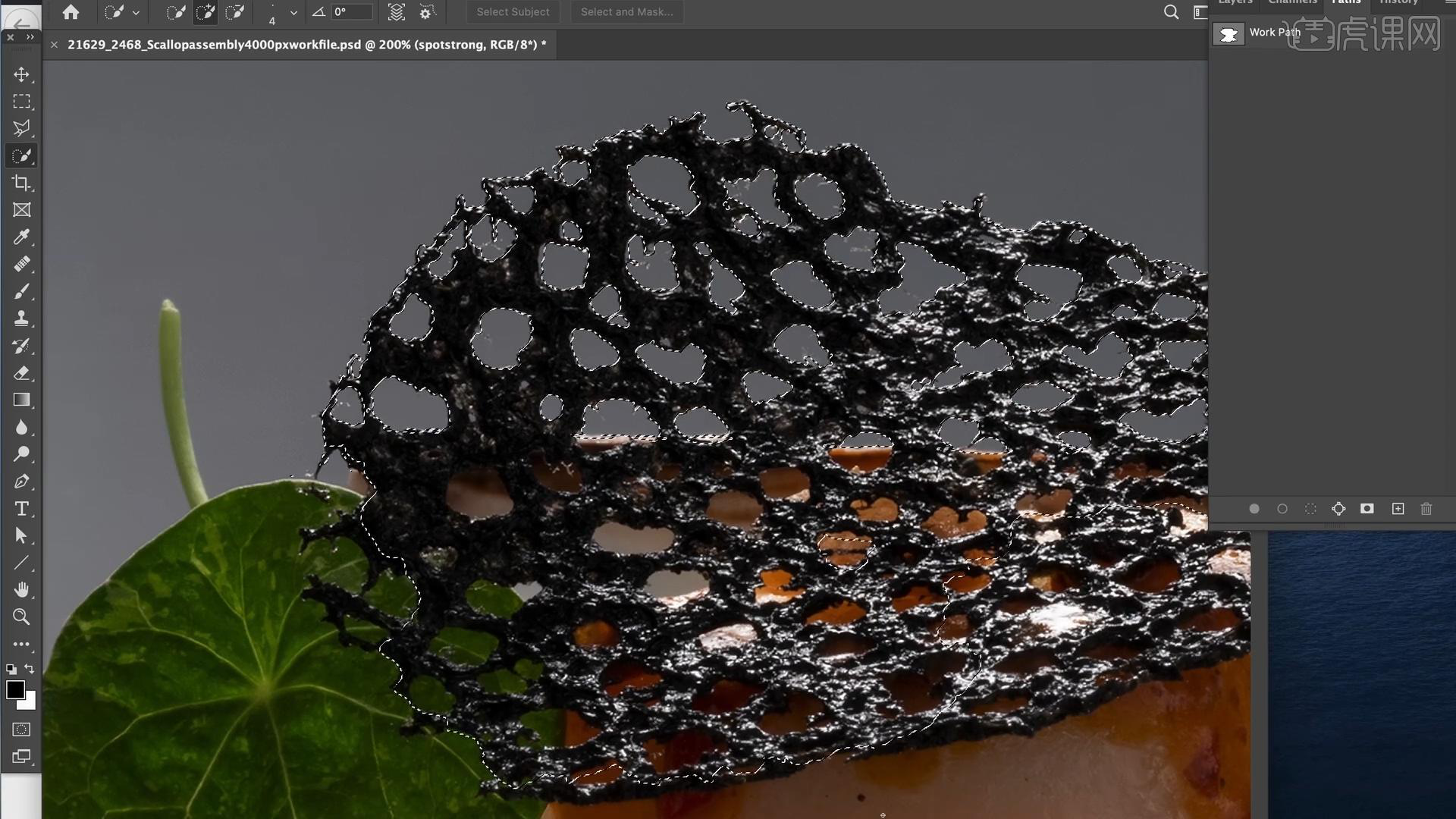
8.抠图合成,将抠出的选区复制到目标的背景或场景中,比如食物素材可以直接摆放,然后添加阴影等效果。
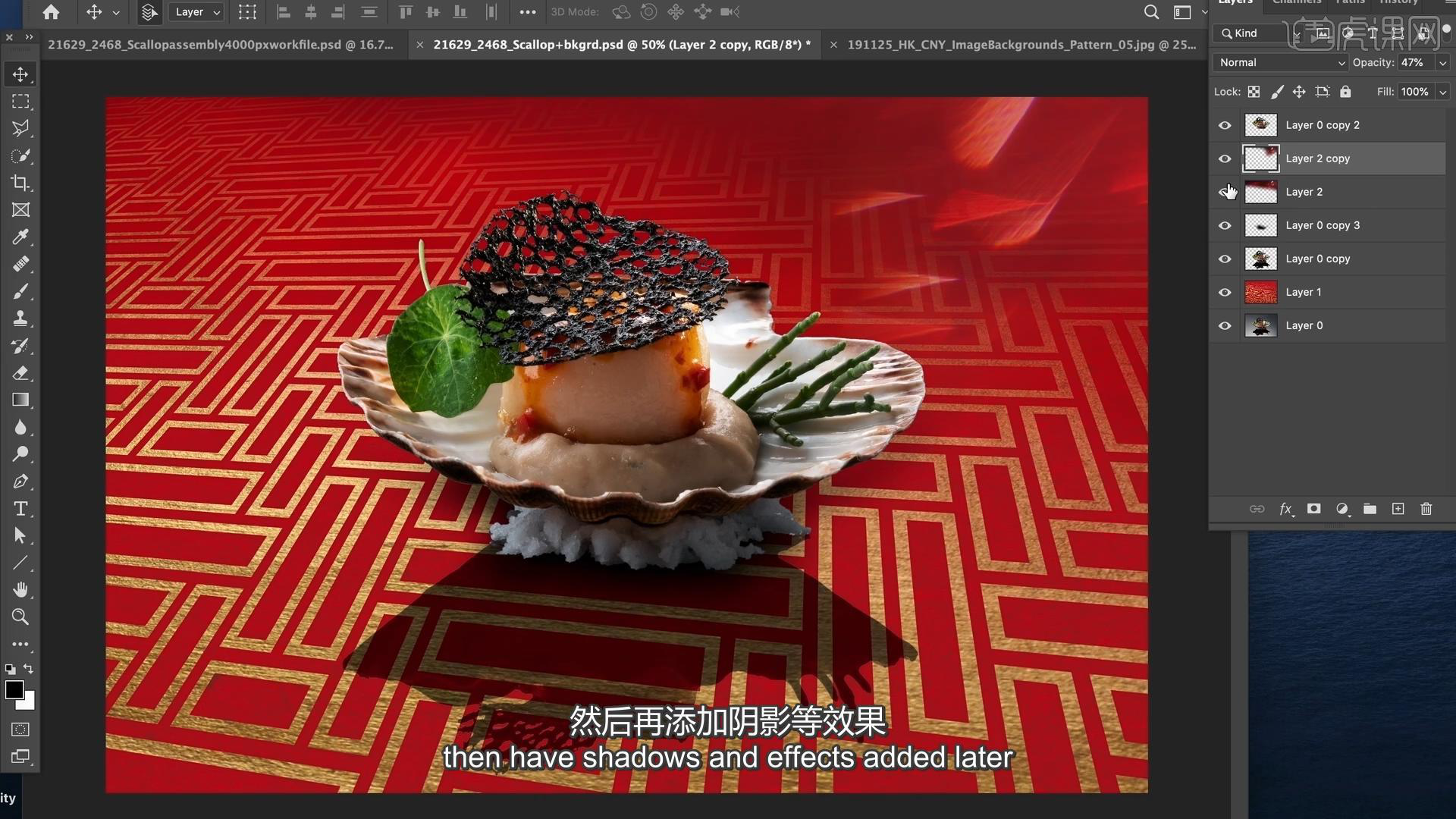
9.来看这个案例,将飞行器进行抠图后,摆放到太空背景当中,接着将地球与太空背景的边缘擦除。
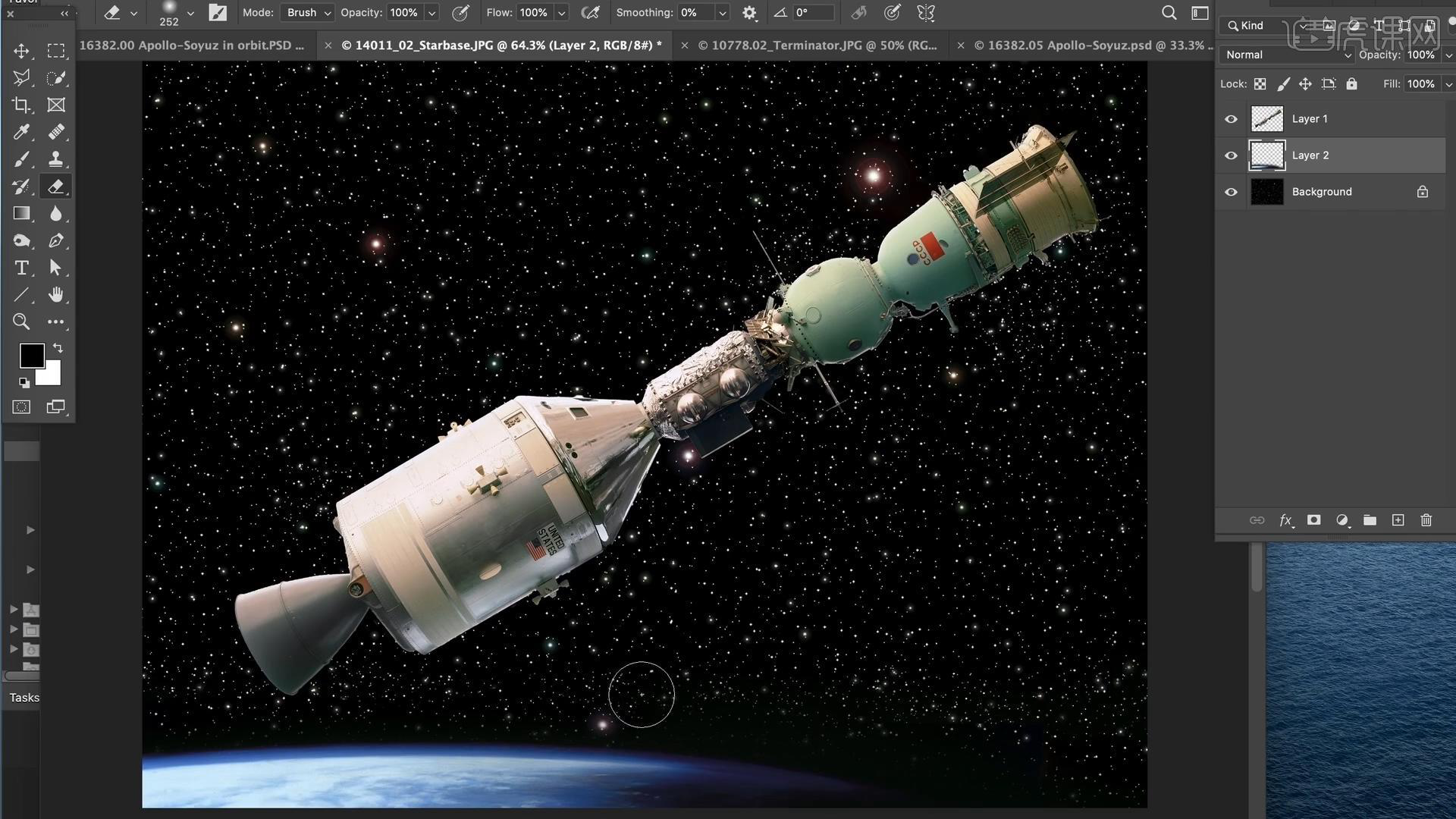
10.总结一下后期制作,【修复和擦除】、【外观】、【LUT应用】、【分层光照】、【拼接】、【合成】。
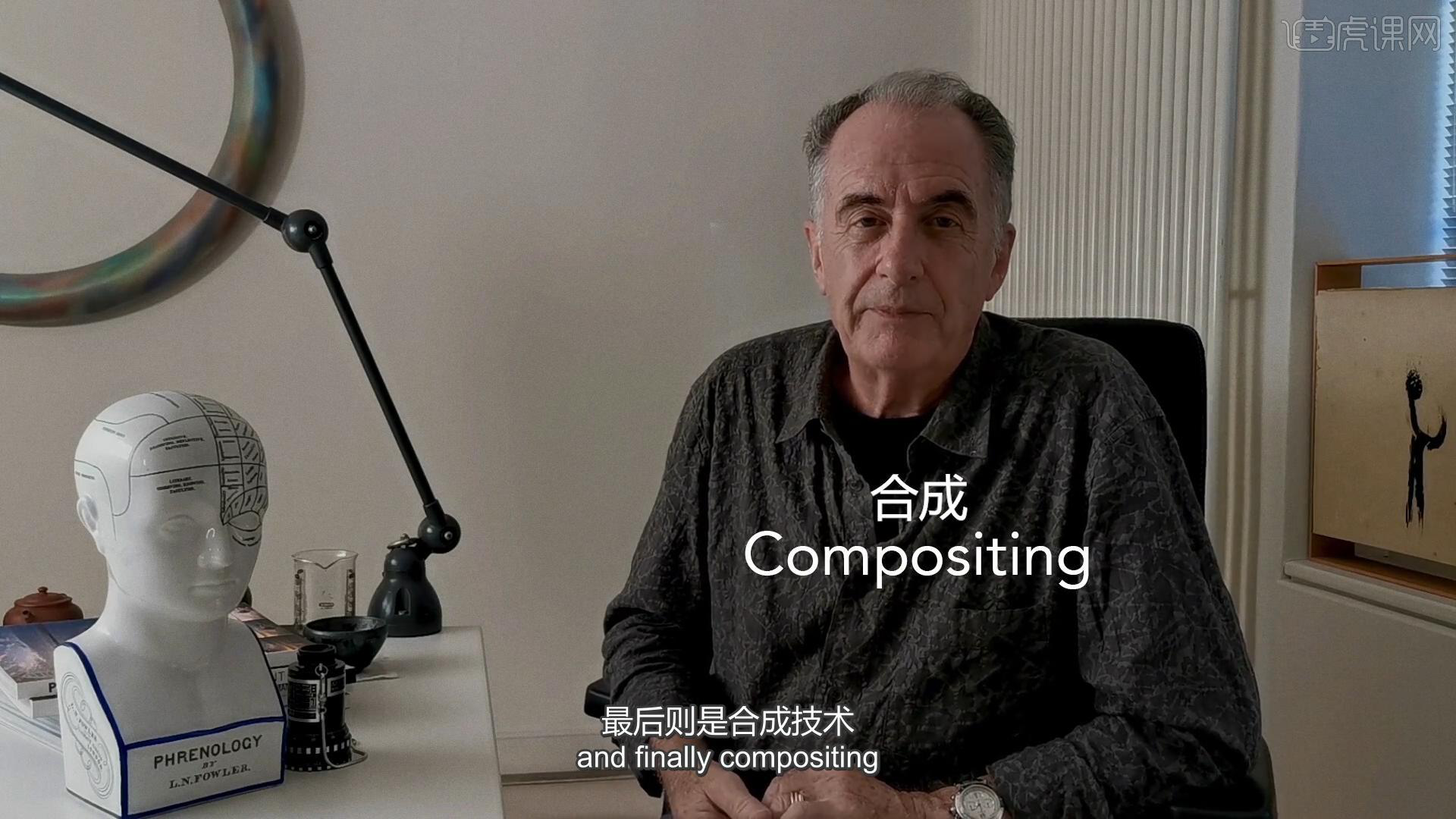
11.【抠图】是在合成中不可缺少的过程。
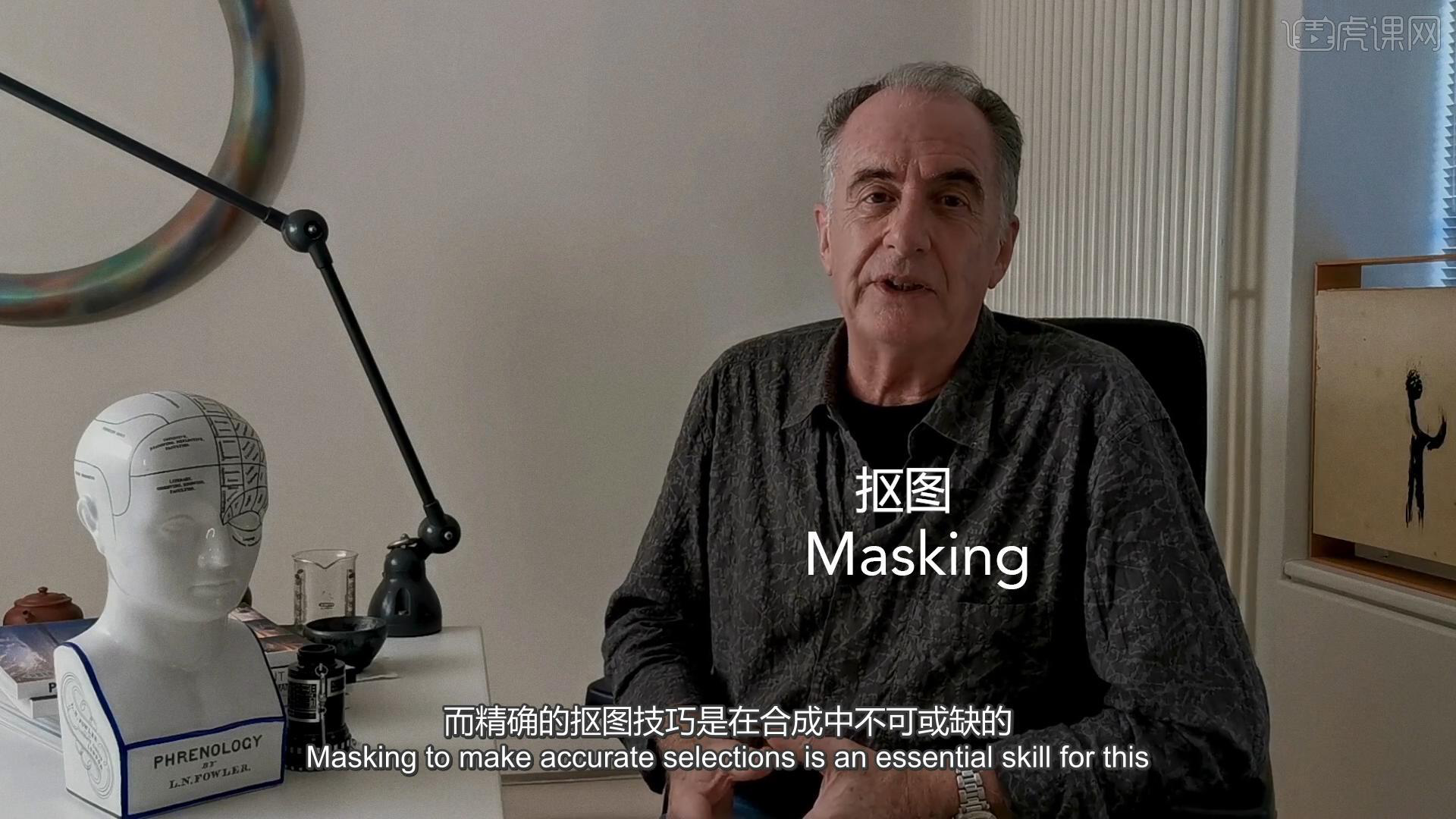
上边介绍的就是照片处理工具怎么进行照片合成的方法和步骤,拍摄的照片可以进行很多的效果操作,呈现出让大家眼前一亮的效果,照片拍摄的好坏,会受很多方面的影响,要想制作更多的效果,还要会一些综合的摄影操作工具的使用。
在我们平常的工作、学习、游玩、生活中,不可能随时带着电脑来用ps修饰图片。ps相对应的推出了手机版,我们可以更方便的用手机版ps来对图片素材进行简单的修饰和修改。非常方便操作。今天小编分享给大家的就是如何用手机版ps来合成图片。接下来就跟着小编来一起操作一下吧!
步骤详情:
1、首先,我们要下载手机版ps,并打开我们要合成的照片。用截图工具把想要放在另一个图片的部分截取下来。我们这里运用魔法棒截图工具或者其他工具。如图所示。

2、我们选中以后打开工具栏,先进行反选,然后进行剪切。如图所示。
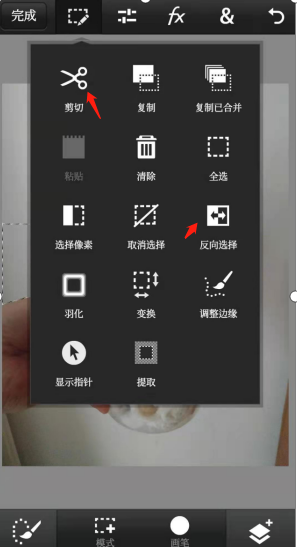
3、我们看到我们想要截取的部分已经在这里了,这时候我们需要知道什么叫做图层,在ps的一个操作过程中,如果你新添加了图片,那么就叫一个图层,所有的图片都是像纸一样一层一层的叠上去的,所以我们要把这个部分放在另一个图上,首先要做的是要添加图层。如图所示。
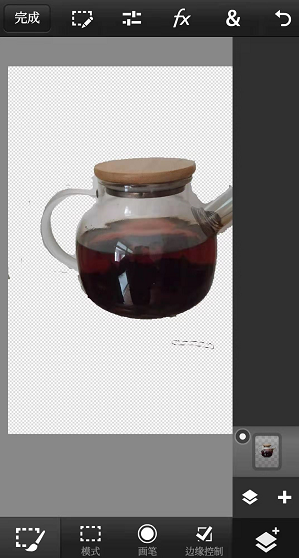
4、我们点击右下角的添加图层,按照上面的提示步骤,我们再添加一个图层。如图所示。
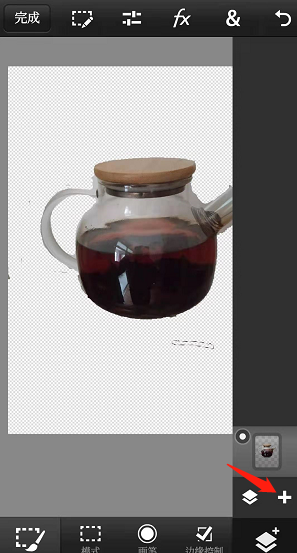
5、图层添加以后,以前的那个部分,也就是图层一,是在底下的,我们需要把那个图层提上来。这样我们按照图标提示的步骤,选择叠加。如图所示。
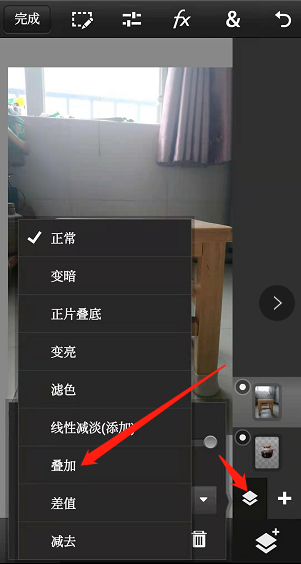
6、点击确定以后,在进行一些位置的调整,我们就看到了我们想要的效果了。如图所示。

好了,上面就是小编为大家提供的如何用手机版ps进行图片合成方法的介绍,你学会了嘛?这样就可以制作我们的照片啦。好了,希望小编我的分享能给大家ps的学习带来帮助,使以后的工作学习能够更加的方便且高效。。
本篇文章使用以下硬件型号:小米10;系统版本:安卓11;软件版本:ps手机版。
在这个特效横行的年代,PS的重要性不言而喻,但是很多新手都有这样的困扰,为什么我的PS照片合成之后显得非常假呢?在照片合成中,抠图是很基础的工作,但也是做合成很关键的一步,所以不能轻易怠慢,抠图做好之后,之后的合成步骤就比较简单了。
接下来就为大家介绍一下PS照片合成的步骤。
1、【打开】PS软件,新建画布1080x660像素,分别【拖入】所需素材,放到合适位置,找到空调和背景画面的【视平线】,再调整好各个素材的【视平线】。
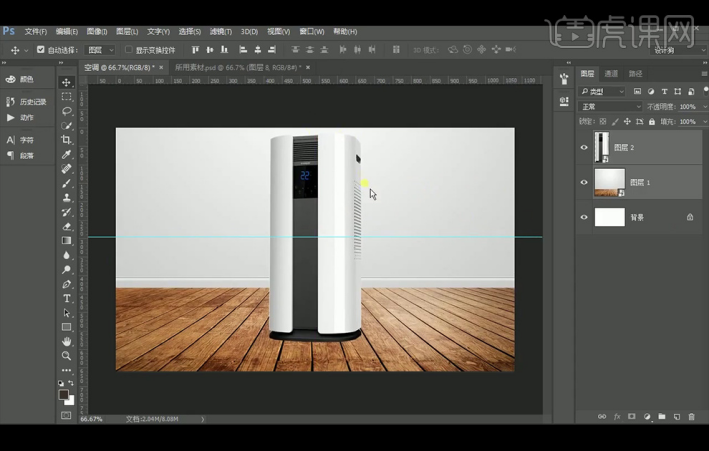
2、使用【钢笔工具】绘制形状,【Shift+Ctrl+T】斜切变形。
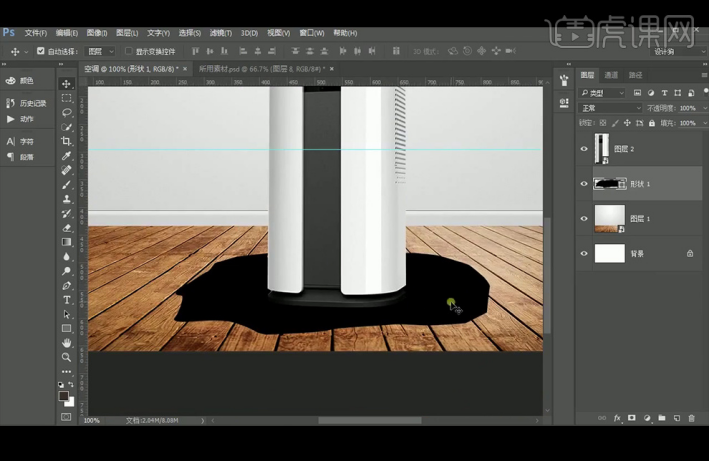
3、复制形状,关闭形状的图层可见性,将刚才复制的形状往下移动,选择【减去顶层形状】,得到所需效果。

4、打开形状的图层可见性,将颜色设置为#c77500,并调整图层位置;【拖入】木纹材质并创建【剪切蒙版】,给截面添加木纹材质。
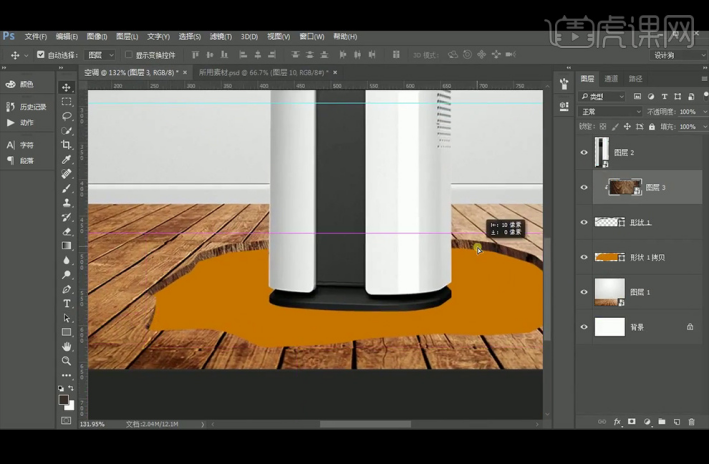
5、【拖入】泥土素材并创建【剪切蒙版】,【Shift+Ctrl+T】斜切变形。
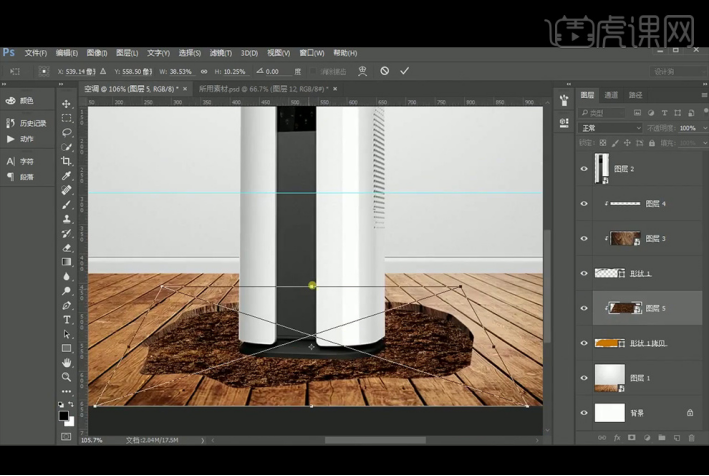
6、【载入】截面的选区,并向下移动,吸取泥土的颜色,新建【图层】并填充颜色,执行【高斯模糊】滤镜,【图层模式】改为正片叠底。
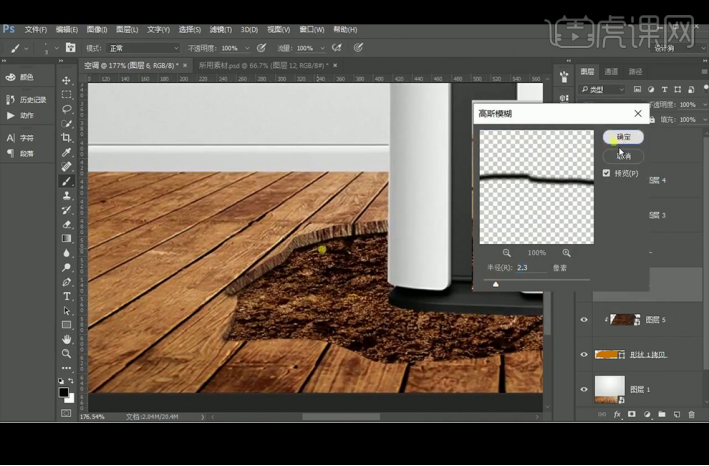
7、【载入】形状1拷贝的选区,新建【图层】,吸取木板的亮色调,将颜色修改为#ffe1bc,【Alt+E+S】描边(:2像素,居中),执行【高斯模糊】滤镜。
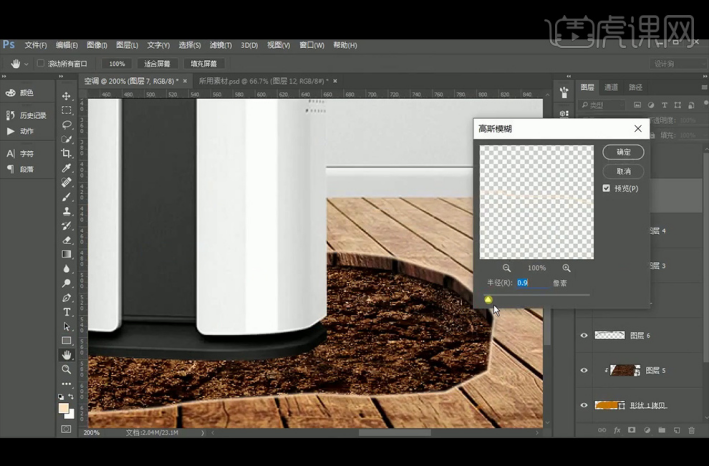
8、给木板添加【曲线】并创建【剪切蒙版】。

9、给泥土添加【曲线】并创建【剪切蒙版】。
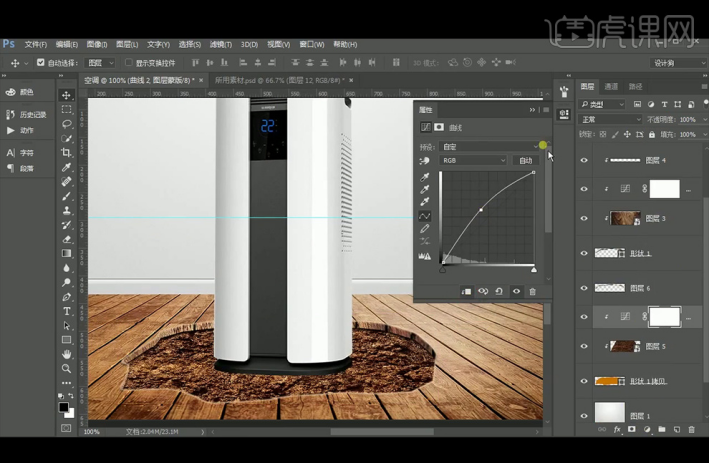
10、【拖入】花素材与绿叶素材,复制绿叶素材并缩小,新建【图层】并创建【剪切蒙版】,将前景色设置为#215007,【填充】颜色,执行【高斯模糊】滤镜。
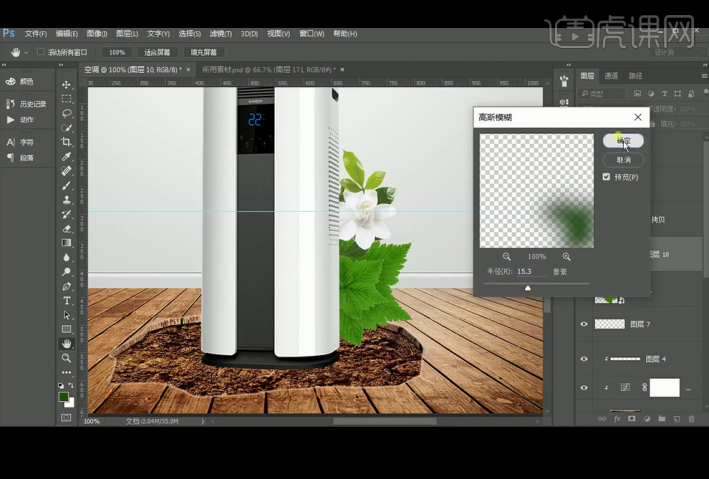
11、给叶子添加【色相/饱和度】并创建【剪切蒙版】。

12、将叶子图层编组命名为【右叶】,复制【右叶】命名为【左叶】移到所需位置,?并调整【右叶】与【左叶】大小,【拖入】蝴蝶素材,放置在所需位置。
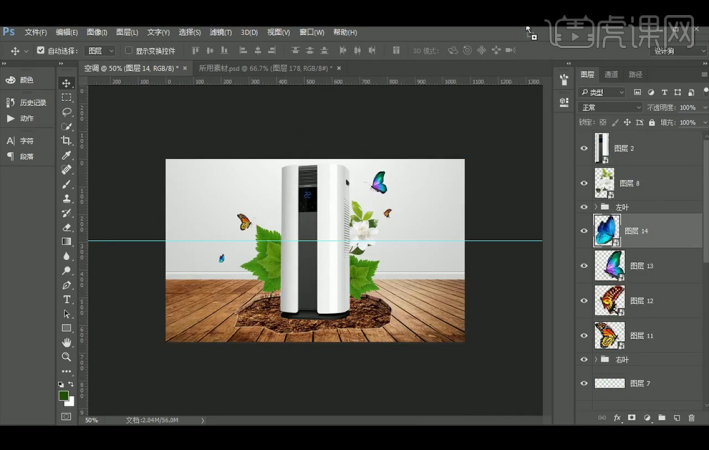
13、【拖入】草地素材,使用【套索工具】套出所需要的部分,并添加【蒙版】,选择草地【笔刷】,使用白色【画笔工具】涂抹,制作出所需效果。
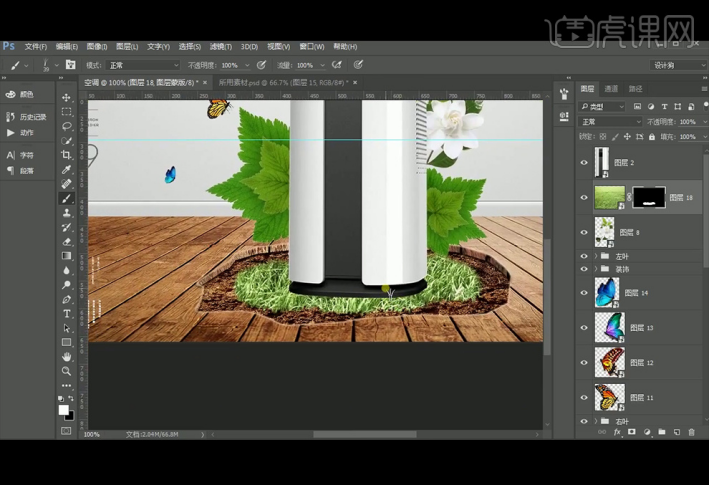
14、给空调添加【蒙版】,使用黑色【画笔工具】涂抹,制作出所需效果。
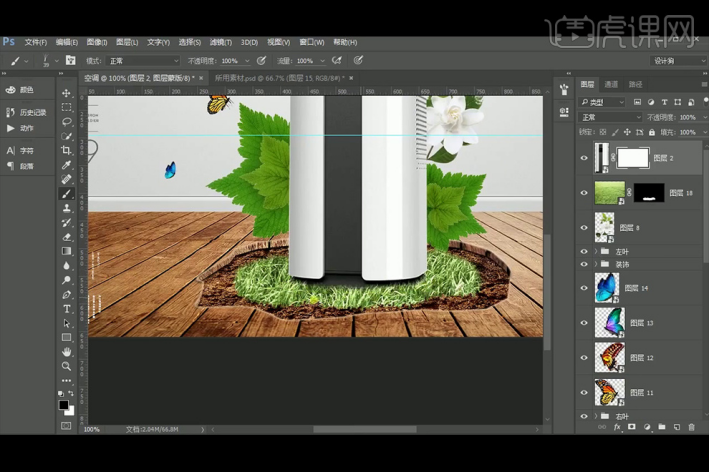
15、【拖入】松鼠素材,放置在所需位置。
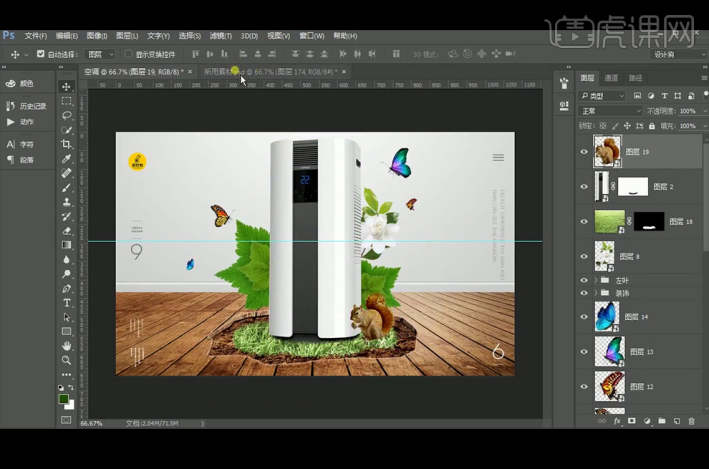
16、【拖入】裂纹素材并【复制】一层,【Ctrl+T】水平翻转,垂直翻转。
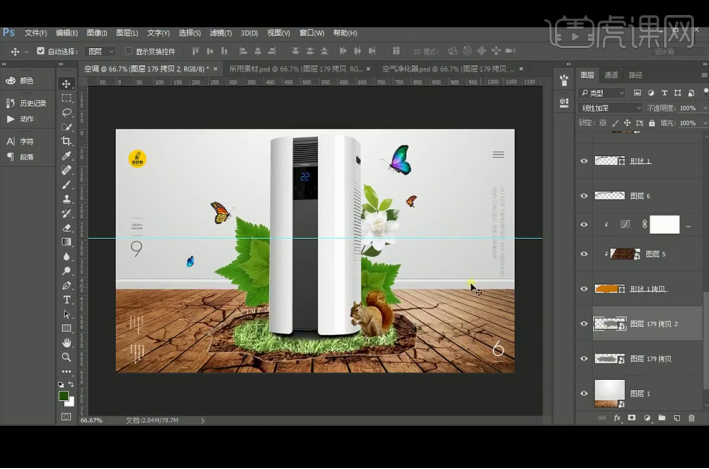
17、添加【色相/饱和度】并创建【剪切蒙版】, 添加【曲线】并创建【剪切蒙版】。

18、添加【曲线】并创建【剪切蒙版】。

19、选择【蒙版】,使用【渐变工具】(渐变选择从黑色到白色的渐变)从右至左拉渐变。
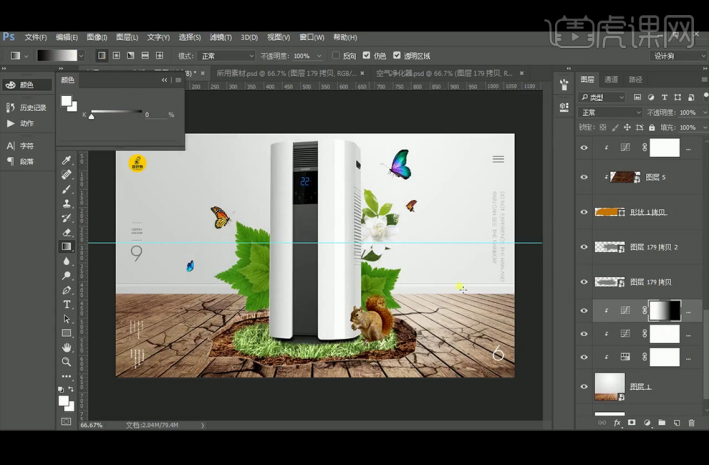
20、选择空调图层,使用黑色【画笔工具】涂抹,继续给空调底部和松鼠添加杂草。

21、选择草坪,添加【可选颜色】并创建【剪切蒙版】,添加【色相/饱和度】并创建【剪切蒙版】。
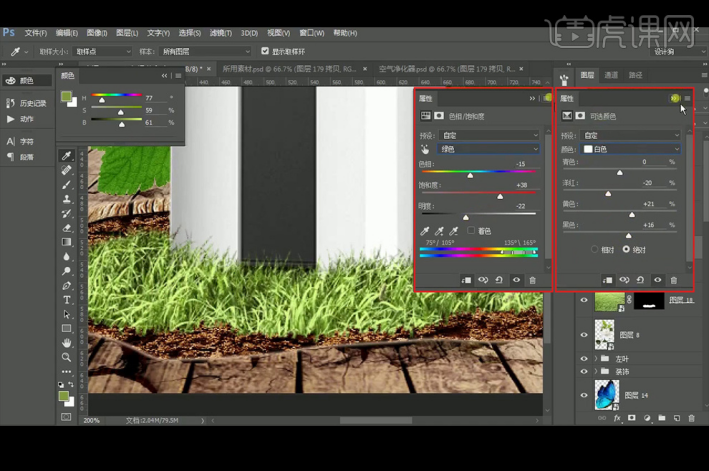
22、新建【图层】并创建【剪切蒙版】,吸取草地的深色,使用【画笔工具】给草坪底部添加暗部,【图层模式】改为【正片叠底】,新建【图层】并创建【剪切蒙版】,将颜色调深一点,使用【画笔工具】给草坪最边缘添加暗部。
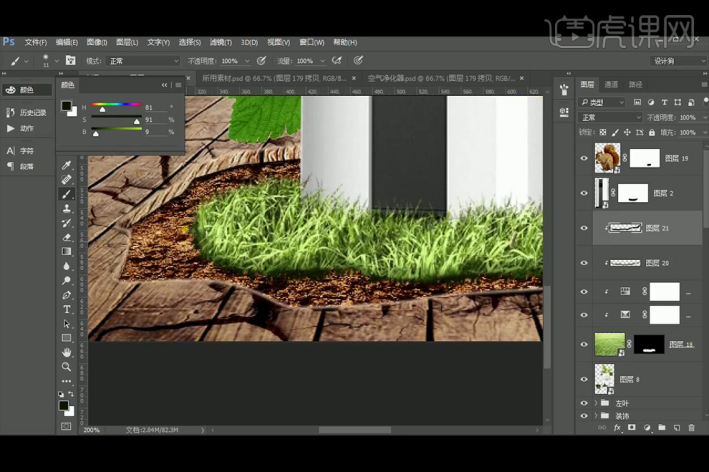
23、给左边的叶子添加【曲线】并创建【剪切蒙版】?。

24、选择空调素材,?添加【曲线】并创建【剪切蒙版】?。
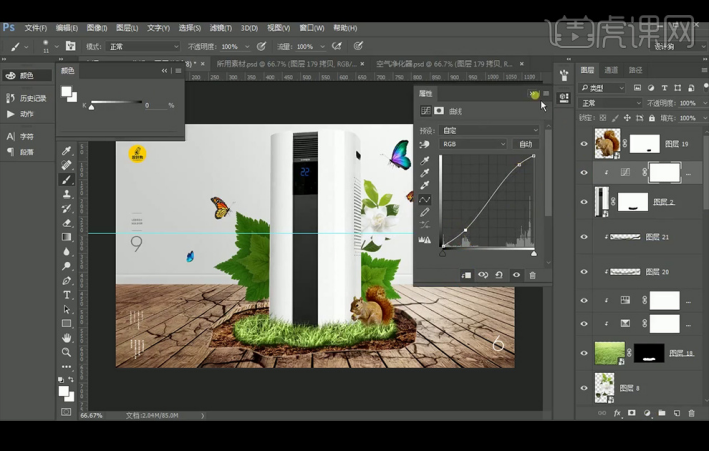
25、添加【曲线】,【Ctrl+I】反向蒙版, 使用【画笔工具】给空调和松鼠添加阴影。

26、添加【曲线】并创建【剪切蒙版】,【Ctrl+I】反向蒙版,选择松鼠并载入选区,向左移动,并在【蒙版】中填充白色,并执行【高斯模糊】滤镜:半径4.4像素,使用使用【画笔工具】涂抹松鼠阴影,弱化边缘。
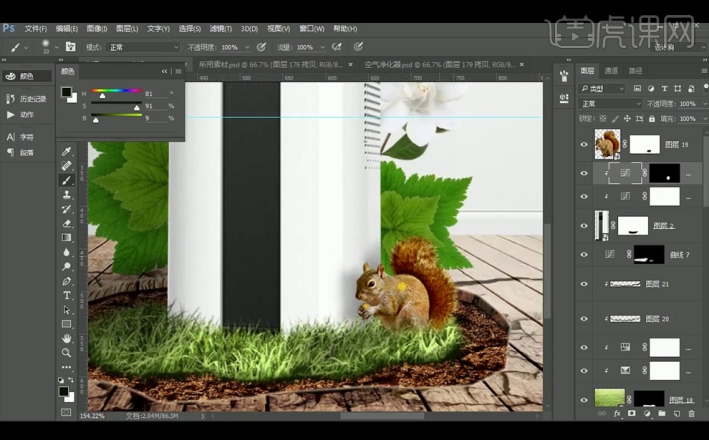
27、给松鼠添加【可选颜色】并创建【剪切蒙版】,添加【色相/饱和度】并创建【剪切蒙版】。
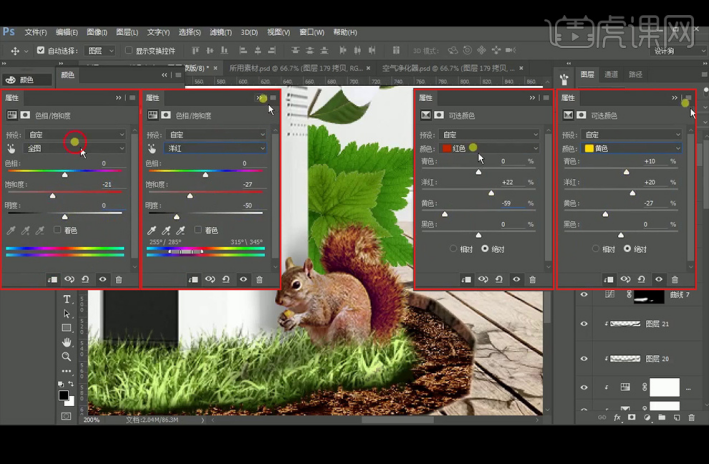
28、添加【曲线】并创建【剪切蒙版】。

29、添加【曲线】并创建【剪切蒙版】,【Ctrl+I】反向蒙版,使用黑,白色【画笔工具】给松鼠添加明暗层次。
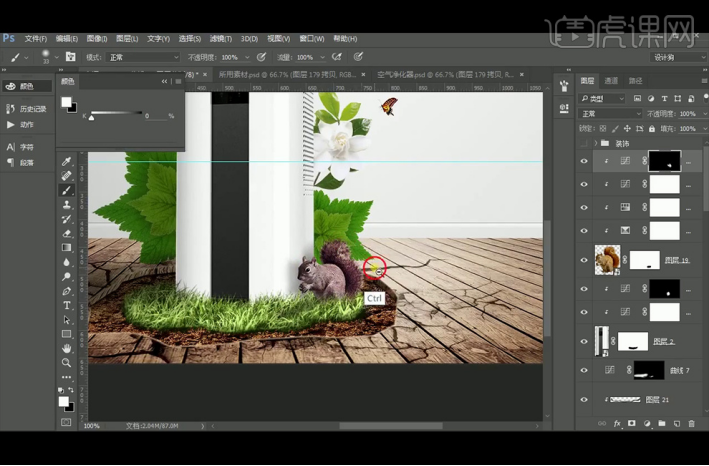
30、【Ctrl+Shift+Alt+E】盖印图层并【转换为智能对象】,执行【滤镜】-【Camera Raw滤镜】。
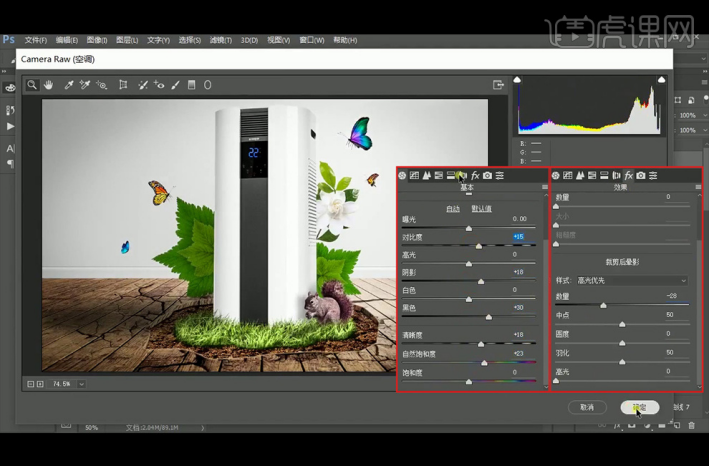
31、最终效果如下。

很多设计师在做设计的时候对透视的把握都不太准,建议可以专门去了解一下透视的知识,然后再做设计的时候先建立好透视辅助线。一个空间内的元素遵循的是同一透视,从不同地方找来的元素要与该透视尽量相近的,否则PS照片合成也会显得很假。
硬件型号:联想小新Air15
系统版本:win10
软件版本:PS(CC2017)