唯美人像摄影

1.【打开】PS,【导入】素材,使用【修补工具】,修复皮肤瑕疵部分,具体如图示。
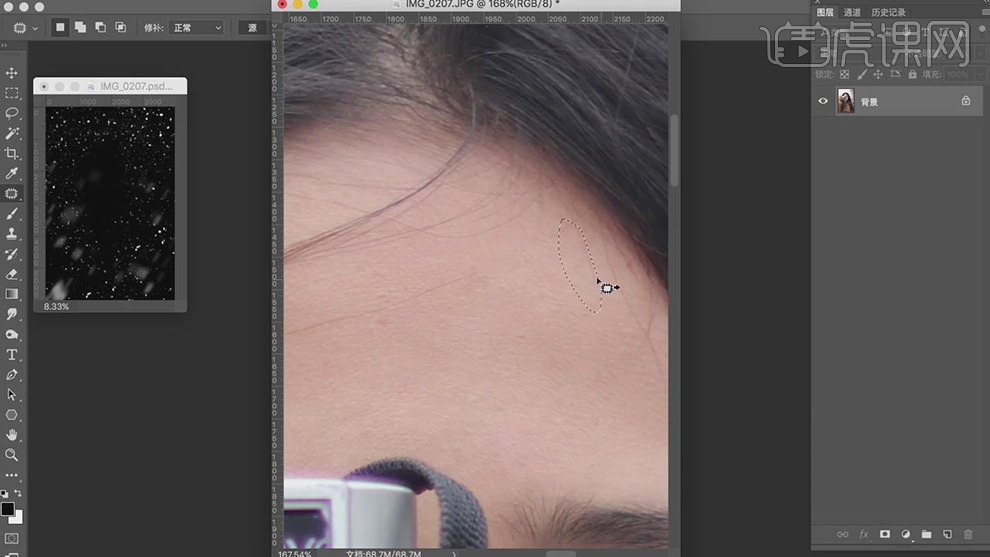
2.【Ctrl+Shift+X】液化,对人物进行液化调整,具体如图示。
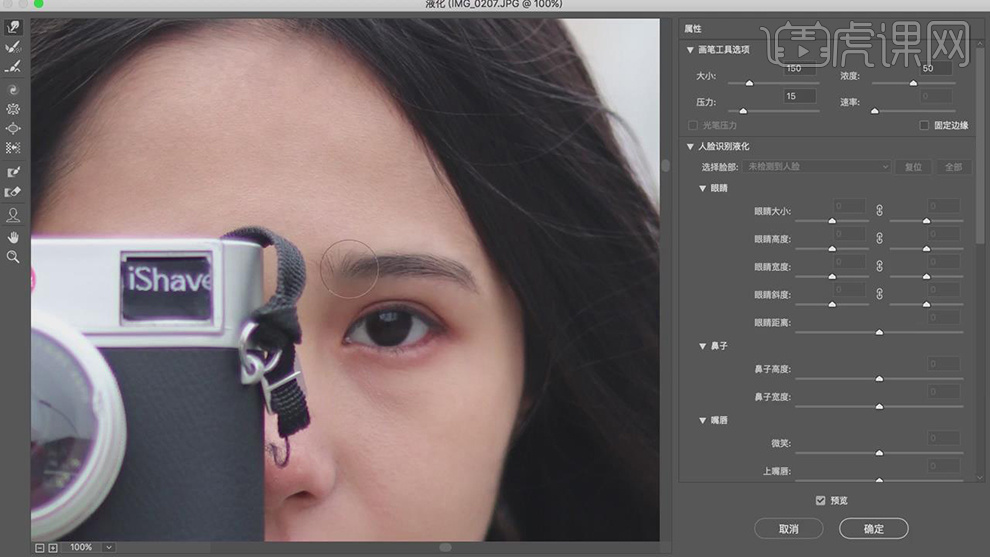
3.【Ctrl+J】复制两个图层,选择【图层1】,【滤镜】-【模糊】-【高斯模糊】2像素,具体如图示。
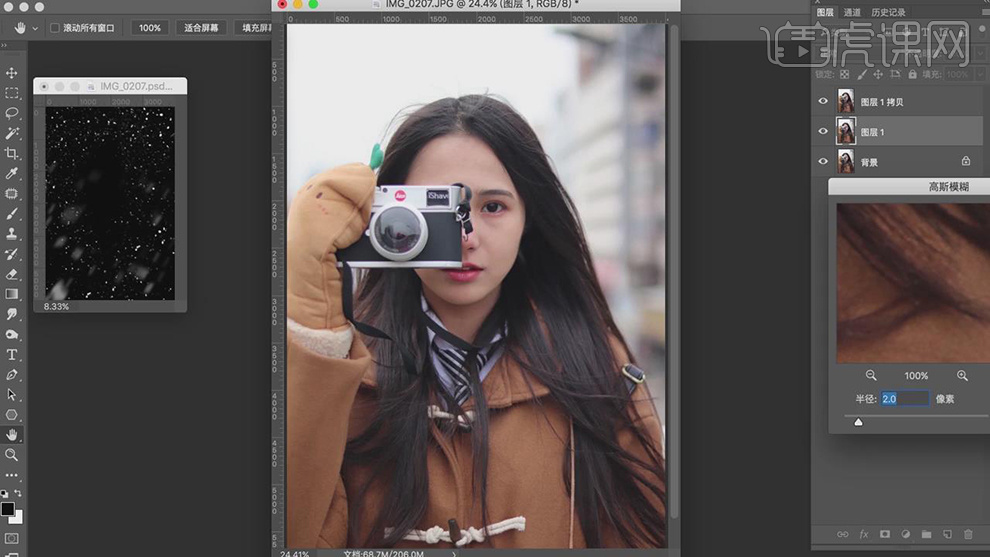
4.选择【图层1拷贝图层】,【图像】-【应用图像】,调整【图层】图层1,【混合】减去,【缩放】2,【补偿值】128,调整【图层模式】线性光,具体如图示。
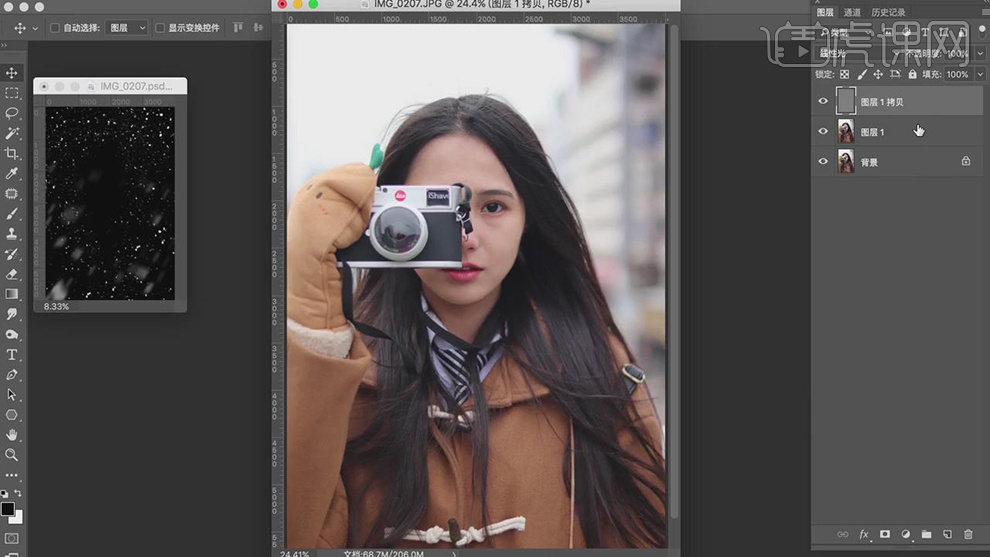
5.选择【图层】1,【滤镜】-【Imagenomic】-【Portraiture】,使用【吸管工具】点击皮肤,点击【确定】,具体如图示。
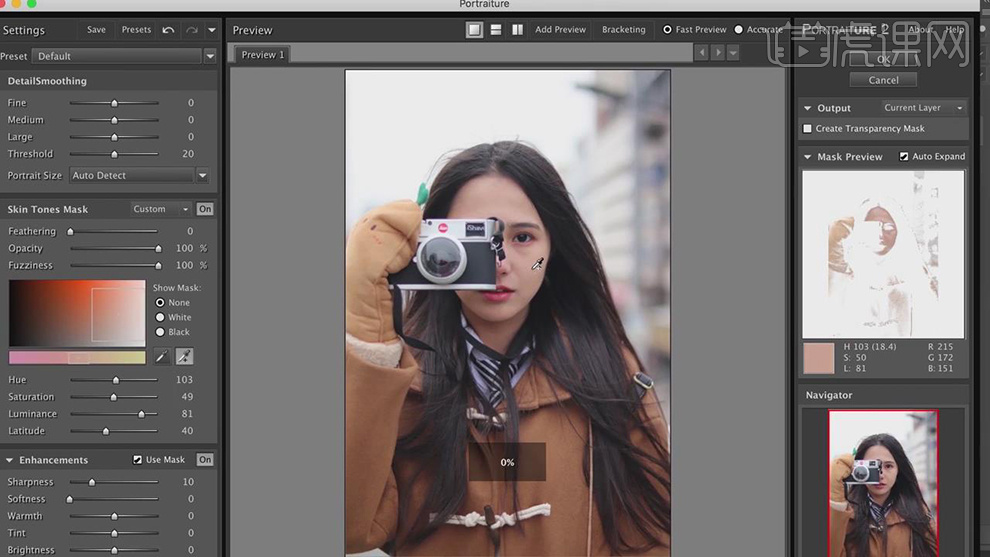
6.调整【图层1】不透明度66%。【Ctrl+Alt+Shift+E】盖印图层,使用【S】仿制图章工具,【Alt】取样,进行涂抹皮肤,具体如图示。
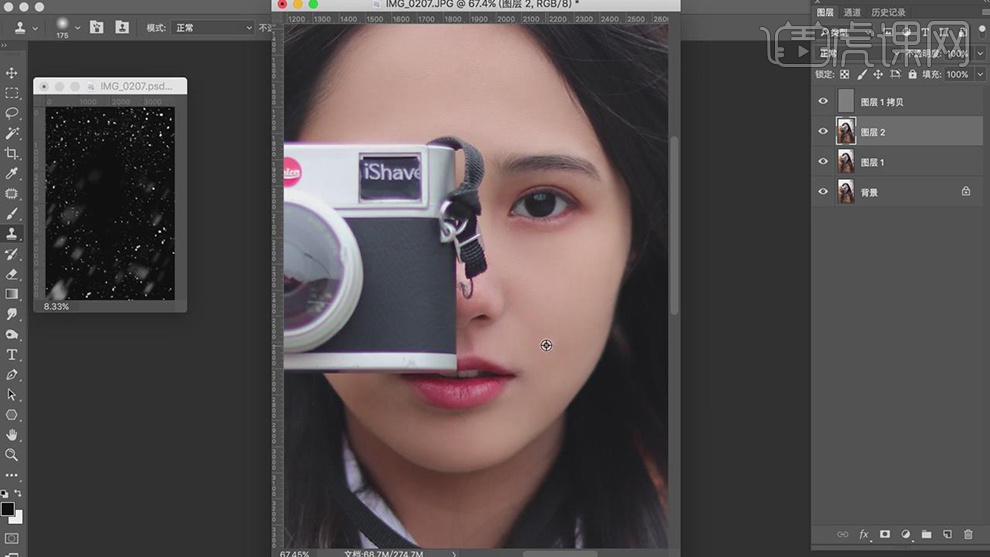
7.【Ctrl+Alt+Shift+E】盖印图层,使用【S】仿制图章工具,【Alt】取样,进行涂抹背景,具体如图示。
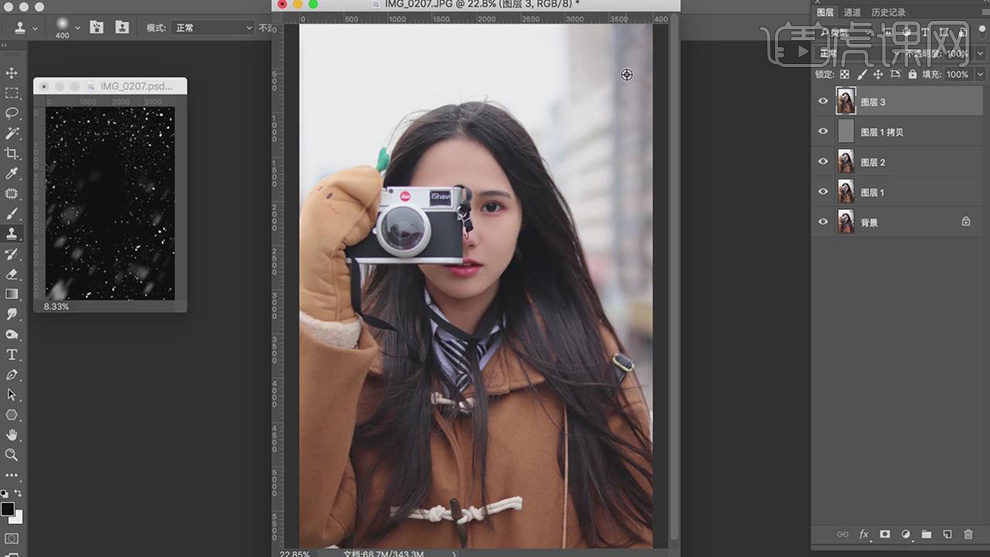
8.新建【可选颜色】,调整【黄色】参数,具体参数效果如图示。
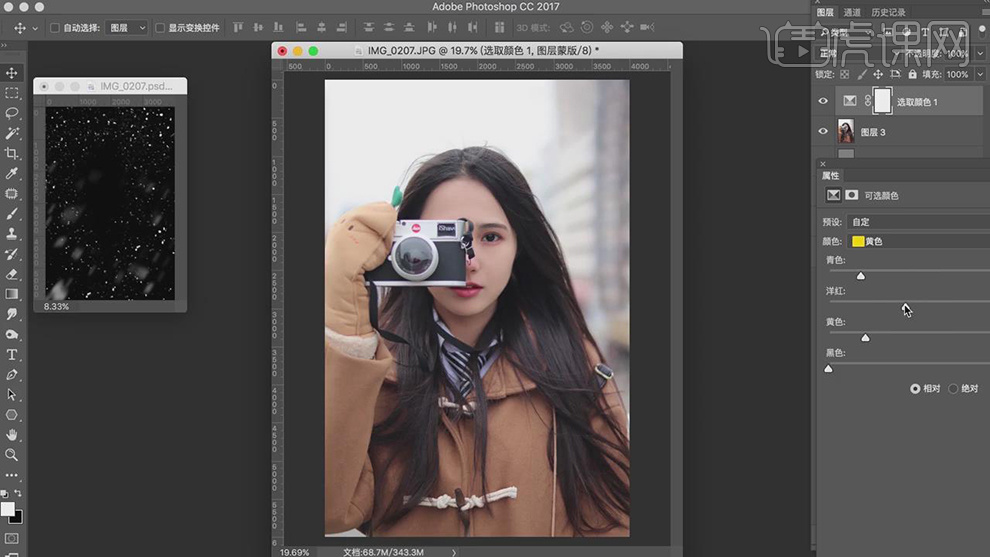
9.【可选颜色】面板,调整【红色】参数,具体参数效果如图示。
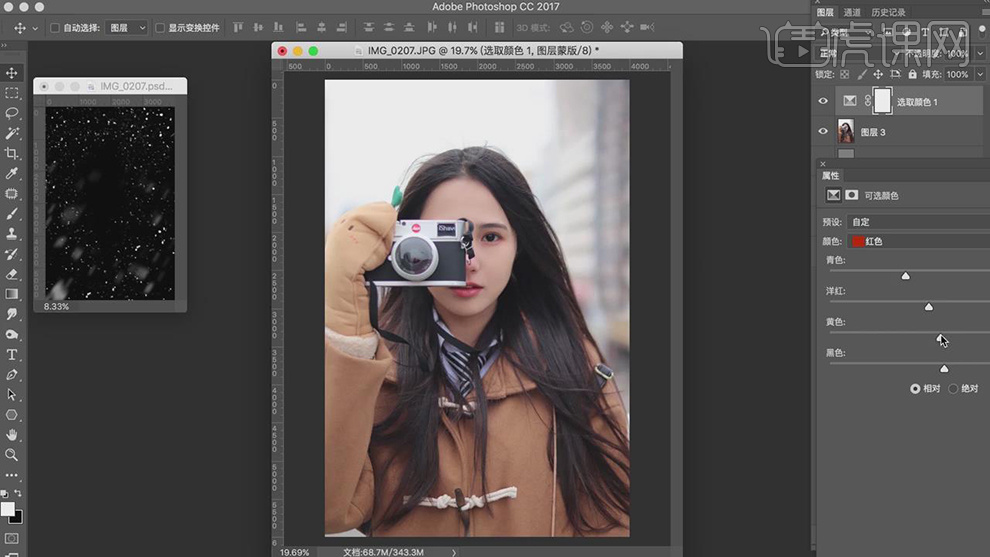
10.再次新建【可选颜色】,调整【黄色】参数,具体参数效果如图示。
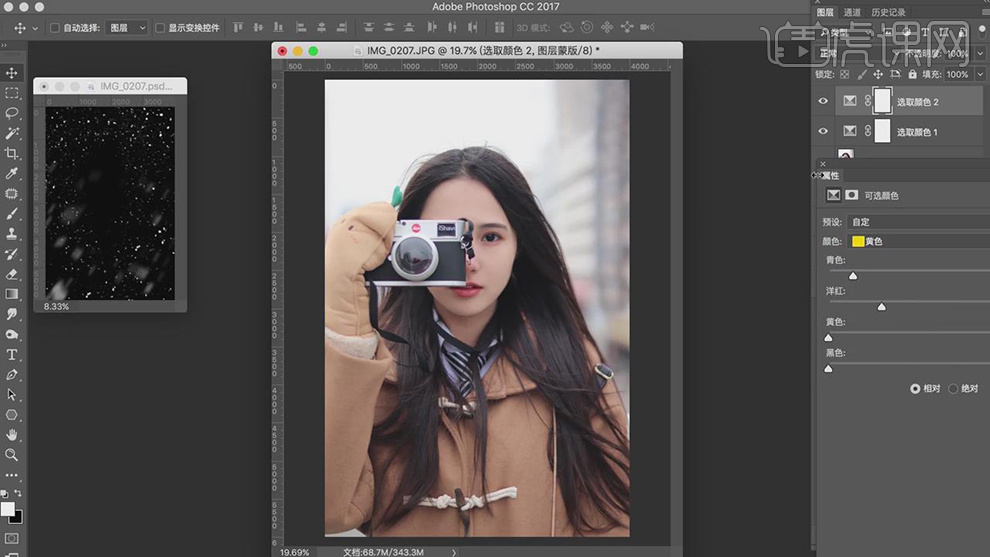
11.使用【画笔工具】,调整【不透明度】80%,黑色画笔,进行涂抹头部,具体如图示。
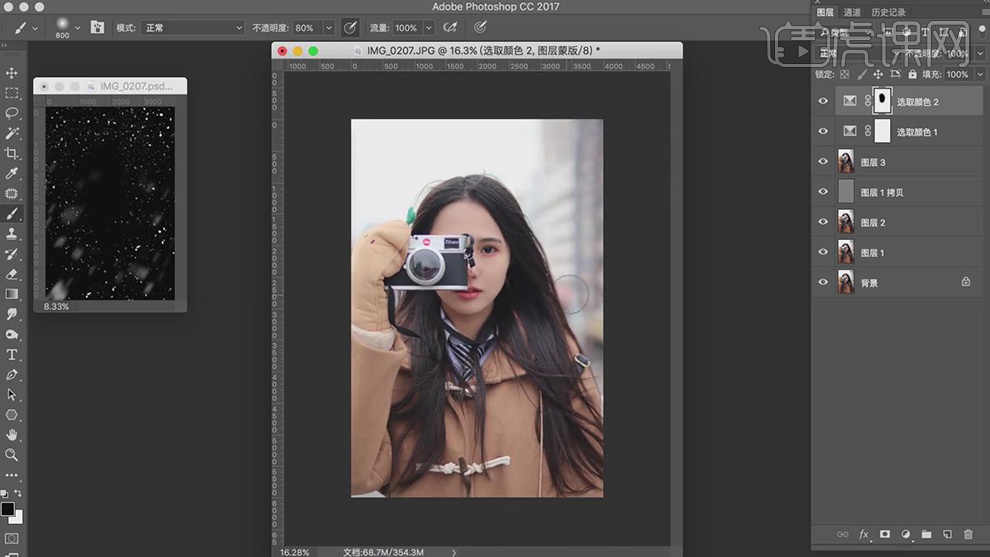
12.新建【颜色查找】,调整【3D LUT文件】Kodak 5218 Kodak 2395,调整图层【不透明度】51%,具体如图示。
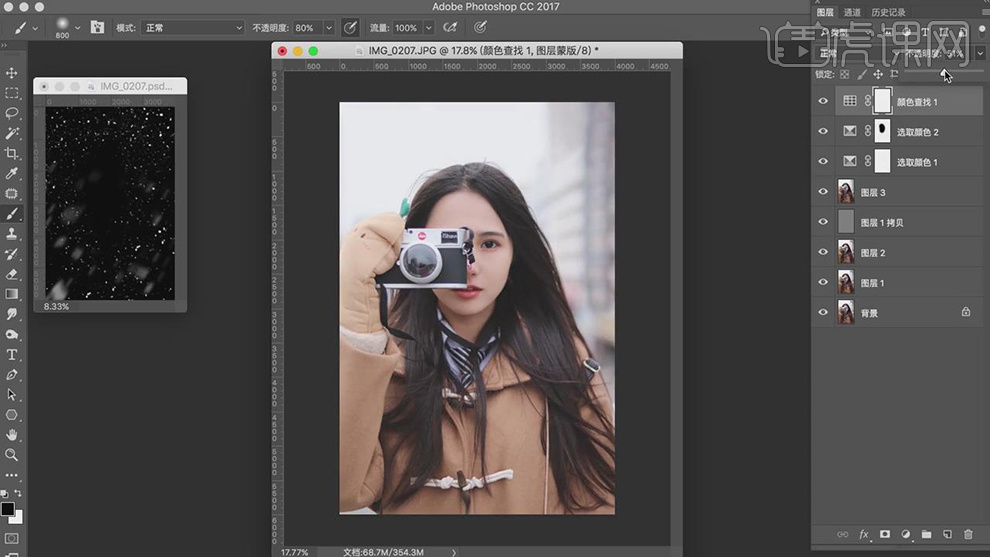
13.新建【黑白】,调整【图层模式】柔光,调整图层【不透明度】18%,具体如图示。
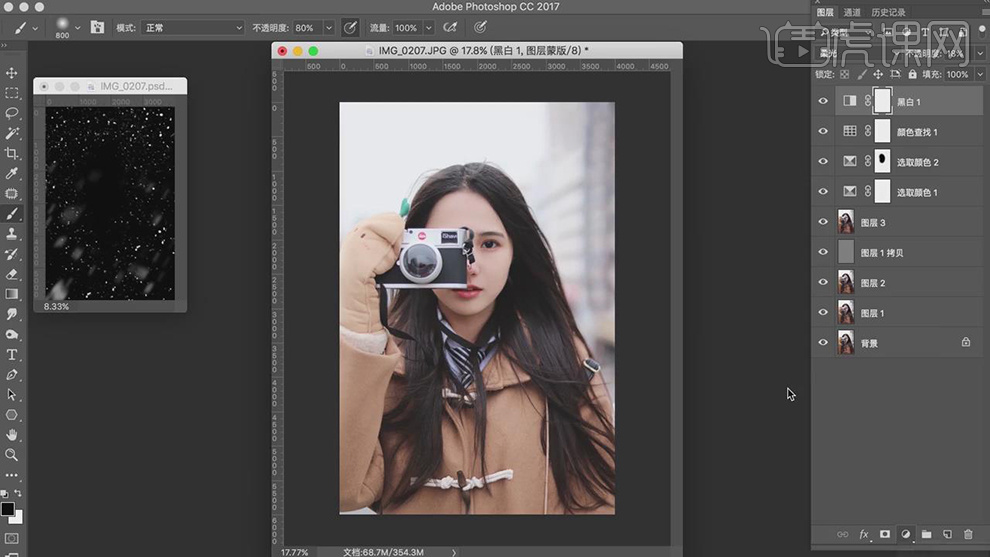
14.新建【曲线】,调整【绿】曲线,具体如图示。
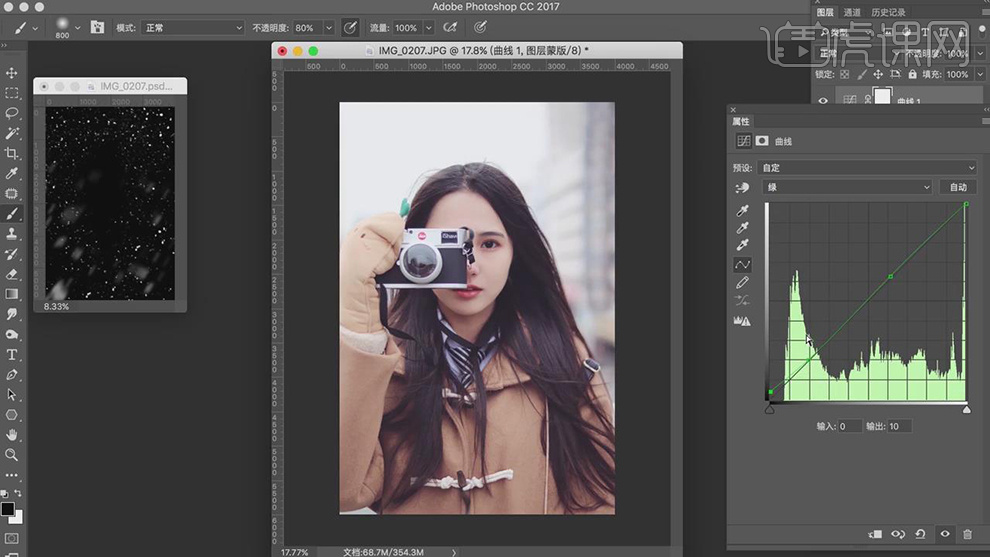
15.【曲线】面板,调整【红】曲线,具体如图示。
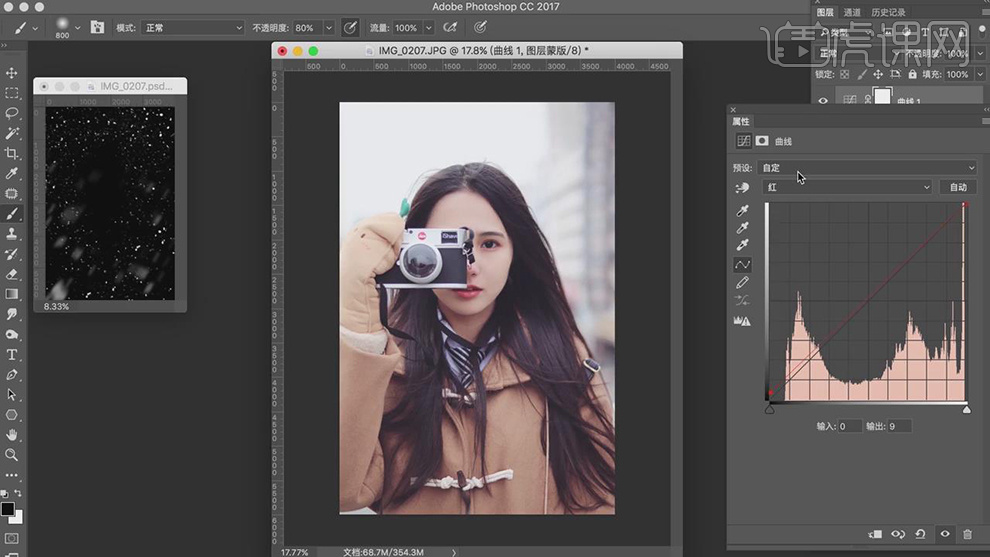
16.【曲线】面板,调整【蓝】曲线,具体如图示。
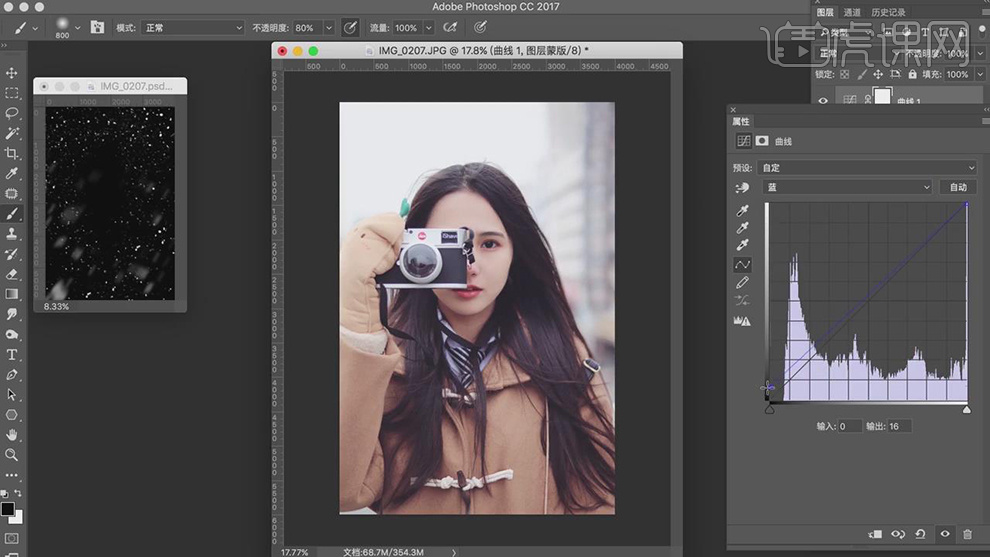
17.新建【色阶】,调整【蓝色】色阶参数,具体如图示。
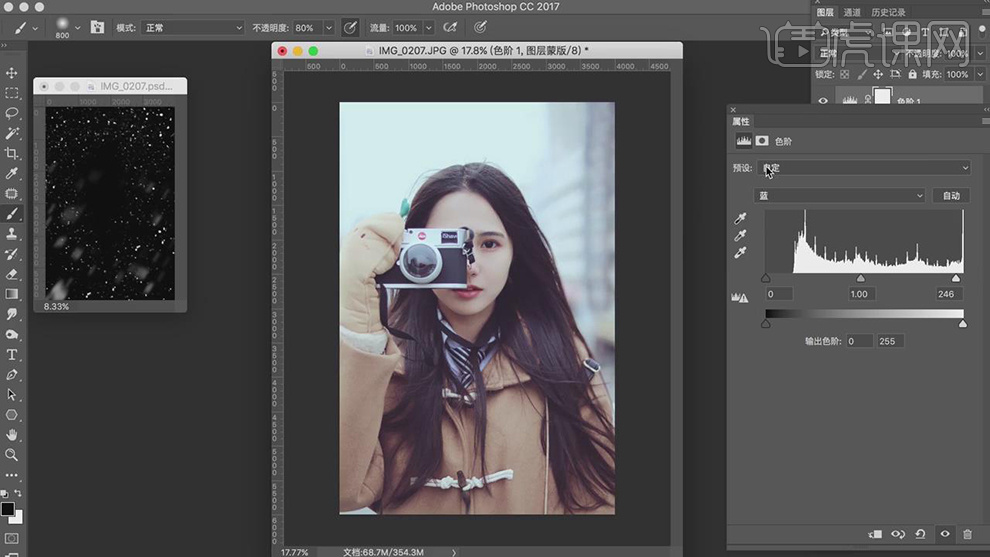
18.【色阶】面板,调整【红色】色阶参数,具体如图示。
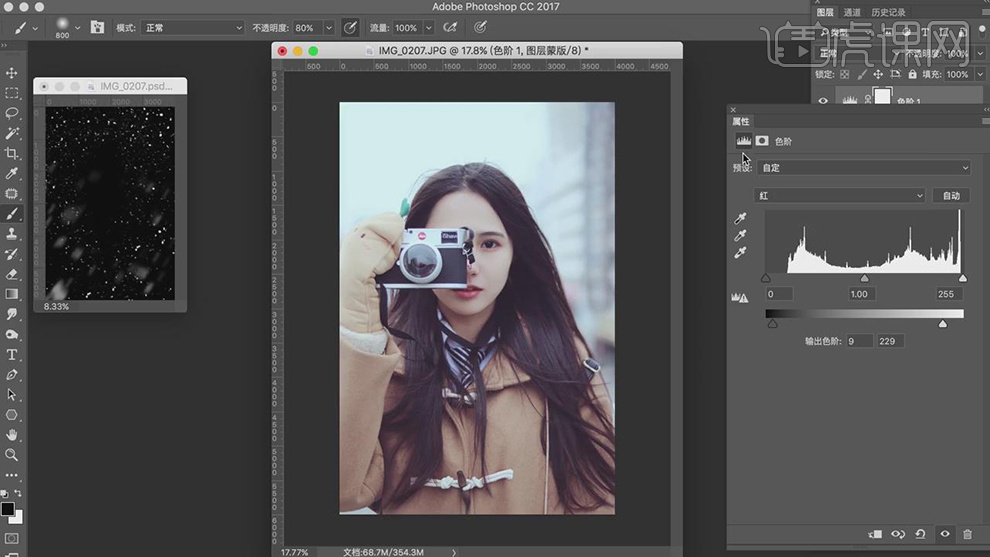
19.新建【曲线】,调整【红】曲线,具体如图示。
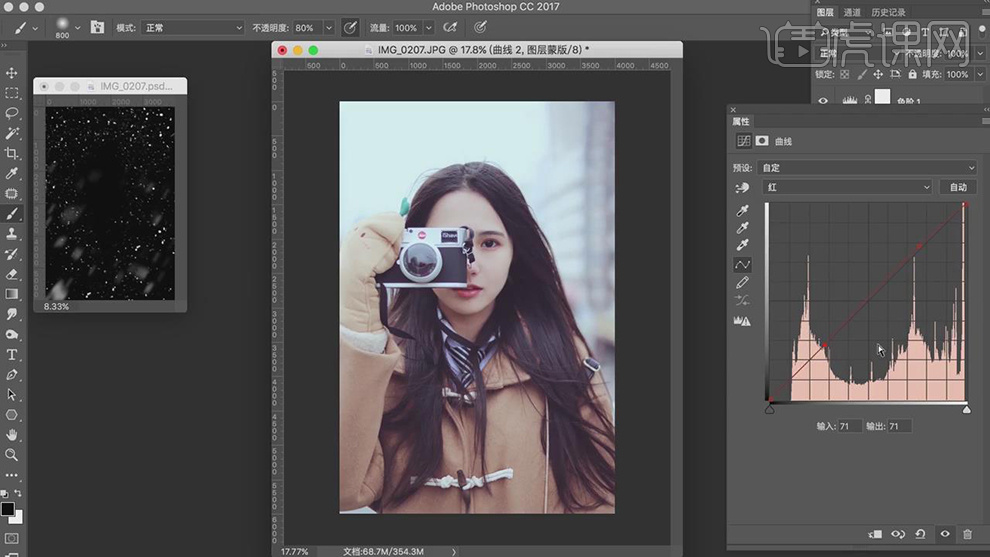
20.【曲线】面板,调整【蓝】曲线,具体如图示。
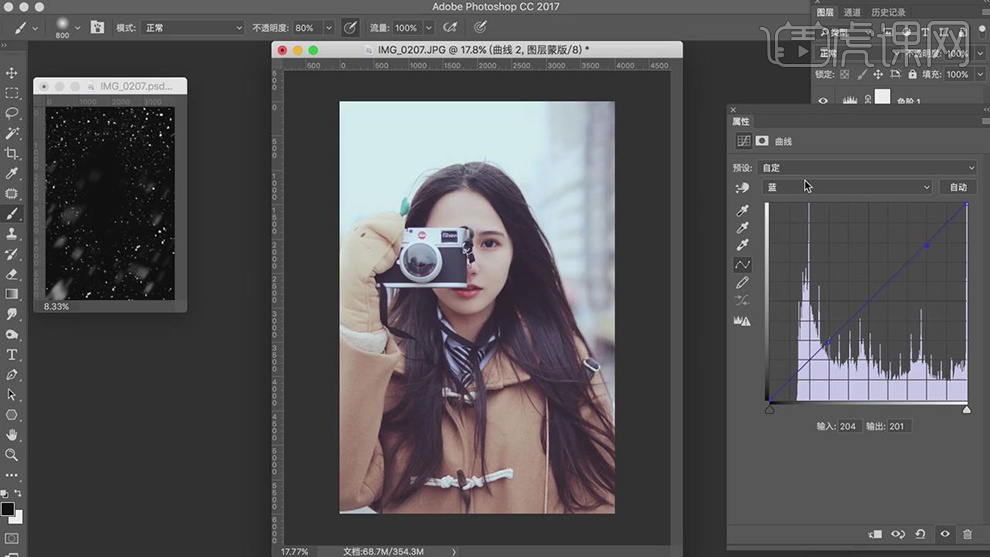
21.将【素材】拖动到【图层】中,调整【位置】。新建【曲线】,调整【RGB】与【红】曲线,具体如图示。
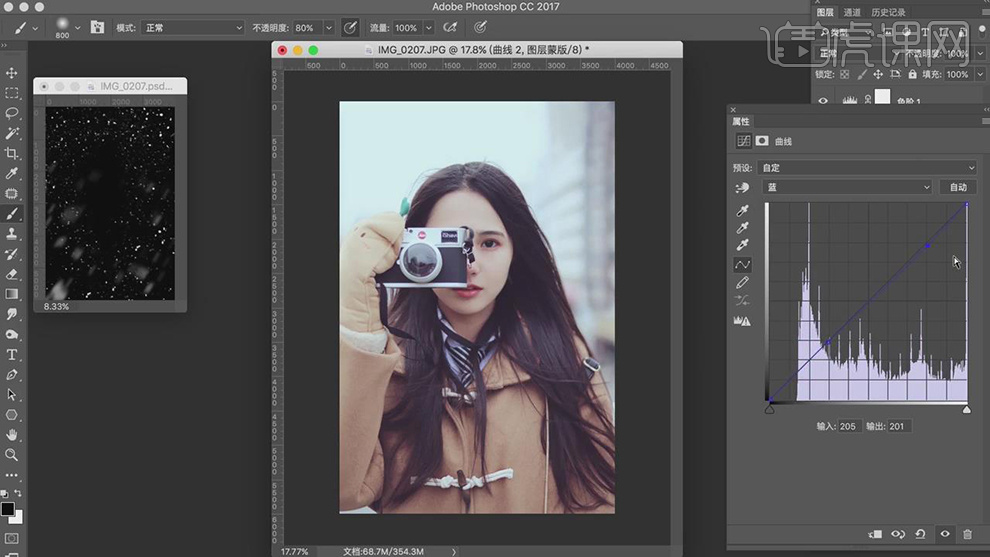
22.【Ctrl+I】蒙版反向,使用【画笔工具】,白色画笔,进行涂抹皮肤,具体如图示。
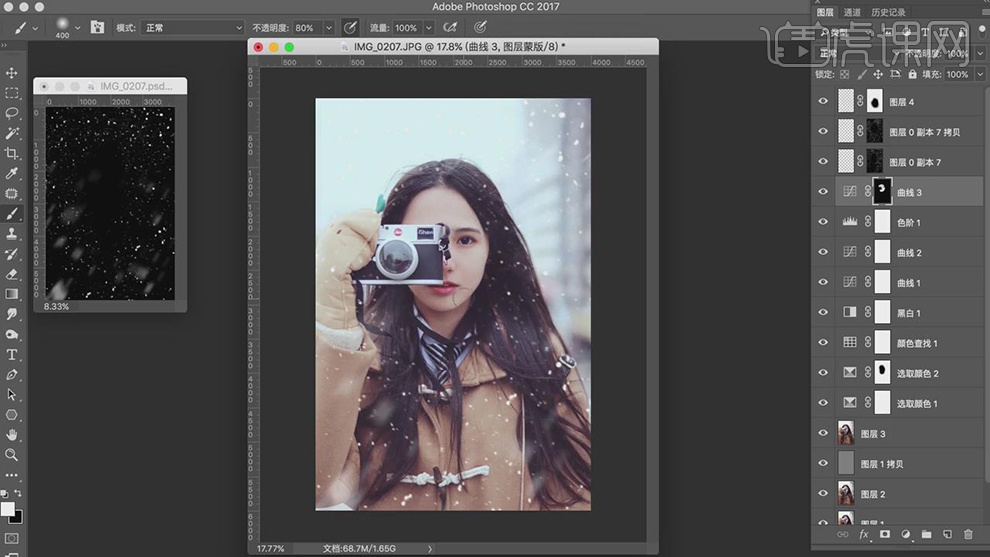
23.新建【曲线】,进行提亮调整。【Ctrl+I】蒙版反向,使用【画笔工具】,白色画笔,进行涂抹眼睛,具体如图示。
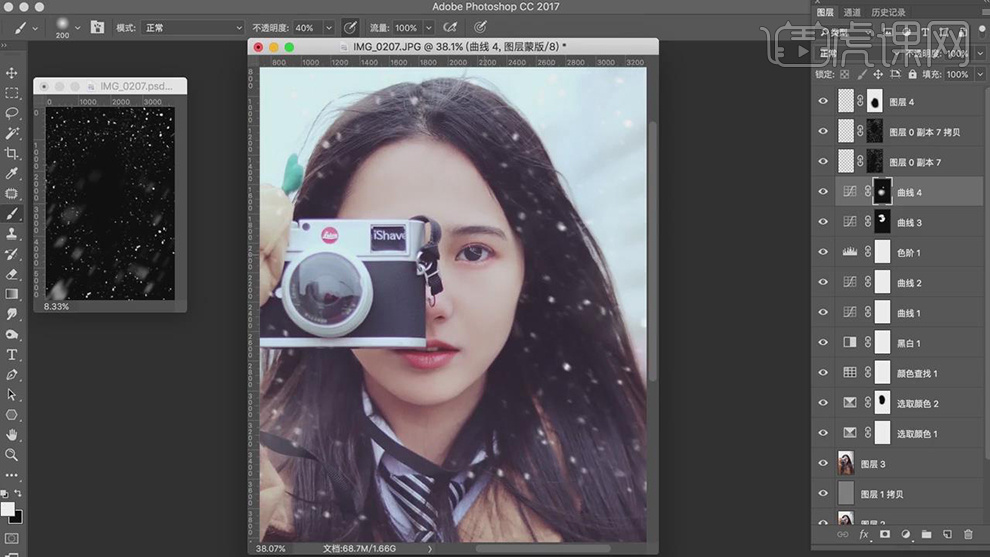
24.【色阶】面板,调整【绿色】色阶,具体如图示。
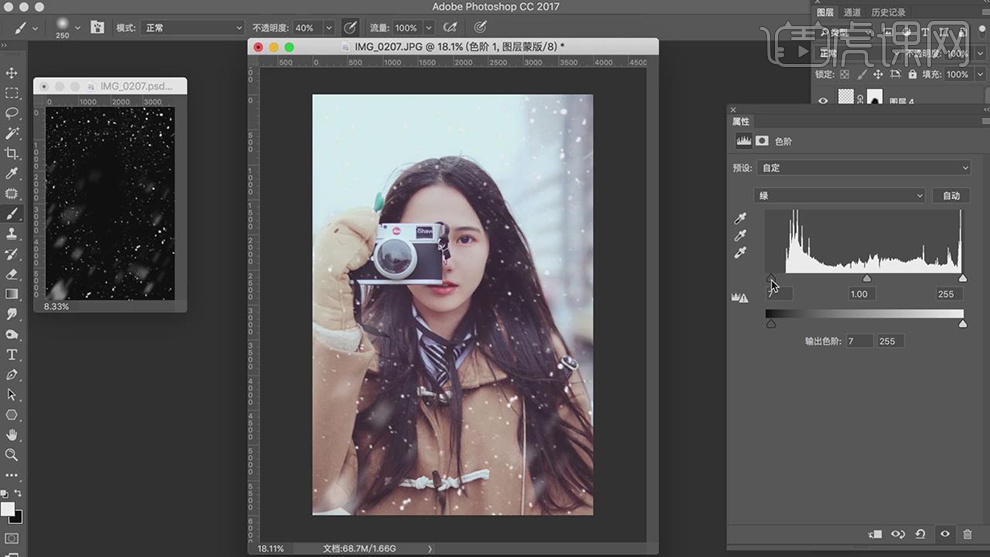
25.最终效果具体如图所示。
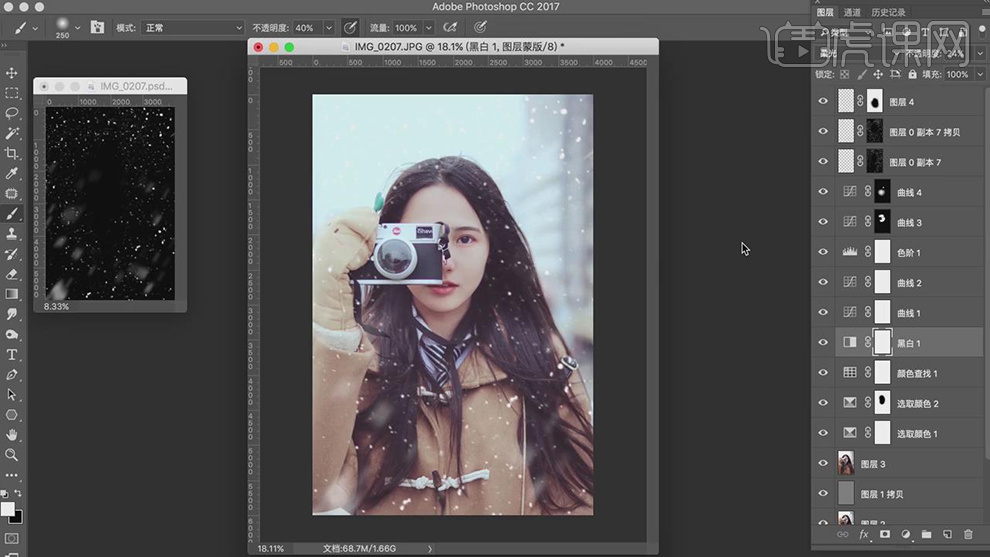
26.最终效果前后对比如图示。

1.本课作业内容具体如图所示。
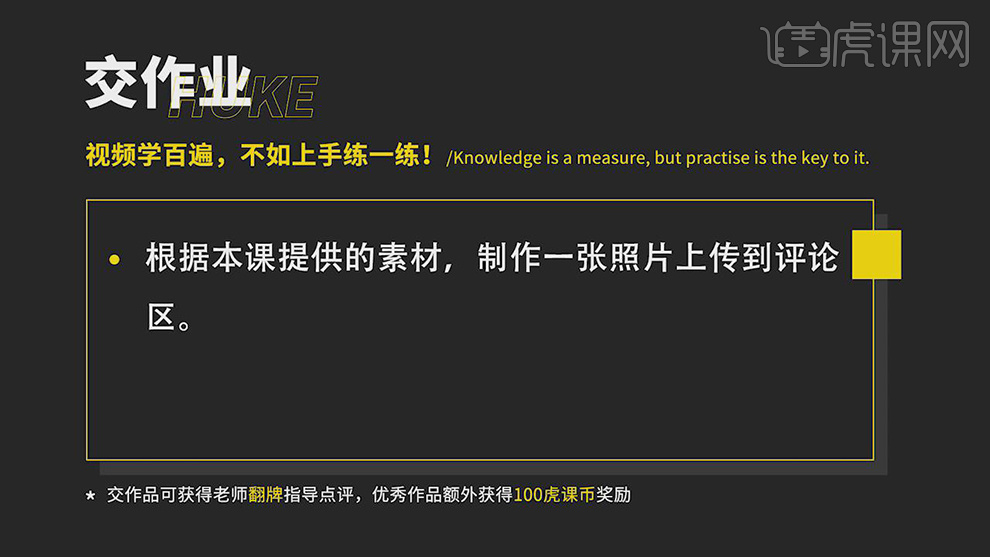
2.本课主要内容具体如图所示。
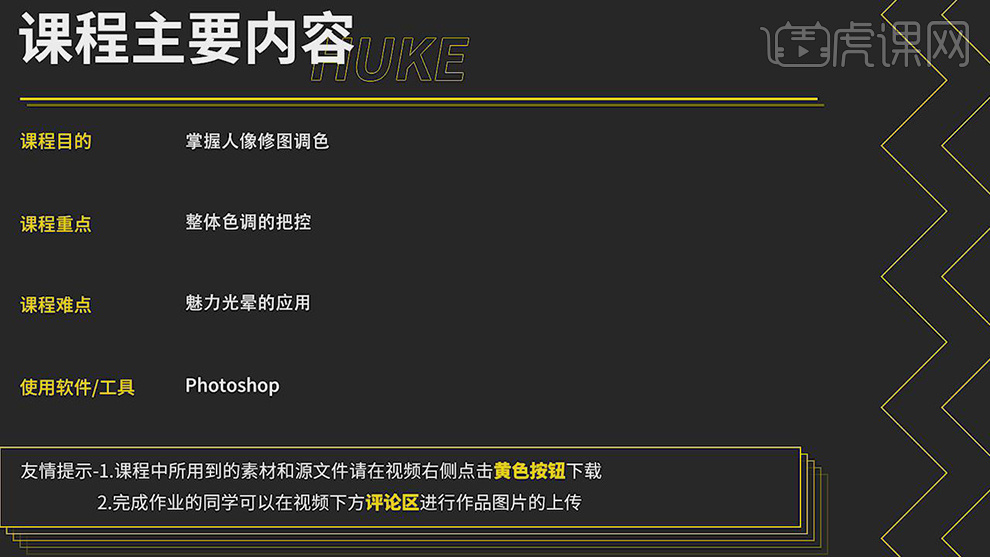
3.【打开】PS,【导入】素材,进入【Camera Raw滤镜】,【基本】面板,调整【高光】-84,具体如图示。

4.【校准】面板,调整【红原色】色相+8,饱和度-7。【绿原色】色相+35,饱和度+84。【蓝色】饱和度+100,具体如图示。

5.【HSL调整】面板,调整【色相】绿色+9,浅绿色+23,蓝色+7,具体如图示。

6.【HSL调整】面板,调整【饱和度】黄色-61,浅绿色+18,蓝色+25,具体如图示。

7.【HSL调整】面板,调整【色相】黄色-10,浅绿色-58,蓝色-13,紫色+9,具体如图示。

8.【Ctrl+Shift+X】液化,对人物进行液化调整,具体如图示。
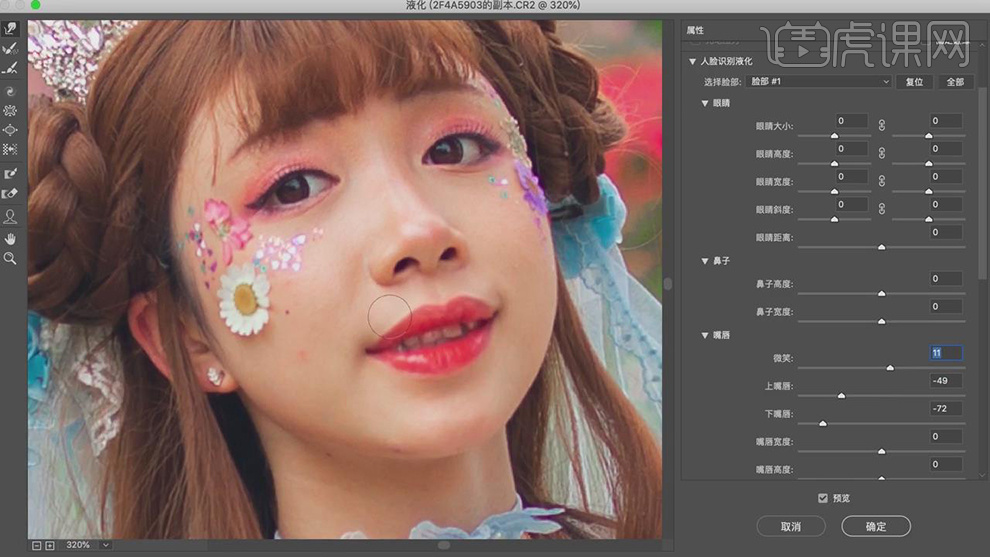
9.使用【修补工具】,修复脸部瑕疵部分,具体如图示。
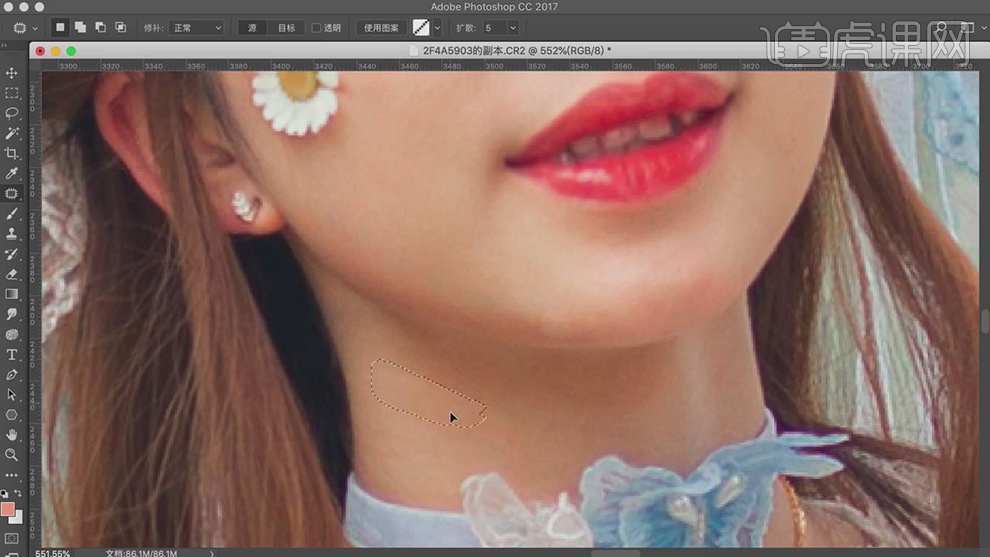
10.【Ctrl+J】复制两个图层,【滤镜】-【模糊】-【高斯模糊】,调整【半径】2像素,具体如图示。
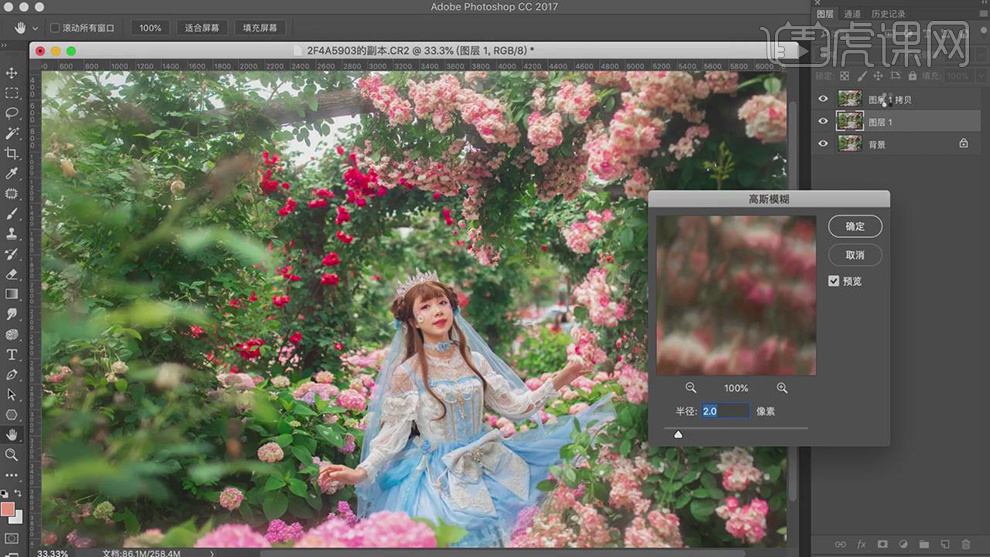
11.另一【图层】,【图像】-【应用图像】,调整【图层】图层1,【缩放】2,【补偿值】128,调整【图层模式】线性光,具体如图示。
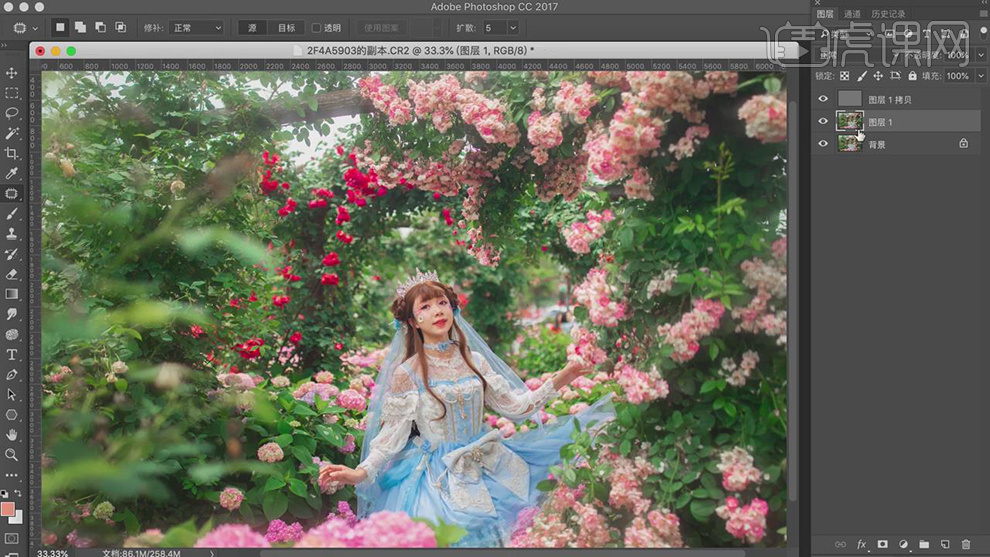
12.使用【仿制图章工具】,【Alt】取样,进行涂抹皮肤,具体如图示。

13.【Ctrl+Alt+Shift+E】盖印图层,新建【可选颜色】,调整【黄色】青色+34%,洋红-17%,黄色-60%,具体如图示。

14.【可选颜色】面板,调整【红色】青色-69%,洋红+66%,黄色-50%,黑色-54%,具体如图示。

15.【可选颜色】面板,调整【洋红】青色-85%,洋红+76%,黄色-87%,黑色-30%,具体如图示。

16.【可选颜色】面板,调整【黄色】青色-100%,洋红+77%,黄色-73%,具体如图示。

17.【Ctrl+I】蒙版反向,使用【画笔工具】,白色画笔,进行涂抹背景,具体如图示。

18.【Ctrl+Alt+Shift+E】盖印图层,【滤镜】-【Nik Collection】-【Color Efex Pro 4】,点击【魅力光晕】,调整【光晕】64%,【饱和度】-29%,【温和光晕】-28%,具体如图示。
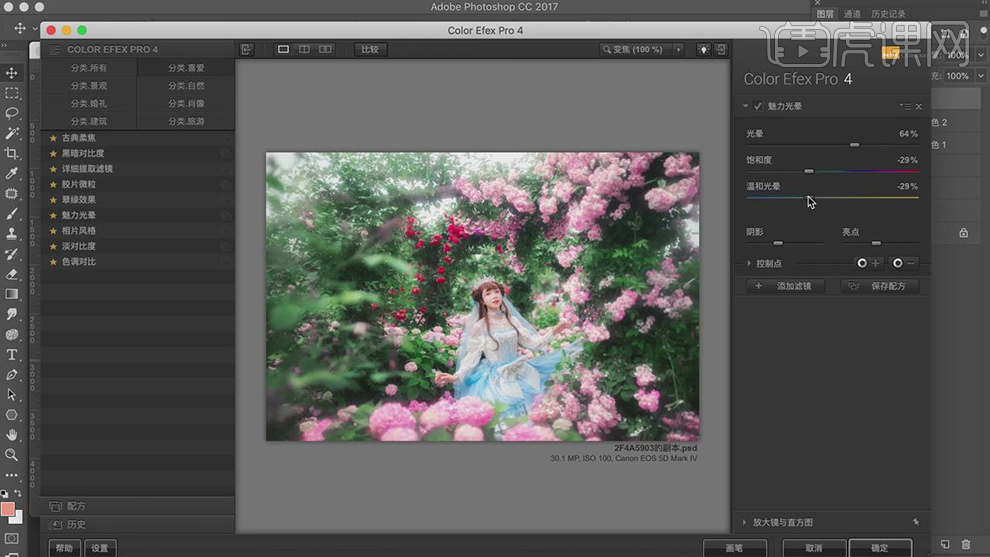
19.添加【蒙版】,使用【画笔工具】,黑色画笔,进行涂抹,具体如图示。

20.新建【色相/饱和度】,调整【饱和度】-12,【明度】+5。【Ctrl+I】蒙版反向,按【Ctrl+单击缩缆图】调出选区,将【蒙版】拖动到【选区】,具体如图示。

21.新建【可选颜色】,调整【图层模式】颜色,调整【蓝色】曲线,具体如图示。

22.【可选颜色】面板,调整【红色】曲线,具体如图示。

23.新建【可选颜色】,调整【蓝色】青色+36%,洋红+34%,黄色-30%,黑色+64%,具体如图示。

24.【可选颜色】面板,调整【青色】青色+14%,洋红+19%,黄色-23%,黑色+41%,【Ctrl+I】蒙版反向,使用【画笔工具】,白色画笔,进行涂抹衣服,具体如图示。

25.新建【色彩平衡】,调整【高光】青色-10,蓝色+6,具体如图示。

26.新建【颜色查找】,调整【3DLUT文件】Kodak 5218 Kodak2395,调整【不透明度】45%,具体如图示。

27.新建【曲线】,调整【蓝色】曲线,具体如图示。

28.新建【色相/饱和度】,调整【洋红】饱和度-14,明度+7。【红色】饱和度-7,明度+5。按【Ctrl+单击缩缆图】调出选区,将【选区】拖动【选区】上,具体如图示。

29.新建【色彩平衡】,调整【高光】青色-5,蓝色+2。【阴影】绿色+6。【中间调】青色-2,蓝色+2,具体如图示。

30.本课作业内容具体如图所示。
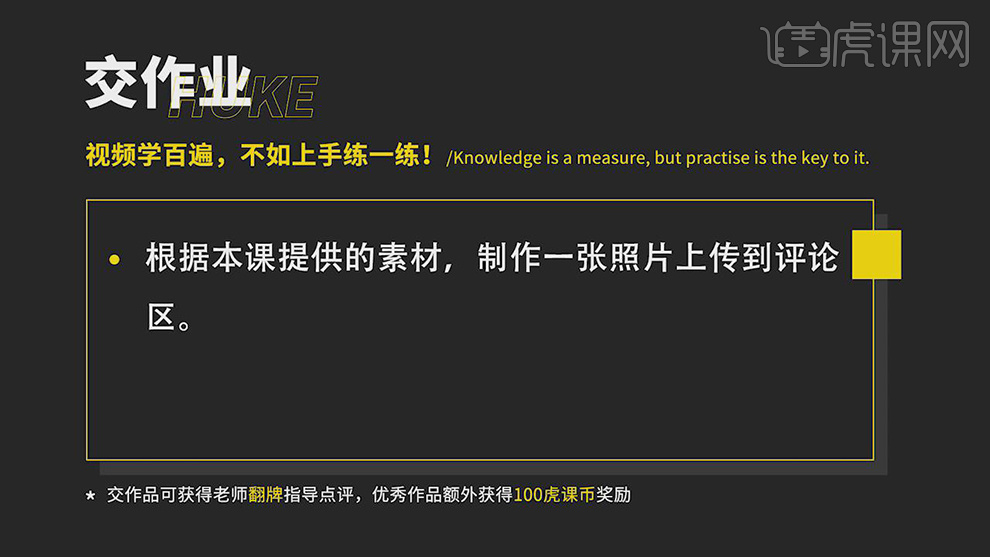
31.最终效果具体如图所示。

1. 【打开】PS,将源文件【拖入】到PS中,将图片放到【Camera Raw】打开;调整【色温】4900、【色调】+22、【高光】-51、【阴影】+26、【对比度】+3、【清晰度】+7。
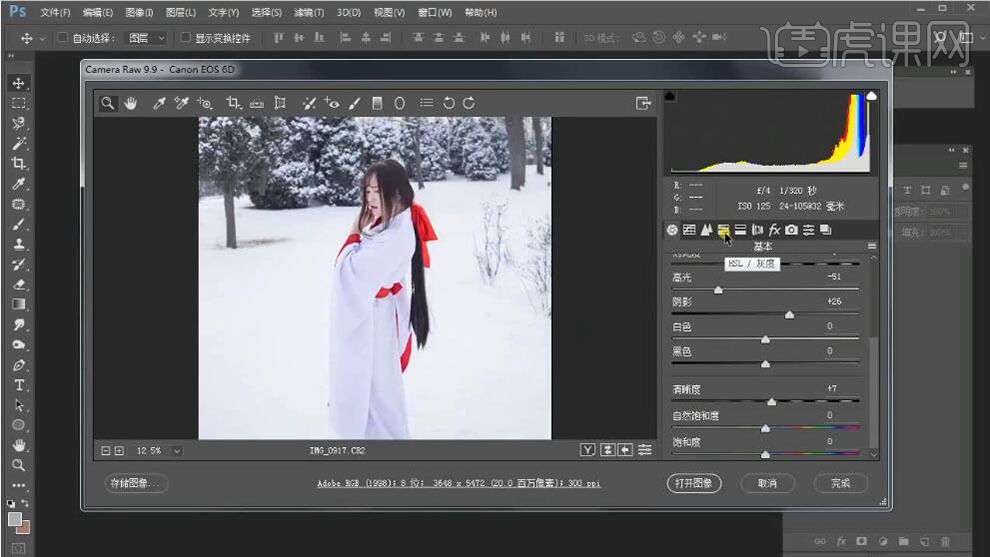
2. 进入【HSL/灰度】-【明亮度】,调整【红色】+9,打开【饱和度】调整【红色】+17、【浅绿色】-100、【蓝色】-73、【紫色】-12、【洋红】-28,点击【打开图像】。
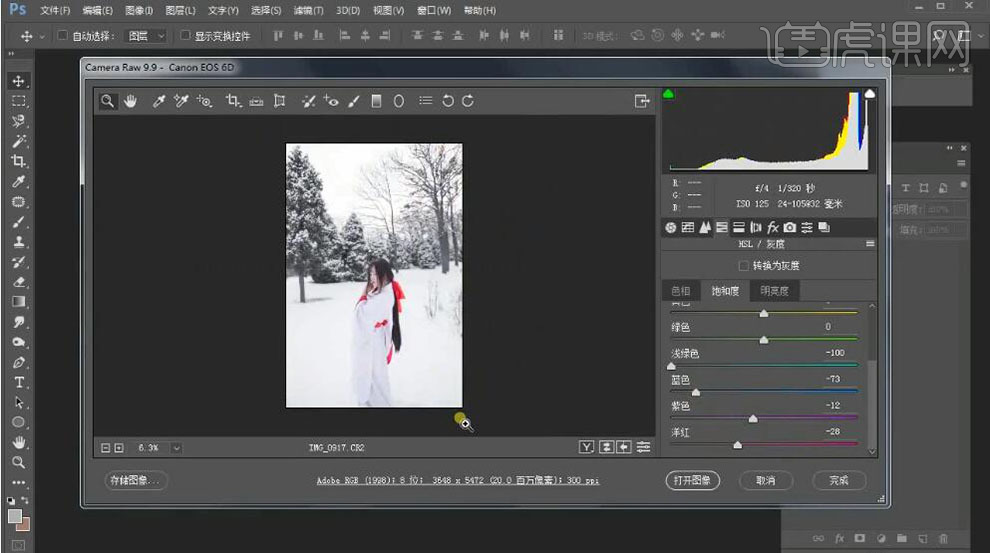
3. 使用【修补工具】调节脏的部位,再使用【画笔工具】调整【颜色】为白色,在画布涂抹,再使用【修补工具】修补多余的背景。
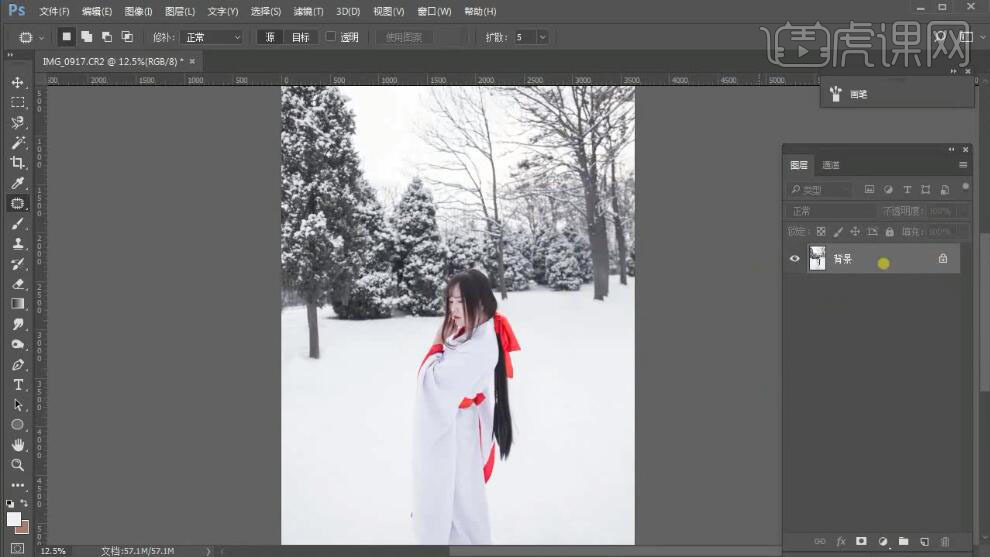
4. 将背景图层【拖拽】到【新建图层】或按【Ctrl+J】复制,按【Q】快速进入蒙版,调整【前景色】为黑色,按【B】画笔工具,调整【不透明度】、【流量】都为100%,涂抹需要调色的地方,再按【Q】退出快速蒙版,建立一个选区。

5. 选择【创建新的填充和调整图层】点击【曲线】,选择【蓝】降低曲线、【RGB】提高曲线;按【Q】快速进入蒙版,按【B】画笔工具涂抹脖子部位,选择【创建新的填充和调整图层】-【曲线】,选择【蓝】提高曲线、【红】提高曲线、【RGB】调整曲线。
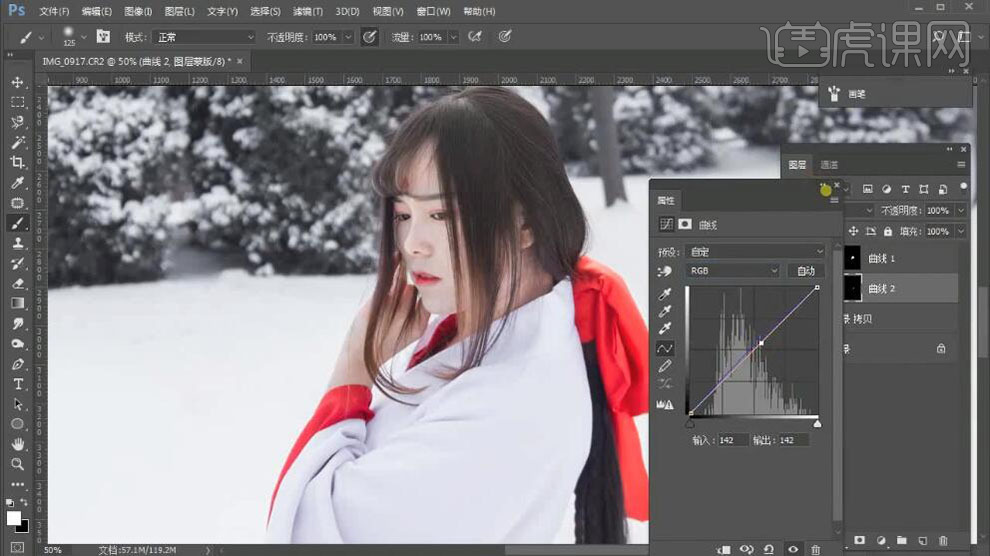
6. 使用【魔棒工具】点选衣服的红色再按【Shift】加选,按【Shift+F6 羽化选区】设置【羽化半径】2像素;选择【创建新的填充和调整图层】-【曲线】降低曲线。
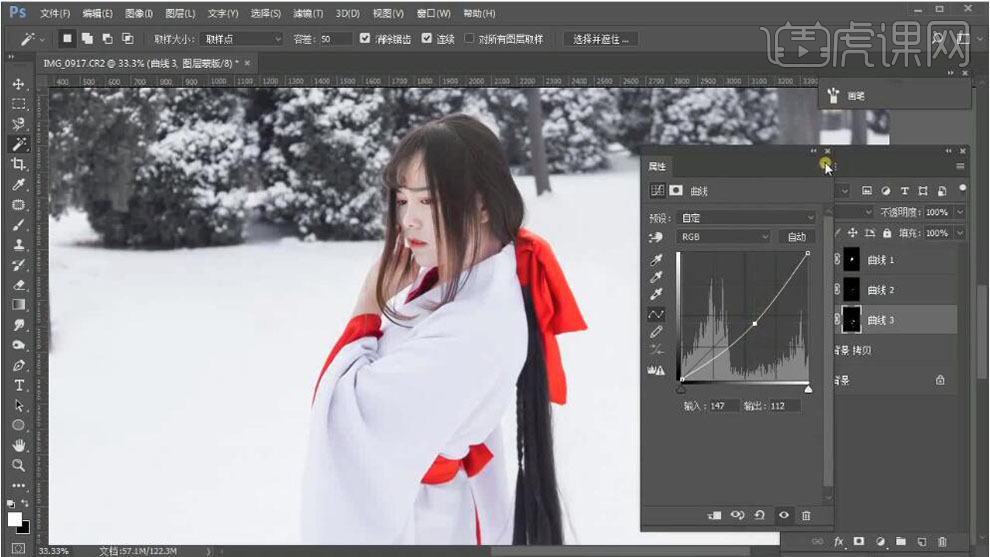
7. 选择【创建新的填充和调整图层】-【色相/饱和度】,选择【蓝色】,用【吸管工具】吸取阴影蓝,调整【饱和度】-62;点击【新建图层】,按【Ctrl+Alt+Shift+E】盖印图层,再使用【仿制图章工具】修饰面部。
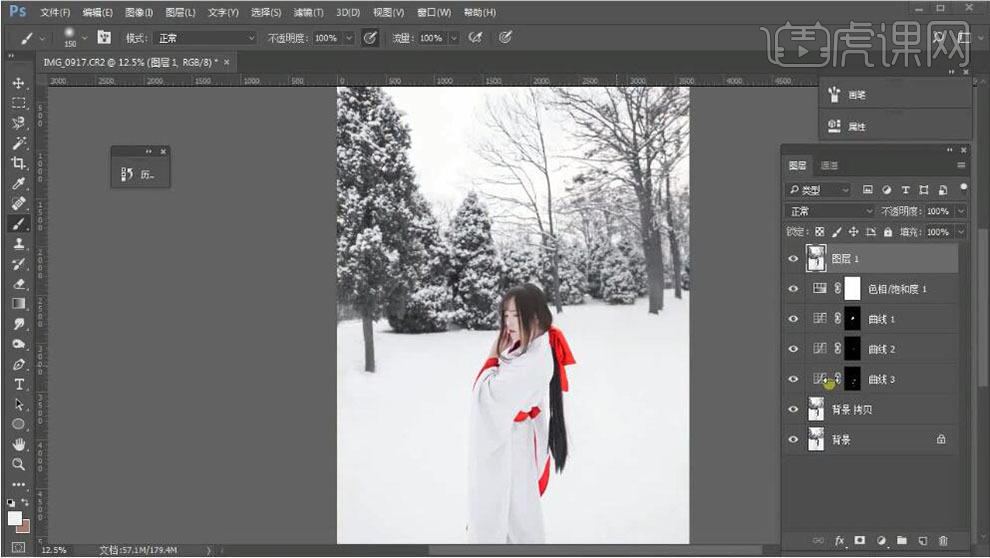
8. 使用【污点修复画笔工具】处理面部污点,再使用【仿制图章工具 S】处理面部;选择【滤镜】-【液化】,【选择】第一个工具,降低【压力】15,进行微调,点击【确定】。
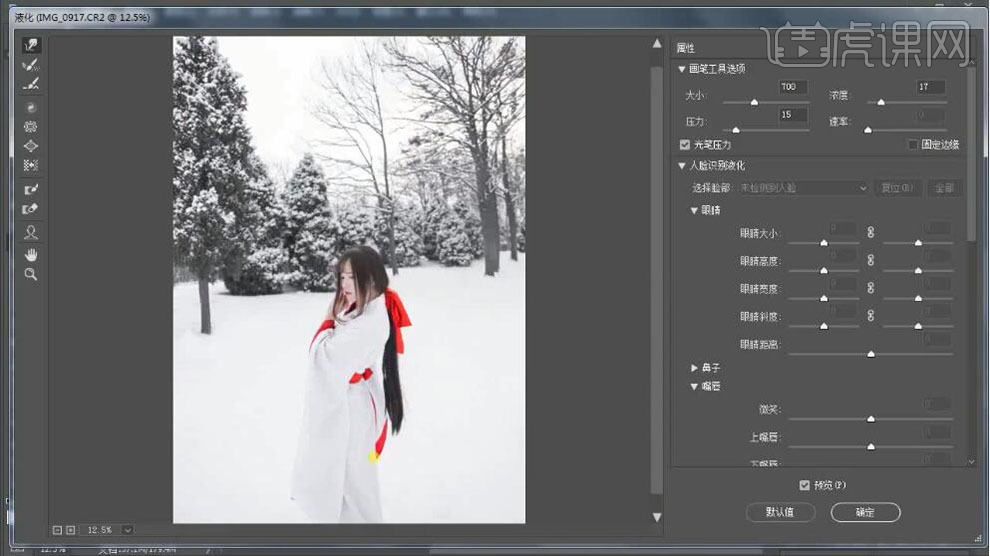
9. 按【Ctrl+J】复制图层,选择【创建新的填充和调整图层】-【色相/饱和度】,【饱和度】-59、【明度】-7,选择【洋红】调整【饱和度】-52。
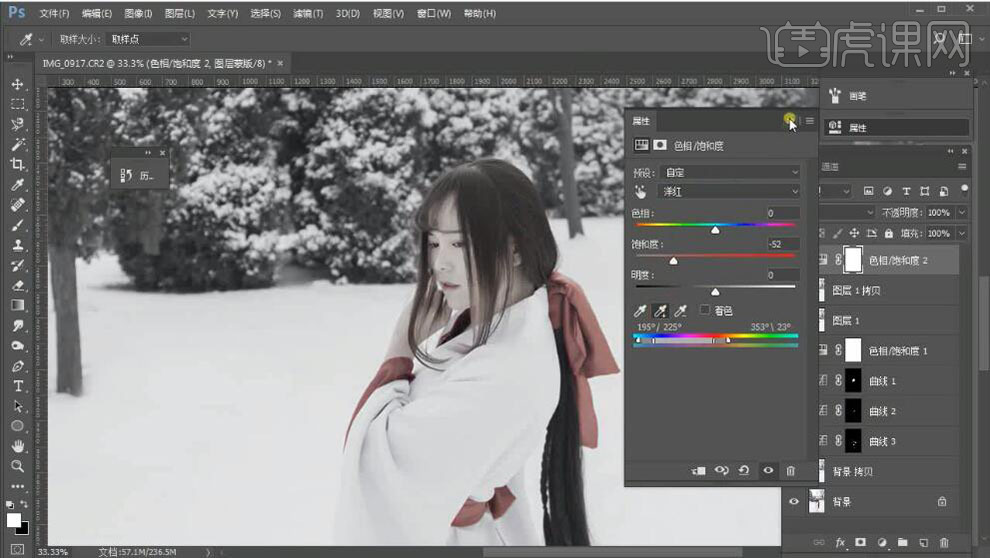
10. 【选择】“色相/饱和度2”的蒙版,调整【前景色】为黑色,按【Alt+Delete】填充前景色,使用【画笔工具】调整【前景色】为白色,涂抹头发。
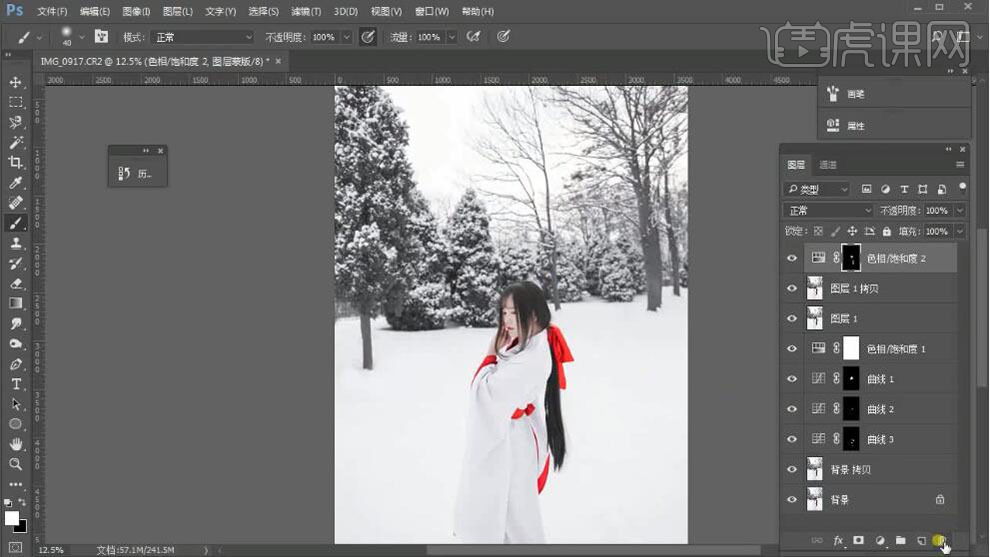
11. 点击【新建图层】,按【Ctrl+Alt+Shift+E】盖印图层;按【Ctrl+Alt+5】选取高光,按【Ctrl+J】复制图层;选择【滤镜】-【模糊】-【高斯模糊】调整【半径】为31.8像素,将图层的【混合模式】改为柔光。
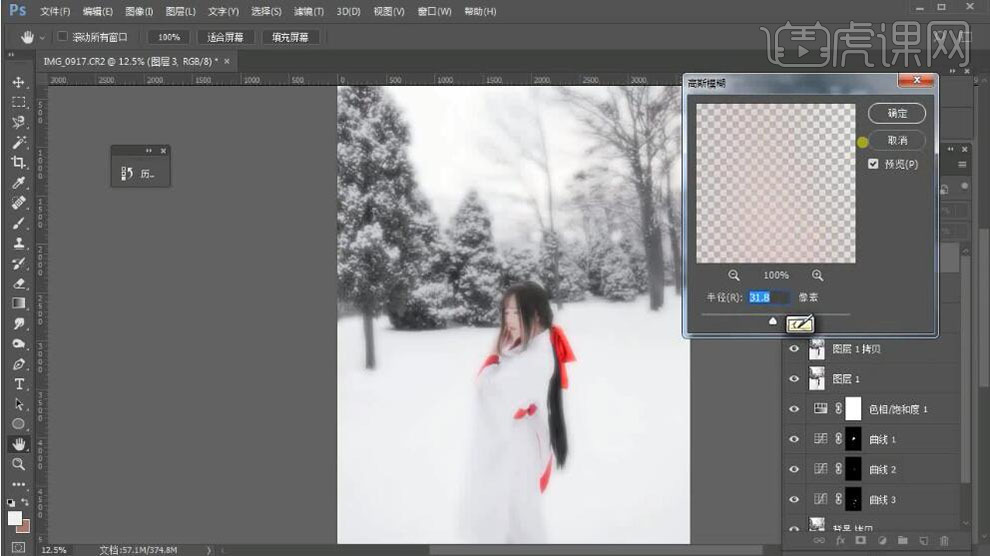
12. 使用【橡皮擦工具】擦除衣服白色部分,调整图层【不透明度】90%;按【Ctrl+J】复制图层,使用【橡皮擦工具】擦除人物;点击【新建图层】,按【Ctrl+Alt+Shift+E】盖印图层,按【Ctrl+M】曲线,提高曲线。
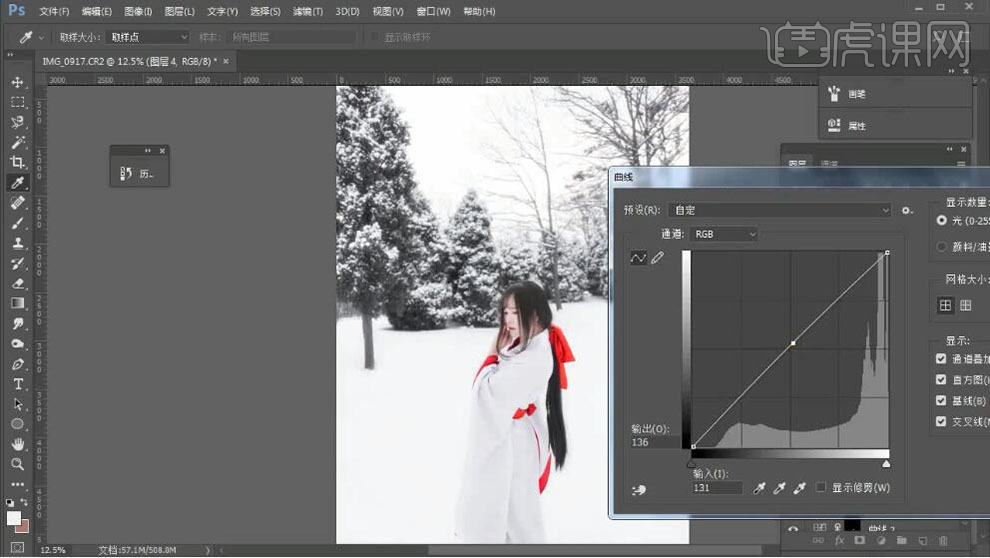
13. 最终效果如图所示。

1、本课视频的作业内容如图示。
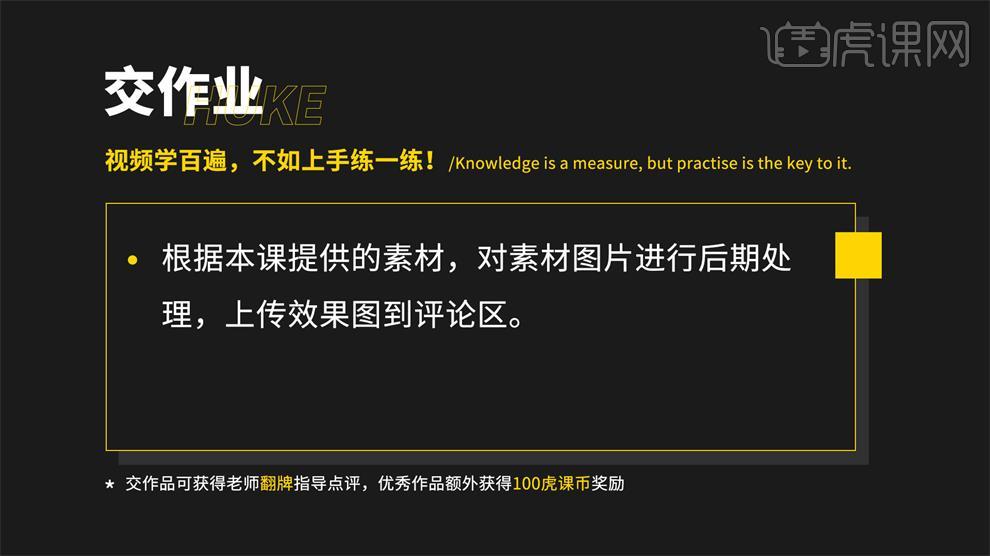
2、本课主要内容如图示。
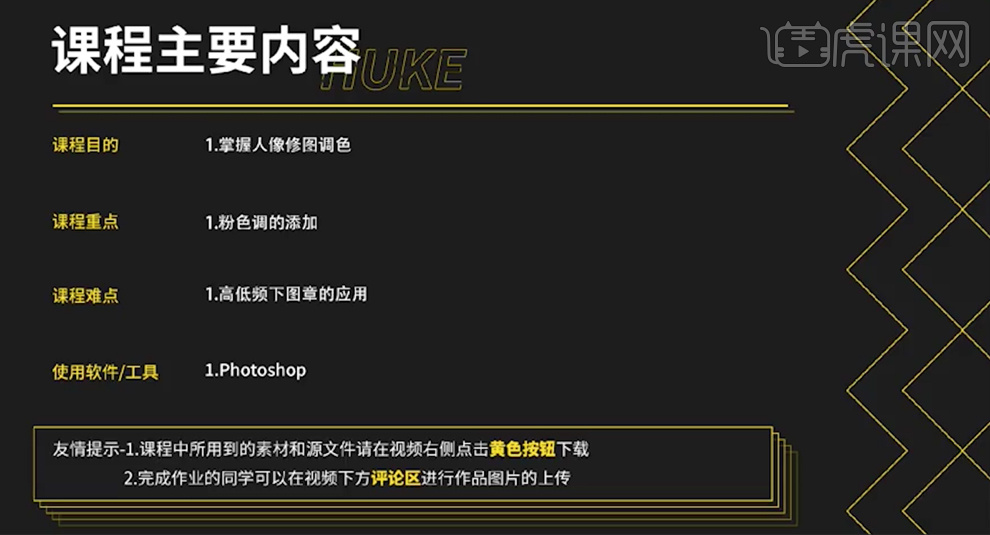
3、[打开]PS软件,[打开]案例文档。单击[基本],具体参考参数如图示。具体效果如图示。

4、单击[校准],具体参考参数如图示。具体效果如图示。
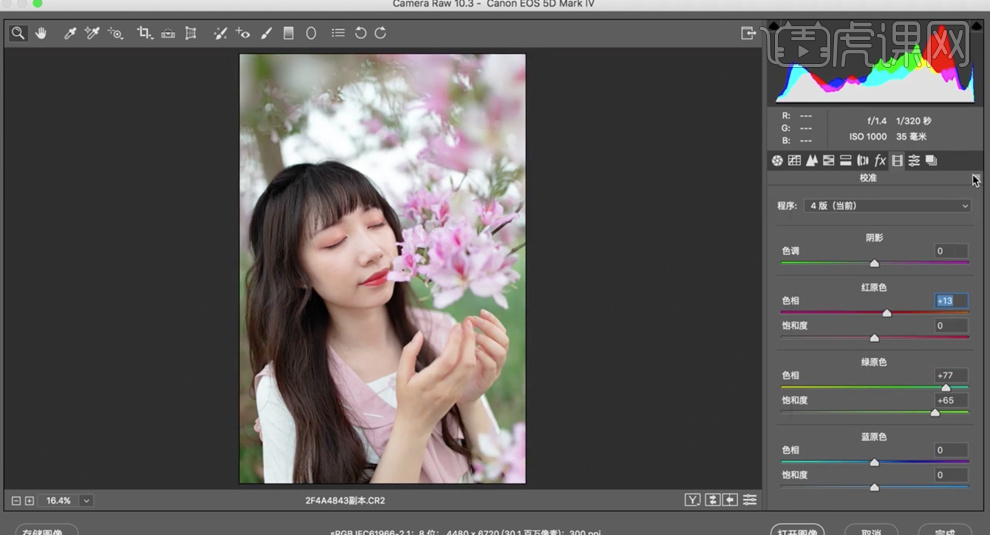
5、单击[打开图像],使用[修补工具]修复画面瑕疵细节,单击[滤镜]-[液化],调整人物形体细节。具体效果如图示。
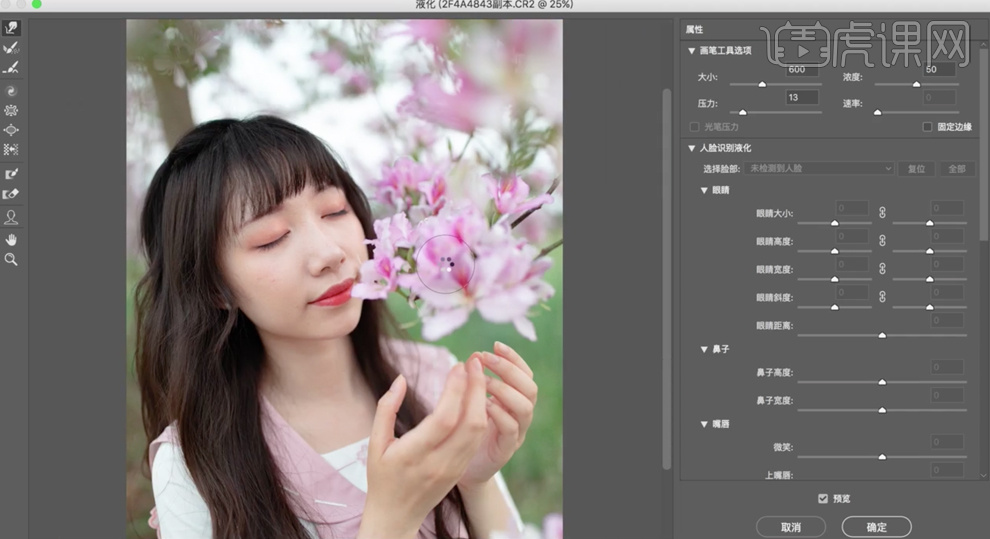
6、[复制]图层2次,[选择]图层1,单击[滤镜]-[模糊]-[高斯模糊],具体参数如图示。具体效果如图示。
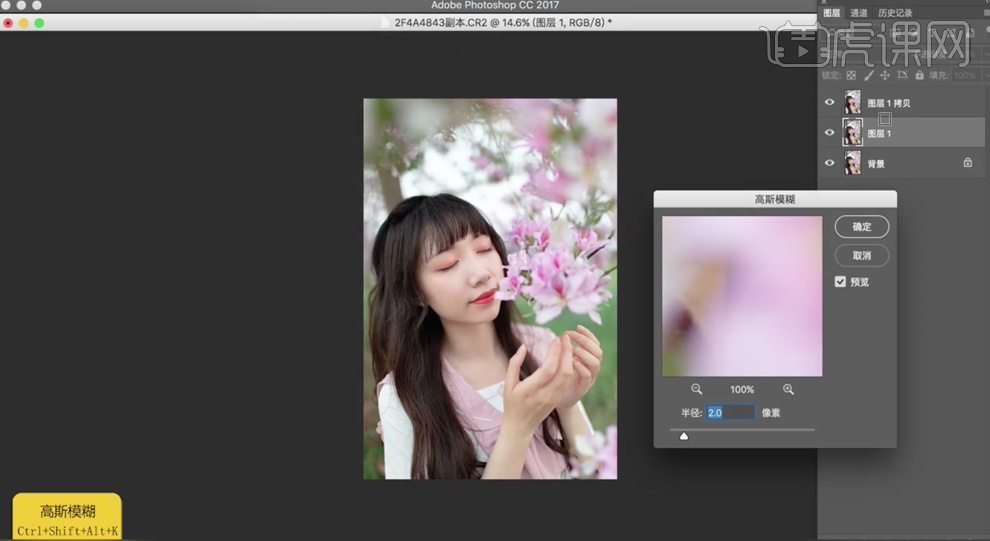
7、[选择]拷贝图层,单击[图像]-[应用图像],具体参数如图示。具体效果如图示。
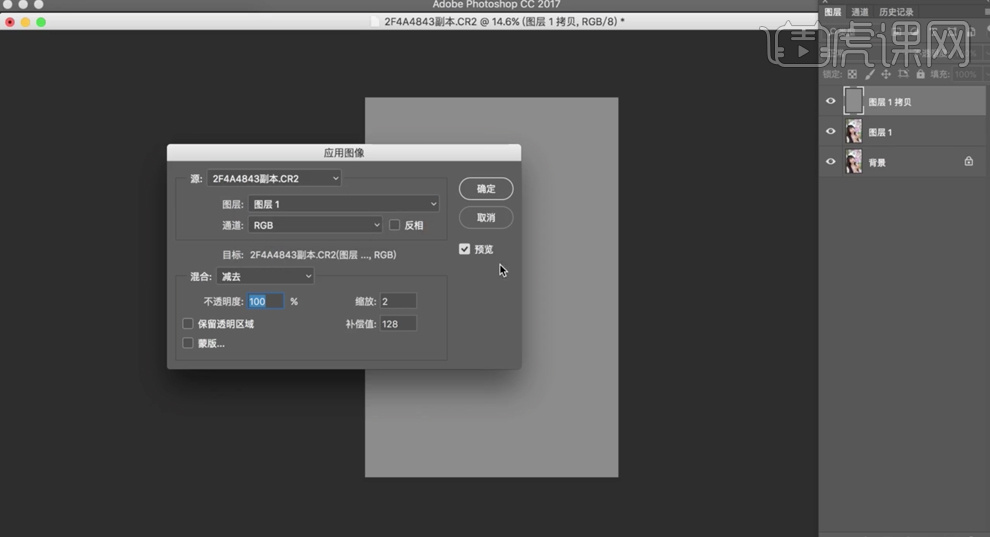
8、[图层模式]线性光,[选择]图层1,单击[滤镜]-[磨皮插件],具体参数如图示。具体效果如图示。
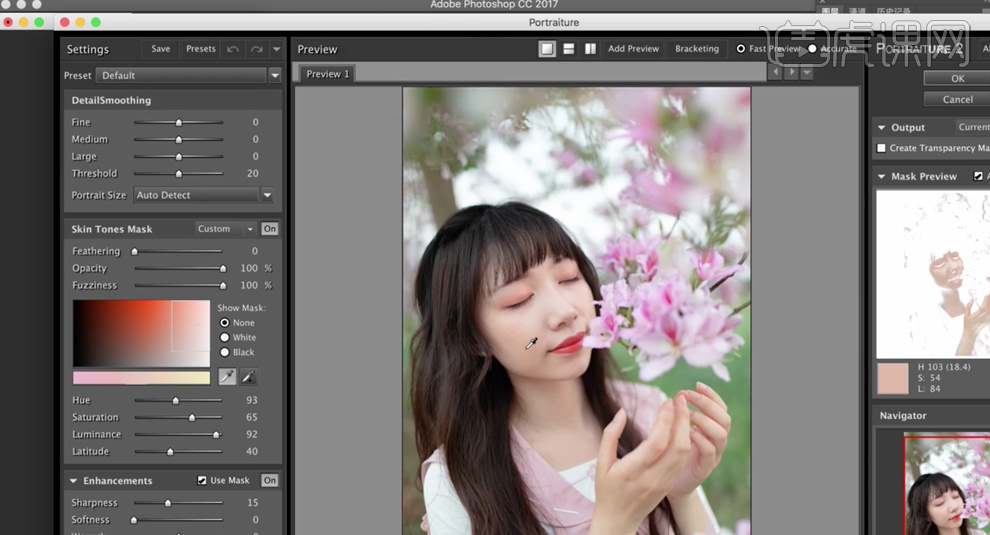
9、[不透明度]66%,[隐藏]拷贝图层,按[Ctrl+Alt+Shift+E]盖印图层。[打开]隐藏图层,在顶层[新建]黑白图层,具体参数如图示。具体效果如图示。
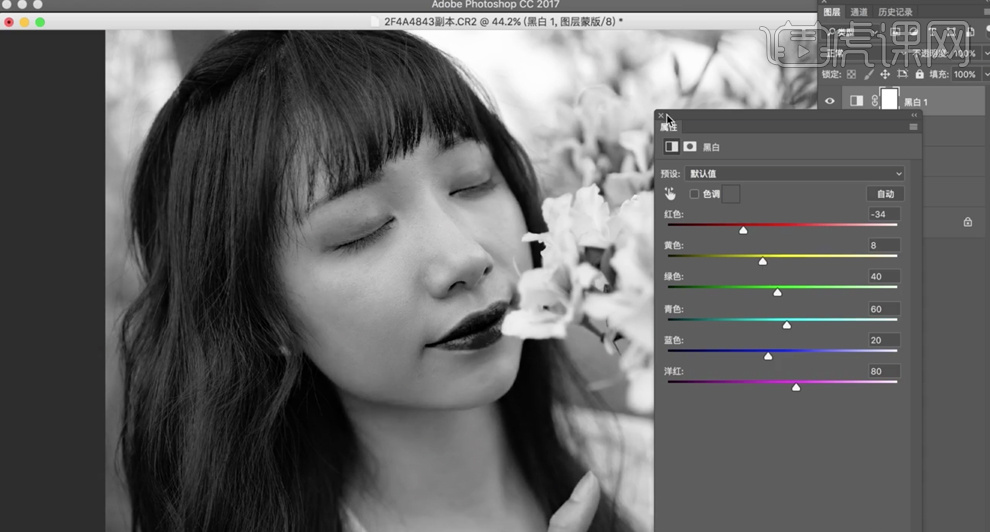
10、[选择]盖印图层,使用[仿制图章工具]涂抹皮肤瑕疵细节,[新建]图层,[图层模式]颜色,使用[画笔工具],吸取皮肤颜色,调整画笔大小和属性,涂抹皮肤明暗细节。具体效果如图示。
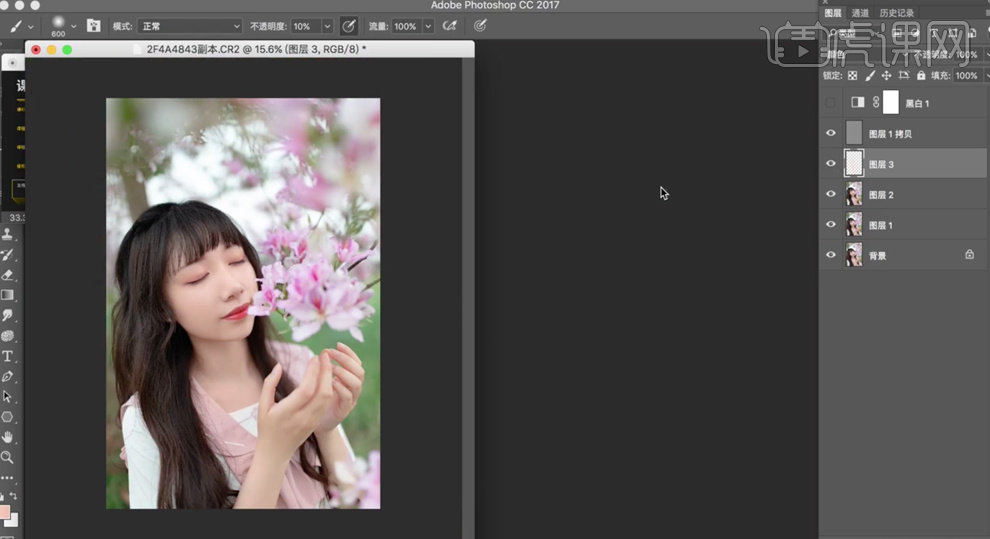
11、[隐藏]黑白图层,按[Ctrl+Alt+Shift+E]盖印图层。[新建]曲线图层,具体参数如图示。具体效果如图示。
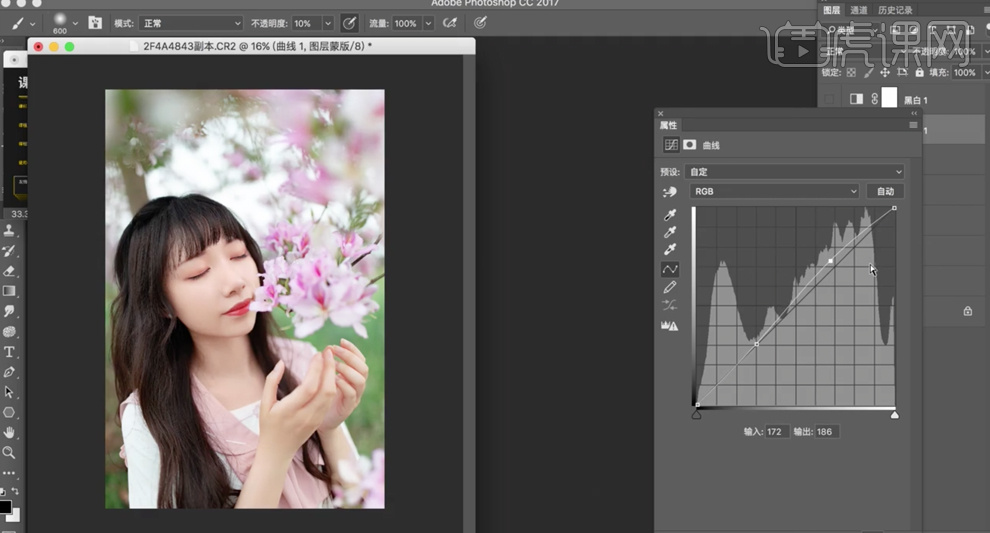
12、[新建]曲线图层,具体参数如图示。具体效果如图示。
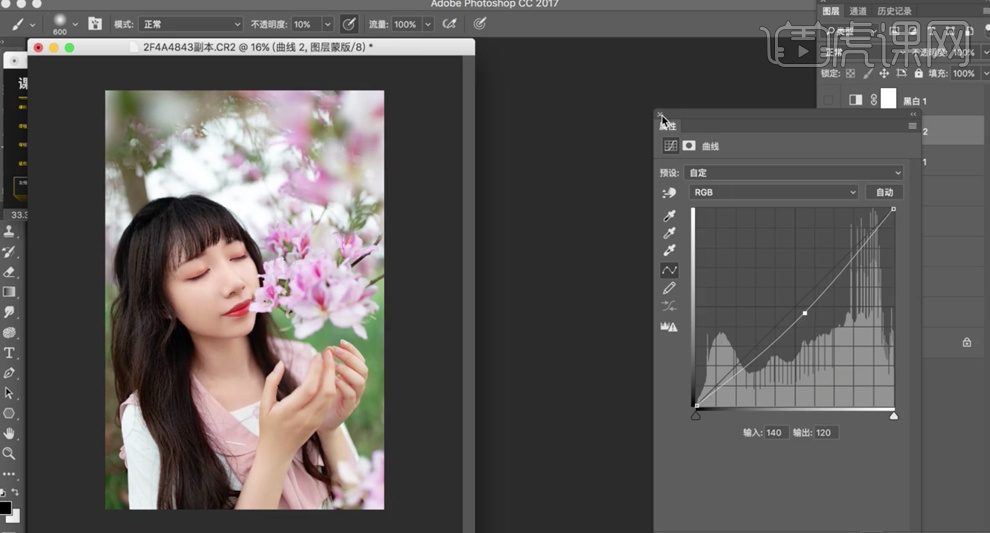
13、按[Ctrl+I]蒙版反向,使用[画笔工具]涂抹需要的区域。[新建]可选颜色图层,选择[红色],具体参数如图示。具体效果如图示。
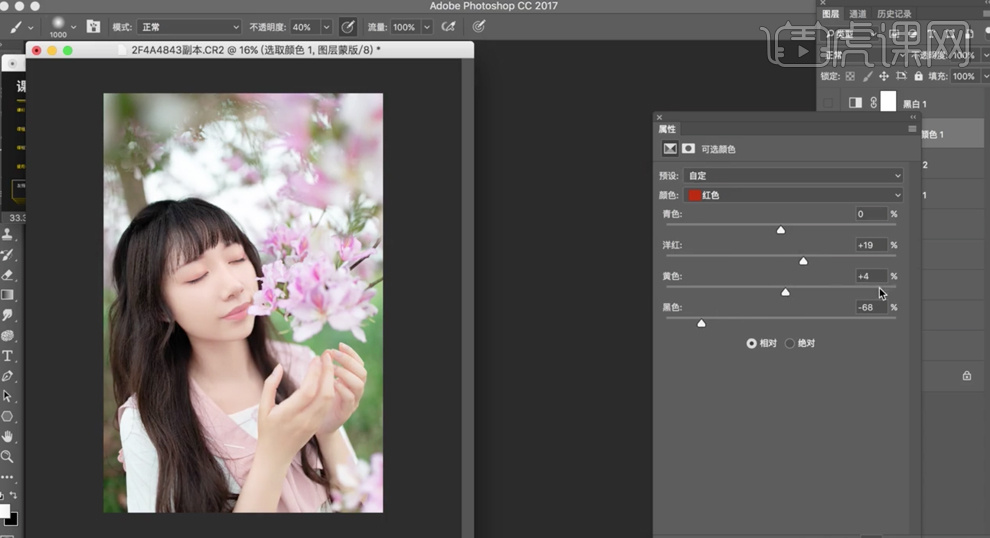
14、选择[洋红色],具体参数如图示。具体效果如图示。
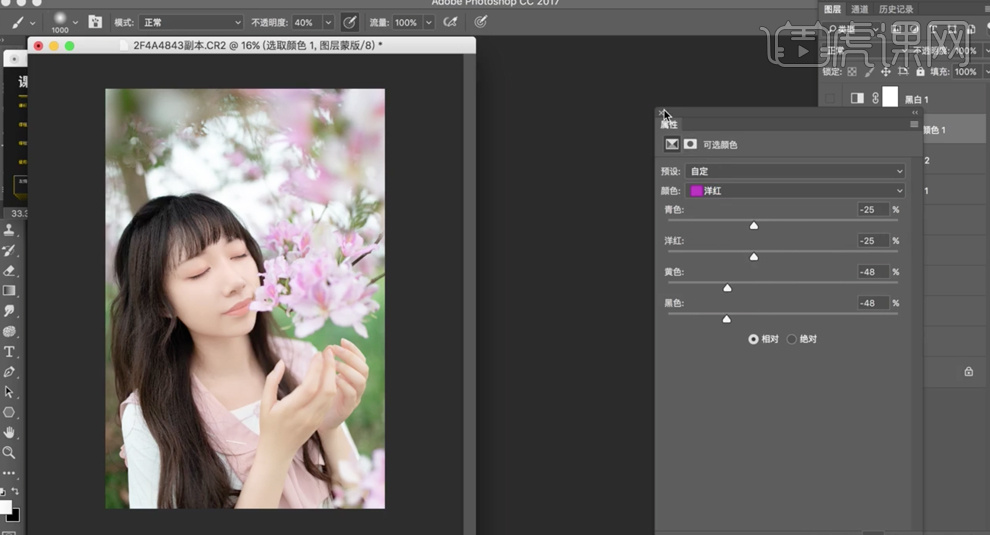
15、按[Ctrl+I]蒙版反向,使用[画笔工具]涂抹需要的区域。[新建]曲线图层,[图层模式]颜色,选择[绿色],具体参数如图示。具体效果如图示。
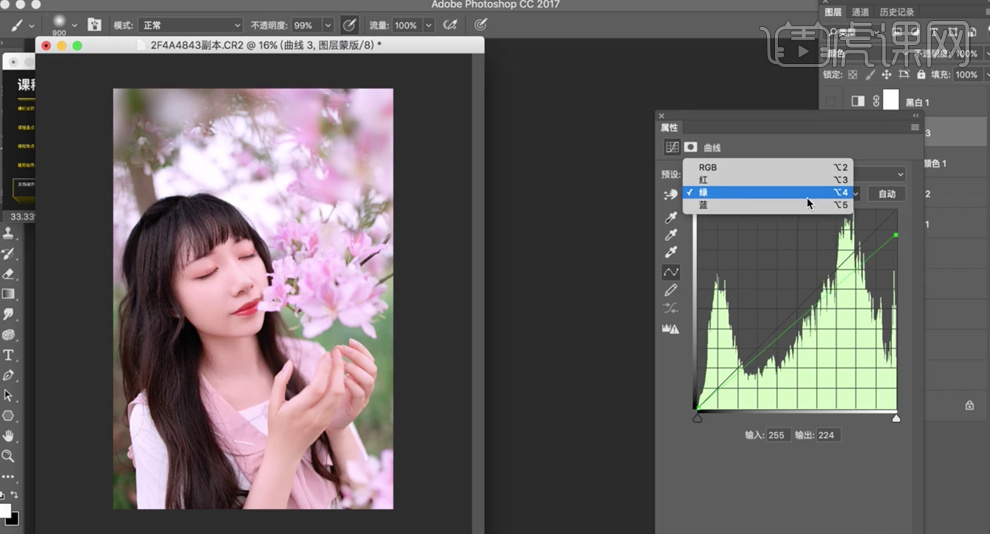
16、选择[红色],具体参数如图示。具体效果如图示。
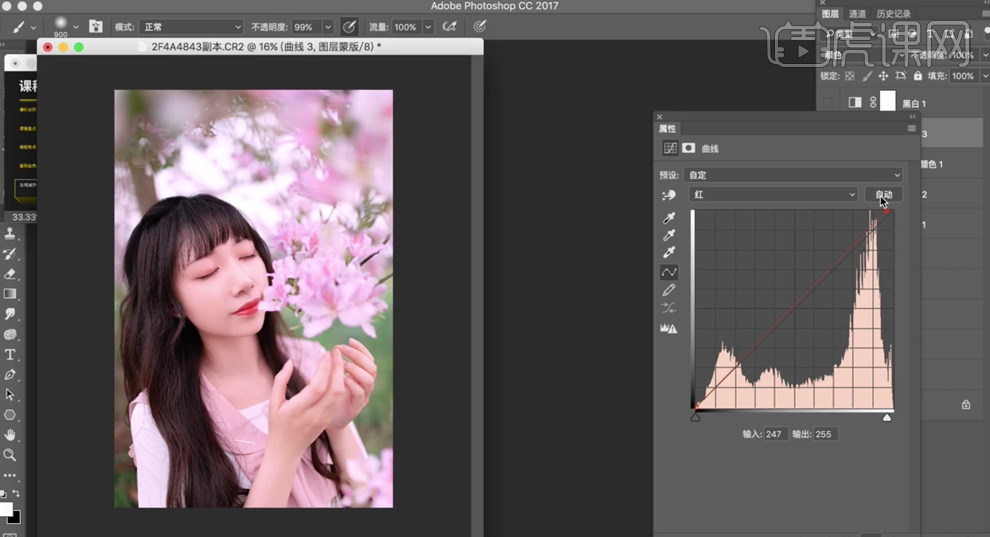
17、[新建]曲线图层,选择[RGB],具体参数如图示。具体效果如图示。
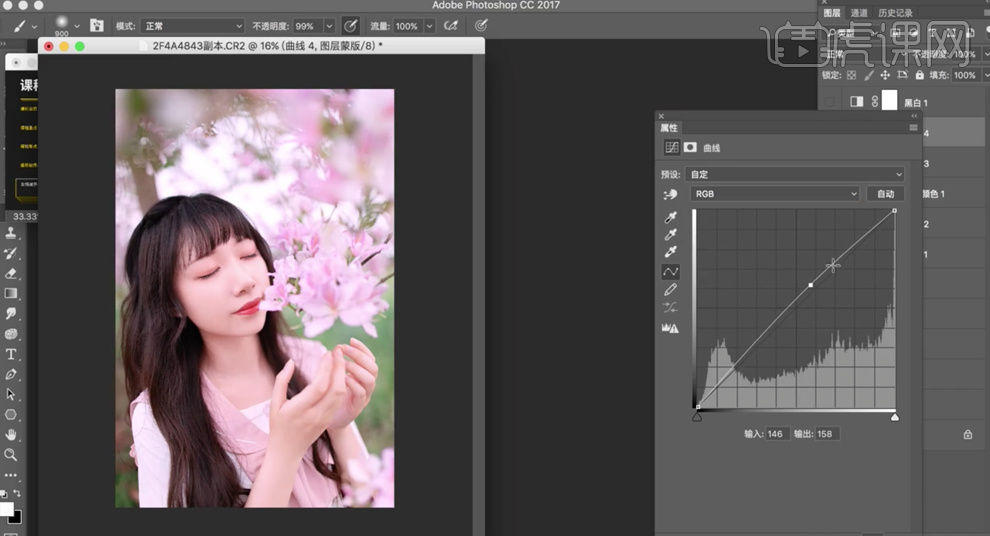
18、选择[红色],具体参数如图示。具体效果如图示。
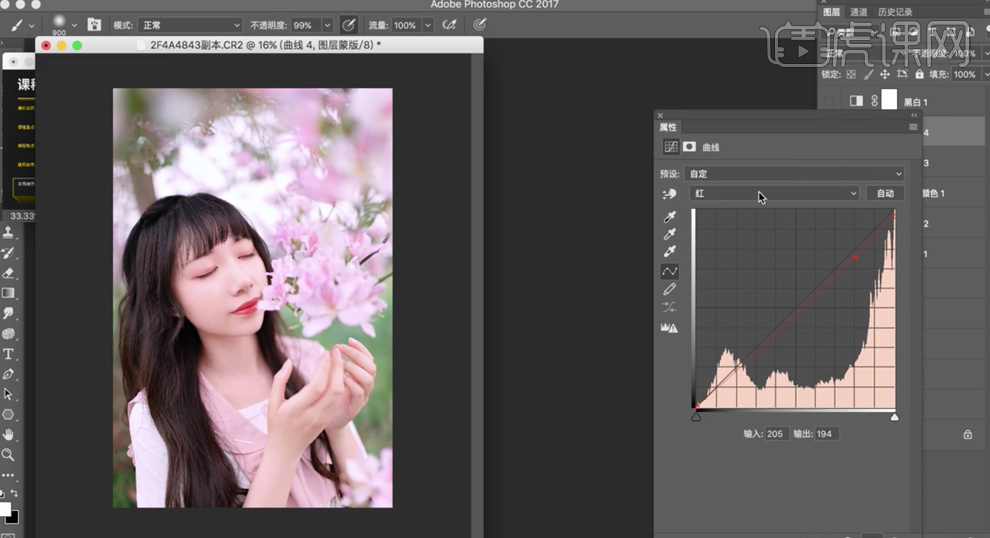
19、选择[绿色],具体参数如图示。具体效果如图示。
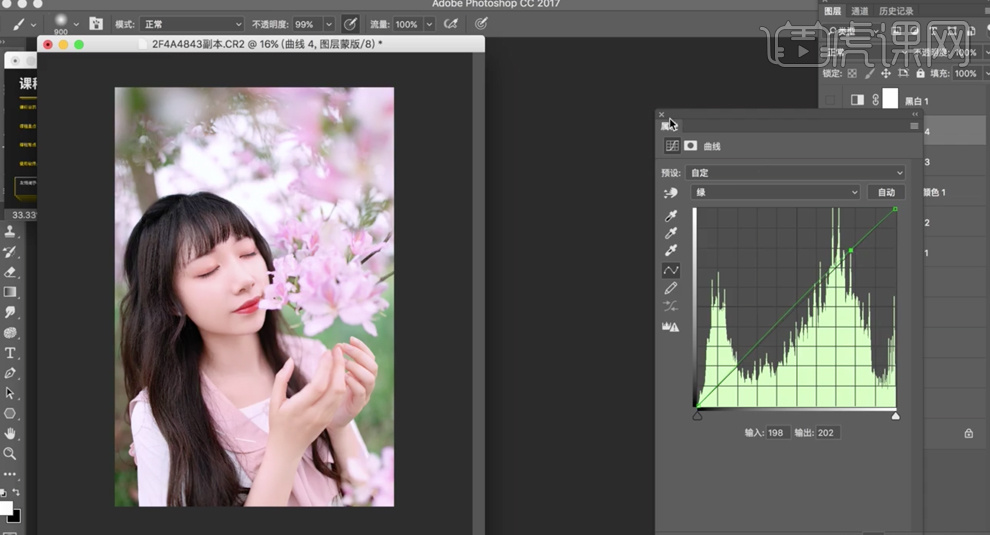
20、按[Ctrl+I]蒙版反向,使用[画笔工具]涂抹需要的区域。[选择]曲线1图层,[不透明度]49%。在顶层[新建]色相饱和度图层,选择[绿色],具体参数如图示。具体效果如图示。
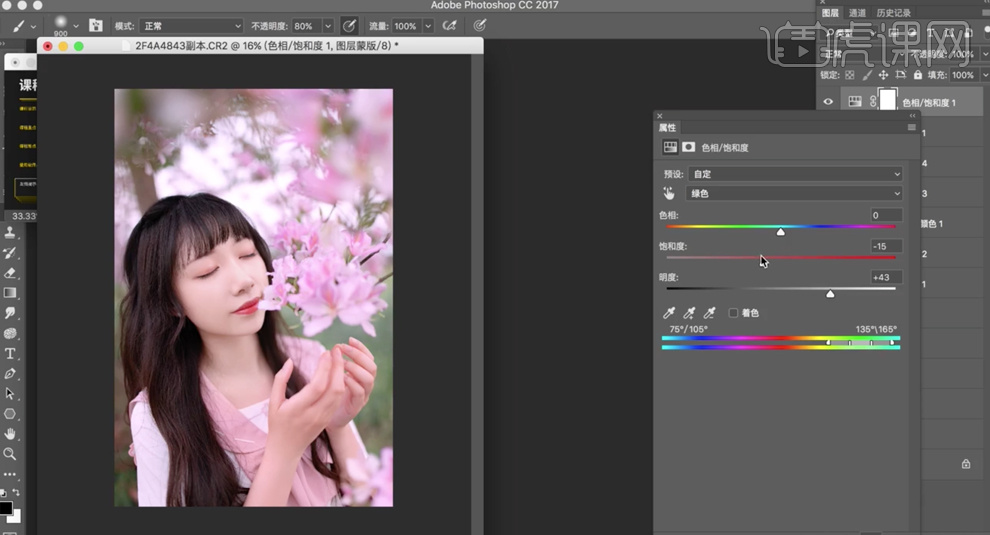
21、[新建]曲线图层,选择[蓝色],具体参数如图示。具体效果如图示。
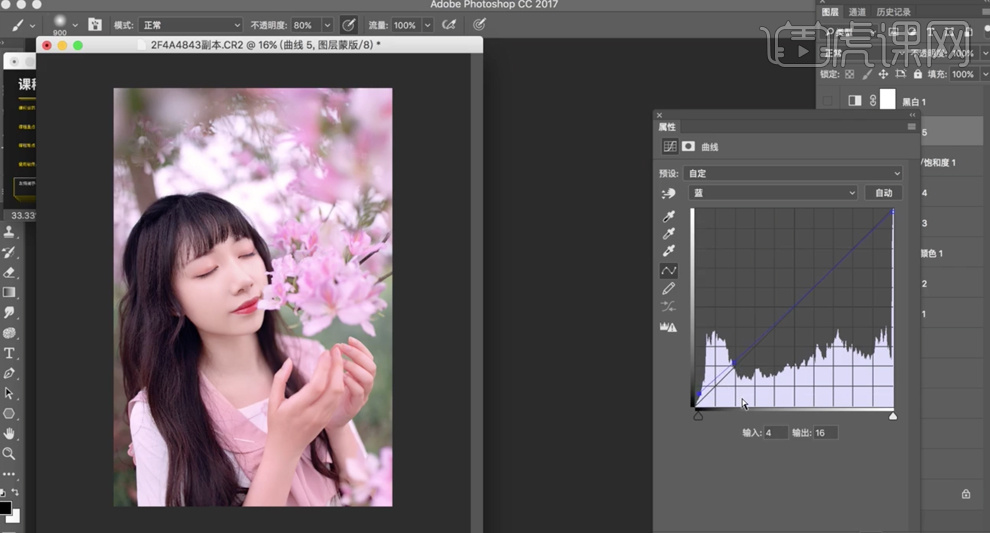
22、[新建]曲线图层,选择[RGB],具体参数如图示。具体效果如图示。
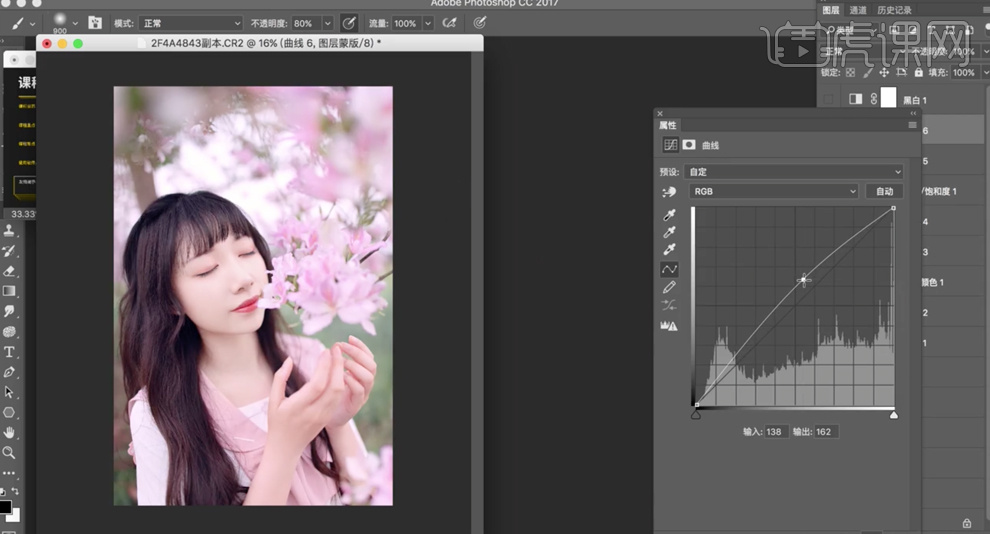
23、按[Ctrl+I]蒙版反向,使用[画笔工具]涂抹需要的区域。[新建]色相饱和度图层,具体参数如图示。具体效果如图示。
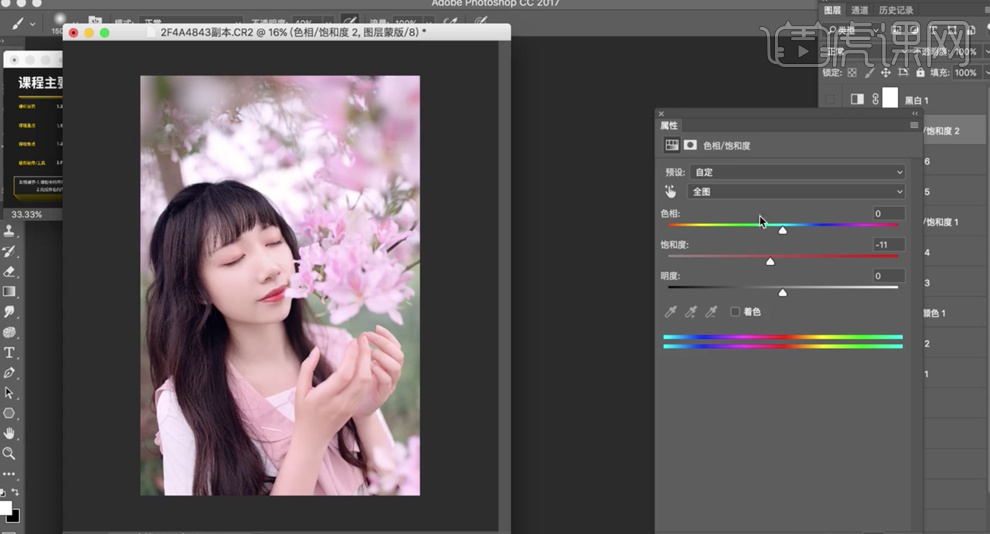
24、[新建]色阶图层,选择[红色],具体参数如图示。具体效果如图示。
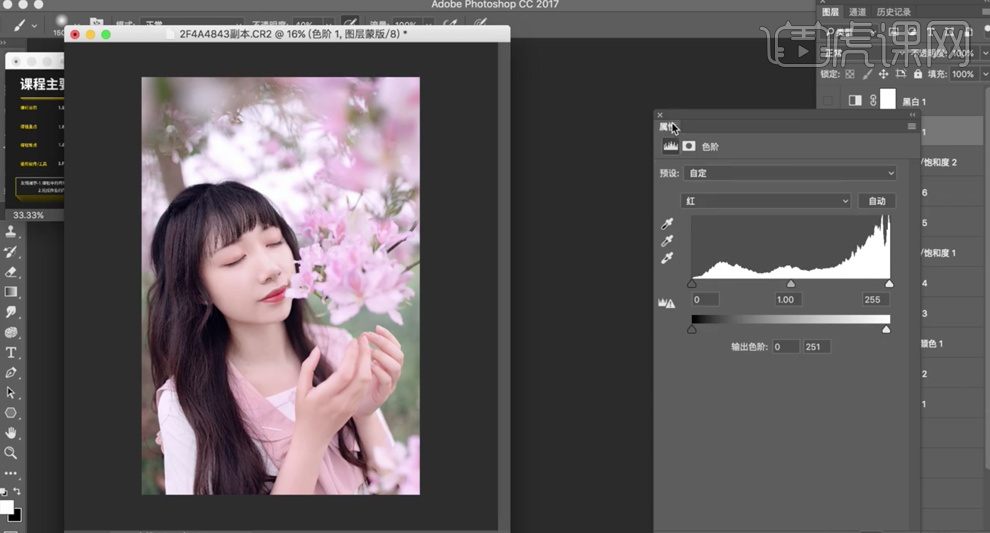
25、[新建]黑白图层,参数默认,[不透明度]7%。具体效果如图示。
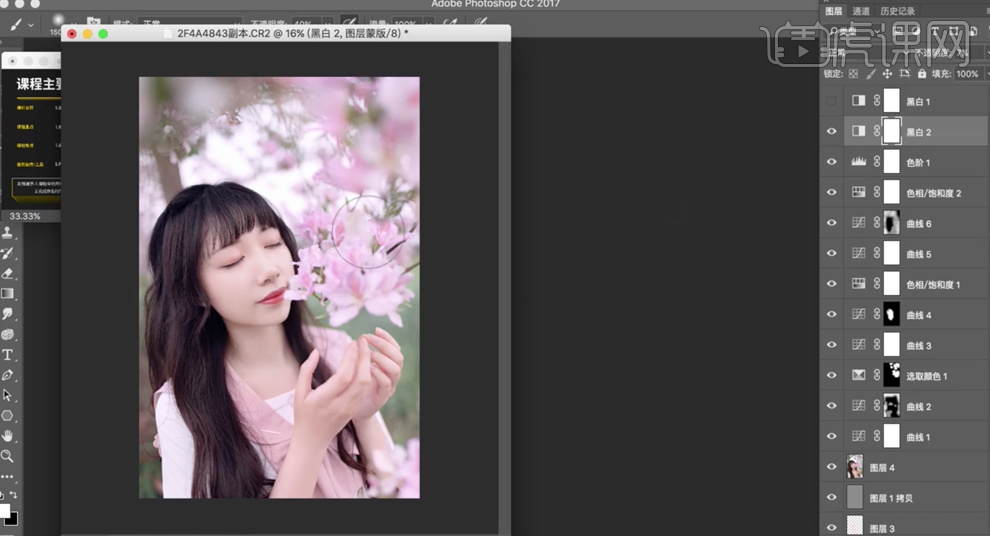
26、在色相饱和度1图层上方[新建]曲线图层,选择[蓝色],具体参数如图示。具体效果如图示。
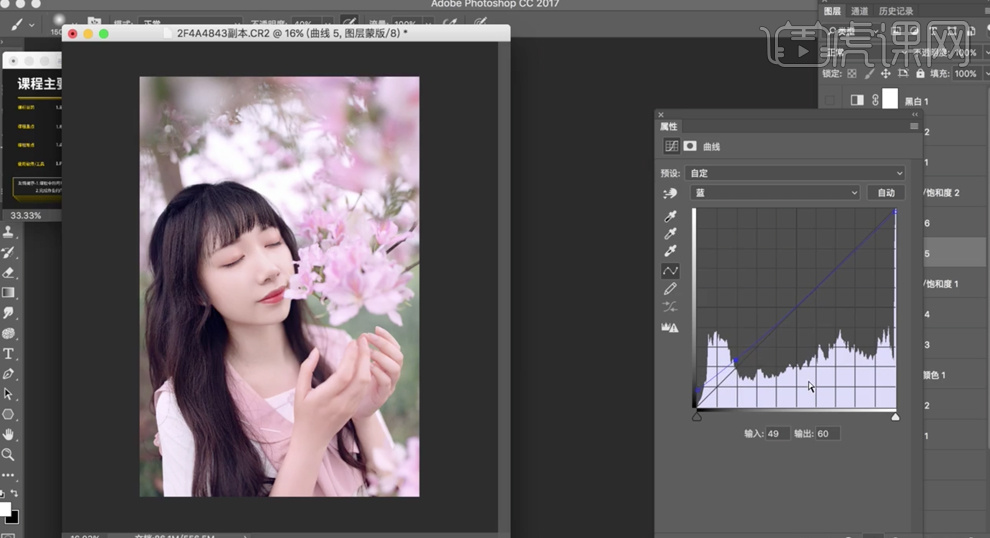
27、选择[RGB],具体参数如图示。具体效果如图示。
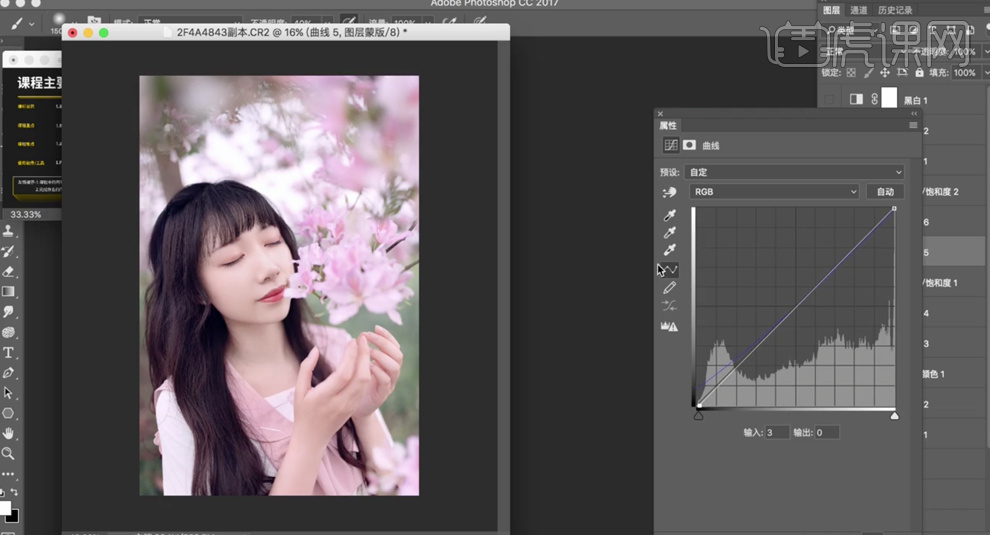
28、[新建]色阶图层,具体参数如图示。具体效果如图示。
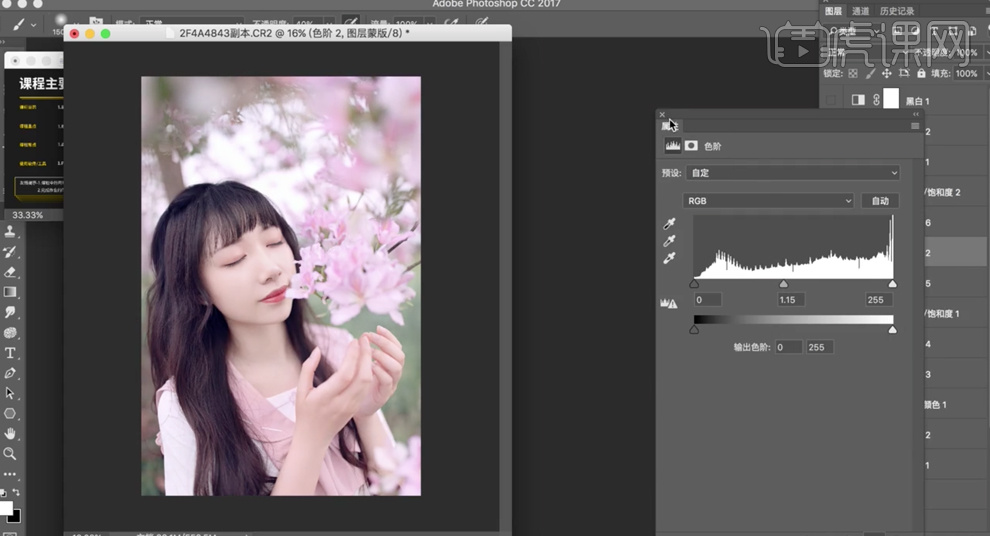
29、按[Ctrl+I]蒙版反向,使用[画笔工具]涂抹需要的区域。[新建]色相饱和度图层,选择[红色],具体参数如图示。具体效果如图示。
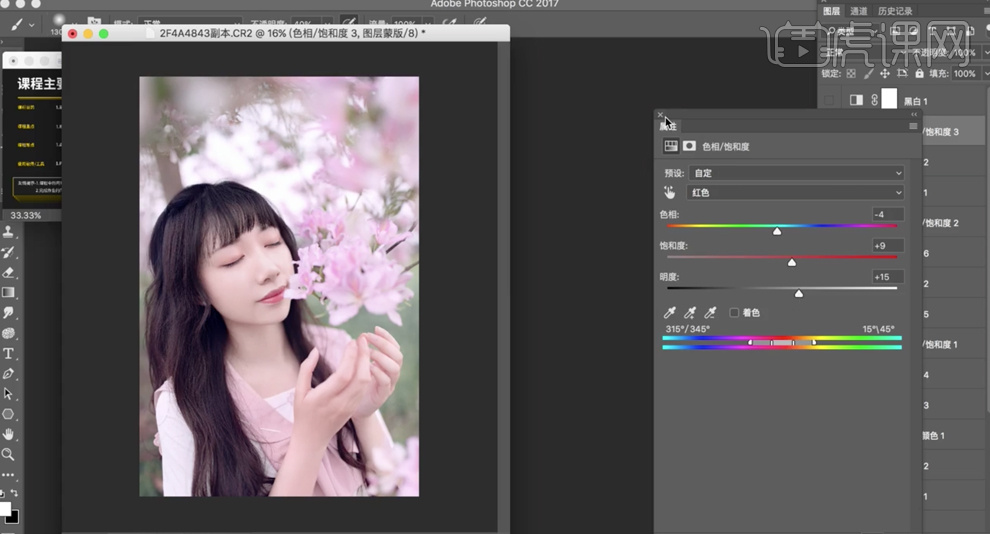
30、按[Ctrl+I]蒙版反向,使用[画笔工具]涂抹需要的区域。[复制]顶层盖印图层,单击[滤镜]-[锐化]-[USM锐化],具体参数如图示。具体效果如图示。
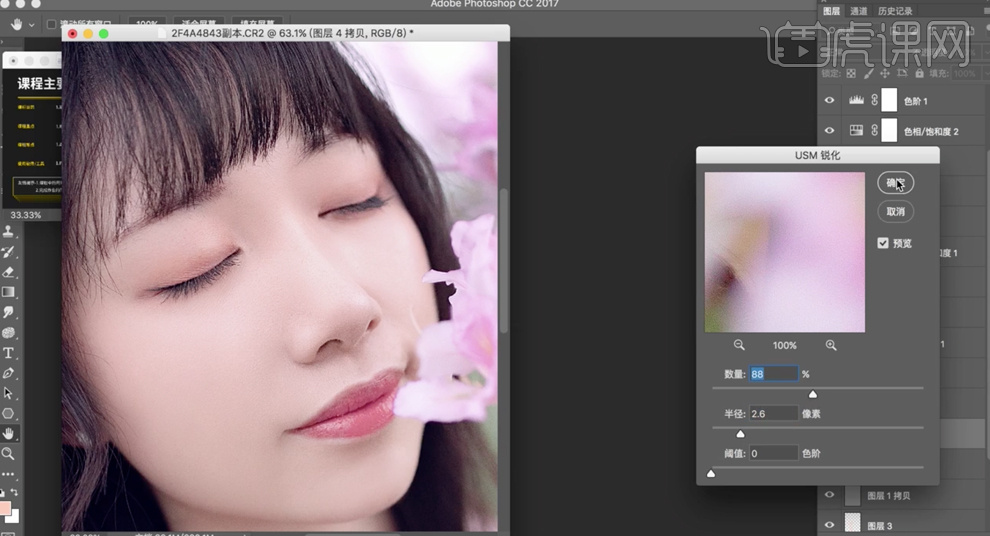
31、添加[图层蒙版],使用[画笔工具]涂抹多余的区域。在顶层[新建]色阶图层,具体参数如图示。具体效果如图示。
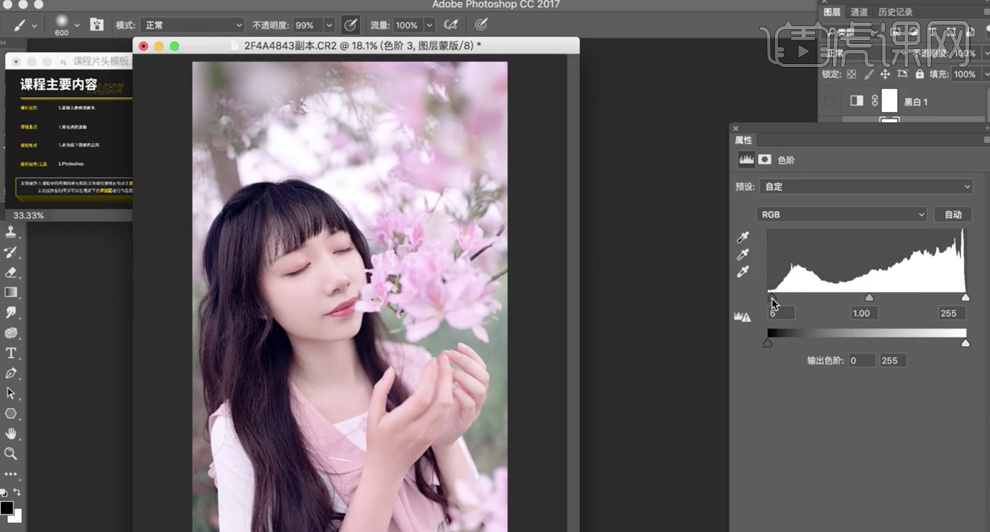
32、选择[绿色],具体参数如图示。具体效果如图示。
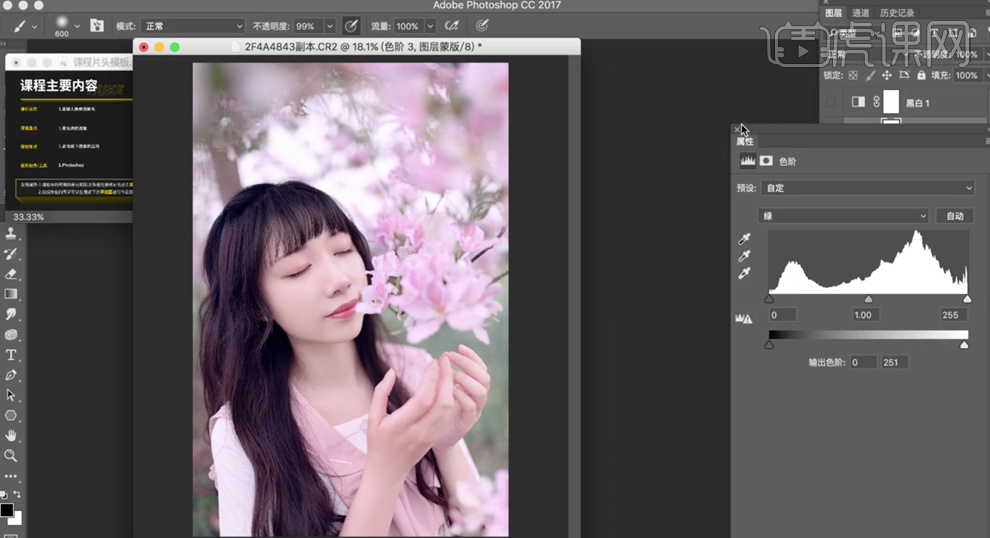
33、调整画面整体细节,最终效果如图示。

1.导入素材,Camera Raw滤镜,调整【曝光】+0.30,【高光】-5,【阴影】+50,【自然饱和度】+10。选择【HSL/灰度】色相【黄色】+20,【绿色】+30。饱和度【黄色】-20,【绿色】+15,【橙色】-15。明亮度【橙色】+20。

2.选择【相机校准】绿原色【色相】+25。蓝原色【饱和度】+30。选择【调整画笔】,【色调】-10,【曝光度】+0.65,进行调整。

3.进入PS,【Ctrl+J】复制图层,选择【滤镜】杂色【蒙尘与划痕】半径10像素。【Alt+单击蒙版】,选择【画笔工具】,白色画笔,进行涂抹。【Ctrl+Alt+Shift+E】盖印图层。
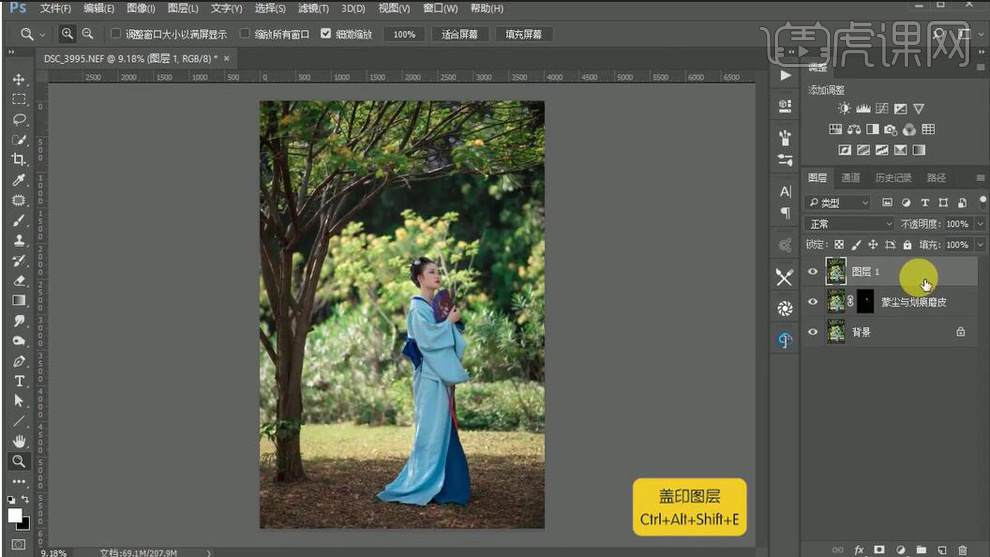
4.选择【图像】调整【反相】。新建【通道混合器】,红,【红色】+100%。【Ctrl+Alt+Shift+E】盖印图层。

5.添加【蒙版】,选择【快速选择工具】,进行选区。【羽化半径】2像素。填充【黑色】。选择【画笔工具】,白色画笔,进行涂抹。
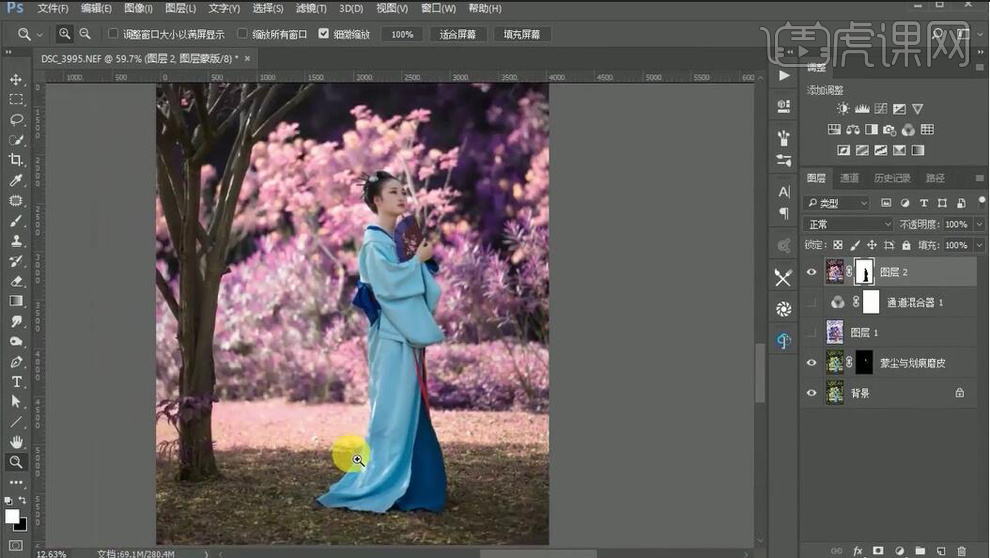
6.新建【曲线】,进行提亮调整。新建【可选颜色】红色【青色】-45%,【黄色】+15%,【黑色】+10%。黄色【青色】-50%,【黄色】-50%,【黑色】+10%。洋红【青色】-100%,【黄色】+75%,【黑色】+70%。

7.新建【色彩平衡】中间调【红色】+15,【绿色】+5,【蓝色】+5。【Ctrl+G】图层编组。添加【蒙版】,选择【画笔工具】,黑色画笔,进行涂抹。选择【套索工具】,进行选区。羽化50像素。新建【曲线】,进行提亮。
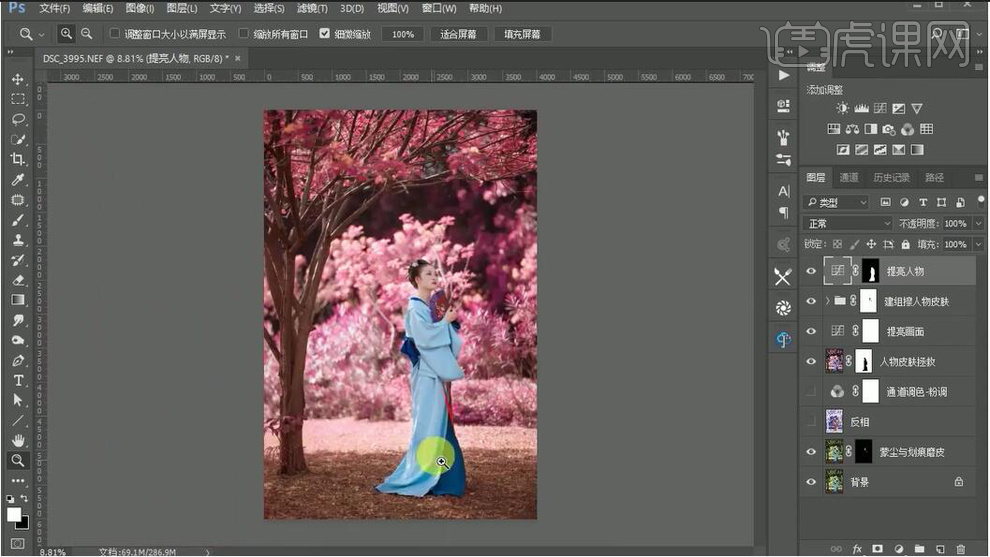
8.新建【图层】,选择【画笔工具】,进行涂抹。导入素材,拖入图层中。添加【蒙版】,选择【画笔工具】,黑色画笔,进行涂抹。选择【滤镜】模糊【动感模糊】5像素。

9.新建【可选颜色】红色【青色】-100%,【洋红】+51%,【黄色】+57%,【黑色】+38%。新建【色相/饱和度】饱和度56,色相26。【Ctrl+G】图层编组。
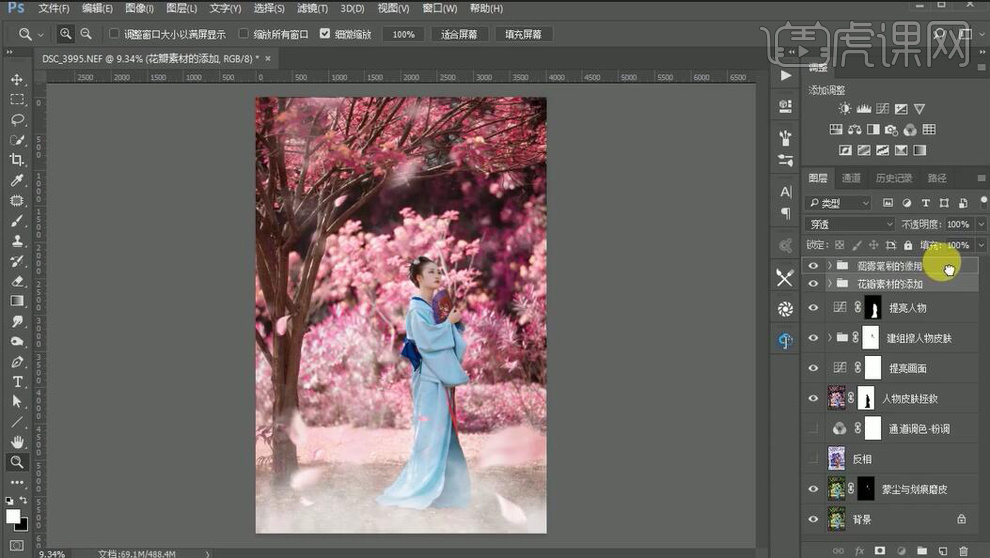
10.新建【色彩平衡】阴影【青色】-10,【绿色】+10,【蓝色】+5。高光【红色】+10,【洋红】-5,【黄色】-5。新建【曲线】,进行提亮调整。
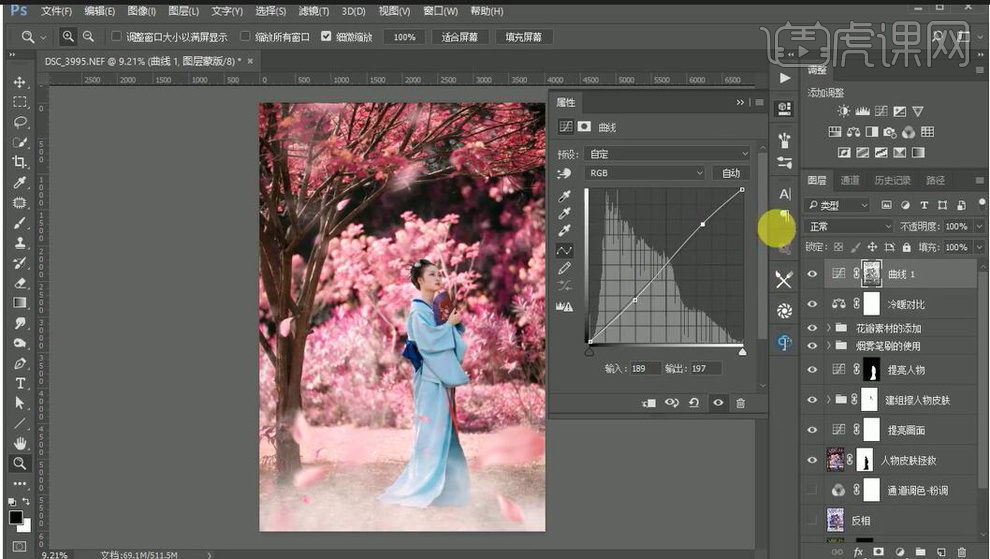
11.导入素材,调整位置。【图层样式】颜色叠加。【Ctrl+Alt+Shift+E】盖印图层。选择【滤镜】其他【高反差保留】1像素。【图层模式】线性光。选择【裁剪工具】,进行裁剪。

12.最终效果如图所示。











