儿童摄影后期

1.打开素材,【Ctrl+Shift+X】液化,进行液化调整。选择【修补工具】,进行修复瑕疵。选择【W】魔棒工具,进行选区。【右键】羽化20像素,【Ctrl+L】色阶,调整0,0.12,242。进行修复瑕疵。
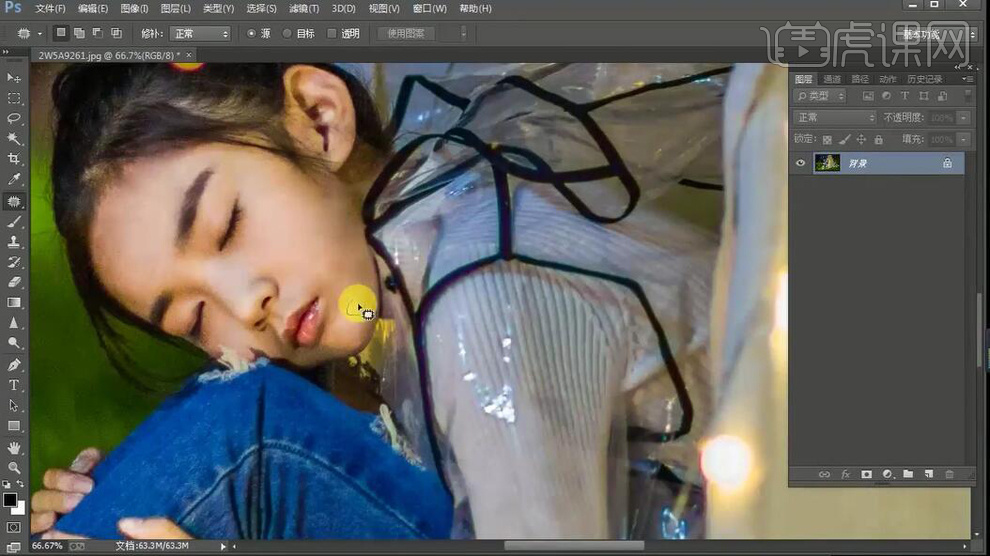
2.选择【滤镜】Imagenomic【Portraiture】,点击ok。选择【S】仿制图章工具,【Alt】取样,不透明度54%,流量37%,进行修复。
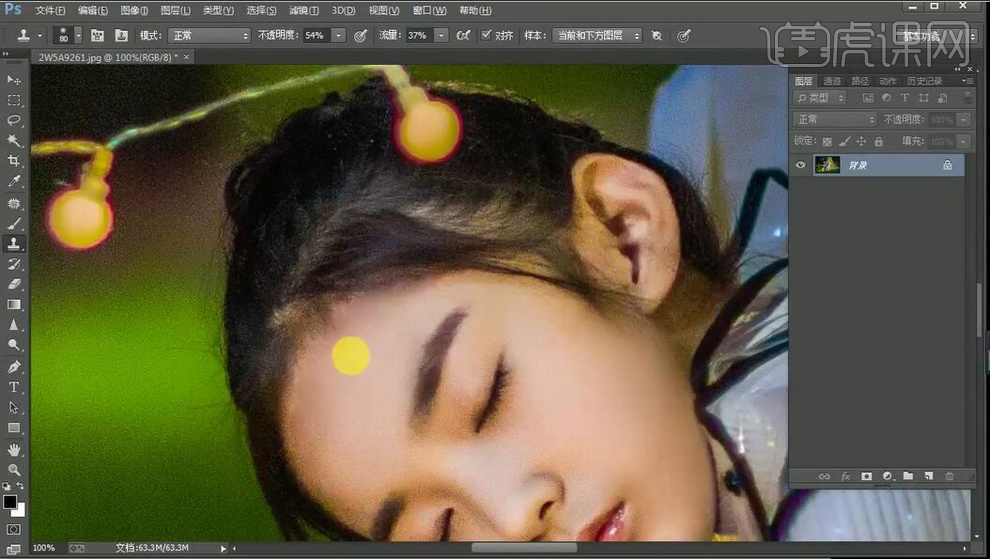
3.新建【渐变映射】黑色到白色渐变。【图层模式】柔光。图层【不透明度】13%。新建【可选颜色】红色【青色】-47%,【黄色】+15%,【黑色】+10%。黄色【黄色】-33%,【黑色】-63%。绿色【青色】+100%,【黄色】+100%,【黑色】+29%。青色【青色】+100%。蓝色【黑色】+40%。白色【青色】+31%。
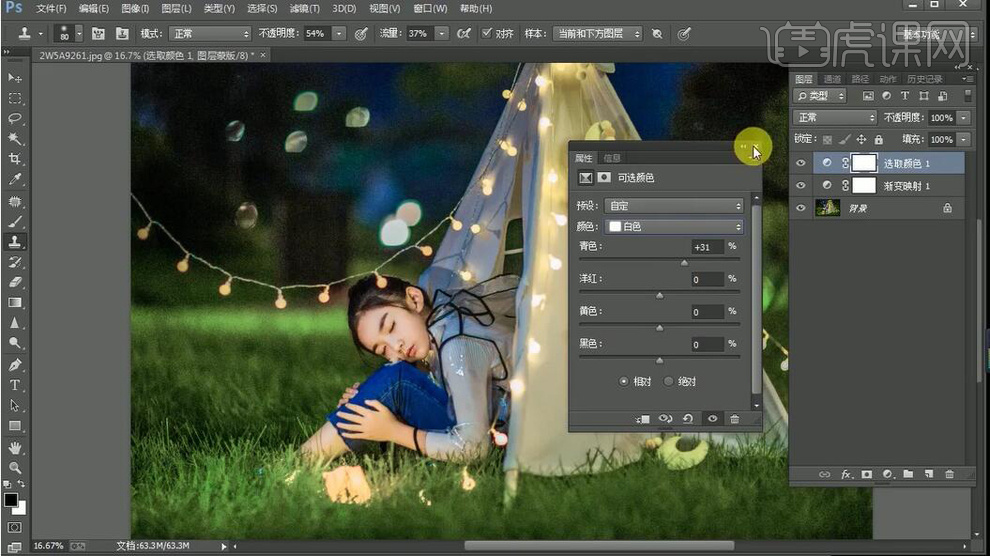
4.选择【画笔工具】,黑色画笔,进行涂抹。【Ctrl+Alt+Shift+E】盖印图层。【Ctrl+J】复制图层,选择【滤镜】模糊【高斯模糊】171.8像素。添加【蒙版】,选择【画笔工具】,黑色画笔,【X】切换前后背景色,进行涂抹。【Ctrl+Alt+Shift+E】盖印图层。

5.【Ctrl+J】复制图层,新建【曲线】,进行压暗调整。选择【B】画笔工具,黑色画笔,进行涂抹。新建【曲线】2,进行压暗调整。选择【B】画笔工具,黑色画笔,进行涂抹。
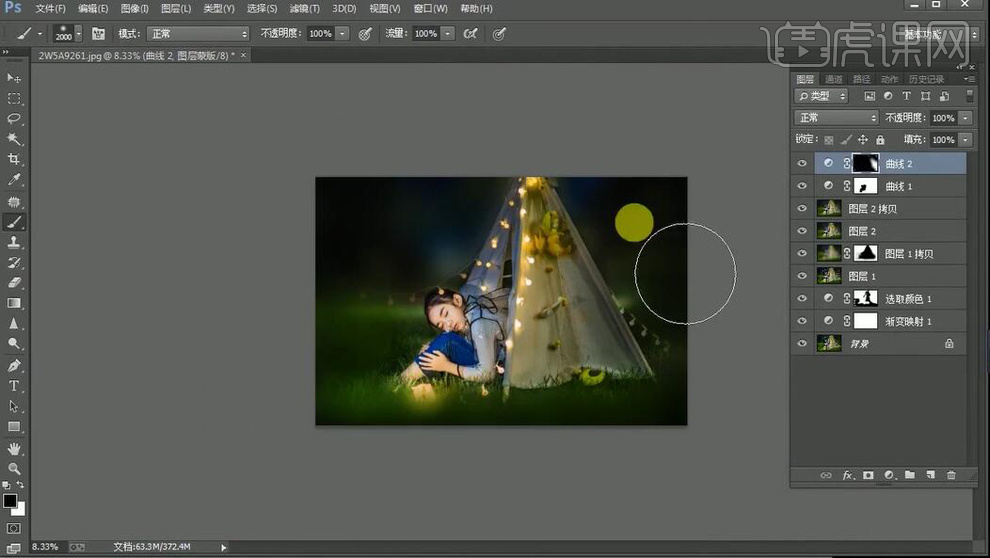
6.新建【图层】,选择【B】画笔工具,设置前景色,不透明度51%,进行涂抹。【Ctrl+Alt+Shift+E】盖印图层。
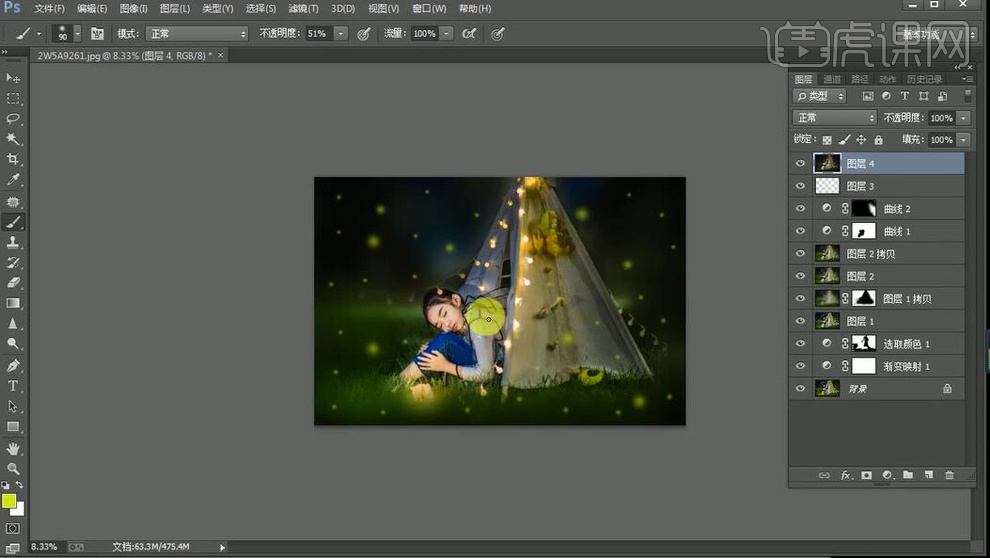
7.最终效果如图所示。

1.打开素材,【Ctrl+Shift+X】液化,进行液化调整。选择【修补工具】,【Shift+F5】填充内容识别,进行修复。
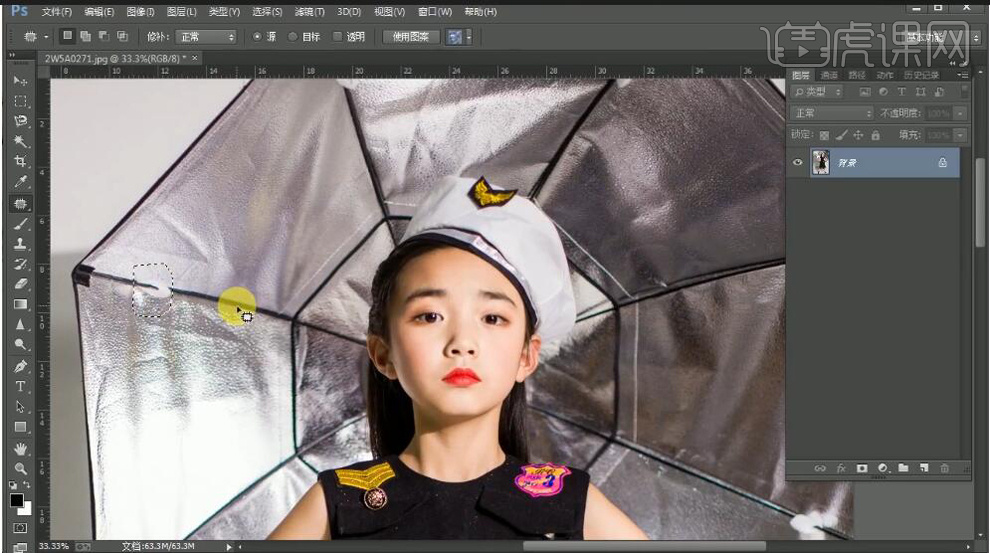
2.新建【渐变映射】黑色到白色渐变,【图层模式】柔光。图层【不透明度】15%。新建【可选颜色】红色【青色】-34%,【黄色】+3%,【黑色】-15%。黄色【黄色】-14%,【黑色】-51%。洋红【洋红】+100%,【黑色】+67%。
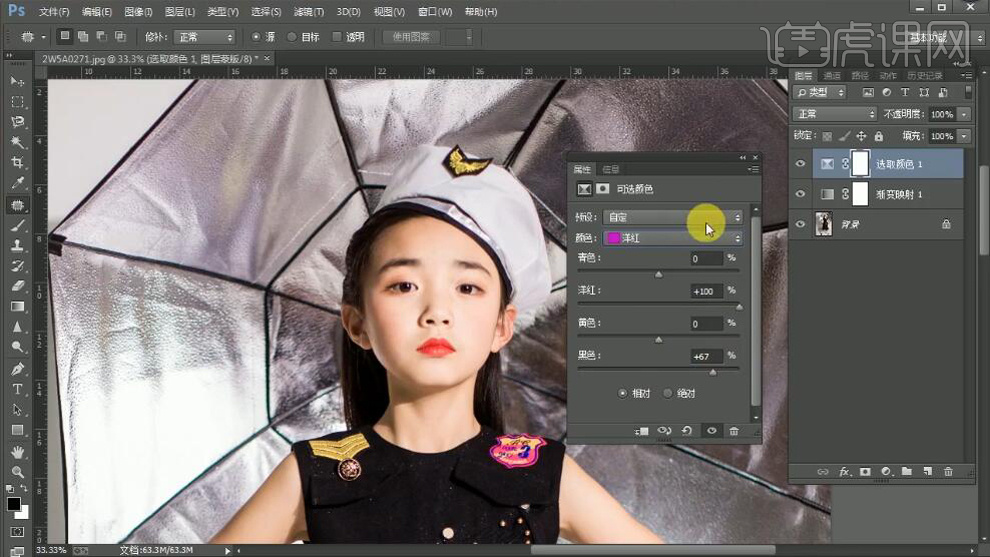
3.【Ctrl+Shift+E】合并可见图层。新建【图层】,选择【套索工具】,进行选区。【Alt+Delete】填充前景色黑色,图层【不透明度】40%。【Ctrl+Shift+E】合并可见图层。
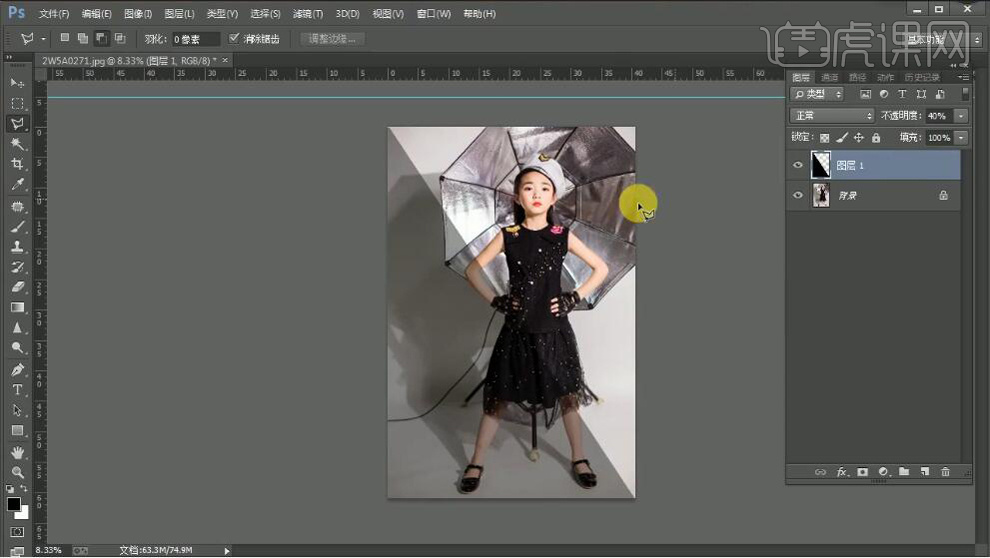
4.选择【V】移动工具,拖入文字素材。拖入【素材】,【Ctrl+Alt+G】创建剪切蒙版,调整位置。【Ctrl+Shift+E】合并可见图层。

5.新建【图层】,选择【编辑】填充50%灰色,点击确定。【图层模式】柔光。新建【渐变映射】黑色到白色渐变。新建【曲线】,进行压暗调整。
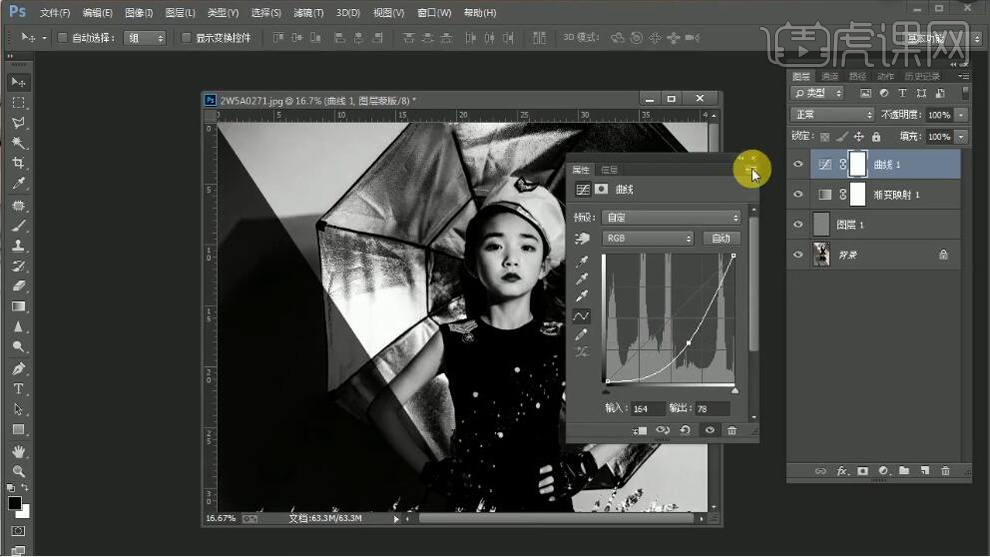
6. 选择【减淡工具】,柔边圆,曝光度9%,中间调,进行涂抹。图层【不透明度】71%。
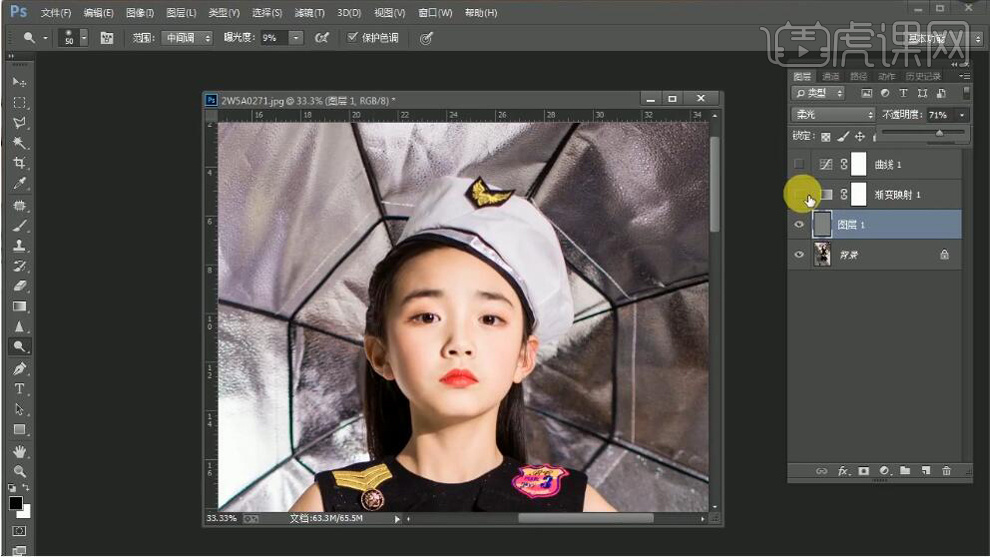
7.【Delete】删除曲线和渐变映射。【Ctrl+Shift+E】合并可见图层。选择【滤镜】Imagenomic【Portraiture】,点击确定。【Ctrl+J】复制图层,选择【滤镜】其他【高反差保留】8像素,点击确定。【图层模式】柔光。
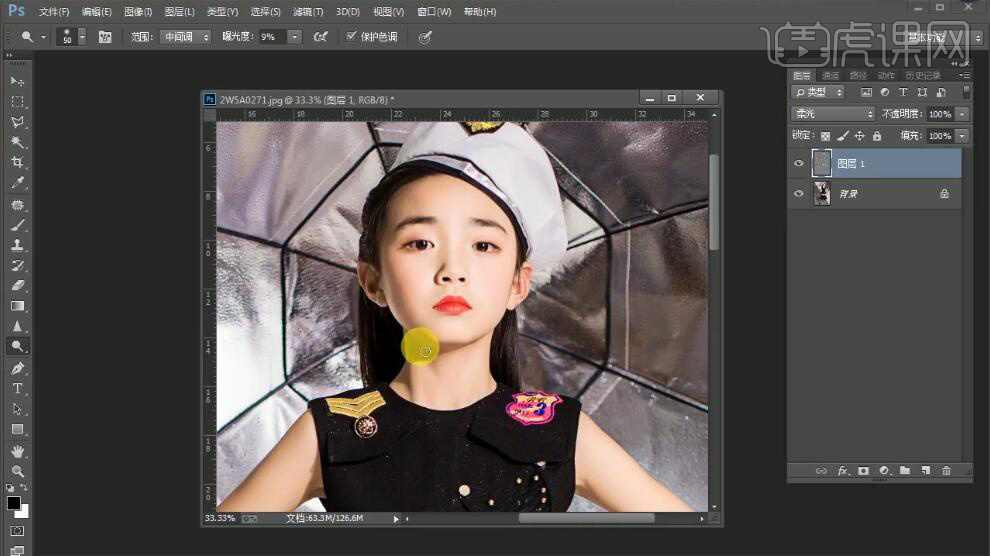
8. 选择【裁剪工具】,进行裁剪,添加白边。
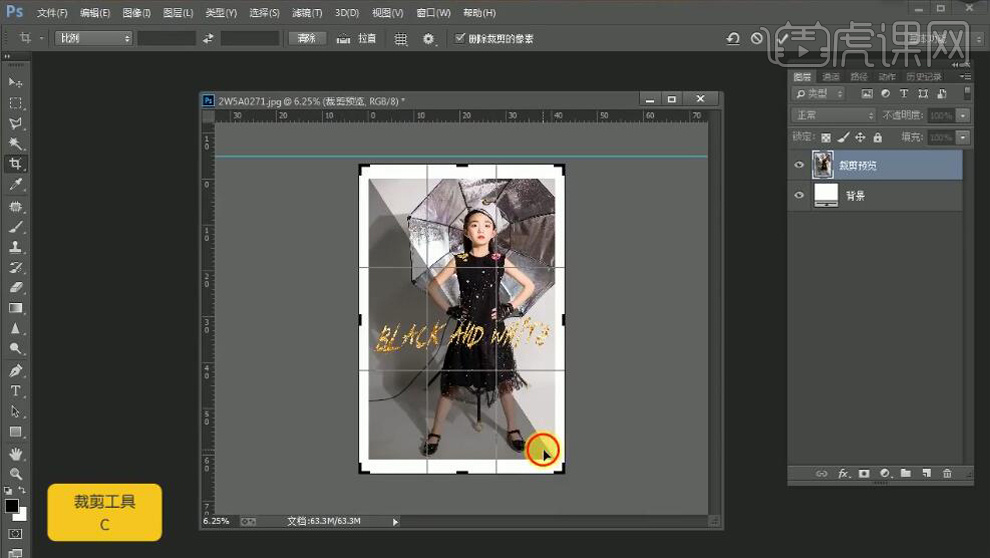
9. 最终效果如图所示。

1.打开素材,选择【滤镜】,Camera Raw滤镜,调整【曝光】+0.40,【对比度】+42,【清晰度】+8,【黑色】+36,【阴影】-8。选择【相机校准】蓝原色【饱和度】+53。绿原色【饱和度】-24。

2.选择【HSL/灰度】明亮度【红色】-26。选择【分离色调】阴影【色相】242,【饱和度】10。【基本】面板,调整【自然饱和度】+1,【饱和度】-3,点击确定。

3.选择【修补工具】,进行修复。选择【P】钢笔工具,进行选取。【Ctrl+Enter】路径转换为选区,【Shift+F6】羽化1像素。选择【仿制图章工具】,进行修复。
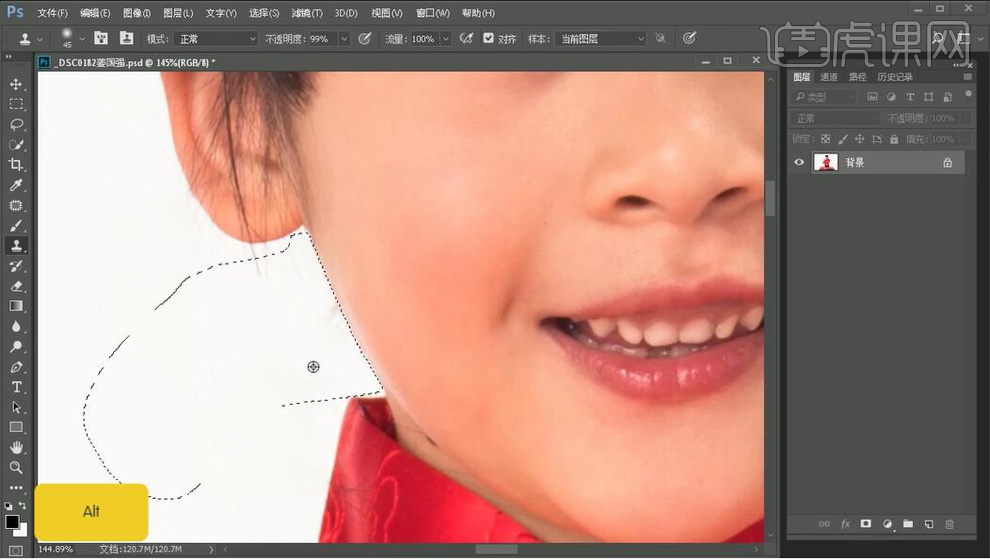
4.新建【渐变映射】黑色到白色渐变。新建【色阶】0,0.40,255。【Ctrl+Shift+N】新建图层,【模式】柔光,勾选【填充柔光中性色50%灰】,选择【画笔工具】,白色画笔,不透明度35%,【X】切换前背景色,进行涂抹。
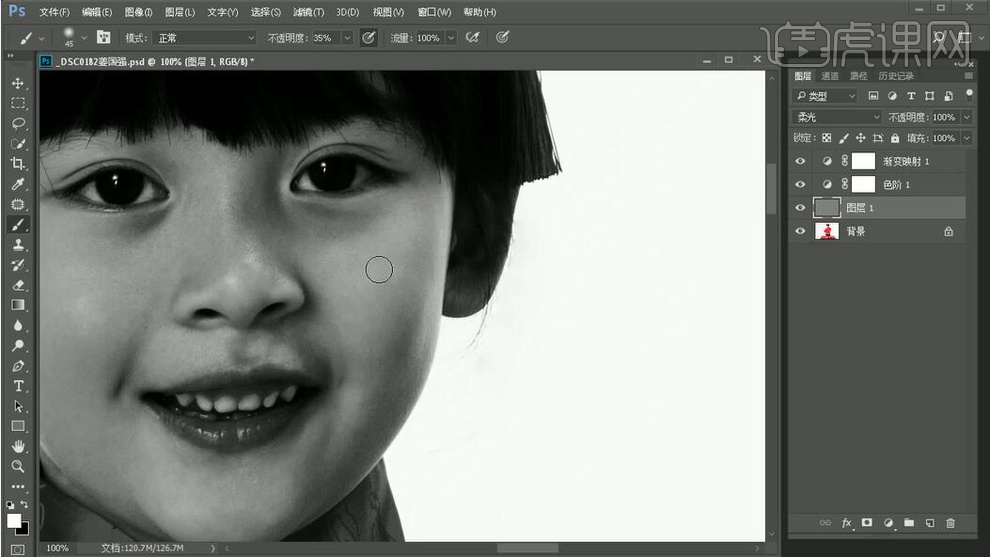
5.【Ctrl+Shift+N】新建图层,【模式】颜色,选择【画笔工具】,设置颜色,不透明度20%,进行涂抹。
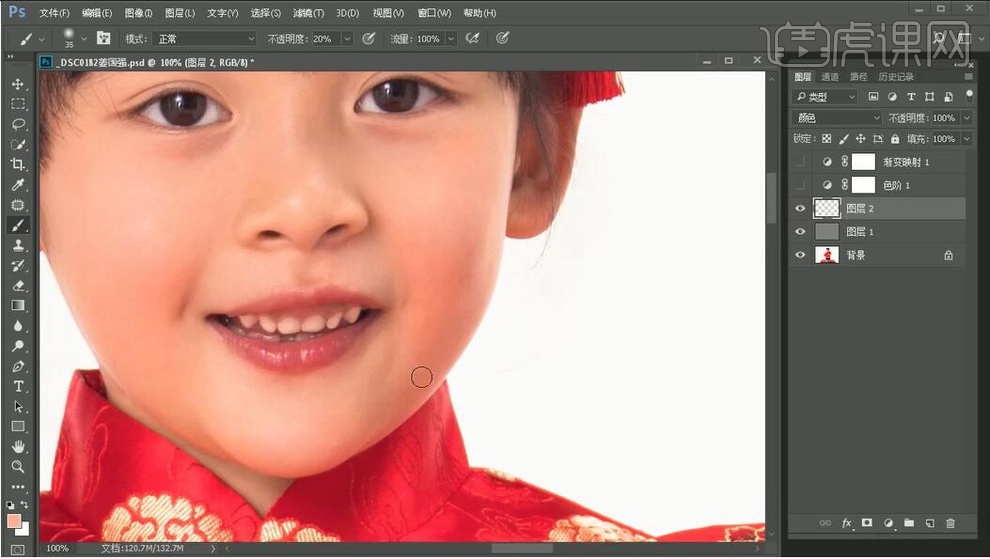
6.【Ctrl+Alt+Shift+E】盖印图层。【Ctrl+I】反相,【图层模式】线性光,选择【滤镜】其他【高反差保留】3像素。选择【滤镜】模糊【高斯模糊】3像素。添加【蒙版】,【Ctrl+I】蒙版反向,选择【画笔工具】,白色画笔,进行涂抹。【Ctrl+Alt+Shift+E】盖印图层。

7.导入素材,拖入图层中。【Ctrl+T】调整大小。【图层模式】正片叠底。添加【蒙版】,选择【渐变工具】,进行调整。选择【B】画笔工具,黑色画笔,进行涂抹。

8.导入素材,选择【V】移动工具,调整位置。【Ctrl+Alt+G】创建剪切蒙版,选择【B】画笔工具,进行涂抹。选择【M】选框工具,进行选区。【Ctrl+T】进行拉伸。
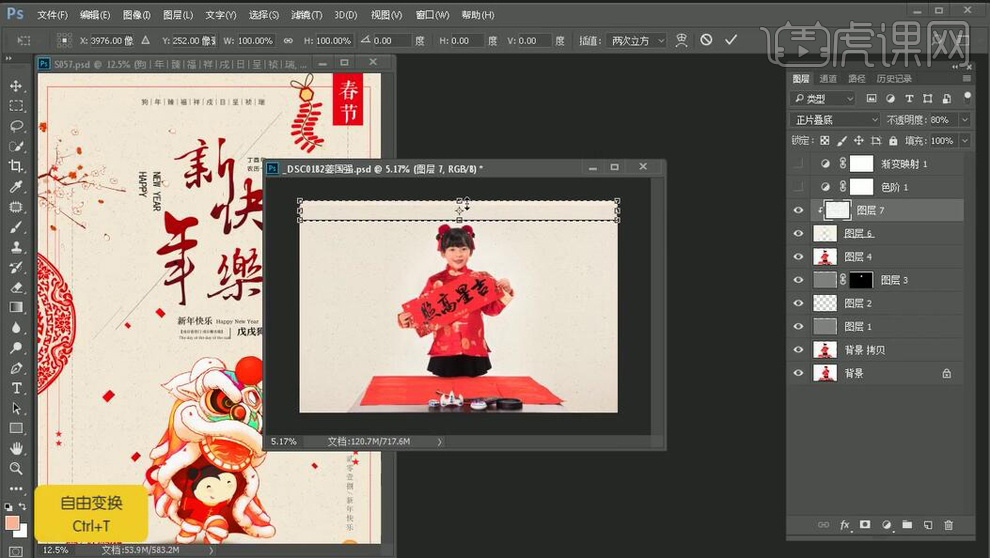
9.导入素材,拖入图层中,调整位置。【Ctrl+T】进行变换。新建【曲线】,进行提亮调整。【Ctrl+Alt+G】创建剪切蒙版,新建【可选颜色】黄色【青色】-7%,【黄色】+8%,【黑色】-6%。红色【青色】+3%,【黄色】+5%,【黑色】+7%。
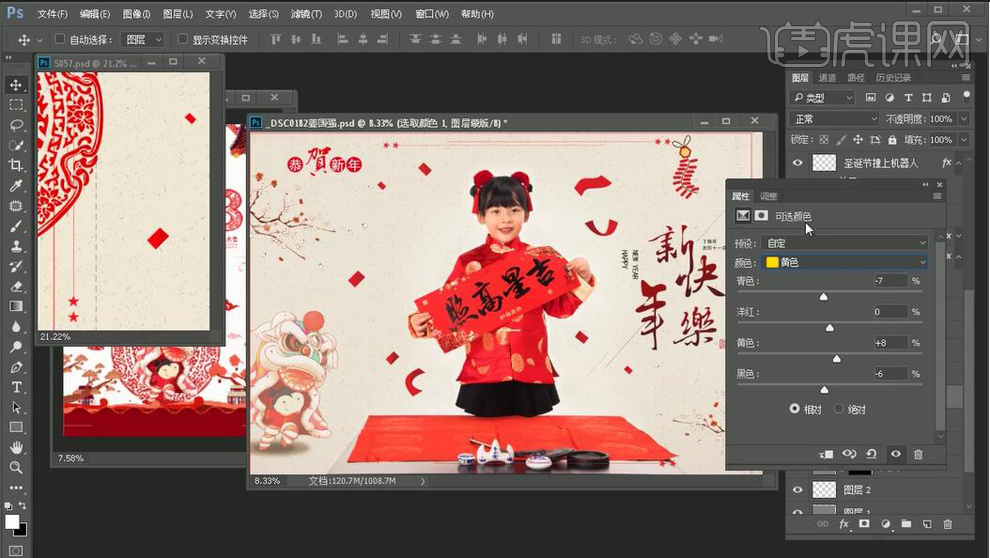
10.新建【亮度/对比度】对比度10,【Ctrl+Alt+G】创建剪切蒙版,新建【色相/饱和度】红色【明度】-8,【Ctrl+Alt+G】创建剪切蒙版。选择【S】仿制图章工具,不透明度33%,进行修复。
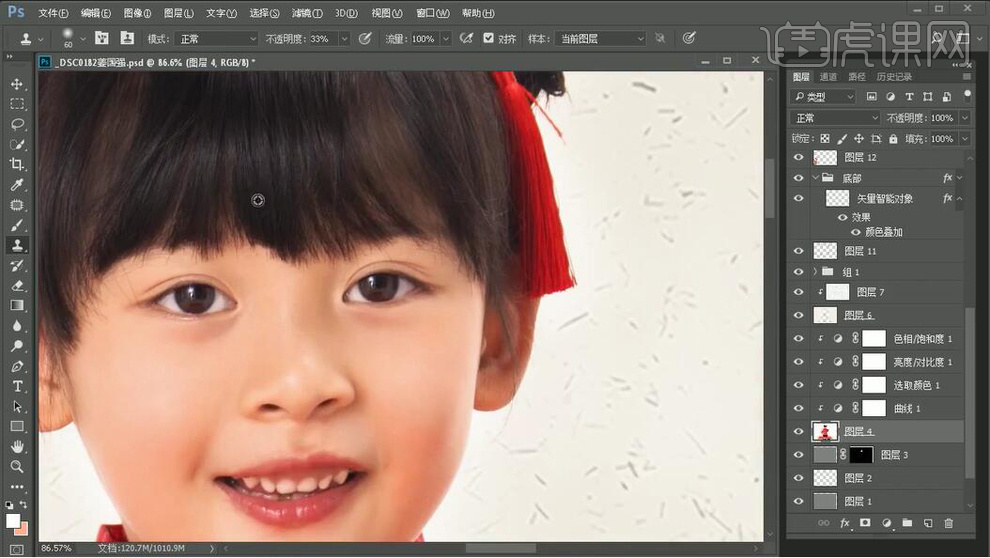
11.【Ctrl+J】复制图层,【Ctrl+Alt+Shift+E】盖印图层。选择【滤镜】其他【高反差保留】2像素。【图层模式】叠加。

12.最终效果如图所示。

1.打开素材,【Ctrl+Shift+X】液化,进行液化调整。选择【修补工具】,【Shift+F5】填充内容识别,进行修复。
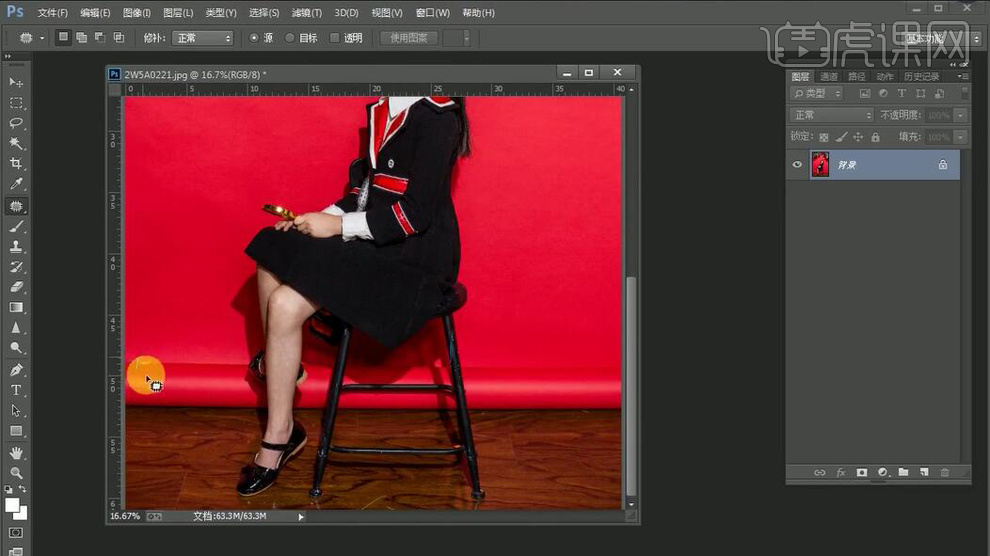
2.新建【渐变映射】黑色到白色渐变,【图层模式】柔光。图层【不透明度】9%。新建【可选颜色】红色【青色】-30%,【黄色】+13%。黄色【黄色】-53%,【黑色】-83%。绿色【青色】+100%,【黄色】+68%,【黑色】+100%。
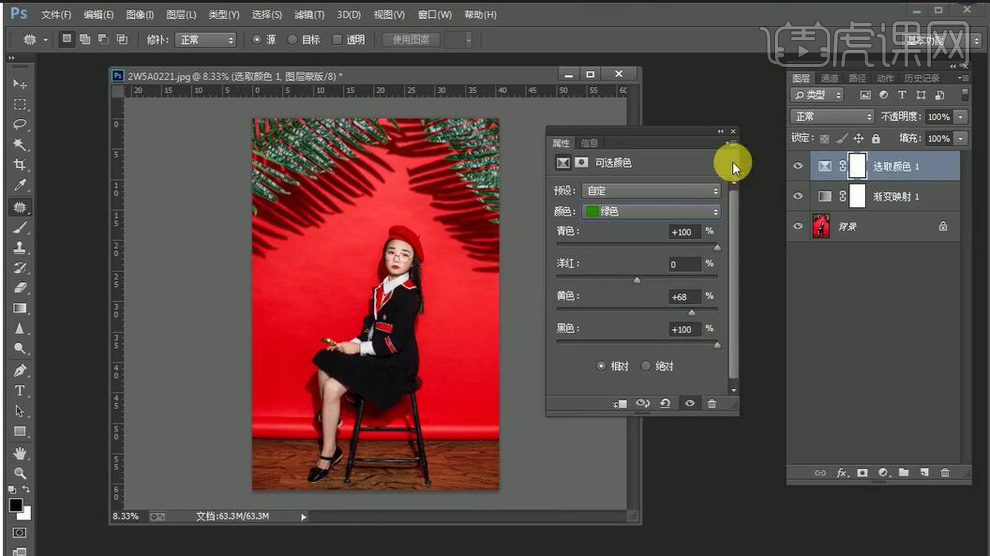
3.【Ctrl+Shift+E】合并可见图层。选择【V】移动工具,拖入文字素材。【Ctrl+Shift+E】合并可见图层。
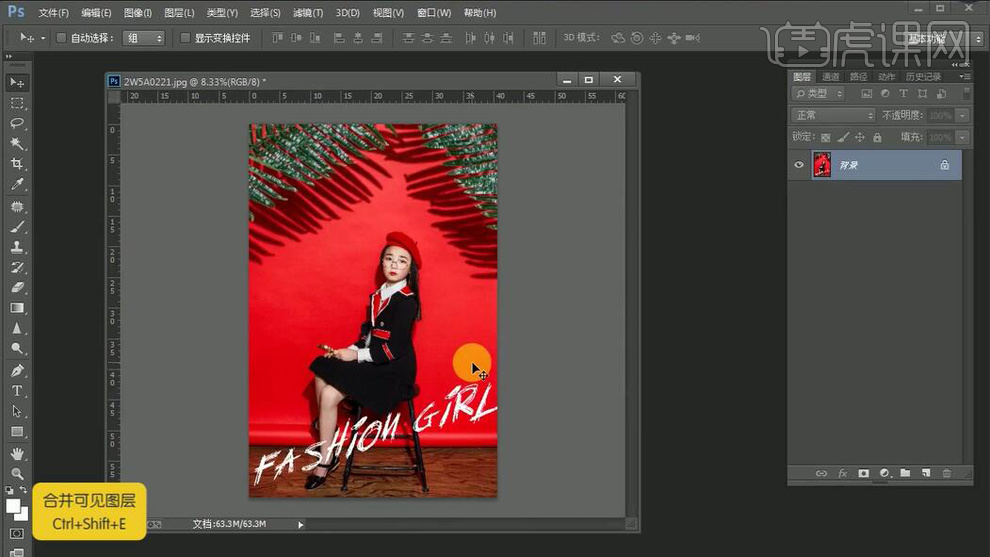
4.新建【图层】,选择【编辑】填充50%灰色,点击确定。【图层模式】柔光。新建【渐变映射】黑色到白色渐变。新建【曲线】,进行压暗调整。
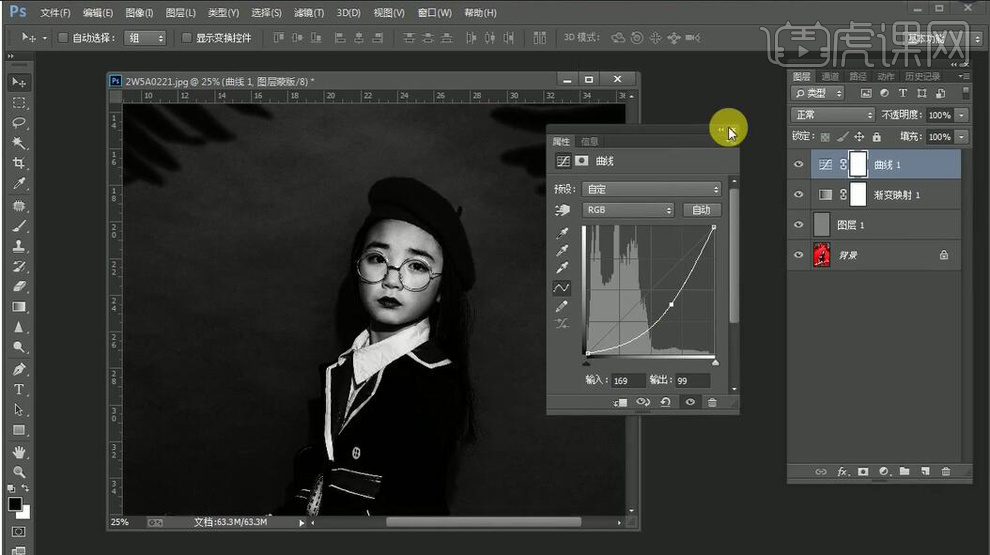
5.选择【减淡工具】,柔边圆,曝光度9%,中间调,进行涂抹。
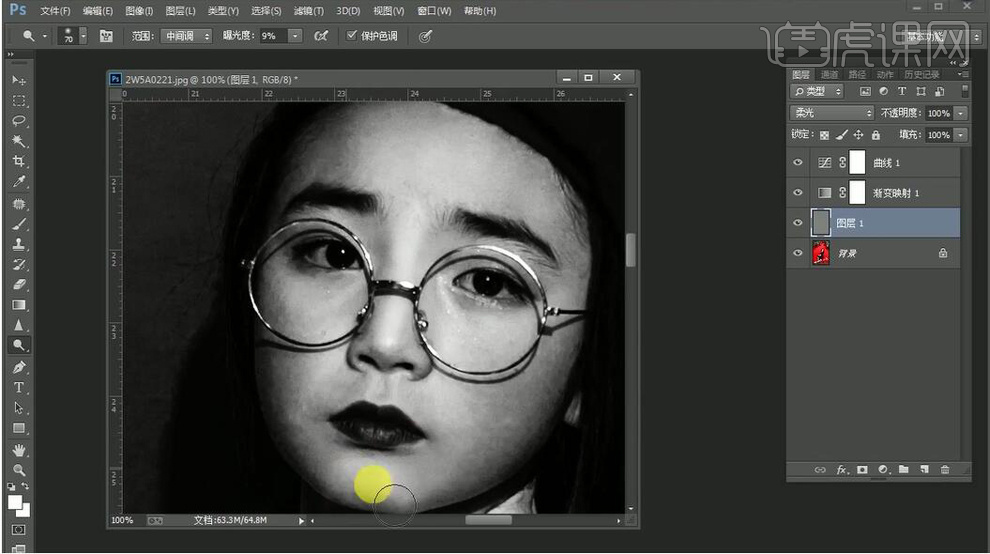
6.【Delete】删除曲线和渐变映射。【Ctrl+Shift+E】合并可见图层。选择【滤镜】Imagenomic【Portraiture】,点击确定。选择【滤镜】锐化【USM锐化】,数量26%,点击确定。
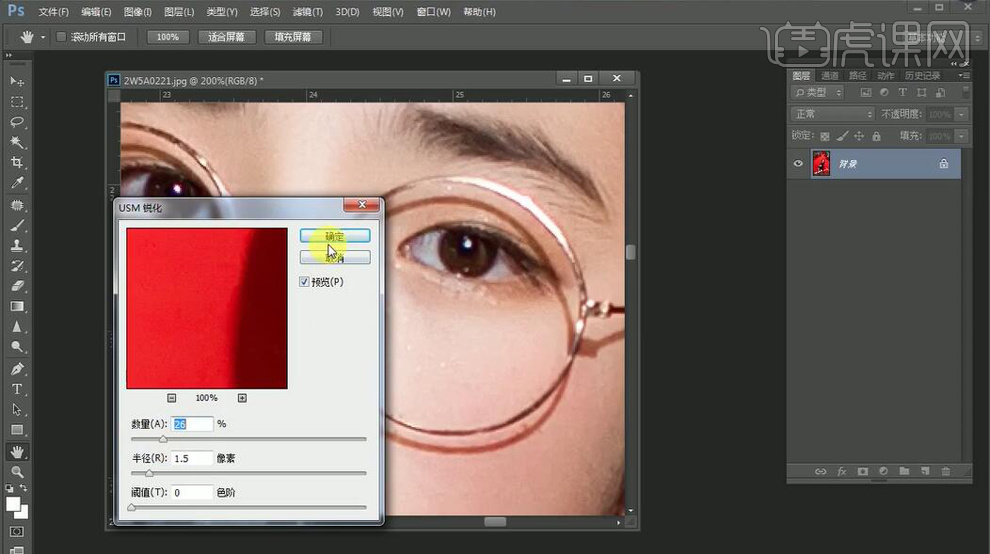
7.选择【裁剪工具】,进行裁剪,添加白边。
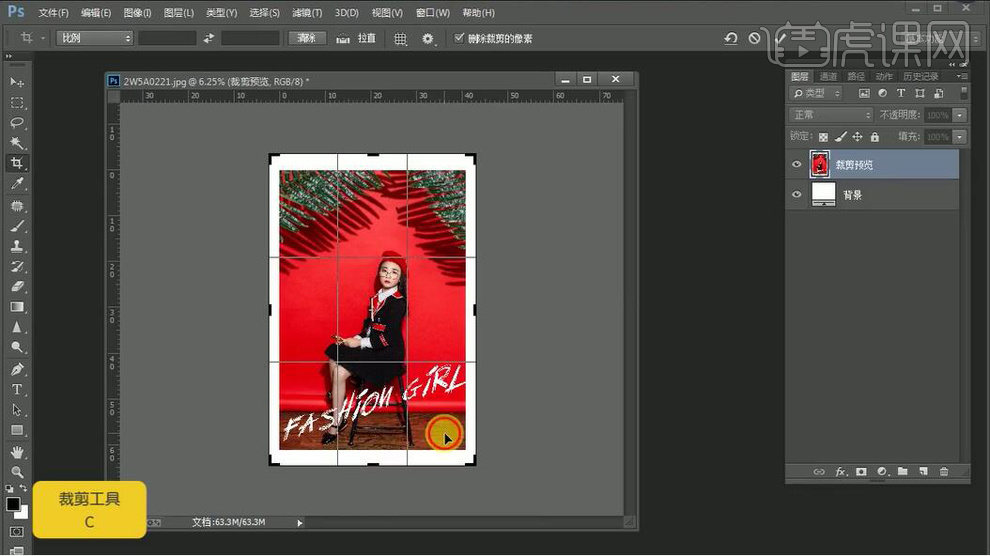
8. 最终效果如图所示。

1.导入素材,【Ctrl+A】选中全层内容,【Ctrl+T】进行调整。【Ctrl+Shift+X】液化,进行液化调整。选择【修补工具】,【Shift+F5】填充内容识别,进行修复。
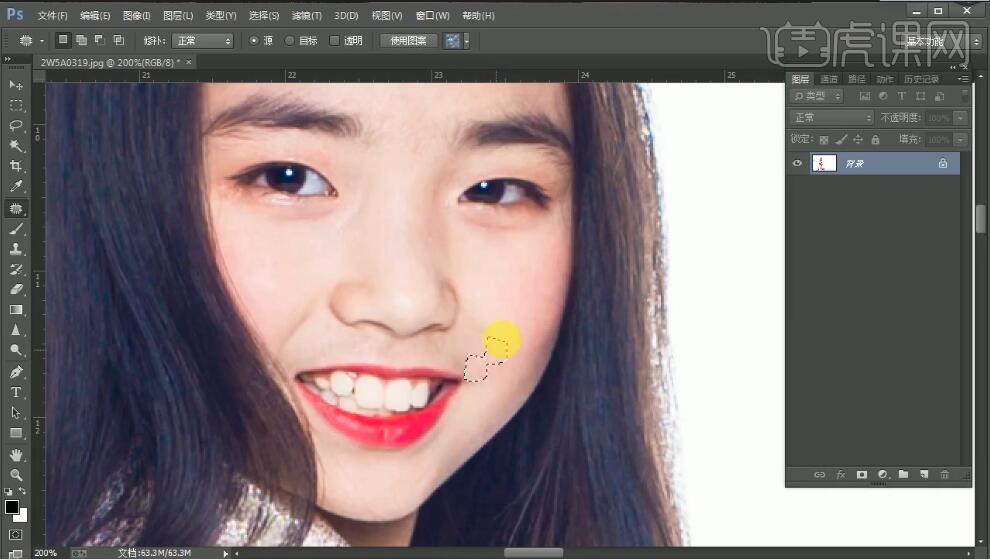
2.选择【磁性套索工具】,进行选择。【Ctrl+J】复制图层,选择【V】移动工具,调整位置。【Ctrl+T】调整大小。【Ctrl+Shift+E】合并可见图层。
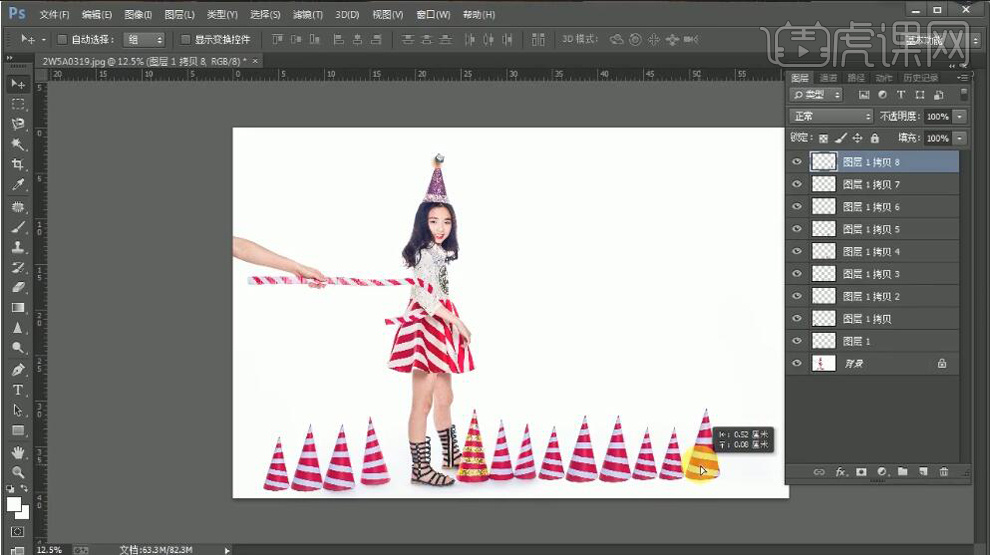
3.新建【渐变映射】黑色到白色渐变,【图层模式】柔光。图层【不透明度】23%。新建【可选颜色】红色【青色】-45%,【黄色】+11%,【黑色】-7%。黄色【黄色】-25%,【黑色】-100%。洋红【洋红】+100%,【黑色】+45%。【Ctrl+Shift+E】合并可见图层。
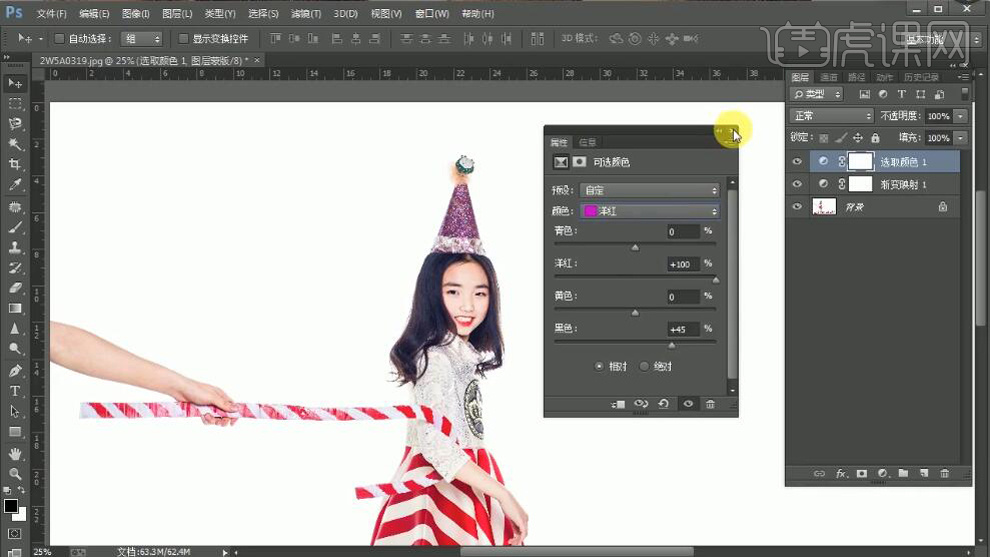
4.导入素材,拖入图层中,调整位置。选择【W】魔棒工具,进行选取。设置【前景色】黑色,添加【蒙版】。
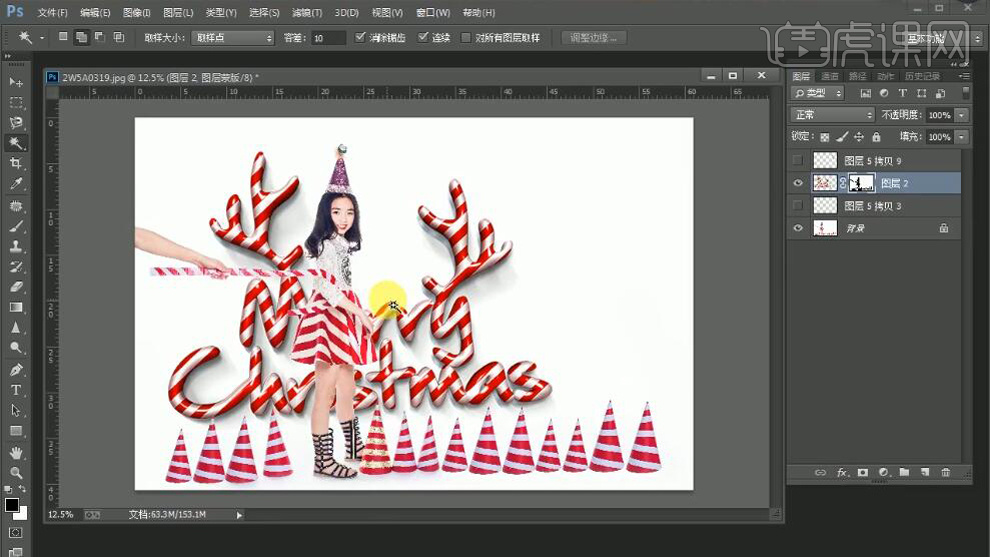
5.【Ctrl+T】进行调整。【图层模式】正片叠底。新建【可选颜色】红色【青色】-51%,【黄色】+9%,【黑色】+44%。选择【画笔工具】,黑色画笔,进行涂抹。
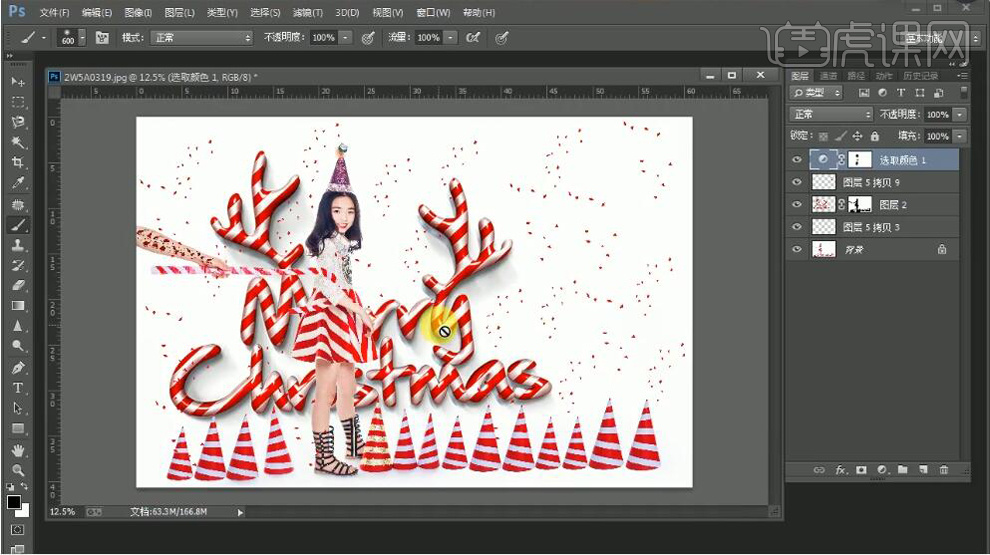
6.【Ctrl+Shift+E】合并可见图层。选择【滤镜】Imagenomic【Portraiture】,点击确定。【Ctrl+J】复制图层,选择【滤镜】其他【高反差保留】8像素。【图层模式】柔光。图层【不透明度】45%,【Ctrl+Shift+E】合并可见图层。
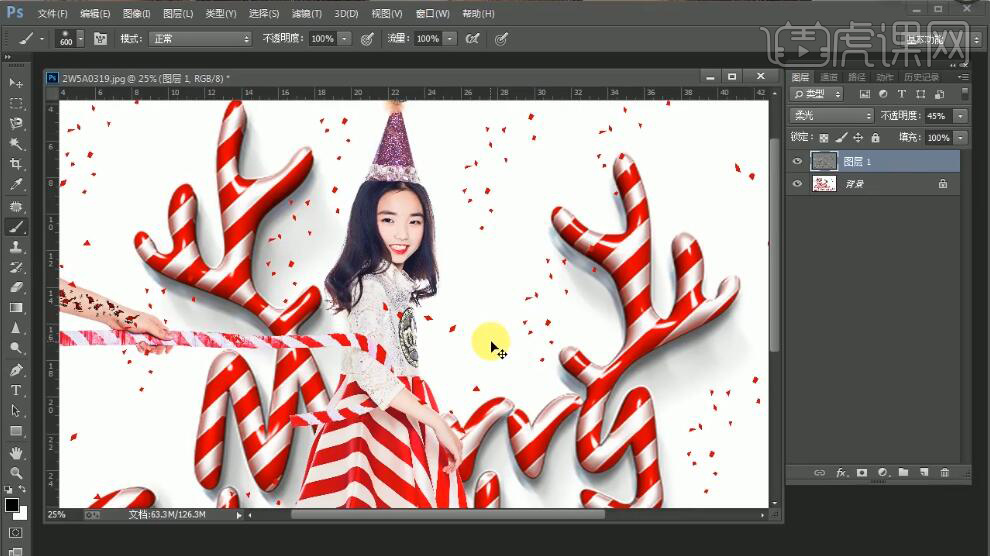
7. 最终效果如图所示。











