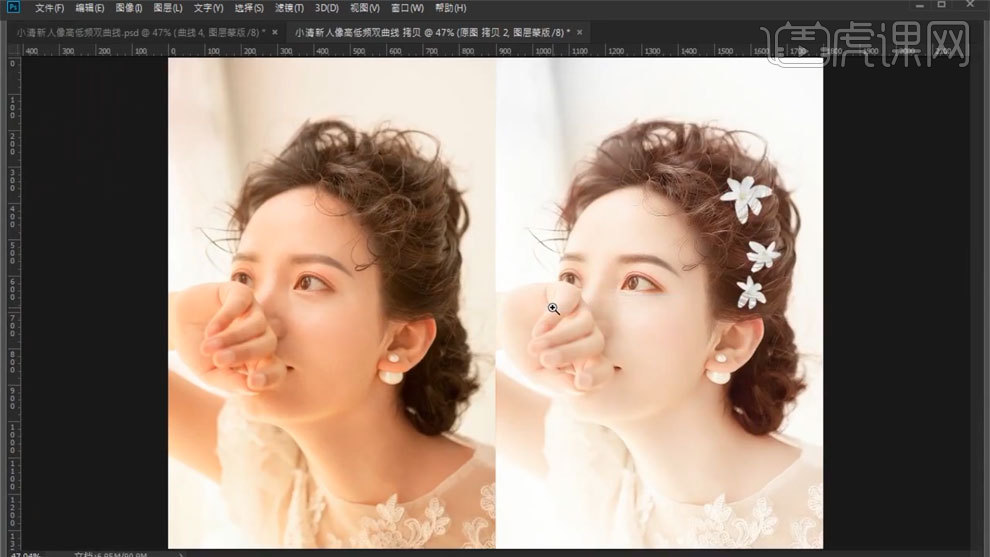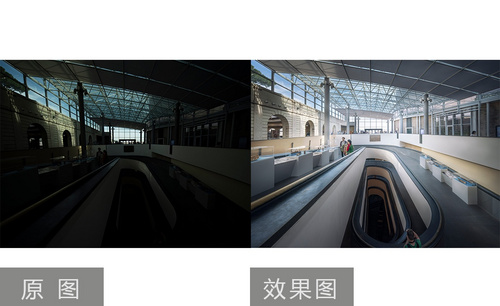摄影后期修图

1、本课主要内容如图示。

2、[打开]PS软件,[打开]NEF素材文档。具体效果如图示。
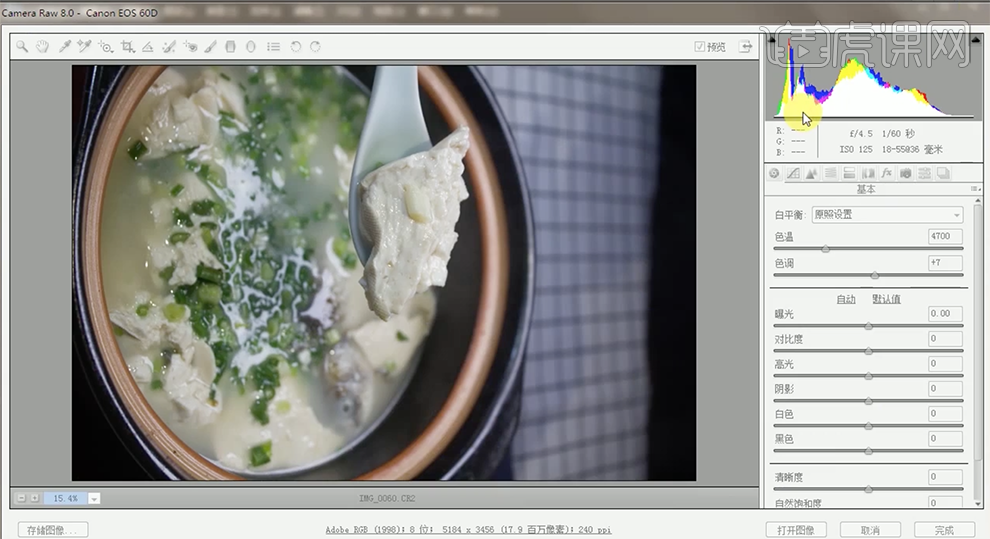
3、[单击]基本,具体参数如图示。具体效果如图示。
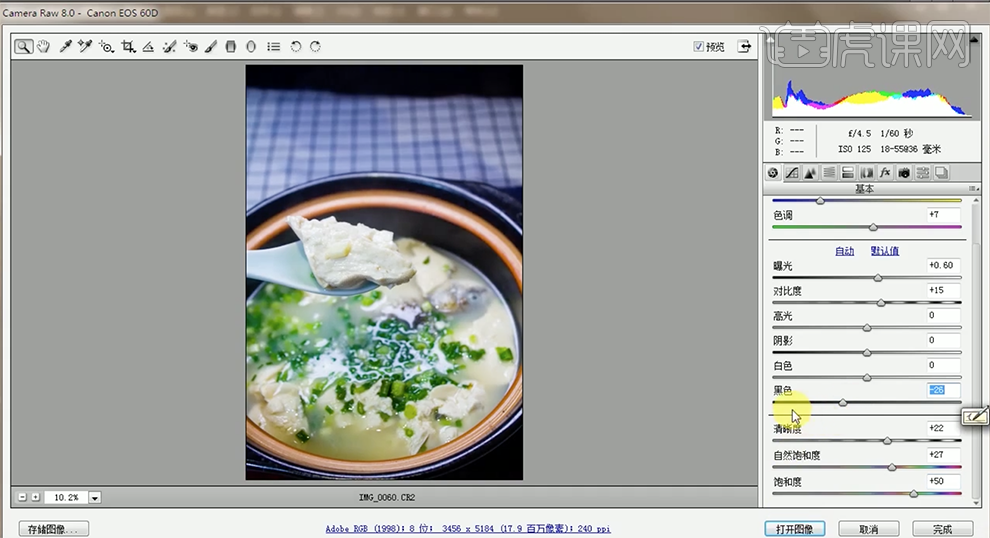
4、[复制]图层,单击[滤镜]-[锐化]-[USM锐化],具体参数如图示。具体效果如图示。
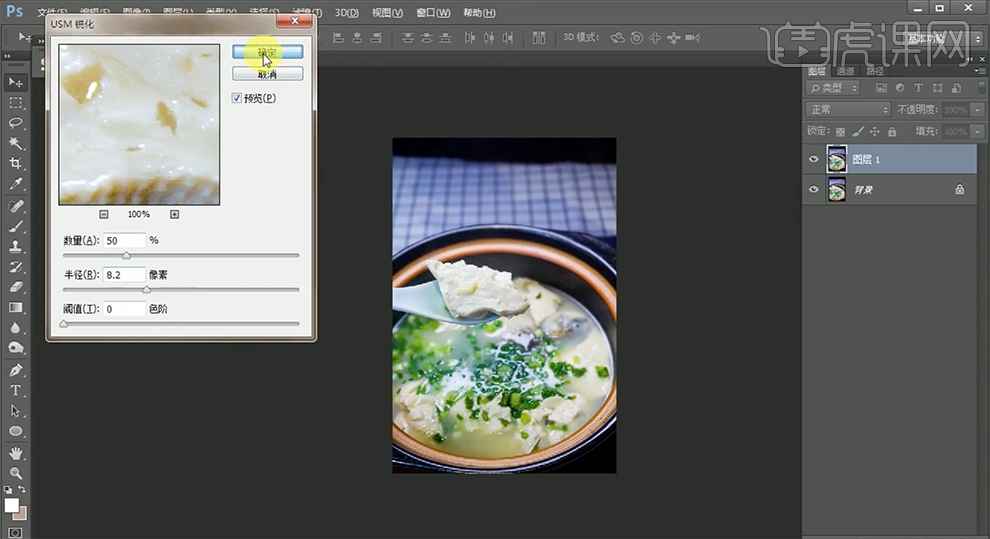
5、[添加]图层蒙版,使用[画笔工具]涂抹多余的部分。具体效果如图示。
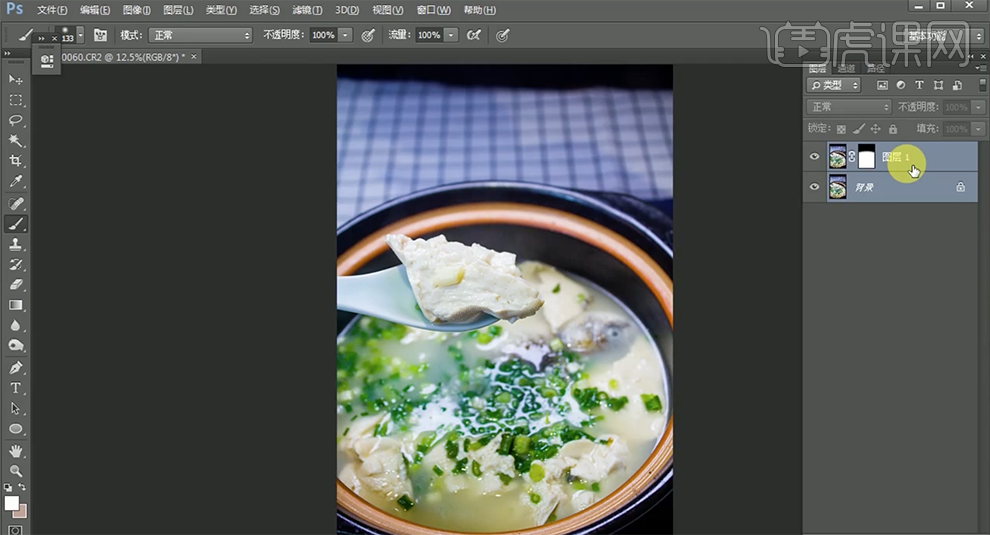
6、[选择]所有的图层,按[Ctrl+J]复制图层,按[Ctrl+E]合并拷贝图层。单击[滤镜]-[模糊]-[高斯模糊],具体参数如图示。具体效果如图示。
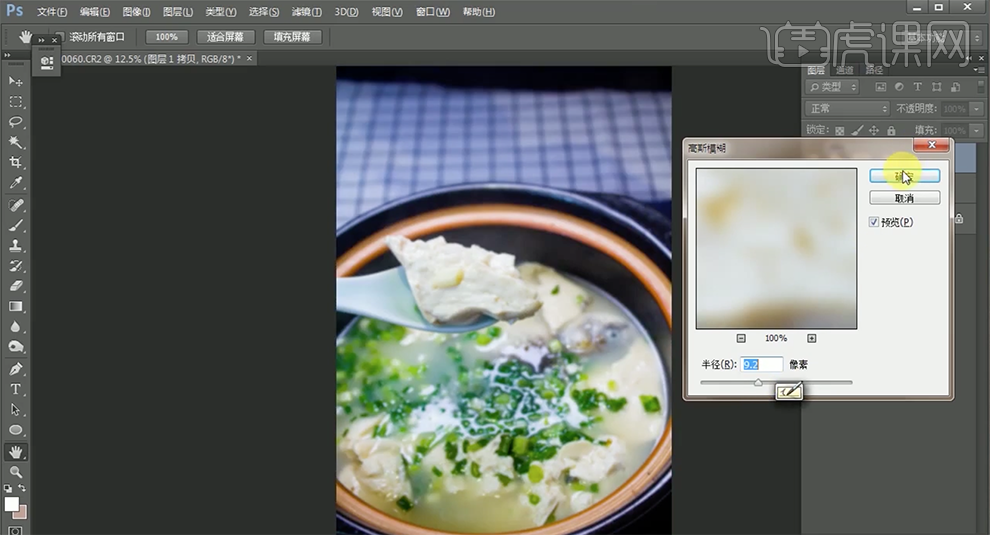
7、[添加]图层蒙版,使用[画笔工具]涂抹多余的部分。具体效果如图示。
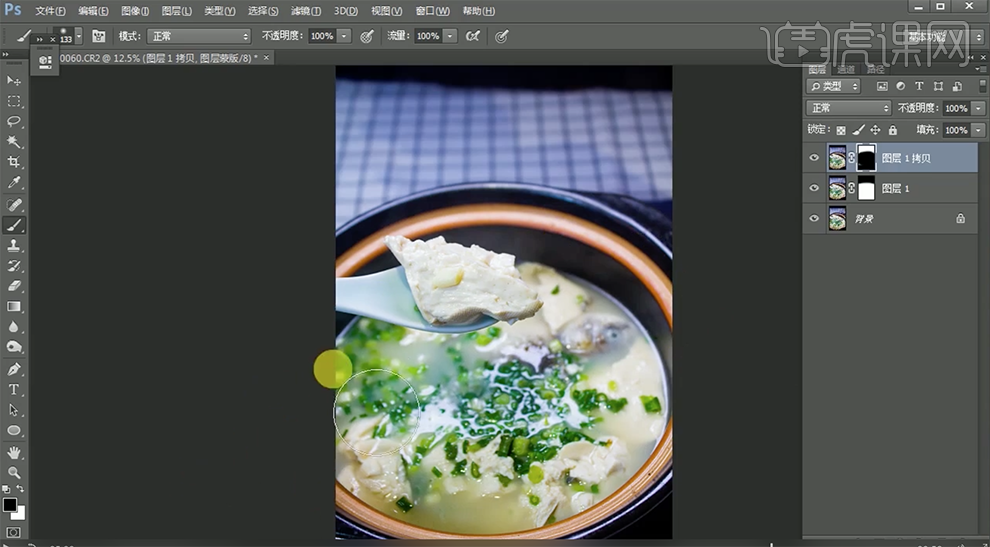
8、[新建]曲线图层,具体参数如图示。具体效果如图示。
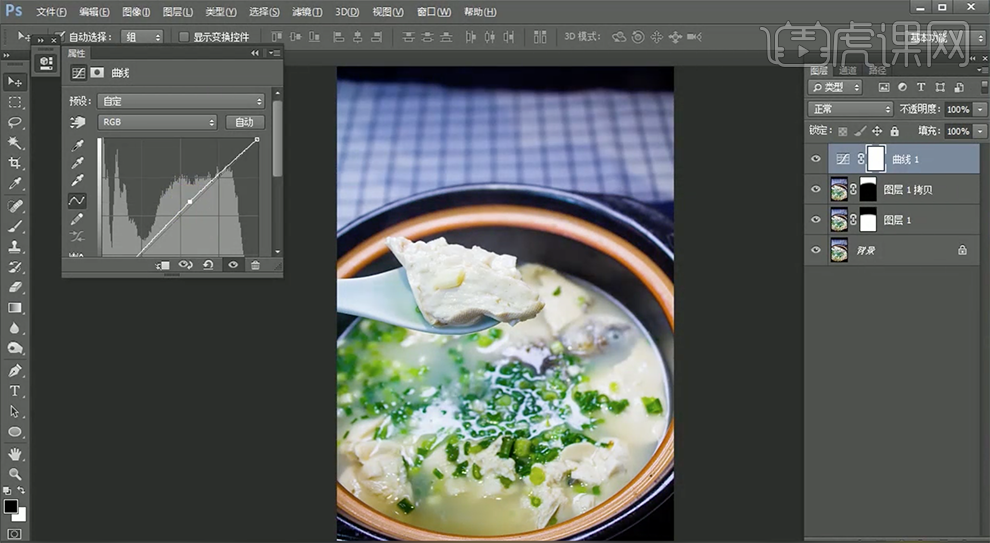
9、[新建]色相饱和度图层,具体参数如图示。具体效果如图示。
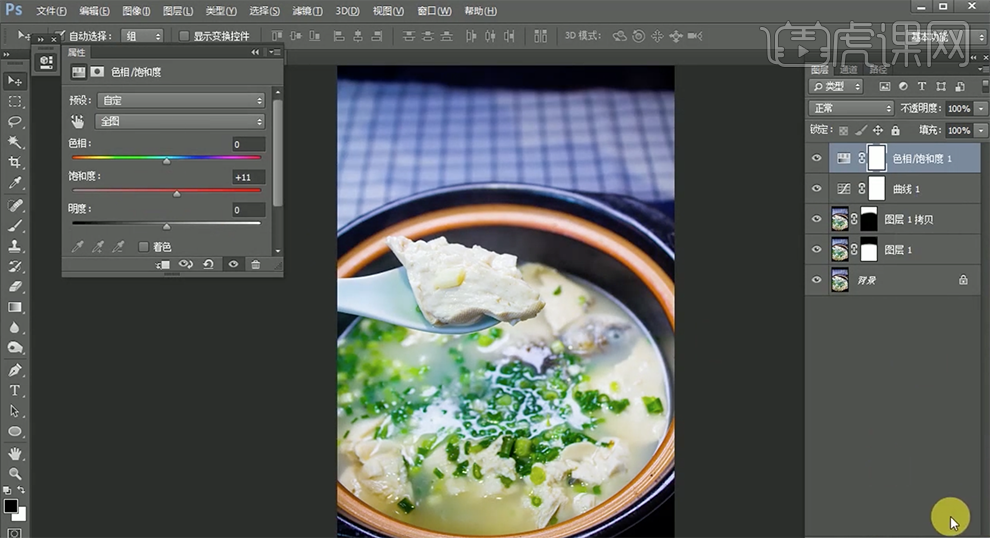
10、[新建]色彩平衡图层,单击[中间调],具体参数如图示。具体效果如图示。
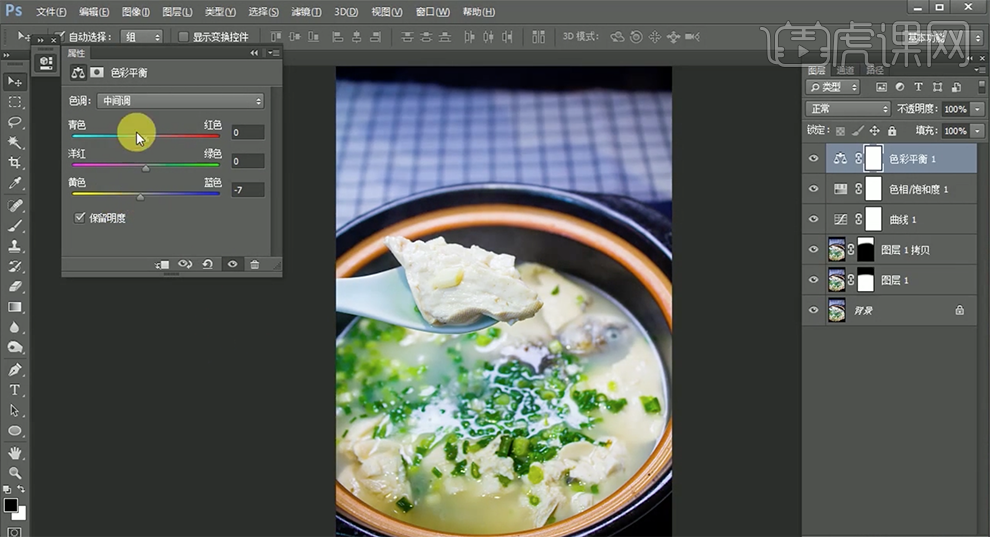
11、[选择]阴影,具体参数如图示。具体效果如图示。
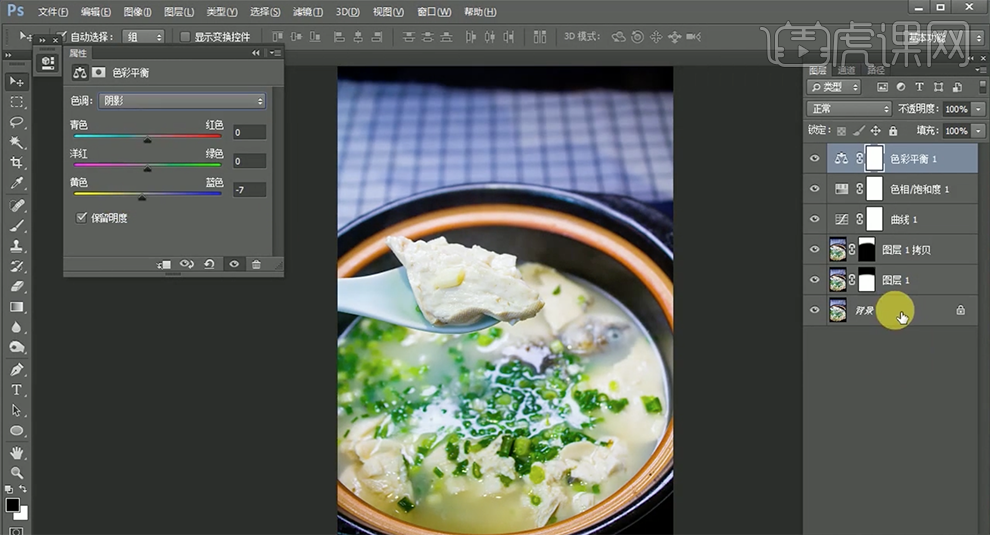
12、最终效果如图示。
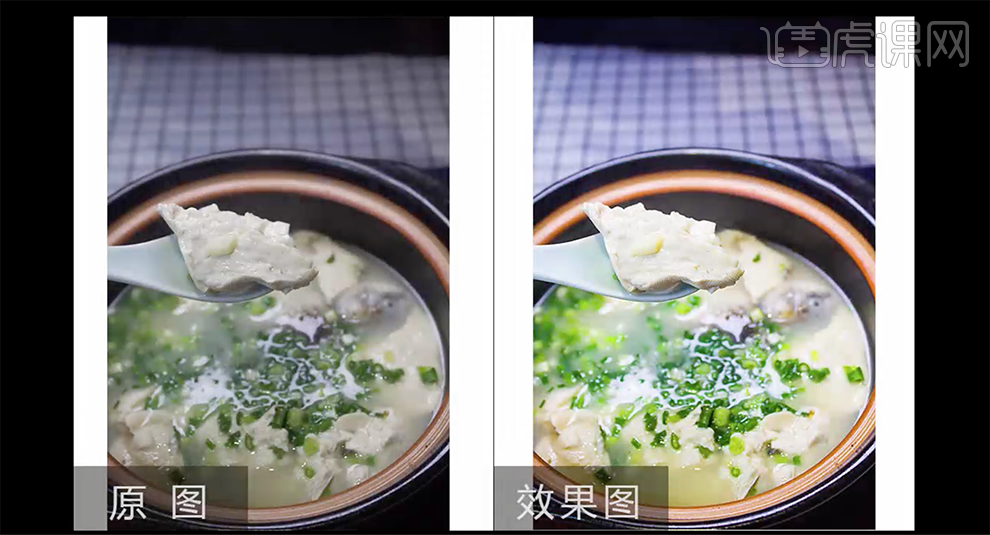
1. 打开PS,导入素材,【Ctrl+J】复制图层,图层模式【正片叠底】,选择【套索工具】,进行绘制。添加【蒙版】,【Ctrl+I】蒙版反向,羽化40像素。
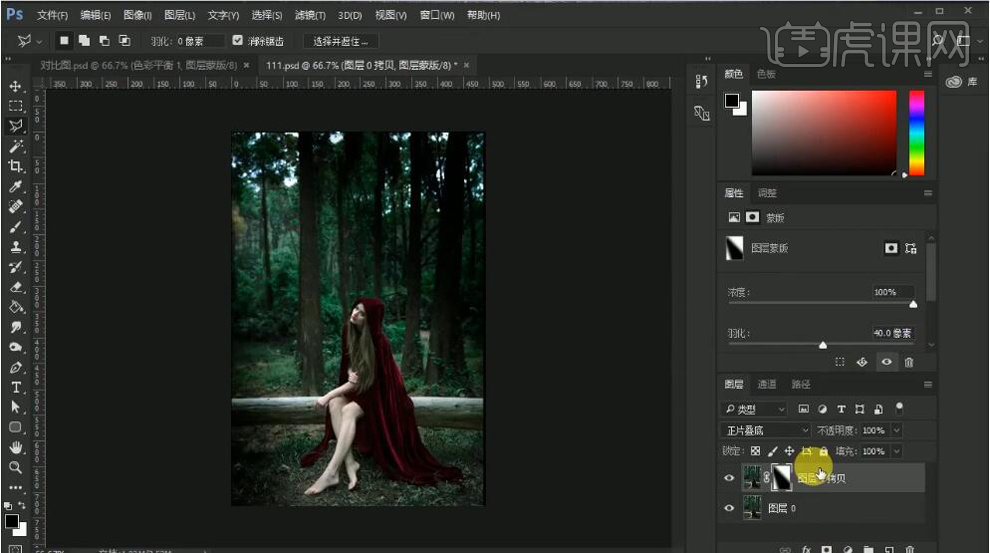
2. 【Ctrl+J】复制图层,图层模式【正常】,添加【蒙版】,【Ctrl+I】蒙版反向,添加【色彩平衡】中间调【红色】+29【洋红】-18【蓝色】+27。选择【B】画笔工具,不透明度35%,进行涂抹。
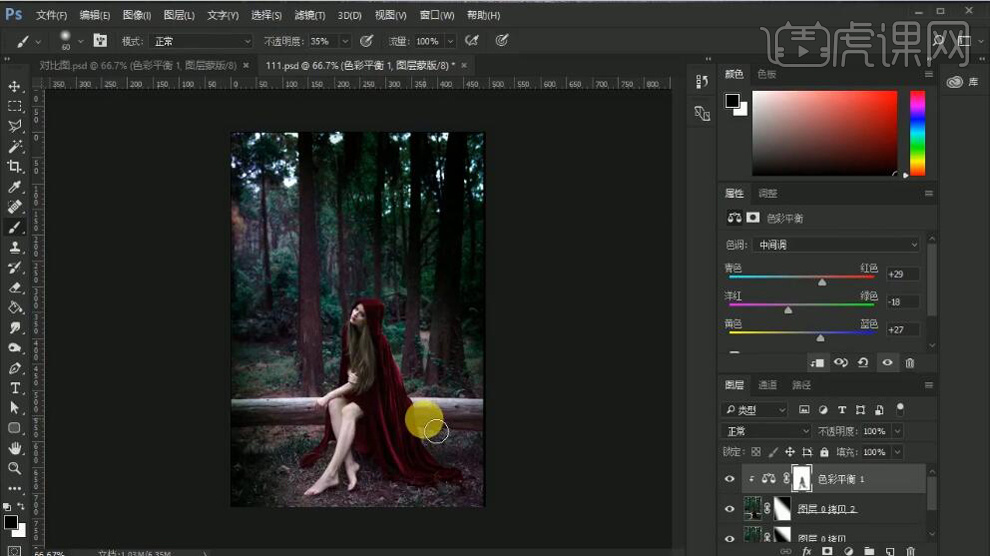
3. 【Ctrl+Shift+N】新建图层,选择【椭圆选框工具】建立选区,【Shift+F6】羽化20像素,选择【滤镜】渲染【纤维】。【Ctrl+T】调整位置。选择【滤镜】模糊【径向模糊】进行调整。【Ctrl+T】调整位置与大小。图层模式【滤色】。
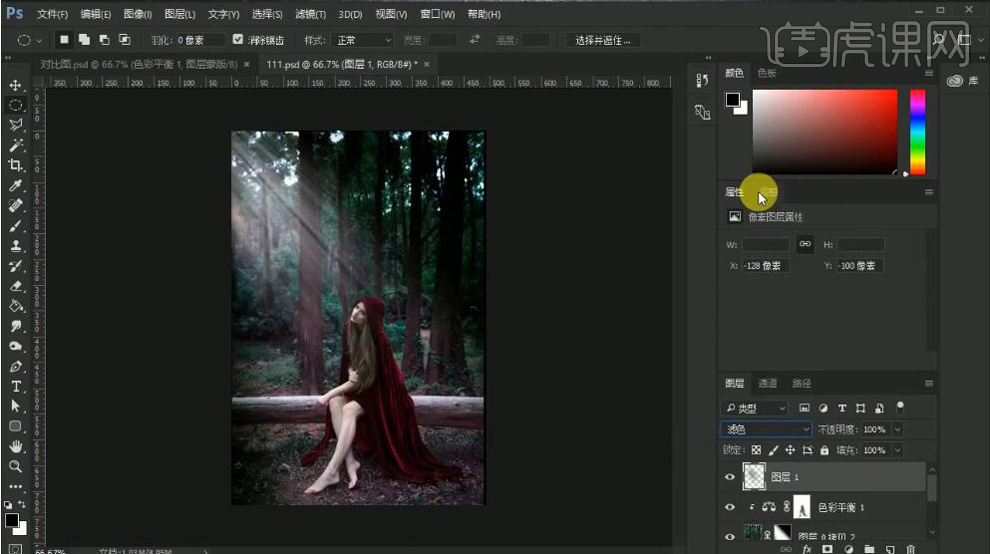
4. 【Ctrl+Shift+E】盖印图层。选择【滤镜】Camera RAW滤镜,调整【色温】+3,【色调】+3【曝光】+0.15,【对比度】+8,【高光】+10,【阴影】-13,【白色】+7,【黑色】-9,【清晰度】+6【自然饱和度】+3【饱和度】-2。
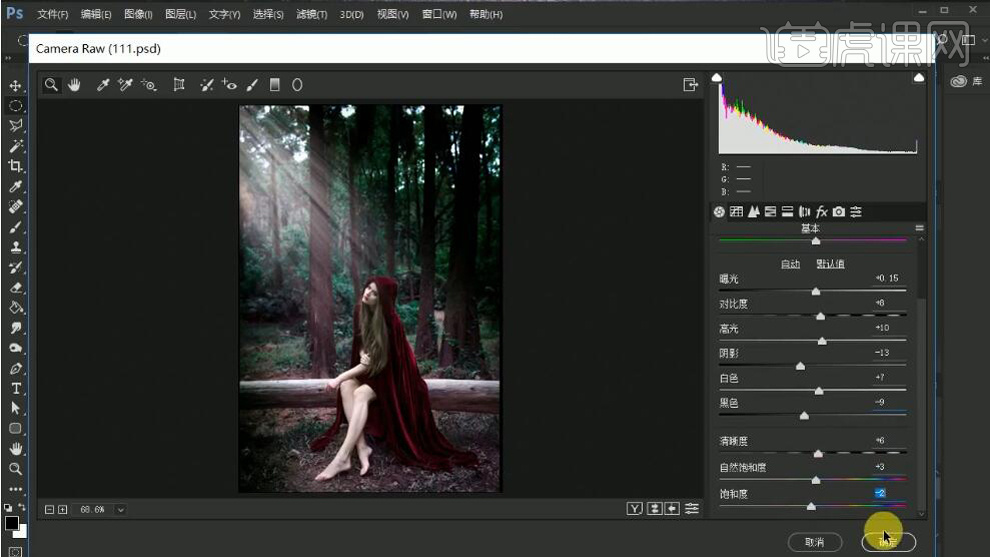
5. 【Ctrl+J】复制图层,选择【滤镜】渲染【镜头光晕】亮度159,点击确定。【Ctrl+J】复制图层,选择【滤镜】模糊【高斯模糊】,进行模糊。【图像】应用图像,点击确定。图层模式【滤色】。

6. 新建【色彩平衡】【中间调】黄色-100,红色+28。【阴影】黄色-100,红色+10。【高光】黄色-100。选择【画笔工具】,进行涂抹。
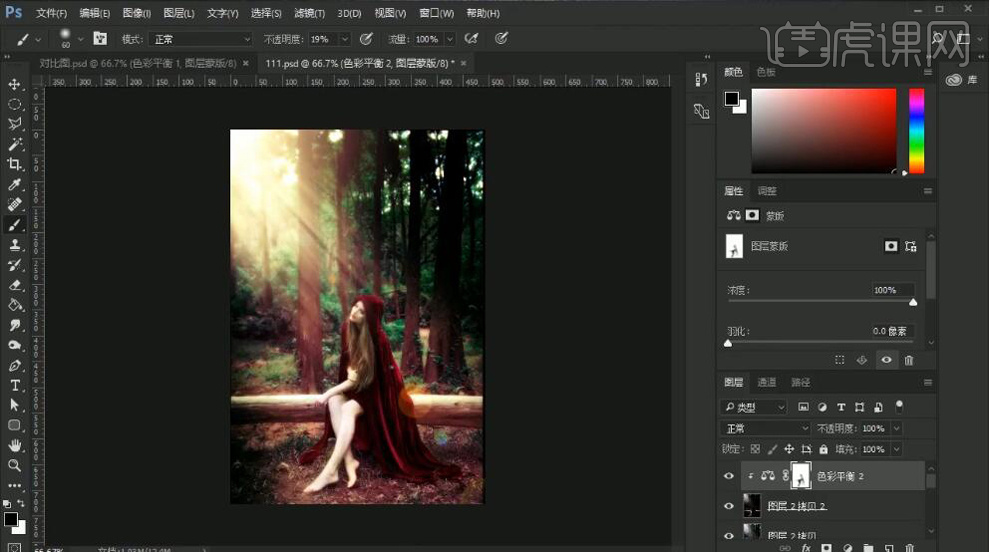
7. 最终效果如图所示。

1、[打开]PS软件,[打开]NEF照片文档。具体效果如图示。
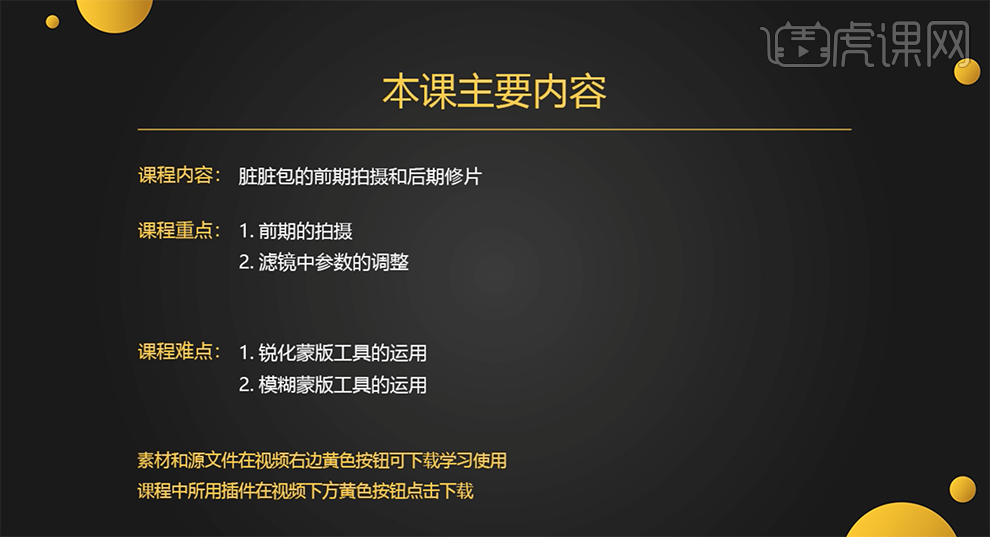
2、单击[基本],具体参数如图示。具体效果如图示。
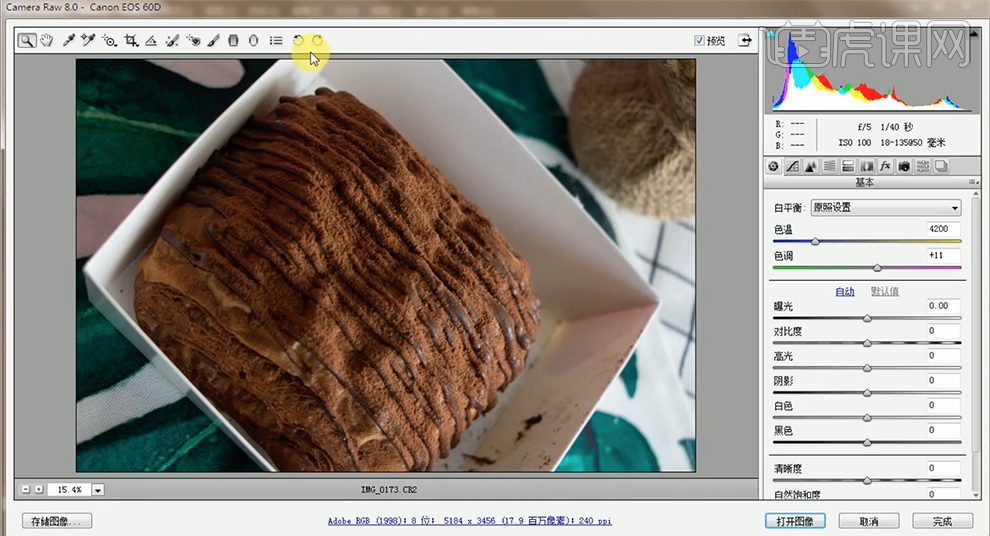
3、按[Ctrl+J]复制图层,单击[滤镜]-[锐化]-[USM锐化],具体参数如图示。具体效果如图示。
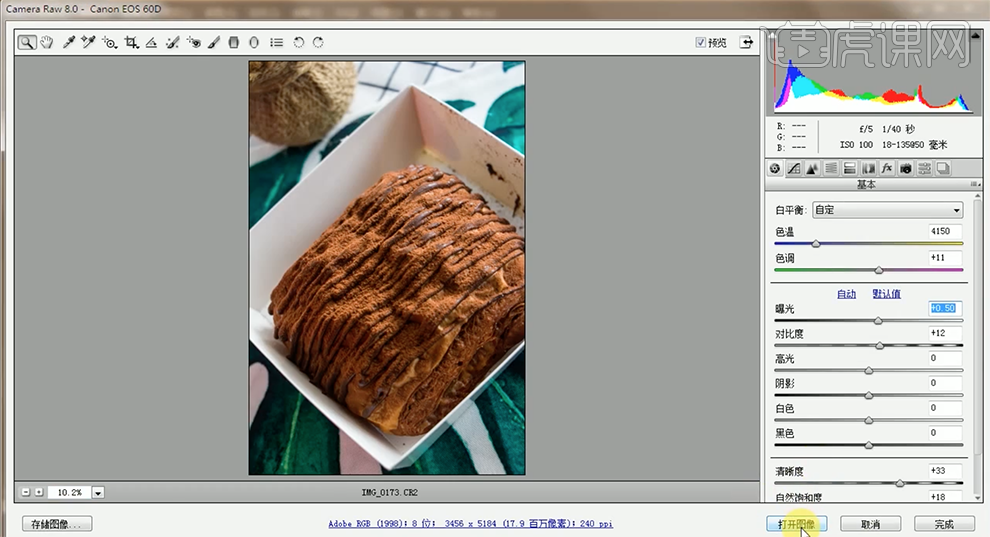
4、添加[图层蒙版],使用[画笔工具]涂抹画面多余的部分。具体效果如图示。
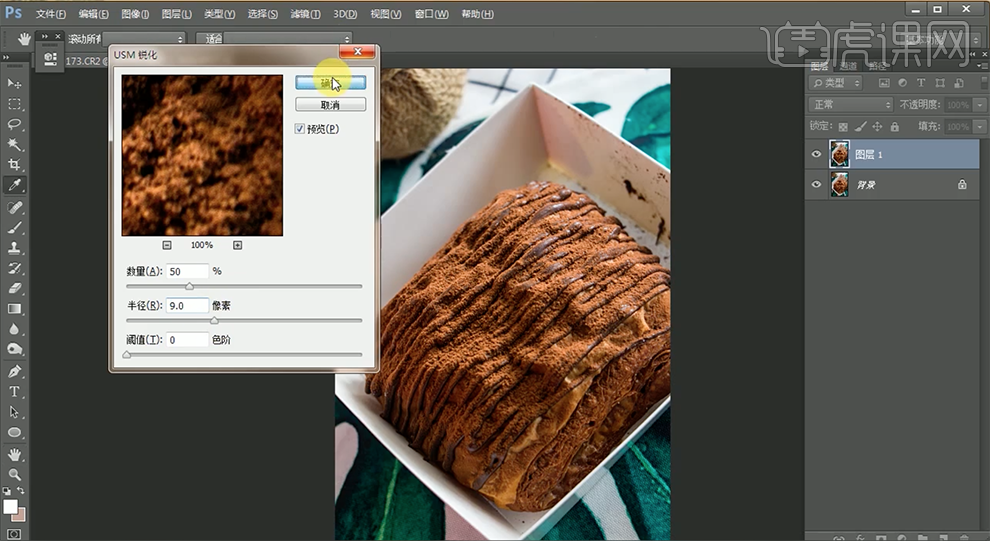
5、[复制]图层,[删除]图层蒙版。单击[滤镜]-[模糊]-[高斯模糊],具体参数如图示。具体效果如图示。
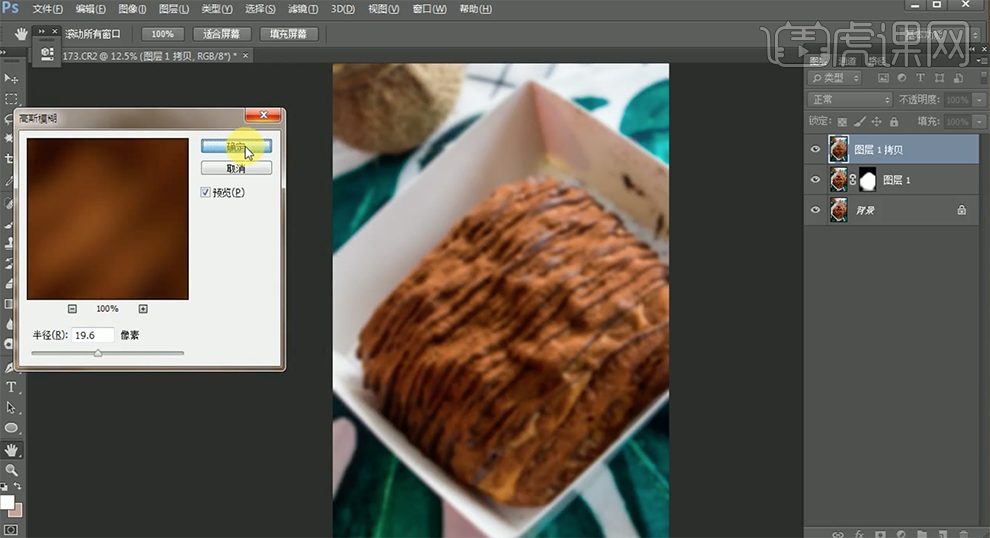
6、[新建]曲线图层,具体参数如图示。具体效果如图示。
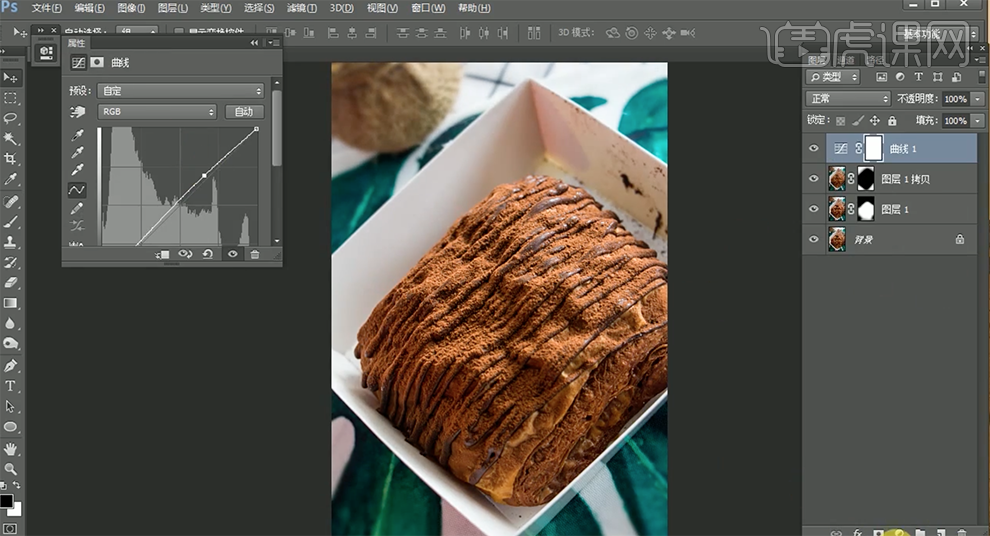
7、[新建]色相饱和度图层,具体参数如图示。具体效果如图示。
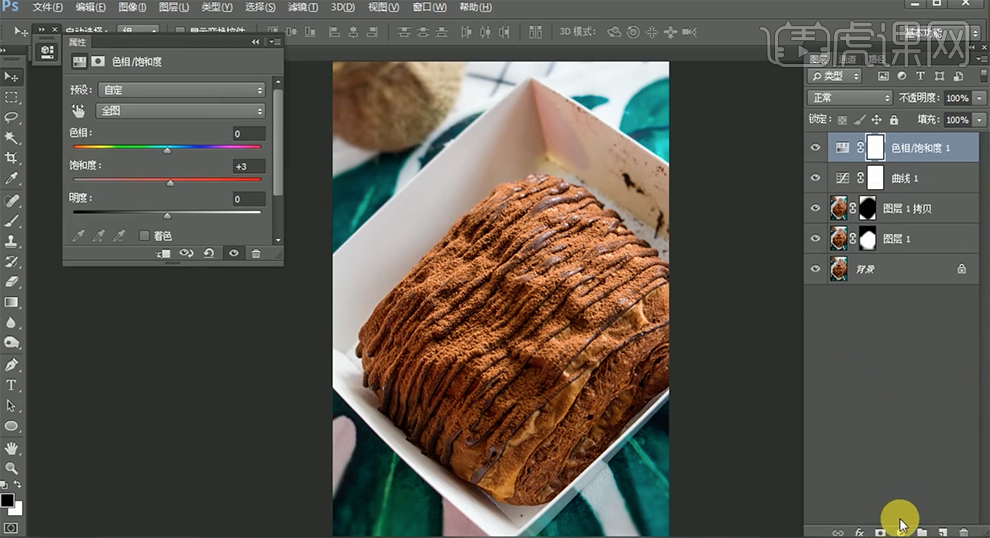
8、[新建]色彩平衡图层,[选择]中间调,具体参数如图示。具体效果如图示。
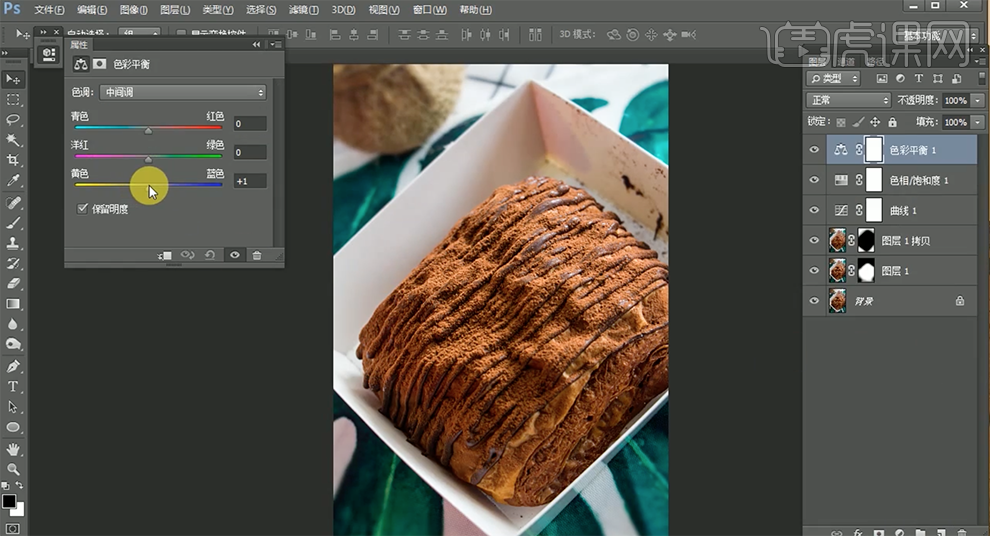
9、[选择]阴影,具体参数如图示。具体效果如图示。
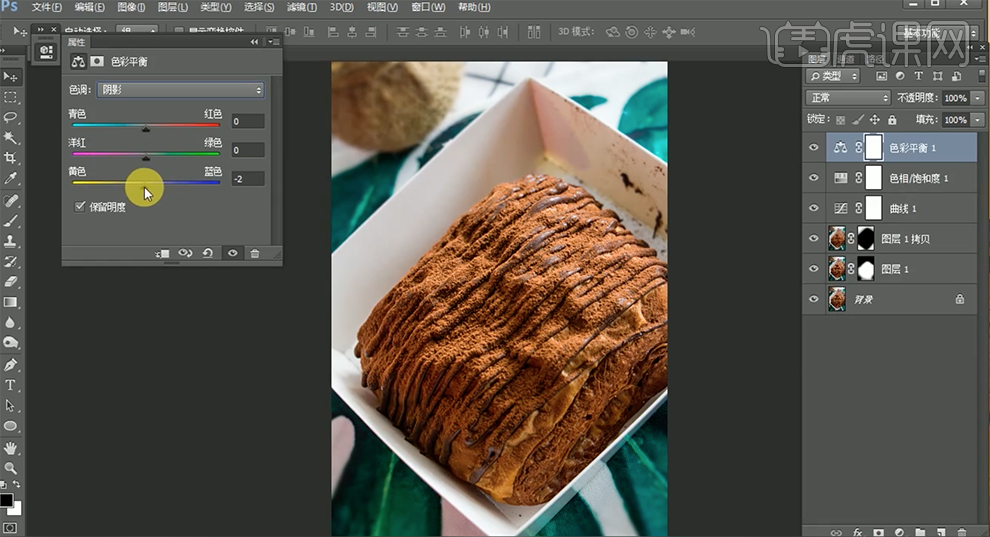
10、最终效果如图示。
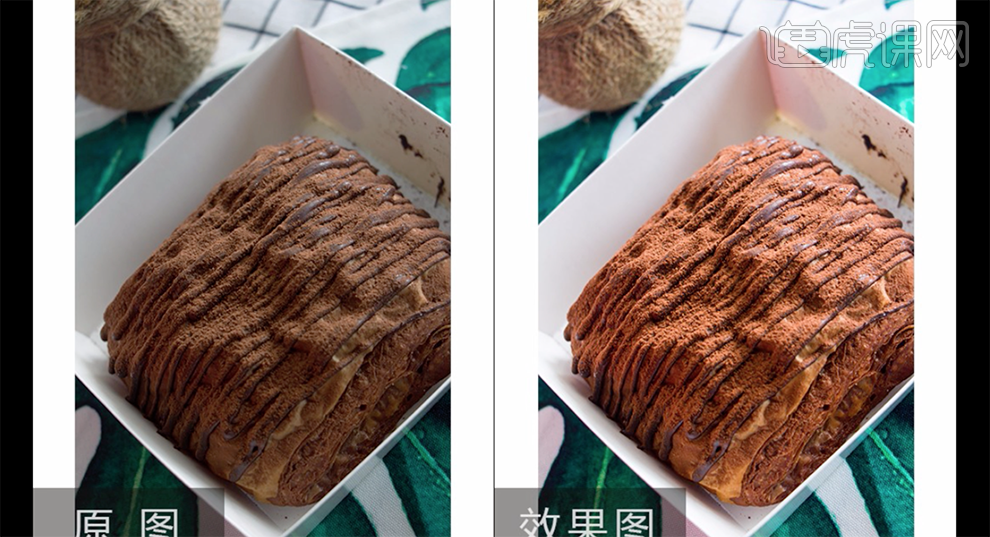
1、本课主要内容如图示。
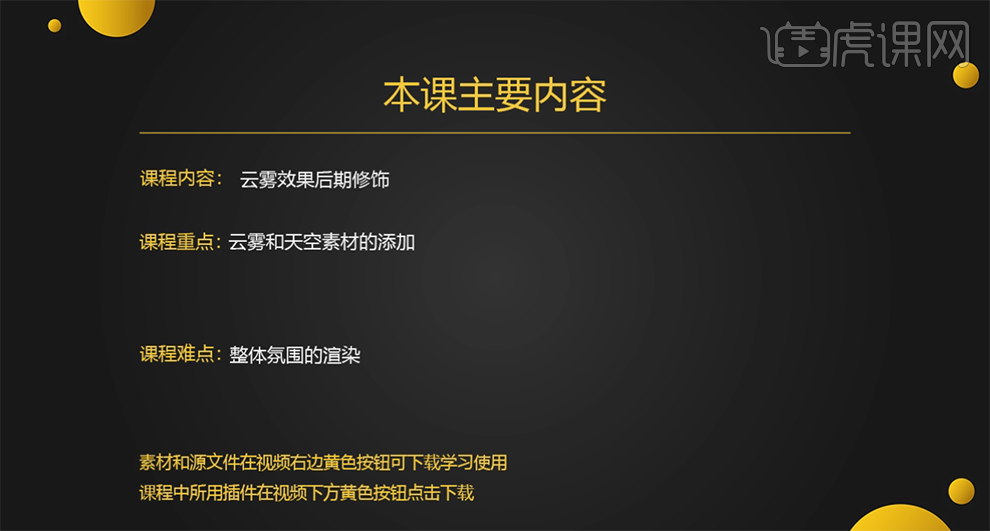
2、【打开】PS软件,【打开】素材文档。具体效果如图示。
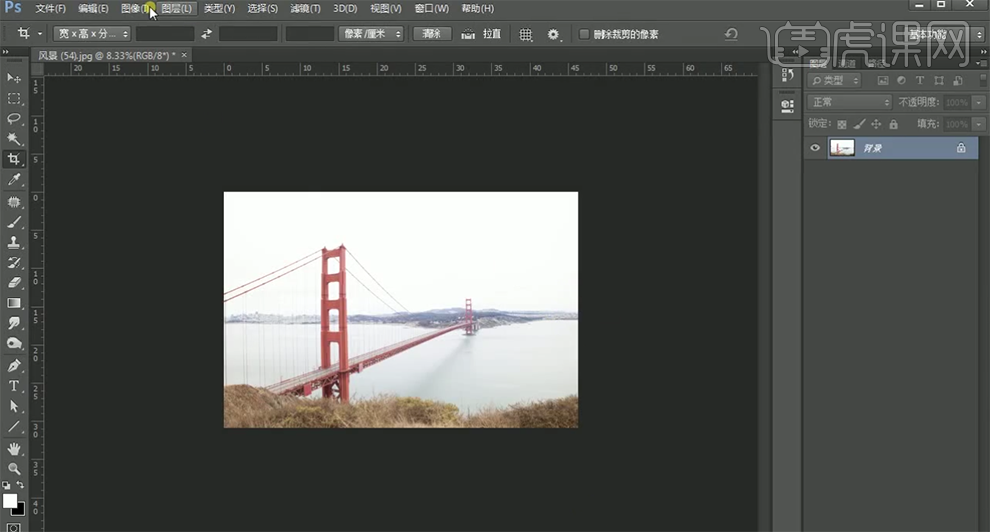
3、【复制】图层,单击【图像】-【画布大小】,调整画布尺寸大小,使用【裁剪工具】对画面进行二次构图。具体效果如图示。
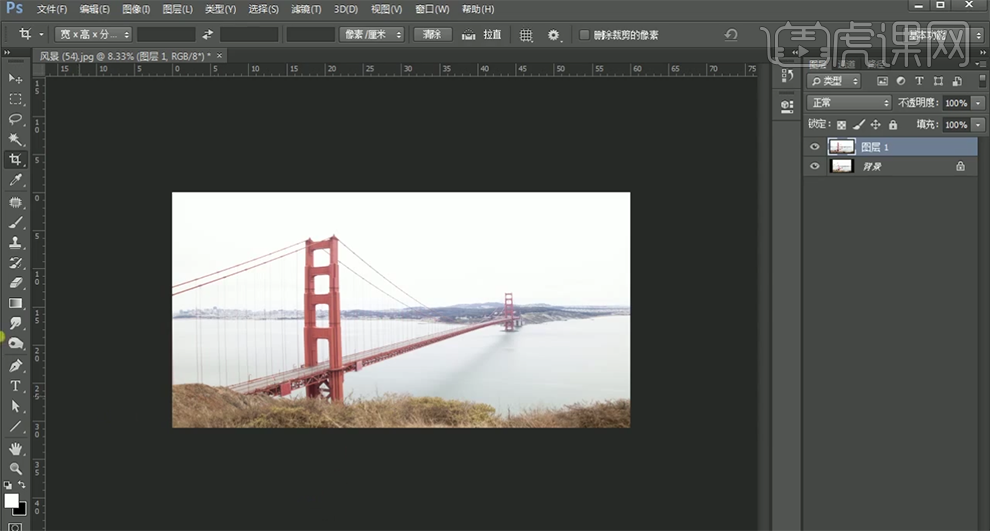
4、【拖入】天空素材,调整大小,移动至合适的位置。【图层模式】正片叠底,添加【图层蒙版】,使用【渐变工具】调整细节。具体效果如图示。
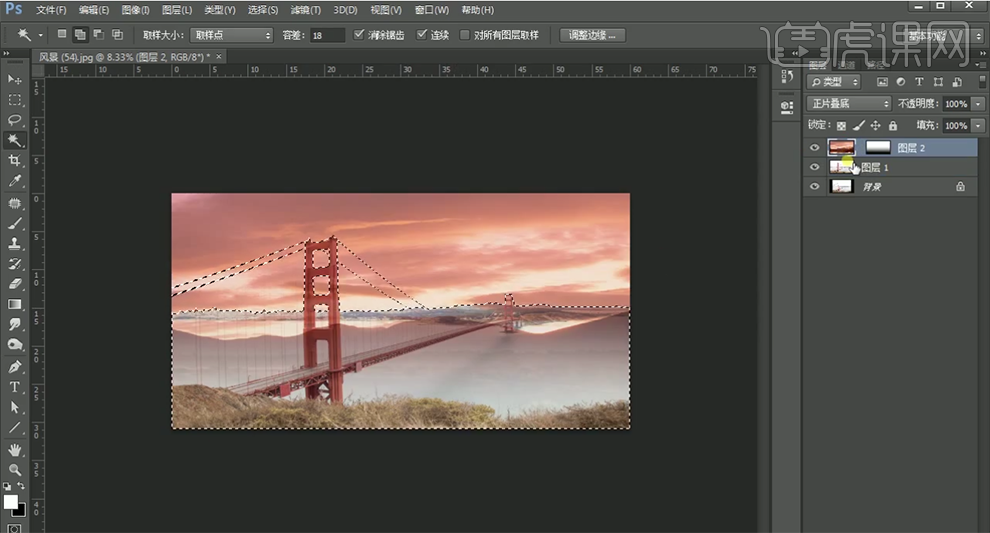
5、使用【魔棒工具】选择天空区域,按【Ctrl+Shift+I】反选,单击【滤镜】-【模糊】-【高斯模糊】,具体参数如图示。具体效果如图示。
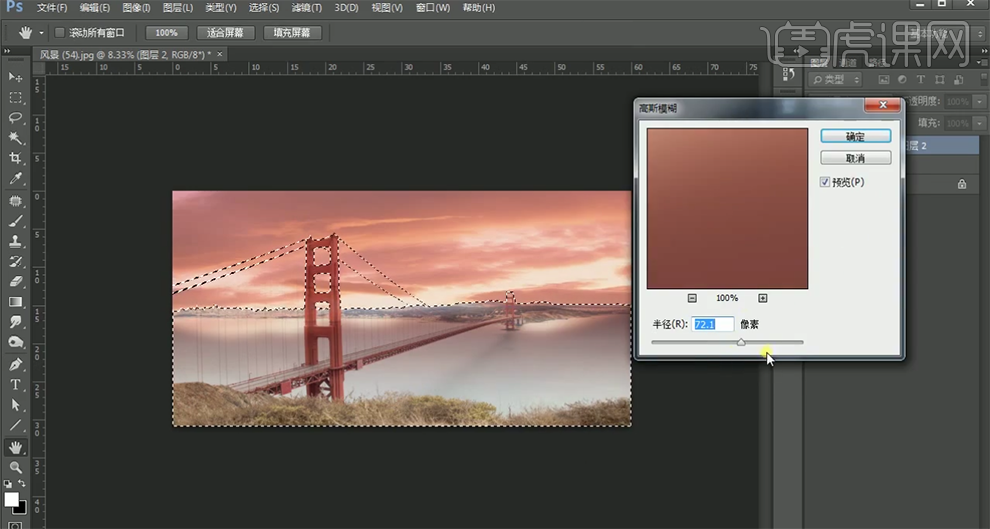
6、在图层1上方【新建】曲线图层,具体参数如图示。具体效果如图示。
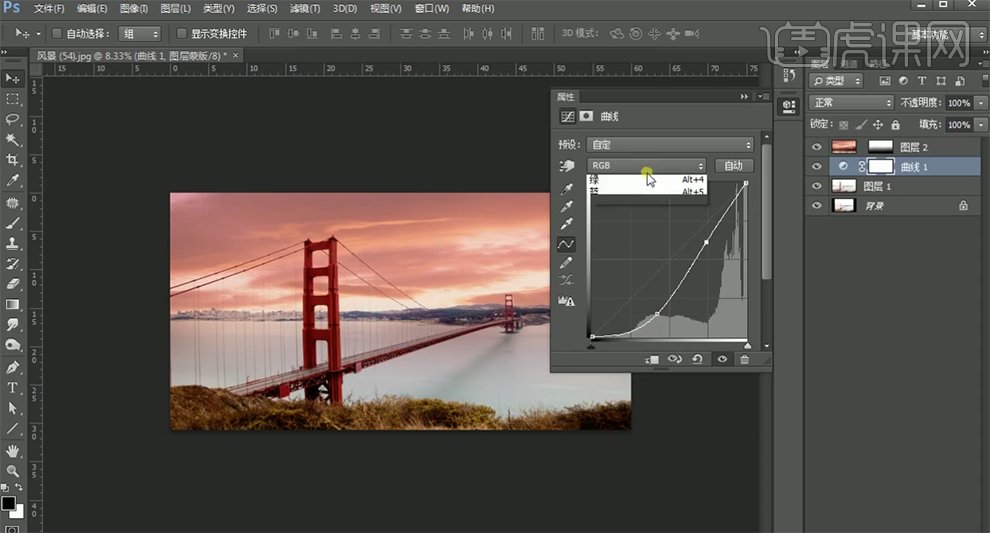
7、选择【蓝色】,具体参数如图示。具体效果如图示。
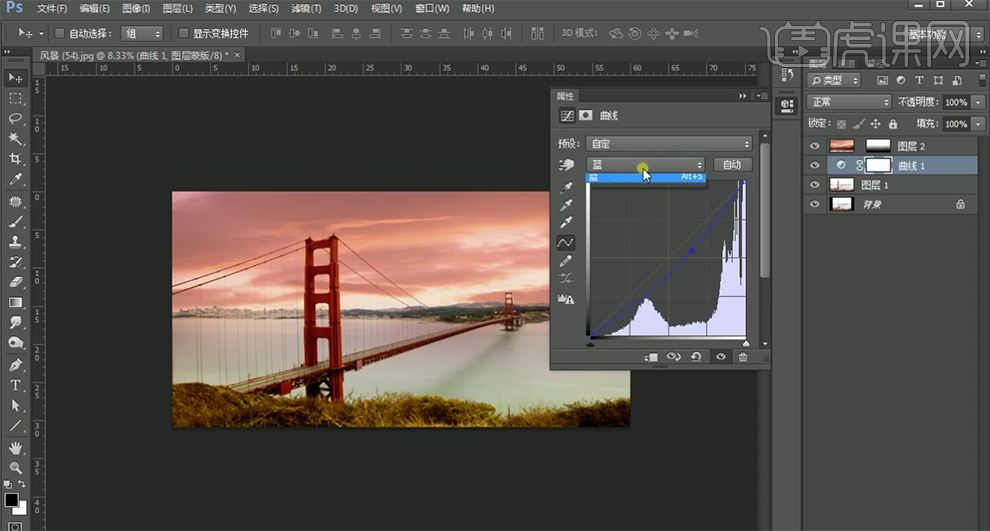
8、选择【红色】,具体参数如图示。具体效果如图示。
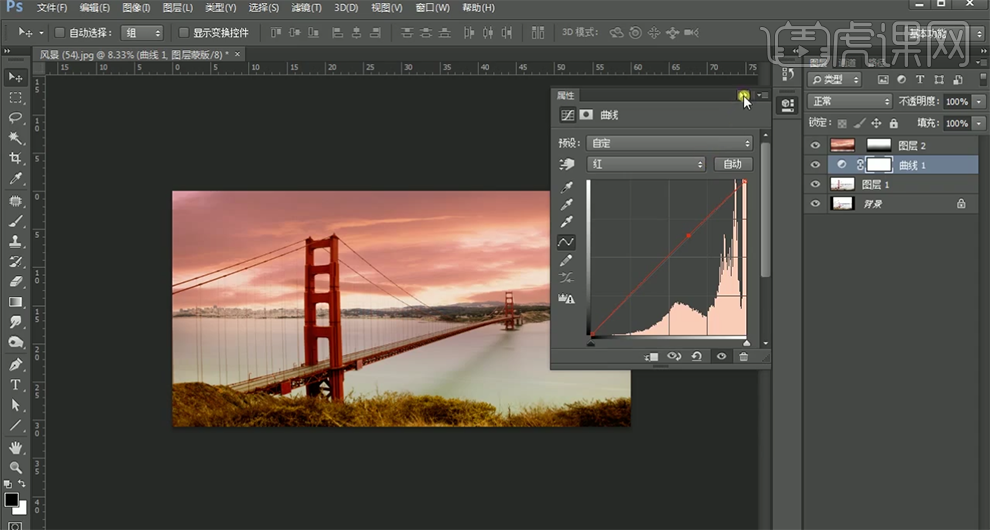
9、【拖入】云彩素材,调整大小,根据设计思路排列至合适的位置。按Alt键添加【图层蒙版】,使用【画笔工具】涂抹云彩细节。具体效果如图示。
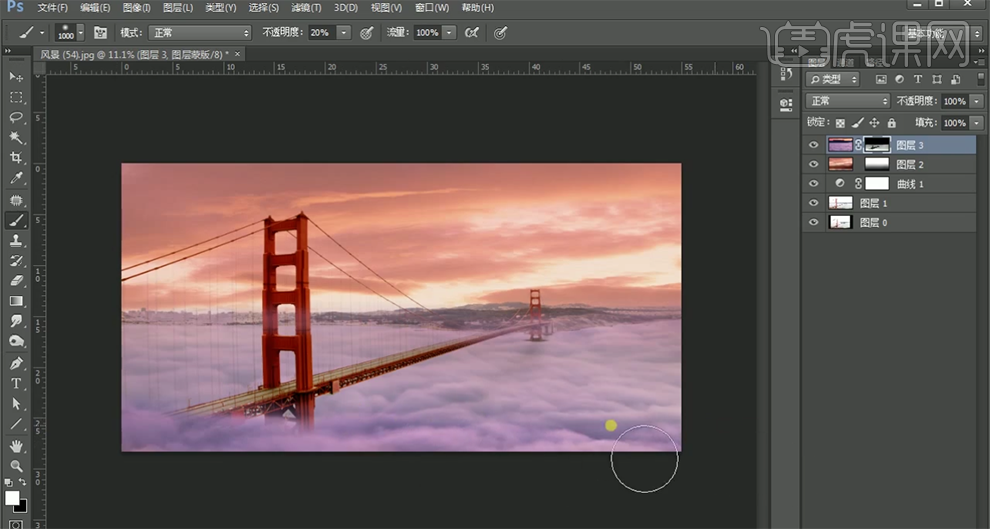
10、【新建】色相饱和度图层,单击【剪切图层】,具体参数如图示。具体效果如图示。
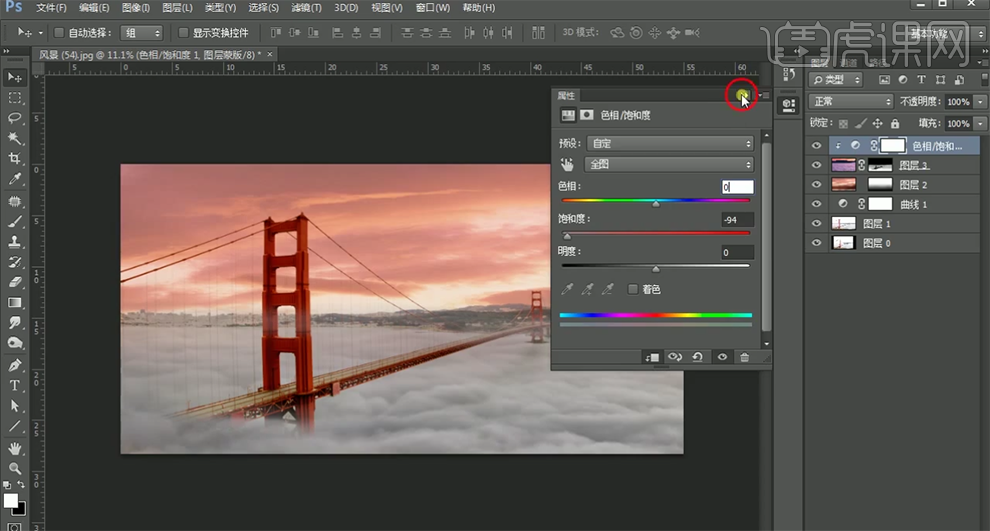
11、【新建】色彩平衡图层,单击【剪切图层】,选择【中间调】,具体参数如图示。具体效果如图示。
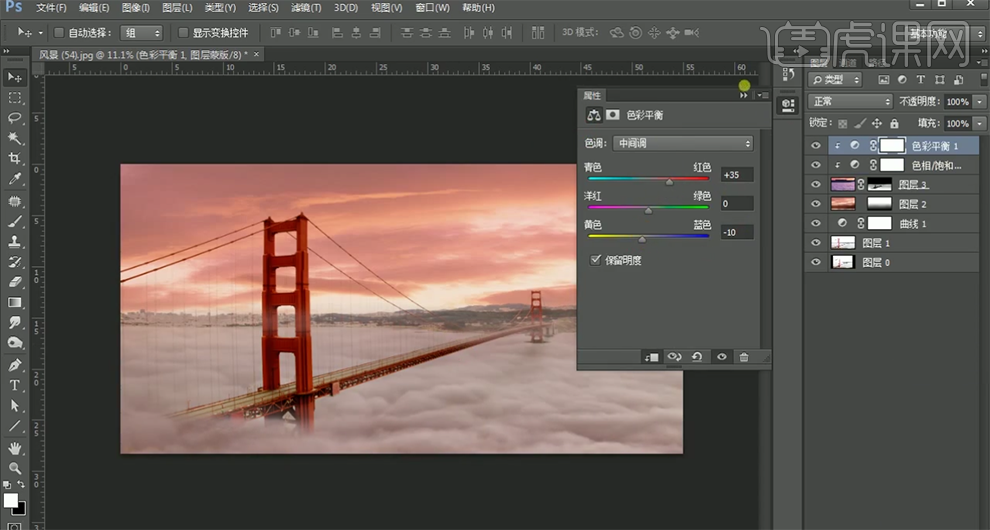
12、【新建】图层,使用【画笔工具】,选择【云雾笔刷】,调整画笔属性和大小,【颜色】白色,在画面合适的位置涂抹。具体效果如图示。
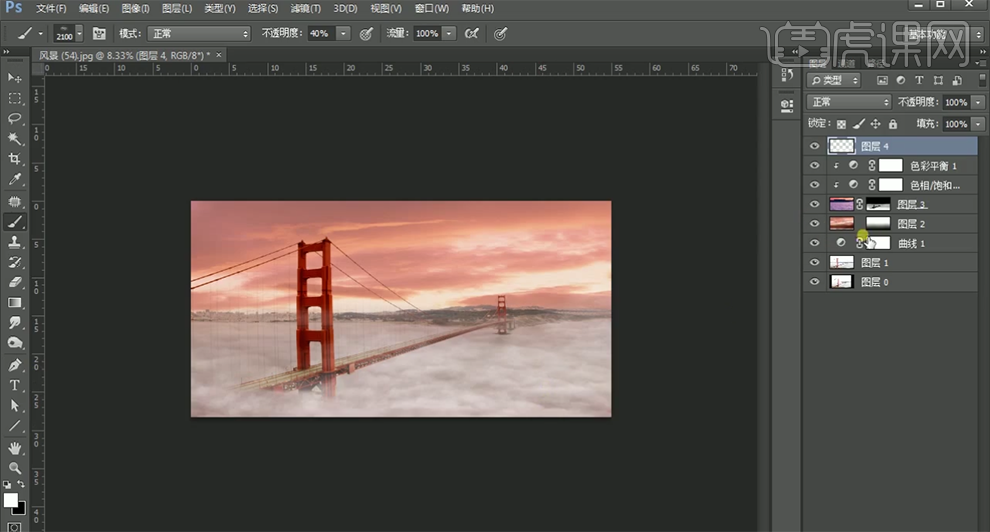
13、在图层下方【新建】色彩平衡图层,选择【中间调】,具体参数如图示。具体效果如图示。
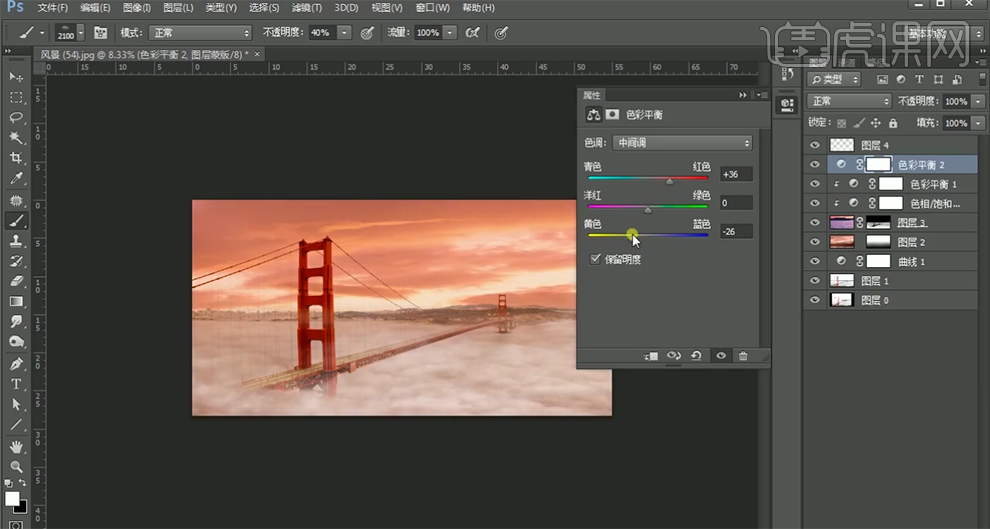
14、选择【阴影】,具体参数如图示。具体效果如图示。
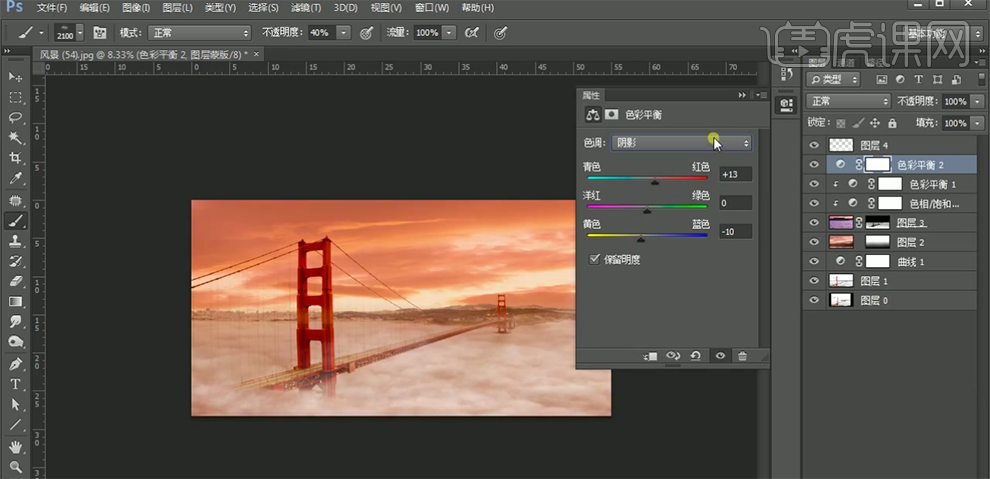
15、按【Ctrl+I】蒙版反向,使用【渐变工具】遮挡多余的部分。【禁止】图层蒙版,单击【剪切图层】,选择【高光】,具体参数如图示。具体效果如图示。
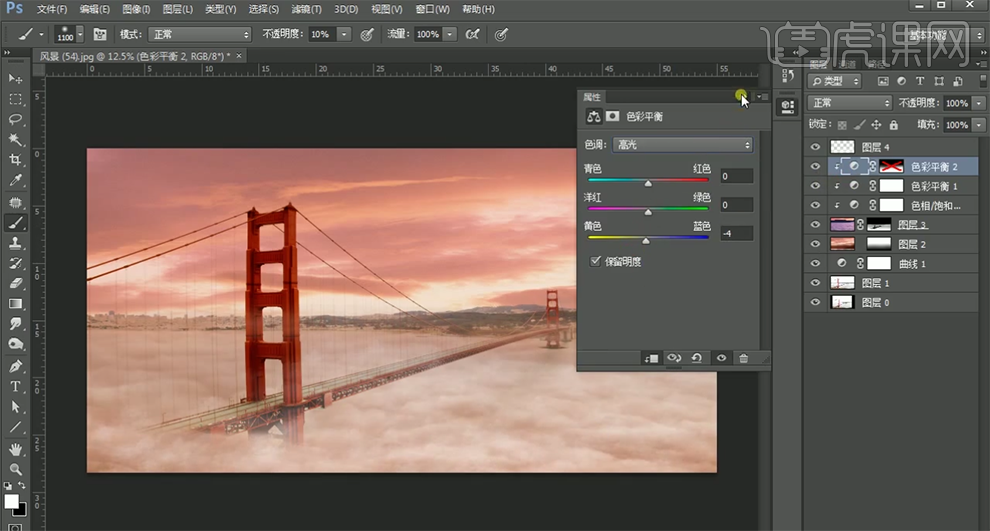
16、在顶层按【Ctrl+Alt+Shift+E】盖印图层,单击【滤镜】-【CameraRaw滤镜】,单击【基本】,具体参数如图示。具体效果如图示。
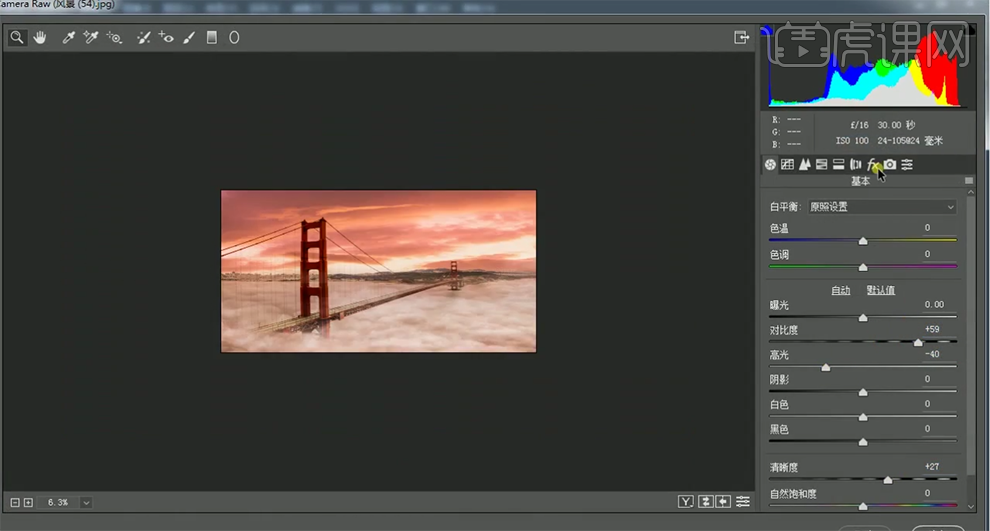
17、单击【效果】,具体参数如图示。具体效果如图示。
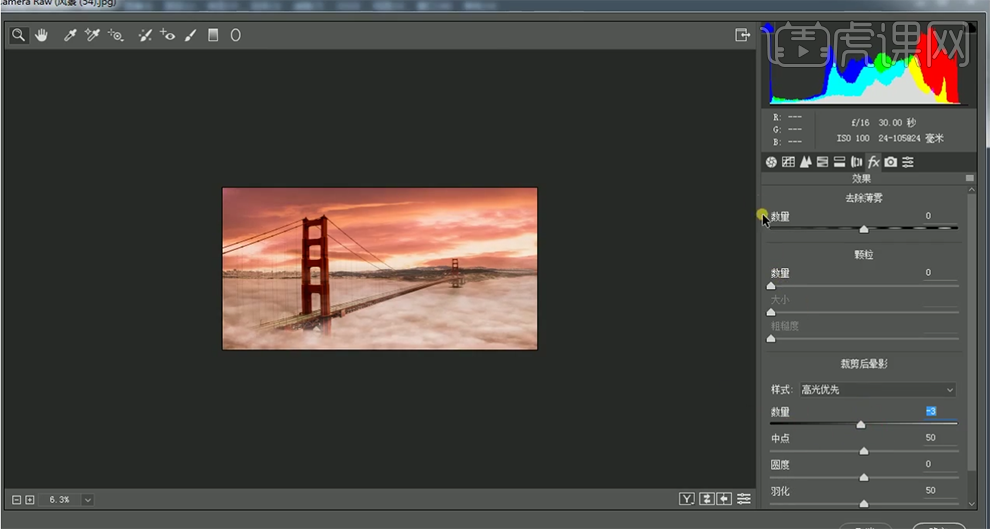
18、单击【HSL】-【明亮度】,具体参数如图示。具体效果如图示。
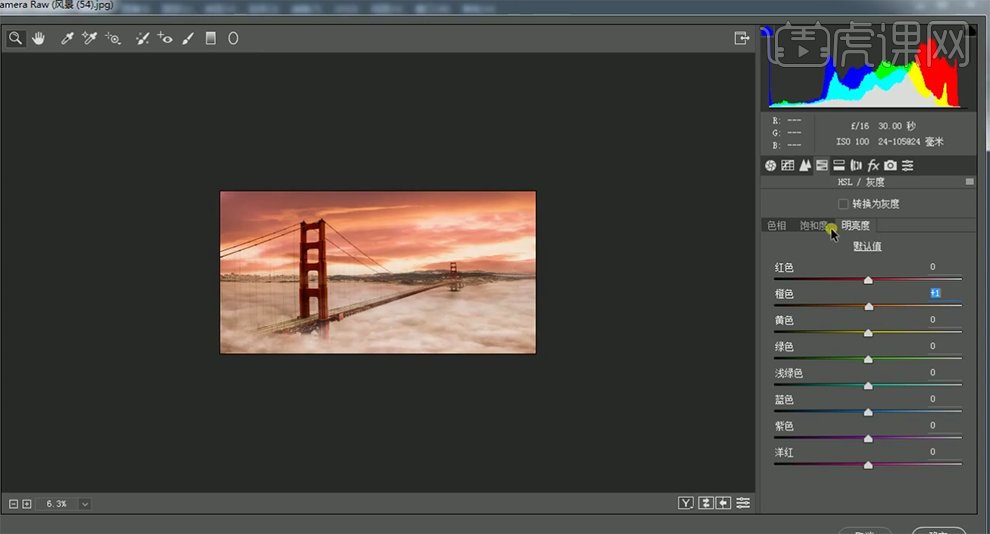
19、单击【饱和度】,具体参数如图示。具体效果如图示。
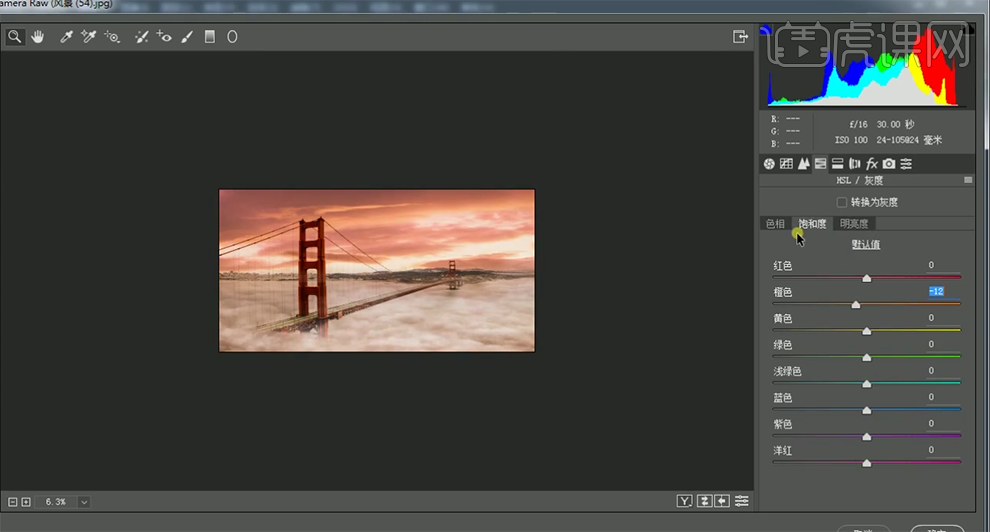
20、单击【色相】,具体参数如图示。具体效果如图示。
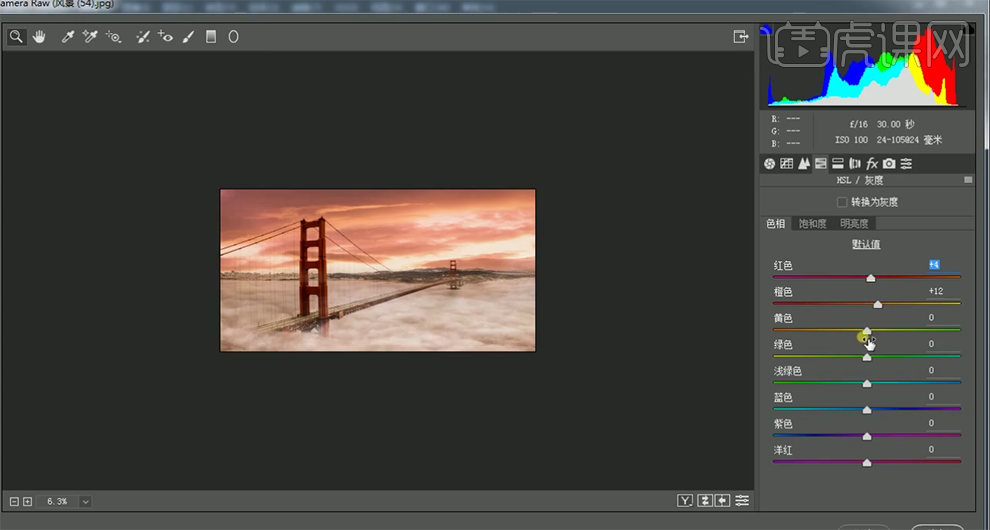
21、【新建】可选颜色图层,选择【红色】,具体参数如图示。具体效果如图示。
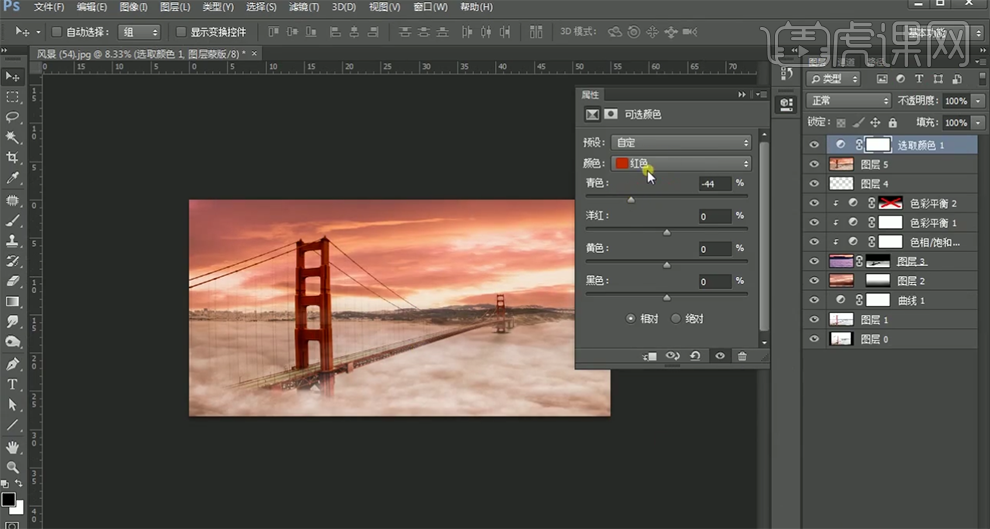
22、选择【中性色】,具体参数如图示。具体效果如图示。
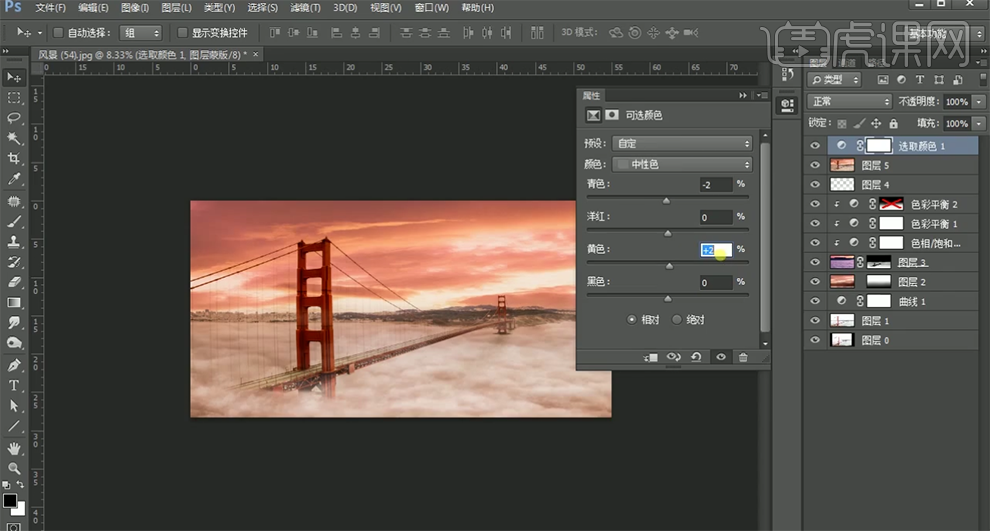
23、选择【黑色】,具体参数如图示。具体效果如图示。
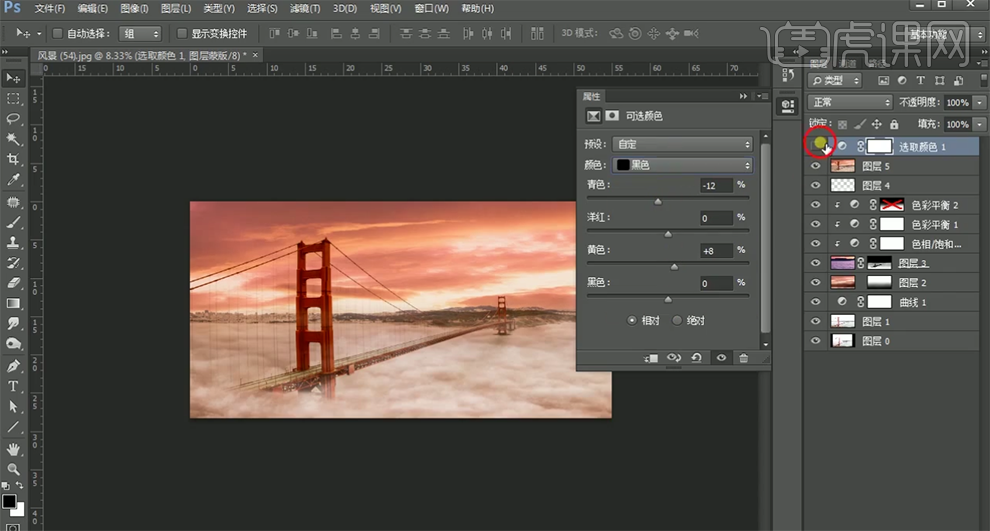
24、按【Ctrl+Alt+Shift+E】盖印图层,单击【滤镜】-【渲染】-【镜头光晕】,具体参数如图示。具体效果如图示。
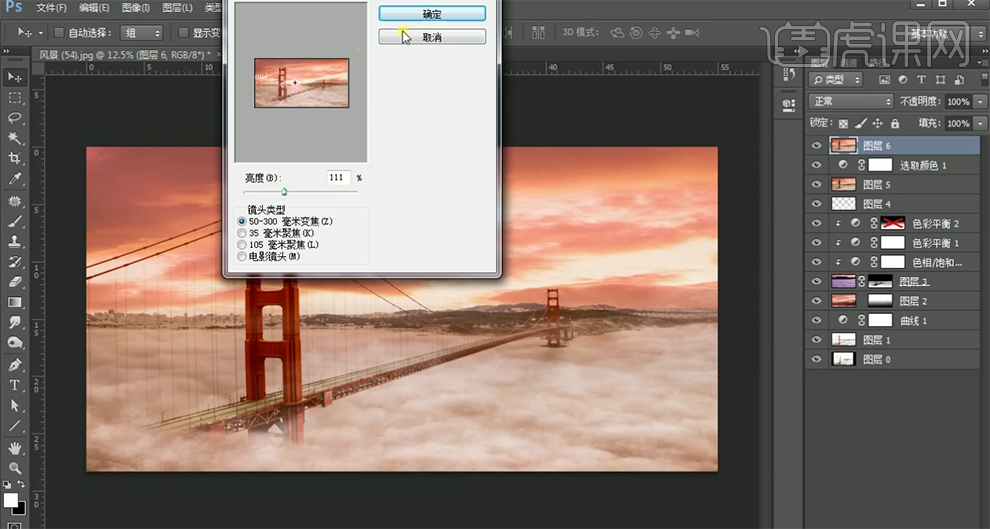
25、【图层模式】滤色,单击【滤镜】-【模糊】-【高斯模糊】,具体参数如图示。具体效果如图示。
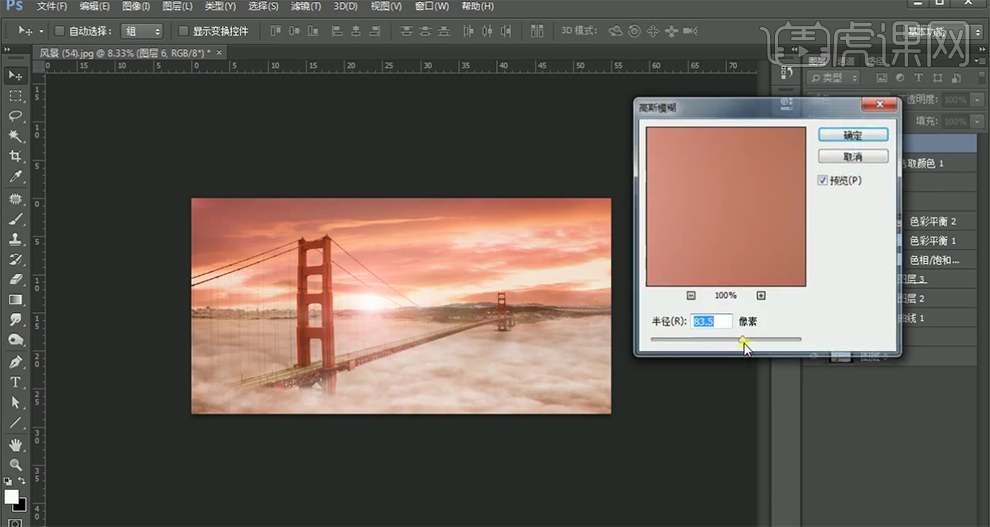
26、【新建】色彩平衡图层,单击【剪切图层】,选择【中间调】,具体参数如图示。具体效果如图示。
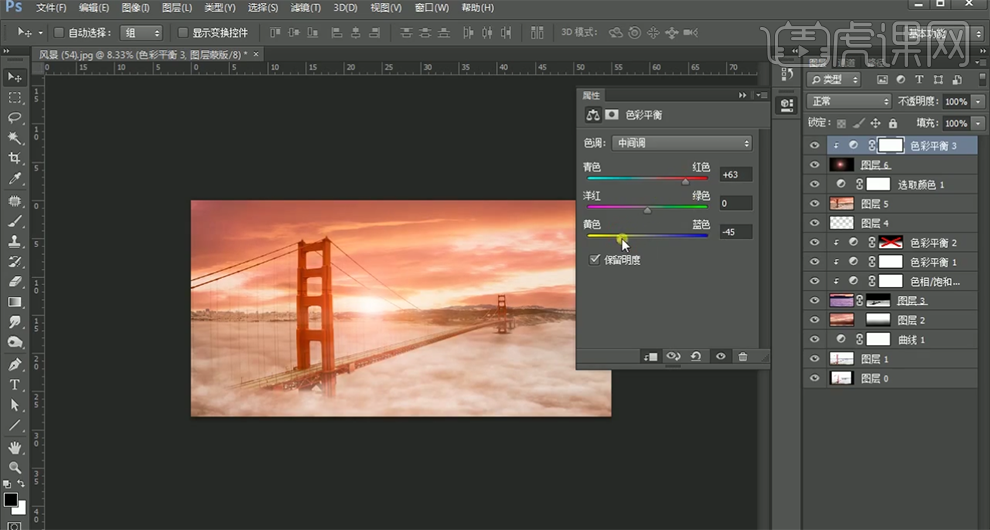
27、【选择】光晕图层,按Alt键添加【图层蒙版】,使用【径向渐变】调整光晕细节。使用【快速蒙版工具】选择调色区域,在顶层【新建】曲线图层,具体参数如图示。具体效果如图示。
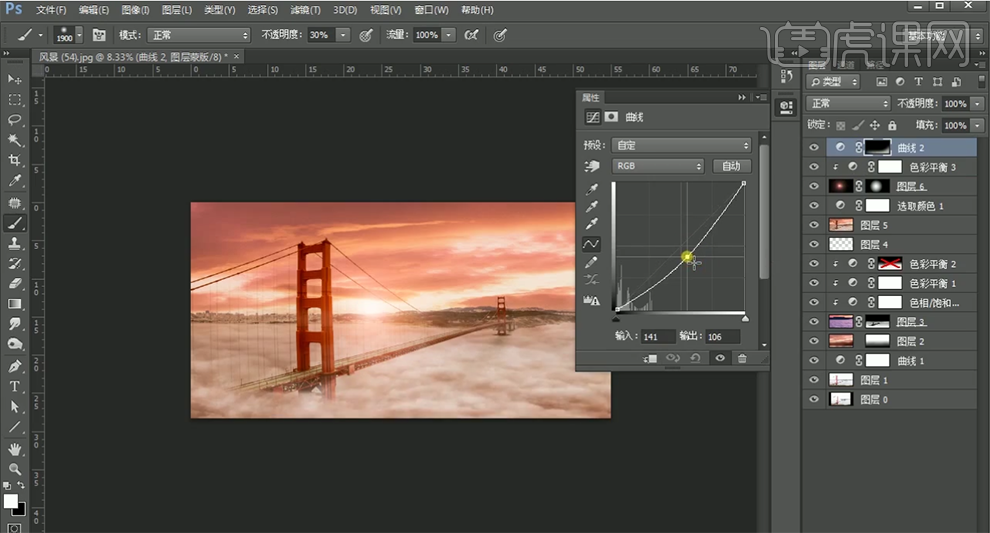
28、【新建】色阶图层,具体参数如图示。具体效果如图示。
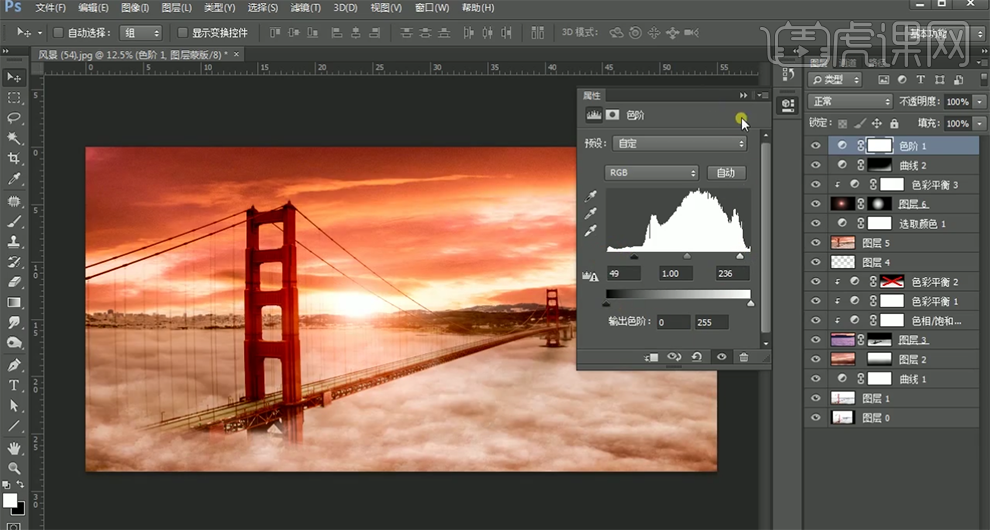
29、单击【图层蒙版】,使用【画笔工具】涂抹细节。按【Ctrl+Alt+Shift+E】盖印图层,单击【滤镜】-【NIK】-【Color Efex Pro4】,添加【古典柔焦】,具体参数如图示。具体效果如图示。
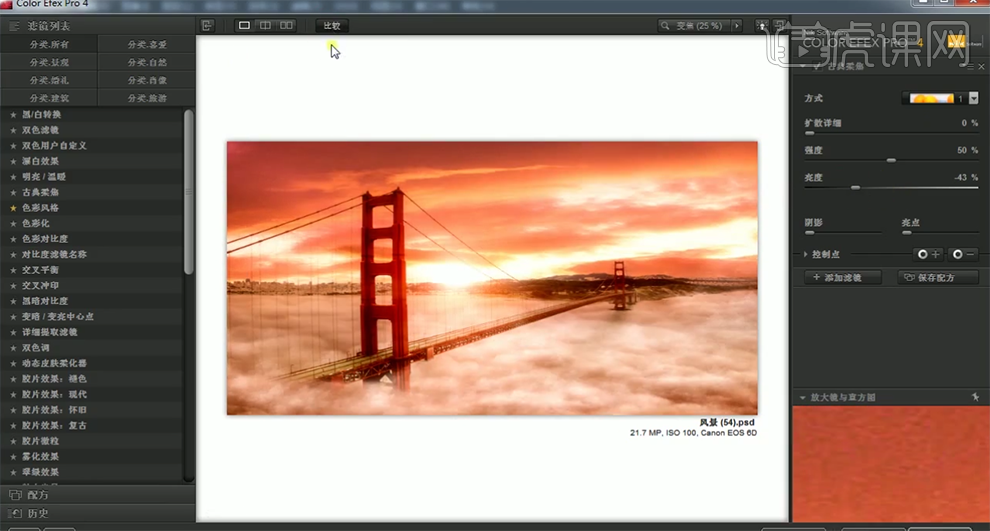
30、最终效果如图示。
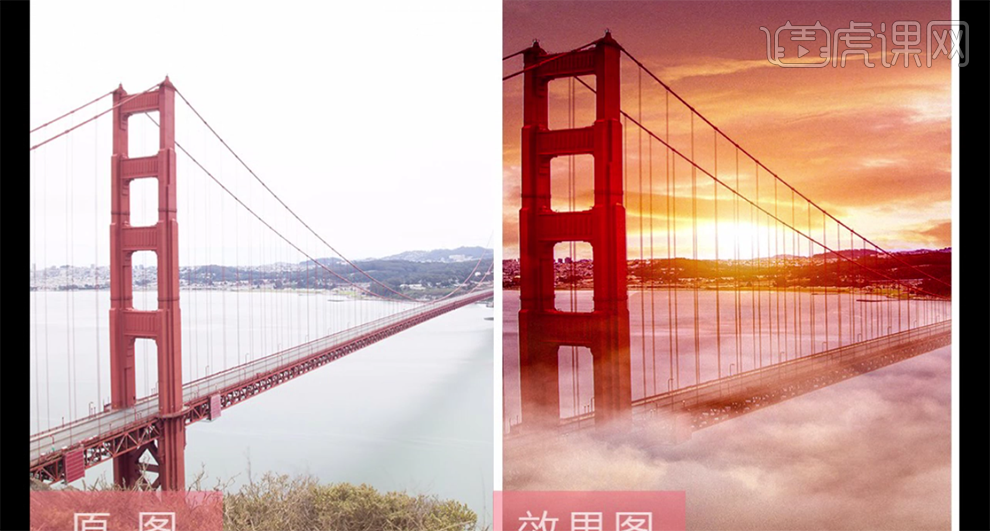
1、打开【PS】,拖入素材,【Ctrl+J】复制图层,使用【液化工具】进行调整。
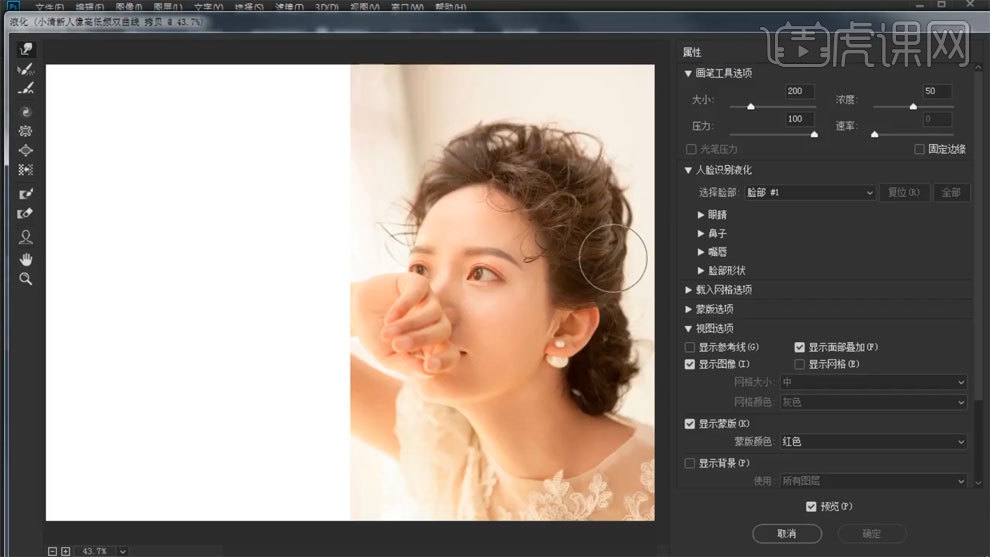
2、【Ctrl+J】复制两个图层,对下面一层使用【高斯模糊】进行模糊。
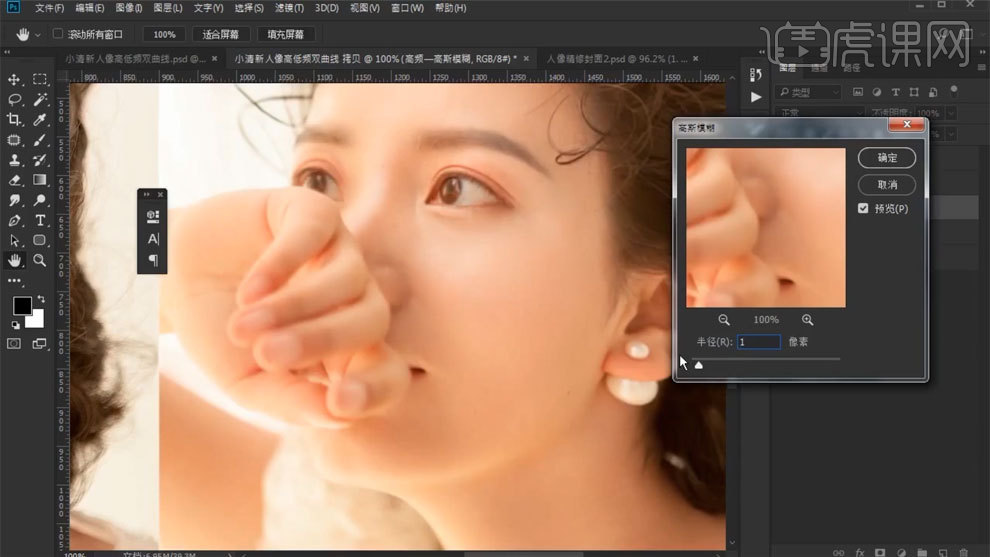
3、对上面一层使用【应用图像】,混合选择减去,模式选择线性光。
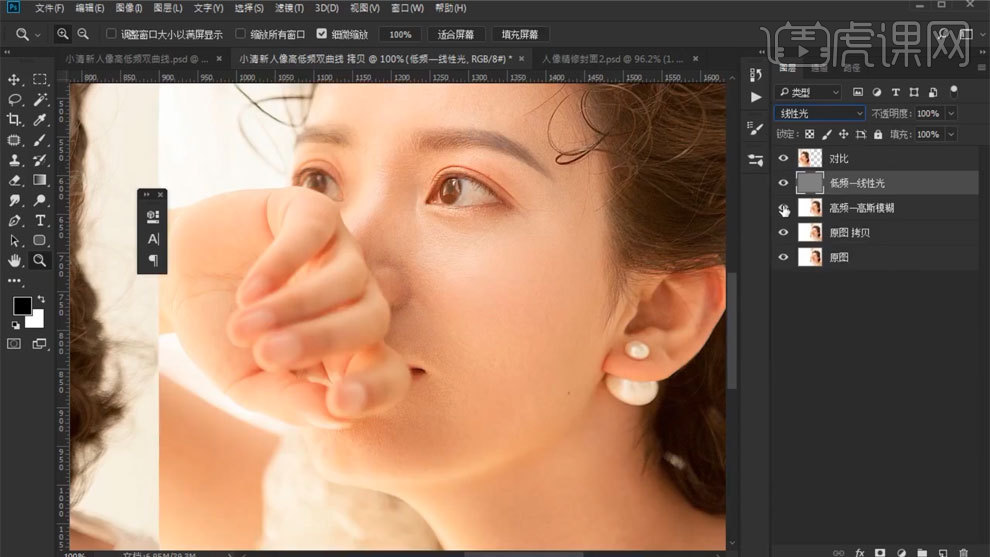
4、通过高斯模糊图层对皮肤进行选区,使用【高斯模糊】进行模糊,重复操作。
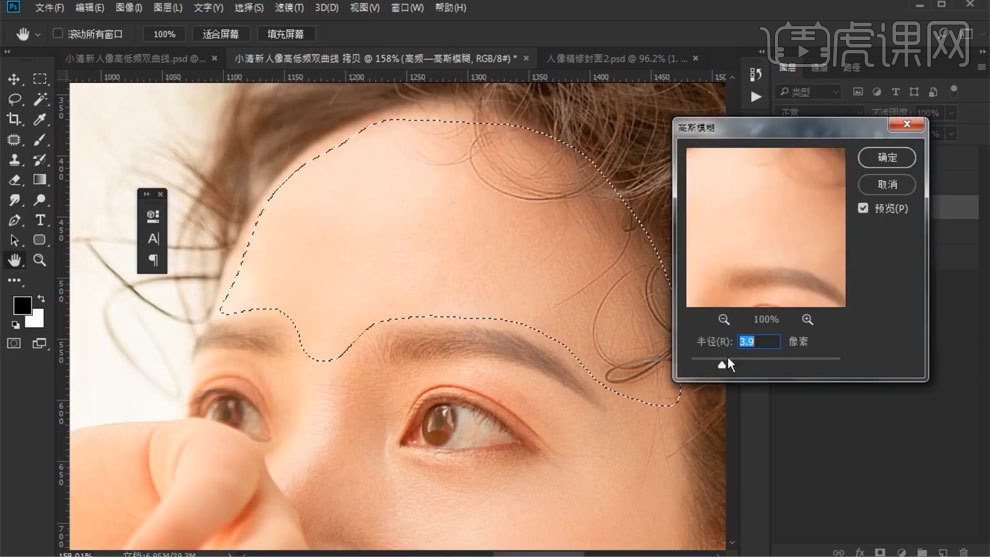
5、【Ctrl+Alt+shift+E】盖印图层,进入Camera Raw中进行调整。
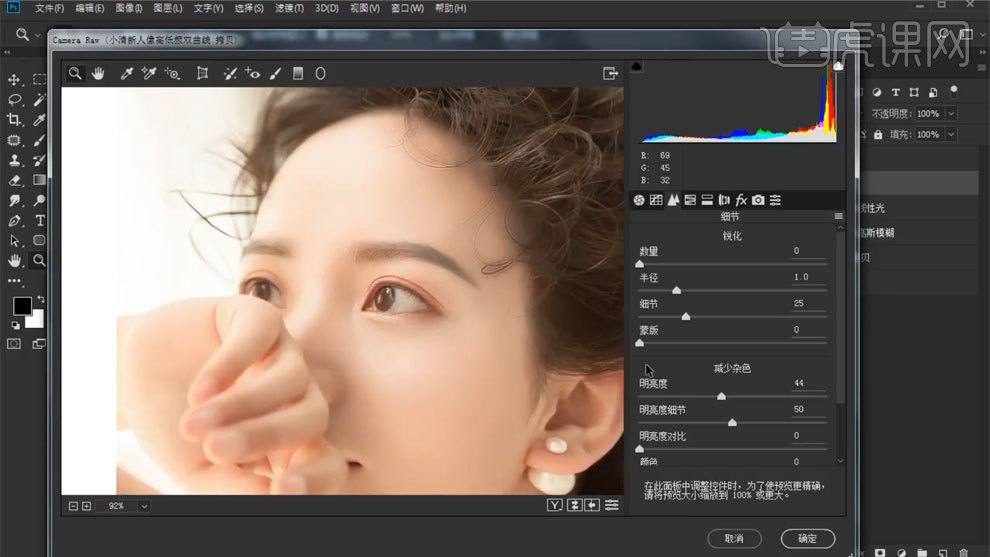
6、使用【曲线工具】进行调整。
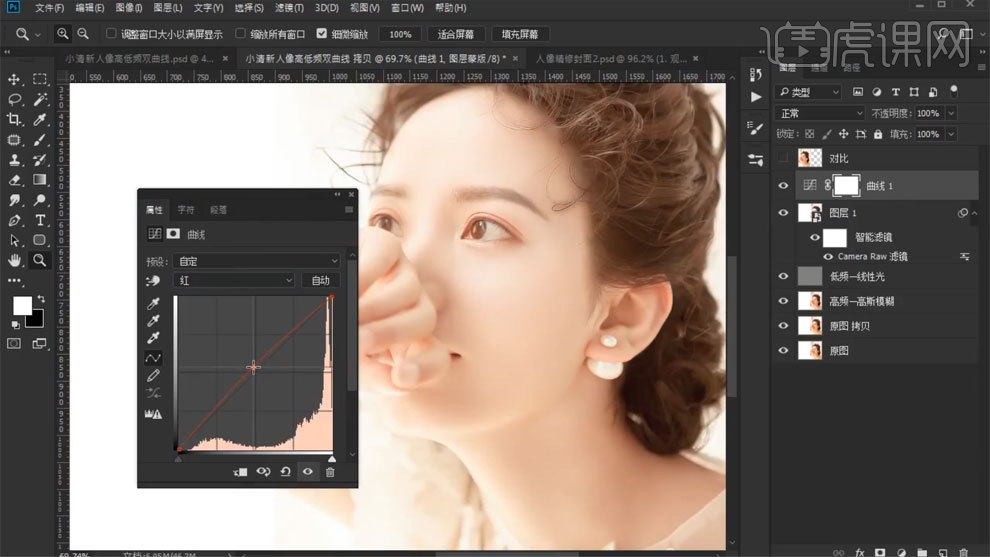
7、使用【色相饱和度】进行调整,蒙版填充黑色,使用【橡皮擦工具】进行处理。
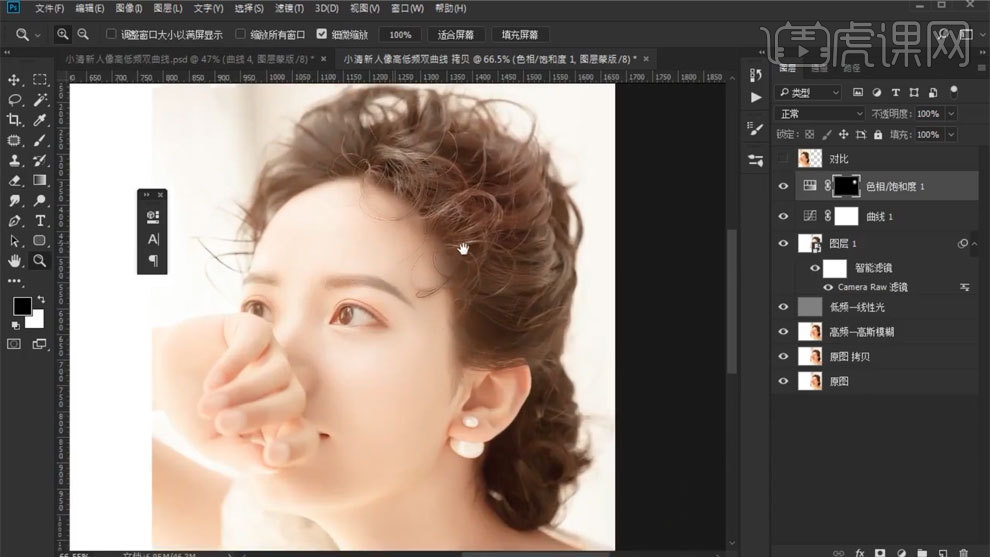
8、新建黑白观察图层,新建一个提亮曲线和一个压暗曲线,通过两个图层使用【画笔工具】处理明暗关系。
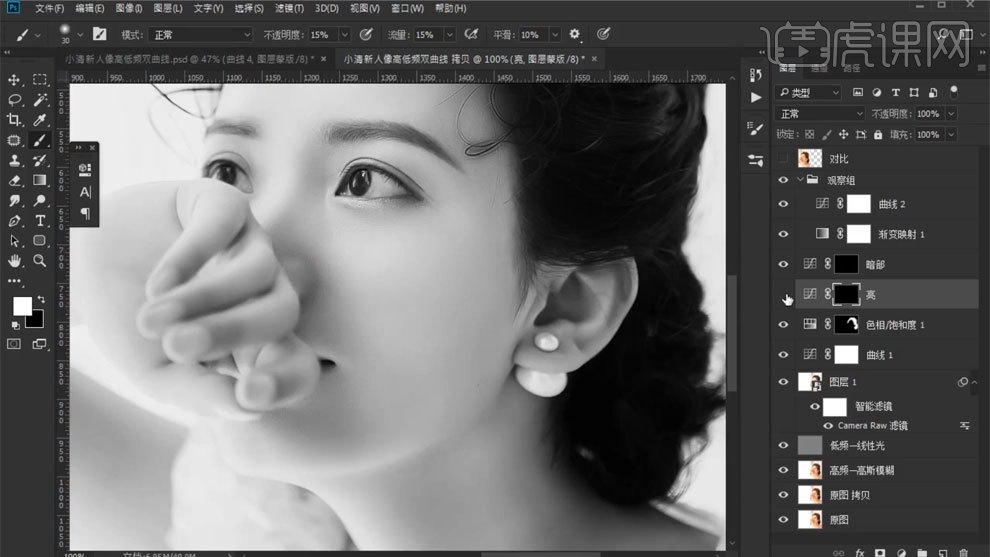
9、新建图层,使用【画笔工具】添加颜色,模式选择正片叠底,调整不透明度。
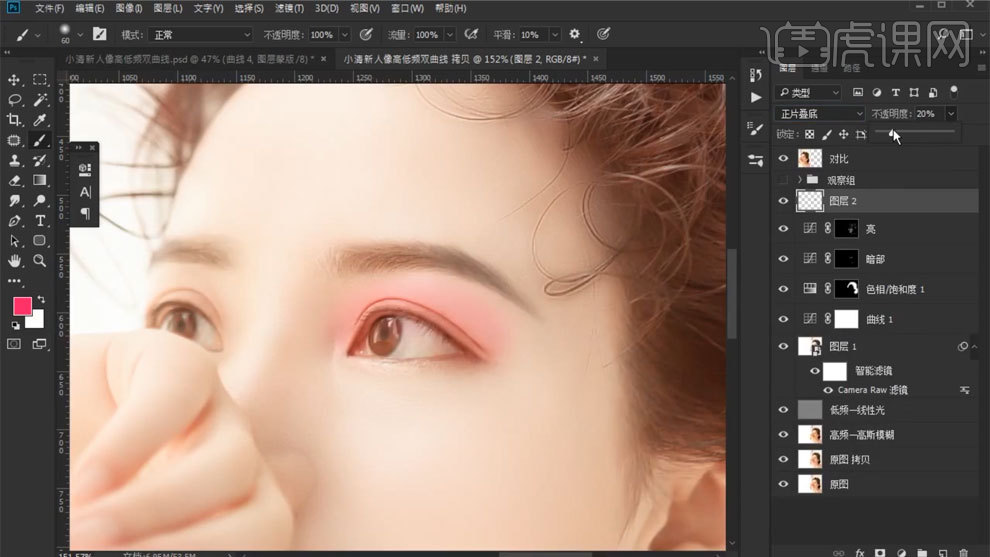
10、添加蒙版,使用【橡皮擦工具】进行处理。
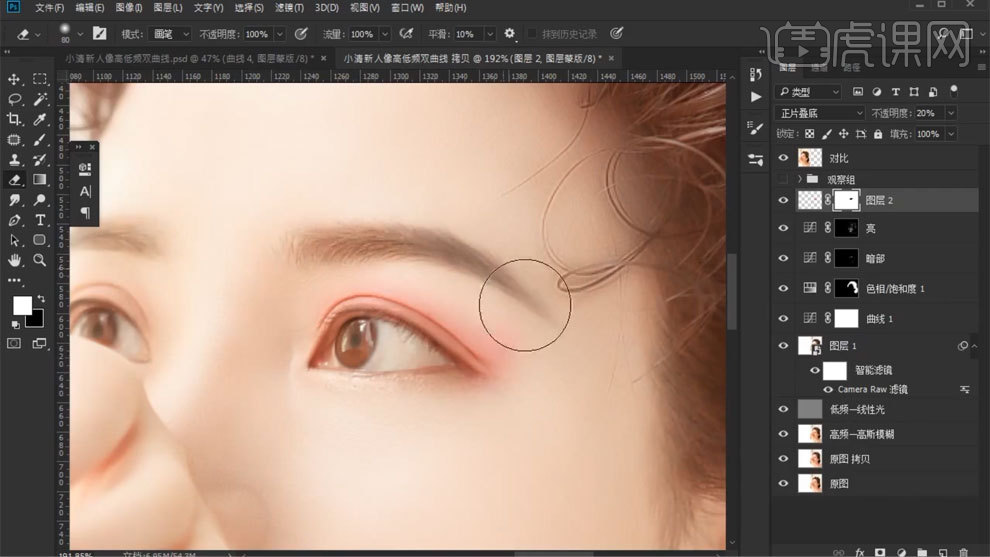
11、添加黑白渐变映射,蒙版填充黑色,使用【橡皮擦工具】进行处理。
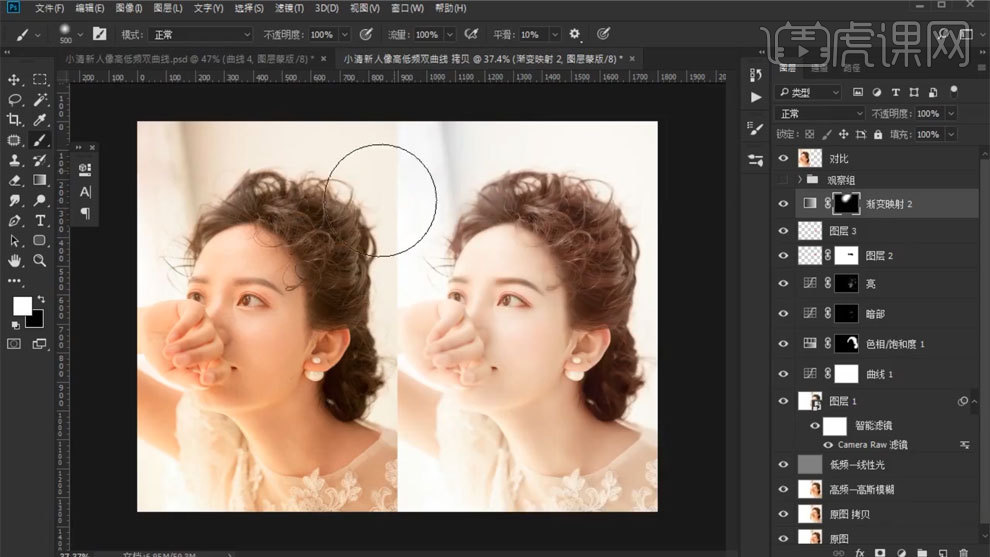
12、使用【曲线工具】进行调整,蒙版填充黑色,使用【橡皮擦工具】进行处理。
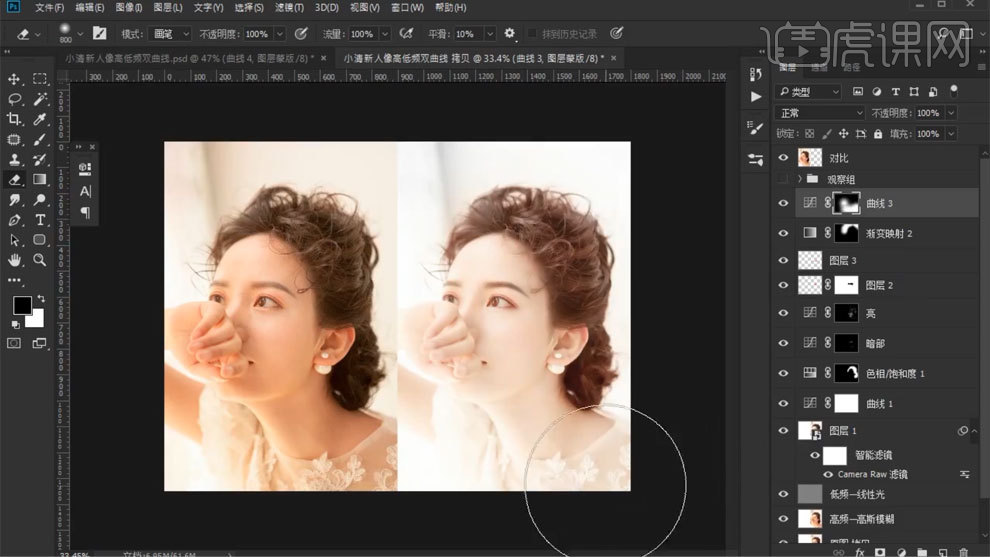
13、【Ctrl+Alt+shift+E】盖印图层,拖入花朵素材,【Ctrl+T】调整位置和大小。
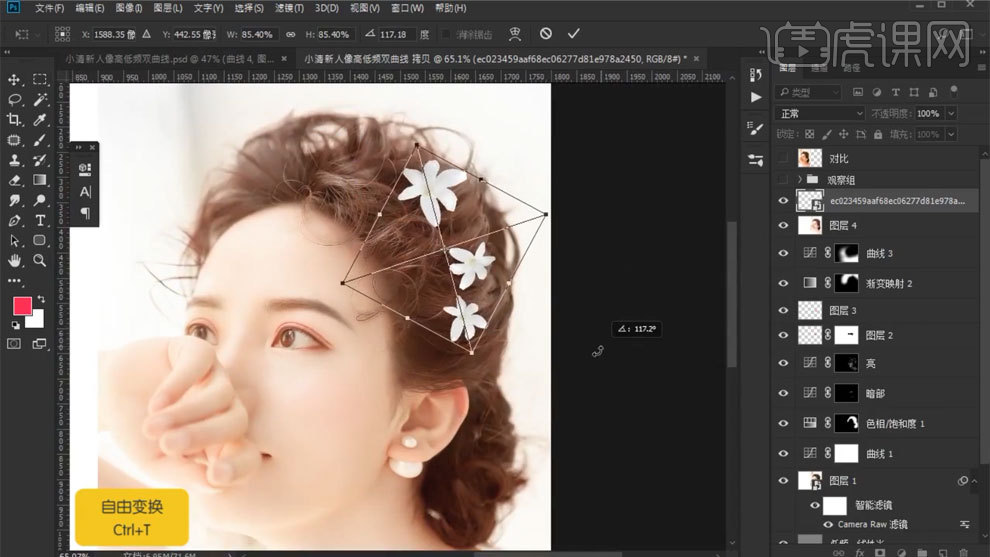
14、使用【画笔工具】添加头发,调整颜色,添加蒙版,擦除多余部分。
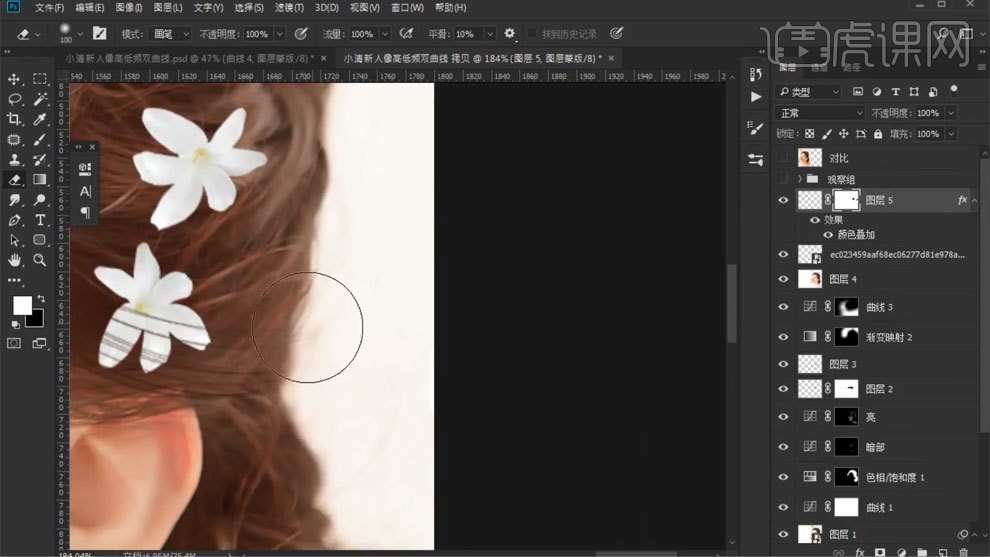
15、使用【钢笔工具】多次勾选,然后描边路径,勾选模拟压力。
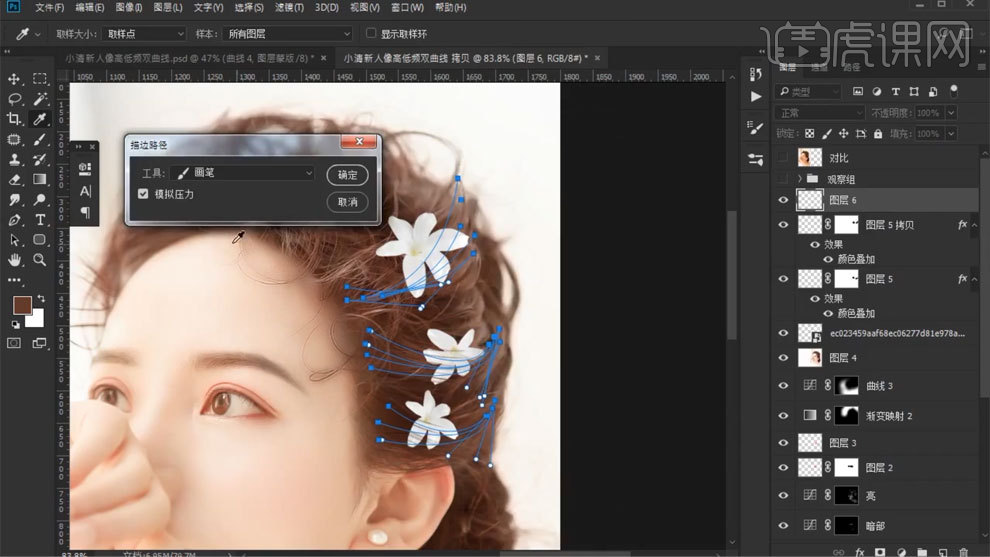
16、【Ctrl+J】复制图层,放到上方,模式选择线性光,使用【高反差保留】进行处理,调整不透明度。

17、最终效果如图所示。