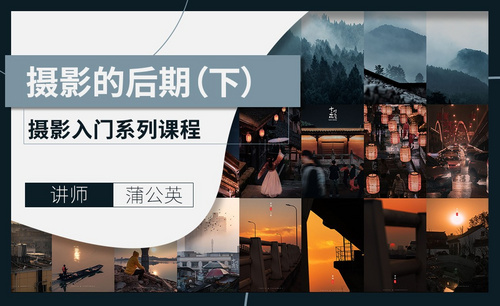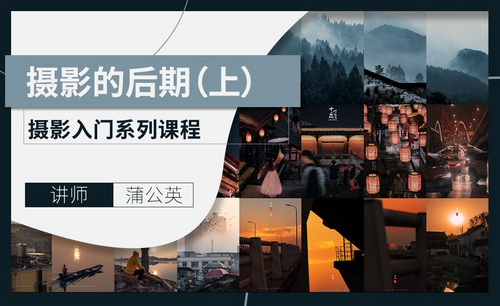日系摄影后期

1.课后作业如下。
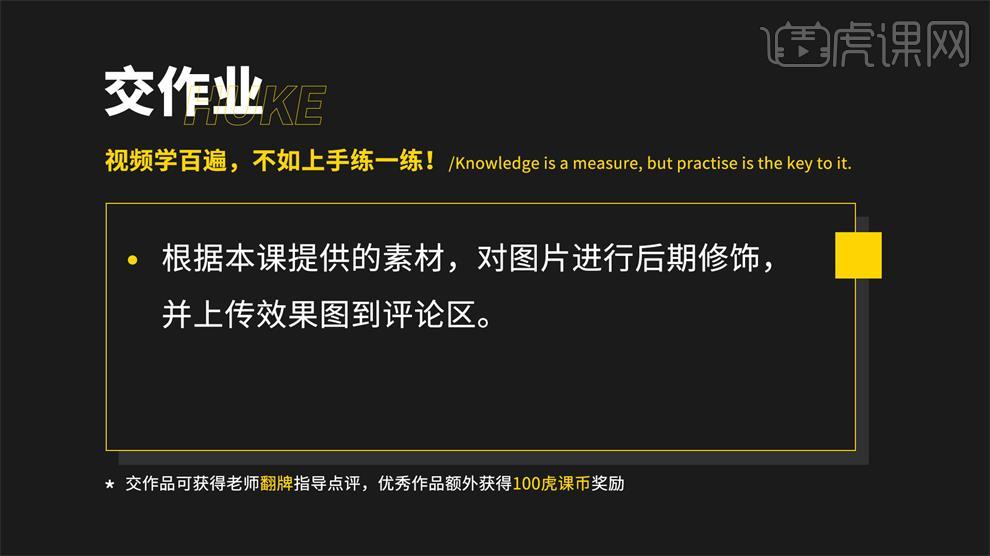
2.课程主要内容如下。
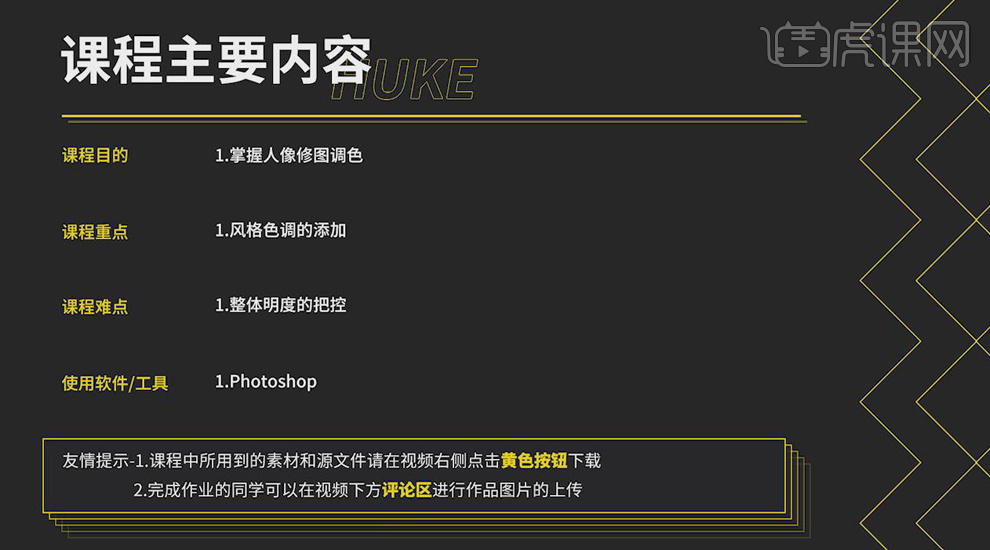
3.打开图层,【Ctrl+Shift+A】,在【Camera Raw】中调整【色调曲线】,提高照片的明度;在【基本】面板中调整【高光】-52,【阴影】-33,【黑色】+51,【去除薄雾】+12。

4.点击【HSL】,【色相】,【黄色】-19,【绿色】+19;【饱和度】,【黄色】-3,【绿色】-26,【浅绿色】-65,【蓝色】-68;【明亮度】,【红色】-17,【黄色】-25,【绿色】+55,【浅绿色】+54。

5.点击【校准】,红原色【色相】+19,绿原色【色相】+60,蓝原色【饱和度】+63;勾选【启用配置文件校正】,【晕影】60。

6.【Ctrl+Shift+X】液化,修饰身体轮廓;调整【鼻子宽度】-22。

7.点击【DR3】、【完美皮肤】,调整椭圆选区到面部皮肤的位置,【画笔工具】涂抹皮肤,淡化面部的斑点,画笔【不透明度】60%。
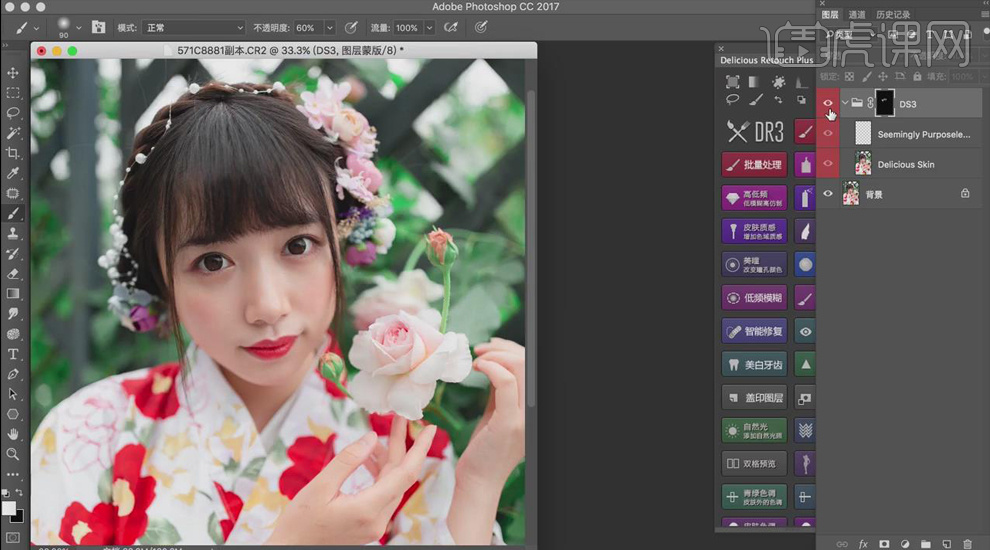
8.【Ctrl+Shift+Alt+E】盖印图层,【Ctrl+J】复制两个图层,选择“拷贝1”图层,【高斯模糊】2px,选择“拷贝2”图层,【应用图像】,混合【减去】,图层模式【线性光】;创建【黑白】观察层,减少【红色】-37,【黄色】1。
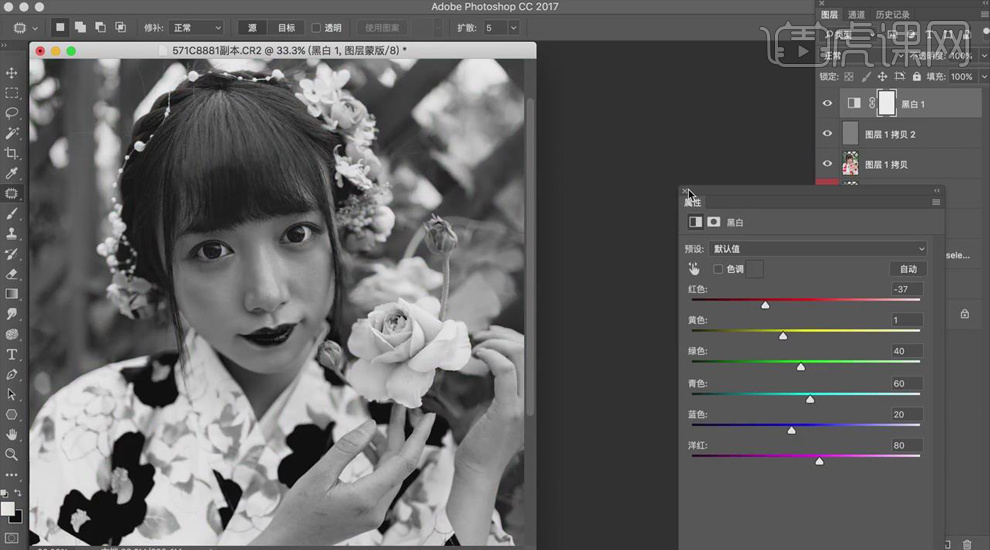
9.选择“拷贝1”图层,【Protraiture】插件进行磨皮,降低图层【不透明度】43%;隐藏高频层,【Ctrl+Shift+Alt+E】盖印图层,使用【图章工具】刻画皮肤光影,图章工具【不透明度】30%。
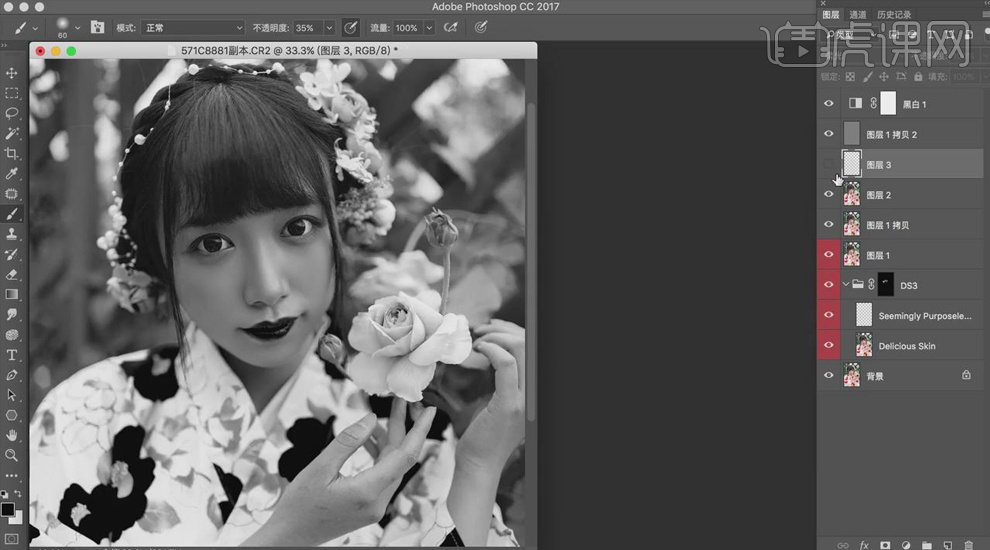
10.新建图层,模式【柔光】,双击【黑白】图层,降低红色和黄色的数值,使用【画笔工具】再次刻画脸部光影,加强明暗的对比,增强脸部立体感。
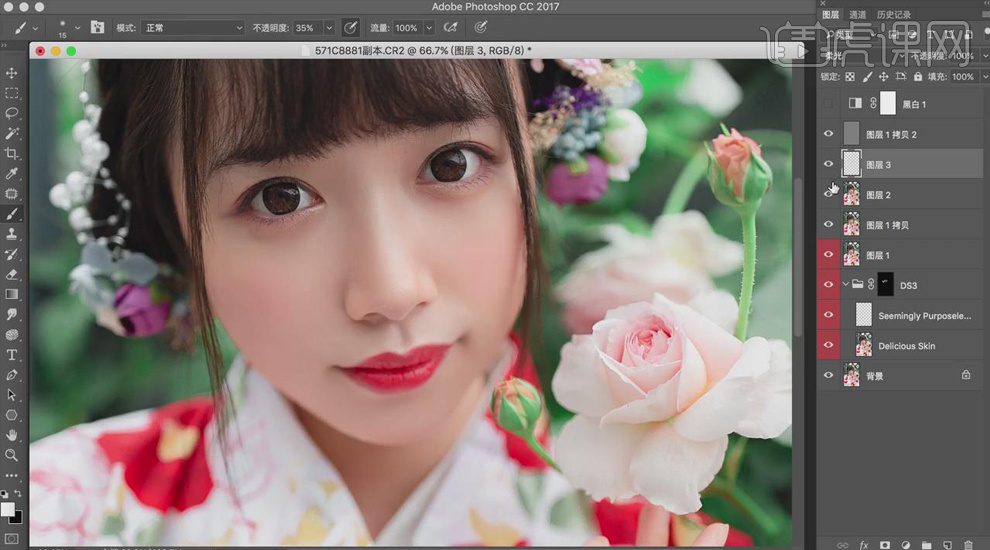
11.创建【亮度/对比度】调整,调整【亮度】-32,【对比度】19;【Ctrl+I】反向蒙版,白色【画笔工具】涂抹头发部分,压暗头发的明度。

12.新建图层,模式【颜色】,【吸管工具】吸取正常皮肤的色彩,设置【画笔工具】的【不透明度】20%,涂抹面部皮肤,给缺色的地方补色。

13.调整【可选颜色】,选择【黄色】,【黑色】-100,选择【绿色】,【黑色】-100,提高背景的明度;【Ctrl+J】复制调整层,【Ctrl+G】将调整层标注,【添加蒙版】,【画笔工具】把人物擦出来。

14.创建【曲线】,图层模式【明度】,调整【红】、【绿】、【蓝】拖动曲线,提高明度;调整【可选颜色】,选择【红色】,【黑色】+21。
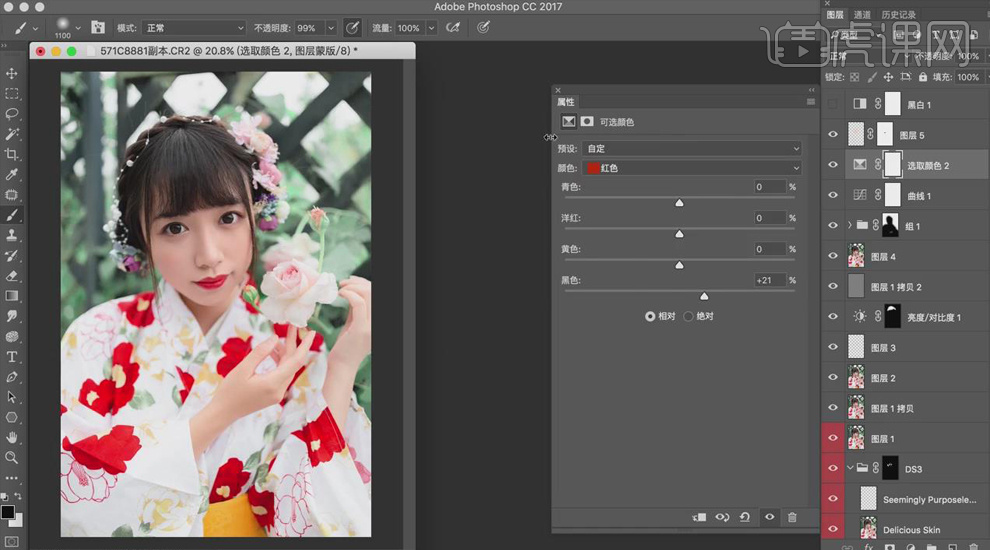
15.调整【可选颜色】,选择【黄色】,【青色】-44,【洋红】+23,【黄色】-30;选择【红色】,【青色】-28,【洋红】-14,【黄色】+5,【黑色】+6,提高皮肤的通透度;【Ctrl+I】反向蒙版,使用【画笔工具】呐人物的皮肤部分擦出来。
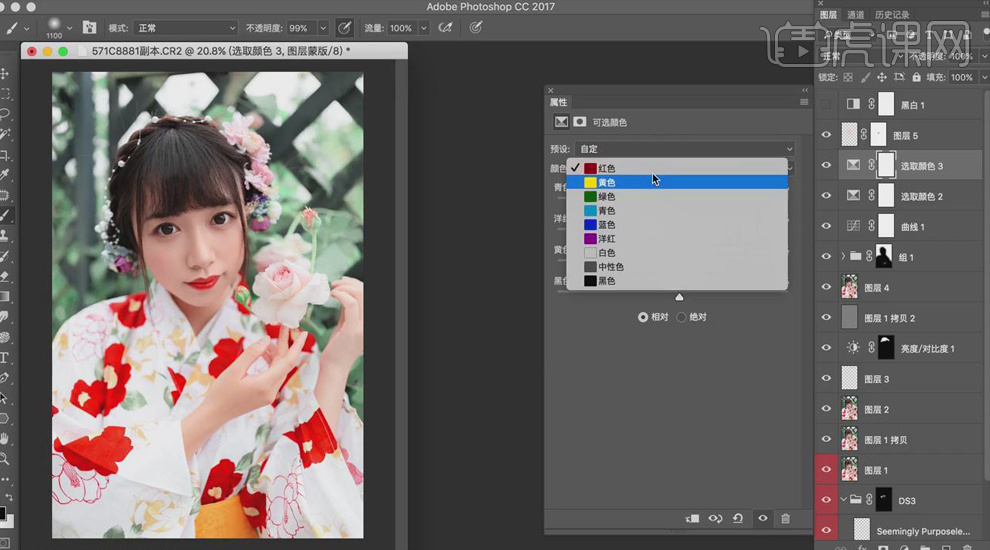
16.添加【颜色查找】,文件【VSCO A2】,降低图层【不透明度】34%;调整【可选颜色】,选择【绿色】,【青色】+100,【洋红】+100,【黑色】-100,【黄色】-100,调整背景的明度。
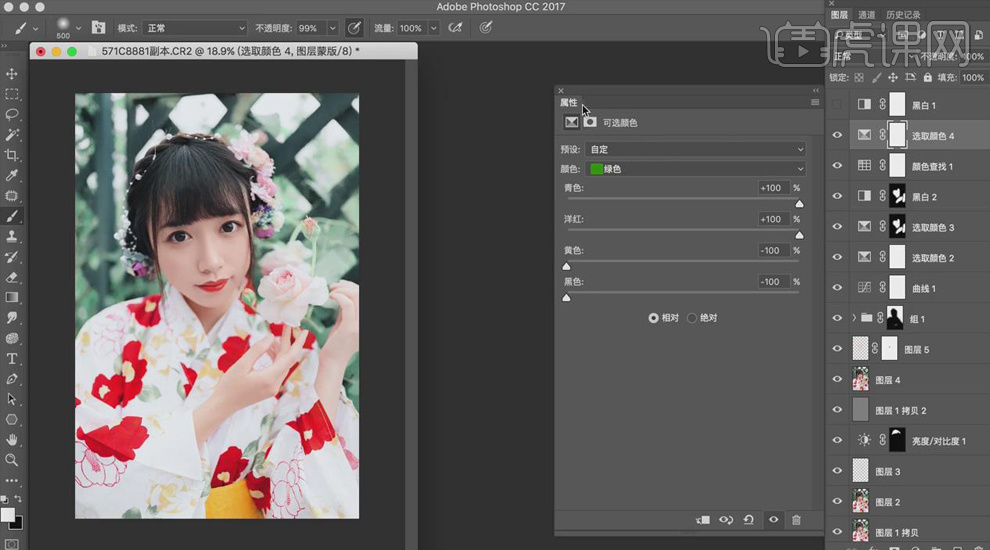
17.创建【曲线】调整层,模式【明度】,调整三个通道曲线的明度;【Ctrl+L】调整色阶,增强画面的对比。
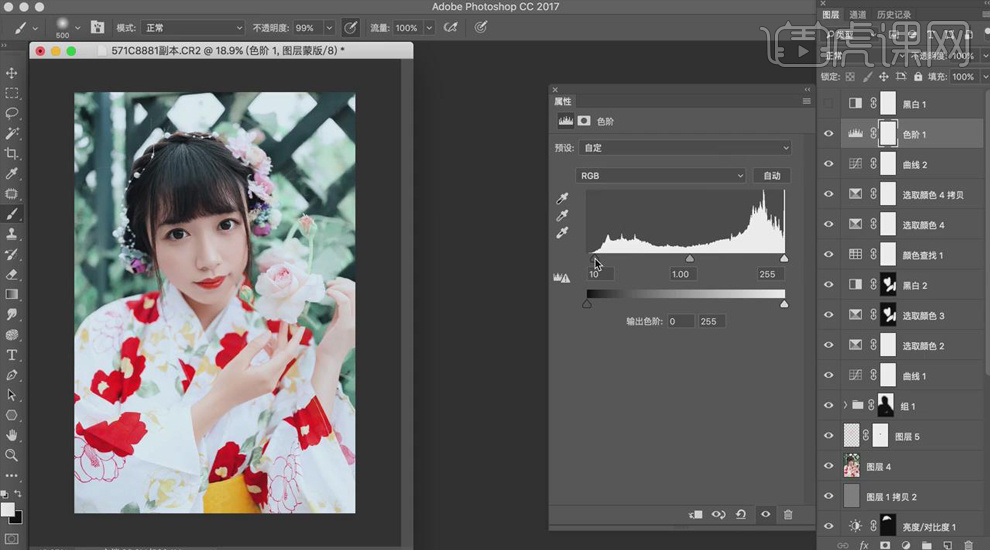
18.最终效果如图所示。

1、本课作业内容如图示。
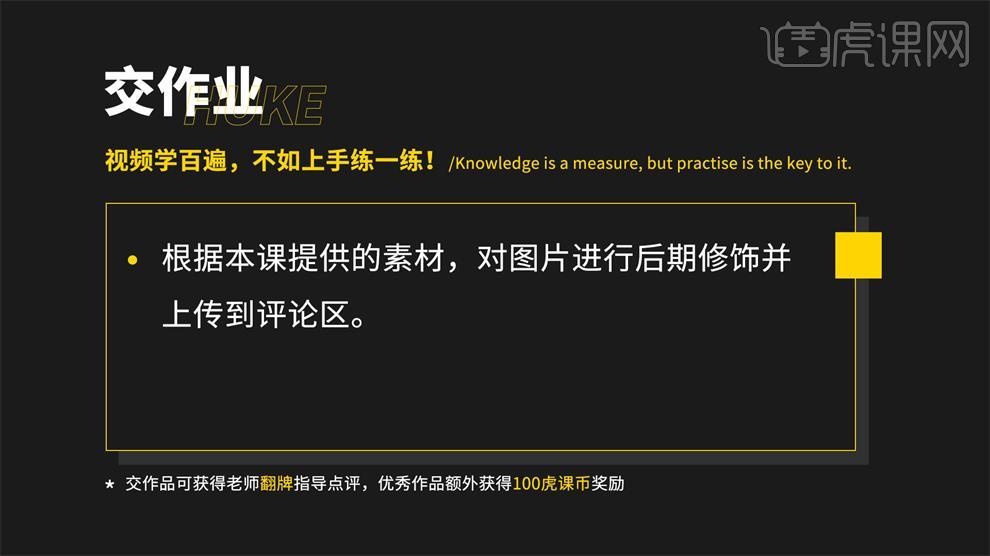
2、【打开】素材文档,单击【基本】,具体参数如图示。具体效果如图示。
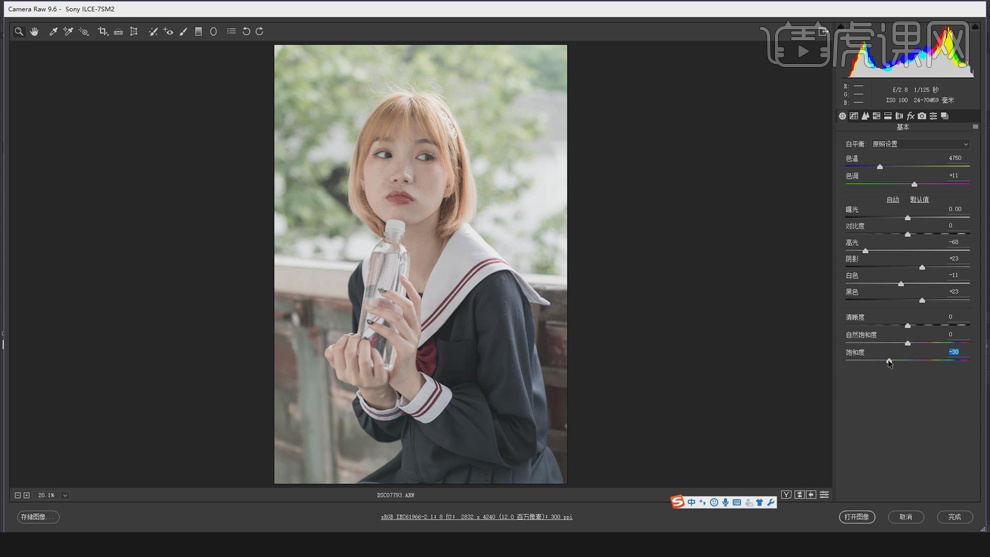
3、单击【色调曲线】,具体参数如图示。具体效果如图示。
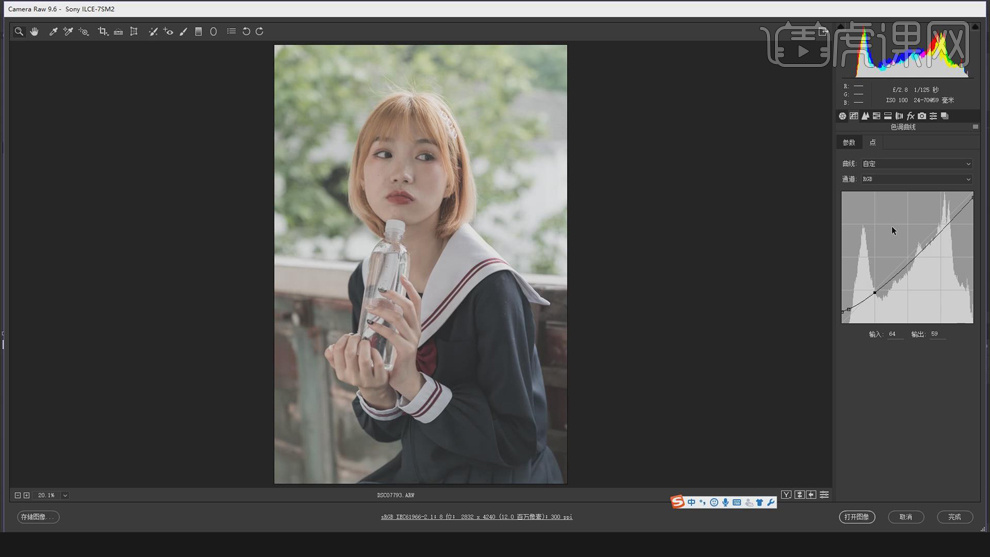
4、选择【红色】,具体参数如图示。具体效果如图示。
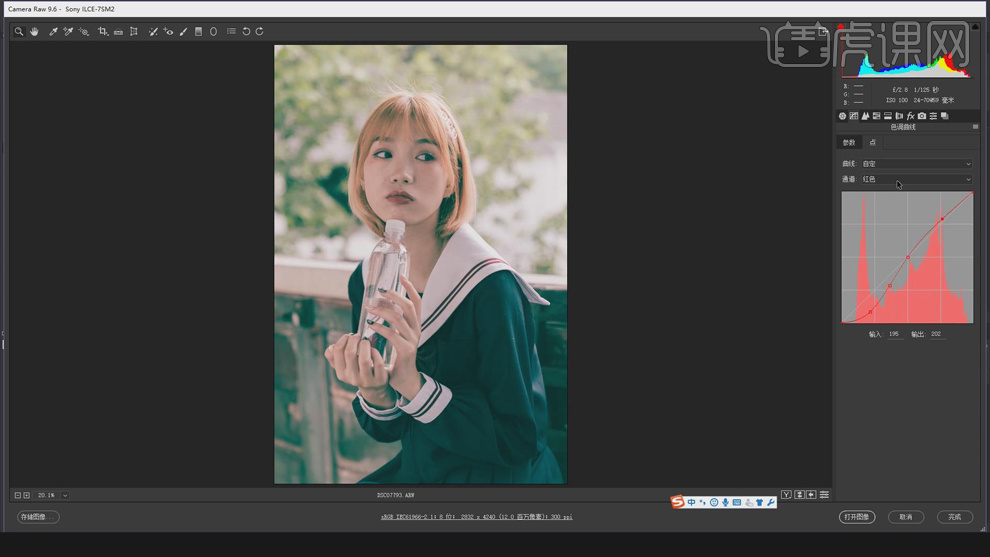
5、选择【绿色】,具体参数如图示。具体效果如图示。
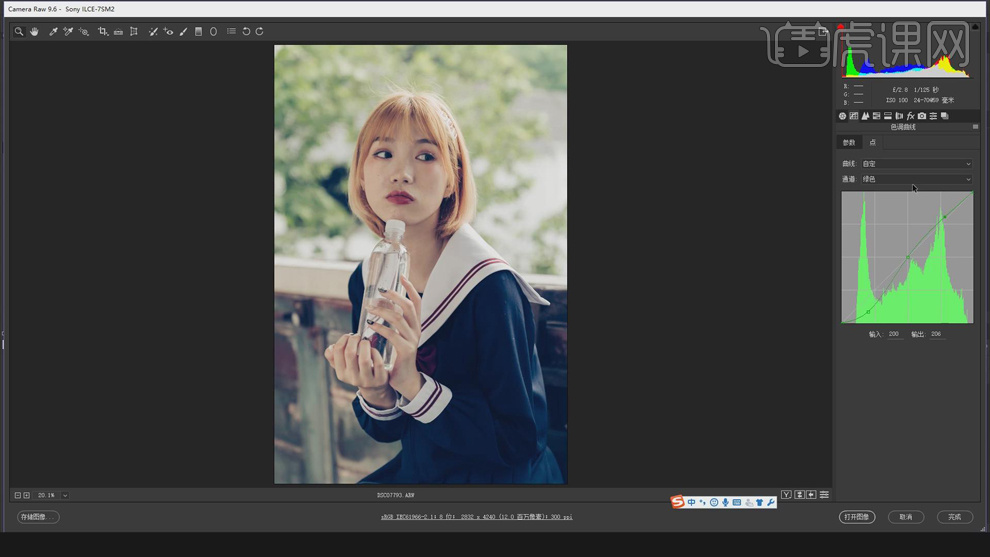
6、选择【蓝色】,具体参数如图示。具体效果如图示。
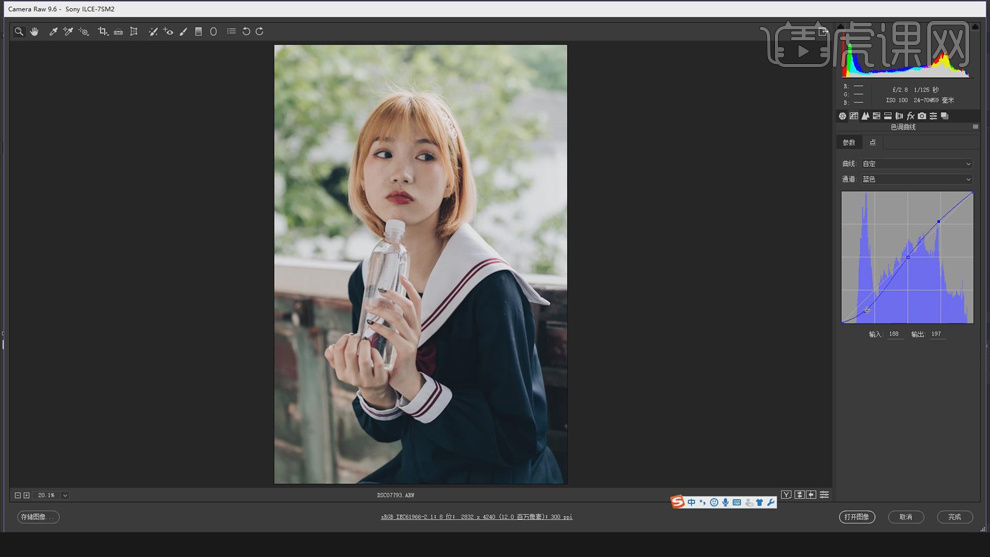
7、单击【HSL】-【色相】,具体参数如图示。具体效果如图示。
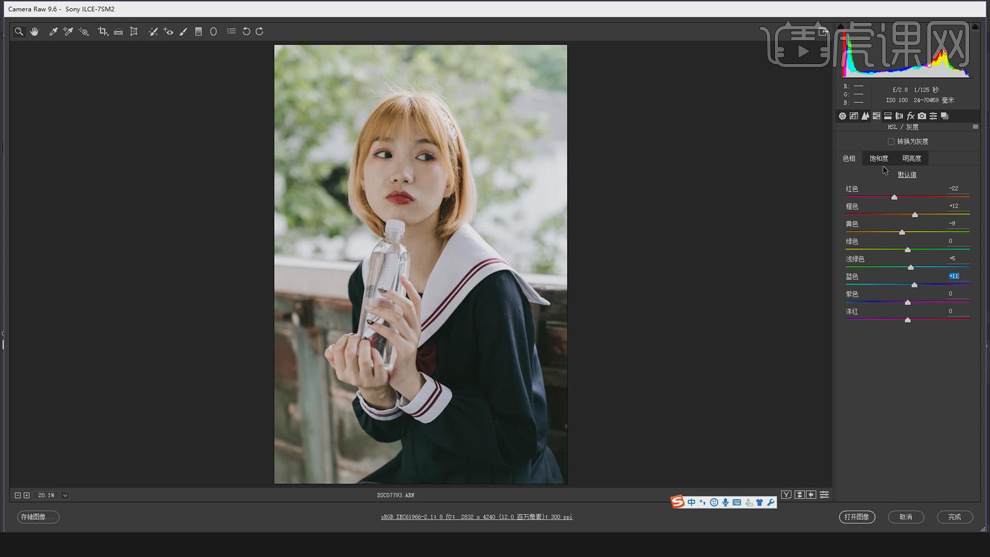
8、单击【饱和度】,具体参数如图示。具体效果如图示。
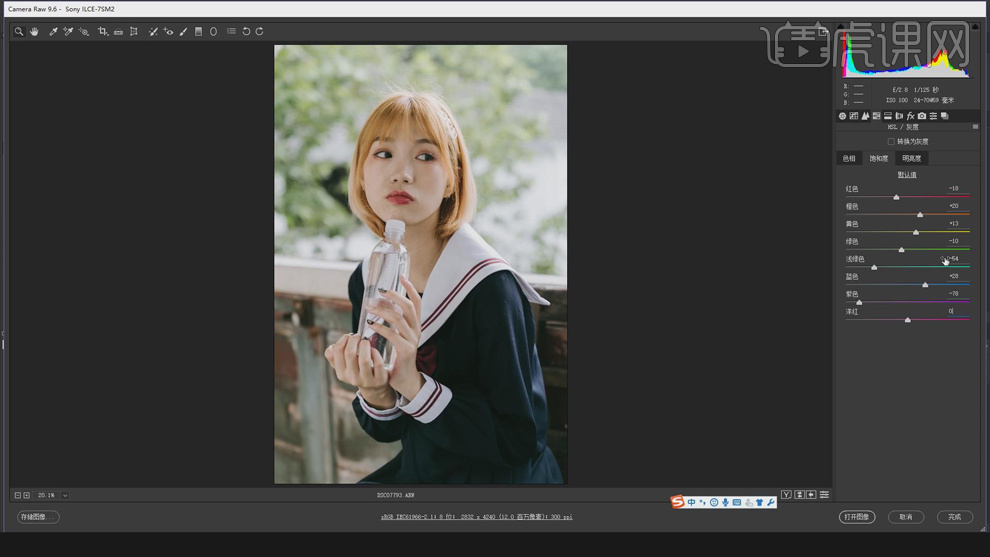
9、单击【明亮度】,具体参数如图示。具体效果如图示。
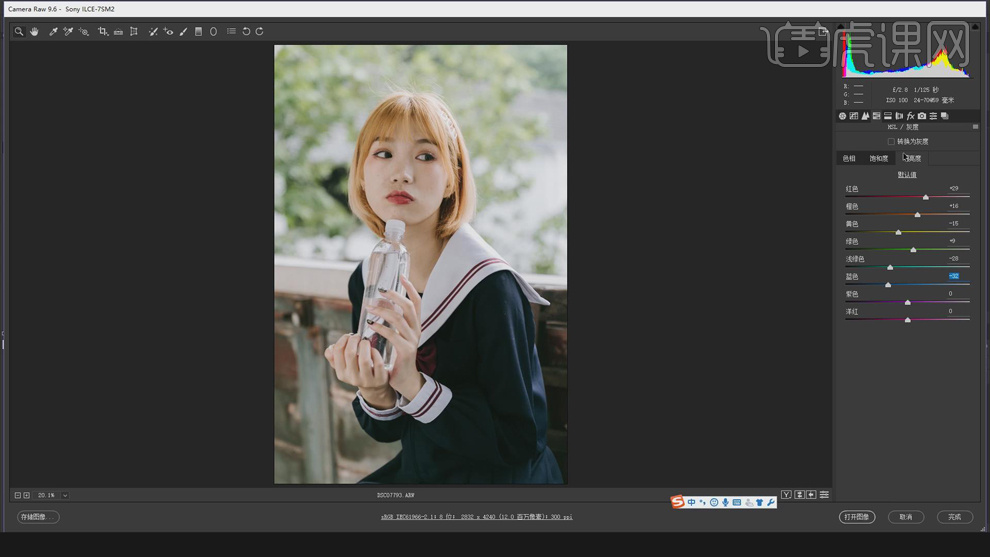
10、单击【相机校准】,具体参数如图示。具体效果如图示。
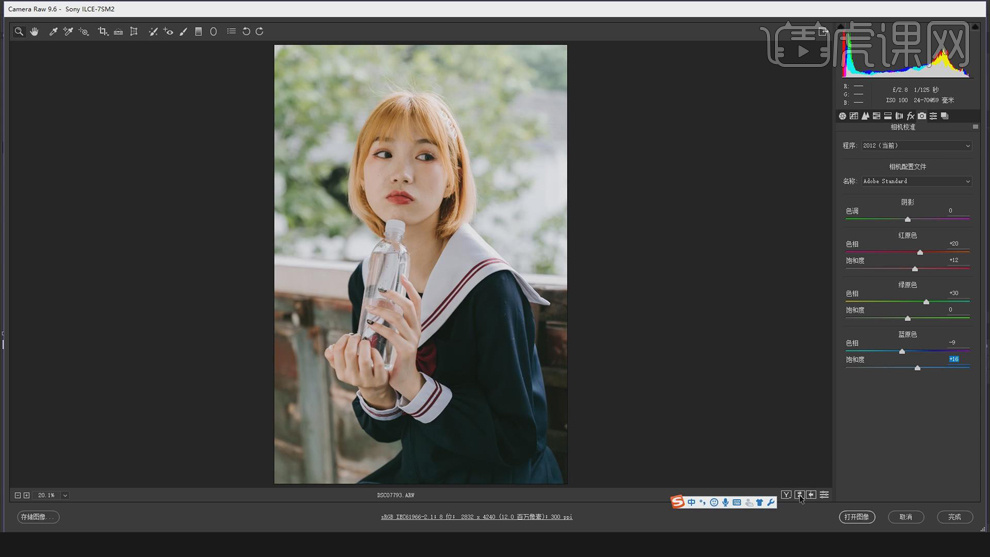
11、单击【分离色调】,具体参数如图示。具体效果如图示。
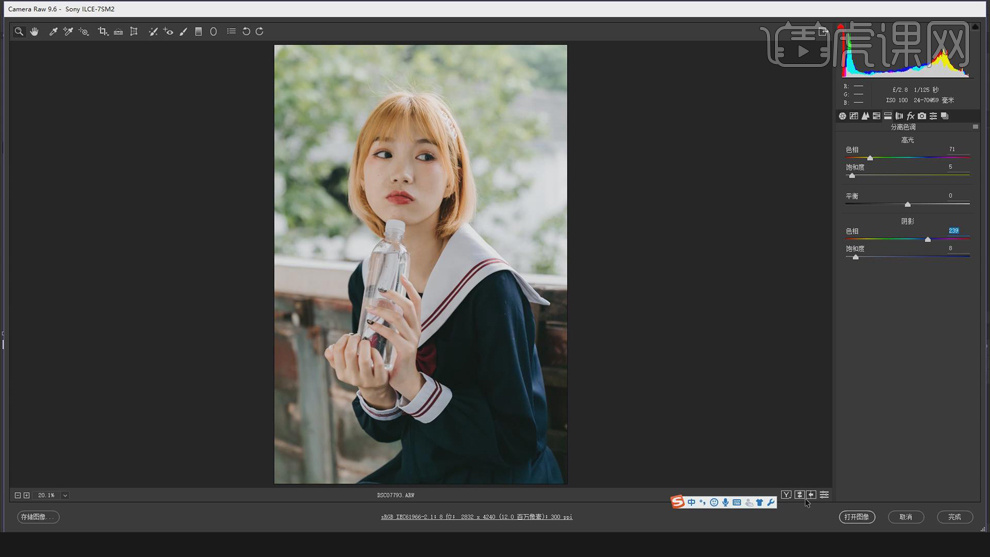
12、单击【滤镜】-【AlieSkin】-【Exposure7】,根据胶片调色思路选择合适的滤镜。具体操作如图示。
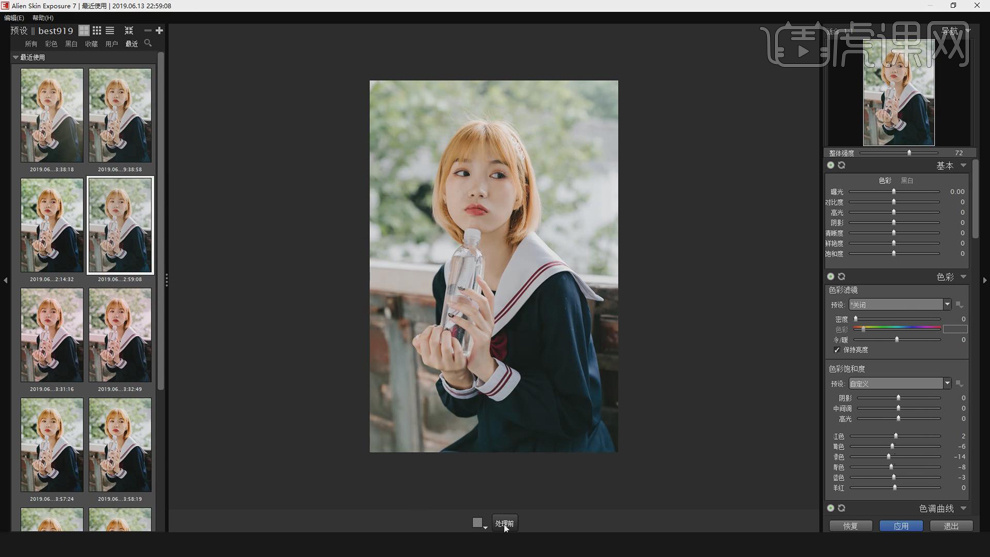
13、单击【滤镜】-【液化】,调整人物形体细节。具体效果如图示。
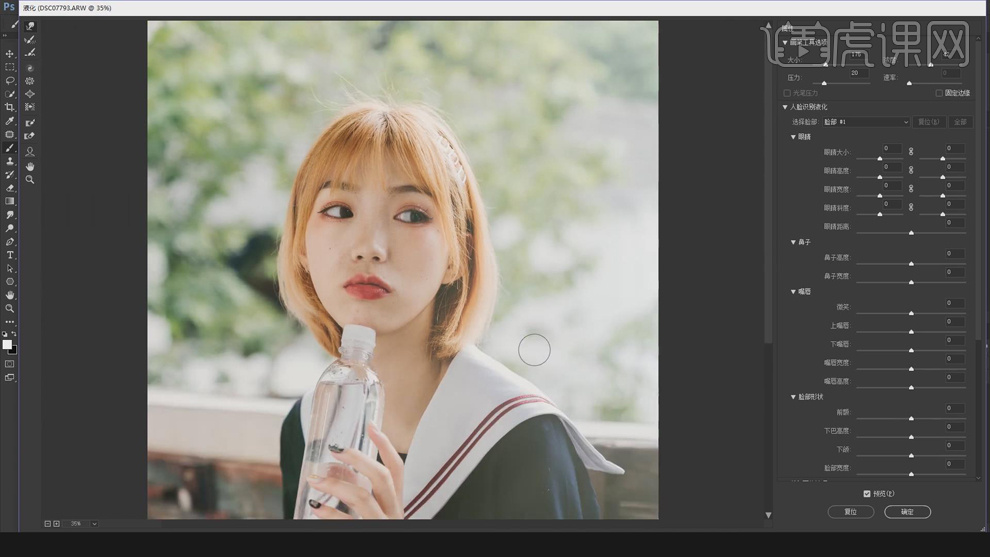
14、使用【修复工具】和【仿制图章工具】修复皮肤瑕疵细节,【复制】图层,单击【滤镜】-【磨皮滤镜】,具体参数如图示。具体效果如图示。
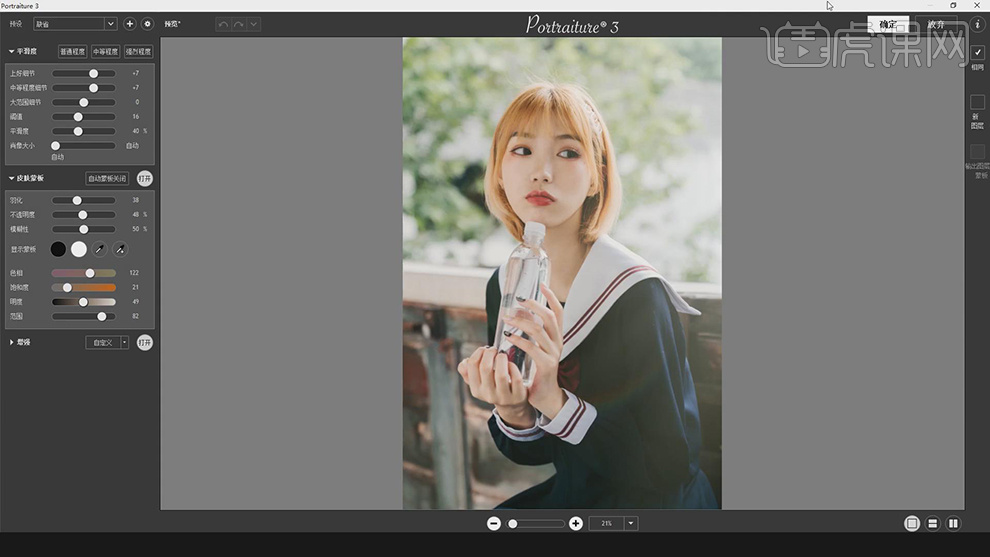
15、按Alt键添加【图层蒙版】,使用【画笔工具】涂抹皮肤区域。【新建】黑白图层,参数默认,【新建】曲线图层,具体参数如图示。具体效果如图示。
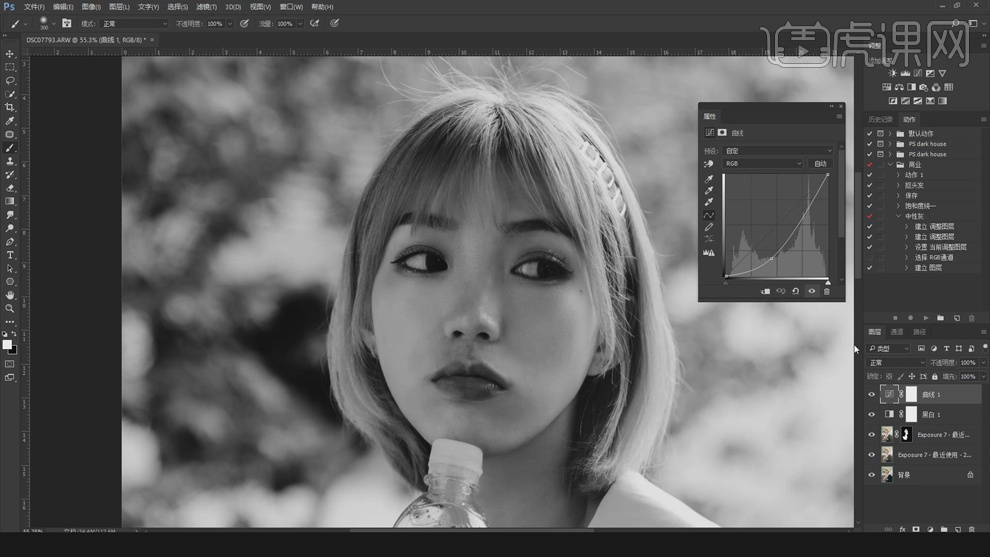
16、【新建】中性灰图层,【图层模式】柔光。使用【画笔工具】,根据皮肤光影规律,调整画笔属性和大小涂抹皮肤明暗细节。具体效果如图示。
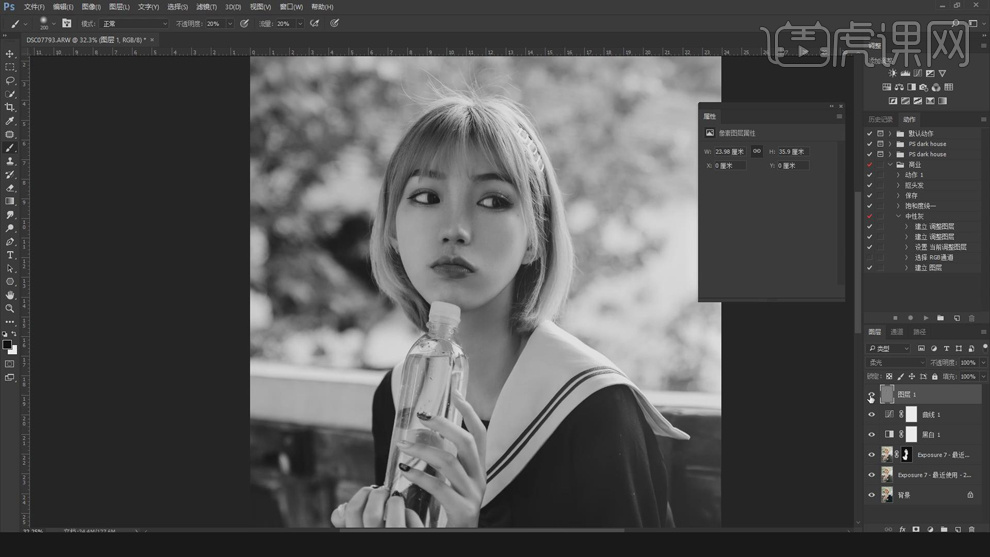
17、【新建】图层,使用【画笔工具】,调整画笔大小和属性,【吸取】皮肤颜色涂抹皮肤细节,按【Ctrl+Alt+Shift+E】盖印图层。具体效果如图示。
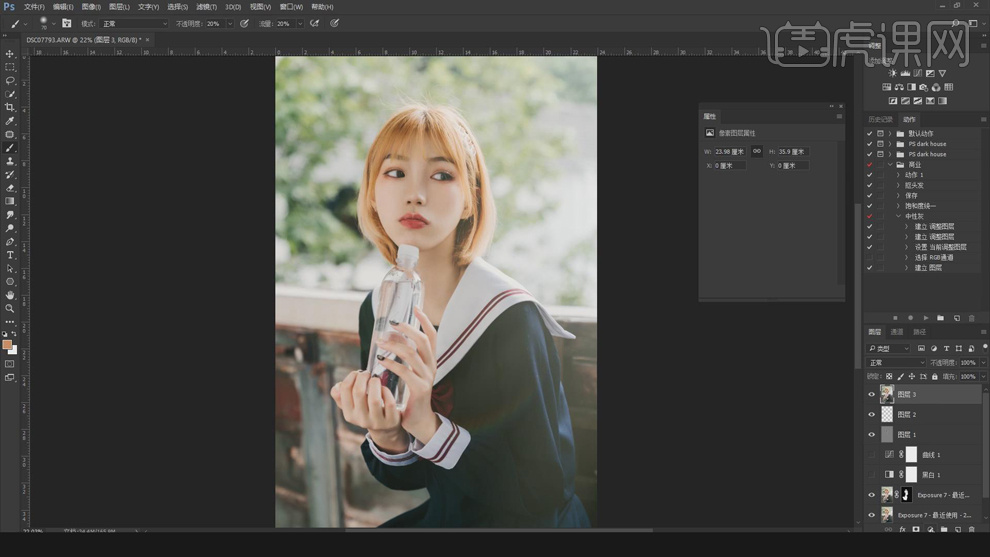
18、【新建】色彩平衡图层,选择【中间调】,具体参数如图示。具体效果如图示。
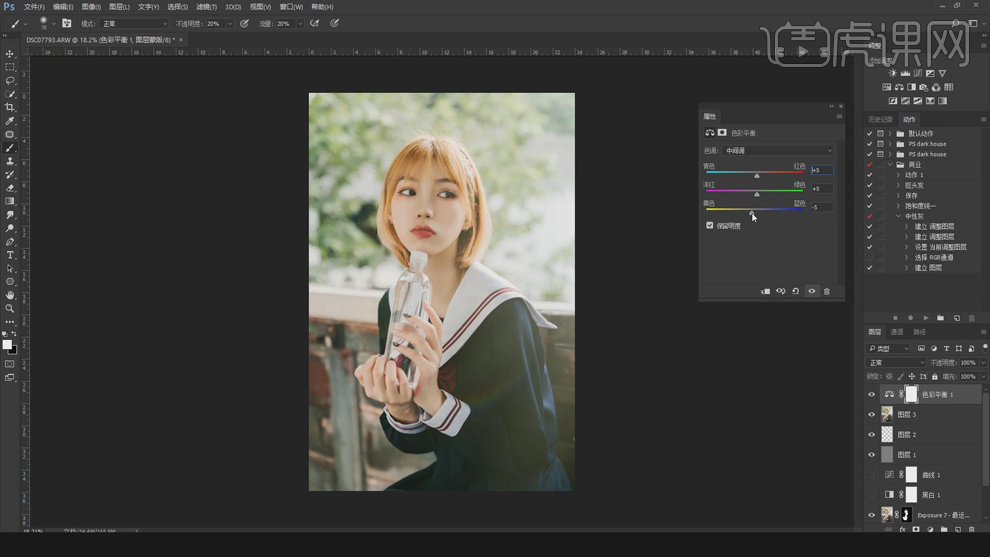
19、选择【高光】,具体参数如图示。具体效果如图示。
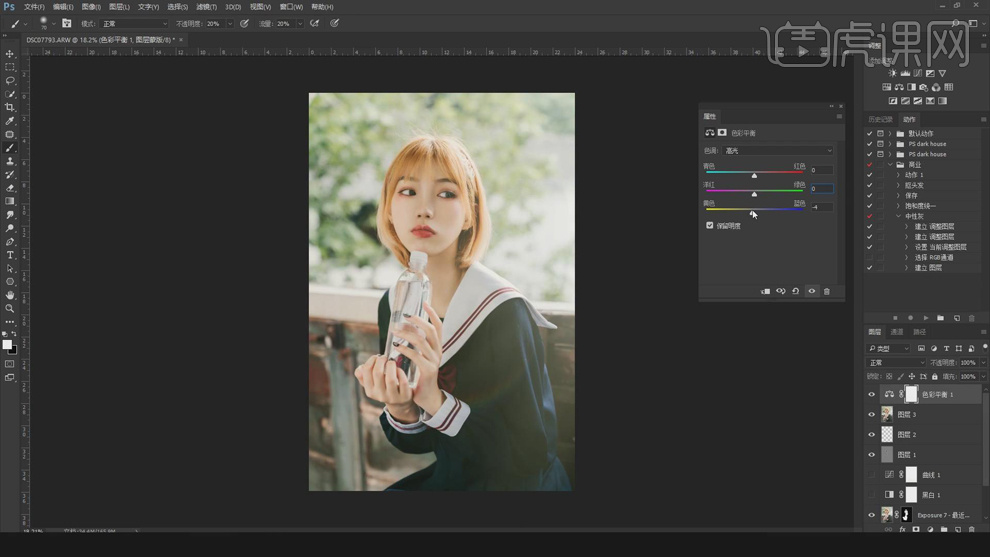
20、选择【阴影】,具体参数如图示。具体效果如图示。
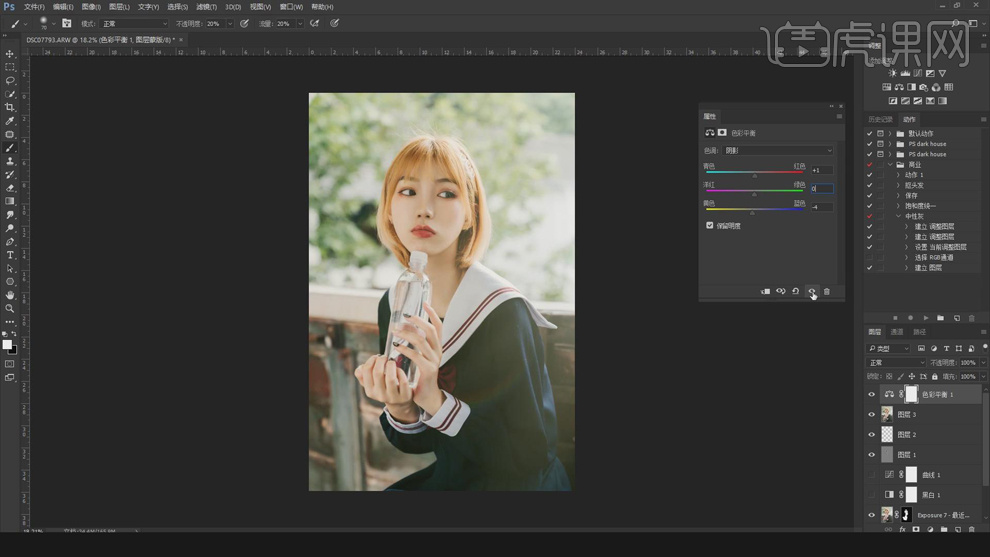
21、按【Ctrl+Alt+Shift+E】盖印图层,【新建】曲线图层,具体参数如图示。具体效果如图示。
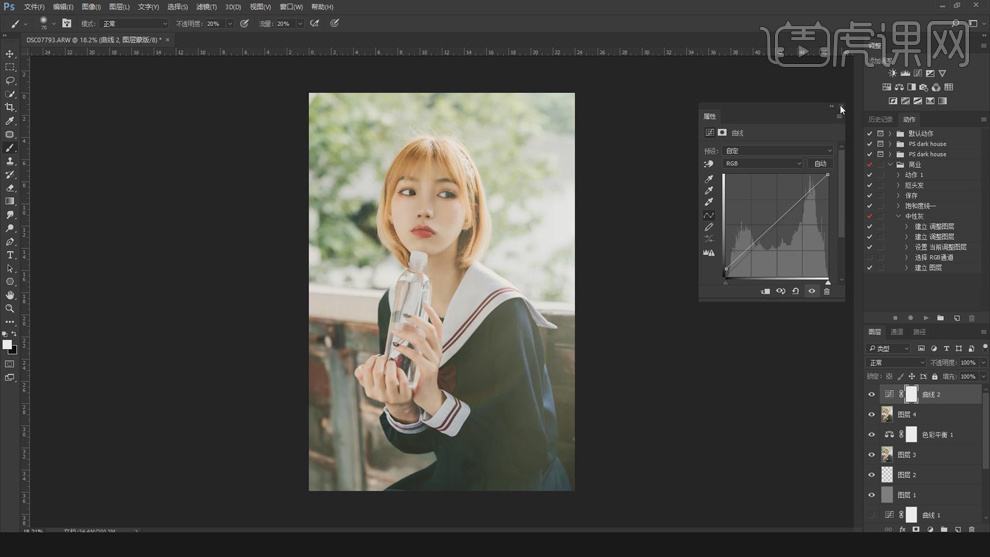
22、【选择】盖印图层,按【Ctrl+Alt+2】选择高光区域,【新建】曲线图层,具体参数如图示。具体效果如图示。
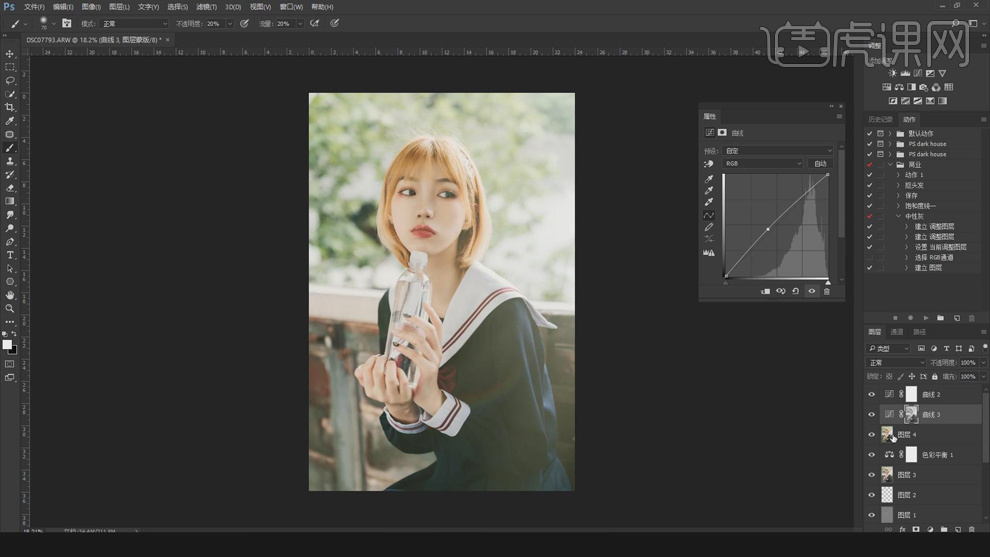
23、按Ctrl单击盖印图层【载入选区】,【新建】曲线图层,具体参数如图示。具体效果如图示。
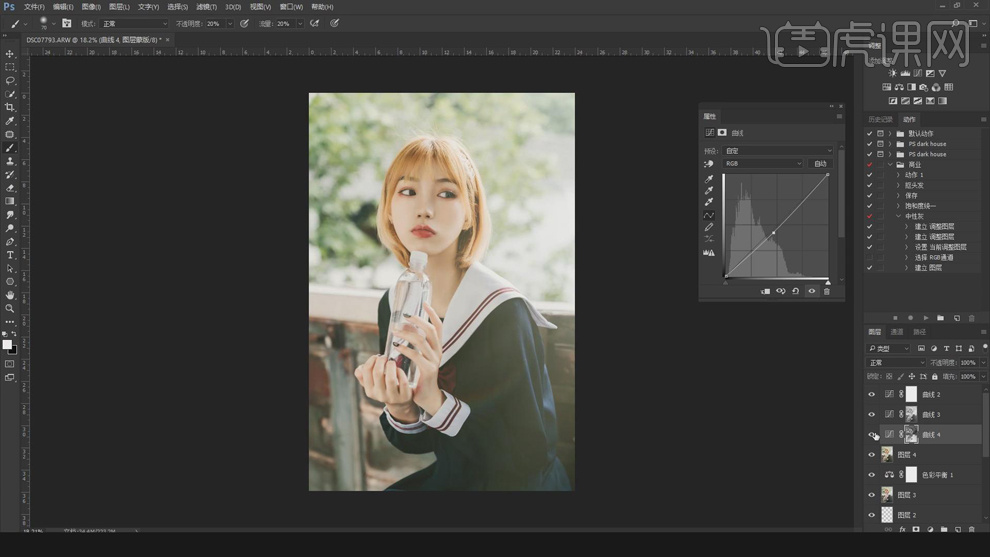
24、按【Ctrl+Alt+Shift+E】盖印图层,【复制】图层,单击【滤镜】-【其他】-【高反差保留】值0.6PX,【图层模式】线性光。具体效果如图示。
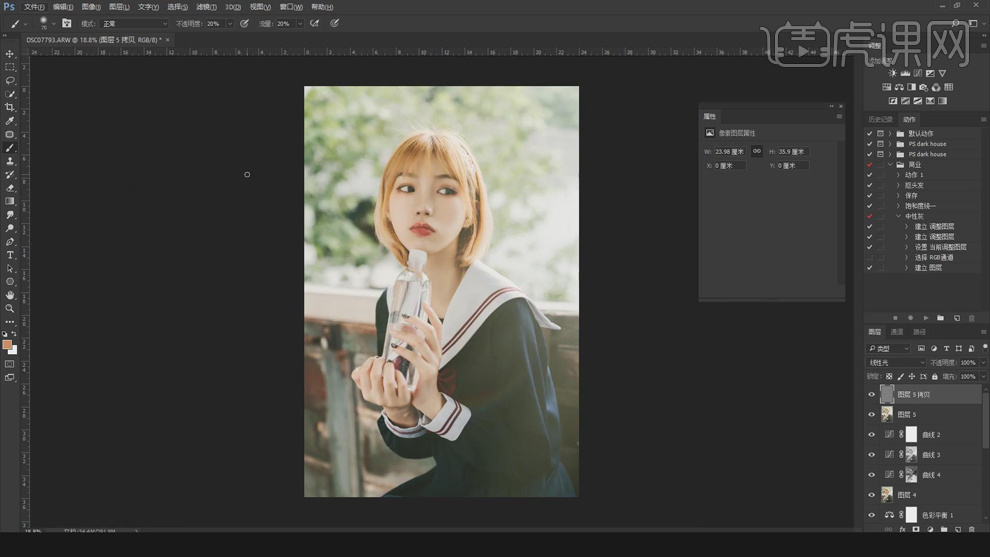
25、最终效果如图示。

1.导入素材,【Ctrl+J】复制图层,选择【滤镜】 Camera Raw滤镜,调整【色温】-29,【色调】-11,【曝光】+0.55,【高光】-73,【阴影】+38,【黑色】+52,【白色】-77,【自然饱和度】+18,【饱和度】+13。
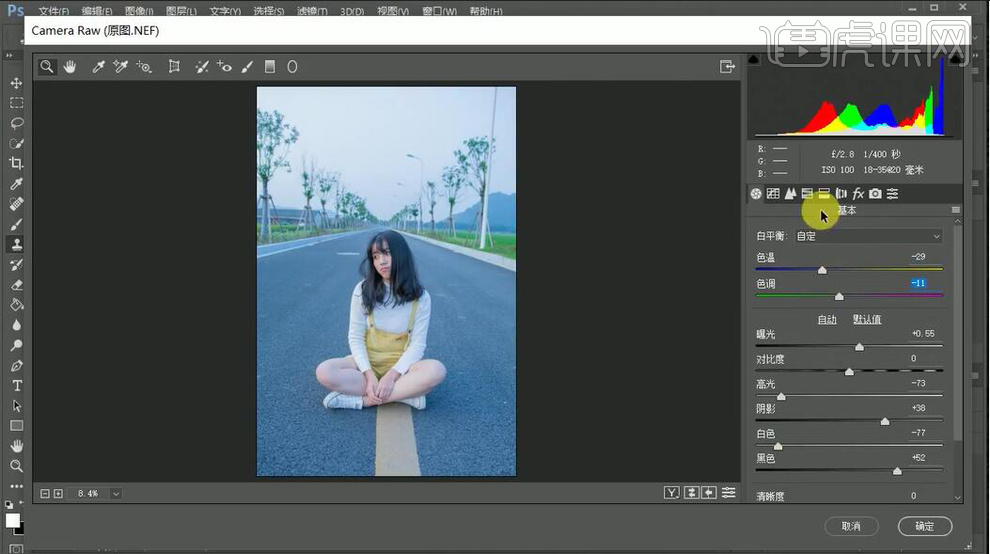
2.选择【HSL/灰度】色相【红色】+27,【橙色】+13,【黄色】-9,【绿色】+100,【浅绿色】-12,【蓝色】+8。饱和度【红色】+26,【橙色】-12,【黄色】+64,【绿色】-43。明亮度【橙色】+22,【黄色】+55,【绿色】+53,【浅绿色】+57,【蓝色】+100。
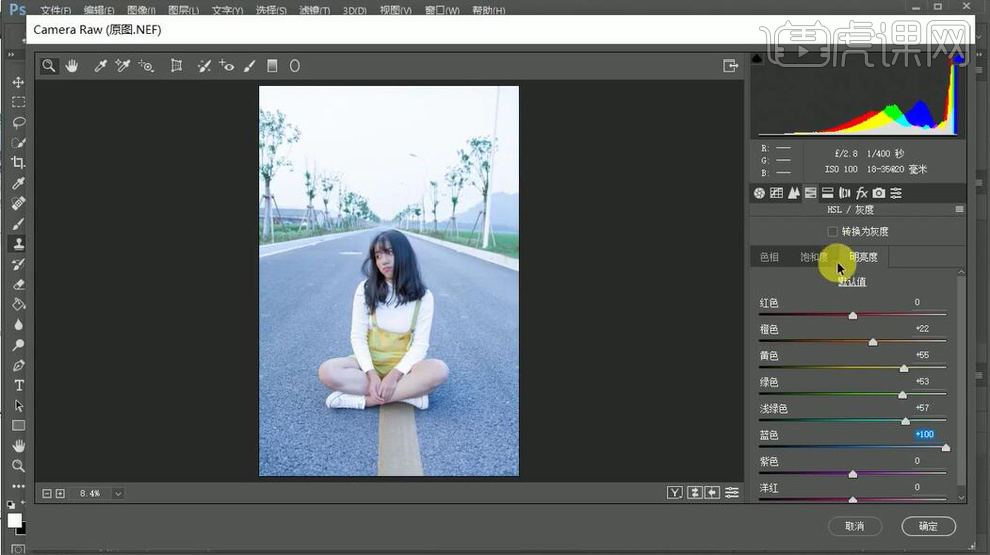
3.选择【分离色调】高光【色相】224,【饱和度】12。阴影【色相】9,【饱和度】11。
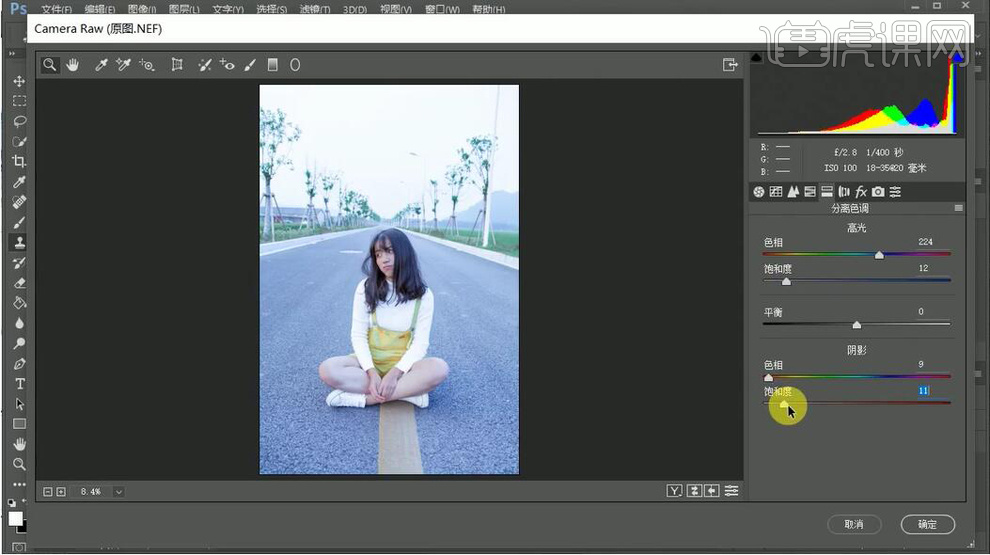
4.选择【相机校准】色相-13。红原色【色相】+26,【饱和度】+16。绿原色【色相】+62,【饱和度】+30。蓝原色【色相】+13,【饱和度】-33。
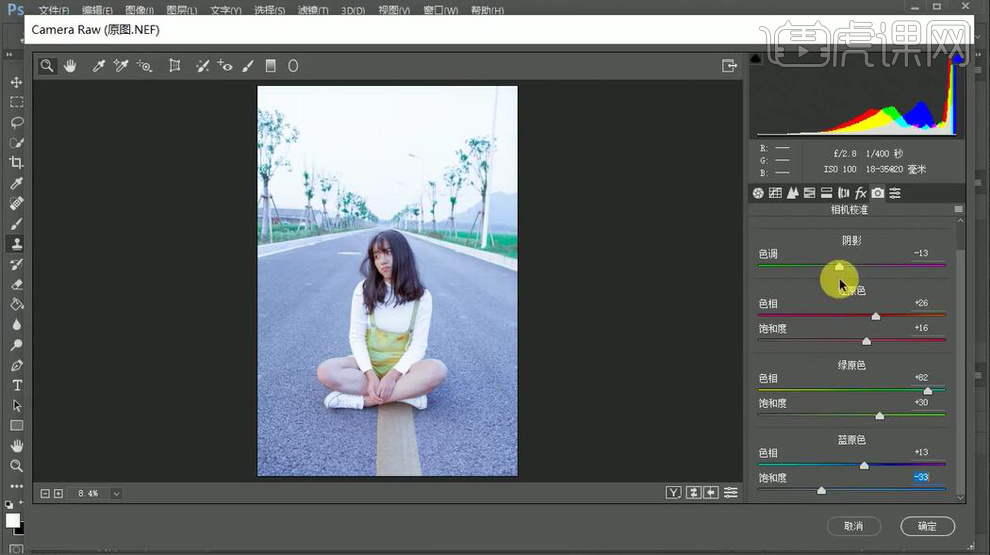
5.选择【色调曲线】,进行调整。进入PS,【Ctrl+J】复制图层。选择【滤镜】 Camera Raw滤镜,选择【HSL/灰度】饱和度【红色】+48,【橙色】-15,【黄色】-12,【绿色】-100,【浅绿色】-100。明亮度【橙色】+8,【黄色】+12。
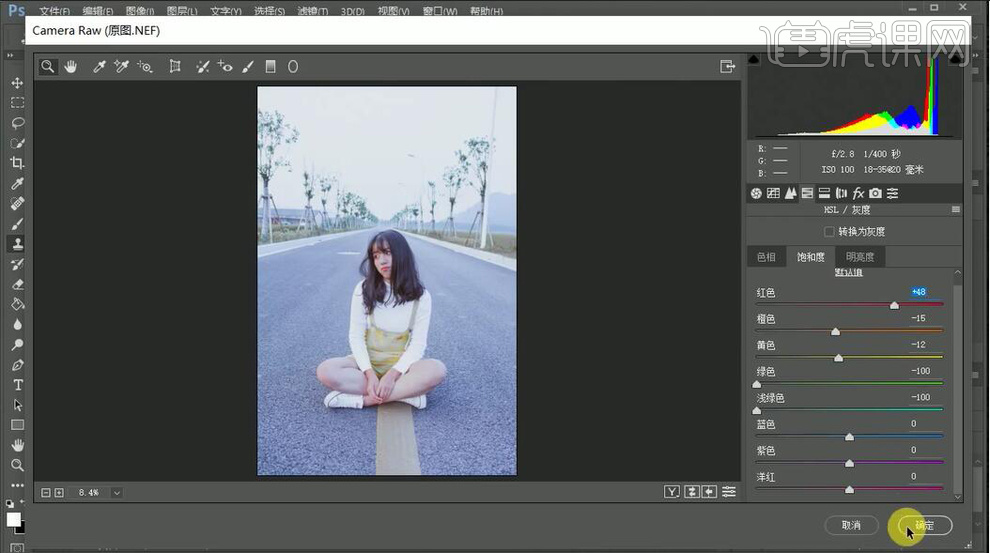
6.【Alt+单击蒙版】创建剪切蒙版,选择【画笔工具】,白色画笔,进行涂抹。【Ctrl+Alt+Shift+E】盖印图层。【Ctrl+Shift+X】液化,进行液化调整。

7.选择【仿制图章工具】,【Alt】取样,进行修复。选择【滤镜】 Camera Raw滤镜,选择【径向滤镜】,曝光-0.10,对比度-1,高光-10,阴影-8,进行调整。
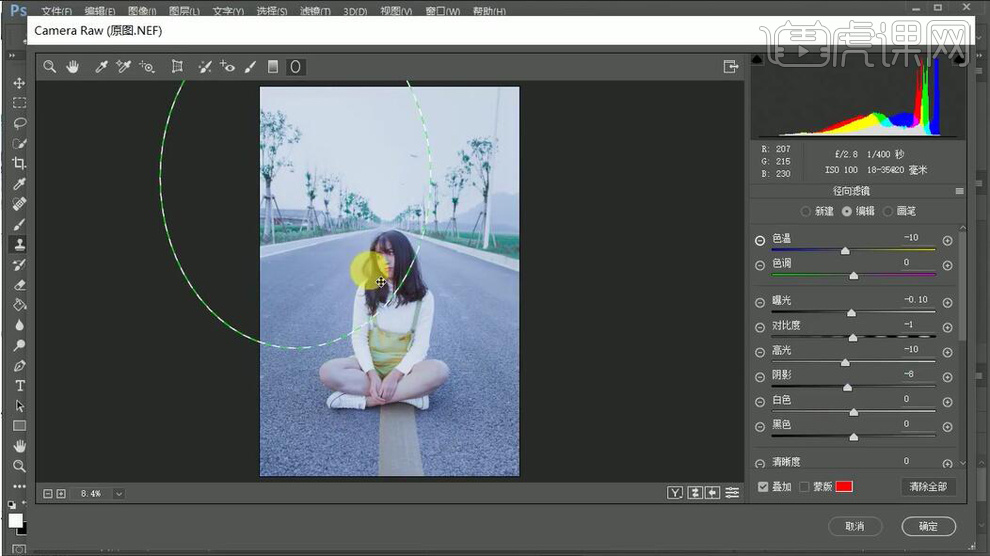
8.最终效果如图所示。

1.本课主要内容具体如图所示。
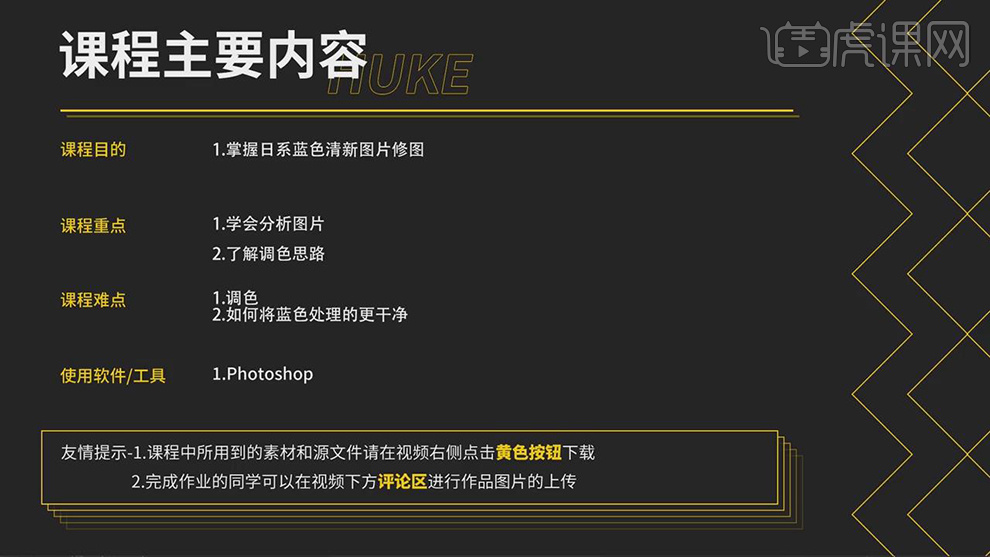
2.本课作业。
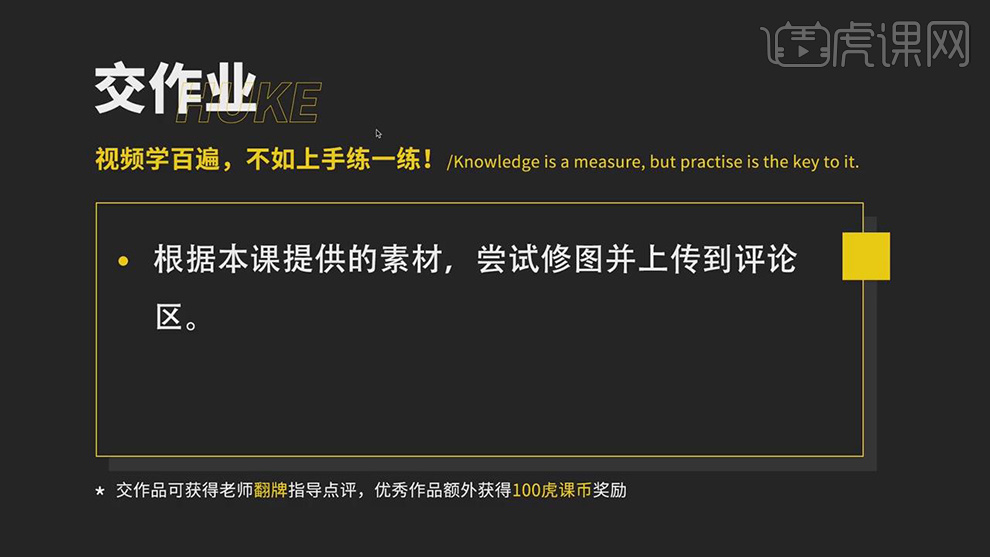
3.【打开】PS,【导入】素材,【滤镜】-【Camera Raw滤镜】,【基本】面板,调整【曝光】+0.65,【对比度】+8,【高光】-83,【白色】-49,【黑色】+33,具体如图示。
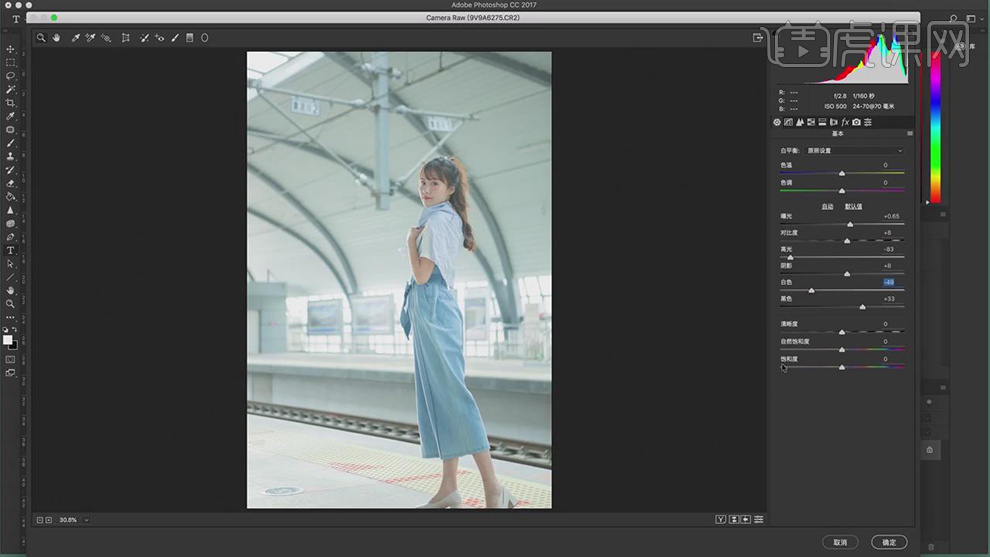
4.【相机校准】面板,调整【绿原色】饱和度+18。【蓝原色】饱和度+13,具体如图示。
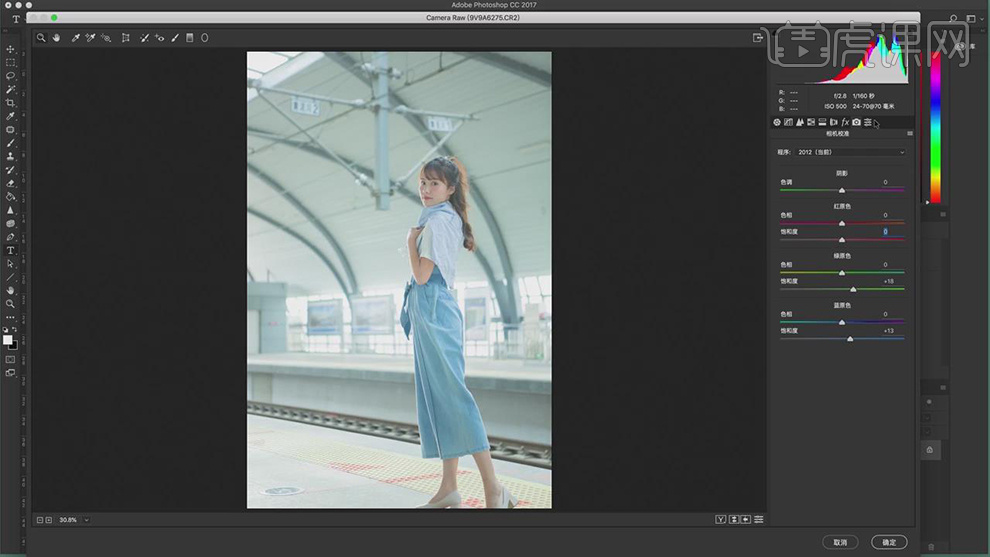
5.【HSL/灰度】面板,调整【饱和度】红色+9,橙色-13,黄色+11,浅绿色+6,蓝色-5,具体如图示。
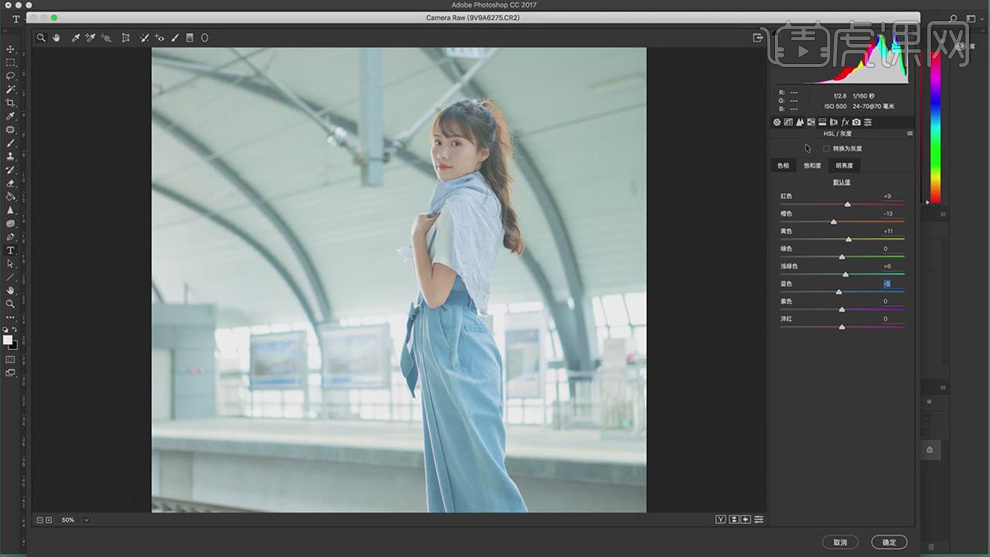
6.【HSL/灰度】面板,调整【明亮度】红色+6,橙色+3,黄色-13,具体如图示。
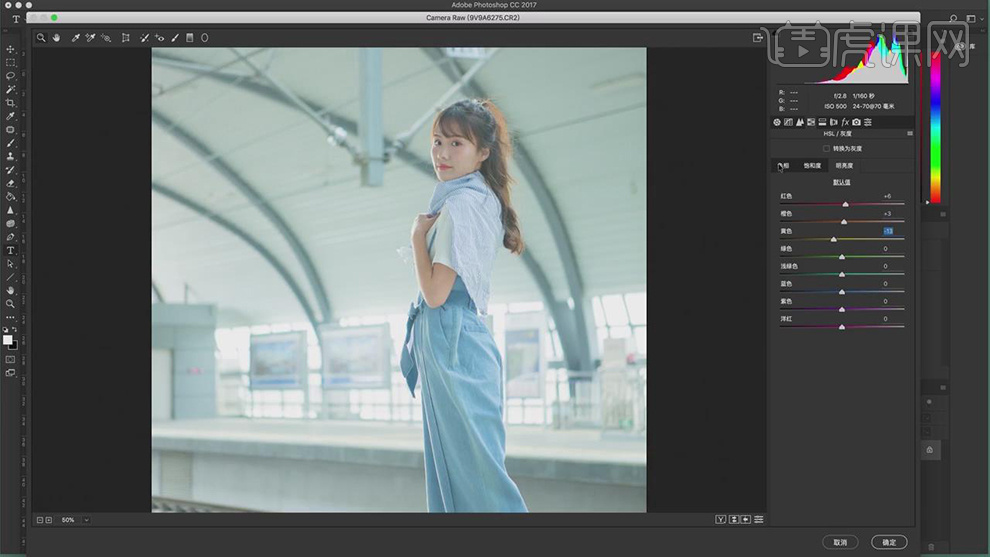
7.【HSL/灰度】面板,调整【色相】红色+5,橙色-9,黄色-8,浅绿色-8,具体如图示。
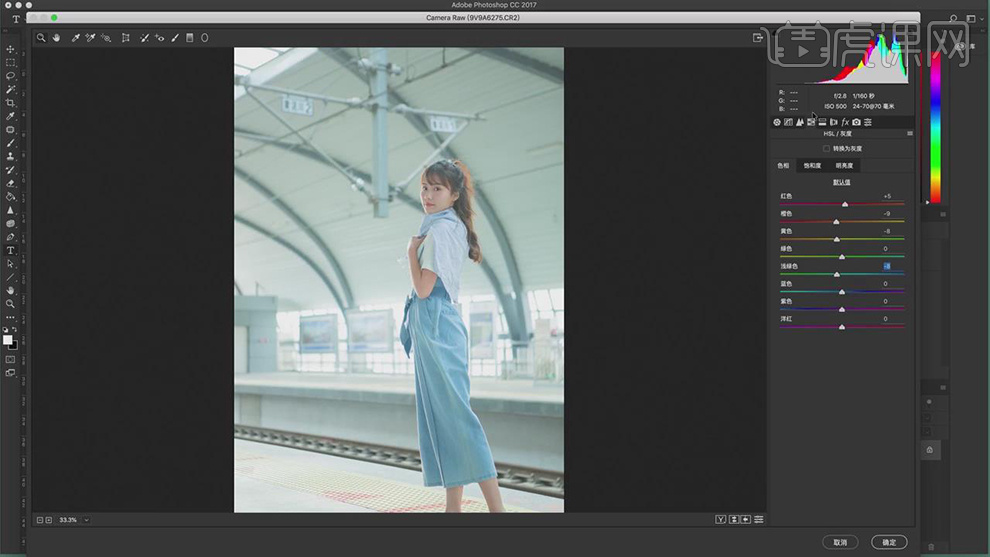
8.【基本】面板,调整【色温】-11,【色调】-7,具体如图示。
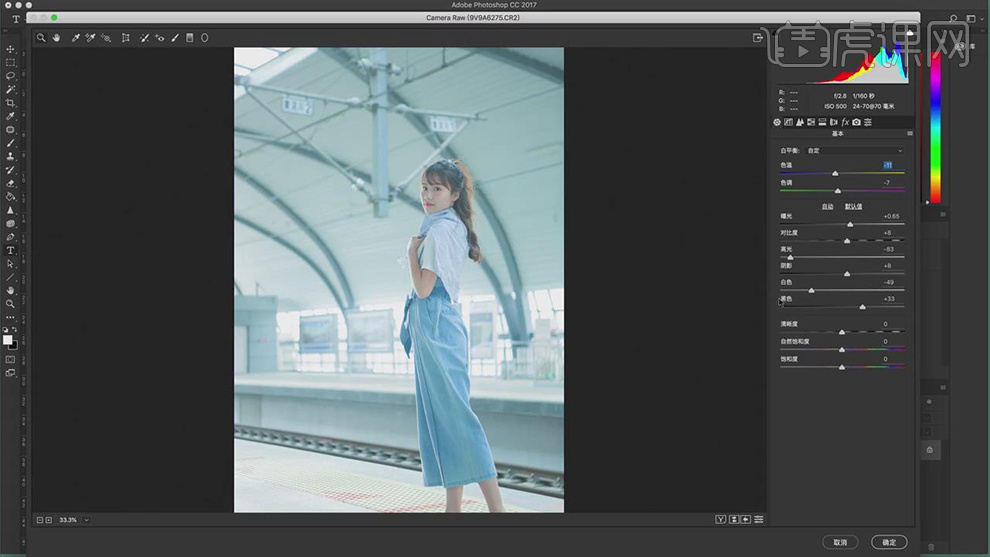
9.新建【可选颜色】,调整【青色】青色-17%,洋红-4%,黄色-41%,具体如图示。
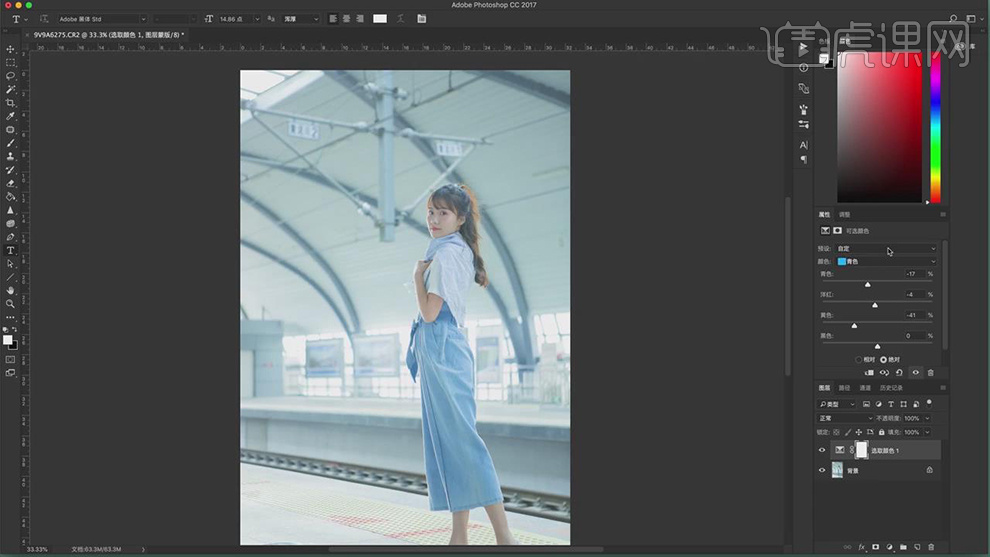
10.【可选颜色】面板,调整【红色】青色-4%,洋红+6%,黑色-7%,具体如图示。
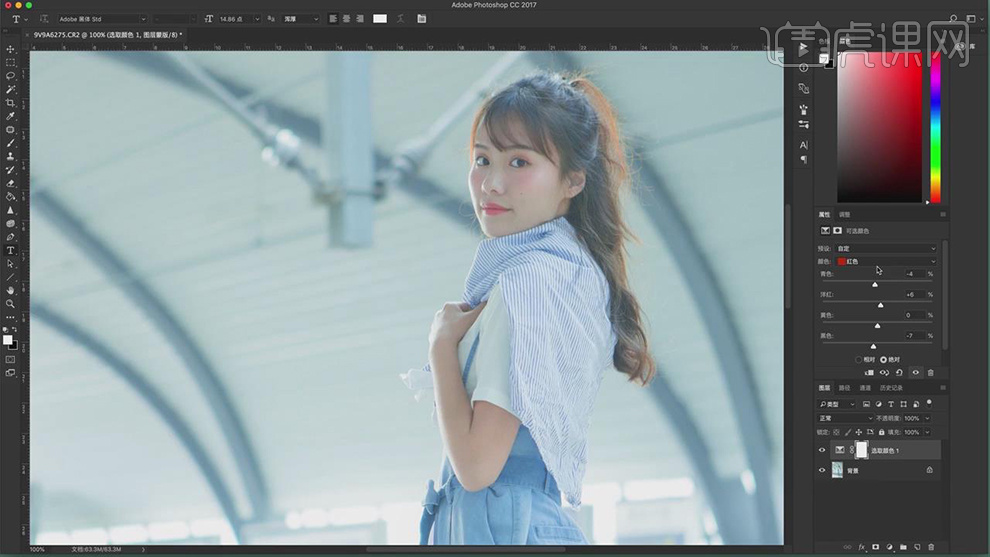
11.【可选颜色】面板,调整【黄色】青色-51%,洋红+6%,黄色+3%,具体如图示。
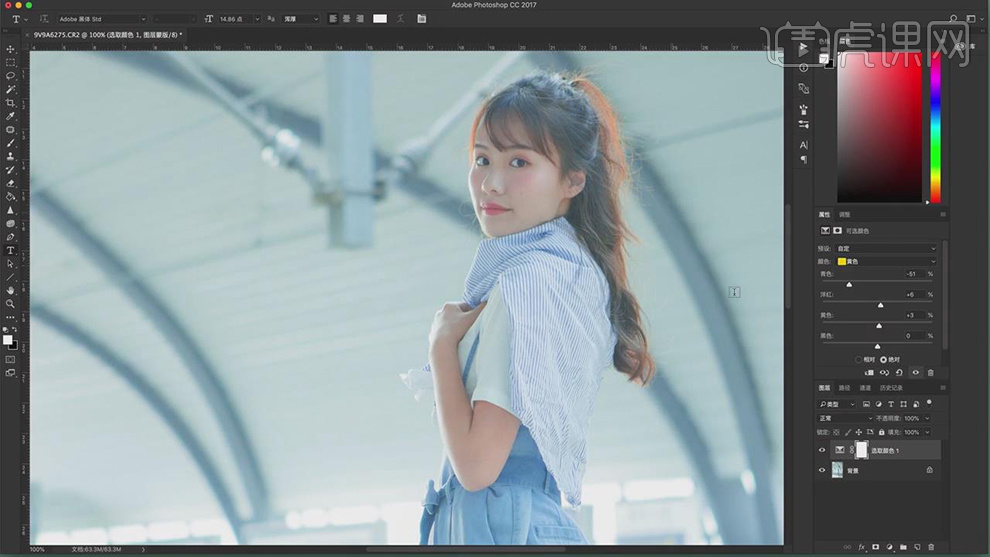
12.【可选颜色】面板,调整【绿色】青色-44%,黄色-64%,具体如图示。
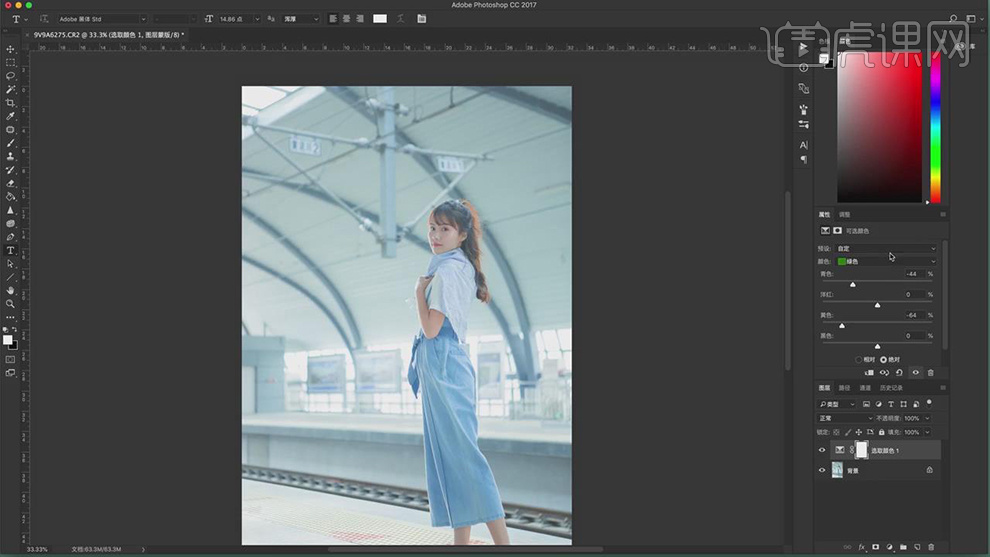
13.【可选颜色】面板,调整【蓝色】青色-24%,洋红-13%,黄色-54%,具体如图示。
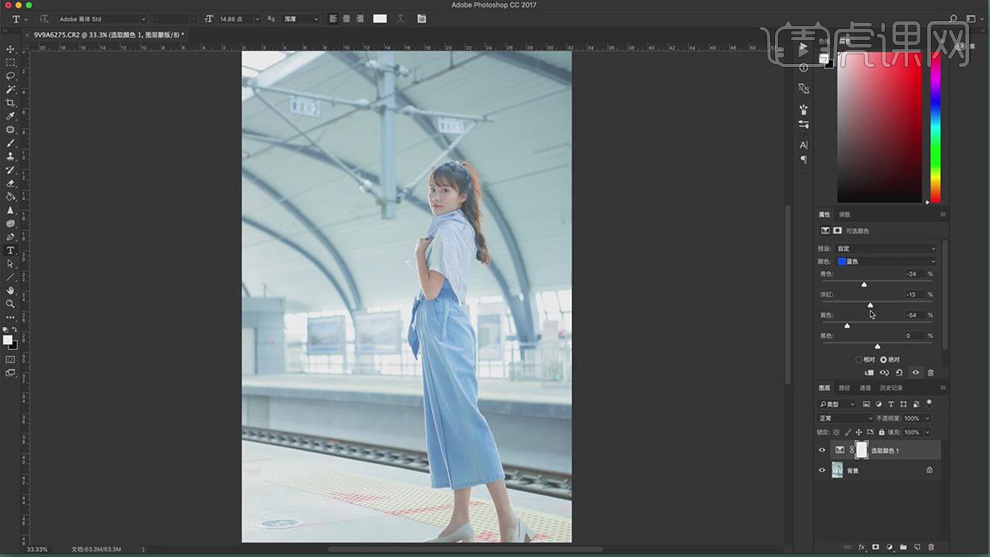
14.新建【曲线】,调整【蓝色】曲线,具体如图示。
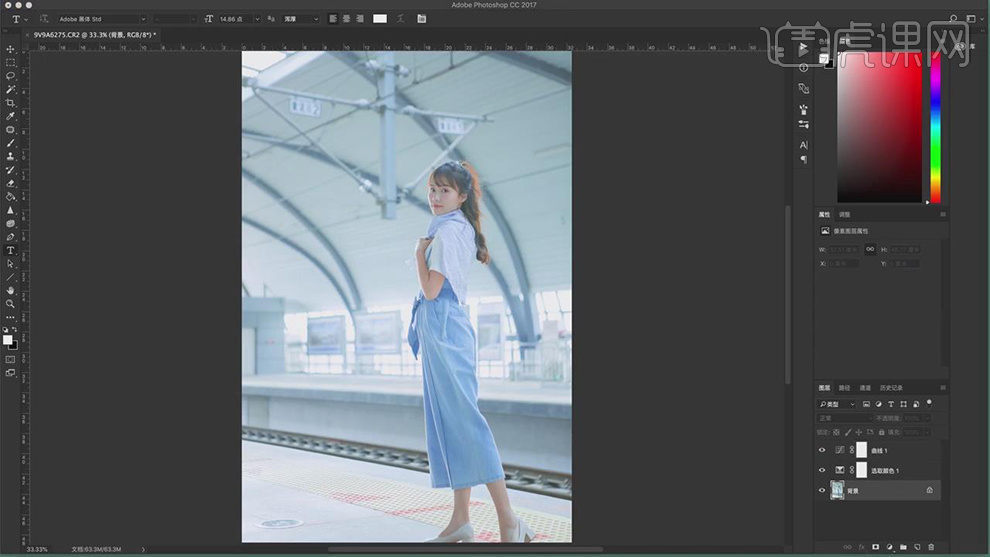
15.【Ctrl+J】复制图层,使用【修补工具】,修复脸部瑕疵部分,具体如图示。
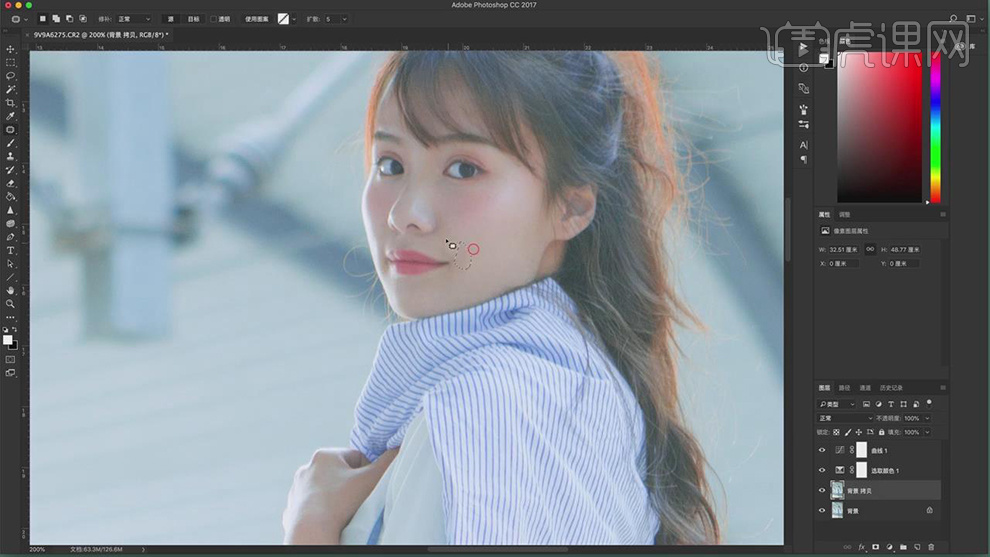
16.【Ctrl+J】复制图层,【滤镜】-【Imagenomic】-【Portraiture】,使用【吸管工具】点击皮肤,点击【确定】,具体如图示。
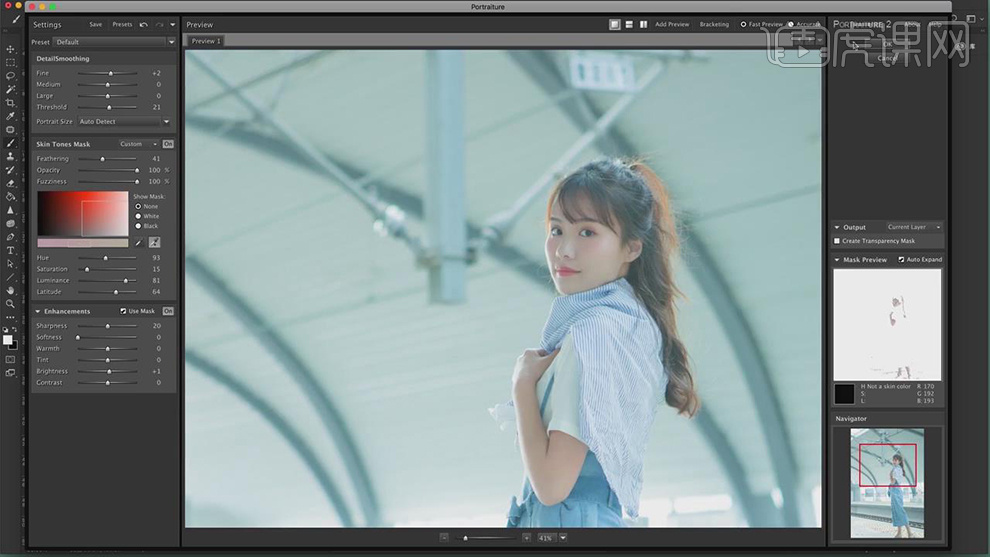
17.【Ctrl+J】复制图层,【Ctrl+T】缩小调整,使用【M】矩形选框工具,拉出矩形选框,【Ctrl+T】拉伸,具体如图示。
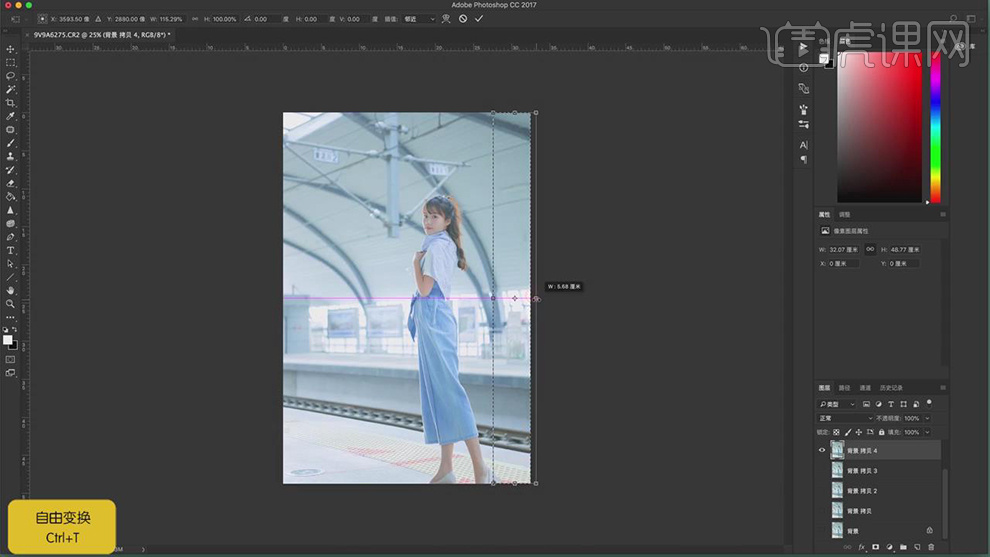
18.【Ctrl+J】复制图层,【Ctrl+Shift+X】液化,对人物进行液化调整,具体如图示。
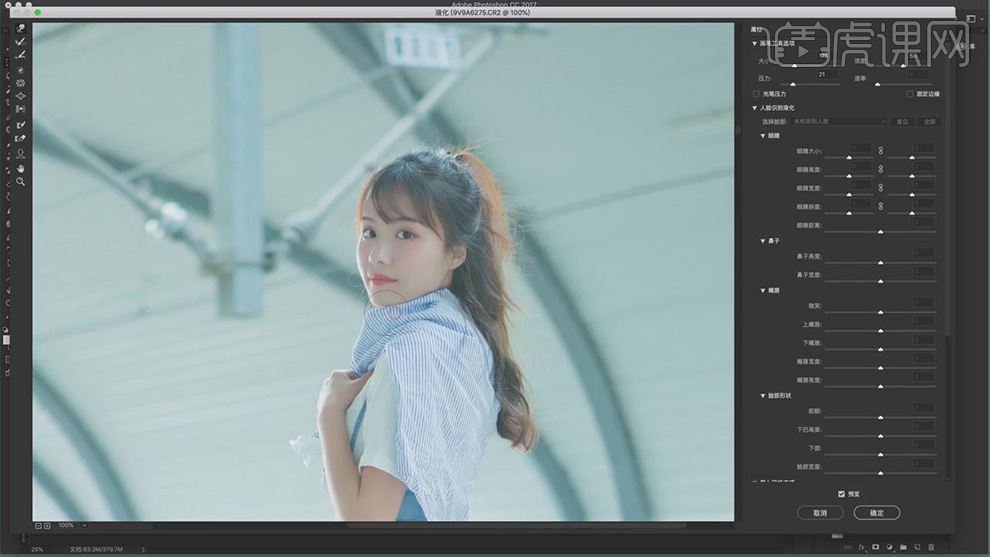
19.【Ctrl+J】复制图层,新建【亮度/对比度】,调整【对比度】8,具体如图示。
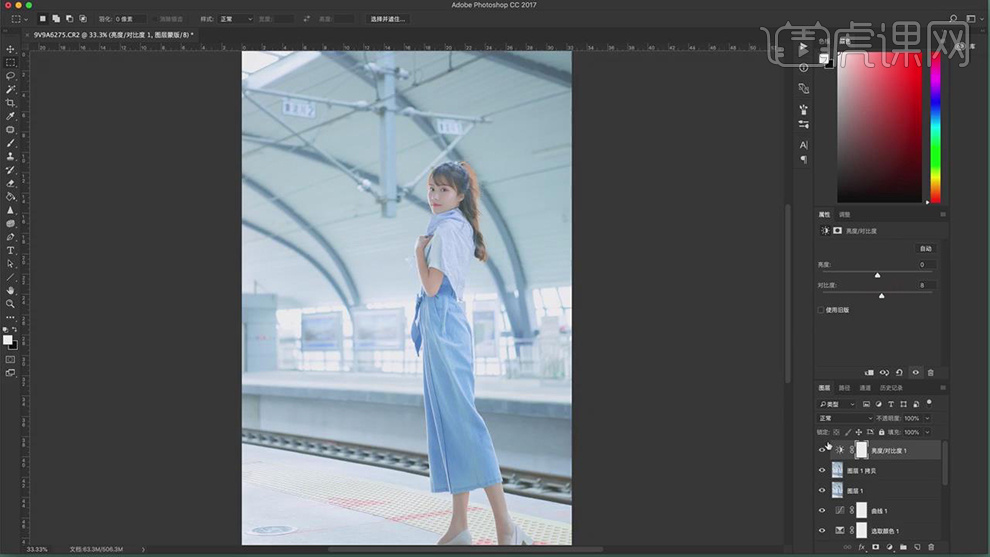
20.新建【自然饱和度】,调整【自然饱和度】+11,具体如图示。
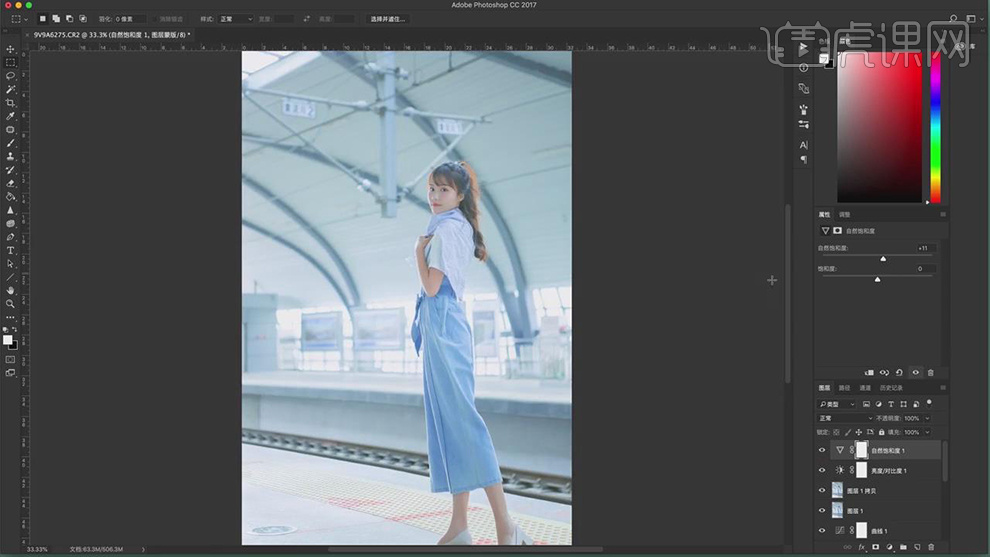
21.本课作业内容具体如图所示。
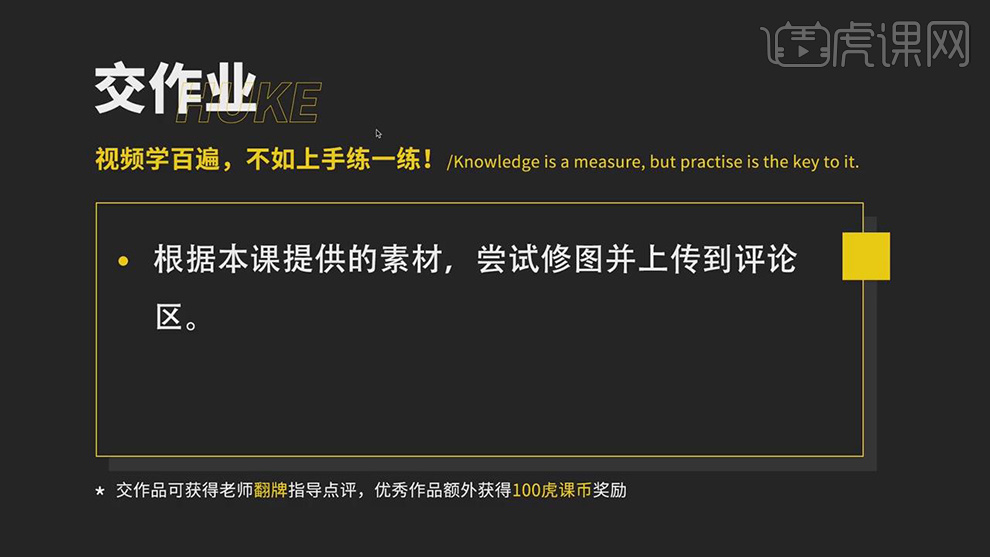
22.最终效果具体如图所示。

本课教程的目的是Cosplay日系棚景色调调法,使用PS软件调色以及修图的思路、色调的调整和把控等,喜欢的一起来学
习吧。
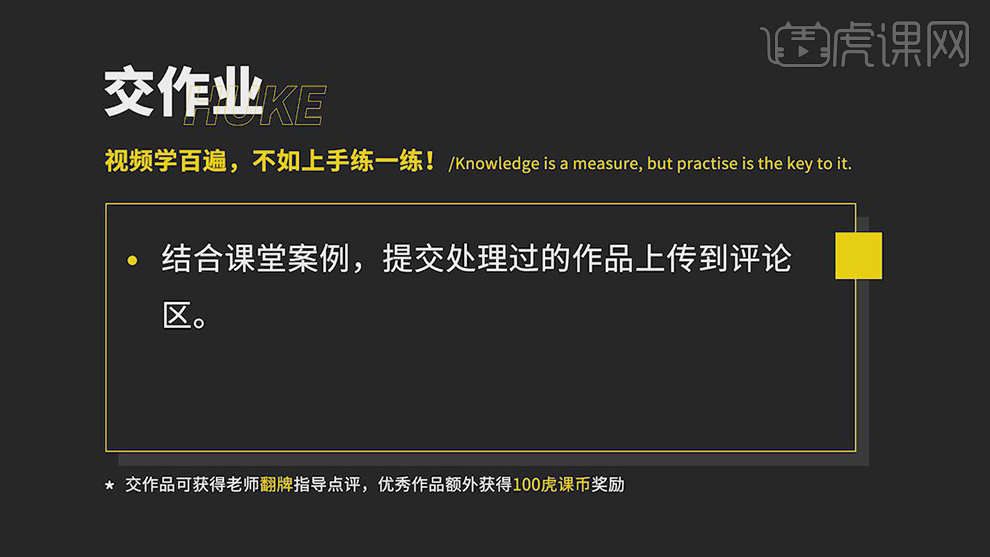
学完本课内容后,同学们可以根据下图作业布置,在视频下方提交作业图片,老师会一一解答。
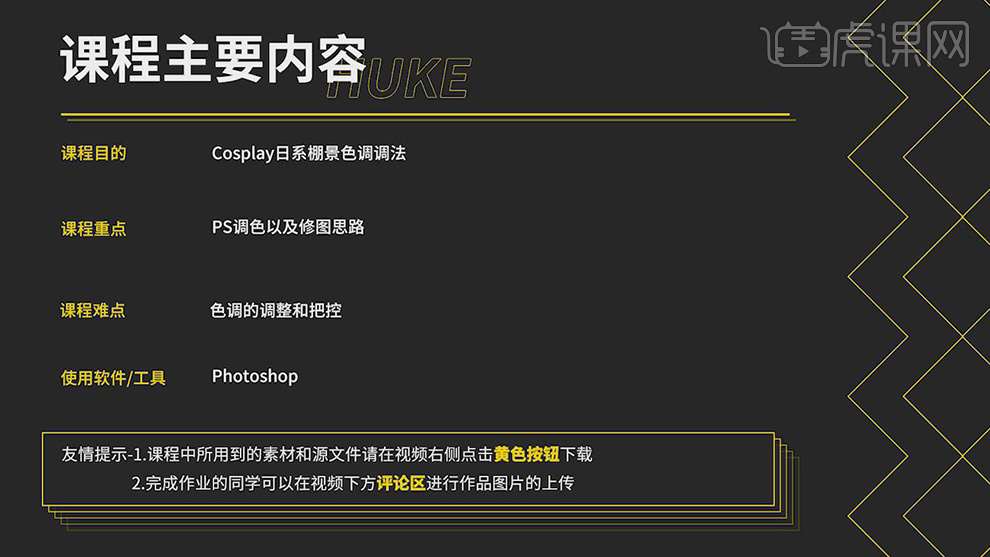
那我们开始今天的教程吧。
1.打开【PS】,【导入】素材,进入【Camera Raw滤镜】,调整【基本】面板,调整【色温】6200,【色调】+10,
【曝光】+0.60,【对比度】+22,【高光】-27,【阴影】+31,【白色】+9,【黑色】-17,【清晰度】+3,
【自然饱和度】+23,【饱和度】-13,具体如图示。
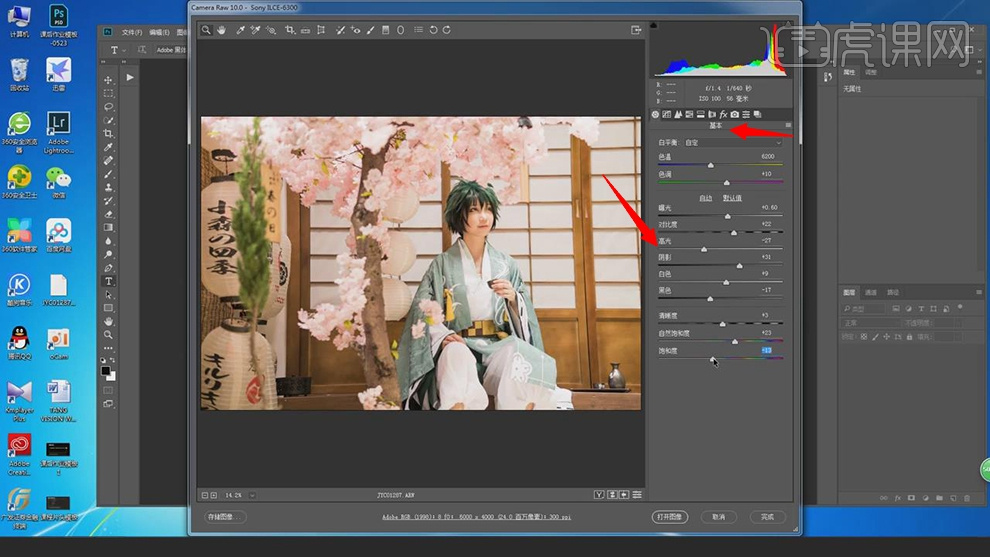
2.【色调曲线】面板,调整【高光】-6,【暗调】+6,【阴影】+13,具体如图示。
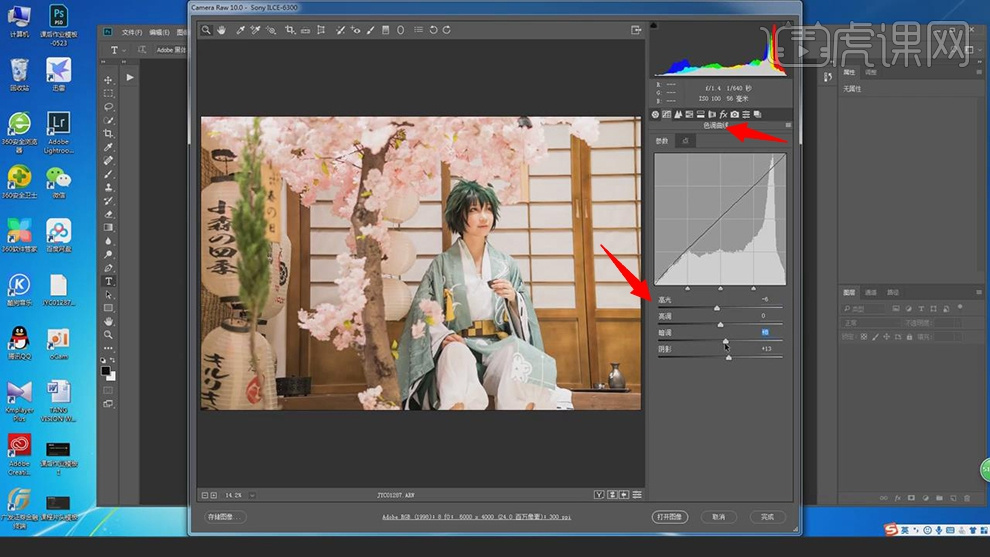
3.【细节】面板,调整【锐化】数量51,具体如图示。
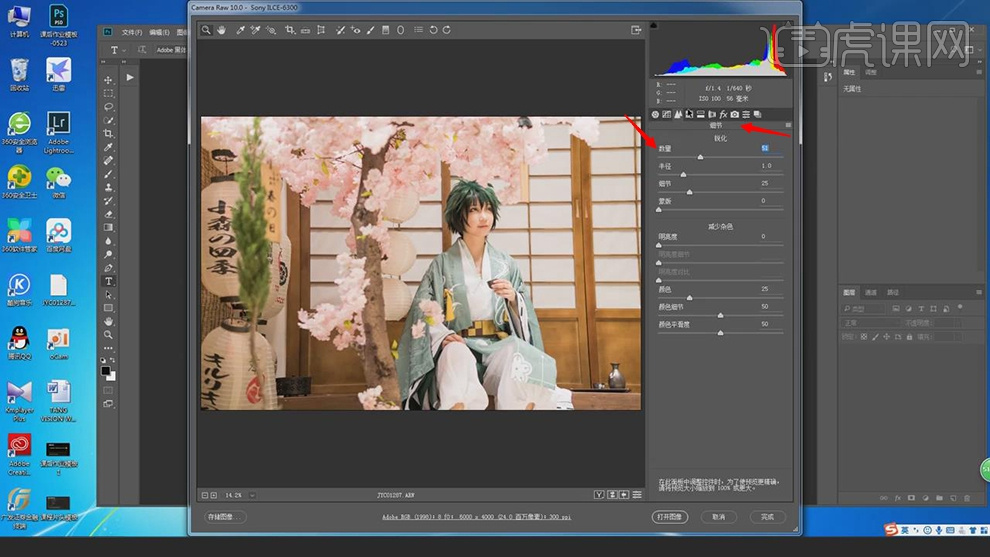
4.【HSL调整】面板,调整【明亮度】橙色+11,黄色-3,绿色-3,浅绿色-1,具体如图示。
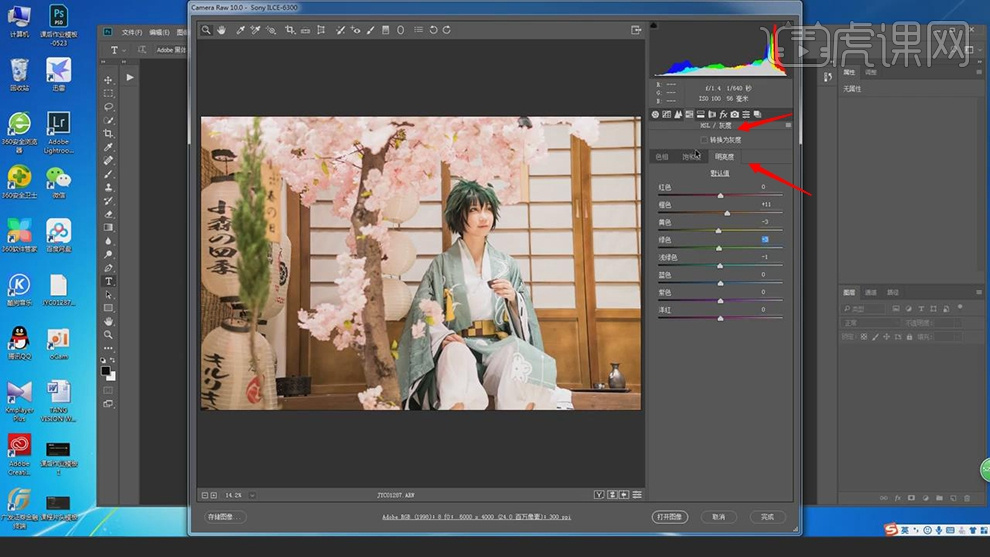
5.【镜头校正】面板,勾选【删除色差】与【启用配置文件校正】。调整【制造商】Sony,具体如图示。
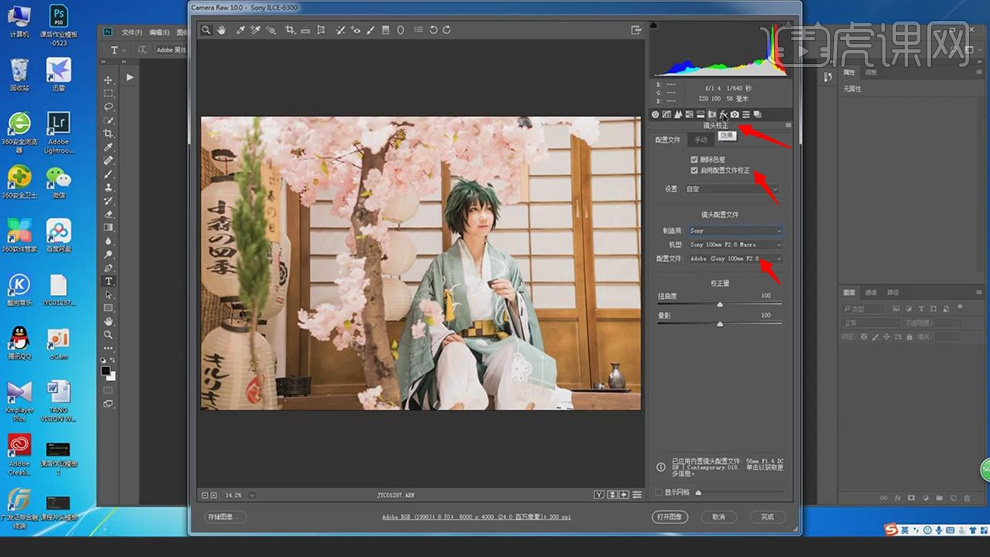
6.【相机校准】面板,调整【蓝原色】饱和度+17,具体如图示。
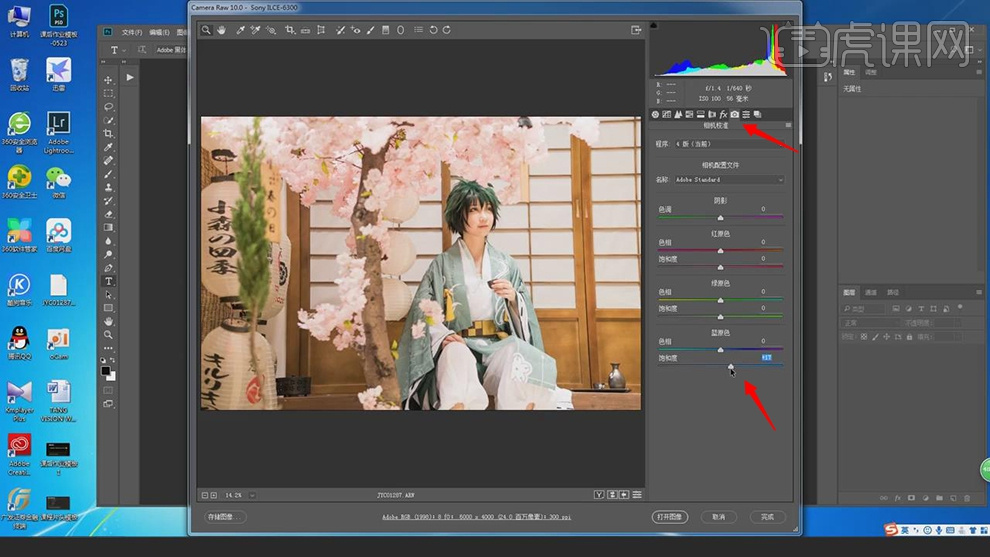
7.点击【打开图像】,进入【PS】,使用【裁剪工具】,对画面进行裁剪,具体如图示。
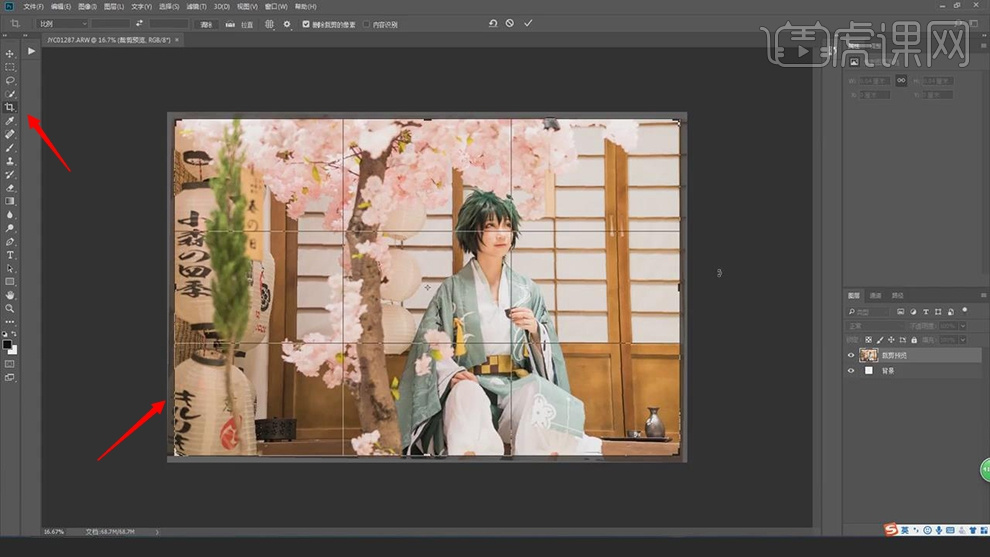
8.【Ctrl+J】复制图层,使用【M】矩形选框工具,拉出矩形选框。【Ctrl+Shift+X】液化,对人物进行液化调整,具体
如图示。
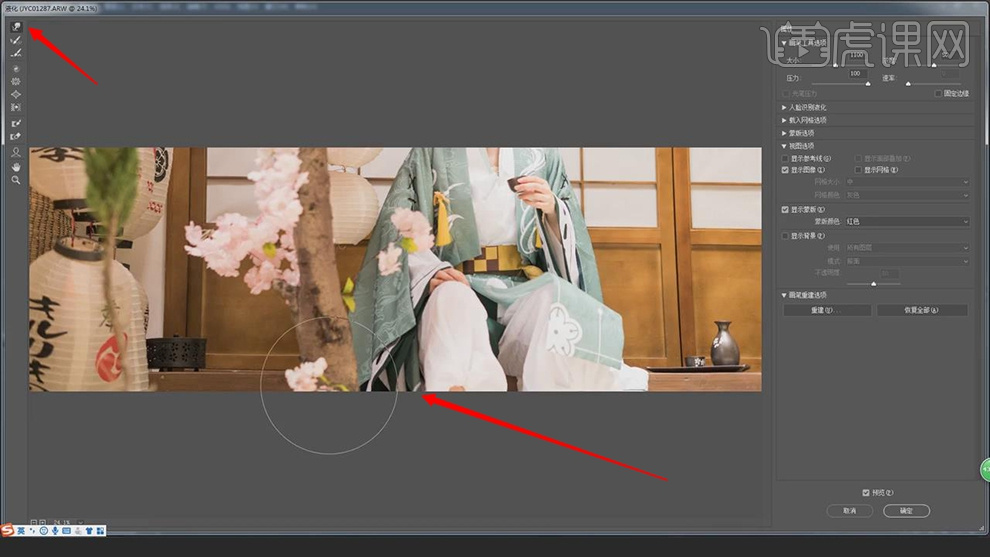
9.使用【M】矩形选框工具,拉出面部选框,【Ctrl+Shift+X】液化,对人物脸部进行液化调整,具体如图示。
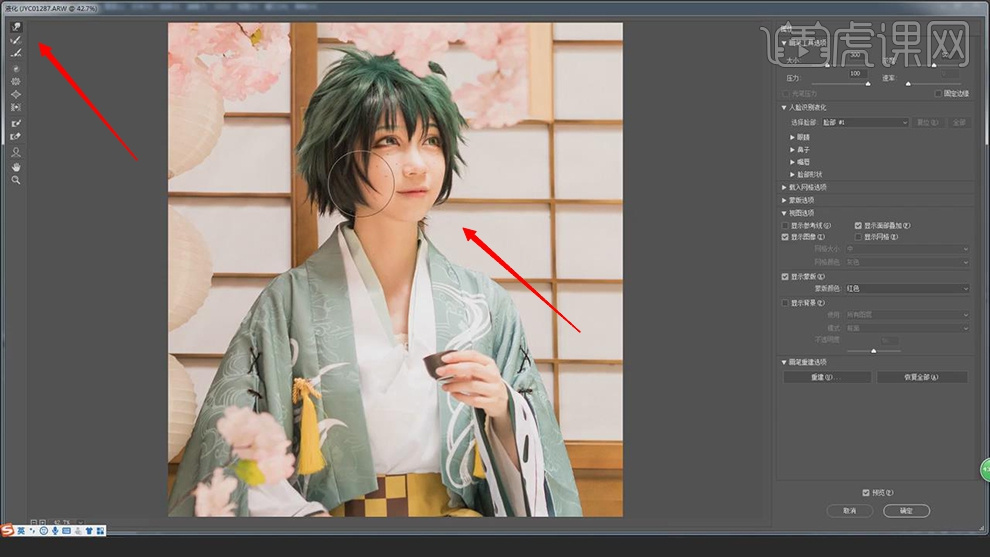
10.点击【动作】面板,选择【范围磨皮】,使用【画笔工具】,白色画笔,进行涂抹皮肤,具体如图示。
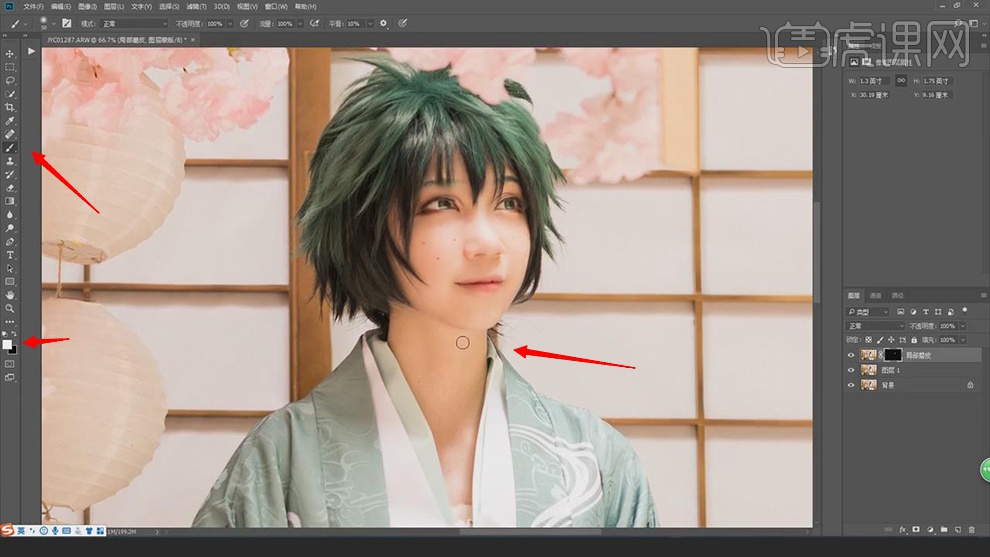
11.调整【不透明度】43%。【Ctrl+Alt+Shift+E】盖印图层,【Ctrl+Shift+X】液化,【基本】面板,调整【曝光】-0.5
,【高光】-100,具体如图示。
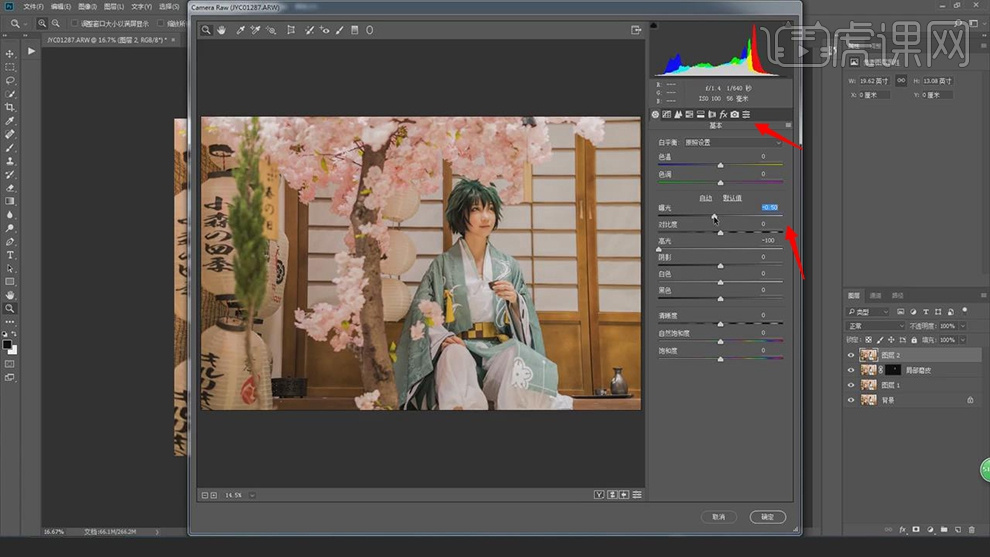
12.添加【蒙版】,【Ctrl+I】蒙版反向,使用【画笔工具】,白色画笔,涂抹背景。调整【不透明度】72%,具体如图
示。
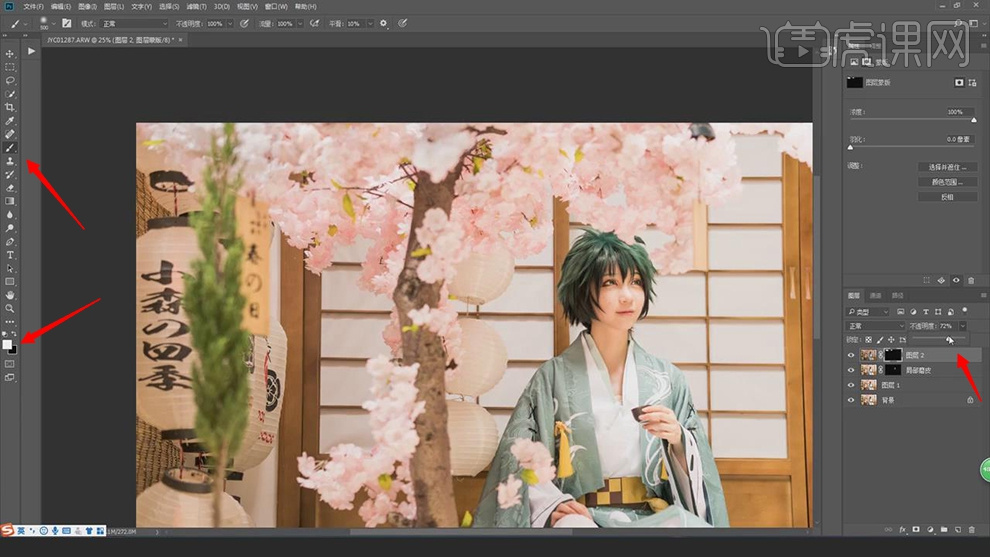
13.【Ctrl+Alt+Shift+E】盖印图层,新建【可选颜色】,调整【黄色】青色-34%,具体如图示。
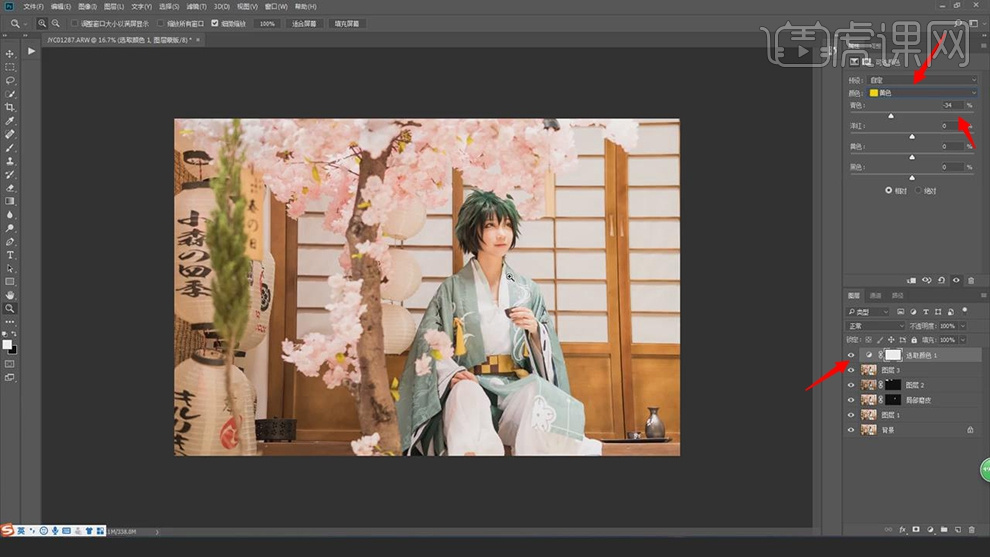
14.【Ctrl+I】蒙版反向,使用【画笔工具】,白色画笔,进行涂抹皮肤,具体如图示。
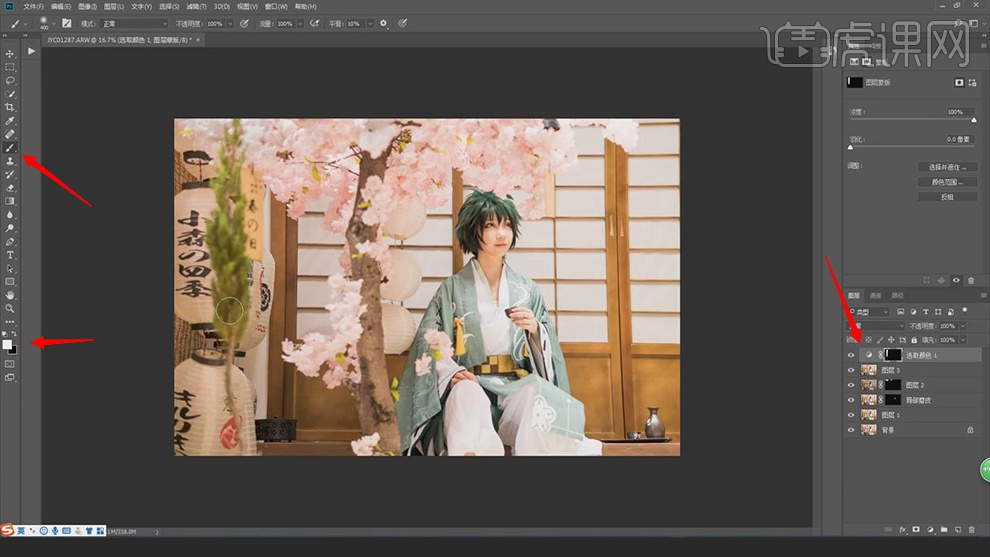
15.新建【可选颜色】,调整【红色】青色-35%,黄色+6%,黑色+3%,具体如图示。
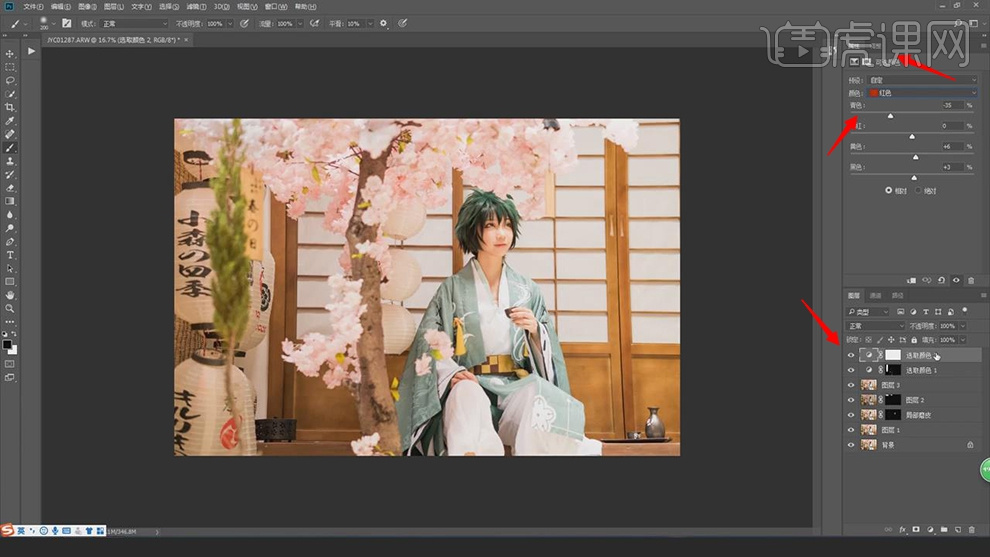
16.【Ctrl+Alt+Shift+E】盖印图层,新建【曲线】,调整【RGB】曲线,具体如图示。
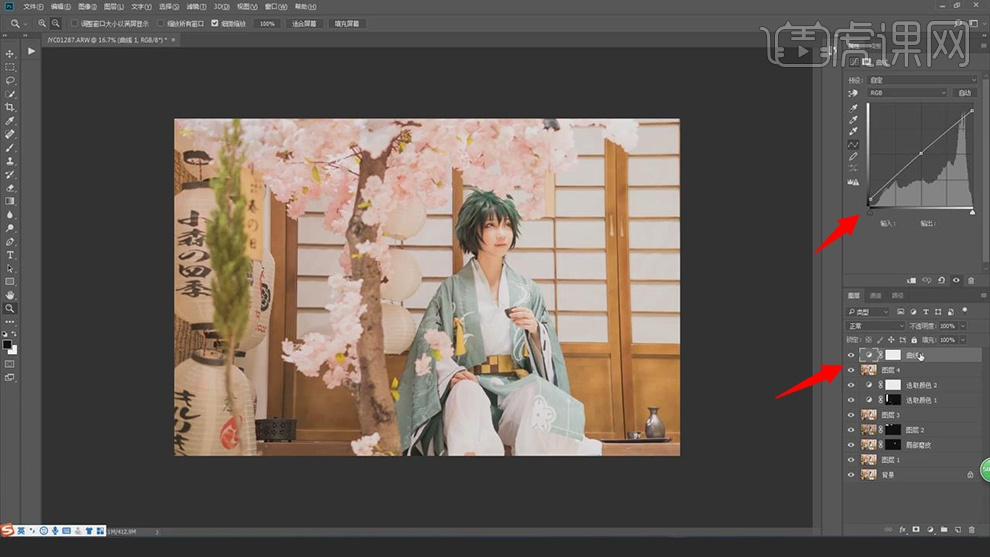
17.【Ctrl+Alt+Shift+E】盖印图层,使用【M】矩形选框工具,进行选区。【Ctrl+Shift+X】液化,对人物进行液化调
整,具体如图示。

18.【Ctrl+J】复制图层,【滤镜】-【其它】-【高反差保留】,调整【半径】2像素,调整【图层模式】叠加,具体如图
示。
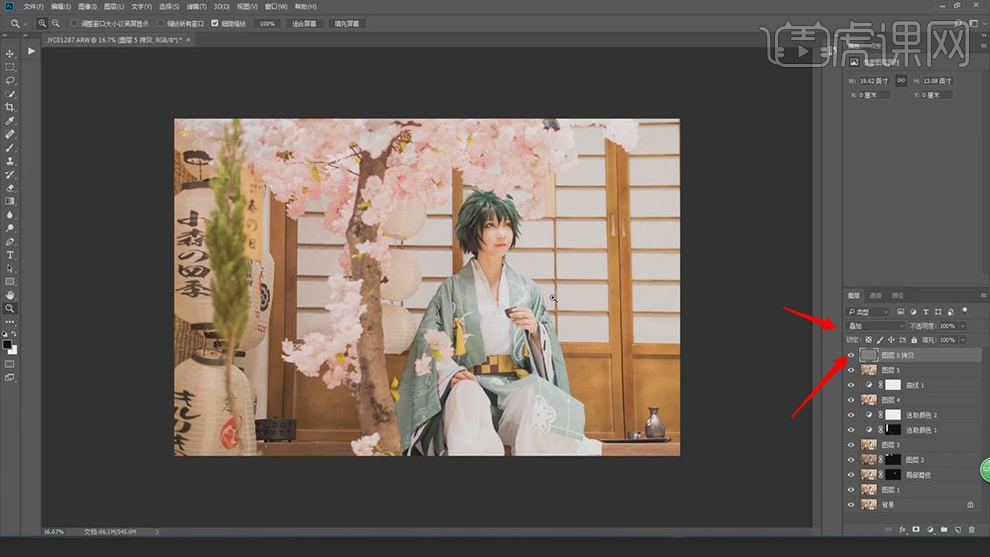
19.新建【曲线】,调整【RGB】曲线,具体如图示。
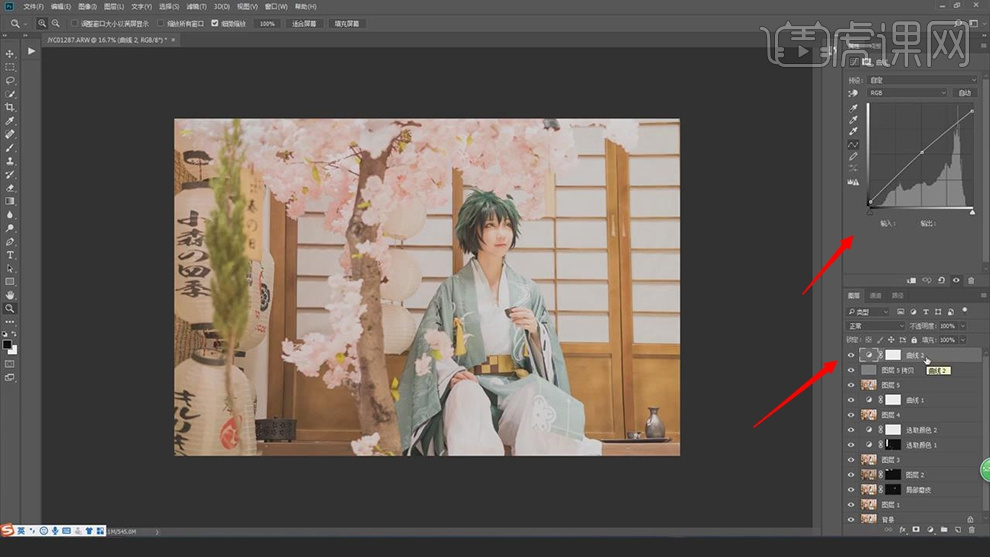
20.新建【曲线】,进行压暗RGB曲线,【Ctrl+I】蒙版反向,使用【画笔工具】,白色画笔,进行涂抹背景,具体如图
示。
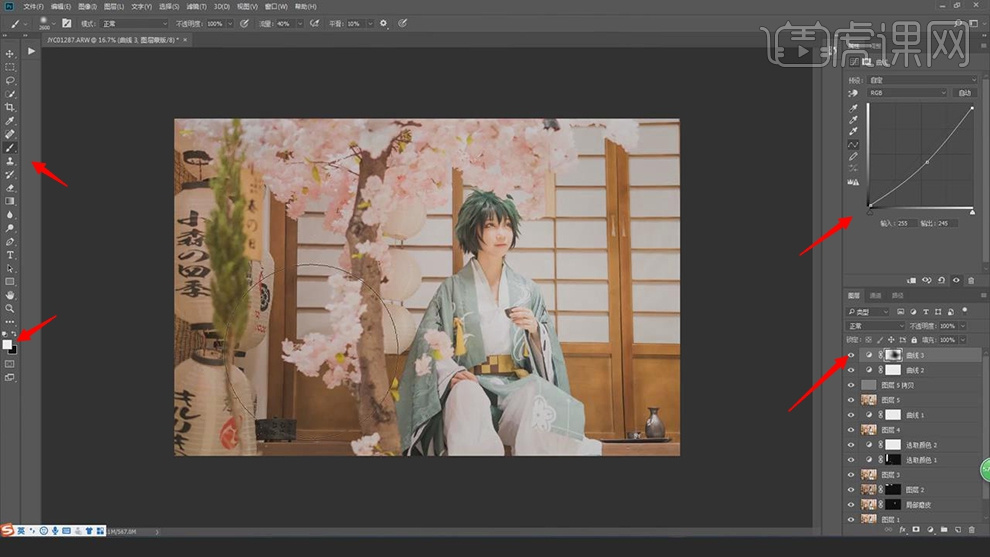
21.新建【亮度/对比度】,调整【亮度】8,【对比度】13,具体如图示。
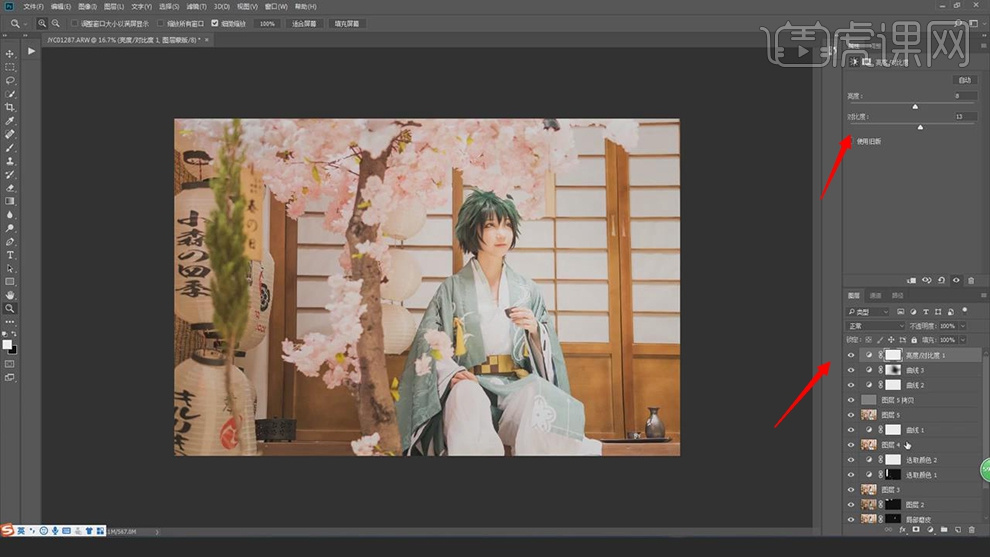
22.本课作业内容具体如图所示。
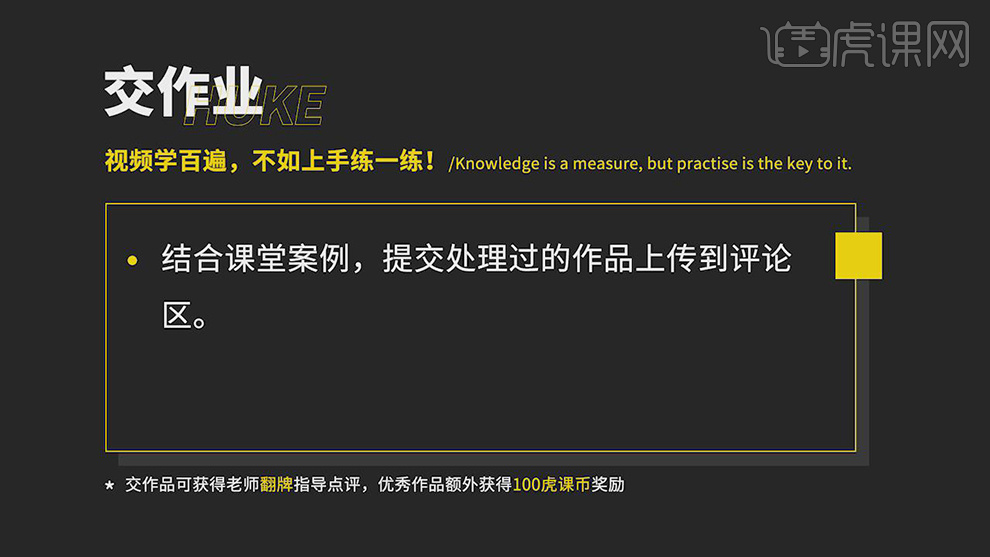
23.最终效果具体如图所示。