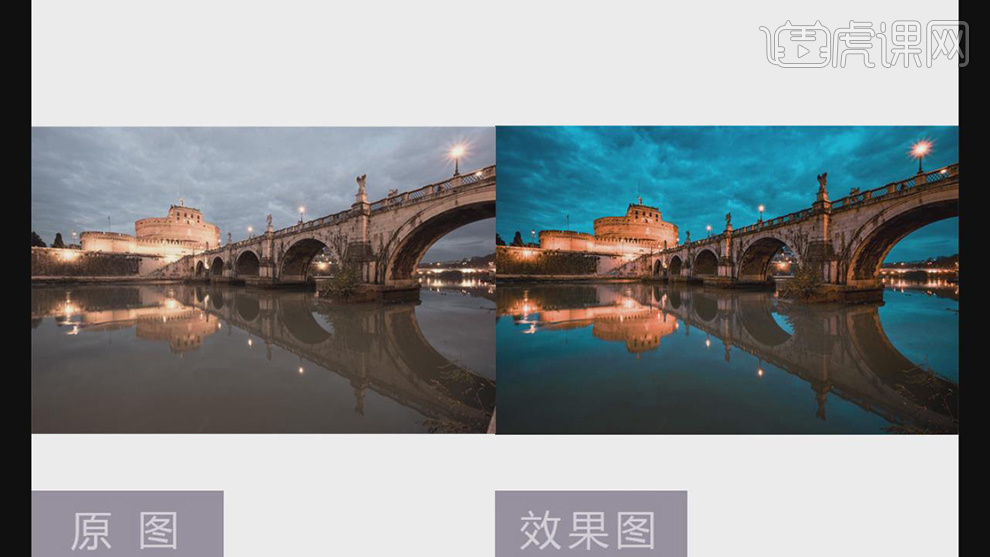风光摄影调色

1、本课主要内容如图示。
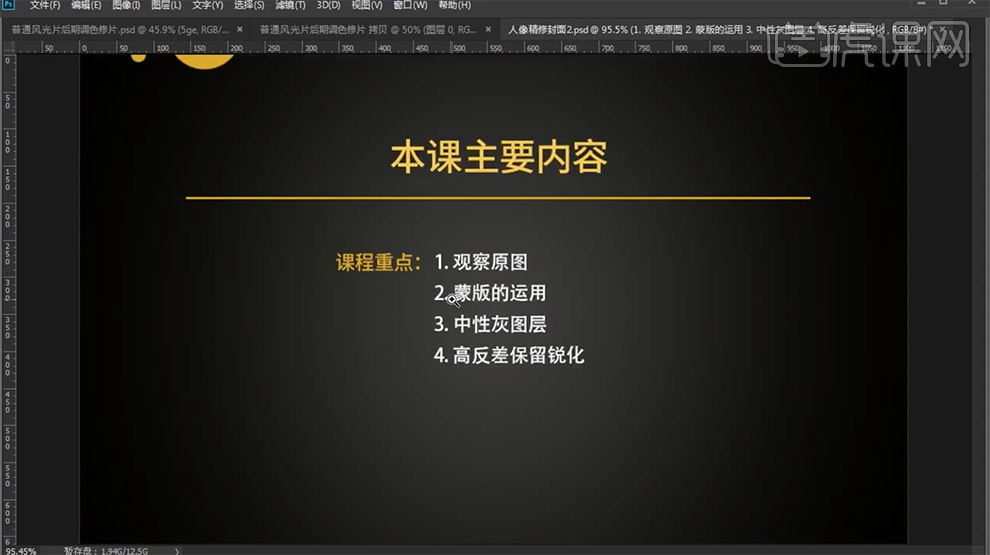
2、[打开]PS软件,[打开]素材文档。具体效果如图示。
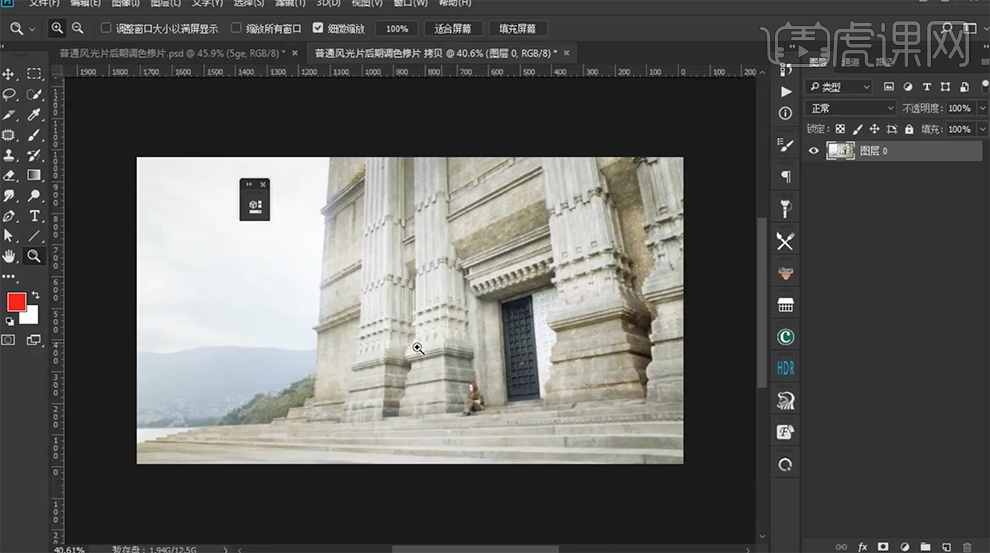
3、[复制]图层,单击[滤镜]-[Camera Raw滤镜],具体参数如图示。具体效果如图示。
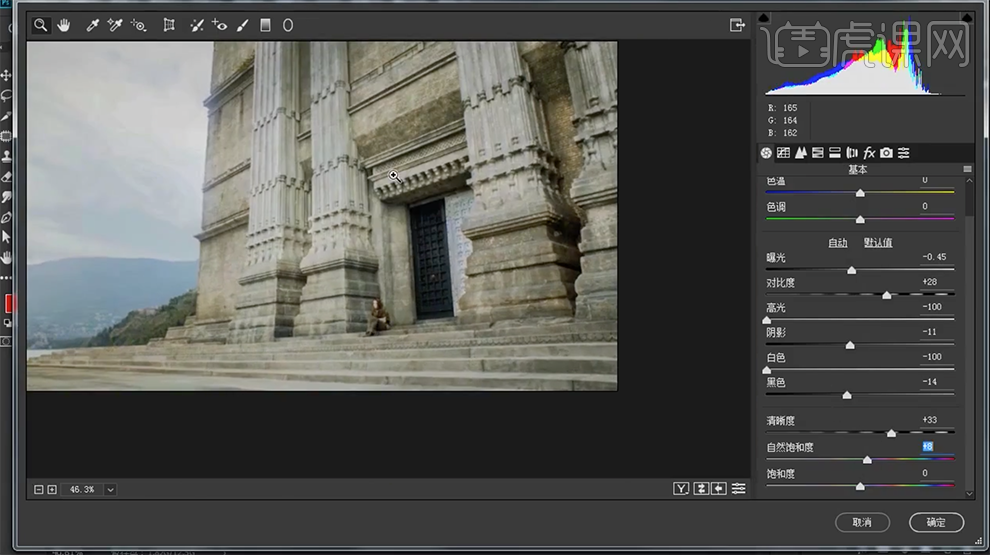
4、单击[分离色调],具体参数如图示。具体效果如图示。
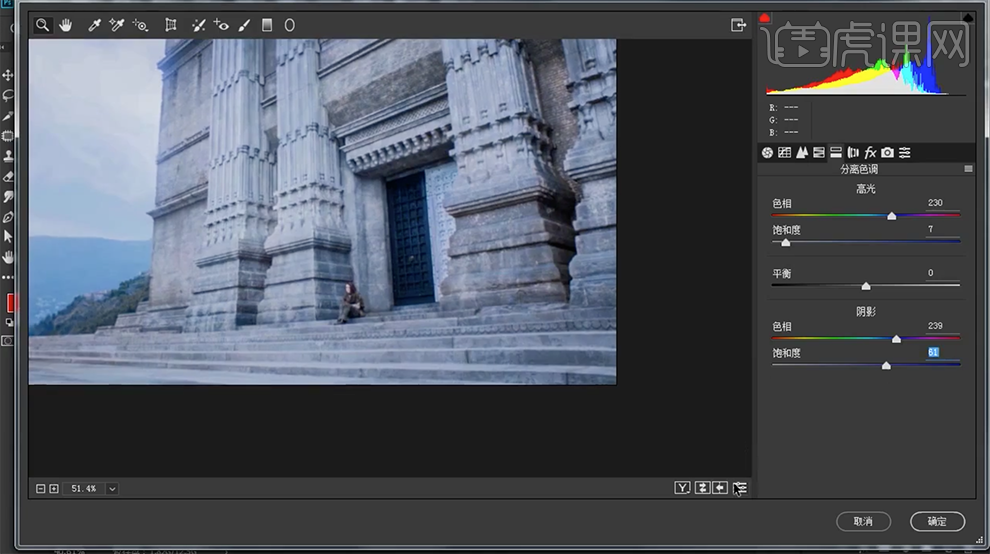
5、[新建]黑白渐变映射图层,[图层模式]正片叠底,[不透明度]24%。具体效果如图示。
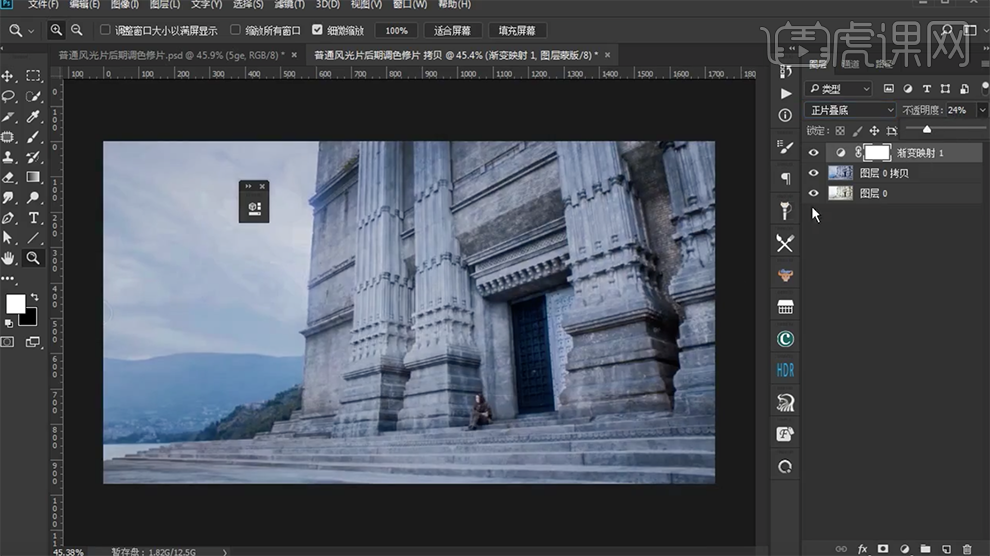
6、[新建]照片滤镜图层,具体参数如图示。具体效果如图示。
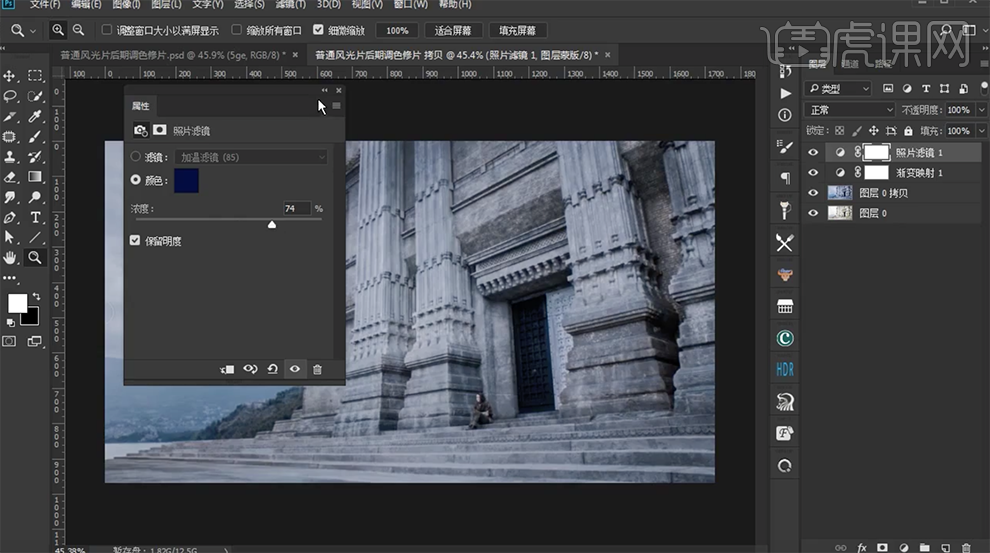
7、[新建]颜色填充图层,[颜色值]#001948,[图层模式]柔光,[不透明度]89%。具体效果如图示。
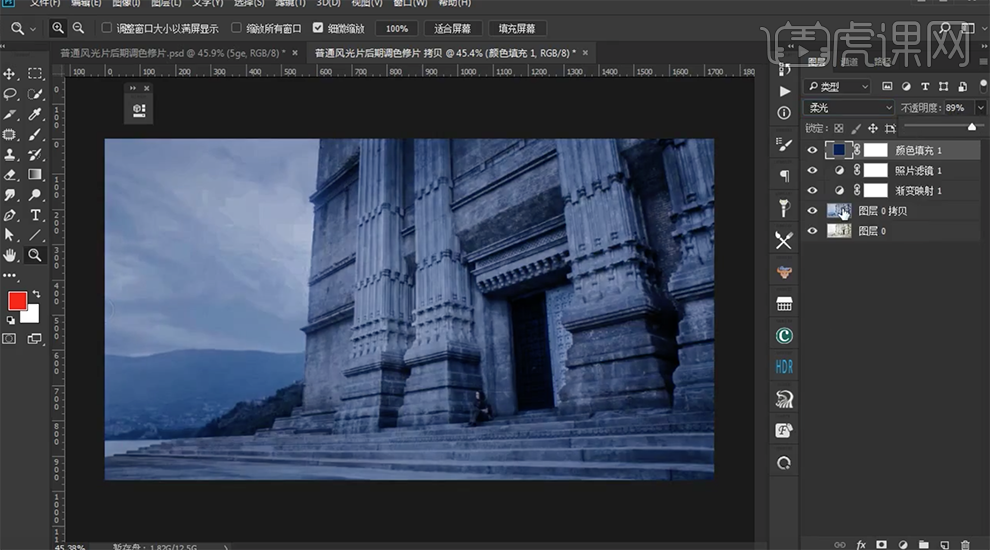
8、[新建]色相饱和度图层,具体参数如图示。具体效果如图示。
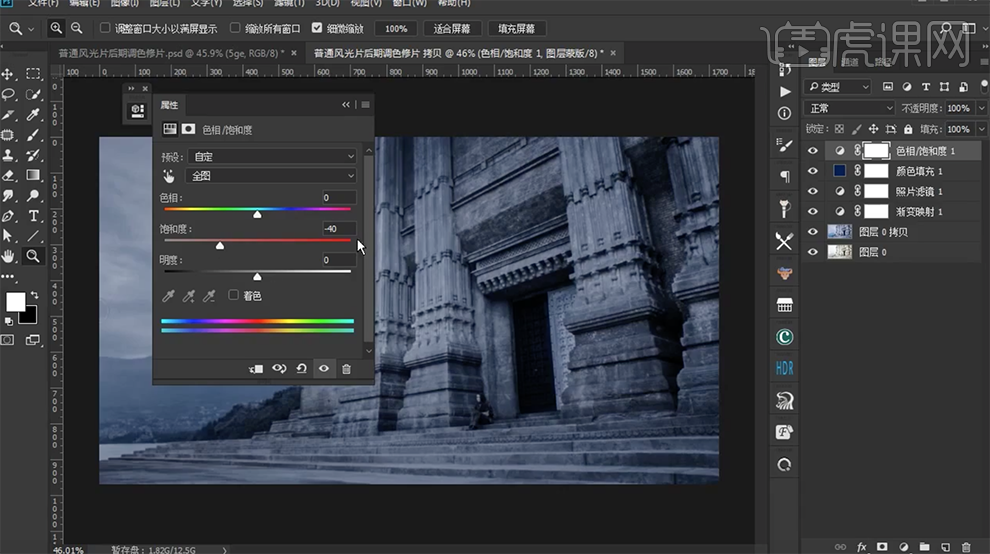
9、[新建]色彩平衡图层,[选择]中间调,具体参数如图示。具体效果如图示。
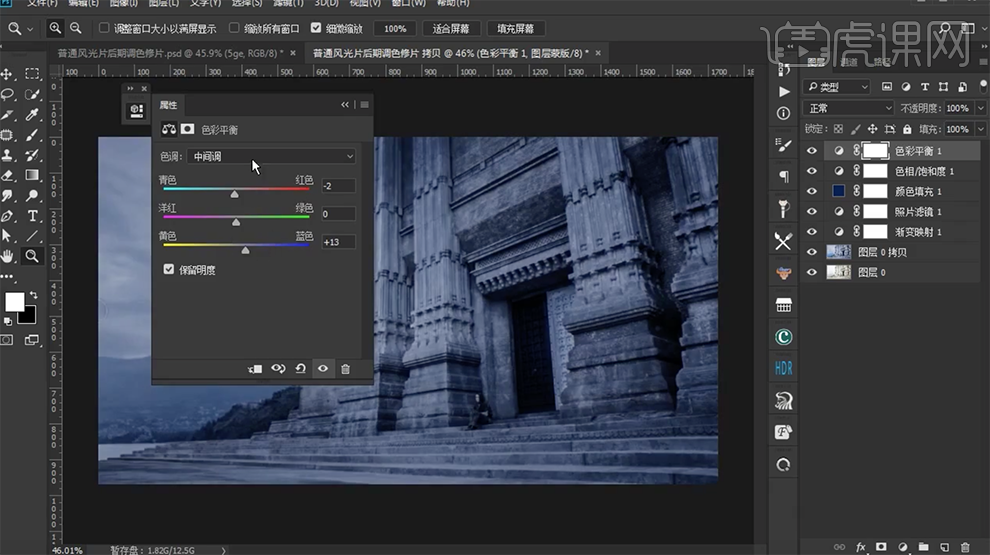
10、[选择]高光,具体参数如图示。具体效果如图示。
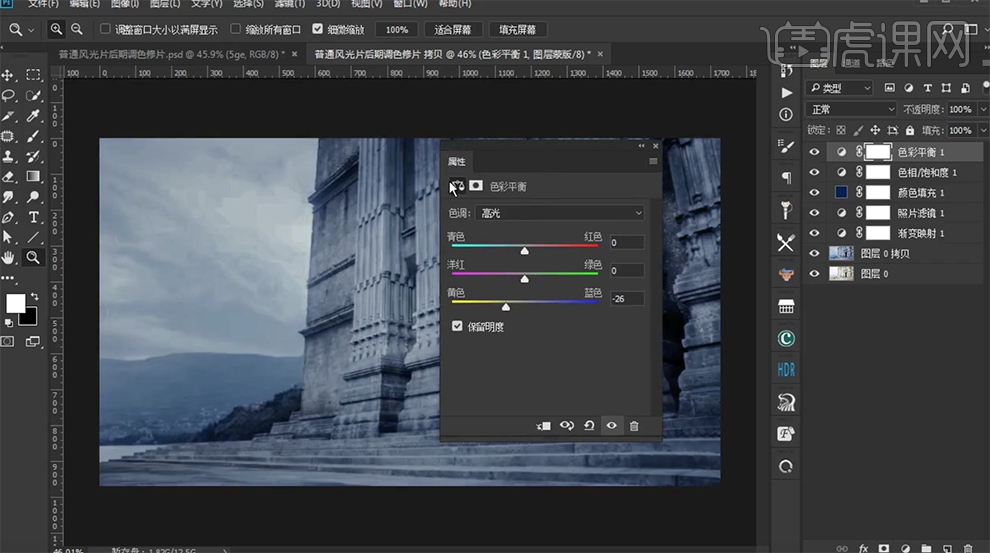
11、[选择]阴影,具体参数如图示。具体效果如图示。
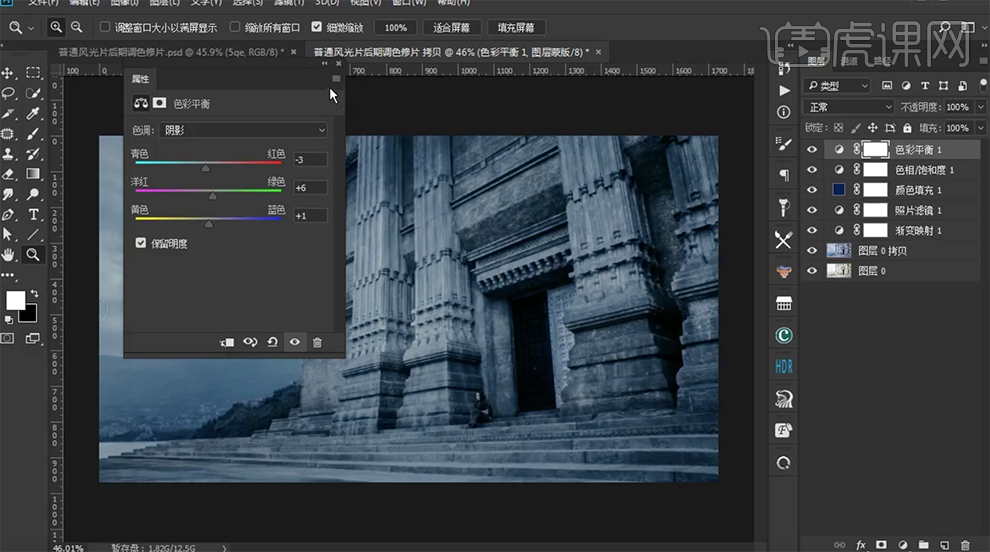
12、[新建]曲线图层,具体参数如图示。具体效果如图示。
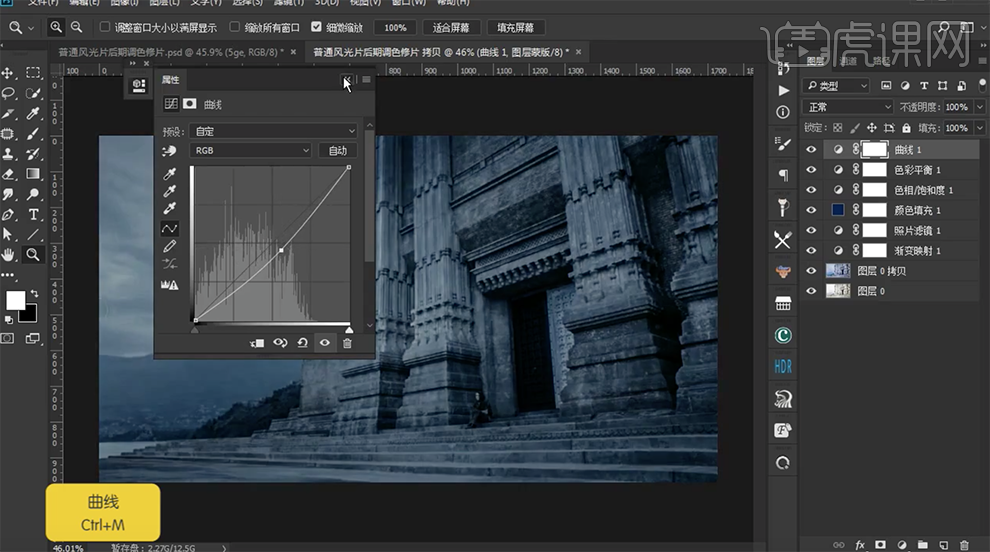
13、按[Ctrl+I]蒙版反向,使用[橡皮工具]擦除多余的部分。具体效果如图示。
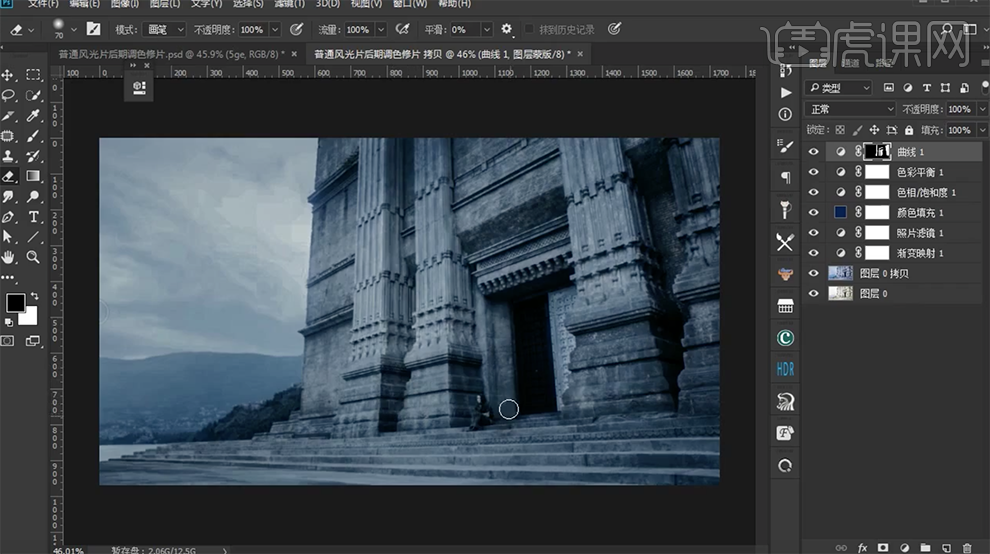
14、[新建]曲线图层,具体参数如图示。具体效果如图示。
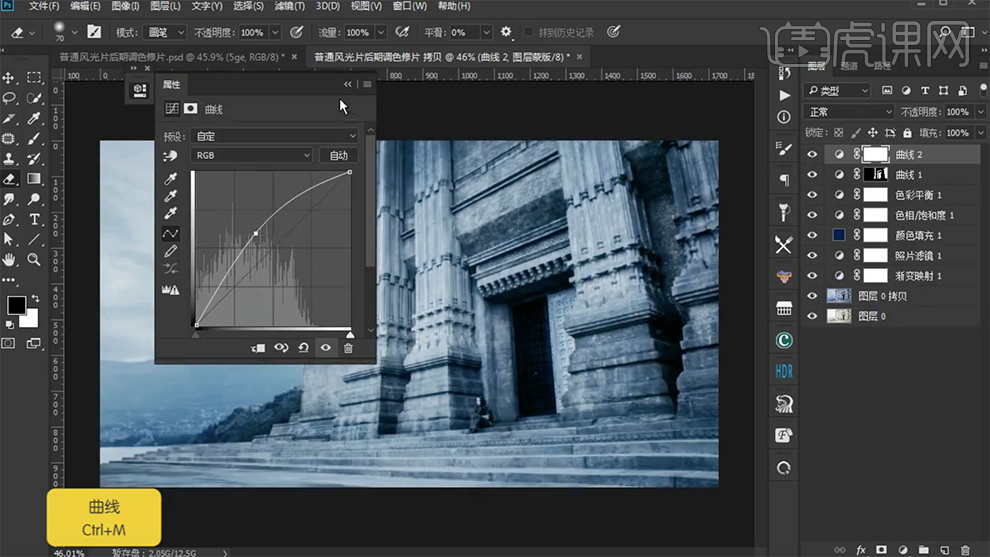
15、按[Ctrl+I]蒙版反向,使用[橡皮工具]擦除高光部分。单击[滤镜]-[模糊]-[径向模糊],具体参数如图示。具体效果如图示
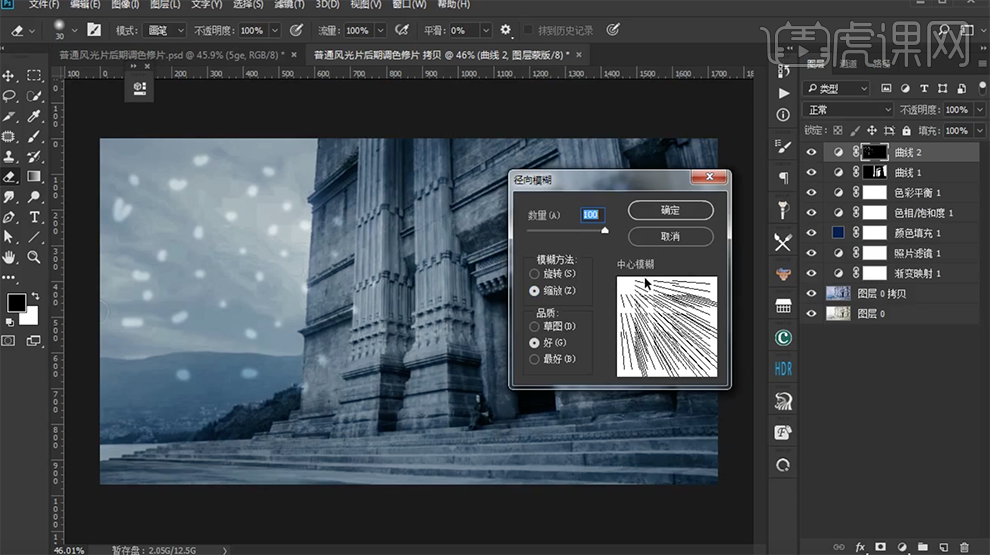
16、按[Ctrl+Alt+F]重复径向模糊滤镜至合适的效果,单击[滤镜]-[模糊]-[高斯模糊],具体参数如图示。具体效果如图示。
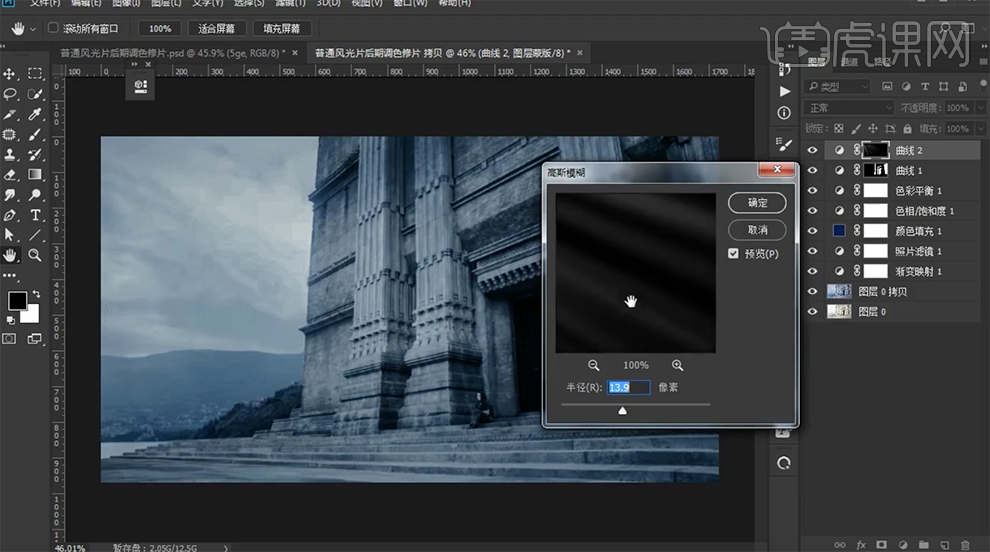
17、[新建]曲线图层,具体参数如图示。具体效果如图示。
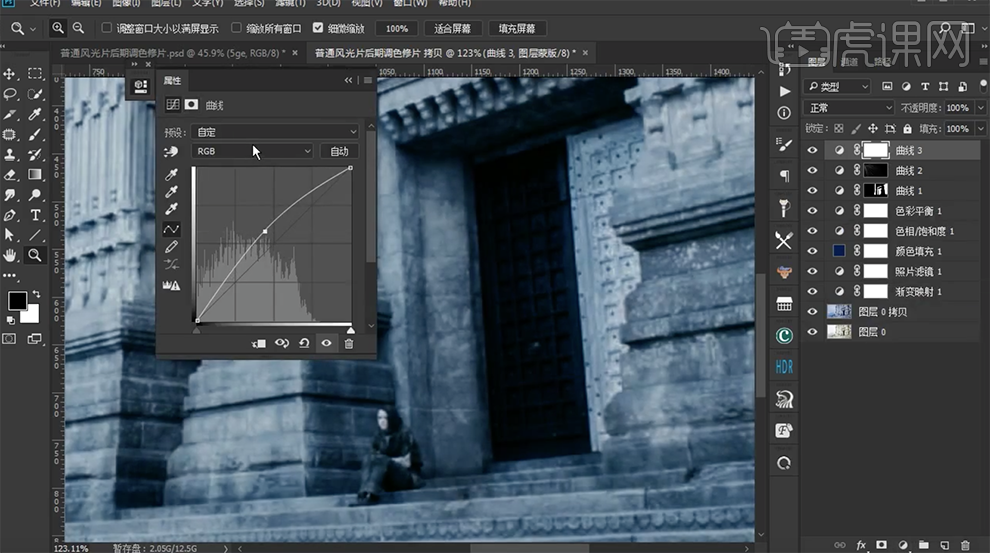
18、[Ctrl+I]蒙版反向,使用[橡皮工具]擦除人物部分。[新建]图层,[图层模式]柔光,[不透明度]16%,使用[画笔工具]在画面合适的位置涂抹。具体效果如图示。
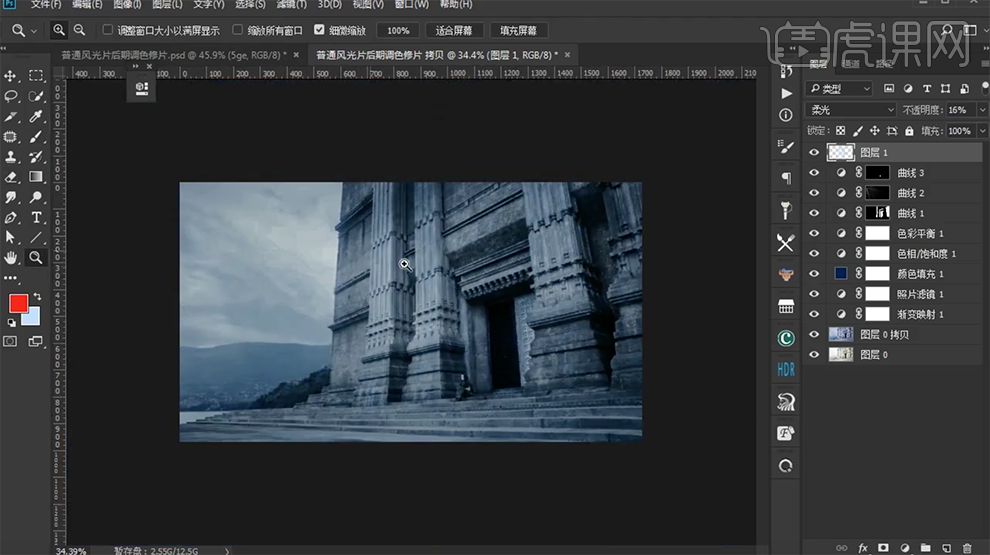
19、[新建]曲线图层,具体参数如图示。具体效果如图示。
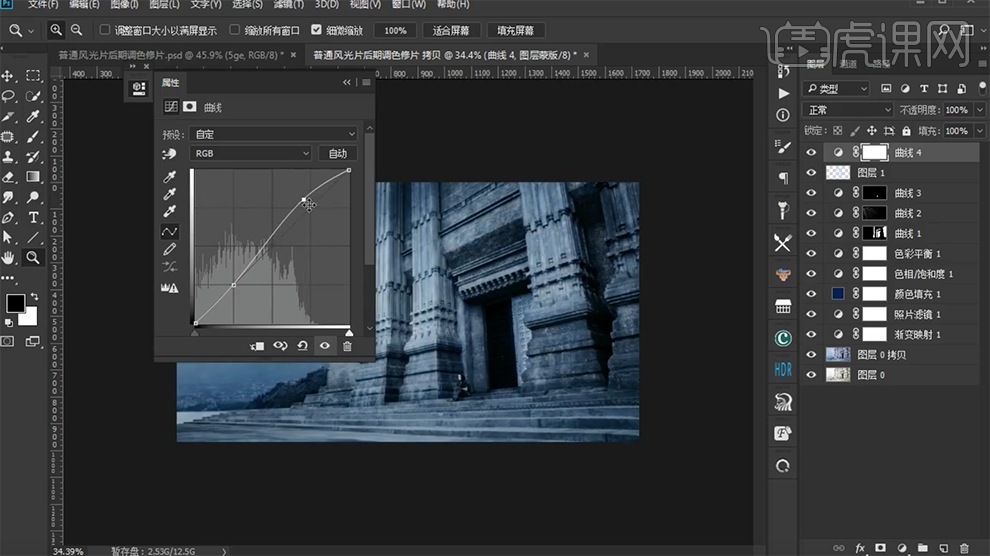
20、[选择]蓝色通道,具体参数如图示。具体效果如图示。
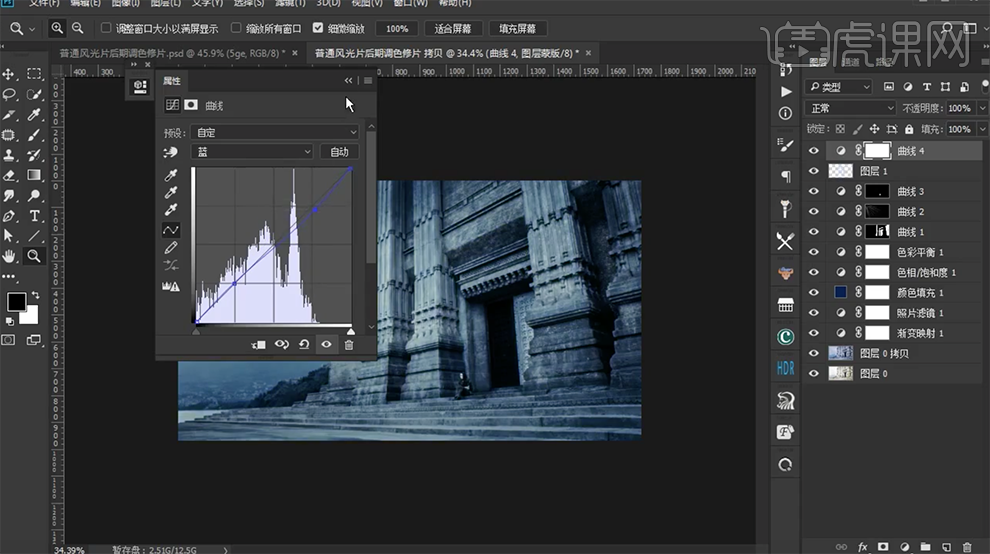
21、[复制]红色通道图层,按[Ctrl+L]打开色阶,具体参数如图示。具体效果如图示。
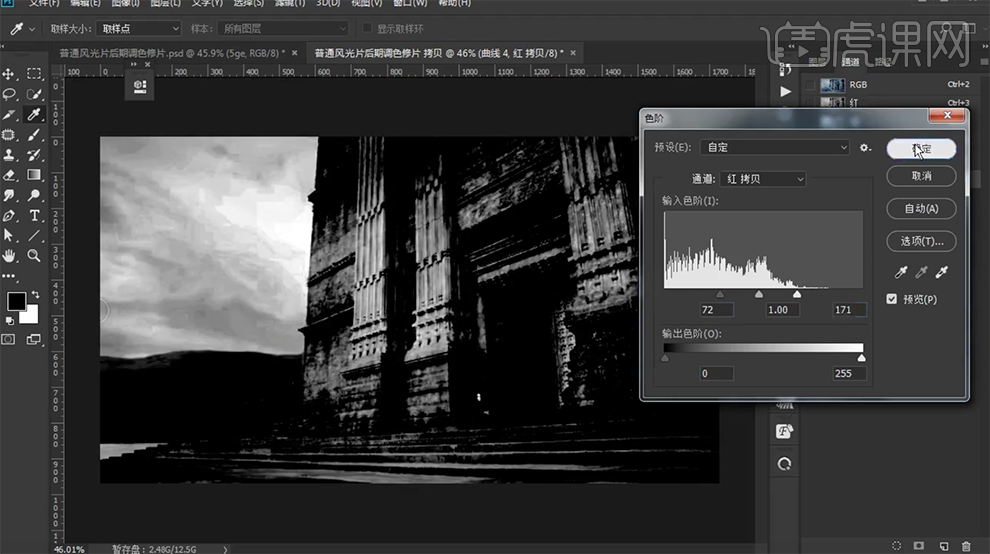
22、按Ctrl单击图层[载入高光选区],单击[曲线图层蒙版],按[Ctrl+I]蒙版反向。具体效果如图示。
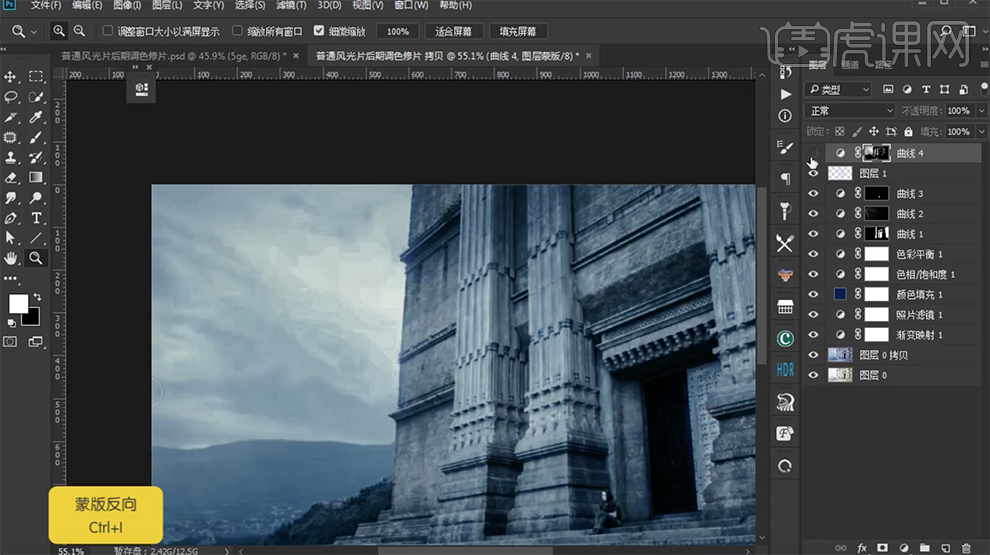
23、[新建]颜色填充,[填充]之前相同的数值。[图层模式]变亮,[不透明度]29%。具体效果如图示。
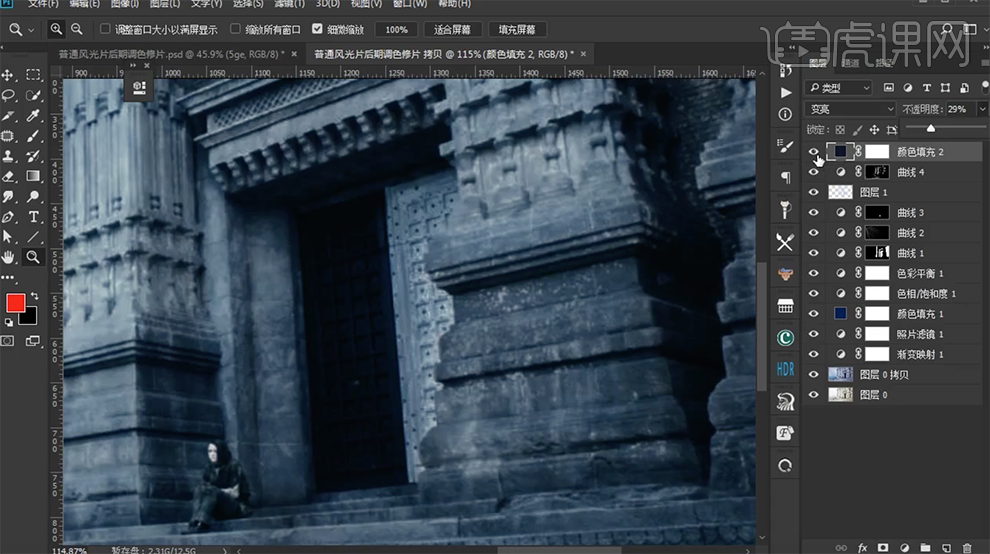
24、按[Ctrl+Shift+Alt+E]盖印图层,使用[钢笔工具]扣选天空区域路径[建立选区],按Alt键单击[图层蒙版]。具体效果如图示。
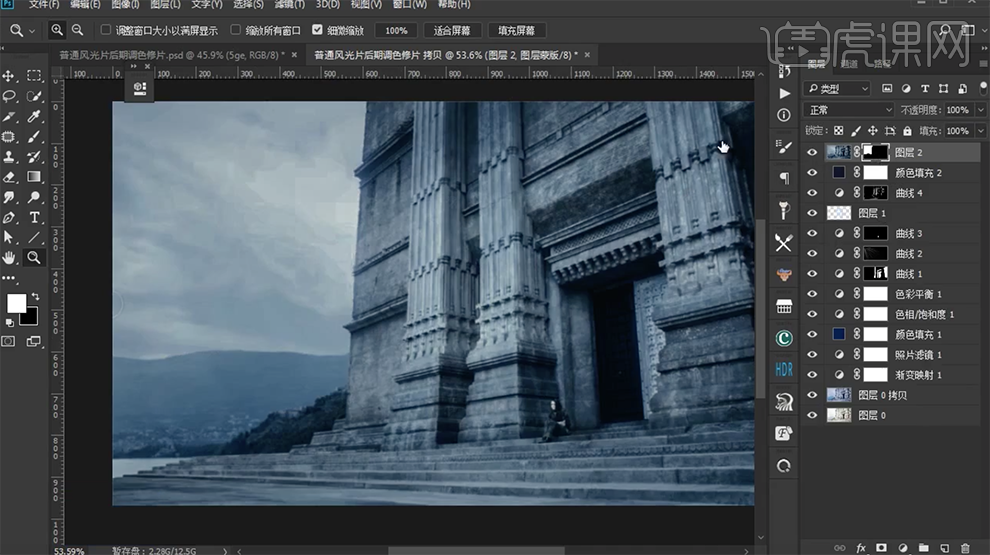
25、单击[滤镜]-[模糊]-[高斯模糊],具体参数如图示。具体效果如图示。
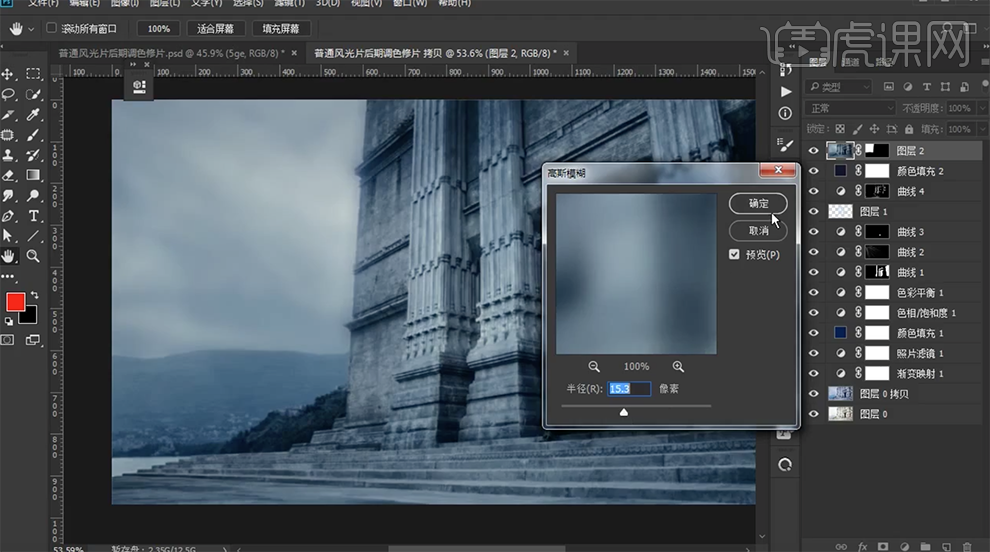
26、[新建]剪切蒙版图层,使用[画笔工具],[吸取]天空颜色,在画面合适的位置涂抹。具体效果如图示。
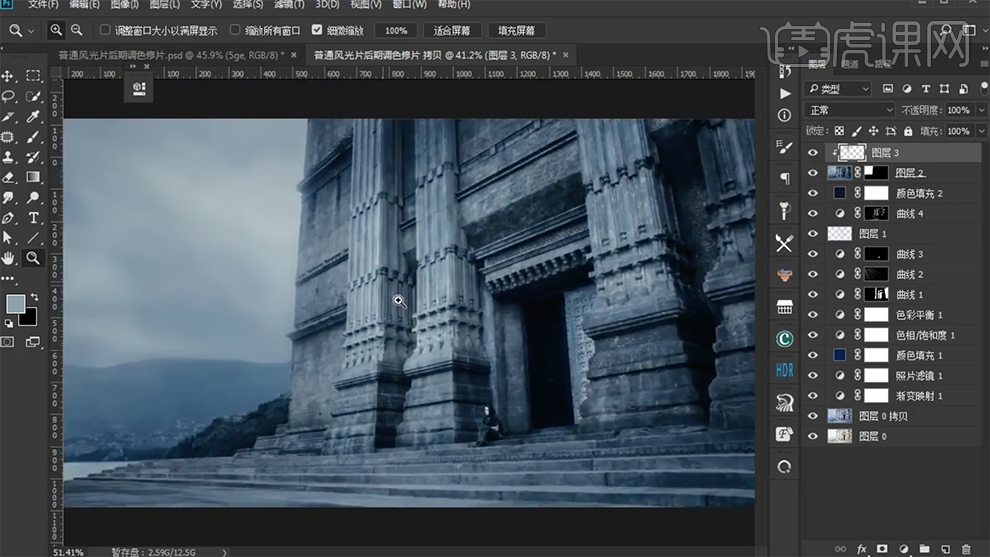
27、[新建]图层,[图层模式]柔光,使用[画笔工具],[选择]合适的光线颜色,在画面单击,按[Ctrl+T]自由变换形状和大小,移动至画面合适的位置。具体效果如图示。
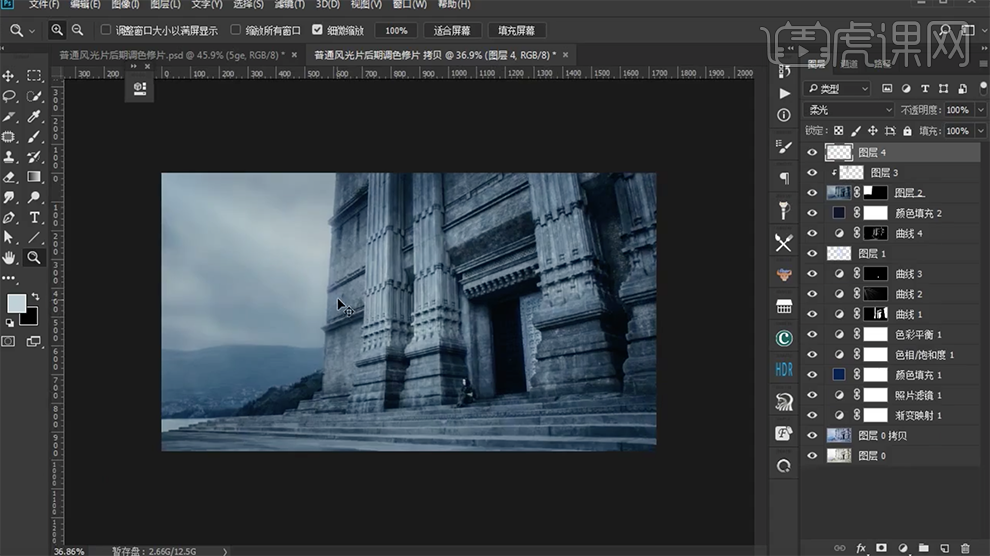
28、[复制]合适数量图层,调整角度和大小,排列至合适的位置。[新建]曲线图层,具体参数如图示。具体效果如图示。
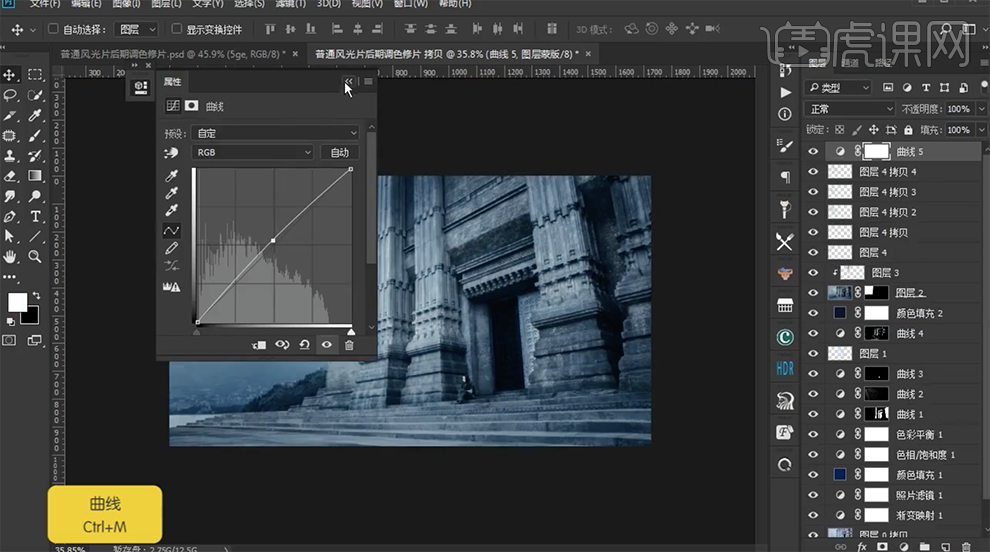
29、[Ctrl+I]蒙版反向,使用[橡皮工具]擦除光线区域。[新建]曲线图层,具体参数如图示。具体效果如图示。
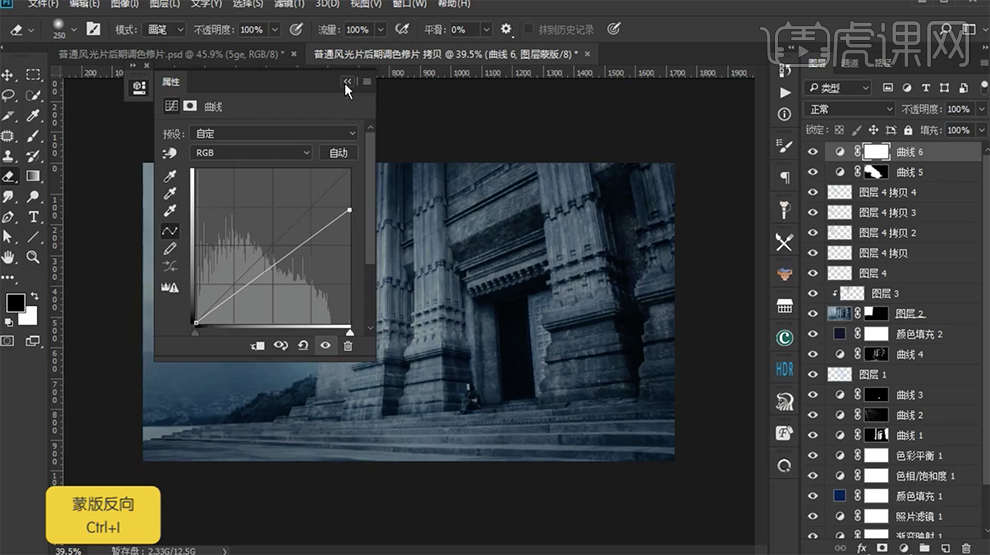
30、[Ctrl+I]蒙版反向,使用[橡皮工具]擦除光线区域。[新建]曲线图层,调整合适的参数,使用相同的方法作抹细节。[新建]可选颜色图层,[选择]青色,具体参数如图示。具体效果如图示。
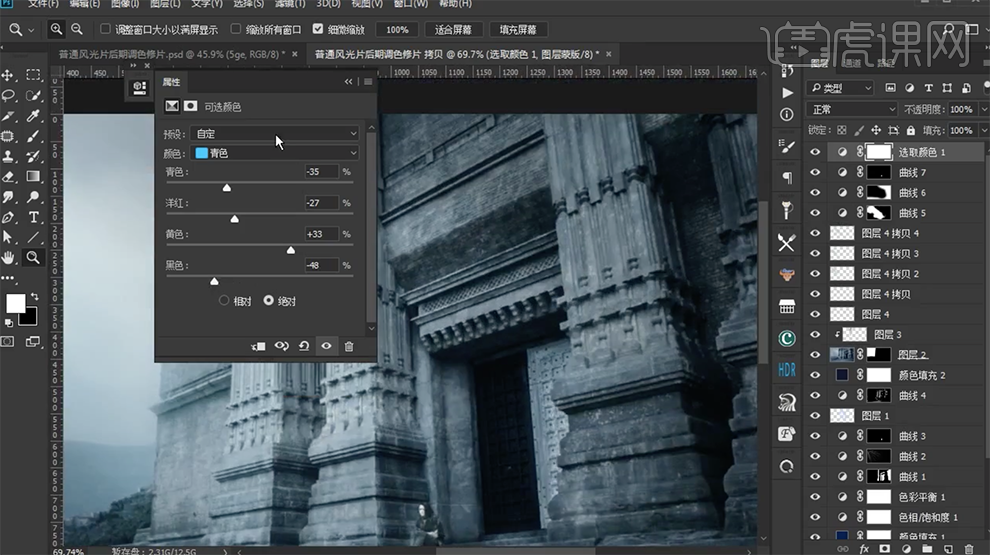
31、[选择]蓝色,具体参数如图示。具体效果如图示。
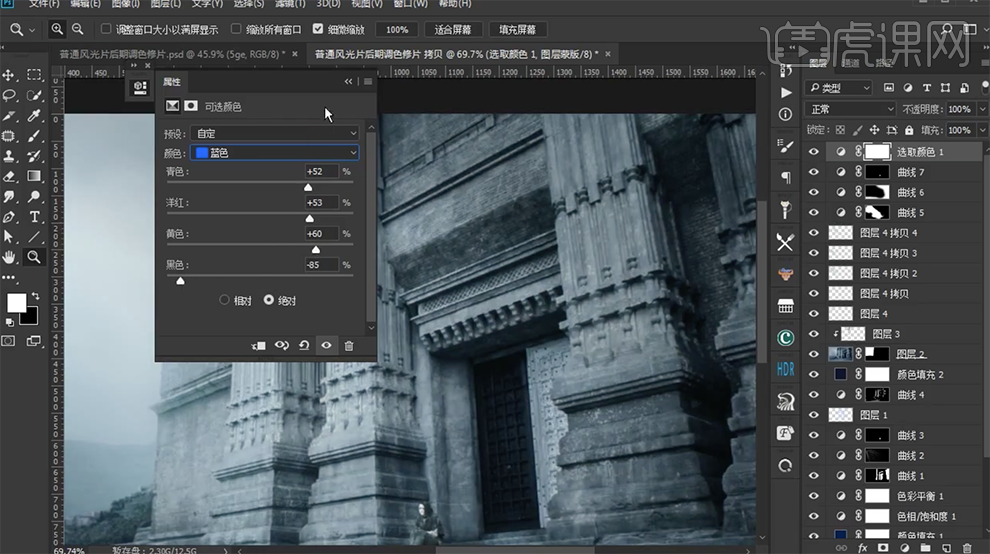
32、[Ctrl+I]蒙版反向,使用[橡皮工具]擦除画面细节。[新建]可选颜色图层,[选择]中性色,具体参数如图示。具体效果如图示。
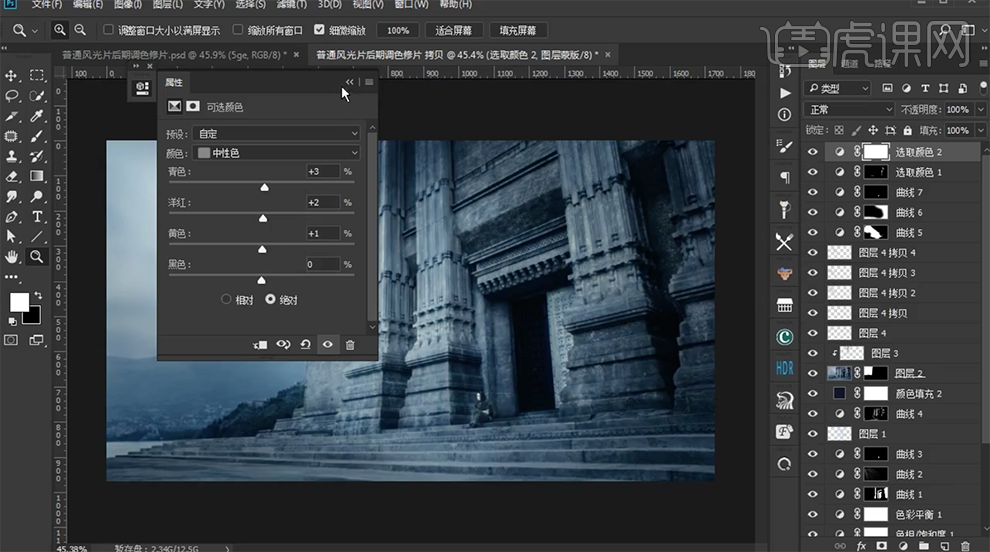
33、[新建]颜色填充图层,[填充]黑紫色。[图层模式]变亮,[不透明度]34%。具体效果如图示。
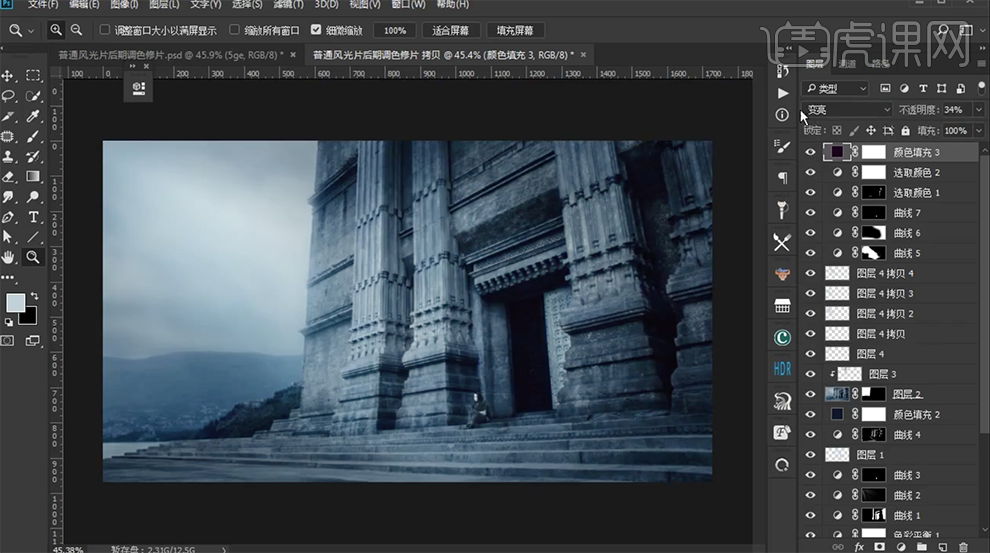
34、按[Ctrl+Alt+Shift+E]盖印图层,单击[滤镜]-[其他]-[高反差保留]值5PX,[图层模式]柔光。具体效果如图示。
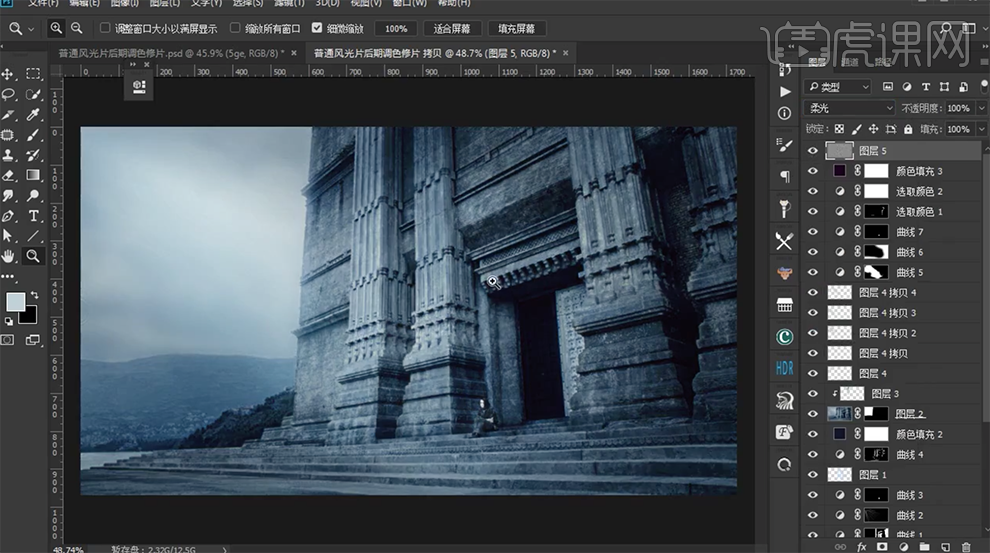
35、调整画面整体细节,最终效果如图示。

1.打开素材,【Ctrl+J】复制图层,选择【图像】调整【阴影/高光】阴影【数量】21%。高光【数量】16%,【色调】35%,【半径】60像素。调整【颜色】+24,【中间调】+10。
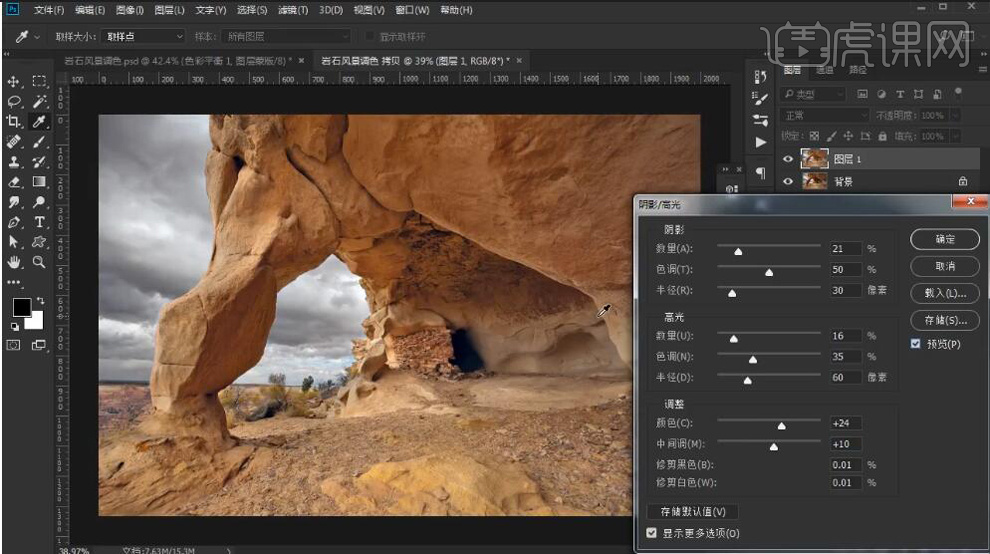
2.新建【色彩平衡】中间调【青色】-35,【蓝色】+15。阴影【青色】-26,【洋红】-11,【蓝色】+41。高光【青色】-45,【蓝色】+71。图层【不透明度】41%。
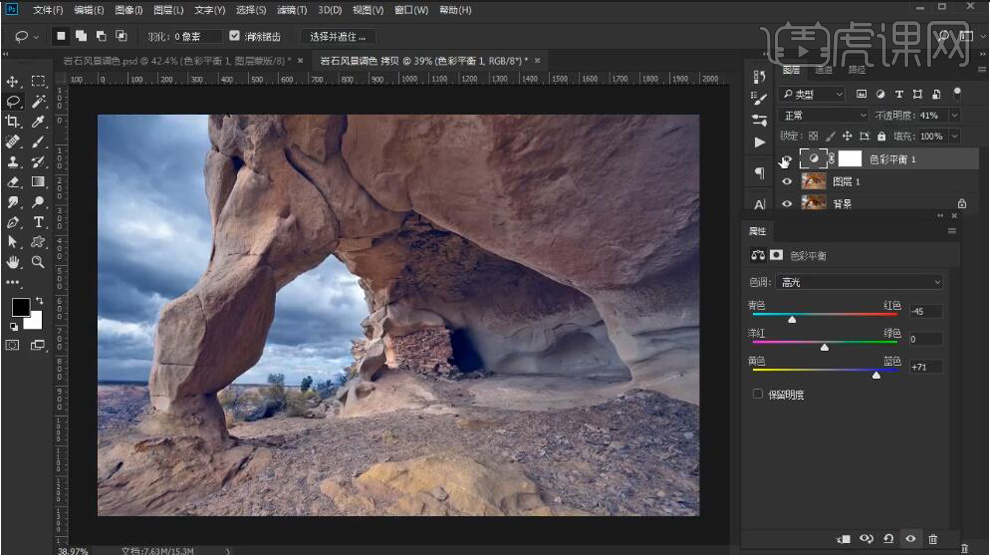
3.新建【曲线】,RGB进行提亮调整,蓝色,进行高光调整,暗部压暗调整。新建【可选颜色】红色【青色】-42%,【洋红】-12%,【黄色】+48%,【黑色】+7%。黄色【黄色】+21%,【洋红】+17%,【黄色】+8%,【黑色】+5%。
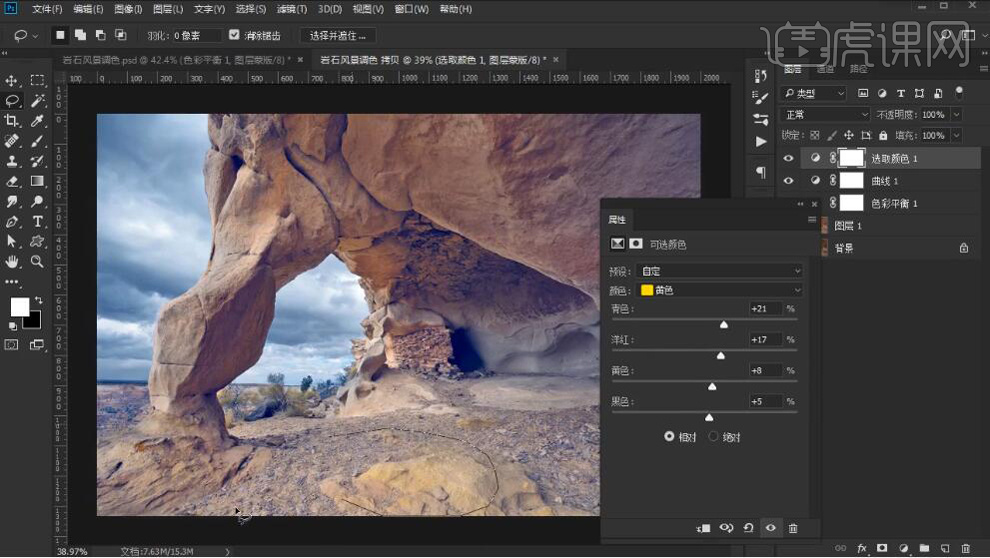
4.新建【照片滤镜】,【滤镜】橙,【浓度】54%。【图层模式】柔光。图层【不透明度】35%。新建【色相/饱和度】饱和度+12。青色【饱和度】+19,【色相】-2。蓝色【饱和度】+23,【色相】+3。
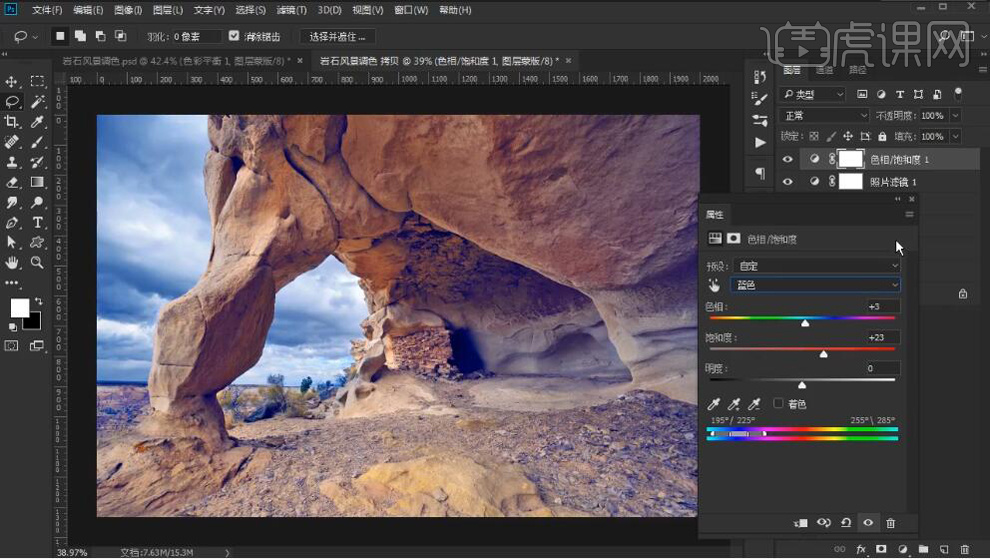
5.调整【可选颜色】中性色【青色】+15%,【洋红】+10%,【黄色】+10%,【黑色】-9%。【Ctrl+单击缩略图】调出选区,【Ctrl+Delete】填充背景色黑色,选择【橡皮擦工具】,进行擦除。
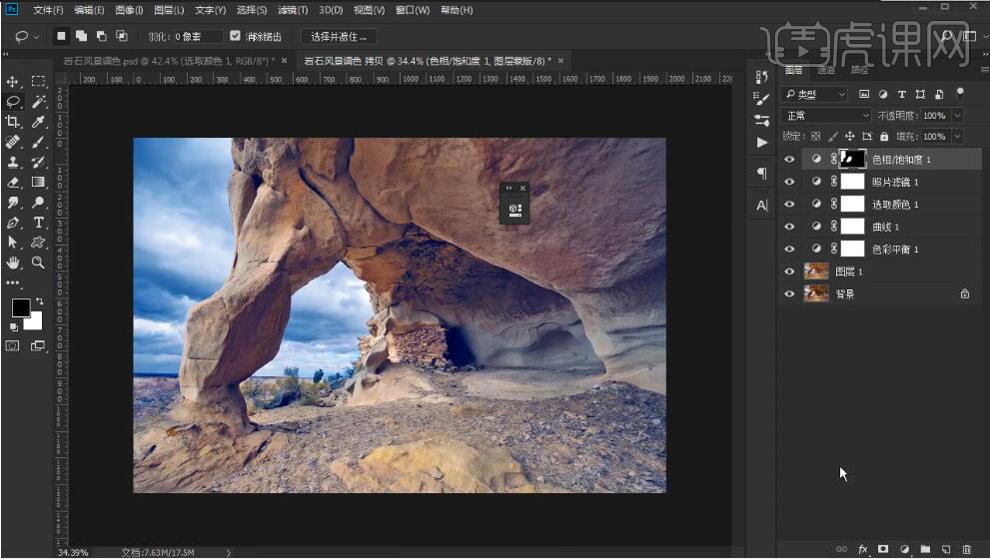
6.新建【可选颜色】白色【青色】+11%,【洋红】+14%,【黄色】+30%。新建【纯色】00363e,【图层模式】变亮。图层【不透明度】49%。【Ctrl+Alt+Shift+E】盖印图层。
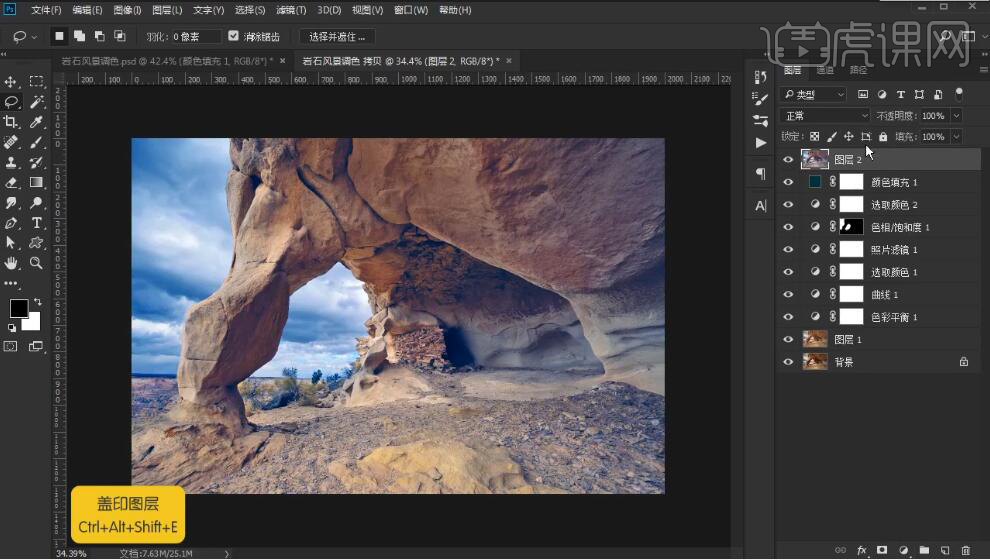
7.【图层模式】线性光。选择【滤镜】其他【高反差保留】5像素。图层【不透明度】49%。添加【蒙版】,【Ctrl+I】蒙版反向,选择【橡皮擦工具】,进行擦除。【Ctrl+Alt+Shift+E】盖印图层。
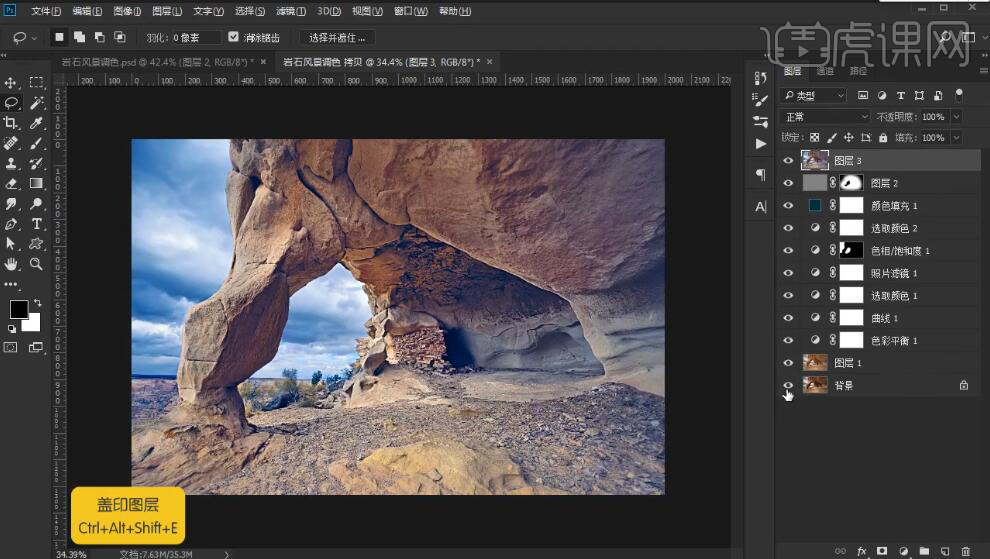
8.最终效果如图所示。
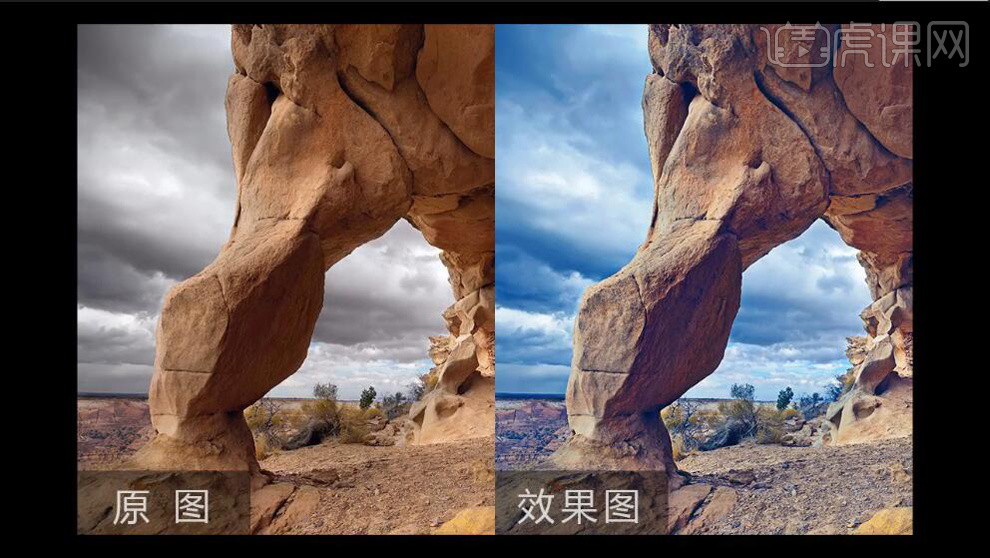
1.进入PS,导入素材,【Ctrl+J】复制图层,选择【滤镜】,Camera RAW滤镜,调整【曝光】+0.90,【对比度】+10,【高光】-23,【阴影】-8,【黑色】-19,【清晰度】+18,【自然饱和度】+8。
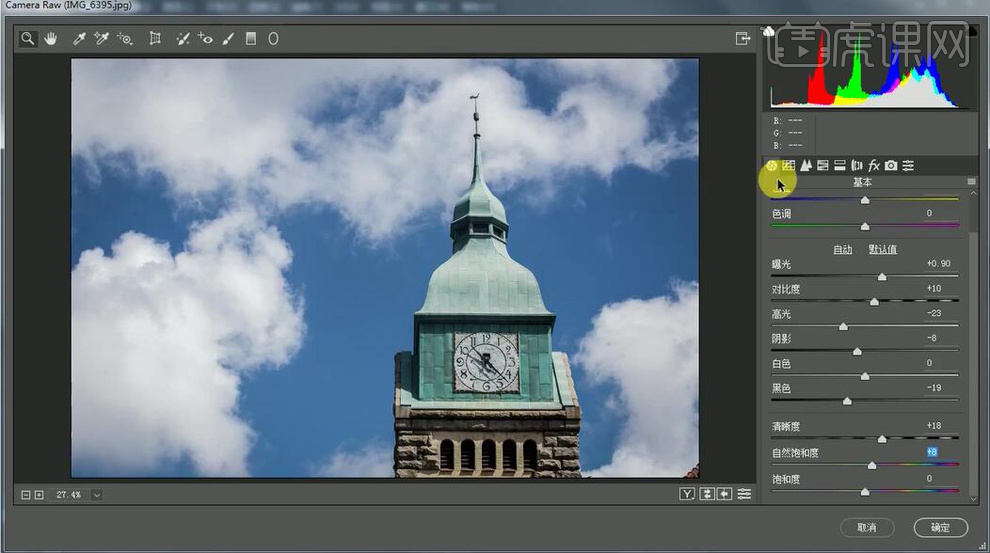
2.选择【HSL/灰度】色相【浅绿色】-19。饱和度【橙色】+25,【黄色】+26,【浅绿色】+66,【蓝色】+29。明亮度【浅绿色】+29,【蓝色】+13。

3.选择【分离色调】高光【色相】213,【饱和度】11。阴影【色相】35,【饱和度】5。
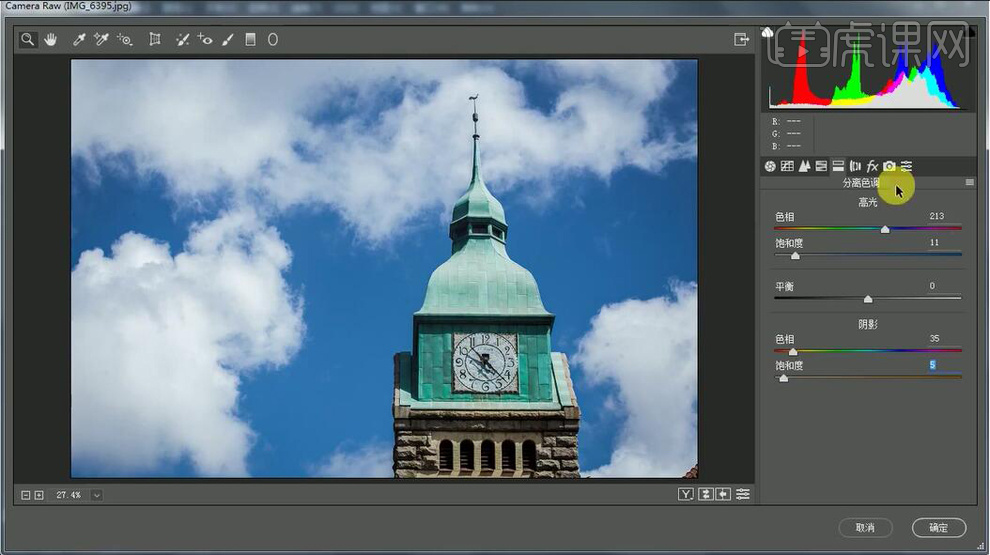
4.选择【镜头校正】晕影【数量】+60。选择【相机校准】蓝原色【色相】-5,【饱和度】+4。
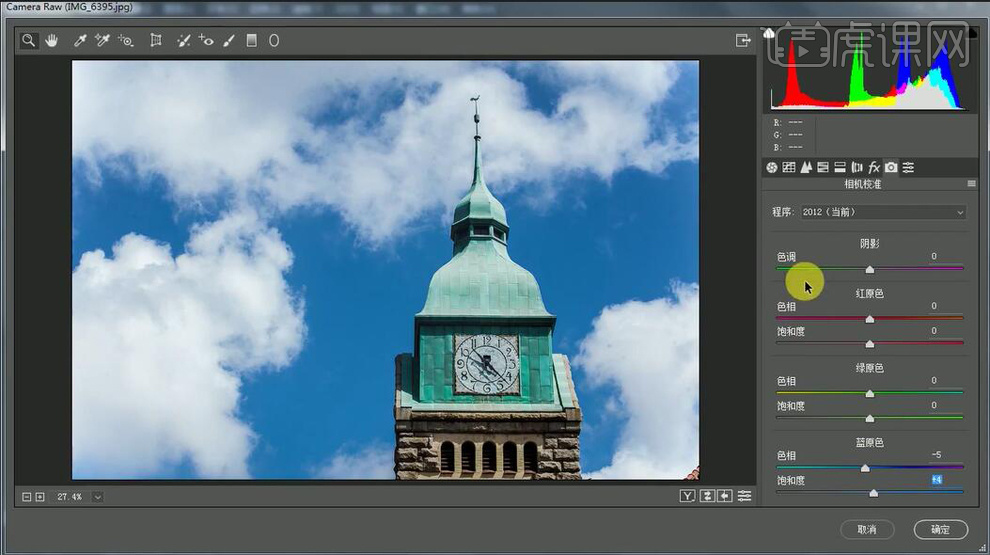
5.新建【曲线】,进行提亮调整。【Ctrl+I】蒙版反向,选择【画笔工具】,白色画笔,进行涂抹。
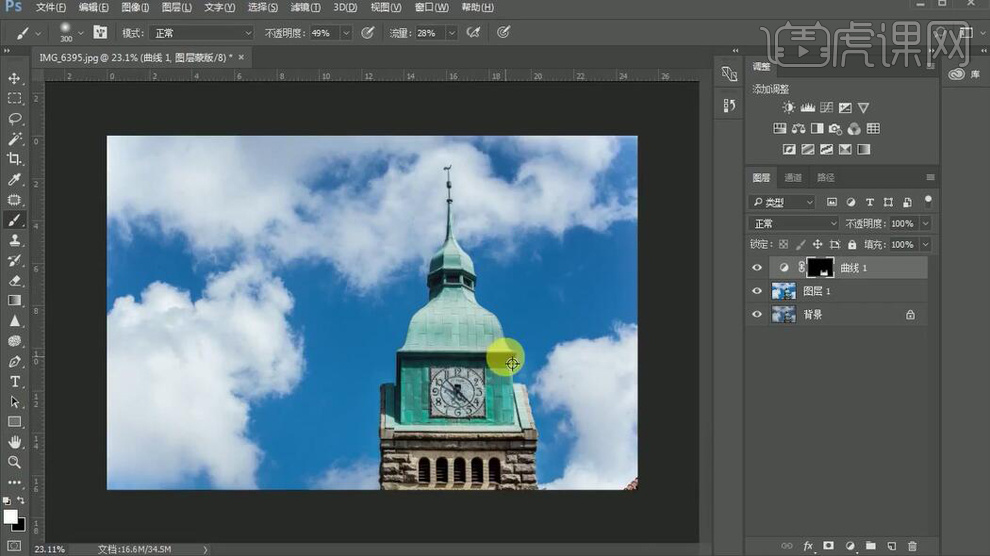
6.新建【可选颜色】青色【青色】+28%,【黄色】-8%。蓝色【青色】+8%,【洋红】+4%,【黄色】-7%。
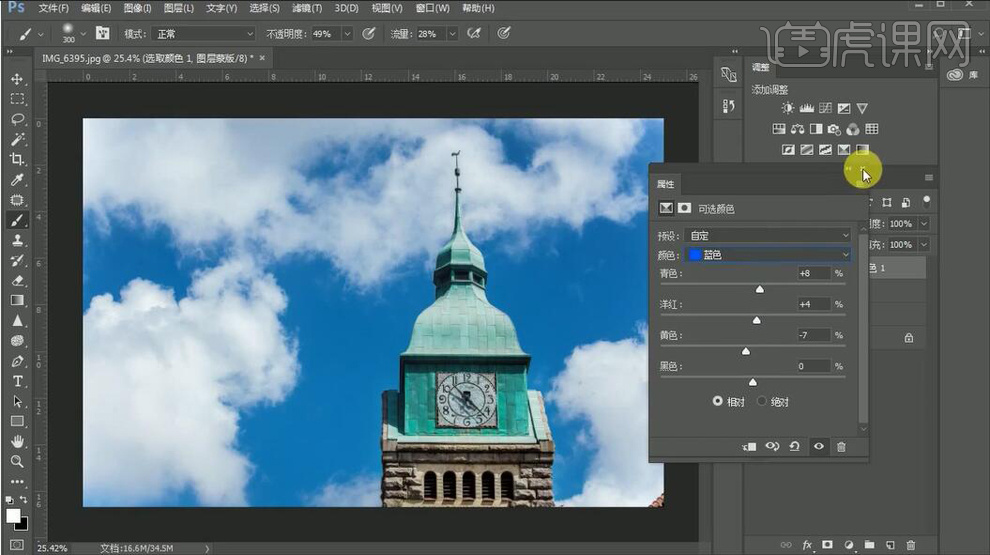
7.新建【曲线】,进行对比调整。【Ctrl+Alt+Shift+E】盖印图层。选择【加深工具】,中间调,曝光度8%,进行涂抹。选择【海绵工具】,加色,流量10%,进行涂抹。
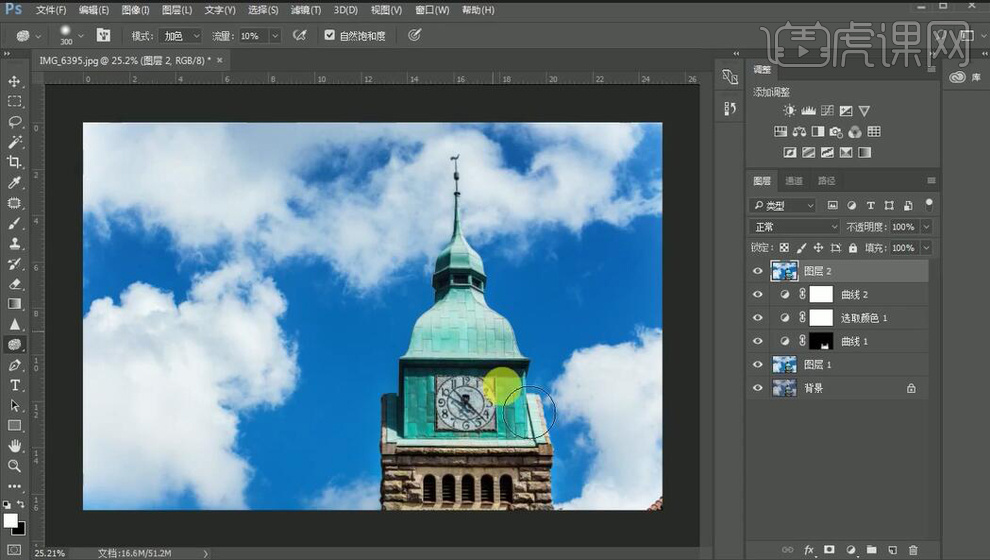
8.最终效果如图所示。

1. 本课主要内容具体如图所示。
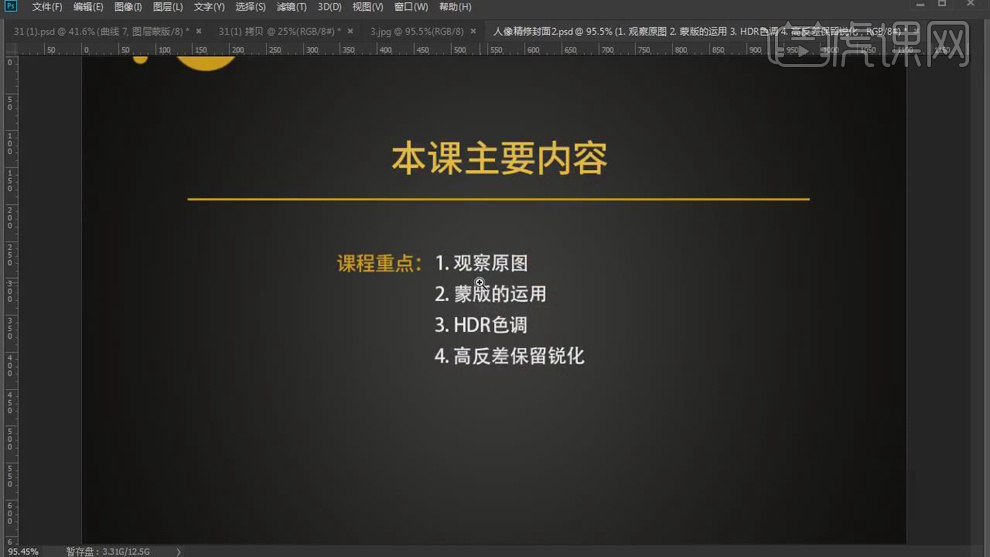
2. 打开素材,【Ctrl+J】复制图层,选择【滤镜】Camera Raw滤镜,调整【色温】+11,【曝光】+0.40,【高光】-28,【阴影】+43,【白色】-100,【黑色】+2,【清晰度】+13,【自然饱和度】+14,【饱和度】+11。
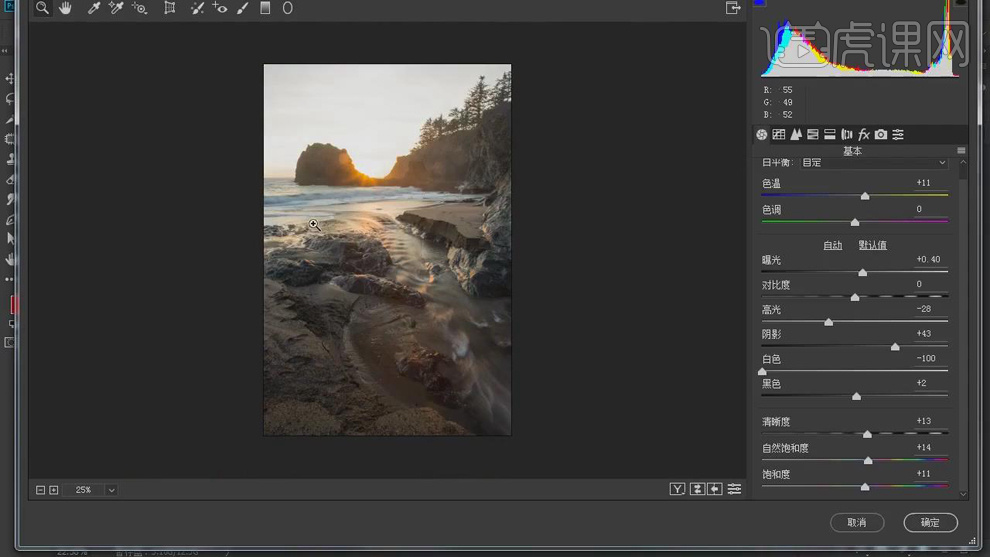
3. 选择【细节】减少杂色【明亮度】10。选择【HSL/灰度】色相【橙色】+28,【蓝色】-48。饱和度【黄色】+23,【浅绿色】+19。明亮度【橙色】+25,【黄色】+9,【浅绿色】+100,【蓝色】+18。
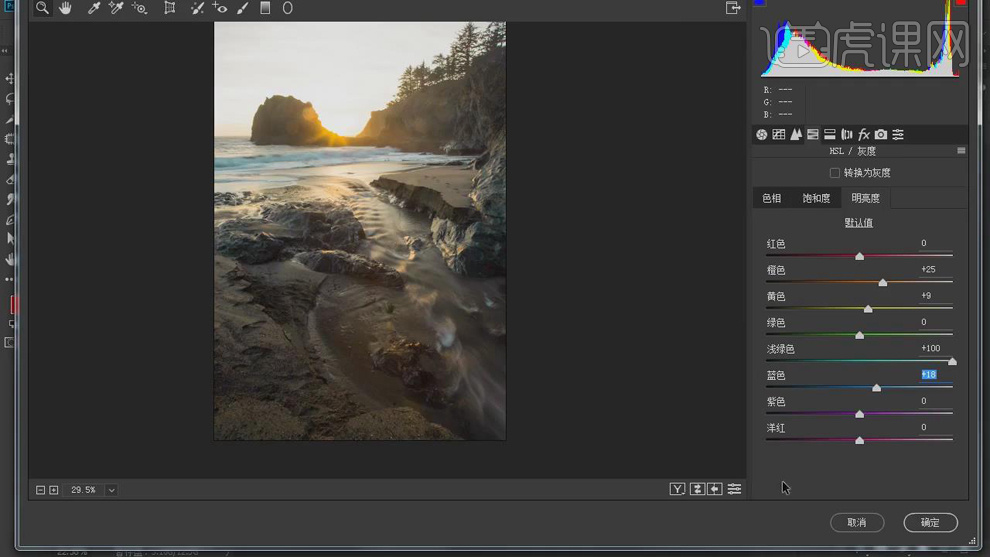
4. 选择【分离色调】高光【色相】54,【饱和度】16。阴影【色相】245,【饱和度】8,点击确定。
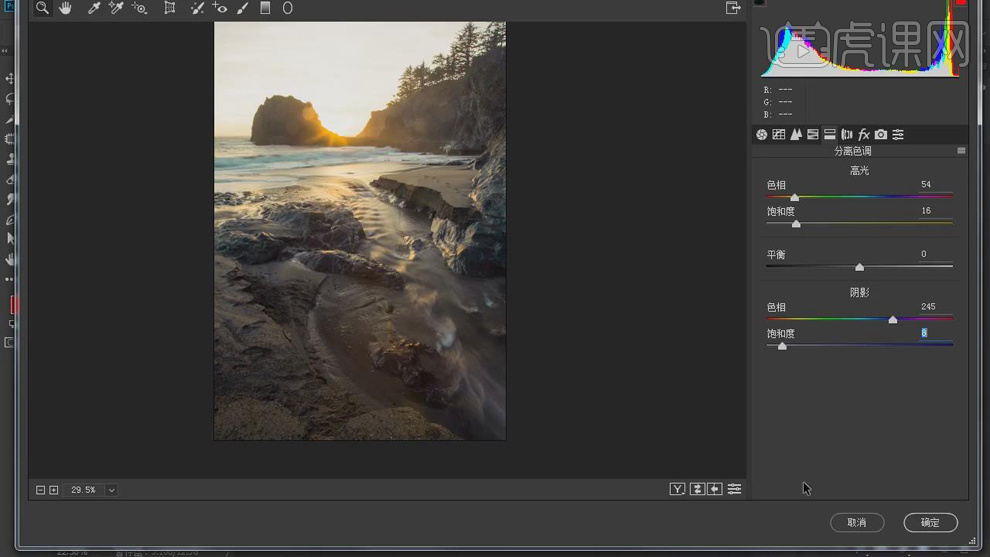
5. 进入PS,选择【图像】调整【HDR色调】进行调整,具体如图示。
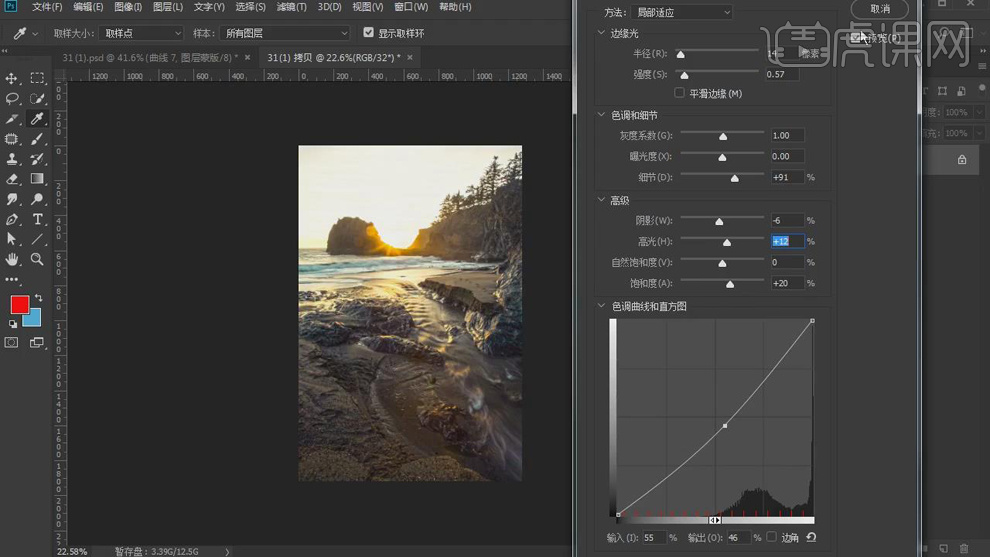
6. 【Ctrl+A】全选图层内容,【Ctrl+C】复制,【返回】之前上一步,新建【图层】,【Ctrl+V】粘贴。新建【纯色】010024。【图层模式】滤色,图层【不透明度】33%。【Ctrl+I】蒙版反向,选择【E】橡皮擦工具,进行擦除。
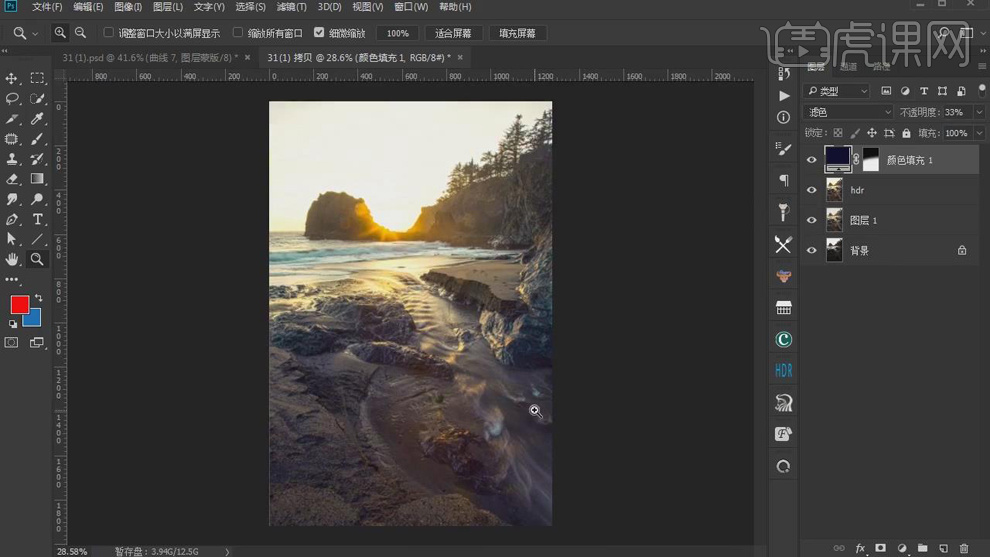
7. 新建【色阶】,调整【蓝】输出色阶0,239。【Ctrl+I】蒙版反向,选择【E】橡皮擦工具,进行擦除。
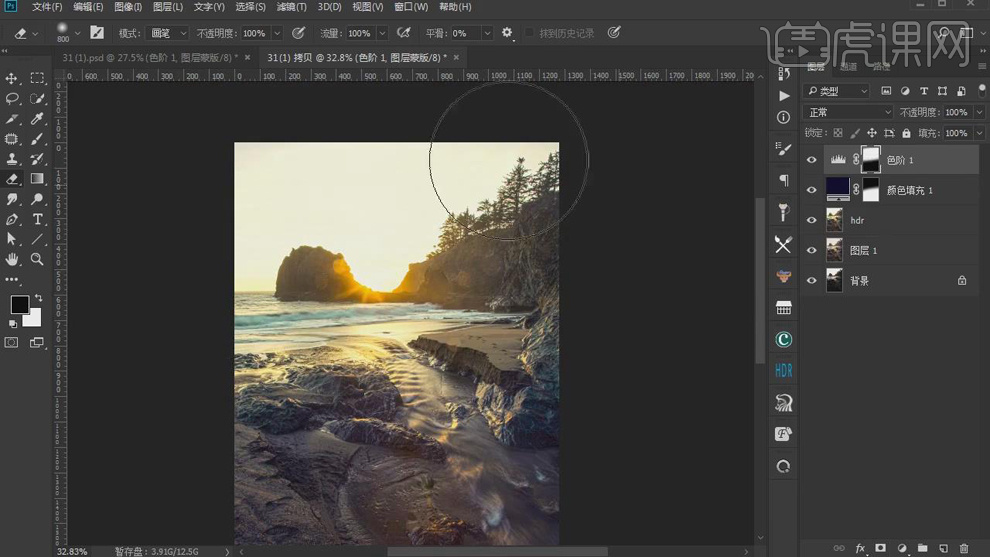
8. 新建【曲线】,RGB进行提亮调整。红,进行下拉调整。绿,进行提亮调整。蓝,进行上拉调整。选择【通道】面板,【复制】绿色通道,【Ctrl+L】色阶,调整29,1.00,113。【Ctrl+单击缩览图】调出选区,选择【RGB】,回到【图层】面板,点击【蒙版】填充【黑色】,【Ctrl+I】蒙版反向,选择【橡皮擦工具】,进行擦除。
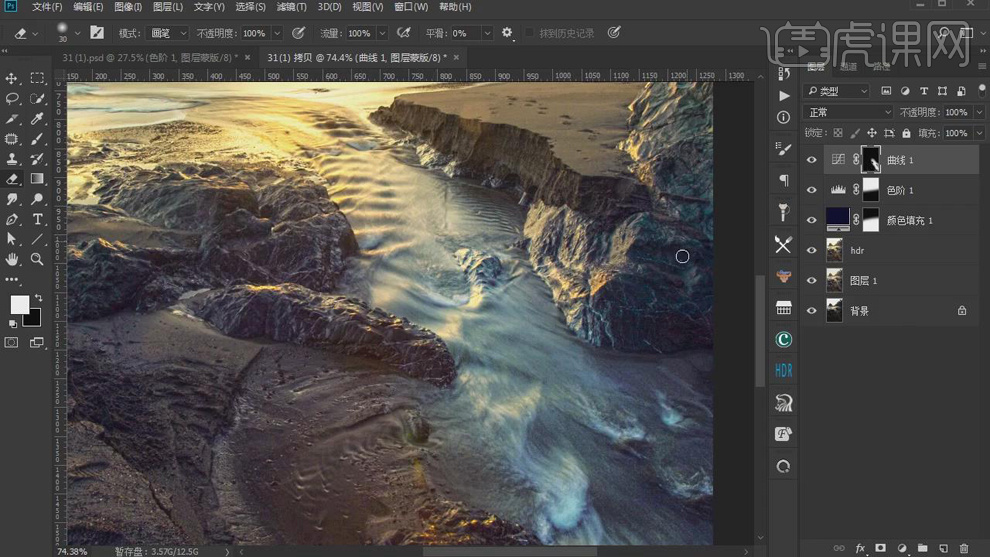
9. 【Ctrl+Shift+N】新建图层,【Ctrl+Alt+J】复制到新图层,选择【B】画笔工具,59b4ff,进行涂抹。新建【曲线2】,进行压暗调整。选择【通道】面板,【复制】绿色通道,【Ctrl+L】色阶,调整33,1.00,73。【Ctrl+单击缩览图】调出选区,选择【RGB】,回到【图层】面板,点击【蒙版】填充【黑色】,调整曲线。
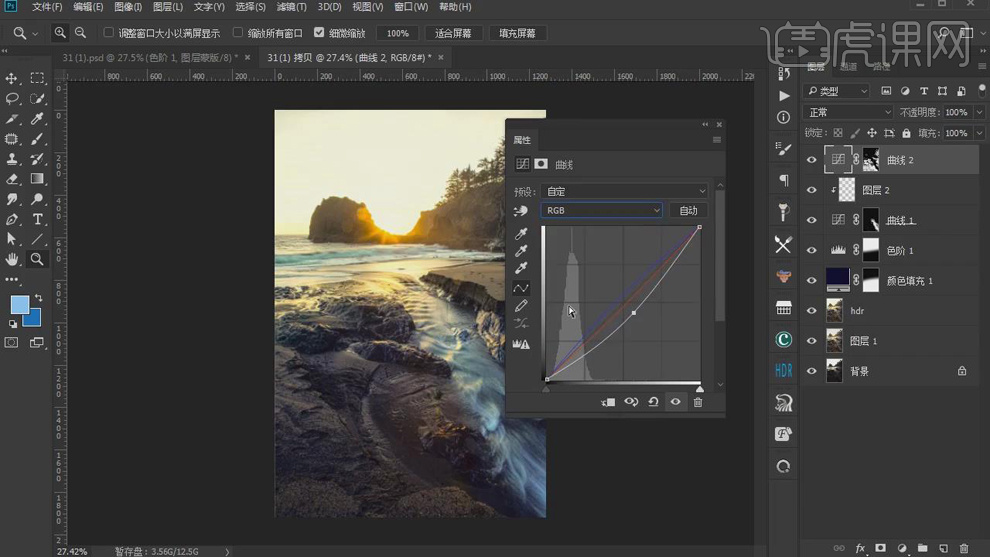
10. 选择【通道】面板,【复制】绿色通道,【Ctrl+L】色阶,调整19,1.00,67。【Ctrl+单击缩览图】调出选区,选择【RGB】,回到【图层】面板,新建【曲线3】,进行提亮调整。选择【橡皮擦工具】,进行擦除。
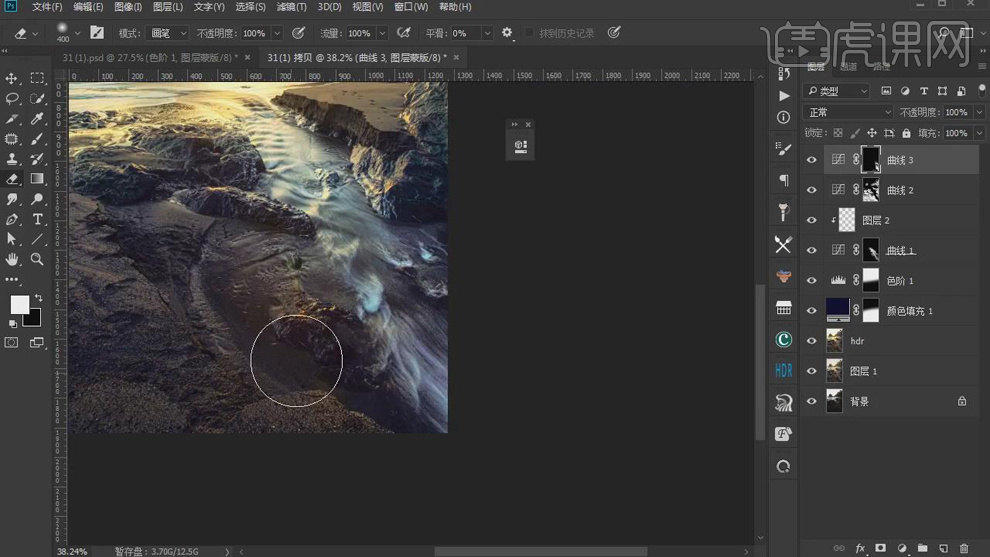
11. 【曲线1】,【Alt+移动并复制】到上方图层。【右键】删除图层蒙版,添加【蒙版】,【Ctrl+Alt+拖动】复制到蒙版,删除【曲线3】。
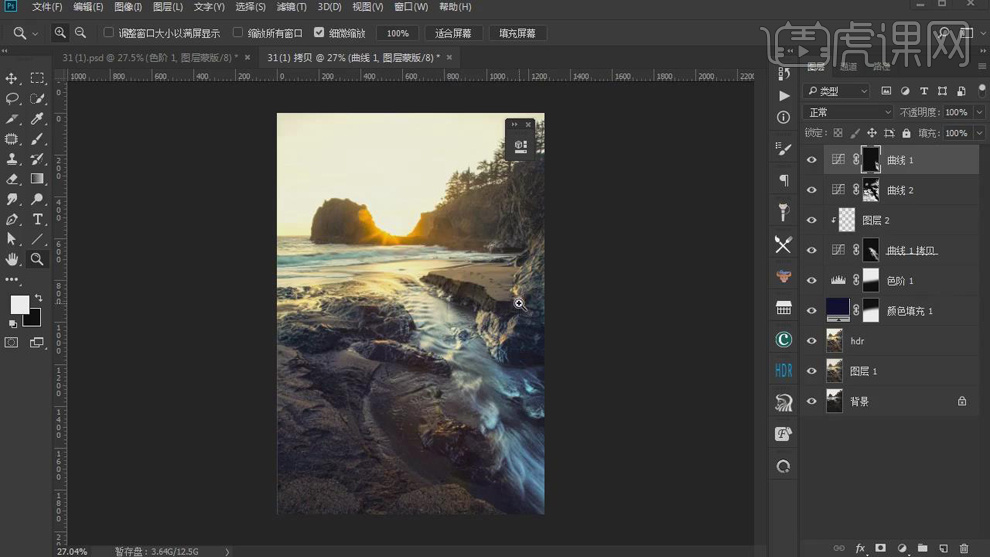
12. 新建【曲线3】,进行提亮调整。【Ctrl+I】蒙版反向,选择【橡皮擦工具】,不透明度51%,进行擦除。新建【曲线4】,进行提亮调整。【Ctrl+I】蒙版反向,选择【橡皮擦工具】,不透明度51%,进行擦除。新建【曲线5】,进行压暗调整。【Ctrl+I】蒙版反向,选择【橡皮擦工具】,不透明度51%,进行擦除。
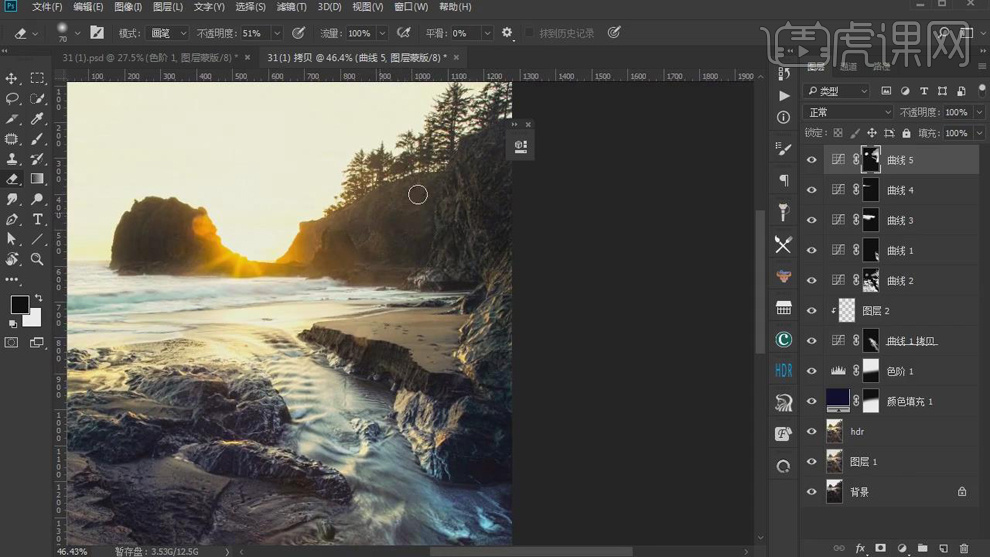
13. 新建【曲线6】,进行压暗调整。【Ctrl+I】蒙版反向,选择【橡皮擦工具】,不透明度51%,进行擦除。新建【色相/饱和度】饱和度+33。【Ctrl+I】蒙版反向,选择【橡皮擦工具】,不透明度51%,进行擦除。
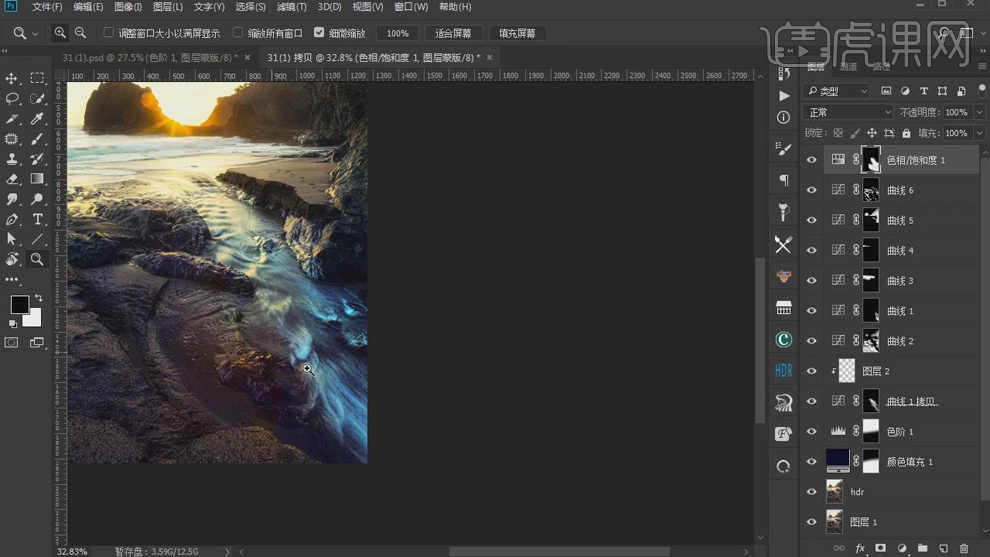
14. 新建【纯色】310057。【图层模式】变暗。图层【不透明度】15%。【Ctrl+I】蒙版反向,选择【橡皮擦工具】,不透明度51%,进行擦除。
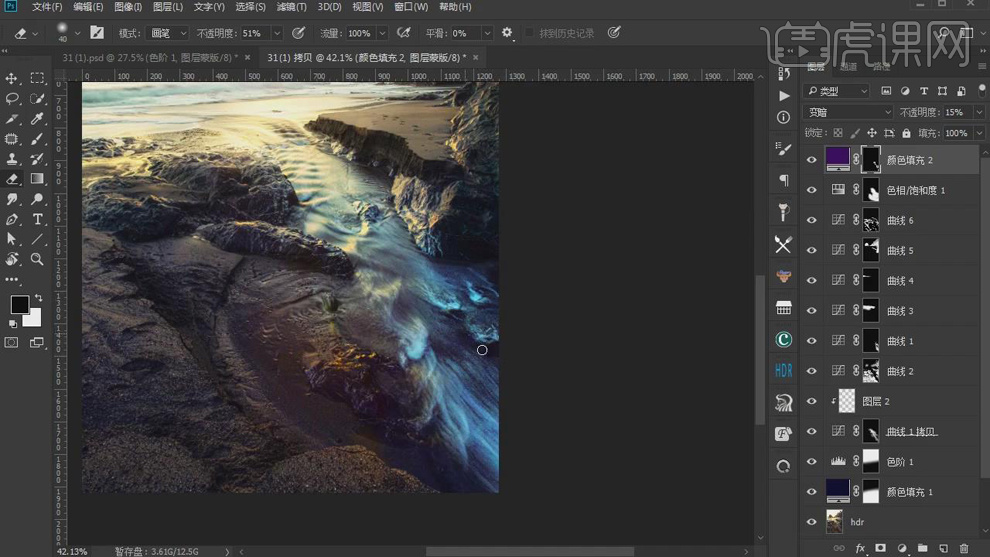
15. 【Ctrl+G】图层编组。添加【蒙版】。选择【通道】面板,【复制】蓝色通道,【Ctrl+L】色阶,调整96,1.00,134。点击【RGB】,回到【图层】面板,点击【蒙版】,填充【黑色】,导入素材,拖入图层中,【Ctrl+I】反相,【Ctrl+T】调整位置与大小。选择【橡皮擦工具】,进行涂抹。【图层模式】正片叠底。
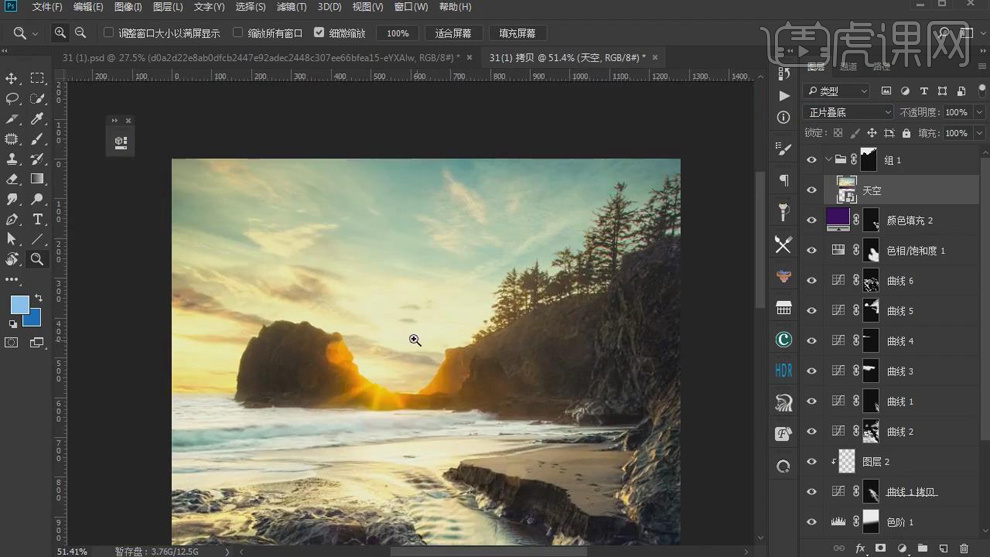
16. 选择【滤镜】模糊【动感模糊】0度,26像素。选择【滤镜】模糊【高斯模糊】0.7像素。新建【曲线7】,进行提亮调整。新建【图层】,选择【画笔工具】,ff8500,不透明度46%,进行涂抹。【图层模式】柔光。
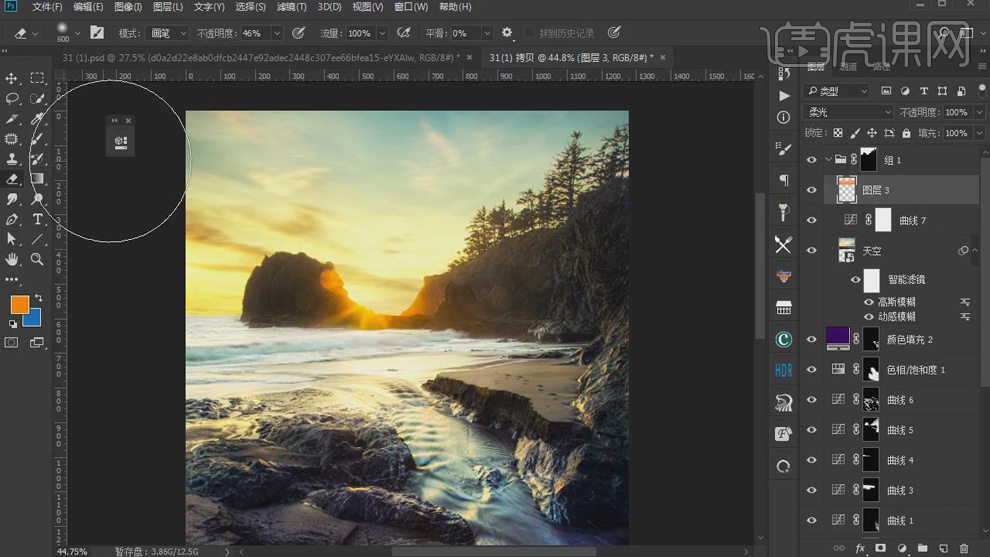
17. 新建【图层】,选择【画笔工具】,白色画笔,不透明度26%,进行涂抹。新建【图层5】,选择【画笔工具】,ff8a00,进行涂抹。【图层模式】柔光,【Ctrl+T】调整大小与位置。【Ctrl+J】复制图层,【图层模式】线性减淡,【Ctrl+T】调整大小。
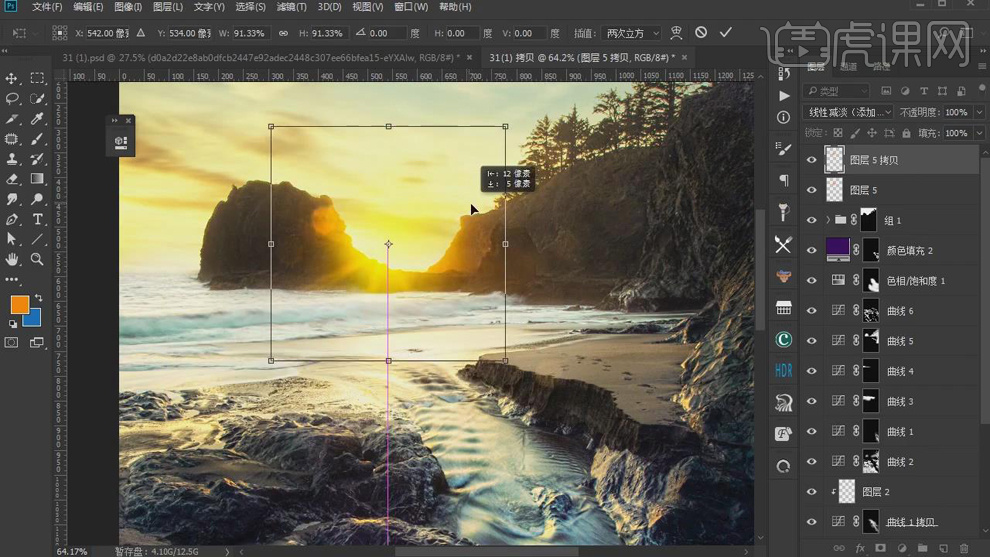
18. 新建【图层】,选择【画笔工具】,ff8500,进行涂抹。【图层模式】滤色,图层【不透明度】34%。新建【图层8】,选择【画笔工具】,进行涂抹。【图层模式】滤色,图层【不透明度】28%。
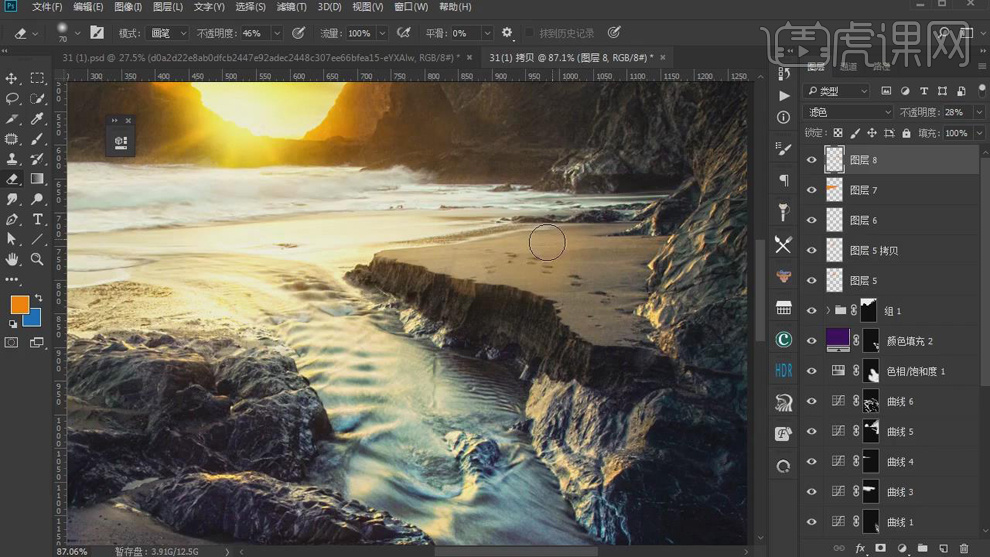
19. 选择【画笔工具】136fbd,进行涂抹。【图层模式】柔光,图层【不透明度】30%。【Ctrl+Alt+Shift+E】盖印图层。选择【滤镜】模糊【动感模糊】-45度,35像素。添加【蒙版】,【Ctrl+I】蒙版反向,选择【橡皮擦工具】,进行擦除。
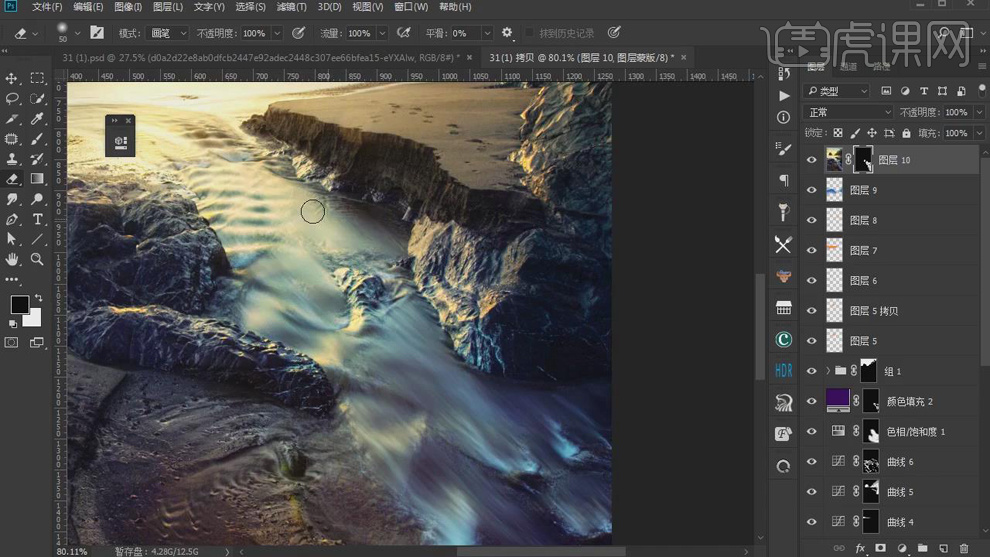
20. 【Ctrl+J】复制图层,选择【滤镜】模糊【高斯模糊】1.9像素。新建【亮度/对比度】亮度14,对比度17。新建【曲线8】,进行压暗调整。【Ctrl+I】蒙版反向,选择【橡皮擦工具】,进行擦除。
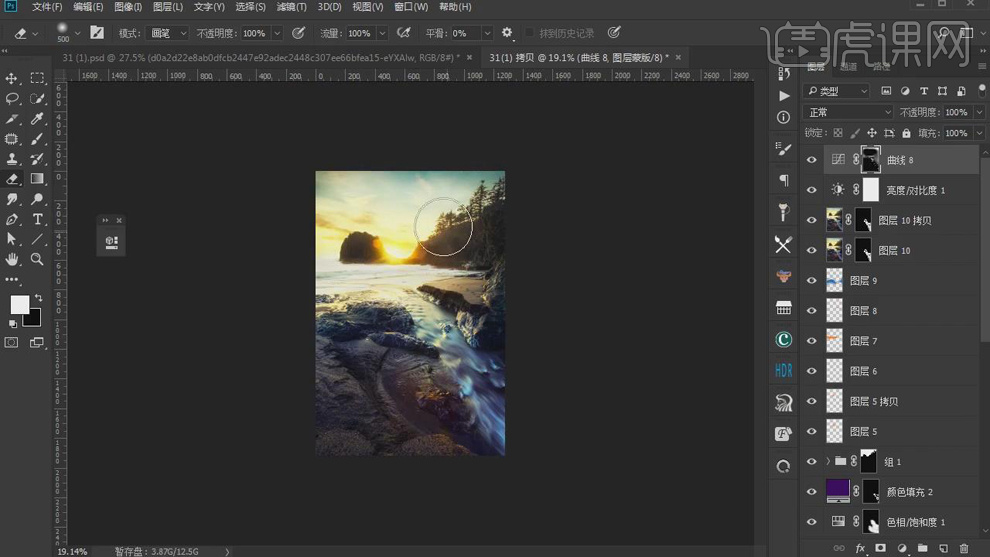
21. 【Ctrl+Alt+Shift+E】盖印图层。【图层模式】线性光。选择【滤镜】其他【高反差保留】1像素。
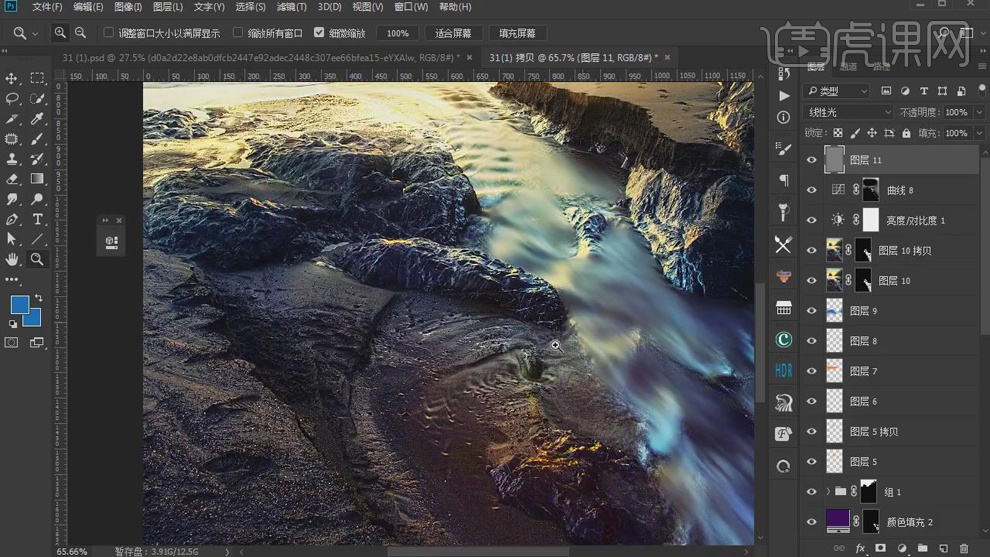
22. 最终效果如图所示。
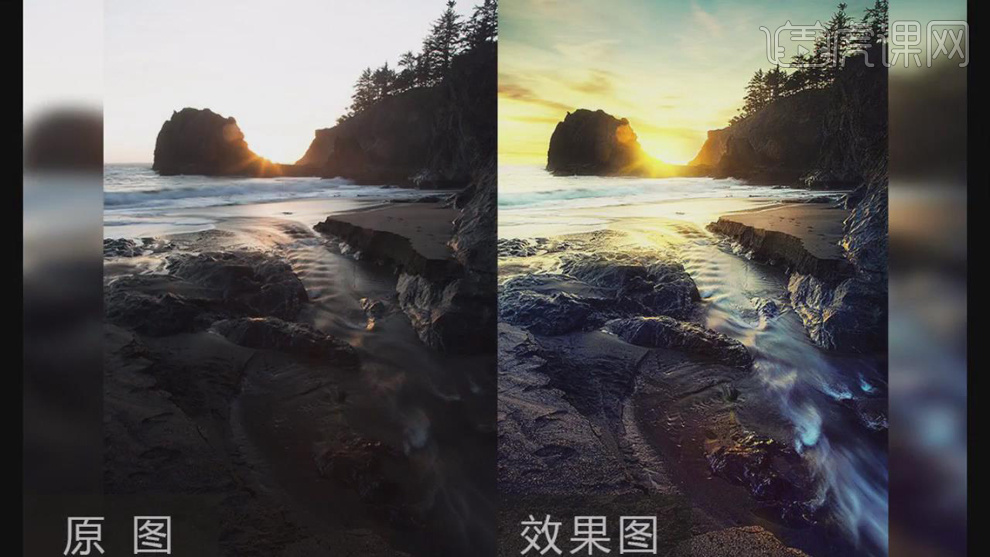
1.【打开】LR,【基本】面板,调整【参数】,具体参数效果如图示。

2.【HSL】面板,调整【色相】参数,具体参数效果如图示。

3.【HSL】面板,调整【饱和度】参数,具体参数效果如图示。

4.【相机校准】面板,调整三原色【参数】,具体参数效果如图示。

5.调整【鲜艳度】与【饱和度】参数,具体参数效果如图示。

6.【分离色调】面板,调整高光与阴影【参数】,具体参数效果如图示。

7.【镜头校正】面板,勾选【删除色差】与【启用配置文件校正】,具体如图示。

8.【效果】面板,调整【裁剪后暗角】与【去朦胧】参数,具体参数效果如图示。

9.【右键】-【导出】,【图像格式】PSD,具体如图示。
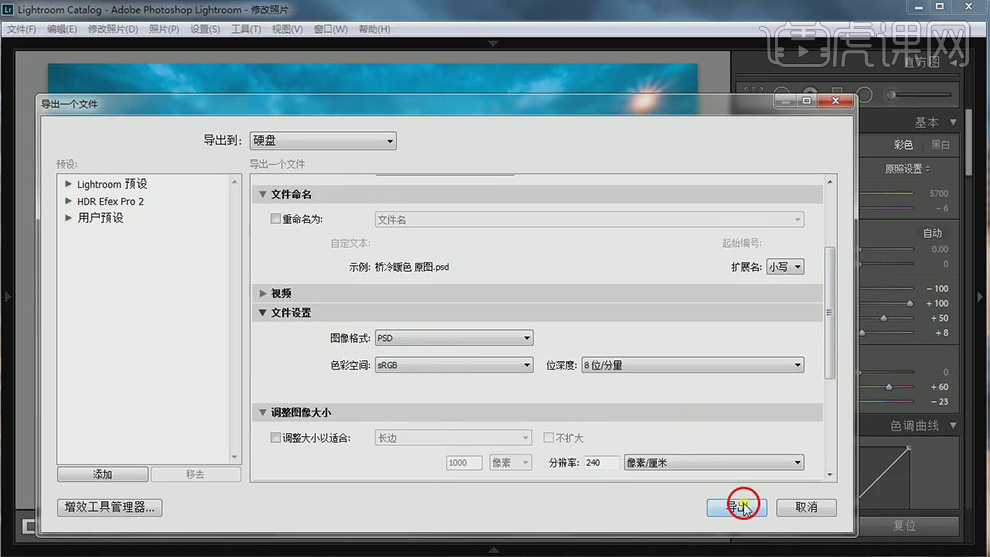
10.【打开】PS,导入【素材】,【Ctrl+J】复制图层,新建【色相/饱和度】,调整【黄色】参数,具体参数效果如图示。

11.【色相/饱和度】面板,调整【红色】参数,具体参数效果如图示。

12.【Ctrl+I】蒙版反向,使用【画笔工具】,白色画笔,流量60%,进行涂抹,具体如图示。
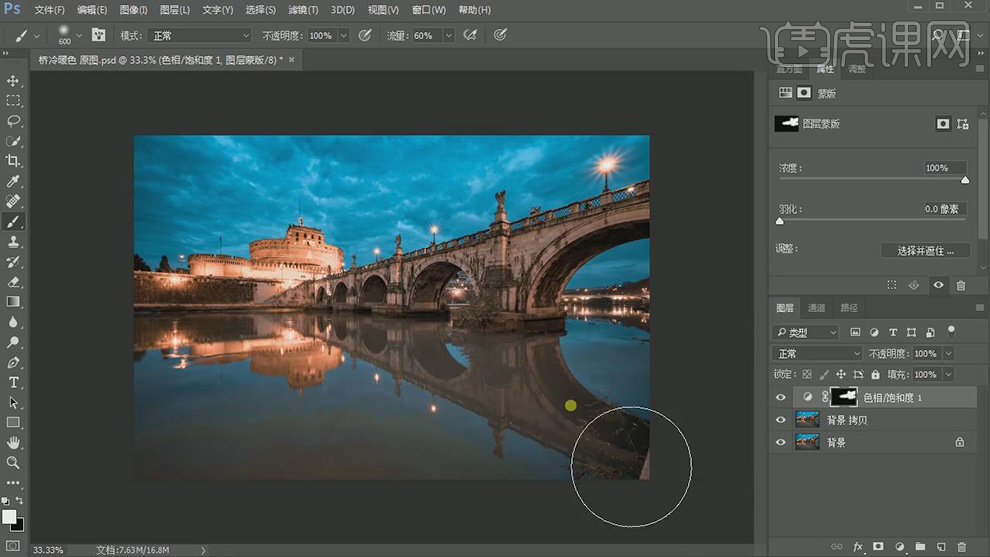
13.新建【曲线】,调整【曲线】参数,具体如图示。

14.新建【色相/饱和度】,调整【青色】参数,具体参数效果如图示。

15.【Ctrl+Alt+Shift+E】盖印图层。【滤镜】-【Nik Collection】-【Color Efex Pro4】,点击【古典柔焦】,调整【参数】,具体如图示。

16.点击【添加滤镜】,点击【明亮/温暖】,调整【参数】,具体参数效果如图示。

17.点击【添加滤镜】,点击【天光镜】,调整【参数】,具体参数效果如图示。

18.点击【添加滤镜】,点击【色调对比】,调整【参数】,具体参数效果如图示。

19.添加【蒙版】,使用【画笔工具】,黑色画笔,流量10%,进行涂抹,具体如图示。

20.新建【曲线】,进行压暗调整,【Ctrl+I】蒙版反向,使用【画笔工具】,白色画笔,进行涂抹,具体如图示。

21.新建【色相/饱和度】,调整【红色】参数,具体参数效果如图示。

22.【Ctrl+Alt+Shift+E】盖印图层。【复制】图层,【滤镜】-【其他】-【高反差保留】1.5像素,【图层模式】叠加。

23.新建【色相/饱和度】,调整【青色】参数,具体参数效果如图示。

24.最终效果具体如图所示。