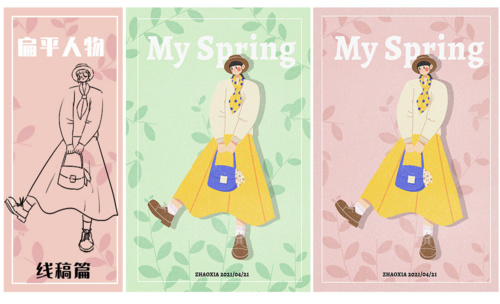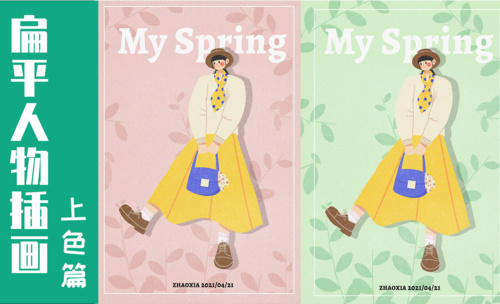ps人物转手绘教程
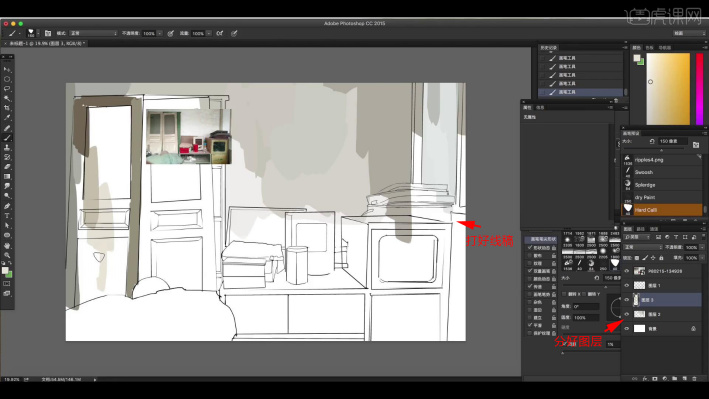
我们去旅游拍很多的照片,其实拍出来的照片有些是可以做成插画形式的,并且做出来的插画人物会比原人物还看很多倍,这一点不少小伙伴们都不知道。今天小编就以一张人物图给大家分享操作方法,最后对比看一看效果如何?大家都快来学习吧!
1、打开PS,新建画布,置入人物图层;
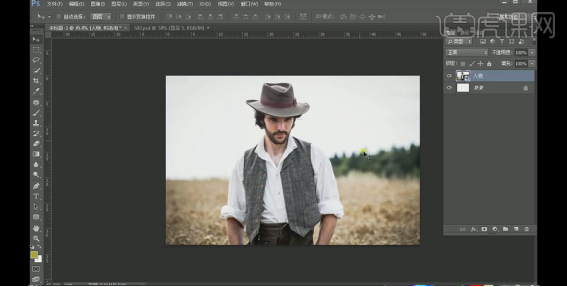
2、打开【camera raw】滤镜设置其中的参数;
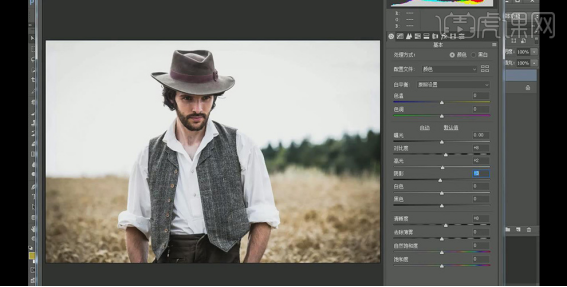
3、将人物图层复制一个出来,然后右键点击选择【栅格化图层】;
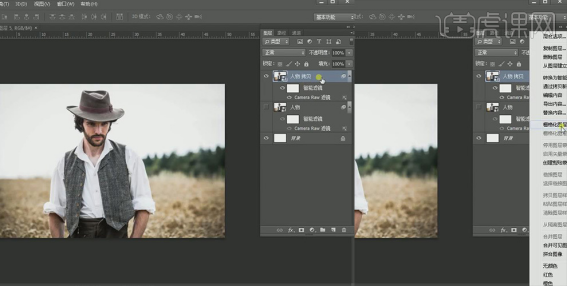
4、继续上一步骤,点击【图像】-【调整】-【阈值】,然后设置阈值色阶中的参数;
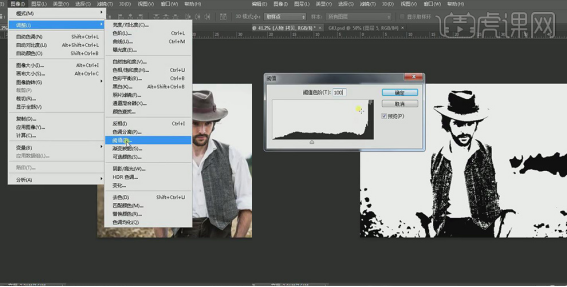
5、继续上一步骤,点击【选择】-【色彩范围】,打开【色彩范围】后,用吸管工具点一下人物亮部的部分,然后修改颜色容差值,让整个画面更加干净些;
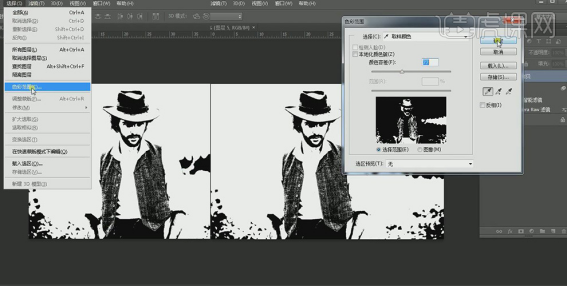
6、继续上一步骤之后,图层成为了一个选区,然后点击蒙版;
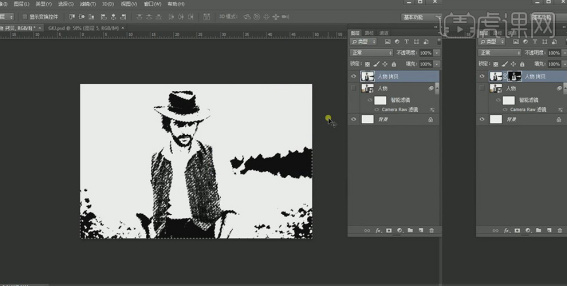
7、继续上一步骤,使用【画笔工具】将人物多余的背景在蒙版上擦除,效果如图所示;
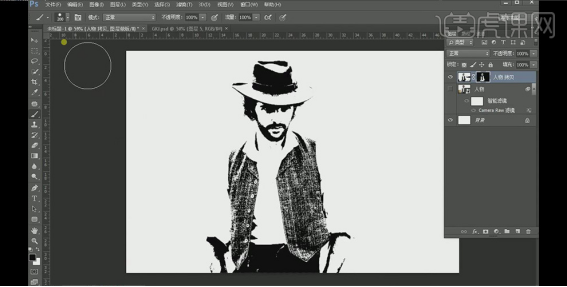
8、选中第一个人物图层, 给图层添加蒙版,然后将蒙版填充黑色,然后载入需要用的画笔,前景色为白色,将人物需要添加颜色的地方擦出来;
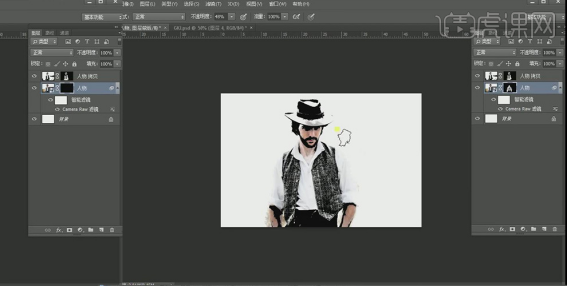
9、在图层最下方新建图层,在载入的画笔中挑选合适的画笔,在背景上涂抹,效果如图所示;
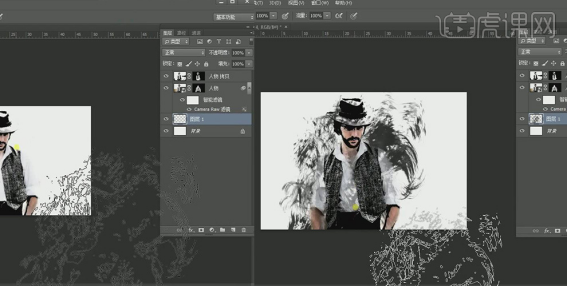
10、继续新建图层,在载入的画笔中挑选合适的画笔,在背景上涂抹,效果如图所示;
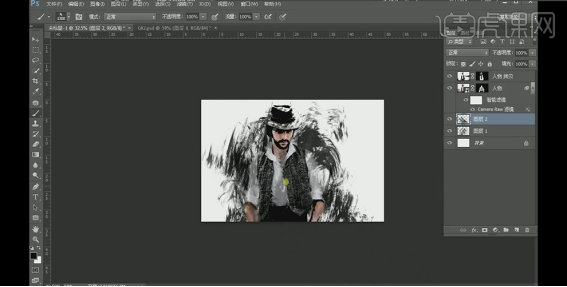
11、继续新建图层,在载入的画笔中挑选合适的画笔,在背景上涂抹,效果如图所示;
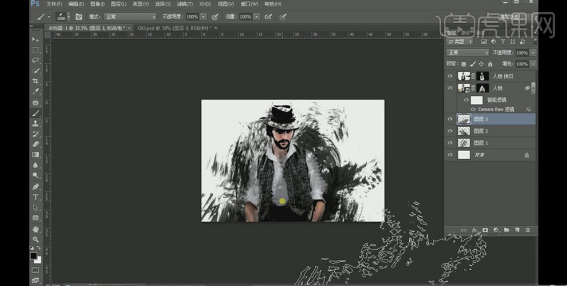
12、分别将图层1和图层2的不透明度降低,效果如图所示;
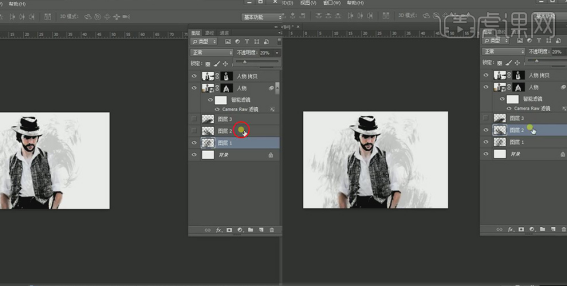
13、将图层3的不透明度降低,效果如图所示;
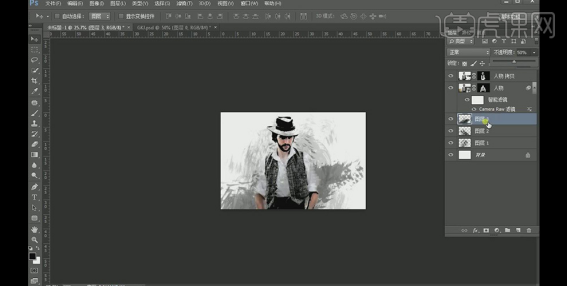
14、在图层最上方创建【渐变映射】图层,设置参数,降低图层不透明度,效果如图所示;
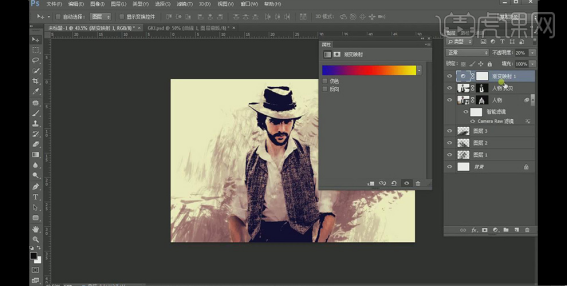
15、继续创建【曲线】图层,设置参数,效果如图所示;
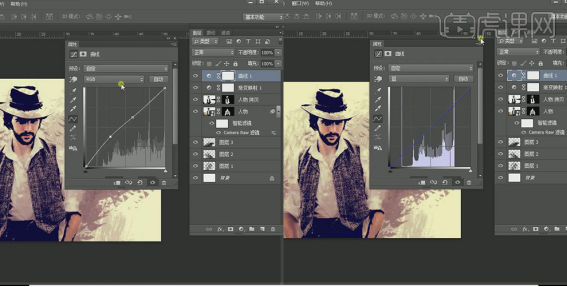
16、稍加调整,最终效果如图所示。

我们可以看到上方PS将人物转化成插画人物的操作方法是不是很简单呢?小编给大家细分成了16步,因为大家是初学者,等你熟练之后就会发现并不需要这么多步骤的,好记性不如烂笔头,大家快动手操作起来吧!
本篇文章使用以下硬件型号:联想小新Air15;系统版本:win10;软件版本: Photoshop CC2018。
现代流行元素各式各样,有的人喜欢把头像转换成油画或是卡通等各种类型,PS由于强大的功能,被大家越来越频繁的应用。现在我们就来学习一下如何运用PS图片转手绘图。马上就要开课啦,大家认真做好笔记吧。
1. 打开原图,【Ctrl+J】复制图层,选择【滤镜】艺术效果【干画笔】画笔大小0,画笔细节10,纹理1,点击确定。
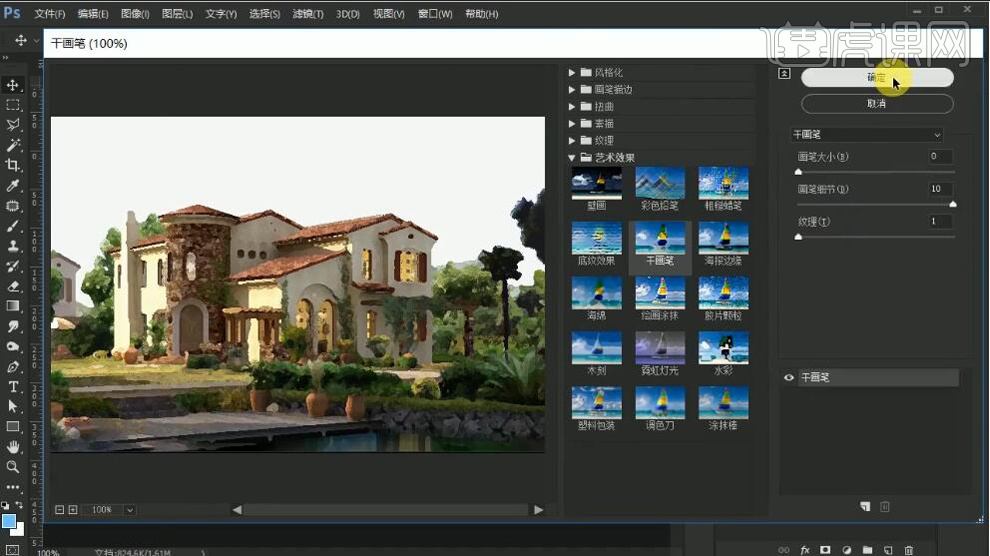
2. 选择【滤镜】风格化【油画】画笔【描边样式】0.1,【描边清洁度】2.5,点击确定。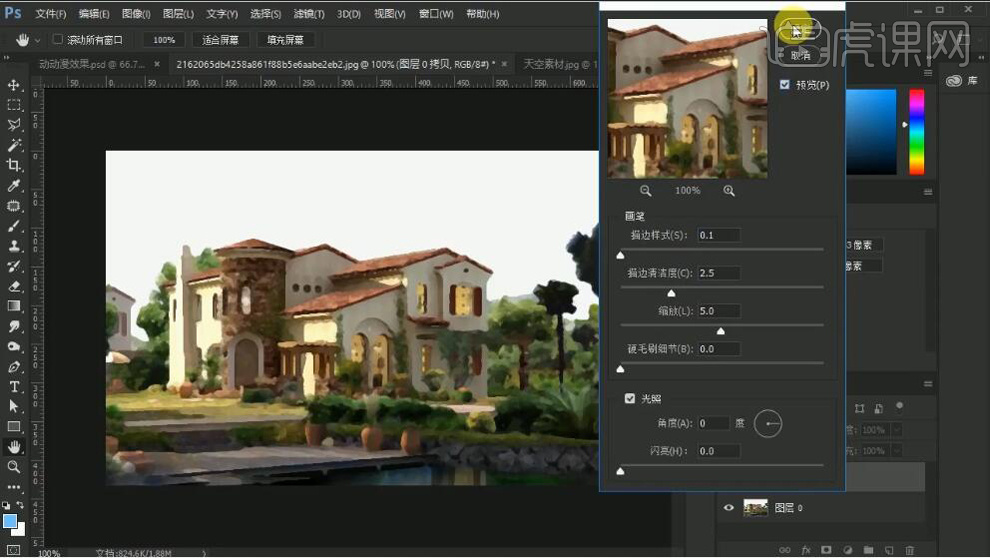
3. 选择【滤镜】Camera RAW滤镜,调整【曝光度】+0.65,【对比度】-13,【阴影】+46,【黑色】+33,【清晰度】-4,【自然饱和度】+14【饱和度】+7。选择【细节】锐化【数量】61【蒙版】90。
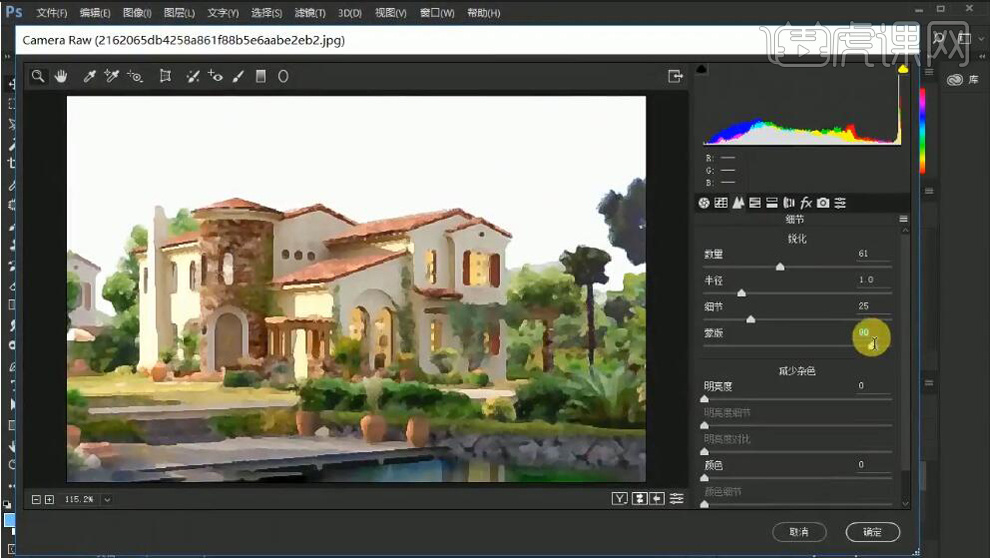
4. 选择【HSL/灰度】色相【红色】-100【橙色】-100【黄色】+19【绿色】+37【蓝色】-38。饱和度【红色】+20【橙色】+18【黄色】+26【绿色】+39【蓝色】+21。明亮度【红色】+25【橙色】+21【黄色】+18【绿色】+22【蓝色】+51。
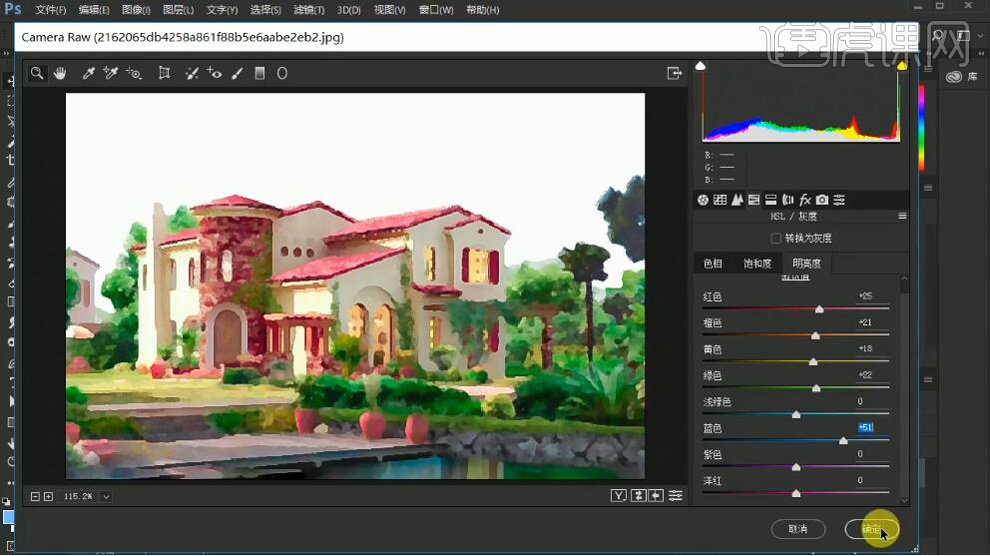
5. 选择【魔棒工具】,进行选取。选择【多边形套索工具】减去多余选区。【Ctrl+Shift+I】选区反向,添加【蒙版】拖入天空素材,【Ctrl+[】后移一层,【Ctrl+T】调整位置。【Ctrl+Alt+Shift +E】盖印图层。新建【曲线】,进行调整。【Ctrl+G】图层编组。

6. 最终效果如图所示。

这就是用PS将图片转换成了手绘图,是不是很简单,学会它,就可以按以上操作随便转换自己喜欢的头像风格了,一起学起来吧,下期会给大家带来更实用的课程。
本篇文章使用以下硬件型号:联想小新Air15;系统版本:win10;软件版本:Adobe Photoshop CC 2017。
日本动漫的场景画面,既好看又真实,讲着虚构的故事,却让人有种就发生在身边的感觉,那么,如果我们想把拍摄的普通照片变成手绘样式,那么应该该怎么变呢?接下来就把PS照片转手绘的步骤为大家简单介绍一下。
1.打好线稿,画的时候把图层分清楚,能提升绘画的效率。
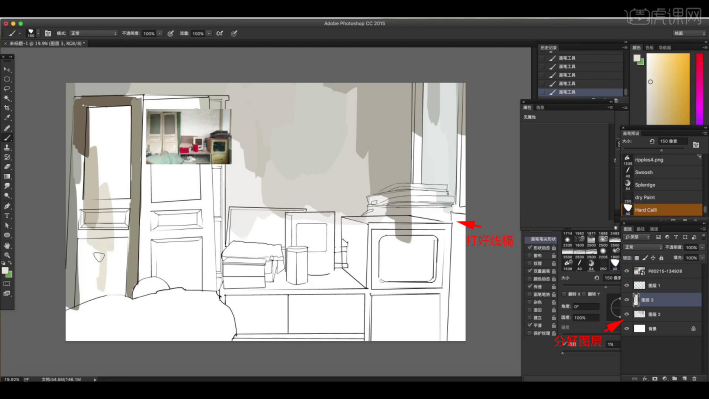
2.画之前把照片处理成你想要的颜色,然后直接在上面吸色就可以了,用块面的方法把画面进行下去。
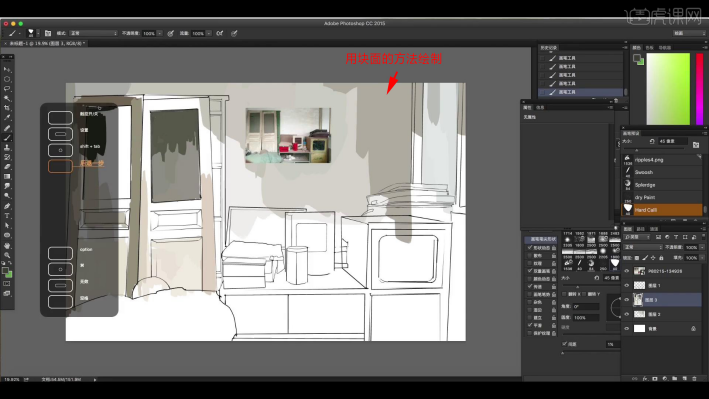
3.如何能让这种画看起来像手绘的感觉:首先要分析照片和手绘的区别在哪里,让别人看到画面里面明显的色块,而不是现实的物体,它的明暗灰,转折是非常自然的。
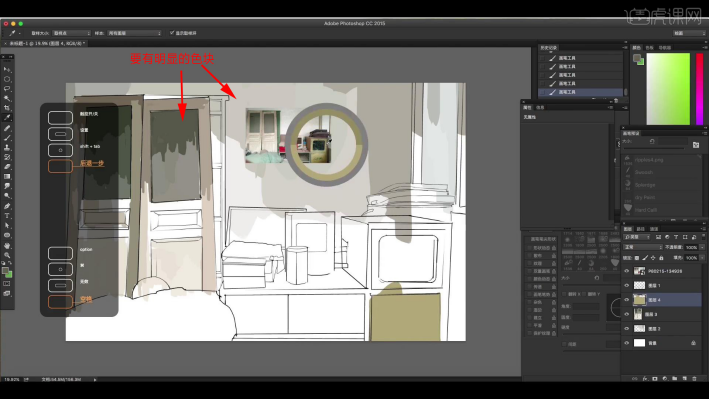
4.画面里的东西,它的明暗灰是通过色块的变化而形成的,选择照片的时候,要选择明暗灰很明显的照片。
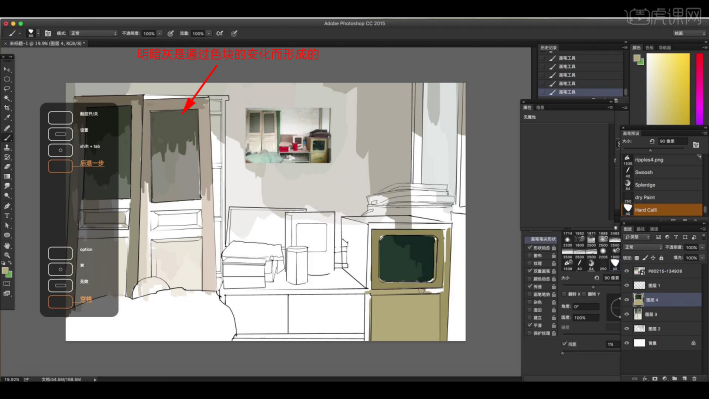
5.画的时候要注意线条的走向,一定要顺着东西的物理走向走,有时候用线就代表了一个物体它的属性。
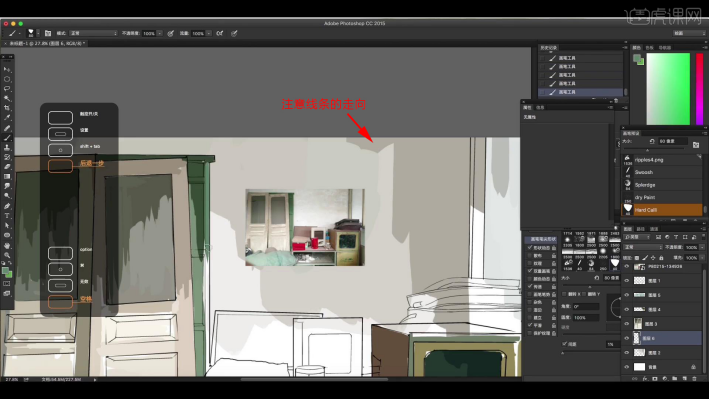
6.画的时候要分图层,每个东西之间会自然形成一种层次感,不需要刻意的去卡边。
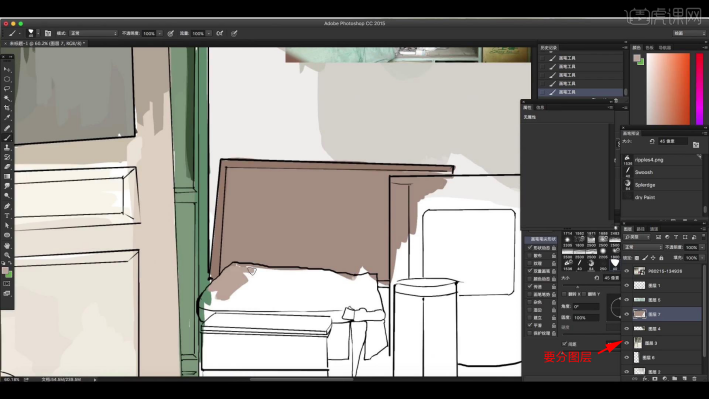
7.把整体的每一个物件的明暗灰先给它定出来,把所有东西画出来,画好之后,再去逐个进行细化的操作。
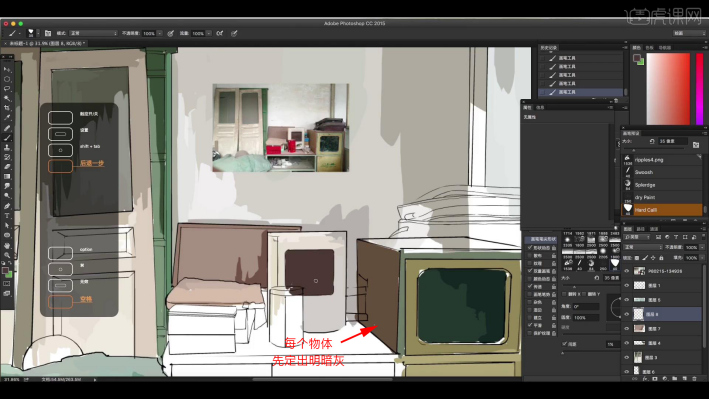
8.本来画面中是金色的反光的东西,我给它调成红色,因为画面里需要这种亮色,如果没有,就感觉整个画面过于灰,不能满足视觉效果。
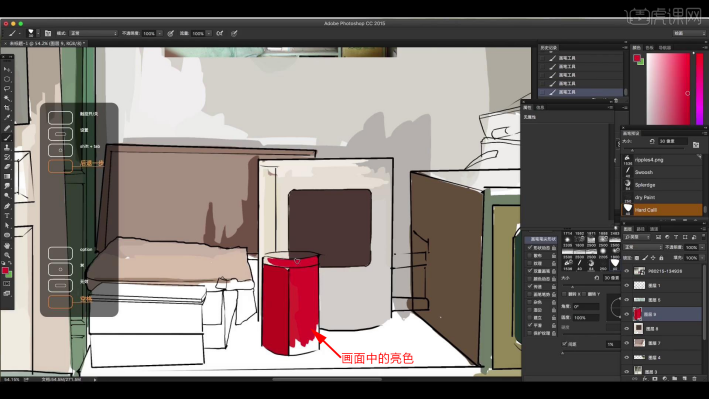
9.用色块进行铺色,会出现比较明显的手绘感,草稿的线起的也是比较直的。
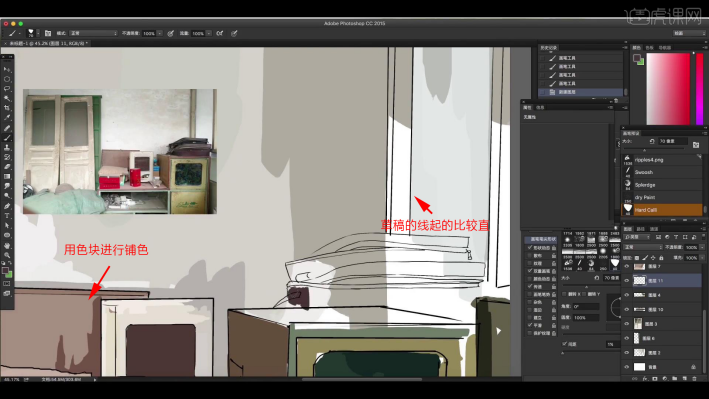
10.画的时候注意门上面的细微的变化,比如有明暗面的地方,就要去交代一下,让画面看起来更加饱满、更加有立体感。
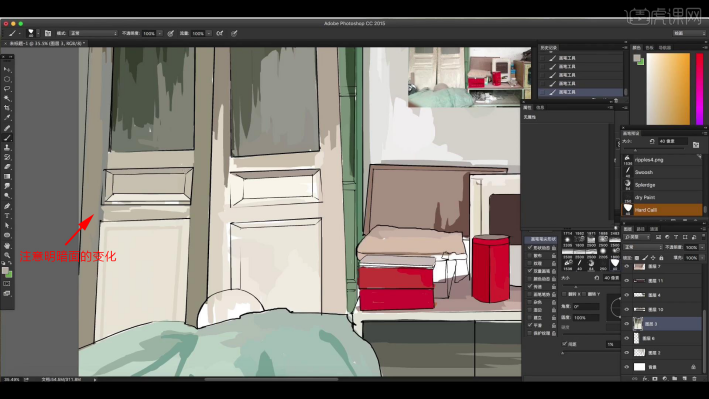
11.没技术的东西就吸色,加到画面上,需要技术的地方,就是对画面的理解,对物体转折的理解,对于光线的理解。
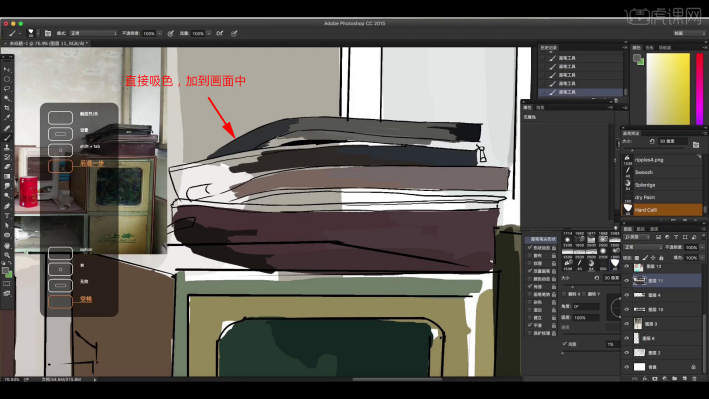
12.把画笔的【流量】开的低一些,有一个过渡的感觉,毕竟还是要去表达一下材质的不同的。
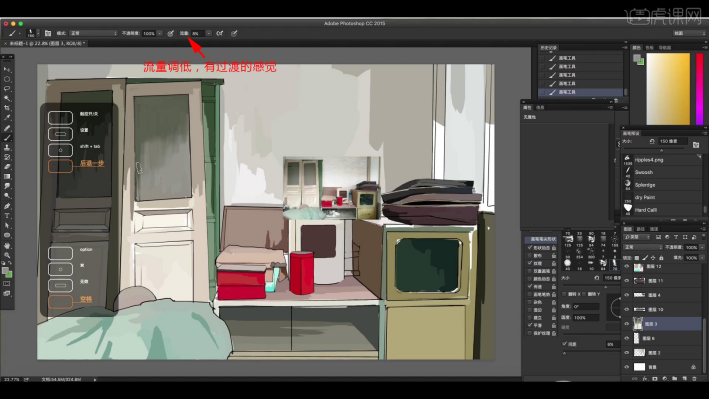
13.把墙的明暗灰分一下,让颜色更加的饱和一点,画面整体的大感觉就出来了,在画的时候,经常性的把画面开到最小,去观察画面。
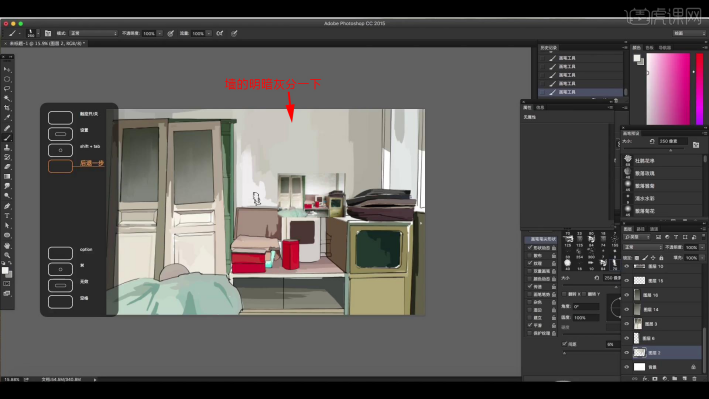
14.整体大的关系出来之后,进行物体细节的刻画,加一些暗面,进行调整。
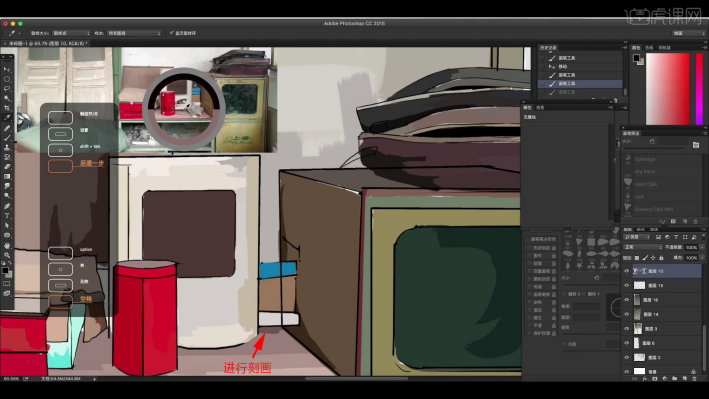
15.最终效果如图示,同学们记得上传自己的作业哦!

学会了这个PS照片转手绘方法就可以把自己喜欢的图片运用变成好看的手绘风格,这就是PS的强大之处,在把人物变成手绘风格时,需要注意的地方比较多,步骤也比较多,和转变风景相比,转换人像需要对人像的细节处理得当,才能做出好看完美的手绘图。
PS软件功能强大,但学习PS并不是那么容易,各位在学习的时候要有耐心哦。
硬件型号:联想小新Air15
系统版本:win10
软件版本:PS(CC2017)