PS如何将人物转化成插画人物?发布时间:2021年03月26日 15:44
我们去旅游拍很多的照片,其实拍出来的照片有些是可以做成插画形式的,并且做出来的插画人物会比原人物还看很多倍,这一点不少小伙伴们都不知道。今天小编就以一张人物图给大家分享操作方法,最后对比看一看效果如何?大家都快来学习吧!
1、打开PS,新建画布,置入人物图层;
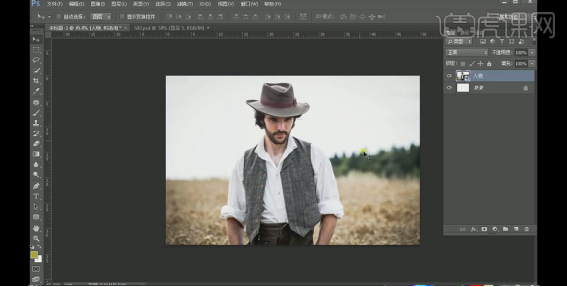
2、打开【camera raw】滤镜设置其中的参数;
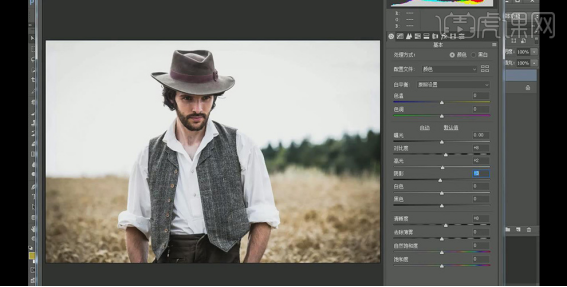
3、将人物图层复制一个出来,然后右键点击选择【栅格化图层】;
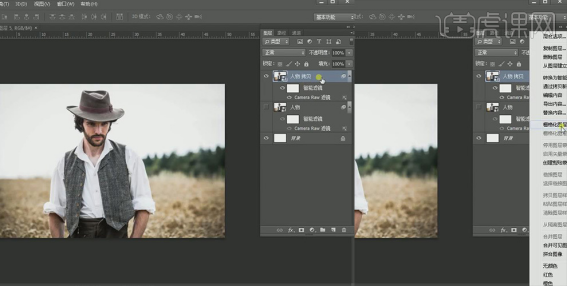
4、继续上一步骤,点击【图像】-【调整】-【阈值】,然后设置阈值色阶中的参数;
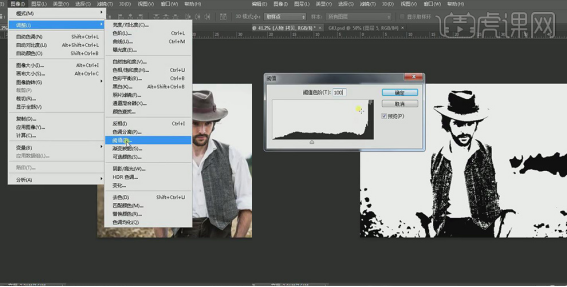
5、继续上一步骤,点击【选择】-【色彩范围】,打开【色彩范围】后,用吸管工具点一下人物亮部的部分,然后修改颜色容差值,让整个画面更加干净些;
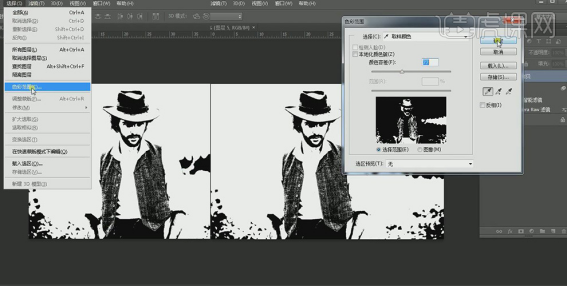
6、继续上一步骤之后,图层成为了一个选区,然后点击蒙版;
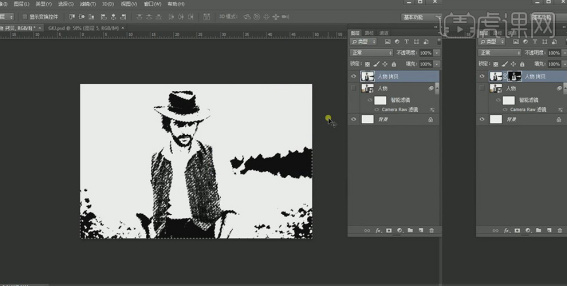
7、继续上一步骤,使用【画笔工具】将人物多余的背景在蒙版上擦除,效果如图所示;
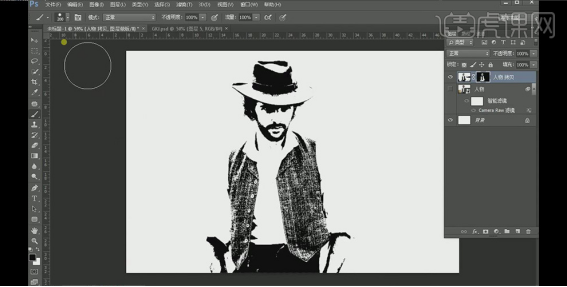
8、选中第一个人物图层, 给图层添加蒙版,然后将蒙版填充黑色,然后载入需要用的画笔,前景色为白色,将人物需要添加颜色的地方擦出来;
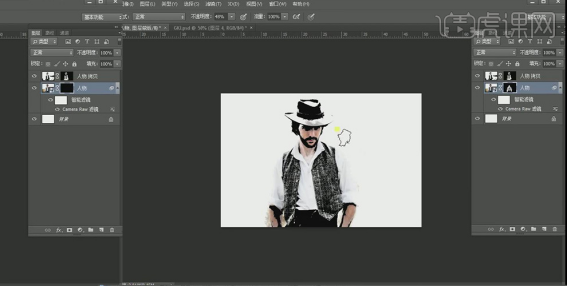
9、在图层最下方新建图层,在载入的画笔中挑选合适的画笔,在背景上涂抹,效果如图所示;
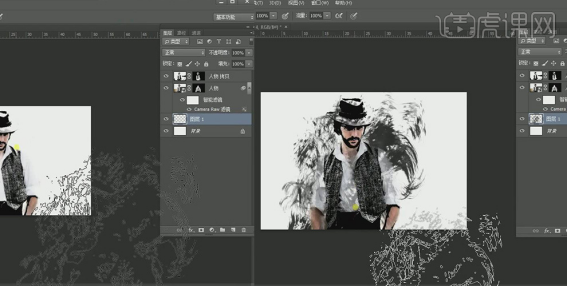
10、继续新建图层,在载入的画笔中挑选合适的画笔,在背景上涂抹,效果如图所示;
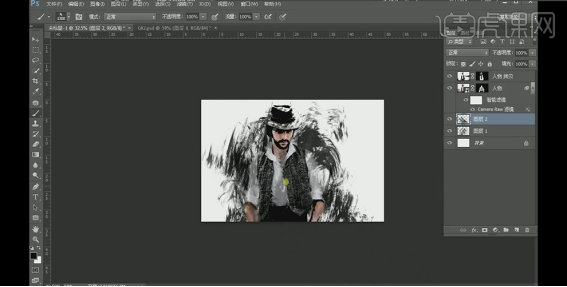
11、继续新建图层,在载入的画笔中挑选合适的画笔,在背景上涂抹,效果如图所示;
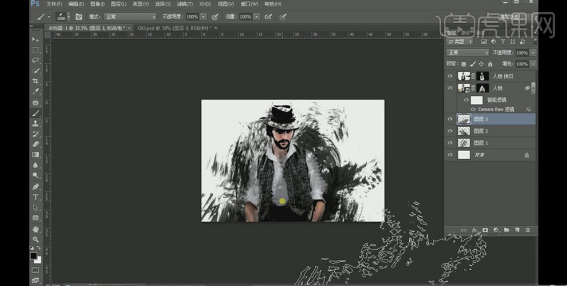
12、分别将图层1和图层2的不透明度降低,效果如图所示;
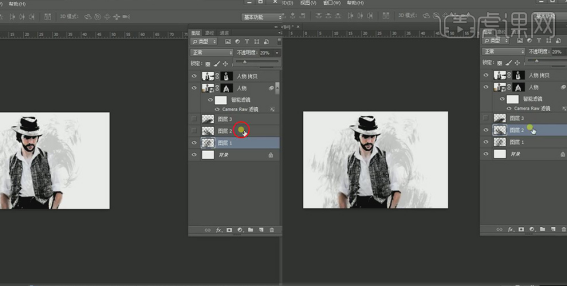
13、将图层3的不透明度降低,效果如图所示;
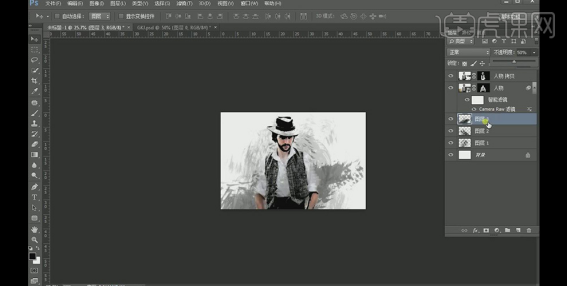
14、在图层最上方创建【渐变映射】图层,设置参数,降低图层不透明度,效果如图所示;
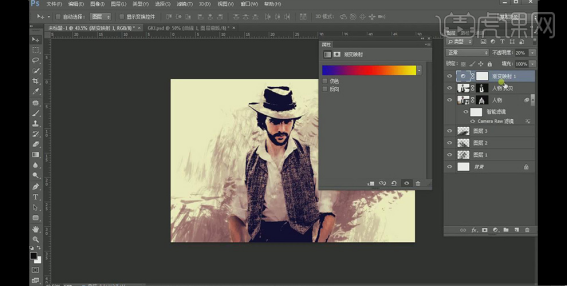
15、继续创建【曲线】图层,设置参数,效果如图所示;
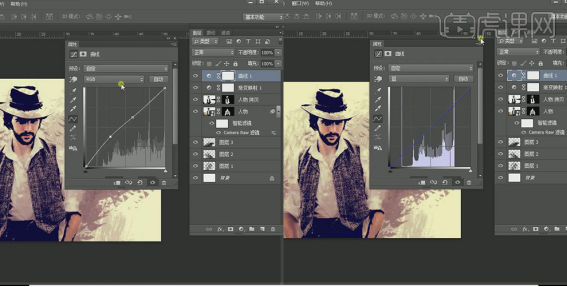
16、稍加调整,最终效果如图所示。

我们可以看到上方PS将人物转化成插画人物的操作方法是不是很简单呢?小编给大家细分成了16步,因为大家是初学者,等你熟练之后就会发现并不需要这么多步骤的,好记性不如烂笔头,大家快动手操作起来吧!
本篇文章使用以下硬件型号:联想小新Air15;系统版本:win10;软件版本: Photoshop CC2018。



















