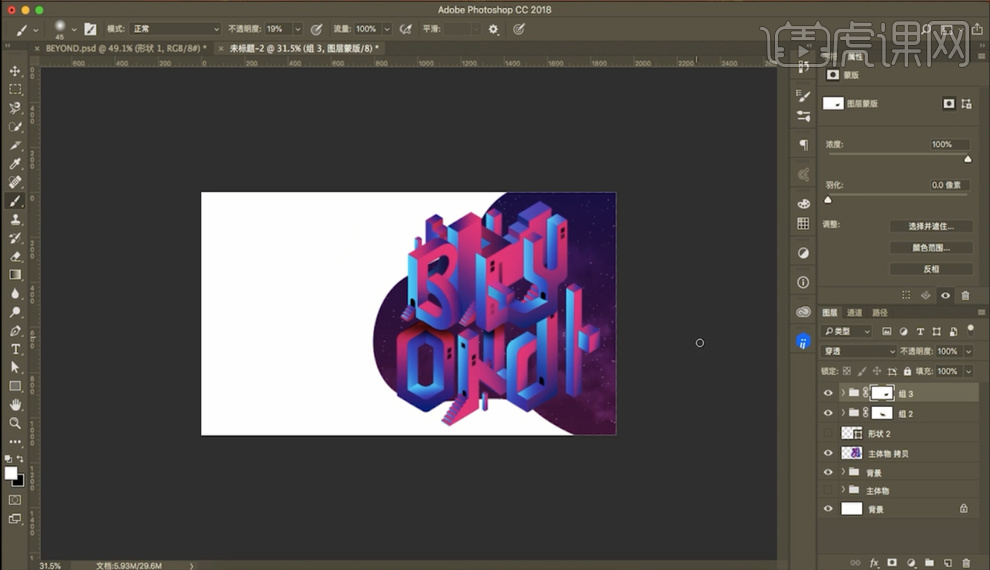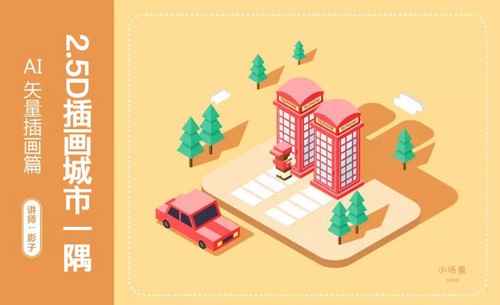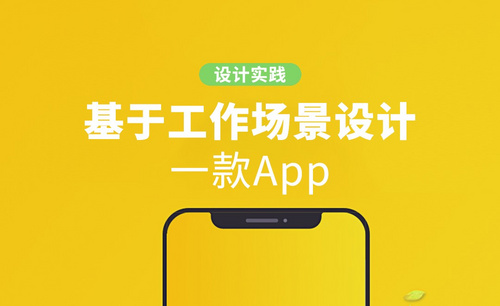ps场景设计

1.本课主要内容,具体如图所示。
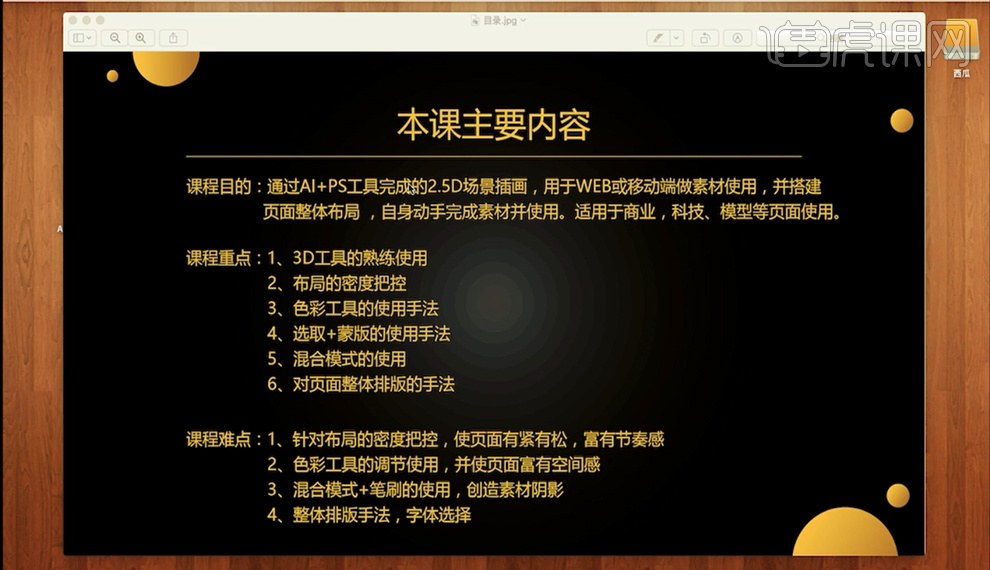
2.打开【AI】选择【矩形工具】绘制长方形,填充【灰色】再次选择【矩形工具】绘制长方形,取消【填充】选择【描边】【40px】【内描边】颜色【灰色】具体如图所示。
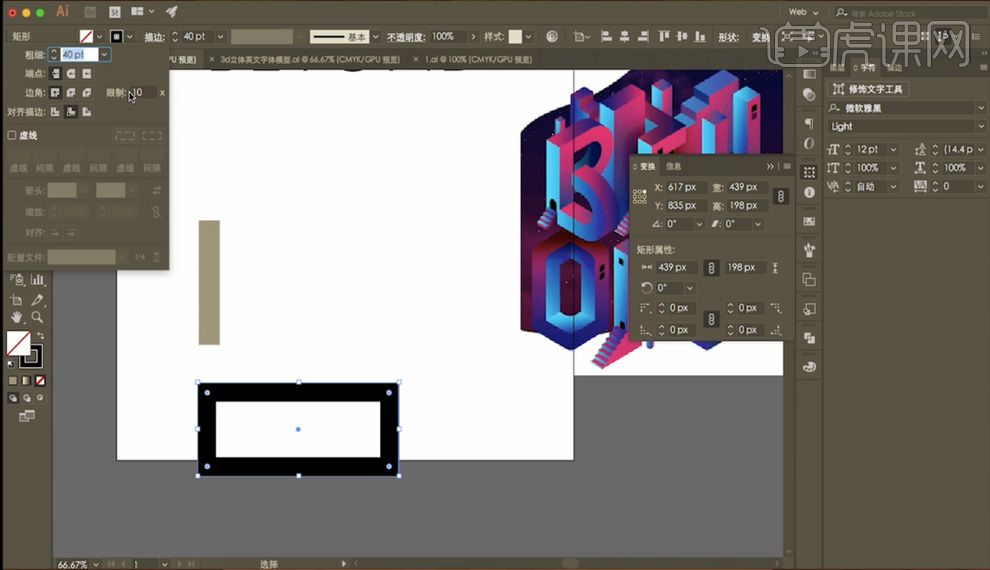
3.选择【A键】边角拖成圆形,复制一个,右键【路径查找器】选择【对象】【扩展外观】选择【矩形工具】在一侧绘制矩形,选择两个矩形【形状模式】【第二个】【剪切】具体如图所示。
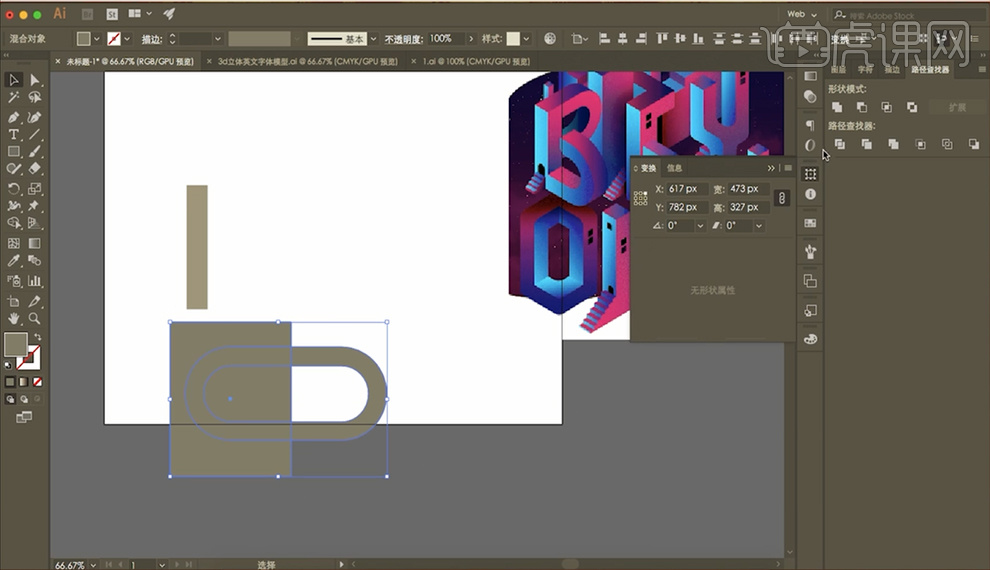
4.选择【矩形工具】在左上角绘制矩形,选择两个矩形,【形状模式】【第二个】【剪切】选择【钢笔工具】绘制竖线,选择【路径】【描边】【40px】选择【对象】【扩展外观】具体如图所示。
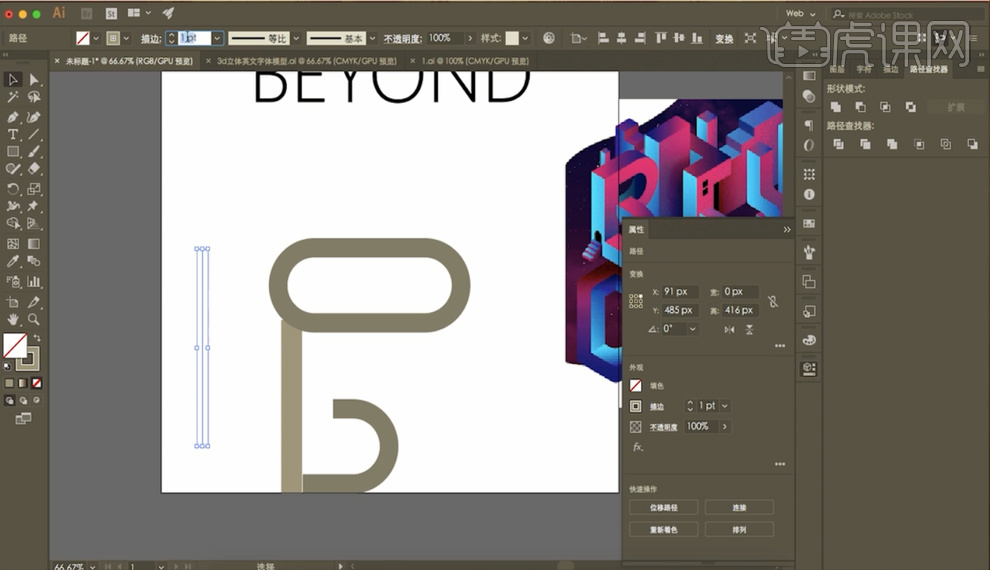
5.选择【矩形工具】绘制长方形,【Shift+X】转为描边,【40px】选择【A键】边角拖成圆形,删除左侧锚点,选择【断开锚点锚点】【Ctrl+J】连接锚点,选择【对象】【扩展外观】备注【矩形宽度40px】【描边:40px】具体如图所示。
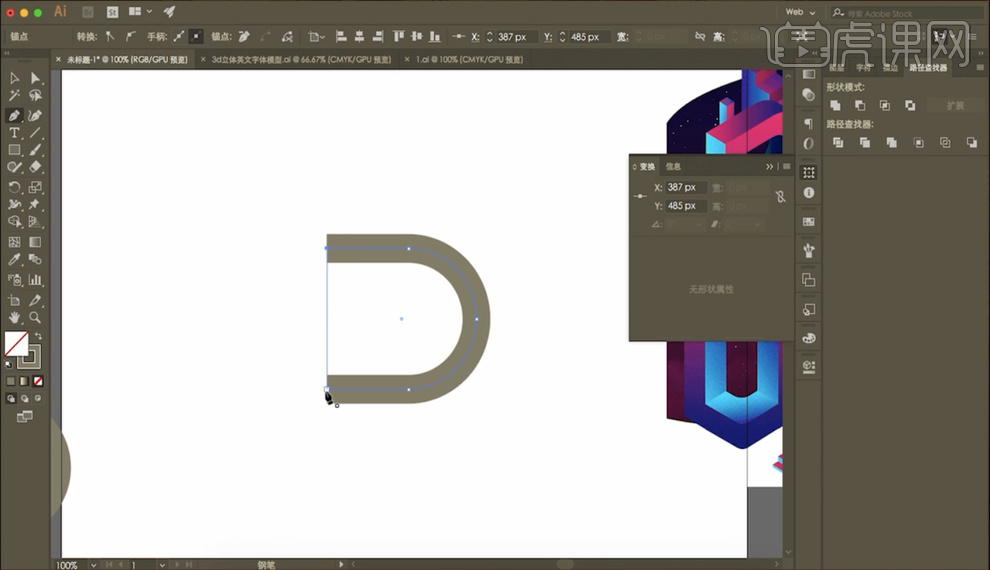
6.选择图形【效果】【3D】【凸出和斜角】凸出厚度【40pt】斜角【无】位置【等角-右方】角度【-45°、-35°、30°】效果如图所示。
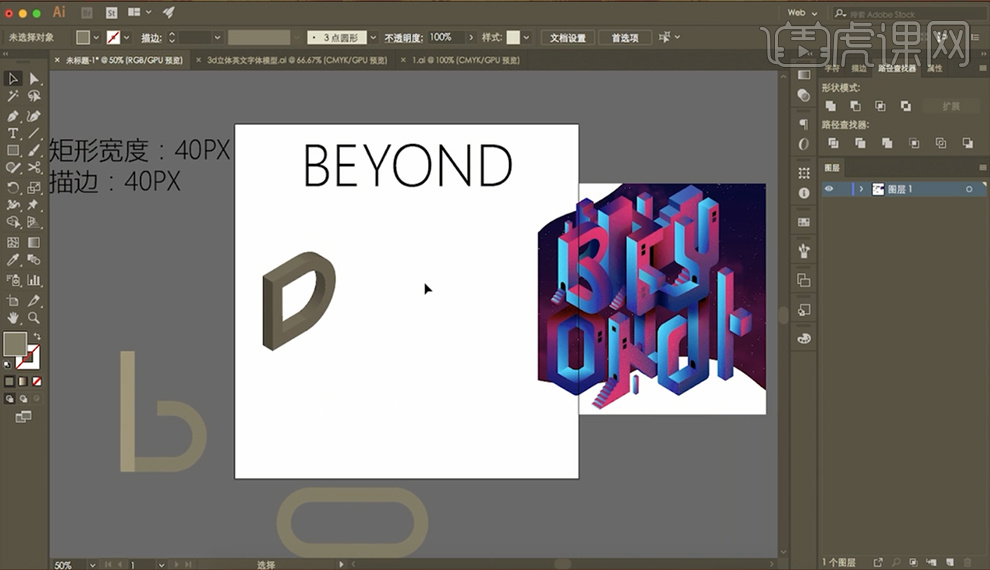
1.打开【AI】选择【E】【Y】连接部分【Alt键】复制,与【未完成O】连接,调整位置及长宽高,具体如图所示。
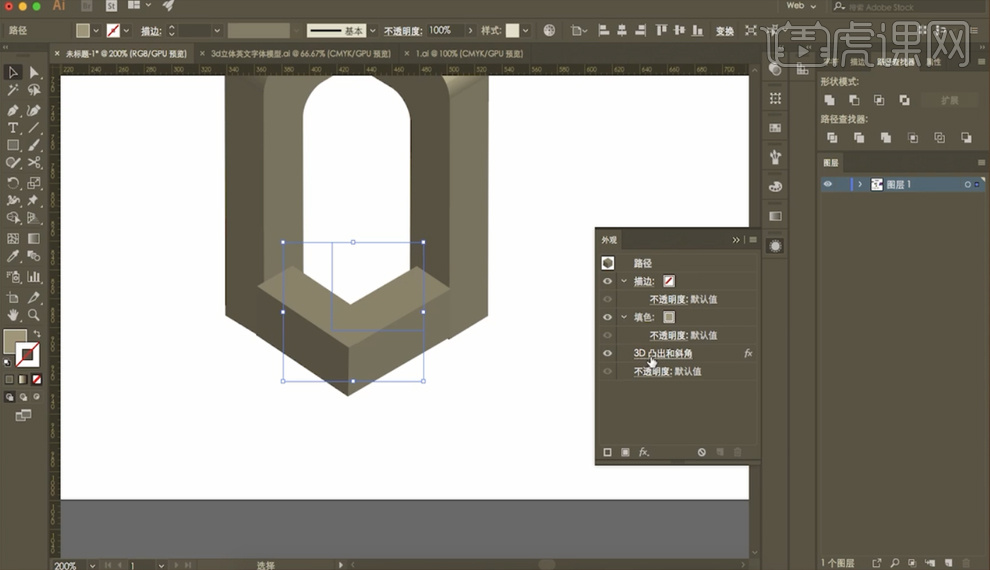
2.选择【E组件I】【Alt键】复制,调整高度,【Alt键】再次复制,【Ctrl+D】继续复制4次,选择【属性】从第一个到最后一个宽高依次递减【20px】移动每个长方形,有重叠部分,不留缝隙,【路径查找器】【合并】删除无用锚点,【Ctrl+J】连接左右锚点,具体如图所示。
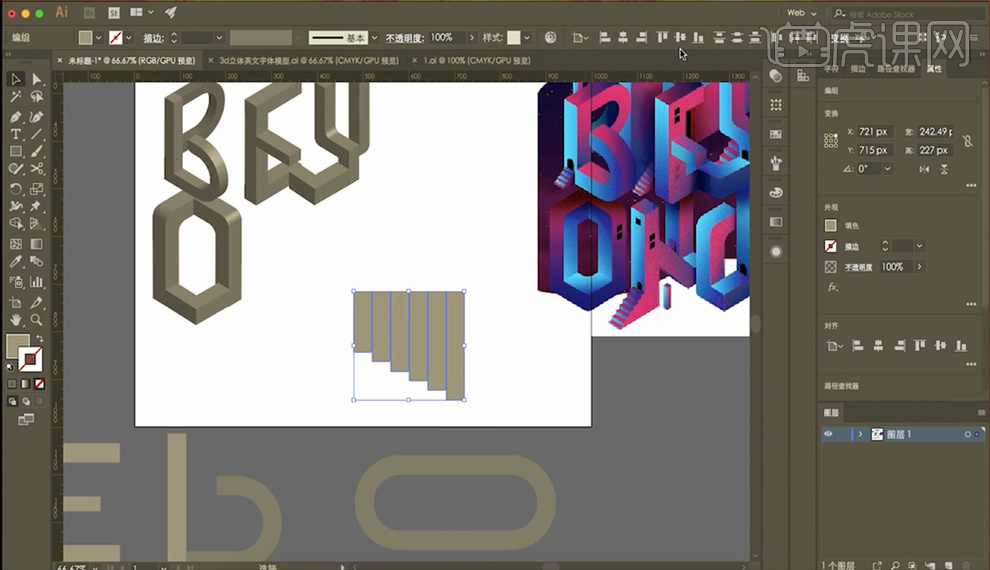
3.【Alt键】复制,添加【效果】【3D】【凸出和斜角】凸出厚度【60pt】斜角【无】位置【等角-右方】角度【-45°、-35°、30°】具体如图所示。
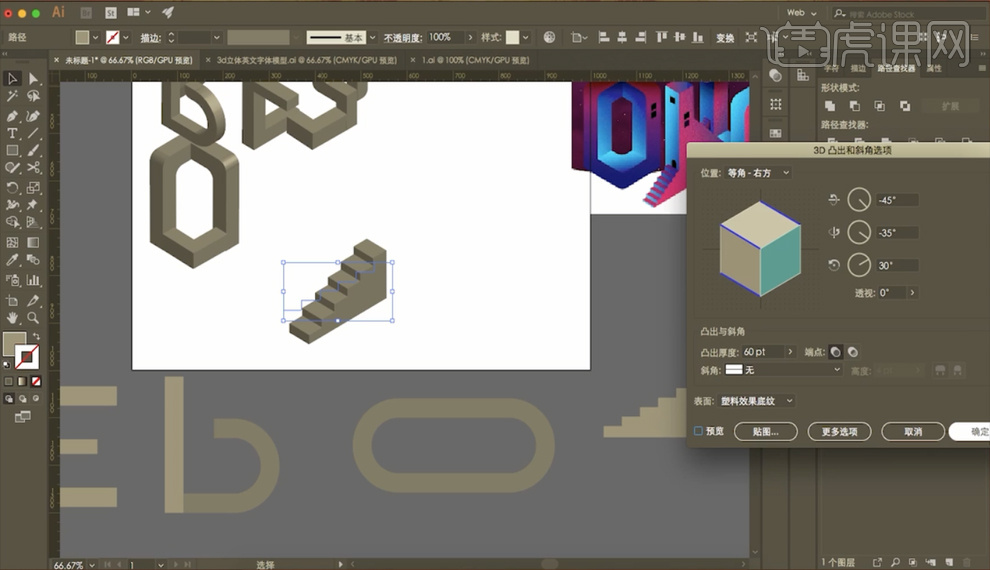
4.选择【矩形工具】绘制矩形,选择【边角】拖至圆角,选择【矩形工具】在下半部分绘制矩形,选择【减去底层形状】修改高度,添加【效果】【3D】【凸出和斜角】凸出厚度【0pt】斜角【无】位置【等角左方】修改颜色【白色】具体如图所示。
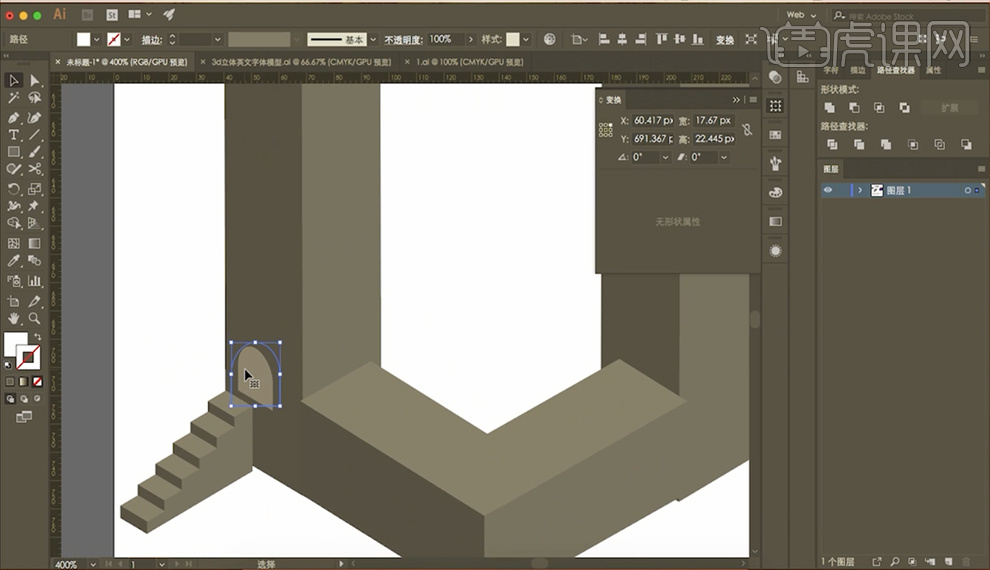
5.选择【矩形工具】绘制矩形,导入【颜色素材】选择矩形,选择【渐变】【I键】吸取【颜色素材】中的【蓝色】复制颜色,选择矩形【J键】选择左侧锚点,修改【RGB颜色】#【粘贴】点击空白处,【I键】吸取【颜色素材】中的【亮蓝色】复制颜色,选择矩形【J键】选择右侧锚点,修改【RGB颜色】#【粘贴】具体如图所示。
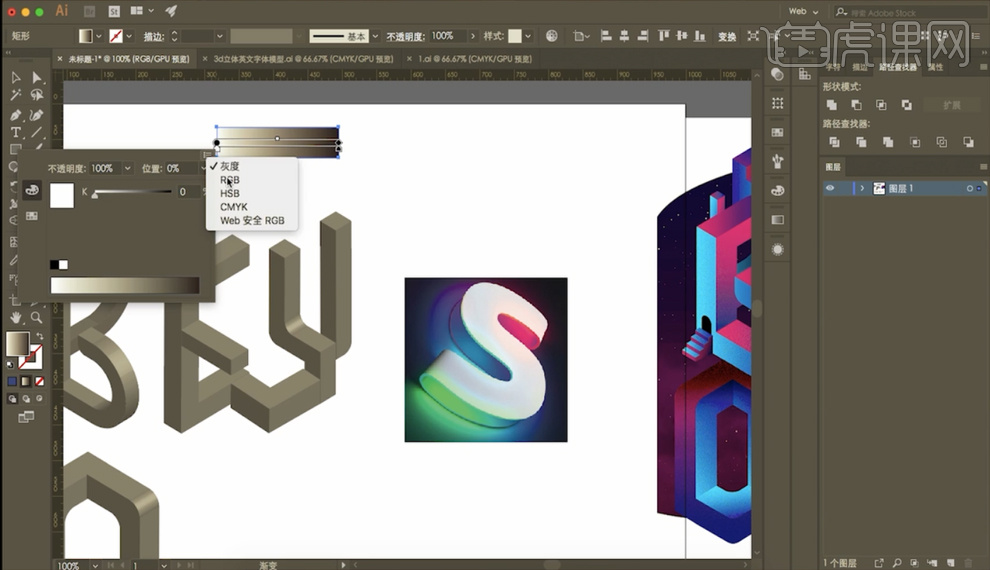
6.【Alt键】复制矩形,点击空白处【I键】吸取【颜色素材】中的【粉红色】复制颜色,选择矩形【J键】选择左侧锚点,修改【RGB颜色】#【粘贴】点击空白处【I键】吸取【颜色素材】中的【紫色】复制颜色,选择矩形【J键】选择右侧锚点,修改【RGB颜色】#【粘贴】具体如图所示。
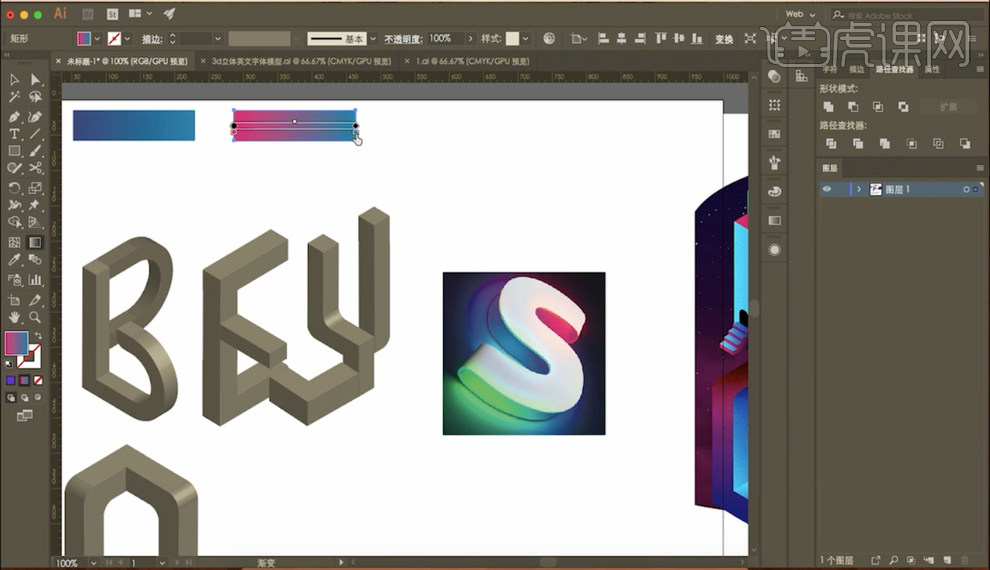
7.选择【红紫渐变】【色轮】【编辑】【H253.73】【S76.62%】【B69.32%】选择【蓝色渐变】【色轮】【编辑】【H225.82】【S70.06%】【B62.03%】删除【颜色素材】具体如图所示。
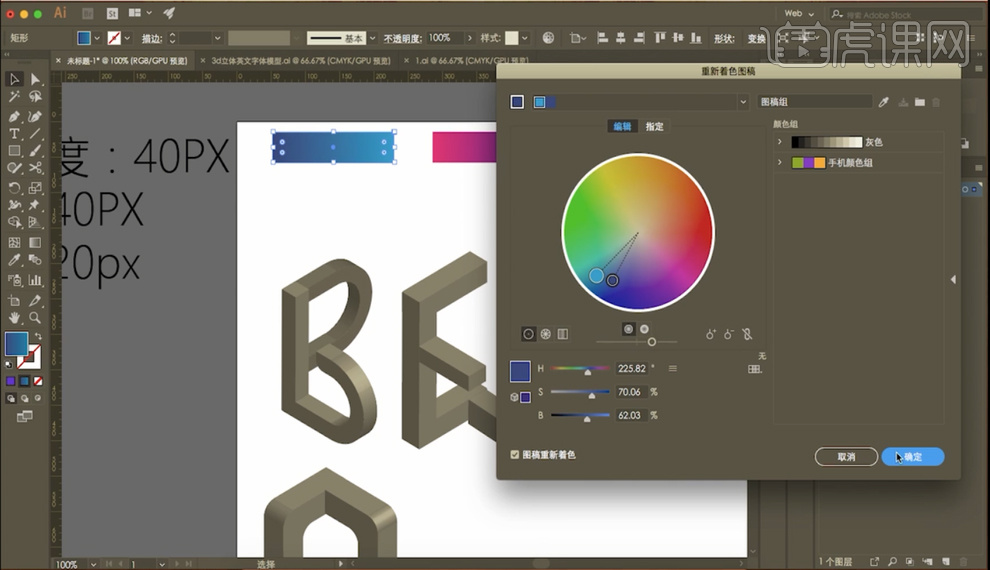
8.选择【B】【对象】【扩展外观】【Ctrl+Shift+J】解组到不能解【合并】左面填充【蓝色渐变】调整角度及亮暗面颜色,其他面填充【红色渐变】调整角度及亮暗面颜色,选择其他字母【对象】【扩展外观】【Ctrl+Shift+J】解组到不能解【合并】选择【蓝色渐变】【红色渐变】进行填充每个面,调整角度,效果如图所示。

1.打开【PS】选择【主图】【Alt键】复制,选择【主图拷贝2】【滤镜】【其他】【高反差保留】半径【1.0】混合模式【正片叠底】【不透明度10%】具体如图所示。
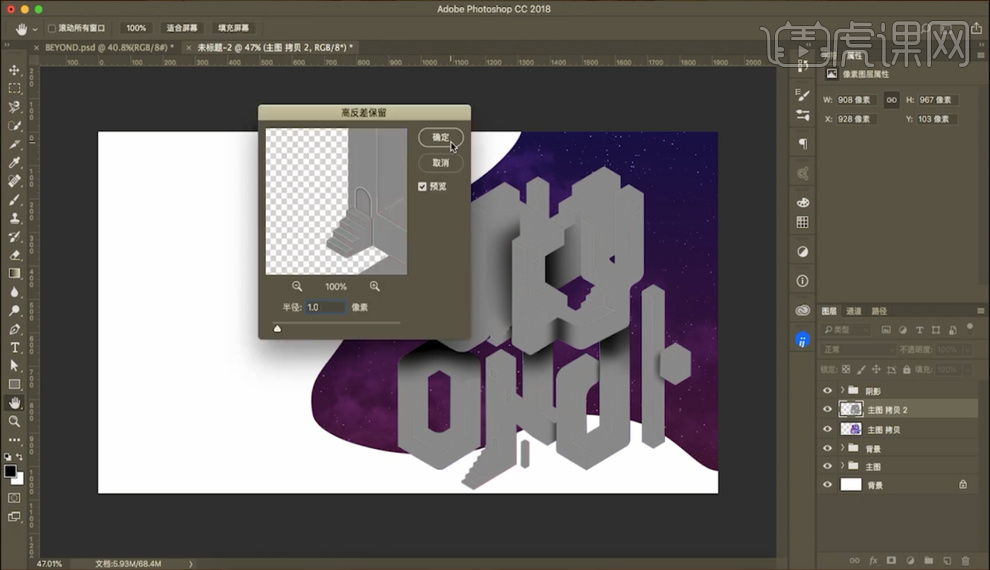
2.选择【主图拷贝】【主图拷贝2】【Ctrl+E】合并图层,命名【组13】【Alt键】复制,【滤镜】【杂色】【添加杂色】数量【8%】【平均分布】【单色】添加【蒙版】【画笔工具】【不透明度33%、18%】擦拭暗部,选择【组13、13拷贝】【Ctrl+E】合并图层,命名【杂色】具体如图所示。
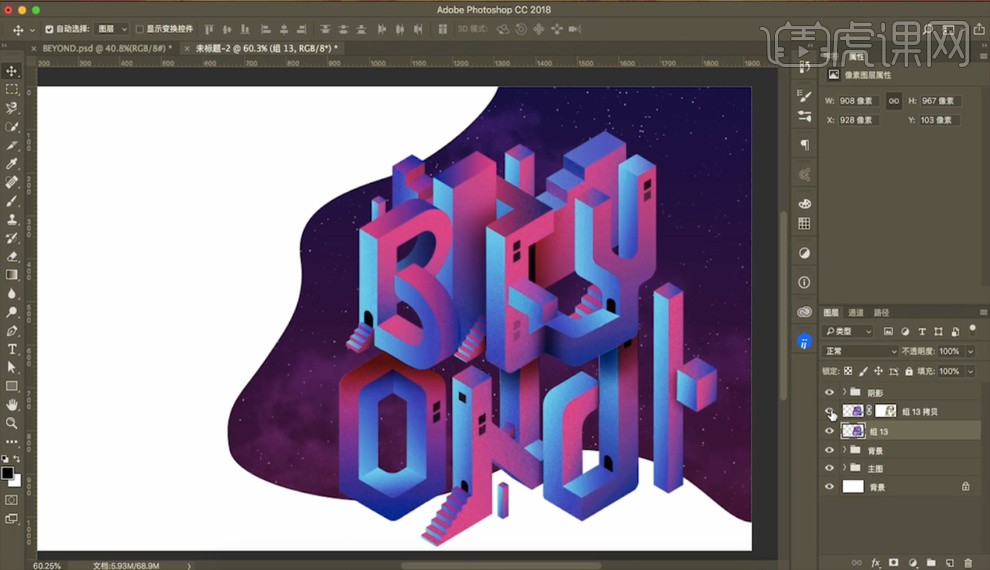
3.添加【色相/饱和度】色相【+10】饱和度【+7】明度【+4】选择【曲线】输入【164】输出【175】拷贝案例文字素材,导入【栅格化12素材】【W:100.58%】【不透明度22%】锁定,效果如图所示。

1.打开【AI】选择【未完成B图形】复制,选择边角锚点【A键】调整边角【20px】备注【圆角:15px】选择图形【效果】【3D】【凸出和斜角】凸出厚度【40pt】斜角【无】位置【等角-左方】角度【-45°、-35°、30°】具体如图所示。
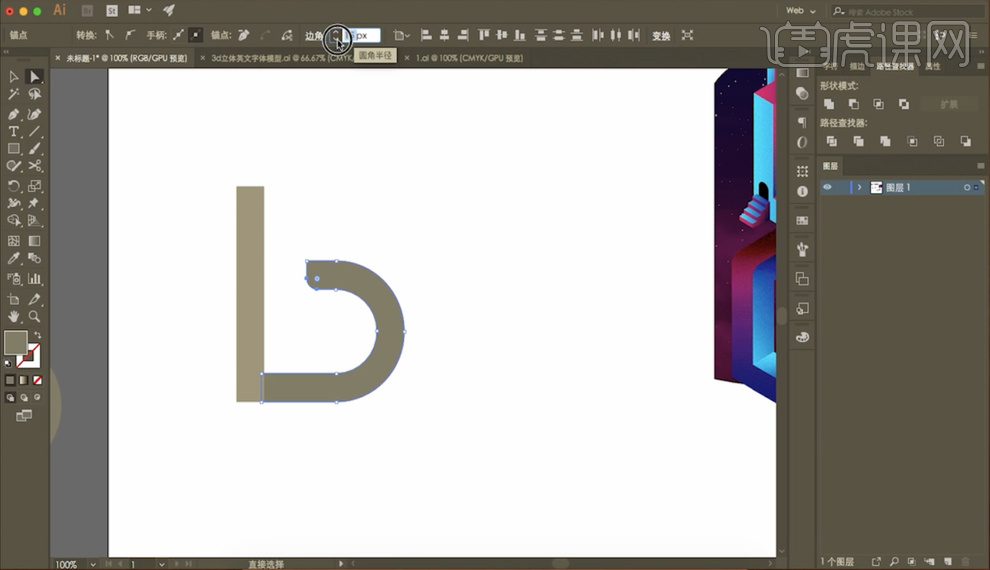
2.选择【未完成B】【D】进行拼接,选择【D】【Ctrl+Shift+{】居于底层,调整位置,选择【B】缩小,选择【矩形工具】绘制矩形四个【E】字形状摆放,具体如图所示。
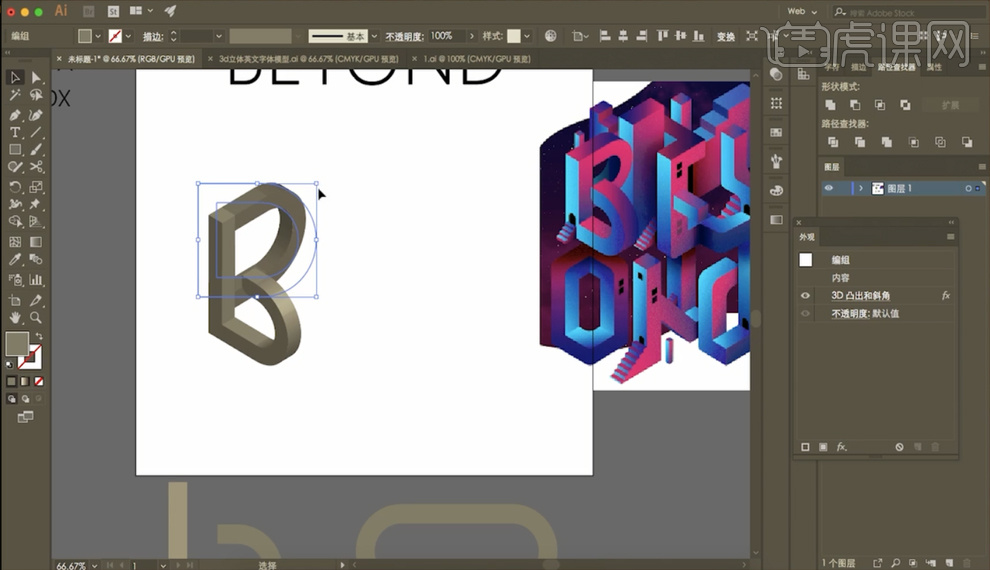
3.选择【E左边I】矩形,【Alt键】复制,添加【效果】【3D】【凸出和斜角】凸出厚度【40pt】斜角【无】位置【等角-左方】角度【-45°、35°、-30°】具体如图所示。
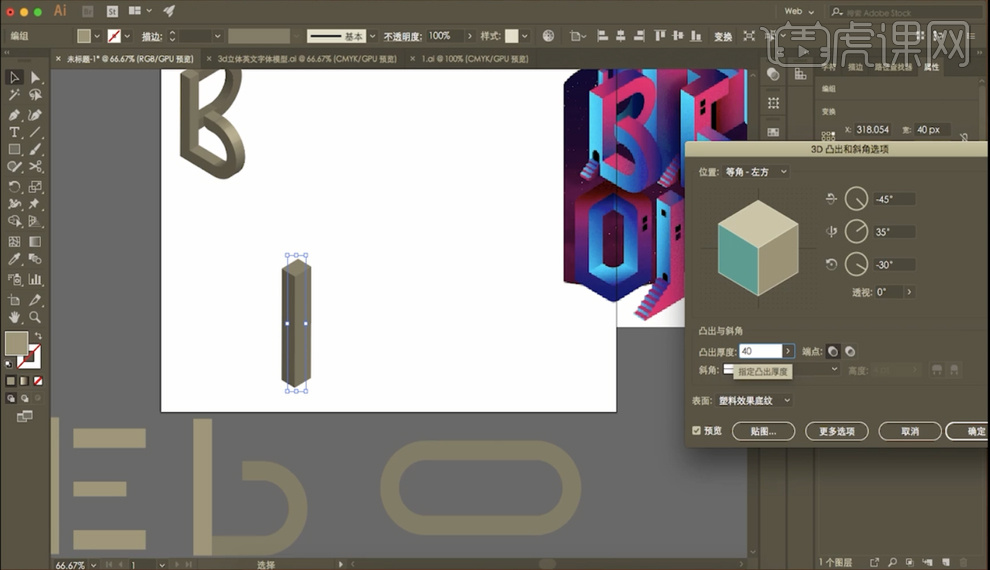
4.选择【E上方–】【Alt键】复制,添加【效果】【3D】【凸出和斜角】凸出厚度【40pt】斜角【无】位置【等角-右方】角度【-45°、-35°、30°】与【E左方I】进行拼接,【Ctrl+C】【Ctrl+F】拼接底部,具体如图所示。

5.选择【E中部–】【Alt键】复制,添加【效果】【3D】【凸出和斜角】凸出厚度【40pt】斜角【无】位置【等角-左方】角度【-45°、35°、-30°】与【未完成E】进行拼接,选择【E】【Ctrl+J】编组缩小,选择【B】编组,具体如图所示。
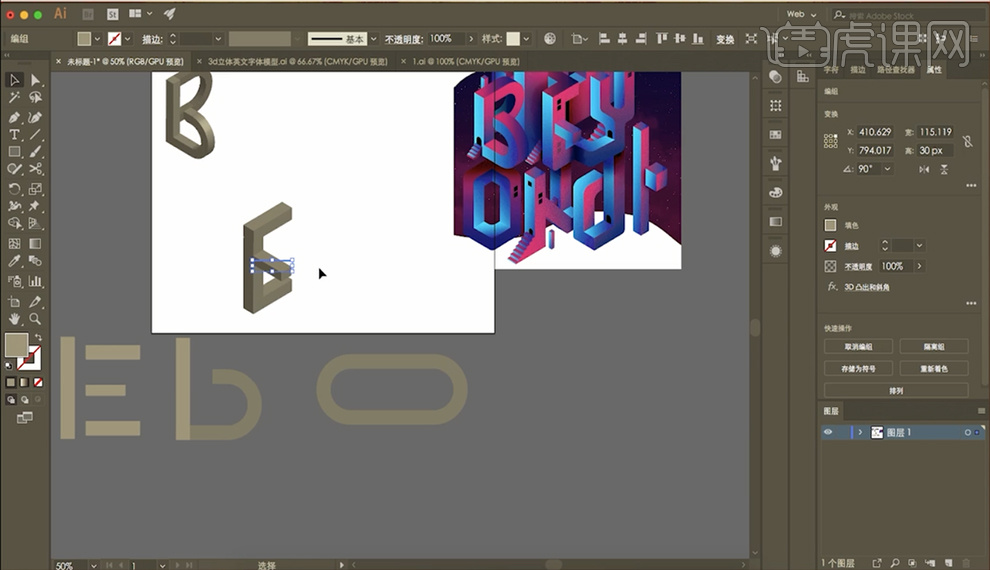
6.选择【E组件】【I、上部–】【Alt键】复制拼接,调整长宽,【路径查找器】【组合】翻转180°,右键【变换】【对称】【预览】【确定】,选择【效果】【3D】【凸出和斜角】凸出厚度【35pt】斜角【无】位置【自定旋转】角度【45°、-33°、28°】选择【窗口】【外观】调整角度【44°、-34°、29°】与【E】拼接,【Ctrl+J】编组,具体如图所示。
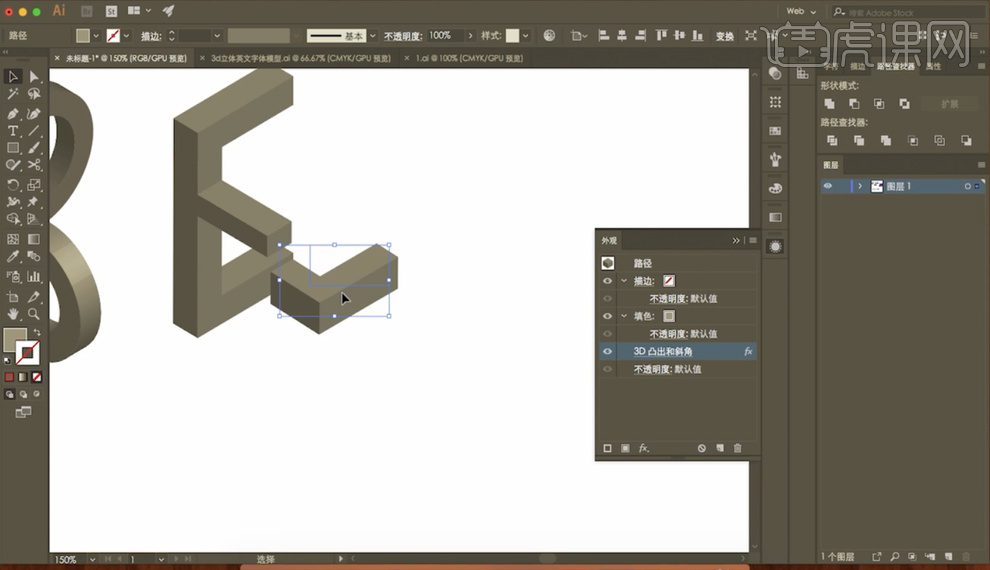
7.选择【E组件】【I】【下部–】【Alt键】复制拼接,调整长宽,选择【I】【Alt键】再次复制拼接,调整长宽【Ctrl+J】编组,添加【效果】【3D】【凸出和斜角】凸出厚度【40pt】斜角【无】位置【等角-左方】角度【-45°、35°、-30°】取消无用锚点,选择【边角锚点】边角【20px】具体如图所示。
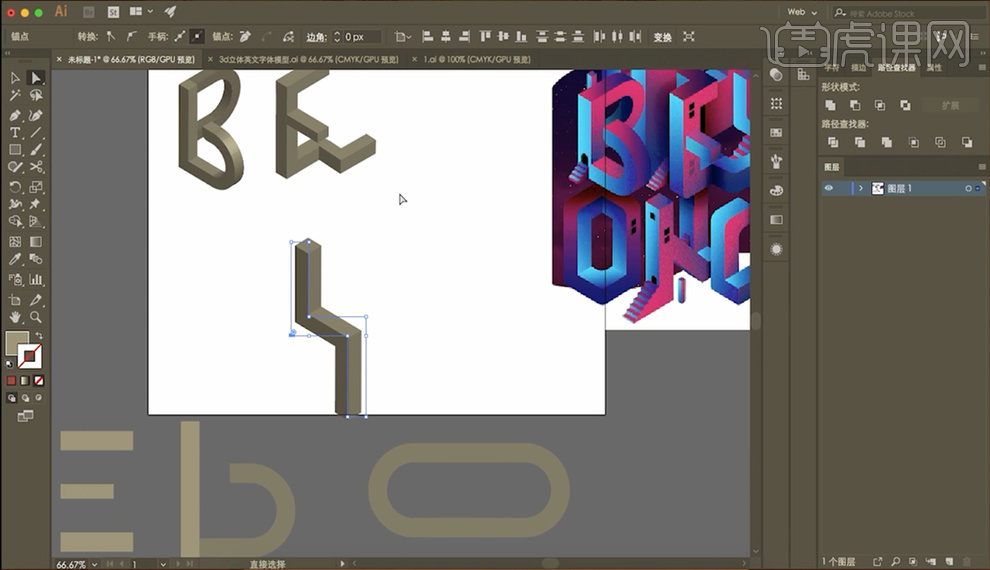
- 8.添加【参考线】【Ctrl+R】锁定,调整【BE】位置,把【未完成Y】与【E】拼接,选择【E组件I】【Alt键】复制,添加【效果】【3D】【凸出和斜角】凸出厚度【40pt】斜角【无】位置【等角-右方】选择下部锚点,边角【20px】与【未完成Y】进行拼接,调整宽高,具体如图所示。
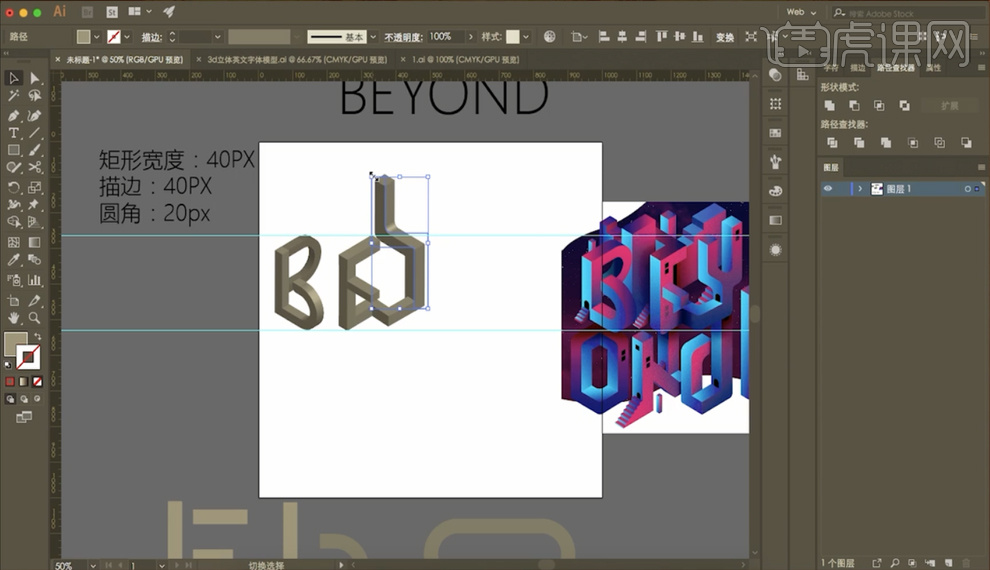
9.选择【E组件】【I、上部–】【Alt键】复制拼接,调整长宽,【路径查找器】【组合】添加【效果】【3D】【凸出和斜角】凸出厚度【40pt】位置【等角-右方】取消无用锚点,选择【边角锚点】边角【20px】【Alt键】复制,右键【变换】具体如图所示。
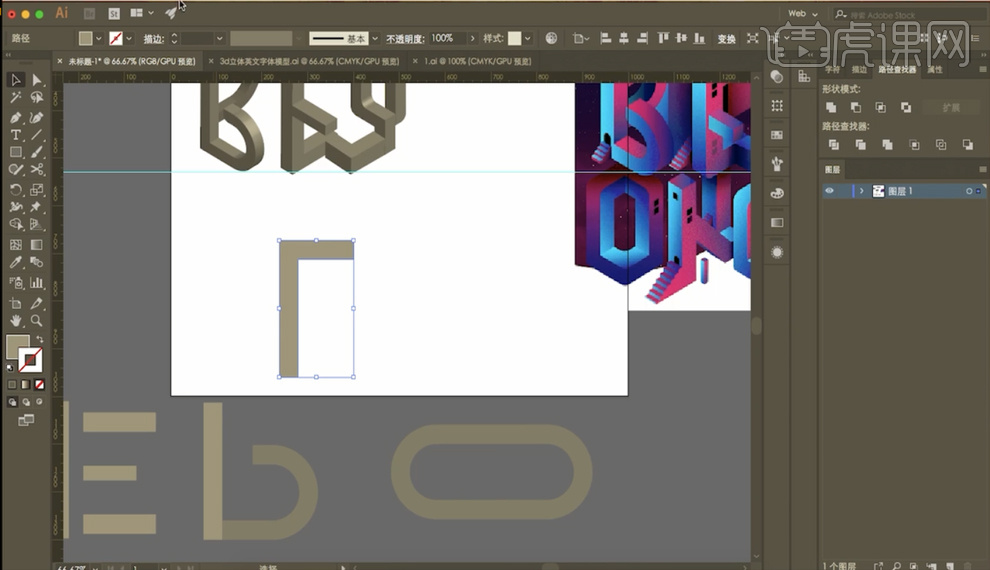
10.选择【E组件】【I、上部–】【Alt键】复制拼接,右键【变换】【对称】调整长宽,【路径查找器】【组合】添加【效果】【3D】【凸出和斜角】凸出厚度【40pt】位置【等角-左方】取消无用锚点,选择【边角锚点】边角【20px】【Alt键】复制,右键【变换】与左边进行拼接,调整长宽高,效果如图所示。
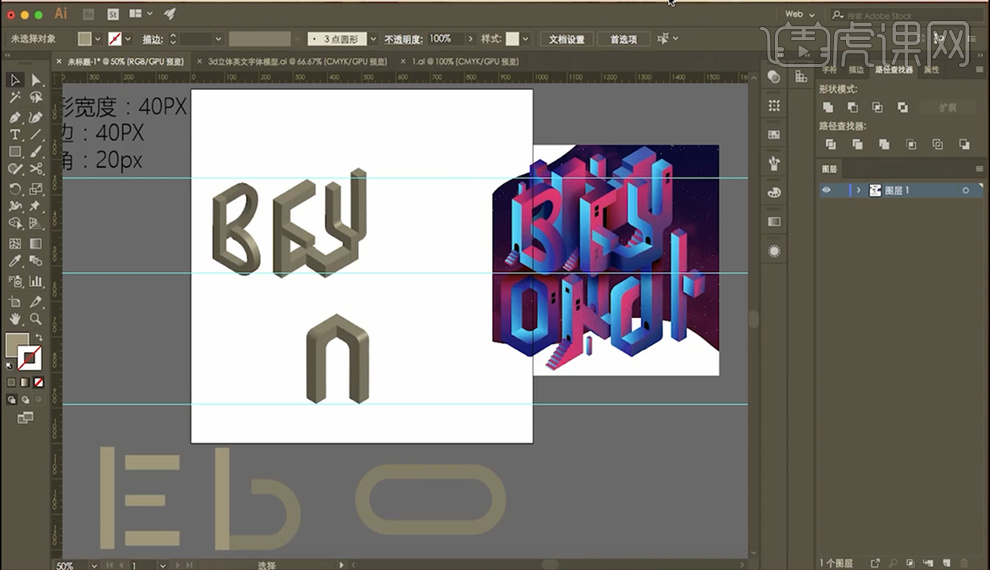
1.打开【AI】复制模型,打开【PS】新建画布,【1920×1080像素】粘贴为【智能对象】取消【添加到我的当前库】【Ctrl+T】调整大小,具体如图所示。
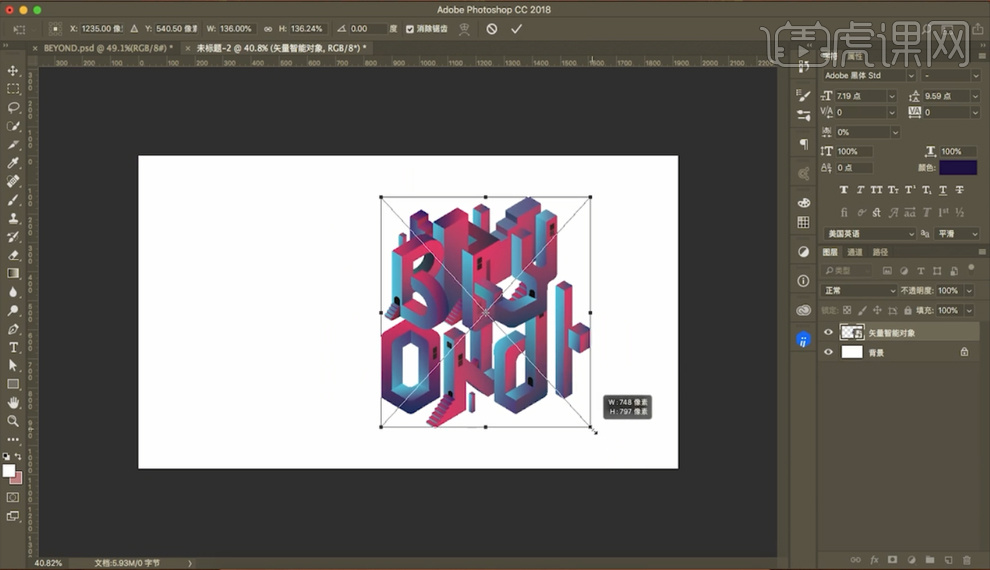
2.选择【钢笔工具】绘制水波纹图案,拷贝案例【形状1fx】放入水波纹背景中,【Ctrl+?】锁定,二次调整背景形状,导入【星星素材】【Alt键】复制,无规律放入,具体如图所示。
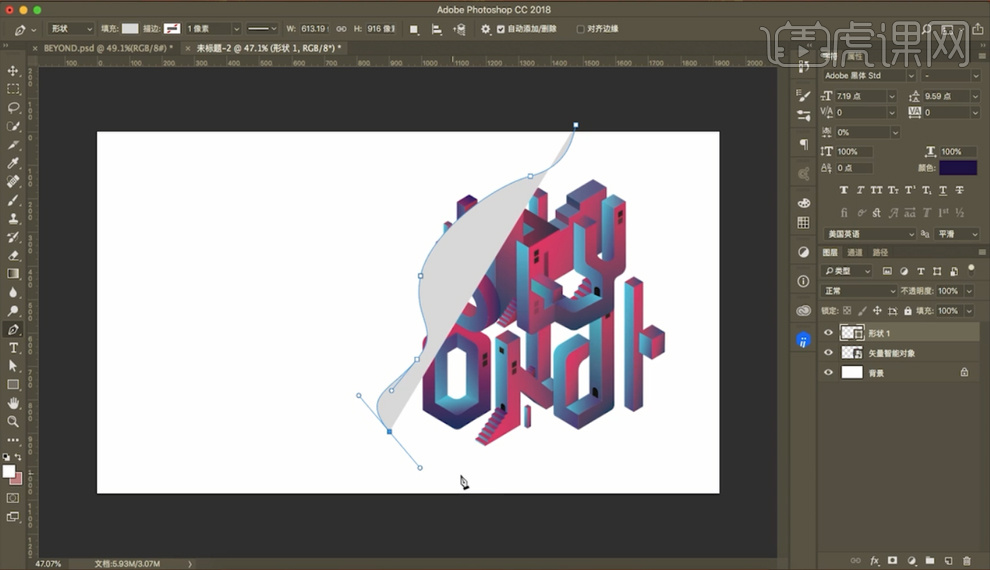
3.选择【形状1】双击进入【图层样式】【混合选项】选择【将内部效果混合成组】取消【将剪贴图层混合成组】选择【星星图层】【Ctrl+E】合并图层,【Alt键】剪切进去,添加【蒙版】【画笔工具】擦拭,具体如图所示。
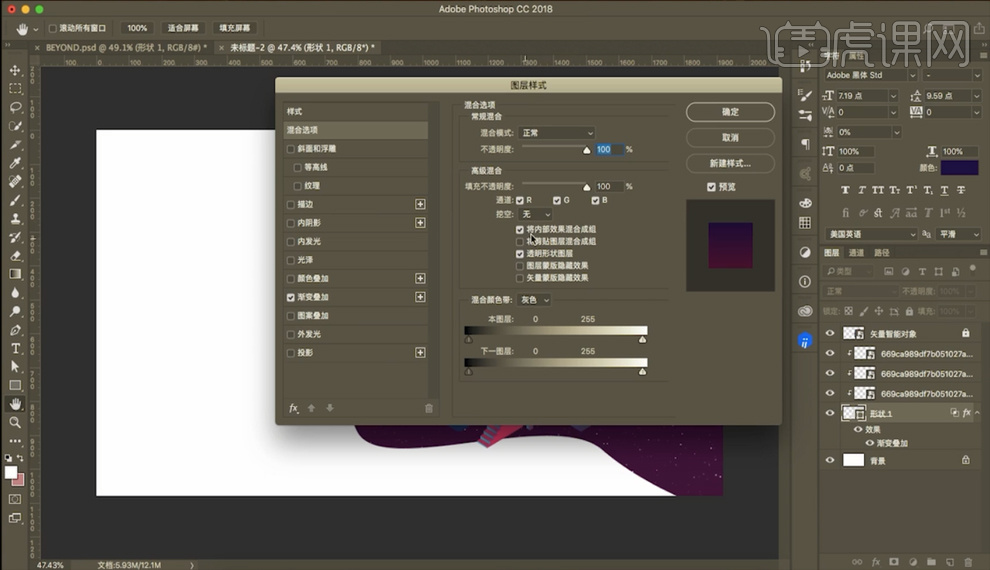
4.导入【雾气素材】混合模式【柔光】【Alt键】复制【水平翻转】【Ctrl+T】缩小【不透明度76%】混合模式【柔光】【Alt键】复制,【Ctrl+T】放大旋转角度【Alt键】再复制两次,调整位置,选择所有【雾气图层】【Ctrl+E】合并锁定,命名【背景组】具体如图所示。
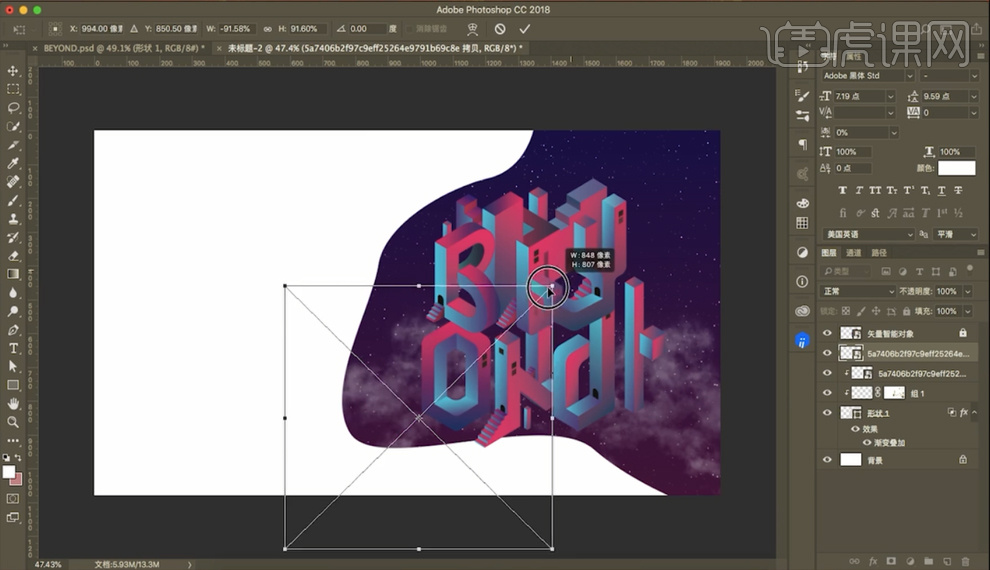
5.选择【矢量智能对象】取消【锁定】选择【色彩平衡】色调【中间调】红色【+4】绿色【-8】蓝色【+23】,色调【阴影】红色【+7】绿色【-13】蓝色【+8】,色调【高光】红色【+8】绿色【+7】蓝色【+28】,具体如图所示。
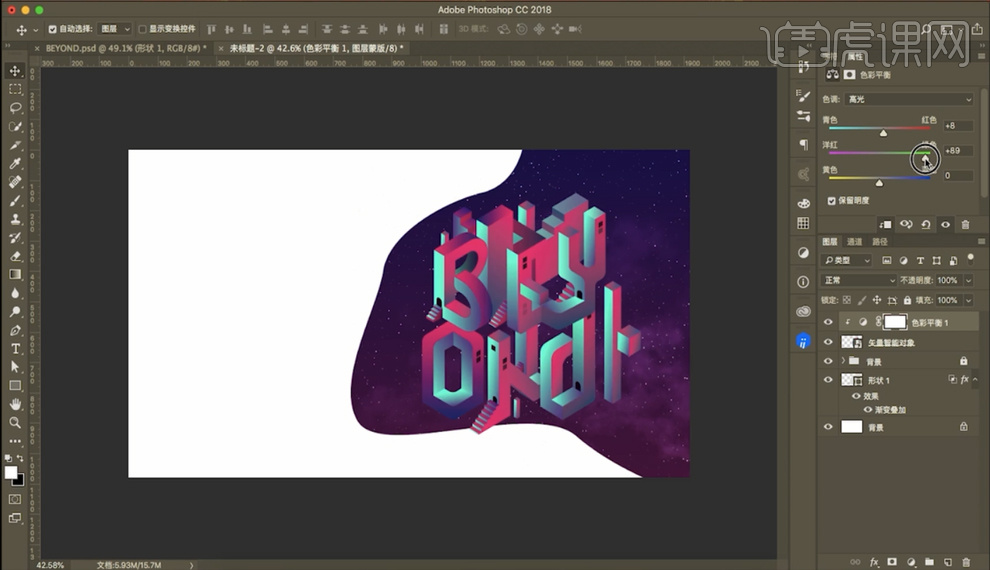
6.选择【色相/饱和度】饱和度【+6】添加【亮度/对比度】亮度【15】对比度【4】添加【曲线】输入【81】输出【65】选择【背景组】所有图层,【Ctrl+Alt+J】剪切进去,选择【形状1】再次调整,效果如图所示。
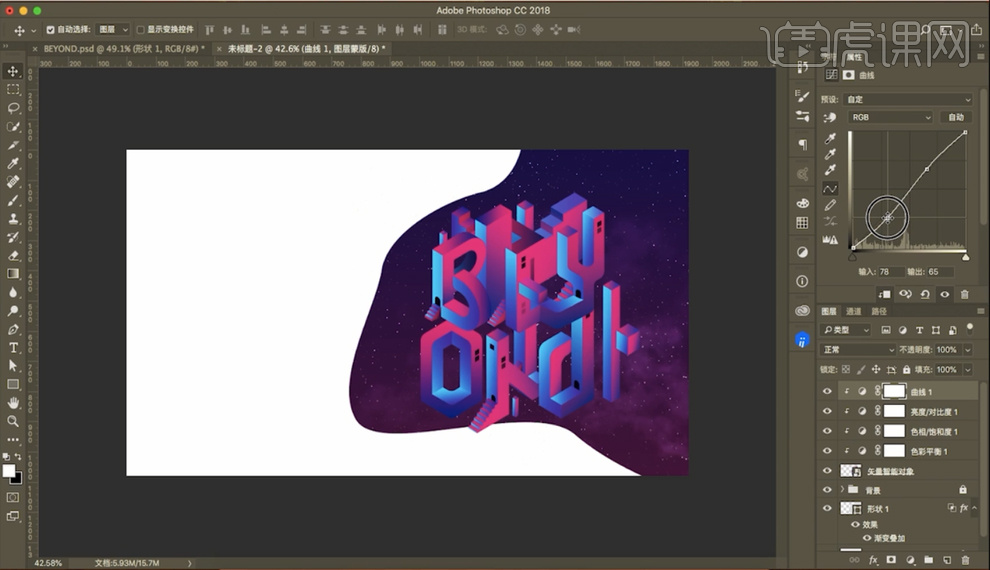
7.选择【矢量智能对象】【Ctrl+T】放大,选择【所有图层】命名组【主体物】【Ctrl+J】复制,隐藏【主体物组】新建图层,选择【套索工具】【频率100】对比度【100%】或【钢笔工具】选择暗部范围,混合模式【柔光】选择【画笔工具】【不透明度35%】擦拭,具体如图所示。
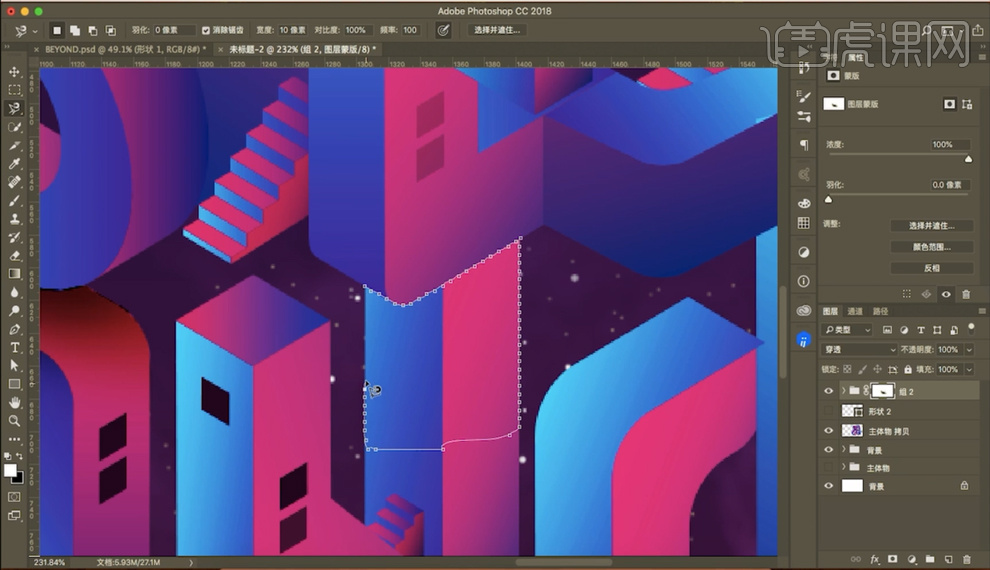
8.新建图层,混合模式【柔光】选择【画笔工具】【不透明度35%】继续擦拭,再次新建图层,混合模式【柔光】选择【画笔工具】【不透明度35%】擦拭,再次新建图层,混合模式【柔光】选择【画笔工具】【不透明度35%】擦拭,把四个图层命名【组3】添加【蒙版】,选择【画笔工具】【不透明度19%】擦拭,效果如图所示。