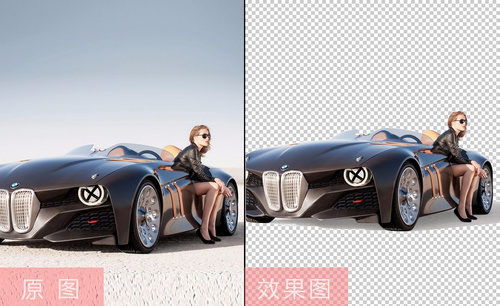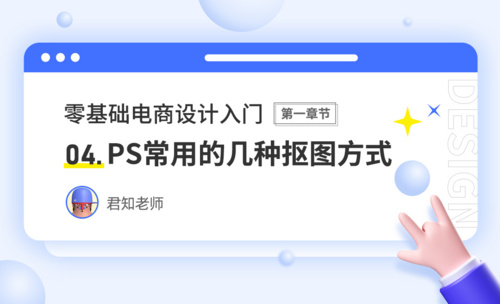ps抠图教程入门
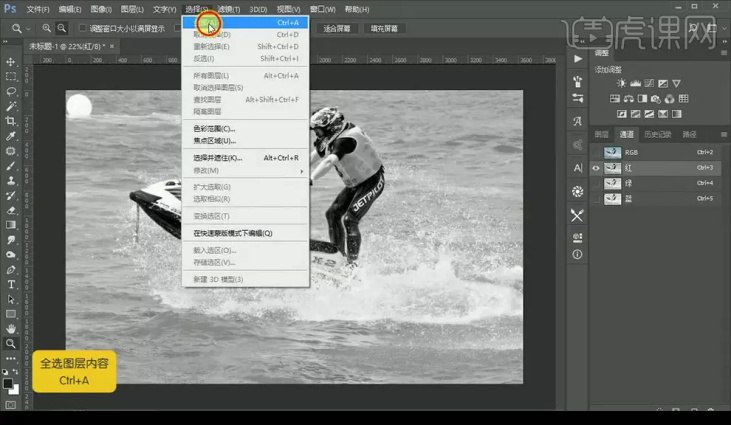
抠图是我们在使用ps制作图片时最常遇到的需求之一,特别是在制作电商类广告图时,更是经常需要换背景,把商品摆放的位置进行调整或是把不同的商品拼在一个图里等等。那么,你会抠图吗?你知道ps抠图入门教程怎么操作吗?今天小编就通过一个例子来详细给你介绍下。
1.使用【PS】打开原图,进入【通道】面板选择【红色】通道,【ctrl+A】全选。
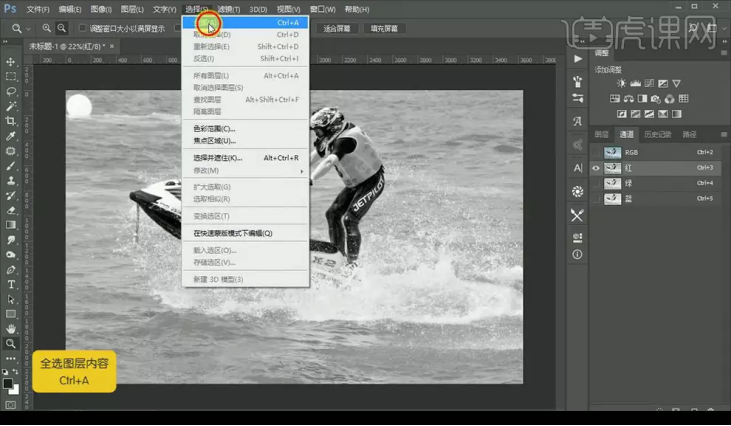
2.【ctrl+C】复制,点击【RGB通道】返回图层,新建图层,【ctrl+V】粘贴,【ctrl+J】复制一层,混合模式为【正片叠底】。
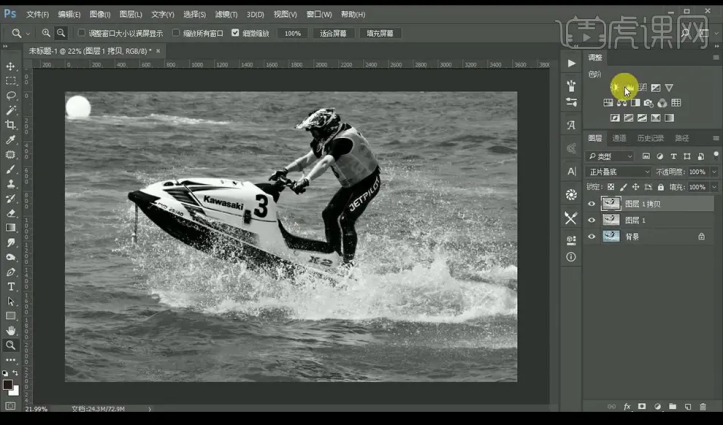
3.调整【色阶】调整如图所示。
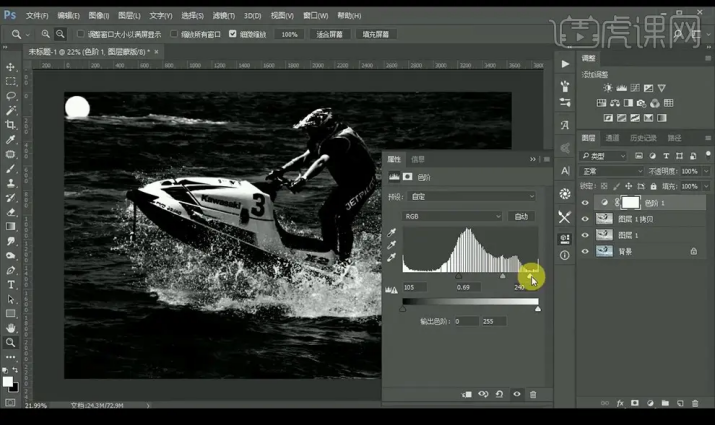
4.使用【套索工具】选中左上角区域,【shift+F6】羽化选区【20】。
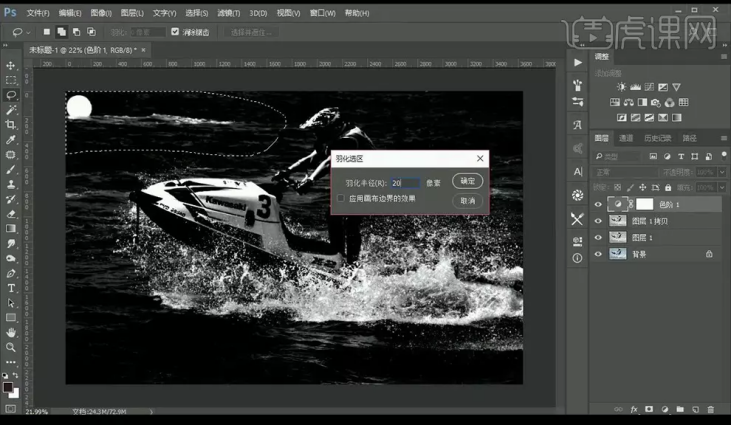
5.调整【色阶】调整如图所示。
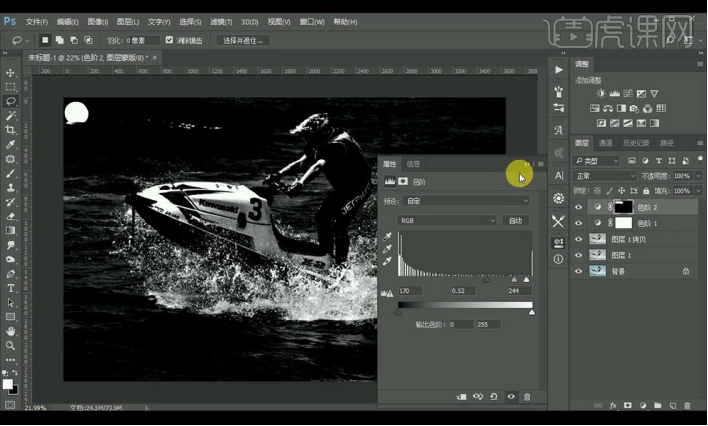
6.使用同样方式处理背景图层。

7.新建图层,使用黑色画笔工具继续涂抹背景白色部分。

8.【ctrl+shift+Alt+E】盖印图层,复制一层背景,置于顶层,添加图层蒙版。
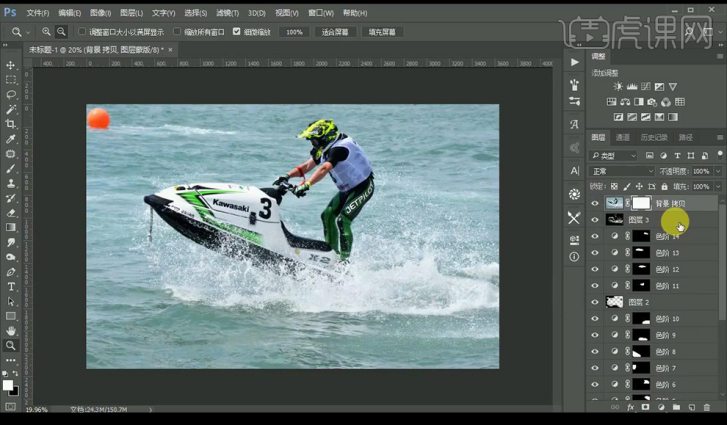
9.选择盖印图层,【ctrl+A】全选,【ctrl+C】复制,将其粘贴到背景图层的背景蒙版上。
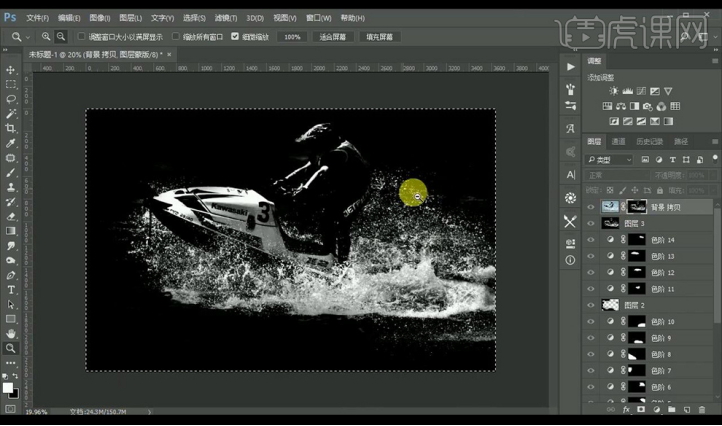
10.新建图层,填充灰色,复制背景图层,置于顶层,使用【钢笔工具】抠出人物跟摩托艇复制出来。
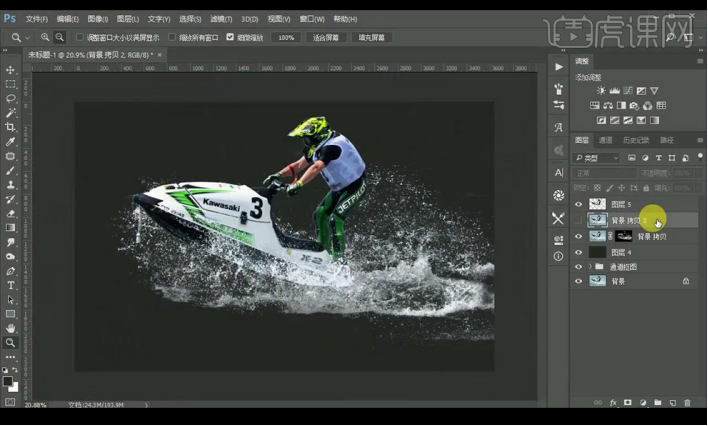
11.给背景图层添加【色相/饱和度】调整如图所示。
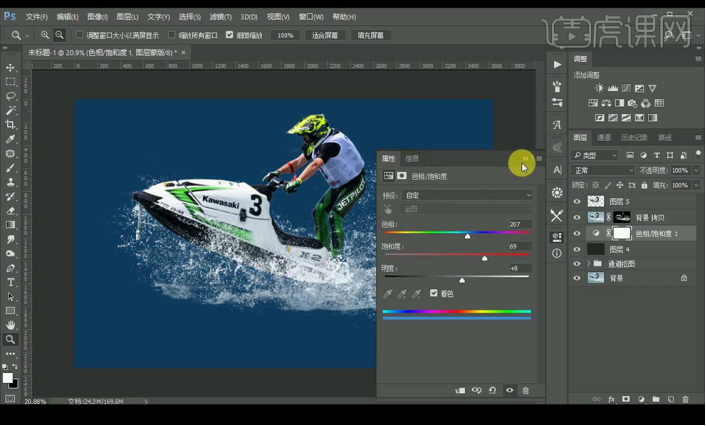
12.效果如图所示。

上面就是ps抠图入门教程的具体操作方法了,我们通过上面的操作,可以完整地把原图中的摩托艇和水花抠出来,然后再把它放在我们需要的图片中,是不是还挺简单的!其实水花的抠图已经算是稍微有些难的技巧了,如果你能把上面这张图做好,说明你在抠图上已经很不错了哦。
本篇文章使用以下硬件型号:联想小新Air15;系统版本:win10;软件版本:PS(CC2020)。
ps作为一款功能强大、用途广泛的软件,在很多的领域我们都可以发现ps的应用是必不可少的。对于新手朋友来说,想要入门ps,基础是非常重要的。今天,小编就来分享一期新手ps入门教程,先来教大家比较简单的钢笔抠图。
1,首先我们打开【PS】,拖入素材,新建黑白观察图层并且编组进行命名。
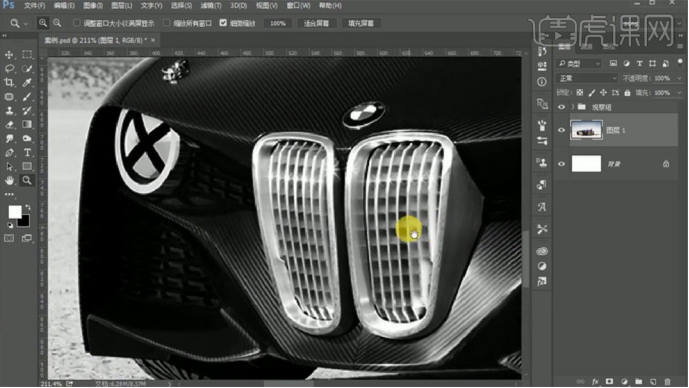
2,然后我们运用组合键【Ctrl+J】复制图层,使用【钢笔工具】,勾选橡皮带功能,进行抠图。
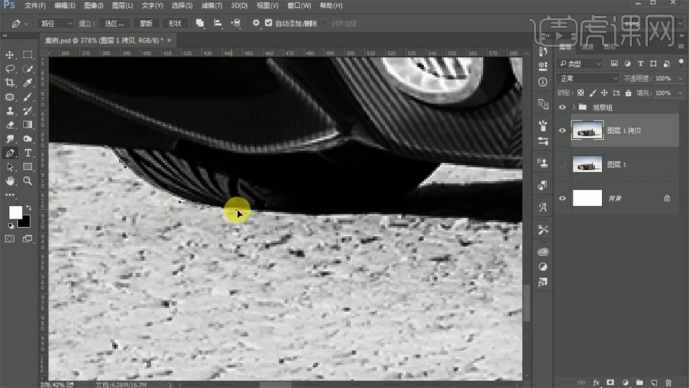
3,在创建结点时,要注意不要删除手柄。
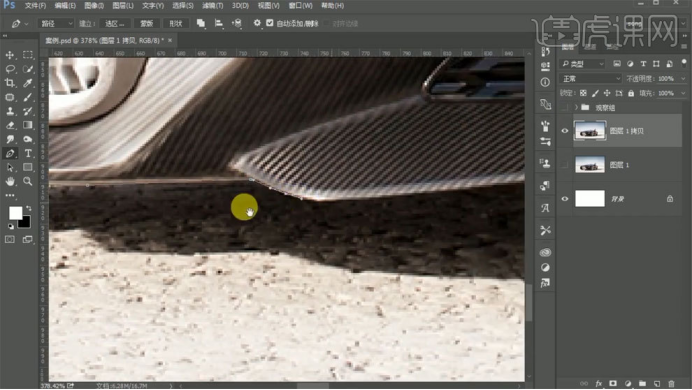
4,接下来在圆弧处增加结点进行调整。
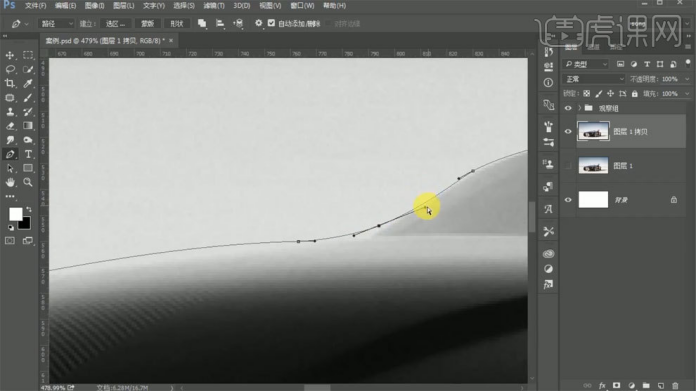
5,在路径中找到工作路径,【Ctrl+鼠标左键】载入选区,扣出我们需要的产品。
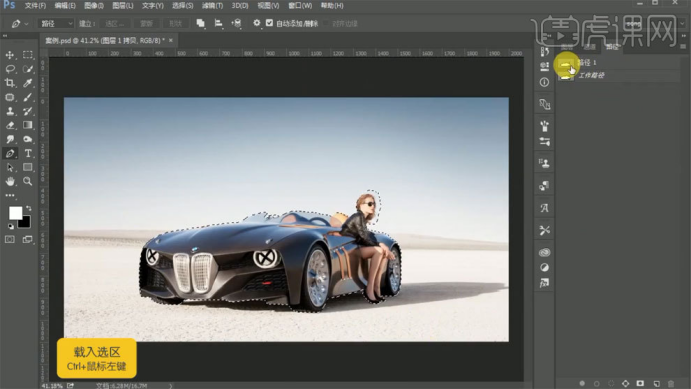
6,使用【矩形选框工具】框选,新建图层,进入通道中。
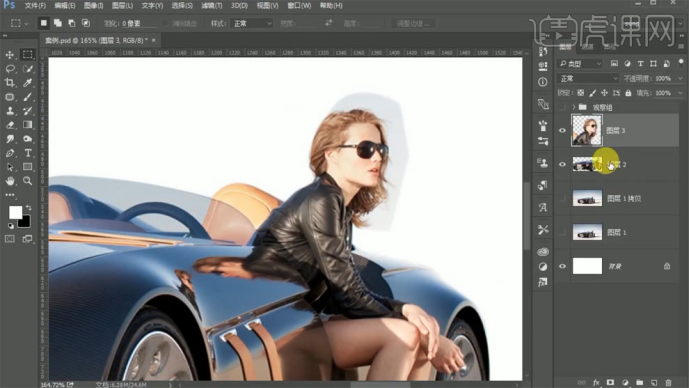
7,复制蓝色通道,使用【色阶工具】和【画笔工具】进行调整,扣出头发部分。
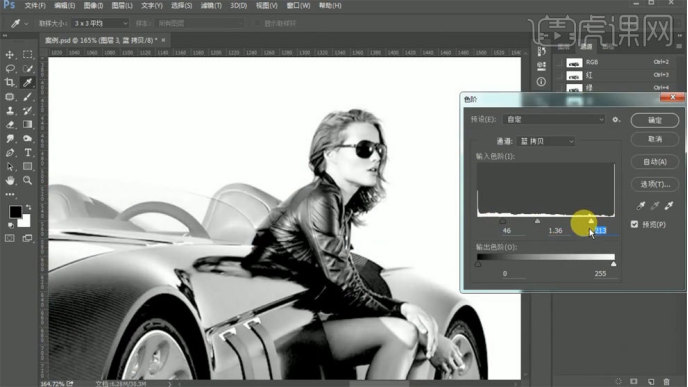
8,删除手柄后,【Alt+鼠标左键】拖拽可以重新出现手柄。
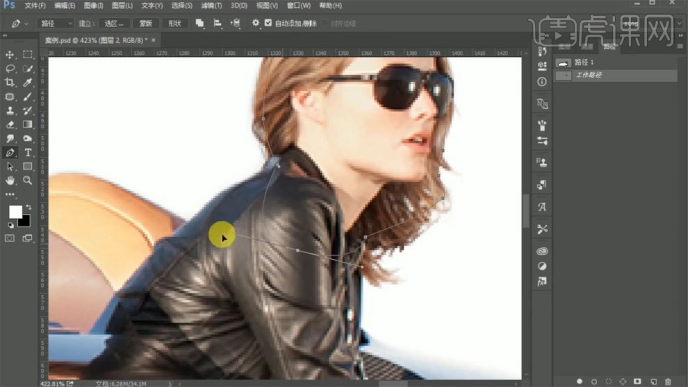
9,复制原图投影,调整混合模式,使用【画笔工具】涂抹。
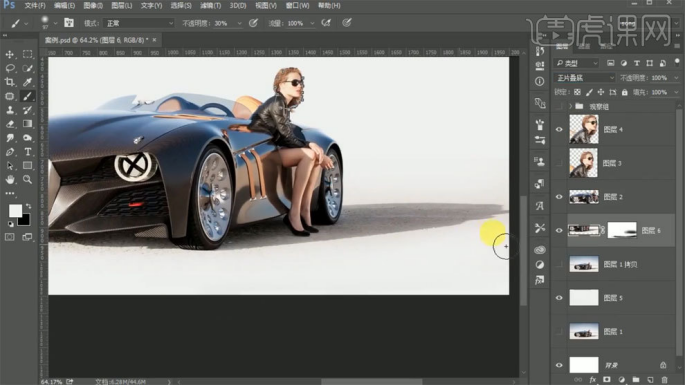
10,最终的效果如图所示。
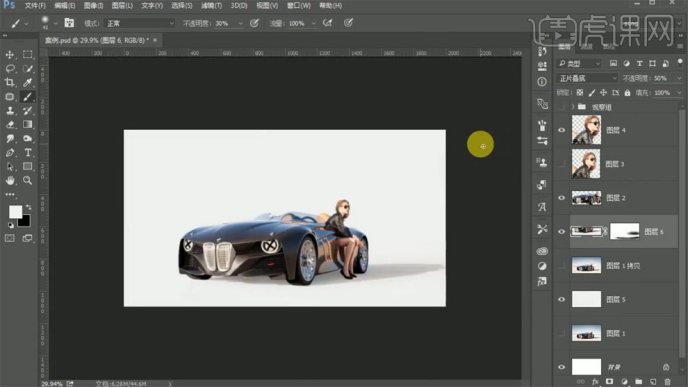
以上新手ps入门教程的内容在ps的学习中是非常基础的操作,也是非常实用的技能,希望正在学习ps的小白朋友们在看到这篇文章后可以打开ps进行反复的练习,小编在这里希望你们都可以取得更大的进步,早日成为ps大神。
本篇文章使用以下硬件型号:联想小新Air15;系统版本: Win 10;软件版本:ps(cc2017)。
1、打开【PS】,拖入素材,在通道中观察各个颜色的对比。
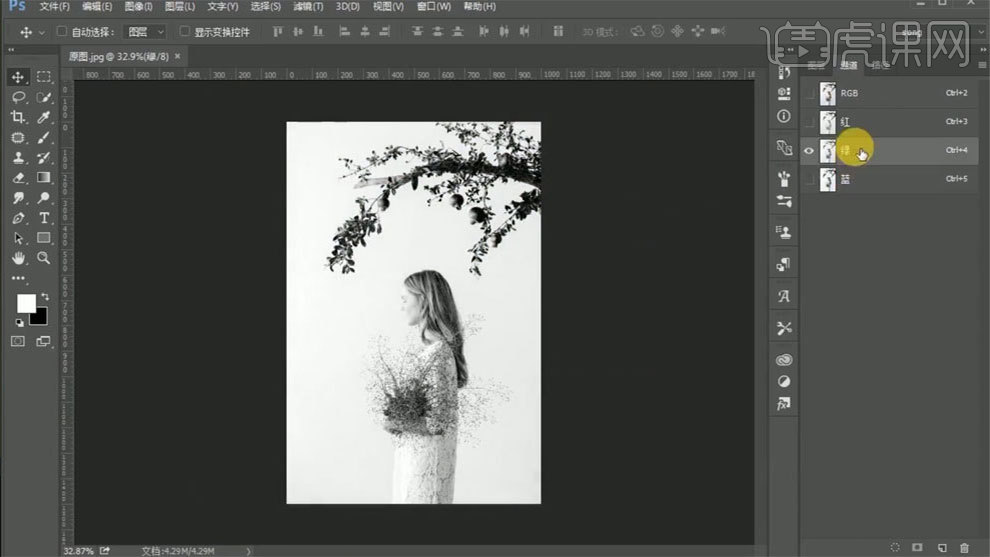
2、复制蓝色通道,使用【色阶工具】进行调整。
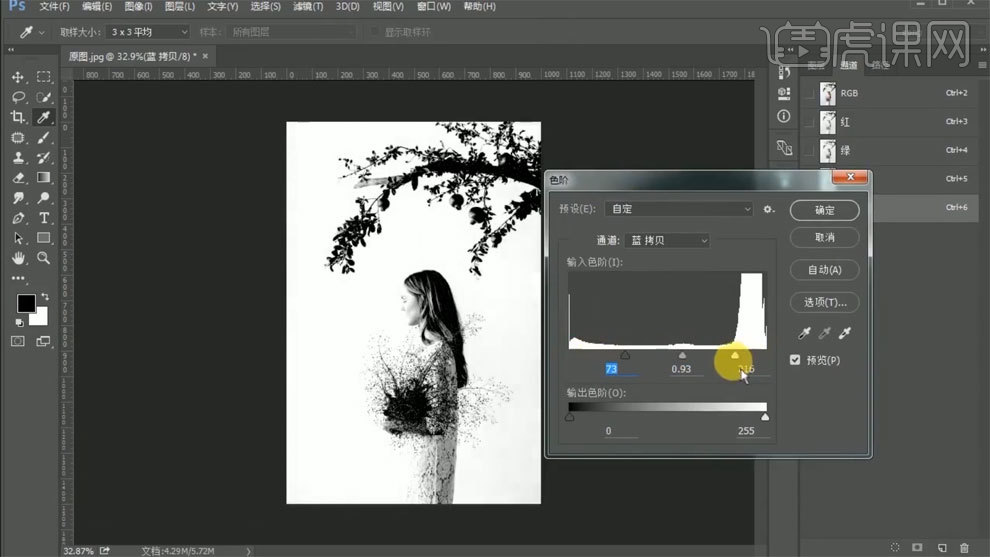
3、使用【加深工具】进行颜色加深。

4、使用【钢笔工具】勾出路径,把白色部分填充为黑色。
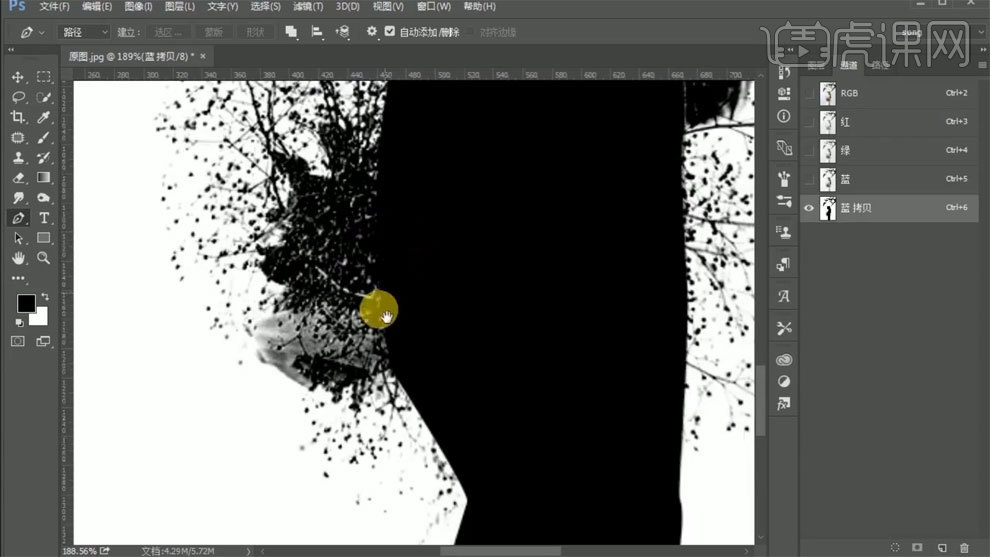
5、【Ctrl+鼠标左键】载入选区,回到原图后【Ctrl+J】从选区中新建图层。
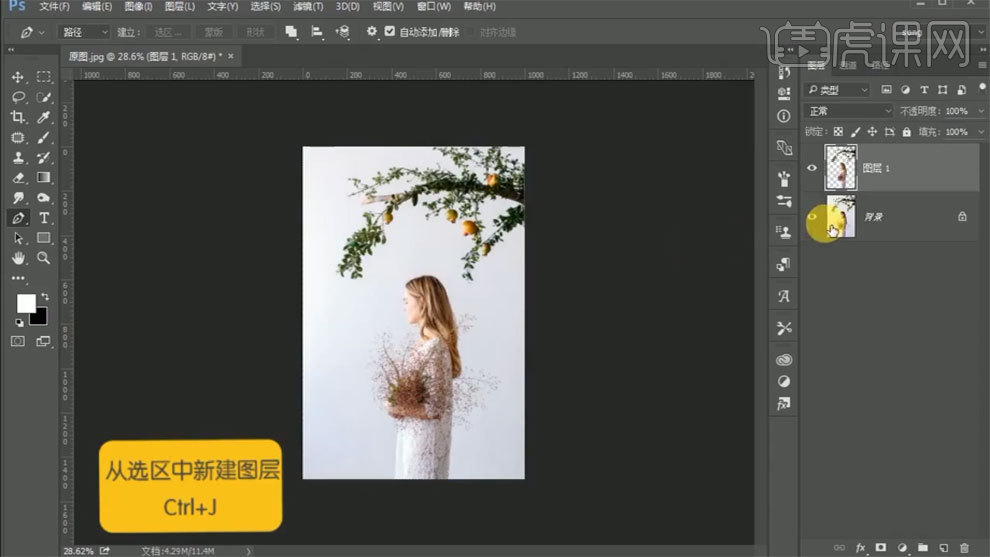
6、新建图层,填充白色。
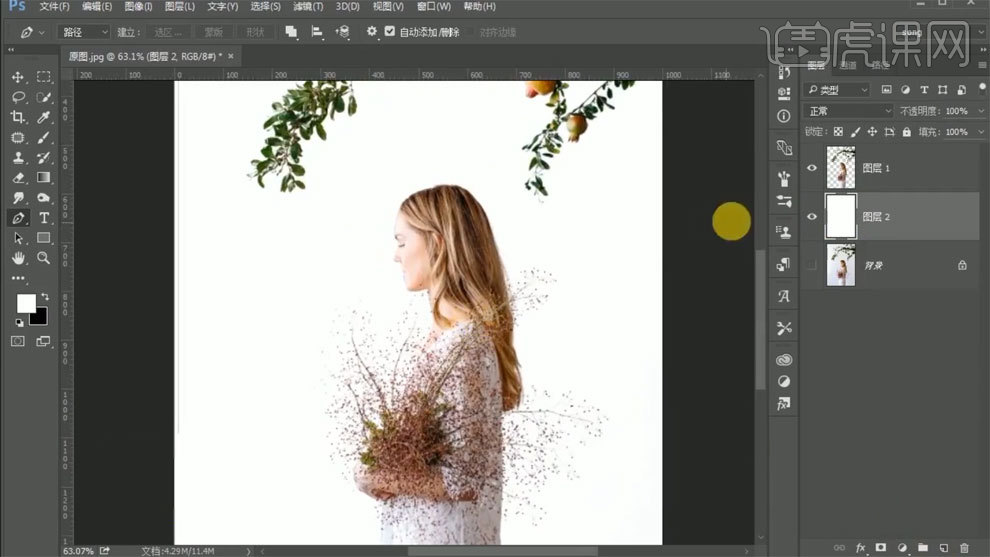
7、最终效果如图所示。
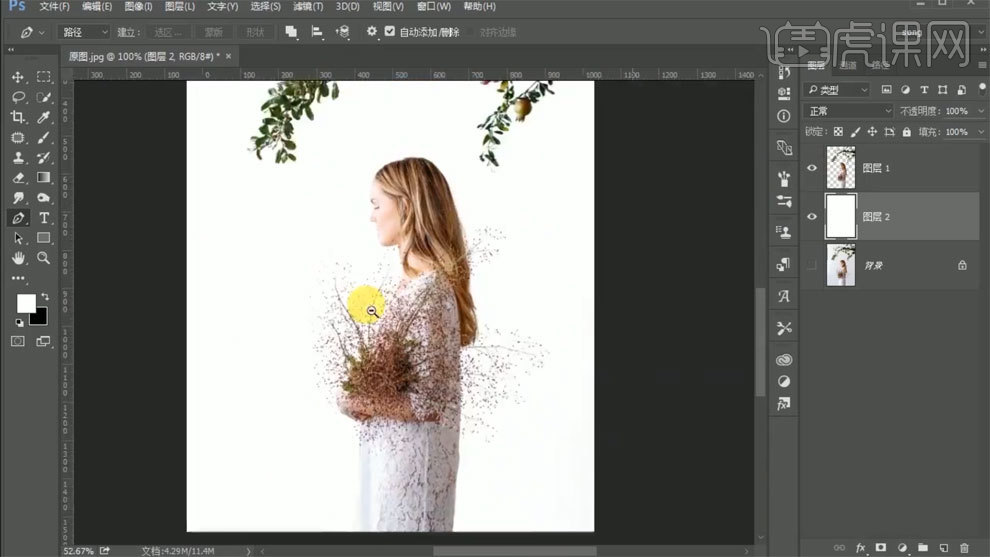
1.打开PS新建【白色】画布并拖入【人物】素材,点击【选择】-【色彩范围】,详细参数如图所示。
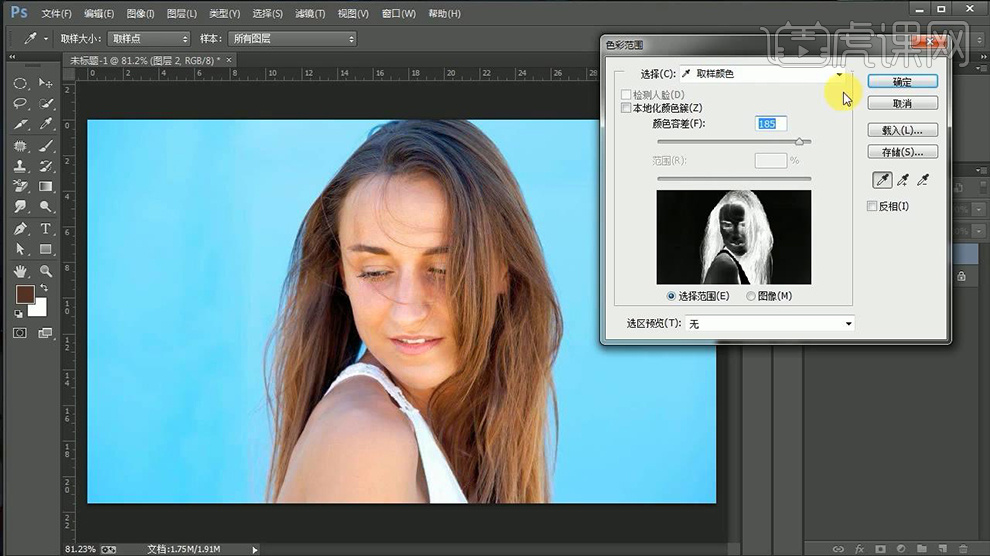
2.然后为其【添加蒙版】并选中使用【减淡工具】(曝光度【50%】,笔刷【柔边圆压力不透明度】)在人物泛白的地方进行适当的涂抹,涂抹过程如图所示。
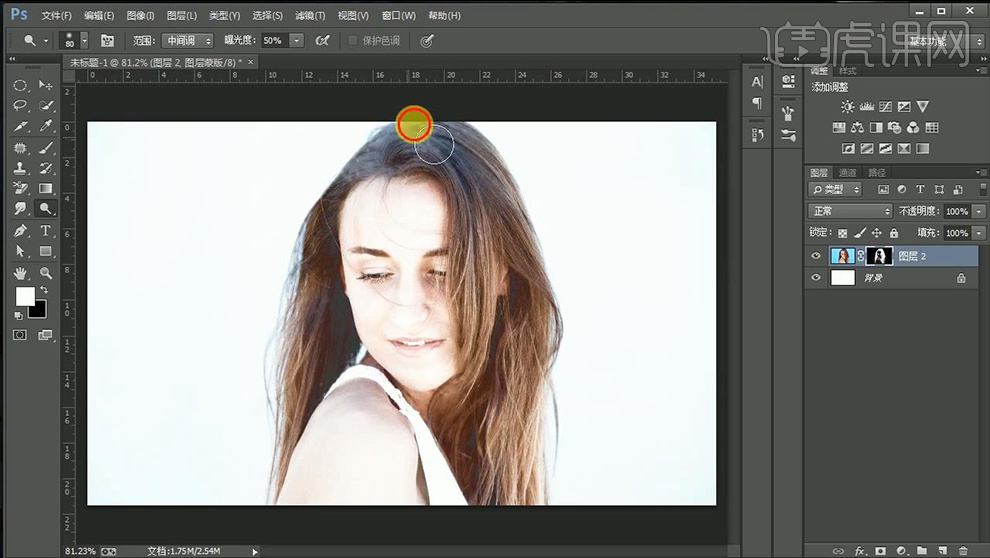
3.效果如图所示。
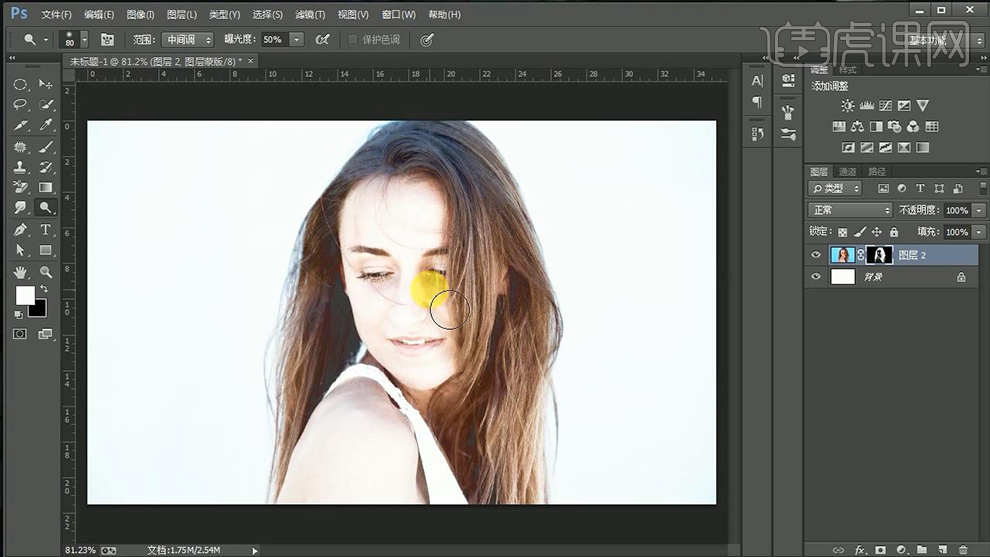
4.然后按【B】使用【画笔工具】(笔刷【硬边圆压力不透明度】,颜色【白色】)对【人物】主体进行涂抹,过程如图所示。

5.效果如图所示。
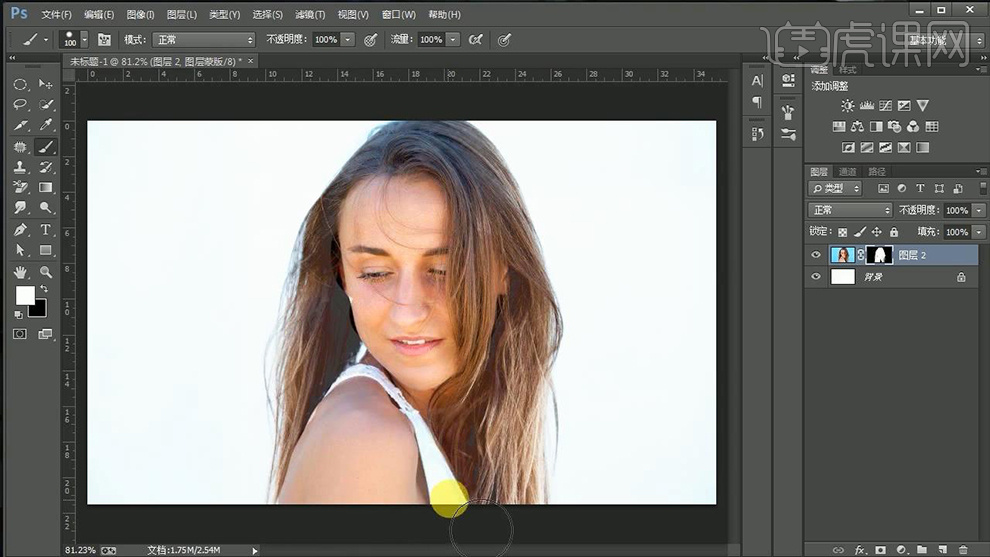
6.最后在细节上使用上方同样参数下的【减淡工具】进行适当的涂抹,效果如图所示。
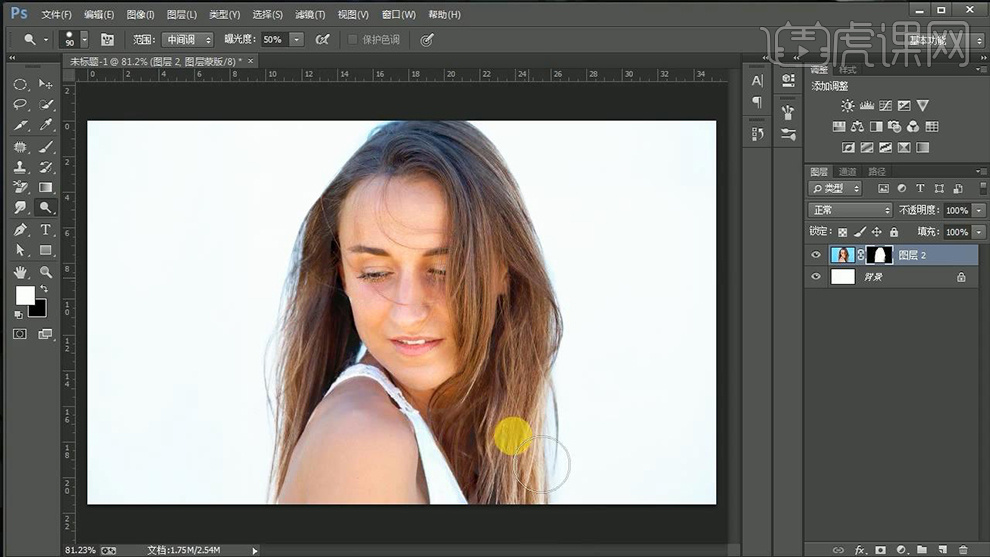
7.最终效果图。
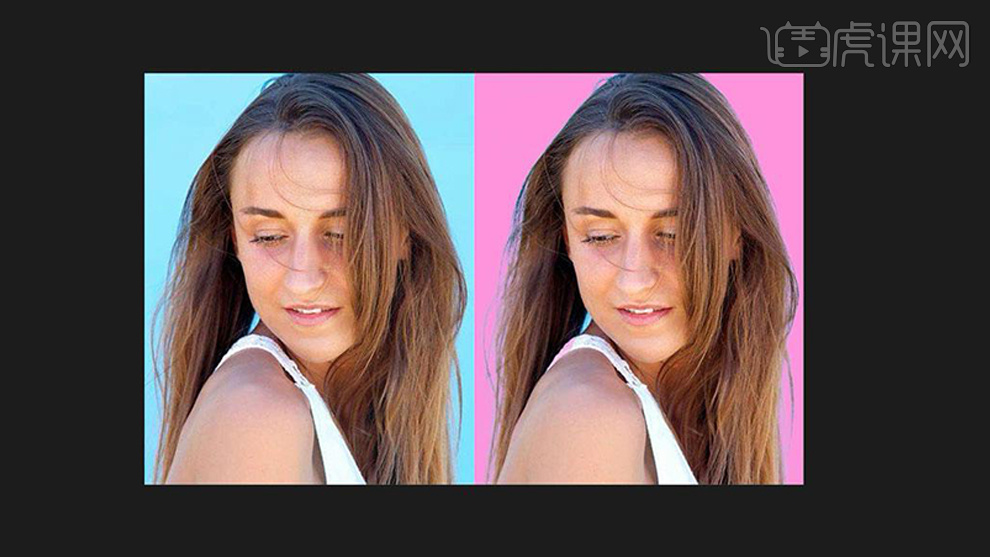
1.【打开】PS,【导入】素材,【Ctrl+J】复制图层,【滤镜】-【Camera Raw】滤镜,【细节】面板,调整【减少杂色】明亮度54,明亮度细节54,具体如图示。
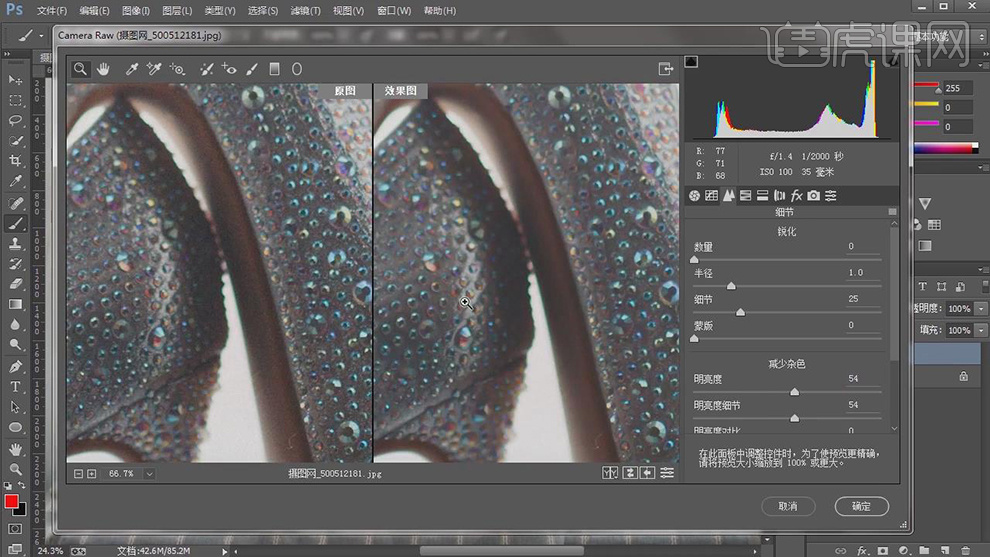
2.【基本】面板,调整【高光】-37,【阴影】+15,【白色】-21,具体如图示。

3.【通道】面板,按【Ctrl+单击RGB缩缆图】调出高光选区,点击【图层】,【Ctrl+Shift+I】选区反向,【Ctrl+J】复制图层,调整【图层模式】滤色,具体如图示。
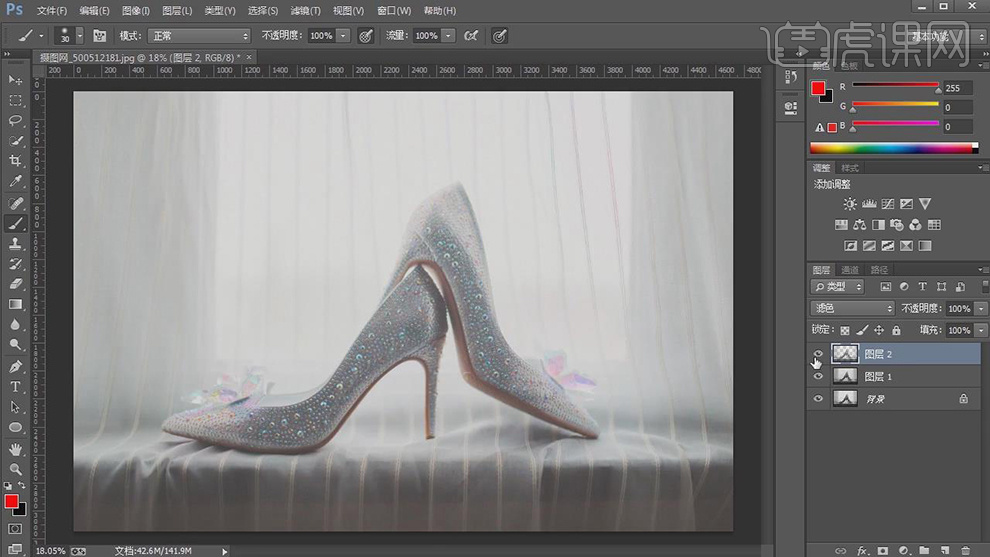
4.【Ctrl+J】复制图层,调整【图层模式】柔光,新建【色相/饱和度】,调整【饱和度】+16,具体如图示。
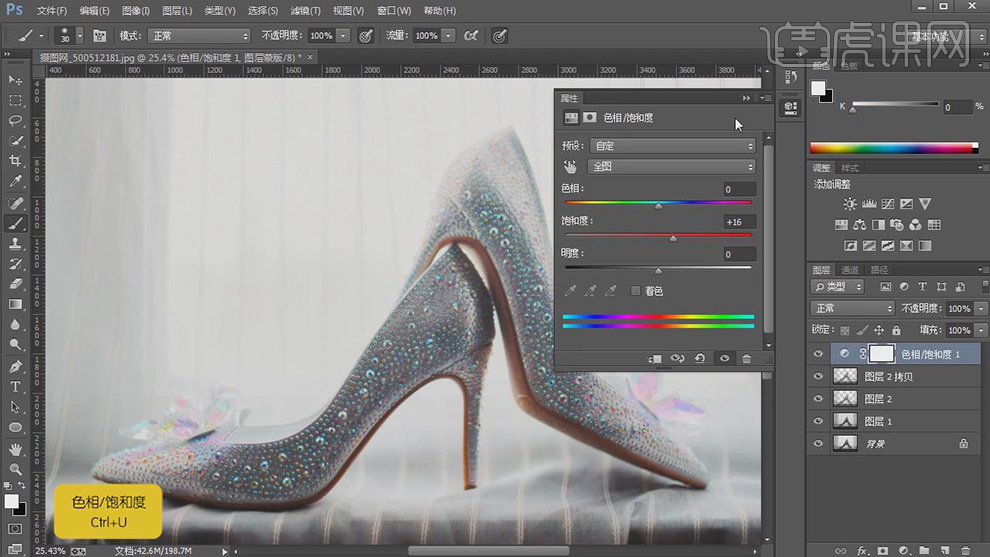
5.新建【可选颜色】,调整【红色】参数,具体参数效果如图示。

6.【可选颜色】面板,调整【青色】参数,具体参数效果如图示。
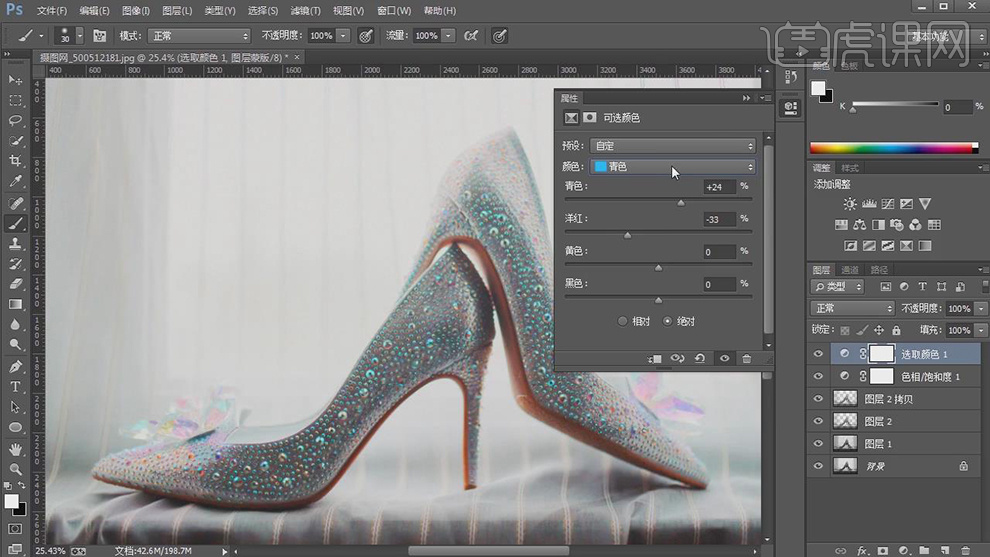
7.【可选颜色】面板,调整【蓝色】参数,具体参数效果如图示。
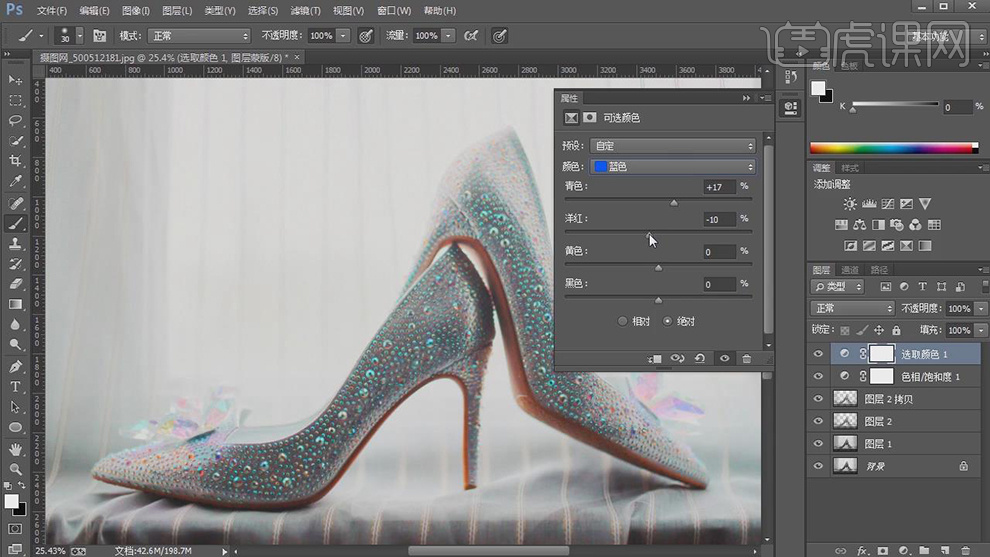
8.【可选颜色】面板,调整【洋红】洋红+23%,具体如图示。

9.【Ctrl+Alt+Shift+E】盖印图层,新建【黑白】,新建【曲线】,进行压暗调整,具体如图示。

10.【Ctrl+G】图层编组,【Alt+Delete】填充【R】128,【G】128,【B】128。调整【图层模式】柔光,新建【亮度/对比度】,调整【参数】,具体如图示。
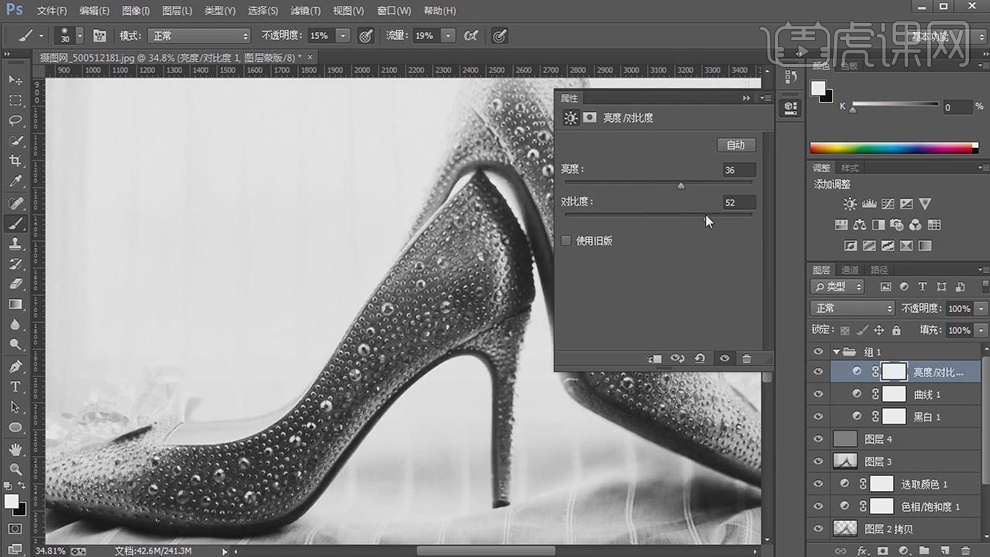
11.使用【画笔工具】,白色画笔,不透明度15%,流量19%,进行涂抹出高光部分。【X】切换前后背景色黑色,进行涂抹出阴影,具体如图示。

12.【Ctrl+Alt+Shift+E】盖印图层,使用【仿制图章工具】,【Alt】取样,进行涂抹瑕疵部分,具体如图示。
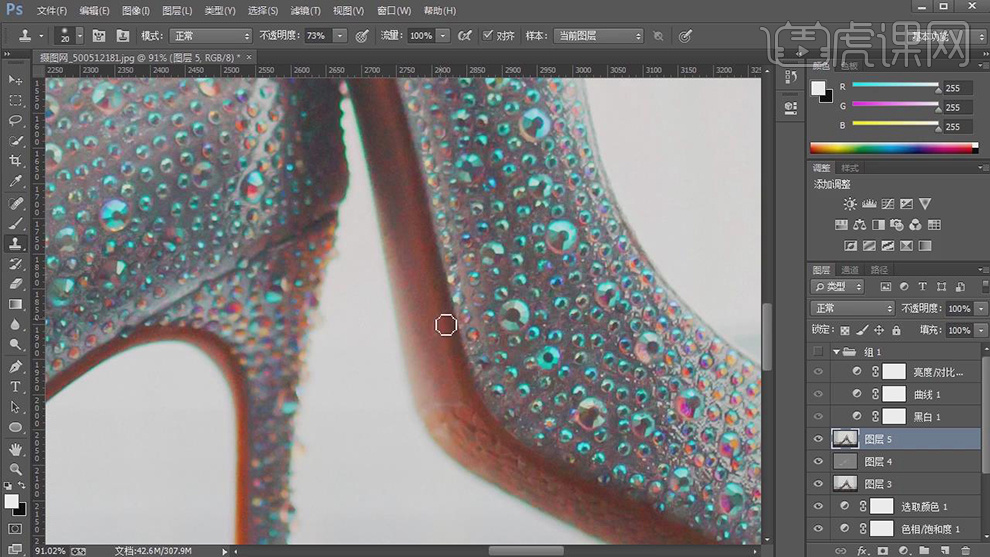
13.使用【钢笔工具】,进行绘制鞋子路径,按【Alt】转换点工具,可调整点的位置。【Ctrl+Enter】路径转换为选区,【Shift+F6】羽化1像素,具体如图示。
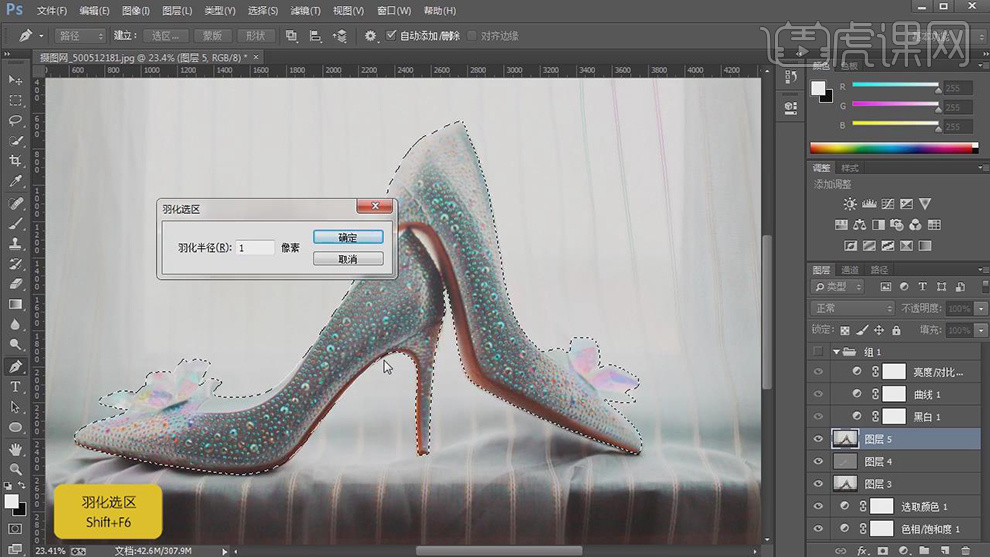
14.【Ctrl+J】复制图层,新建【纯色填充】,【颜色】白色。新建【曲线】,进行提亮调整,具体如图示。
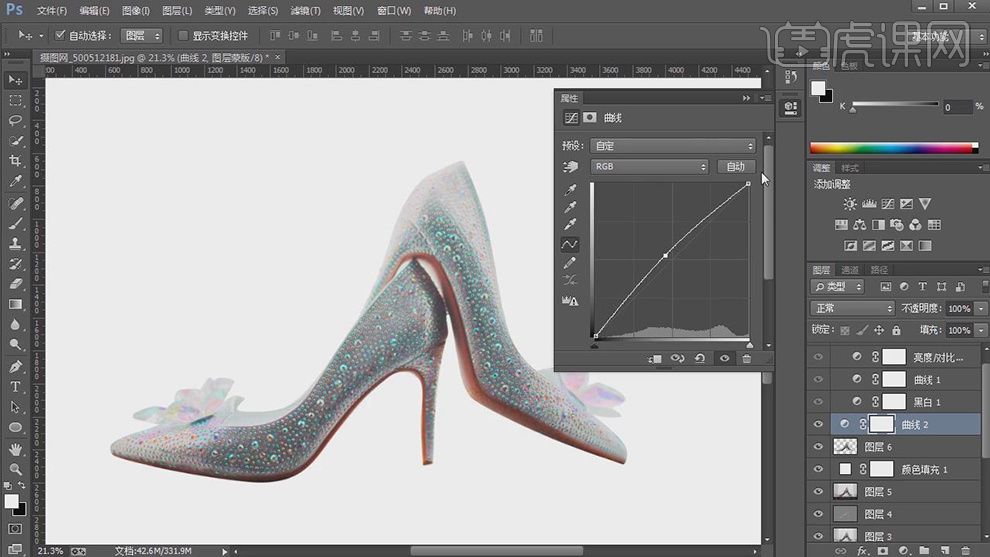
15.新建【色阶】,调整【图层模式】柔光,图层【不透明度】76%,具体如图示。

16.新建【曲线】,进行提亮调整,具体如图示。
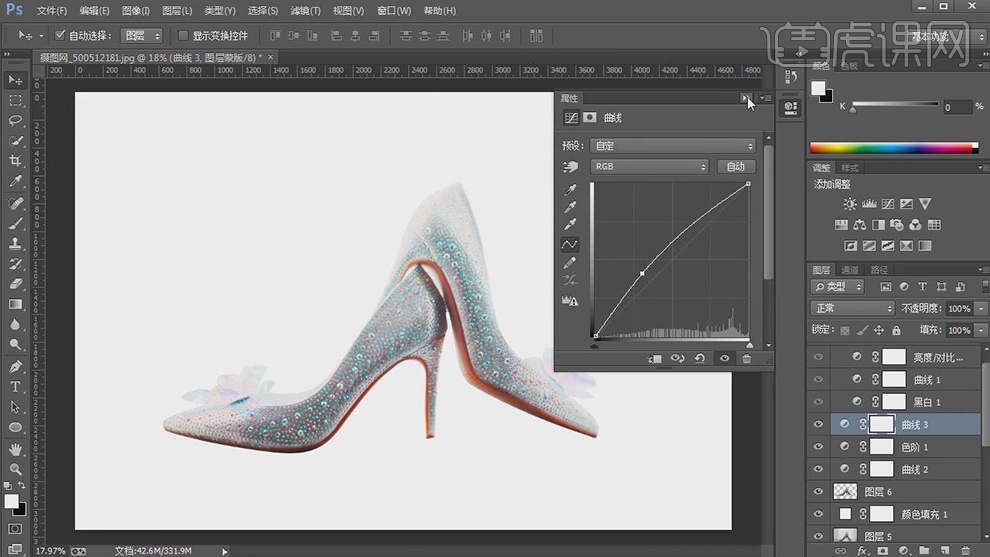
17.【Ctrl+I】蒙版反向,使用【画笔工具】,白色画笔,进行涂抹鞋子,具体如图示。

18.【隐藏】图层,【Ctrl+Alt+Shift+E】盖印图层,调整【填充图层】颜色,添加【蒙版】,使用【画笔工具】,黑色画笔,进行涂抹,具体如图示。
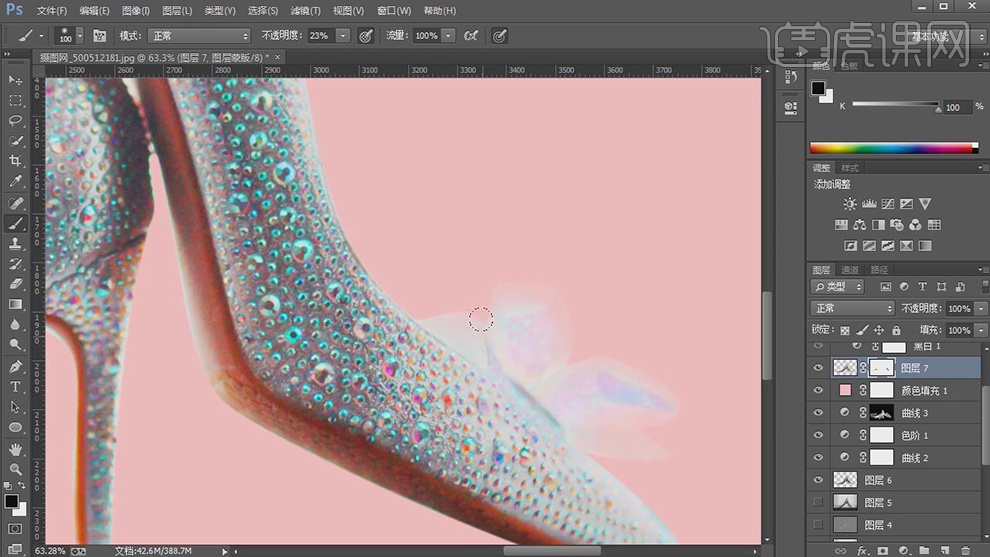
19.调整【填充图层】白色,新建【色彩平衡】,调整【高光】参数,具体参数效果如图示。
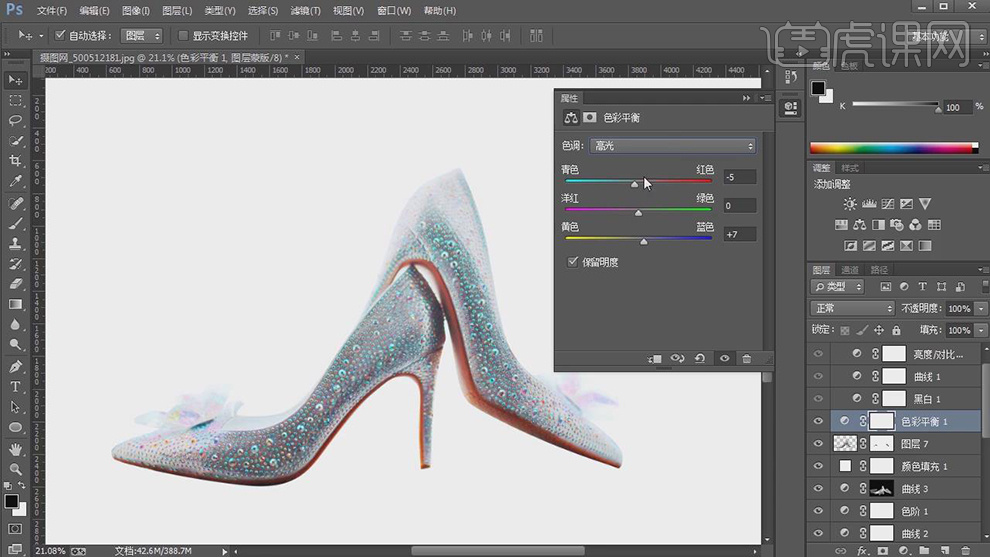
20.【色彩平衡】面板,调整【中间调】参数,具体参数效果如图示。
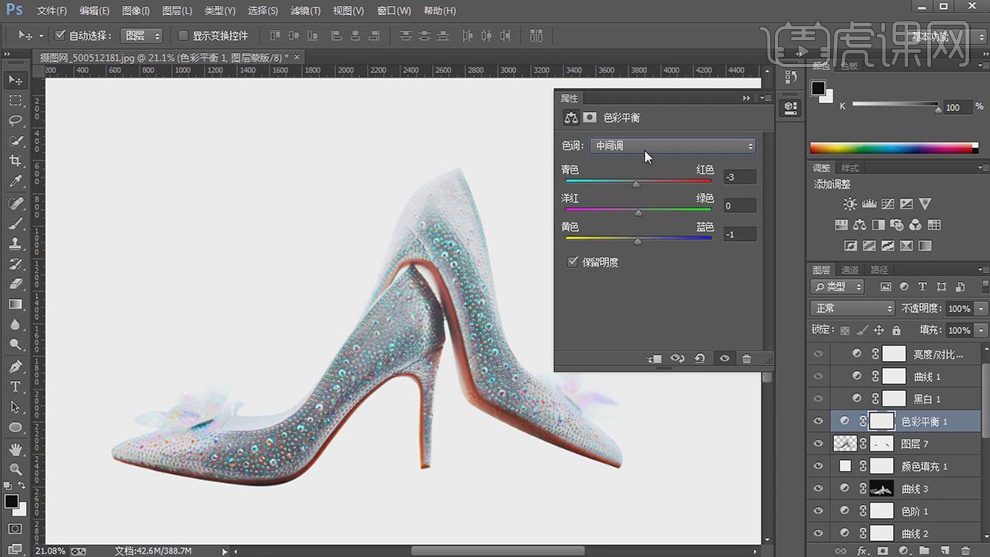
21.【色彩平衡】面板,调整【阴影】参数,具体参数效果如图示。
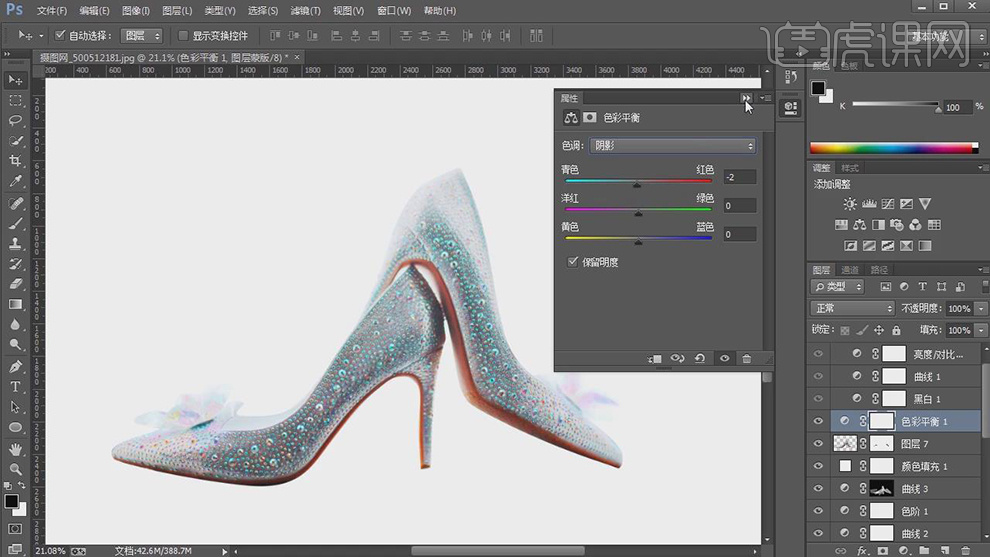
22.新建【图层】,调整【图层模式】柔光,使用【画笔工具】,白色画笔,不透明度19%,流量20%,进行涂抹鞋底,具体如图示。

23.最终效果具体如图所示。