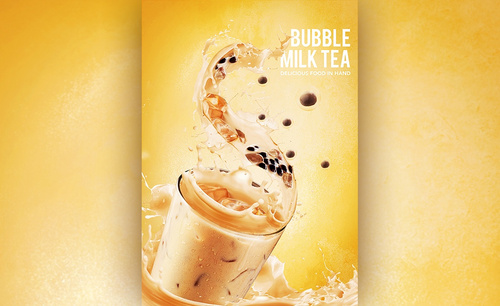下午茶海报设计

1. 打开【Ps】,新建【画布】,用【画笔】按住【Shift】键画出桌子的边线,再定出物体的大概的位置。
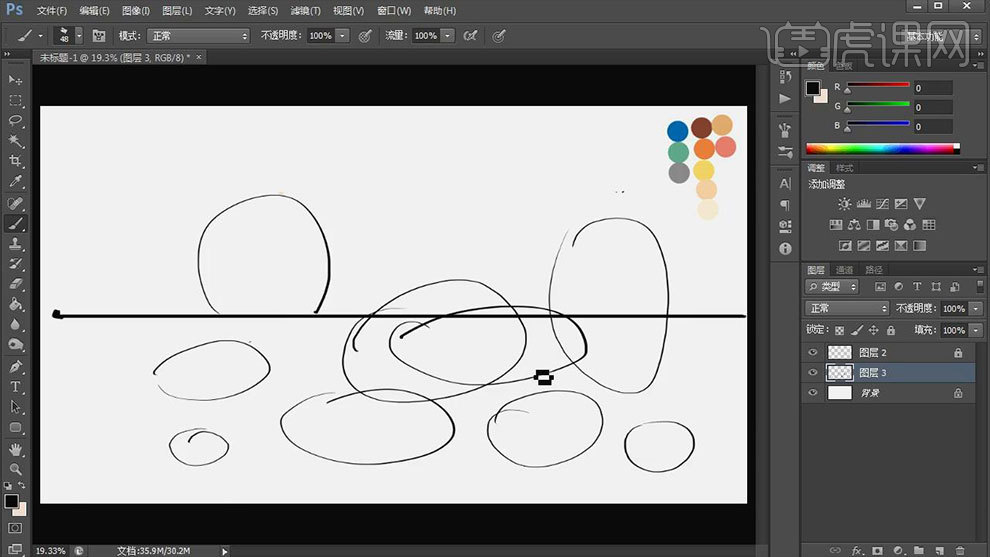
2. 降低图层的不透明度,新建【图层】,用【画笔】细化物体的草稿,效果如图示。
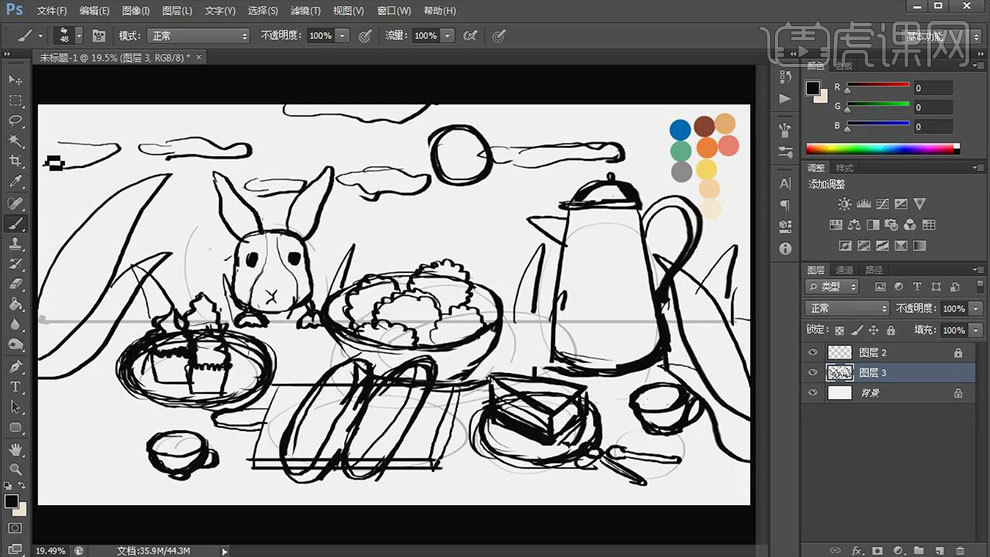
3. 降低图层的不透明度,桌子用【黄色】铺色,背景的天空用【浅橘色】来铺色。新建【图层】,用亮蓝色来给茶壶铺色。
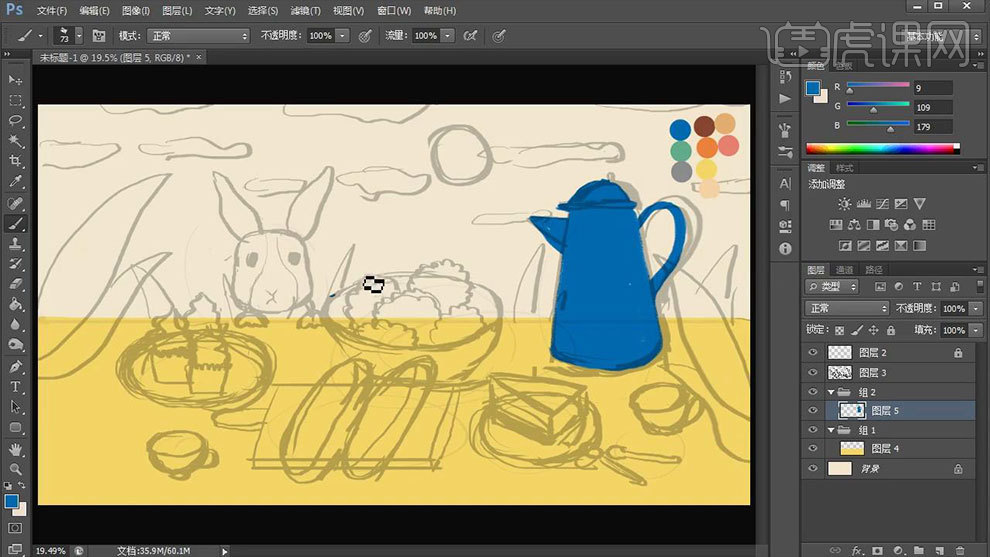
4.接着来画饼干碗,注意里面和外面的颜色要区分开。然后用白色画盘子,按住【Alt】键拖动复制一个。再用【棕色】画菜板,再用深色画厚度。
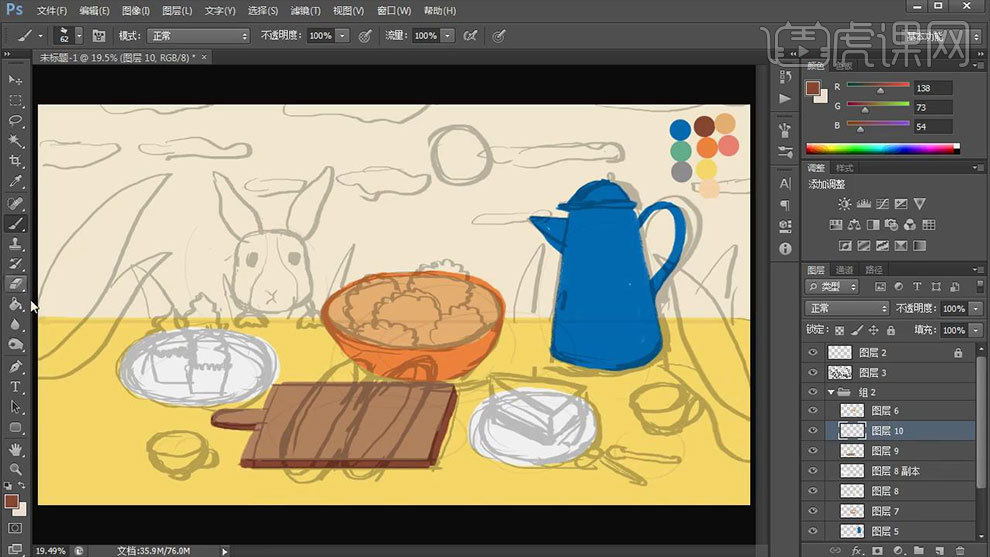
5. 用绿色来画茶杯,里面和外面的颜色还是要分开。接着用同样的方法给食物上色,颜色效果如图示。
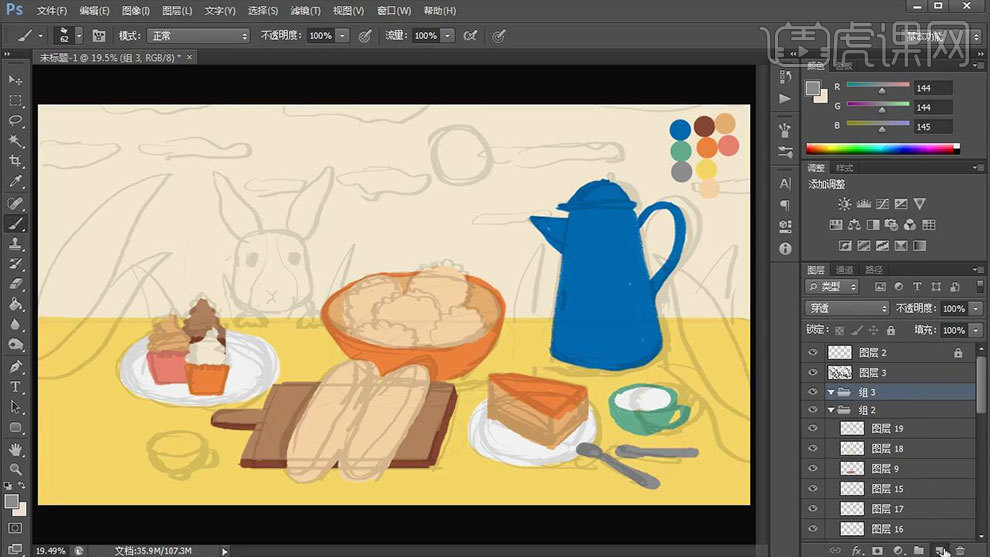
6. 接着用【深咖色】来给兔子上色,脸部的中间画上白色。再用绿色来给叶子铺色。
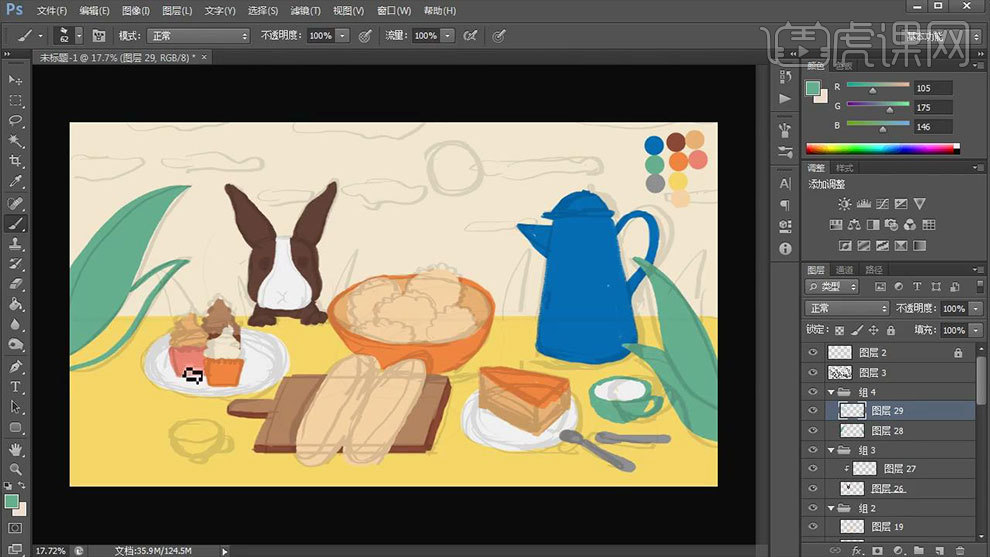
7. 再隐藏草稿图层,用【橡皮擦】修饰一下茶壶的形状。再新建【图层】,【Alt+单击图层间】创建剪切蒙版,用【白色画笔】给壶加一些花纹。
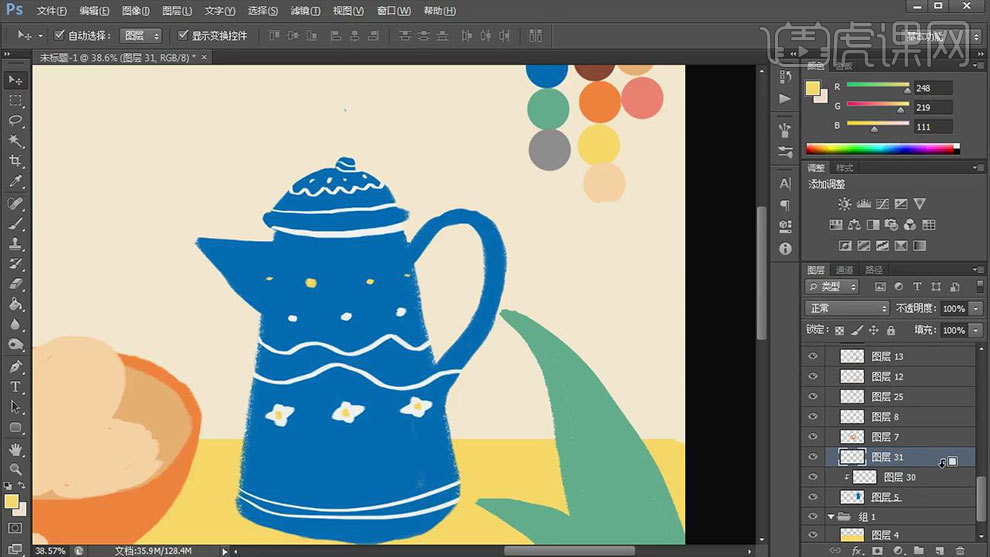
8. 再新建【剪切图层】,用复古的笔刷的最后一个,选择深蓝色,画茶壶的暗面。制作肌理效果。
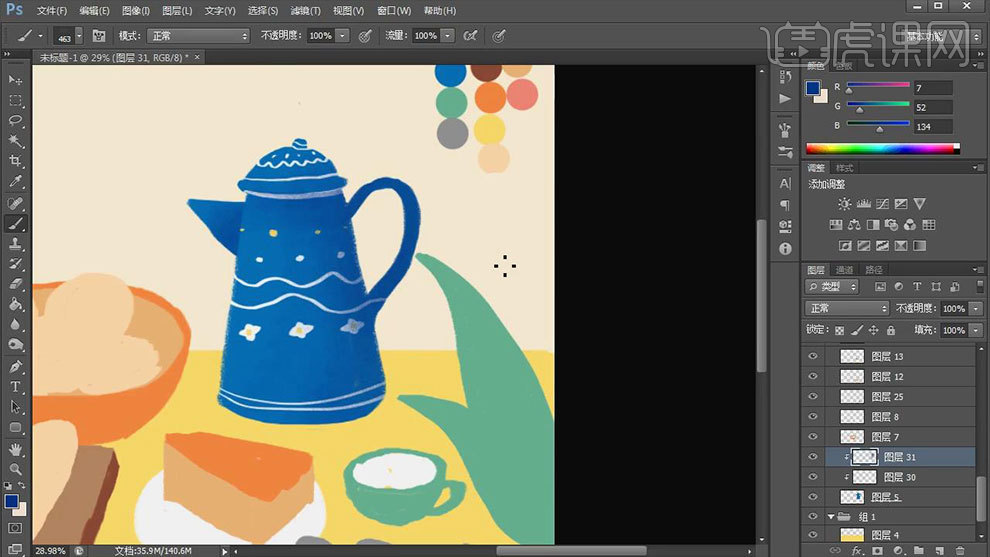
9. 接着给蛋糕盘子添加肌理效果,颜色为橘色。然后再给蛋糕添加上样式,按照自己喜好来画即可。最后给蛋糕整体加上肌理效果。
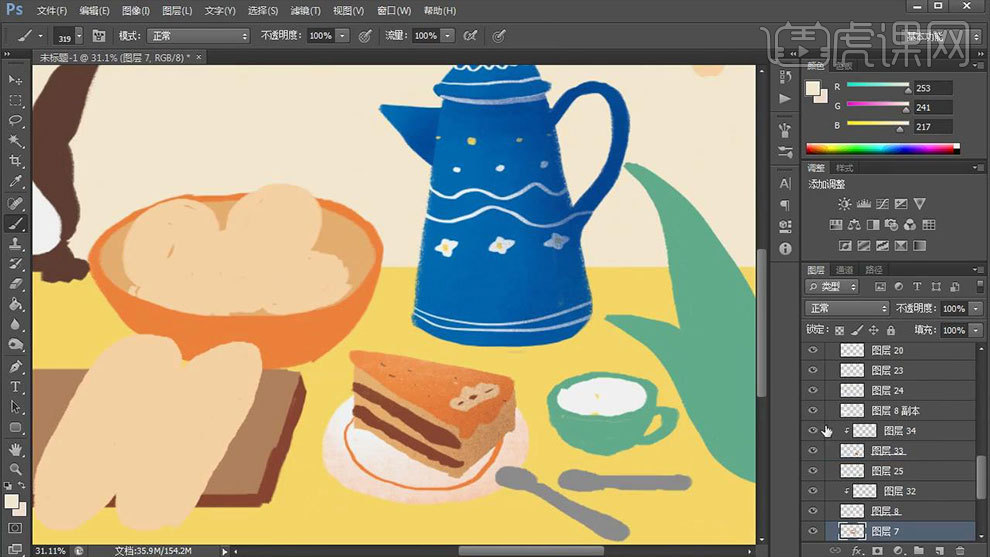
10. 然后再给饼干碗添加肌理,里面的肌理效果可以稍微浅一点。饼干图层上方新建【剪切图层】,用【画笔】给饼干画上肌理效果。再给饼干点上芝麻。
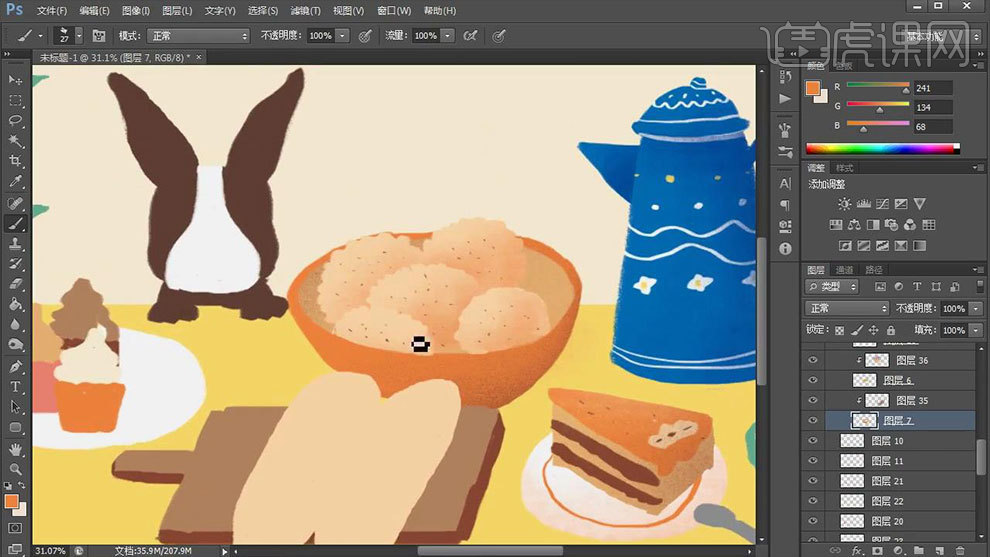
11.接着给砧板添加明暗肌理效果,面包图层上方新建【剪切图层】,给面包上方画上一些橙色的花纹。花纹画好后,再添加肌理效果。
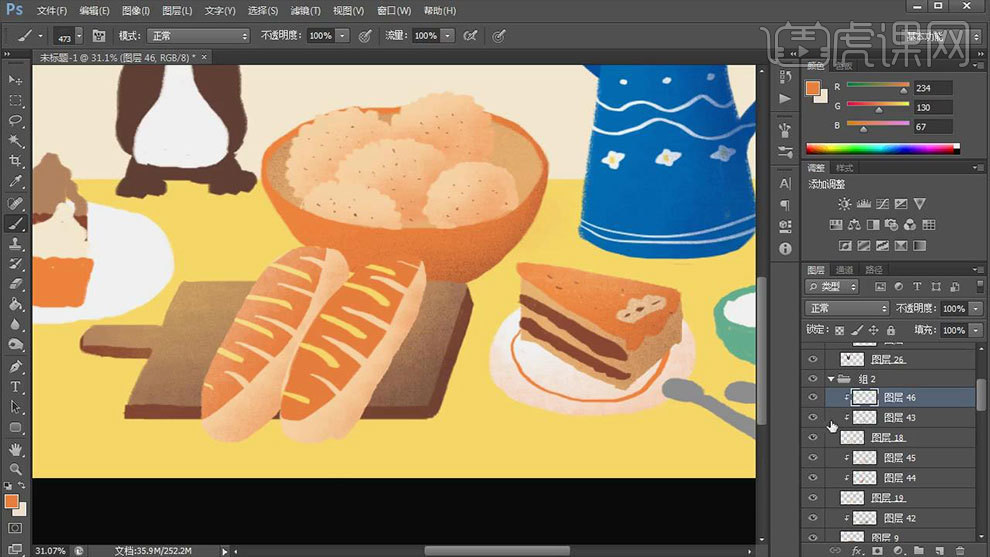
12. 新建【图层】,给砧板加一些木质的花纹。然后用同样的方法给蛋糕、杯子和勺子绘制花纹和肌理,效果如图示。
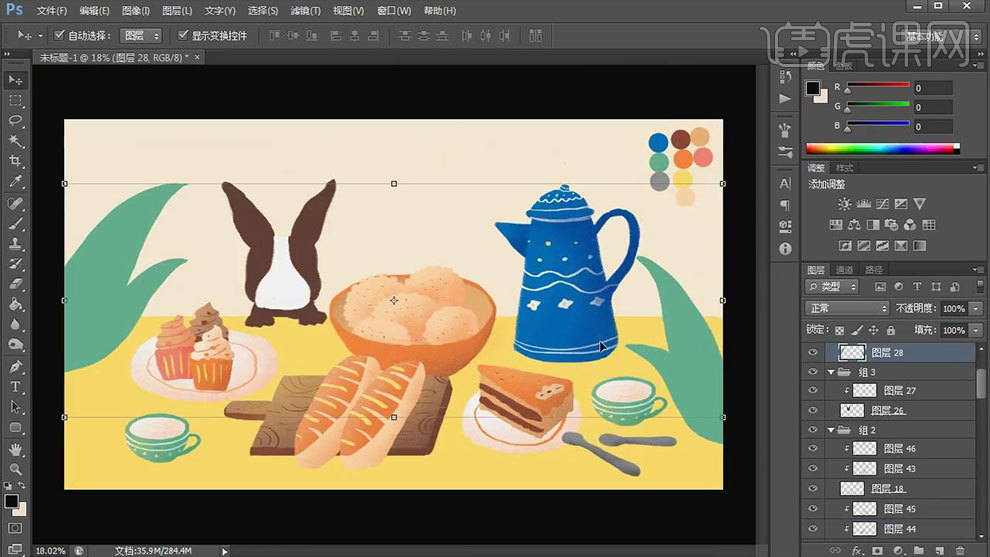
13. 兔子图层上方新建【剪切图层】,用【深褐色】画兔子耳朵的花纹。再画上眼睛和嘴巴,然后加上深色肌理效果。嘴巴周围加上粉色肌理。
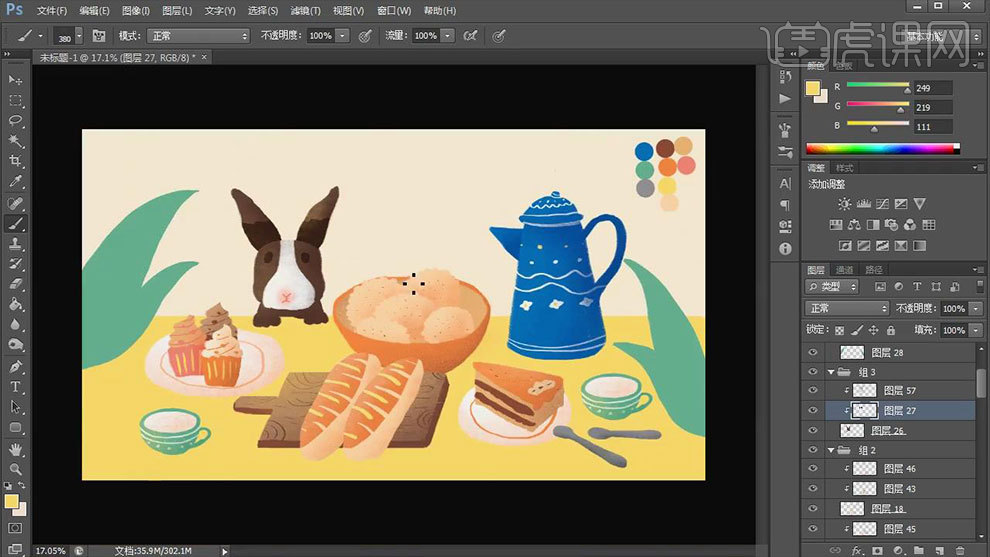
14. 接着给桌子添加【橘色】的肌理,再添加一些木质的纹理,注意肌理不要画的太乱。同样给天空添加橘色肌理质感。

15.【椭圆工具】按住【Shift】键画太阳,填充黄色。再用【浅黄色】画云朵。接着给前面的叶子加点肌理效果,再画出经脉。
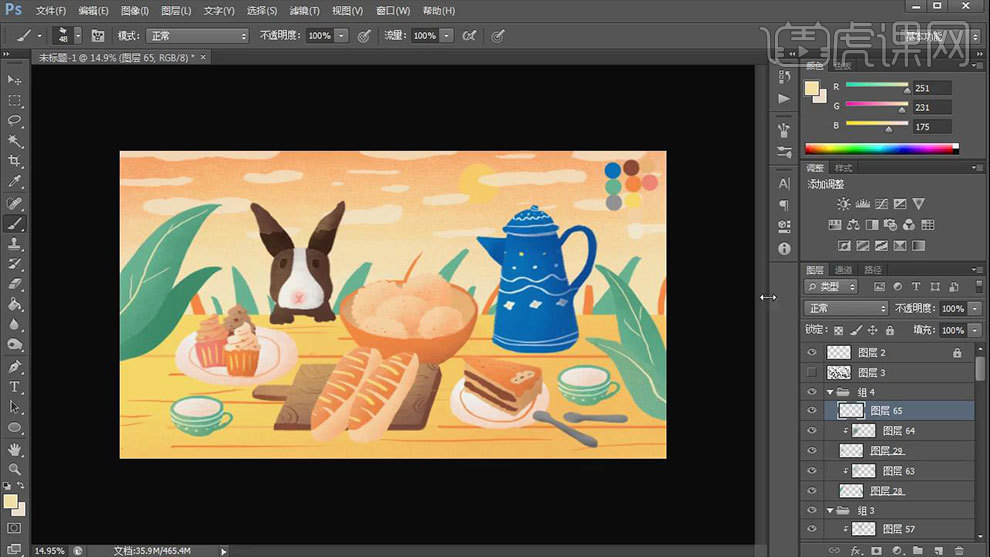
16. 再新建【图层】,用深棕色画物体在桌子上的投影,降低不透明度。再绘制出物体在容器中的投影。
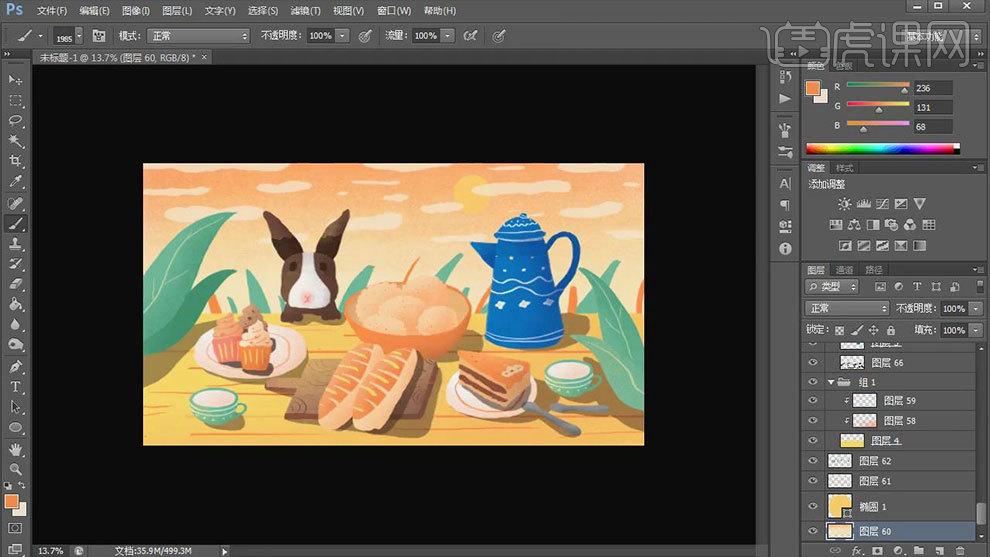
17. 新建【图层】,用复古笔刷的倒数第三个,选择浅黄色,用小画笔,给画面点一些点。降低不透明度。
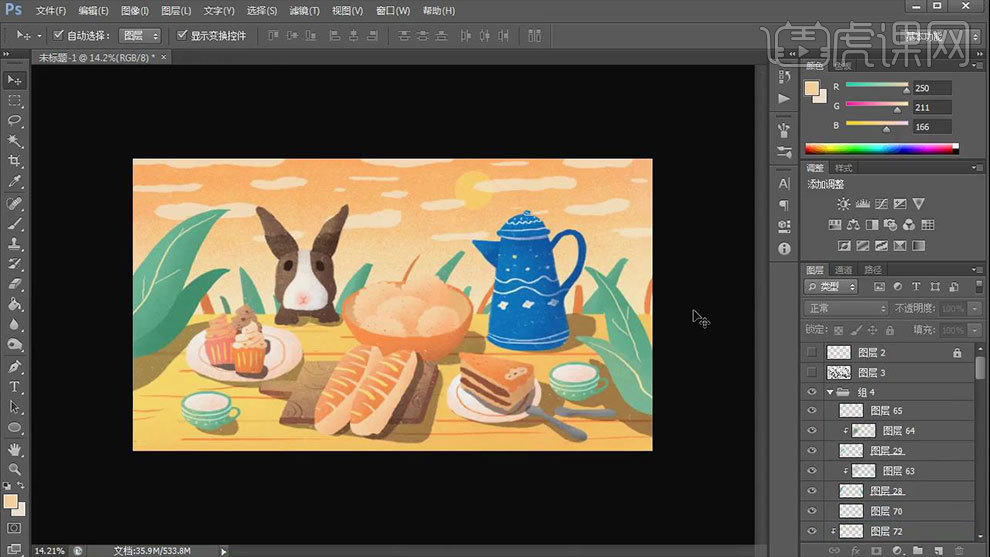
18.最终效果如图示。

1.【Ctrl+E】合并图层,模式为【正片叠底】。新建【图层】,填充浅灰色。新建【图层】,选择画笔,开始给人物勾线。
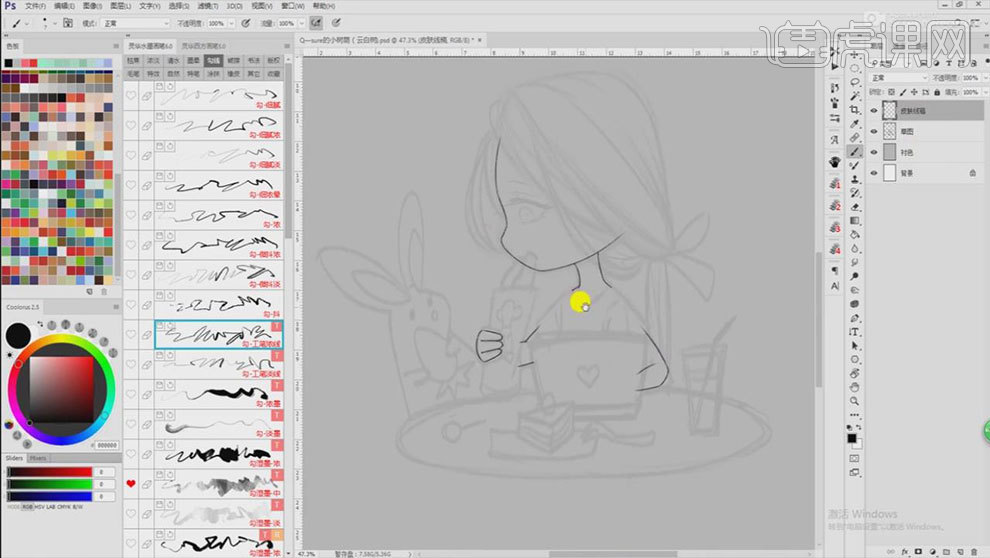
2. 新建【图层】,开始勾勒头发的线稿,再不需要涂色的部分用淡粉色涂抹。
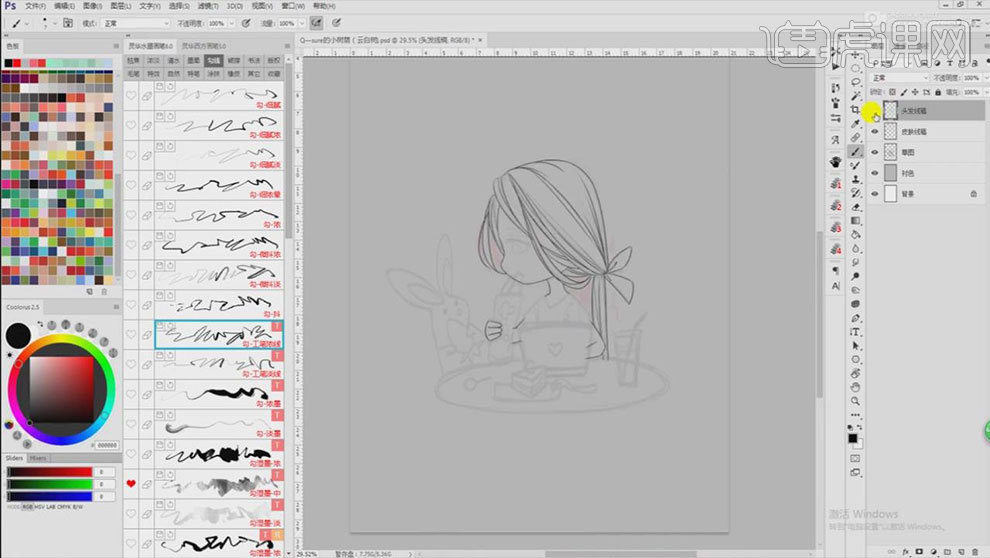
3. 画眼睛的时候一定要注意形状。接着勾勒面包的线稿。新建【图层】,用线描的方式绘制Logo。
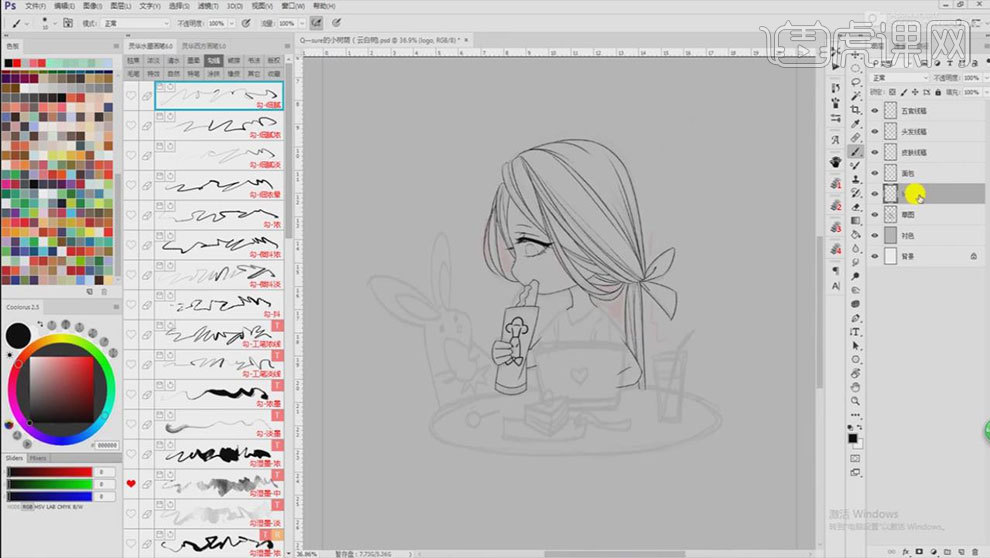
4. 接着勾勒衣服的线稿。【椭圆选框工具】绘制桌子,用【渐变工具】拉上颜色,添加【锚边】图层样式,调整参数如图示。
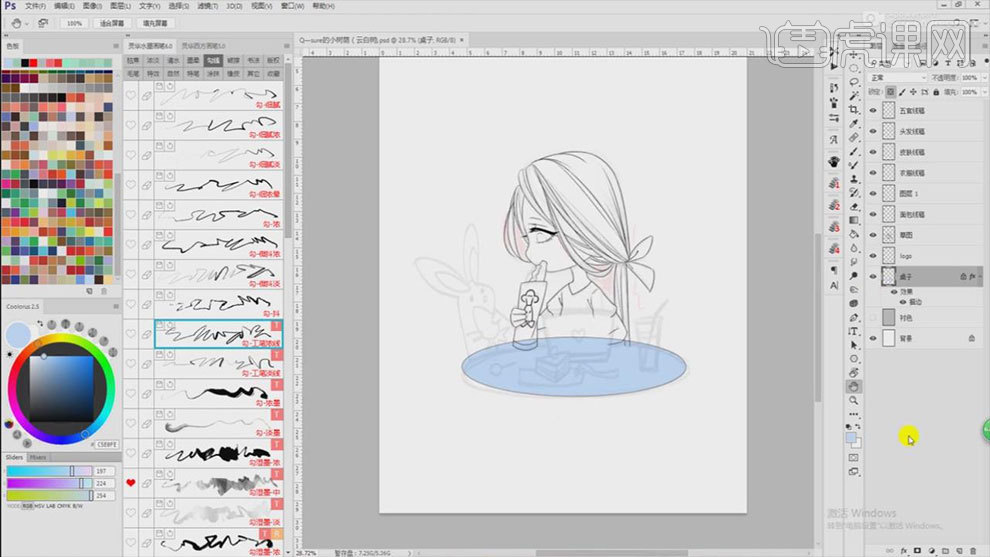
5. 接着勾勒电脑、食物和兔子的线稿。电脑稍微有一点点的变形。桌子的颜色改为白色。

6. 给线稿图层编组,锁定透明像素,模式为【正片叠底】,用【渐变工具】改变线稿颜色。
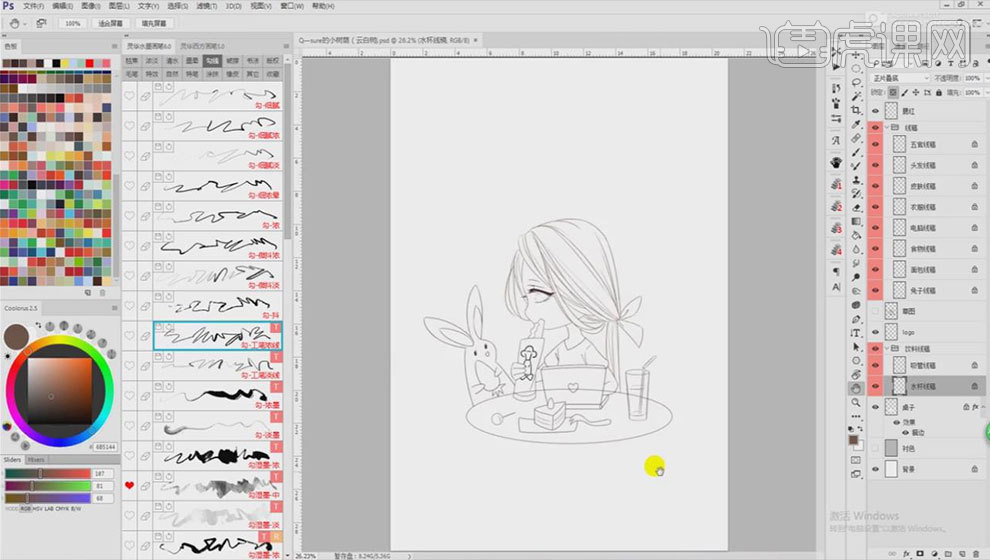
7.本节课效果如图示。下节课继续。

1.这节课绘制现代小姑娘Q版,场景是下午茶。下午茶是一种温馨、懒散的感觉,所以整体造型不能太严谨,是一个比较随性、慵懒的小姑娘。
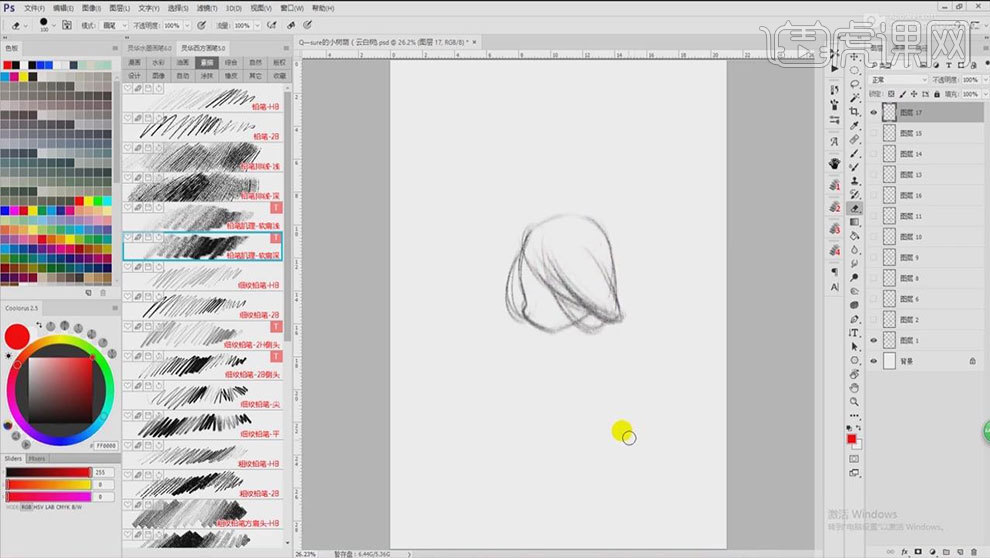
2. 再加上简单的半袖衫,袖子上加了一个荷叶边,领口是V字领,是比较舒适的。
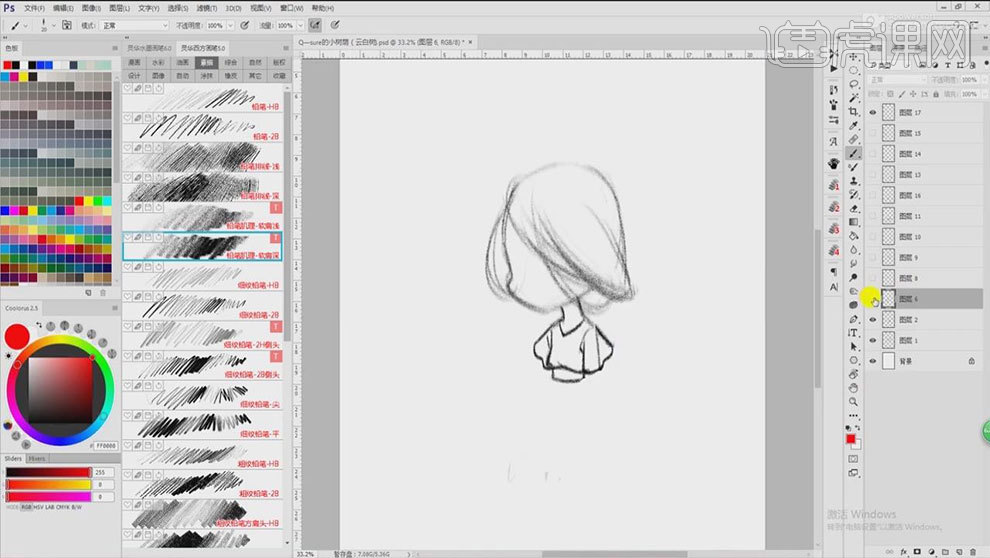
3. 再稍微改了下颚线的位置。手里拿着面包在吃。
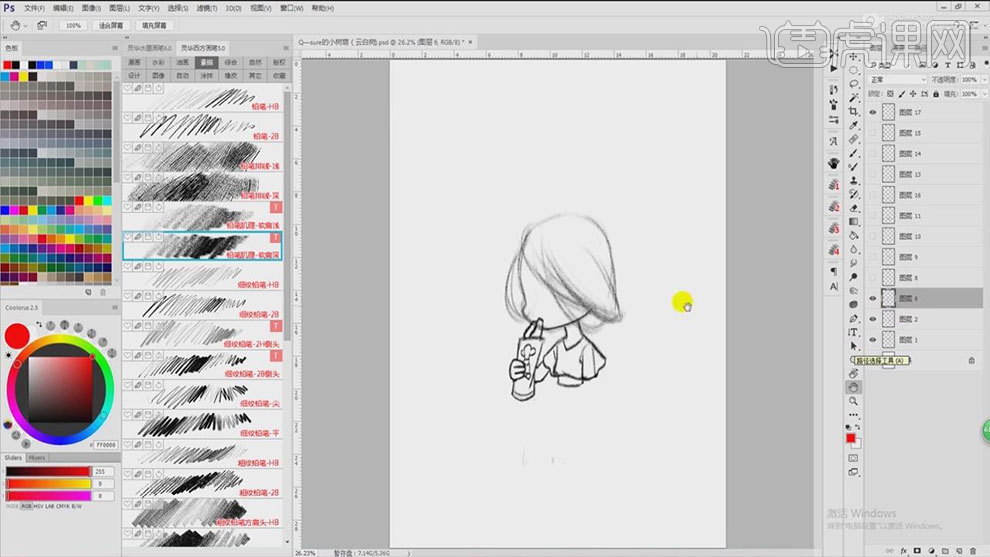
4. 眼睛是一个侧着的眼睛,侧眼睛像三角形的形状。
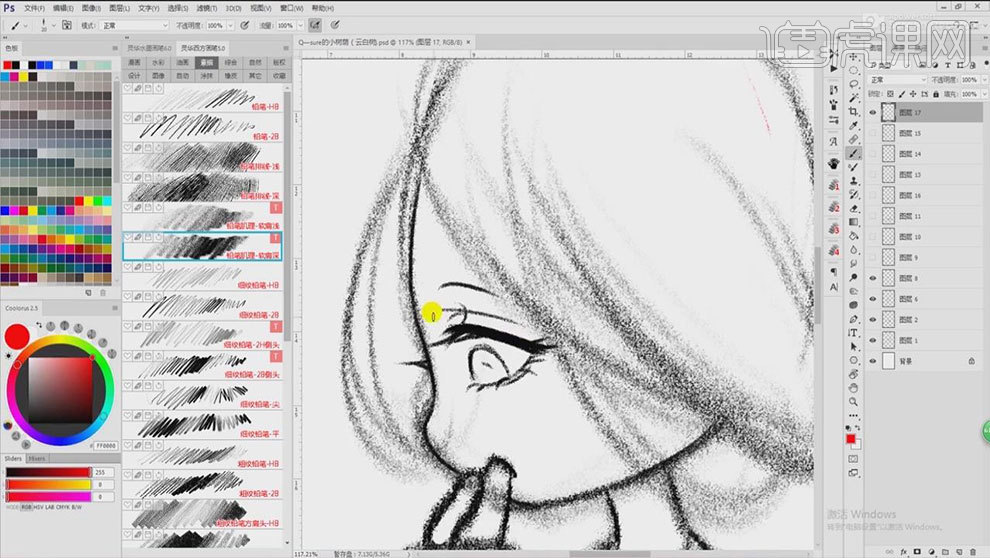
5. 接着再描了一下头发,头发是扎了一个低马尾。
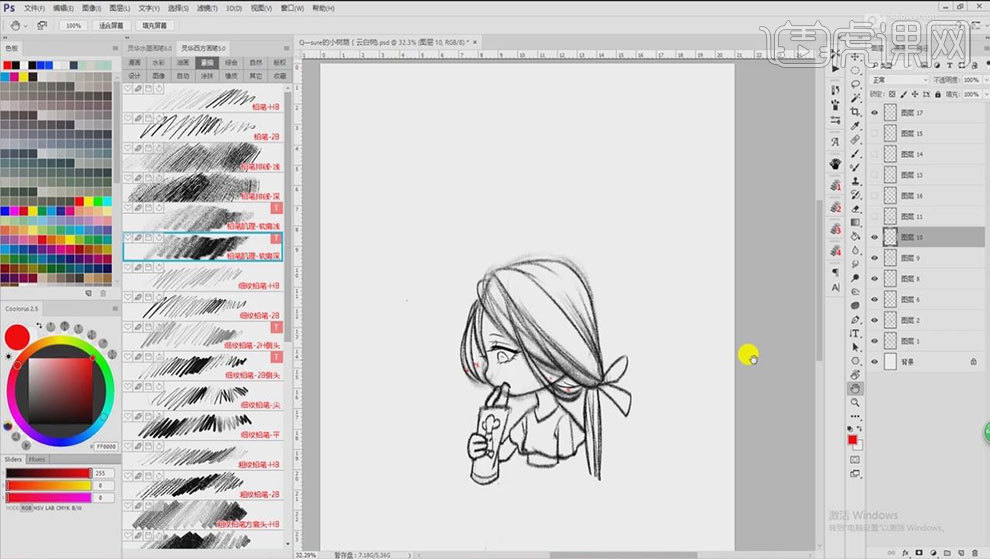
6. 再画了一个桌子,加上一些茶点。
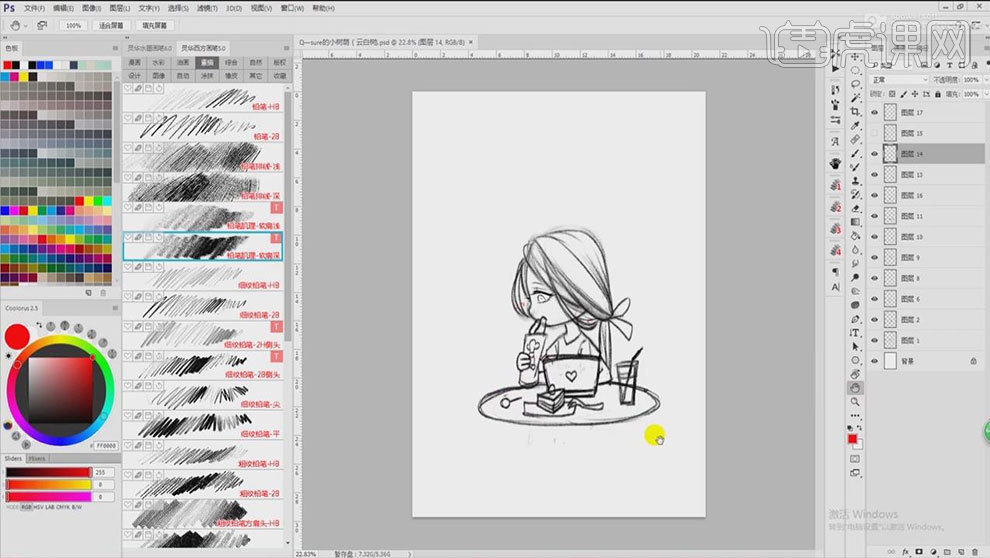
7. 再旁边加上一个布偶,它的作用是丰富画面,让女孩的视线有一个落脚点。

8.本节课效果如图示,下节课继续。

1. 打开PS,进入ACR,【镜头校正】选择删除色差、启用配件文件设置,选择【基本】色调10,色温5500,【曝光】+0.55,【高光】-84,【阴影】+45,【黑色】-15如图所示。
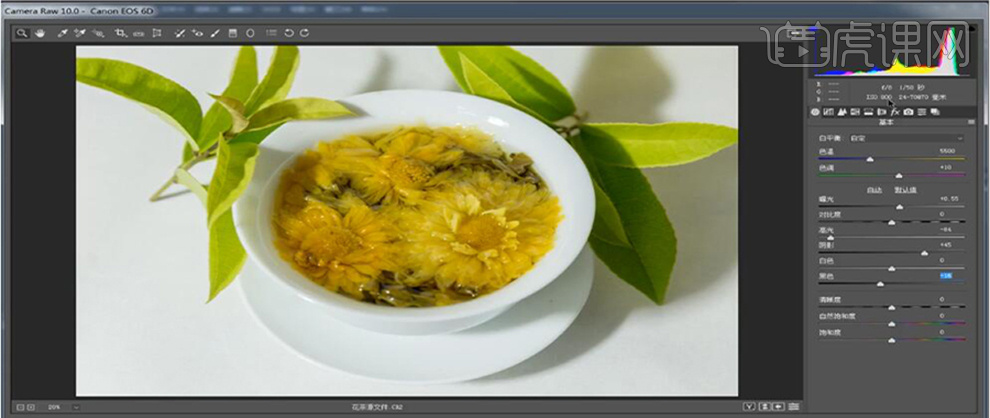
2. 选择【细节】,【明亮度】19,【数量】59,【细节】15。
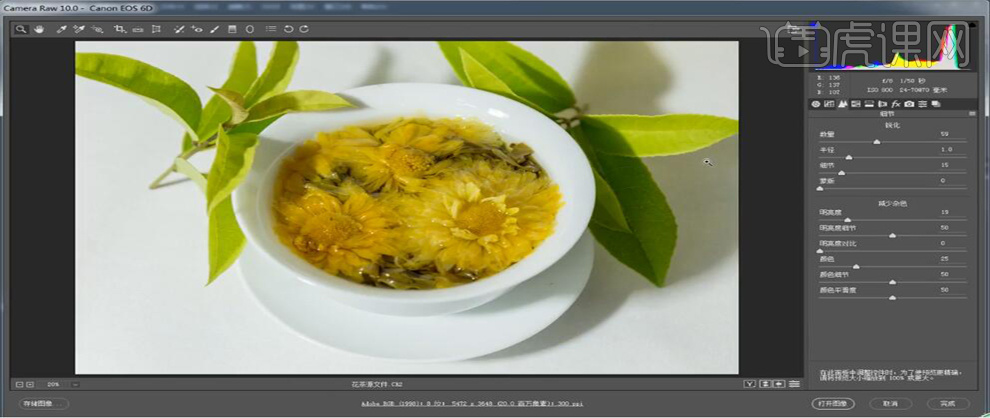
3. 选择【效果】,【去除薄雾】数量5,选择【相机标准】蓝原色【饱和度】+31,绿原色【饱和度】-14。
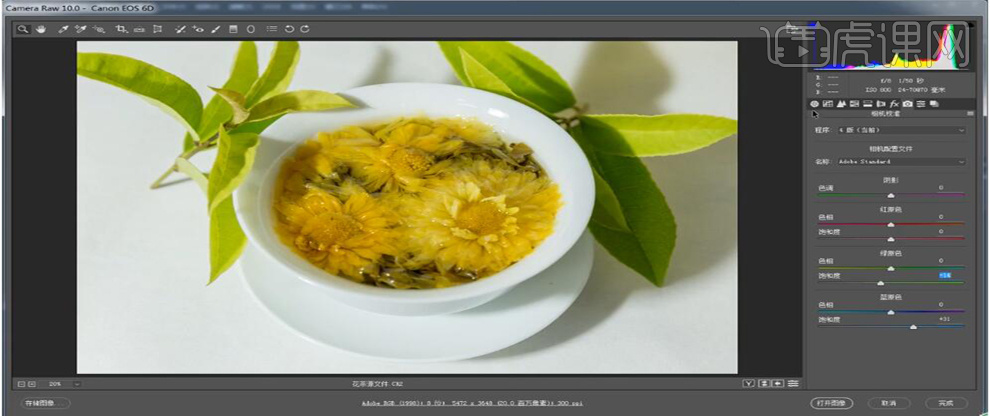
4. 【打开图像】进去PS,【Ctrl+J】复制图层,选择【修补工具】进行修除,修除高光。【曲线工具】进行对比,修除瑕疵。
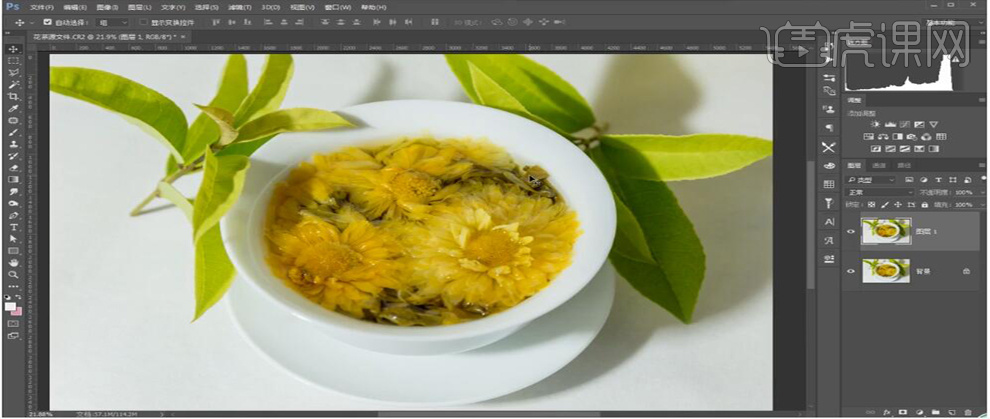
5. 【Ctrl+J】复制图层,选择【可选颜色】,选择颜色【黄色】,青色+40%、洋红-17%、黄色-27%、黑色+20%,选择颜色【绿色】,青色+16%、洋红-11%、黄色-33%、黑色+40%。
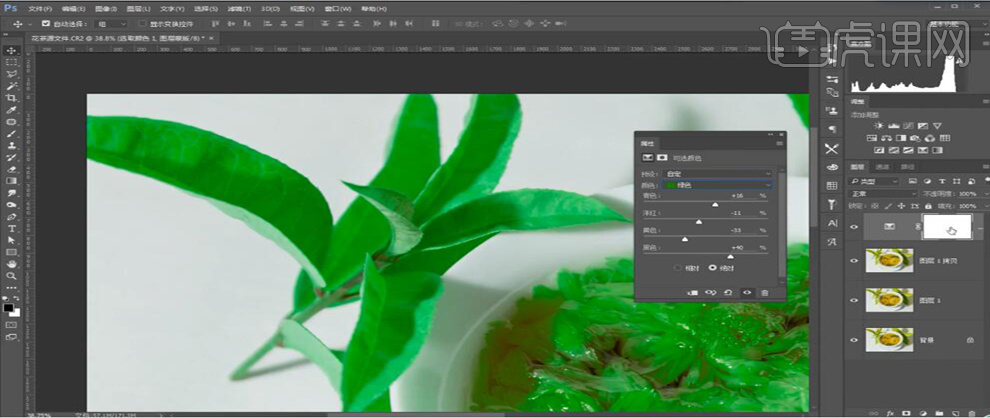
6. 选择【蒙版图层】,【Ctrl+I】反向,按下【B】画笔工具,【不透明度】80%,柔性画笔,【X】切换前景色进行涂擦,调整画笔大小【[】缩小画笔,【]】放大画笔。调整【不透明度】61%。
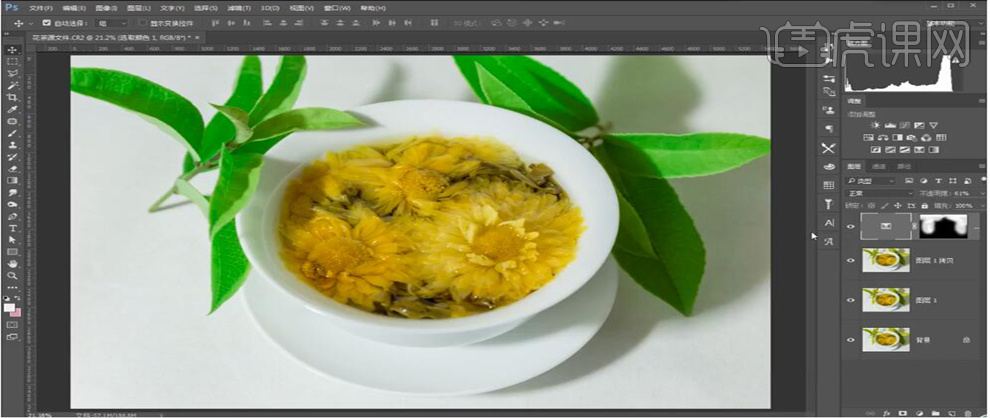
7. 选择【色相/饱和度】选择青色,【吸管工具】吸取颜色,调整【饱和度】-10。
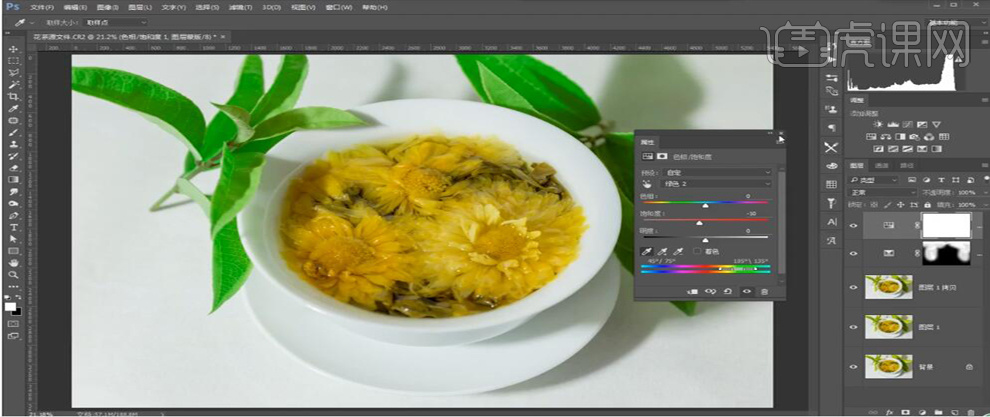
8. 选择【可选颜色】选择颜色【黄色】,青色-10%、洋红+3%、黄色+5%,选择【蒙版图层】,【Ctrl+I】反向,按下【B】画笔工具进行擦除,选择【色相/饱和度】饱和度15%,选择【蒙版】按住【Alt】键往上拖动复制。
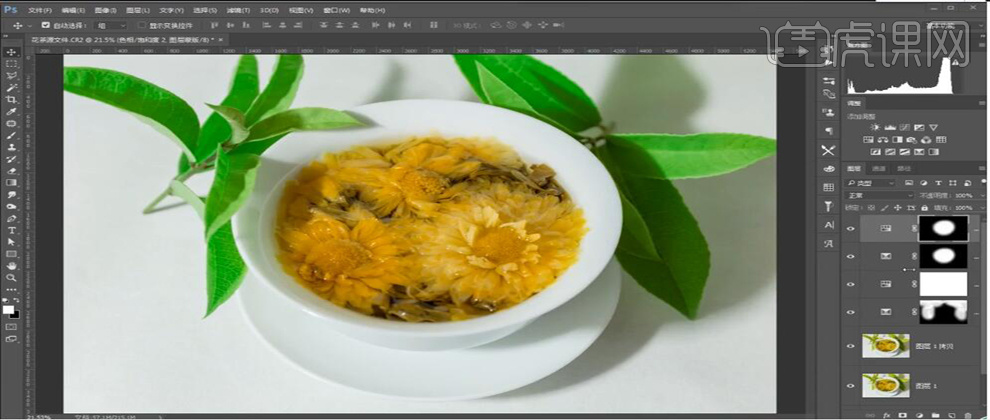
9. 选择【曲线】调整曲线,选择【红色】调整下方点,选择【绿色】进行调整,选择【蓝色】调整。【Ctrl+J】复制图层,调整【不透明度】29%。
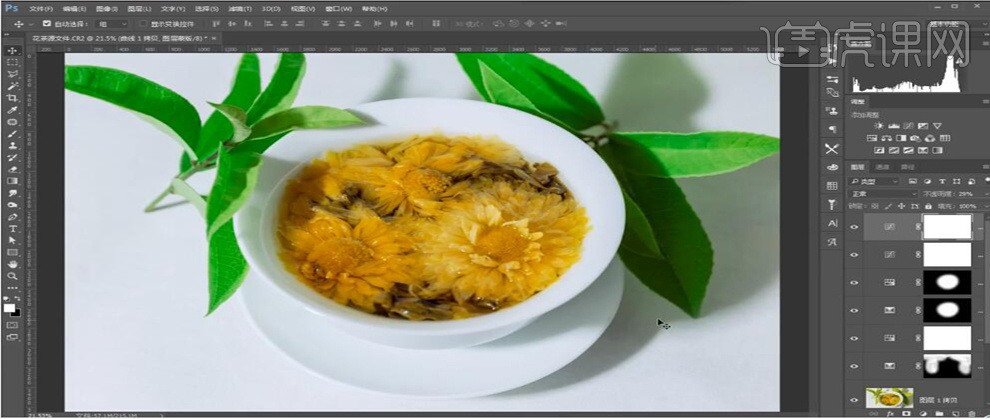
10. 选择【色相饱和度】饱和度-100,【Ctrl+N】蒙版反向,使用【B】画笔工具,不透明度51%,进行涂抹。按住【Alt】和鼠标左键调整大小。【X】切换前背景色。

11. 按下【Ctrl+Alt+Shift+E】盖印图层,隐藏其余图层,进入ACR,选择【MSL/灰度】,绿色-20,蓝色-9,黄色-5,橙色-10。
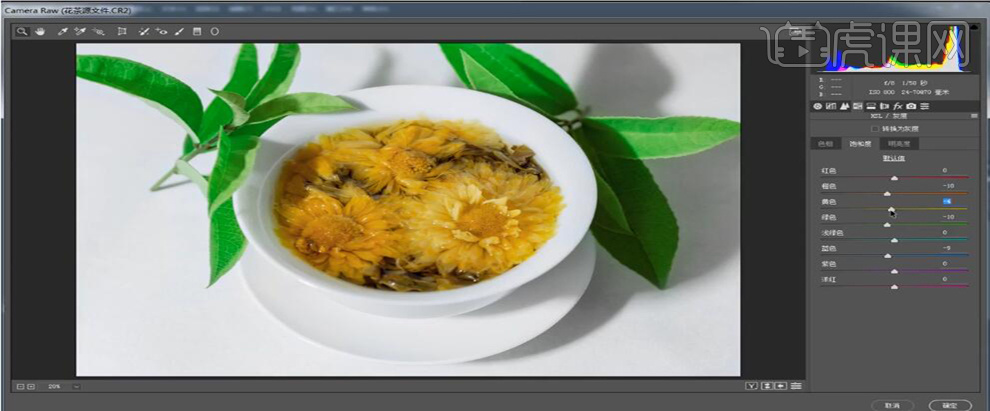
12. 【文件】导入素材,调整素材位置,【Ctrl+T】调整大小,【Ctrl+Alt+Shift+E】盖印图层,【滤镜】锐化【USM锐化】默认即可。
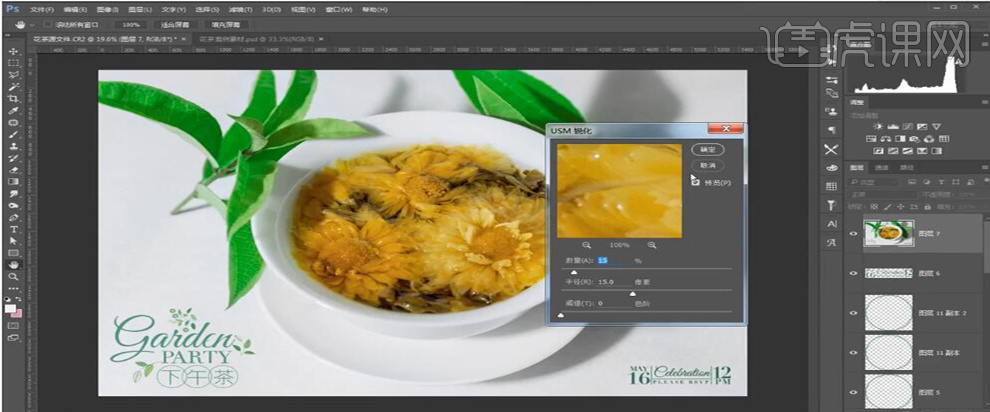
13. 最终效果如图所示。
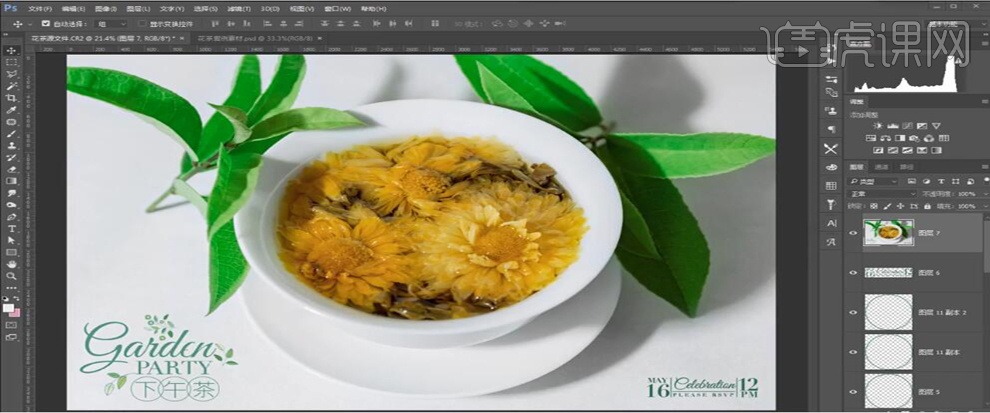
1.本课主要内容如图示。

2.【打开】PS软件,【新建】任意大小画布。具体效果如图示。
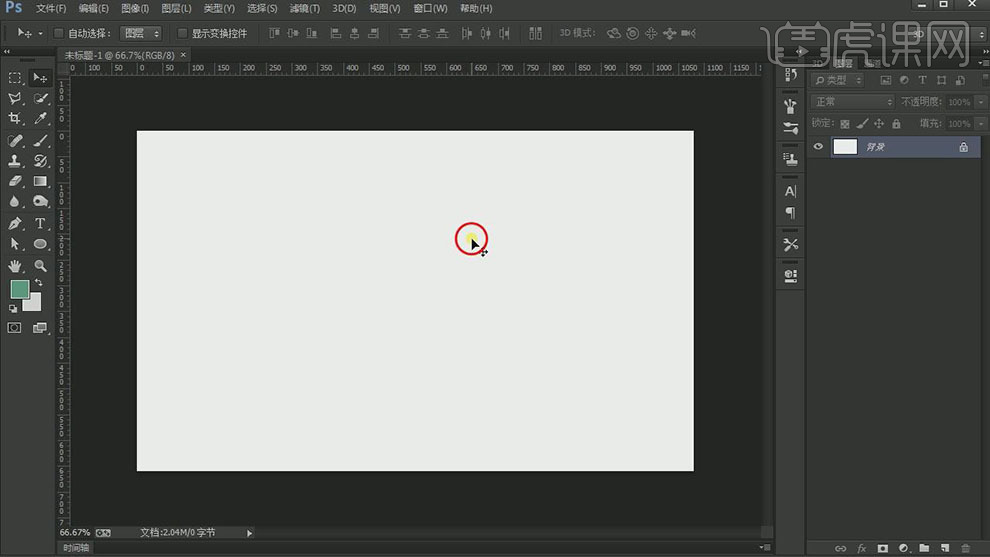
3.【选择】背景图层,【填充】合适的颜色。使用【文字工具】,依次输入文字。具体效果如图示。
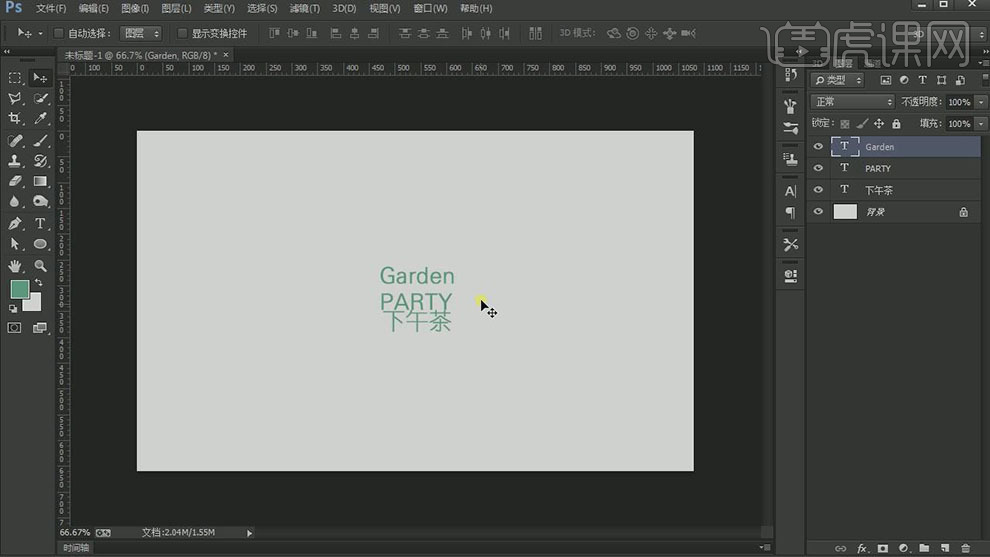
4.修改字体和大小,排列至画面合适的位置。使用【椭圆工具】绘制椭圆,【描边】合适大小和颜色,调整椭圆大小,排列至文字周边合适的位置。具体效果如图示。
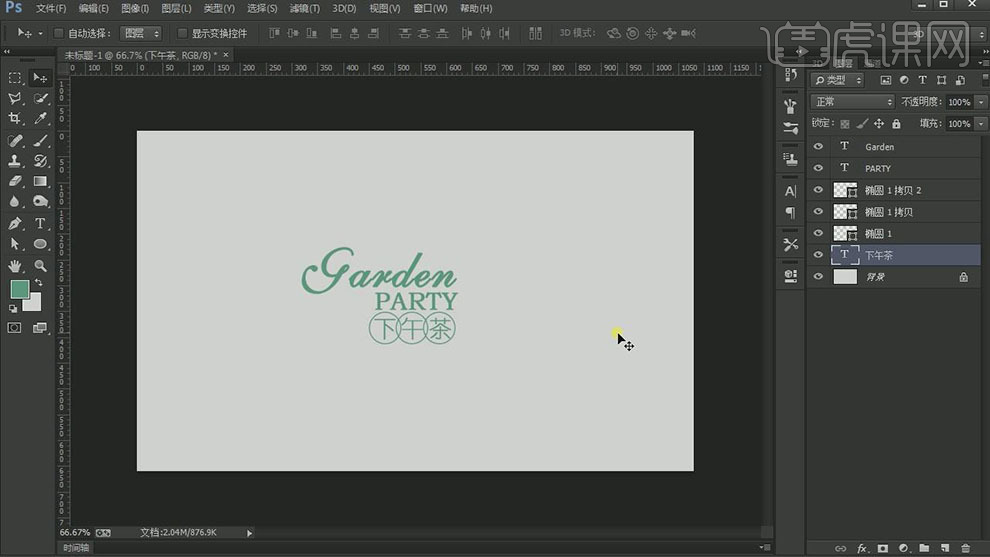
5.【拖入】叶子素材,放置文字周边合适的位置。【选择】所有图层,按【Ctrl+G】编组,【重命名】。具体效果如图示。
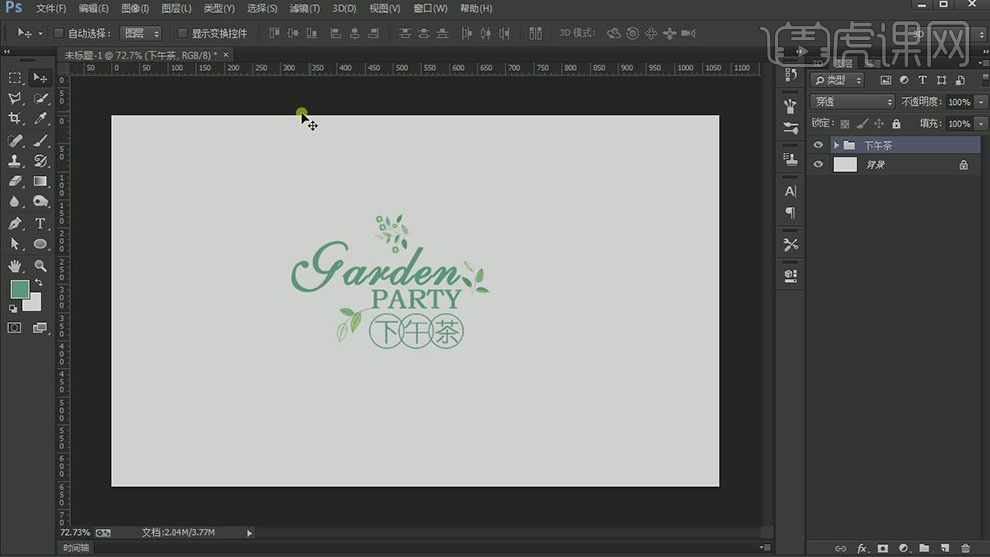
6.调整画面整体细节,最终效果如图示。