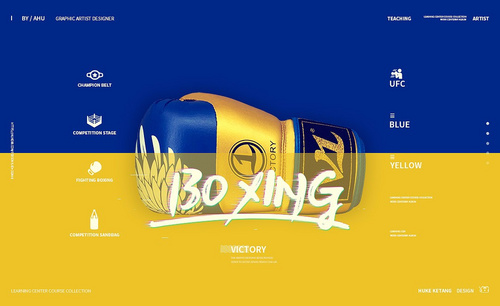故宫海报设计

1.【打开】PS,导入【素材】,进入【Camera Raw】滤镜,【镜头校正】面板,勾选【删除色差】与【启用配置文件校正】,调整【校正量】,具体如图示。

2.【基本】面板,调整【高光】-38,点击【打开图像】具体如图示。

3.【C】裁剪工具,对人物进行裁剪。使用【矩形工具】,进行选区,【Ctrl+T】进行下拉调整。
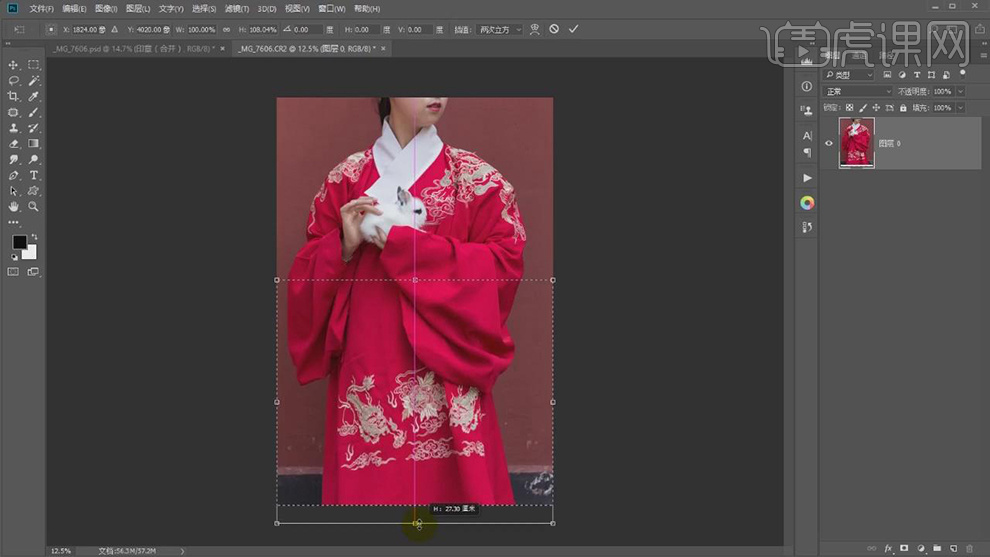
4.【Ctrl+J】复制图层,【Ctrl+Shift+X】液化,对人物进行液化调整,具体如图示。
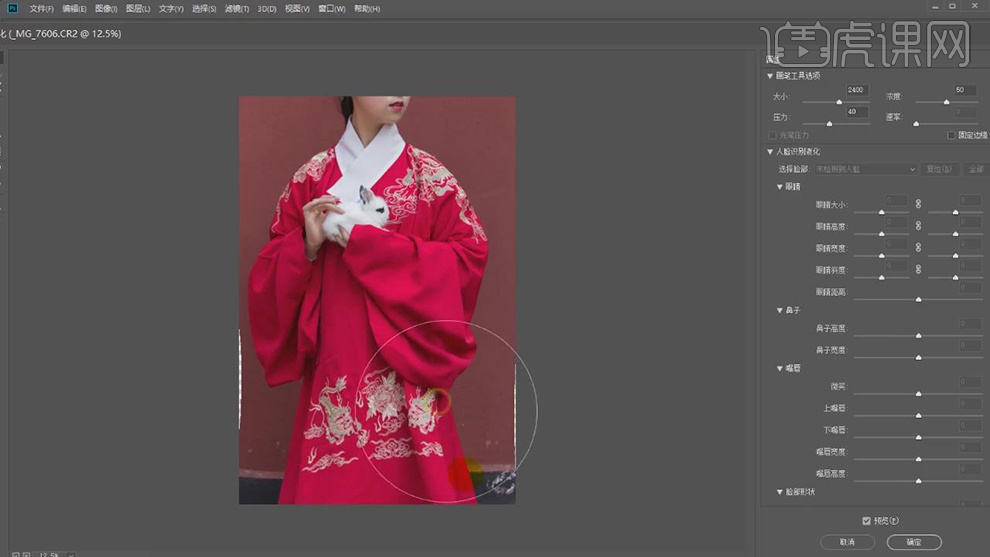
5.使用【矩形工具】,选区【两边】,【Shift+F5】填充内容识别。
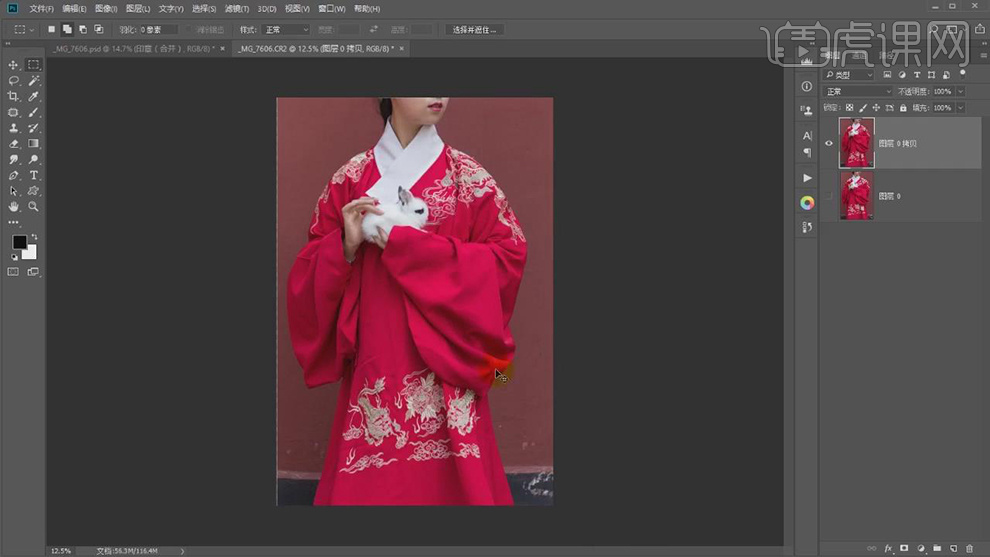
6.新建【图层】,使用【修复画笔工具】,【Alt】取样,修复【画面】瑕疵与【衣服】皱褶。
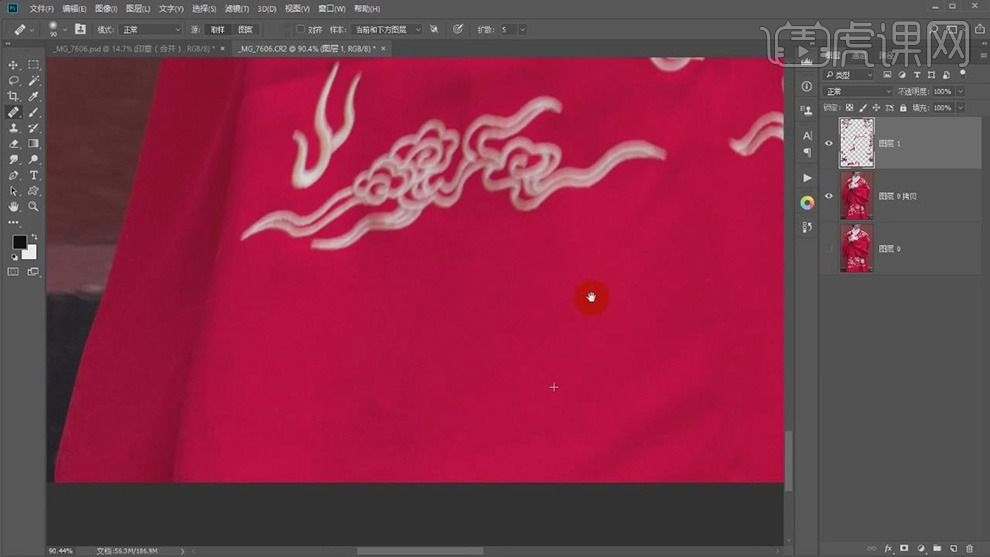
7.新建【图层】,使用【套索工具】进行选区,【Ctrl+J】复制图层,移动【下方】,【Ctrl+M】曲线,调整曲线,具体如图示。
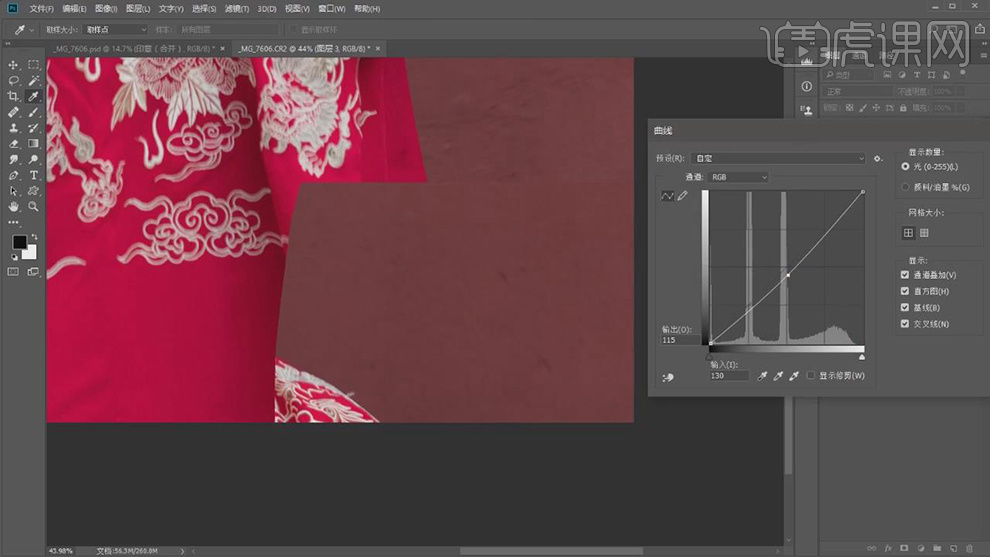
8.添加【蒙版】,【Ctrl+I】蒙版反向,【P】钢笔工具,进行绘制,【Ctrl+Enter】路径转换为选区,【Shift+F6】羽化1像素。填充【白色】。使用【黑色画笔】,进行涂抹。
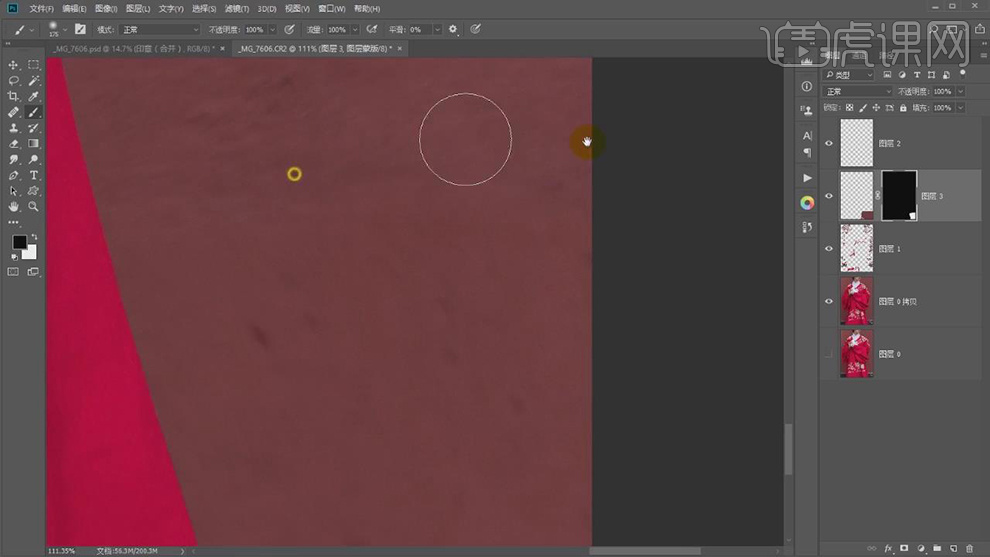
9.【Ctrl+M】曲线,调整曲线,具体参数效果如图示。
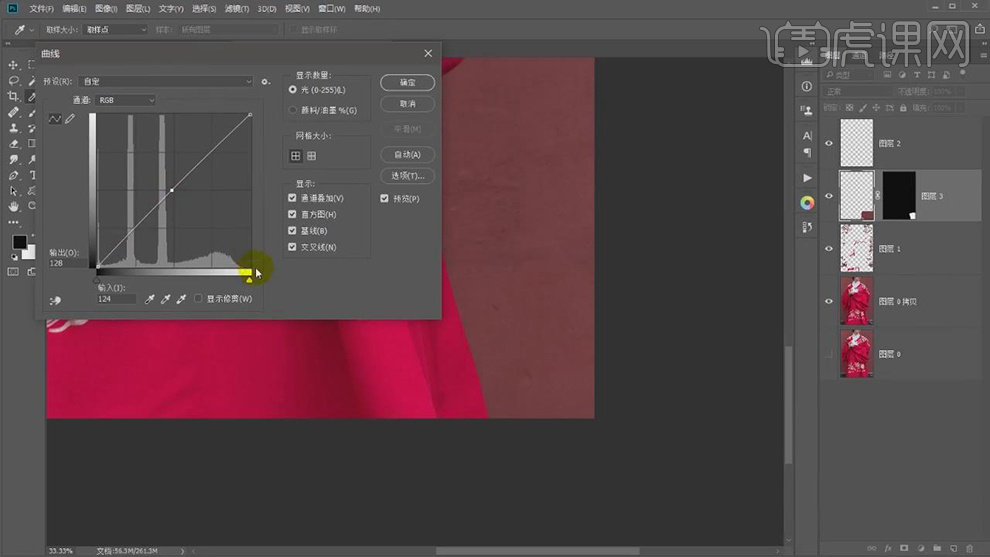
10.【复制】图层,移动【左下方】,【Ctrl+M】调整曲线,【Alt+Delete】填充黑色蒙版,使用【钢笔工具】,进行选区,填充【白色】。使用【黑色画笔】,进行涂抹。
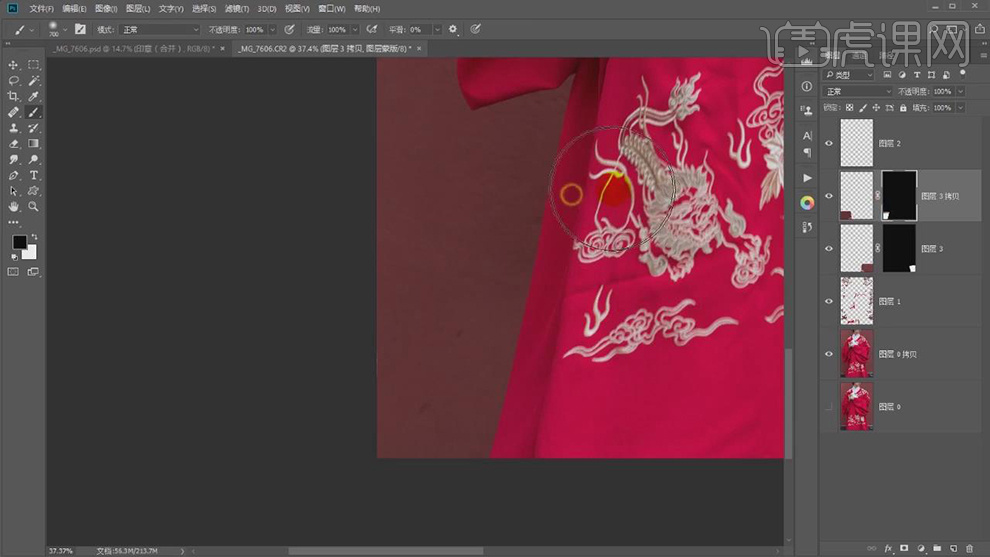
11.【Ctrl+Alt+Shift+E】盖印图层。使用【快速选择工具】,选区背景。新建【色相/饱和度】红色,调整【参数】,具体参数效果如图示。
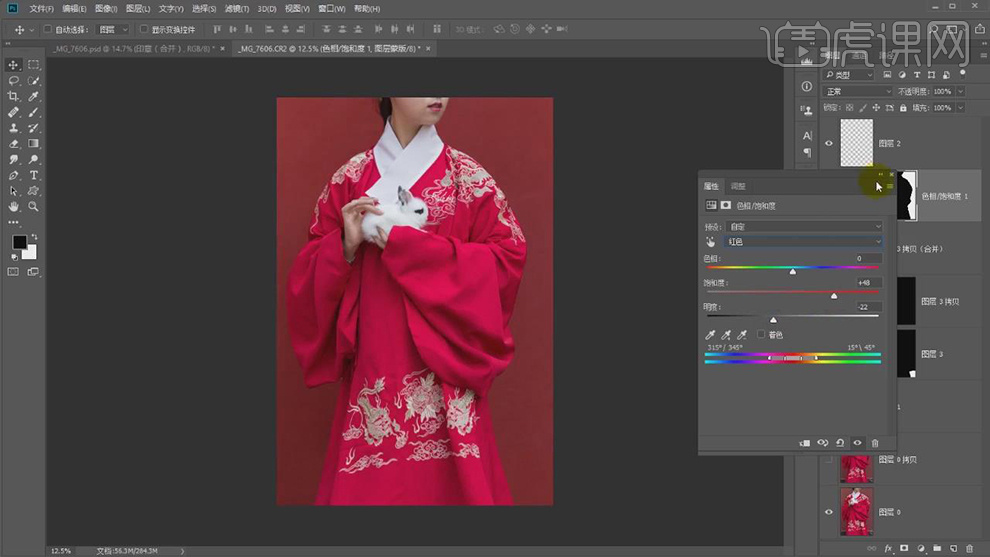
12.【Ctrl+E】合并图层。使用【污点修复画笔工具】,修复脸部瑕疵。
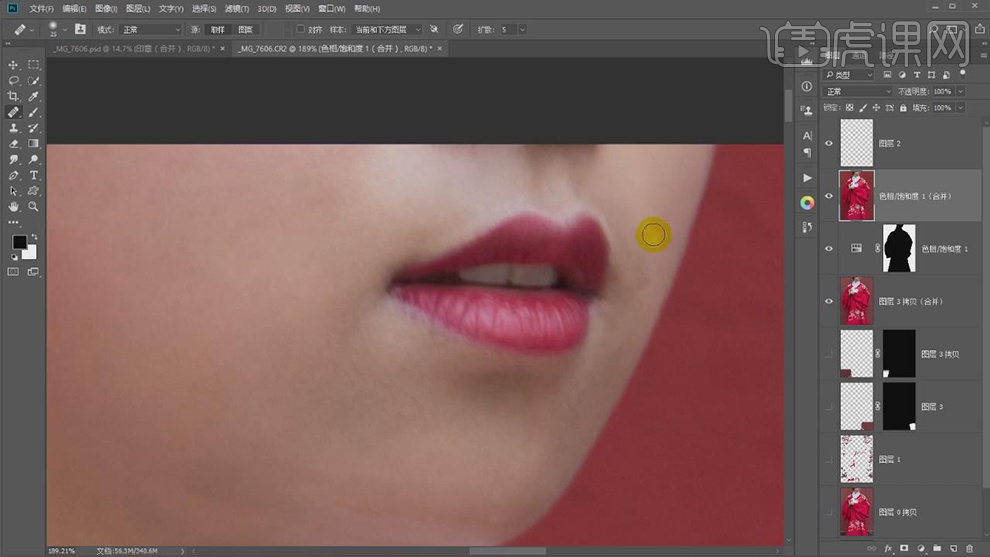
13.新建【渐变映射】黑色到白色渐变。新建【曲线】,进行压暗调整。新建【图层】,【模式】柔光,勾选【填充柔光中性色50%灰】。【复制】中性灰图层,使用【画笔工具】,白色画笔,【X】切换前后背景色,进行涂抹。
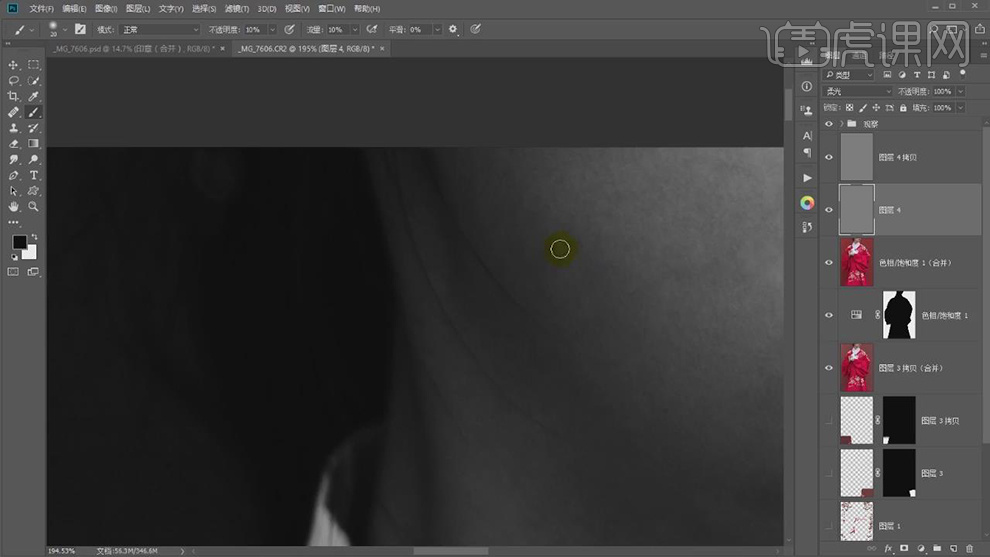
14.使用【画笔工具】,白色画笔,【X】切换前后背景色,不透明度10%,进行涂抹。
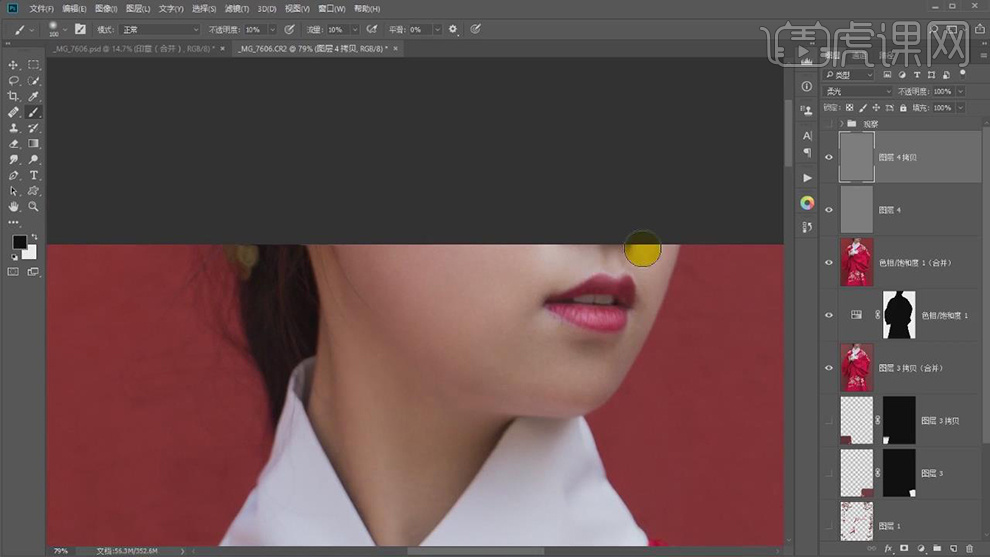
15.【Ctrl+E】合并图层。【滤镜】-【模糊】-【高斯模糊】953.9像素。添加【蒙版】,使用【画笔工具】,黑色画笔,进行涂抹。图层【不透明度】70%。

16.导入【素材】,【图层模式】正片叠底。新建【色阶】,调整参数,具体如图示。

17.【Ctrl+E】合并所选图层。【Ctrl+Shift+A】ACR滤镜,调整【基本】参数,具体如图示。

18.【HSL/灰度】面板,调整【色相】参数,具体如图示。

19.【HSL/灰度】面板,调整【明亮度】参数,具体如图示。
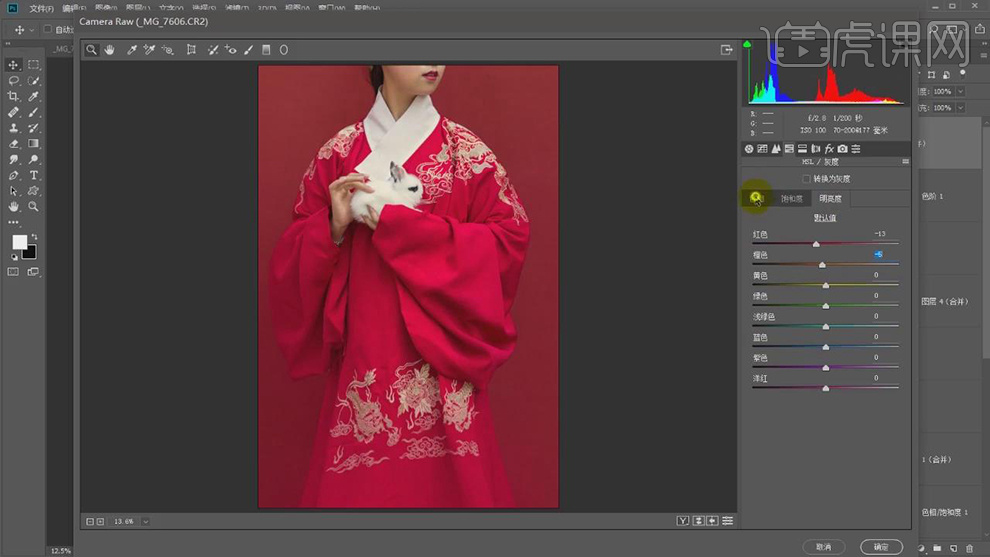
20.【效果】面板,调整【裁剪后晕影】数量,具体如图示。

21.【Ctrl+J】复制图层,【滤镜】-【其他】-【高反差保留】2像素。【图层模式】柔光。
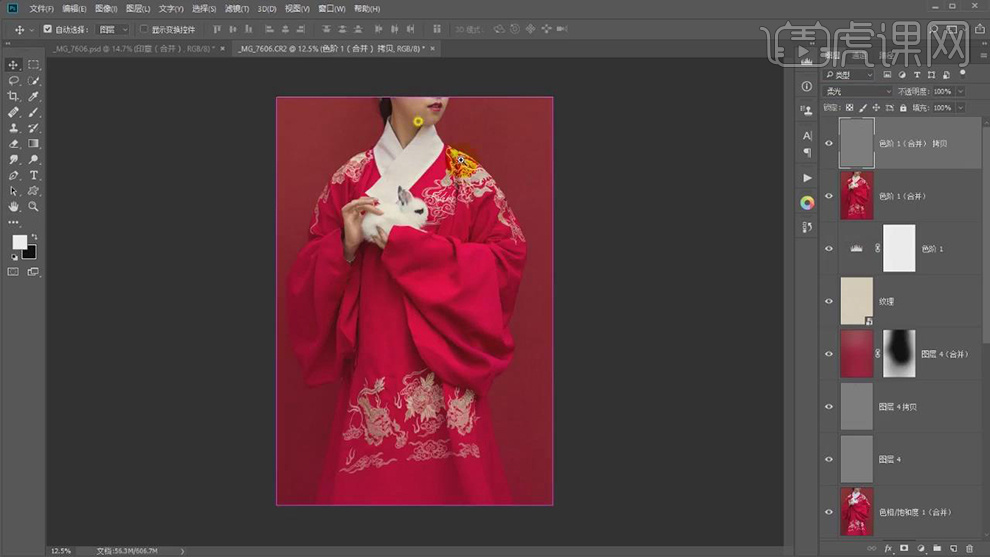
22.导入【印章】与【文字】素材,调整【位置】,具体如图示。

23.最终效果具体如图示。

1.【打开】PS,【文件】-【新建】,调整【宽度】1080,【高度】660。【导入】素材,拖动到【图层】中,【Ctrl+T】调整大小与位置,调整【图层模式】滤色,【填充】紫色背景,具体如图示。
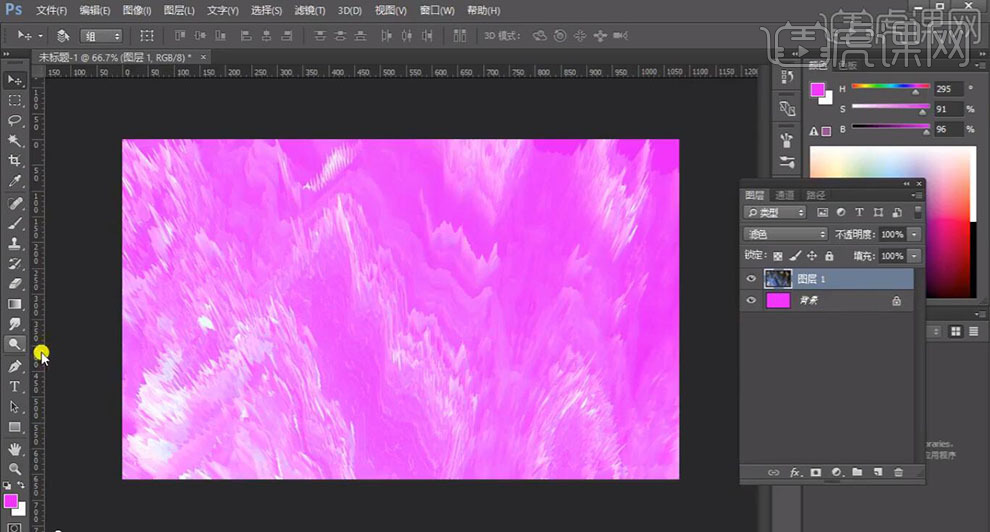
2.使用【椭圆工具】,画出圆形,【填充】无,【描边】27,调整【图层模式】柔光,具体如图示。
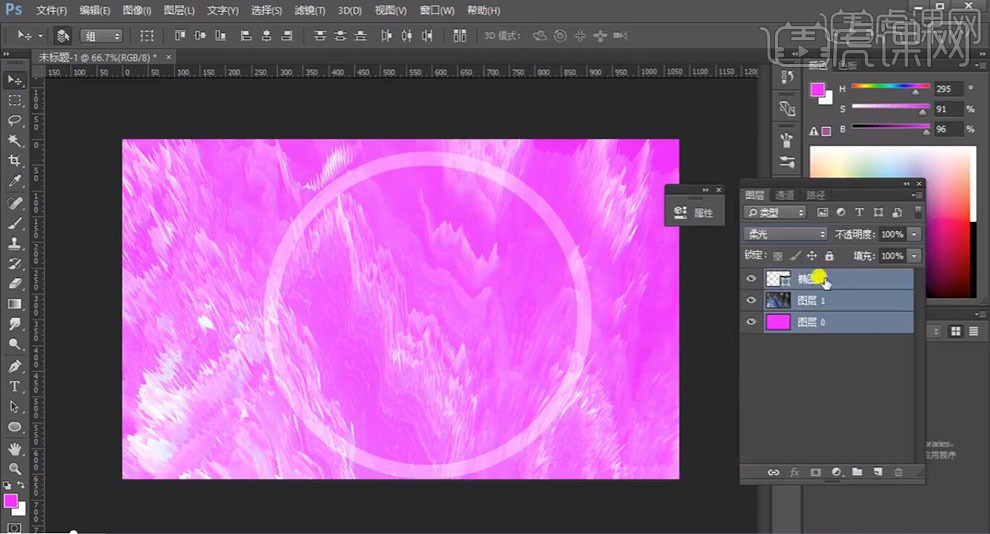
3.新建【色阶】,调整【色阶】参数,具体参数效果如图示。
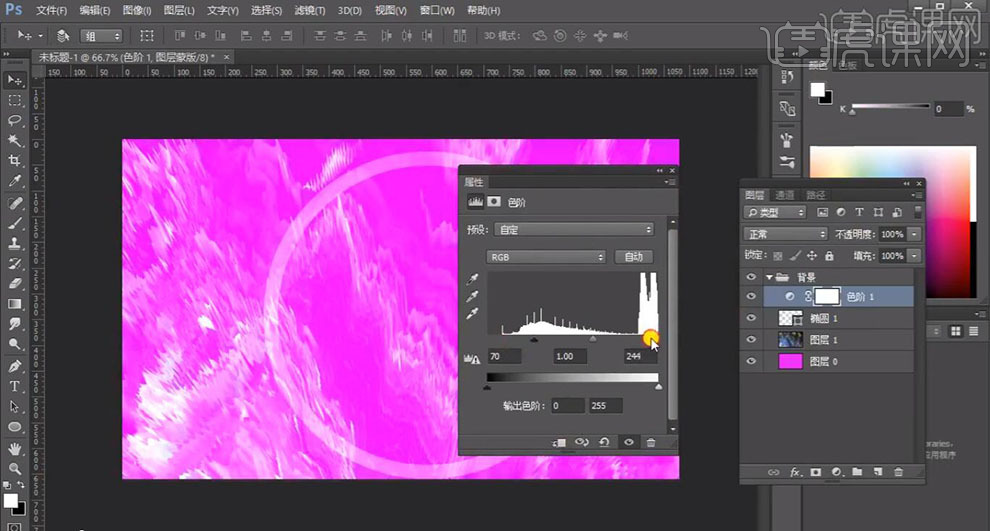
4.新建【色相/饱和度】,调整【洋红】参数,具体参数效果如图示。
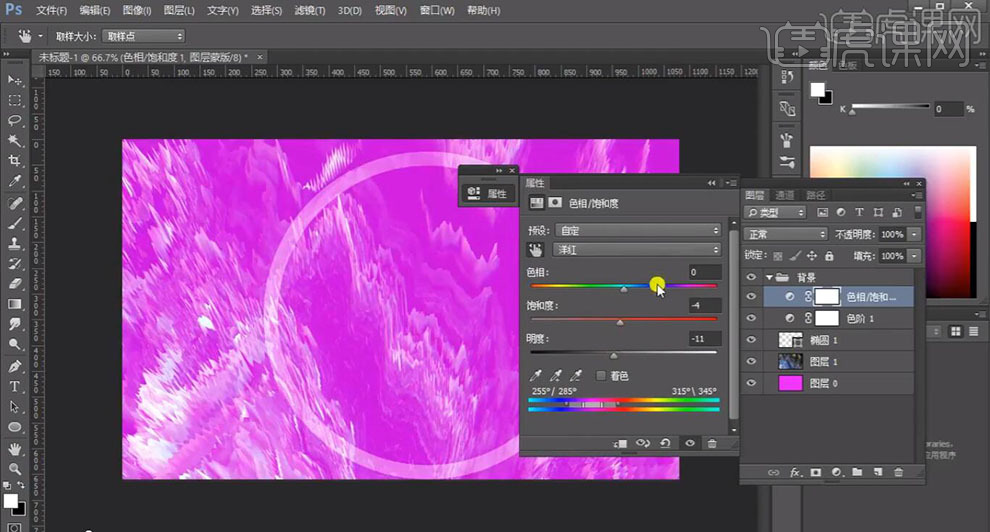
5.【色相/饱和度】面板,调整【饱和度】与【明度】参数,具体参数效果如图示。
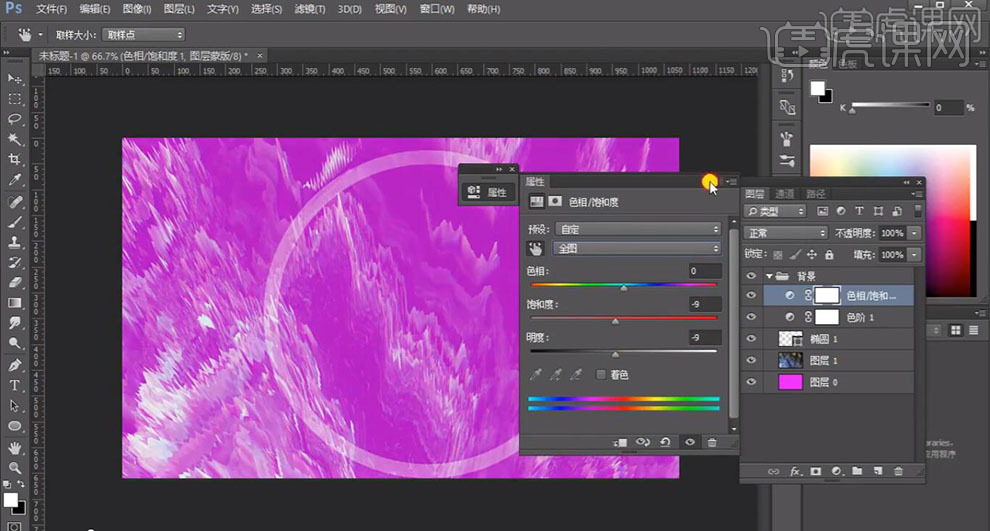
6.新建【图层】,使用【画笔工具】,柔角画笔,不透明度10%,前景色画笔,进行涂抹,具体如图示。
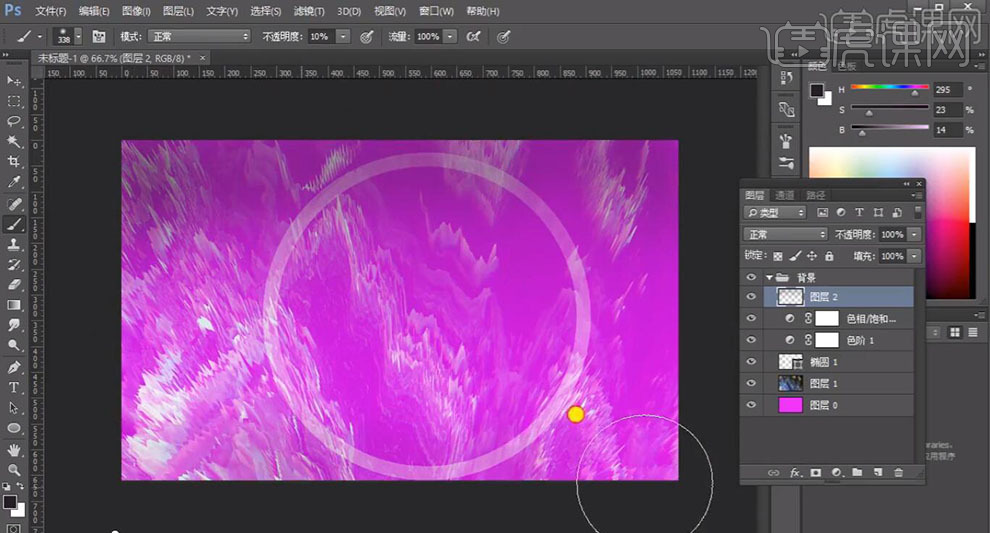
7.【填充】红色背景,【导入】素材,拖动到【图层】中,【Ctrl+T】调整大小与位置,【图层模式】滤色,【Ctrl+L】色阶,调整【色阶】参数,具体参数效果如图示。
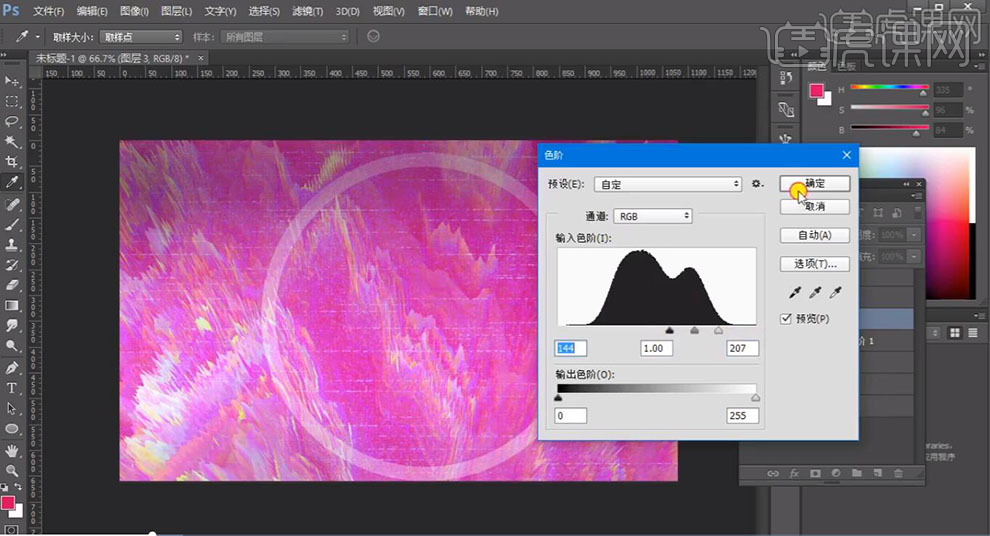
8.【导入】素材,拖动到【图层】中,【Ctrl+T】调整大小与位置。使用【多边形工具】,画出六边形,【Ctrl+T】调整形状,【填充】蓝色,图层【不透明度】60%,具体如图示。
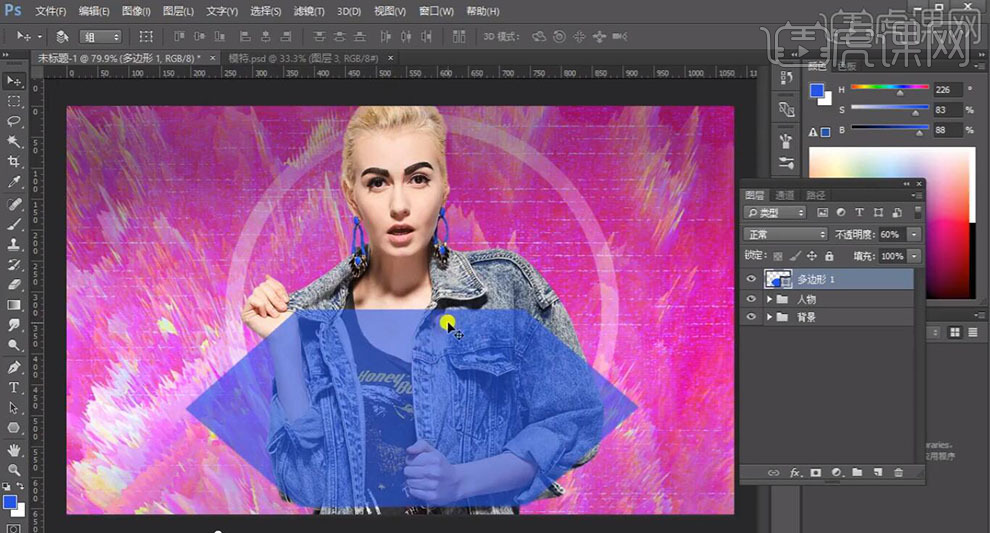
9.按【Alt+移动复制】调整位置,【填充】颜色,【Ctrl+J】复制图层,【填充】白色,【Ctrl+T】调整大小与位置,选择【路径】,点击【减去顶层形状】,具体如图示。
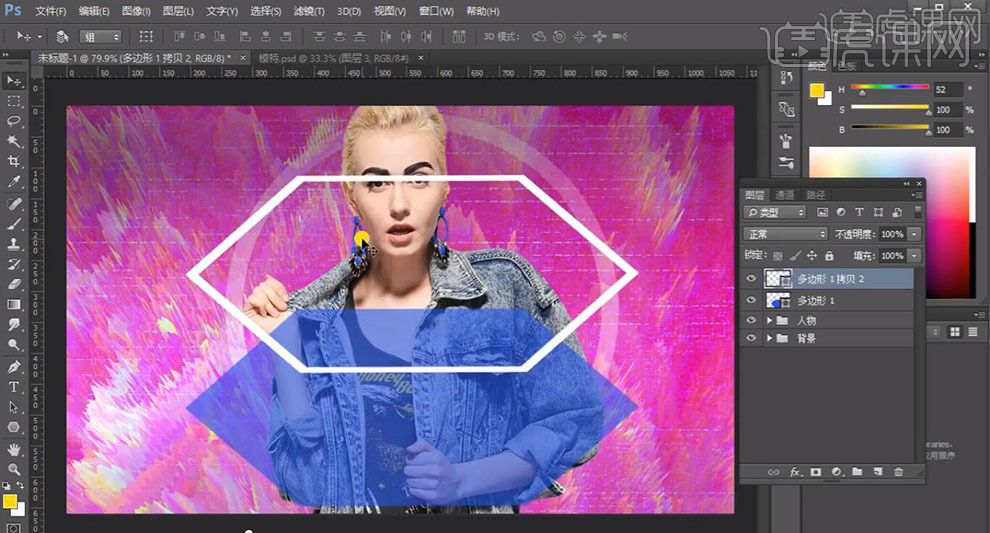
10.添加【蒙版】,使用【矩形选框工具】,拉出矩形选框,【填充】黑色,调整【位置】。【Ctrl+J】复制图层,【Ctrl+T】右键【水平翻转】,调整【位置】,具体如图示。
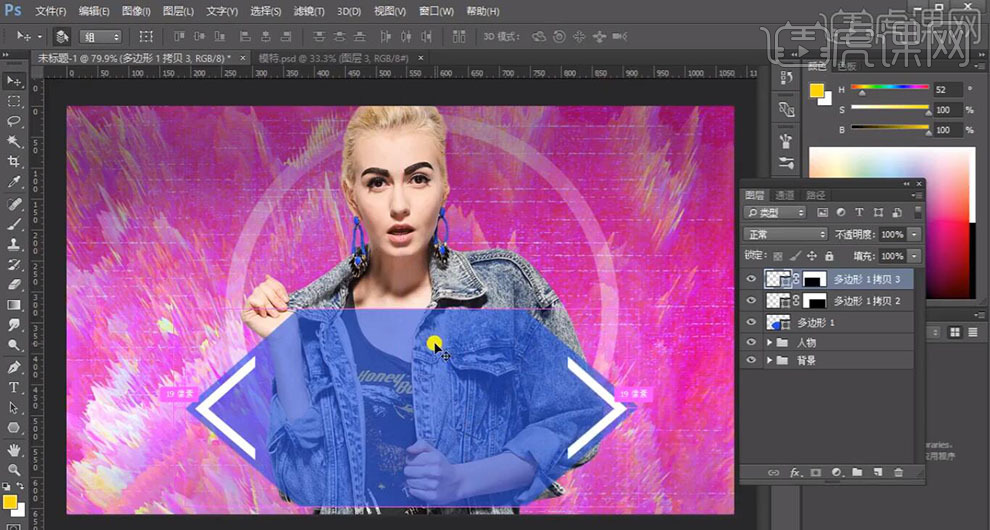
11.使用【矩形工具】与【椭圆工具】,画出矩形与圆形,对齐【调整】,【Ctrl+J】复制图层,调整【】位置,【Ctrl+G】图层编组,具体如图示。
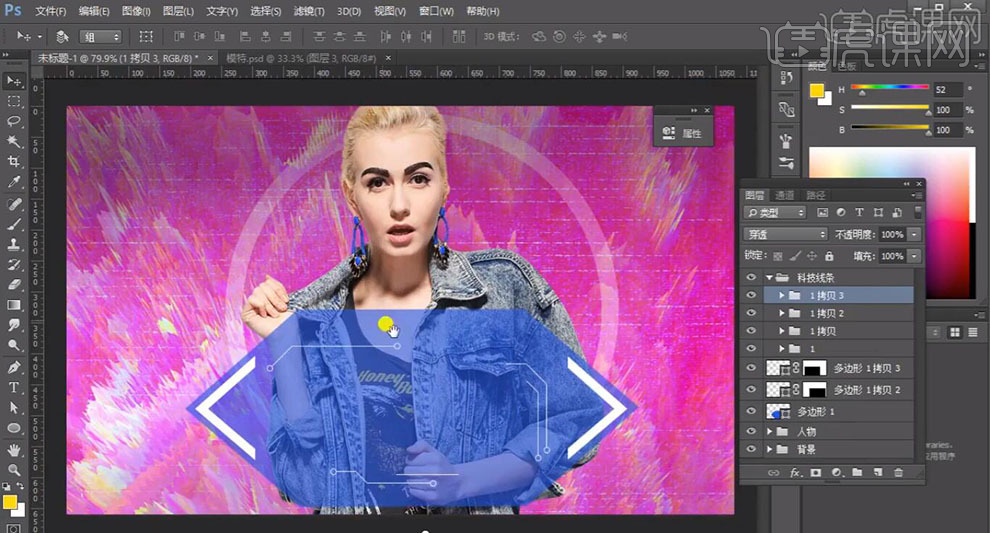
12.使用【文本工具】,输入【文本】,调整【大小】与【位置】,点击【图层样式】,勾选【斜面和浮雕】,调整【参数】,具体如图示。
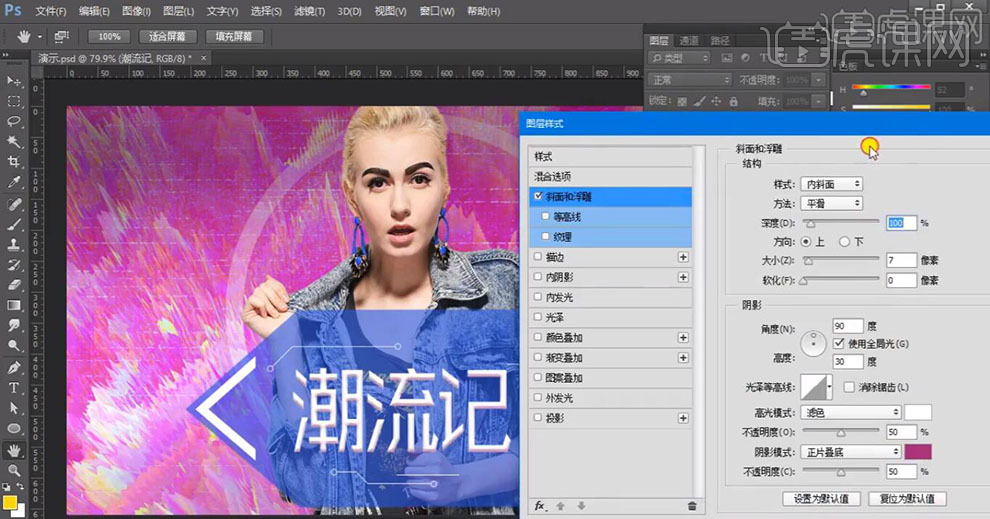
13.【Ctrl+J】复制图层,改变【文本】,调整【颜色】与【格式】参数,具体如图示。

14.【导入】素材,拖动到【图层】中,【Ctrl+T】调整大小与位置。使用【文本工具】,输入【文本】,调整【位置】,添加【蒙版】,使用【渐变工具】,黑色到透明渐变,拉出渐变,具体如图示。

15.使用【文本工具】,输入【文本】,调整【不透明度】63%,【右键】栅格化图层,【滤镜】-【风格化】-【风】,具体如图示。
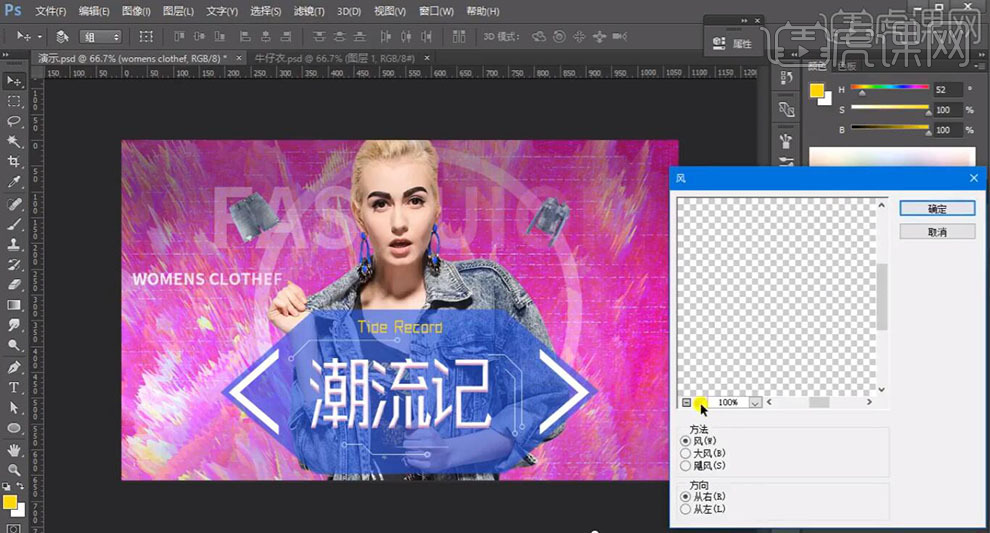
16.使用【文本工具】,输入【文本】,复制【蒙版】到【图层】上,使用【画笔工具】,黑色画笔,进行涂抹,具体如图示。
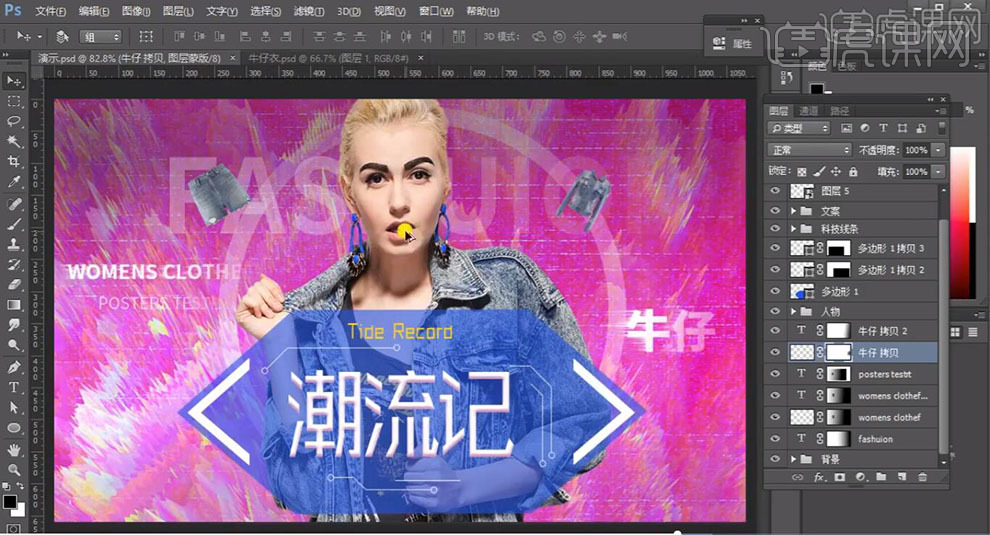
17.新建【图层】,【图层模式】叠加,使用【画笔工具】,黄色画笔,不透明度50%,进行涂抹,具体如图示。
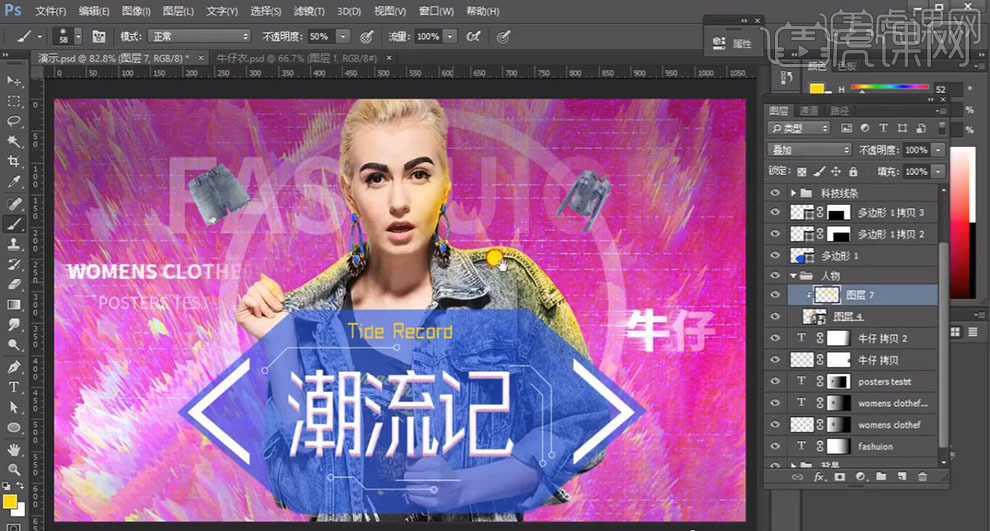
18.新建【色阶】,点击【创建剪切蒙版】,调整【色阶】参数,具体参数效果如图示。
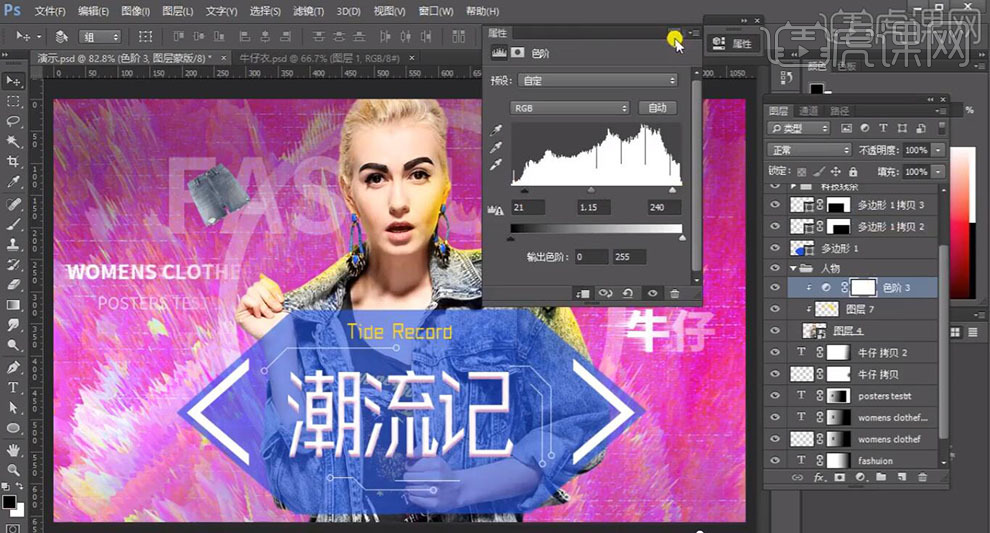
19.新建【曲线】,点击【创建剪切蒙版】,调整【曲线】参数,具体参数效果如图示。
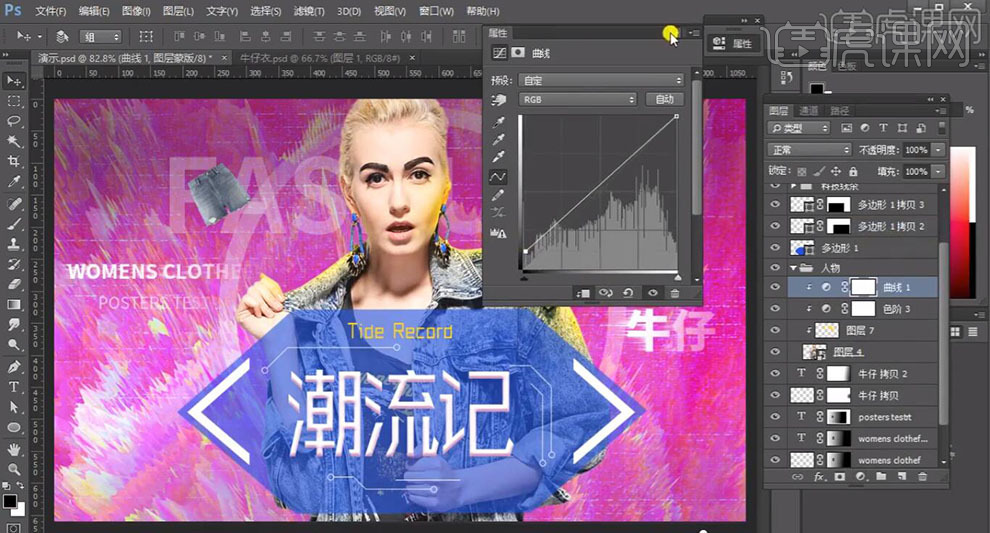
20.新建【图层】,使用【矩形选框工具】,拉出矩形选框,【Ctrl+J】复制图层,具体如图示。
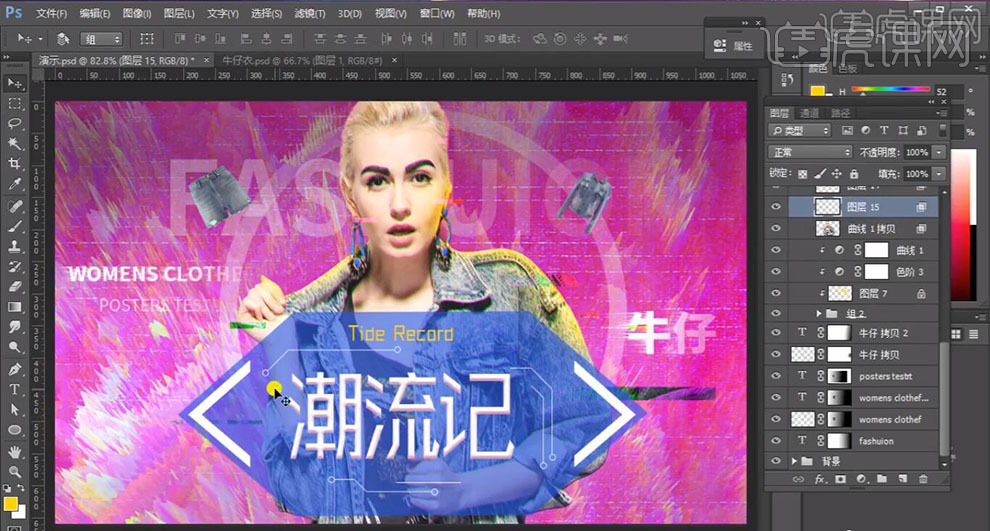
21.新建【色彩平衡】,点击【创建剪切蒙版】,调整【阴影】参数,具体参数如图示。
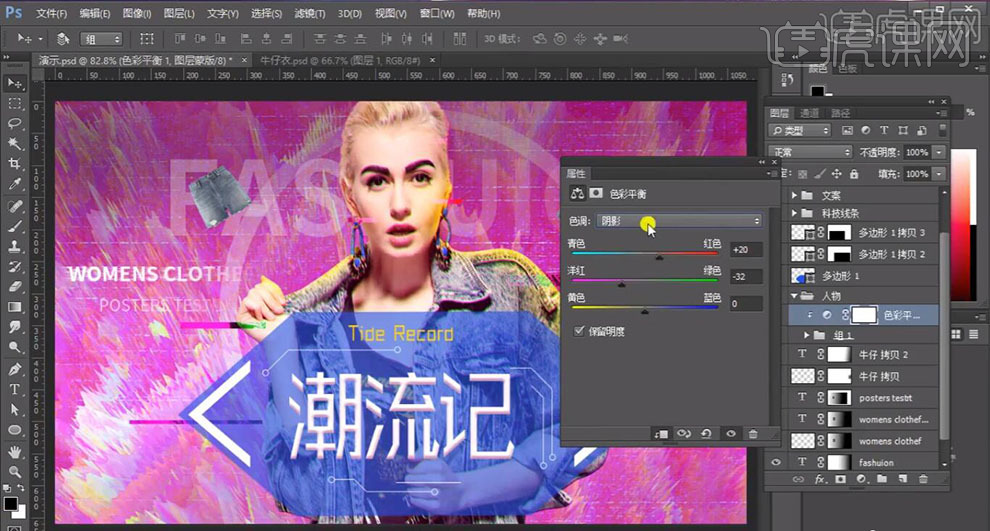
22.【色彩平衡】面板,调整【高光】参数,具体参数效果如图示。
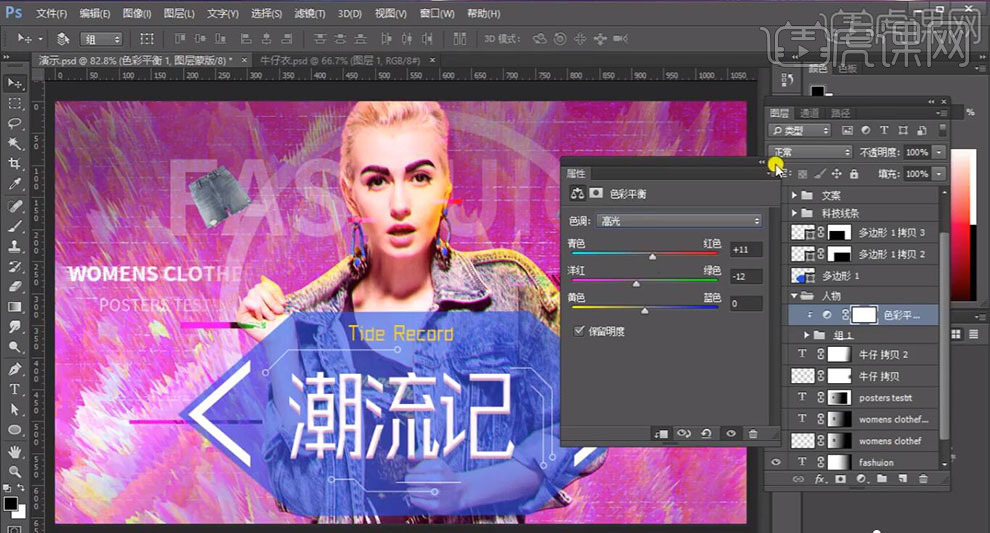
23.新建【色阶】,点击【创建剪切蒙版】,调整【色阶】参数,具体如图示。
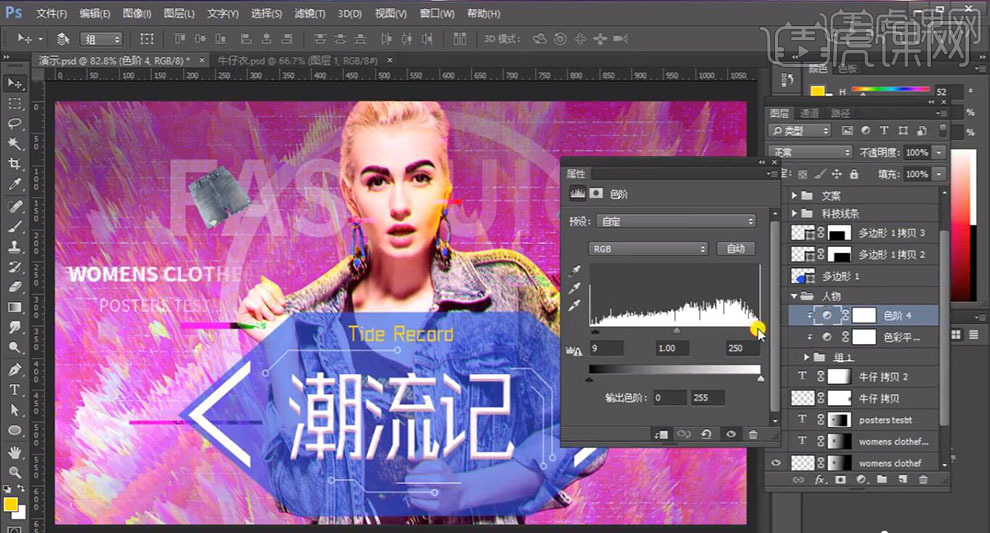
24.【导入】素材,拖动到【图层】中,调整位置。新建【色彩平衡】,调整【中间调】参数,具体如图示。
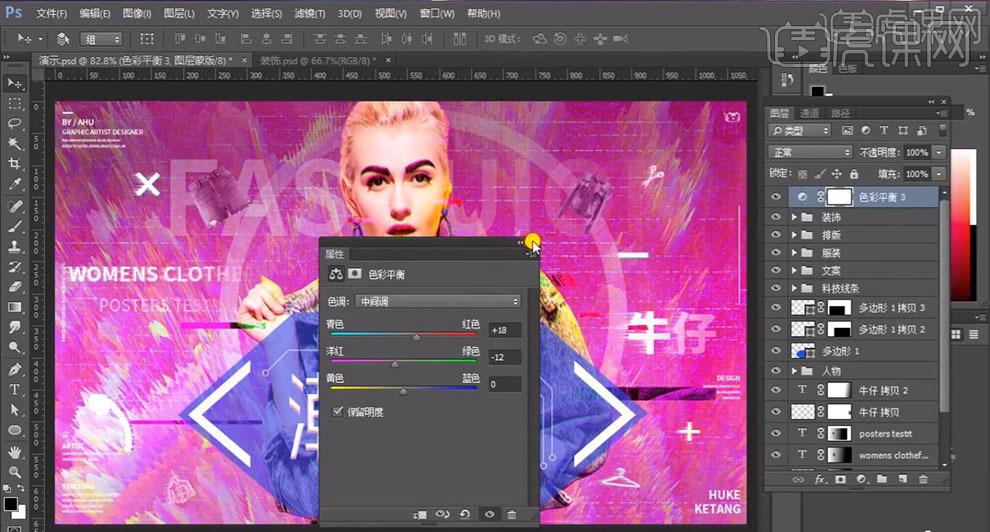
25.新建【色相/饱和度】,调整【洋红】参数,具体参数效果如图示。
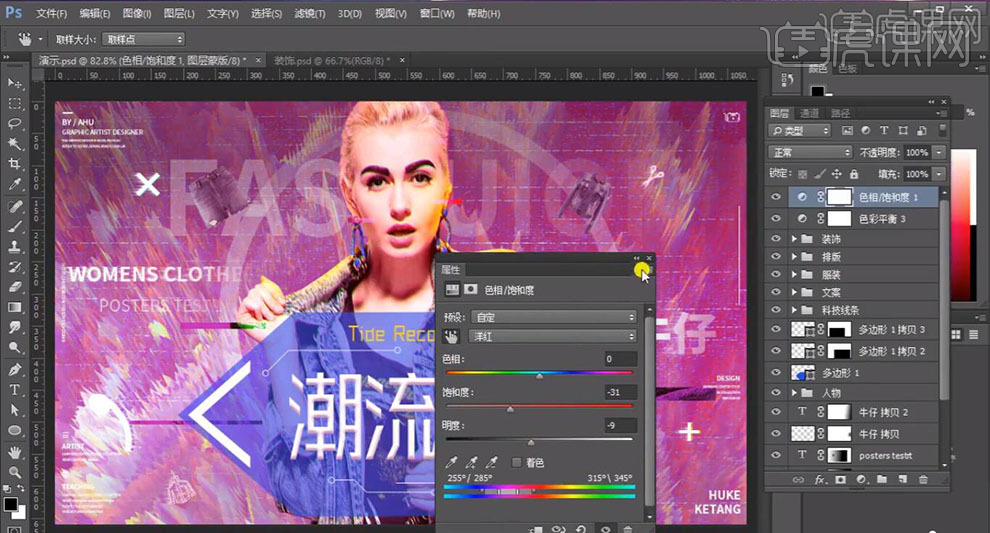
26.【Ctrl+Alt+Shift+E】盖印图层,【右键】转换为智能对象,【滤镜】-【Camera Raw】滤镜,调整【基本】面板参数,具体参数效果如图示。
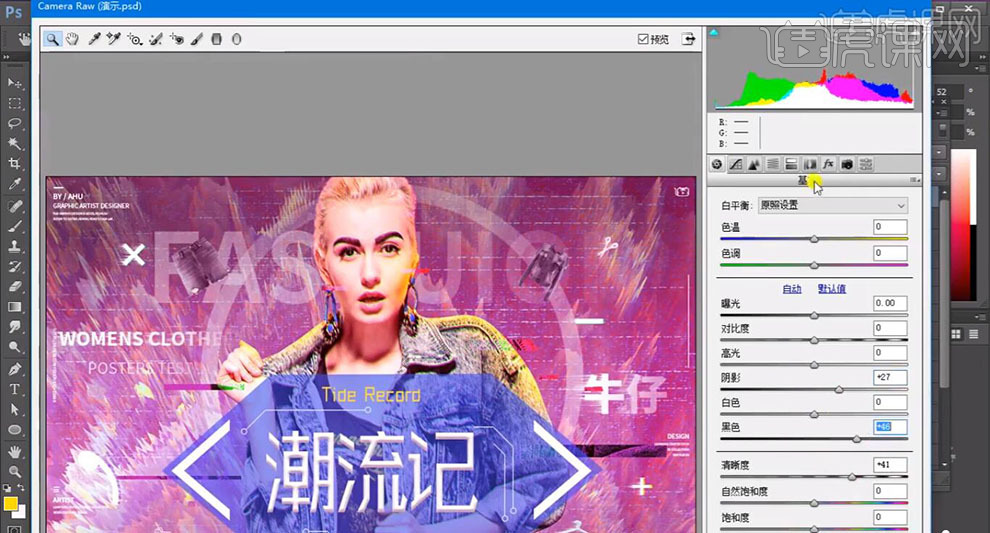
27.【效果】面板,调整【颗粒】参数,具体参数效果如图示。

28.【滤镜】-【其它】-【自定】,点击【确定】,具体如图示。
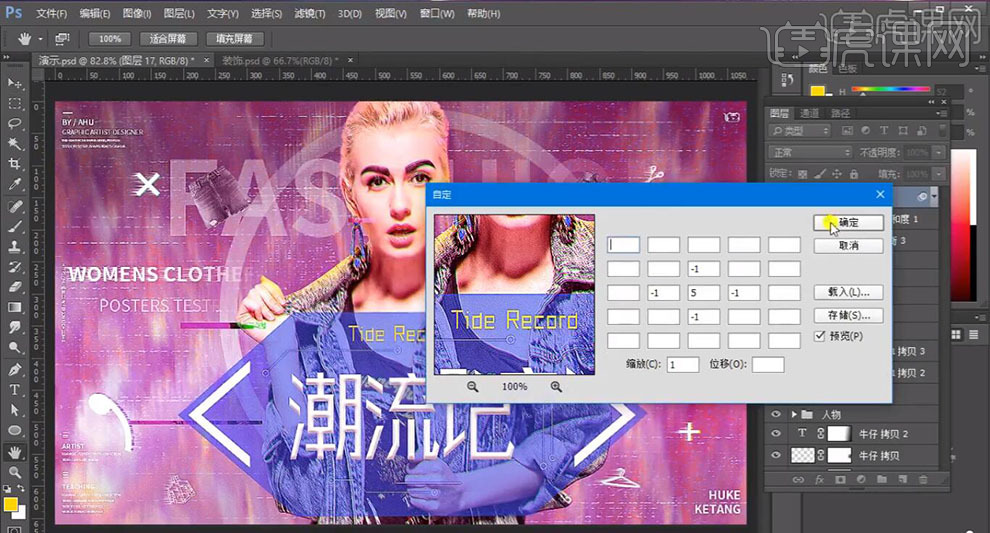
29.最终效果具体如图所示。
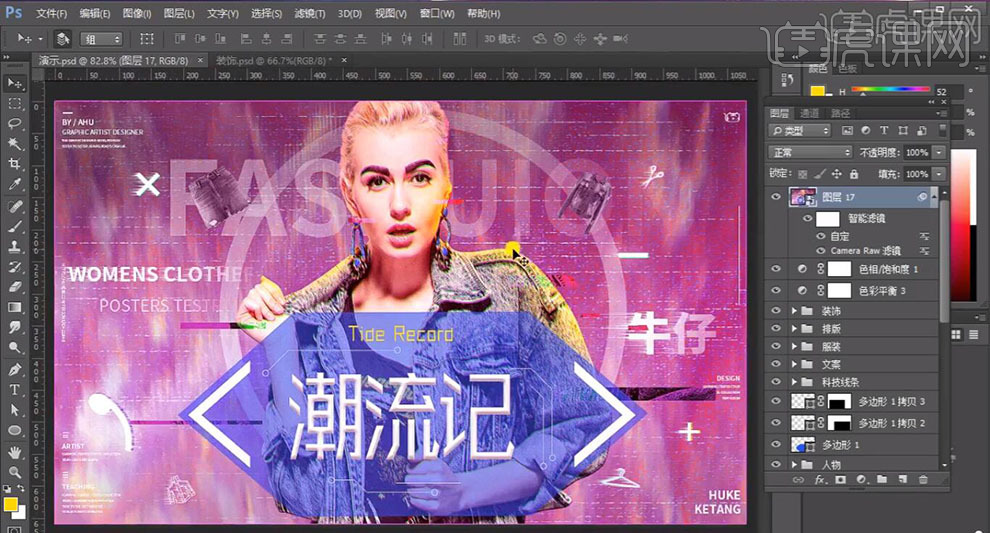
1、本课主要内容如图示。
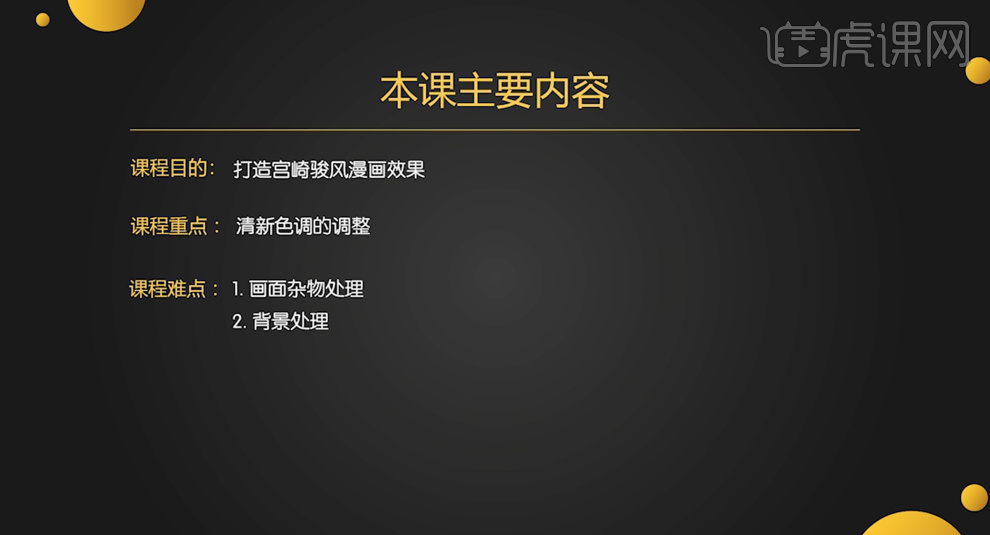
2、处理图片时,先根据思路找相关的素材进行参考拍摄。具体参考如图示。[打开]PS软件,[打开]案例文档。[复制]图层2次,[选择]图层1,单击[滤镜]-[模糊]-[高斯模糊],具体参数如图示。具体效果如图示。
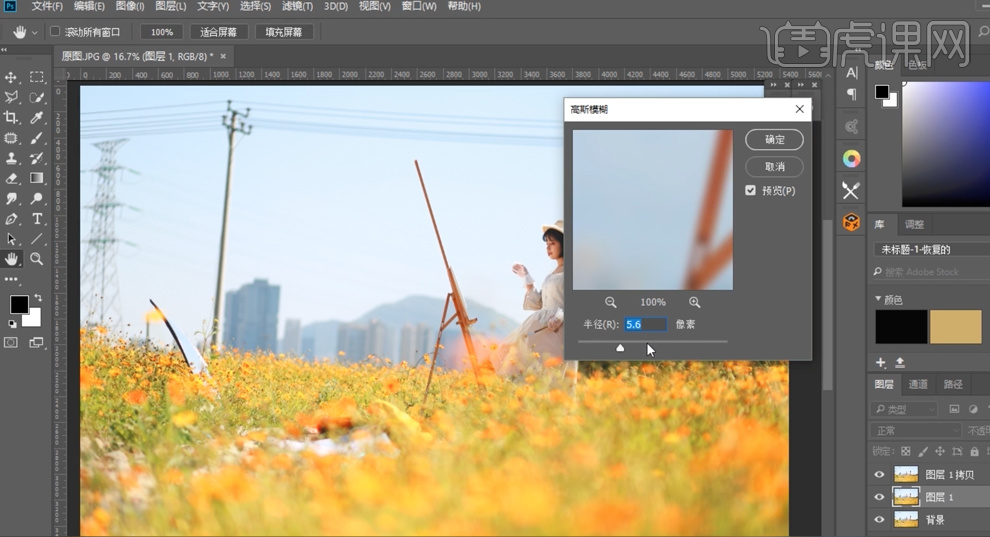
3、[选择]拷贝图层,单击[图像]-[应用图像],具体参数如图示。具体效果如图示。
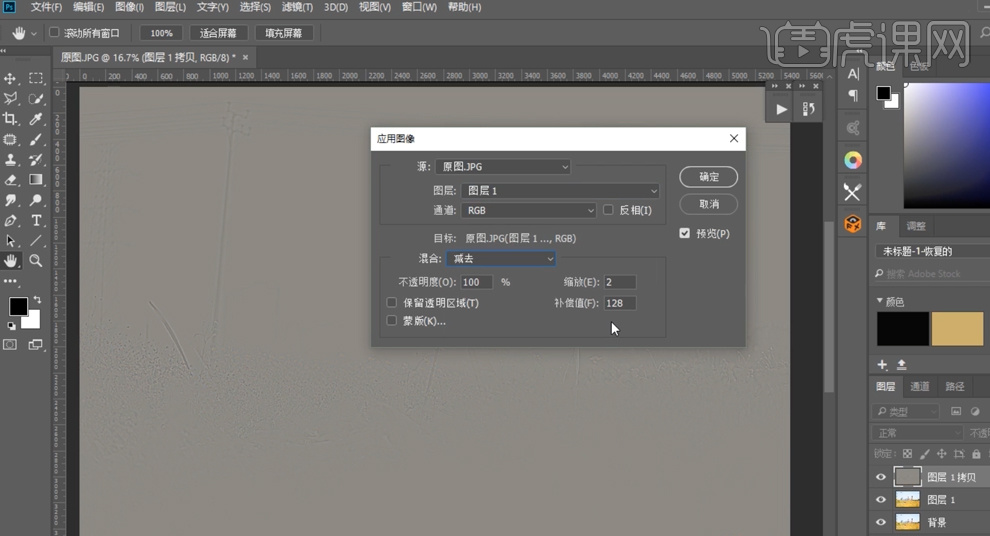
4、[图层模式]线性光,[选择]图层1,使用[混合器画笔]涂抹皮肤细节,使用[修补工具]修复皮肤细节,在顶层按[Ctrl+Alt+Shift+E]盖印图层。具体效果如图示。

5、单击[滤镜]-[液化],调整人物形体细节。具体效果如图示。

6、[复制]图层,使用[仿制图章工具]和[修补工具],根据设计思路修复画面多余的区域,使用[混合器画笔工具]涂抹画面细节。具体效果如图示。
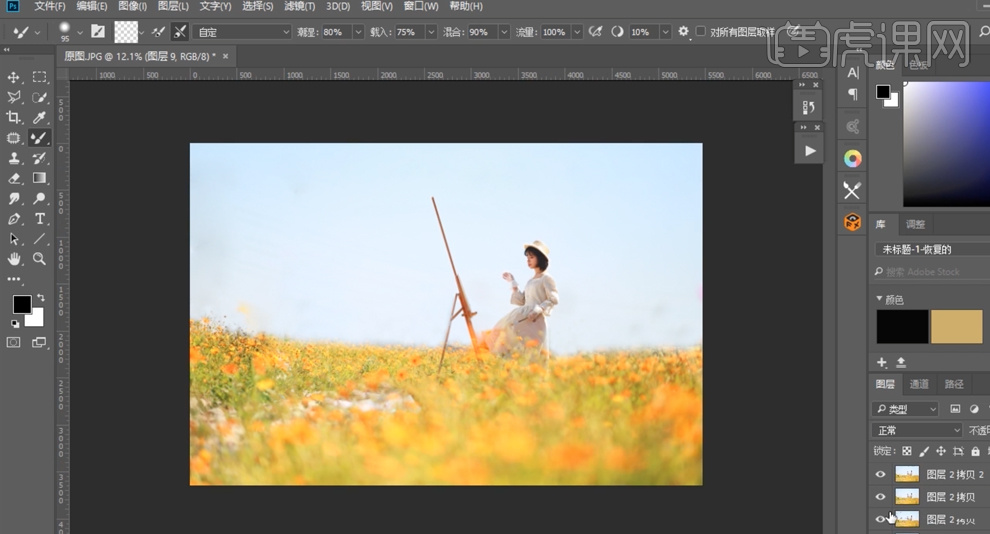
7、调整画面整体细节,按[Ctrl+Alt+Shift+E]盖印图层,使用[仿制图章工具]修复瑕疵细节。按[Ctrl+Alt+Shift+E]盖印图层,单击[滤镜]-[Camera Raw滤镜],单击[基本],具体参数如图示。具体效果如图示。
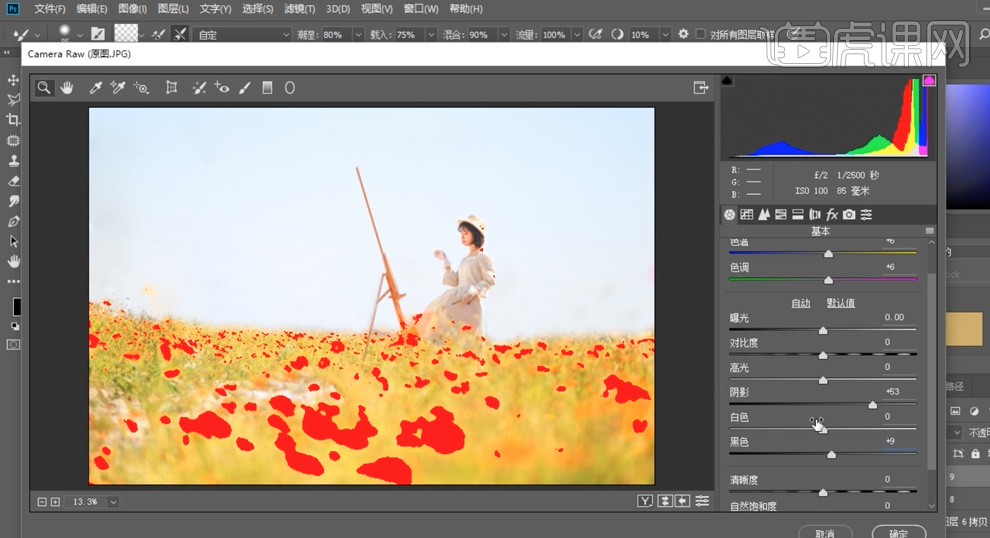
8、单击[HSL]-[色相],具体参数如图示。具体效果如图示。

9、单击[饱和度],具体参数如图示。具体效果如图示。
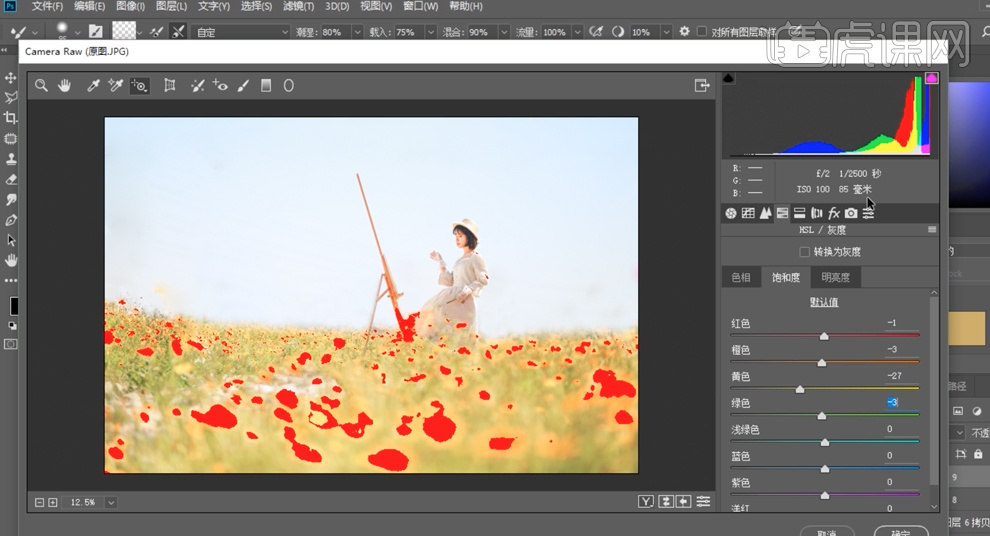
10、单击[明亮度],具体参数如图示。具体效果如图示。

11、单击[相机校准],具体参数如图示。具体效果如图示。

12、单击[分离色调],具体参数如图示。具体效果如图示。
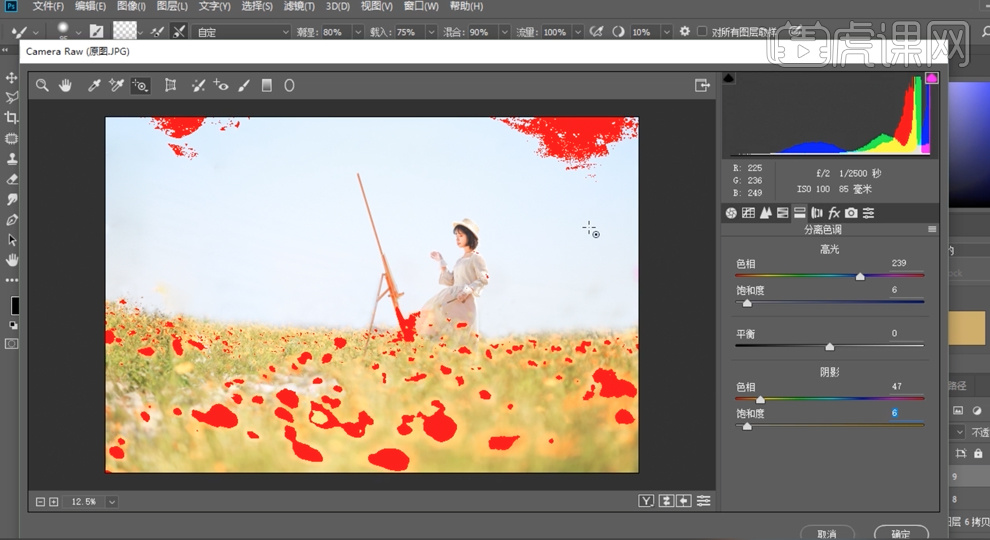
13、[新建]可选颜色图层,选择[红色],具体参数如图示。具体效果如图示。
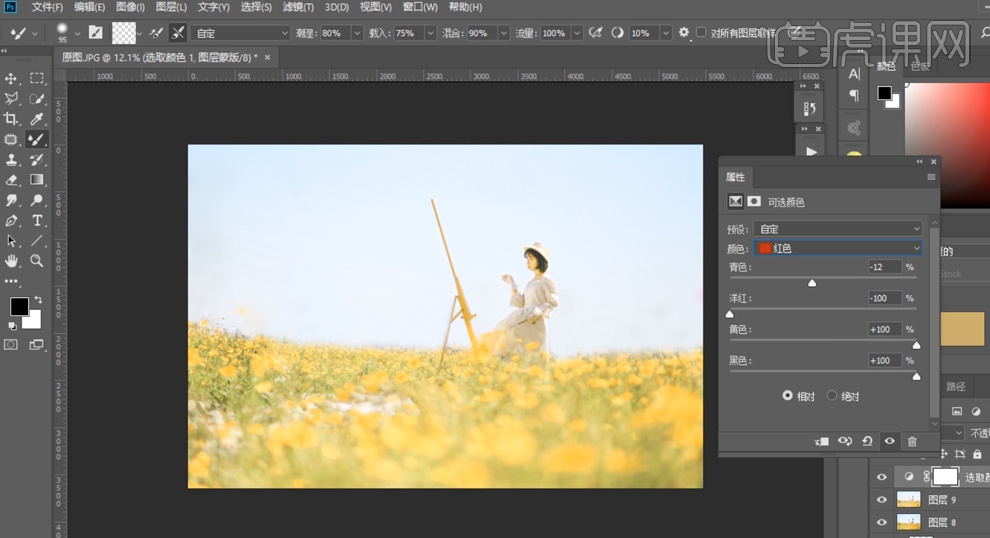
14、选择[黄色],具体参数如图示。具体效果如图示。

15、按[Ctrl+I]蒙版反向,使用[画笔工具]涂抹需要的区域。[新建]色相饱和度图层,选择[黄色],具体参数如图示。具体效果如图示。
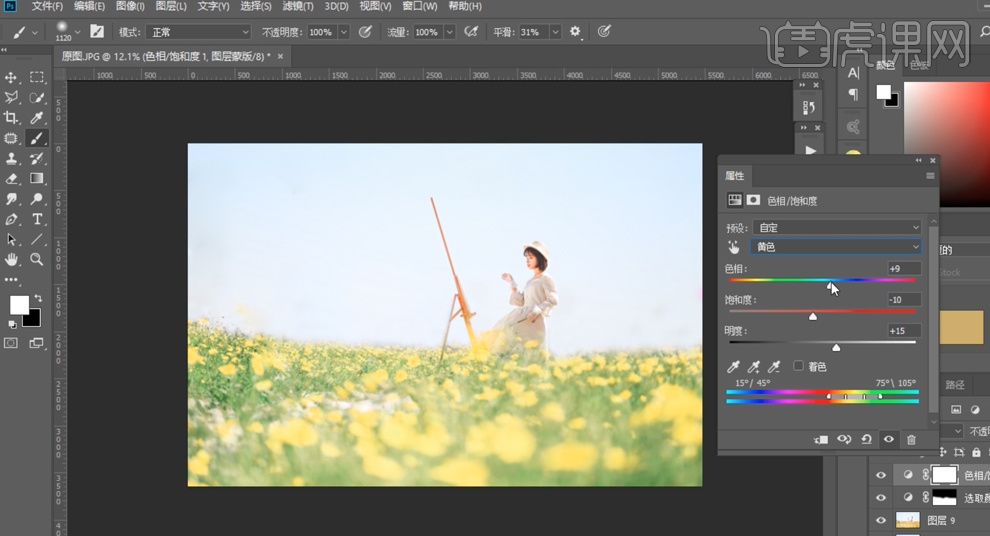
16、按[Ctrl+I]蒙版反向,使用[画笔工具]涂抹需要的区域。[新建]色彩平衡图层,选择[中间调],具体参数如图示。具体效果如图示。

17、选择[阴影],具体参数如图示。具体效果如图示。
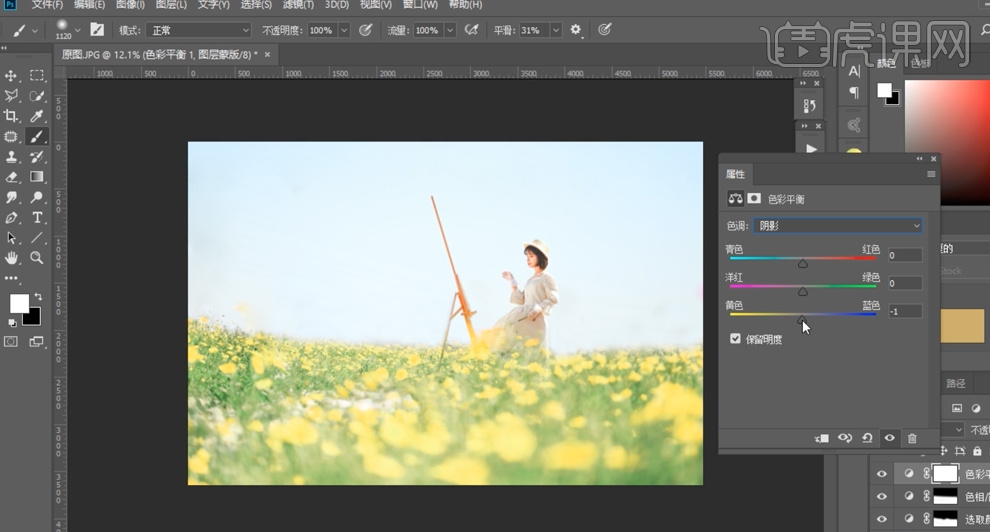
18、按[Ctrl+Alt+Shift+E]盖印图层,使用[裁剪工具]调整画布尺寸至合适的大小,使用[矩形选区]框选背景边缘,按[Ctrl+T]调整至合适的大小,使用[仿制图章工具]修复背景细节。具体效果如图示。
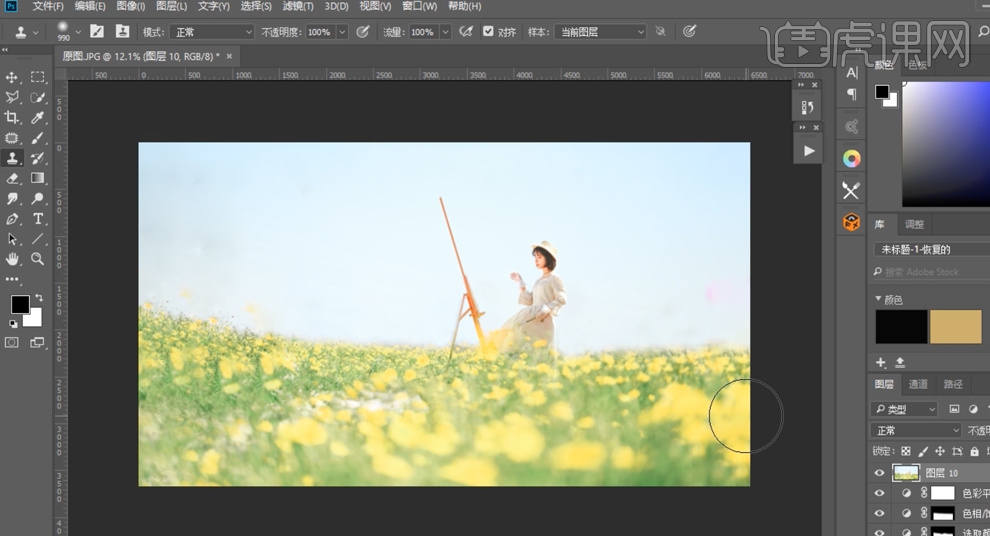
19、[拖入]云朵素材,调整大小排列至合适的位置。添加[图层蒙版],使用[画笔工具]涂抹多余的区域。单击[滤镜]-[模糊]-[动感模糊],具体参数如图示。具体效果如图示。
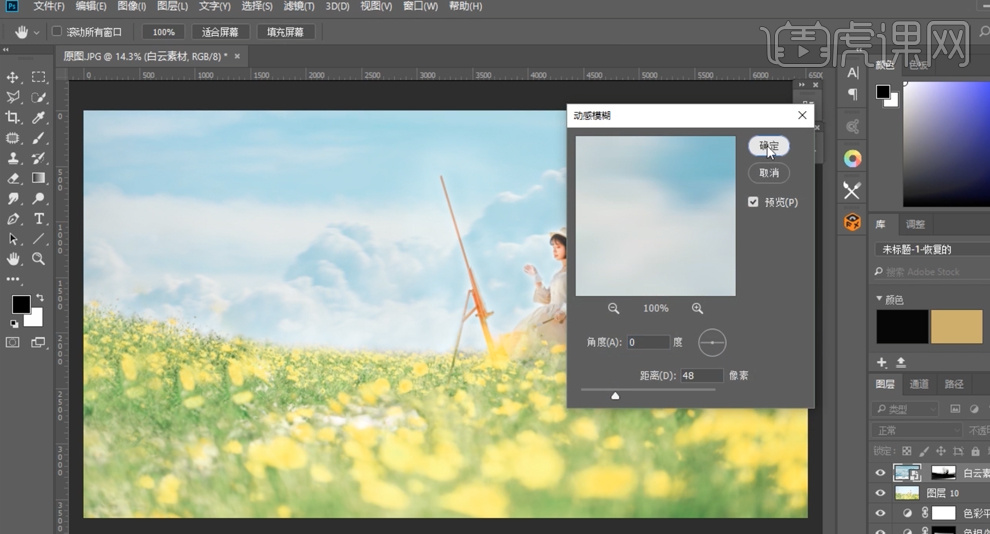
20、单击[滤镜]-[模糊]-[高斯模糊],具体参数如图示。具体效果如图示。

21、[新建]曲线图层,具体参数如图示。具体效果如图示。

22、按[Ctrl+I]蒙版反向,使用[画笔工具]涂抹需要的区域。按[Ctrl+Alt+Shift+E]盖印图层,单击[滤镜]-[Camera Raw滤镜],单击[HSL]-[色相],具体参数如图示。具体效果如图示。

23、单击[饱和度],具体参数如图示。具体效果如图示。
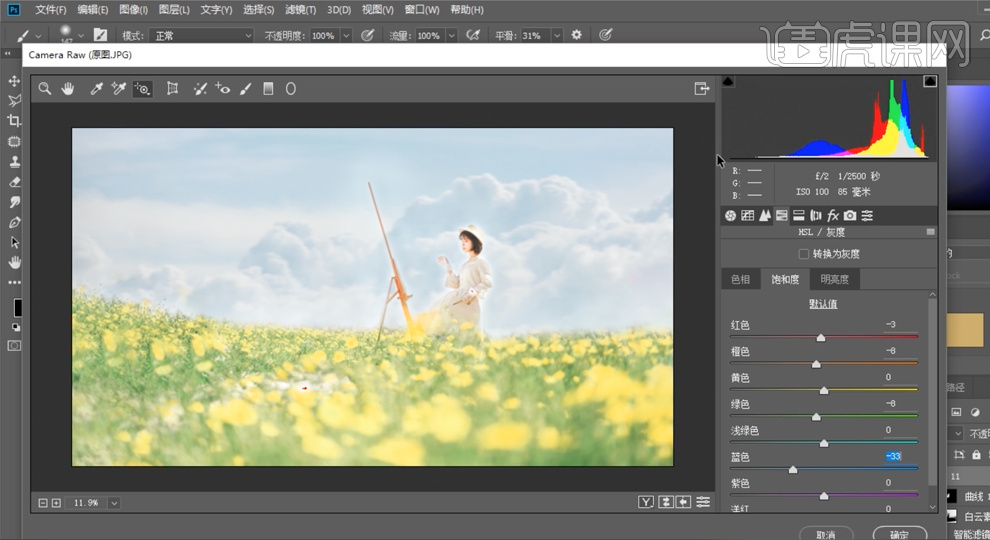
24、单击[明亮度],具体参数如图示。具体效果如图示。

25、单击[分离色调],具体参数如图示。具体效果如图示。
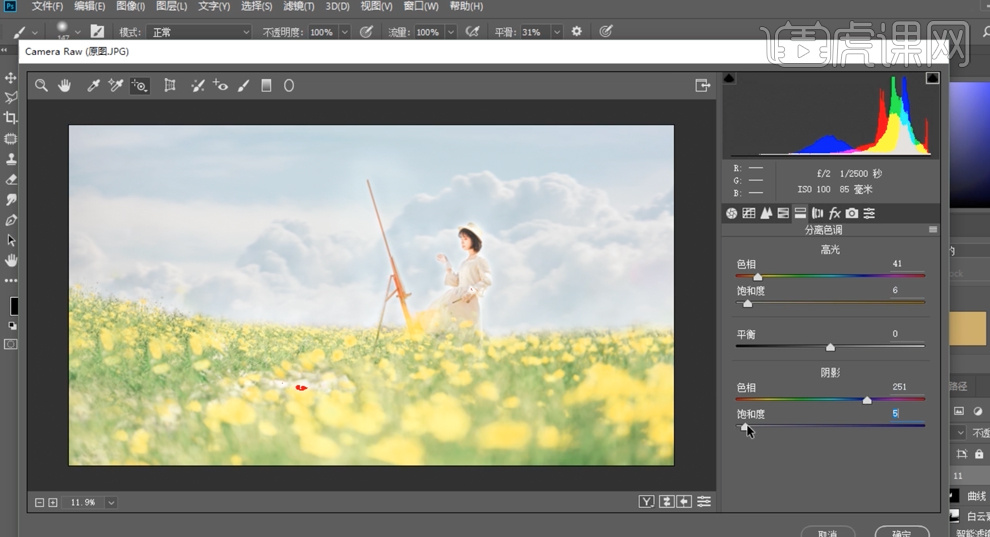
26、单击[基本],具体参数如图示。具体效果如图示。

27、[复制]图层,单击[滤镜]-[Camera Raw滤镜],单击[基本],具体参数如图示。具体效果如图示。

28、按[Ctrl+I]蒙版反向,使用[画笔工具]涂抹需要的区域。按[Ctrl+Alt+Shift+E]盖印图层,单击[滤镜]-[其他]-[高反差保留]值1PX,[图层模式]线性光。具体效果如图示。

29、调整画面整体细节,最终效果如图示。

虎课高校生学习交流群QQ:527365547(入群暗号:虎课网ID,点击个人中心即可获取ID,需审核通过后入群)
快捷链接:https://jq.qq.com/?_wv=1027&k=5GwJ6d8
欢迎各位同学进群讨论交流;解答你的困惑,满足你的学习需求,是我们最想做的事~
进群请修改昵称:专业-名字(昵称)-地区
1.打开【AI】输入文案,使用字体【造字工房版黑】【创建轮廓】-【取消编组】。

2.使用【钢笔工具】添加锚点,删除锚点,进行字体修改。
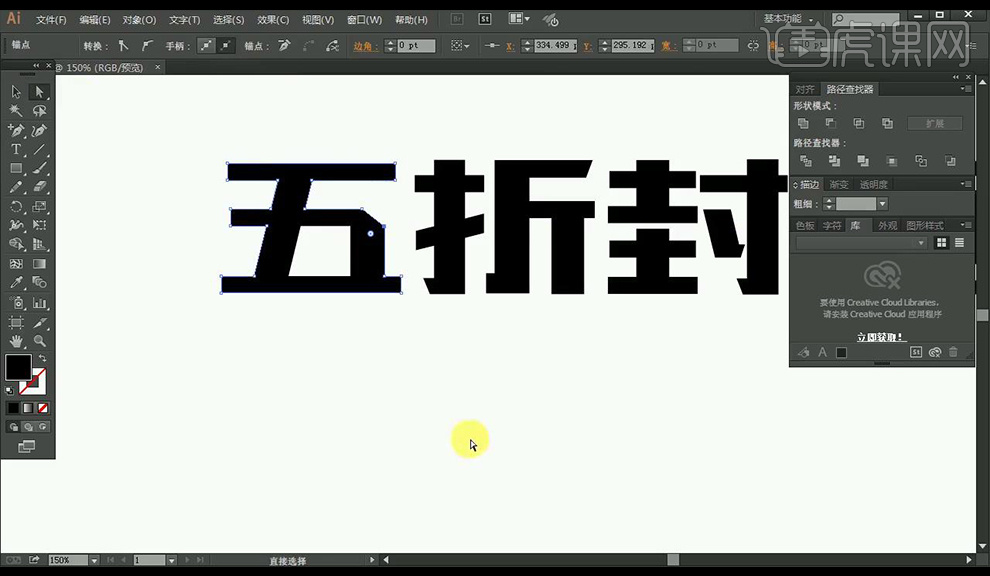
3.使用相同方式修改所有字体,修改如图所示。

4.使用【倾斜工具】将字体进行倾斜,输入辅助文案,绘制圆形进行修饰。
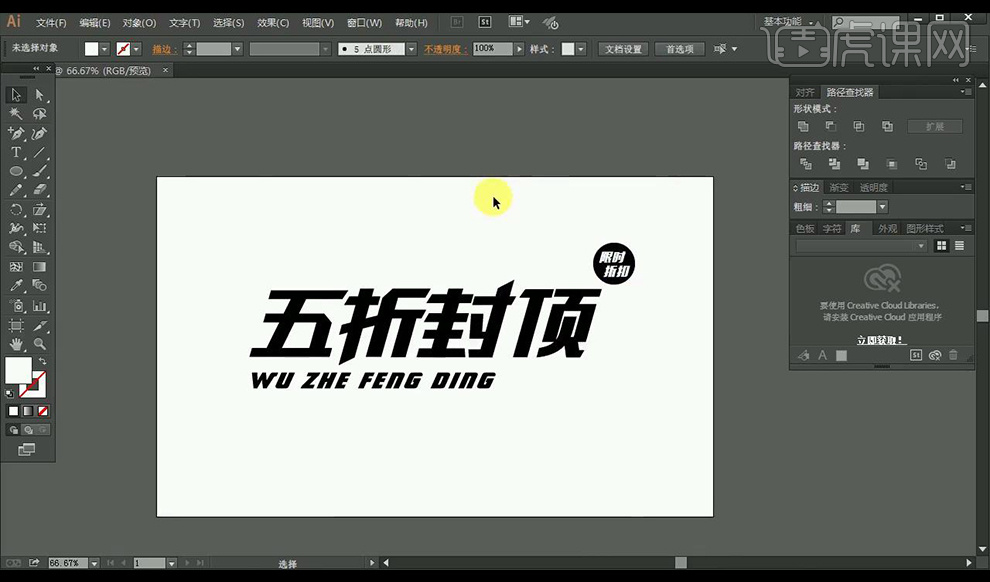
5.【ctrl+C】复制,【ctrl+B】原位后置粘贴,填充【亮蓝色】,向右稍微移动。
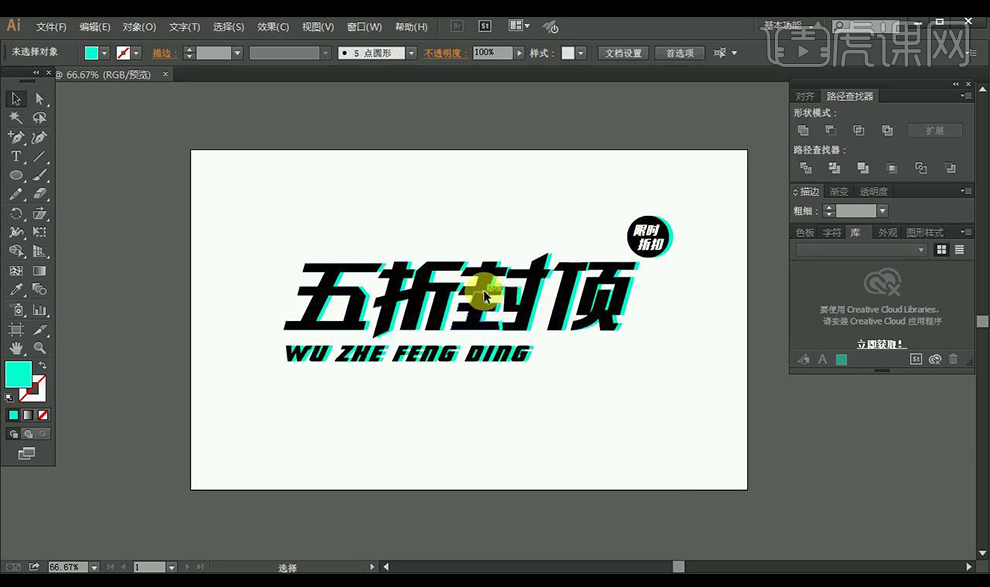
6.【ctrl+C】复制,【ctrl+B】原位后置粘贴,填充【亮紫色】,向左稍微移动。
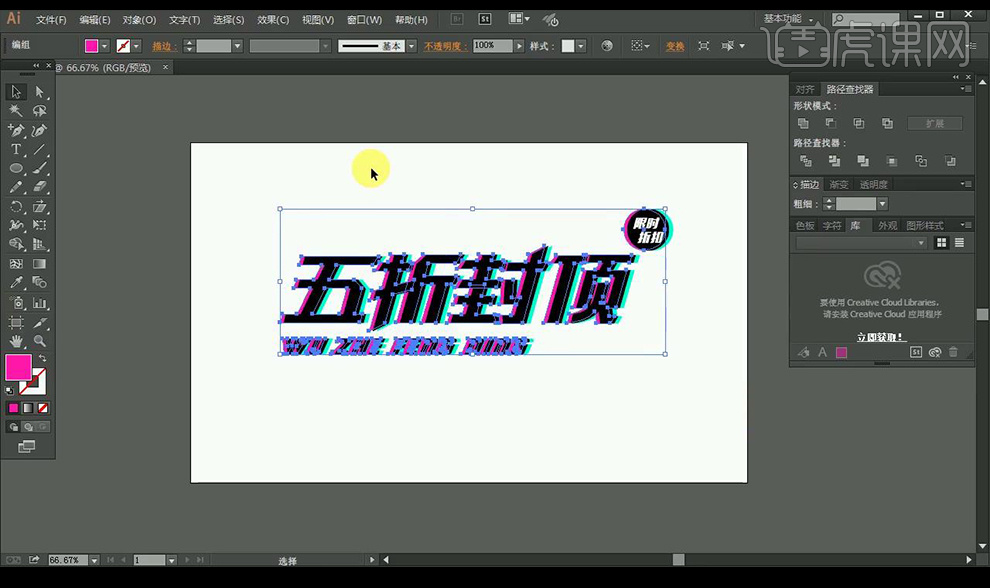
7.将顶层字体颜色改为【白色】,使用【矩形工具】绘制背景填充【黑色】。
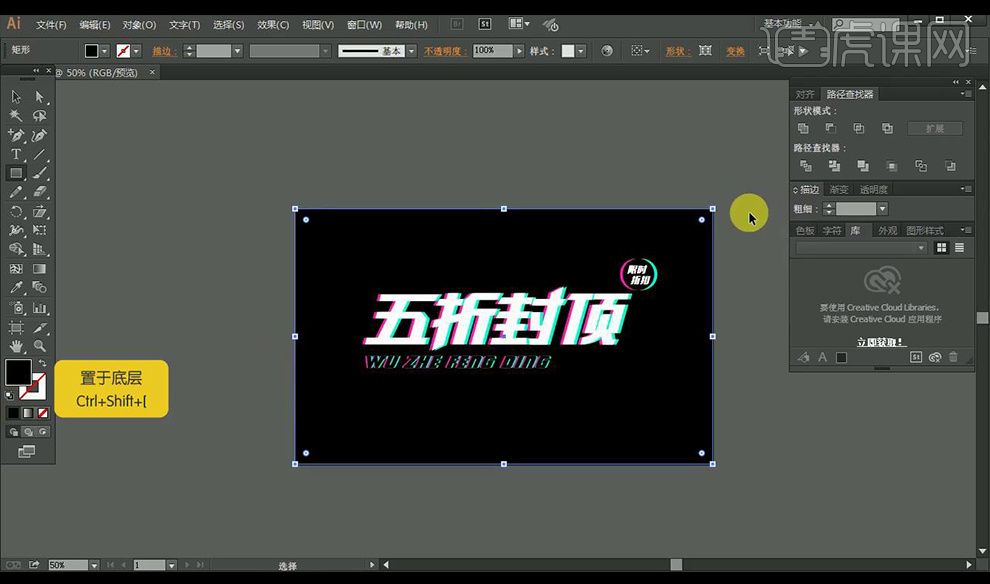
8.选中【五】左下角横线向左拖拽,选中【顶】上面向右拖拽。
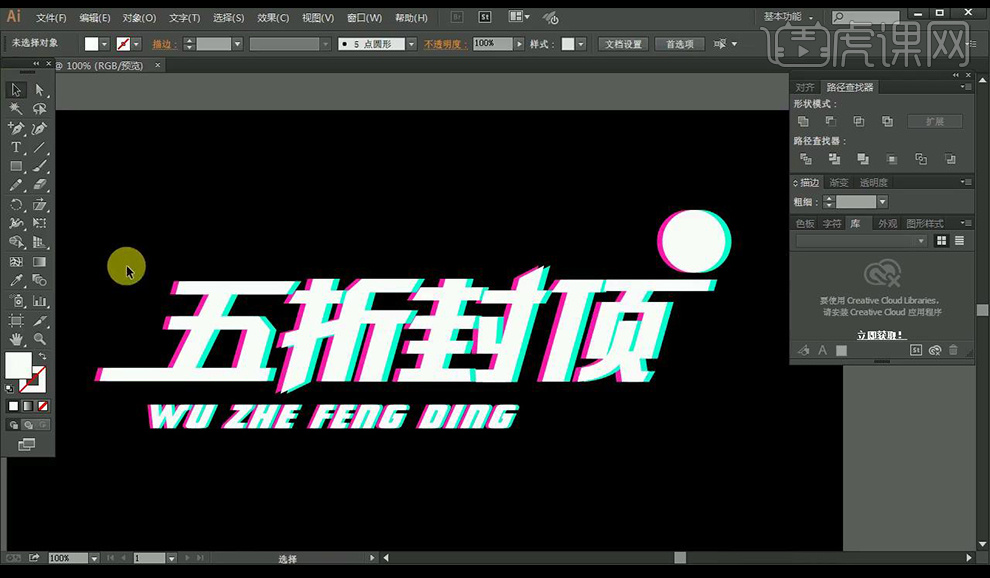
9.分别将做好的拖拽到【PS】,选中字体图层,使用【矩形工具】进行框选,使用【直接选择工具】进行拖拽产生错位。
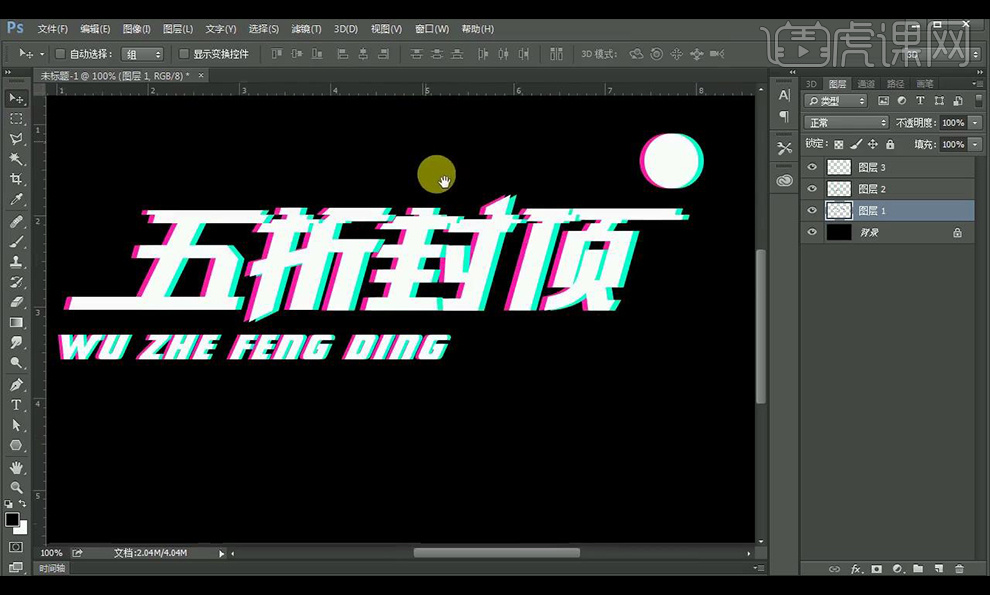
10.使用相同方式继续拖拽修改,产生效果。
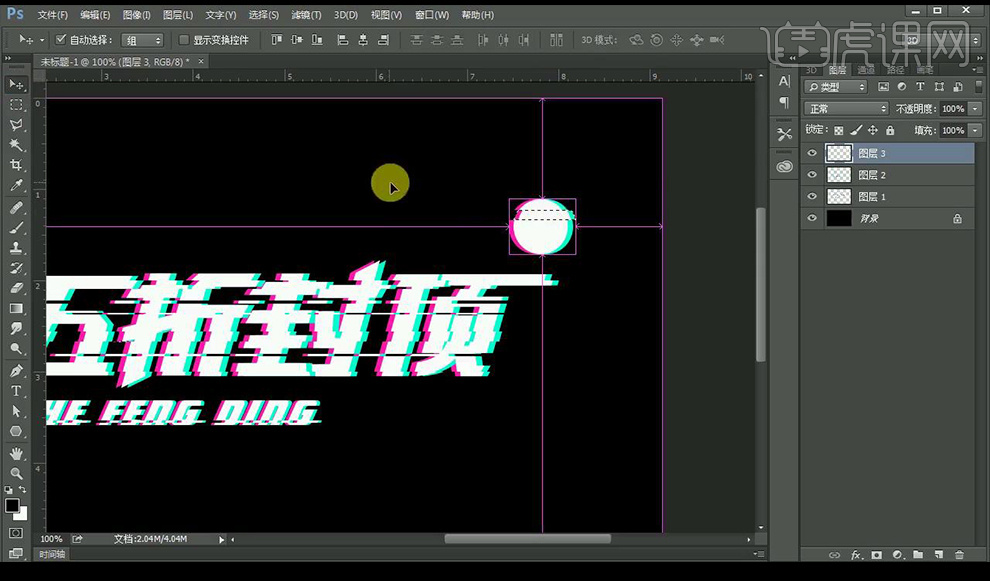
11.新建图层,使用选框工具框选矩形,填充【亮蓝色】。
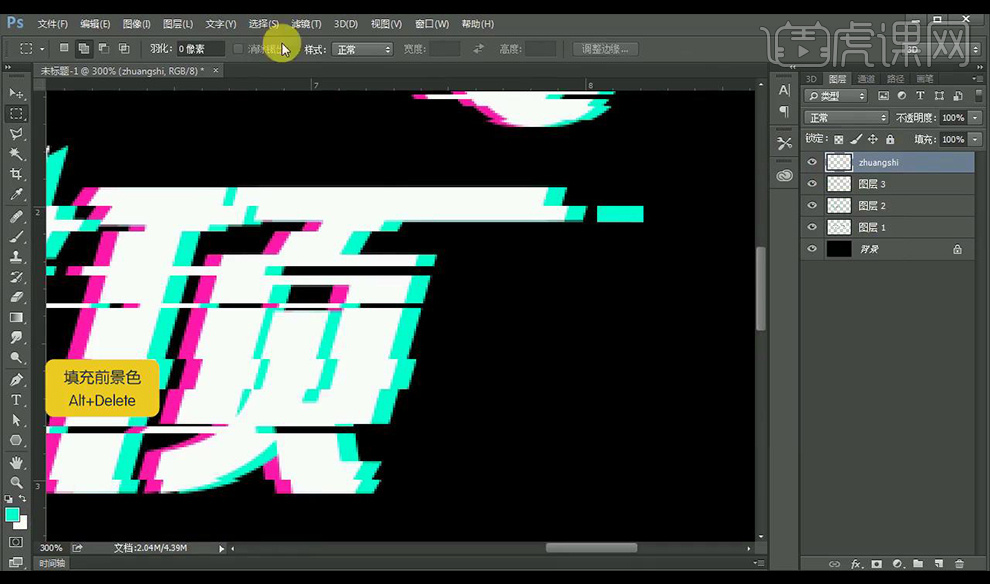
12.复制拖动摆放,进行修饰。
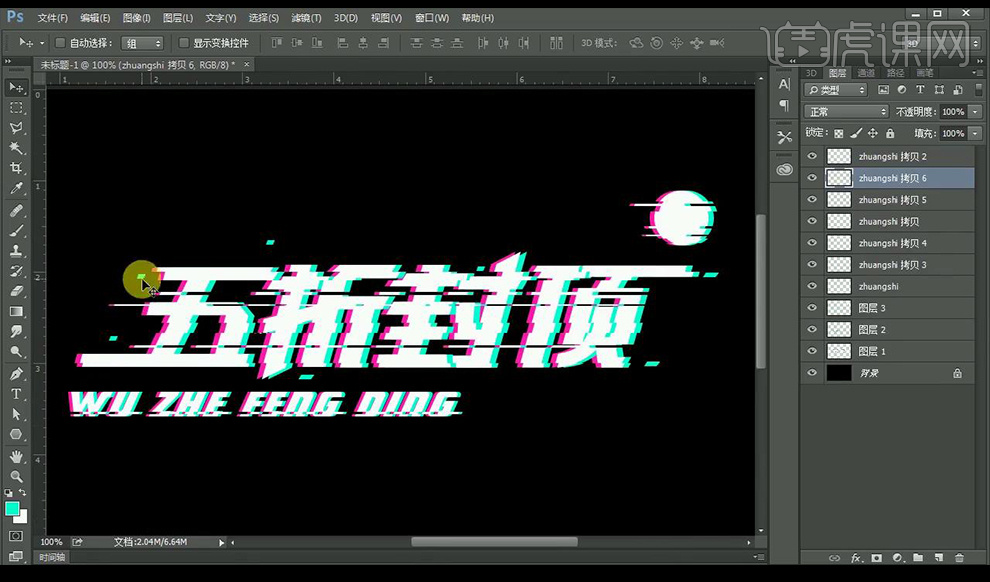
13.拖入限时折扣,添加颜色错位效果。
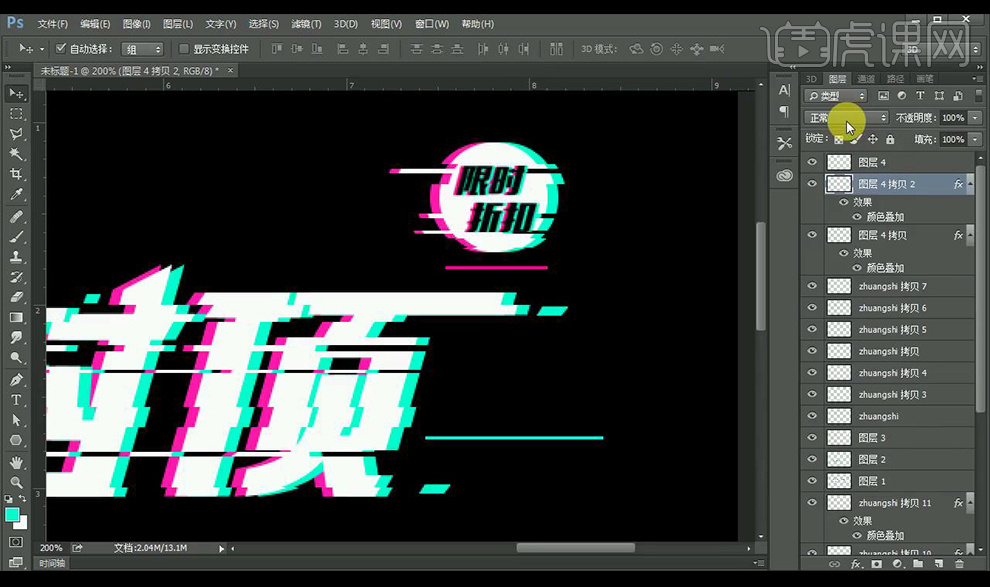
14.点击背景图层,点击【添加杂色】,添加【动感模糊】。
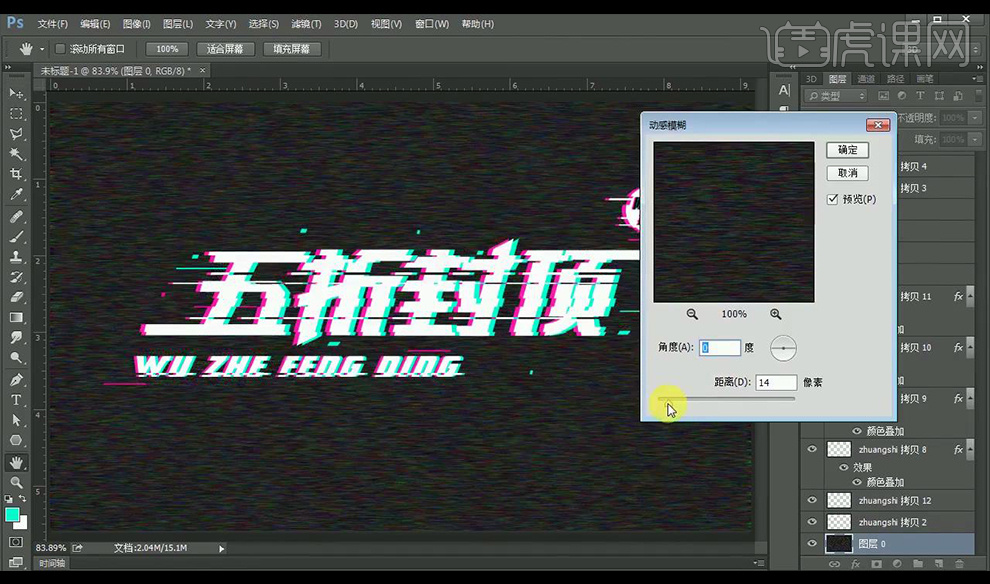
15.调整【曲线】进行提亮,调整【色相/饱和度】调整如图所示。
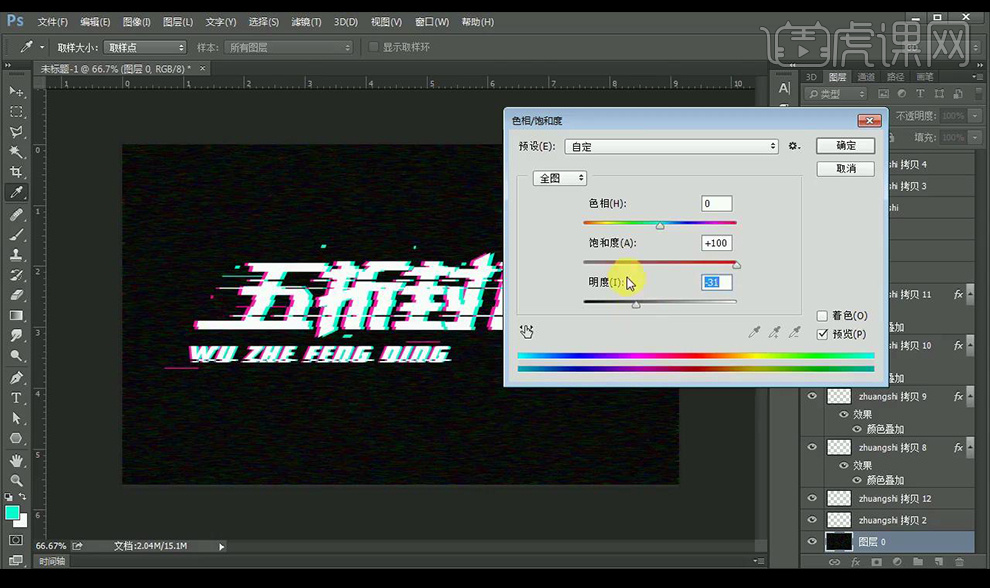
16.新建图层,绘制红色,蓝色线条,降低不透明度当做修饰效果。
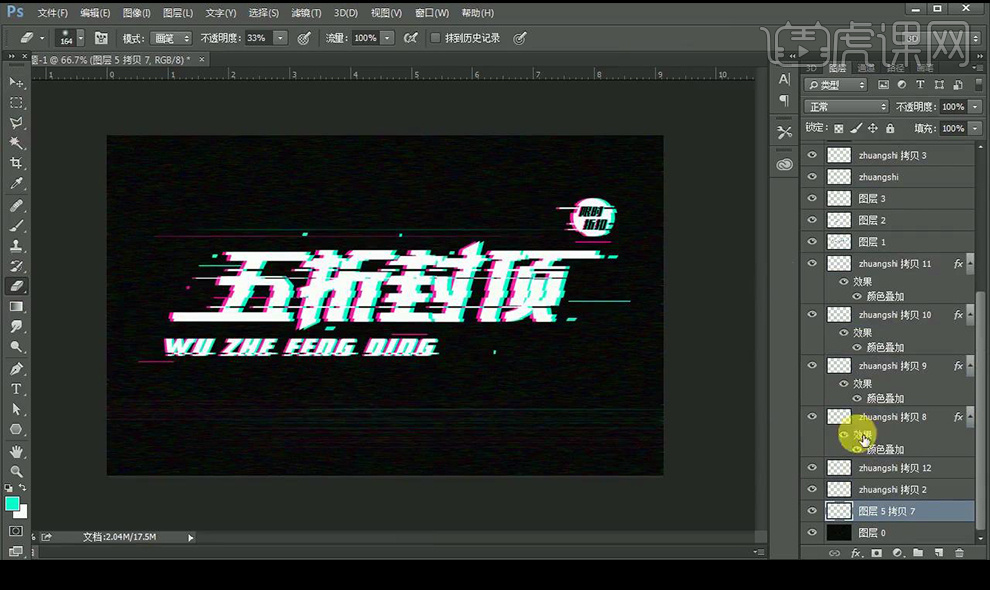
17.效果如图所示。