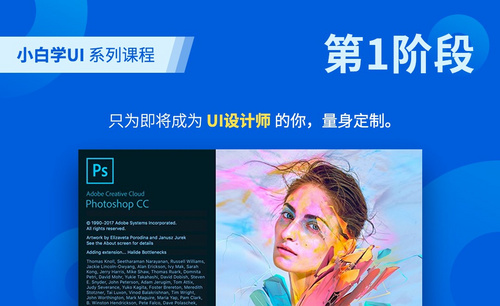ps实例教程
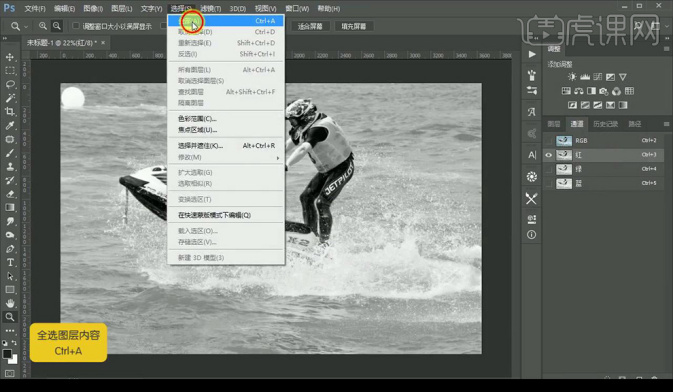
许多ps初学者在使用ps时经常面临的困难就是抠图了,如果碰到简单的图片,大家可以用套索、钢笔轻松得抠出,可是遇到水花这种凌乱复杂的图形就束手无策了。今天小编为大家演示关于水花抠图的ps实例教程,希望能够帮到大家!
1.使用【PS】打开原图,进入【通道】面板选择【红色】通道,【ctrl+A】全选。
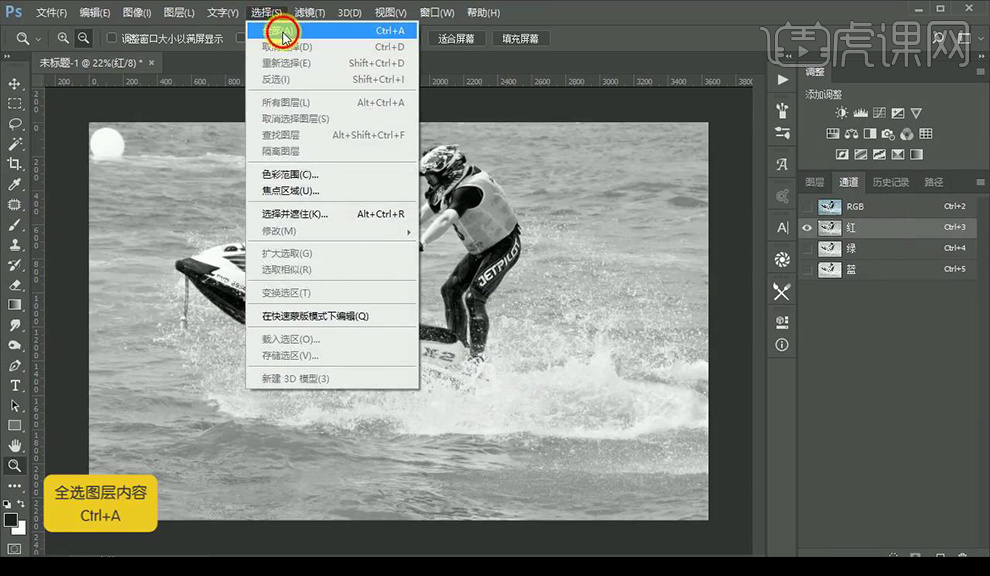
2.【ctrl+C】复制,点击【RGB通道】返回图层,新建图层,【ctrl+V】粘贴,【ctrl+J】复制一层,混合模式为【正片叠底】。
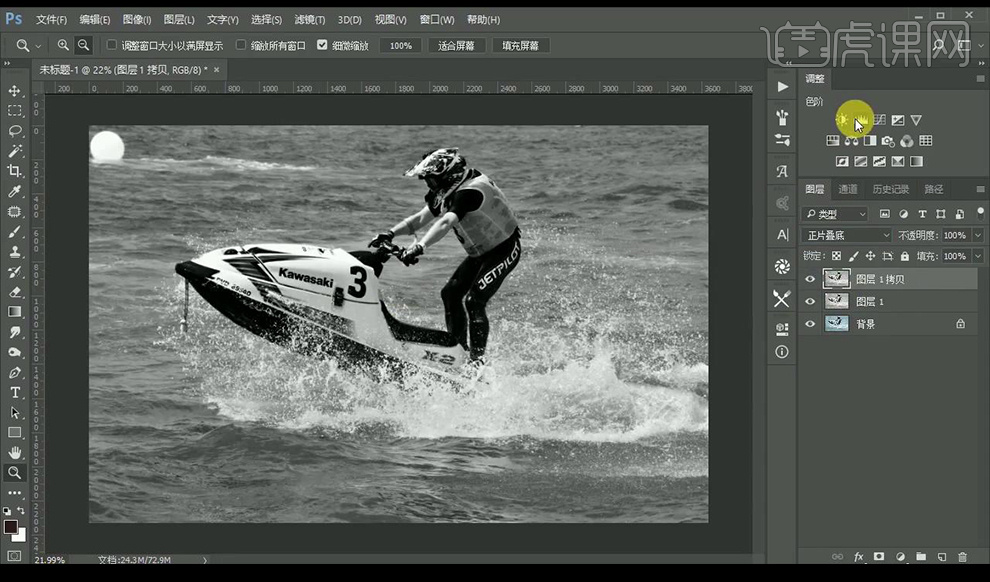
3.调整【色阶】调整如图所示。
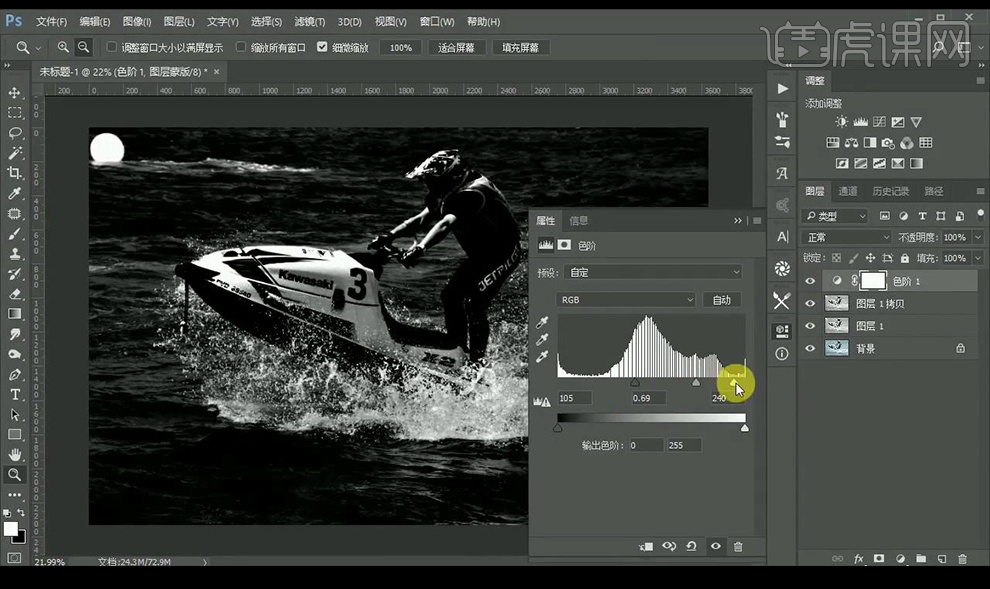
4.使用【套索工具】选中左上角区域,【shift+F6】羽化选区【20】.
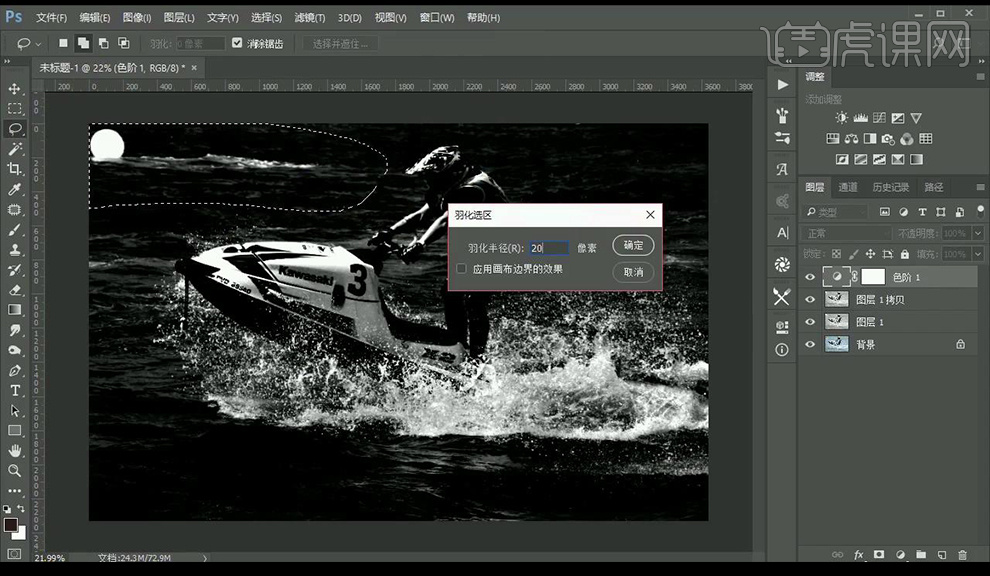
5.调整【色阶】调整如图所示。
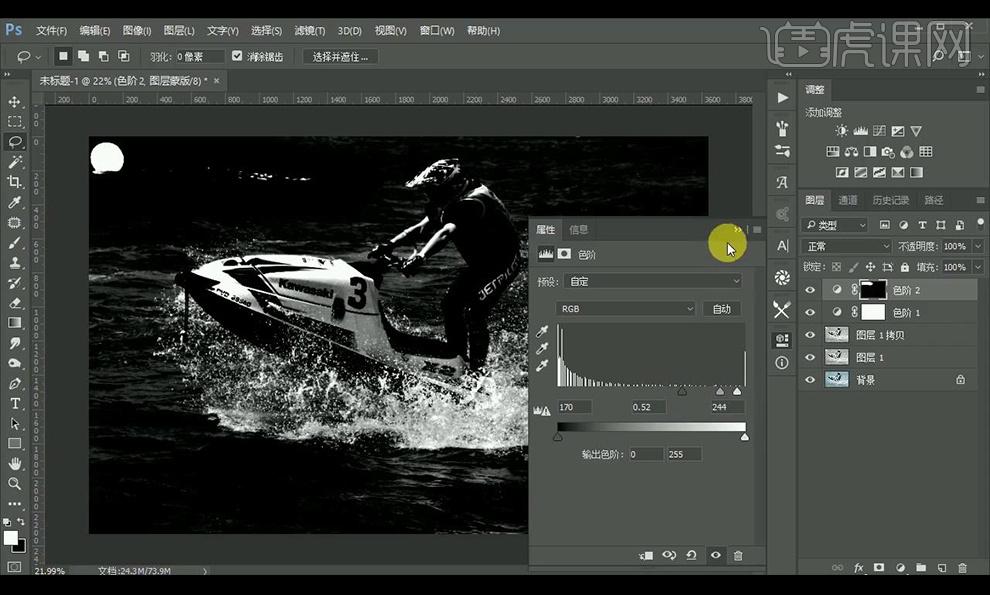
6.使用同样方式处理背景图层。

7.新建图层,使用黑色画笔工具继续涂抹背景白色部分。

8.【ctrl+shift+Alt+E】盖印图层,复制一层背景,置于顶层,添加图层蒙版。
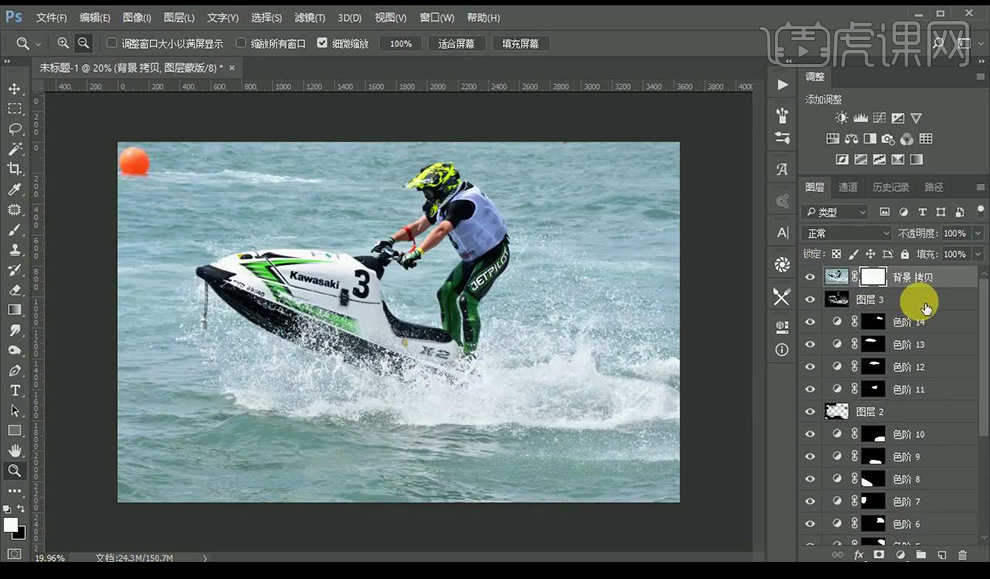
9.选择盖印图层,【ctrl+A】全选,【ctrl+C】复制,将其粘贴到背景图层的背景蒙版上。
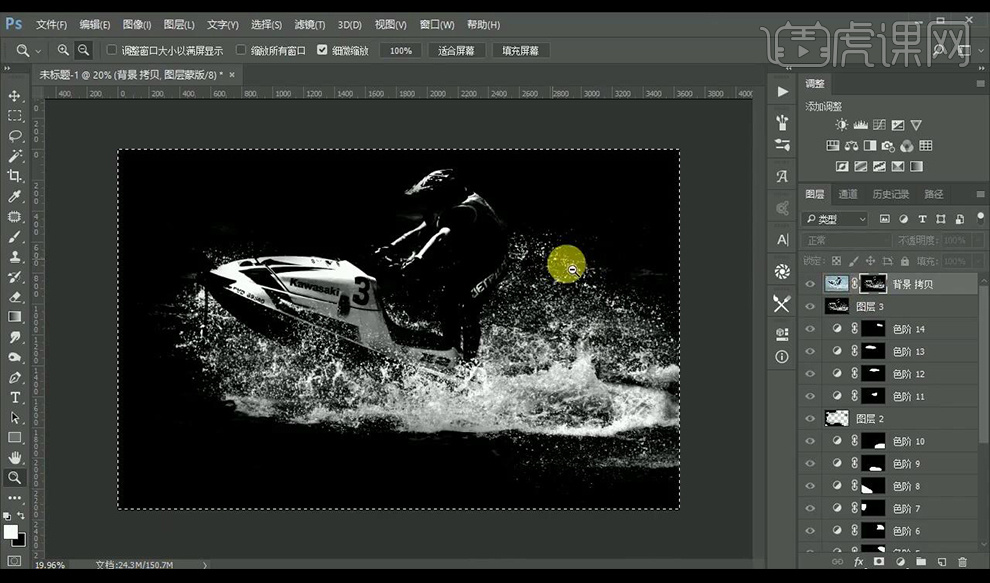
10.新建图层,填充灰色,复制背景图层,置于顶层,使用【钢笔工具】抠出人物跟摩托艇复制出来。
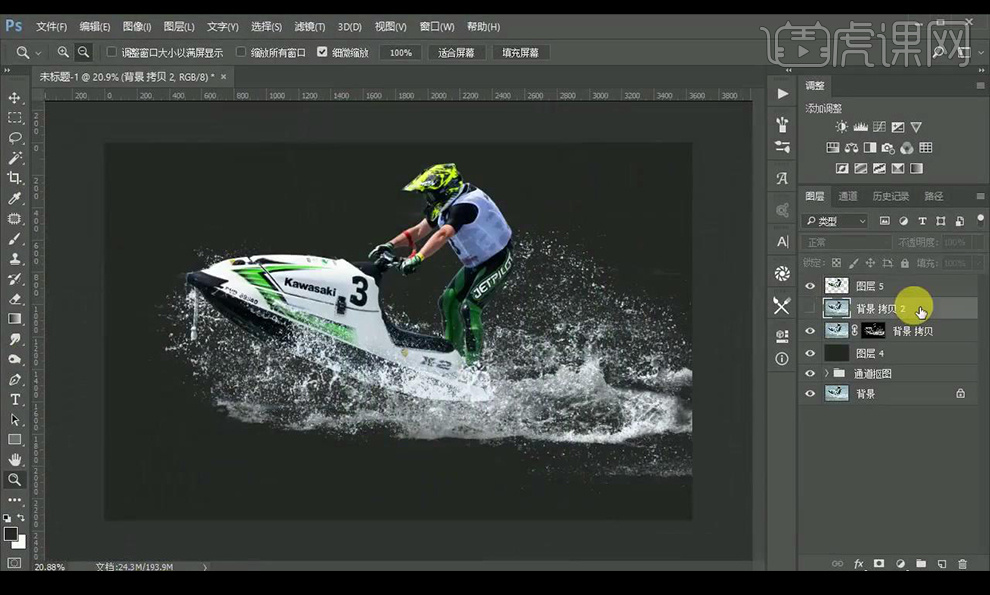
11.给背景图层添加【色相/饱和度】调整如图所示。
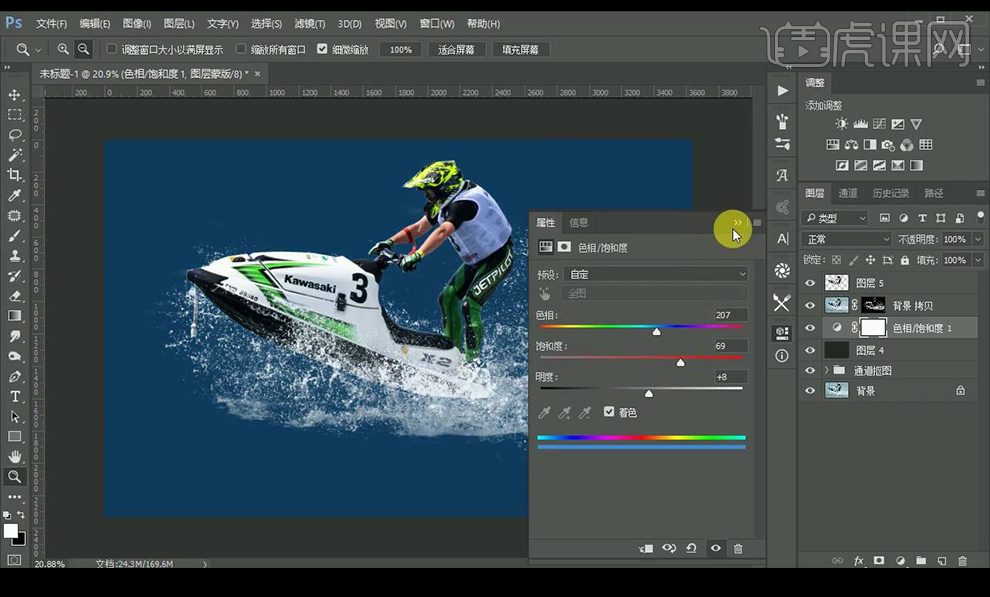
12.效果如图所示。

以上就是水花抠图的ps实例教程,其实学会以后无论大家遇到什么样的图,都能找到对应的快捷抠图方法。今天小编分享的技巧建议大家也收藏一下,碰到相应情况可以拿出来参考。
本篇文章使用以下硬件型号:联想小新Air15;系统版本:win10;软件版本:photoshop cs6。
在对黑白照片修图时,我们通常会把黑白照片添加上颜色,添加完颜色的照片看起来更有活力,那么ps是怎么将黑白照片变成彩色照片的呢?为了解决大家的问题,小编下面分享了一个,ps实例教程-黑白照片如何变成彩色照片的操作,希望可以对大家有所帮助。
1、本课主要内容是将黑白照片变成彩色照片。【打开】PS软件,【打开】素材文档。具体显示如图示。

2、【新建】图层,【图层模式】颜色,使用【画笔工具】,调整画笔属性和大小,选择合适的颜色涂抹人物衣服区域。具体操作如图示。
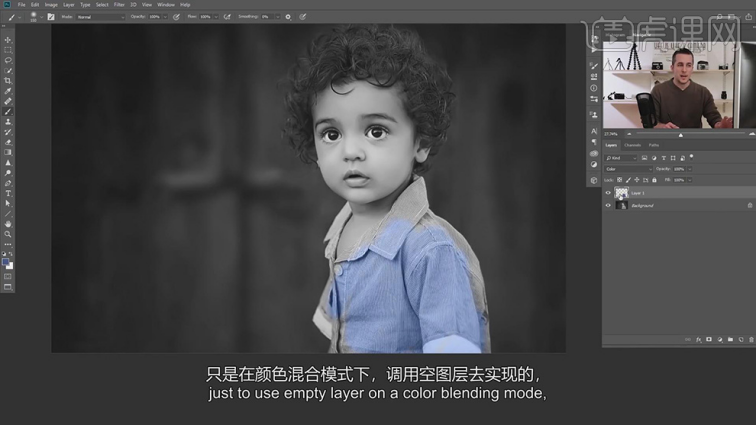
3、【删除】图层,【新建】颜色填充图层,【填充】蓝色,【图层模式】颜色,按【Ctrl+I】蒙版反向,使用【画笔工具】涂抹衣服区域。具体效果如图示。

4、【新建】色彩平衡图层,选择【中间调】,具体参数如图示。具体效果如图示。
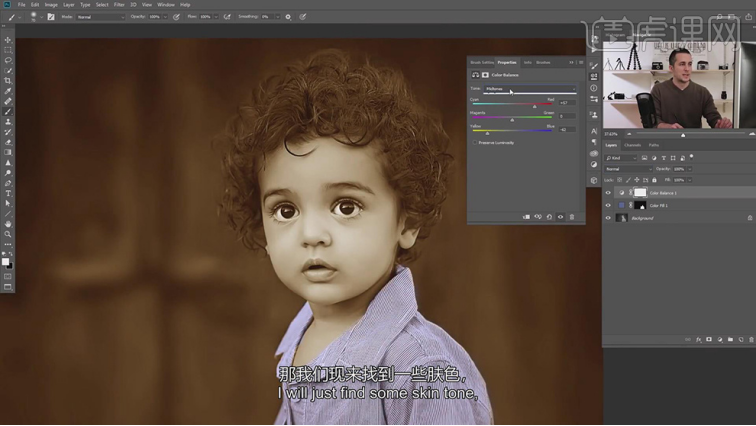
5、选择【阴影】,具体参数如图示。具体效果如图示。
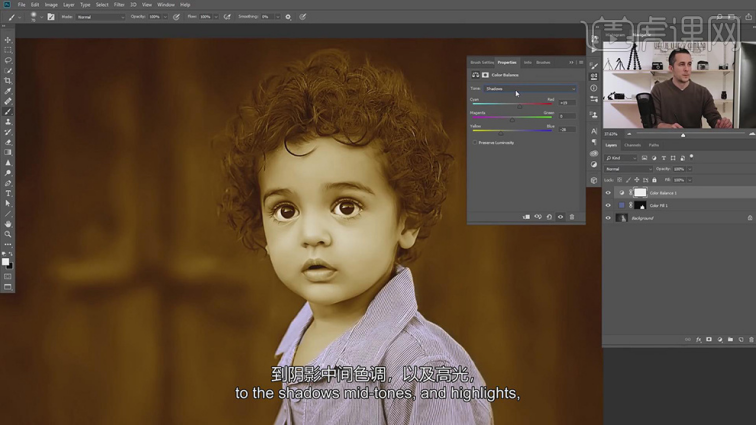
6、选择【高光】,具体参数如图示。具体效果如图示。
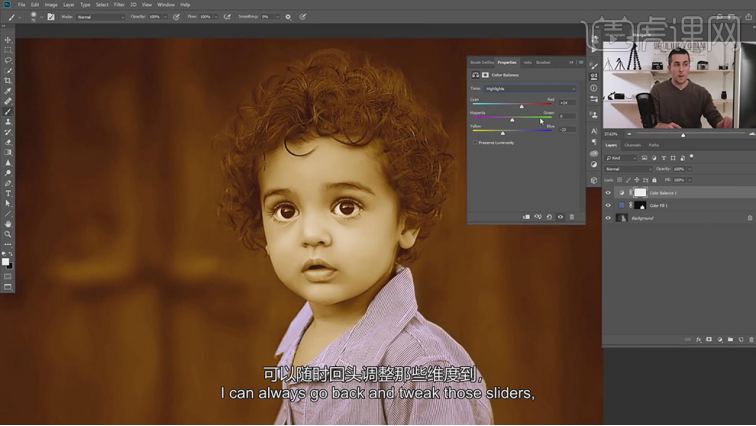
7、按【Ctrl+I】蒙版反向,使用【画笔工具】涂抹皮肤区域。【打开】图层样式,选择【混合选项】,具体参数如图示。具体效果如图示。
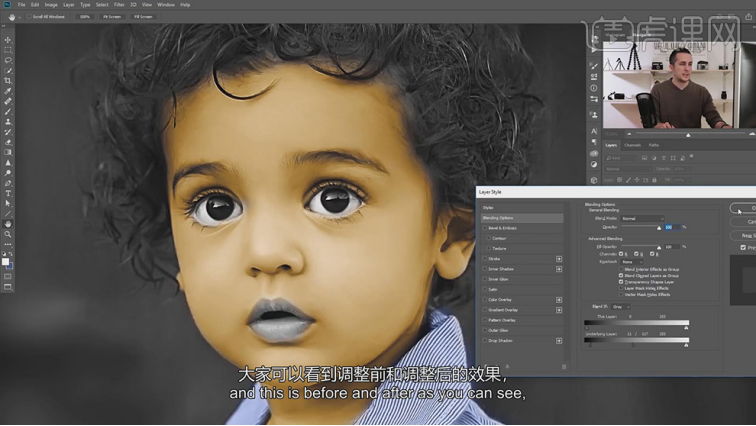
8、【新建】曲线图层,单击【剪切图层】,具体参数如图示。具体效果如图示。
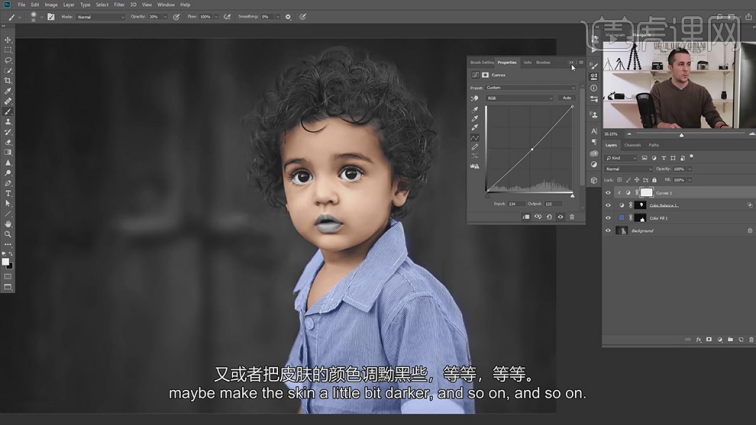
9、【新建】曲线图层,选择【红色】,具体参数如图示。具体效果如图示。

10、选择【蓝色】,具体参数如图示。具体效果如图示。
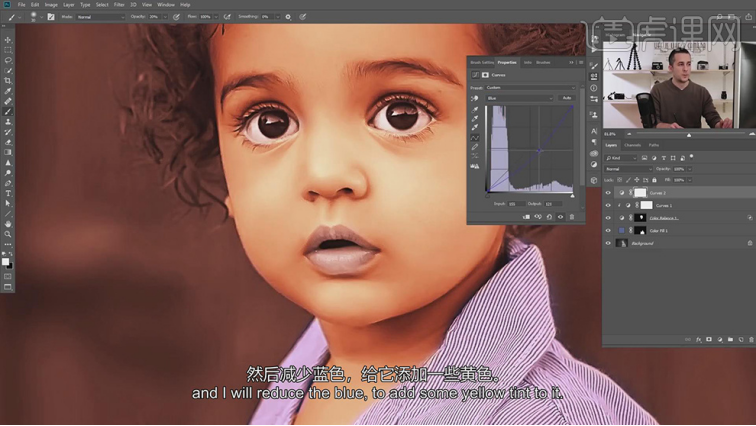
11、按【Ctrl+I】蒙版反向,使用【画笔工具】,调整画笔属性和大小涂抹嘴唇细节。具体效果如图示。
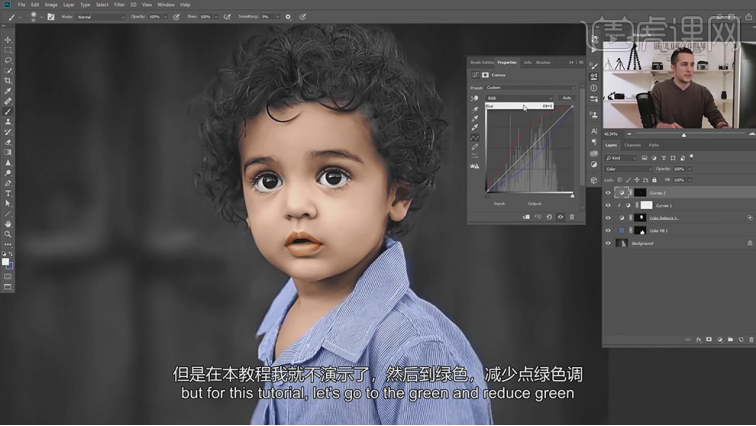
12、【新建】颜色填充图层,【图层模式】颜色,【填充】粉色,按【Ctrl+I】蒙版反向,使用【画笔工具】调整画笔属性和大小涂抹皮肤细节。具体效果如图示。

13、【新建】色相饱和度图层,具体参数如图示。具体效果如图示。
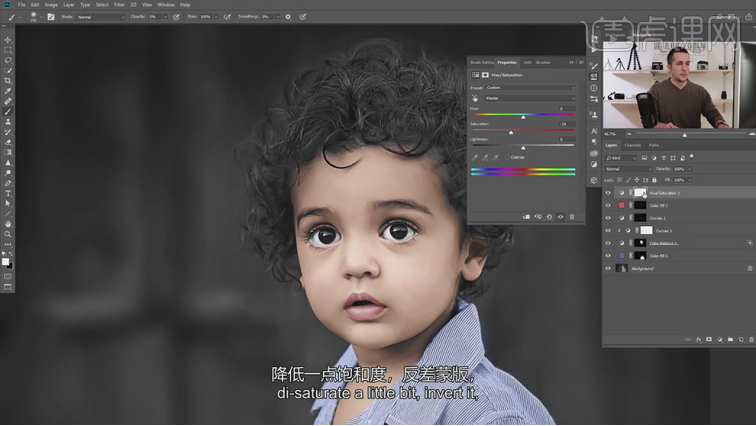
14、按【Ctrl+I】蒙版反向,使用【画笔工具】,调整画笔属性和大小,涂抹头发与皮肤接触细节。【新建】颜色填充图层,【填充】褐色,【图层模式】颜色,按【Ctrl+I】蒙版反向,使用【画笔工具】调整画笔属性和大小,给眼睛和毛发上色。具体效果如图示。
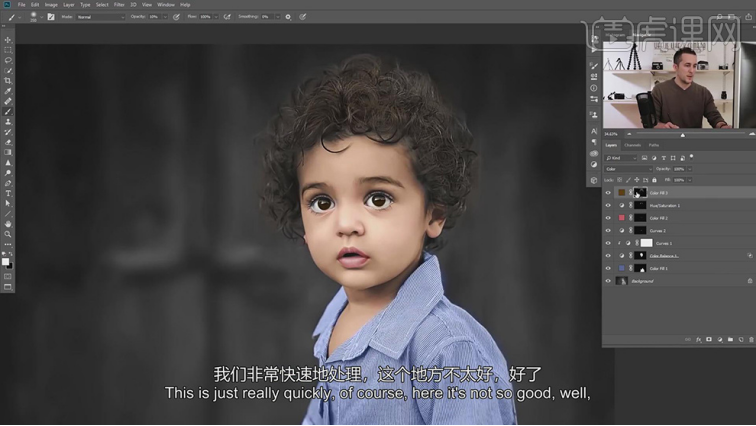
15、【新建】颜色填充图层,【填充】深褐色,【图层模式】颜色,按【Ctrl+I】蒙版反向,使用【画笔工具】调整画笔属性和大小,涂抹头发色彩细节。具体效果如图示。

16、在背景图层上方【新建】颜色填充图层,【填充】灰色,【图层模式】颜色,单击【图层蒙版】,使用【画笔工具】涂抹人物区域给背景添加合适的颜色。具体效果如图示。

17、最终效果如图示。

ps实例教程-黑白照片如何变成彩色照片的操作就讲解完了,两张照片经过操作以后,给人的感觉就不一样了,之前的照片颜色简单,给人一种小清新的感觉,之后添加上颜色的照片更有活力,颜色更亮丽,它们各有各的特点,大家学会了这个教程,可以根据自己的喜好,也设计一款属于自己的照片样式。
本篇文章使用以下硬件型号:联想小新Air15;系统版本:win10;软件版本:PS(CC2017)。