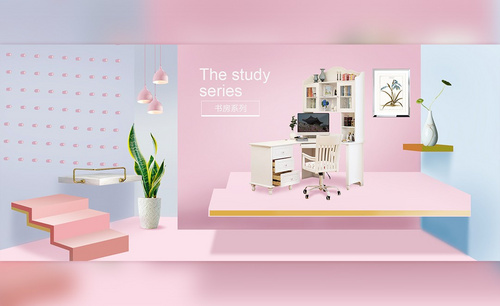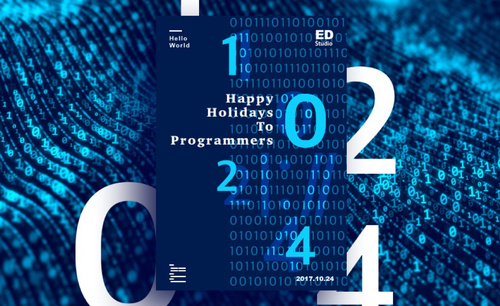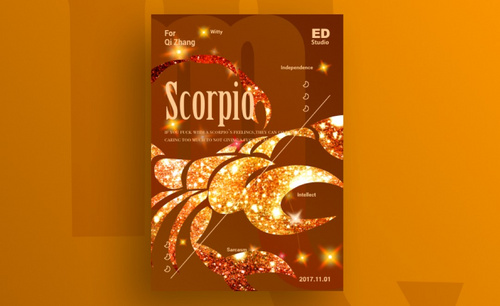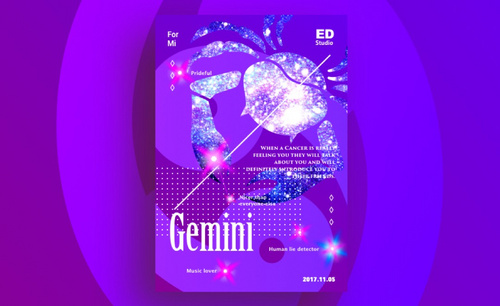系列海报
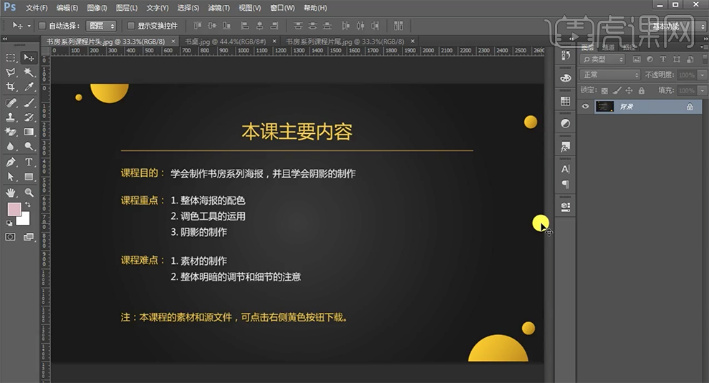
PS可以制作出很多种类的海报,比如一些运动宣传的、产品宣传或者是小清新系列海报,那么今天小编就来给大家分享PS温馨浪漫书房系列海报。温馨系列的海报大家看了之后会有一种温馨温和的感觉,下面大家快来学一学这个海报的制作方法把!
1、[打开]PS软件,[新建]任意大小的画布。具体效果如图示。
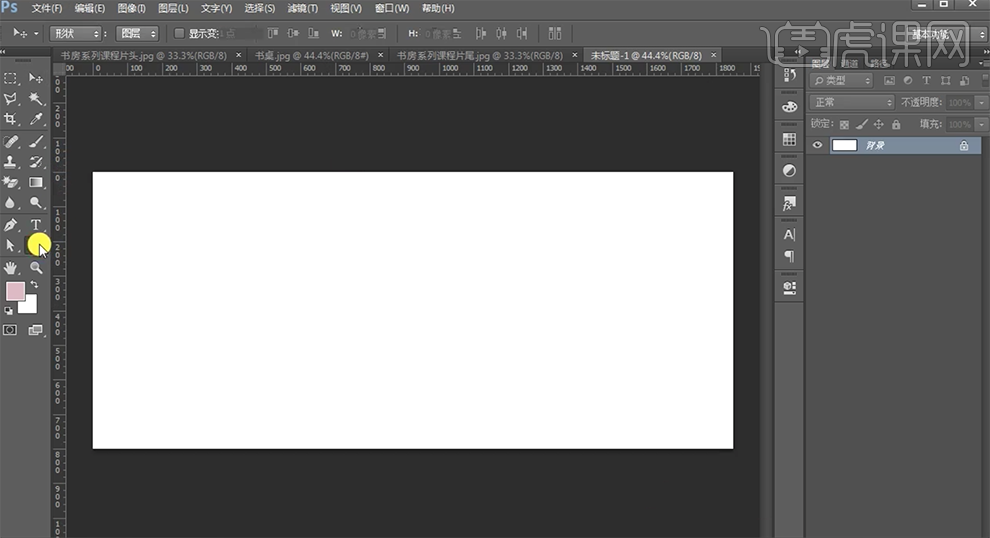
2、使用[形状工具],根据设计思路绘制多个矩形,调整大小和形状,[填充]合适的颜色,排列至画面合适的位置。[选择]所有的形状图层,按[Ctrl+G]编组,[重命名]背景。具体效果如图示。
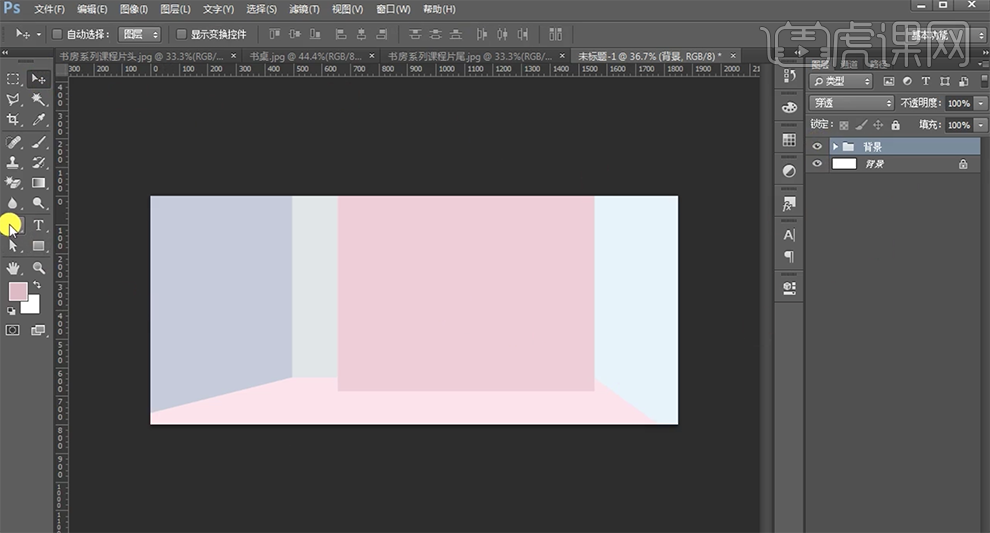
3、使用[钢笔工具],根据设计思路,绘制台子形状对象,[填充]合适的颜色。[选择]关联图层,按[Ctrl+G]编组,[重命名]台子。具体效果如图示。
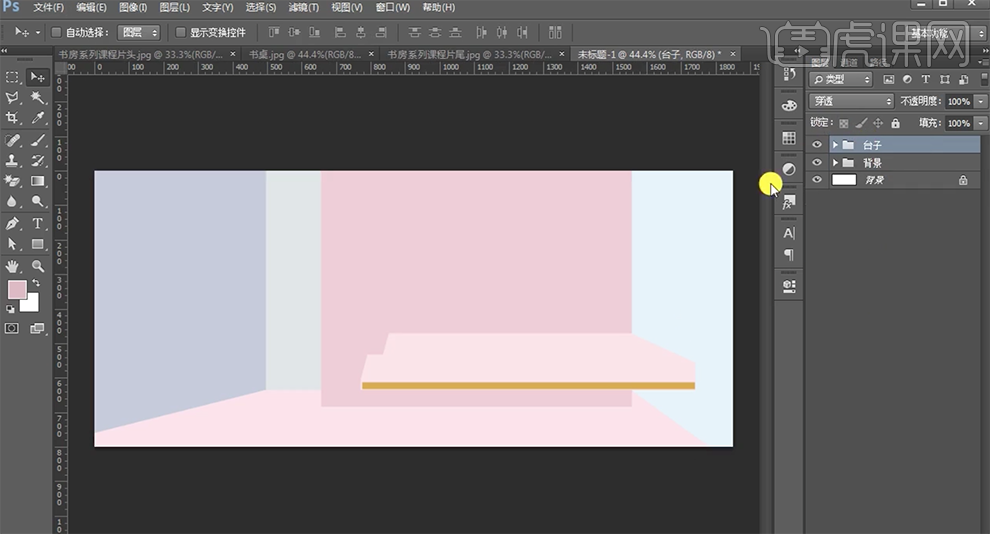
4、根据设计思路,使用[圆角矩形工具]绘制圆角矩形,[填充]粉色。打开[图层样式]-[描边],具体参数如图示。具体效果如图示。
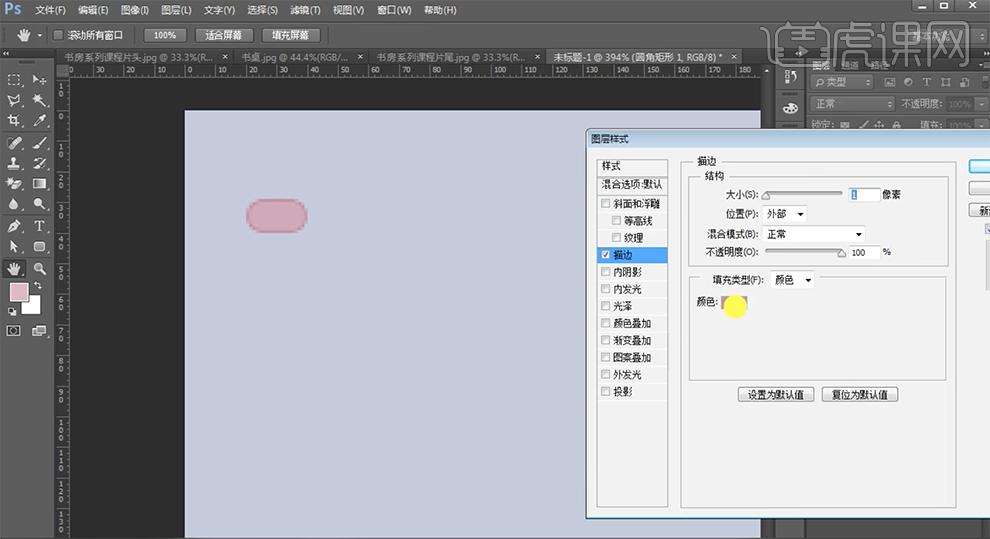
5、使用[椭圆工具]绘制椭圆,[填充]淡粉色。[选择]关联形状图层,右击[转换为智能对象]。具体效果如图示。
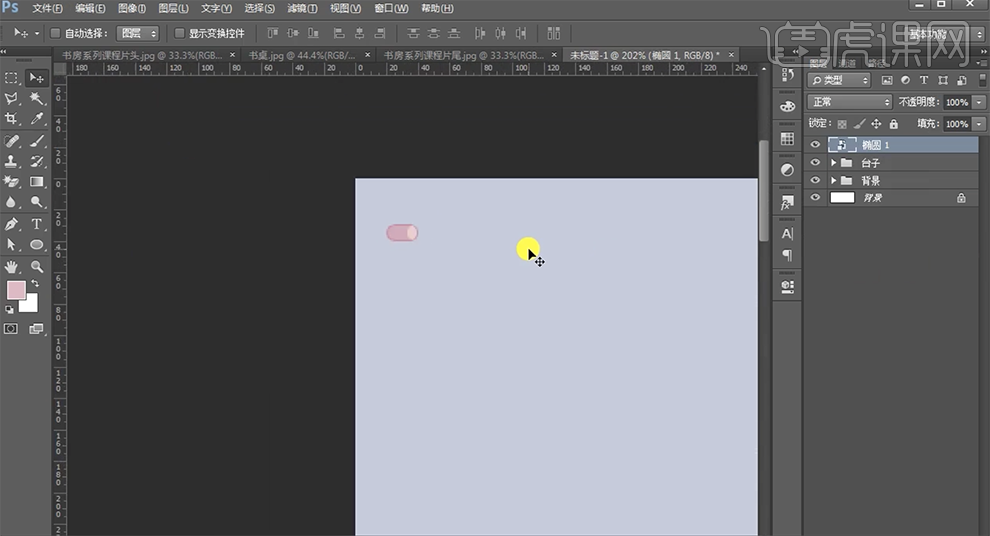
6、按Alt键[拖动复制]多个对象,排列至画面合适的位置。[选择]关联图层,右击[转换为智能对象],移动至合适的位置。具体效果如图示。
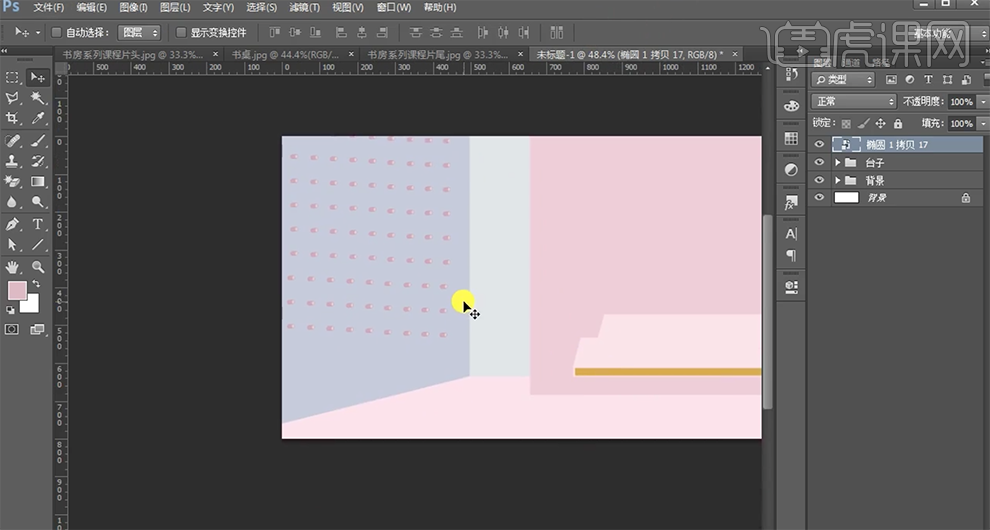
7、[拖入]植物关联素材,调整大小,排列至合适的位置。使用[钢笔工具],根据设计思路,绘制楼梯素材,[填充]对应的颜色。具体效果如图示。
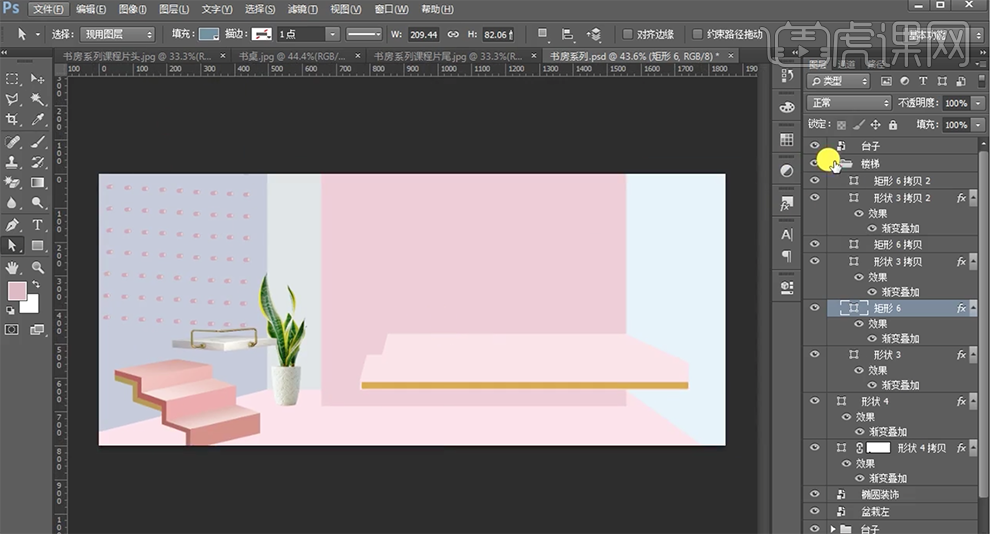
8、[拖入]家具关联素材,调整大小,排列至画面合适的位置。具体效果如图示。
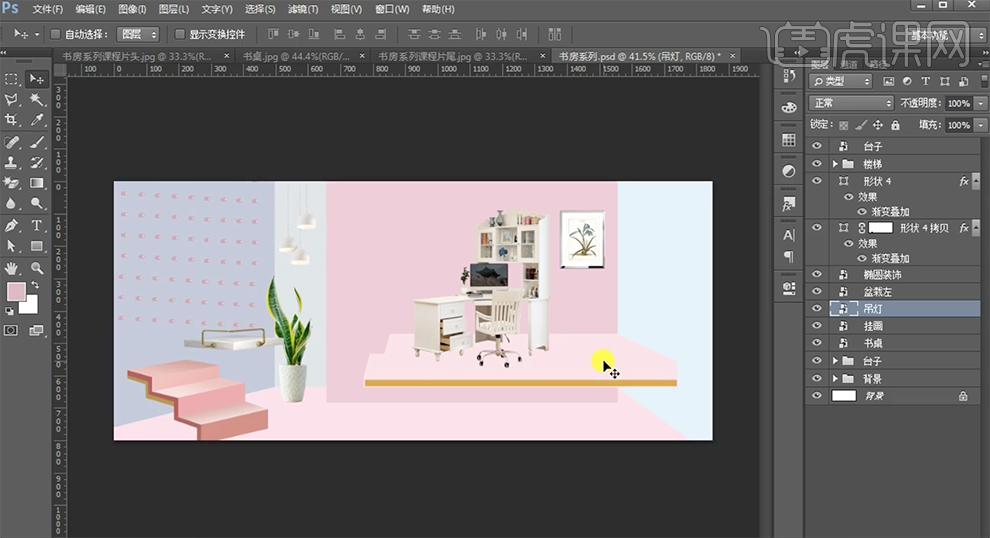
9、使用相同的方法,根据设计思路,使用[钢笔工具]绘制右侧台子,[拖入]盆栽,调整大小,放置在右侧台子上方合适的位置。具体效果如图示。
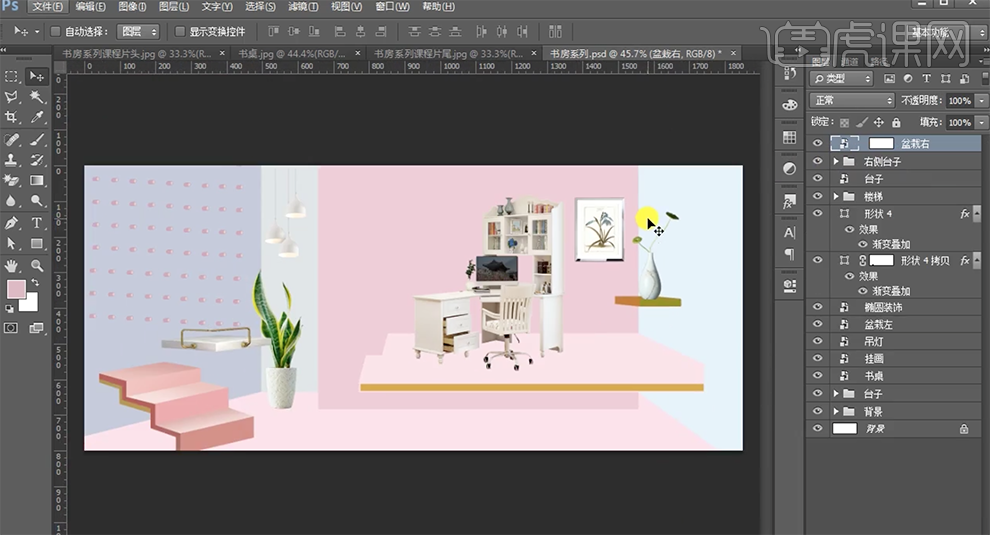
10、[选择]背景关联图层,按[Ctrl+G]编组,[重命名]背景。使用[文字工具],选择合适的字体,输入文字,调整大小和颜色,排列至画面合适的位置。具体效果如图示。
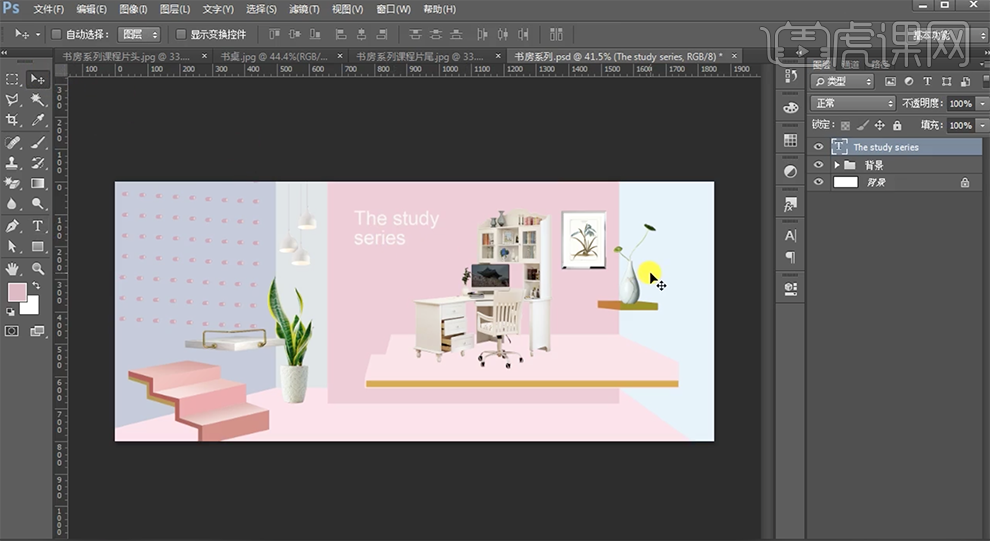
11、使用[矩形工具],根据设计思路,绘制大小合适的矩形框和矩形,排列至合适的位置,[填充]白色。使用[文字工具],选择合适的字体,输入文字,调整大小,排列至矩形框内合适的位置。具体效果如图示。
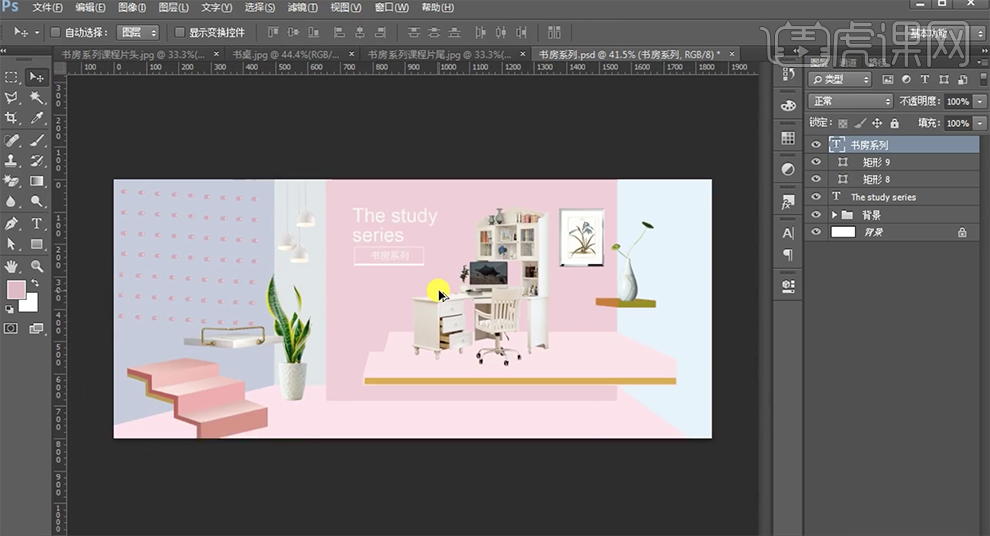
12、根据设计思路,[打开]背景组,在矩形图层上方[新建]剪切蒙版,使用[画笔工具],[颜色]深色,根据光影规律在矩形合适的位置涂抹。在书桌图层上方[新建]亮度对比度图层,单击[剪贴图层],具体参数如图示。具体效果如图示。

13、在书桌图层下方[新建]图层,使用[画笔工具],[选择]深色,涂抹阴影效果。[右击]转换为智能对象,单击[滤镜]-[模糊]-[动感模糊],具体参数如图示。具体效果如图示。
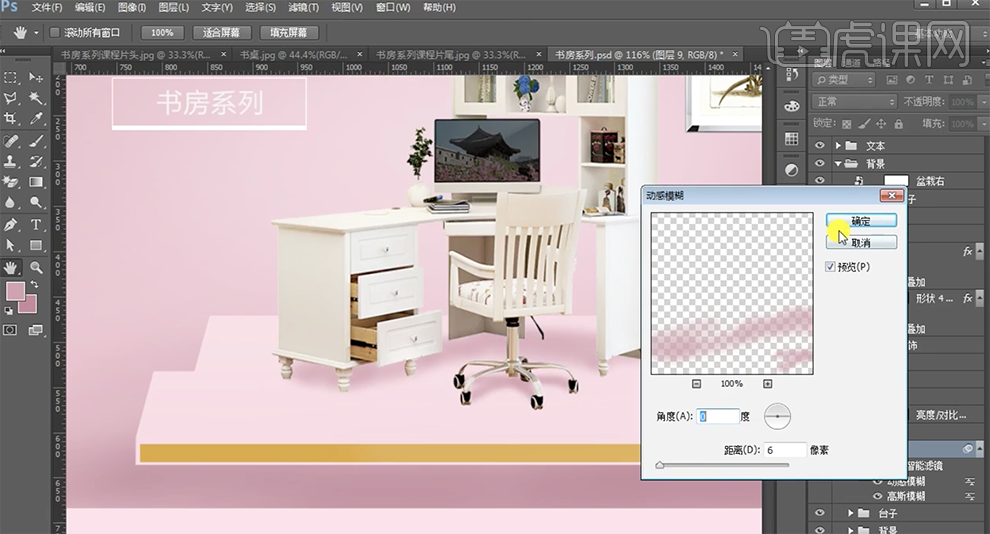
14、[选择]书桌关联图层,按[Ctrl+G]编组,[重命名]书桌。在吊灯图层上方[新建]色彩平衡图层,具体参数如图示。具体效果如图示。
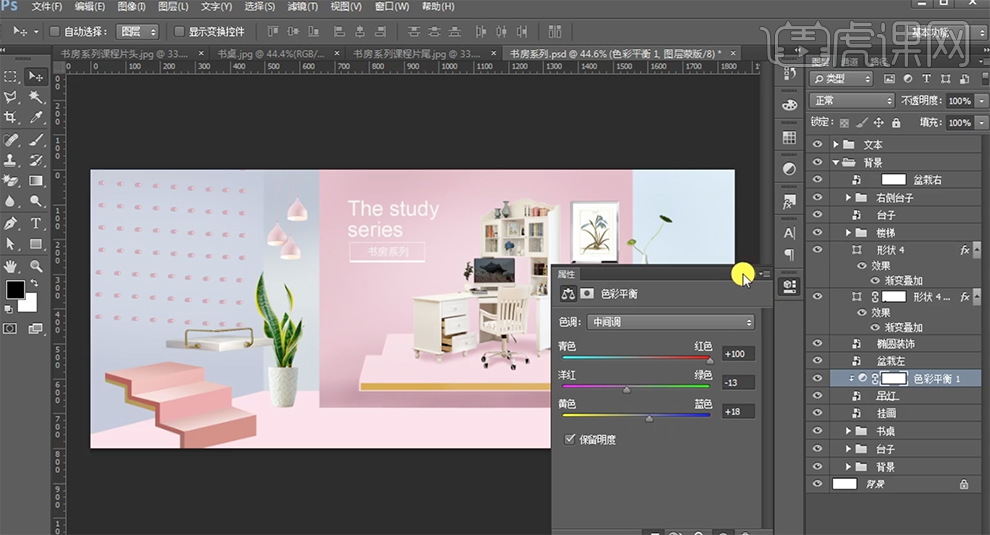
15、在盆栽图层下方[新建]图层,使用[椭圆工具]绘制椭圆,[填充]深色。单击[滤镜]-[模糊]-[动感模糊],具体参数如图示。具体效果如图示。
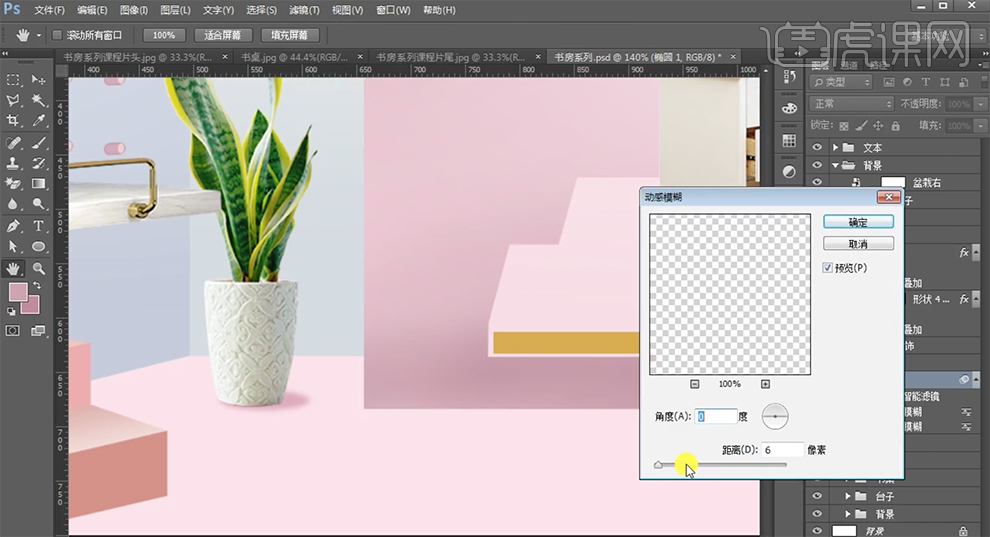
16、[新建]图层,调整图层顺序至合适的位置。根据光影规律,使用相同的方法,使用[画笔工具]和[形状工具]绘制其他物件的投影,[选择]对应的颜色,调整[图层透明度]至合适的效果。具体效果如图示。
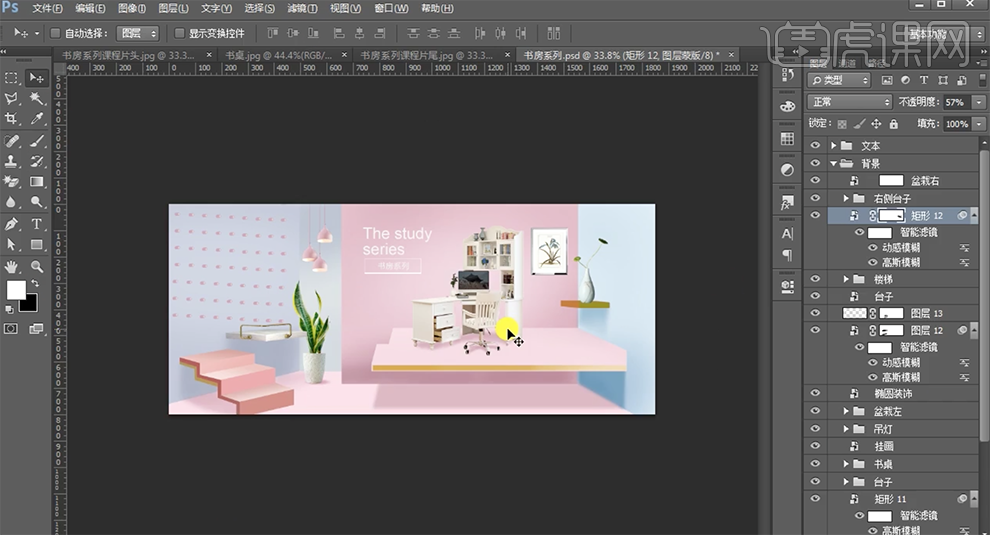
17、最终效果如图示。
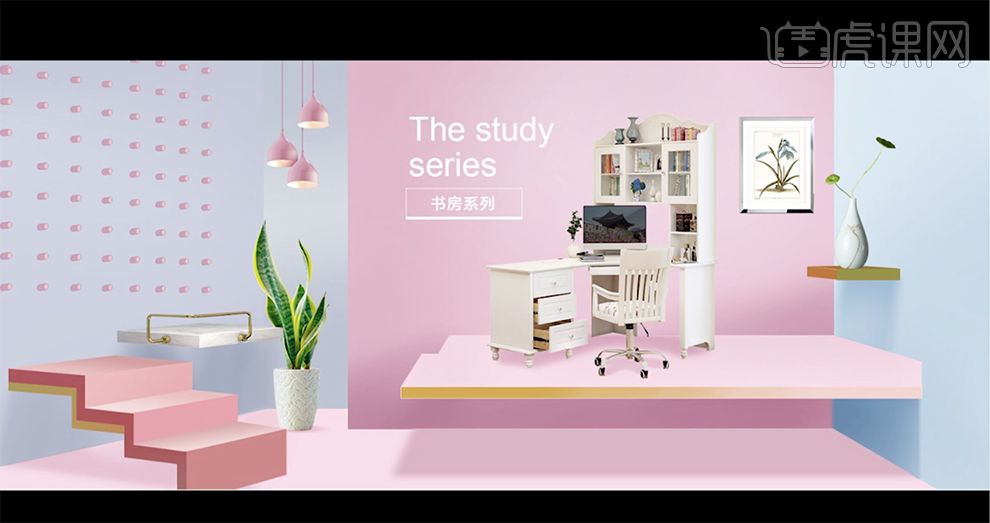
PS温馨浪漫书房系列海报的设计,上方17步就给大家展示出来了,是不是很小清新呢?看完之后,自己想不想拥有这么温馨的书房呢,这样的书房会让自己身心得到放松。最后,希望上方的操作对大家有所帮助!
本篇文章使用以下硬件型号:联想小新Air15;系统版本:win10;软件版本:PS CC2017。
这里,我给大家普及一下什么是系列海报?要知道,系列海报也是海报的一种,但是它与普通海报的不同之处就在于它是由一系列相同主题,相同表现形式,相同设计风格,但是内容不同的海报组成的,很受欢迎。
那么,你们知道系列海报该怎么做吗?今天,我就大家说一下系列海报的制作步骤;感兴趣的同学一起来看看吧!
步骤如下:
1、本课主要内容如图示。
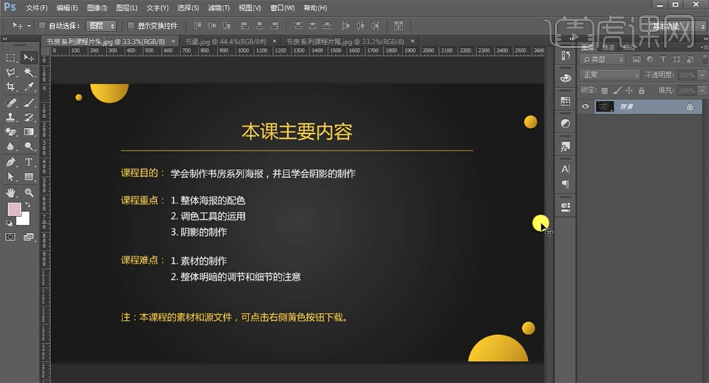
2、[打开]PS软件,[新建]任意大小的画布。具体效果如图示。
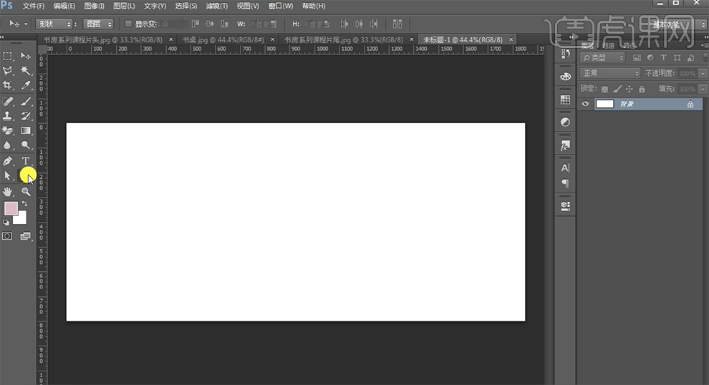
3、使用[形状工具],根据设计思路绘制多个矩形,调整大小和形状,[填充]合适的颜色,排列至画面合适的位置。[选择]所有的形状图层,按[Ctrl+G]编组,[重命名]背景。具体效果如图示。
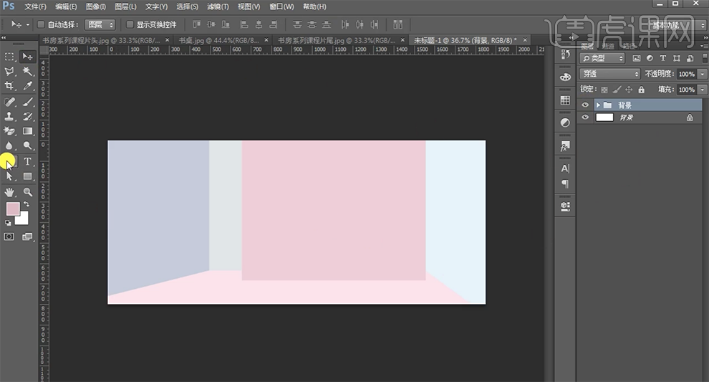
4、使用[钢笔工具],根据设计思路,绘制台子形状对象,[填充]合适的颜色。[选择]关联图层,按[Ctrl+G]编组,[重命名]台子。具体效果如图示。

5、根据设计思路,使用[圆角矩形工具]绘制圆角矩形,[填充]粉色。打开[图层样式]-[描边],具体参数如图示。具体效果如图示。
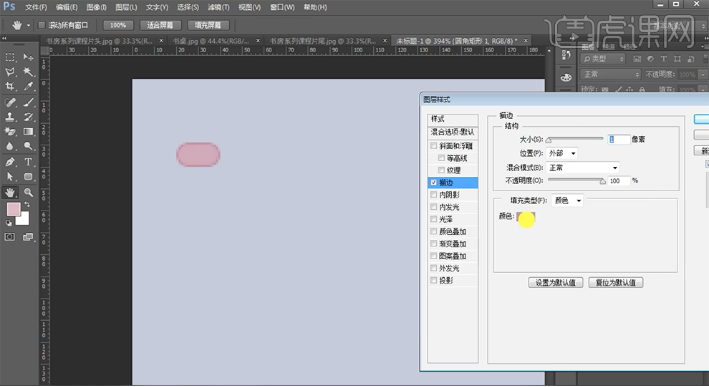
6、使用[椭圆工具]绘制椭圆,[填充]淡粉色。[选择]关联形状图层,右击[转换为智能对象]。具体效果如图示。
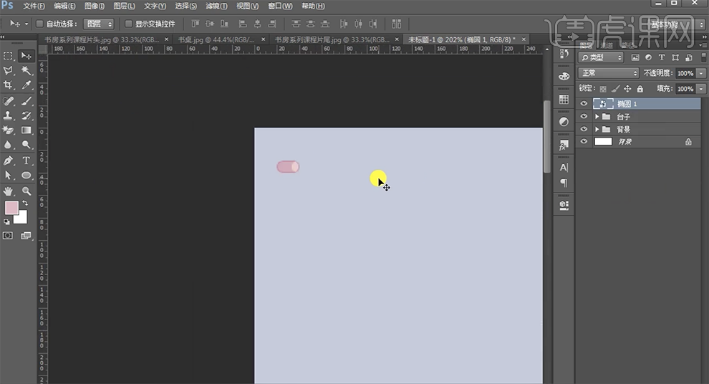
7、按Alt键[拖动复制]多个对象,排列至画面合适的位置。[选择]关联图层,右击[转换为智能对象],移动至合适的位置。具体效果如图示。
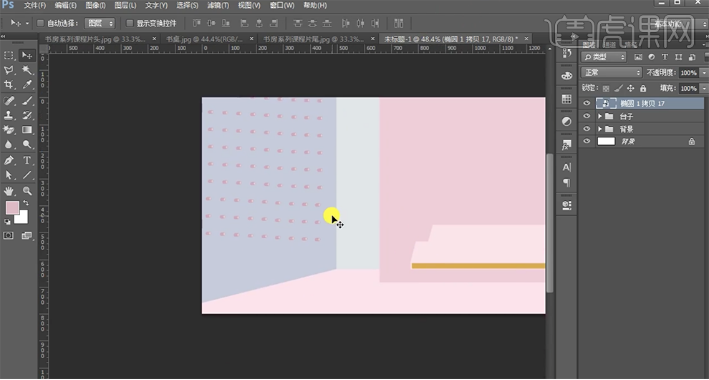
8、[拖入]植物关联素材,调整大小,排列至合适的位置。使用[钢笔工具],根据设计思路,绘制楼梯素材,[填充]对应的颜色。具体效果如图示。
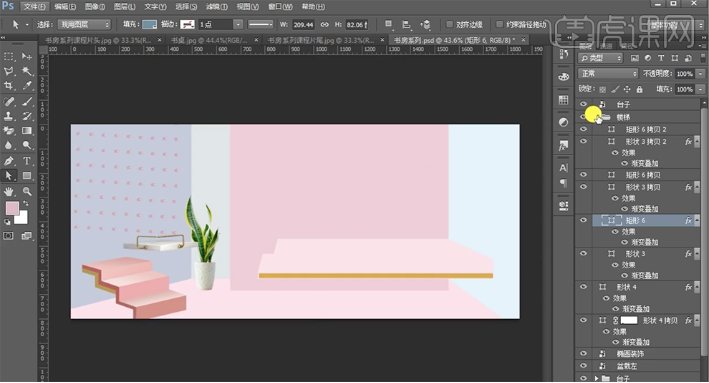
9、[拖入]家具关联素材,调整大小,排列至画面合适的位置。具体效果如图示。

10、使用相同的方法,根据设计思路,使用[钢笔工具]绘制右侧台子,[拖入]盆栽,调整大小,放置在右侧台子上方合适的位置。具体效果如图示。
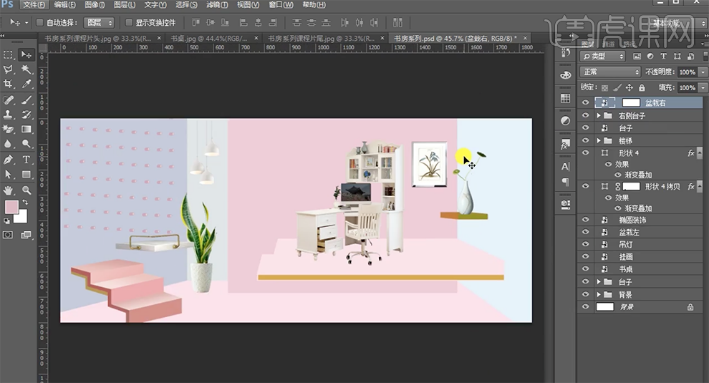
11、[选择]背景关联图层,按[Ctrl+G]编组,[重命名]背景。使用[文字工具],选择合适的字体,输入文字,调整大小和颜色,排列至画面合适的位置。具体效果如图示。

12、使用[矩形工具],根据设计思路,绘制大小合适的矩形框和矩形,排列至合适的位置,[填充]白色。使用[文字工具],选择合适的字体,输入文字,调整大小,排列至矩形框内合适的位置。具体效果如图示。
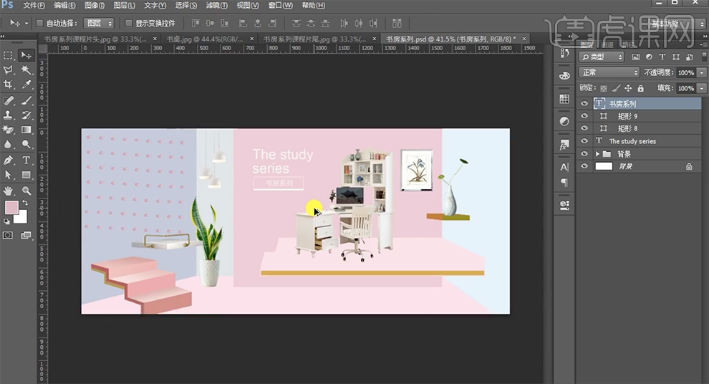
13、根据设计思路,[打开]背景组,在矩形图层上方[新建]剪切蒙版,使用[画笔工具],[颜色]深色,根据光影规律在矩形合适的位置涂抹。在书桌图层上方[新建]亮度对比度图层,单击[剪贴图层],具体参数如图示。具体效果如图示。
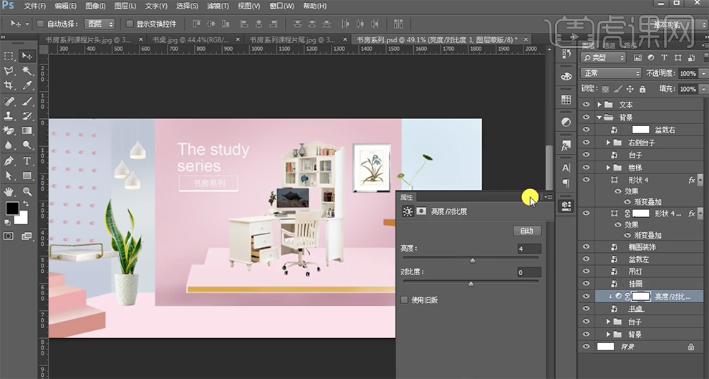
14、在书桌图层下方[新建]图层,使用[画笔工具],[选择]深色,涂抹阴影效果。[右击]转换为智能对象,单击[滤镜]-[模糊]-[动感模糊],具体参数如图示。具体效果如图示。

15、[选择]书桌关联图层,按[Ctrl+G]编组,[重命名]书桌。在吊灯图层上方[新建]色彩平衡图层,具体参数如图示。具体效果如图示。
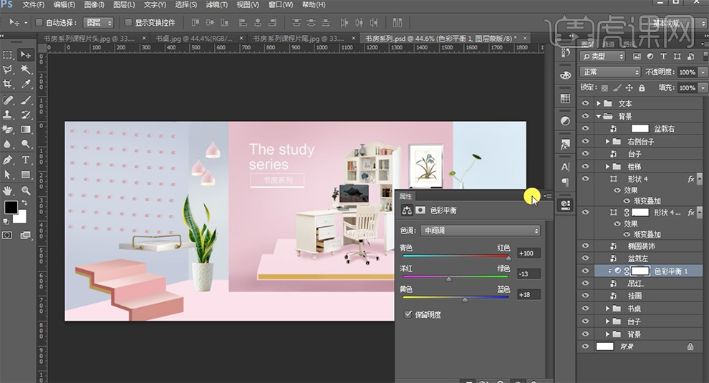
16、在盆栽图层下方[新建]图层,使用[椭圆工具]绘制椭圆,[填充]深色。单击[滤镜]-[模糊]-[动感模糊],具体参数如图示。具体效果如图示。
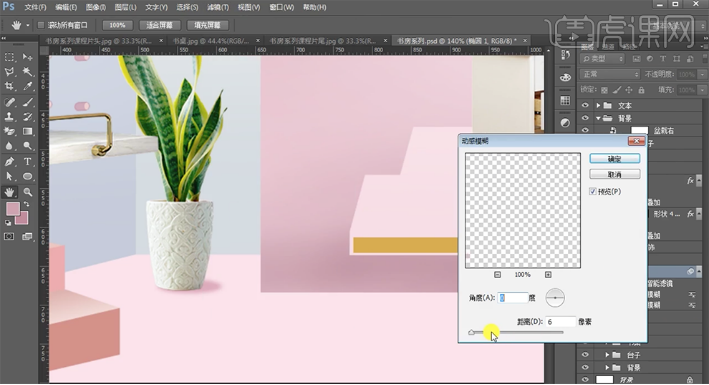
17、[新建]图层,调整图层顺序至合适的位置。根据光影规律,使用相同的方法,使用[画笔工具]和[形状工具]绘制其他物件的投影,[选择]对应的颜色,调整[图层透明度]至合适的效果。具体效果如图示。
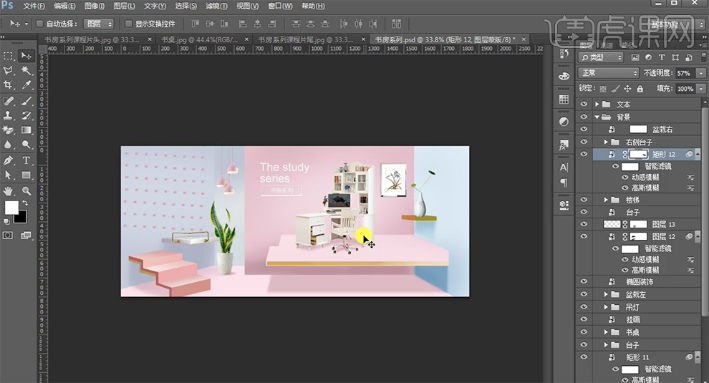
18、本课内容小结如图示。

19、最终效果如图示。
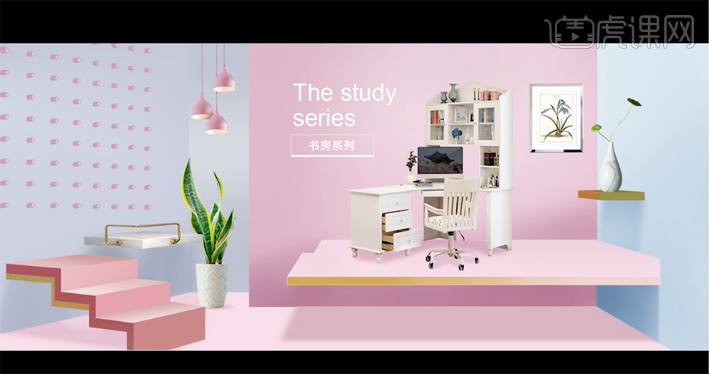
好了,这就是关于系列海报的制作方法了!总体来说,并不是很难;要知道,做系列海报最重要的就是风格一定要统一,这样才能达到系列的作用。好了,我们今天的课程就到这里了,学会用PS制作海报之后,你就会发现,以后在PS中遇到任何问题都能迎刃而解。期待同学们有好的海报佳作,再见!
本篇文章使用以下硬件型号:联想小新Air15;系统版本:win10;软件版本:Adobe Photoshop CC 2017。