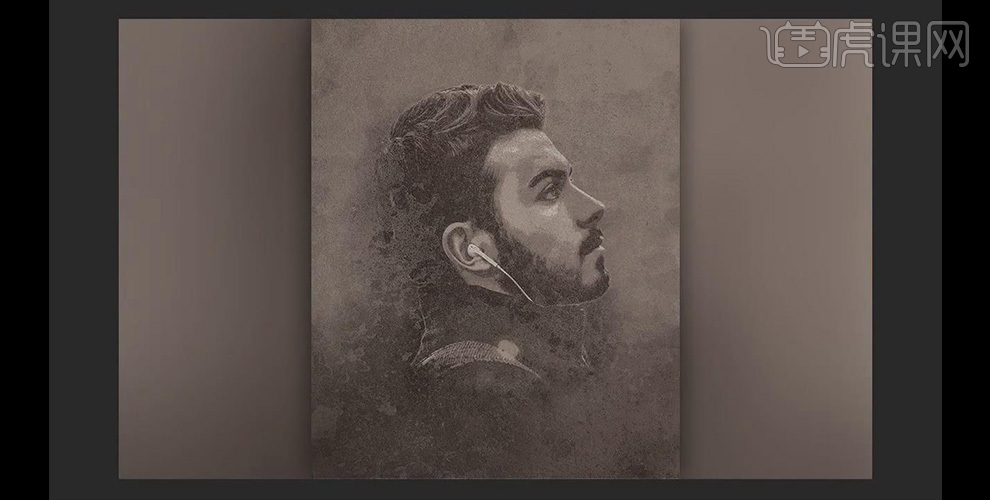PS人像合成

1.导入素材,Camera RAW滤镜,选择【镜头校正】勾选【删除色差】。选择【基本】面板,调整【曝光】+0.45,【高光】-30,【阴影】+50,【白色】+21,【黑色】-21,【清晰度】+11。

2.选择【细节】锐化【数量】32,【细节】13。减少杂色【明亮度】15。选择【相机校准】蓝原色【饱和度】+41。

3.选择【HSL/灰度】色相【红色】+5。饱和度【红色】-10,【橙色】-10,【黄色】+11。明亮度【红色】-20,【橙色】+11,【黄色】-19。选择【效果】去除薄雾【数量】+5。

4.进入PS,【Ctrl+J】复制图层,选择【钢笔工具】,进行选区。【Ctrl+Enter】路径转换为选区。【Shift+F6】羽化半径0.5像素,添加【蒙版】。【Ctrl+J】复制图层,【右键】应用到图层蒙版。

5.【Ctrl+J】复制图层,同时选择【图层】,调整位置。选择【矩形选框工具】,进行选区。【Ctrl+T】进行拉伸。

6.新建【黑白】红色-57。新建【曲线】,进行对比调整。【Ctrl+G】图层编组。选择【修补工具】,进行修复。选择【滤镜】液化,进行液化调整。

7.点击【背景】拷贝4图层,选择【滤镜】液化。新建【图层】,【Shift+F5】填充50%灰色,【模式】柔光。【图层模式】柔光。选择【B】画笔工具,白色画笔,不透明度5%,进行涂抹。重复操作。
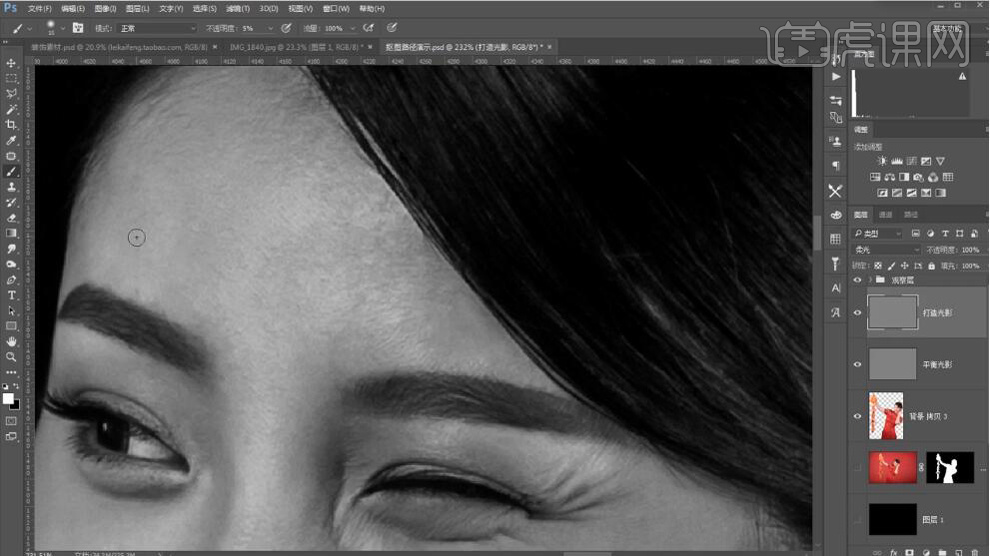
8.删除【中性灰】图层,【Ctrl+C】复制图层,选择【滤镜】Imagenomic【Portraiture】,点击确定。【Ctrl+I】蒙版反向,选择【滤镜】其他【高反差保留】3像素。选择【滤镜】模糊【高斯模糊】3像素。
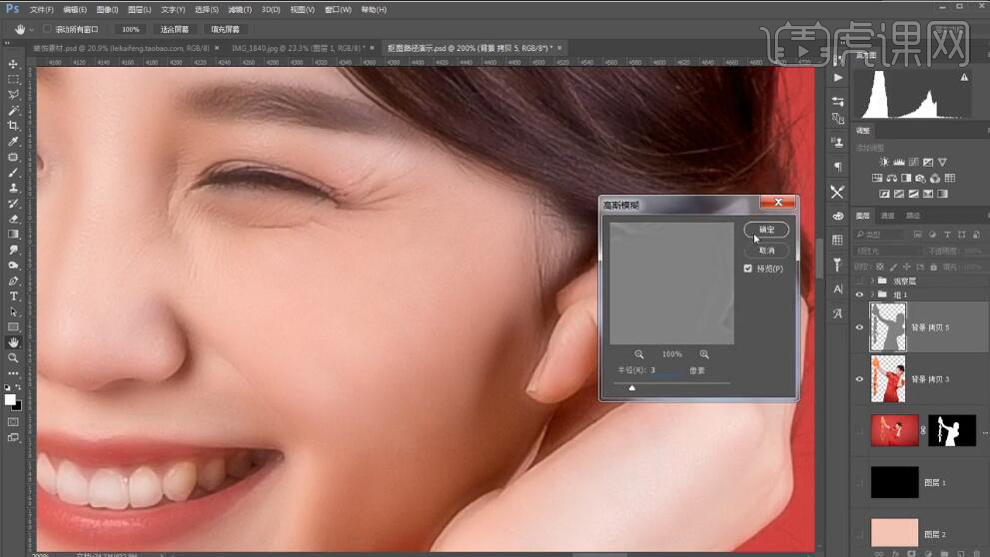
9.按【Alt】点击蒙版,选择【画笔工具】,白色画笔,不透明度60%,进行涂抹。下方图层,添加【蒙版】,选择【画笔工具】,白色画笔,不透明度60%,进行涂抹。
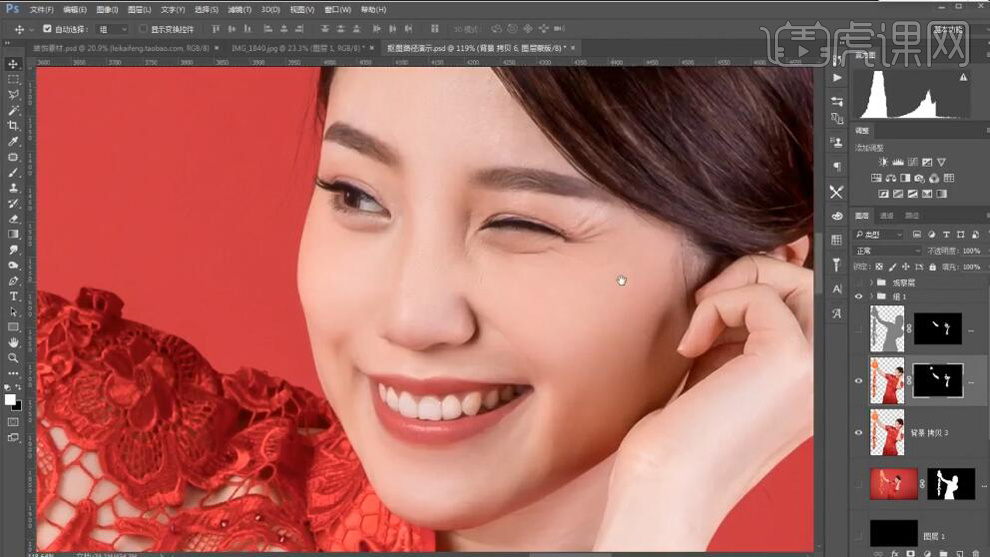
10.新建【色相/饱和度】吸管吸取脸色,红色2【色相】+5。【Ctrl+I】蒙版反向,选择【画笔工具】,白色画笔,不透明度66%,进行涂抹。
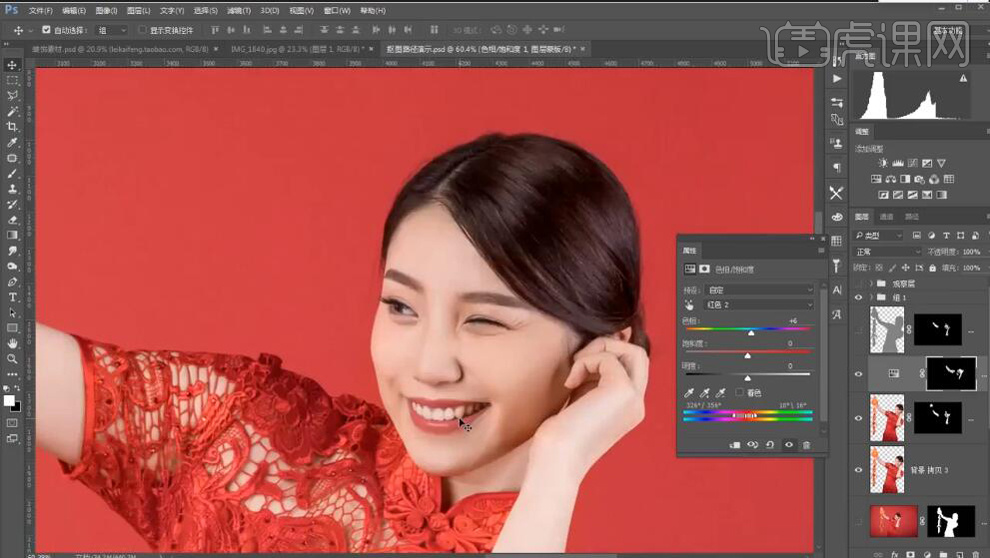
11. 新建【可选颜色】红色【青色】+10%,【洋红】+10%,【黄色】-11%,【黑色】-10%。黄色【青色】-10%,【洋红】-10%,【黄色】-11%,【黑色】-10%。【Ctrl+I】蒙版反向,选择【画笔工具】,黑色画笔,不透明度66%,进行涂抹。
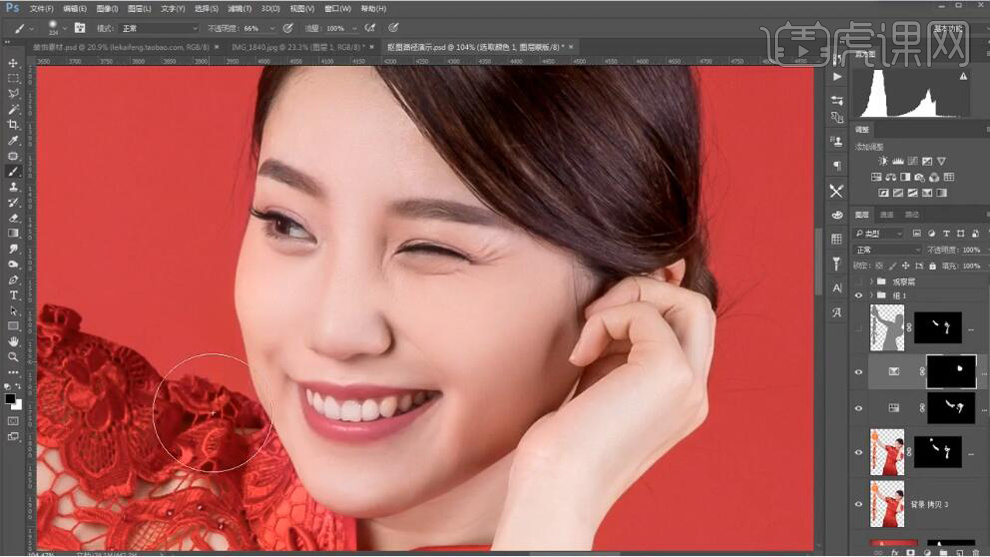
12. 新建【可选颜色】红色【黑色】-15%。黄色【黑色】-23%。白色【黑色】-13%。【Ctrl+I】蒙版反向,选择【画笔工具】,黑色画笔,不透明度66%,进行涂抹。
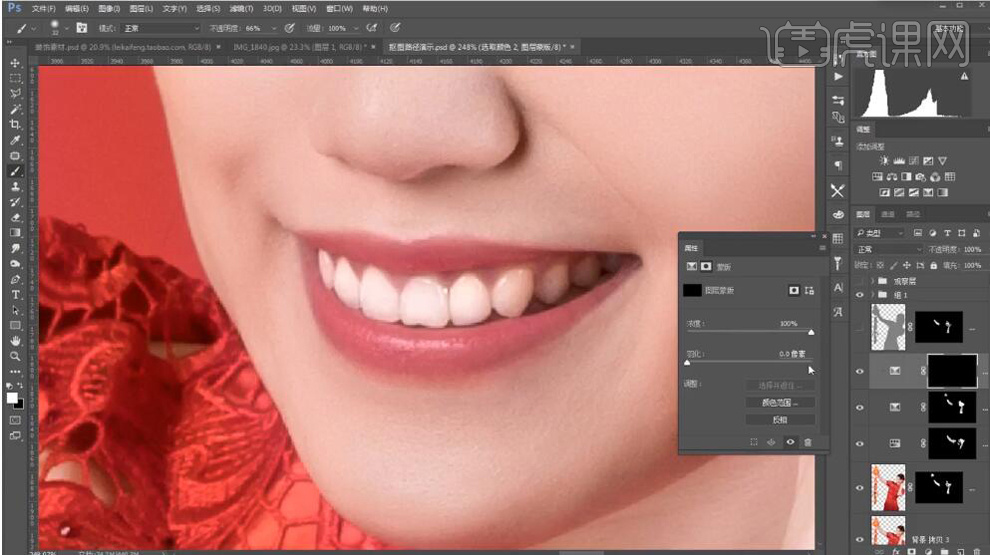
13.新建【色相/饱和度】吸取牙齿颜色,【饱和度】-25。【Ctrl+I】蒙版反向,选择【画笔工具】,黑色画笔,不透明度66%,进行涂抹。图层【不透明度】77%。
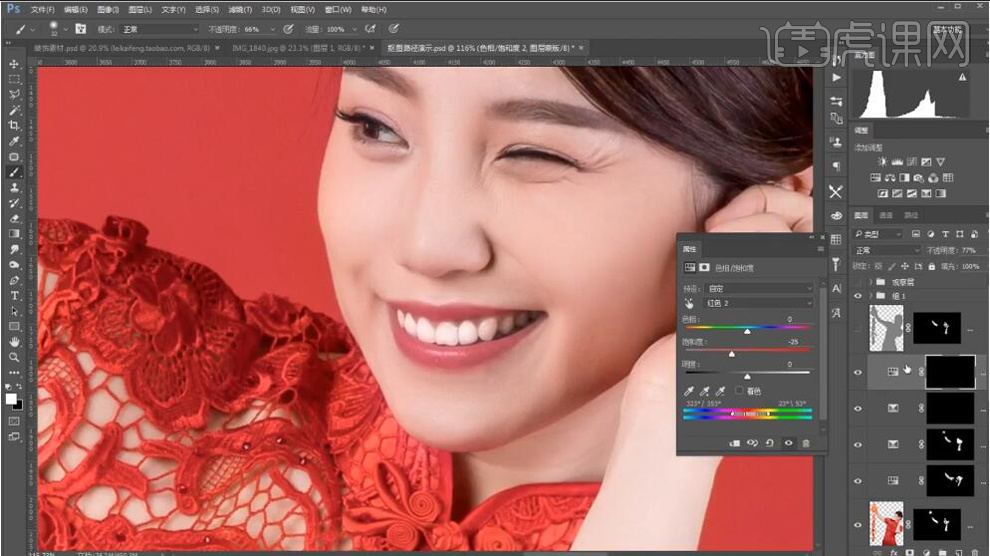
14.新建【色相/饱和度】吸管吸取嘴唇颜色,【色相】+9,【饱和度】+20,【Ctrl+I】蒙版反向,选择【画笔工具】,黑色画笔,不透明度66%,进行涂抹。
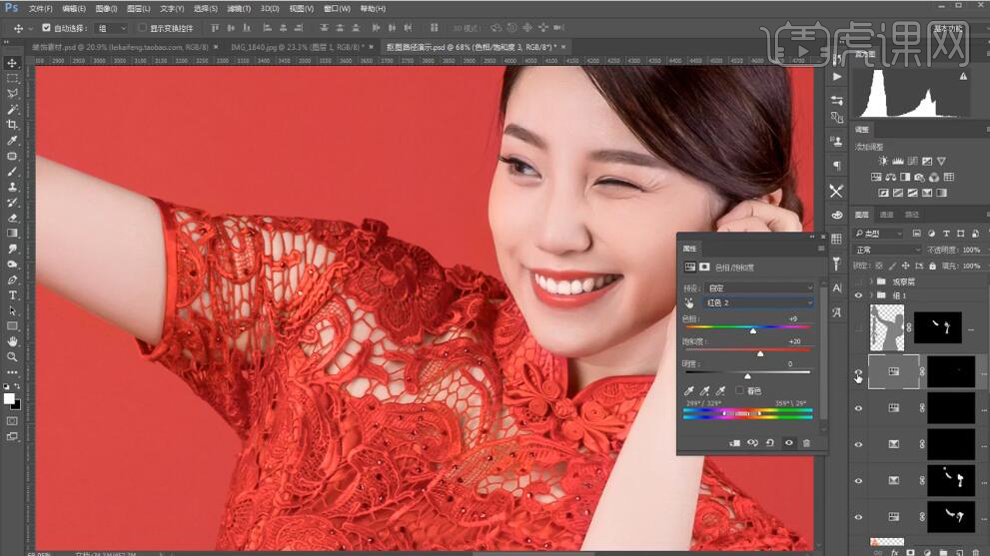
15.打开素材,【Ctrl+单击缩略图】调出选区,选择【多边形套索工具】,添加到选区,进行调整。【Ctrl+Delete】填充背景色黑色。图层【不透明度】21%。添加【蒙版】,选择【画笔工具】,白色画笔,不透明度35%,进行涂抹。

16.打开素材,【Ctrl+单击缩略图】调出选区,选择【多边形套索工具】,添加到选区,进行调整。【Ctrl+Delete】填充背景色黑色。图层【不透明度】63%。选择【橡皮擦工具】,进行涂抹。
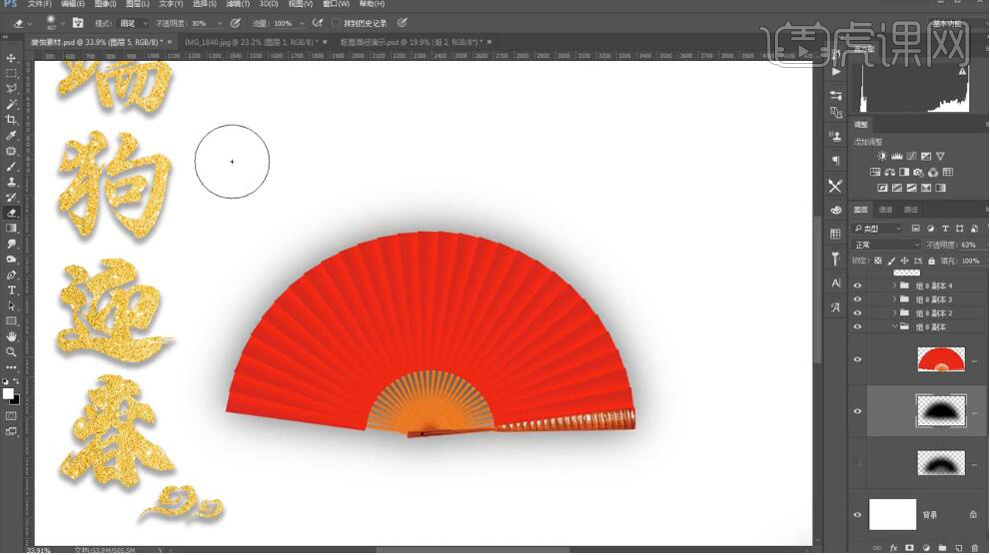
17.选择【文本工具】,输入文字。导入素材,【右键】创建剪切蒙版。
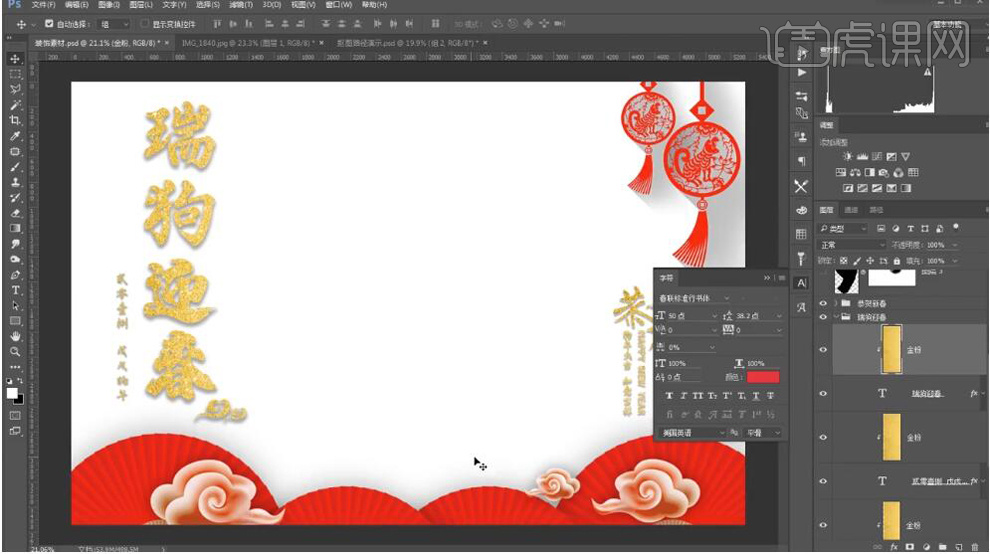
18. 导入素材,拖入图层中。调整位置,【Ctrl+T】调整大小。图层【模式】叠加。新建【曲线】,进行提亮调整。

19. 最终效果如图所示。

1. 将头像拖入【Ps】,用【裁剪工具】裁剪画布,留出头部。【Alt+Delete】填充前景色:白色。
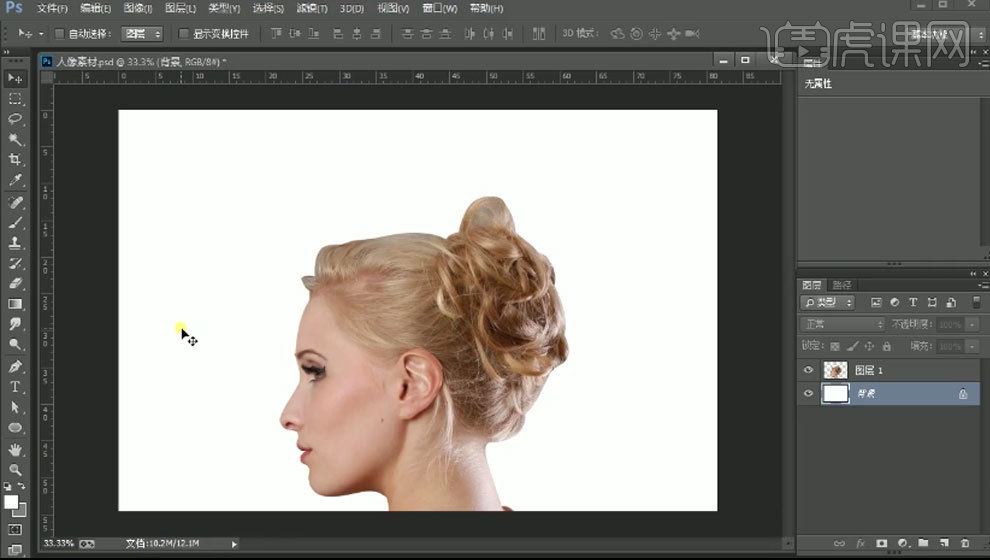
2. 拖入【树2】,放在人物图层下方,降低人物不透明度。选择树图层,点击【滤镜-Camera Raw 滤镜】,降低曝光,增加清晰度。【Ctrl+T】调整角度。
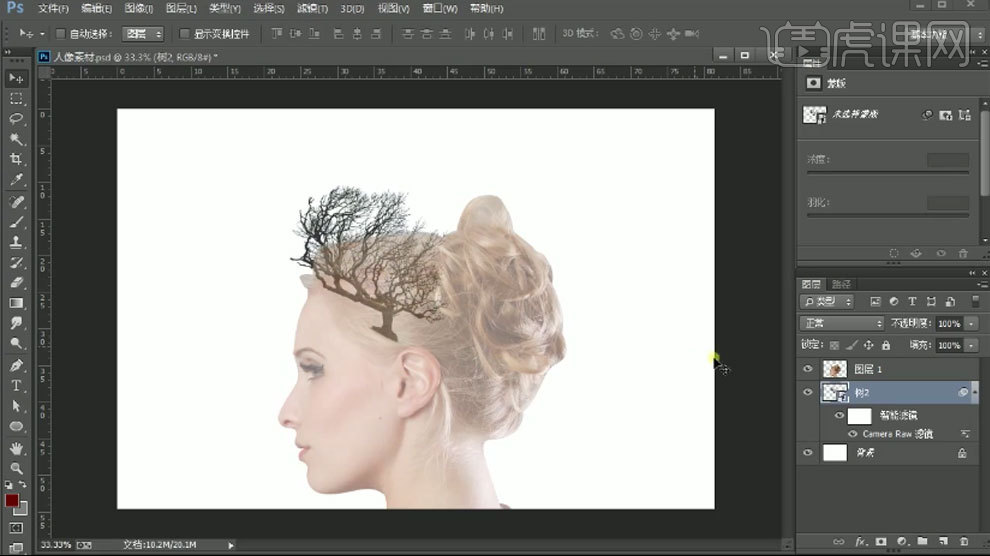
3. 拖入【树1】和【树3】素材,调整大小和位置。按住【Alt】键拖动复制树2,调整角度和位置。继续复制,调整位置。
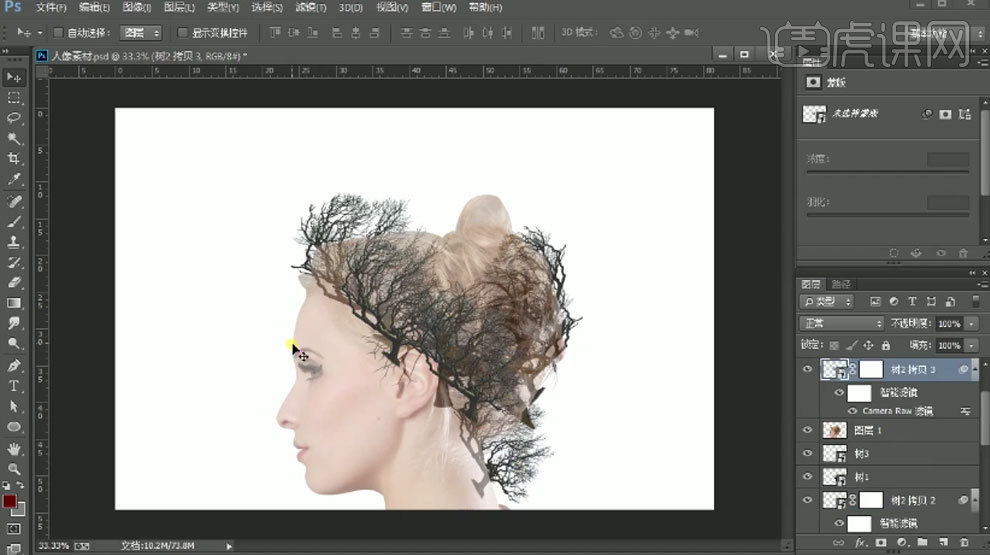
4. 复制一个树,放在人物脸上,【Alt+单击图层间】创建剪切蒙版。【Ctrl+T】放大。恢复人物不透明度。
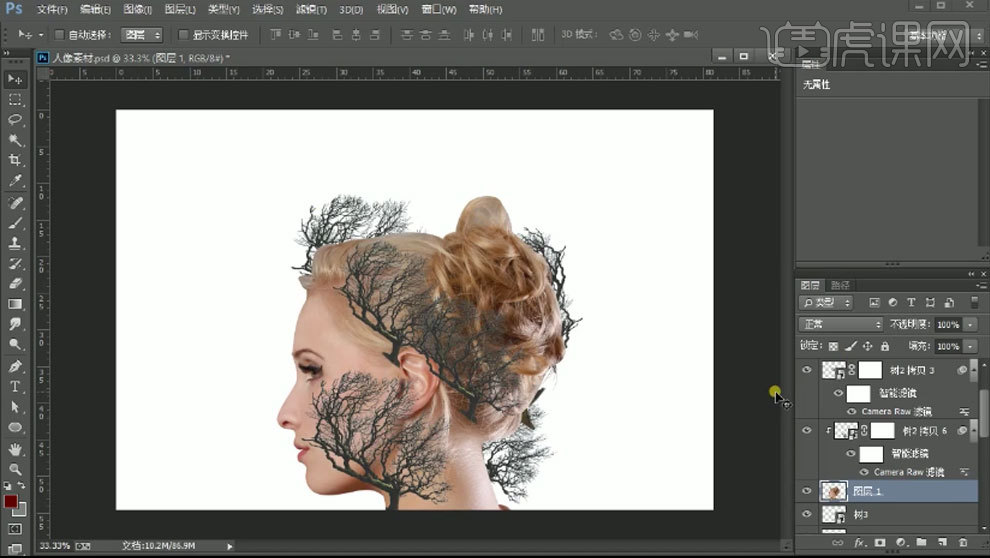
5.给人物添加【色相/饱和度】,降低饱和度。添加【蒙版】,用【黑色画笔】擦掉不需要的部分。
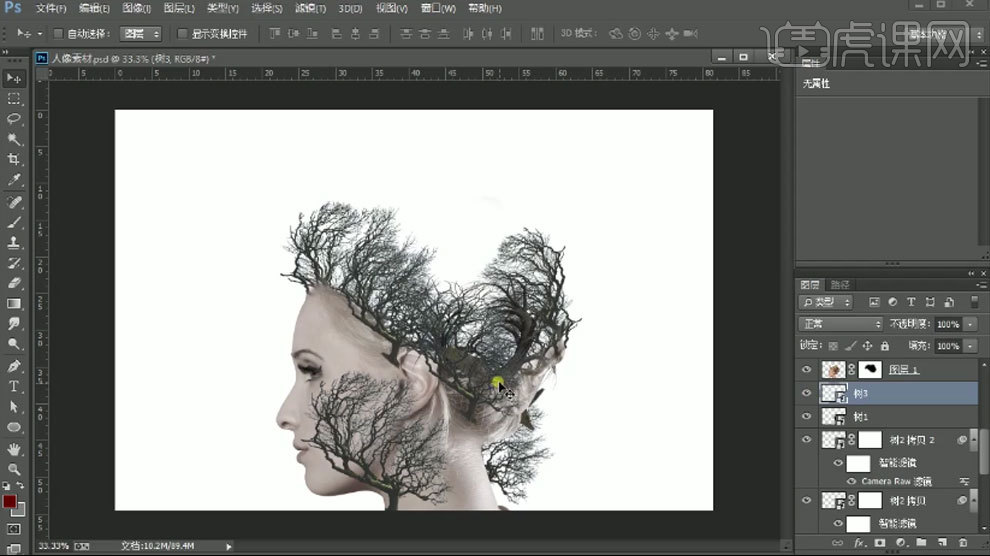
6. 给树叶添加【蒙版】,用【画笔】将素材融合。脸部的树的混合模式为【柔光】。
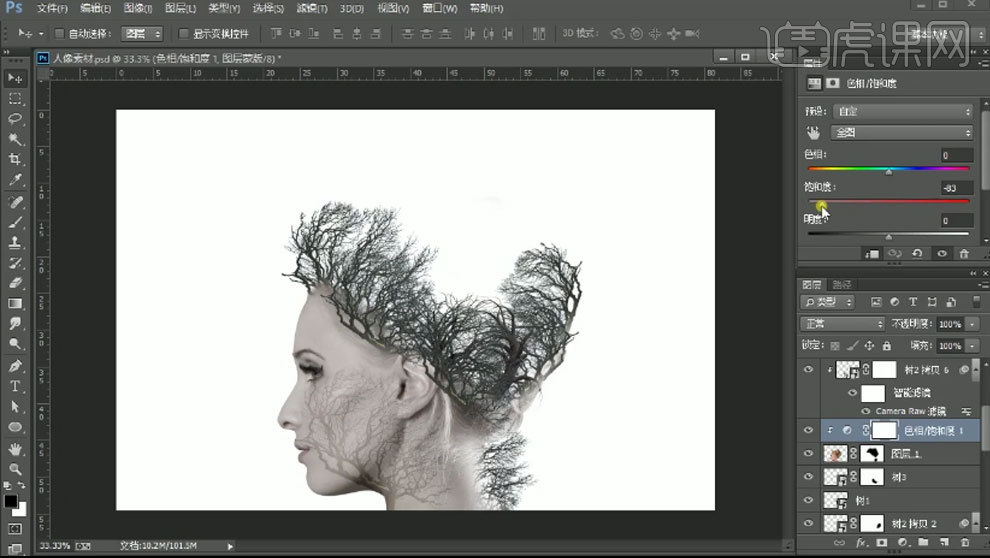
7. 拖入【乌鸦】,调整角度和位置。再复制一个,【Ctrl+T】右键选择【水平翻转】,调整大小和位置。
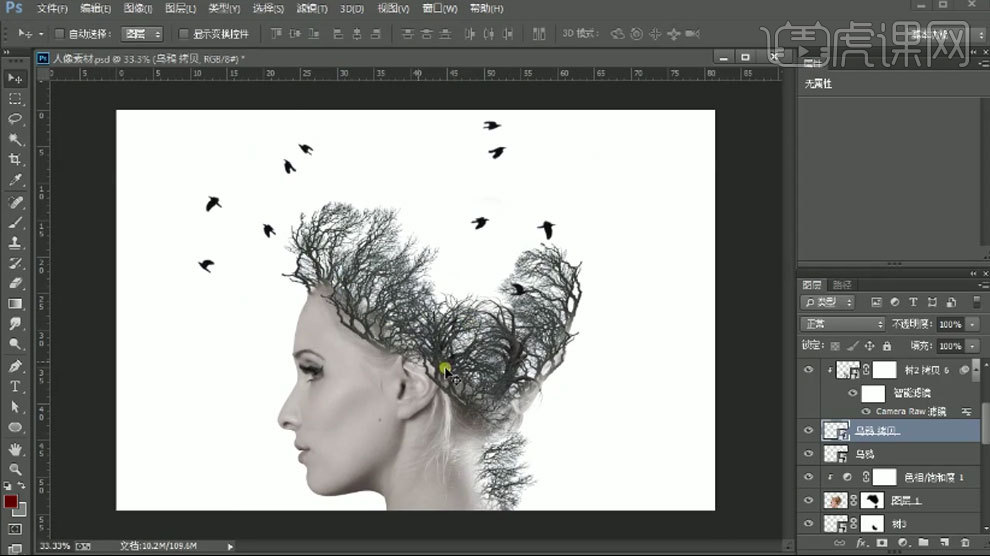
8. 拖入【光晕素材】,放在人物头上,模式Wie【滤色】。给整体画面添加【曲线】,加强明暗对比,再调整红色、绿色和蓝色通道。
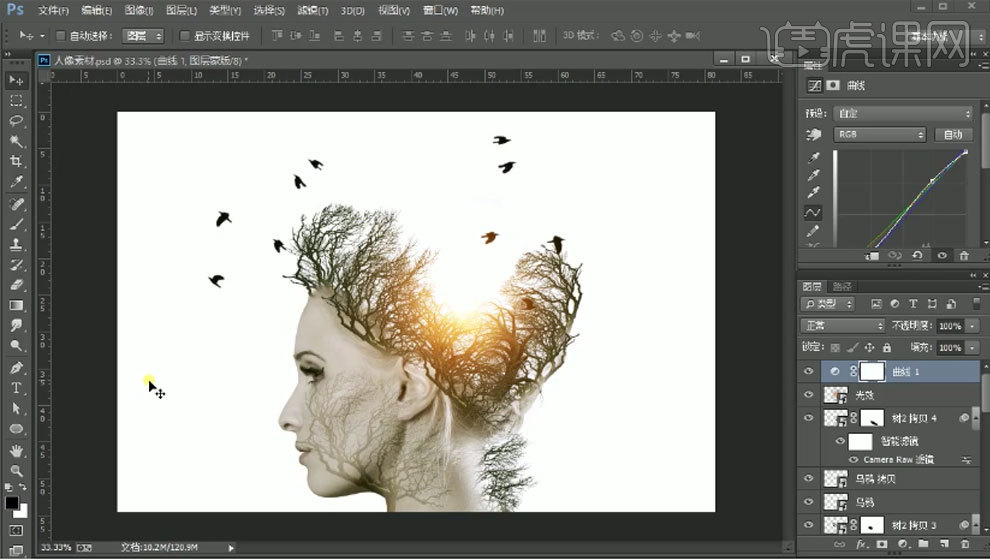
9.最终效果如图示。

1.打开PS,选择【图像】图像大小,宽度2000,高度2571,点击确定。导入素材,拖入图层中。【Ctrl+T】调整大小与位置,水平旋转。添加【蒙版】,选择【橡皮擦工具】,进行擦除。
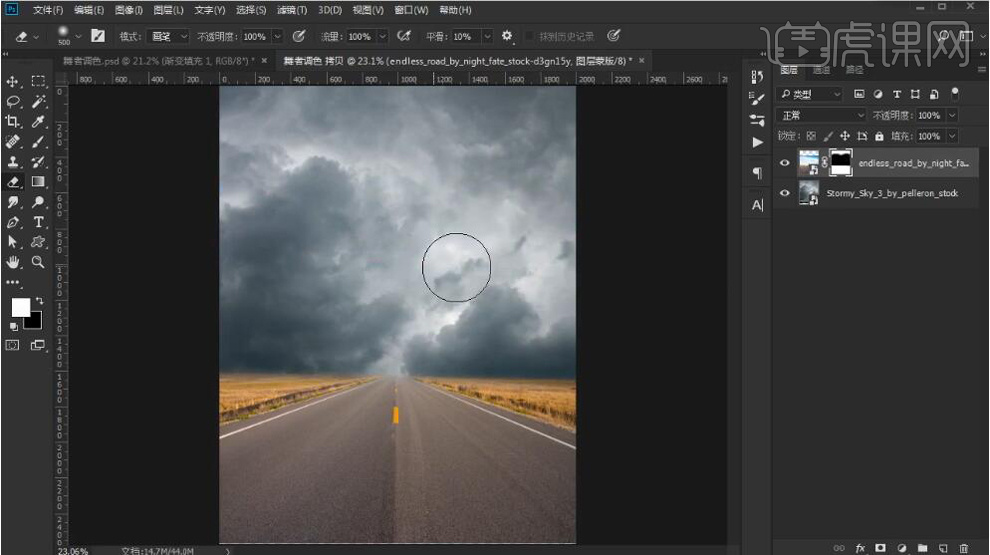
2.新建【照片滤镜】加温滤镜(81),浓度36%。新建【色相/饱和度】饱和度-51。新建【照片滤镜】设置颜色,浓度54%。【图层模式】线性光。图层【不透明度】15%。
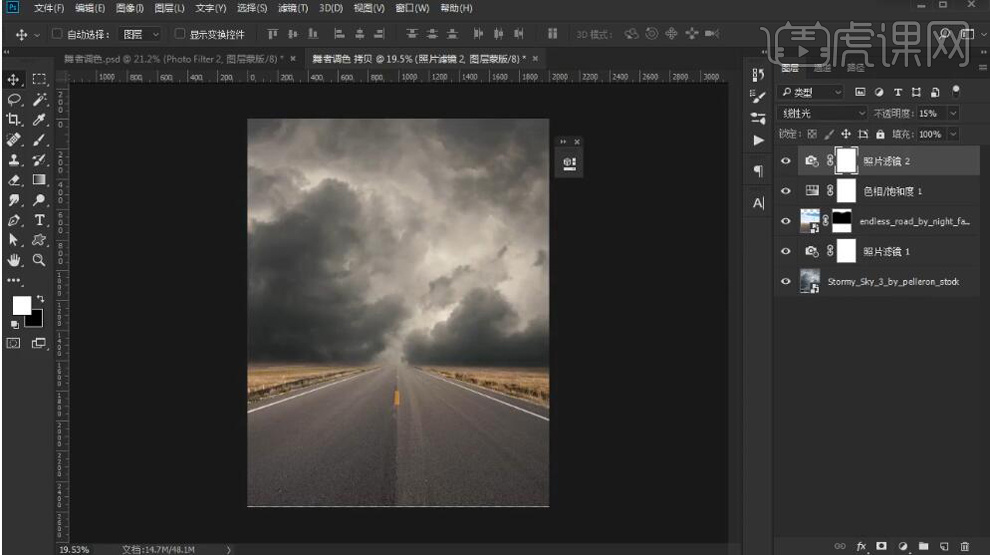
3.新建【渐变映射】蓝色到黄色渐变。【图层模式】正片叠底。图层【不透明度】15%。新建【色阶】,调整6,0.95,224。导入素材,选择【钢笔工具】,进行选区。添加【蒙版】,【Ctrl+T】进行调整大小。
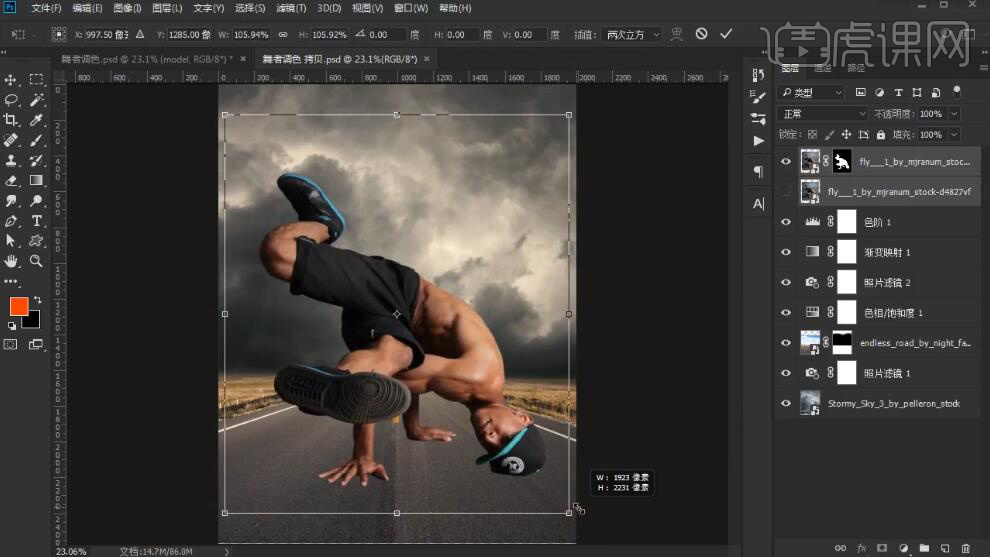
4.【右键栅格化图层】,【Ctrl+Shift+U】去色,【Ctrl+L】色阶,调整19,1.00,81。选择【滤镜】模糊【高斯模糊】1.8像素。【图层模式】正片叠底。选择【矩形选框工具】,进行选区。【Ctrl+T】调整大小。添加【蒙版】,选择【画笔工具】黑色画笔,进行涂抹。
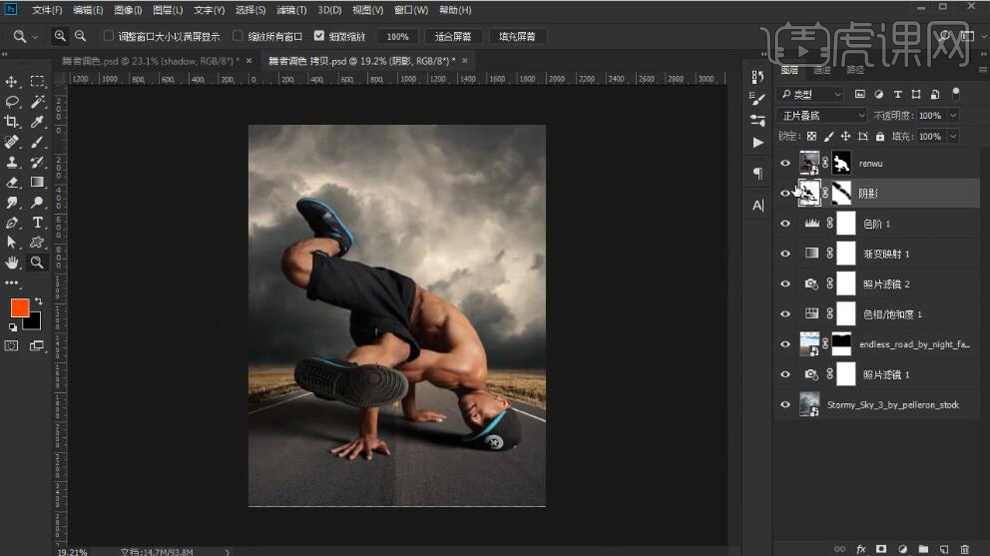
5.新建【色相/饱和度】,【Ctrl+Alt+G】创建剪切蒙版,饱和度-35。【Ctrl+Shift+N】新建图层,【颜色】灰色,【模式】柔光,勾选【填充柔光中性色50%灰】,点击确定。选择【B】画笔工具,【Ctrl+M曲线,进行提亮调整,【X】切换前后背景色,进行涂抹。
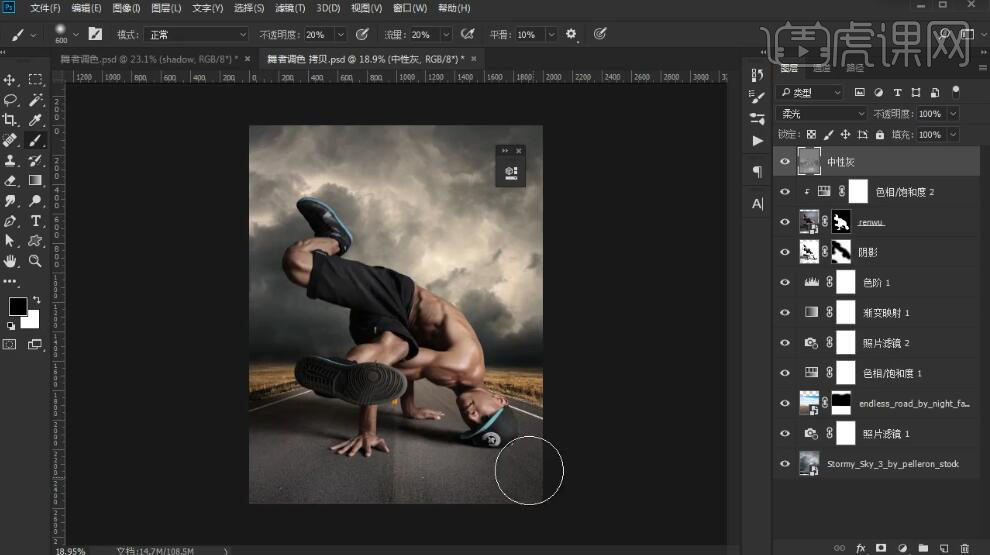
6.【Ctrl+Shift+E】合并可见图层。选择【图像】调整【阴影/高光】阴影【数量】18%,【色调】33%,【半径】152像素。调整【中间调】+4。

7.新建【照片滤镜】加温滤镜(85),浓度21%。【图层模式】61%。【Ctrl+Alt+Shift+E】盖印图层。【图层模式】线性光。选择【滤镜】其他【高反差保留】5像素。【Ctrl+Alt+Shift+E】盖印图层。【图层模式】线性光。选择【滤镜】其他【高反差保留】4像素。
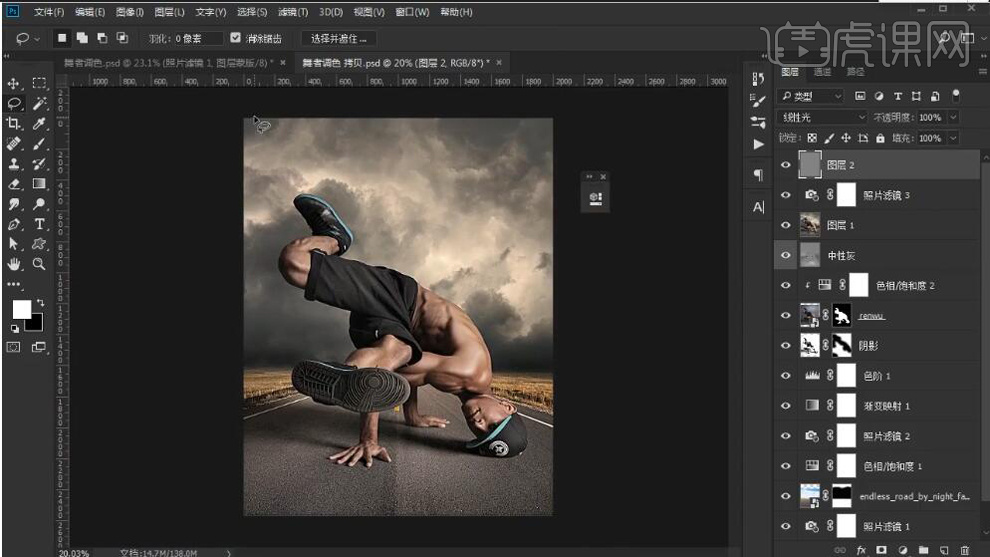
8.新建【渐变】,黑色到透明渐变,径向渐变,勾选【反向】,缩放177。图层【不透明度】71%。选择【橡皮擦工具】,进行擦除。选择【滤镜】模糊【高斯模糊】4像素。
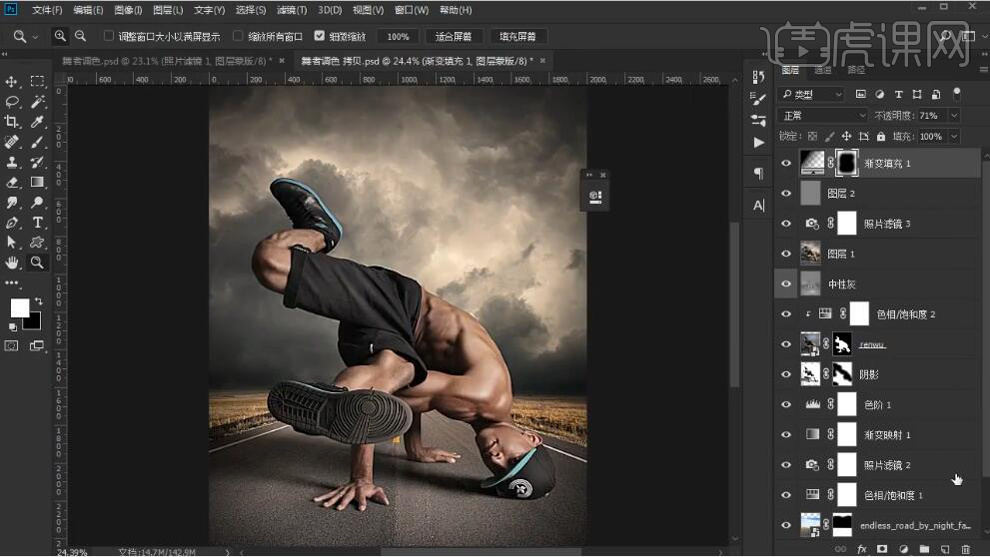
9.最终效果如图所示。

1.打开【PS】背景图,拖入【人物素材】,调整大小与位置。 【Ctrl+Shift+U】去色。
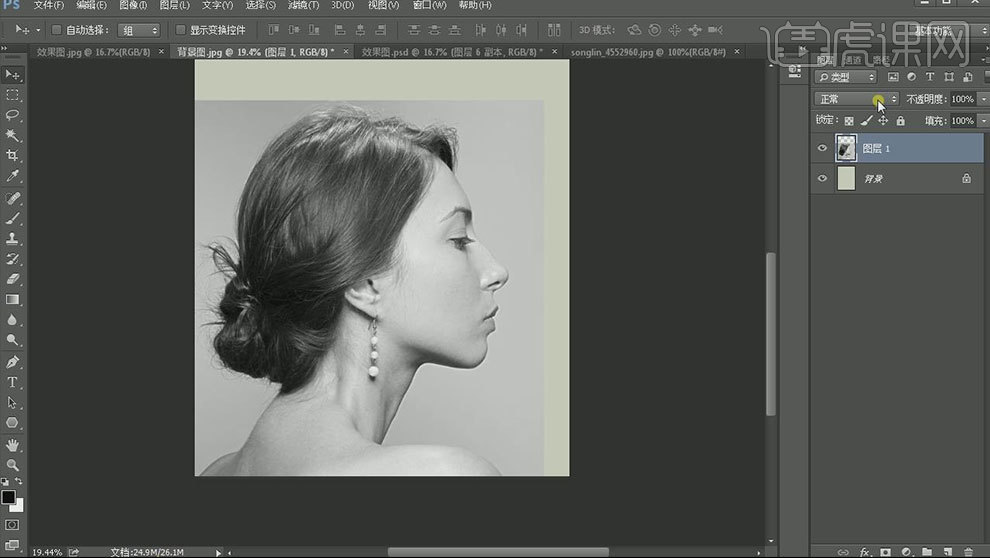
2.混合模式为【正片叠底】,【Ctrl+M】曲线,调整明暗对比。添加【图层蒙版】,用【黑色画笔】擦除不需要的部分。
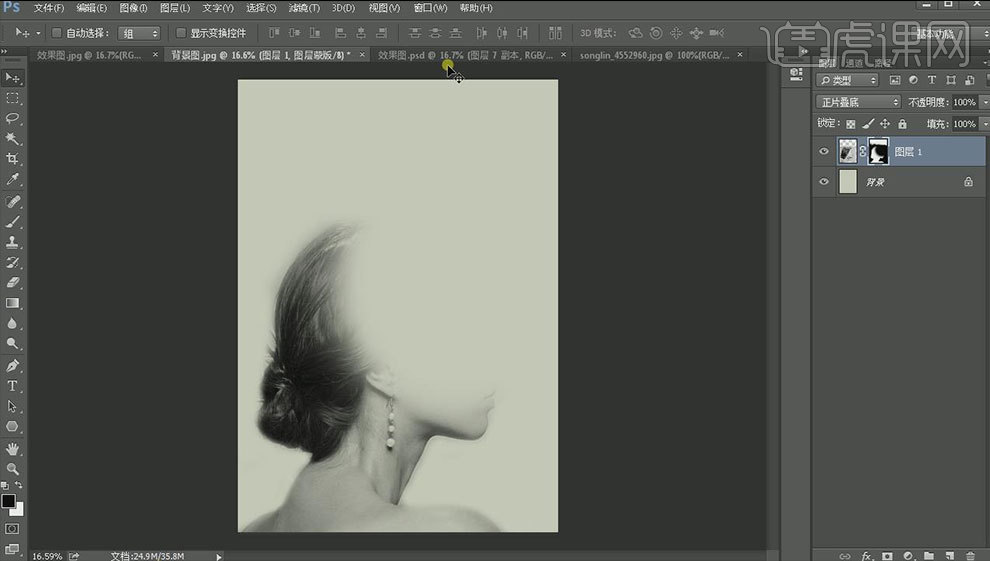
3.打开【树素材】,打开【通道面板】,找到明暗反差最大的通道,就是【蓝通道】。鼠标单击选择【复制通道】,打开复制通道的眼睛,隐藏其它通道。
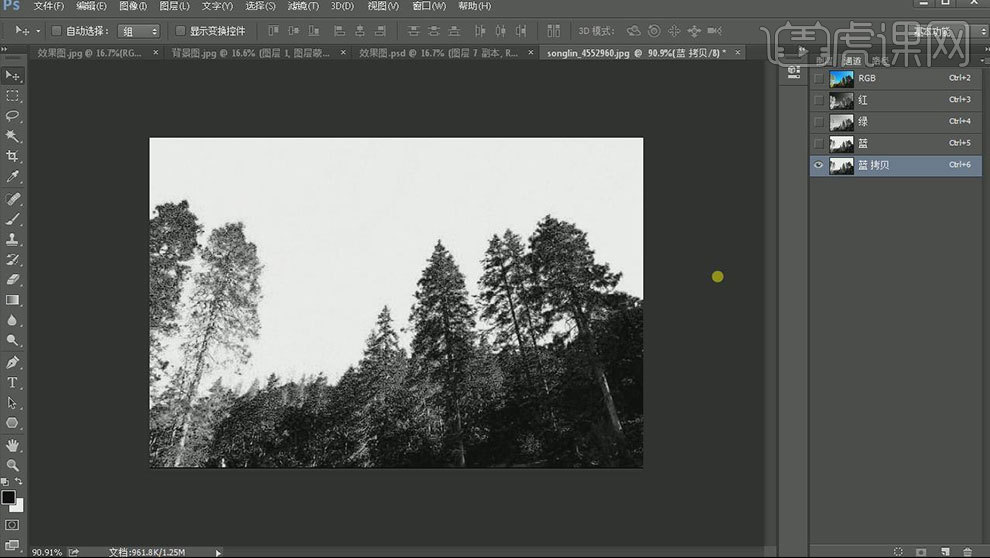
4.用【色阶】,调整黑白对比。按住【Ctrl+单击缩略图】调出选区,【Ctrl+Shift+I】选区反向。点击【GRB总通道】,点击【图层】,【Ctrl+J】复制。拖入画布中。
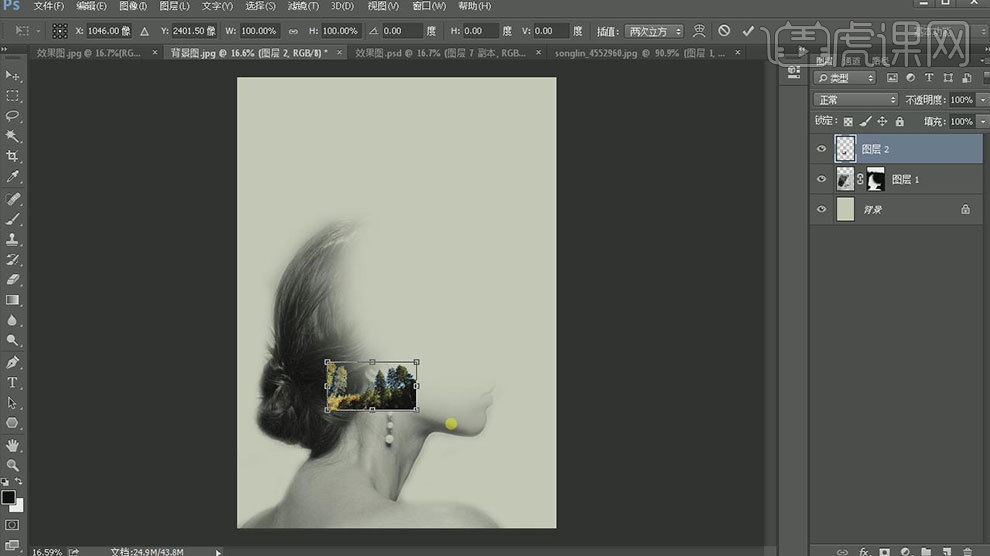
5.调整大小、角度与位置,去色。混合模式为【正片叠底】,添加【图层蒙版】,用【画笔】擦除不需要的部分。加深人物暗部。按住【Alt】键拖动复制一个树,同样的方法处理。
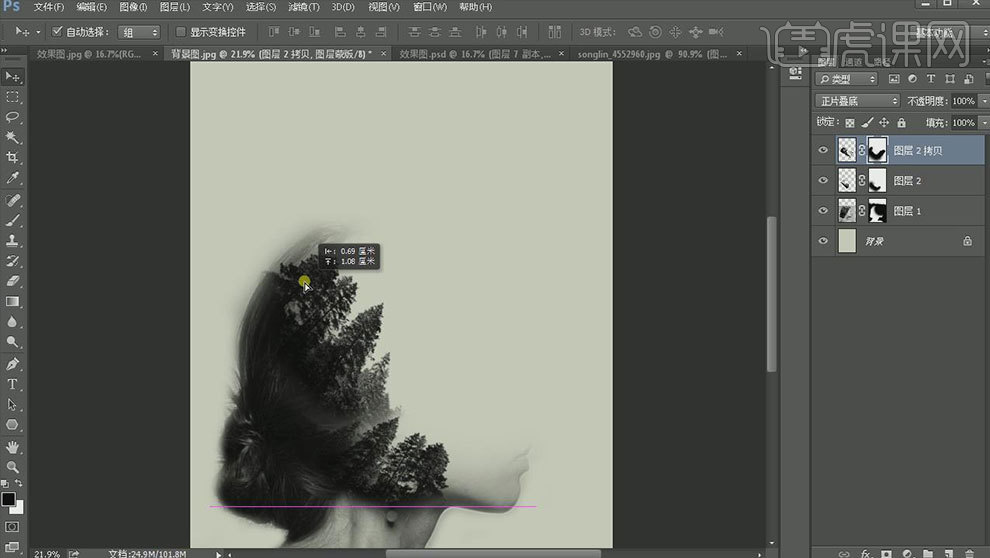
6.打开【鸟素材】,同样的方法抠出鸟,拖入画布。【Ctrl{+T】右键选择【水平翻转】。移动部分鸟的位置。
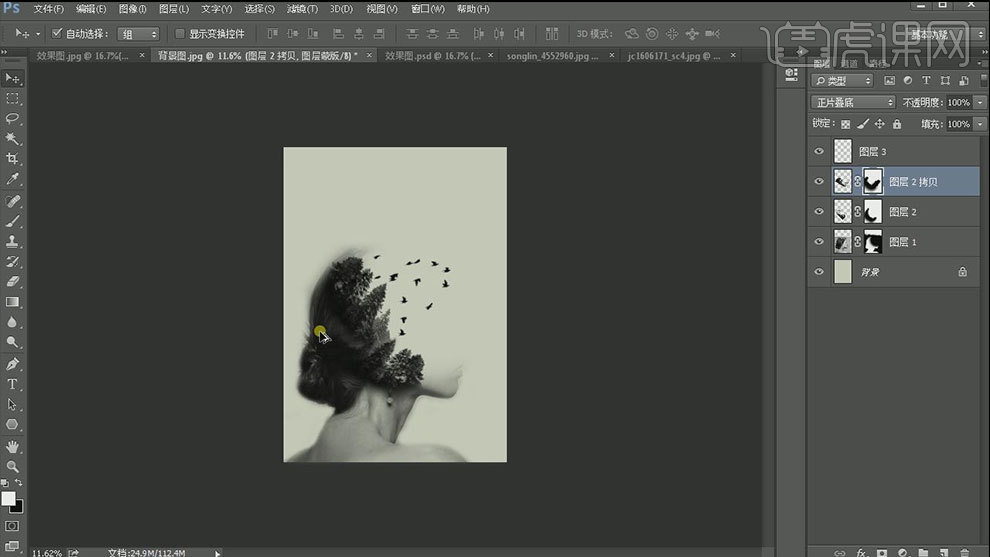
7.用【钢笔工具】画出人物的外轮廓。属性为【形状】,填充为【无】,描边为【黑色】,像素为【1】。在画出人物脸部的线条。
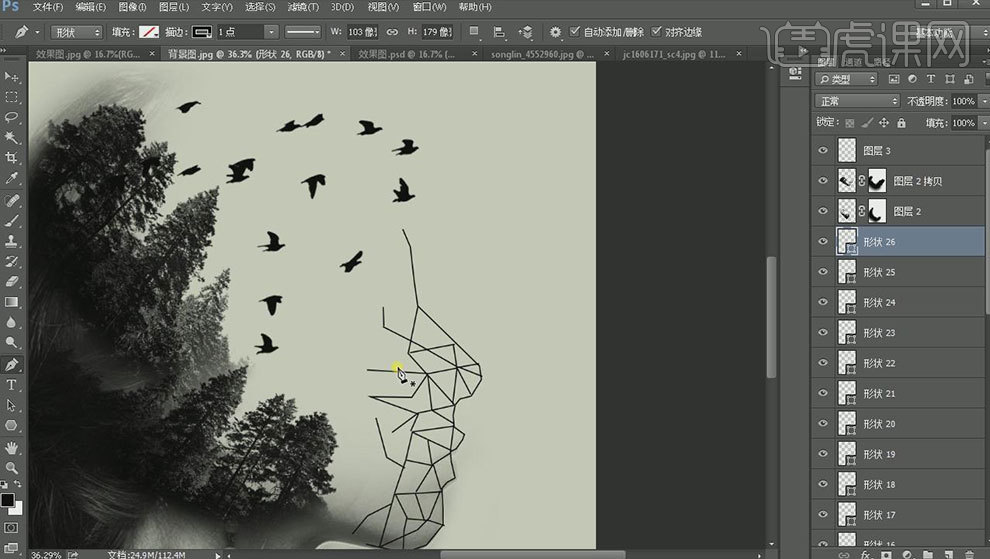
8.用【椭圆工具】画一个正圆,填充【黑色】,调整位置。按住【Alt】拖动复制,复制多个,调整位置。
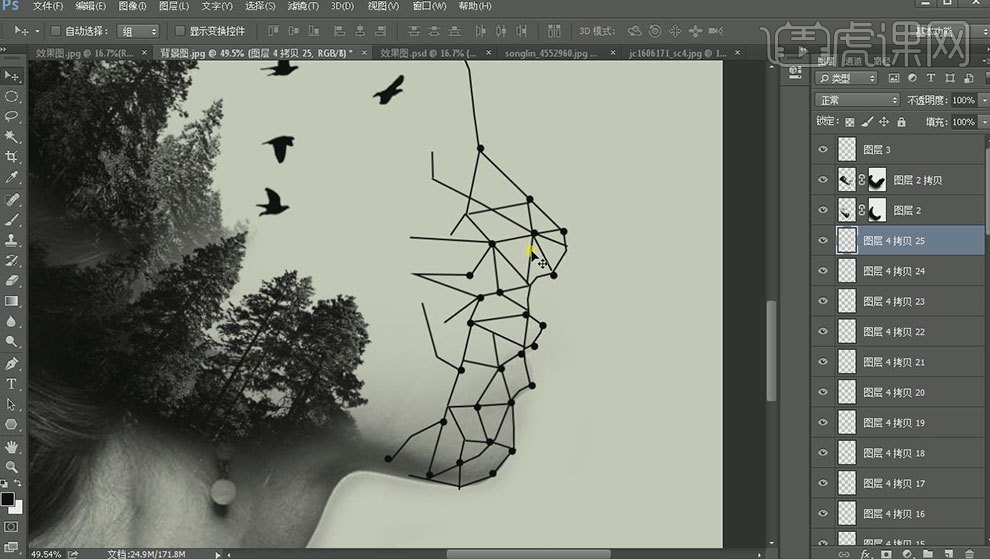
9.给画面添加辅助文字信息。
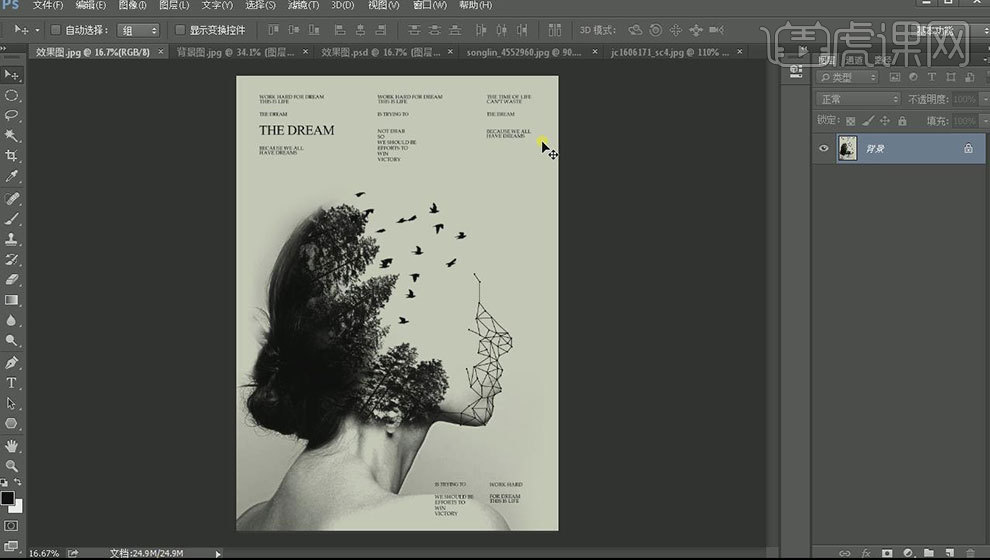
10.最终效果如图示。
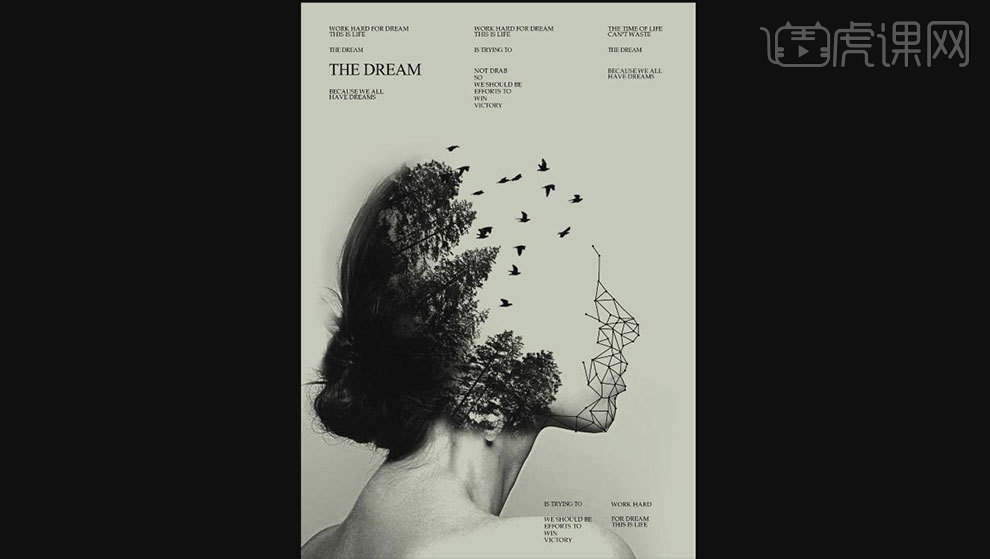
1. 打开ps,新建画布,新建图层填充颜色,然后新建图层,选择画笔工具中的云朵形状画笔,修改前景色;
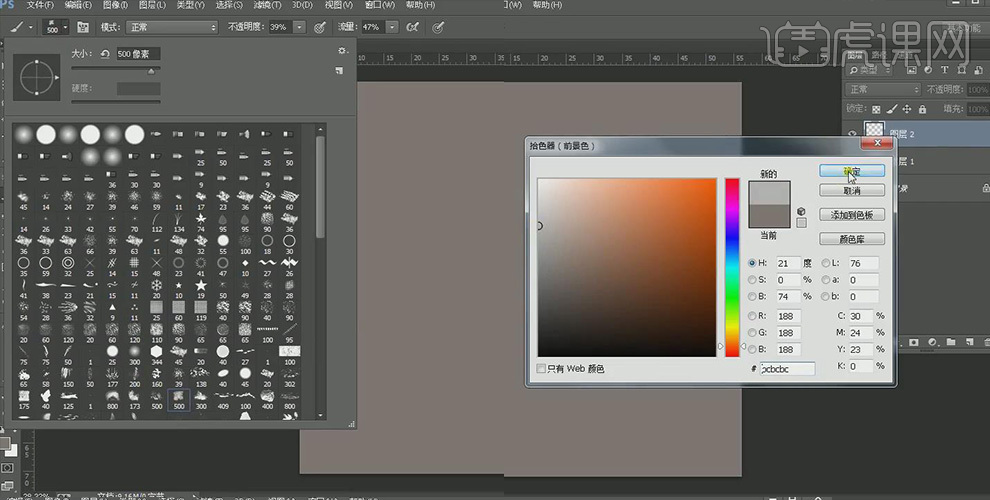
2. 使用云朵形状画笔,在画布上涂抹,然后将图层合并;
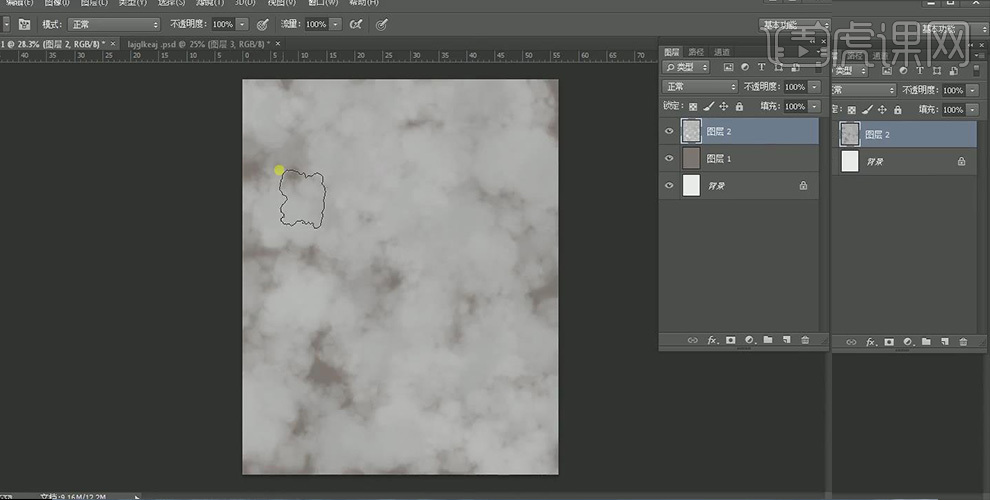
3. 打开滤镜库,选择扭曲中的【扩散亮光】设置参数;
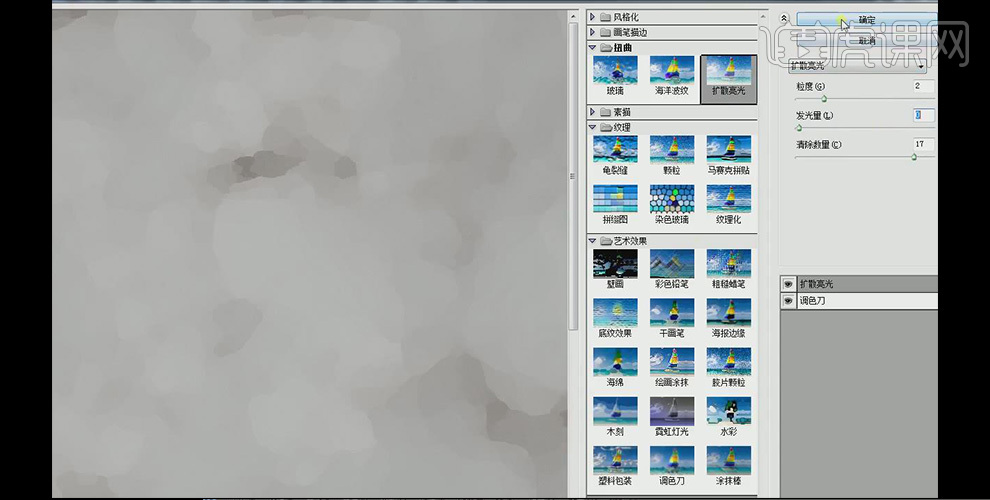
4. 新建空白图层,修改前景色,使用云朵形状画笔在画布上涂抹;
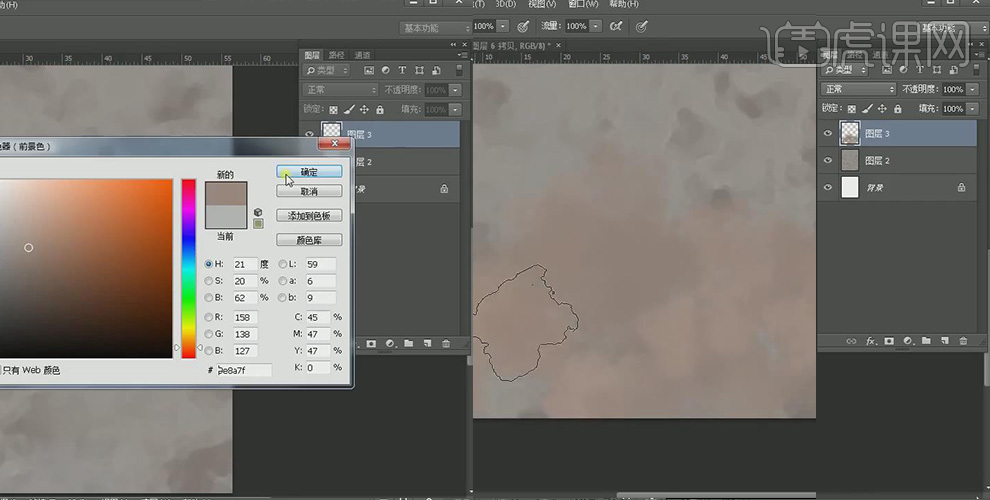
5. 继续上一步骤,将【图层模式】改为正片叠地,然后选择【高斯模糊】设置参数;
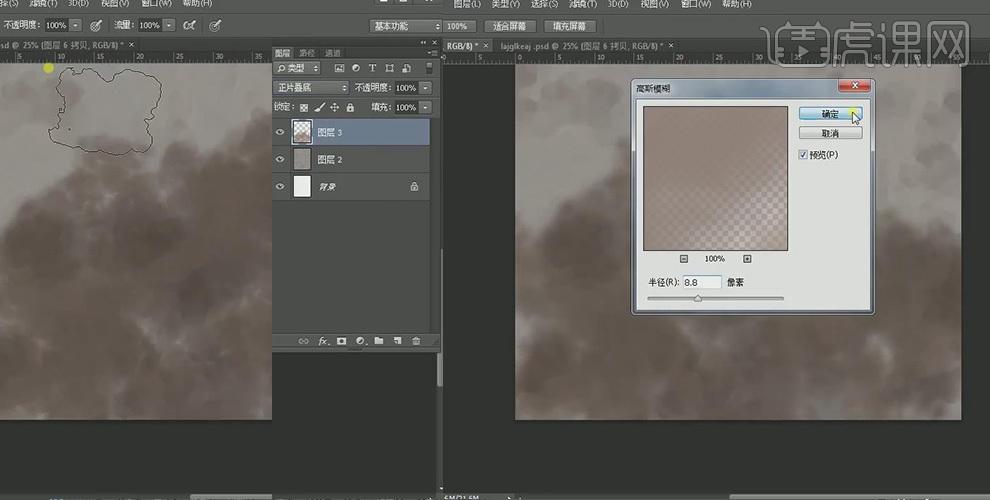
6. 继续上一步骤,降低图层不透明度;
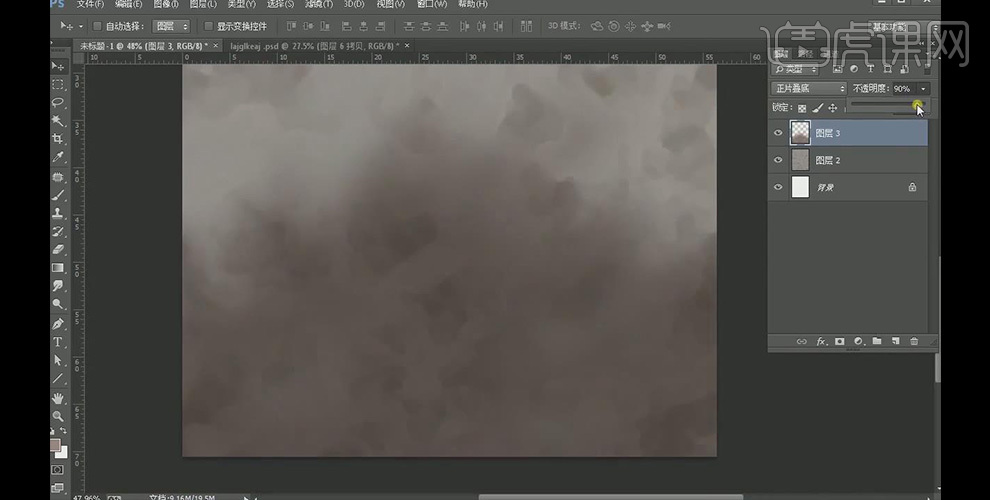
7. 置入人物头像素材,调整到合适的位置和大小;
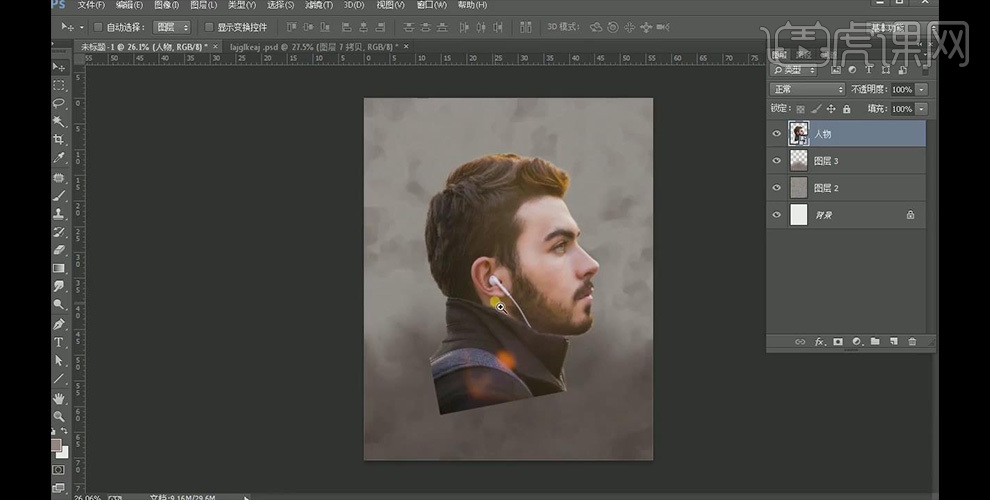
8. 给人物头像图层添加蒙版,选择画笔形状,然后在人物图层蒙版上涂抹;
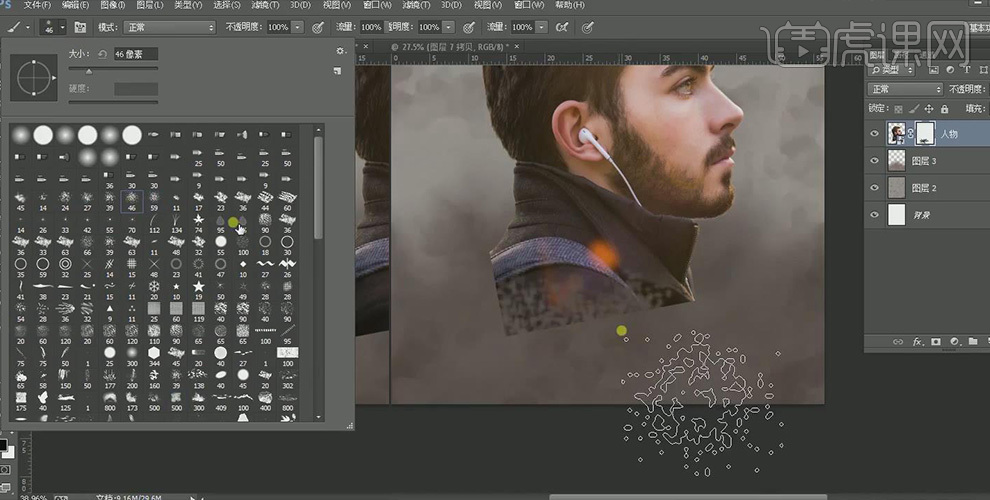
9. 继续选择另一种画笔形状,然后在人物图层蒙版上涂抹;
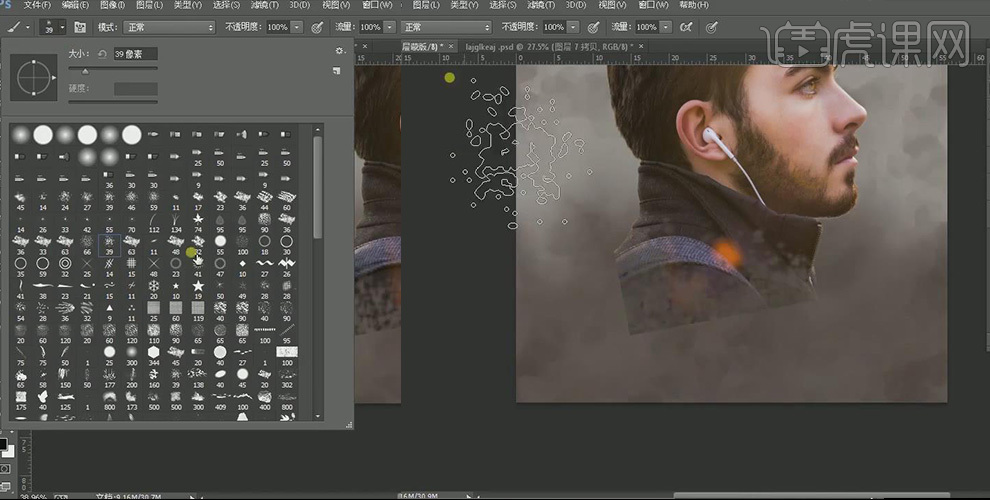
10. 修改画笔形状,然后在人物图层蒙版上涂抹,使人物与背景相融合;
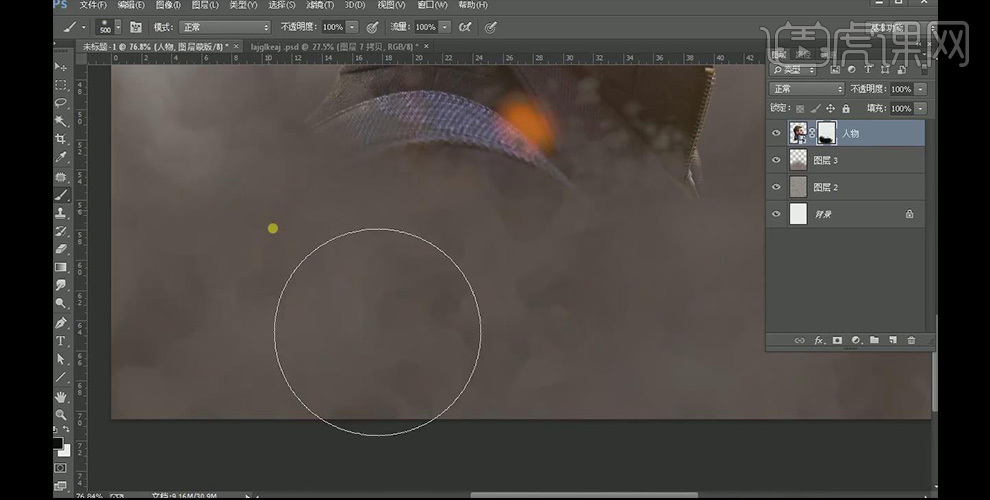
11. 选中人物头像图层,打开【camera raw 滤镜】设置参数;
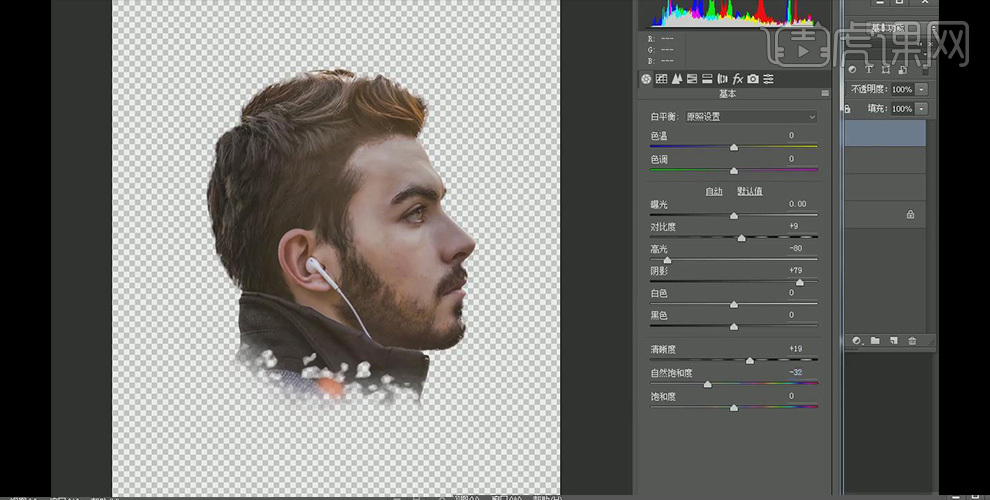
12. 将人物头像复制一个,将最下方头像图层隐藏,然后清除上方头像图层的图层样式,创建【色调分离】图层,设置参数,创建剪切图层;
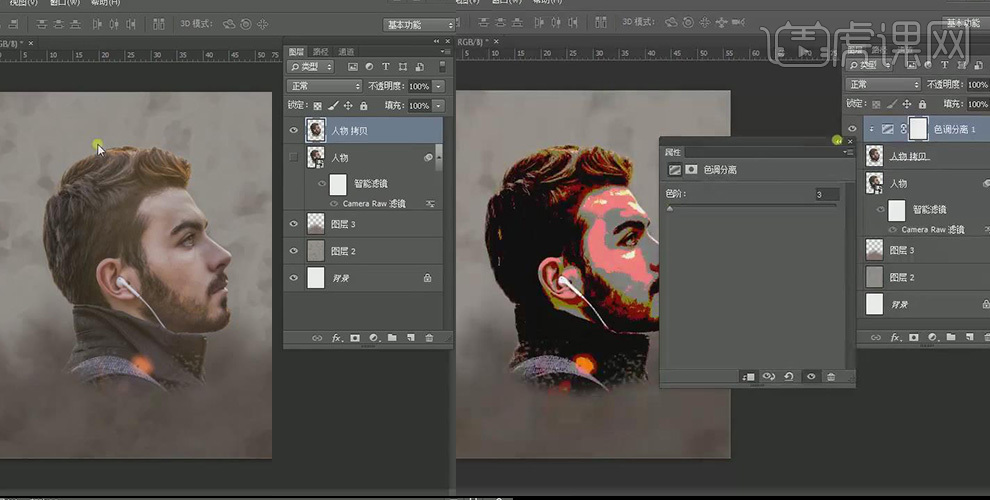
13. 继续上一步骤,创建【阈值】图层,【图层模式】为颜色,设置参数,创建剪切图层;
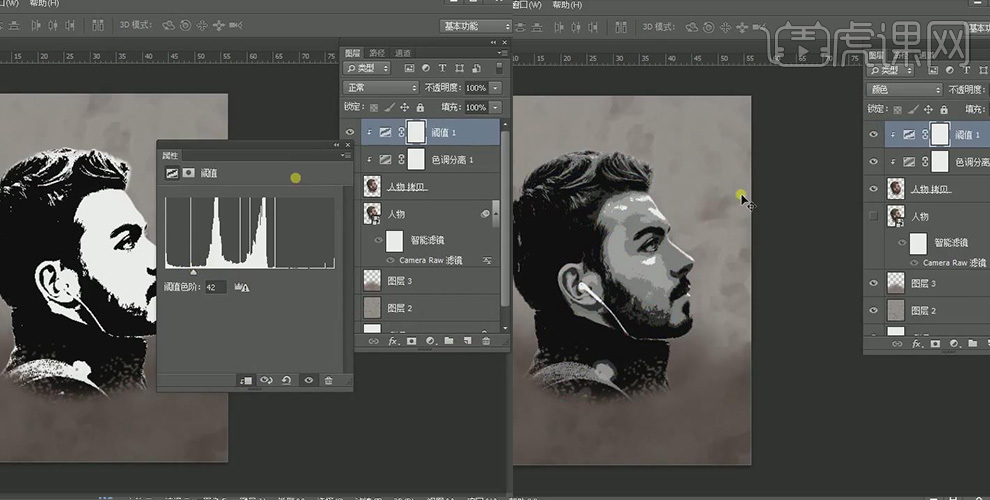
14. 将人物头像图层和其两个调整图层进行复制,然后合并,再次将人物头像图层复制两个;
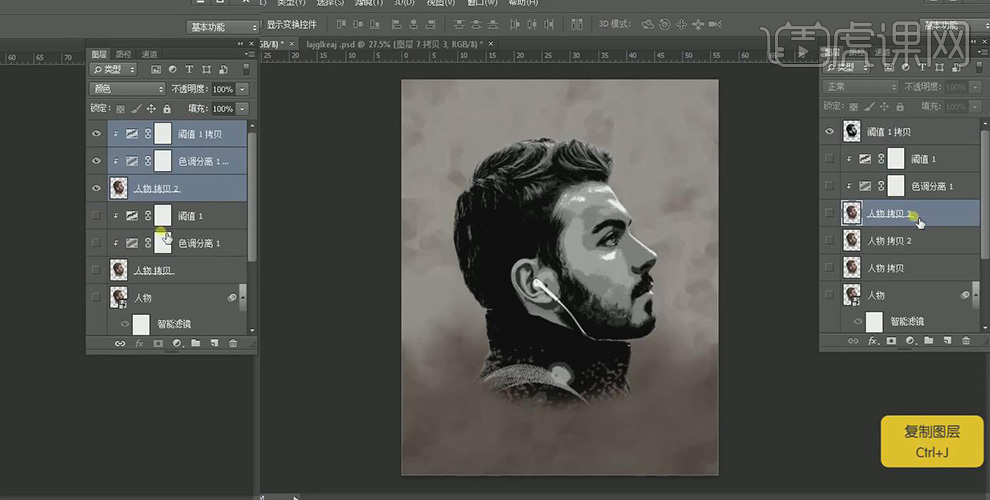
15. 将复制的两个人物头像分别调整到合并图层的上下方,复制的图层处于隐藏状态;
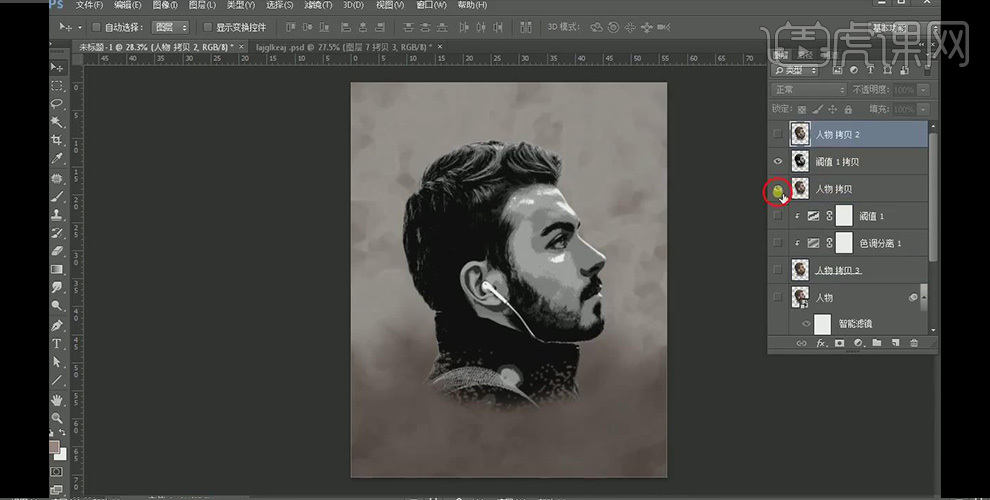
16. 分别将复制的人物头像图层眼睛打开;
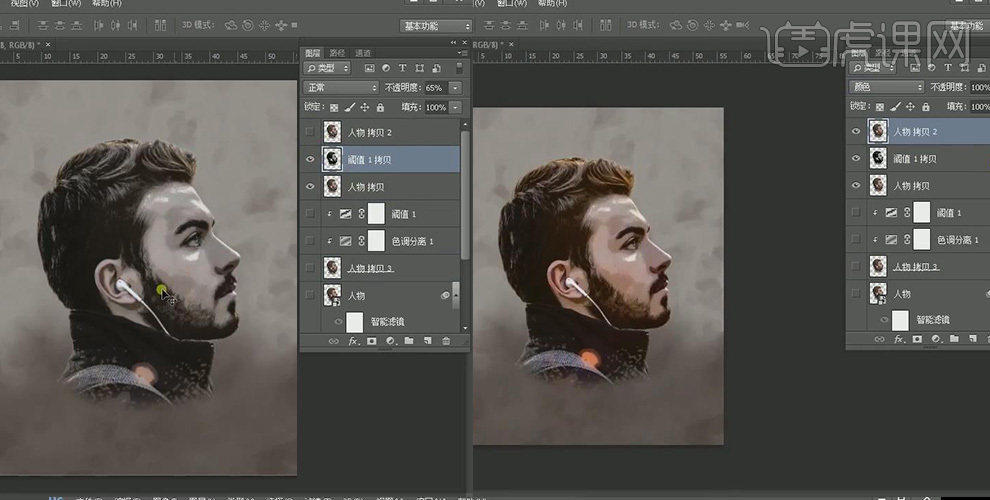
17. 关闭背景图层,然后盖印图层;
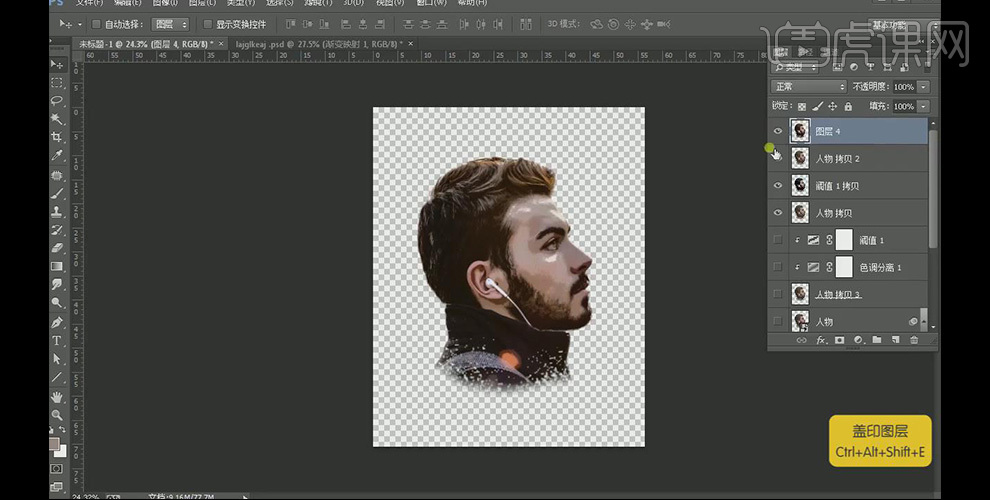
18. 把背景图层打开,将调整图层编组命名;
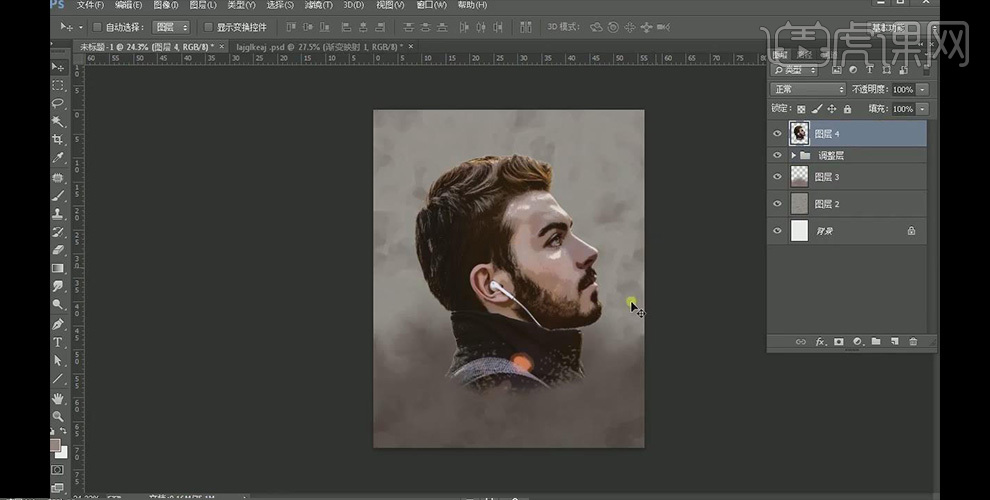
19. 在图层最上方创建【渐变映射】图层,设置参数,然后创建剪切图层;
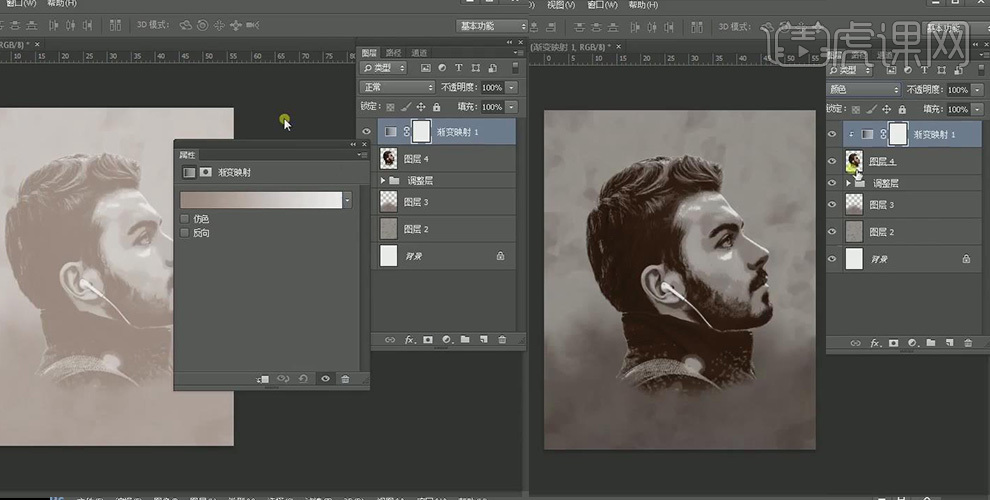
20. 在人物头像图层上创建【色阶】图层,设置参数,然后创建剪切图层;
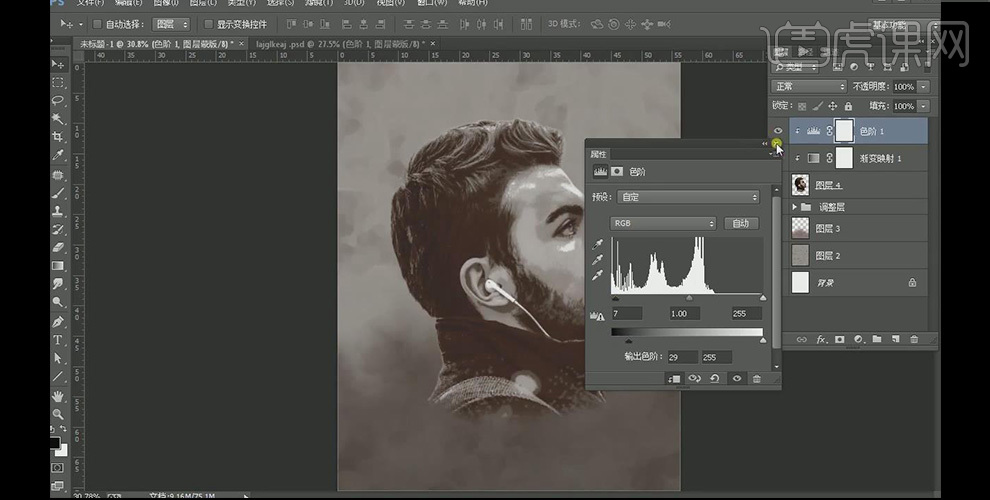
21. 在人物头像图层上创建【可选颜色】图层,分别设置白色和红色参数,然后创建剪切图层;
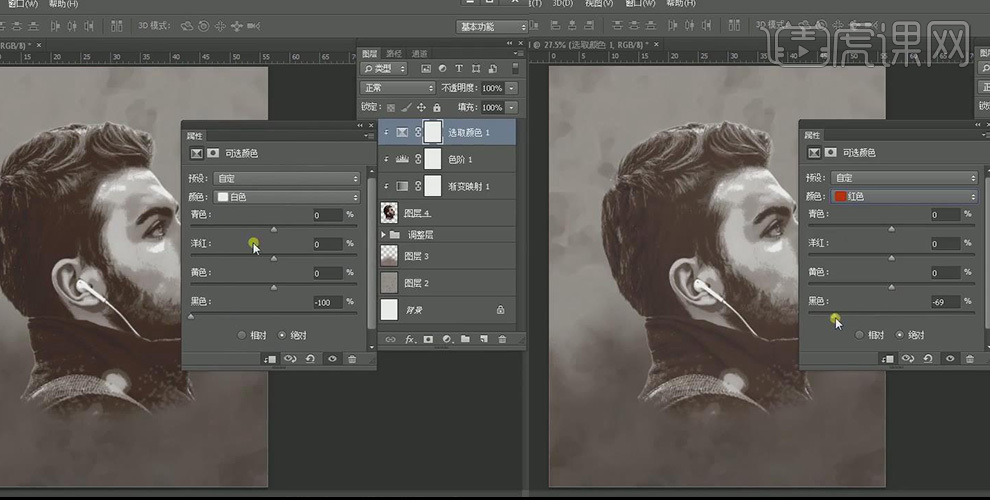
22. 在人物头像图层下新建图层,【图层模式】为正片叠底,使用云朵画笔在人物头像图层涂抹,然后使用橡皮擦工具将多余部分擦擦除;
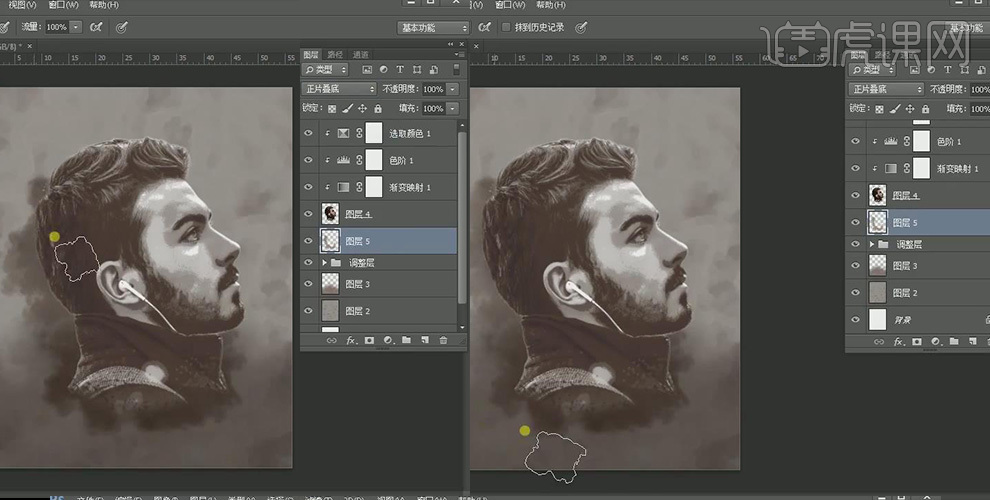
23. 继续上一步骤,打开【高斯模糊】,设置参数;
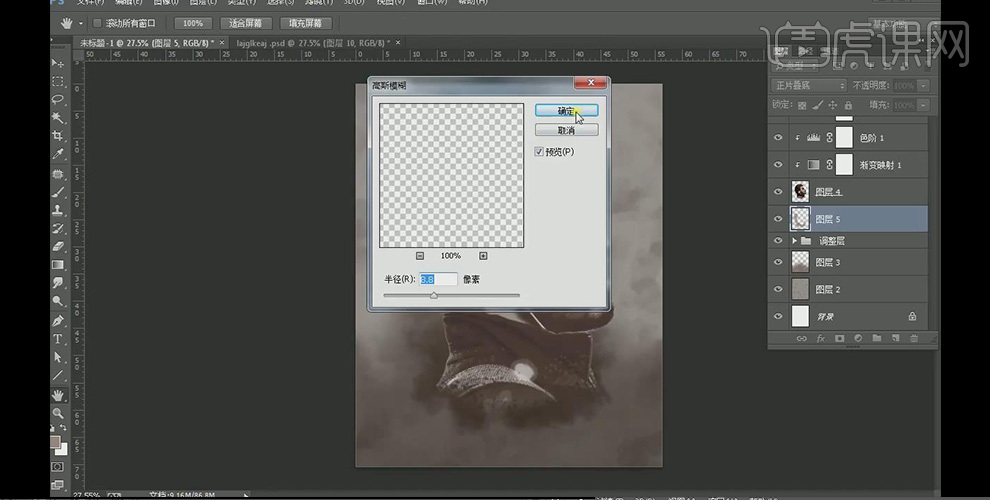
24. 置入纹理素材,然后按【ctrl+shift+U】去色;
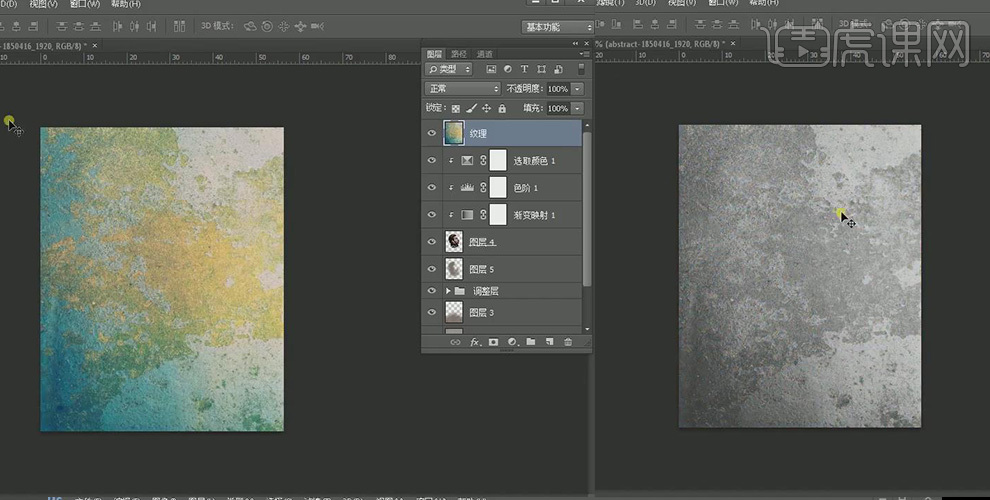
25. 将纹理图层的【图层模式】改为柔光,然后降低不透明度;
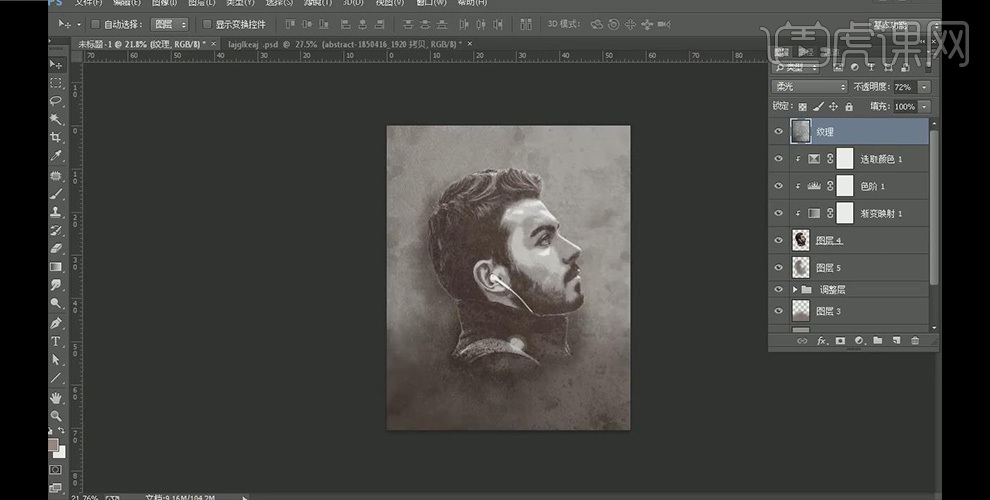
26. 将纹理图层复制一个,按【ctrl+T键】调整其位置;
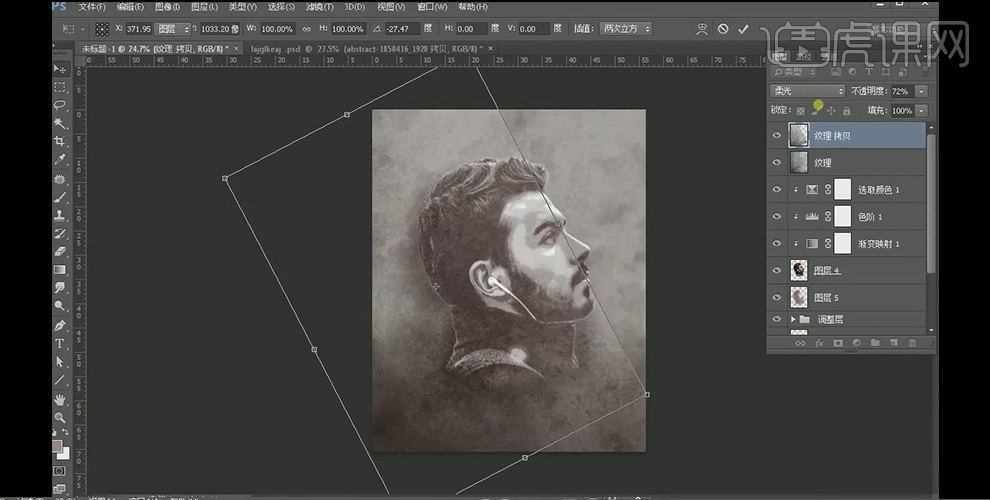
27. 继续按【ctrl+T键】调整其位置,将其【图层模式】改为点光,然后添加蒙版,使用渐变工具进行修饰;
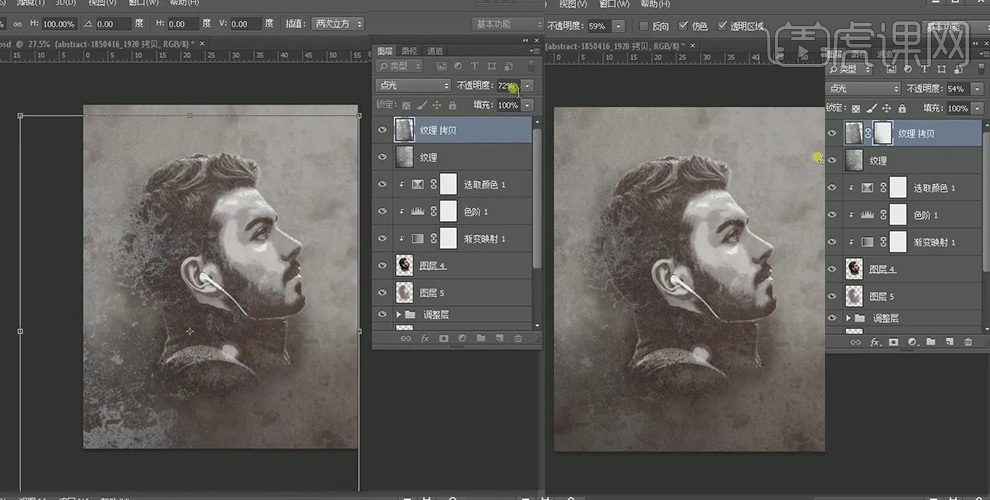
28. 将纹理图层再次复制一个,进行调整;
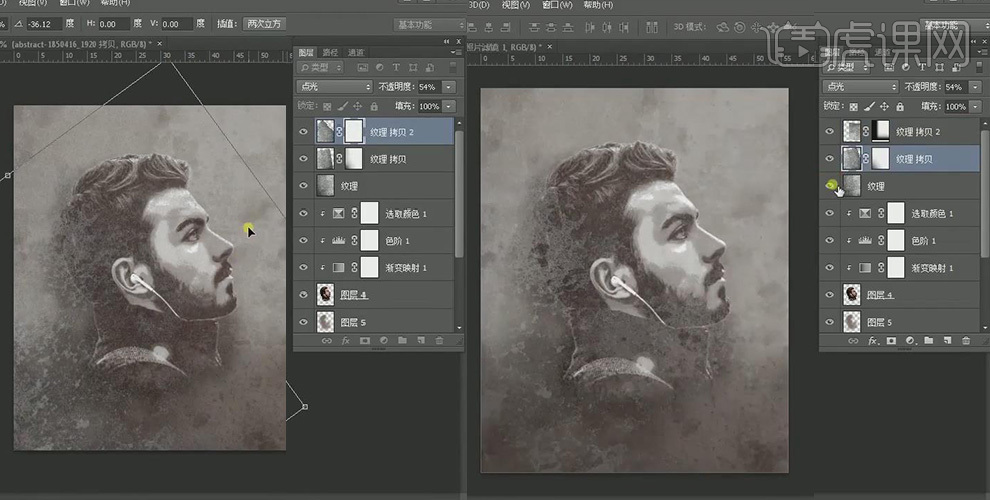
29. 创建【照片滤镜】图层,设置参数;
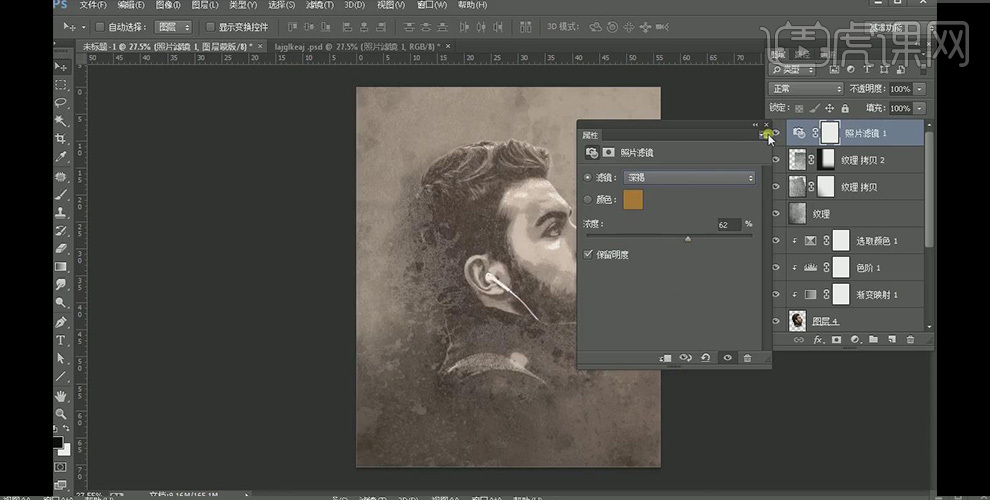
30. 新建空白图层,填充颜色,然后将【图层模式】改为正片叠地,降低图层不透明度;
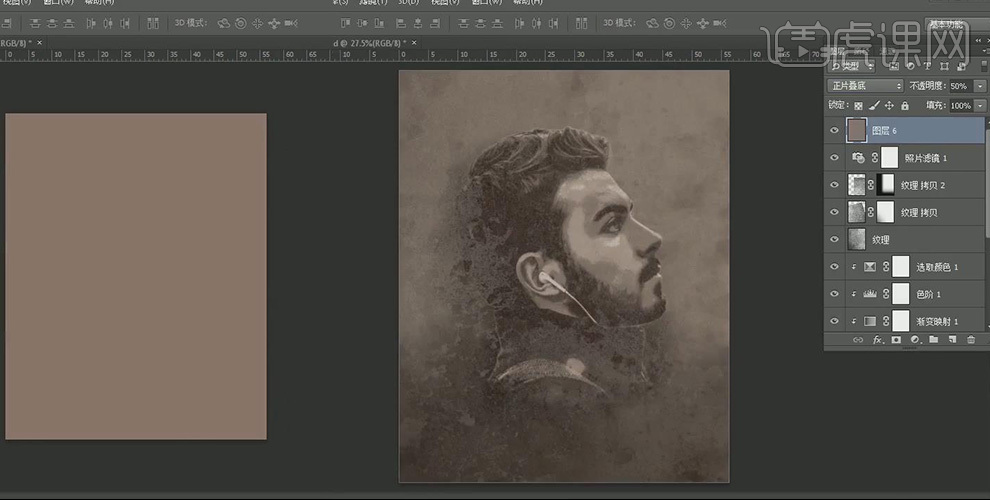
31. 最终效果如图所示;