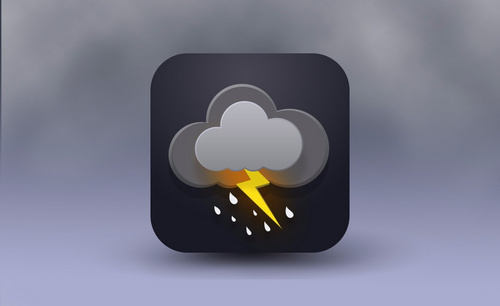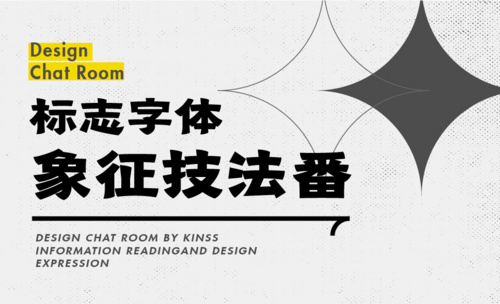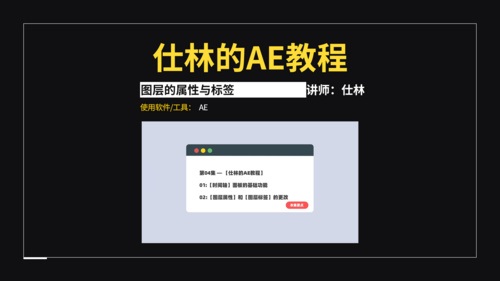图标征集
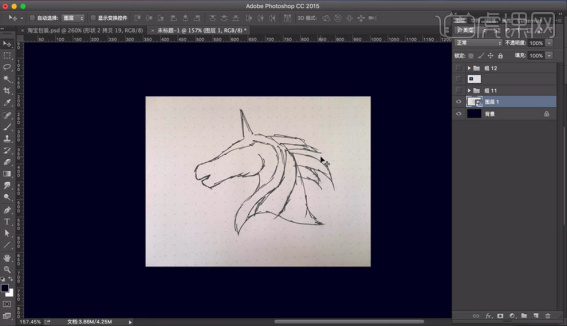
图标可分为抽象型、具体型和抽象具体结合的形式,制作图标的时候,我们可以使用PS这个软件,那么今天小编就来给大家分享PS图标征集中荧光图标设计的方法,操作步骤偏多,大家耐心学习一下,学完之后会有满满的成就感的,快来认真的学习吧!
1.首先打开PS,观察手绘【素材】。
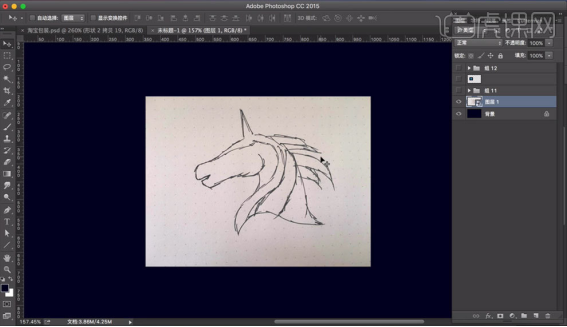
2.使用【钢笔工具】,【不透明度】调整为【50%】描绘出手绘【素材】的马头,给图层命名,点击图层【Alt+鼠标左键】。
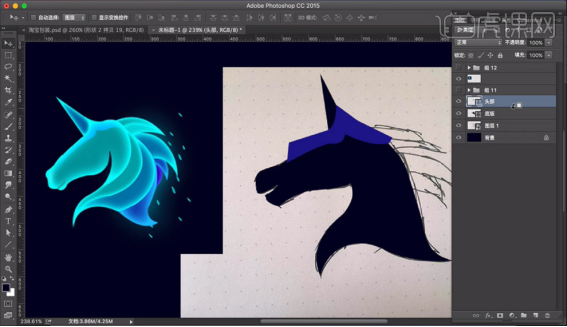
3.点击【隐藏】组,使用【钢笔工具】,描绘出手绘【素材】的毛发,修改【颜色】区分图层。
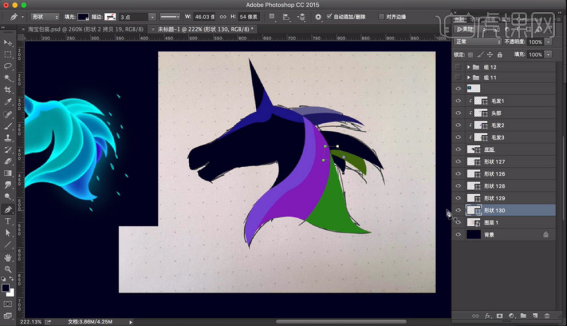
4.对【毛发】图层【Ctrl+G】编组,观察了解勾绘颜色后的图案。
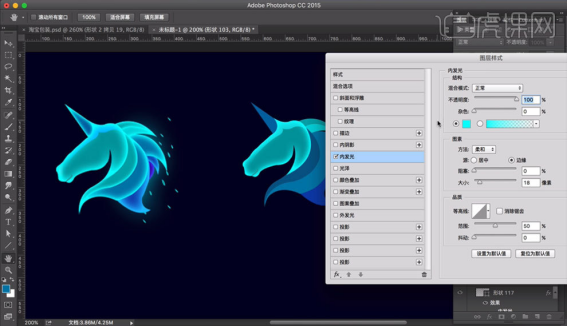
5.对所有图层添加【内发光】,参数如图所示。
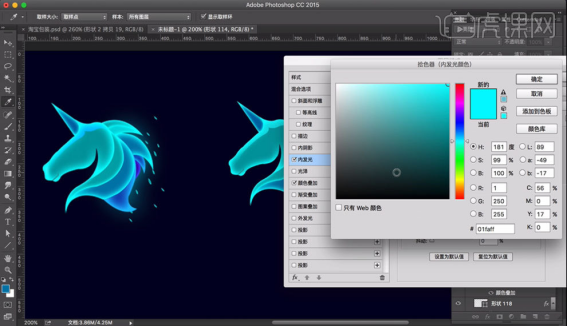
6.对所有图层添加【颜色叠加】,慢慢去调整。
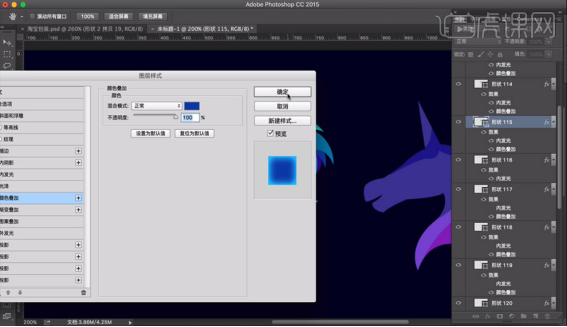
7.使用【钢笔工具】描绘一个轮廓,调整【颜色】,添加【羽化】做出发光的效果。
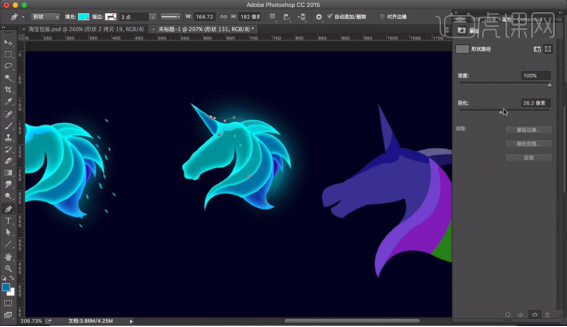
8.【钢笔工具】绘制一个【点】形状,填充【颜色】,【Alt+鼠标左键】拖动复制【点】形状,【Ctrl+T】自由变换,调整【点】形状大小,让图案更加生动,完成绘制。

9.回顾本课重点。
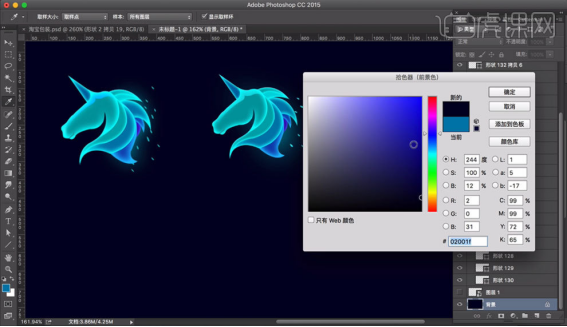
上方的9步操作步骤,就分享给大家关于PS图标征集中荧光图标设计的方法了,大家按部就班的进行操作,就可以制作出来同样的效果了,还在等什么,打开自己电脑上的PS动手操作起来吧!
本篇文章使用以下硬件型号:macbook pro 13;系统版本:macOS Catalina;软件版本:PS CC2017。
图标是生活中无处不在的元素,图标的种类更是繁多,比如:应用图标、功能图标、线性图标和品牌图标等,图标制作又是图标征集的前提,那今天小编就来为大家介绍一下功能图标中天气图标的制作,大家一定要认真学习哦!
1,【打开】PS软件,【新建】任意大小的画布。具体效果如图示。
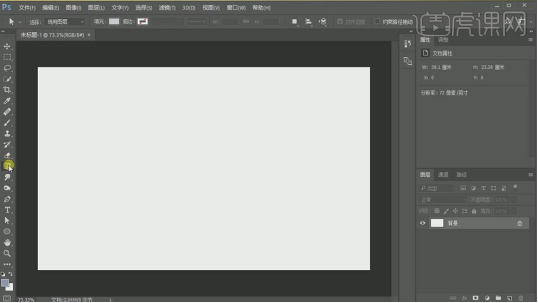
2,使用【渐变工具】,在背景图层拖出合适的渐变颜色。使用【圆角矩形工具】,绘制430*430,【半径】80的圆角矩形。具体效果如图示。
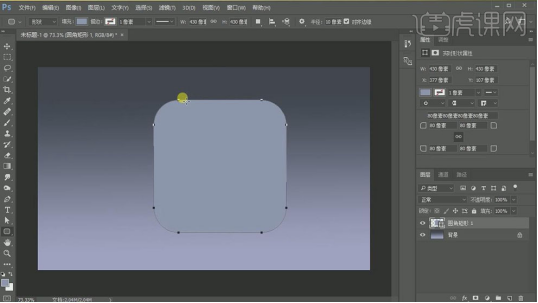
3,【填充】黑色,双击【打开】图层样式-【渐变叠加】,具体参数如图示。具体效果如图示。
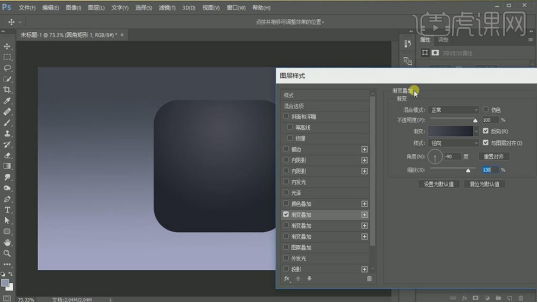
4,【重命名】底托。在背景层上方【新建】图层,使用【渐变工具】,【渐变颜色】黑色至透明渐变,【渐变类型】径向渐变,拖出合适的渐变效果。按【Ctrl+T】自由变换,并移动至合适的位置。【添加】图层蒙版,使用【画笔工具】,擦出合适的渐变效果。具体效果如图示。
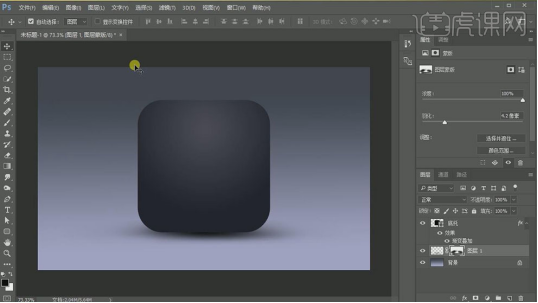
5,使用【椭圆工具】,绘制合适大小的圆,按Alt键【移动复制】合适数量的圆,并排列出云朵的形状。【选择】所有的圆图层,按【Ctrl+E】合并所选图层。具体效果如图示。
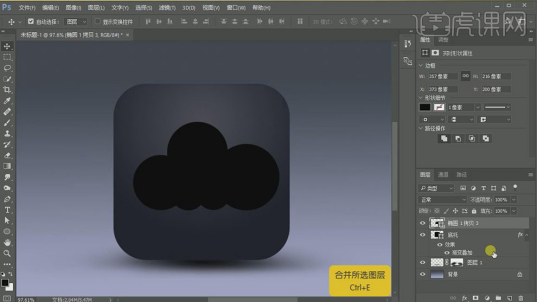
6,打开【图层样式】-【斜面和浮雕】,具体参数如图示。具体效果如图示。
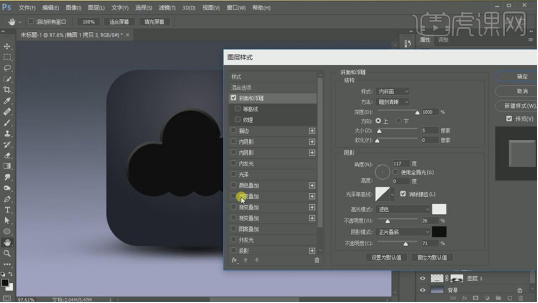
7,添加【渐变叠加】,具体参数如图示。具体效果如图示。

8,按【Ctrl+J】复制云朵图层,【删除】图层样式,按【Ctrl+T】等比缩小,并放置合适的位置。具体效果如图示。
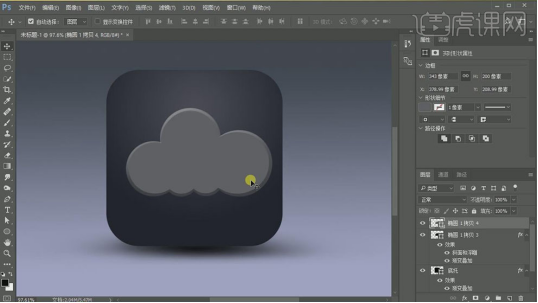
9,【选择】云朵关联图层,按【Ctrl+G】编组,【重命名】底层云。按【Ctrl+J】复制图组,按【Ctrl+T】自由变换至合适的大小,【打开】底层云复制图组,【选择】椭圆拷贝3图层,【不透明度】22%,羽化至合适的像素。具体效果如图示。
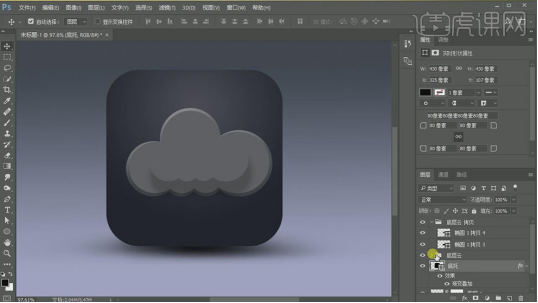
10,使用相同的方法,【复制】最底层的大云朵图层,【填充】黑色,调整不透明度及羽化至合适的数值。【选择】顶层的小云朵,【填充】亮灰色。打开【图层样式】-【描边】,具体参数如图示。具体效果如图示。

11,添加【渐变叠加】,具体参数如图示。具体效果如图示。

12,【选择】最顶图组,【重命名】顶层云。使用【三角形工具】,绘制合适大小的三角形,使用【直接选择工具】,调整锚点至合适的位置,并移动至画面合适的位置。
13,按【Ctrl+J】复制三角形图层,按【Ctrl+T】自由变换,调整形状和大小,并移动至画面合适的位置。【选择】两个三角形图层,按【Ctrl+E】合并形状图层,【填充】黄色。具体效果如图示。
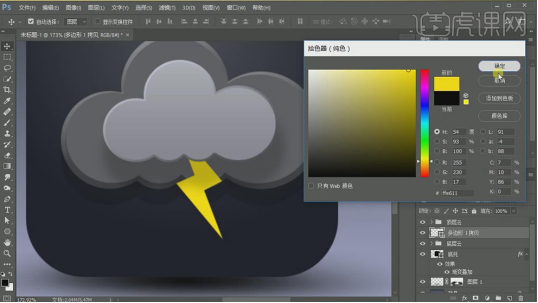
14,按【Ctrl+J】复制图层,【填充】深黄色,并移动至合适的位置。使用【钢笔工具】,在底层形状合适的边上【添加】锚点,使用【直接选择工具】移动锚点至合适的位置。具体效果如图示。
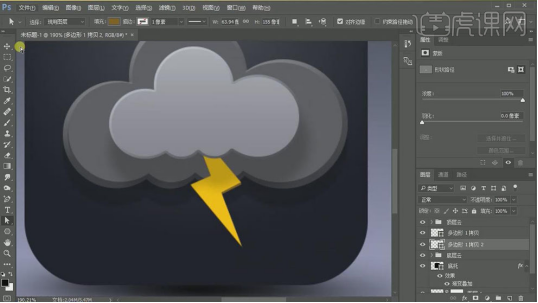
15,【选择】关联的图层,按【Ctrl+G】编组,【重命名】闪电。【新建】图层,使用【椭圆形状工具】,绘制合适大小的椭圆,【填充】橙色,【不透明度】59%,羽化边缘至合适的数值,并移动至闪电图组下方合适的位置。具体效果如图示。
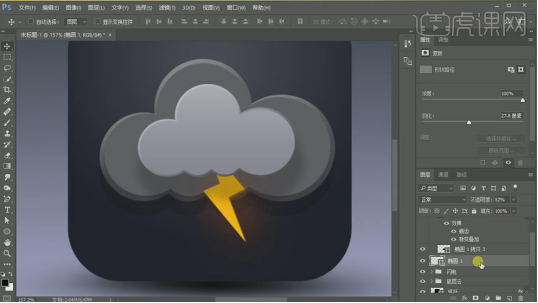
16,【复制】橙色椭圆图层,【不透明度】70%,【颜色】黄色,调整图层顺序。具体效果如图示。
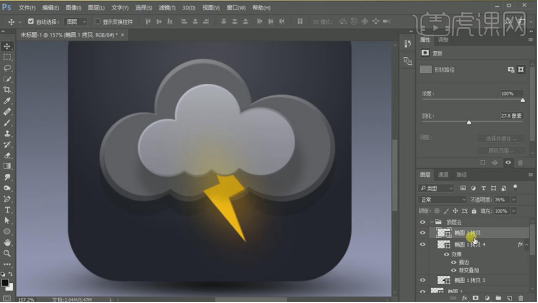
17,【新建】图层,使用【钢笔工具】,绘制合适大小的雨滴形状,【填充】白色,并放置画面合适的位置。具体效果如图示。
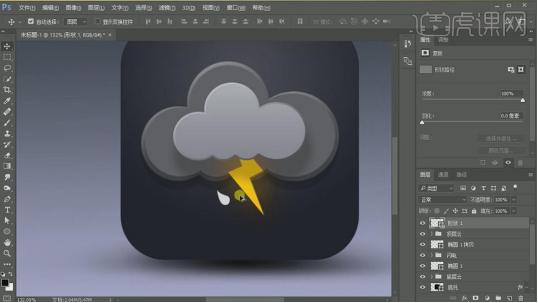
18,按Alt键【移动复制】多个雨滴形状,调整大小和形状,并排列至合适的位置。【选择】所有的雨滴图层,按【Ctrl+E】合并形状图层,【重命名】水滴。具体效果如图示。
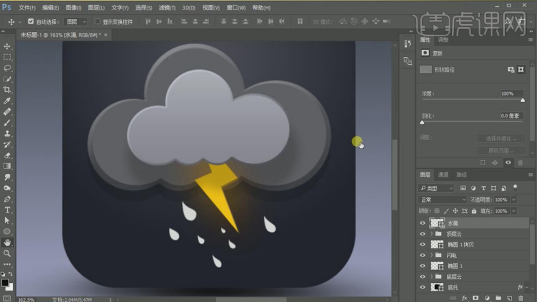
19,打开【图层样式】-【内发光】,具体参数如图示。具体效果如图示。

20,添加【投影】,具体参数如图示。具体效果如图示。

21,在背景图层上方【新建】图层,单击【滤镜】-【渲染】-【云彩】。具体效果如图示。
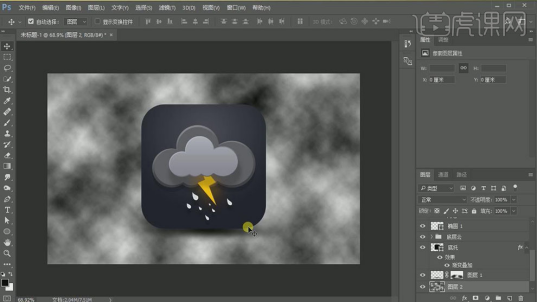
22,【图层模式】柔光,【不透明度】84%。添加【图层蒙版】,使用【画笔工具】,擦除画面多余的部分。具体效果如图示。
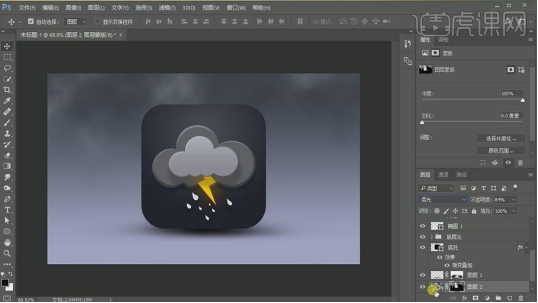
23,调整画面整体的细节,最终效果如图示。
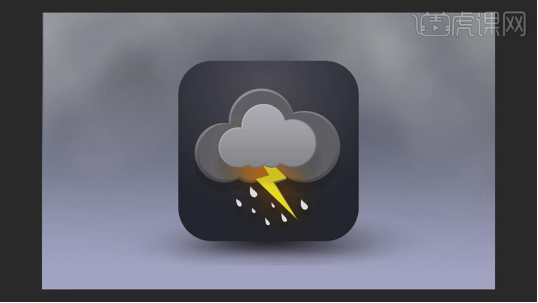
怎么样,经过小编对于图标制作的教程讲解,是不是感觉图标征集也没有想象中的那么困难,大家在课下可以先从天气图标入手,利用发散思维,将天气图标整理成一个集合,再进行其他功能图标的征集,那本节课就到这里啦,希望能帮助到有需要的小伙伴。
本篇文章使用以下硬件型号:联想小新Air15;系统版本:win10;软件版本:pscc2017。