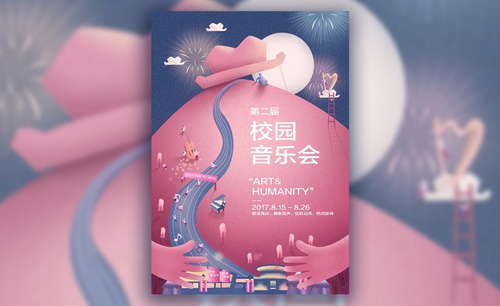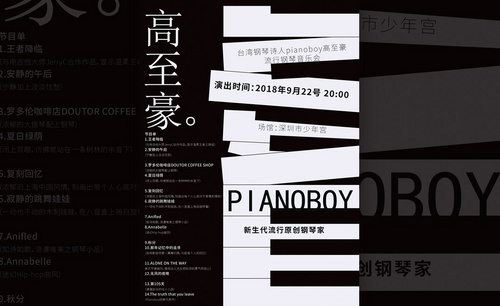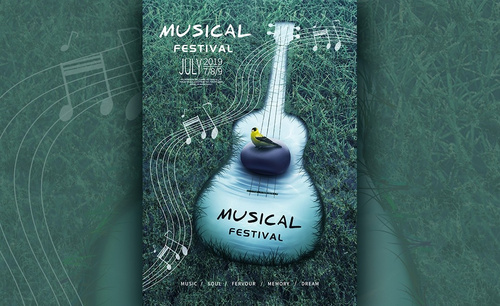音乐会海报
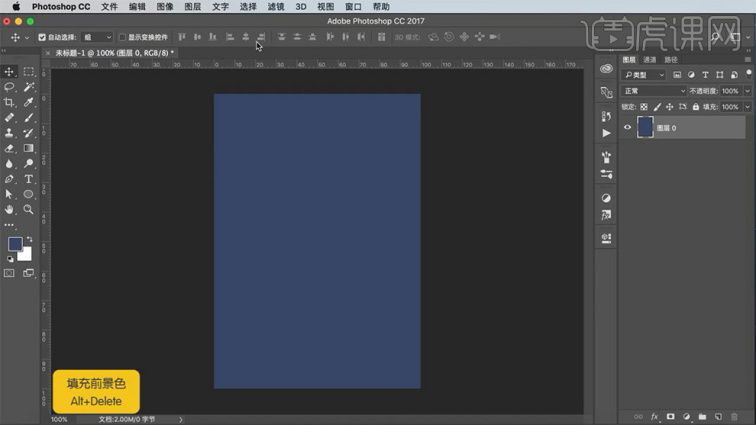
Adobe Photoshop,简称“PS”;它是由Adobe Systems开发的图像处理软件。Photoshop主要处理以像素所构成的数字图像。使用其众多的编修与绘图工具,可以有效地进行图片编辑。要知道,ps软件功能强大,像图像、图形、文字、视频等各方面都有涉及。像我是设计行业,经常用PS软件来完成海报设计。今天,我就来给大家分享一下PS制作音乐会海报的步骤。感兴趣的同学一起来看看吧!
步骤如下:
1.打开【ps】,新建【700*1000】画布,解锁背景图层,填充蓝色。
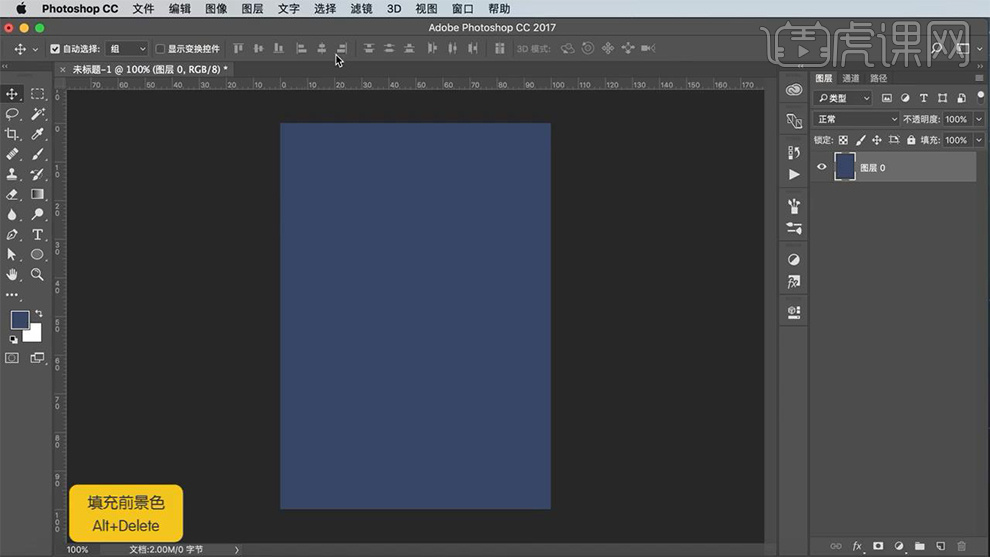
2.点击【滤镜】-【杂色】-【添加杂色】数量4%,使用【钢笔工具】勾画山坡,填充粉色,【添加杂色】数量4,使用【椭圆工具】绘制正圆,填充浅粉色,点击【滤镜】-【模糊】-【高斯模糊】半径90,【添加杂色】数量4,【ctrl+t】,按【shift】等比放大。
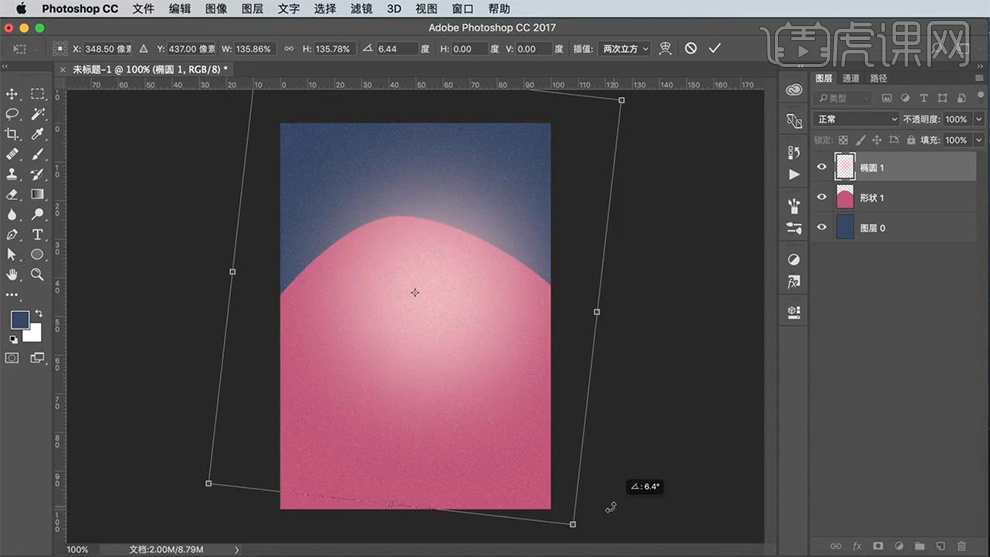
3.【alt+单击图层间】创建剪切蒙版,使用【钢笔工具】绘制跑道,使用【直接选择工具】调整锚点,【添加杂色】数量4,使用【钢笔工具】绘制跑道线条,关掉【填充】,【描边】改为浅蓝色,降低不透明度54%,使用【直接选择工具】调整锚点,【ctrl+g】编组,创建蒙版,使用【画笔工具】黑色,涂抹擦除不需要的跑道。
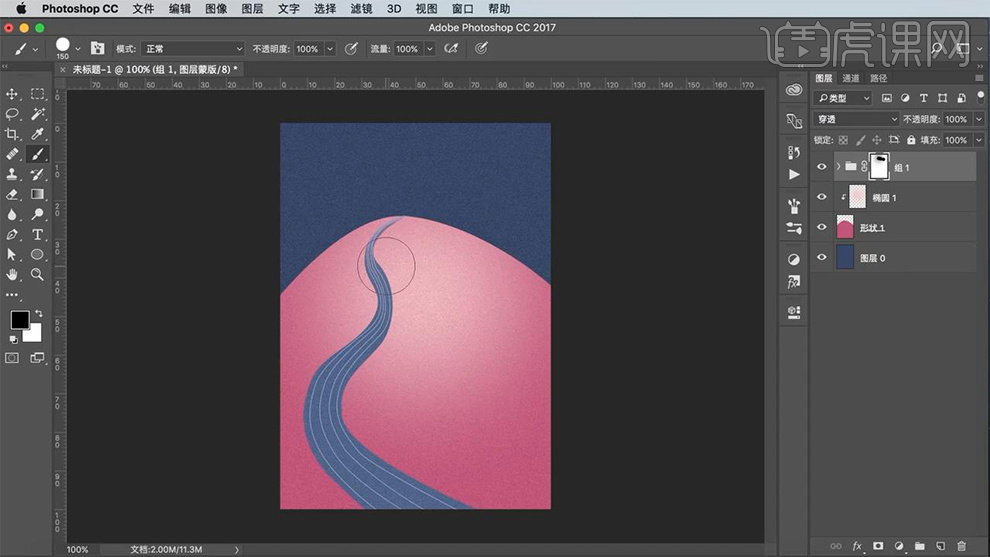
4.新建图层,使用【画笔工具】绘制光感,【添加杂色】数量4,创建蒙版,使用【画笔工具】黑色,涂抹擦除,降低不透明度51%。
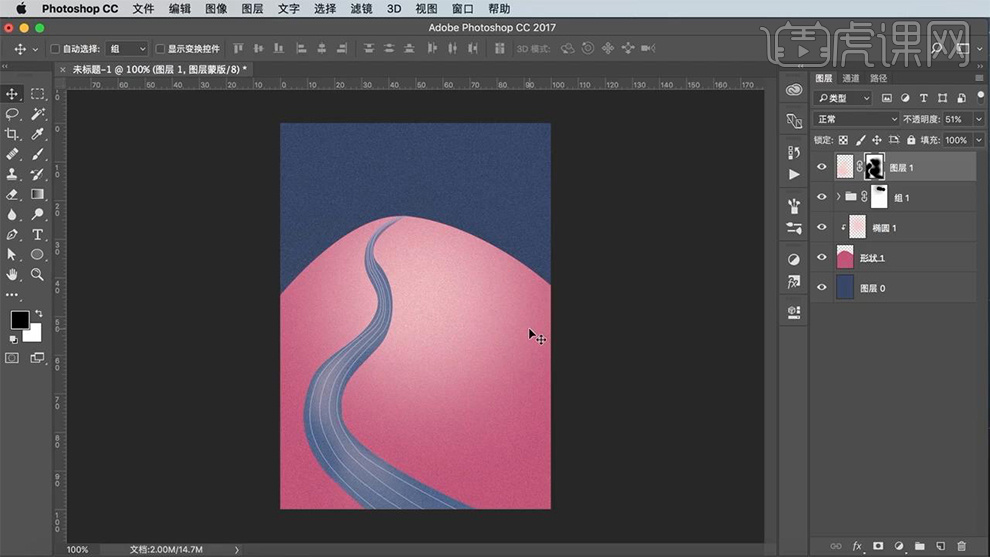
5.使用【钢笔工具】绘制建筑物,【添加杂色】数量4,【ctrl+j】复制,【ctrl+单击缩略图】调出选区,填充黄色,使用【矩形选框工具】绘制长方形,【delete】删除,使用【渐变工具】【ctrl+单击缩略图】调出选区,填充渐变,使用【矩形选框工具】绘制长方形,【delete】删除。
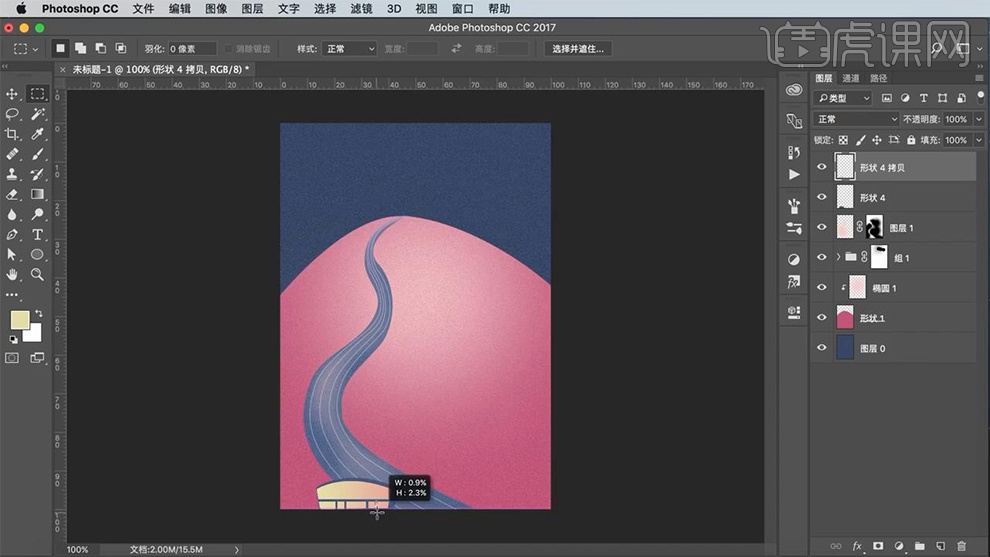
6.使用同样方式(步骤5)绘制建筑物,添加【蒙版】,使用【画笔工具】黑色,涂抹隐藏。
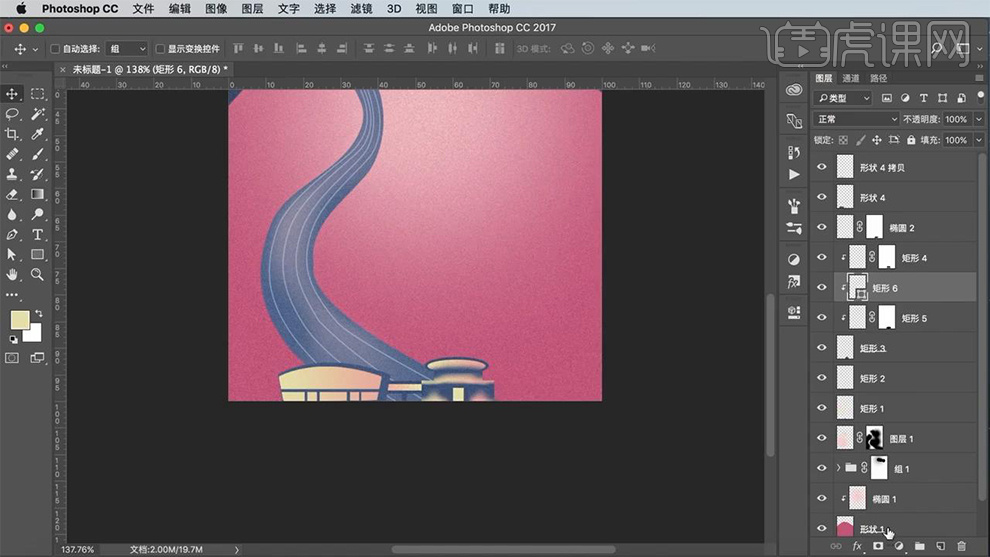
7.使用【钢笔工具】绘制路灯,使用【矩形工具】绘制矩形,执行【减去顶层形状】,使用【直接选择工具】调整锚点,按住【alt】拖拽复制形状,制作镂空效果,使用【矩形工具】绘制长条矩形,绘制矩形,填充浅粉色渐变,按住【alt】拖拽复制,使用【文字工具】输入文字,填充白色,调整位置和大小,全部【添加杂色】数量4。
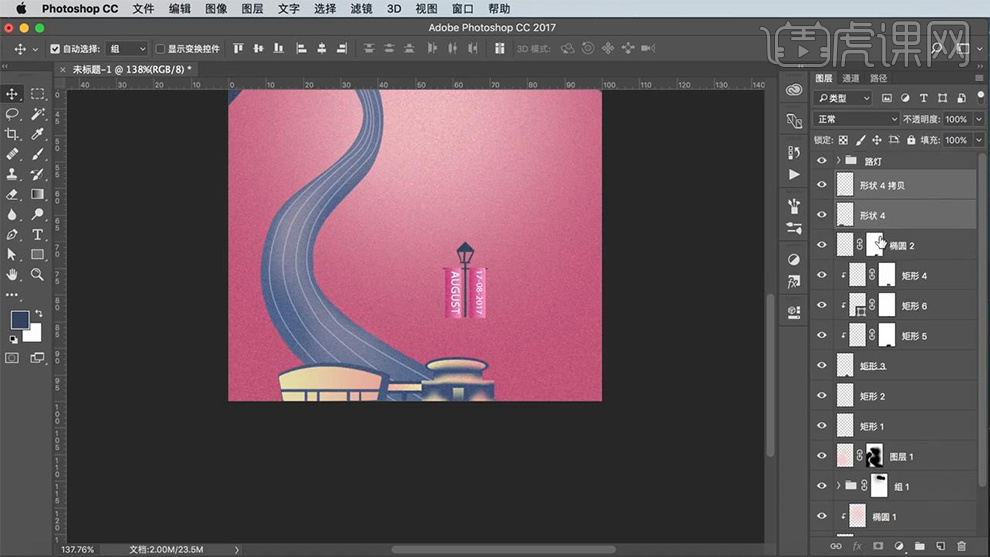
8.使用同样方式(步骤7)绘制,输入文案,按住【alt】拖拽复制路灯,调整位置和大小。
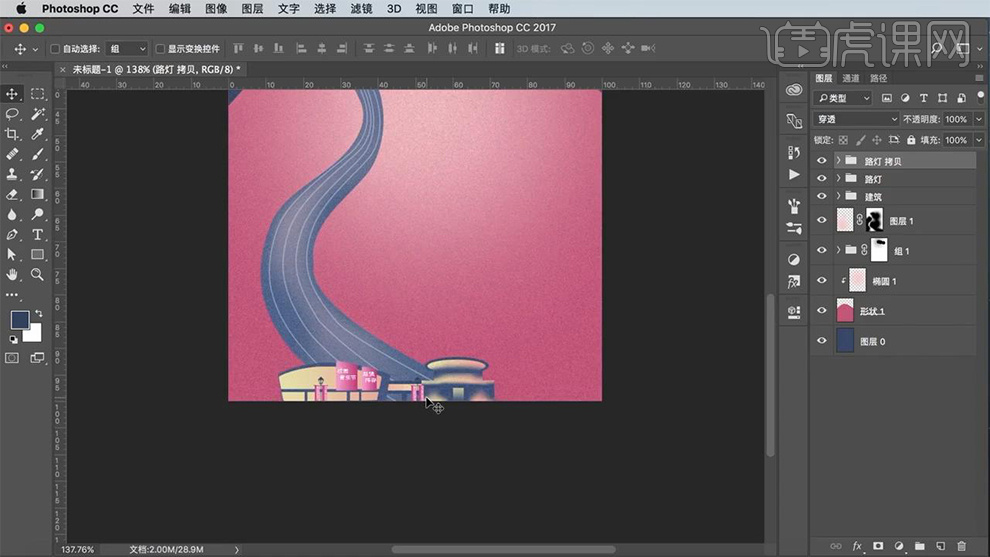
9.选中建筑物,向上移动,使用【矩形工具】绘制矩形,【添加杂色】数量4。
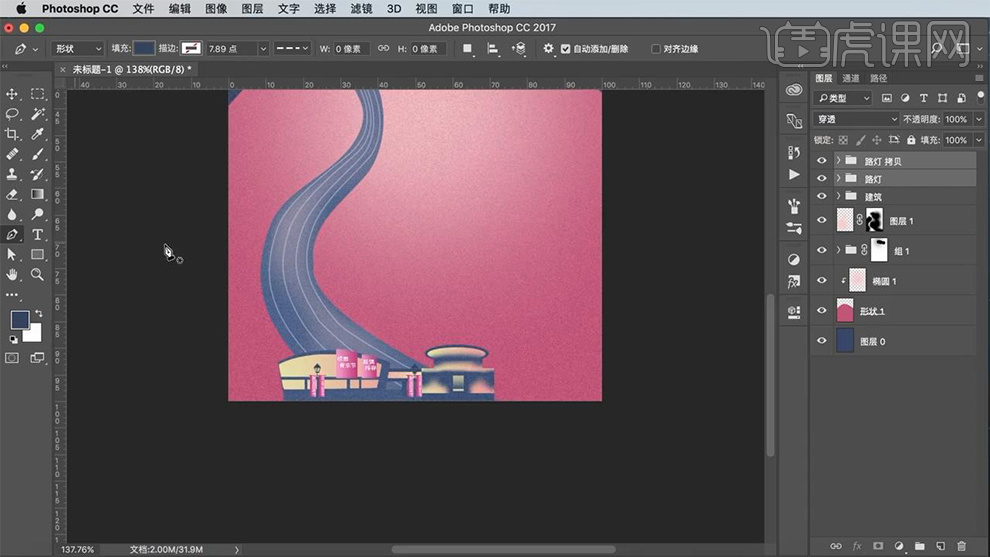
10.使用【钢笔工具】绘制形状,使用【矩形工具】绘制矩形,执行【合并形状】,【ctrl+shift+alt】拖动角点,制作梯形,填充改为渐变,使用【椭圆工具】制作正圆,使用【直接选择工具】选中锚点,【delete】删除,制作半圆,按住【alt】拖拽复制半圆,调整位置和大小。
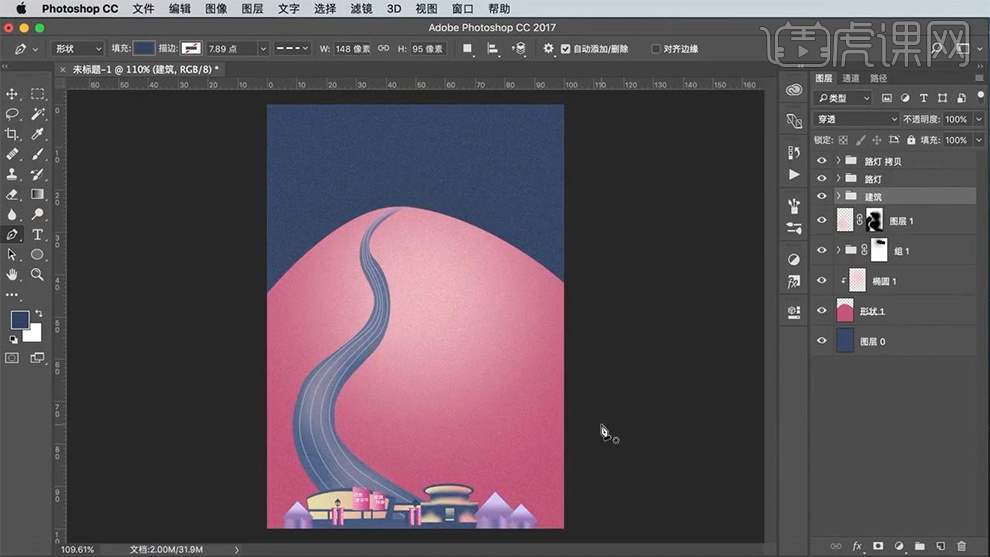
11.使用【钢笔工具】绘制手,填充浅粉色,【ctrl+单击缩略图】调出选区,使用【画笔工具】粉色,涂抹,按住【alt】拖拽复制手,【ctrl+t】右键【水平翻转】。
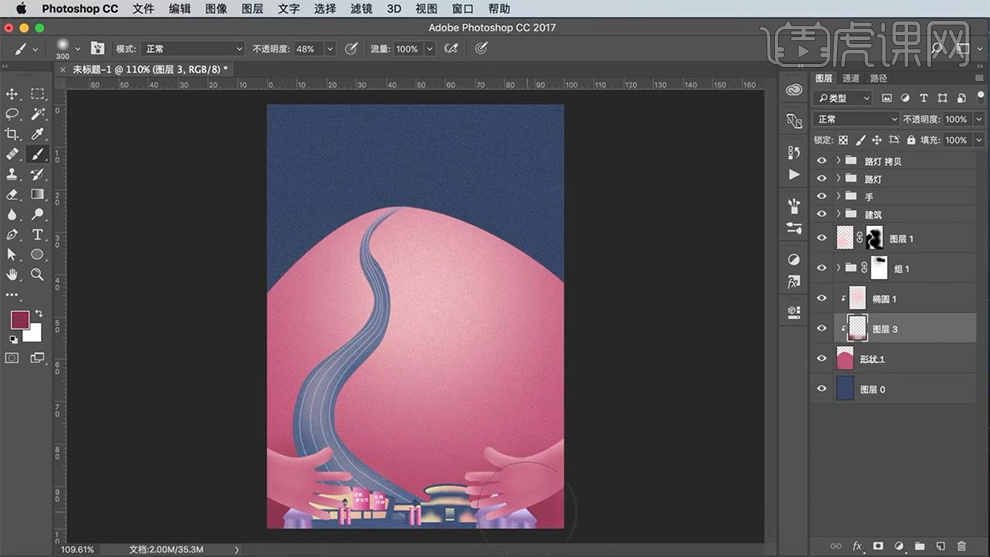
12.新建图层,使用【画笔工具】深粉色,涂抹山坡底部,【添加杂色】数量4,使用【钢笔工具】绘制帽子,【ctrl+单击缩略图】调出选区,使用【画笔工具】浅粉色和深粉色涂抹亮部和暗部,【添加杂色】数量3。
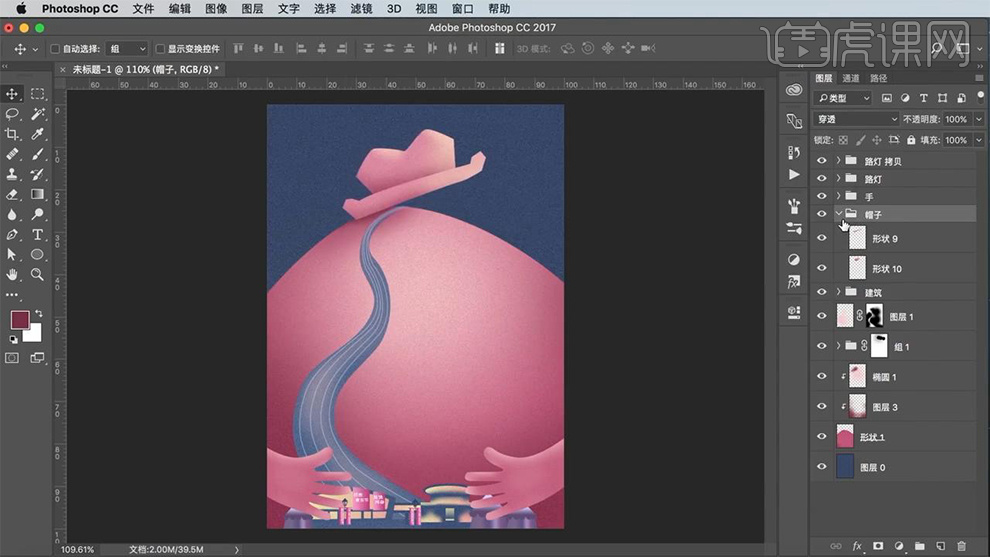
13.使用【椭圆工具】绘制正圆,添加杂色】数量4,使用【橡皮工具】擦除边缘部分,【ctrl+j】复制帽子,【ctrl+单击缩略图】调出选区,填充灰白色,【ctrl+t】调整大小和位置,按住【alt】拖拽复制。
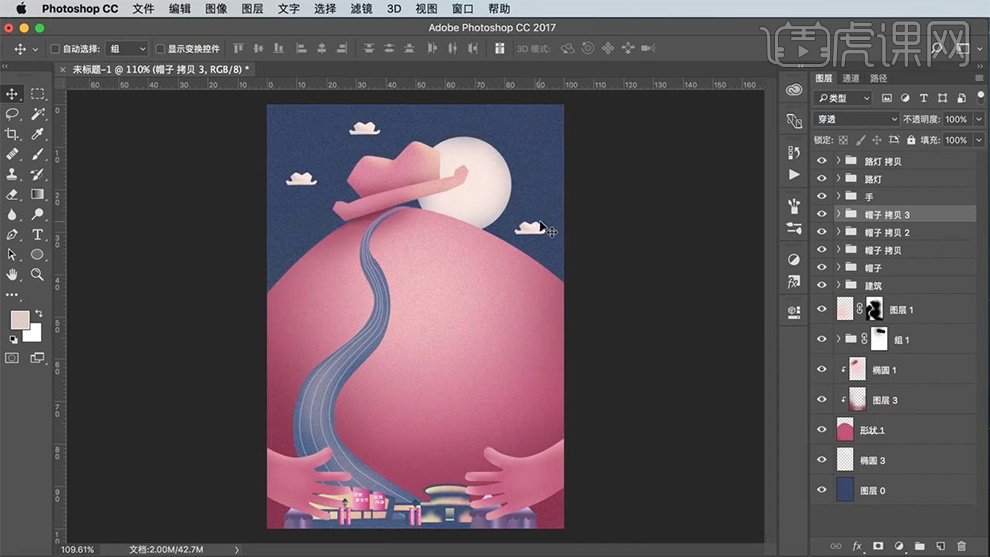
14.使用【椭圆工具】绘制正圆,点击【滤镜】-【模糊】-【高斯模糊】半径61,使用【橡皮工具】擦除边缘部分,使用【直线工具】绘制直线,切换【路径选择工具】,【ctrl+t】自由变换,按住【alt】将中心点移动至圆心,旋转角度,【ctrl+alt+shift+t】再次变换,添加【蒙版】,使用【画笔工具】黑色,涂抹擦除边缘,使用【钢笔工具】绘制火花,按住【alt】拖拽复制,旋转角度。
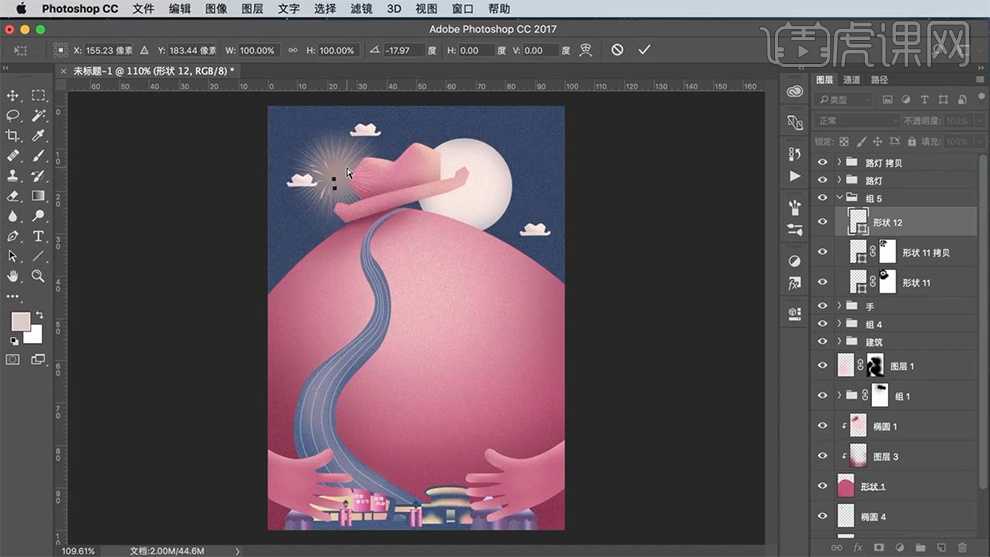
15.编组,按住【alt】拖拽复制,调整位置和大小,调整【色相饱和度】色相-38,再次复制,色相-180。
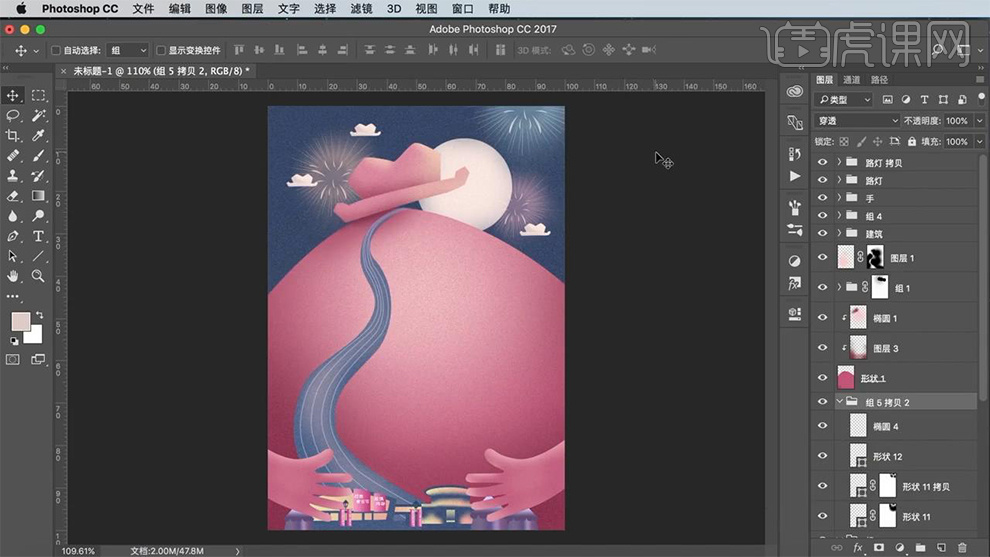
16.使用“兰亭黑”字体,输入文案。
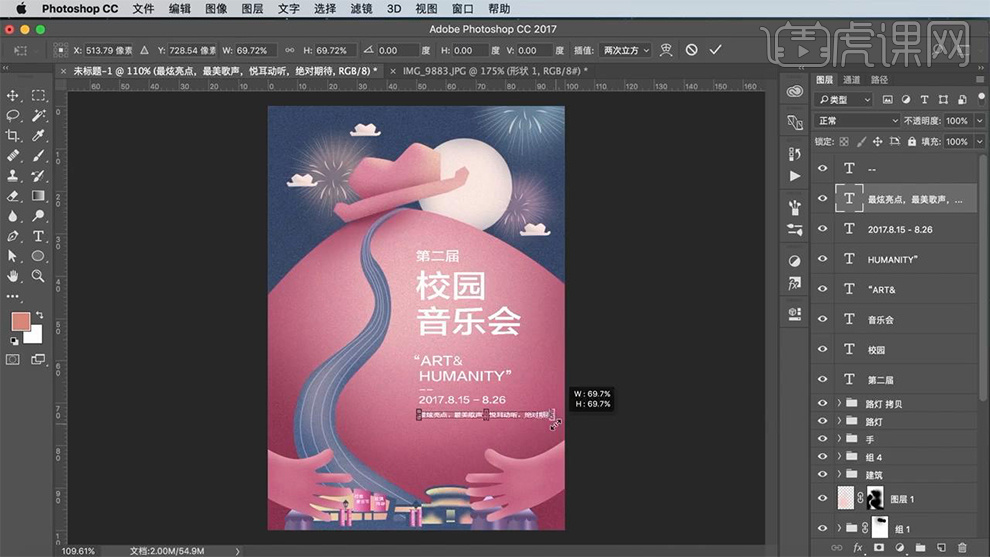
17.使用【钢笔工具】绘制手风琴,使用【直接选择工具】调整锚点,【ctrl+c】复制,【ctrl+v】粘贴,【ctrl+t】自由变换,按住【shift】等比缩放,执行【减去顶层形状】,使用【钢笔工具】绘制暗面,绘制琴弦。
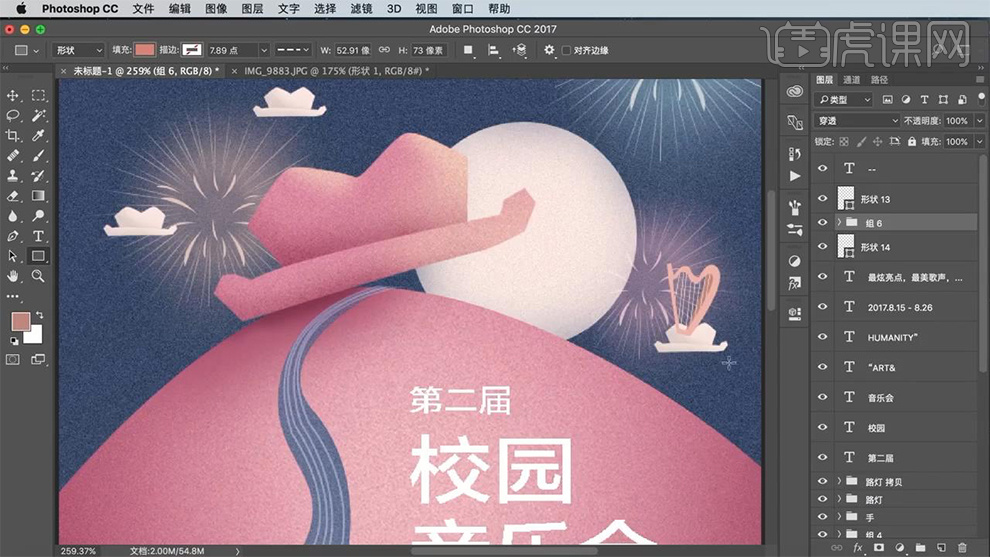
18.使用【矩形工具】绘制矩形,【ctrl+shift+alt】拖动角点,再次绘制矩形,执行【减去顶层形状】。
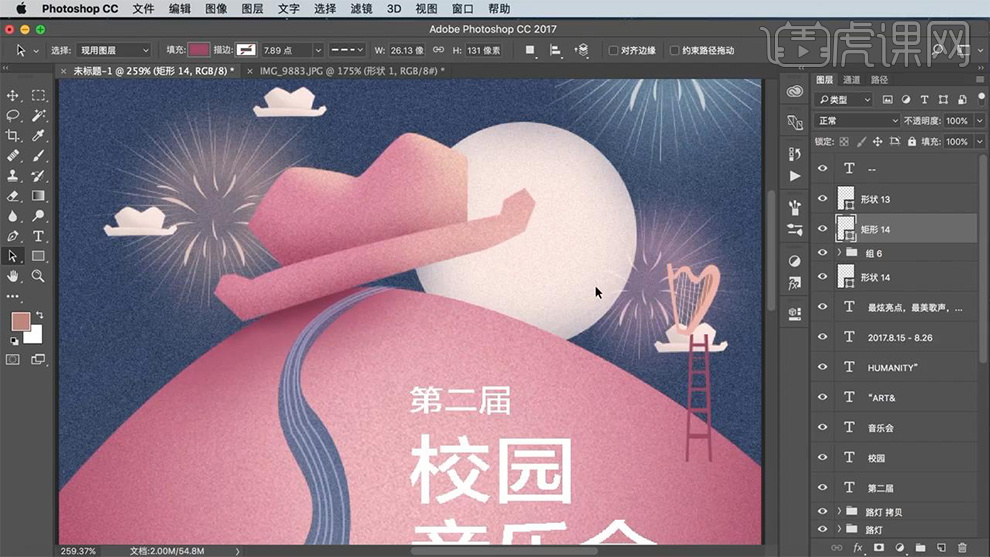
19.拖入人物素材,调整位置和大小,选中梯子,复制,【ctrl+t】调整位置和大小制作投影效果,使用【矩形工具】绘制人物投影,使用【橡皮工具】擦除,点击【滤镜】-【模糊】-【高斯模糊】半径4。
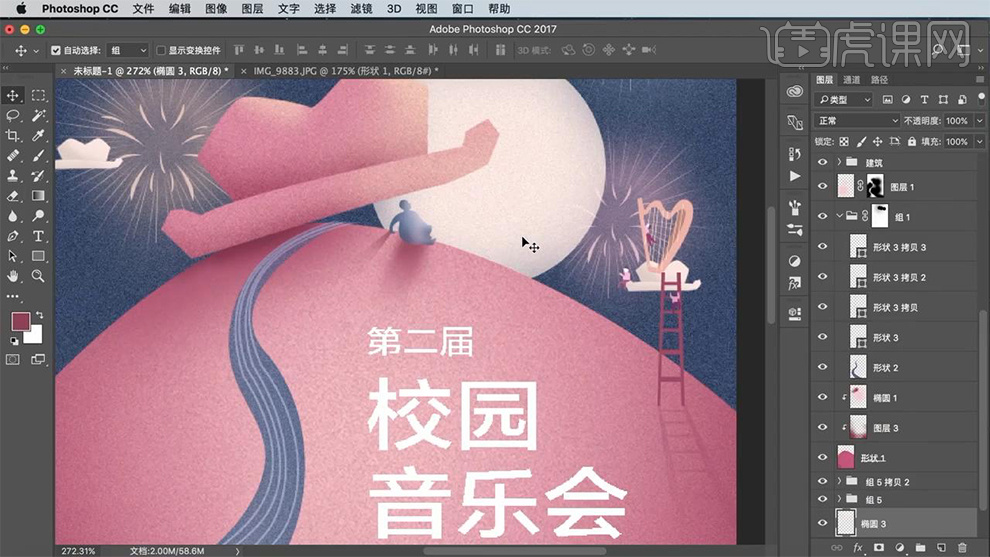
20.拖入其他素材,调整位置和大小,使用【矩形工具】绘制矩形,填充粉色,使用同样方式(步骤19)绘制投影。
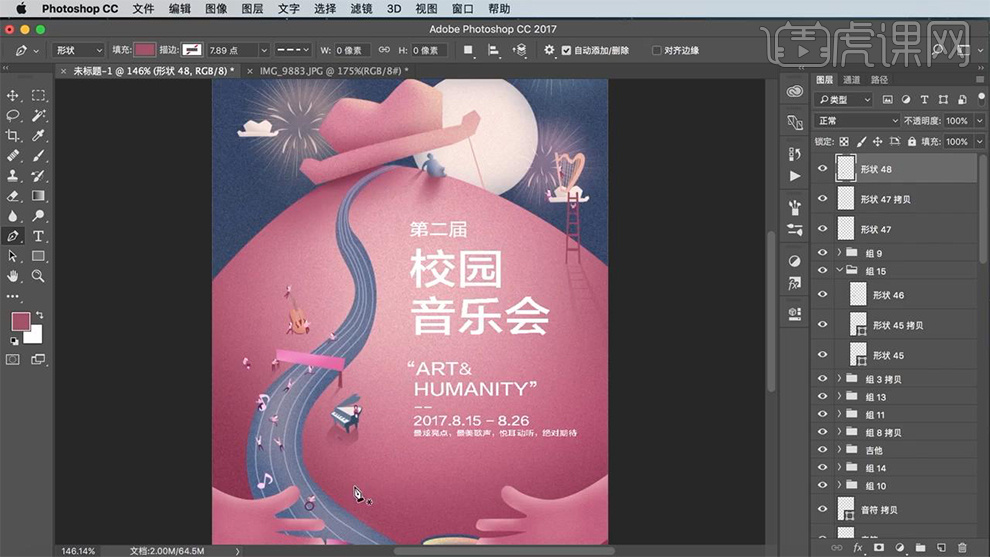
21.使用【钢笔工具】绘制树木,填充粉色,按住【alt】拖拽复制,【ctrl+t】调整位置和大小制作投影,复制多个,绘制树木倒影。
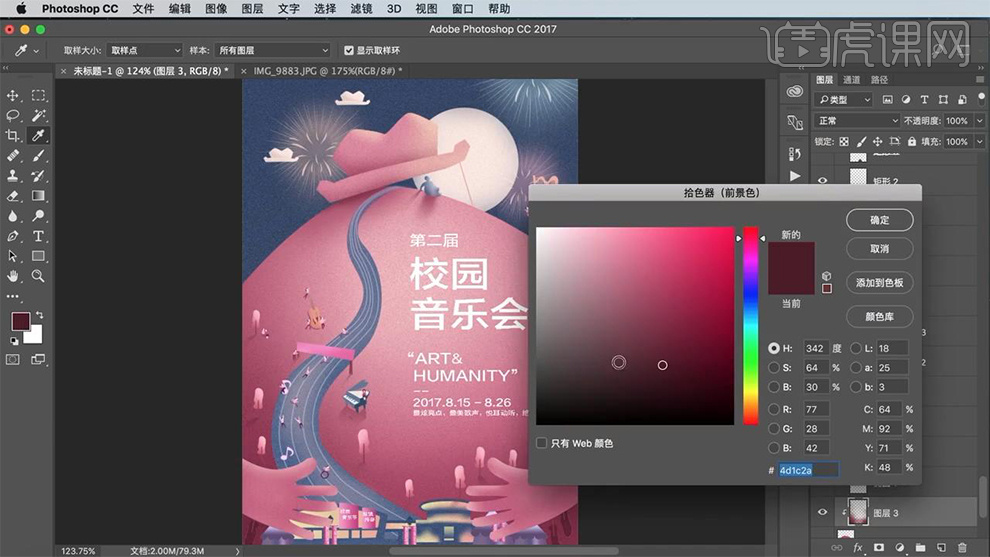
22.新建图层,使用【画笔工具】黄色和粉色,涂点。
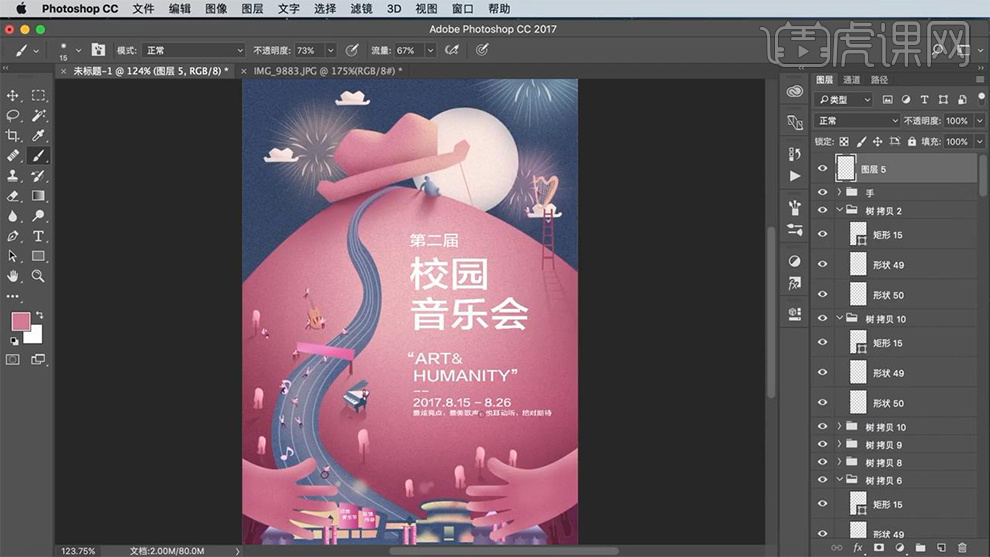
23.最终效果如图所示。
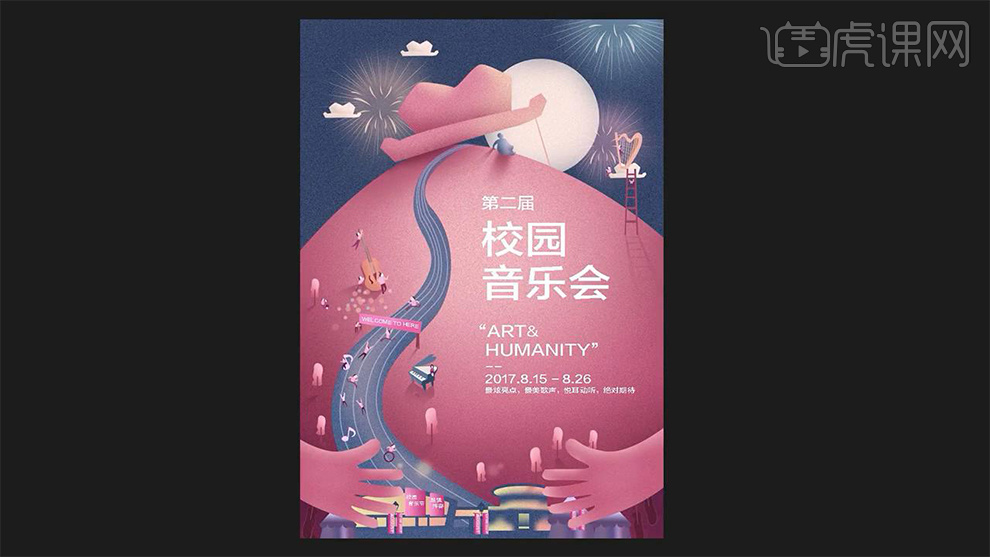
以上就是关于制作PS音乐会海报的方法了!你们学会了吗?大家可以看到,这里我用的都是PS软件的基础功能!所以,我们只需要对PS工具多加练习。好啦,那我们今天的分享到这里就结束了,再见吧!
本篇文章使用以下硬件型号:macbook pro 13;系统版本:macOS Catalina;软件版本:Adobe Photoshop CC 2017。
大街上的宣传海报种类繁杂,在这些宣传海报中音乐会海报的图片样式别具特色,制作出来的平面效果更唯美,大家都知道这些平面图片效果都是在PS软件里完成操作的,那大家知不知道PS音乐会海报是怎么制作出来的呢,爱学习的朋友可以跟着小编一起来学习一下。
1.打开【ps】,新建【700*1000】画布,解锁背景图层,填充蓝色。
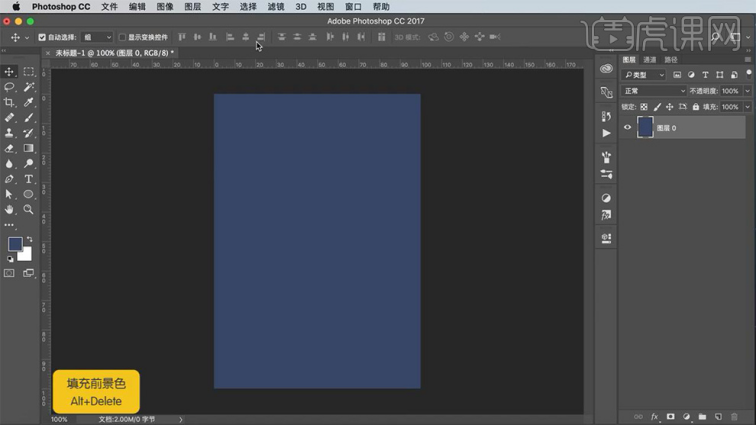
2.点击【滤镜】-【杂色】-【添加杂色】数量4%,使用【钢笔工具】勾画山坡,填充粉色,【添加杂色】数量4,使用【椭圆工具】绘制正圆,填充浅粉色,点击【滤镜】-【模糊】-【高斯模糊】半径90,【添加杂色】数量4,【ctrl+t】,按【shift】等比放大。
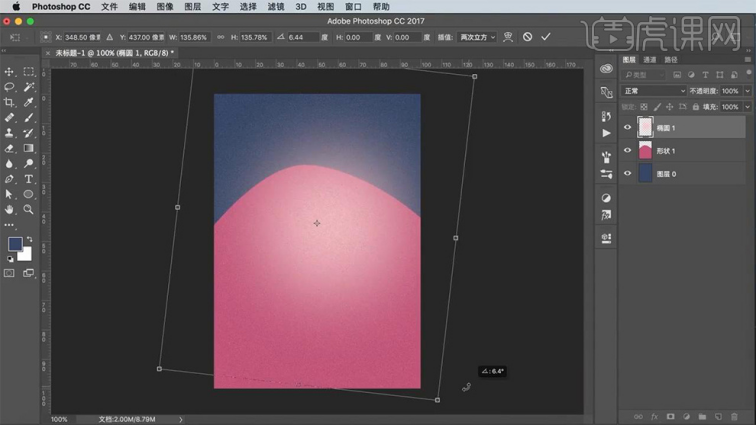
3.【alt+单击图层间】创建剪切蒙版,使用【钢笔工具】绘制跑道,使用【直接选择工具】调整锚点,【添加杂色】数量4,使用【钢笔工具】绘制跑道线条,关掉【填充】,【描边】改为浅蓝色,降低不透明度54%,使用【直接选择工具】调整锚点,【ctrl+g】编组,创建蒙版,使用【画笔工具】黑色,涂抹擦除不需要的跑道。
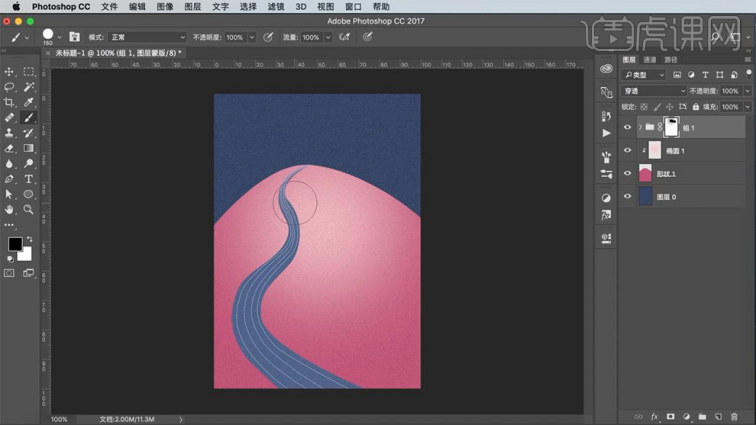
4.新建图层,使用【画笔工具】绘制光感,【添加杂色】数量4,创建蒙版,使用【画笔工具】黑色,涂抹擦除,降低不透明度51%。
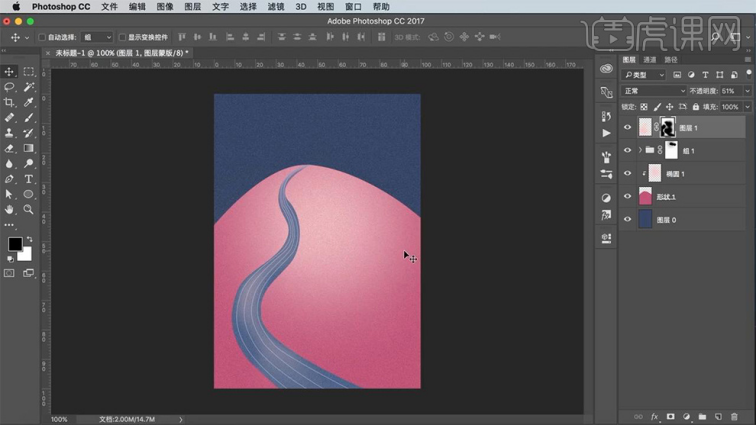
5.使用【钢笔工具】绘制建筑物,【添加杂色】数量4,【ctrl+j】复制,【ctrl+单击缩略图】调出选区,填充黄色,使用【矩形选框工具】绘制长方形,【delete】删除,使用【渐变工具】【ctrl+单击缩略图】调出选区,填充渐变,使用【矩形选框工具】绘制长方形,【delete】删除。
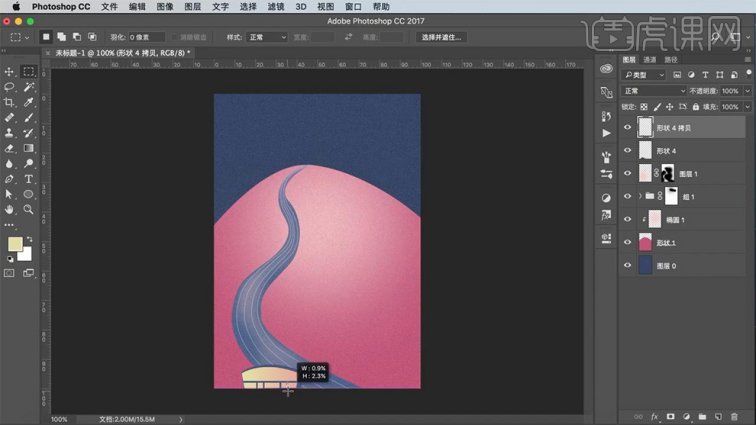
6.使用同样方式(步骤5)绘制建筑物,添加【蒙版】,使用【画笔工具】黑色,涂抹隐藏。
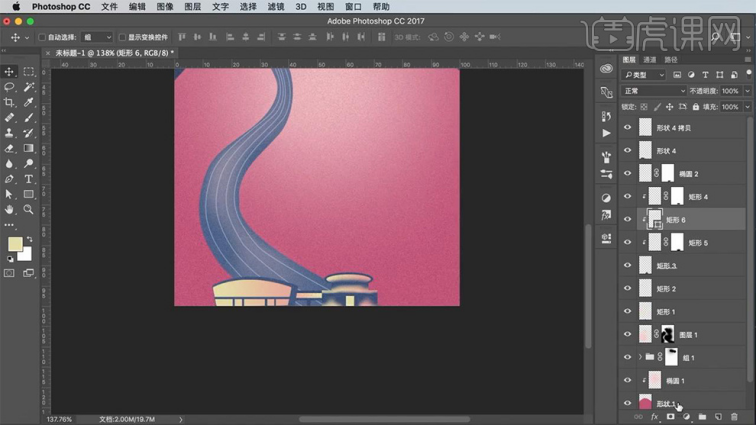
7.使用【钢笔工具】绘制路灯,使用【矩形工具】绘制矩形,执行【减去顶层形状】,使用【直接选择工具】调整锚点,按住【alt】拖拽复制形状,制作镂空效果,使用【矩形工具】绘制长条矩形,绘制矩形,填充浅粉色渐变,按住【alt】拖拽复制,使用【文字工具】输入文字,填充白色,调整位置和大小,全部【添加杂色】数量4。
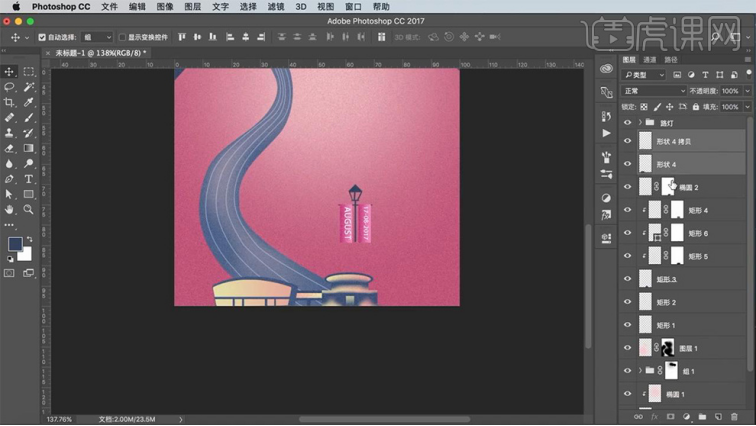
8.使用同样方式(步骤7)绘制,输入文案,按住【alt】拖拽复制路灯,调整位置和大小。
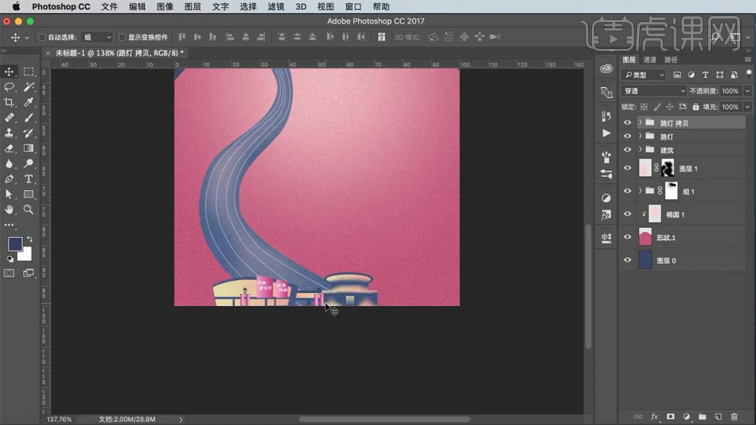
9.选中建筑物,向上移动,使用【矩形工具】绘制矩形,【添加杂色】数量4。
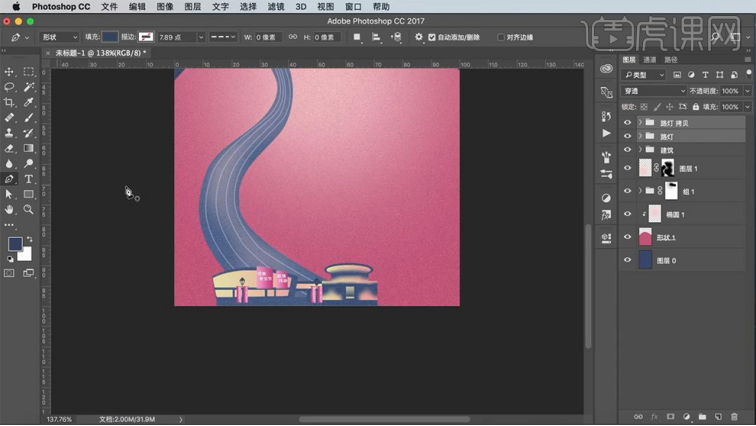
10.使用【钢笔工具】绘制形状,使用【矩形工具】绘制矩形,执行【合并形状】,【ctrl+shift+alt】拖动角点,制作梯形,填充改为渐变,使用【椭圆工具】制作正圆,使用【直接选择工具】选中锚点,【delete】删除,制作半圆,按住【alt】拖拽复制半圆,调整位置和大小。
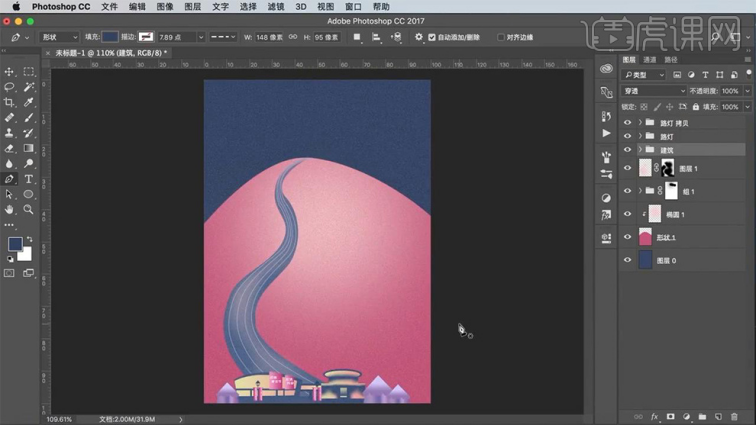
11.使用【钢笔工具】绘制手,填充浅粉色,【ctrl+单击缩略图】调出选区,使用【画笔工具】粉色,涂抹,按住【alt】拖拽复制手,【ctrl+t】右键【水平翻转】。
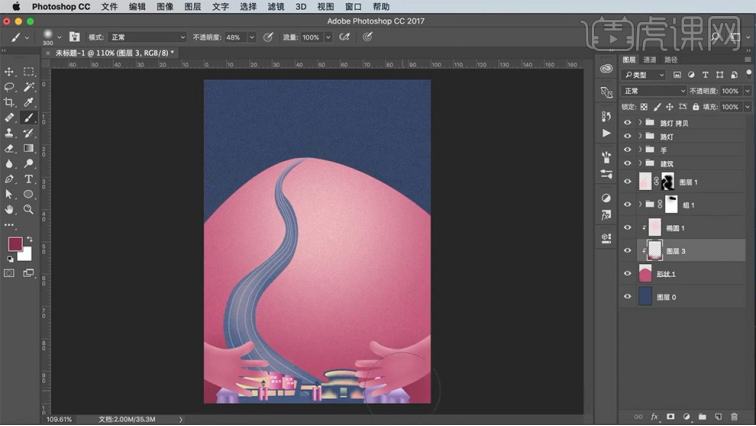
12.新建图层,使用【画笔工具】深粉色,涂抹山坡底部,【添加杂色】数量4,使用【钢笔工具】绘制帽子,【ctrl+单击缩略图】调出选区,使用【画笔工具】浅粉色和深粉色涂抹亮部和暗部,【添加杂色】数量3。
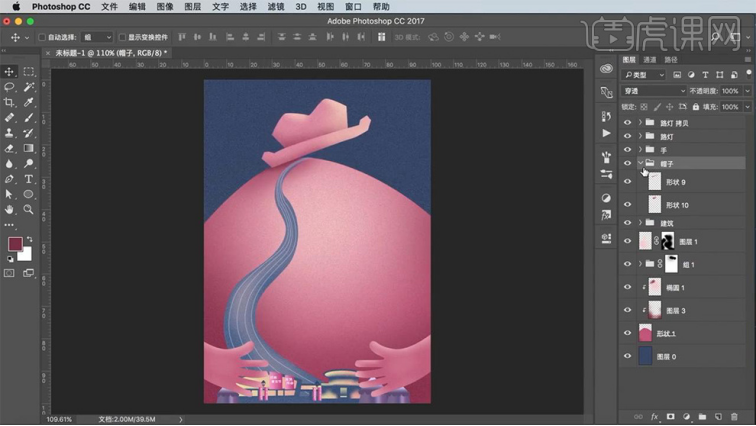
13.使用【椭圆工具】绘制正圆,添加杂色】数量4,使用【橡皮工具】擦除边缘部分,【ctrl+j】复制帽子,【ctrl+单击缩略图】调出选区,填充灰白色,【ctrl+t】调整大小和位置,按住【alt】拖拽复制。
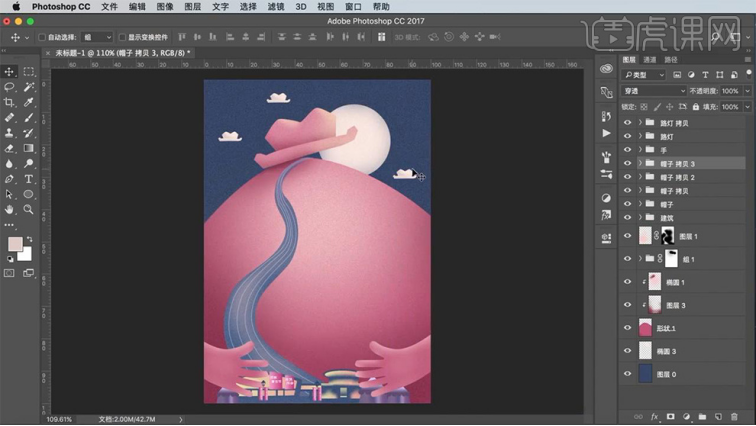
14.使用【椭圆工具】绘制正圆,点击【滤镜】-【模糊】-【高斯模糊】半径61,使用【橡皮工具】擦除边缘部分,使用【直线工具】绘制直线,切换【路径选择工具】,【ctrl+t】自由变换,按住【alt】将中心点移动至圆心,旋转角度,【ctrl+alt+shift+t】再次变换,添加【蒙版】,使用【画笔工具】黑色,涂抹擦除边缘,使用【钢笔工具】绘制火花,按住【alt】拖拽复制,旋转角度。
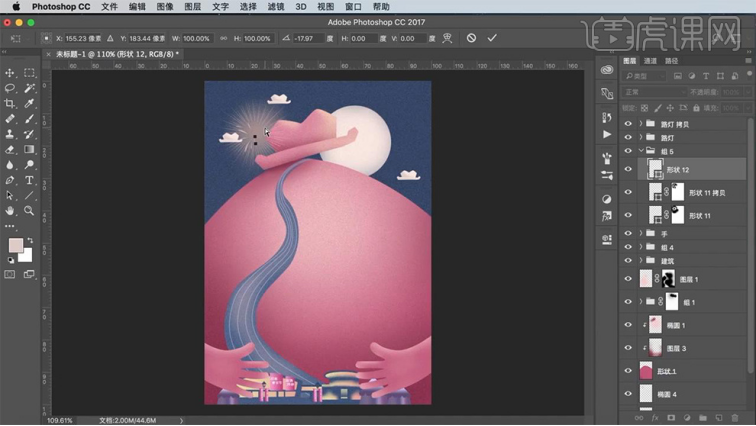
15.编组,按住【alt】拖拽复制,调整位置和大小,调整【色相饱和度】色相-38,再次复制,色相-180。
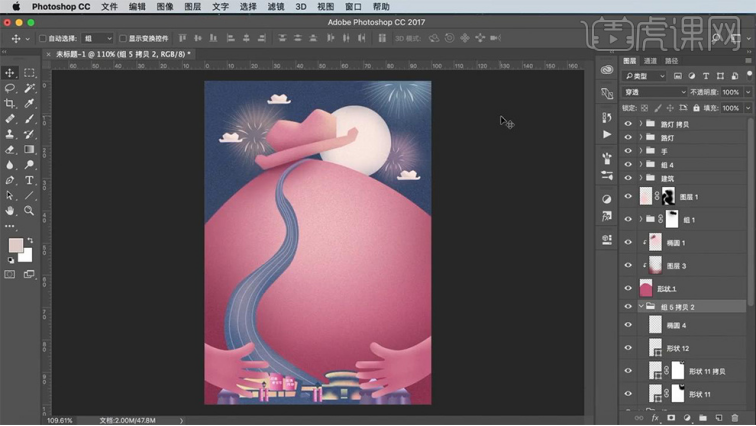
16.使用“兰亭黑”字体,输入文案。
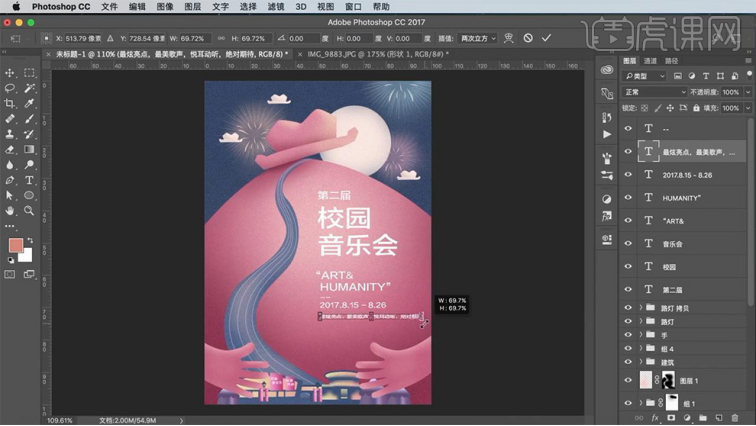
17.使用【钢笔工具】绘制手风琴,使用【直接选择工具】调整锚点,【ctrl+c】复制,【ctrl+v】粘贴,【ctrl+t】自由变换,按住【shift】等比缩放,执行【减去顶层形状】,使用【钢笔工具】绘制暗面,绘制琴弦。
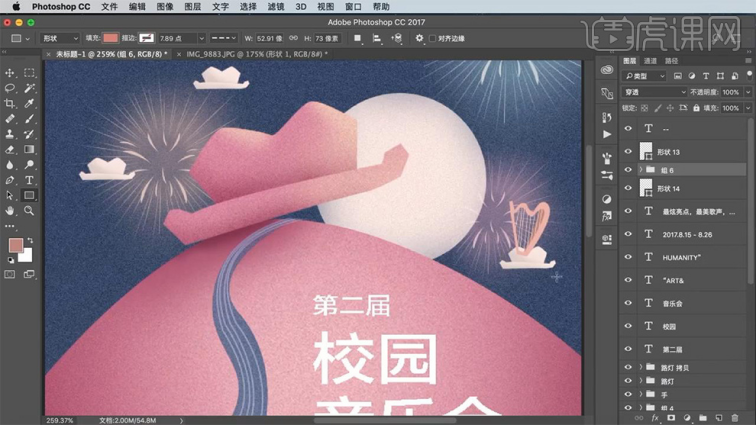
18.使用【矩形工具】绘制矩形,【ctrl+shift+alt】拖动角点,再次绘制矩形,执行【减去顶层形状】。
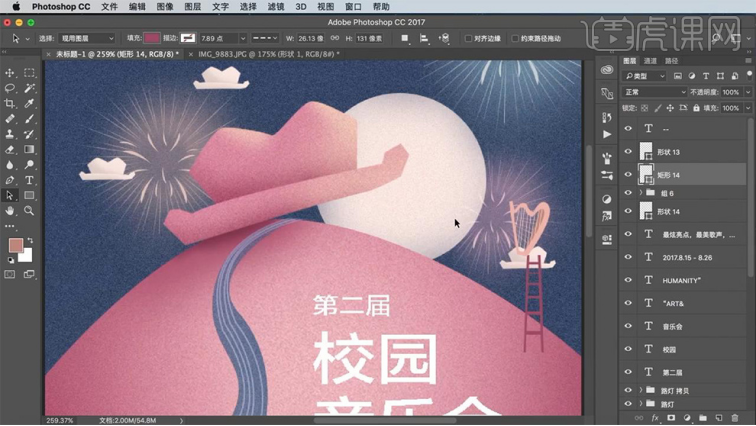
19.拖入人物素材,调整位置和大小,选中梯子,复制,【ctrl+t】调整位置和大小制作投影效果,使用【矩形工具】绘制人物投影,使用【橡皮工具】擦除,点击【滤镜】-【模糊】-【高斯模糊】半径4。

20.拖入其他素材,调整位置和大小,使用【矩形工具】绘制矩形,填充粉色,使用同样方式(步骤19)绘制投影。
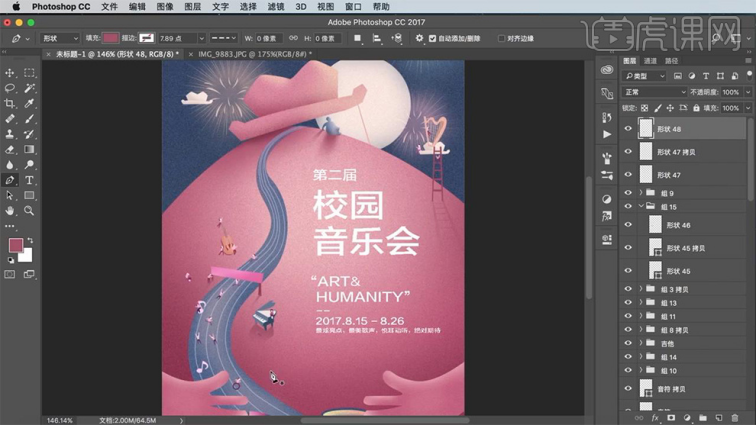
21.使用【钢笔工具】绘制树木,填充粉色,按住【alt】拖拽复制,【ctrl+t】调整位置和大小制作投影,复制多个,绘制树木倒影。
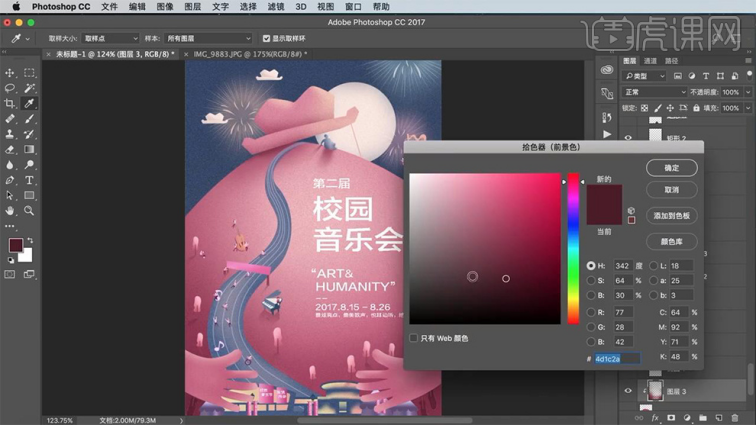
22.新建图层,使用【画笔工具】黄色和粉色,涂点。
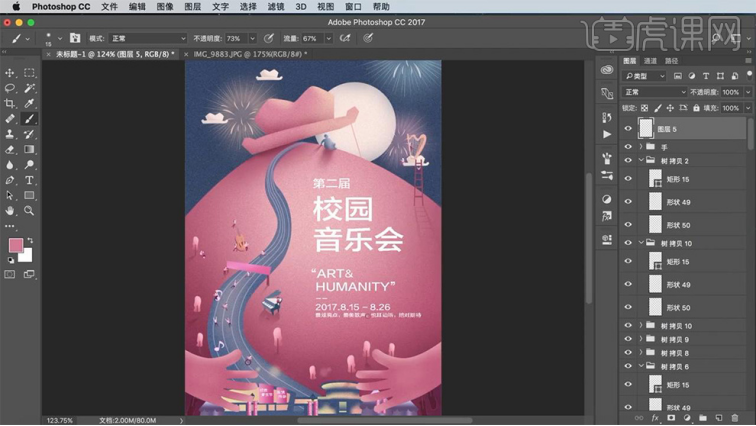
23.最终效果如图所示。
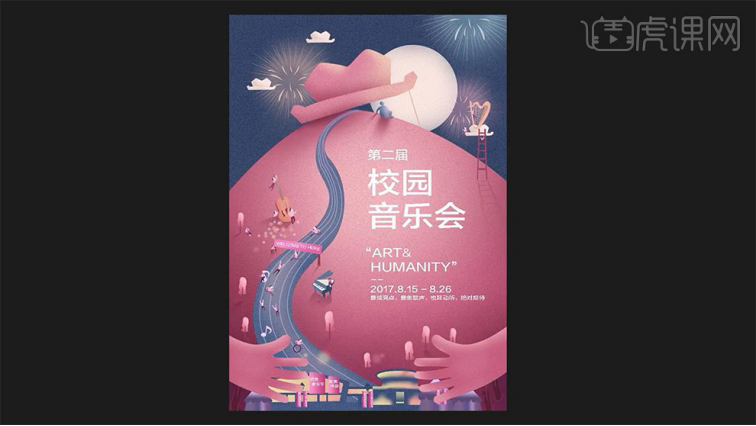
PS音乐会海报的制作过程就为大家分享完了,大家看完了教程可以仔细琢磨一下操作过程,这些命令都是在PS软件里处理图片时经常被用到的,大家可以好好学习一下,看完了音乐会海报效果,就会让人有一种要放声歌唱的欲望。
本篇文章使用以下硬件型号:macbook pro 13;系统版本:macOS Catalina;软件版本:PS(CC2018)。