ps磨皮滤镜
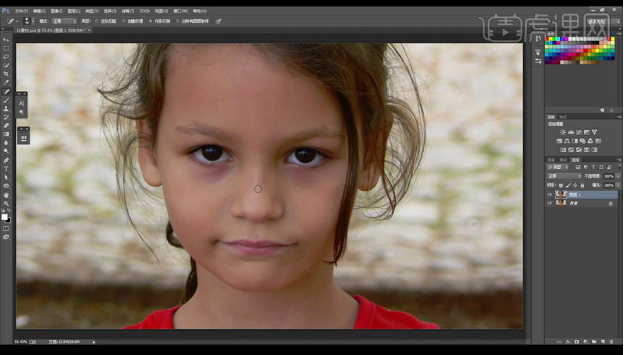
我们一打开朋友圈,可能就会感叹“哇,这张照片好美,为什么我拍不出这样的照片呢?”,其实好看的照片一方面需要具备一定的拍摄技术而另一方面需要p图的技术,图片只需要简单的修整就能达到意想不到的效果。今天为大家分享的是PS磨皮滤镜的教程。
1,打开PS拖入【人物】素材并【Ctrl+J】复制一个,然后【新建图层】使用【修复画笔工具】和【修补工具】对人物脸部的斑点进行涂抹处理,效果如图所示。
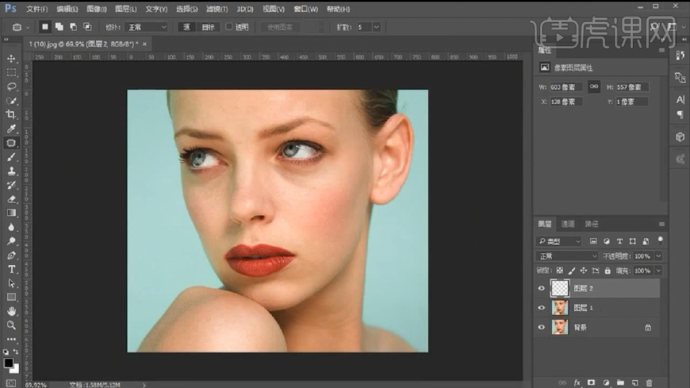
2,然后为其添加【黑白】和【曲线】并将其【Ctrl+G】编组作为【观察组】,详细参数和效果如图所示。
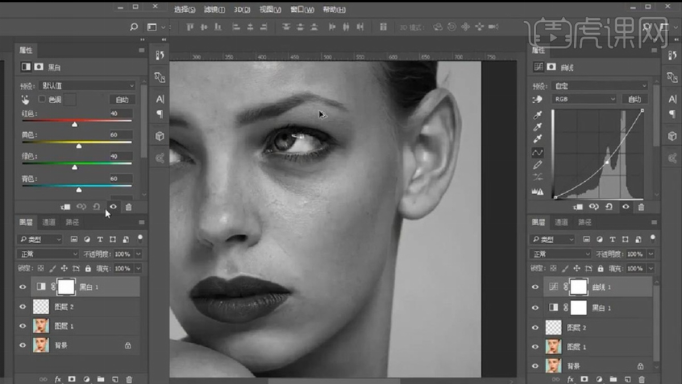
3,回到【新建图层】结合【观察组】使用【修复画笔工具】和【修补工具】继续对人物脸部进行调整,效果如图所示。
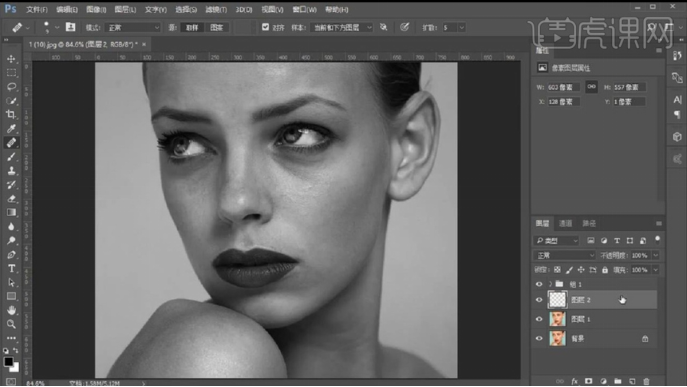
4,【新建图层】调整参数将其设为【中性灰】图层,详细参数如图所示。
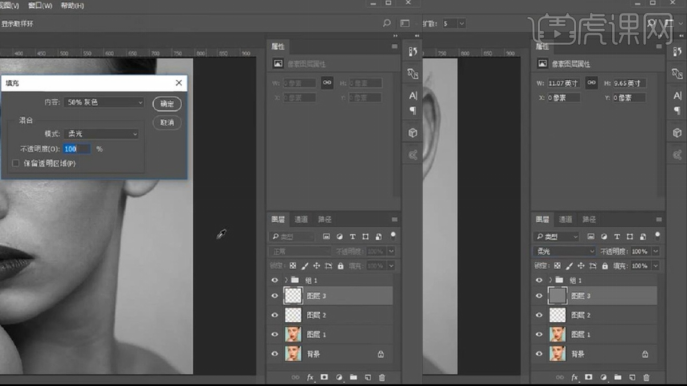
5,然后使用【黑色和白色画笔工具】调整其【不透明度】和【流量】对人物脸部的光影进行适当的涂抹调整,效果如图所示。
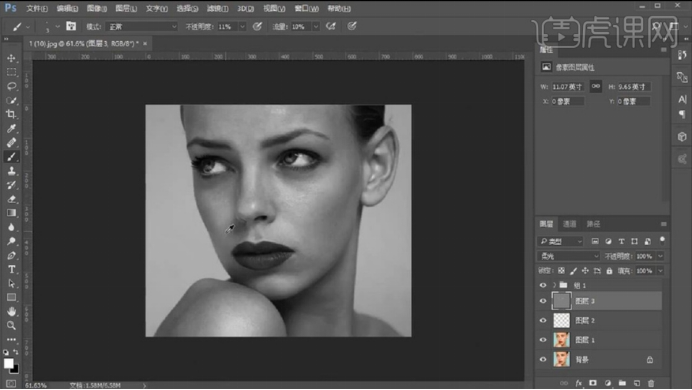
6,涂抹完成后关闭【观察组】的【可见性】,然后【Ctrl+Alt+shift+E】盖印图层并【Ctrl+I】蒙板反向并将其【混合模式】改为【柔光】,接着【滤镜】-【其他】-【高反差保留】和【滤镜】-【模糊】-【高斯模糊】,详细参数如图所示。
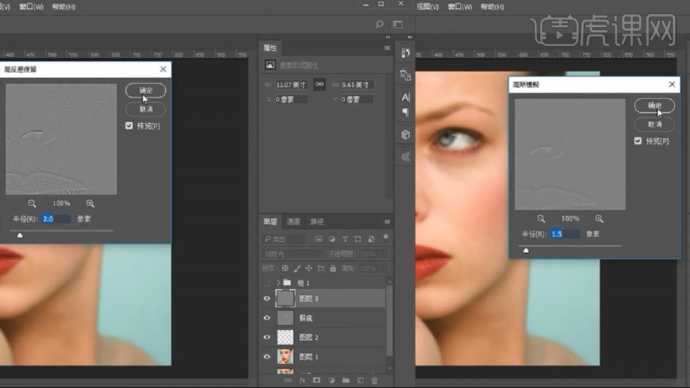
7,接着为该图层【添加蒙版】使用【黑色画笔工具】对人物五官进行适当的涂抹,效果如图所示。
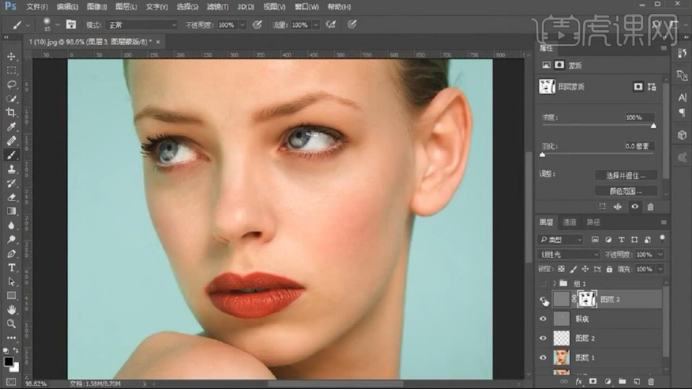
8,打开【观察组】的【可见性】并在其下方建立【中性灰图层】继续结合【黑色和白色画笔工具】对人物脸部的光影进行适当的涂抹调整,效果如图所示。
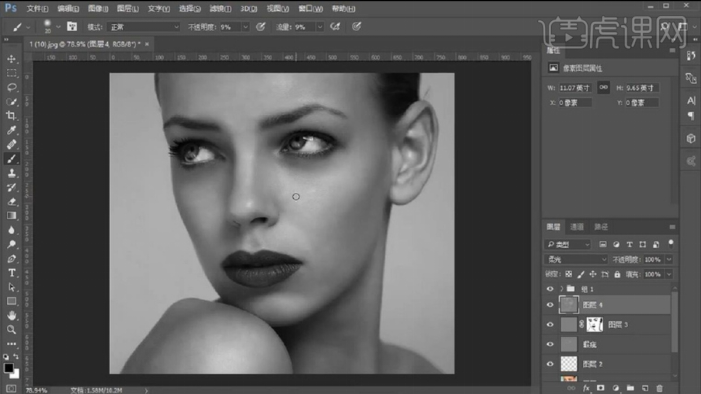
9,关闭【观察组】的【可见性】并再次【盖印图层】,然后选择【滤镜】-【Topaz Labs】-【Toraz Detail】,详细参数如图所示。
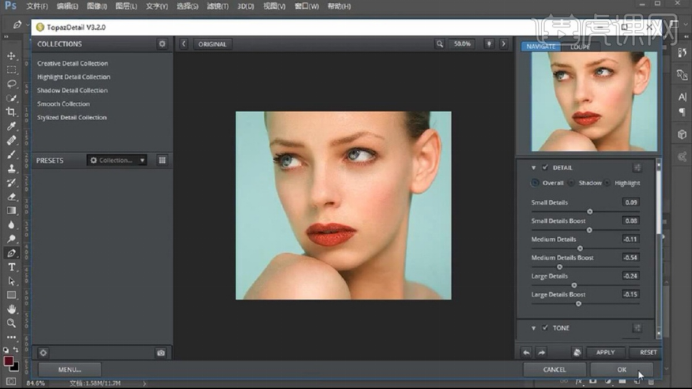
10,之后再次【盖印图层】选择【滤镜】-【Camera Raw滤镜】对其【基本】参数进行适当的调整,详细参数如图所示。
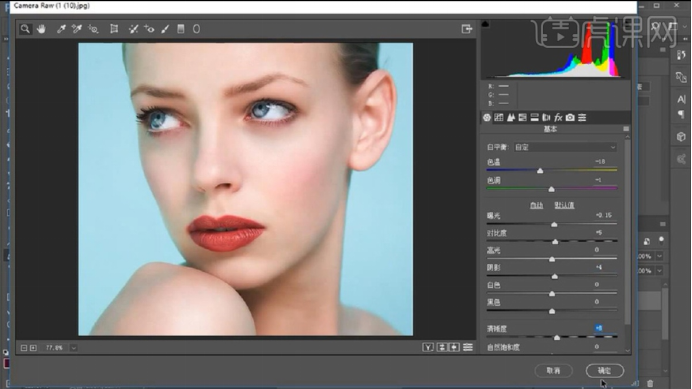
11,最终效果对比图。
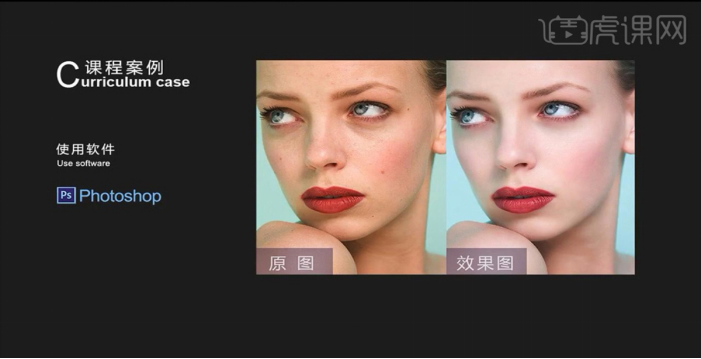
怎么样,通过原图和效果图的对比,有没有感受到明显的变化,是不是感觉效果图的皮肤状态更加白皙了呢?学会这个技能之后你也可以把照片p得美美的,那么到这里本期分享的全部内容就结束了,希望大家喜欢。
本篇文章使用以下硬件型号:联想小新Air15;系统版本: Win 10;软件版本:PS CC 2017。
在用图像处理软件PS制作创意的设计图案时,经常会使用滤镜来给图片增加不同的效果,滤镜有很多种,ps滤镜怎么用?这需要根据图片的主题来添加不同的滤镜效果。不能为了滤镜的效果影响图片主题显示。今天我就教大家ps滤镜怎么使用,具体步骤在下方,小伙伴们认真看一看!
1.首先,打开PS,点击【文件】——【打开】,选择一张自己想要加滤镜的图片,放到ps中,(如下图所示)。
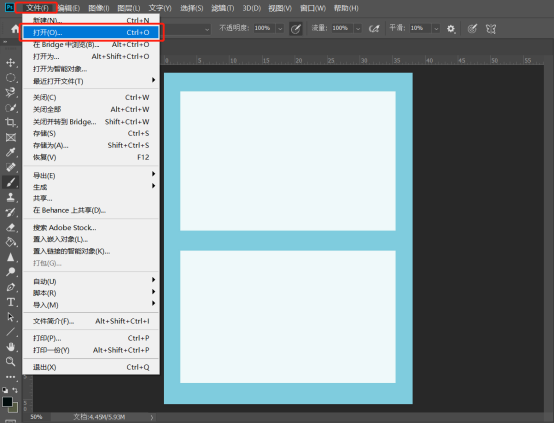
2.其次,选择在工具栏中选择【滤镜】这个功能,(如下图红色圈出部分所示)。
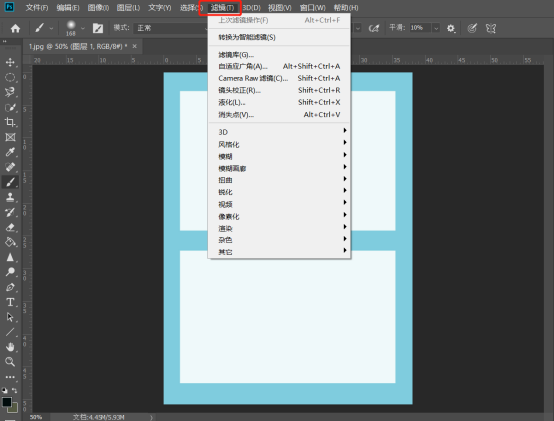
3.接下来,选择自己想要修改的效果,这里我选择的是【扭曲-】波浪,(如图红色圈出和箭头指向所示)。
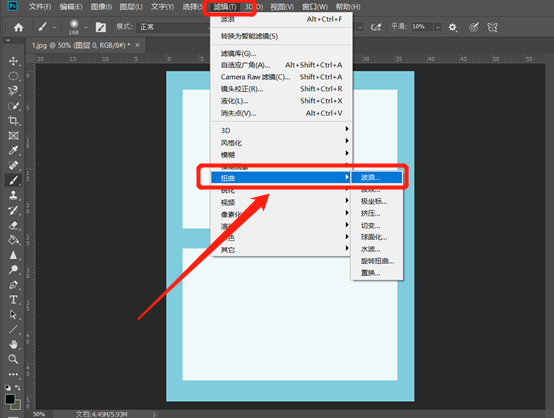
4.最后,弹出一个弹框,点击【确定】按钮就设置成自己想要的效果了,还可以先预览一下效果,(如图红色圈出部分所示)。
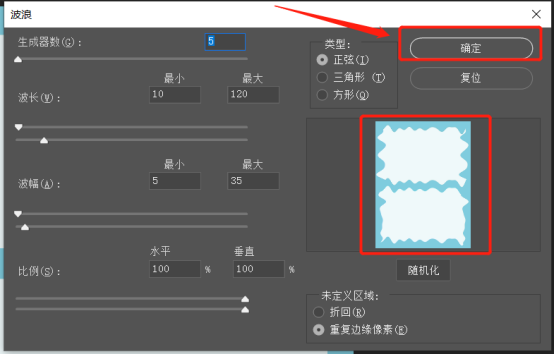
以上的4步操作就是ps滤镜怎么用的具体操作步骤,上边已经详细的给大家罗列出步骤来了,小伙伴们可以按部就班的进行操作,但是还就需要小伙伴们对每个滤镜效果的理解了,课下有时间可以尝试多改集中滤镜效果,这样就会熟练掌握了。最后,希望以上的操作步骤可以帮到你!
本篇文章使用以下硬件型号:联想小新Air15;系统版本:win10;软件版本:PS CC2019。
PS的滤镜很多,有时候可能需要好几个滤镜综合使用才会出现很好的艺术效果。对于PS滤镜的安装和使用,一些新手朋友还是不太了解,今天我们就一起学习一下PS滤镜的安装与使用方法。相信大家认真学完这课,肯定会有很大的快收获。
一、PS滤镜怎么安装
1.安装滤镜之前,要打开PS图片确认我们的版本号,是34位还是64位。
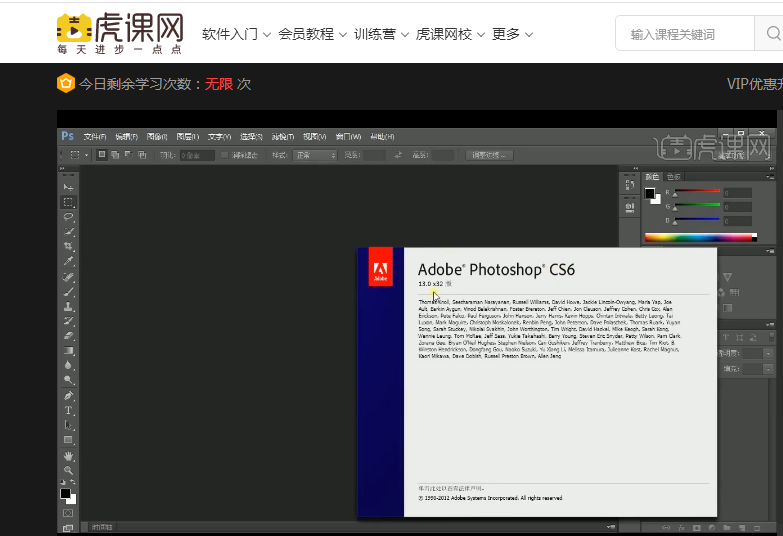
2.找到相对应的camera raw 文件夹进行解压。然后找到一个payloads的文件夹,里边包含三个文件夹。
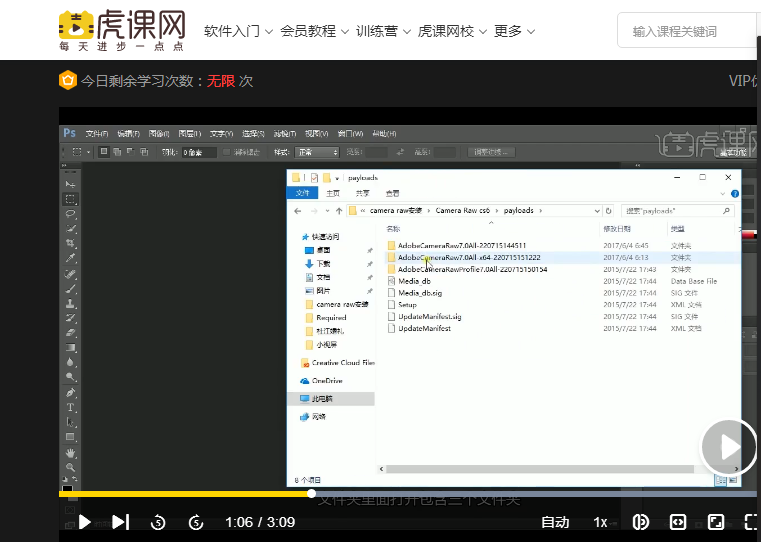
3.找到Assets1-1的文件夹,打开会找到其中一个相应的文件,后置要改成8bi这个很重要。
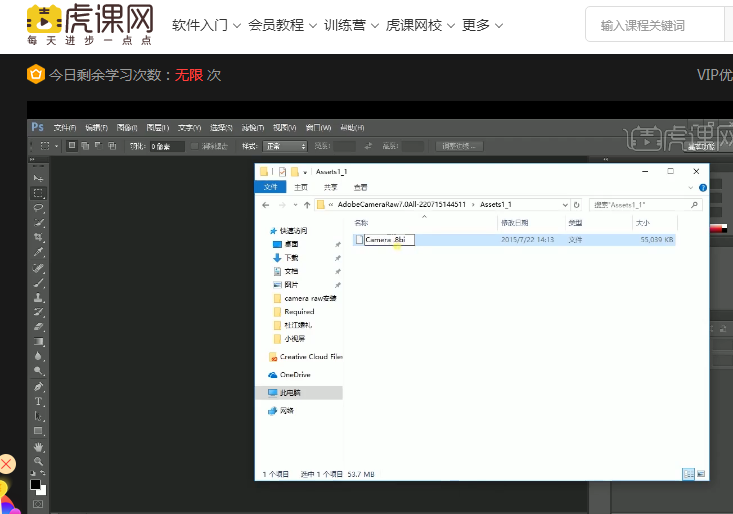
4.然后找到一个叫required的文件夹,将它复制进去,这样滤镜就安装完成了。
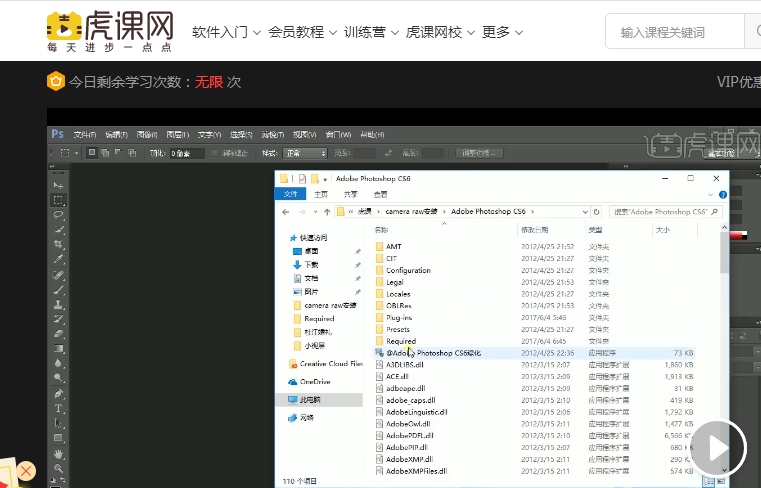
二、滤镜的使用
1.我们使用【PS】打开我们的图片,复制一层原图点击【滤镜】-【风格化】-【风】。
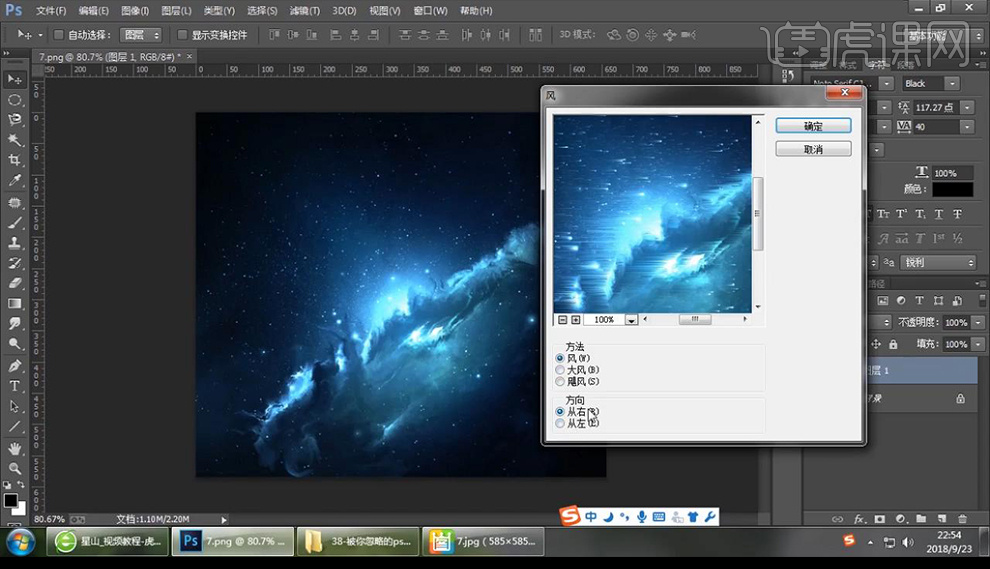
2.点击【ctrl+F】重复上一次滤镜,多加几层,进行旋转90°,调整一下【亮度对比度】。
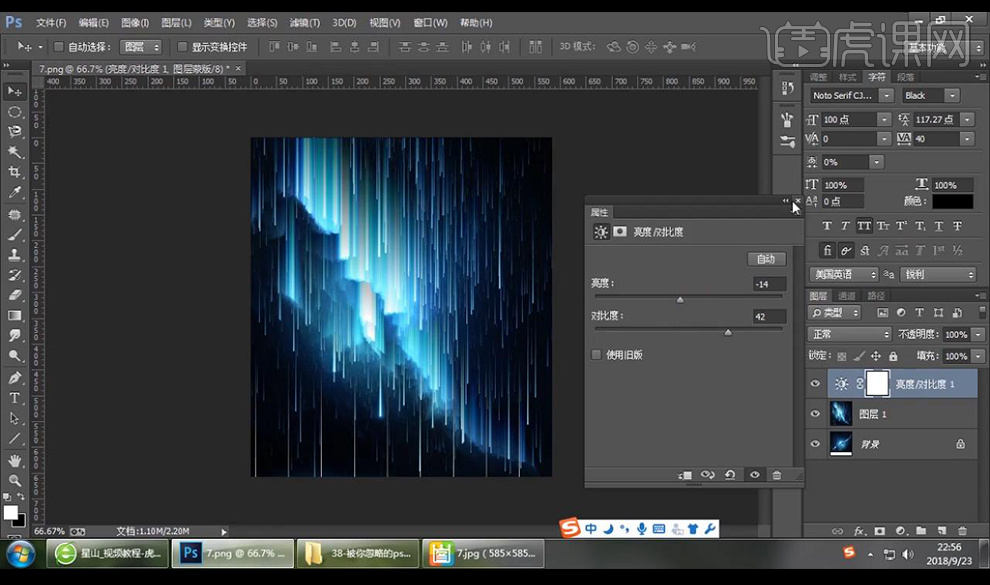
3.我们再拖入另一个素材图,复制一层原图,点击【滤镜】-【风格化】-【风】,【ctrl+F】重复添加。
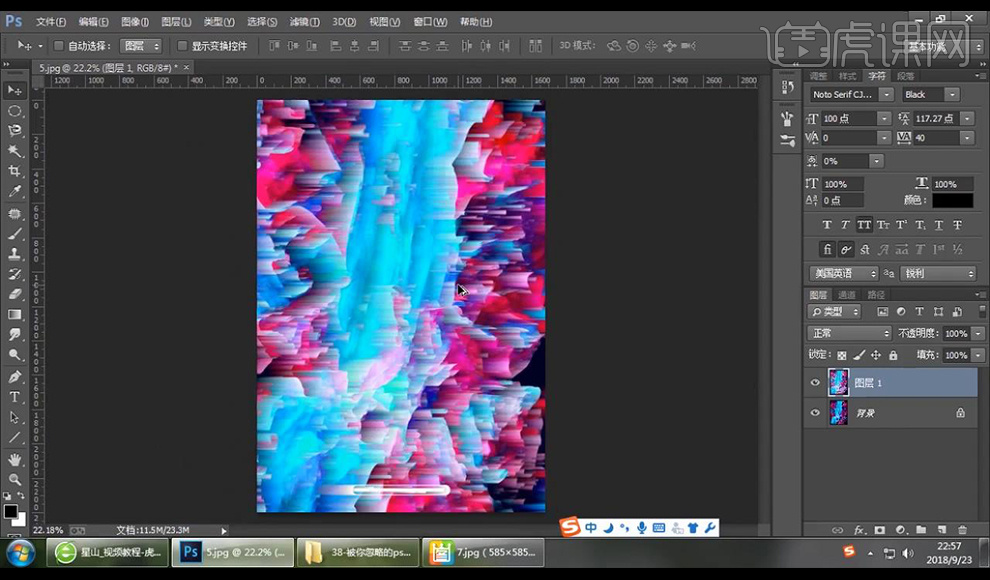
4.我们再点击【滤镜】-【风格化】-【凸出】。
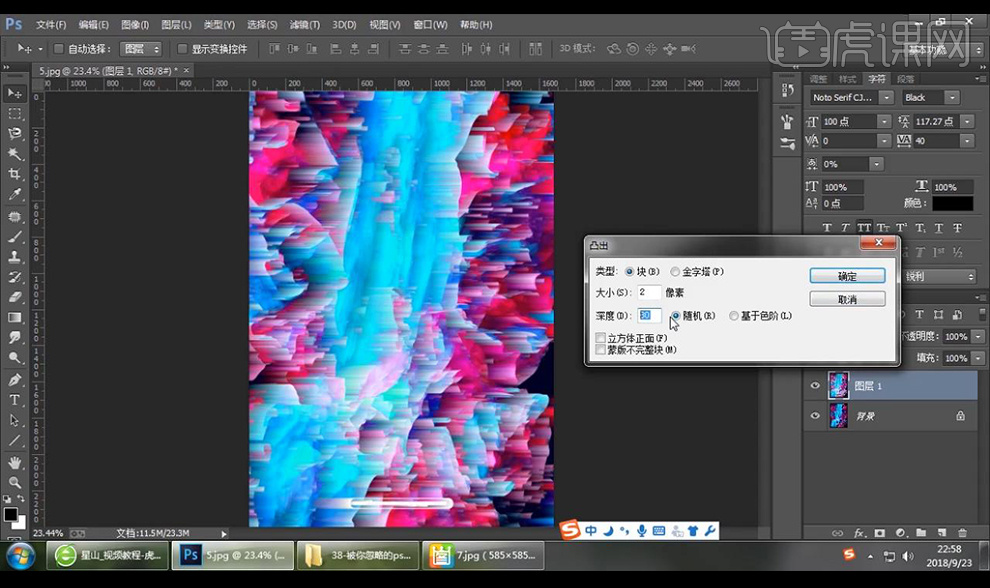
5.我们可以继续点击【滤镜库】选择【染色玻璃】的效果。
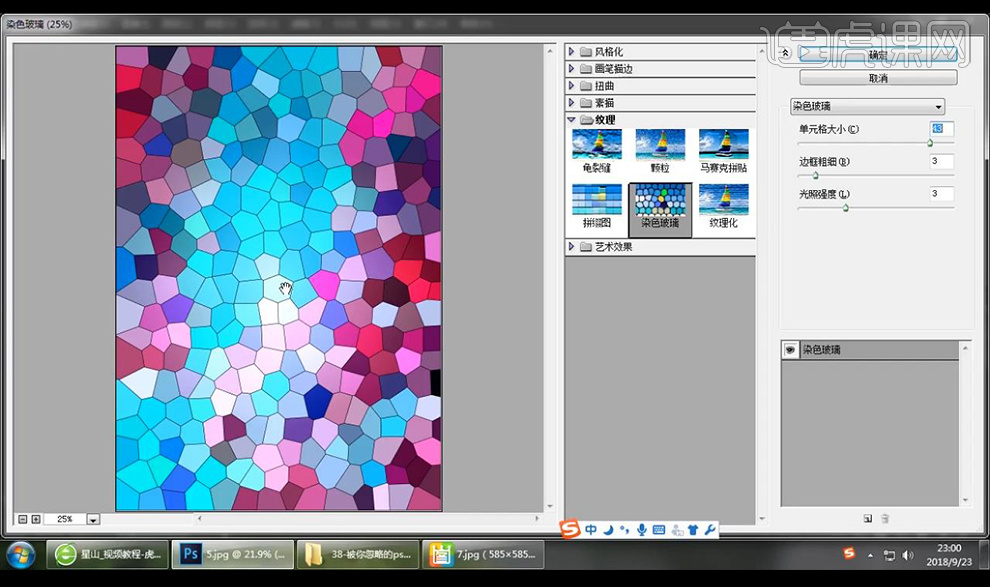
6.我们还可以选择一些其他的效果进行尝试。
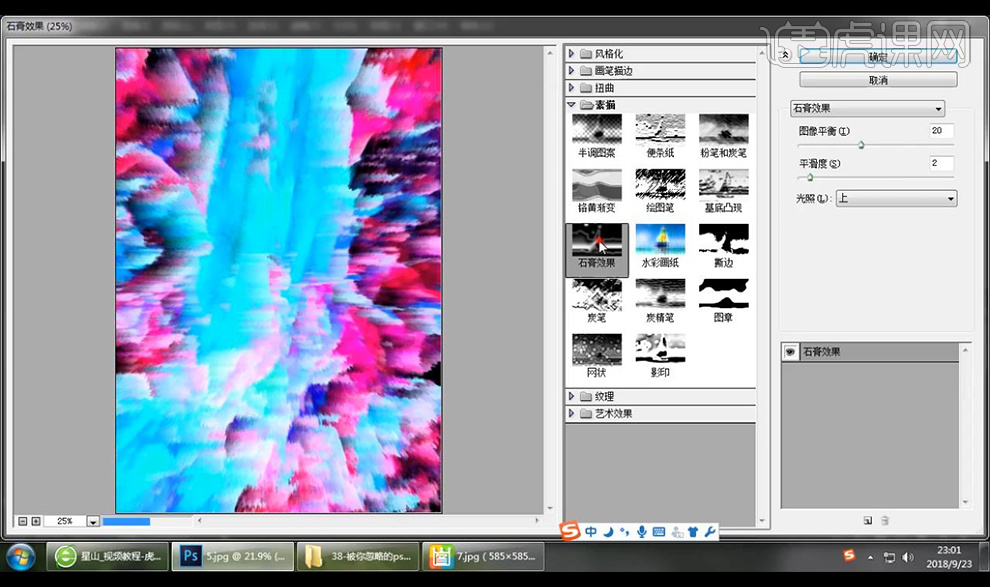
7.我们再进行添加【液化】进行调整,可以用于P图放大缩小。
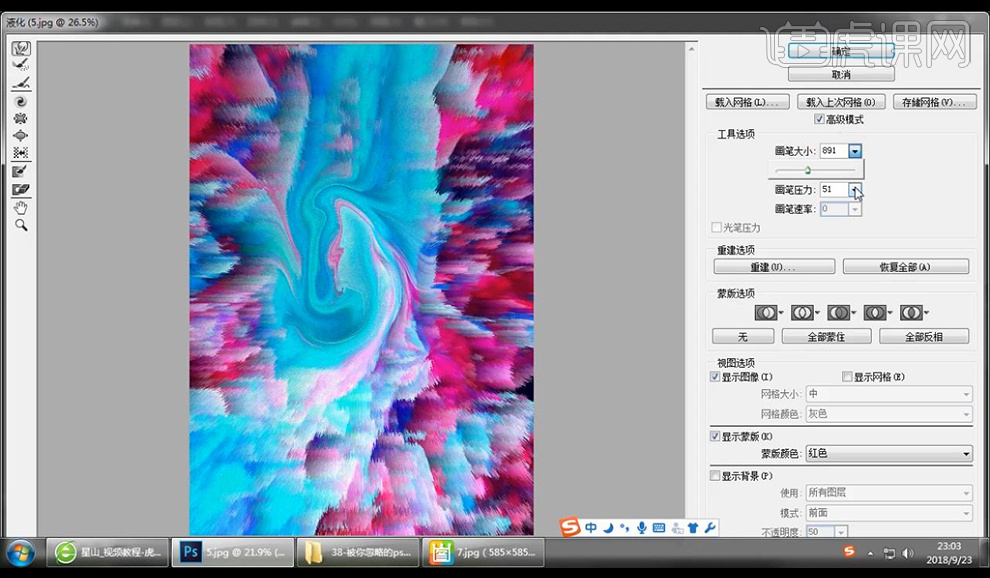
8.当你的素材模糊了我们可以使用【锐化】。
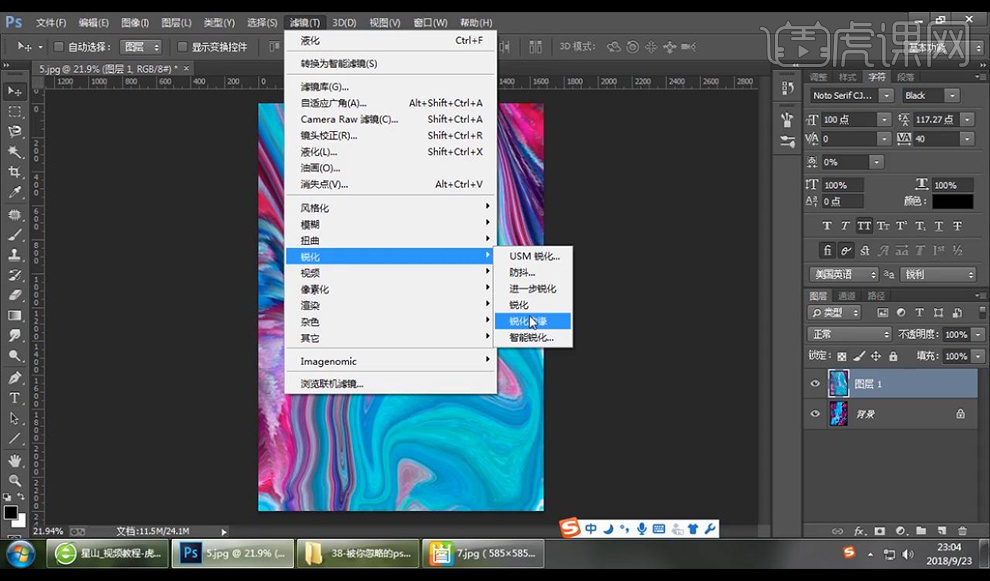
9.【高反差保留】也可以进行制作锐化效果,并且不呆板。
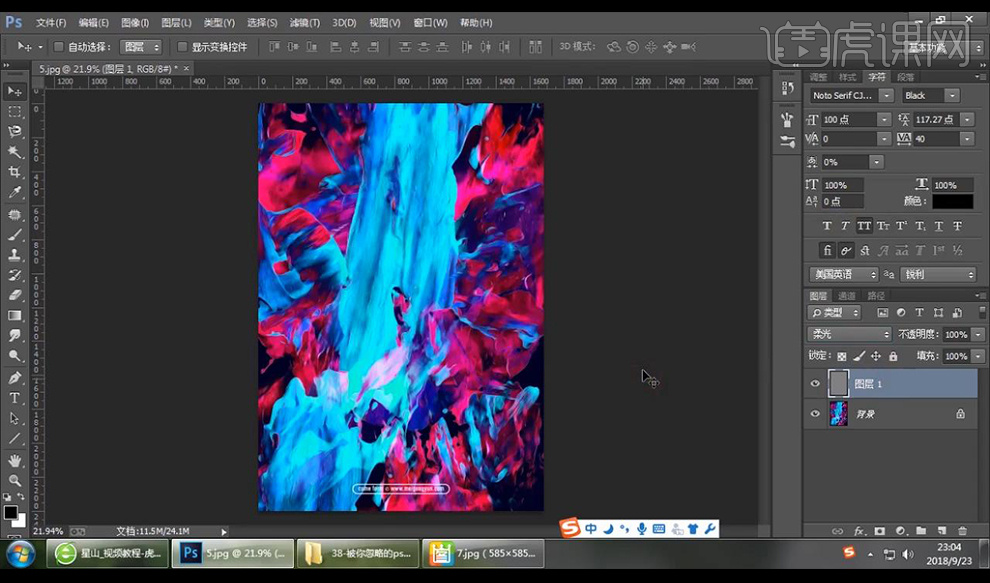
10.还有【Camera Raw滤镜】是图片调整工具。
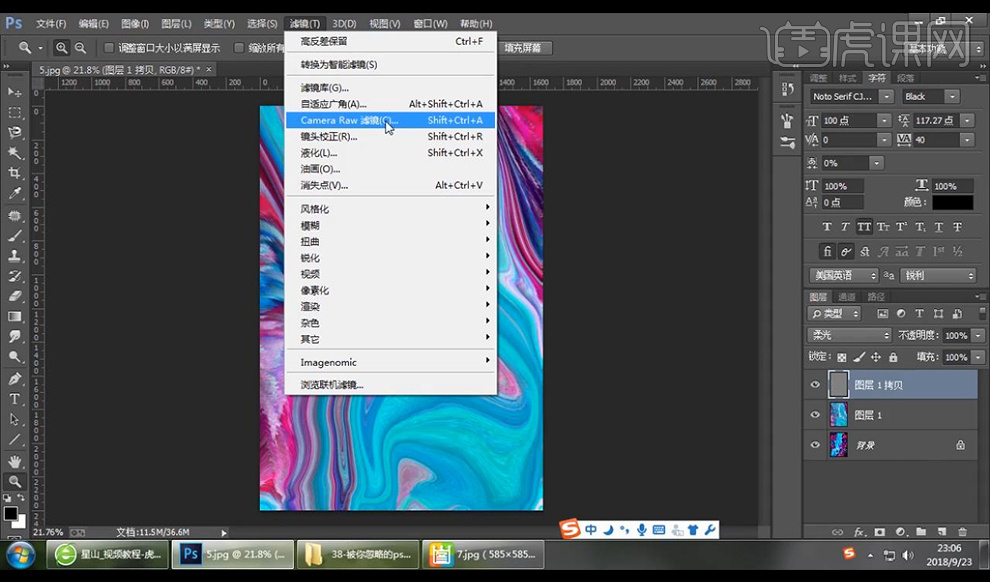
11.还有专门处理人像的插件【portraiture】一键磨皮。
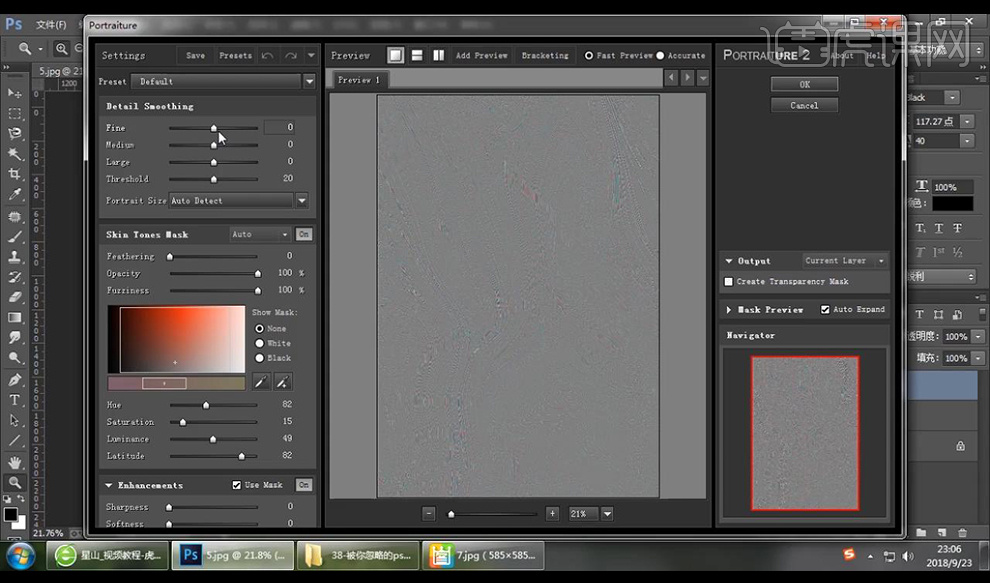
12.效果图如下:
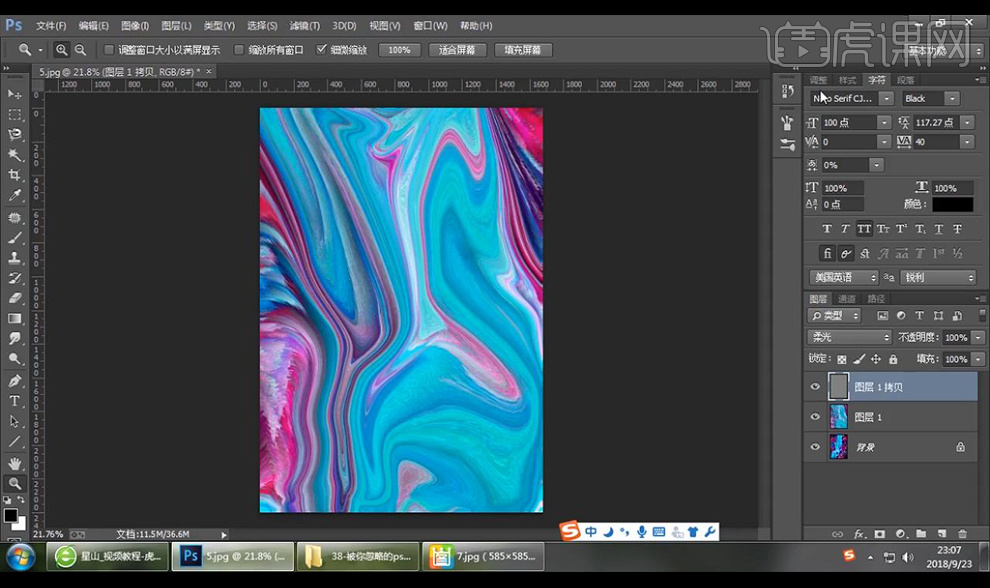
好了,用PS滤镜制作的图就展现在我们眼前了,增加滤镜后的图片效果是不是更有真实意境,你学会了吗?我们今天的课程到这里就结束了,我们下期再见吧!
本篇文章使用以下硬件型号:联想小新Air15;系统版本:win10;软件版本:Adobe Photoshop CC 2017。
硬件型号:联想小新Air15
系统版本:win10
软件版本:PS(CC2017)
其实在我们的生活当中,很多人还都比较喜欢拍照,这样留作纪念,日后翻看也会另有所悟。可是别人给我们拍摄的照片永远没有我们想象中的好看。因为不是专业的摄影师拍不出那种大片的感觉,可是我们可以通过PS来后期修图。那么PS怎么磨皮美白呢?今天小编就来说说这个问题!
1.打开【PS】原图,使用【J】修复画笔工具去斑跟痘痘。
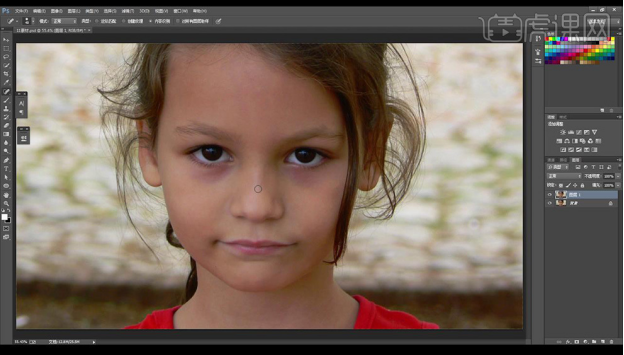
2.使用【曲线工具】调整将人物变白。
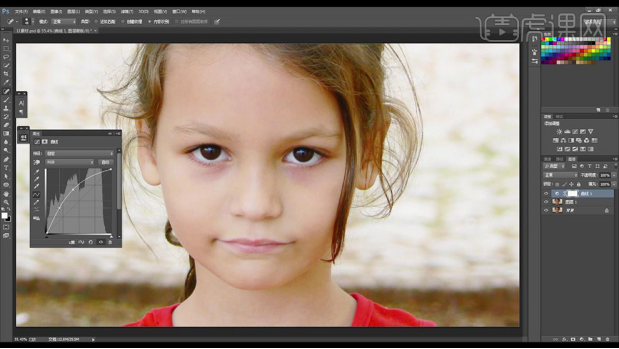
3.点击【可选颜色】调整参数如图所示。
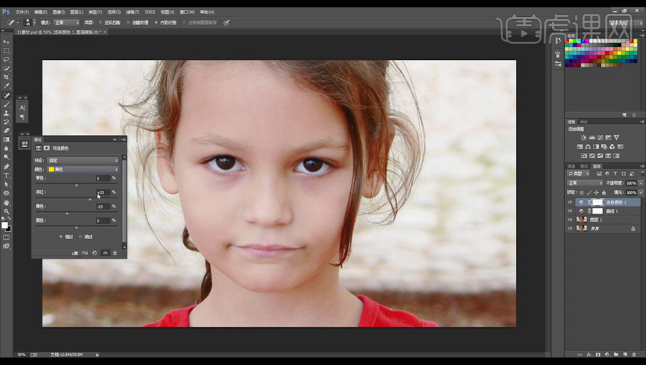
4.【ctrl+I】图层蒙版反向,使用【画笔工具】【白色】提亮暗部部分。
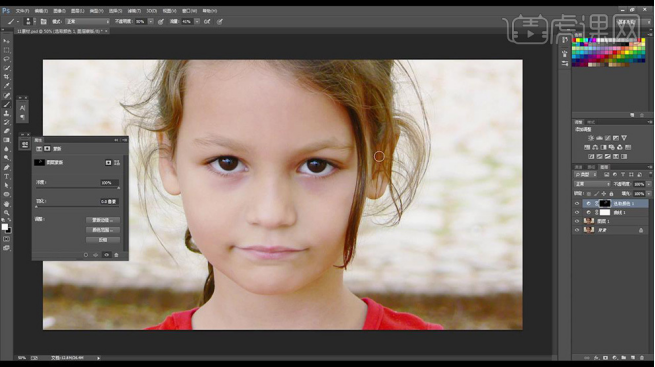
5.新建【曲线工具】图层【蓝色】降低,【ctrl+I】图层蒙版反向,【曲线工具】【RGB】加强。
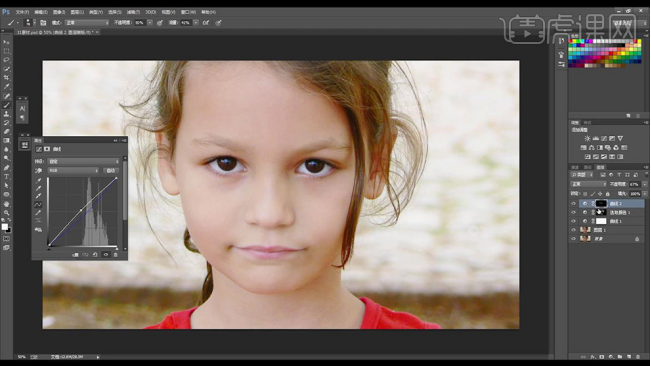
6.编组命名【调色】,新建【曲线工具】下拉【ctrl+I】图层蒙版反向【画笔工具】涂抹眼眉。
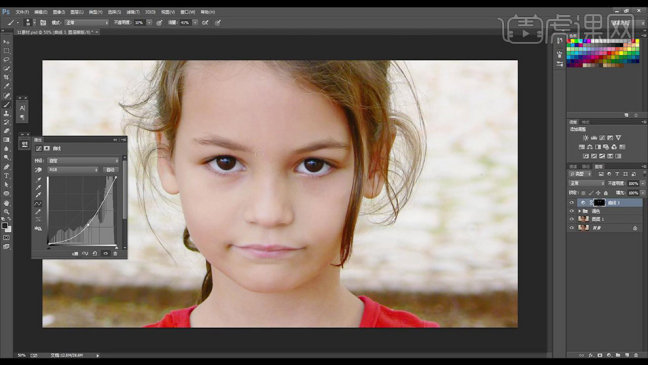
7.再新建一层【曲线工具】下拉【ctrl+I】图层蒙版反向【画笔工具】涂抹眼眉。
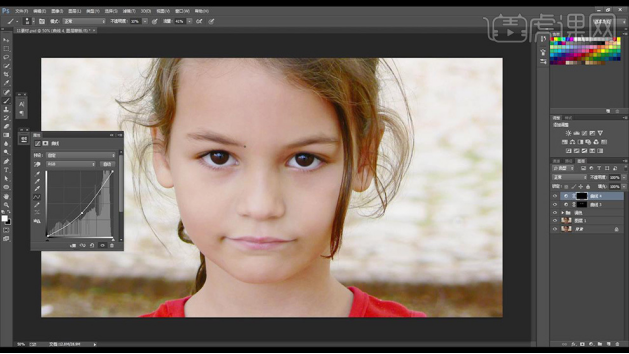
8.新建【自然饱和度】调到【+95】,【ctrl+I】图层蒙版反向【画笔工具】涂抹嘴唇。
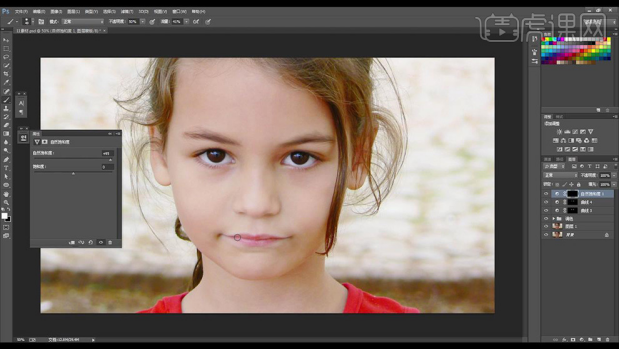
9.新建图层,混合模式为【叠加】使用【画笔工具】【红色】涂抹嘴唇。
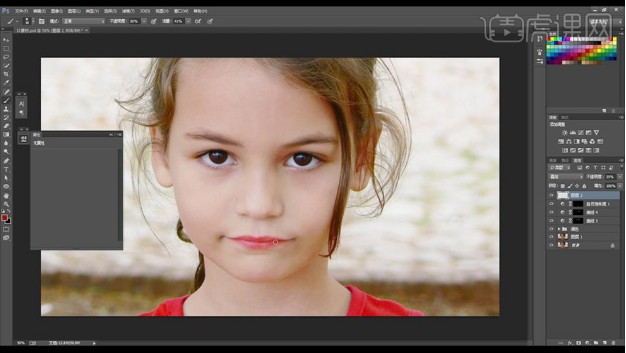
10.编组命名【眉毛嘴唇】,新建图层选择【橙色】使用【画笔工具】涂抹【眼睛】。
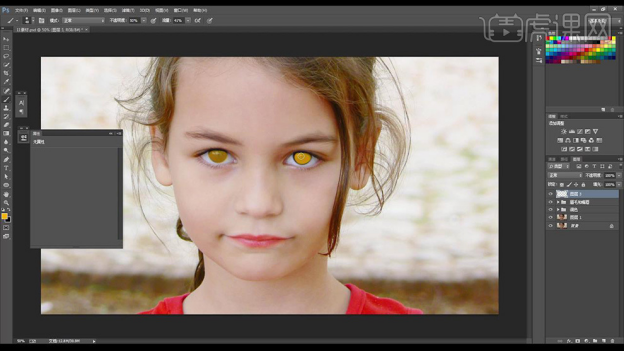
11.混合模式改为【柔光】,建立【图层蒙版】进行涂抹眼睛。
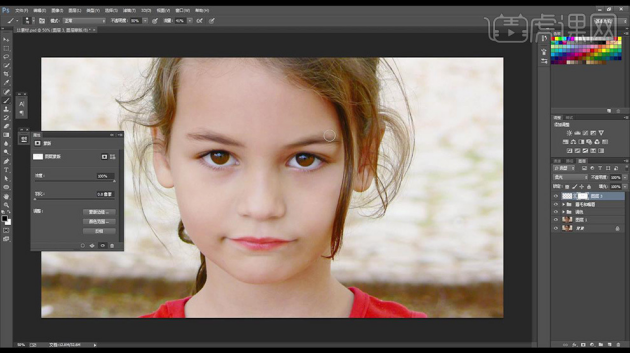
12.新建图层,【多边形套索工具】绘制六边形填充【白色】,【Alt】拖动复制。
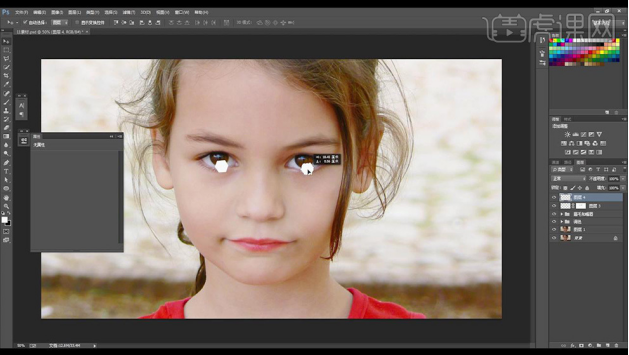
13.混合模式改为【柔光】建立【图层蒙版】不要部分擦掉,降低不透明度。
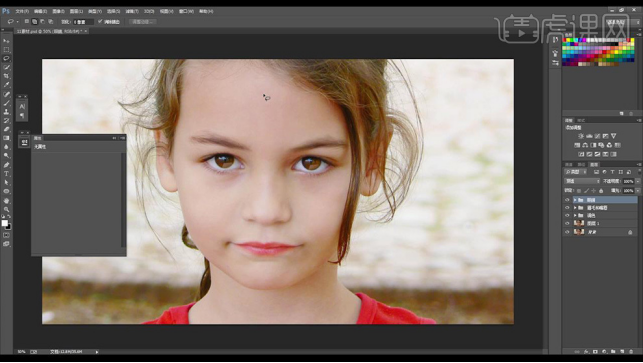
14.添加【可选颜色】参数如图所示。
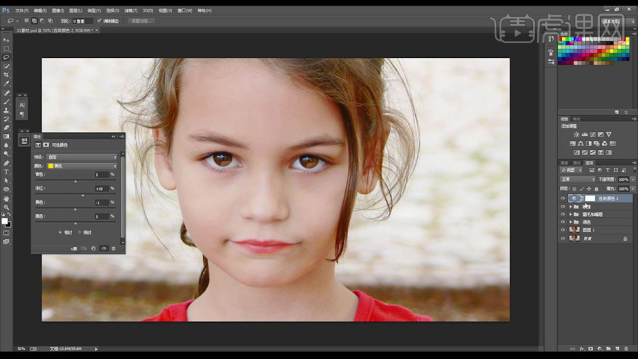
15.添加【曲线图层】【ctrl+I】提亮肤色。
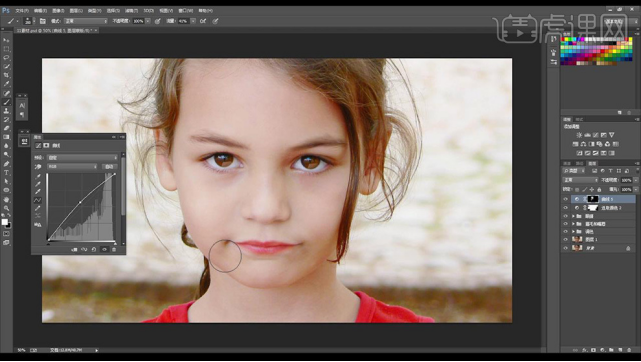
16.新建图层,混合模式为【柔光】填充【蓝色】。
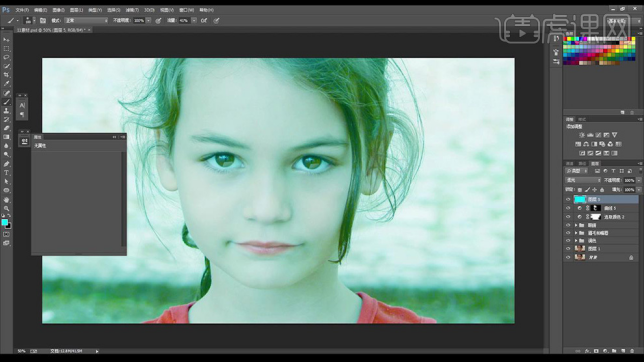
17.降低不透明度,【Alt+图层蒙版】使用【画笔工具】涂抹鬓角眼角部分。
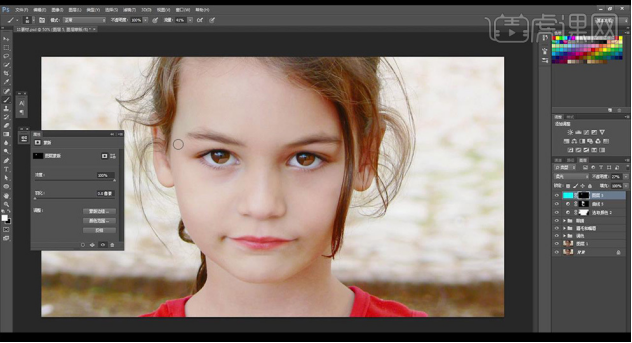
18.效果如图所示。

那么以上的内容就是PS怎么磨皮美白的方法步骤了,小伙伴们学会了吗?其实关于对PS的学习,虽然步骤比较复杂,但只要小伙伴们能够沉下心来认真学,就会有所收获的。
硬件型号:联想小新Air15
系统版本:windows10
软件版本:PSCS6
PS软件功能非常强大。拍写真照片在后期处理时,磨皮工具是后期修图人员通常会使用工具之一。磨皮工具可以处理表面的斑点、痘痘、痘印……等等问题。今天小编就以照片为例简单介绍一下高斯模糊磨皮法吧!
1、打开【PS】,拖入素材,【Ctrl+J】复制图层,使用【污点修复画笔】进行处理。
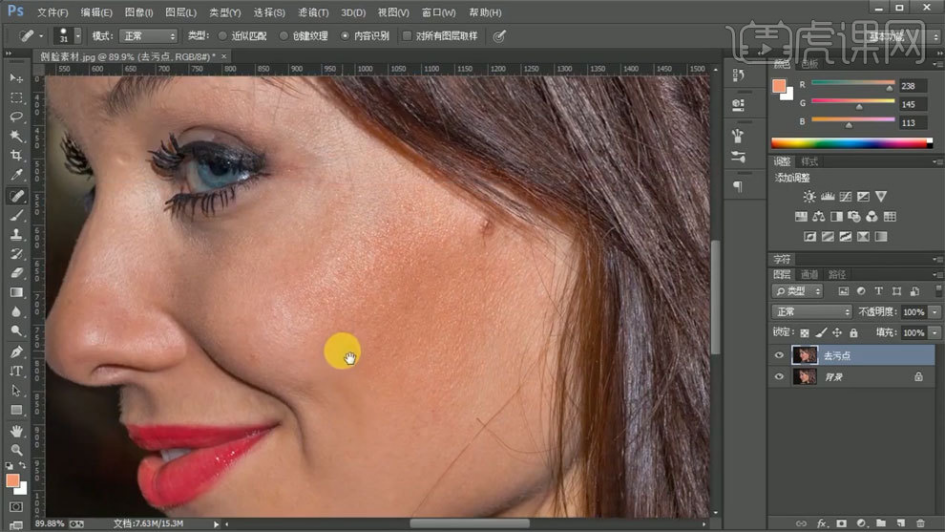
2、【Ctrl+J】复制两个图层,对上面一层使用【高斯模糊】进行处理,添加蒙版填充黑色,使用【画笔工具】进行处理。
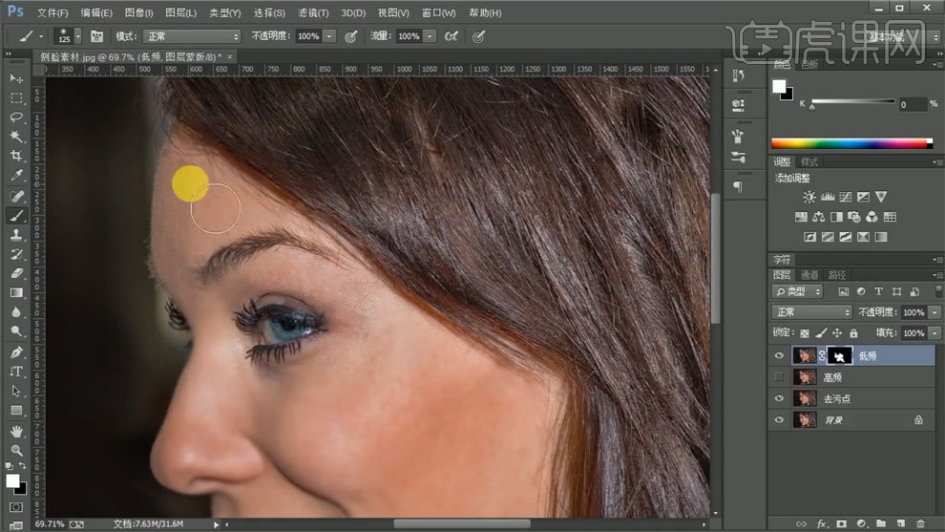
3、下面一个图层模式选择线性光,使用【高反差保留】进行处理,移动到上方。
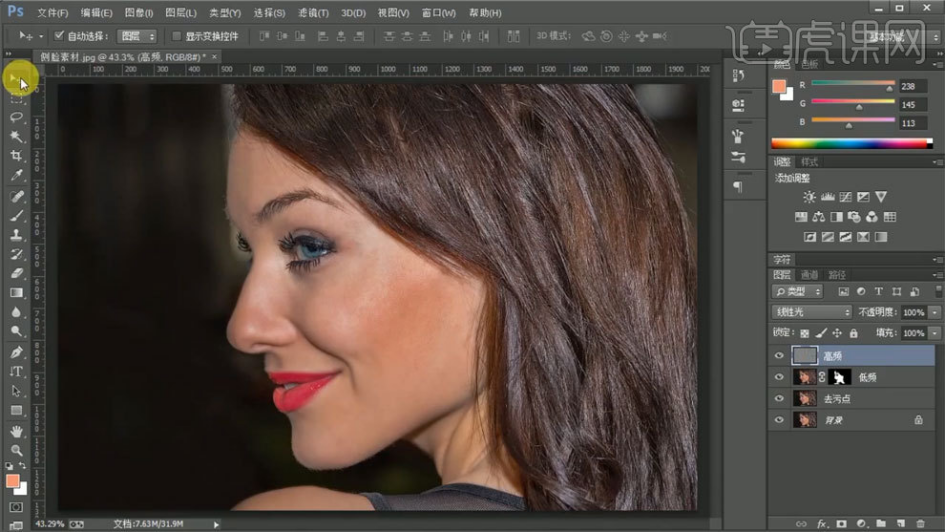
4、【Ctrl+Alt+shift+E】盖印图层,进入CameraRaw中进行调整。
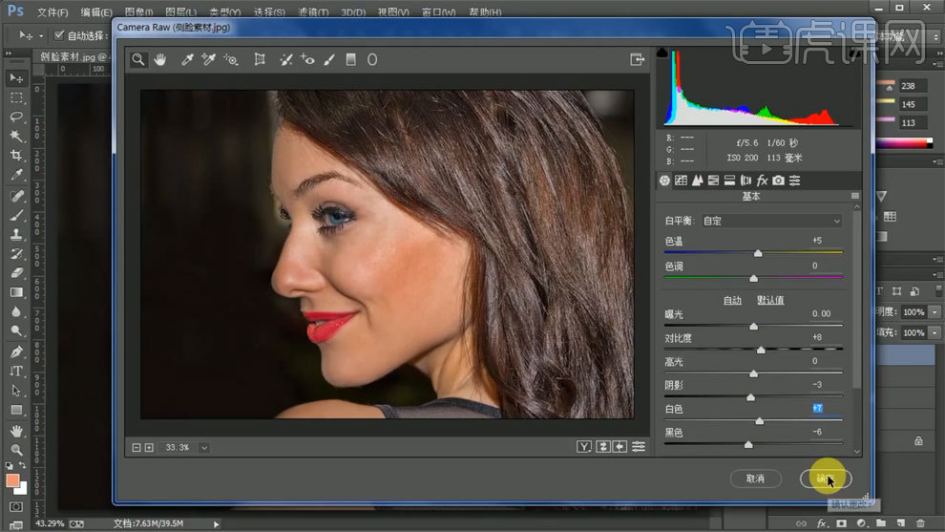
5、使用【可选颜色】进行调整,重复操作。
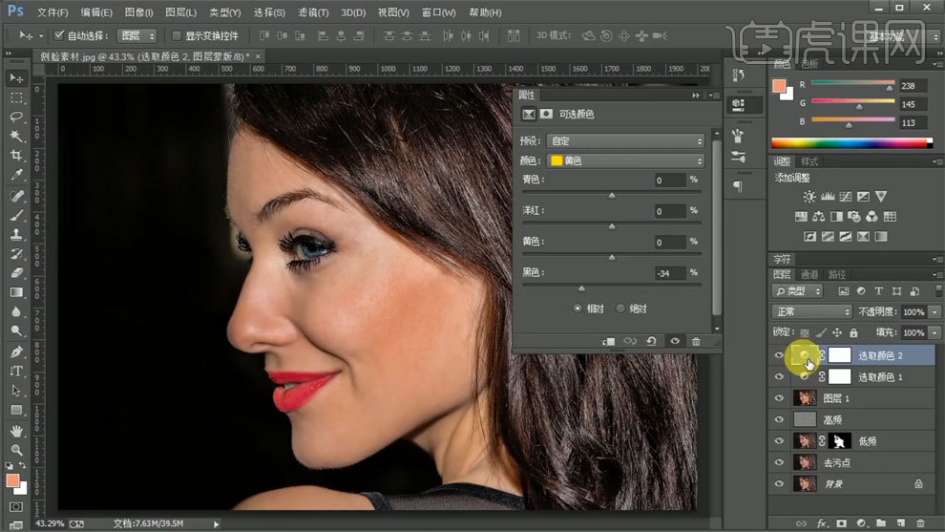
6、【Ctrl+Alt+shift+E】盖印图层,新建两个曲线图层,一个提亮,一个压暗。

7、添加蒙版填充黑色,使用【画笔工具】通过两个曲线图层调整明暗关系。
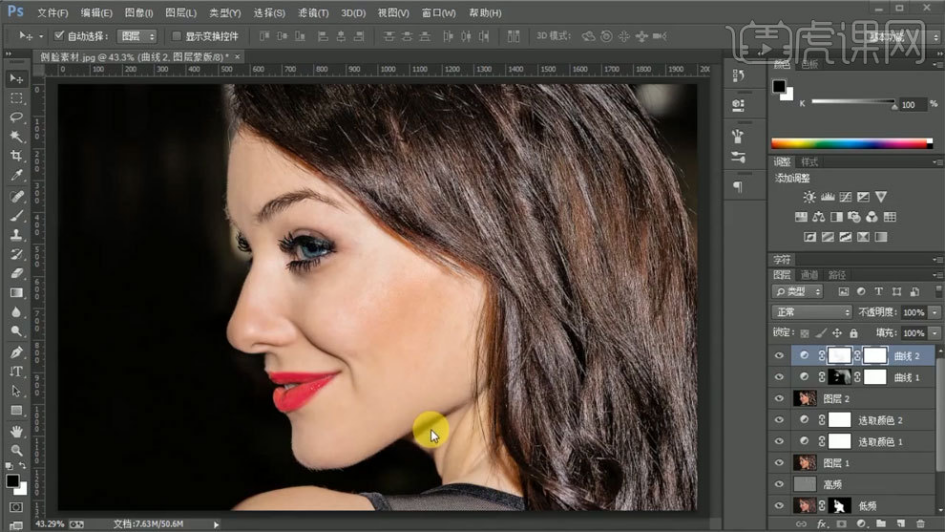
8、【Ctrl+Alt+shift+E】盖印图层,使用【套索工具】进行选区,使用【可选颜色】进行调整。
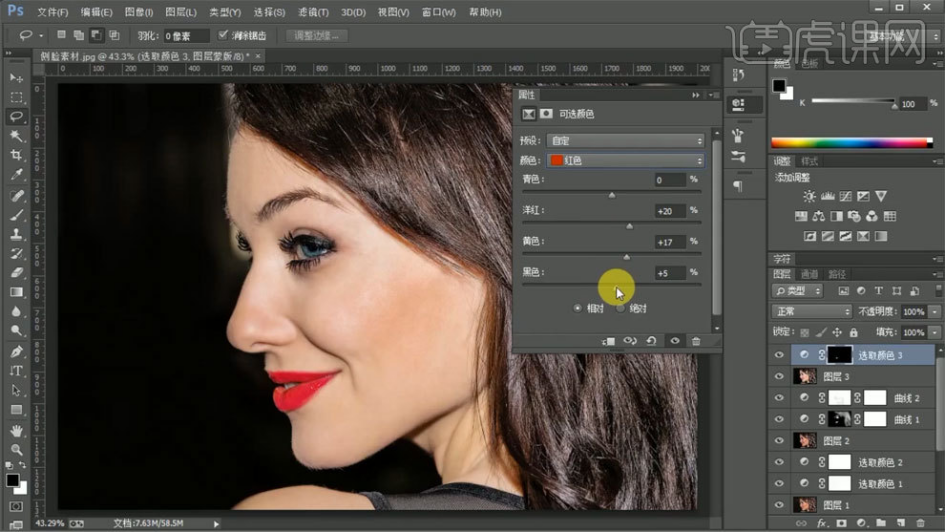
9、使用【可选颜色】进行调整。
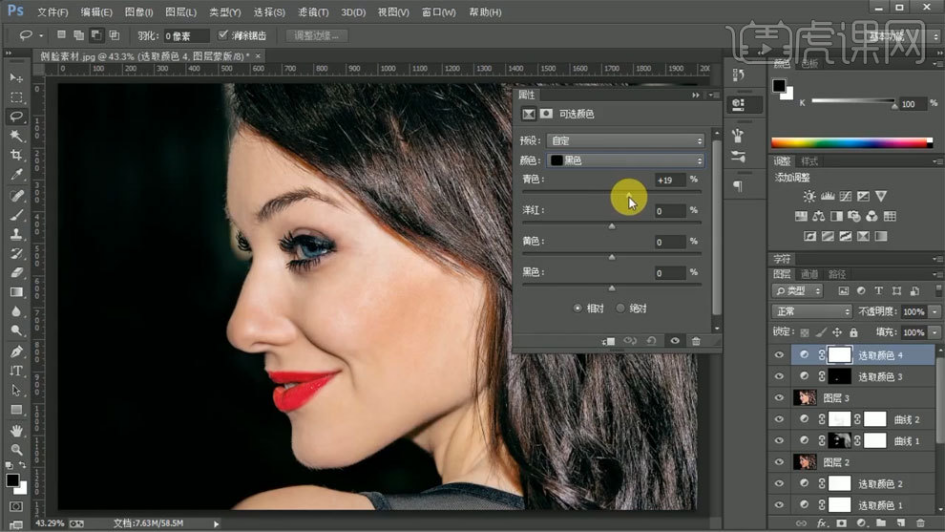
10、【Ctrl+Alt+shift+E】盖印图层,进入磨皮插件中进行处理。

11、【Ctrl+Alt+shift+E】盖印图层,命名为精修后,下方图层进行编组。
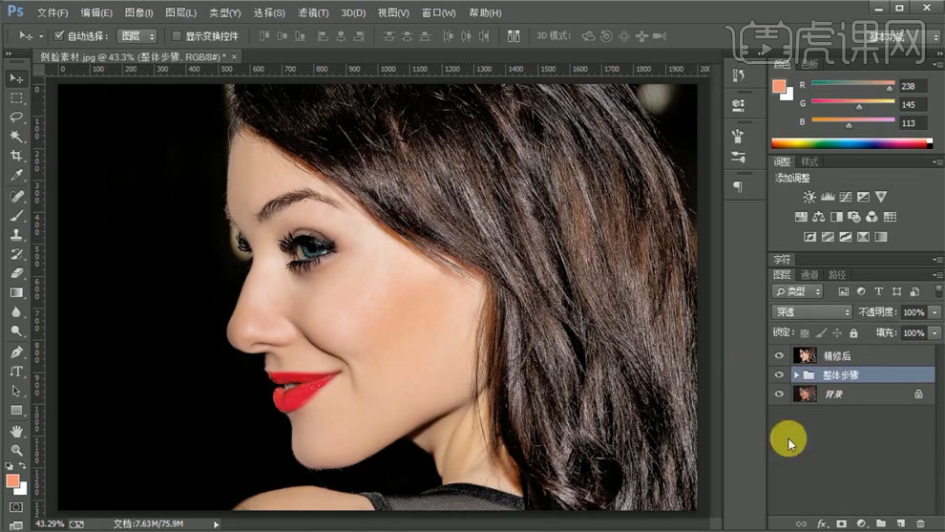
12、使用【钢笔工具】勾出路径,填充颜色,模式选择线性加深,调整填充。
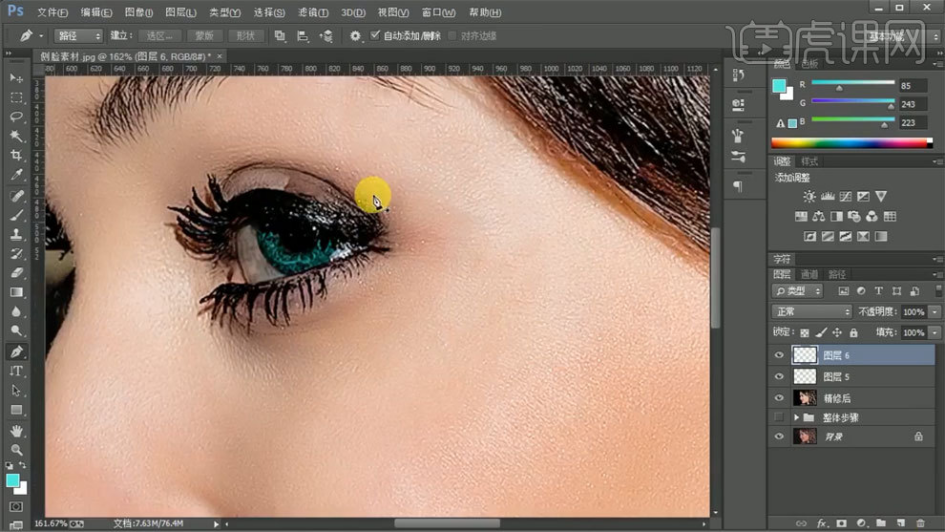
13、使用【钢笔工具】勾出路径,填充白色,模式选择柔光。
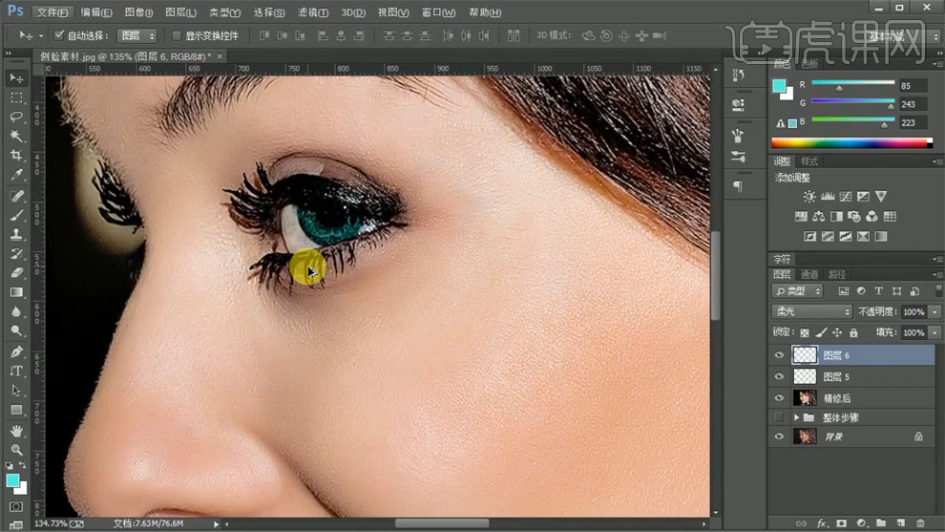
14、【Ctrl+J】复制图层,移到上方,模式选择线性光,使用【高反差保留】进行处理。
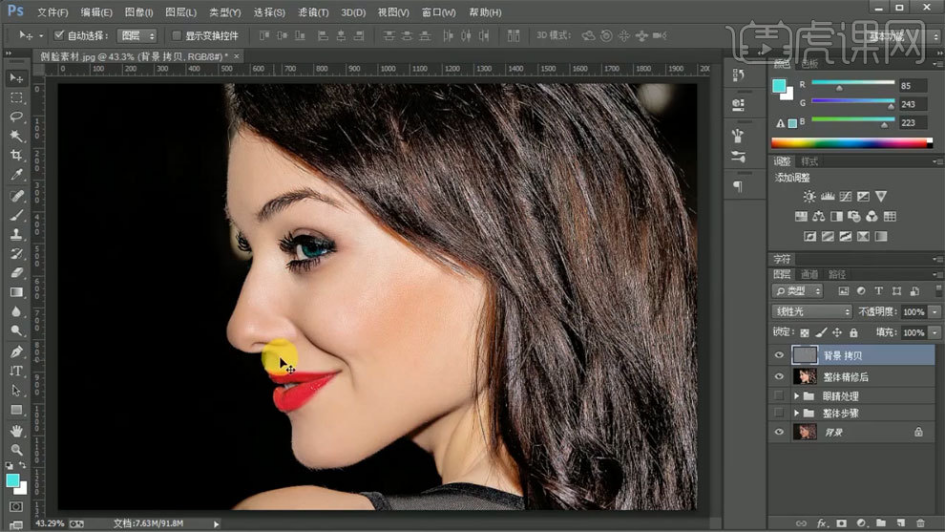
15、最终效果如图所示。

看了PS的磨皮方法是不是特别简单呢,大家是不是也有种跃跃欲试的想法呢,那就赶快去试试吧!









