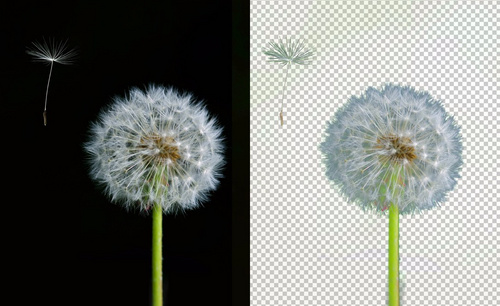ps如何快速抠图

ps中的抠图功能是利用率很高的功能选项,一幅图如果背景太乱会用到抠图,想去除多余的部分会用到抠图,为照片换一个喜欢的背景也会用到抠图,抠图对美化图片发挥了很大的作用,ps很多的功能都需要在操作过程中去理解和掌握,今天就给大家讲一讲怎么用ps快速抠图去背景?
1、首先【复制一份-CTRL+J】然后使用【套索工具-大致的选中位置】。

2、然后选择【调整边缘】涂抹有背景的部分。
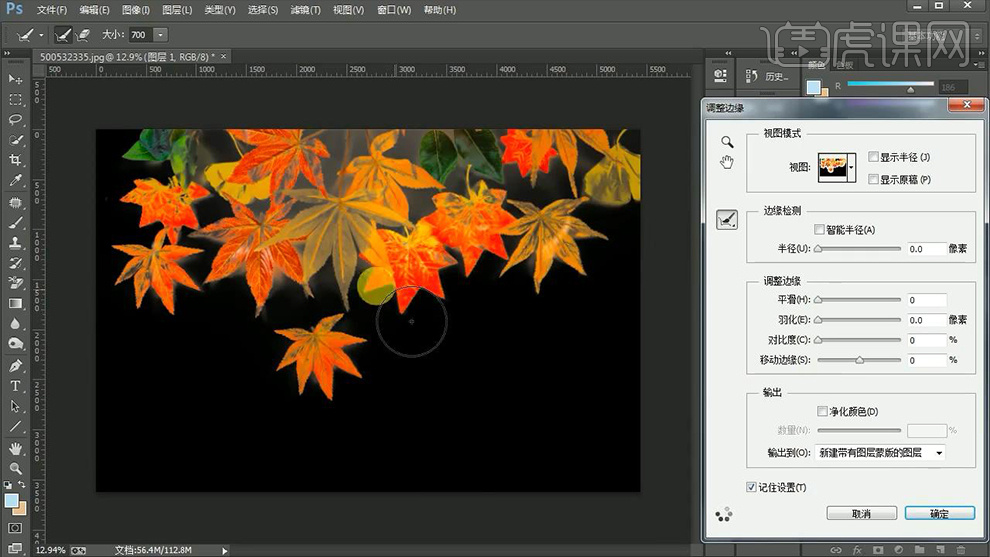
3、然后下方【新建图层-任意填充颜色】然后使用【加深工具-涂抹需要加深的部分】。
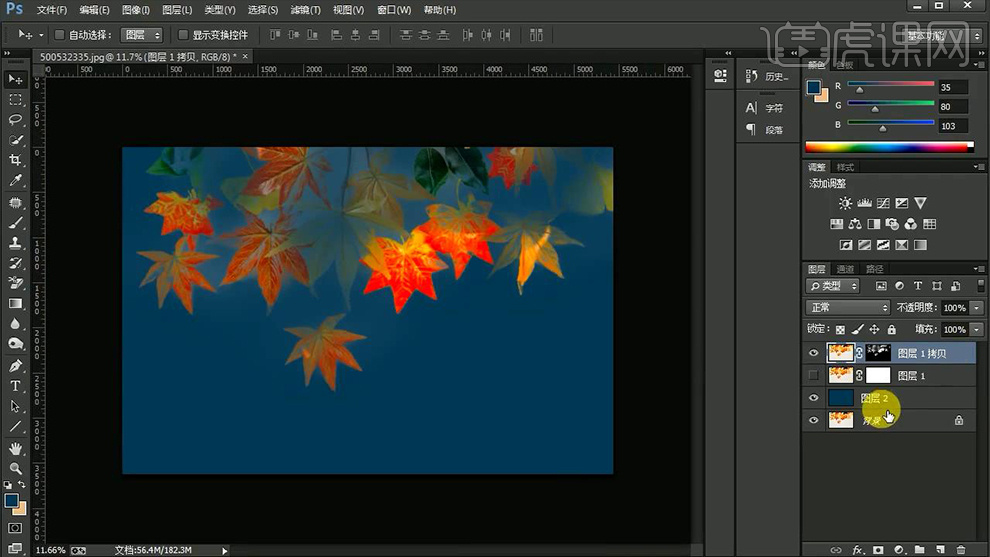
4、打开【通道面板-复制一份蓝色通道】【CTRL+L调整色阶】。

5、然后【CTRL+I反相】继续【CTRL+L调整色阶】参数如图。

6、然后继续使用【加深工具】【涂抹白色的部分】。

7、然后按住【CTRL单击蓝色通道的缩略图-回到RGB通道】然后回到【图层-添加图层蒙版】。

8、【复制一份原图】打开【通道面板-CTRL+L调整色阶】。
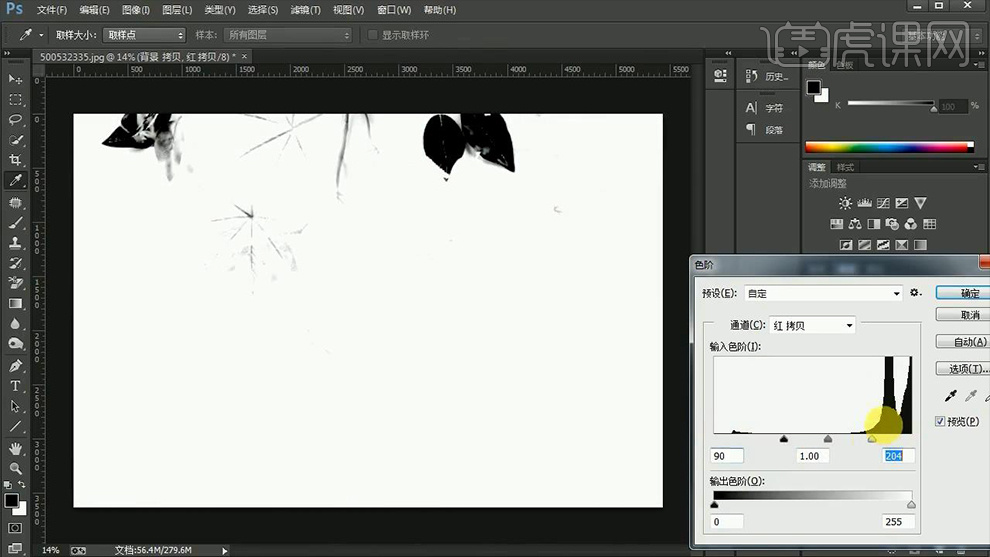
9、然后【CTRL单击红色副本通道的缩略图-回到RGB通道】【添加图层蒙版】。

10、继续【复制一份-继续复制一份红色通道】【CTRL+L调整色阶】。
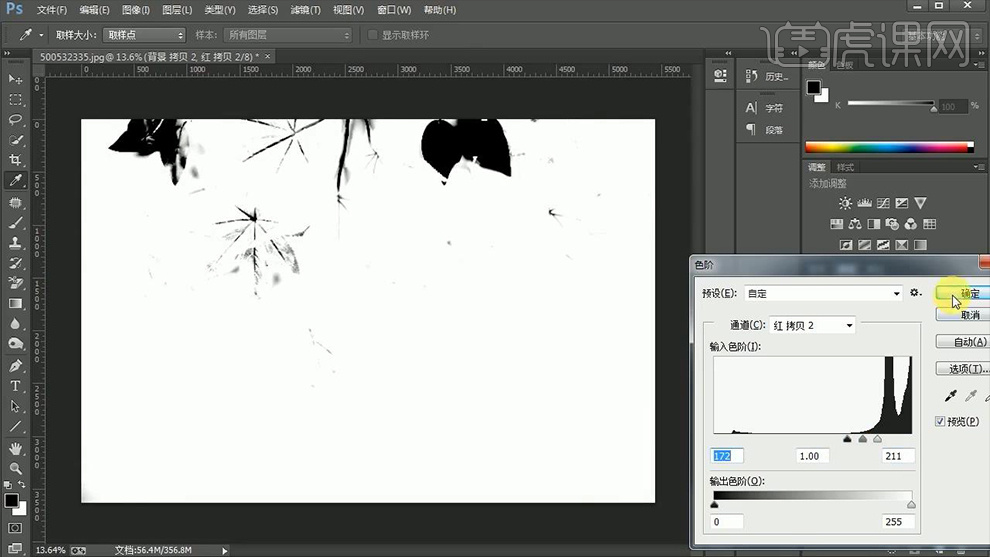
11、【CTRL+I反相】【重复一步步骤9】然后使用【减淡工具】涂抹‘叶心对应的位置’(耐心调整)。
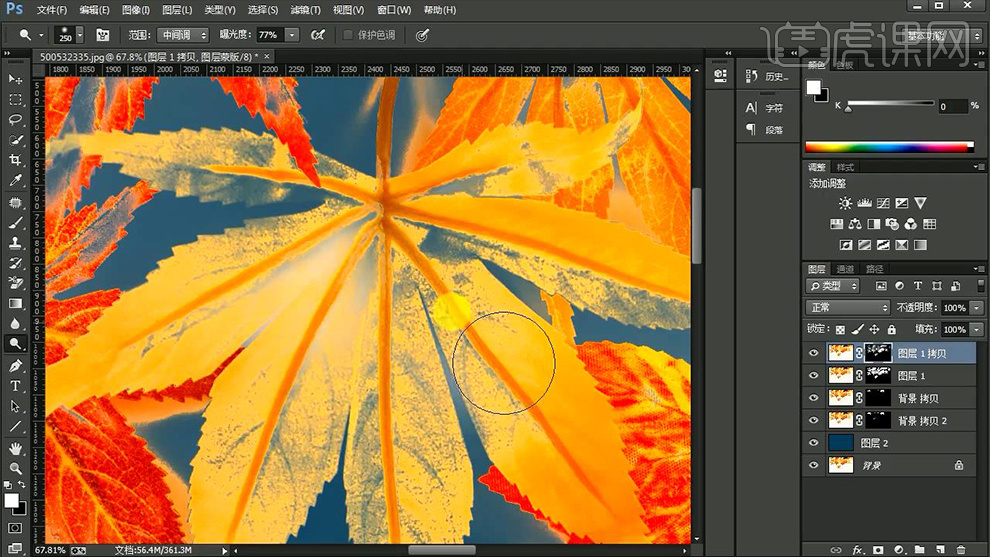
12、多余的部分使用【加深工具涂抹】面积过的部分直接使用【钢笔-绘制选区删除】。
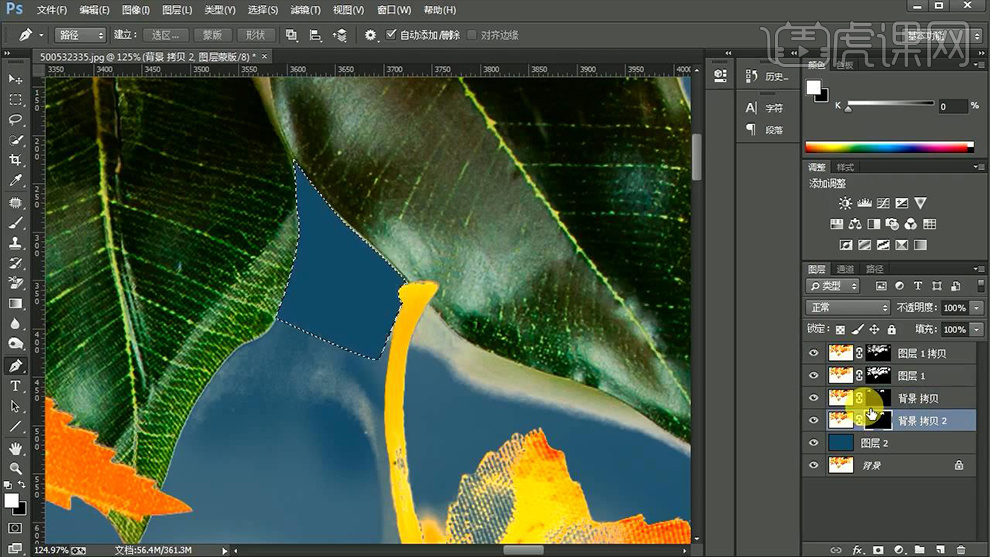
13、本节课内容到此结束。

通过上边课程的讲解,我们知道了ps快速抠图去背景的方法,经常使用ps软件的人都知道抠图有很多的方法和技巧,不同的要求使用的抠图方法也是不一样的,大家课后把抠图的方法和工具都了解一下,熟练的掌握多种操作对日后提高工作效率也是很有帮助的。
本篇文章使用以下硬件型号:联想小新Air15;系统版本:win10;软件版本:ps(cc2017)。
ps可以对图片进行编辑和处理,比如调色、换颜色、抠图等等,而运用比较多的就是调色和抠图了,抠图抠不好,调色再好效果也会大打折扣,今天小编就带大家了解一下如何运用PS进行快速抠图。
1、首先【复制一份-CTRL+J】然后使用【套索工具-大致的选中位置】。

2、然后选择【调整边缘】涂抹有背景的部分。

3、然后下方【新建图层-任意填充颜色】然后使用【加深工具-涂抹需要加深的部分】。
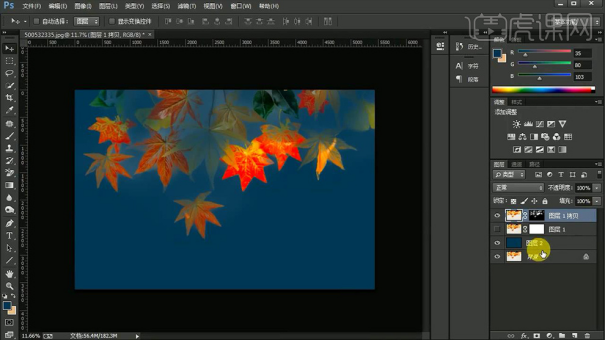
4、打开【通道面板-复制一份蓝色通道】【CTRL+L调整色阶】。

5、然后【CTRL+I反相】继续【CTRL+L调整色阶】参数如图。

6、然后继续使用【加深工具】【涂抹白色的部分】。

7、然后按住【CTRL单击蓝色通道的缩略图-回到RGB通道】然后回到【图层-添加图层蒙版】。

8、【复制一份原图】打开【通道面板-CTRL+L调整色阶】。
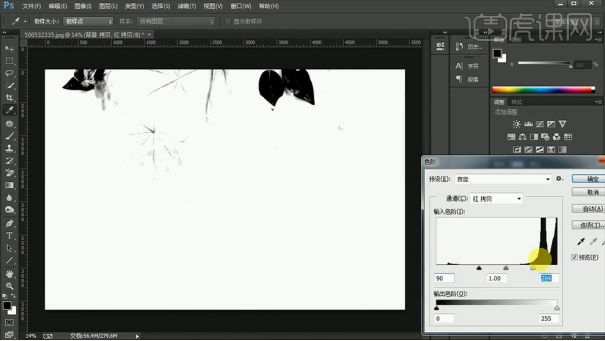
9、然后【CTRL单击红色副本通道的缩略图-回到RGB通道】【添加图层蒙版】。

10、继续【复制一份-继续复制一份红色通道】【CTRL+L调整色阶】。
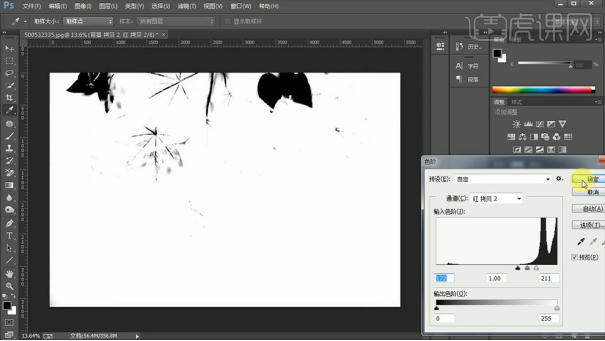
11、【CTRL+I反相】【重复一步步骤9】然后使用【减淡工具】涂抹‘叶心对应的位置’(耐心调整)。
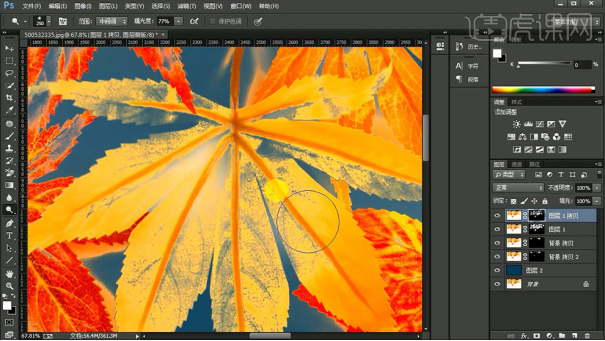
12、多余的部分使用【加深工具涂抹】面积过的部分直接使用【钢笔-绘制选区删除】。
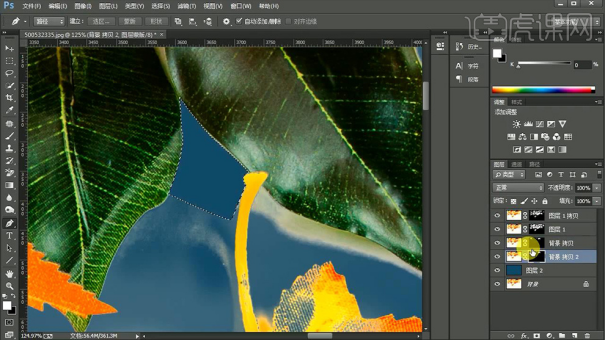
13、本节课内容到此结束。

这样的快速抠图效果你还满意吗?抠出的图不仅完整,甚至连影子保留的也非常好。如果想要根据不同的要求达到不同的抠图效果,课后大家一定要多加练习哦。
本篇文章使用以下硬件型号:联想小新Air15;系统版本:win10;软件版本:PS(CC2017)。
Ps抠图大家一定经常会用到,但是如何更加便捷快速的抠图呢?今天小编就给大家讲讲几种快速抠图的方法。还等什么,跟着小编赶快学习起来吧!
步骤详情:
1、魔术棒--抠图就非常直观的方法(适用于图像和背景色色差明显,背景单一,图像边界清晰)主要是通过删除背景色来获取图像,但是对人物人细节没办法选择完整)点击“魔术棒”工具;在属性栏中将“连续”打勾;容差20(这个是可以看情况调整的),选择好之后就可以按DELE键将背景删除,这样的一个图层就抠好了(当然所有的图形都不是一次性抠好的所以若错抠或者不满意就按CTRL+D取消,再进行更改“容差”来调整)。如图所示。

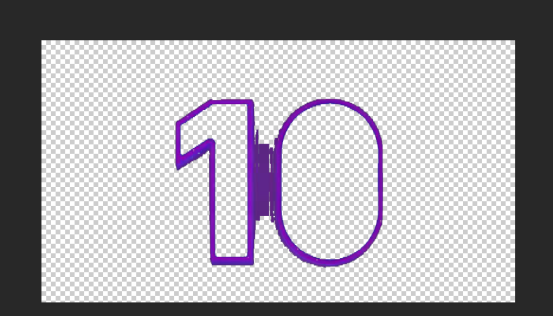
2、色彩范围--抠图非常快速的方法(适用于背意景色单一,图像分明这个要求要更高一点就是背景是无色彩的)通过背景色来抠图;对图像中带有背景色的不适用点击“选择-色彩范围”然后用颜色吸管拾取背景色;在“反相”项前打勾,确定后就选中图像了,如图所示接着按CTRL+J就把这个图层抠出来了。如图所示。
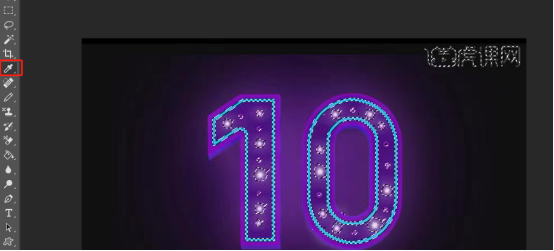
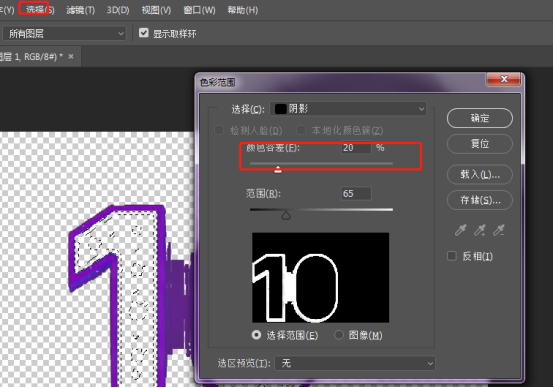
3、磁性索套--抠图比较常用方便和精确(适用于图像边界清晰,磁性索套会自动识别并黏附在图像边界上;边界模糊处放大了再放置这样就更精确一点)选取索套工具- 磁性索套工具;用“磁性索套”工具,沿着图像边界慢慢的放置,两点之间自动有一条线黏附在图像边界上;索套闭合后,抠图就完成了,然后按CTRL+J就可以复制这个抠好的图层。如图所示。
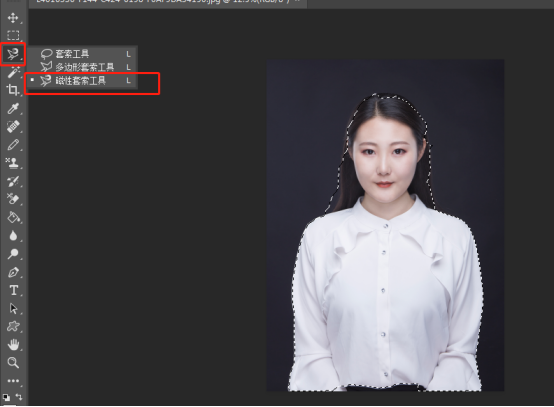
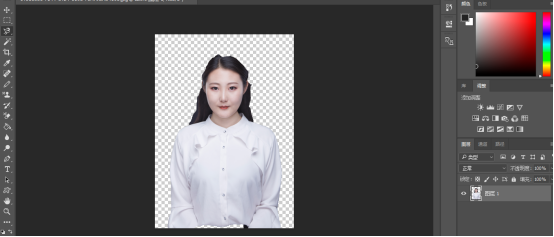
上面就是小编为大家提供如何用PS快速抠图的几种方法,这个方法在绘制修改图片时经常遇到,大家一定要学会。希望我的分享能给大家带来帮助,能够更加熟练掌握ps操作技巧。
本篇文章使用以下硬件型号:联想小新Air15;系统版本:win10;软件版本:ps(cc2017)。
使用ps抠图也是最常见的一个操作步骤了吧!大多数难抠或者需要处理细节的图片我们都用ps来进行抠,并且ps里边有很多种抠图的方式。
今天我就来以快速选择工具教各位小伙伴们快速抠图的方法,步骤详情就在下方,小伙伴们快来认真的看一看吧!
1.首先,我们打开ps软件,在里边打开自己想要抠的图片,点击【文件】-【打开】,导入图片,(如下图红色圈出部分所示)。
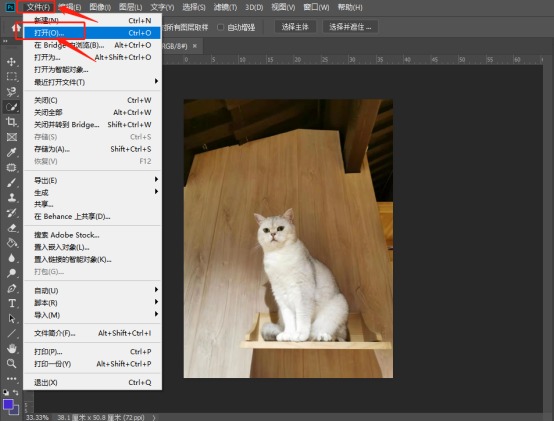
2.然后,我们选择左边工具栏中的【快速选择工具】,(如下图红色圈出部分所示)。
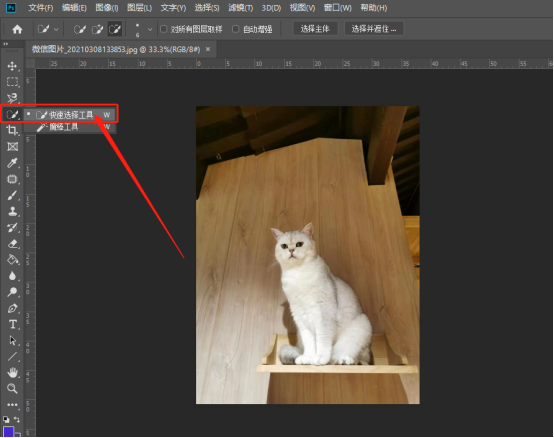
3.接下来,我们使用这可快速选择工具,选中图片中这个主体,我们这里可以调像素大小,小的物体适合用小的像素,上边的加减是增加和减小选区,(如下图红色箭头指向所示)。
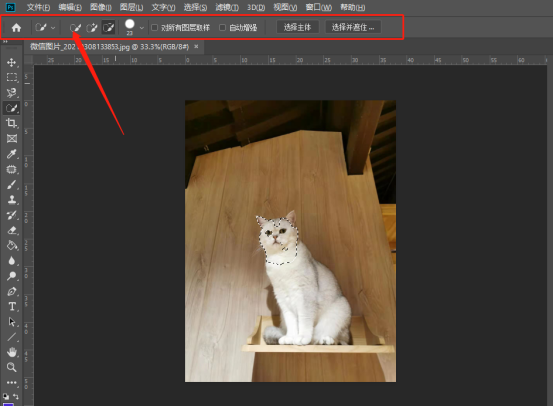
4.我们完全的把猫的主体给选出来,(如下图红色箭头指向所示)。
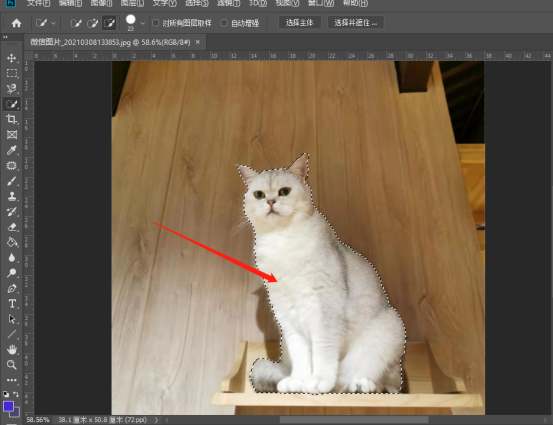
5.最后,我们把猫放在其他的画布中,我这里是新建了一个新的画布,(如下图红色箭头指向所示)。
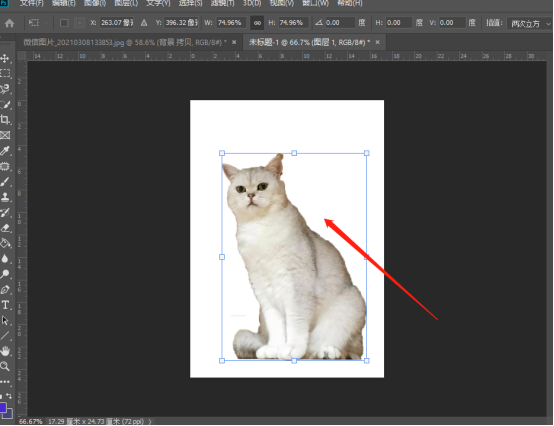
以上的5步操作步骤就是ps快速抠图教程的具体主体操作步骤,步骤详情已经给小伙伴们详细的罗列出来了,大家按照以上的操作步骤就可以把自己想要抠的主体抠出来了,希望以上的操作步骤对你有所帮助!
本篇文章使用以下硬件型号:联想小新Air15;系统版本:win10;软件版本:Photoshop CC2019。
ps里边的抠图方式有很多种,磁性套索、魔法抠图、快速抠图、钢笔工具抠图等等,每一种抠图的方式适用于不同的物品。
今天我就来跟各位小伙伴们分享一下关于ps快速抠图静物练习的具体操作步骤,步骤详情就在下方,小伙伴们快来认真的看一看吧!
1.用PS打开准备好的【图层】素材,使用【钢笔工具】沿着【钢笔】的边缘进行【抠图】(期间可用【直接选择工具】选中锚点拖动进行调整),之后点击【路径】右键【存储路径】命名【pen】。

2.点击【图层面板】按【Ctrl+Enter】将其路径转化为选区并为其【添加蒙版】,之后关闭【背景】的【可见性】。在【背景】上方【Ctrl+Shift+N】新建图层,把【前景色】设为【蓝色】按【Alt+Delete】填充前景色。
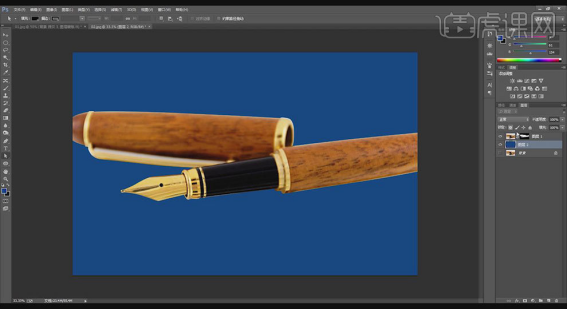
3.回到【图层蒙版】使用【钢笔工具】在适当的位置进行抠图并转化为选区,之后将其【填充】为【黑色】。
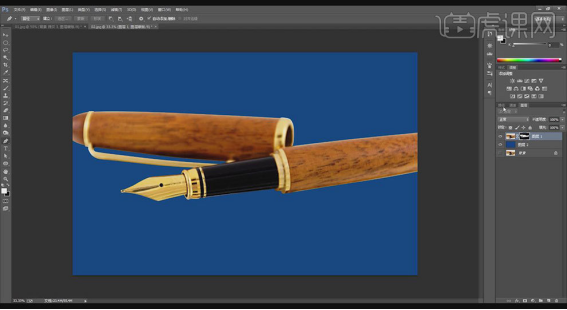
4.【Ctrl+J】复制【背景】图层并放在图层的最上方,点击【路径】选择【pen】使用【选区工具】右键【羽化】(参数:羽化【10像素】),之后回到【图层面板】选中最上方图层并为其【添加蒙版】并选中。
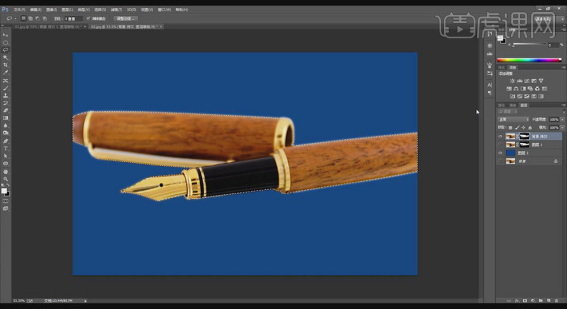
5.在【钢笔】选区内【填充】【白色】,之后按【Ctrl+Shift+I】选区反向并为其填充【黑色】。之后为两个图层分别命名【硬边】和【虚边】。
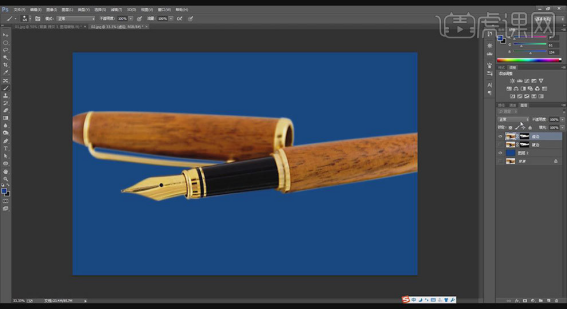
6.选中【硬边】图层的【蒙版】,使用【黑色】的【画笔工具】对除了【钢笔尖】之外的【钢笔部分】进行涂抹擦除。之后选中【虚边】的【蒙版】在【钢笔尖】上进行涂抹擦除。
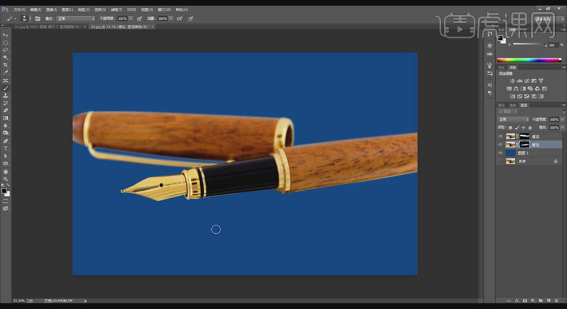
7.关闭【图层2】的【可见性】,然后按【Ctrl+Shift+单击虚边和硬边的蒙版】,之后使用【裁剪工具】进行裁剪,最后按【Ctrl+Shift+S】另存为【PNG】格式。
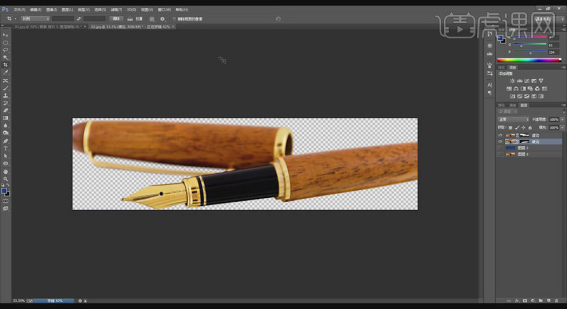
8.最终效果图。

以上的操作步骤就是ps快速抠图静物练习的具体操作步骤,大家按照以上步骤进行操作就可以学会啦,希望对你有所帮助!
本篇文章使用以下硬件型号:联想小新Air15;系统版本:win10;软件版本:Photoshop CC2017。