ps饰品精修
1.使用【钢笔工具】抠出选区进行【羽化】羽化半径数值0.5像素。
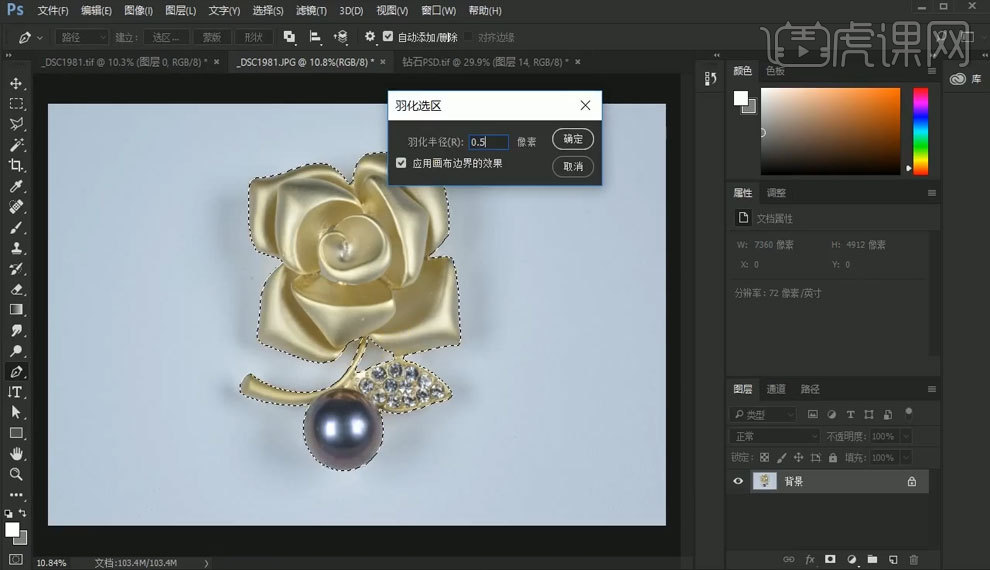
2.新建一个【图层】接着【填充】白色。
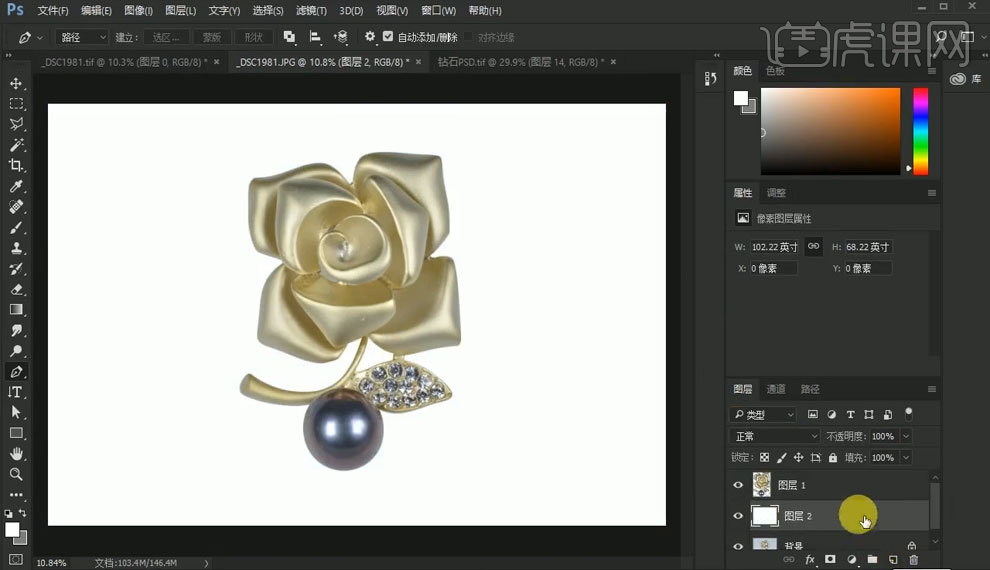
3.使用【污点修复画笔工具】对物品进行修饰。
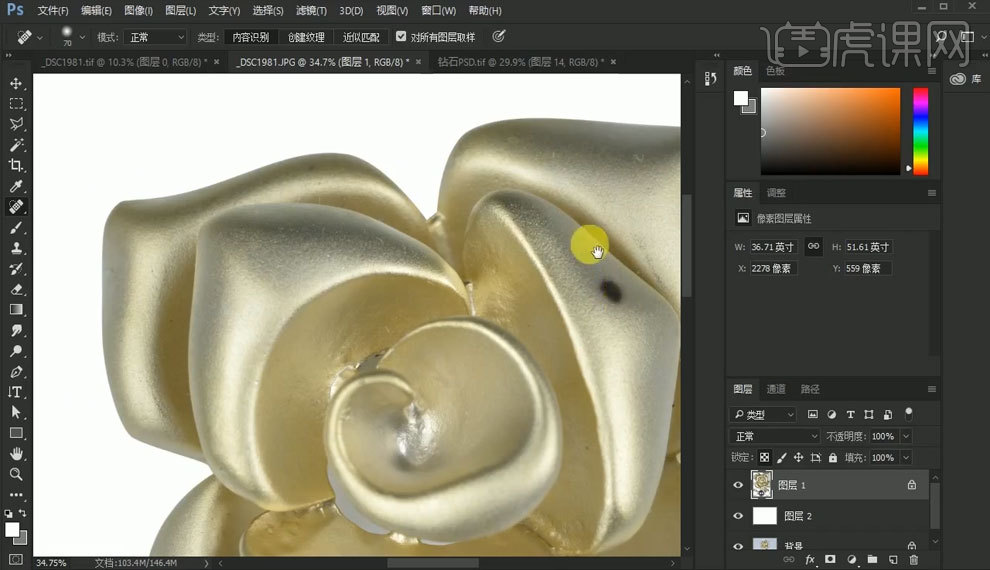
4.使用【修补工具】对脏乱的地方进行修饰。
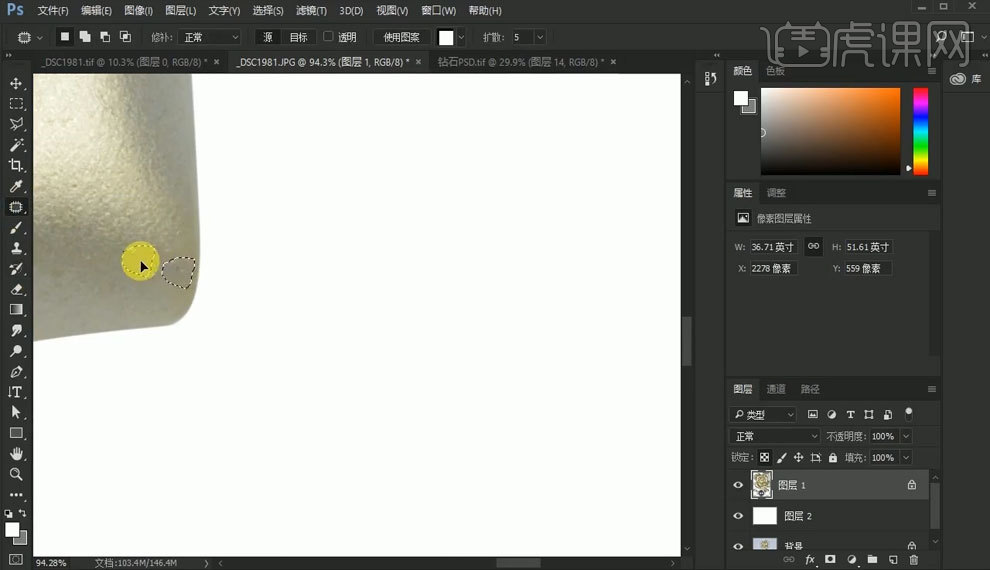
5.使用【仿制图章工具】修饰物品上的一些小细节。
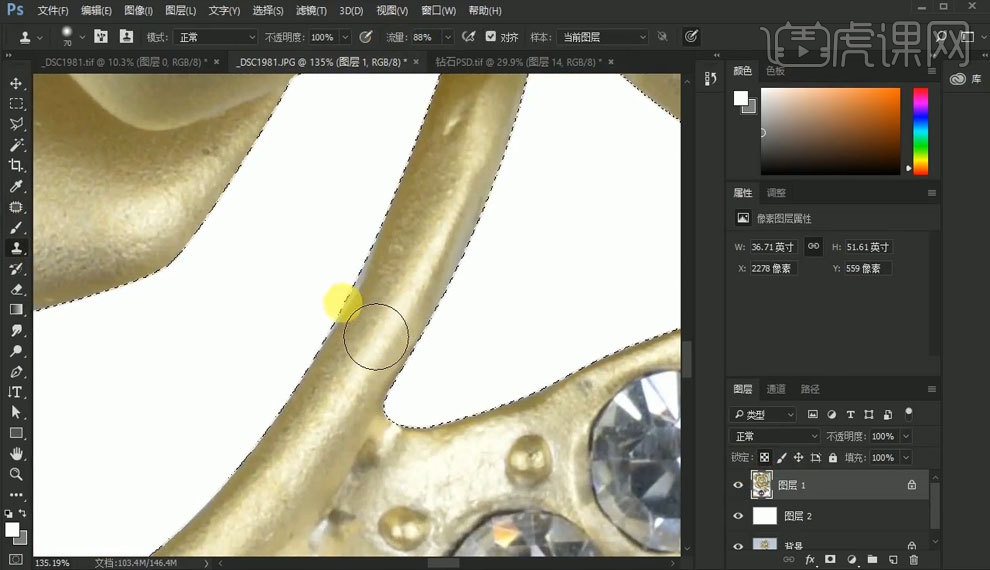
6.使用【色彩平衡】对高光阴影以及中间调进行调整。
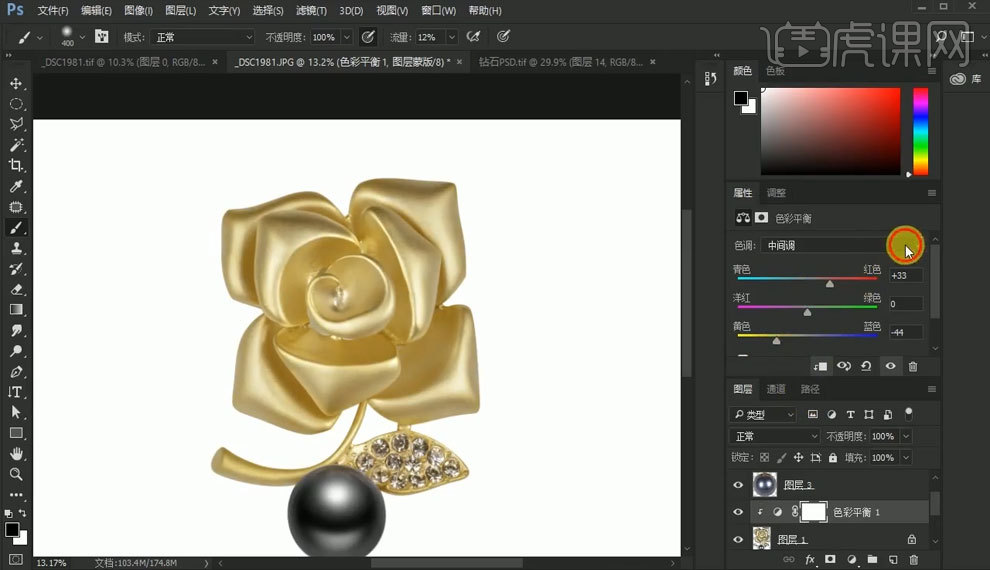
7.使用【色阶】对物品进行提亮。
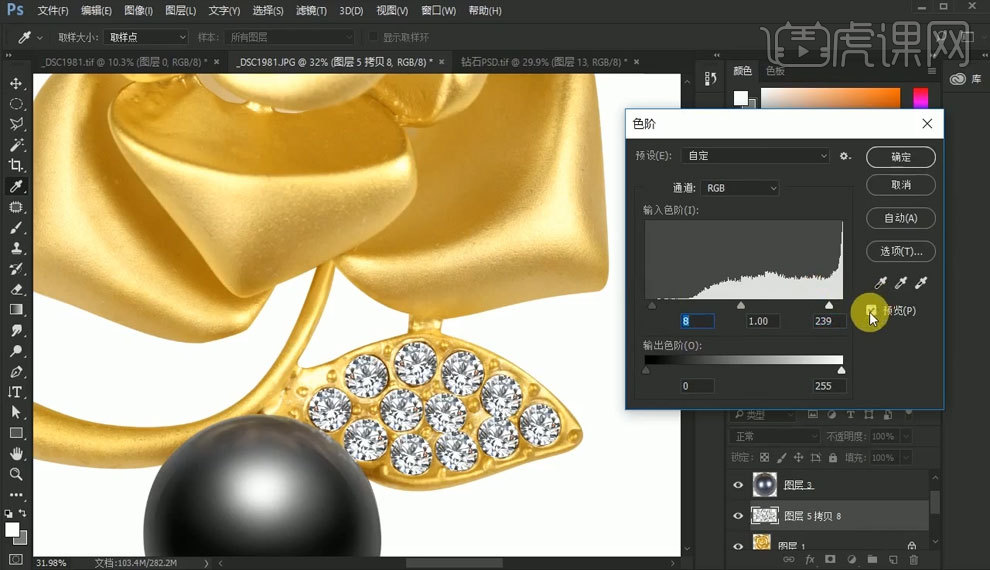
8.前后效果对比图。

1.【打开】PS软件,【打开】图片素材 。具体效果如图示。
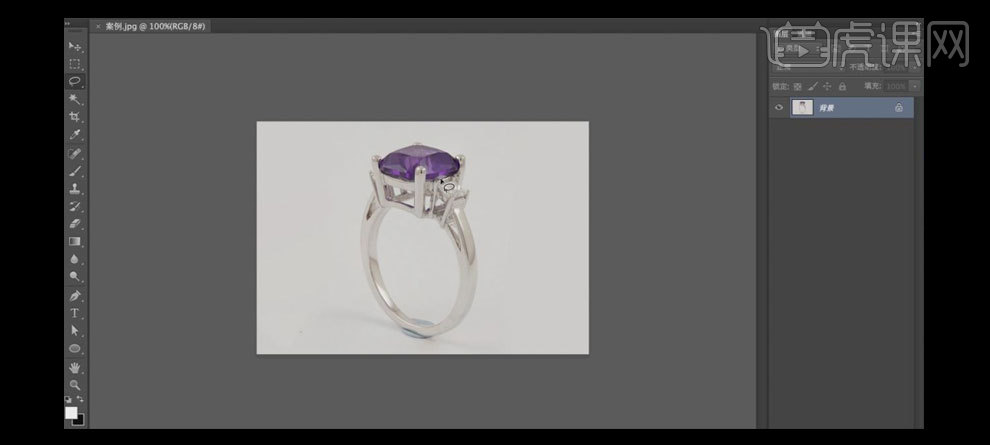
2.【复制】背景图层,使用【钢笔工具】,勾出产品的轮廓路径,按【Ctrl+Enter】转换为选区,按【Ctrl+Shift+I】反选,单击【图层蒙版】。具体效果如图示。
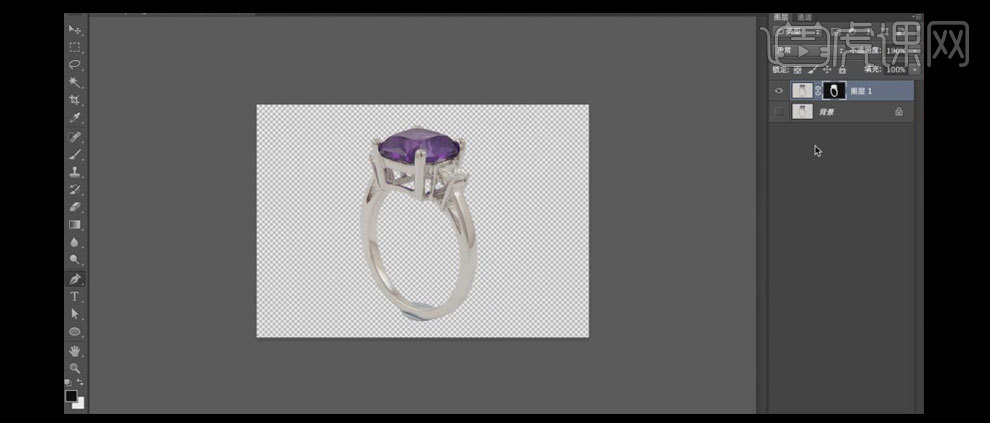
3.在背景图层上方【新建】图层,【填充】白色。在产品素材图层上方,【新建】曝光度图层,具体参数如图示。具体效果如图示。
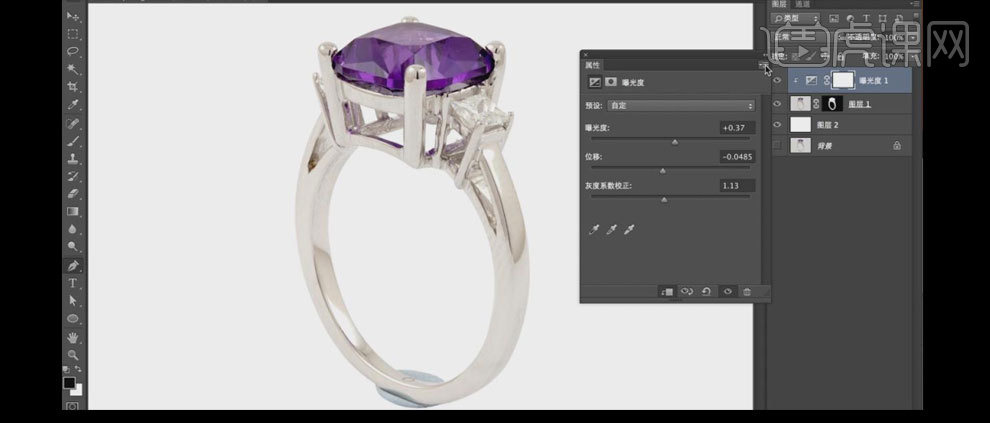
4.按【Ctrl+Shift+N】新建图层,图层属性参数如图示。

5.使用【画笔工具】在产品上方合适的位置涂抹,使用【套索工具】,套出合适的选区,使用【画笔工具】,在选区涂抹。具体效果如图示。
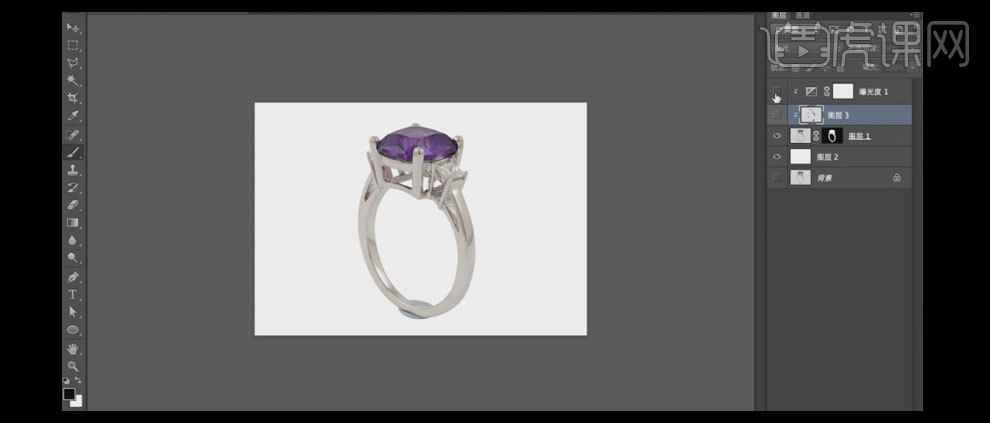
6.最终效果如图示。

1、打开【PS】,拖入素材,扣出产品,留原图作为对比图层。
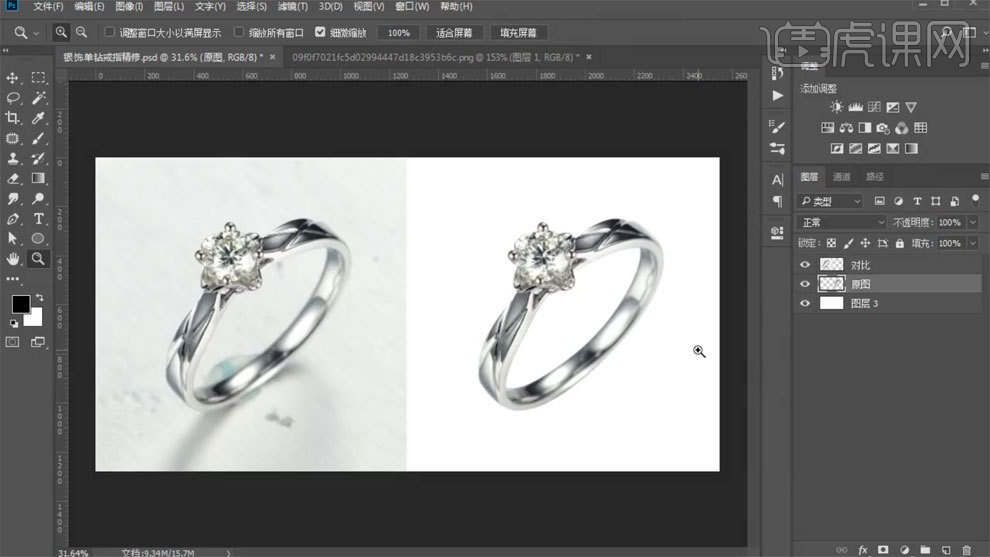
2、扣出钻石部分,拖入新的钻石素材,调整位置和大小。
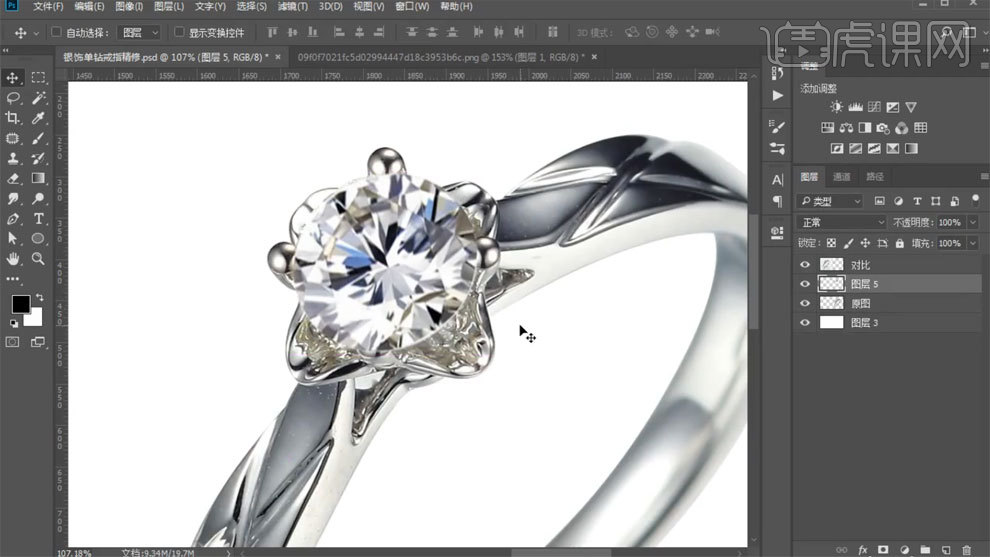
3、使用【钢笔工具】扣出,【Ctrl+shift+U】去色。
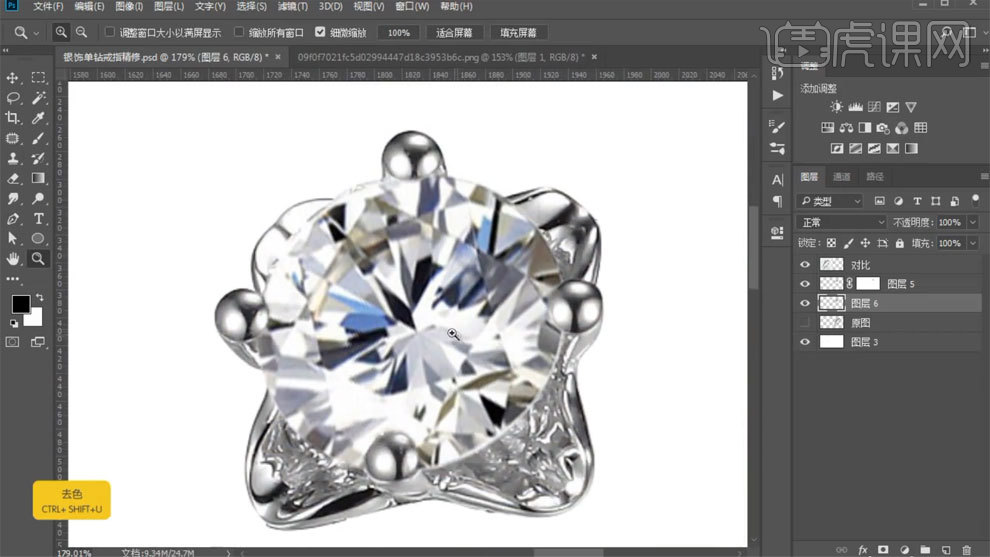
4、使用【钢笔工具】扣出叶子部分,锁住图层,使用【涂抹工具】进行处理。
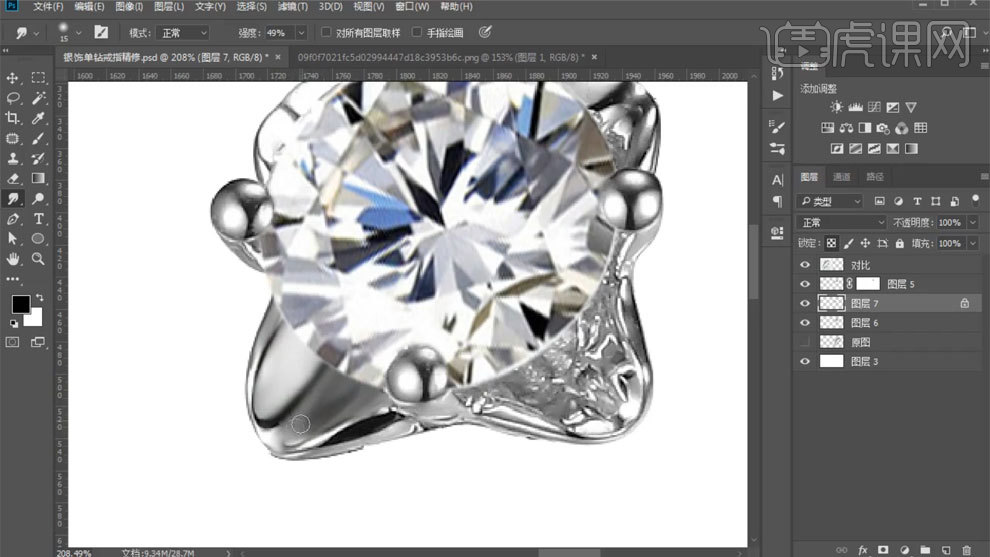
5、使用【钢笔工具】描边路径,颜色为黑色,勾选模拟压力,再使用【减淡工具】进行处理。
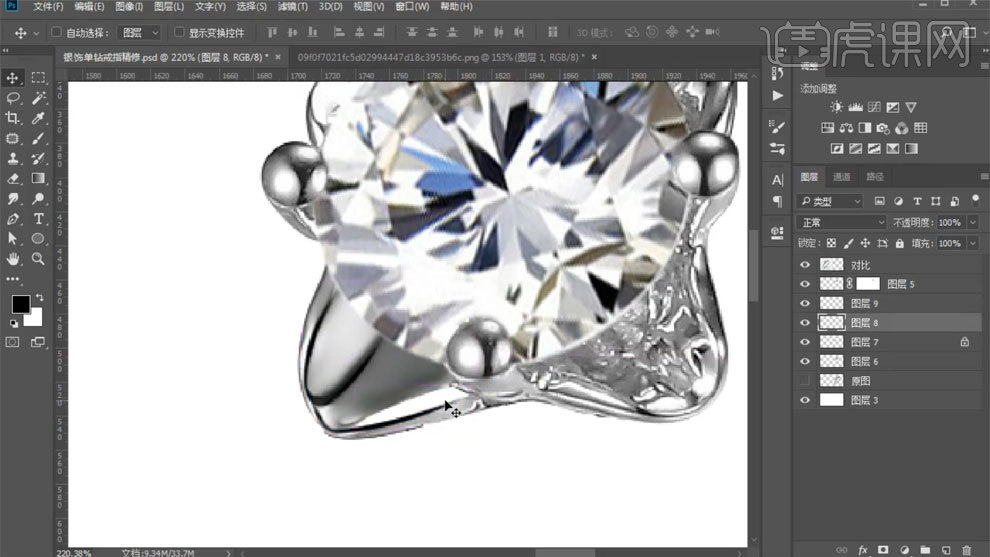
6、使用【钢笔工具】描边路径,颜色为白色,勾选模拟压力。

7、剩下的叶子部分,使用同样的方法进行处理,做出质感。
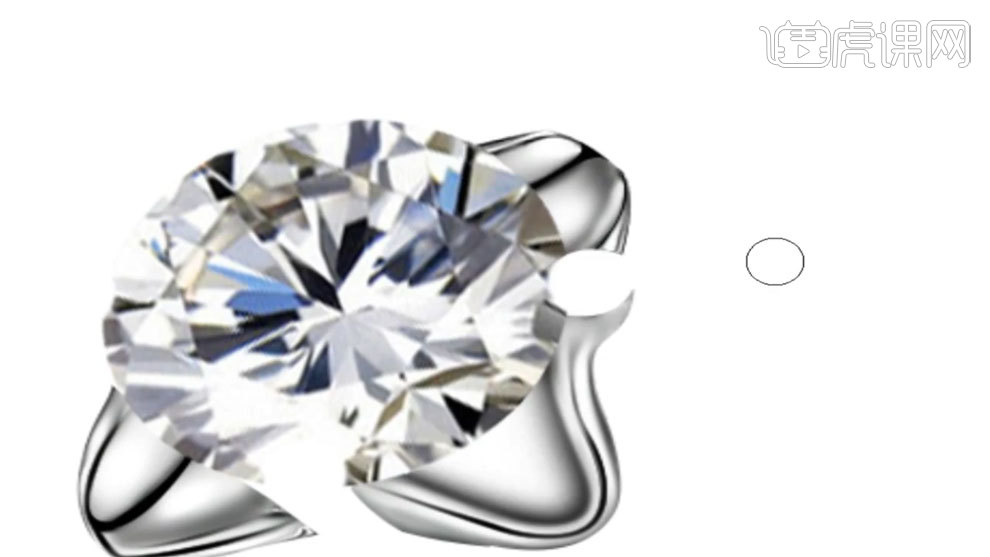
8、锁住图层,使用【涂抹工具】进行处理。

9、使用【钢笔工具】勾出路径,填充黑色,依次进行处理。

10、使用【钢笔工具】扣出,锁住图层,使用【涂抹工具】进行处理。

11、使用【钢笔工具】描边路径,颜色为白色,勾选模拟压力。
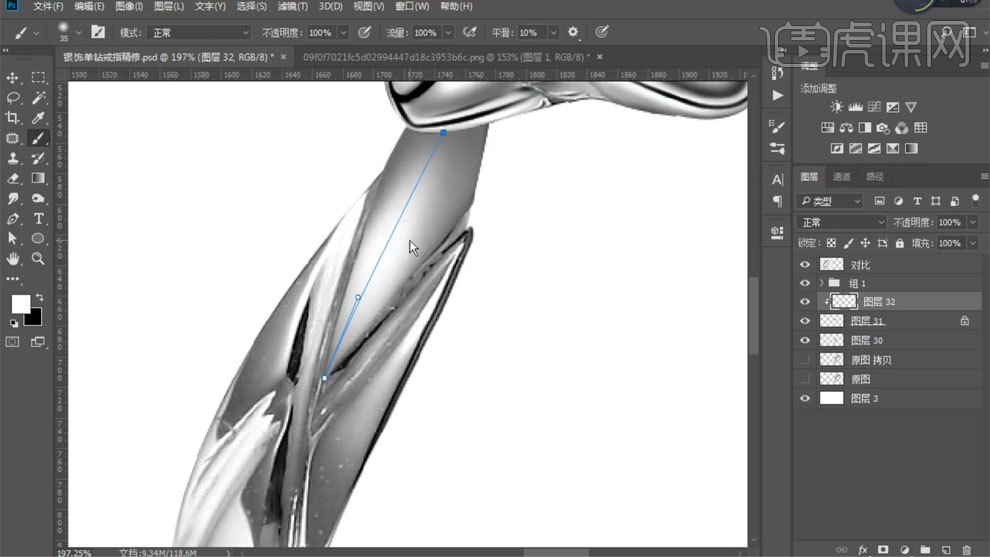
12、【Ctrl+单击缩略图】调出选区,添加黑色描边,添加蒙版,擦除多余部分。
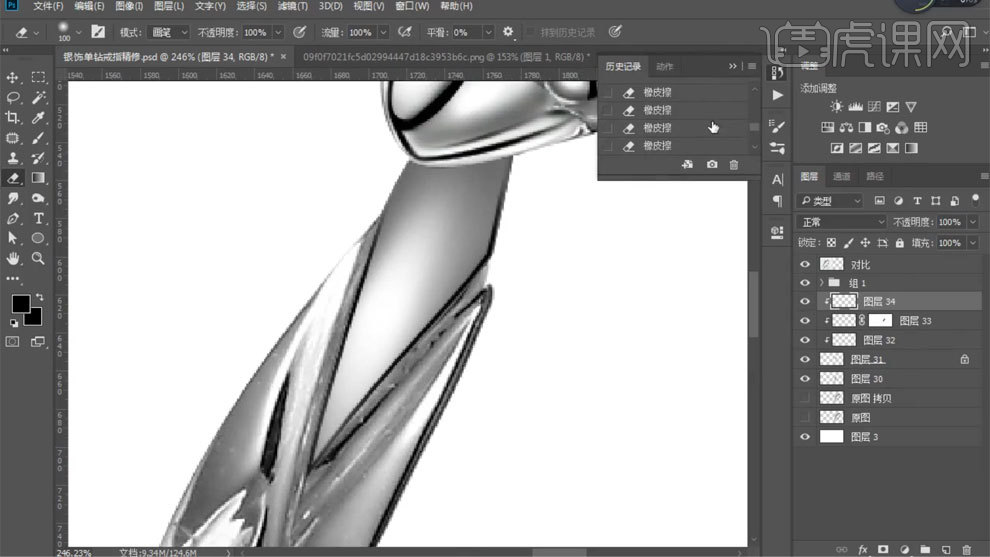
13、使用【钢笔工具】扣出,锁住图层,使用【涂抹工具】进行处理。

14、使用【钢笔工具】勾出路径,使用【画笔工具】添加暗部。
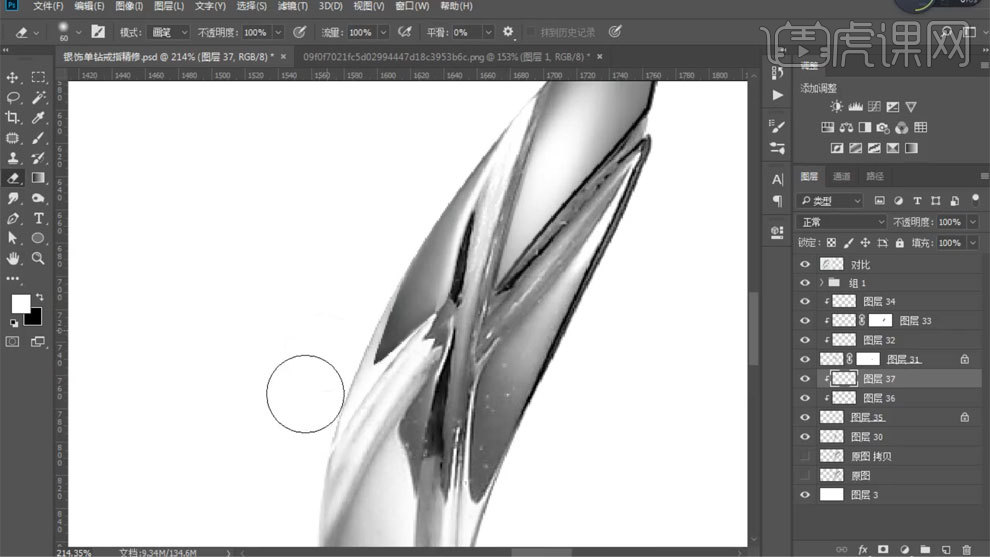
15、使用【钢笔工具】描边路径,分别添加暗部和亮部。
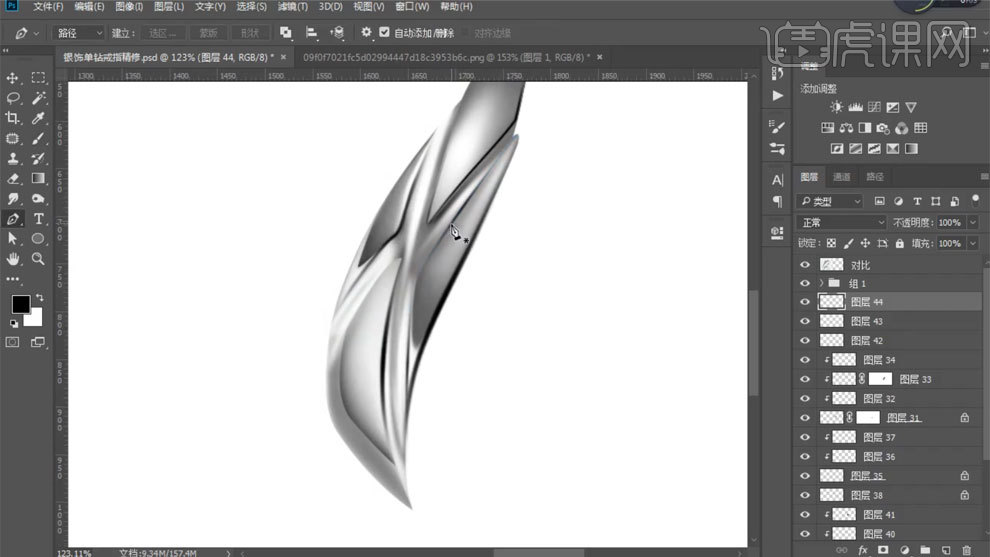
16、【Ctrl+G】编组,使用【色阶工具】进行调整,创建剪切蒙版。
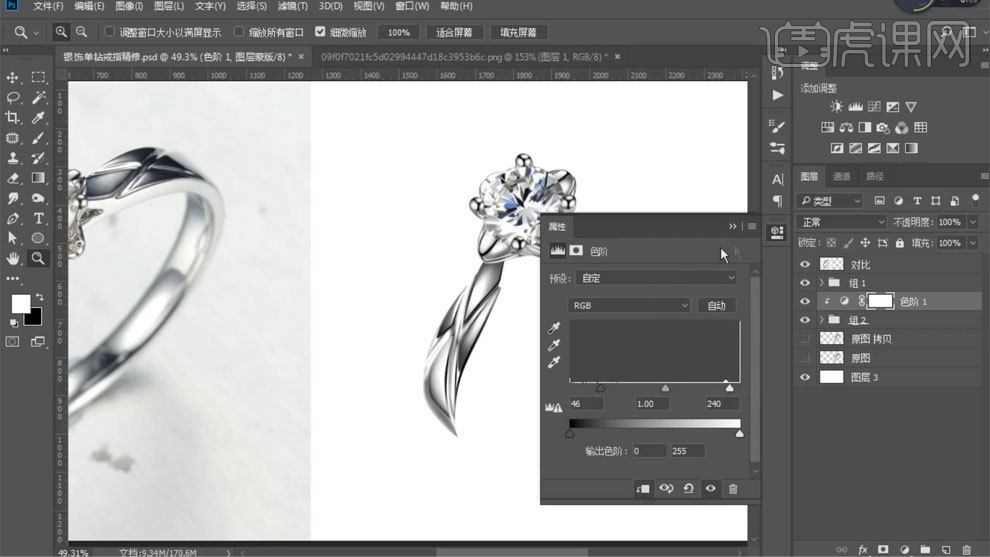
17、另外一侧使用同样的方法进行处理,注意明暗关系的处理。
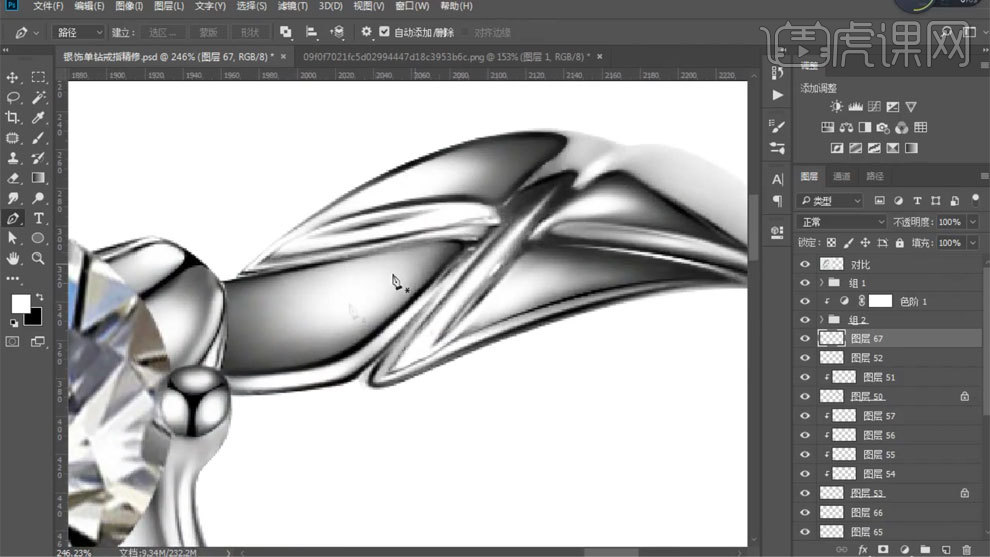
18、使用【钢笔工具】扣出,新建图层,使用【画笔工具】添加一层白色。
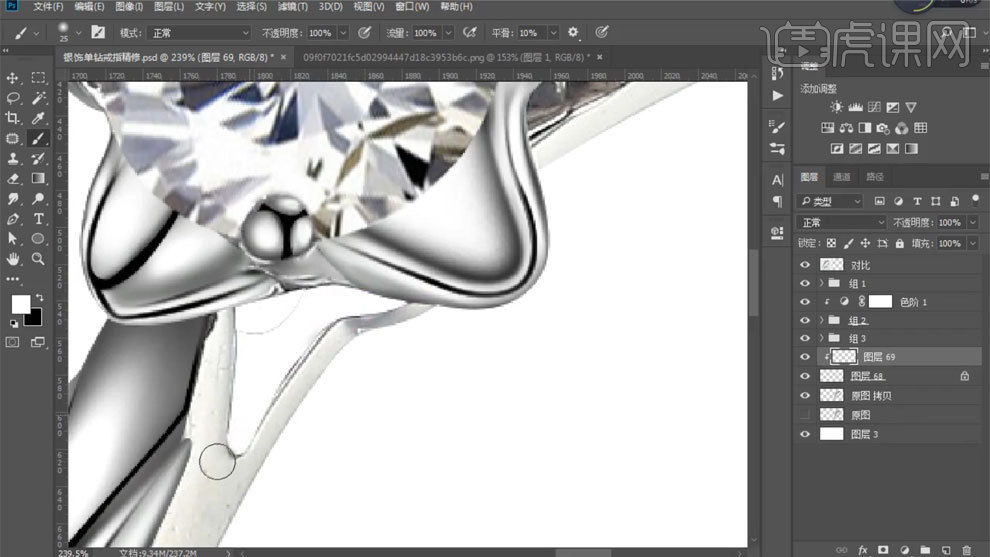
19、使用【钢笔工具】描边路径,颜色为黑色,勾选模拟压力,调整不透明度。
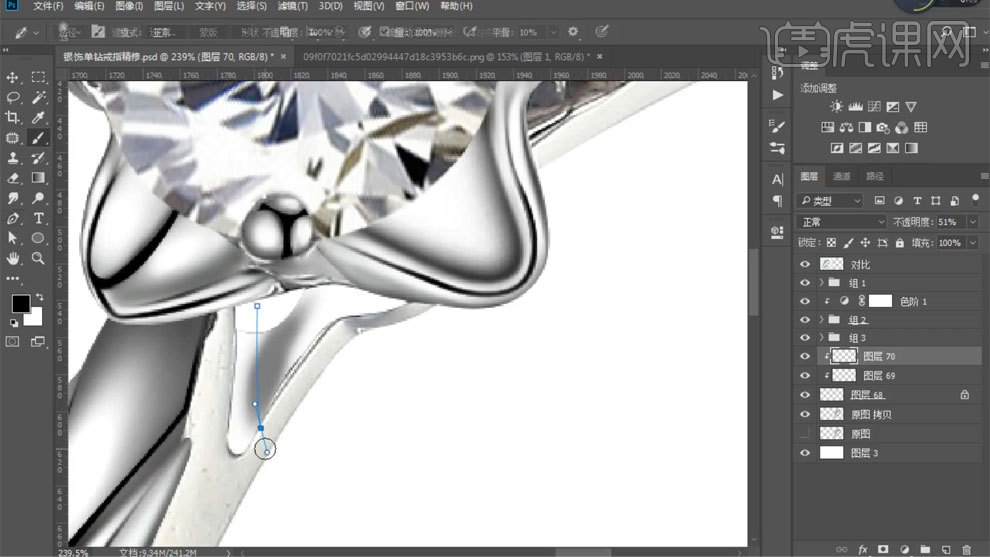
20、【Ctrl+单击缩略图】调出选区,添加黑色描边,擦除多余部分。
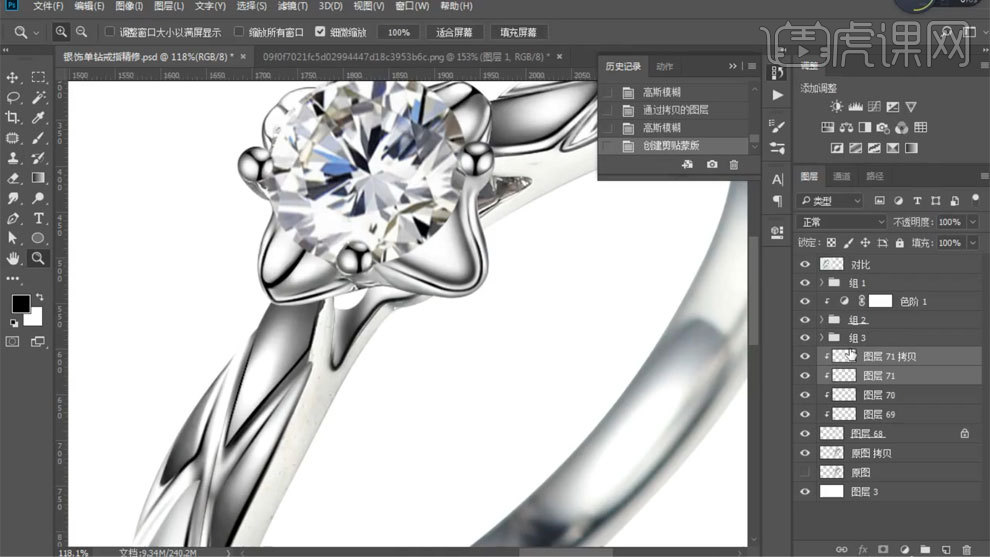
21、使用【钢笔工具】扣出,新建图层,使用【画笔工具】添加一层白色。

22、新建图层,使用【画笔工具】添加边缘暗部,调整不透明度。

23、使用【钢笔工具】扣出,新建图层,使用【画笔工具】添加一层白色。

24、新建图层,使用【画笔工具】添加暗部。
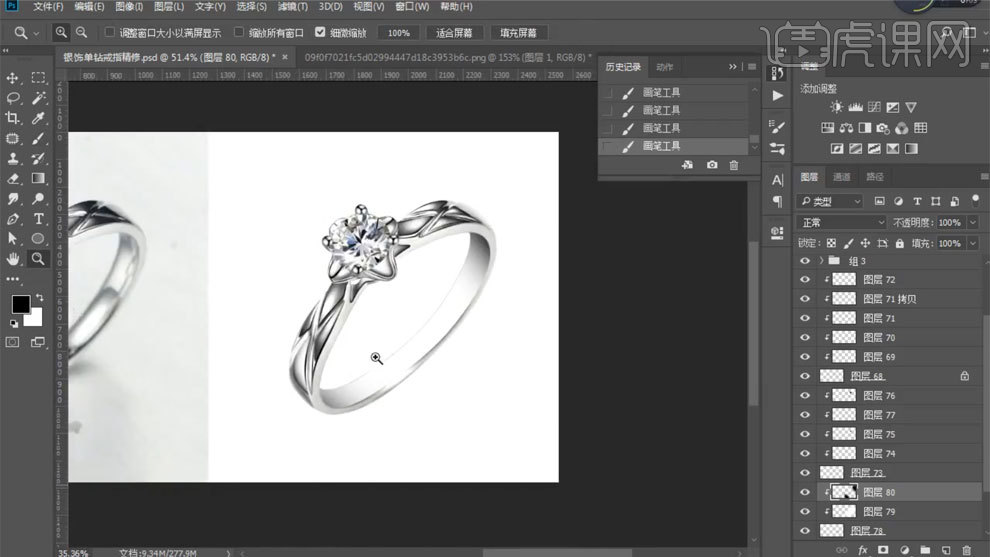
25、使用【钢笔工具】勾出路径,使用【画笔工具】添加暗部,调整不透明度。
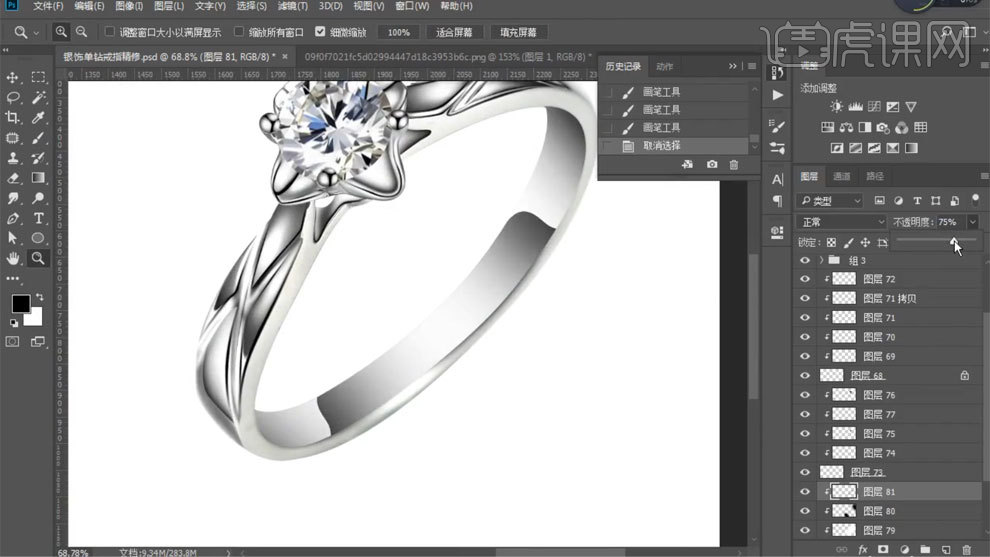
26、【Ctrl+单击缩略图】调出选区,添加黑色描边,使用【高斯模糊工具】进行模糊。
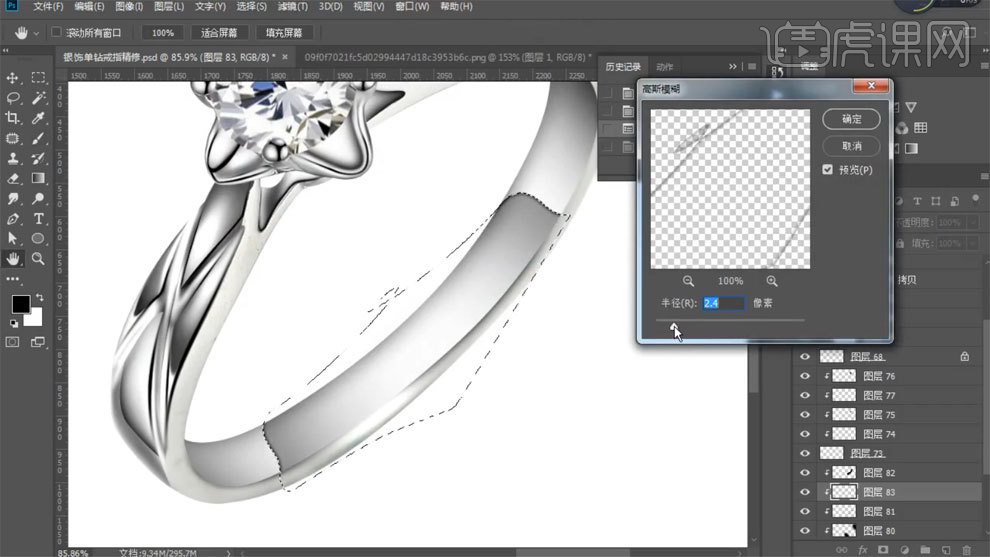
27、【Ctrl+单击缩略图】调出选区,添加黑色描边,擦除多余部分。
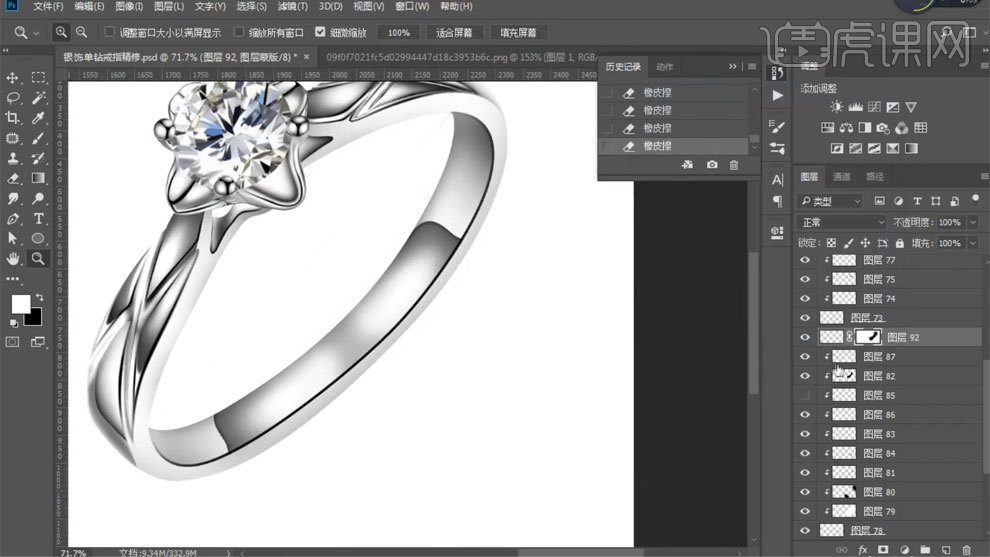
28、使用【画笔工具】添加暗部,使用【高斯模糊工具】进行模糊。
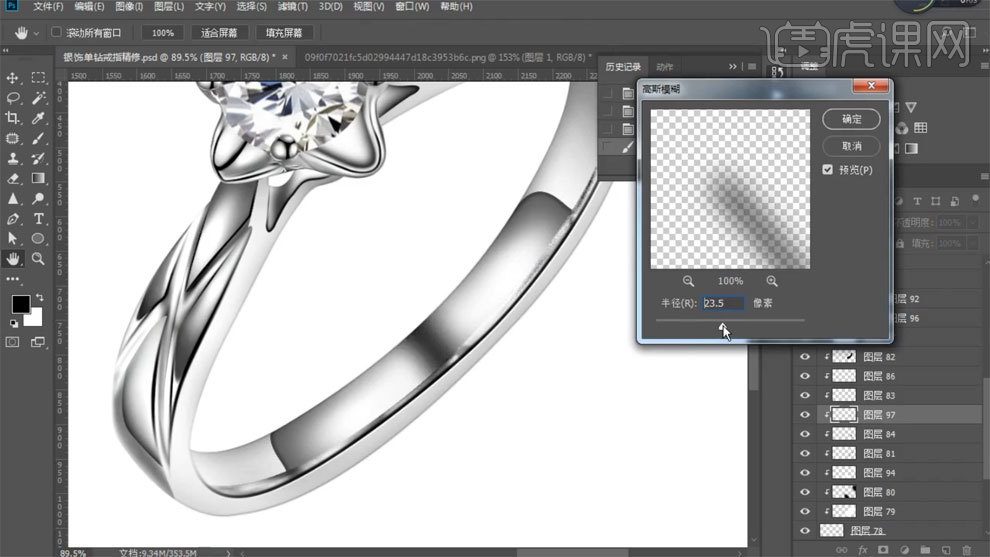
29、【Ctrl+Alt+shift+E】盖印图层,使用【色彩平衡】进行调整。
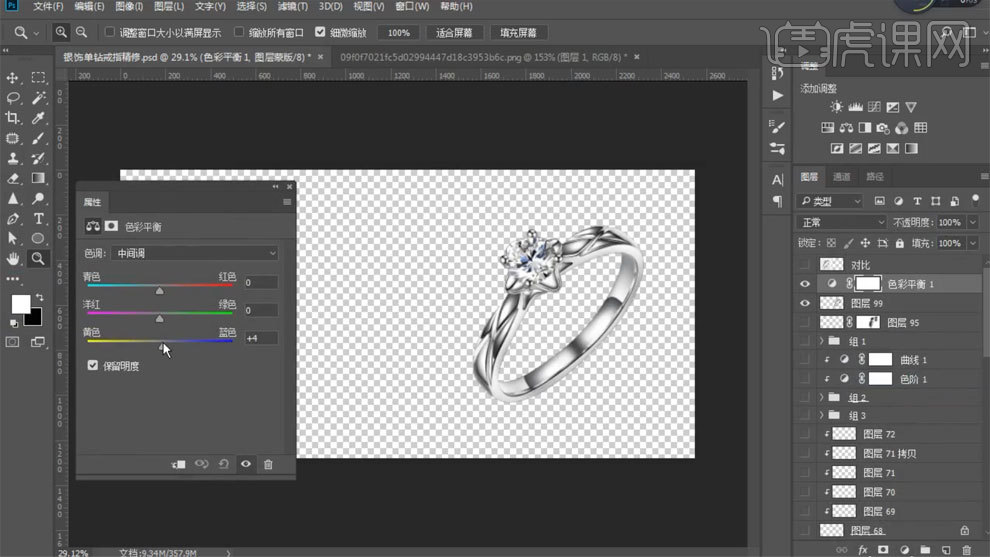
30、【Ctrl+J】复制图层,模式选择线性光,使用【高反差保留】进行处理。
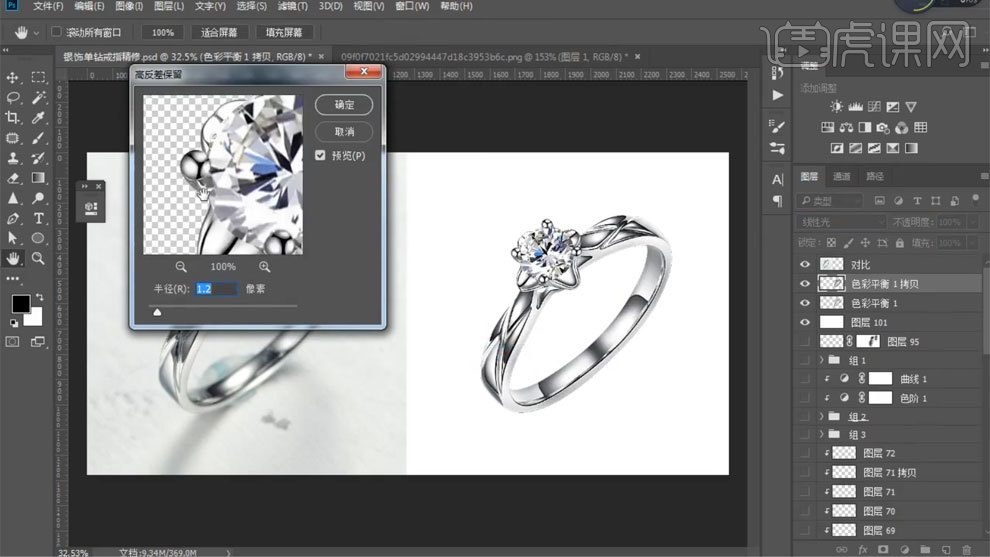
31、拖入背景素材,调整位置和大小。
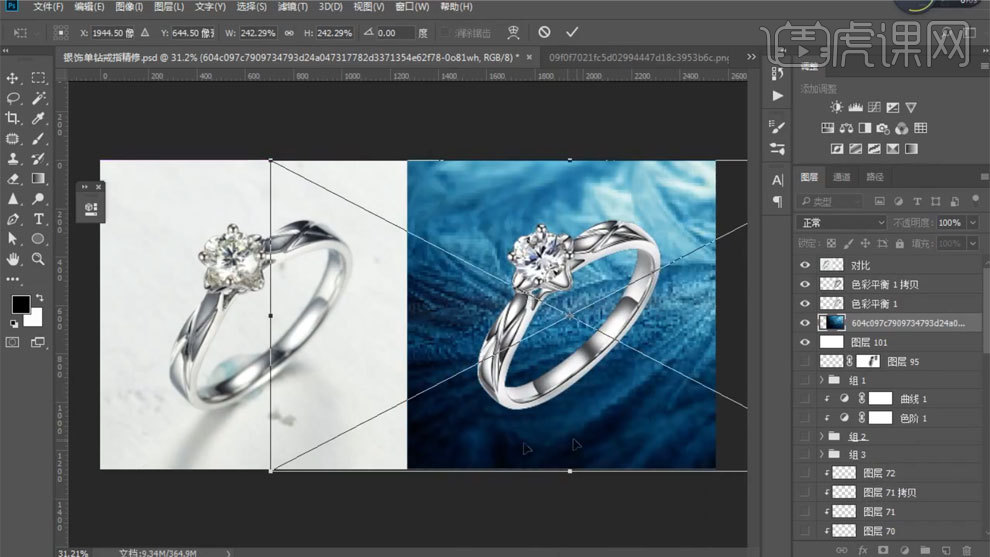
32、使用【画笔工具】画出黑色点状光,【Ctrl+T】自由变换进行调整做出倒影。
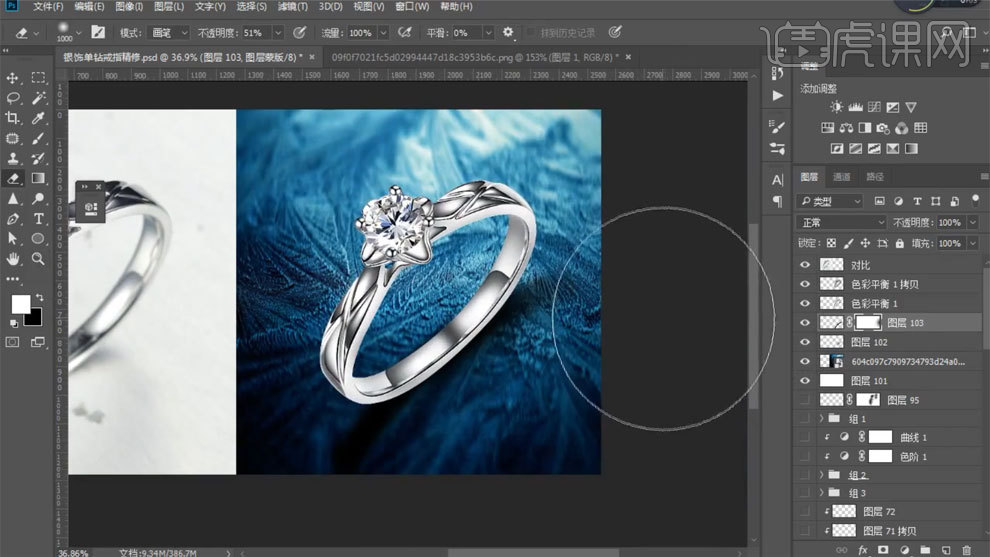
33、最终效果如图所示。

1、[打开]PS软件,[打开]案例文档。具体显示如图示。

2、按Ctrl单击路径图层[载入选区],按[Ctrl+J]将产品的每个面建立图层。按Ctrl单击内切面路径[载入选区],[新建]图层,[填充]灰色。具体显示如图示。
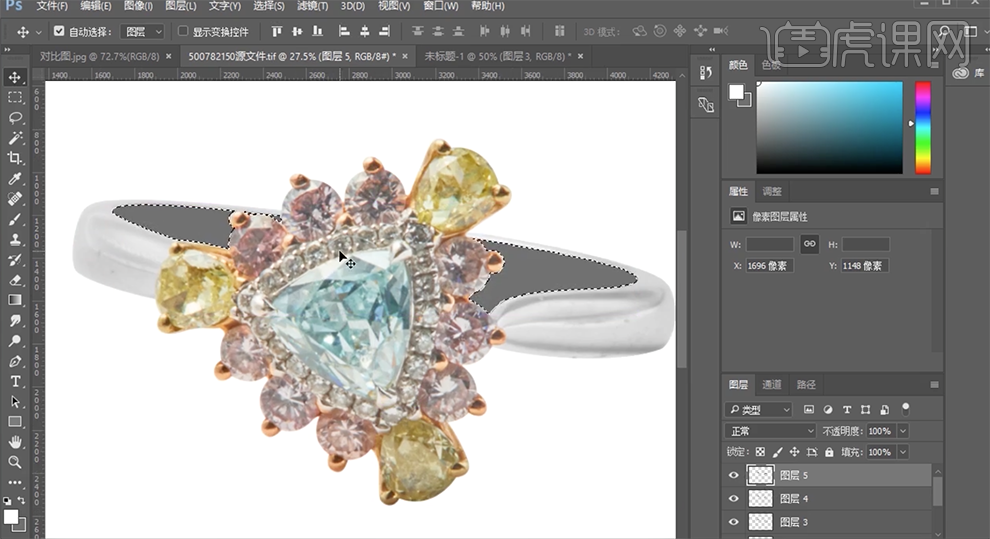
3、根据光影规律,使用[钢笔工具]勾选内壁光影路径[建立选区],[羽化]合适的大小,使用[画笔工具],选择合适的颜色,调整画笔大小不涂抹光影细节。具体效果如图示。

4、按Ctrl单击顶层面路径[载入选区],按[Ctrl+L]打开色阶,具体参数如图示。具体效果如图示。
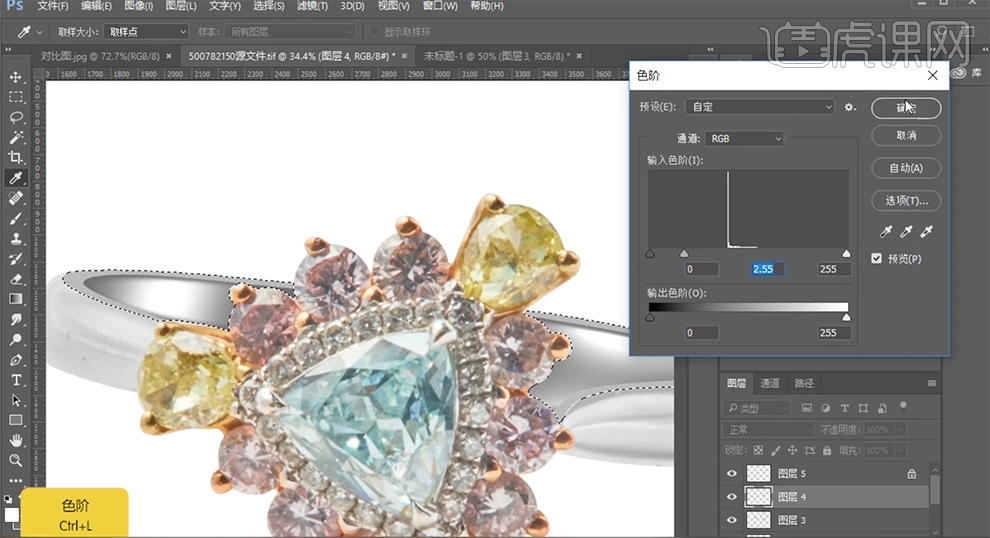
5、使用相同的方法[载入选区],[羽化]6PX,[新建]图层,[锁定]图层透明度。使用[画笔工具],[颜色]白色,调整画笔属性和大小,涂抹选区边缘高光。具体效果如图示。
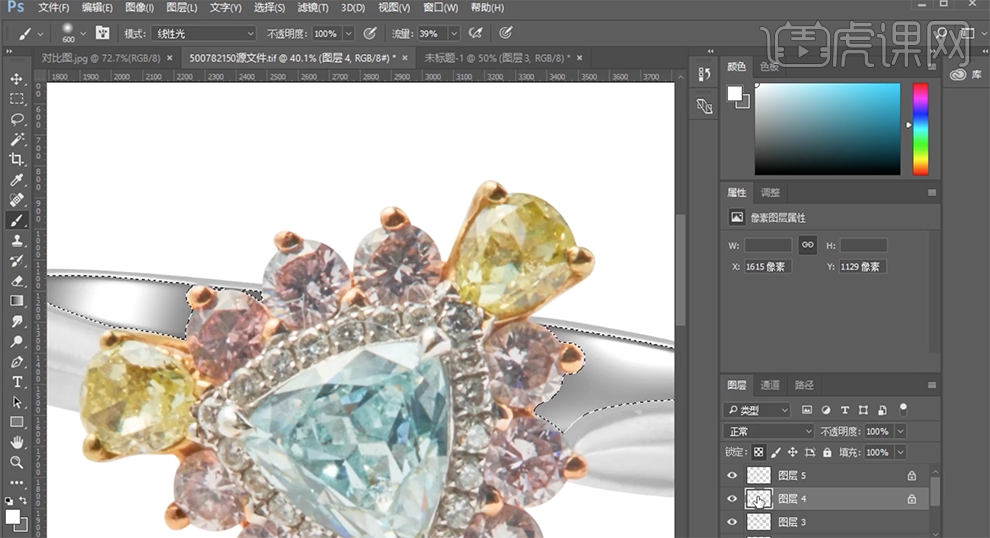
6、使用相同的方法,根据产品固有光影规律,按Ctrl单击对应的路径图层[载入选区],[羽化]合适的大小,使用[画笔工具]涂抹明暗细节。具体效果如图示。

7、[选择]关联图层,按[Ctrl+G]编组。按Ctrl单击图组[载入选区],[新建]色彩平衡图层,单击[剪切图层],选择[中间调],具体参数如图示。具体效果如图示。
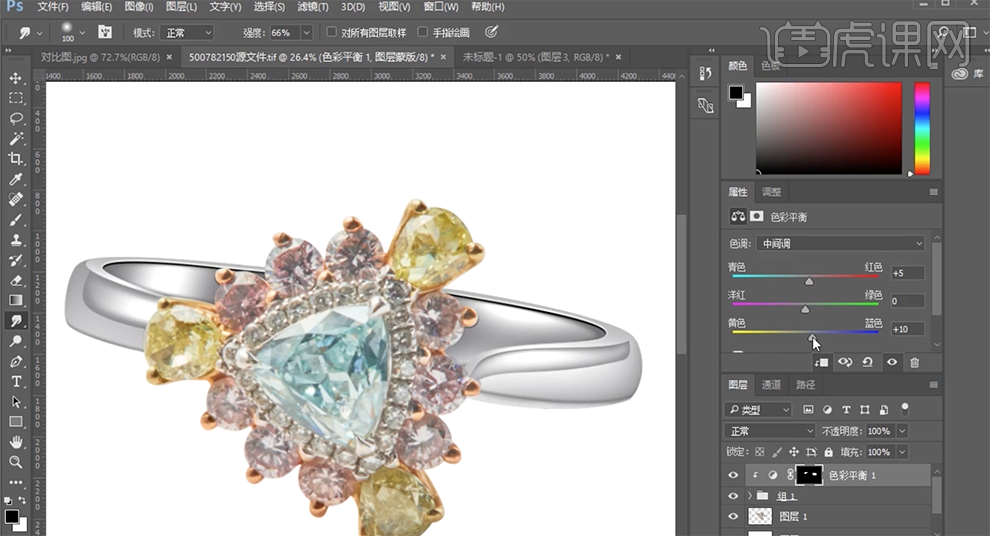
8、[新建]色阶图层,单击[剪切图层],具体参数如图示。具体效果如图示。

9、单击钻石路径[载入选区],按[Ctrl+J]复制图层。使用[钢笔工具]勾选蓝钻路径[建立选区],按[Ctrl+J]复制图层。单击[滤镜]-[锐化]-[USM锐化],具体参数如图示。具体效果如图示。
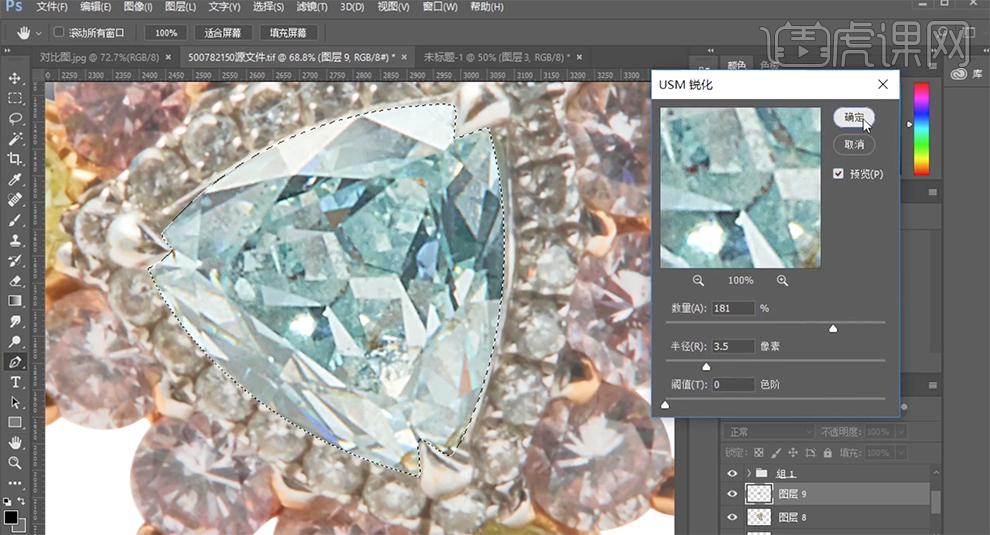
10、[新建]图层,单击[锁定图层透明度]。使用[钢笔工具]勾选钻石切面路径[建立选区],使用[涂抹工具],调整大小涂抹污点细节。具体效果如图示。
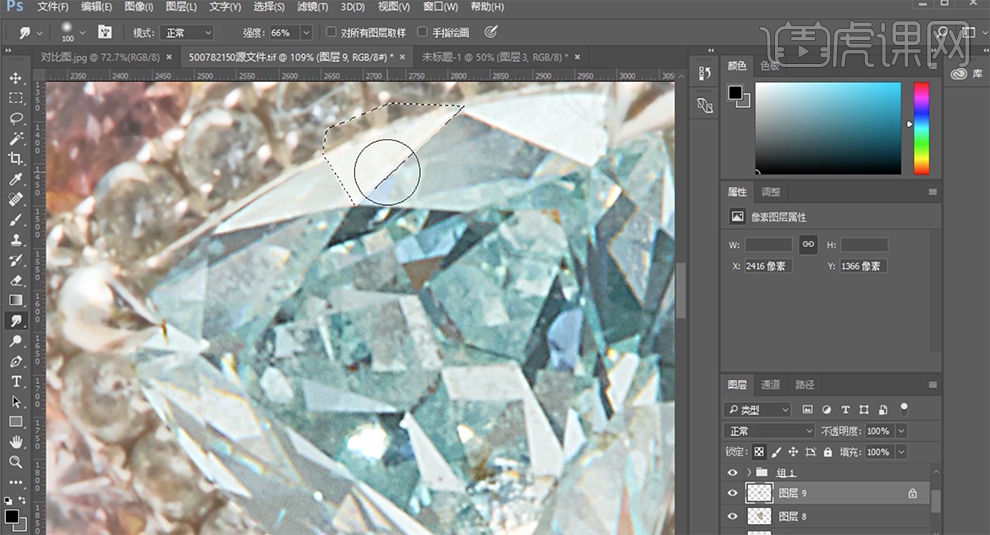
11、使用相同的方法,使用[钢笔工具]勾选其他的切面区域路径[建立选区],使用[涂抹工具]涂抹切面细节。按Ctrl单击图层[载入选区],按[Ctrl+L]打开色阶,具体参数如图示。具体效果如图示。

12、按[Ctrl+U]打开色相饱和度,具体参数如图示。具体效果如图示。
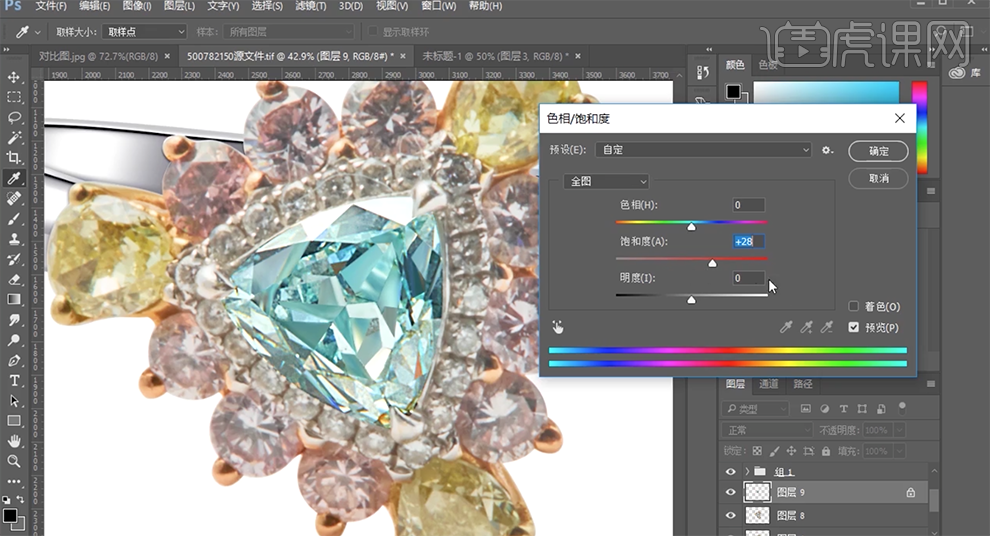
13、使用相同的方法调整其他切面的色彩细节,[拖入]准备好的钻石素材,调整大小排列至对应的区域,按Alt键[拖动复制]至对应的位置,[选择]关联图层,按[Ctrl+E]合并图层。按[Ctrl+L]打开色阶,具体参数如图示。具体效果如图示。
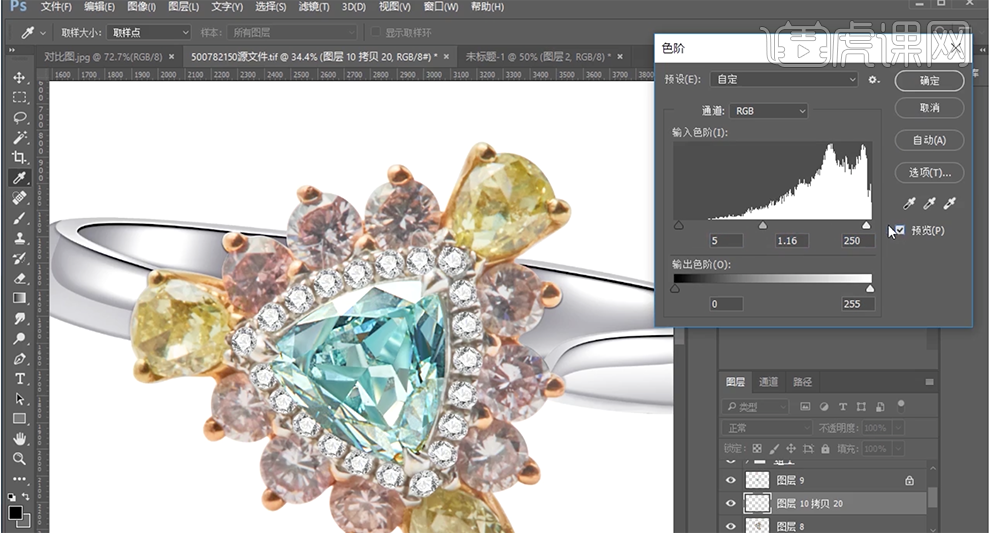
14、添加[图层蒙版],使用[画笔工具]涂抹边缘细节。[拖入]金属托素材,调整大小排列至对应的位置。具体效果如图示。

15、[拖入]准备好的关联素材,调整大小排列至对应的位置。根据产品固有色彩和光影,使用相同的方法调整光影至合适的效果。具体效果如图示。

16、[选择]钻石图层,按[Ctrl+L]打开色阶,具体参数如图示。具体效果如图示。

17、[选择]关联图层,按[Ctrl+G]编组,在组2图层上方[新建]色阶图层,单击[剪切图层],具体参数如图示。具体效果如图示。

18、[选择]背景图层,使用[钢笔工具]勾选阴影路径[建立选区],[羽化]50PX,按[Ctrl+J]复制图层,调整图层顺序。按[Ctrl+L]打开色阶,具体参数如图示。具体效果如图示。

19、最终效果如图示。











