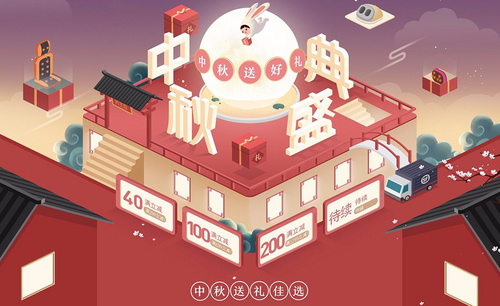中秋海报

1. 打开PS,新建画布,大小为1920*900,分辨率为72。
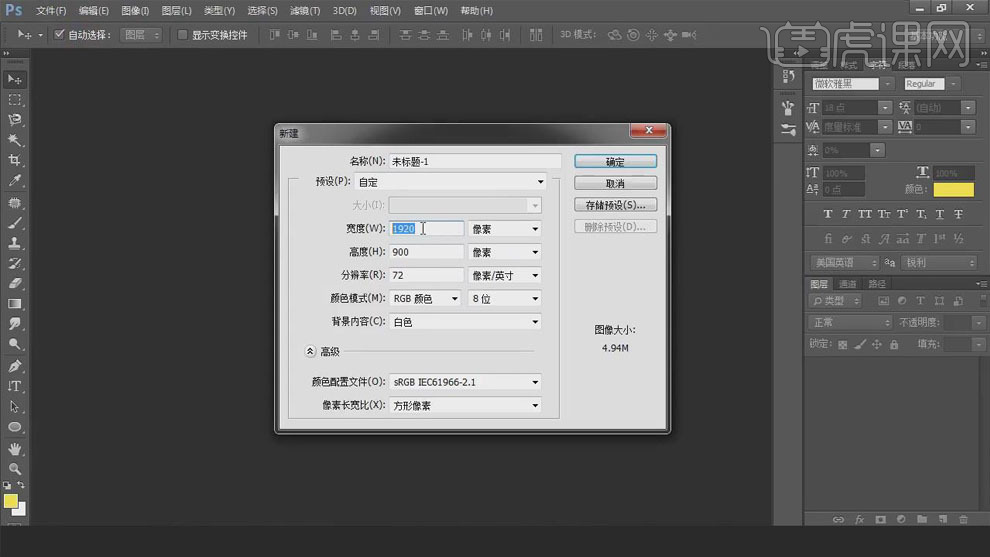
2. 导入房屋素材,【Alt+拖动鼠标左键】复制图层,【Ctrl+T】自由变换,右击选择【水平翻转】,放到合适的位置。
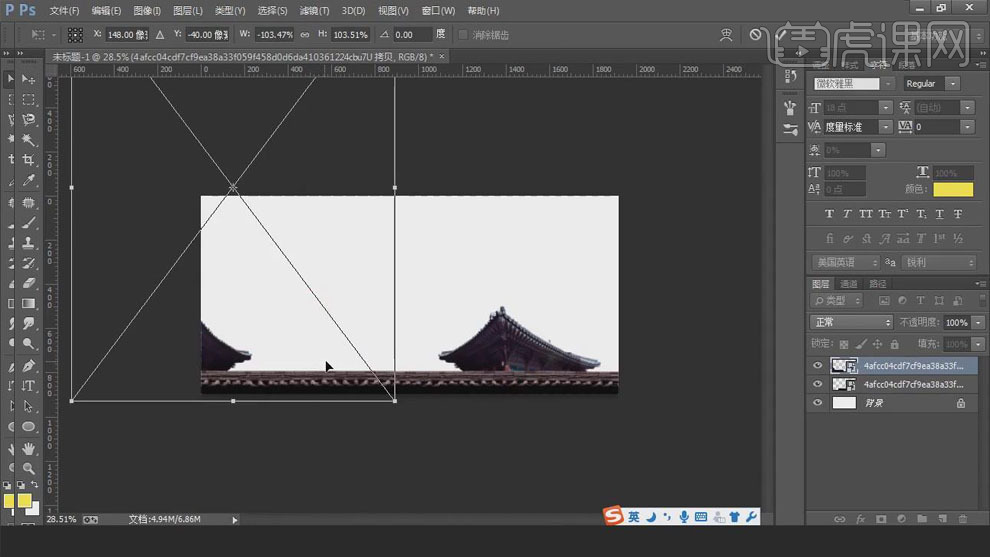
3. 继续导入房屋素材,【Alt+拖动鼠标左键】复制图层,【Ctrl+T】自由变换,右击选择【水平翻转】,放到合适的位置。
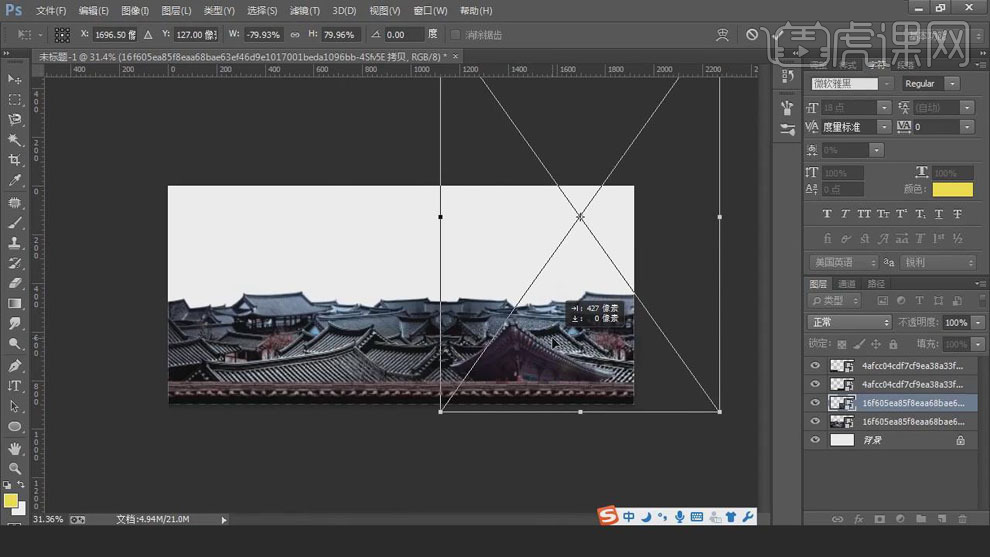
4. 继续导入素材,对不需要的部分可以新建图层蒙版,用【钢笔工具】创建路径,【Ctrl+Enter】将路径转化为选区,【Alt+Delete】为蒙版填充前景色黑色,将其隐藏。
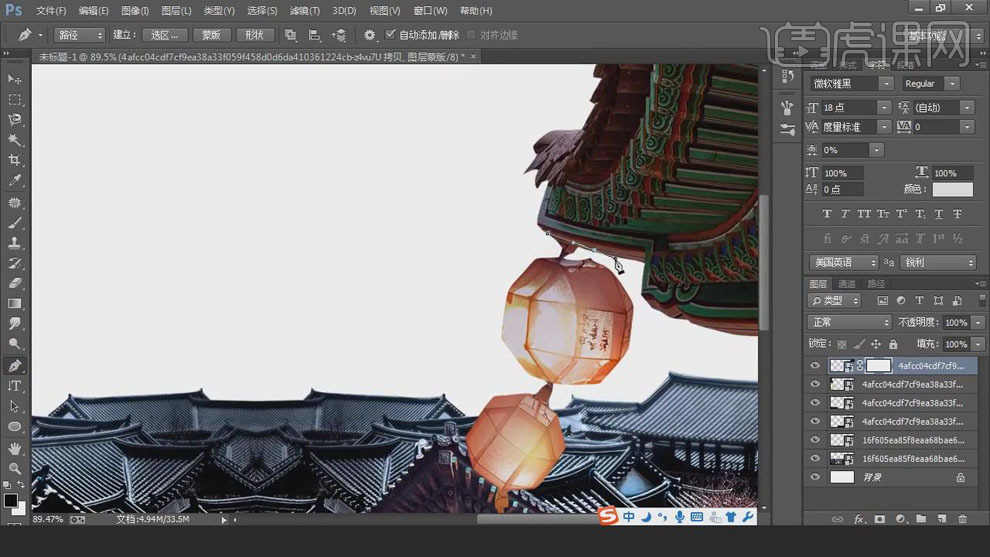
5. 导入背景、月亮、文字素材,【Ctrl+T】自由变换。
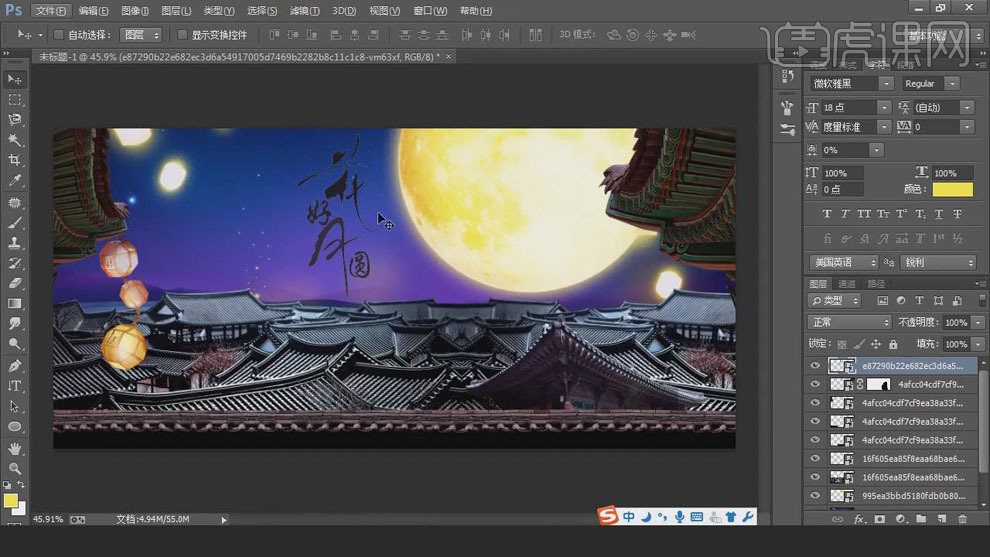
6. 导入金纸素材,【Alt+单击图层间】创建剪切蒙版,为字体填充金色。

7. 将文字素材【Ctrl+J】复制一份,放在图层下方,用方向键向右移动一个像素,选择【图层样式】-【颜色叠加】,选择暗黄色,点击确定,【Ctrl+G】编组。
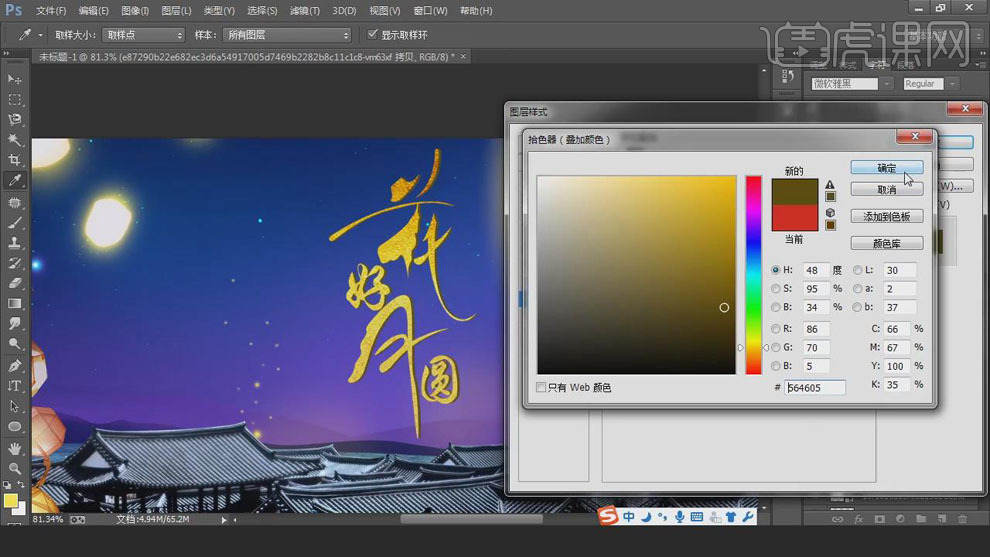
8. 用【横排文字工具】添加副标题,用【矩形工具】在文字上方新建矩形,将【填充】去掉,为【描边】添加颜色。
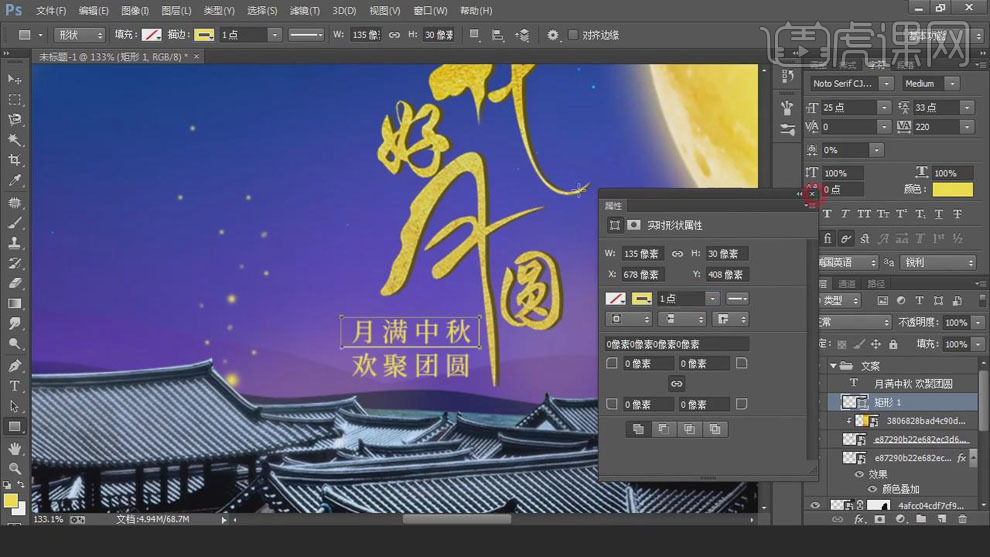
9. 用【直排文字工具】继续添加文案。
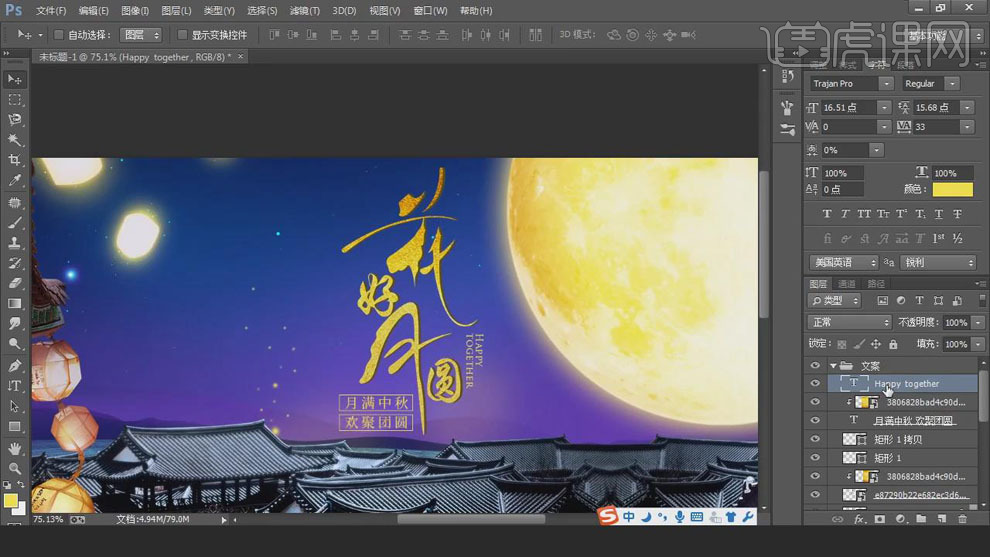
10. 选择前方房屋素材,【Ctrl+G】编组,新建【曲线】,建立剪切蒙版,将红色压暗,蓝色提高。
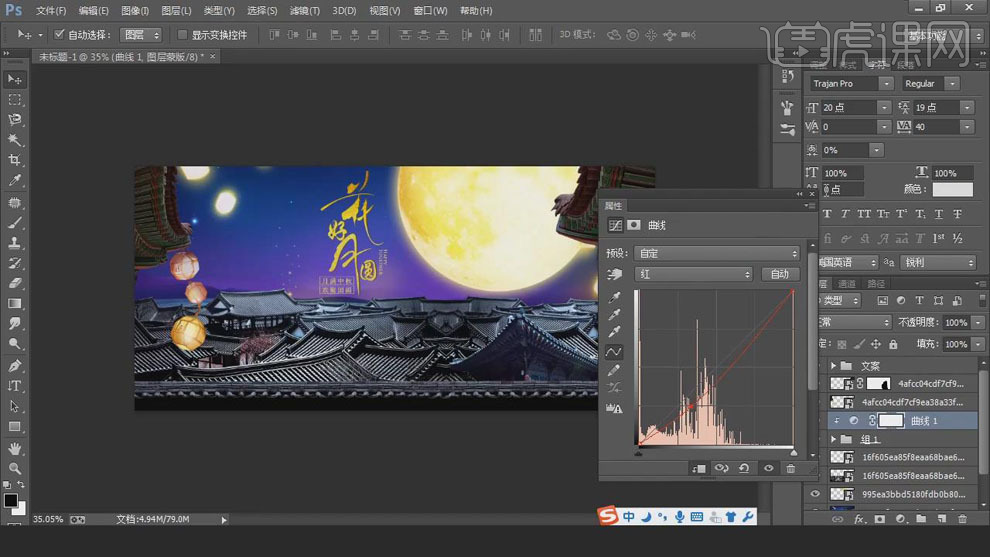
11. 新建【颜色查找】,选择【ClodMx.look】,将整体色调更蓝。
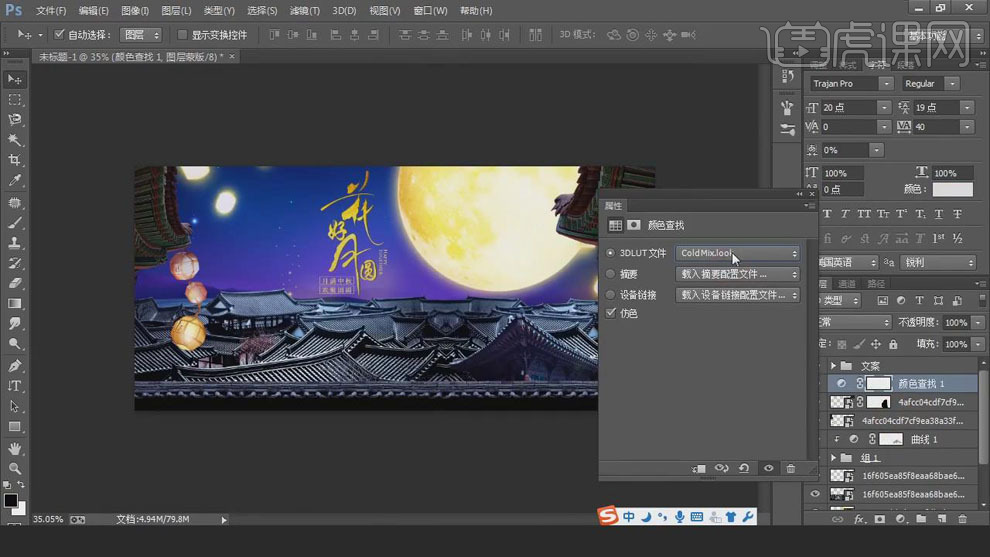
12. 用【椭圆工具】按住【Shift】在月亮下方新建一个比月亮大一点的圆,填充淡黄色,选择【滤镜】-【高斯模糊】,为月亮添加发光效果,【Ctrl+G】编组。
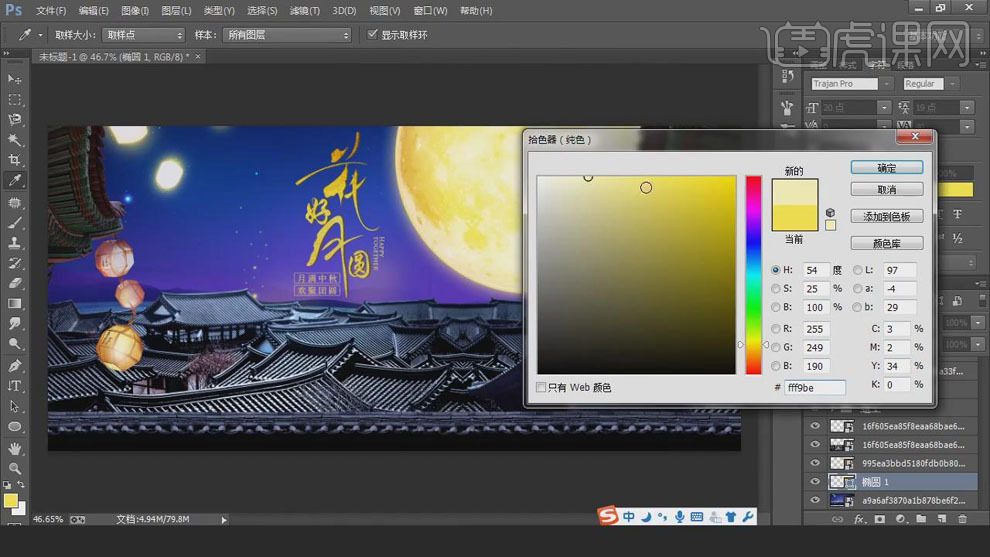
13. 新建图层1,填充黄色,将图层混合模式改为【柔光】。
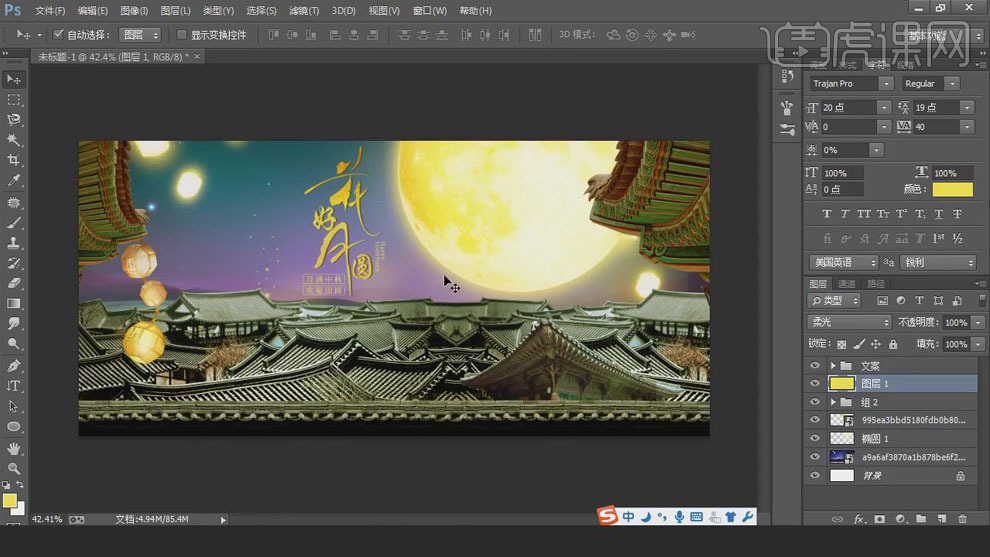
14. 新建图层蒙版,【Ctrl+I】蒙版反向,用【画笔工具】将需要黄色环境光的部位擦出,【Alt+单击图层间】创建剪切蒙版。
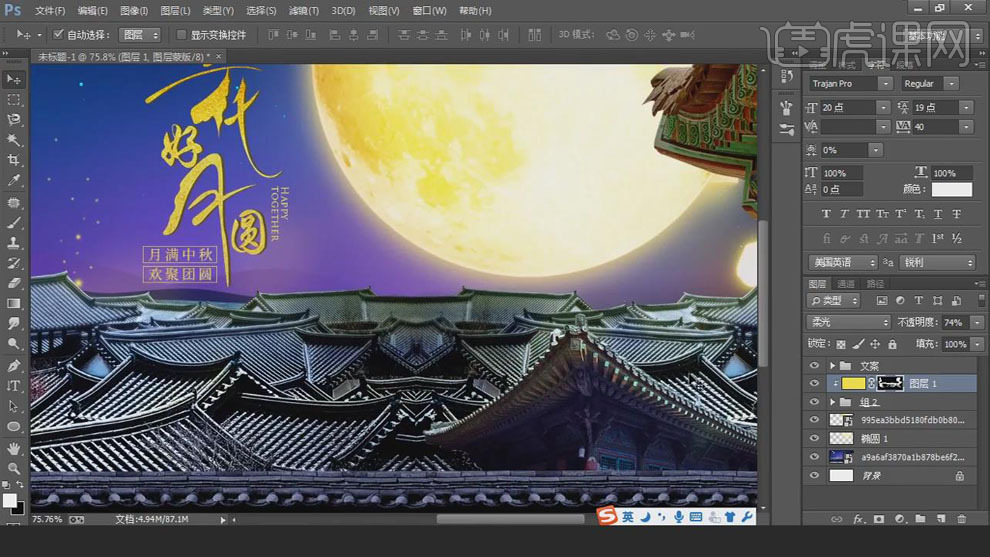
15. 新建【曲线】,建立剪切蒙版,将整体调亮,【Ctrl+I】蒙版反向,用【画笔工具】将需要提亮的部位擦出。
16. 新建【曝光度】,建立剪切蒙版,【Ctrl+I】蒙版反向,用【画笔工具】将需要的部位添加曝光效果。
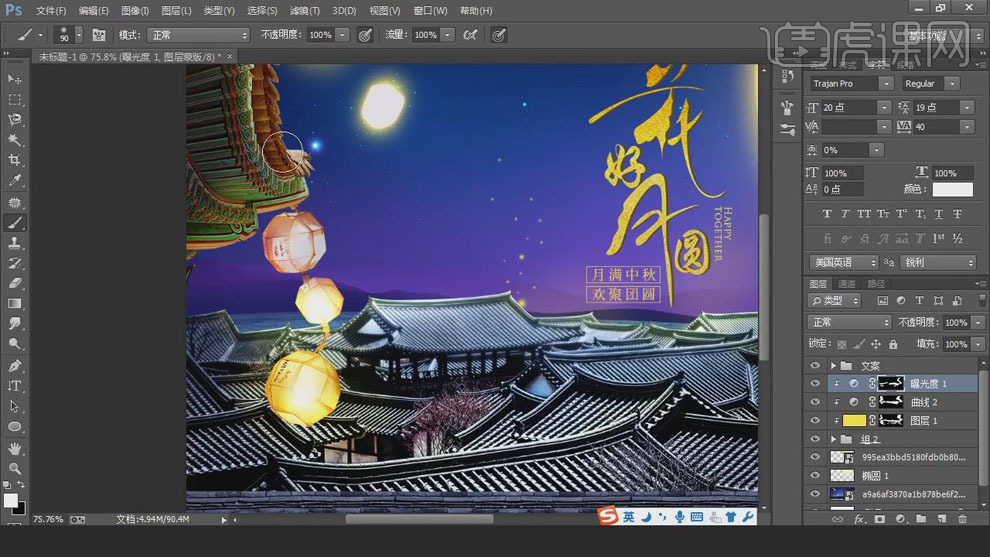
17. 选择所有房屋图层,用方向键向上移动,新建图层2,用【钢笔工具】创建路径,【Ctrl+Enter】将路径转化为选区,【Alt+Delete】填充背景色白色。
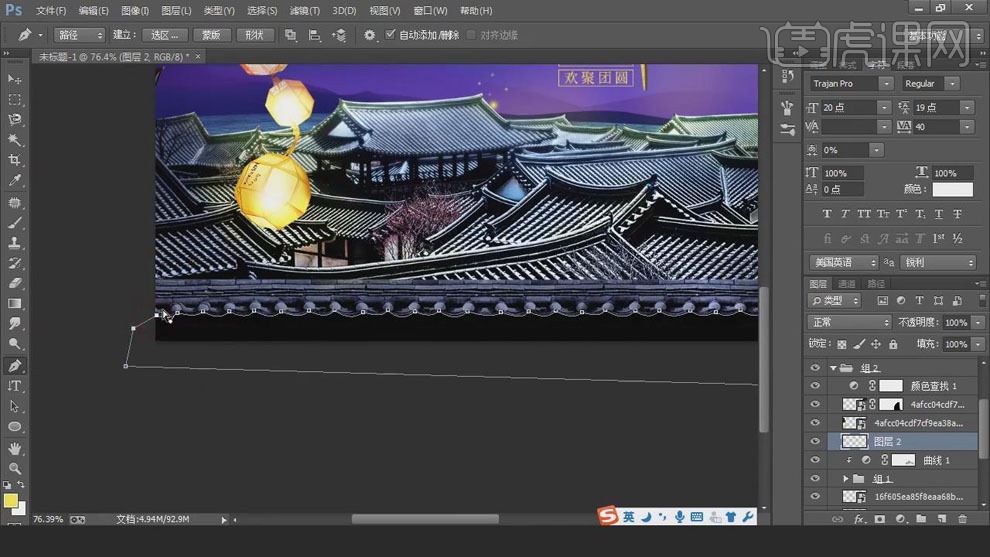
18. 导入城墙素材,【Alt+单击图层间】创建剪切蒙版。
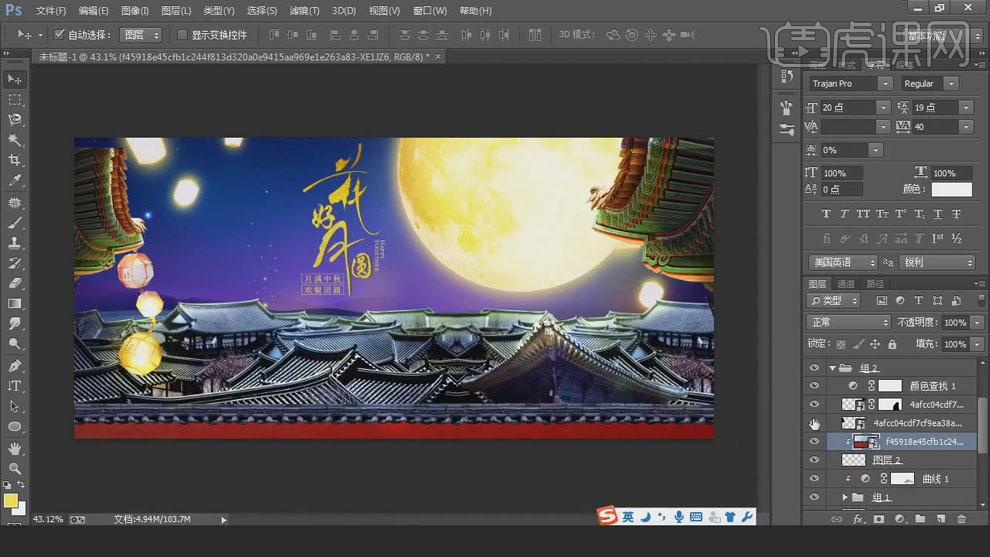
19. 选择图层2,【Ctrl+单击图层缩览图】调出图层选区,填充黑色,选择剪切蒙版,降低图层【不透明度】,使红墙变暗。
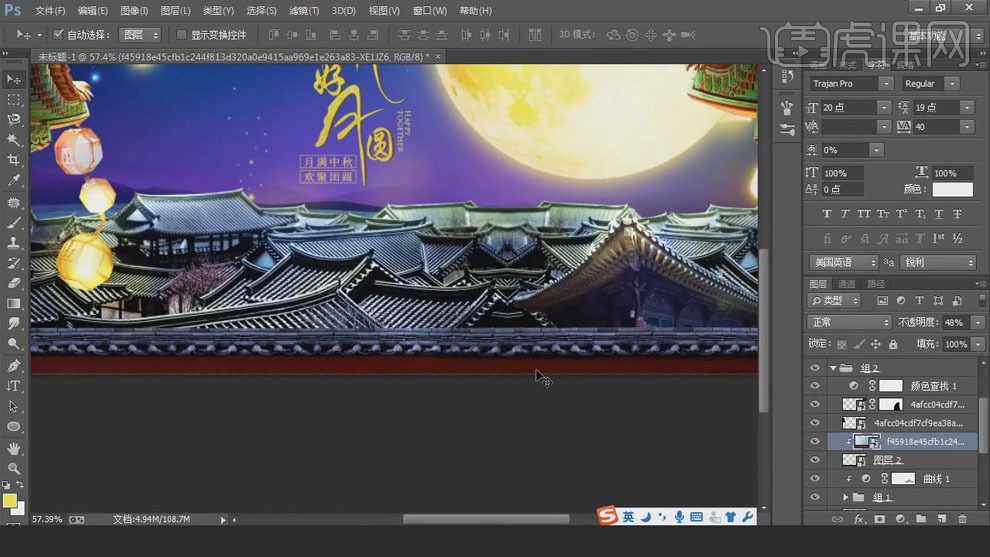
20. 新建【曲线】,将红墙继续压暗。
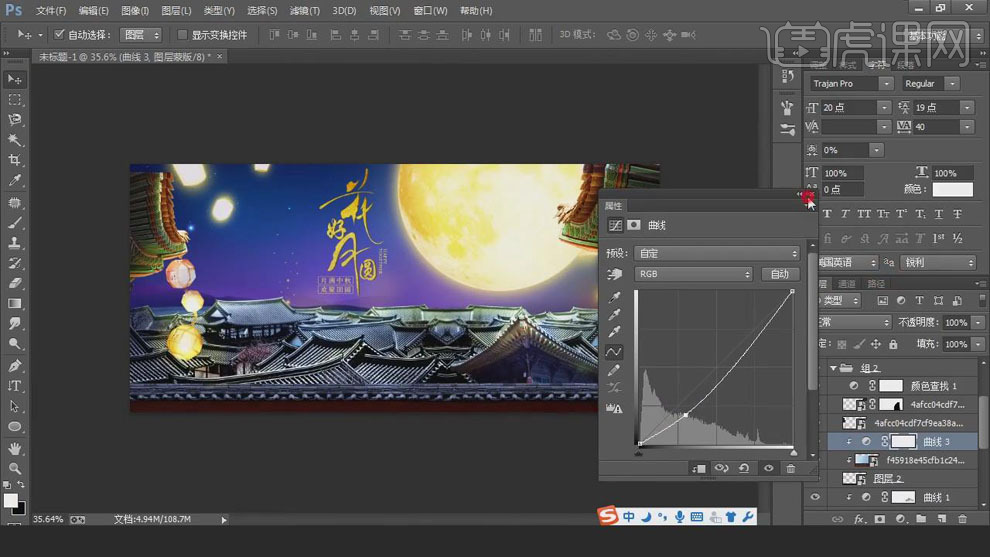
21. 新建【颜色查找】,选择【Cinematic1.look】,用【画笔工具】将不需要调整的部位擦出。
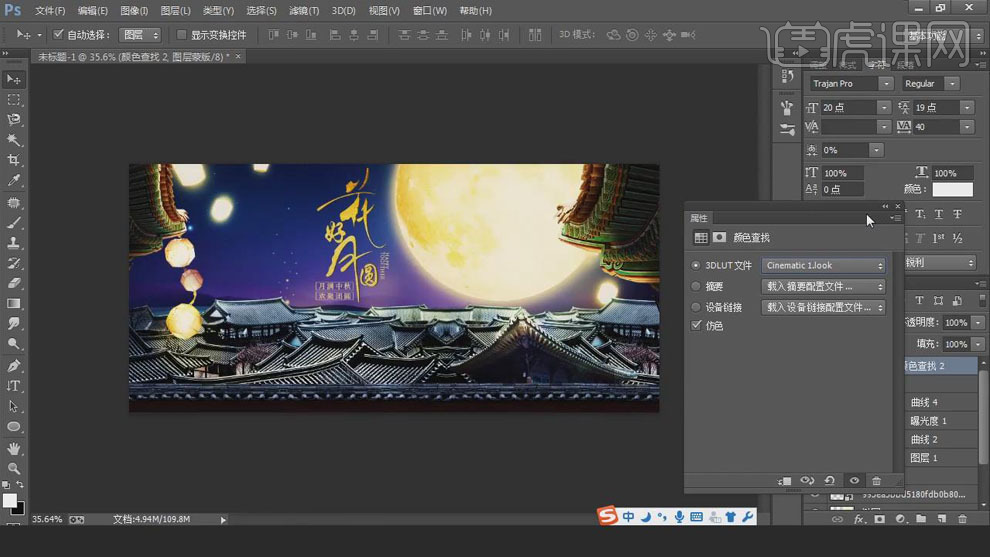
22. 最终结果如图所示。

1、[打开]PS软件,[新建]任意大小的画布。具体效果如图示。
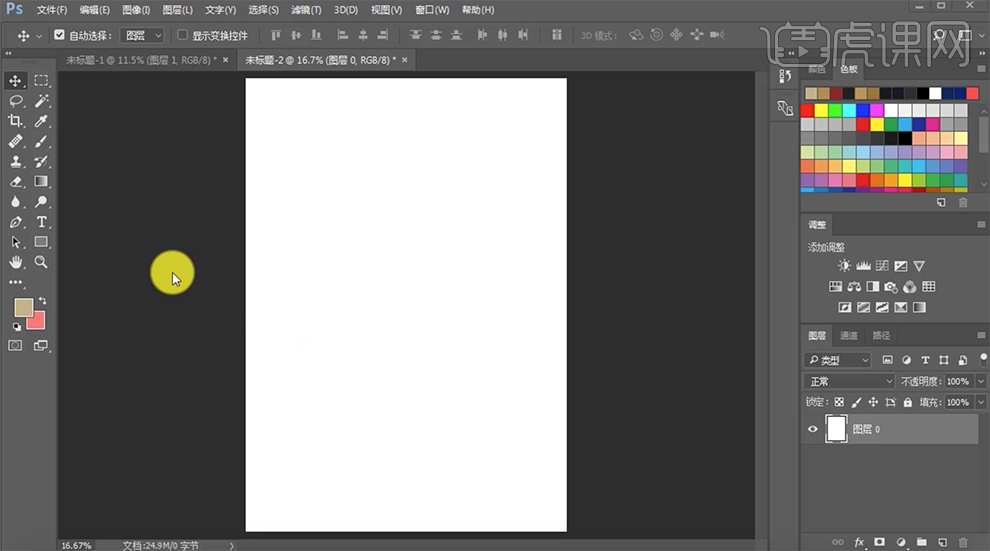
2、[新建]图层,[填充]深蓝色。单击[滤镜]-[杂色]-[添加杂色],具体参数如图示。具体效果如图示。
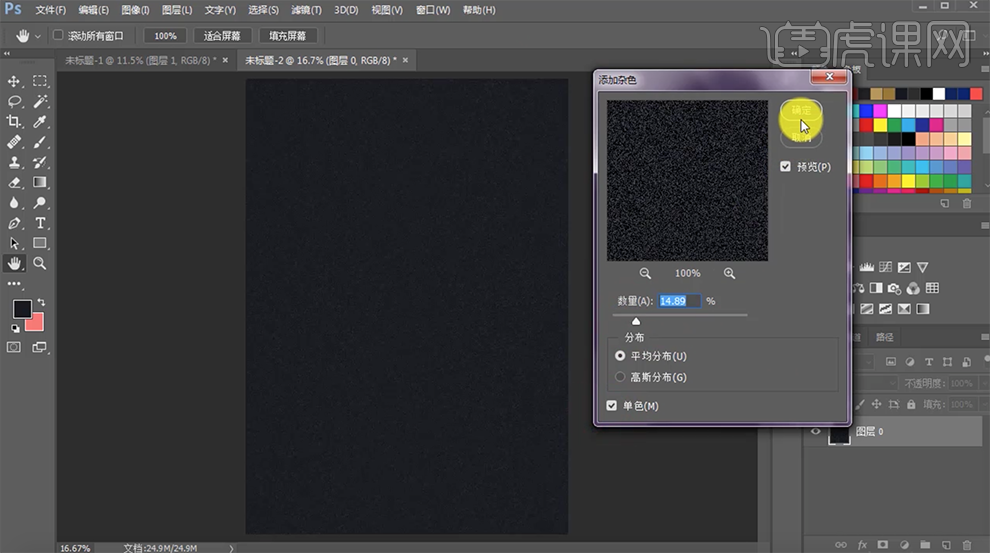
3、[新建]图层,使用[椭圆形状工具],按住Shift键绘制合适大小的正圆,[填充]土黄色,单击[滤镜]-[杂色]-[添加杂色],具体参数如图示。具体效果如图示。
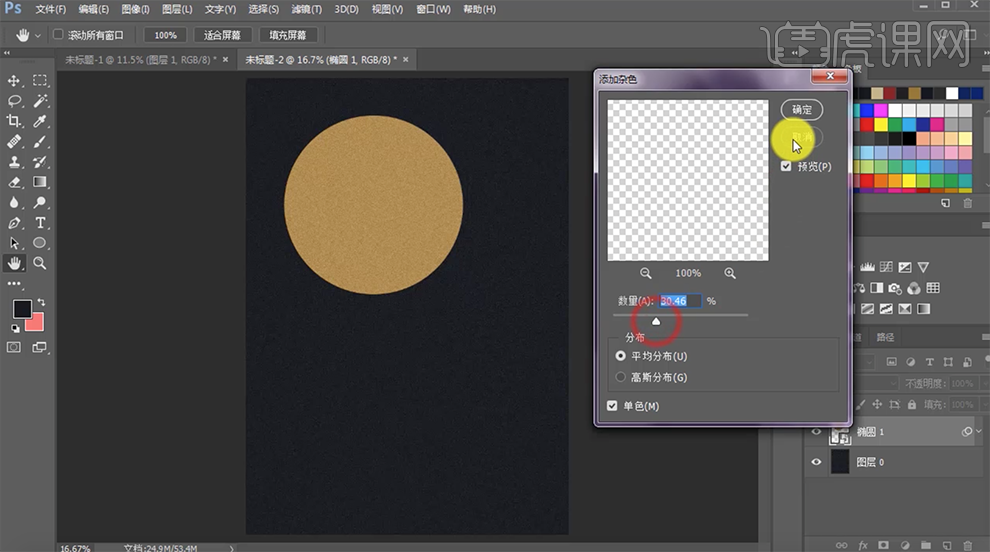
4、在背景图层上方[新建]图层,[图层模式]滤色,使用[画笔工具],[颜色]亮黄色,调整画笔大小,在画面单击,[不透明度]32%,调整大小,放置画面合适的位置。具体效果如图示。
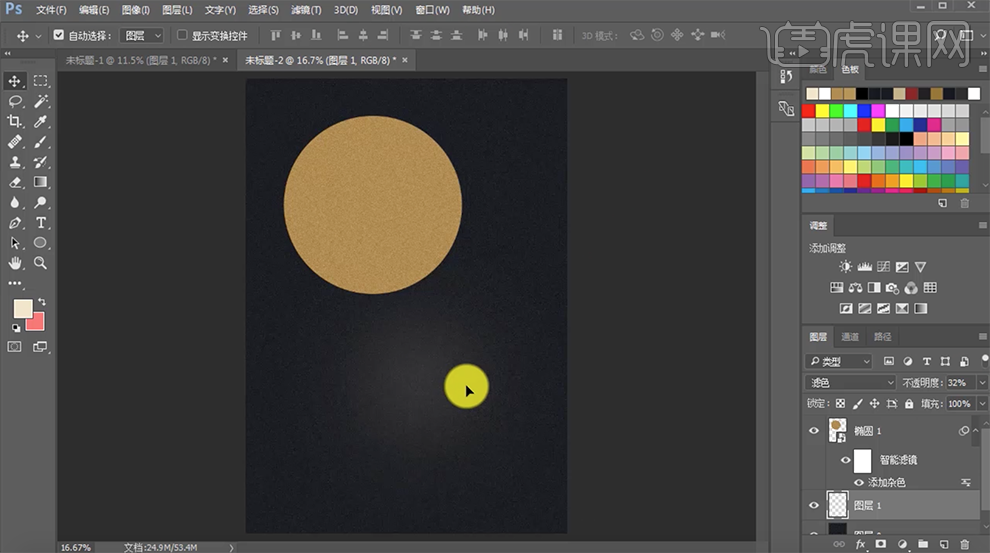
5、[复制]椭圆图层,移动至合适的位置。[右击]-[栅格化图层],[锁定]图层透明度,[填充]亮黄色。单击[滤镜]-[杂色]-[添加杂色],具体参数如图示。具体效果如图示。
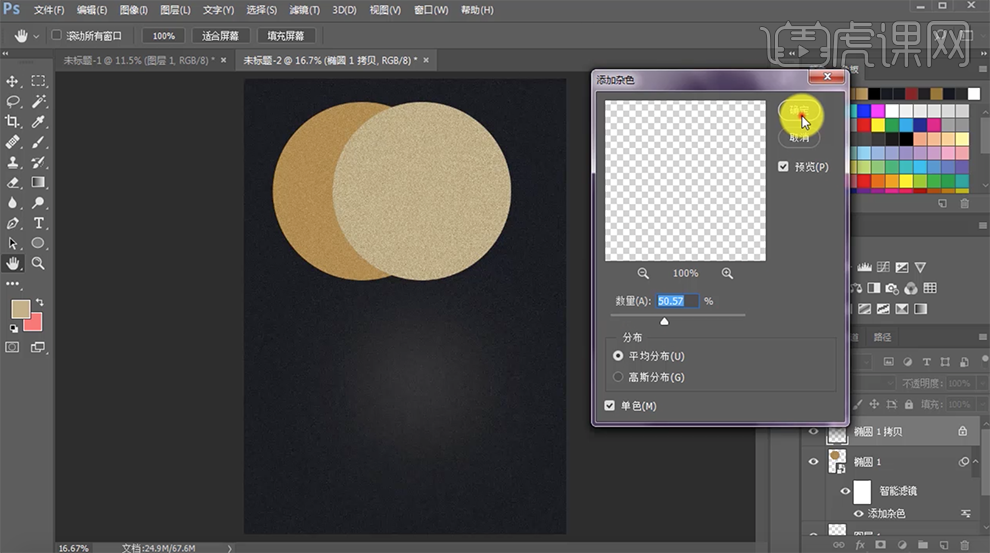
6、[右击]-[创建剪切蒙版],添加[图层蒙版],使用[画笔工具],调整画笔属性,涂抹多余的部分。具体效果如图示。
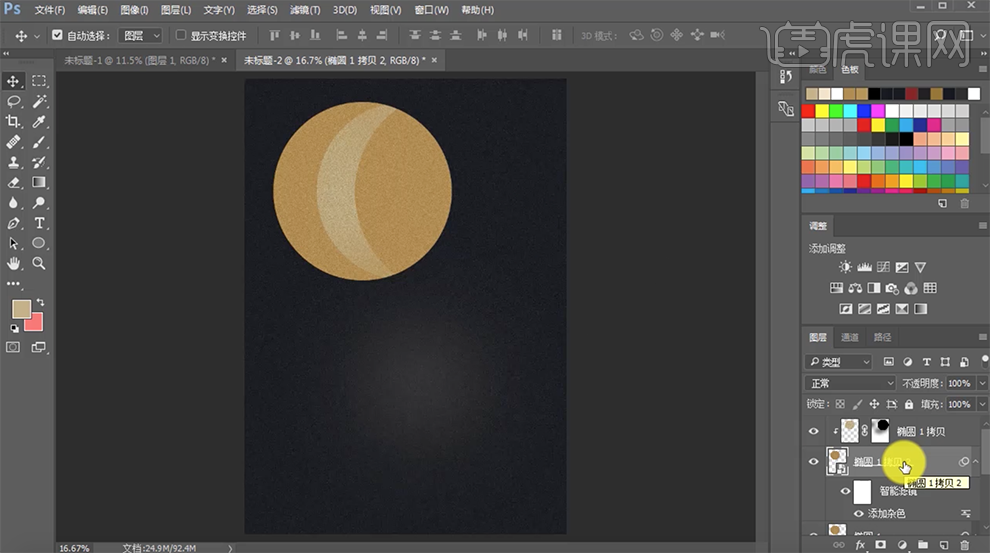
7、使用相同的方法,[复制]椭圆图层,调整椭圆的细节部分。[选择]所有的关联图层,按[Ctrl+G]编组,[重命名]。具体效果如图示。
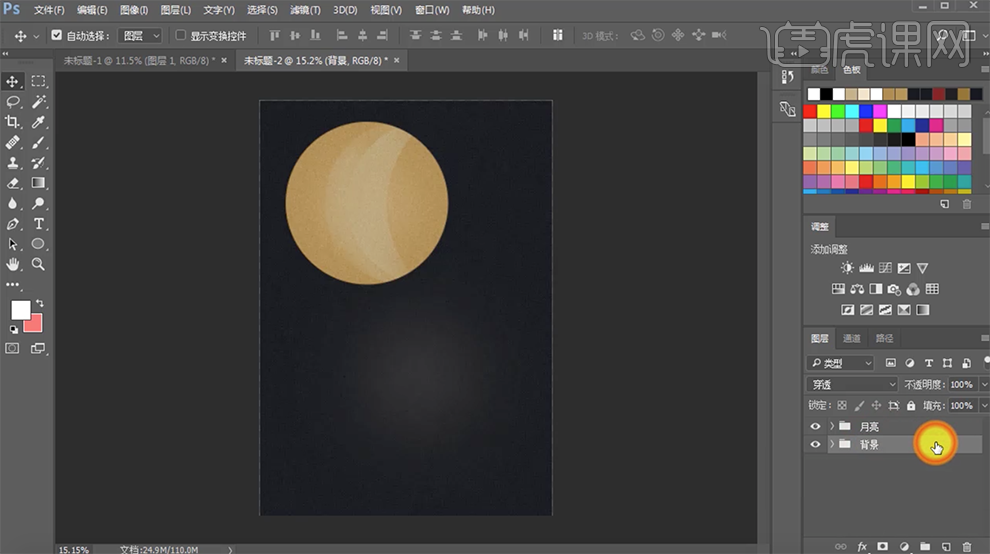
8、使用[文字工具],选择合适的字体,[颜色]白色,输入文字,调整大小,排列至画面合适的位置。具体效果如图示。
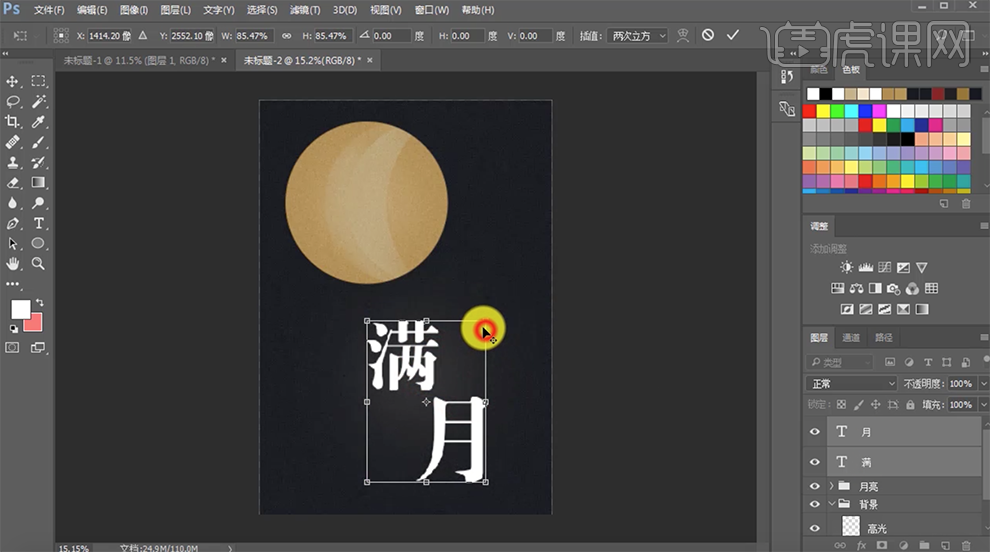
9、[选择]所有的文字图层,按[Ctrl+J]复制图层,并[隐藏]原文字图层。[选择]满字复制图层,打开[图层样式]-[颜色叠加],具体参数如图示。具体效果如图示。
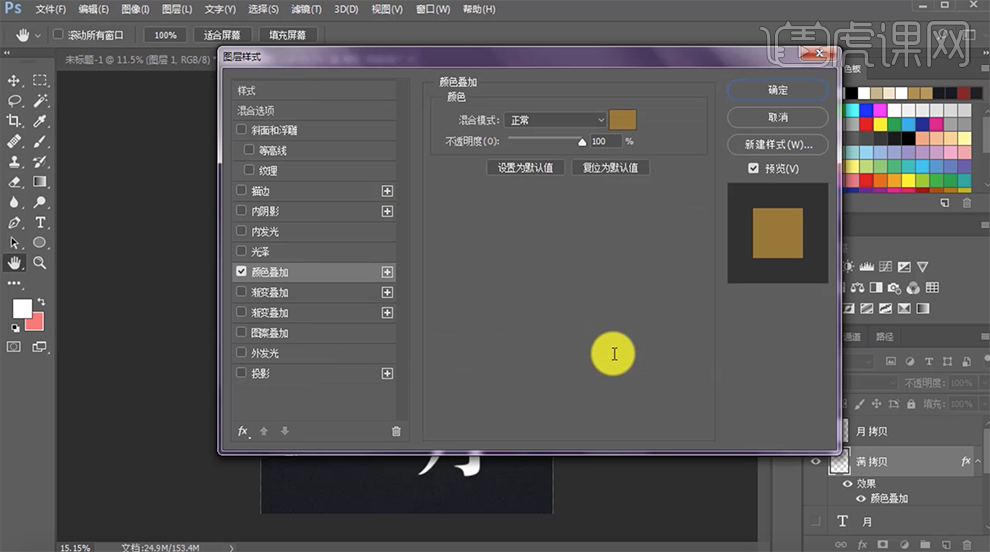
10、按Alt键[移动复制]图层样式至月字图层,[右击]-[栅格化图层]。使用[文字工具],选择合适的字体输入拼音,调整大小,排列至画面合适的位置,并[栅格化图层]。具体效果如图示。
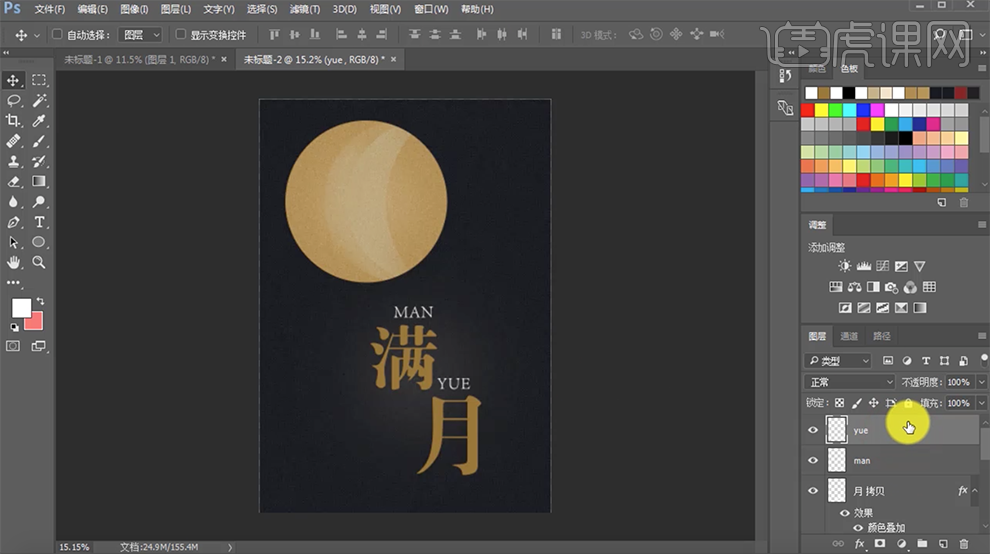
11、[复制]中文图层样式至拼音文字图层,使用[形状工具]在文字周边添加合适的形状装饰元素,[填充]合适的颜色。具体效果如图示。
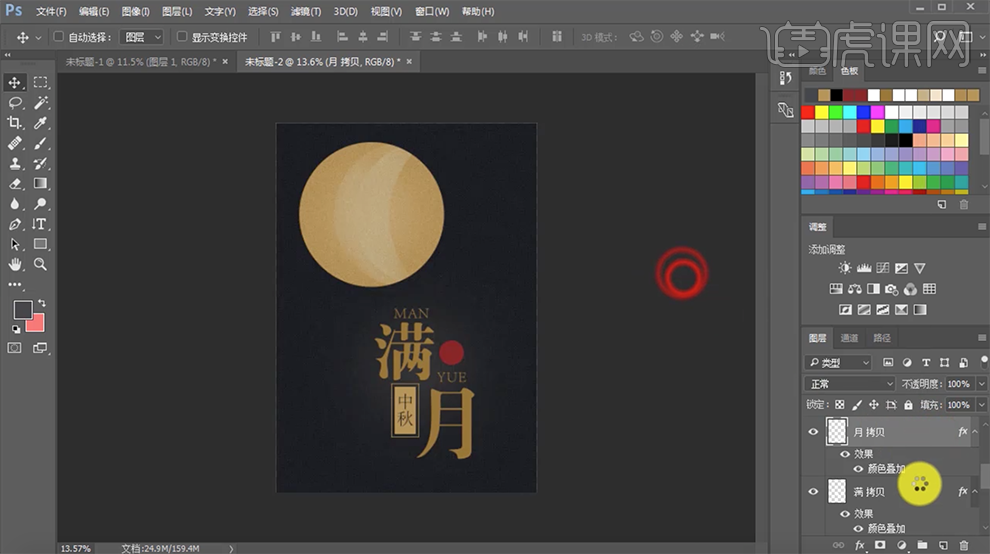
12、使用[文字工具],选择合适的字体,输入中秋。打开[图层样式]-[颜色叠加],选择合适的颜色。调整文字大小,排列至合适的位置,[选择]中秋关联图层,按[Ctrl+G]编组,[重命名]中秋。具体效果如图示。

13、[选择]中文图层,[右击]-[栅格化图层样式]。使用[套索工具],套选中文部分笔画,按[Ctrl+J]复制选区建立图层,单击[滤镜]-[模糊]-[高斯模糊],具体参数如图示。具体效果如图示。

14、使用相同的方法,[套选]月字的部分笔画,并[建立图层],添加[高斯模糊]。调整笔画细节部分,添加[图层蒙版],使用[画笔工具]涂抹多余的部分。具体效果如图示。
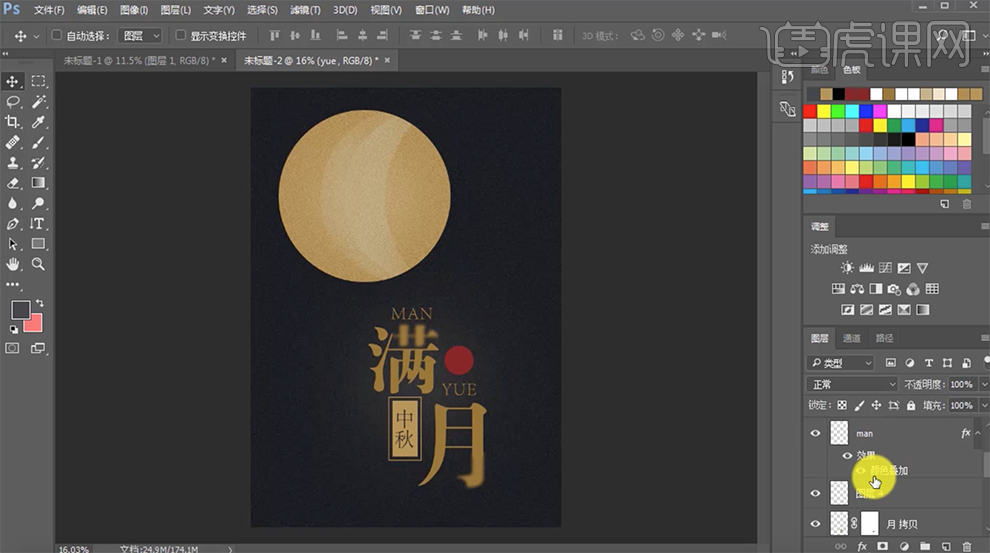
15、[选择]所有的关联图层,按[Ctrl+G]编组,[重命名]图组。[新建]图层,使用[钢笔工具]绘制出桥的形状,[填充]合适的颜色。具体效果如图示。

16、[选择]所有的关联图组,按[Ctrl+G]编组,[重命名]桥。使用[钢笔工具]绘制凉亭形状对象,[填充]合适的颜色。[选择]所有的凉亭形状对象关联图组,按[Ctrl+G]编组,[重命名]凉亭。具体效果如图示。
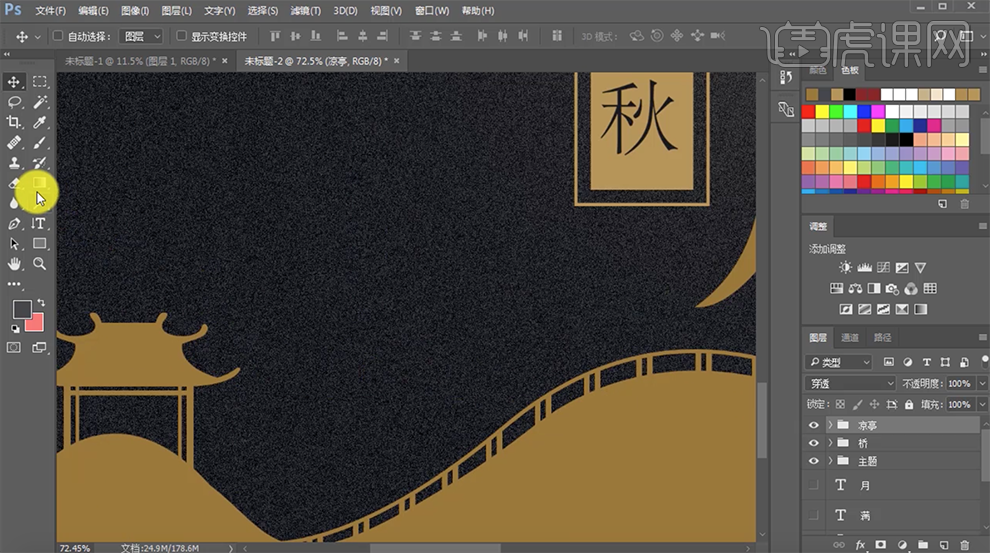
17、使用[钢笔工具]绘制其他关联的装饰元素形状,排列至画面合适的位置,[填充]合适的颜色,[选择]关联的形状图层,按[Ctrl+G]编组,[重命名]。具体效果如图示。
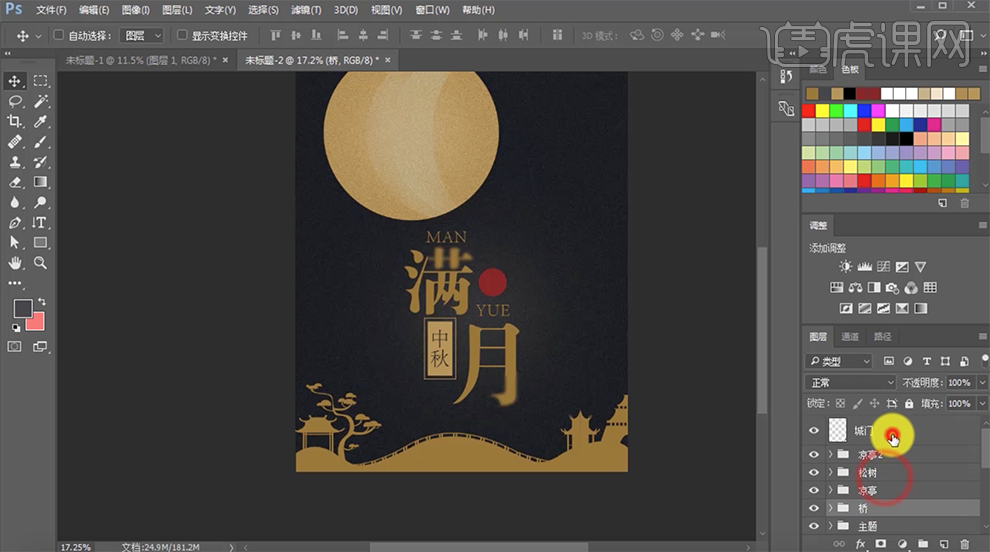
18、[选择]关联的图层,按[Ctrl+G]编组,[重命名]插画。[复制]插画图组,按[Ctrl+E]合并图层,[隐藏]插画图组。单击[滤镜]-[杂色]-[添加杂色],具体参数如图示。具体效果如图示。
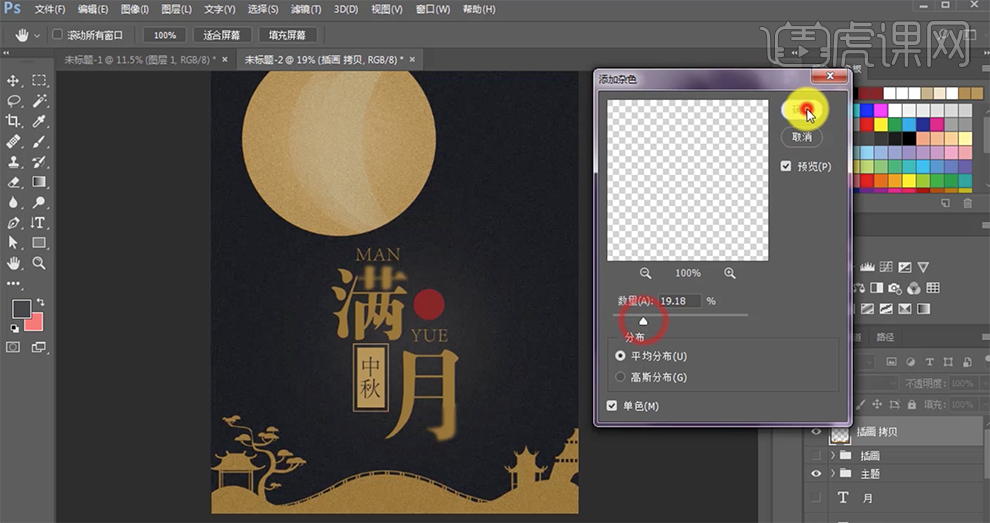
19、使用[多边形工具],调整属性,在画面合适的位置绘制多边形装饰素材,[填充]合适的颜色。具体效果如图示。
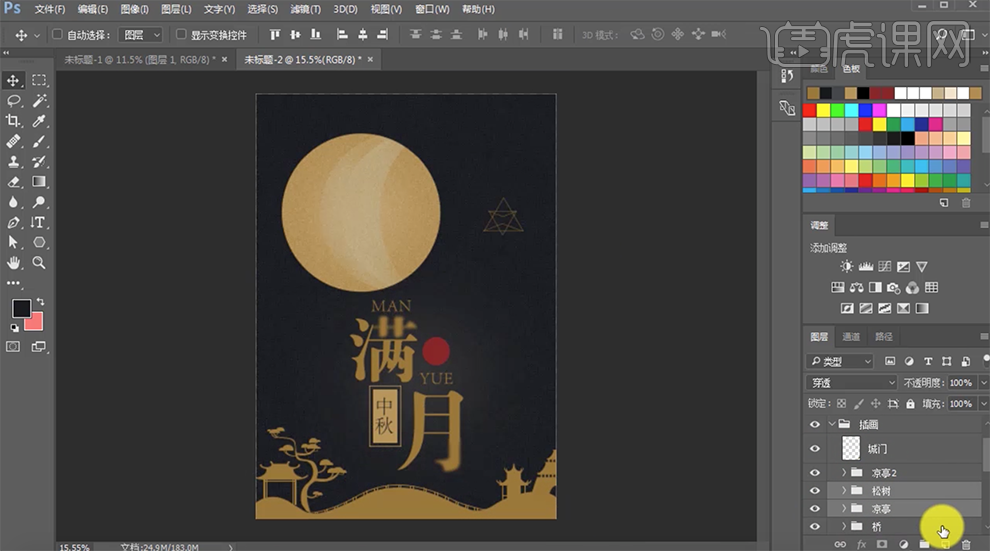
20、[拖入]准备好的辅助文案素材,调整大小,排列至画面合适的位置。具体效果如图示。

21、[拖入]准备好的装饰素材,调整大小,放置画面合适的位置。打开[图层样式]-[颜色叠加],具体参数如图示。具体效果如图示。
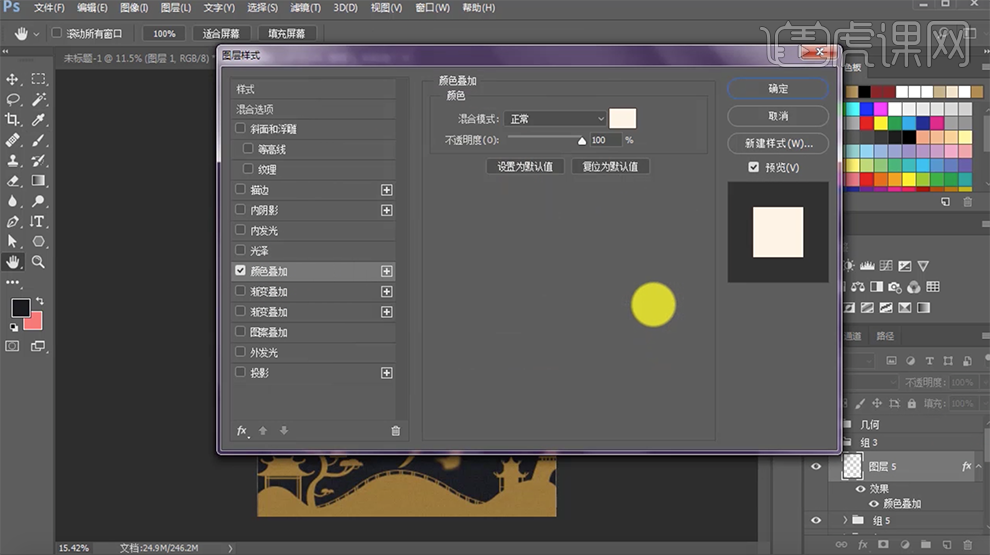
22、[复制]装饰素材,调整大小,放置画面合适的位置。添加[图层蒙版],使用[画笔工具]涂抹画面多余的部分,[不透明度]73%。具体效果如图示。
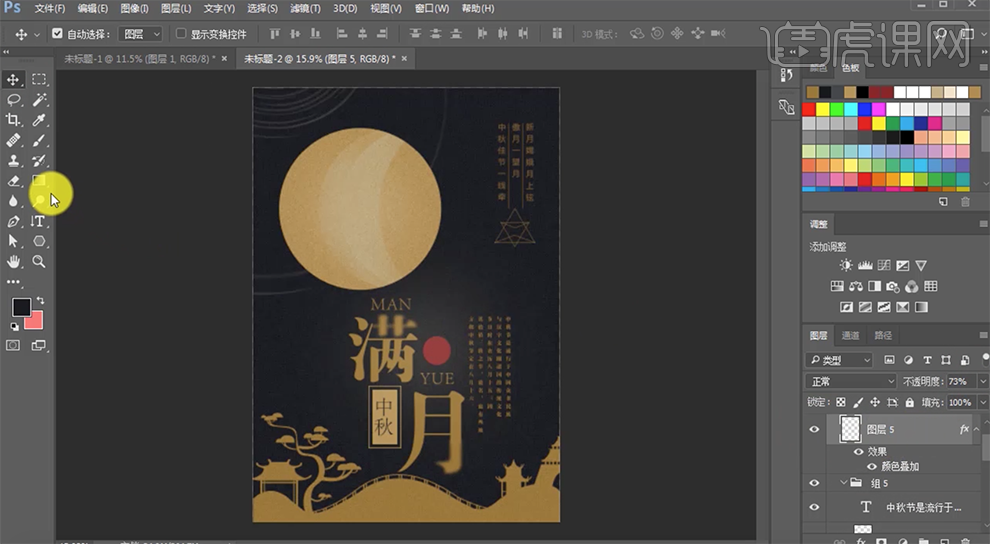
23、使用[文字工具],选择合适的字体,输入文字,调整大小和字间距,排列至画面合适的位置。按[Ctrl+Alt+Shift+E]盖印图层。具体效果如图示。
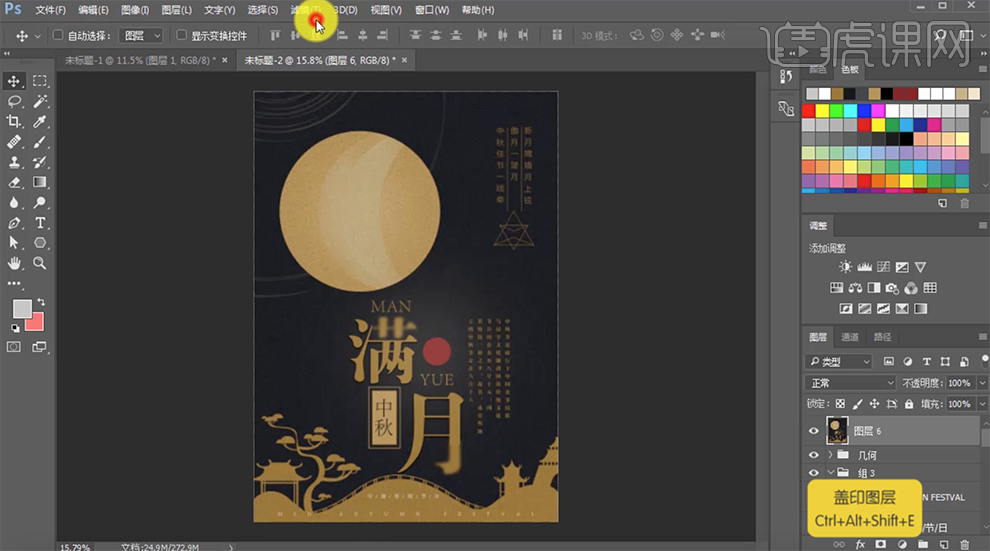
24、单击[滤镜]-[杂色]-[添加杂色],具体参数如图示。具体效果如图示。
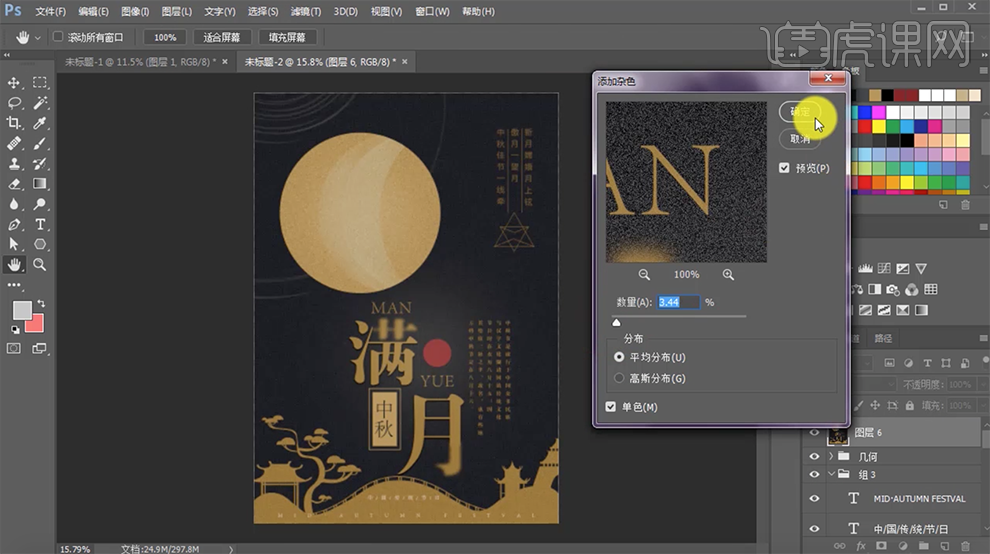
25、[新建]曲线图层,具体参数如图示。具体效果如图示。

26、最终效果如图示

1.打开【Ps】,新建【画布】。拖入【素材】,【S】转化为智能对象。【Ctrl+J】复制一个。【选框工具】选取湖面部分,添加【剪切蒙版】,【Ctrl+I】蒙版反向。【Ctrl+T】选择【垂直翻转】。
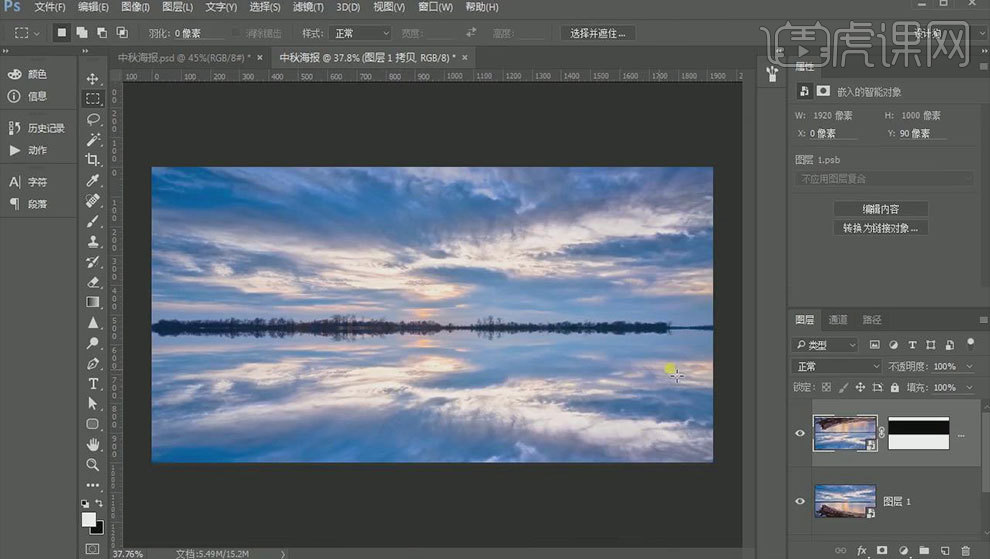
2.拖入【船素材】,调整大小与位置。拖入【花】和所有【产品】素材。调整大小与位置。继续拖入【树叶】和【月亮】素材。给它们分别编组,重命名。
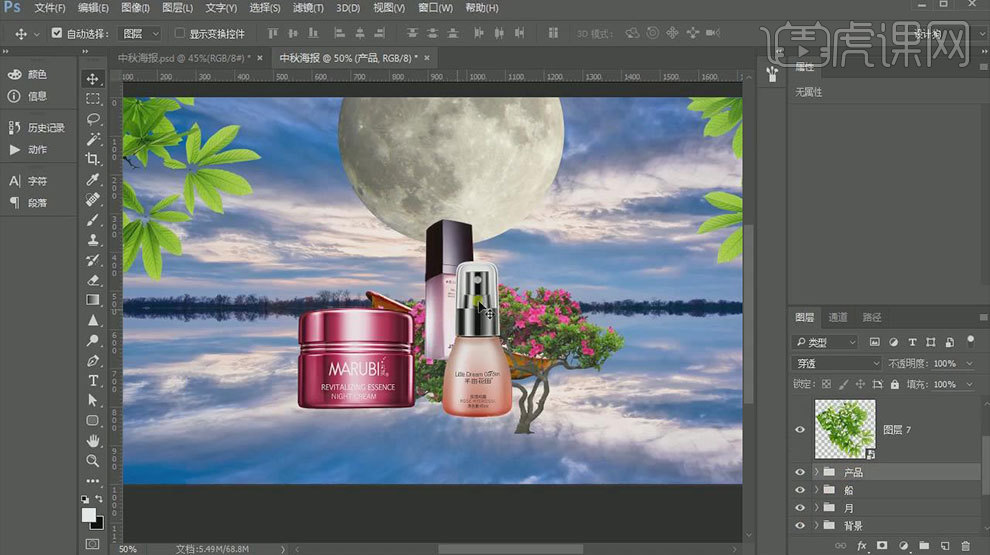
3.隐藏产品。【钢笔工具】,沿着船身画出形状,【Ctrl+Enter】路径转化为选区。给产品组添加【图层蒙版】,显示产品。调整大小与位置。用【画笔】擦除多余的地方。
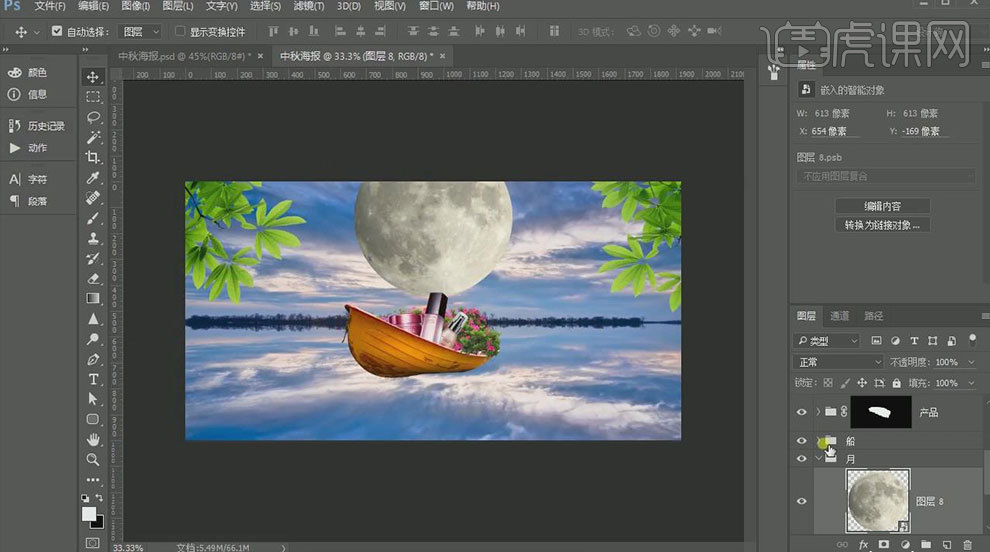
4.选择倒影背景图层,点击-【滤镜】-【扭曲】-【置换】,比例为【20*20】。打开【置换文件】,点击-【滤镜】-【模糊】-【动感模糊】。角度为【0】,大小为【16】。再添加【高斯模糊】。
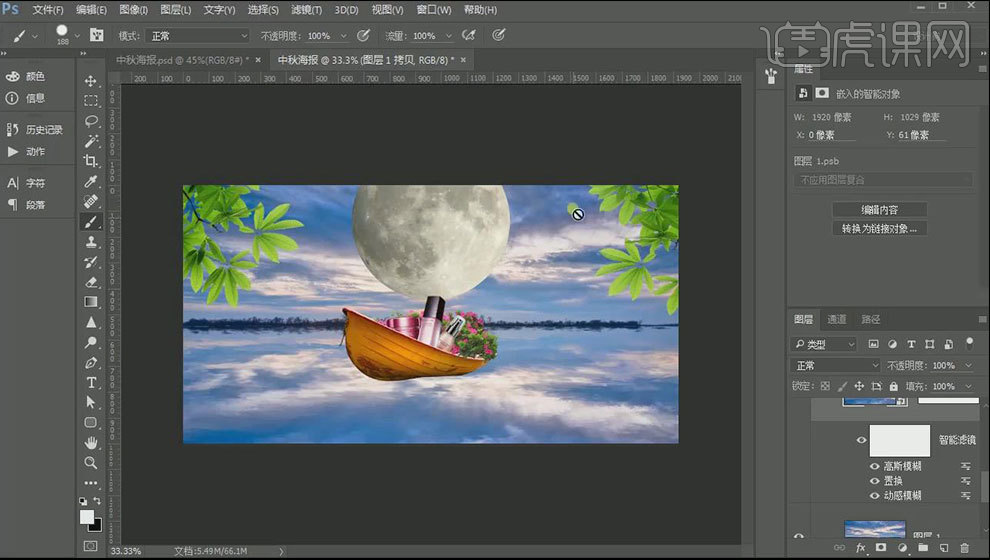
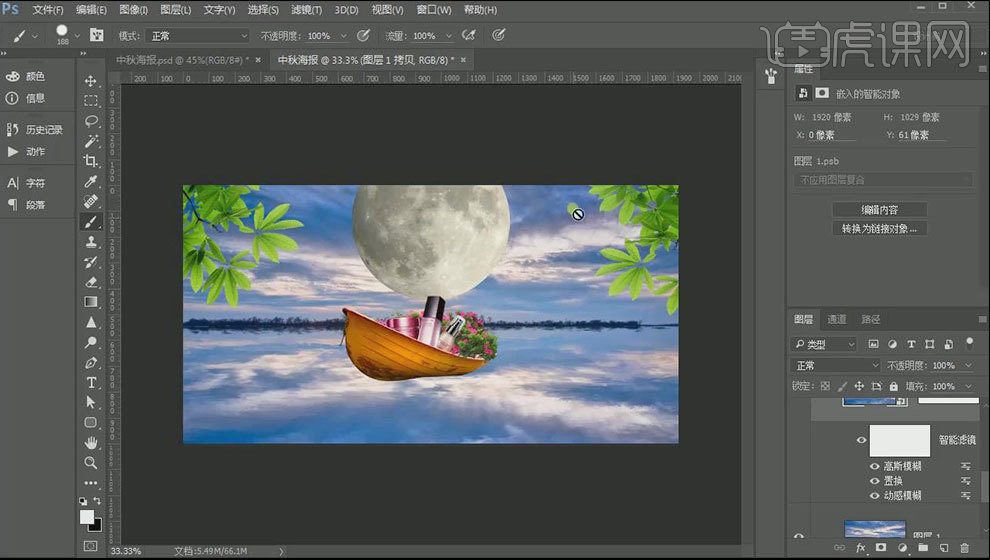
5.新建【色相/饱和度】,将红色和黄色的饱和度改为【-100】。再新建【色相/饱和度】,调整青色和蓝色的色相,提高【饱和度】。洋红的饱和度为【-100】。新建【纯色】,选择【蓝青色】,混合模式为【柔光】。
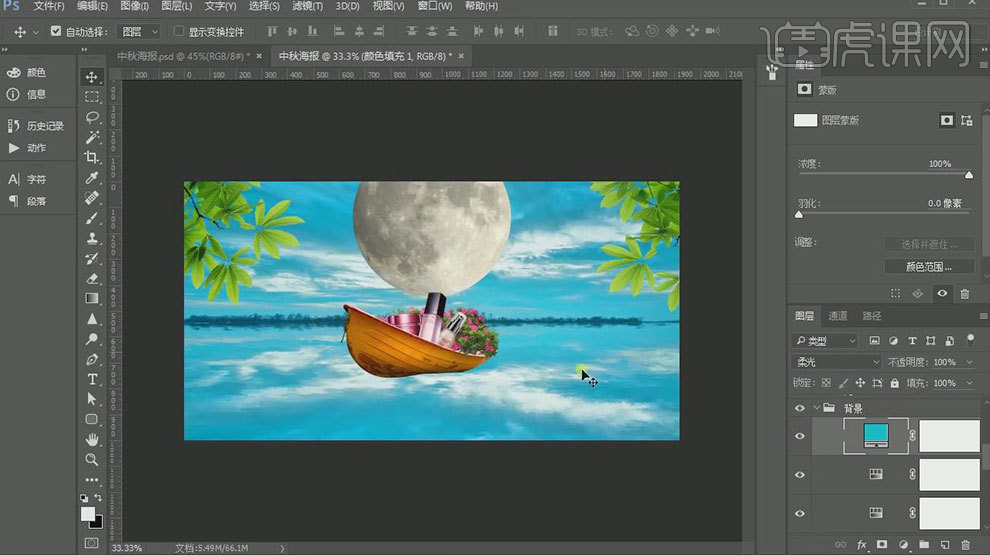
6.给月亮新建【色相/饱和度】,勾选【着色】,饱和度改为【43】。新建【曲线】,提亮画面。
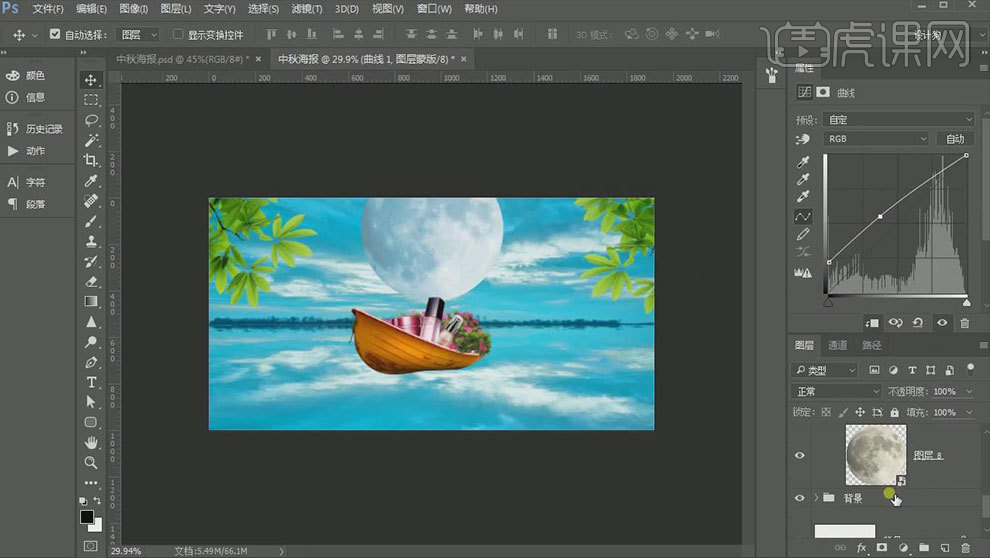
7.给叶子添加【色相/饱和度】,勾选【着色】,色相改为【173】,饱和度改为【25】。复制一个给另一个叶子。
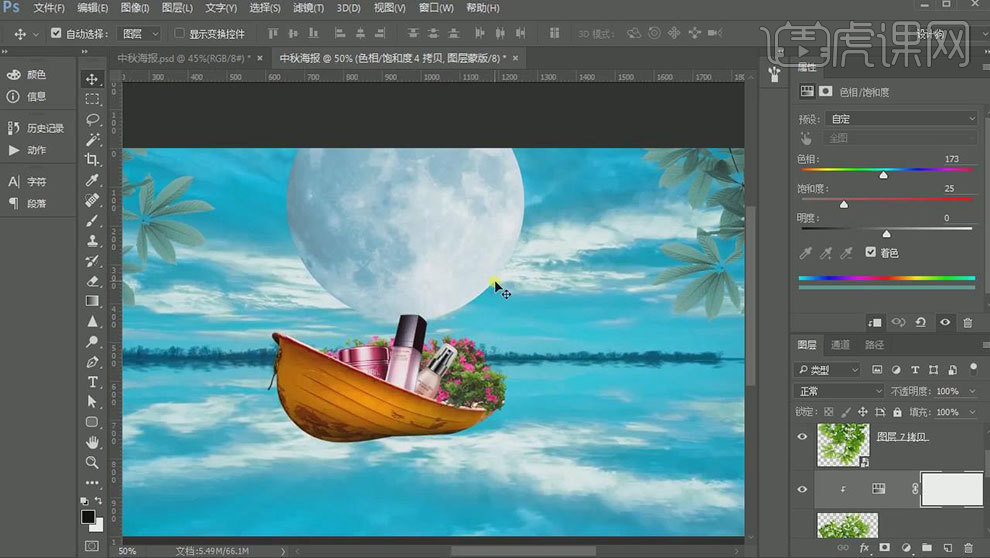
8.给船添加【图层蒙版】,用【硬画笔】画出水波纹的感觉。在蒙版上打开【色阶】,颜色调灰一些。
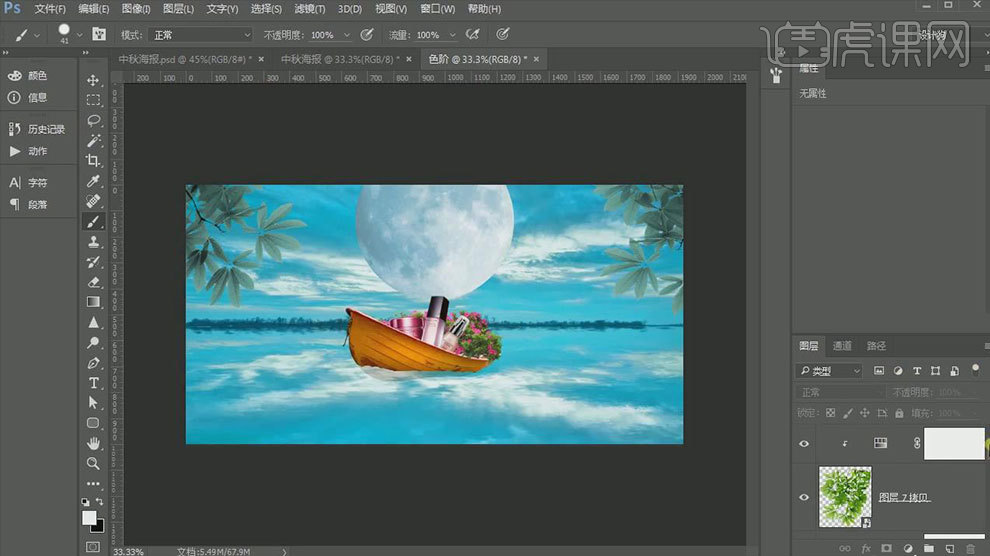
9.给背景新建【曲线】,压暗画面。用画笔擦出发光地方。复制【曲线】。蒙版反向,提亮画面。
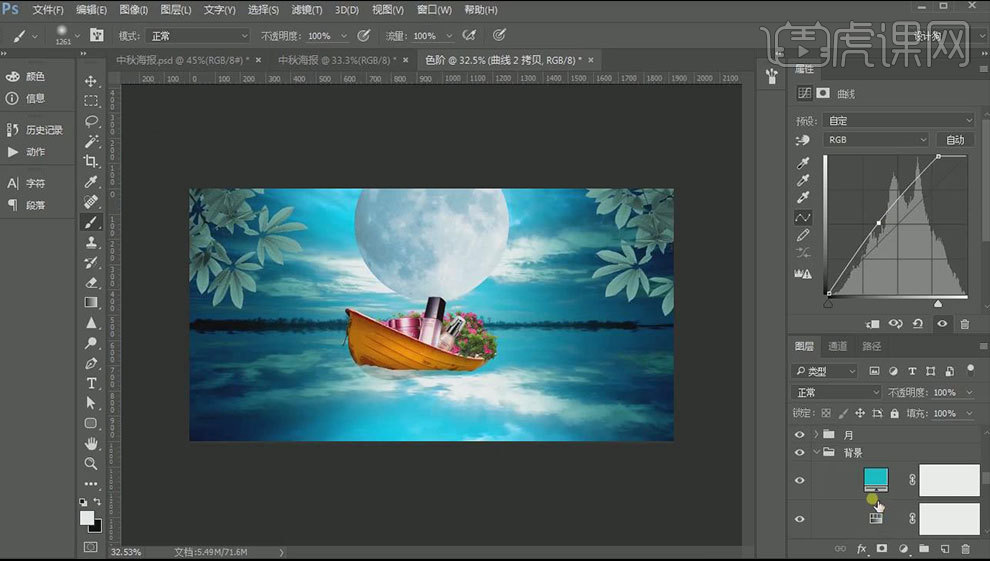
10.给船添加【色相/饱和度】,勾选【着色】,饱和度改为【44】。填充为【77】。新建【曲线】,压暗画面。
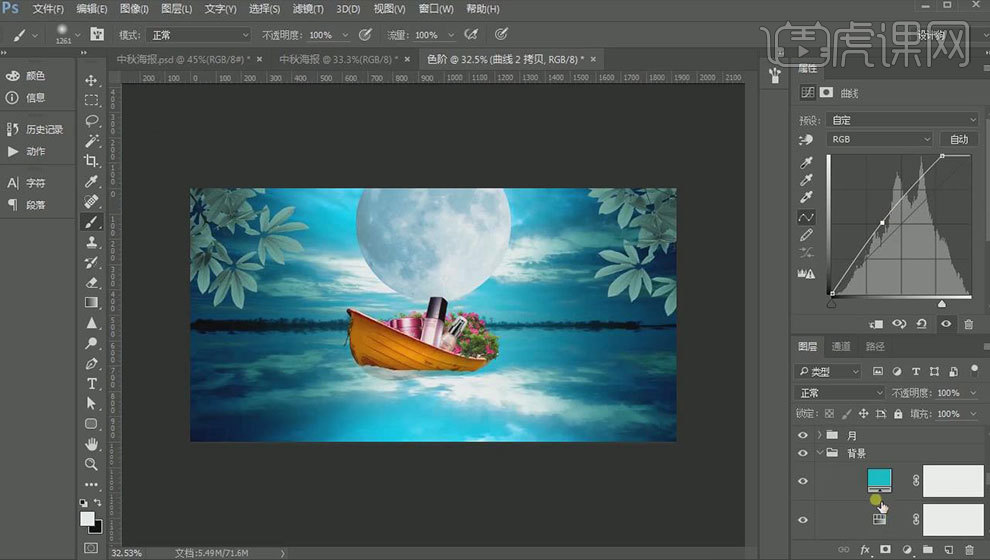
11.给产品添加【色相/饱和度】,降低【饱和度】。选择【红色】,色相为【-32】,饱和度为【13】。同样的方法制作光影。【画笔】画出船在产品上的阴影,高斯模糊一下。
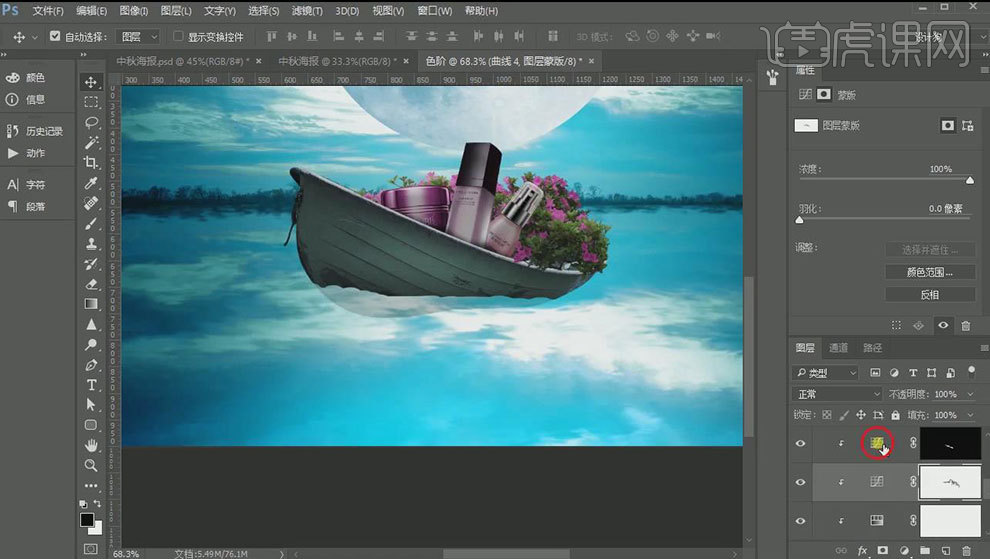
12.选择船与产品组,复制,【Ctrl+E】合并所选图层。【Ctrl+T】右键选择【垂直翻转】,右键选择【变形】,变形阴影。再次置换。执行【高斯模糊】和【动感模糊】,降低不透明度。添加【蒙版】,擦掉多余的部分。
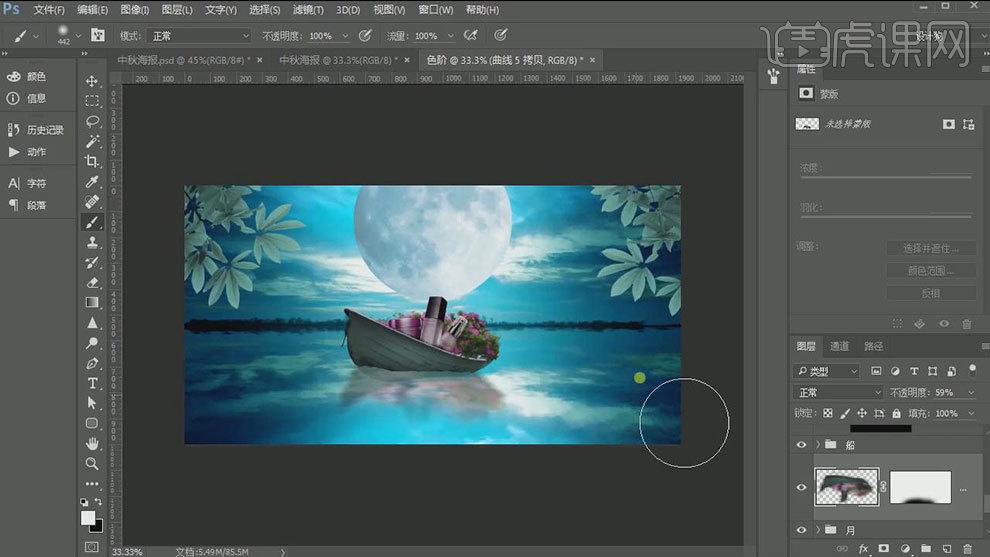
13.用制作背景光影的方法,制作船在水面的影子。用钢笔工具】画一个T形,【Ctrl+Shift+I】反选,填充黑色。动感模糊一下。
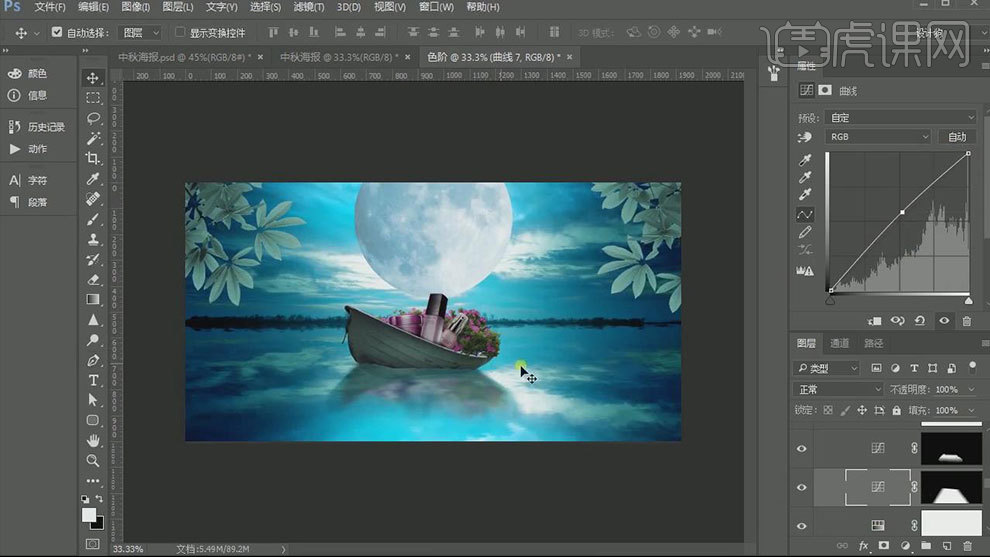
14.双击月亮图层,进入【图层样式】,勾选【内发光】和【外发光】,调整颜色和数值。新建【可选颜色】,提亮【白色】、【中性色】、【黑色】。给背景添加【可选颜色】,提高深色。再次添加【色相/饱和度】,具体参数如图示。

15.细调画面。给树叶添加【曲线】,压暗树叶。用【画笔】提亮部分叶子。再次调整画面细节。
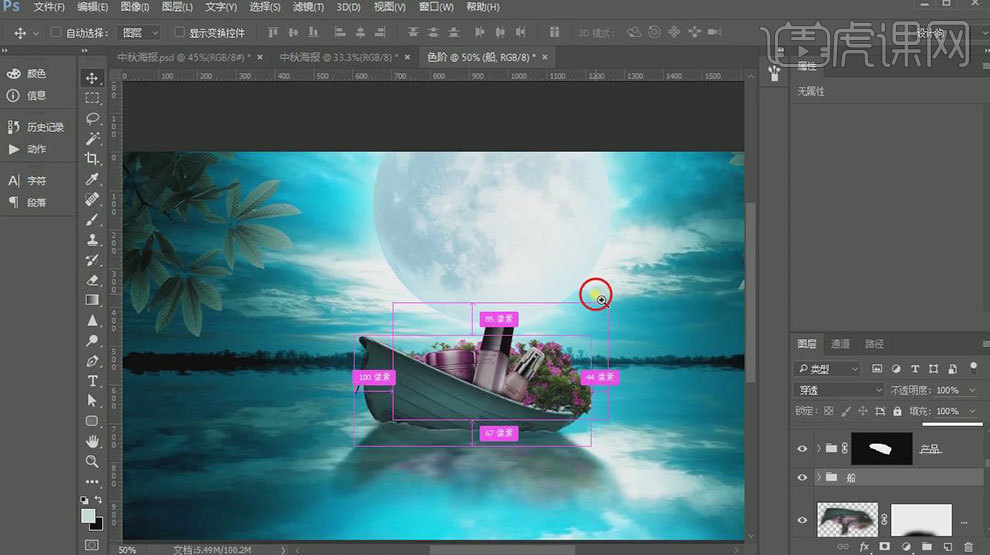
16.新建【图层】,模式为【柔光】。给产品边缘制作受光部分。新建【图层】,模式为【颜色减淡】。画出环境光。调整细节。
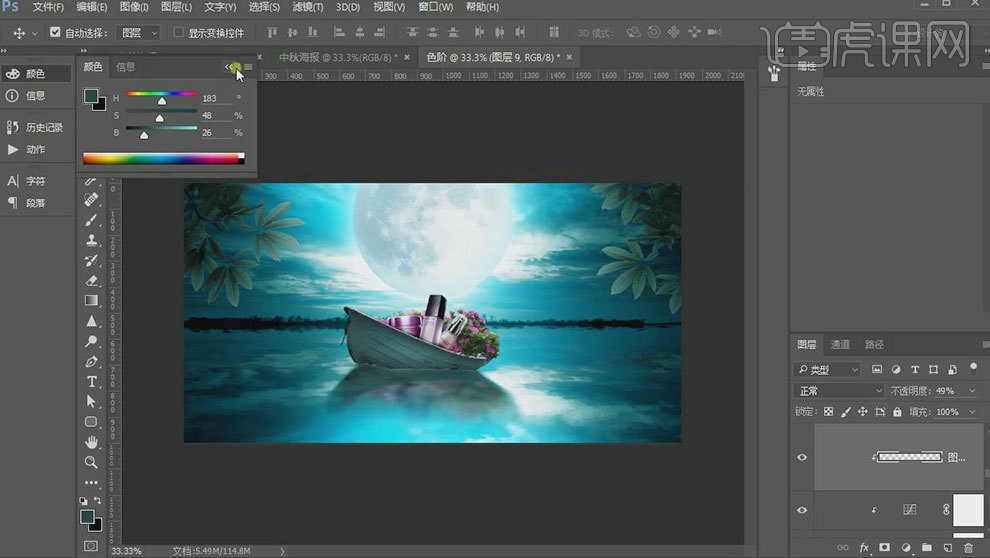
17.拖入【文案】,调整位置与图层顺序。拖入【光素材】,模式为【颜色减淡】。降低不透明度。新建【图层】,用【烟雾画笔】制作出雾。降低不透明度。
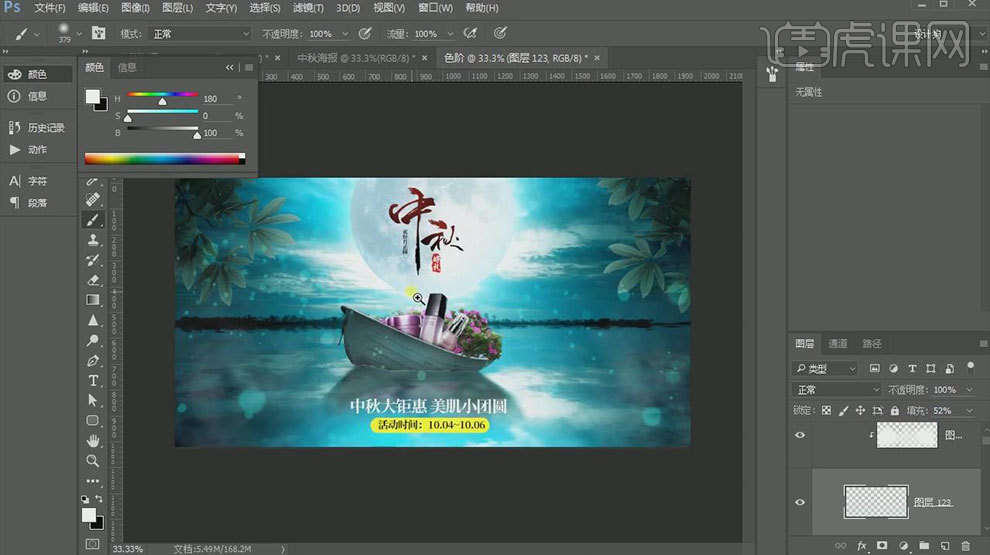
18.隐藏文字图层,【Ctrl+Alt+Shift+E】盖印图层,打开【Camera 滤镜】,调整数值。显示文字。
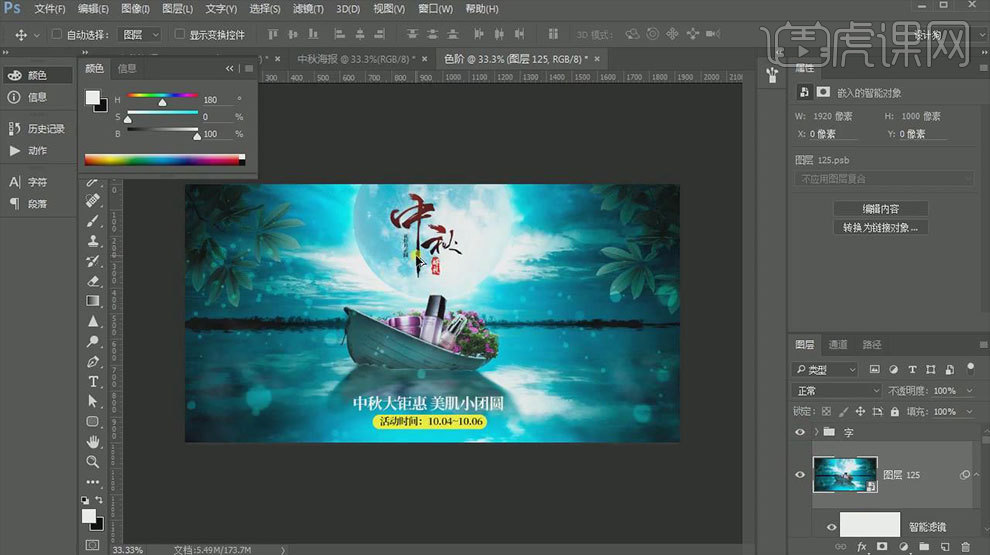
19.最终效果如图示。

1.打开【Ps】,新建【画布】,【Alt+V+E】新建参考线,设置好参考线。拖入【木箱素材】,调整大小与位置。用【钢笔工具】画出盒子的透视线。找到透视线的交点,拉参考线。
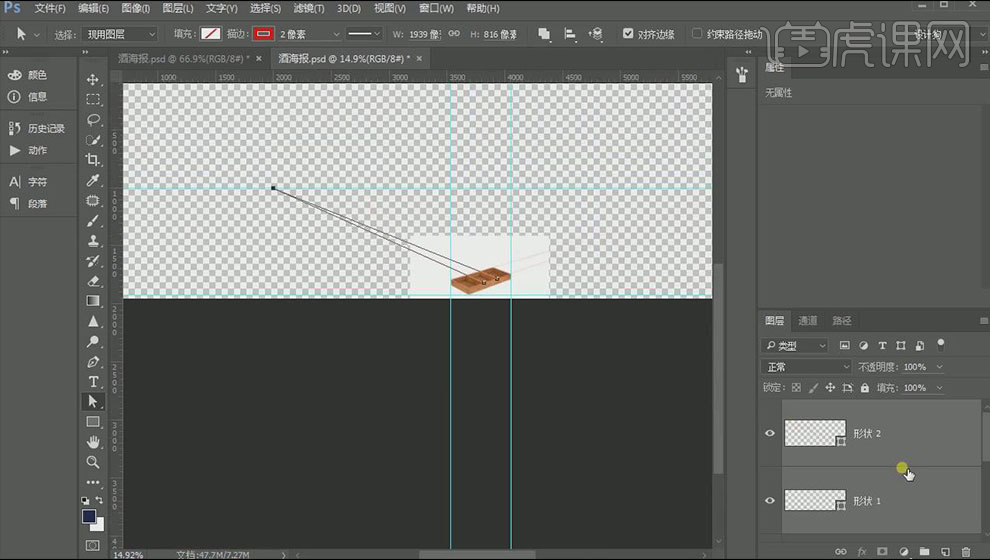
2.按住【Ctrl+单击缩略图】,调出背景选区,【C】裁剪工具,裁剪画面。复制多个透视线,调整透视线,确定好物体的位置。
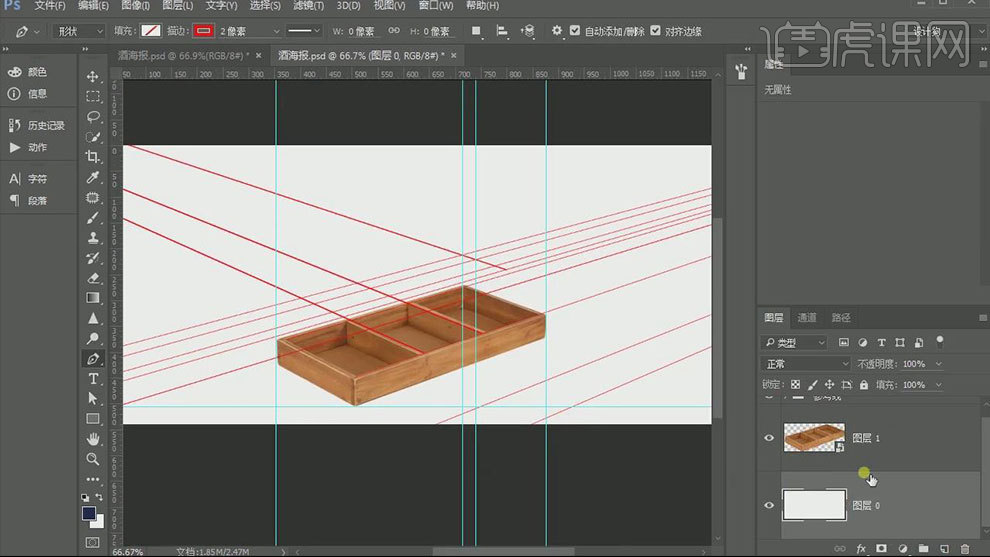
3.新建【图层】,用【钢笔工具】画出桌子和墙壁。隐藏透视参考线。
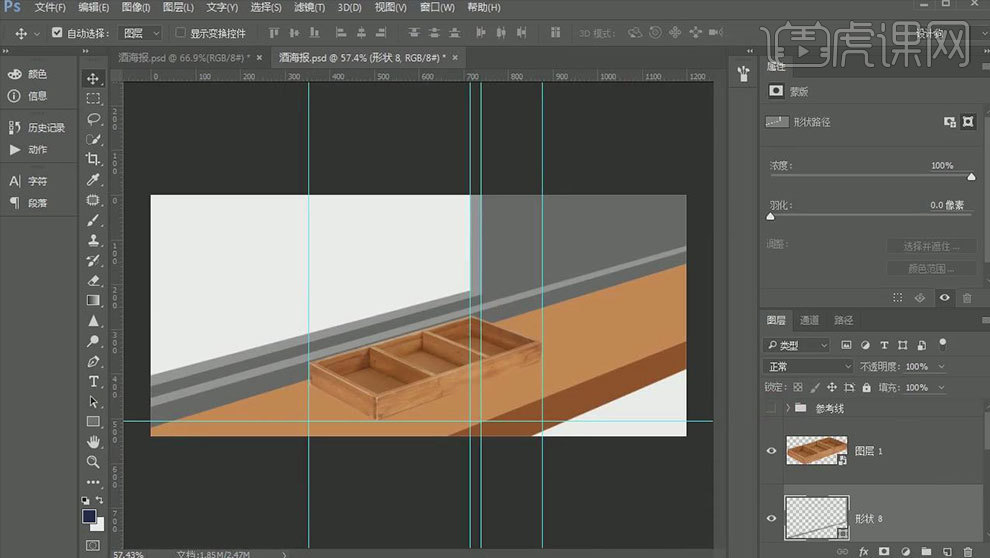
4.拖入【窗户素材】,调整大小与位置。再复制透视参考线,确定好窗户的透视。【Ctrl+T】自由变换,右键选择【变形】,变形窗户。
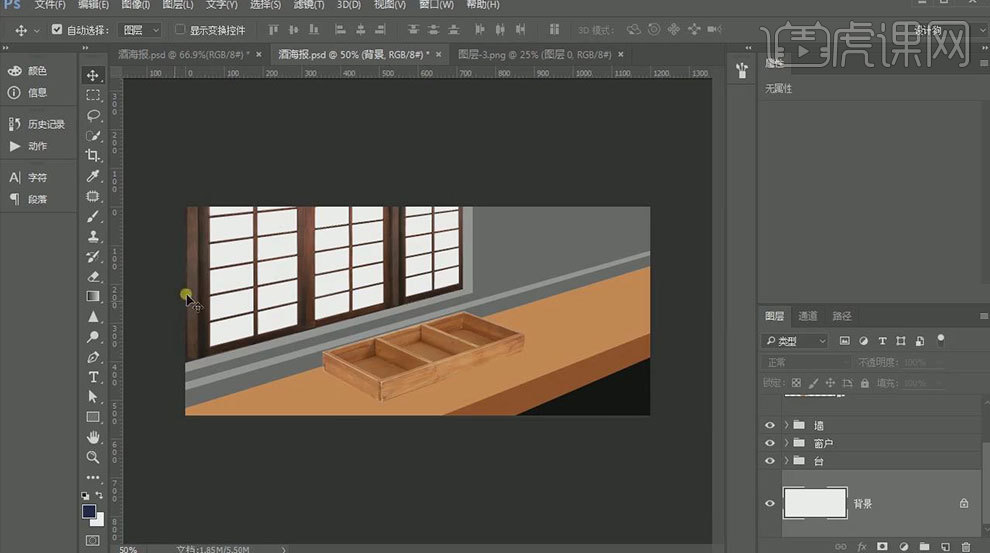
5.将背景填充【深蓝色】。拖入【月亮】和【树枝】素材,用【仿制图章工具】和【钢笔工具】去掉木盒中间的隔层。

6.拖入【酒素材】,编组。用【钢笔】绘制箱子的内轮廓。【Ctrl+Enter】路径转化为选区,给酒组添加【图层蒙版】。再继续拖入【花】、【酒】、【橘子】、【月饼】、【核桃】、【酒杯】和【盆栽】素材,调整大小与位置。

7.拖入【木纹材质】,调整大小。调整纹理透视。复制一个,放在厚度图层上方,【Alt+单击图层间】创建剪切蒙版。厚度材质图层的混合模式为【正片叠底】。

8.新建【图层】,用【钢笔工具】画出桌子的边。【Shift+Alt】填充这个路径。点击-【滤镜】-【模糊】-【高斯模糊】。降低不透明度。墙壁也是同样的方法处理。
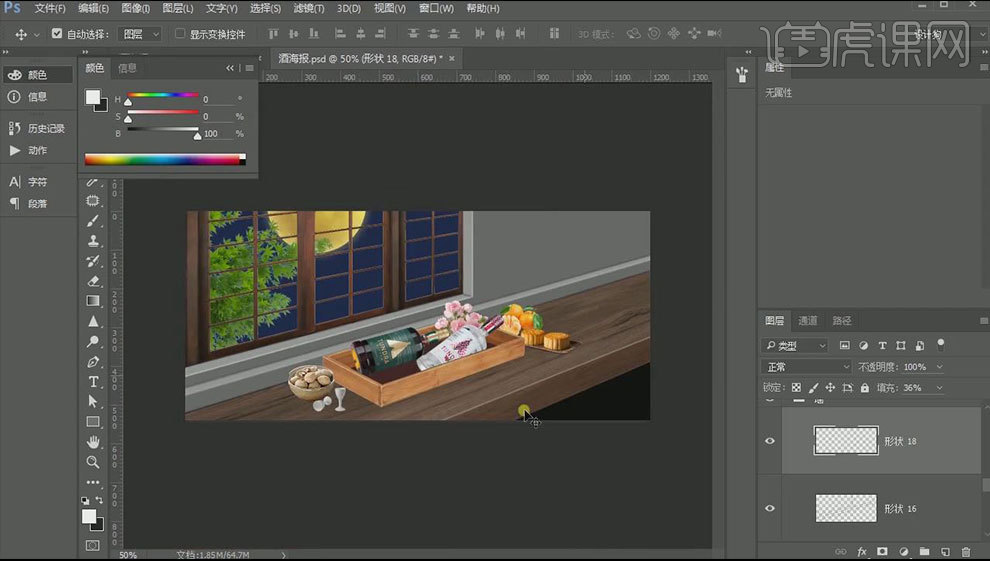
9.最终效果如图示。下节课继续讲解光影和调色。

1.打开上集Ps素材,给月亮添加【外发光】和【内发光】效果,调整数值。降低天空图层的【饱和度】,给树叶添加【曲线】,压暗画面。再给树叶做出高光。选择【蒙版】,【Ctrl+L】色阶,降低亮度。
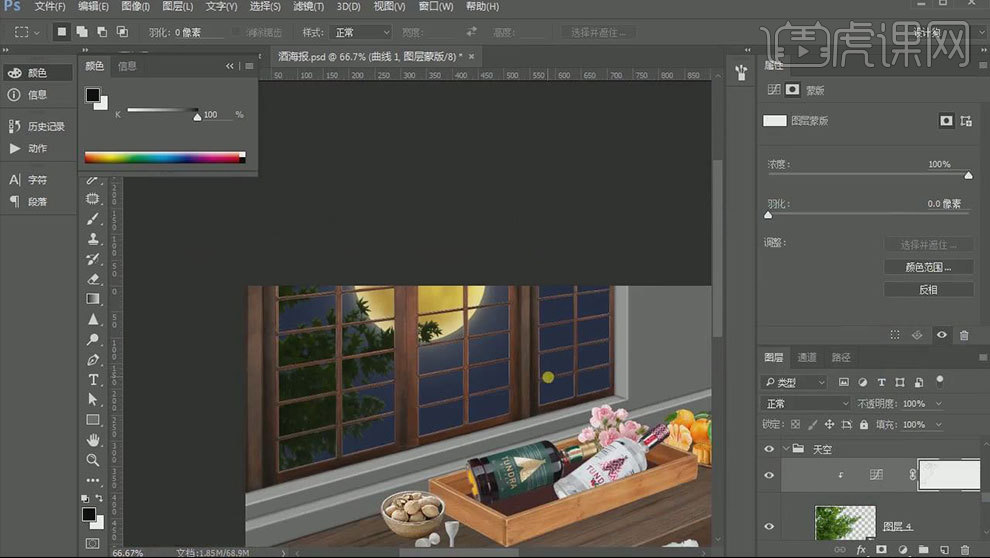
2.【Ctrl+单击缩略图】调出窗户选区。填充月亮的颜色,调整位置于图层顺序。添加【曲线】,压暗画面。给画面新建【黑白】,方便观察。新建【色阶】,降低亮度。
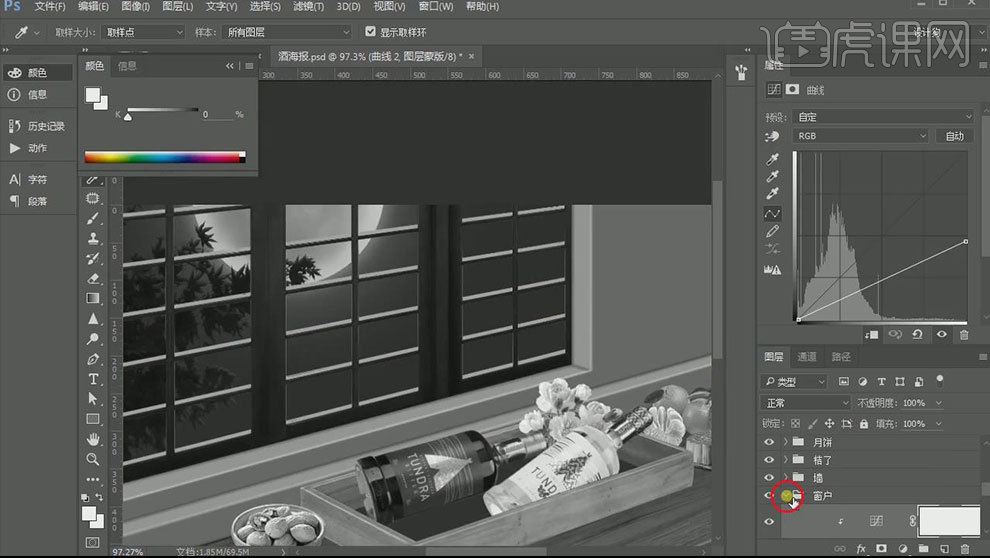
3.给墙添加【曲线】,提亮画面。再添加【曲线】,压暗画面。在蒙板上擦除亮部和暗部。

4.同样的方法作出桌子的亮部和暗部。
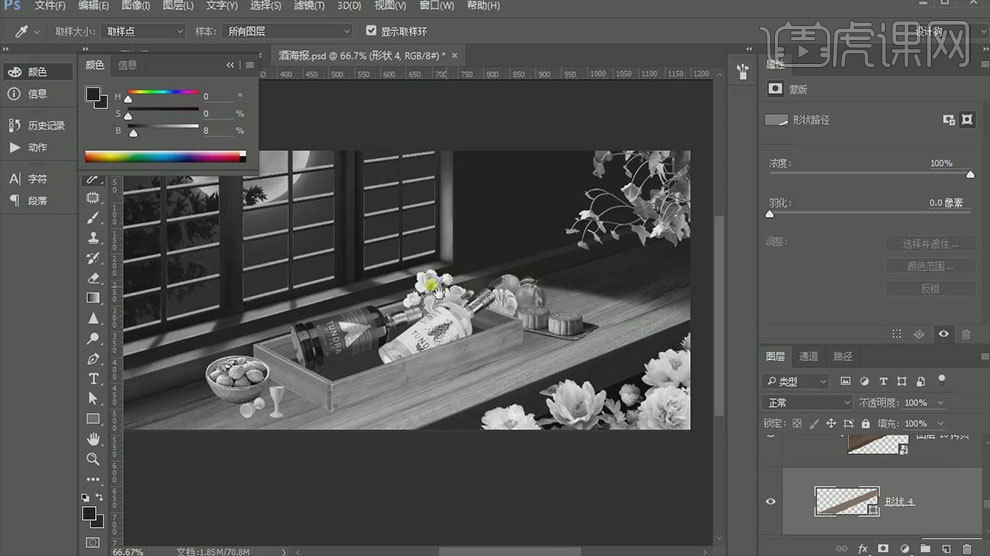
5.给酒杯新建组,在组上新建【曲线】,压暗画面,再新建【曲线】,提亮画面。用【画笔】擦除亮部。再新建【曲线】,将画面压得更暗,【Ctrl+I】蒙版反向,用【白色画笔】擦出杯子里面的暗部。
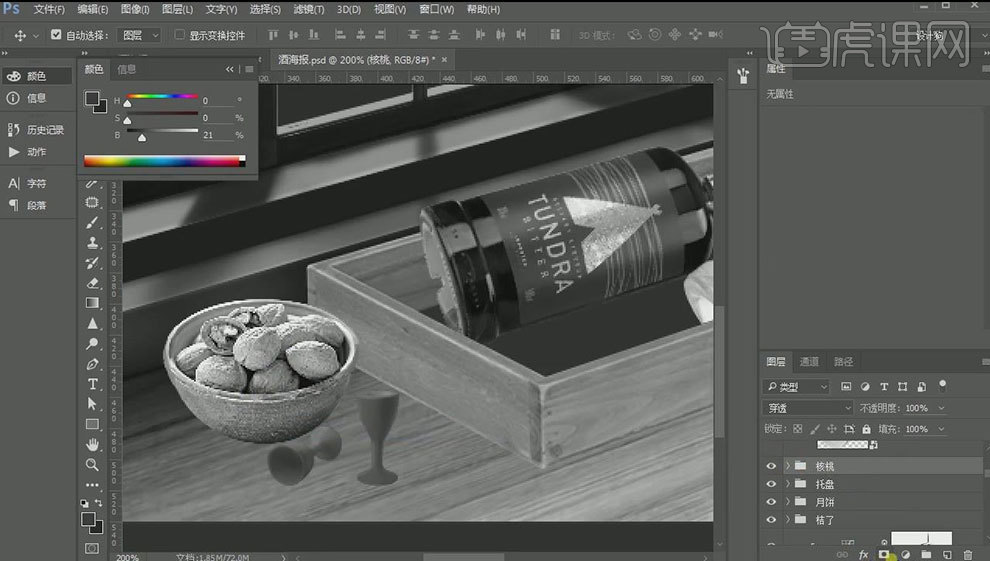
6.同样的方法作出【核桃】和【月饼】的亮部和暗部。给橘子先添加【色相/饱和度】,调整黄色和红色通道。在蒙版上擦出剥除橘子的效果。再用同样的方法制作亮部和暗部。
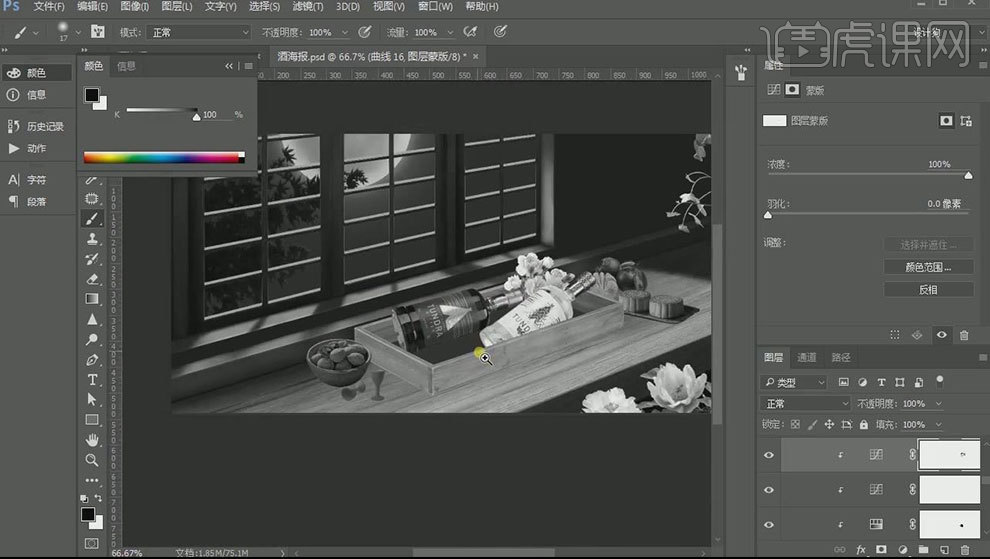
7.给托盘添加【曲线】,降低高光。再添加【曲线】,将画面压得更暗。再用【钢笔工具】抠出顶面亮部。再新建【曲线】,将亮度调的更暗。用【钢笔】抠出前面的面,路径转化为选区,填充黑色,再反向蒙版。
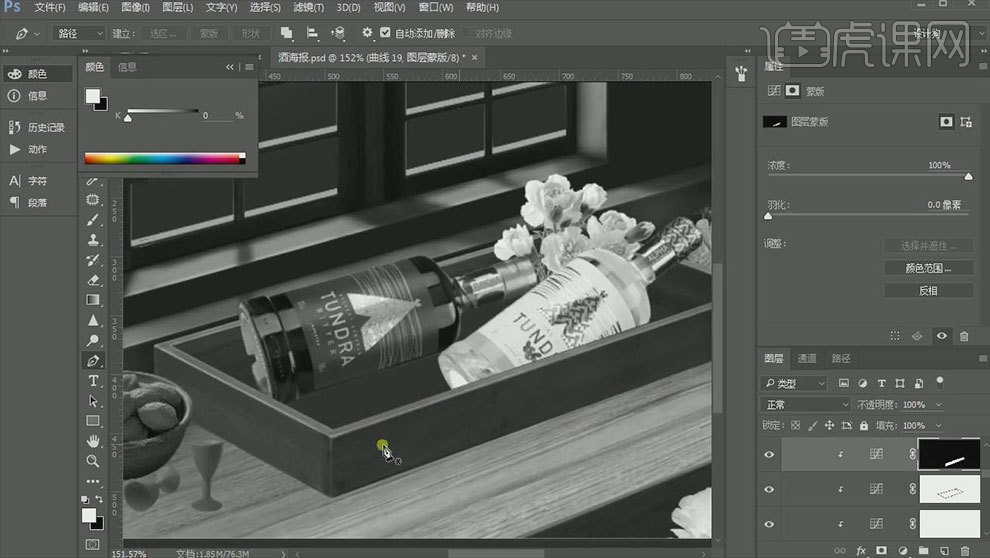
8.将托盘里面的形状,调暗一些。调出托盘高光选区,添加【曲线】,压暗亮度。反向蒙版。擦酒瓶在托盘上的投影,同样的方法作出酒瓶在托盘里面的投影。在作出托盘里面的暗部。

9.同样的方法做出花和酒瓶的亮部和暗部。
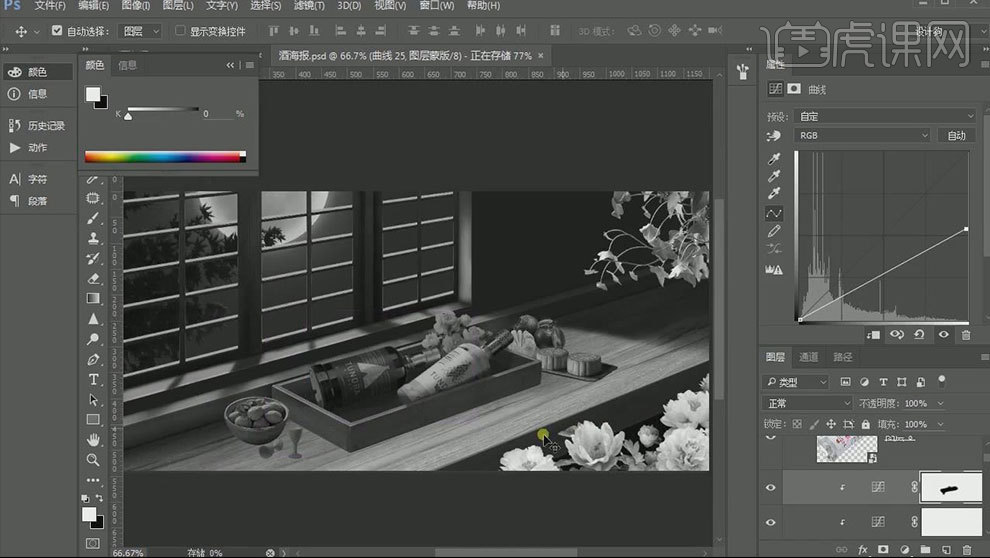
10.在核桃图层下面新建【图层】,用【画笔工具】和【橡皮檫工具】做出核桃的阴影。混合模式为【正片叠底】,同样的方法画出酒杯、月饼、橘子、托盘的阴影。再给桌子添加【曲线】,压暗画面。蒙版反向。擦除大面积阴影。
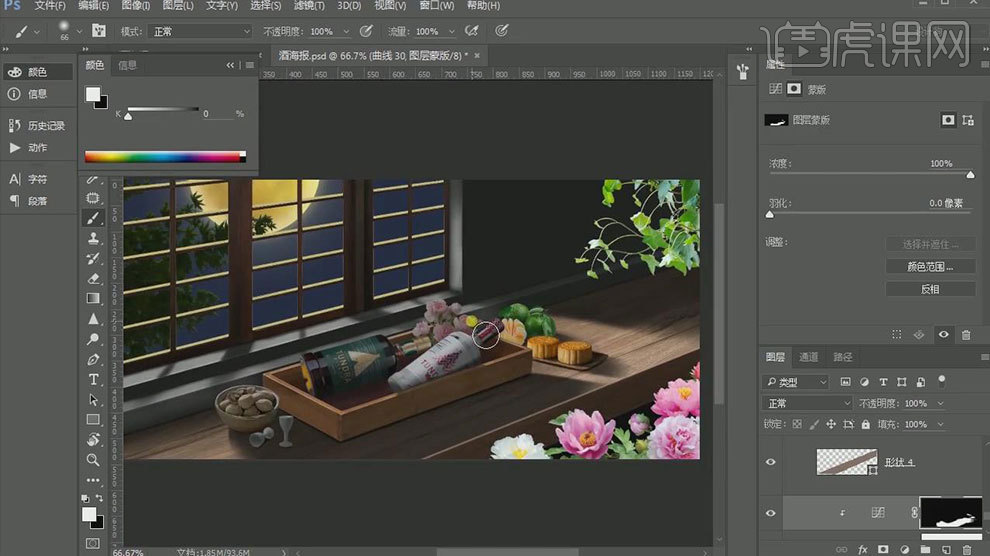
11.给整体前景添加【曲线】,压暗。再擦出亮部。在蒙版中打开【色阶】,将黑色变灰。
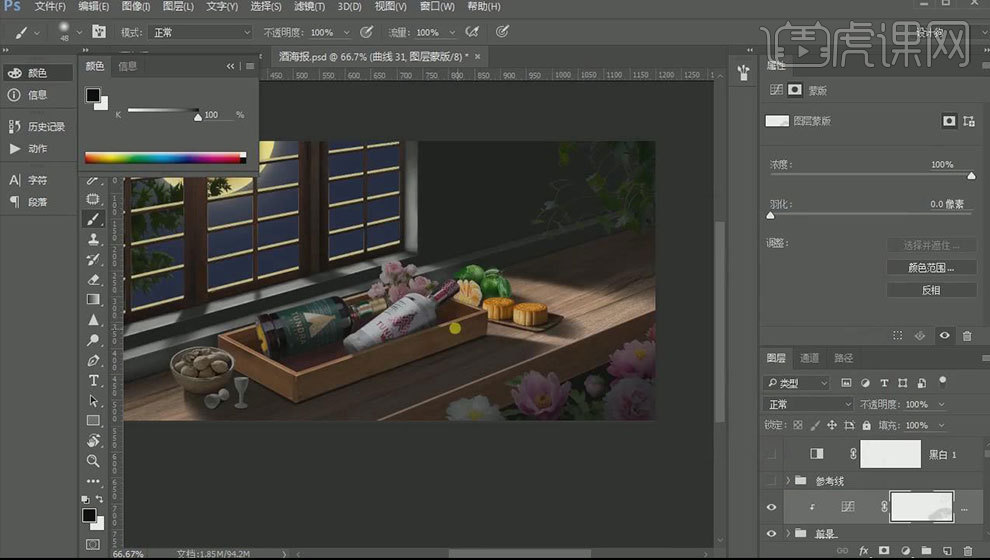
12.给整体画面添加【渐变映射】,调整渐变颜色。降低不透明度。混合模式为【叠加】。再添加【曲线】,提亮画面。蒙版反向。用【画笔】擦出边缘光。
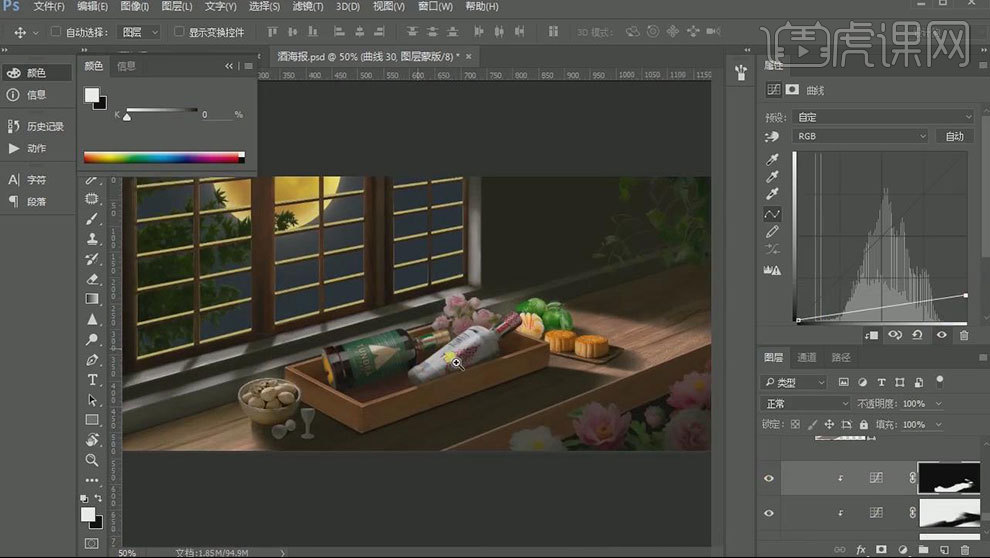
13.新建【图层】,创建剪切蒙版,混合模式为【颜色减淡】。给物体添加一些环境光。再新建【滤色图层】,用【画笔】强化一下边缘。
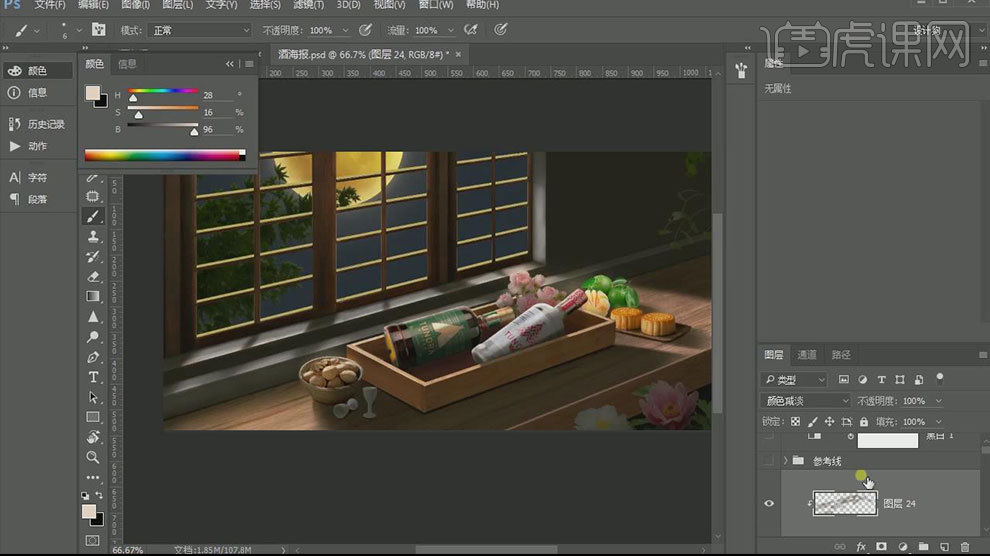
14.【Ctrl+Alt+Shift+E】盖印图层,转化为智能对象,打开【Camera Raw 滤镜】,调整数值。
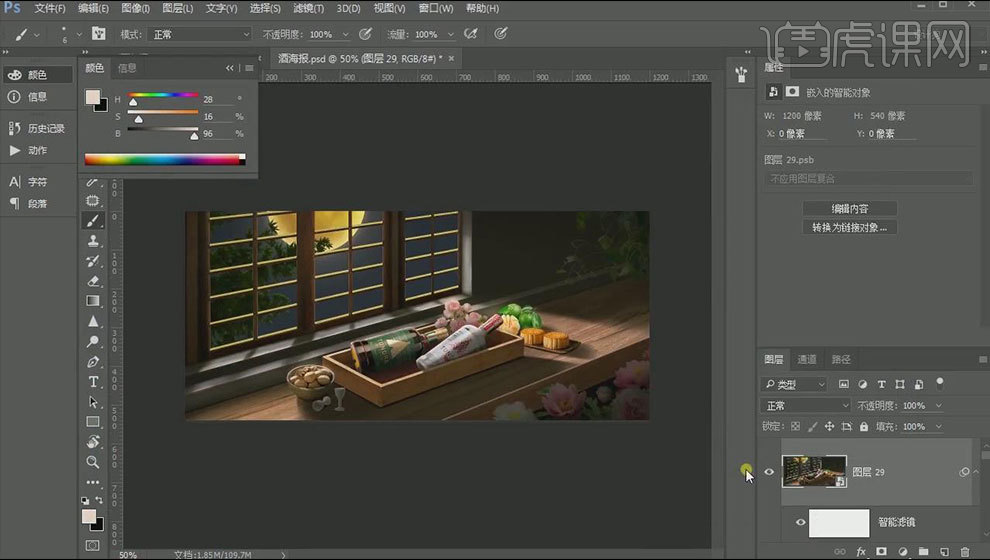
15.最终效果如图示。