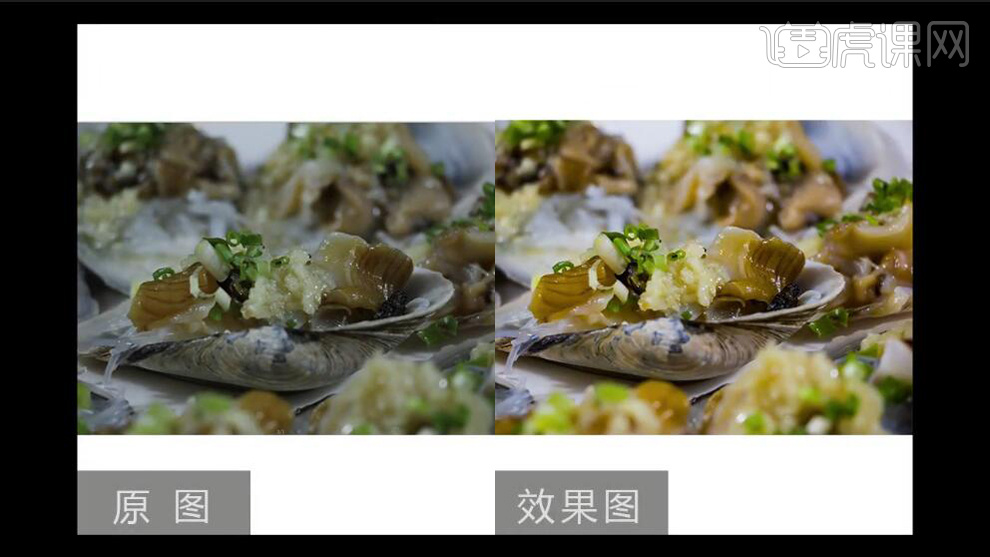PS后期调色

1、本课主要内容如图示。
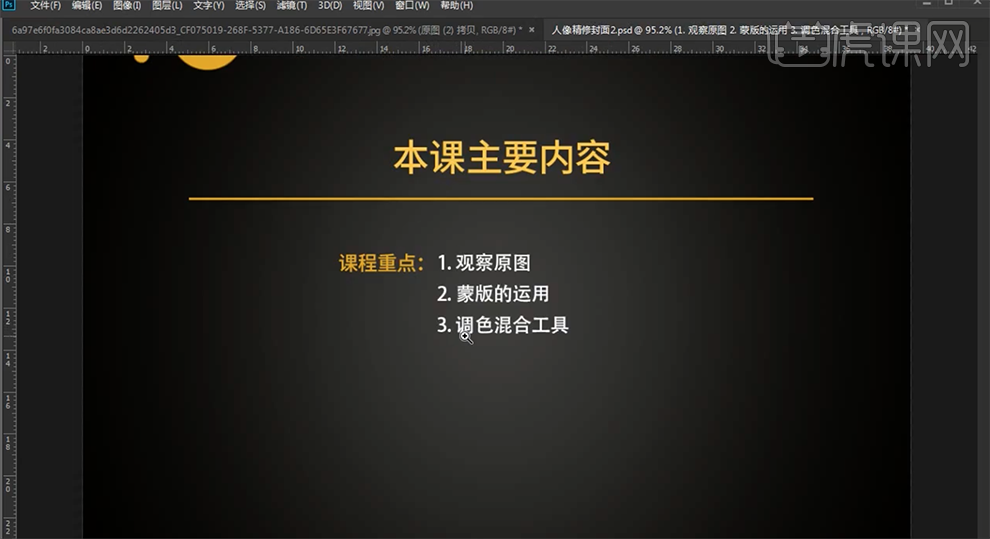
2、[打开]PS软件,[打开]素材图片。具体效果如图示。
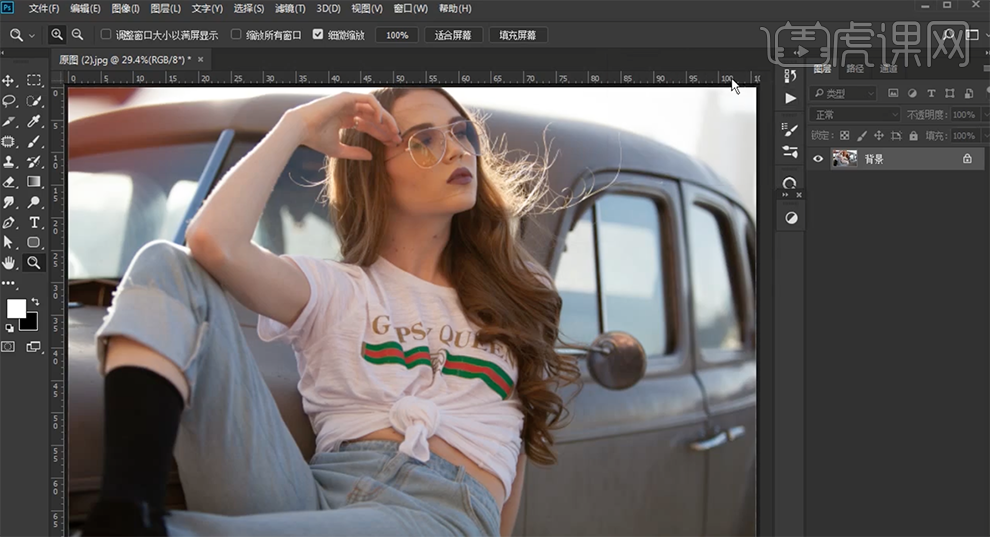
3、[复制]图层,[重命名]图层。使用[修复画笔工具]修复画面瑕疵细节。具体效果如图示。
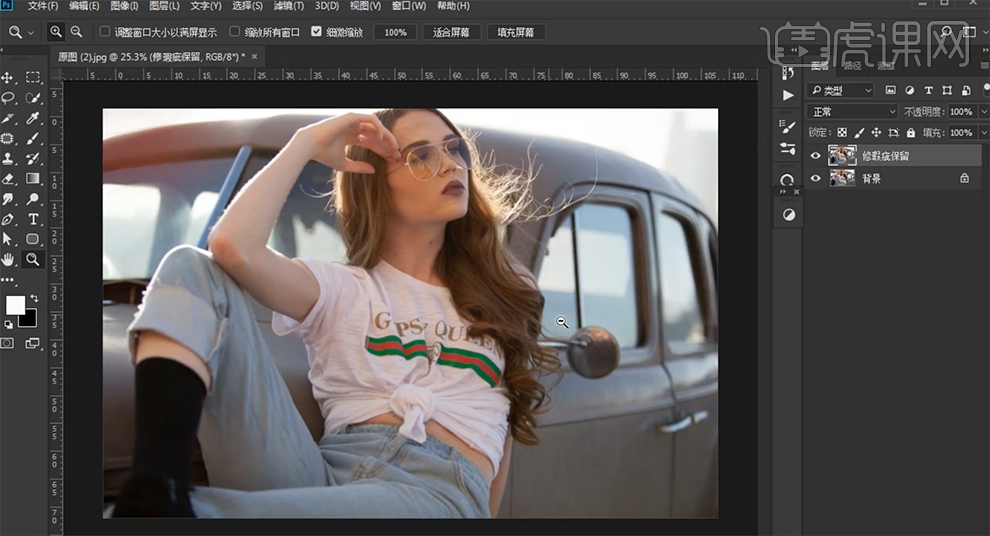
4、[复制]图层,单击[滤镜]-[Camera raw滤镜],单击[基本],具体参数如图示。具体效果如图示。
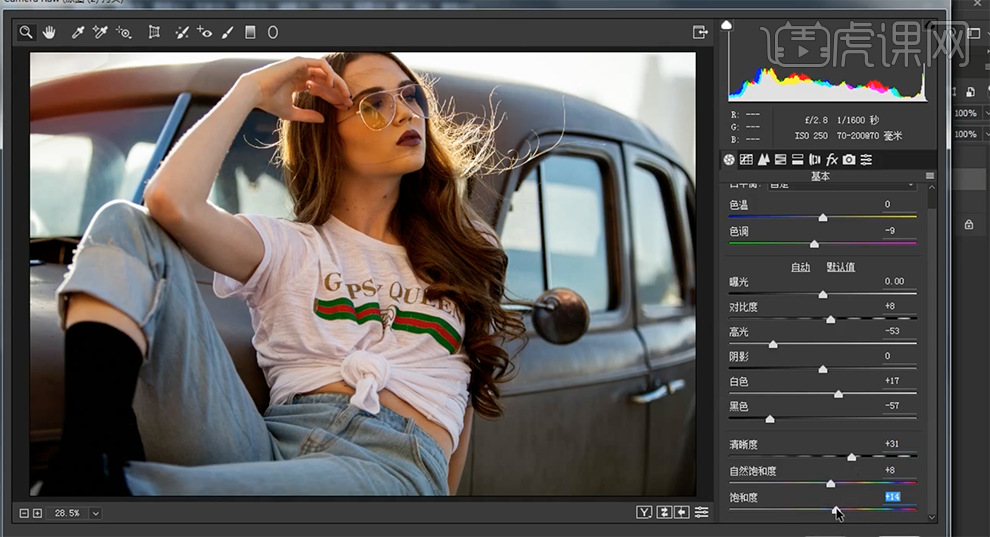
5、单击[HSL]-[色相],具体参数如图示。具体效果如图示。
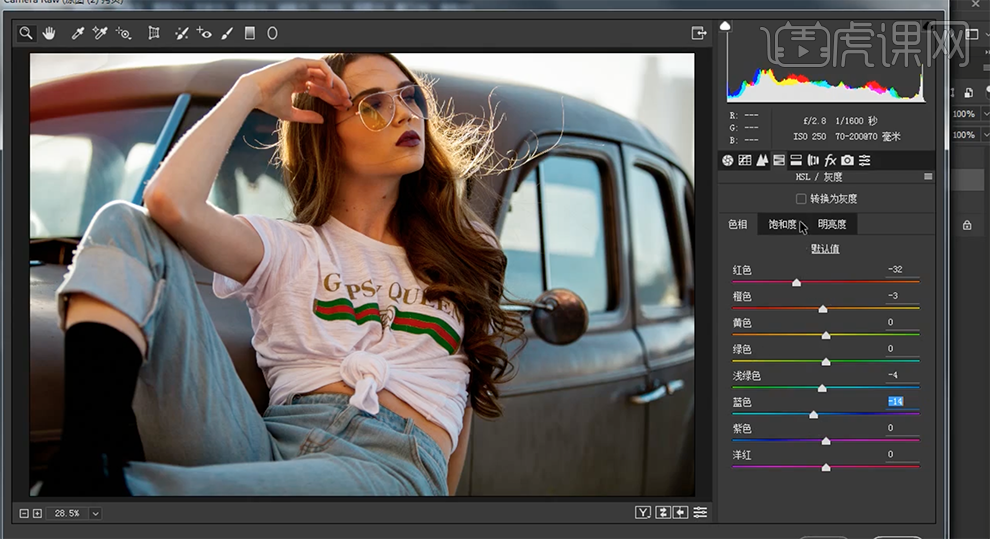
6、单击[明亮度],具体参数如图示。具体效果如图示。
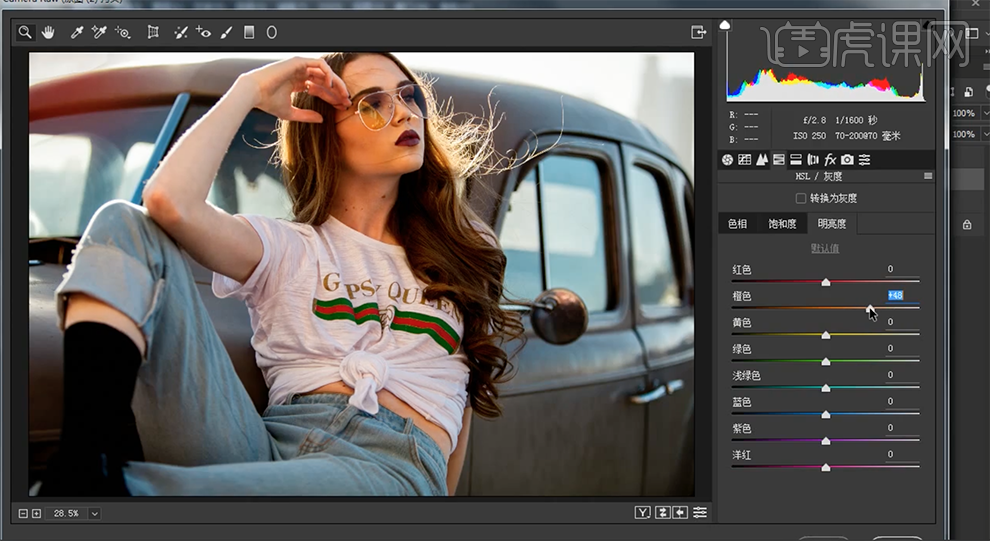
7、单击[饱和度],具体参数如图示。具体效果如图示。
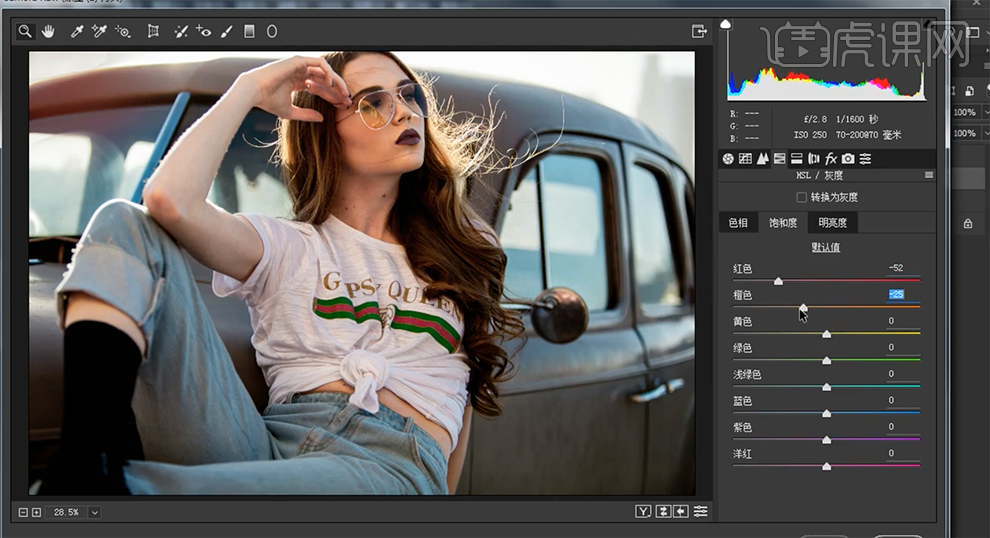
8、单击[分离色调],具体参数如图示。具体效果如图示。
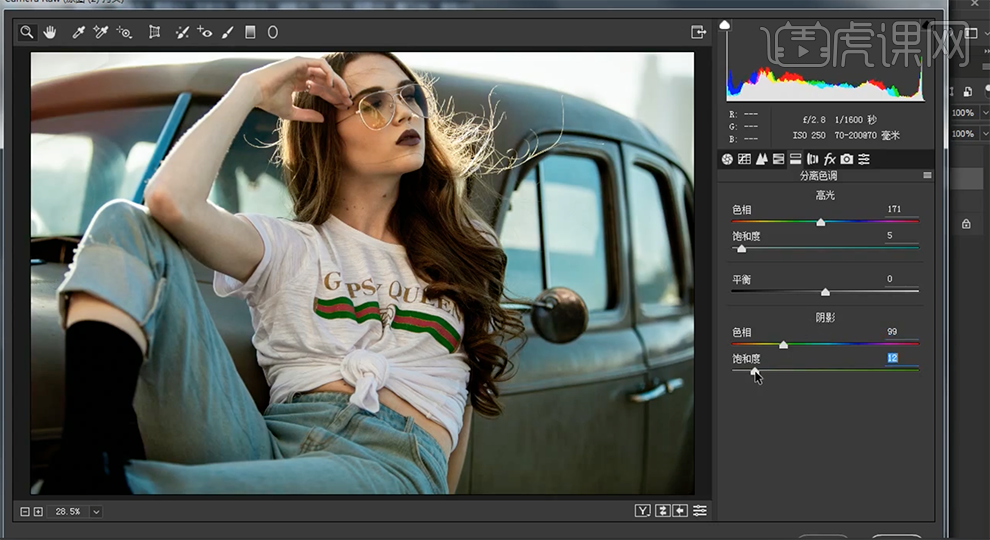
9、[新建]曲线图层,具体参数如图示。具体效果如图示。
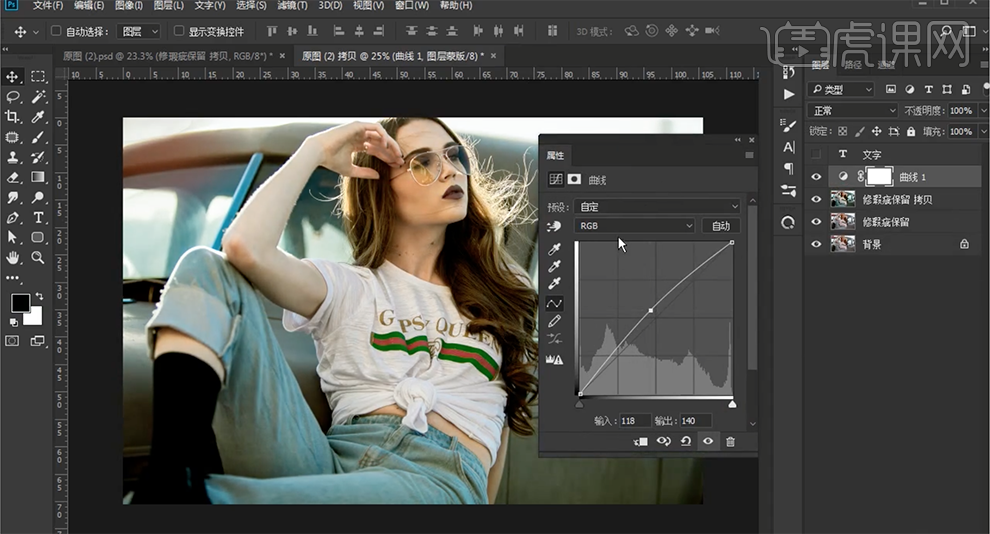
10、[选择]红色,具体参数如图示。具体效果如图示。
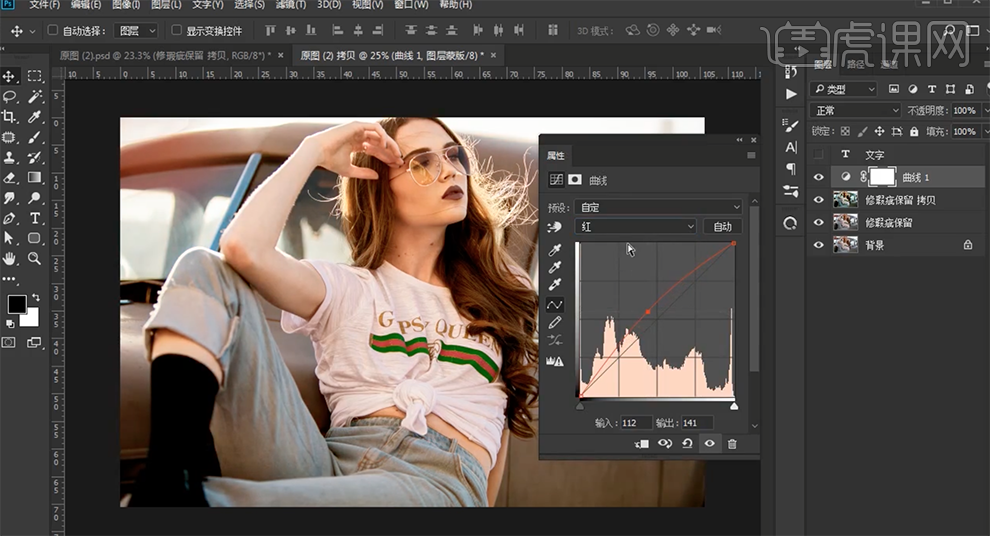
11、按[Ctrl+I]蒙版反向,使用[橡皮擦工具]擦除画面细节。[复制]蓝色通道,按[Ctrl+L]打开色阶,调整参数至合适的效果,按Ctrl单击图层[载入选区],[新建]色彩平衡图层,[选择]阴影,具体参数如图示。具体效果如图示。
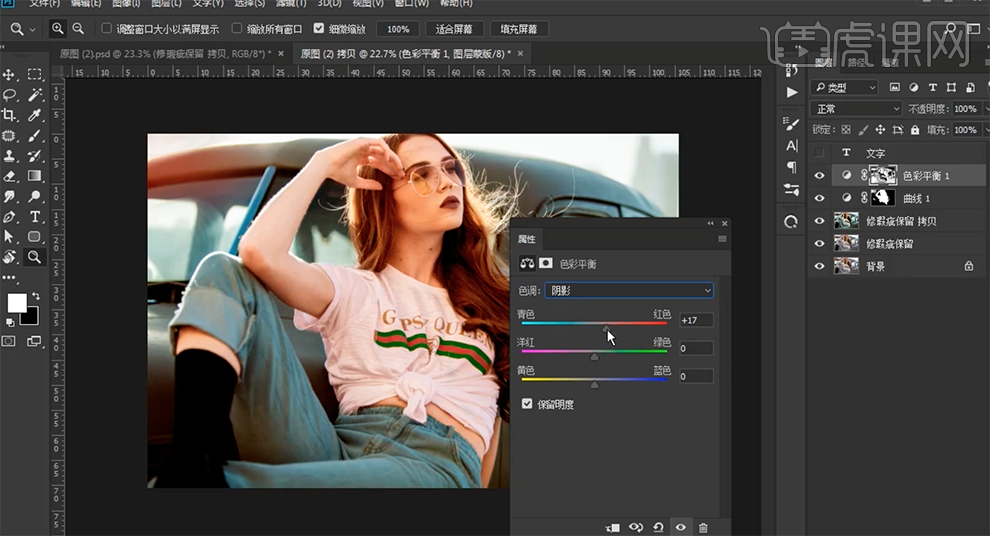
12、使用[橡皮擦工具]擦除蒙版细节,按Ctrl单击图层[载入选区],[新建]可选颜色图层,[选择]黑色,具体参数如图示。具体效果如图示。
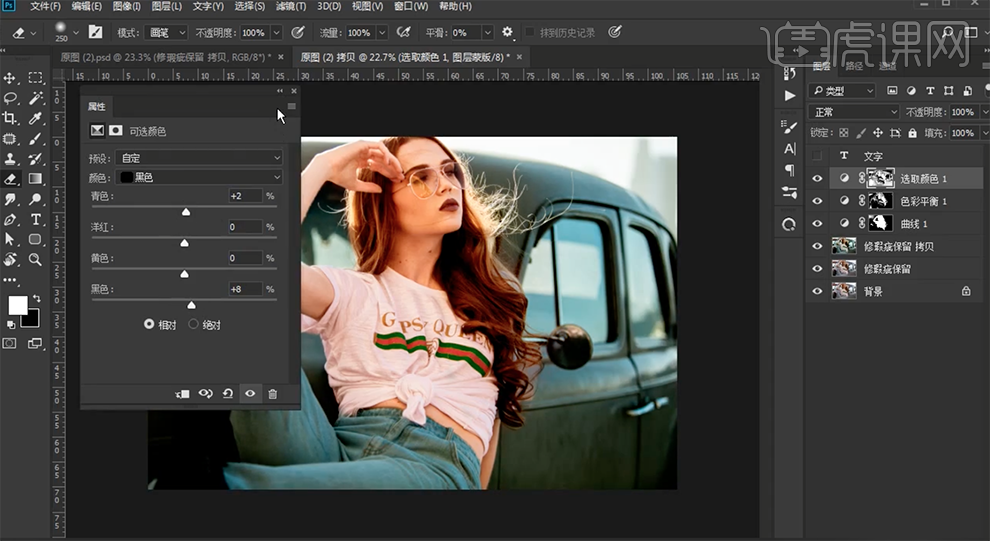
13、[新建]曲线图层,具体参数如图示。具体效果如图示。
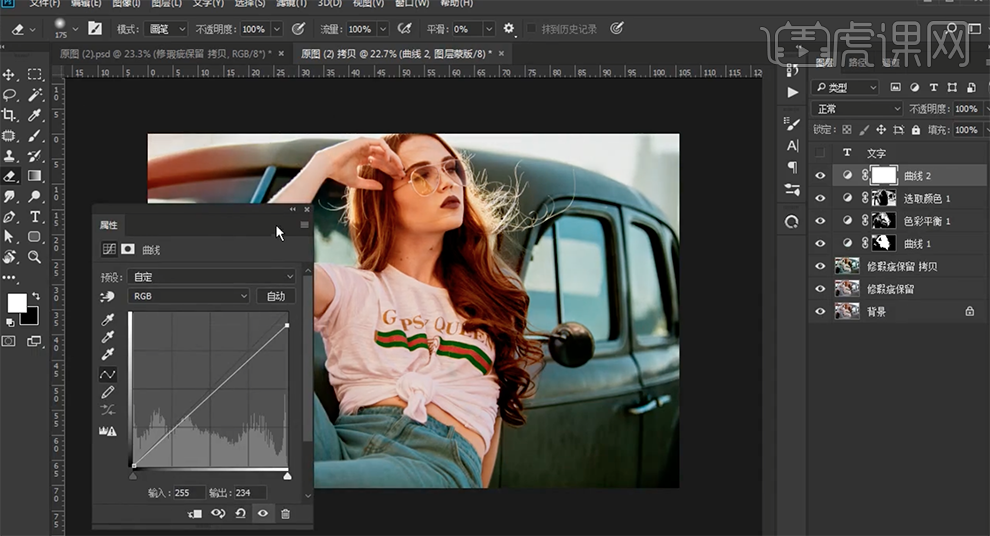
14、按[Ctrl+I]蒙版反向,使用[橡皮擦工具]擦除画面细节。按Ctrl单击蓝色通道图层[载入选区],[新建]曲线图层,具体参数如图示。具体效果如图示。
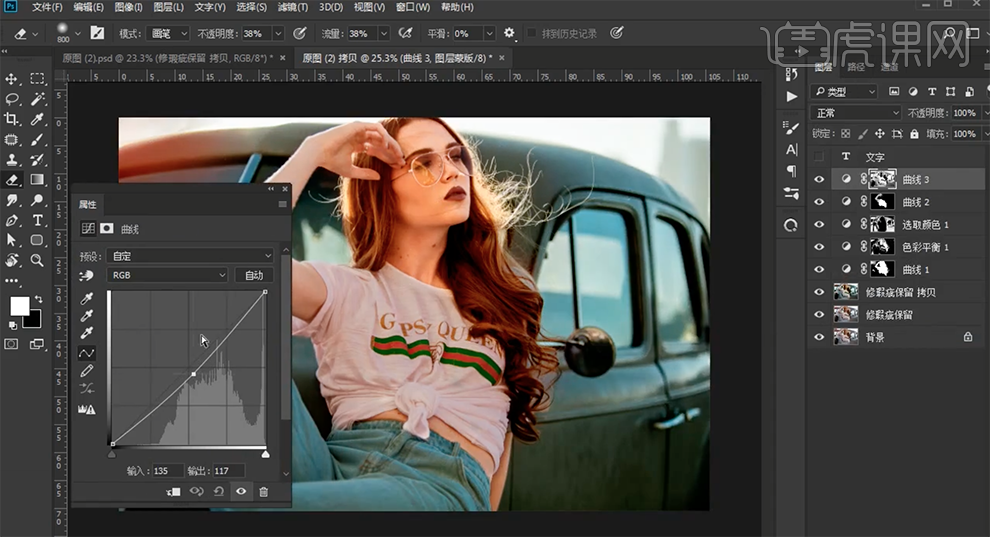
15、[选择]绿色,具体参数如图示。具体效果如图示。
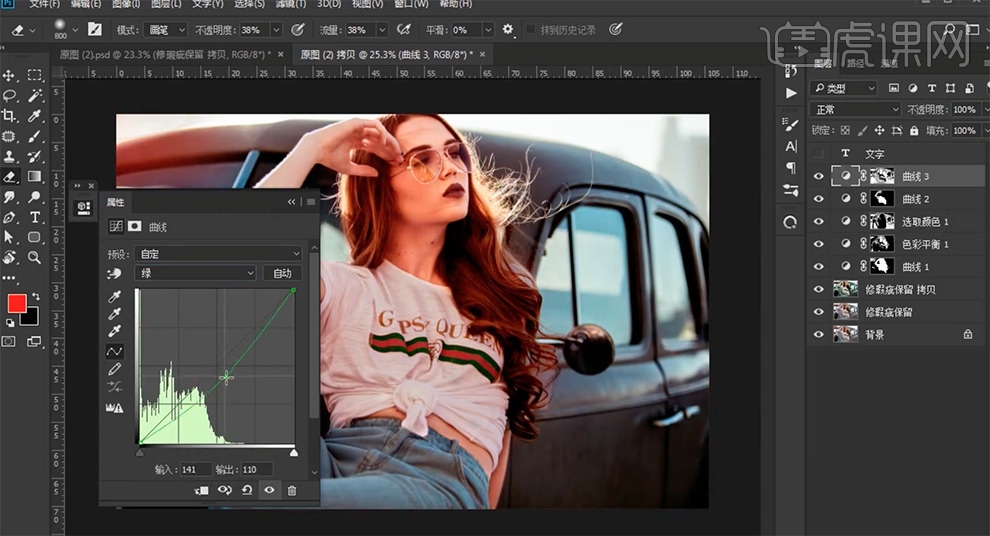
16、[复制]绿色通道,按Ctrl单击图层[载入选区],[新建]曲线图层,具体参数如图示。具体效果如图示。
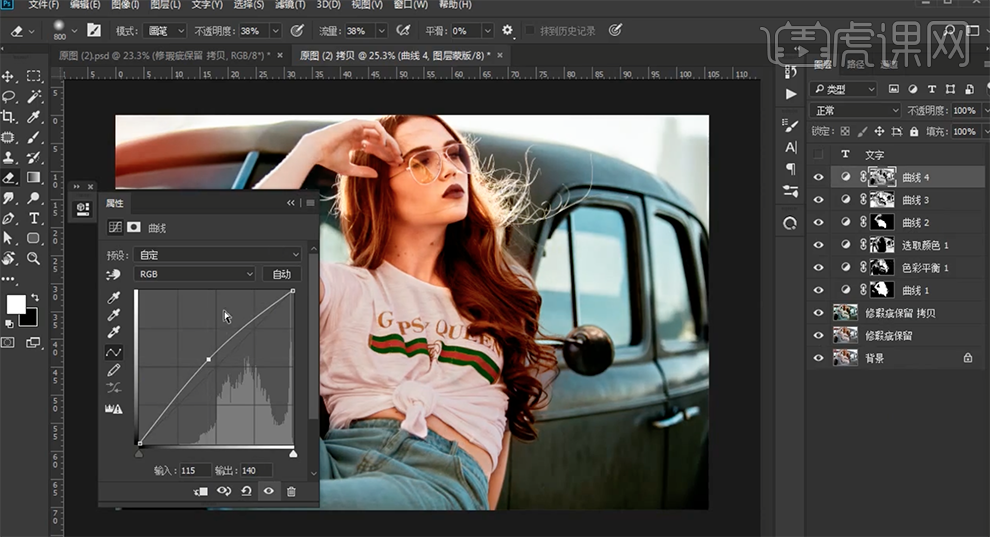
17、[复制]曲线图层,单击[属性面板],具体参数如图示。具体效果如图示。
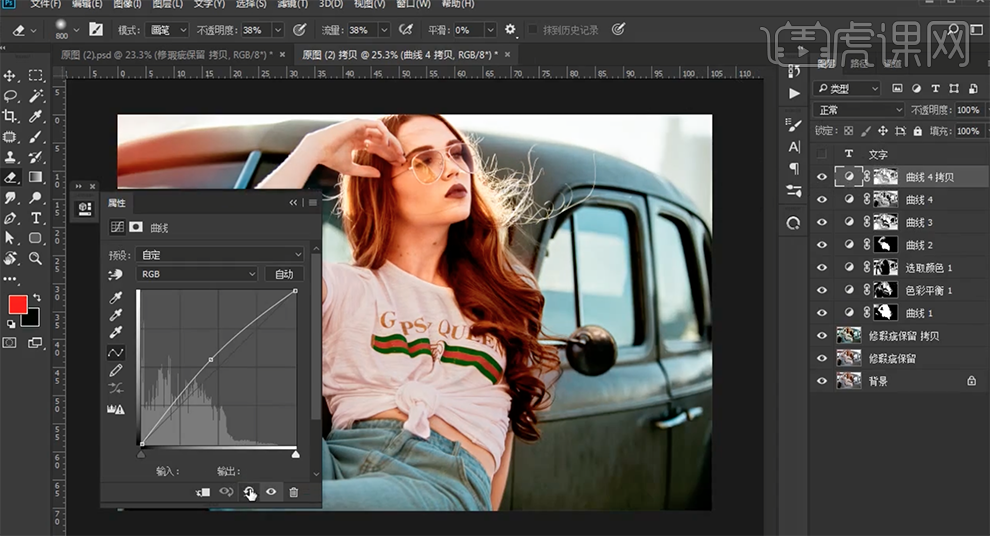
18、[选择]绿色,具体参数如图示。具体效果如图示。
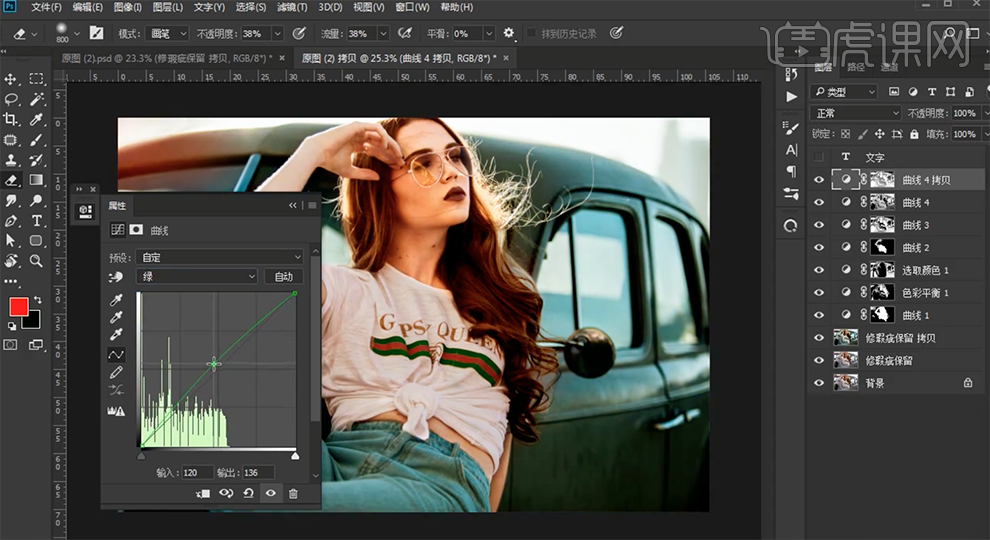
19、[选择]蓝色,具体参数如图示。具体效果如图示。
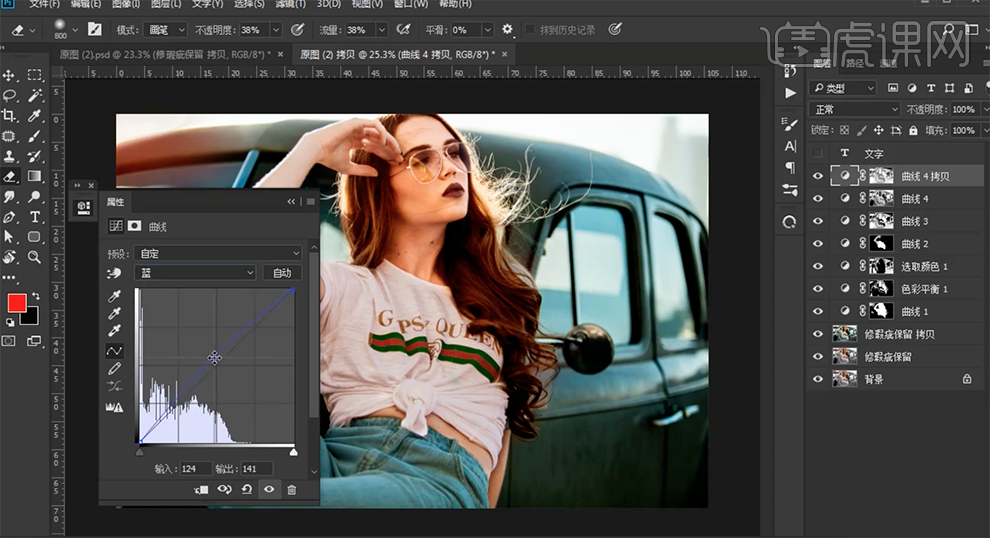
20、[新建]曲线图层,具体参数如图示。具体效果如图示。
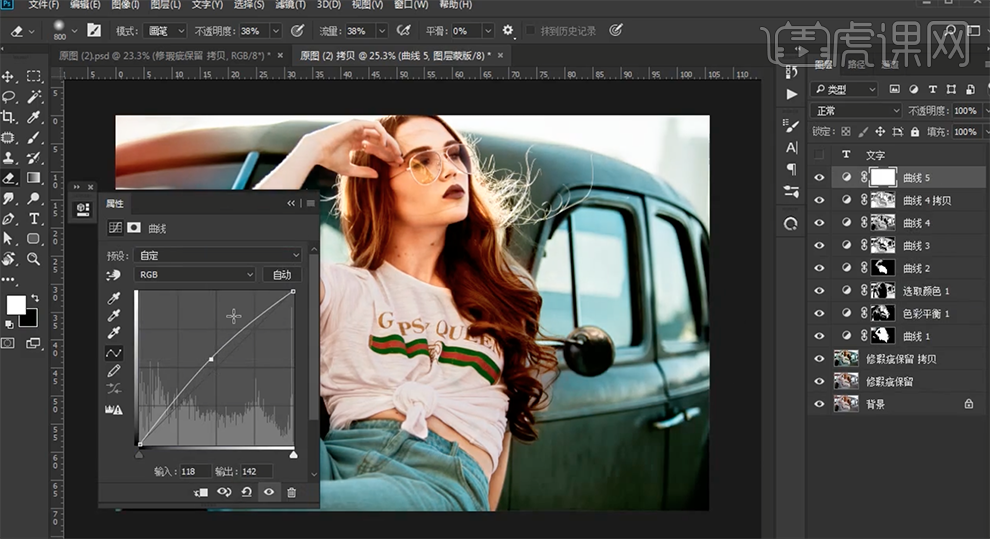
21、按[Ctrl+I]蒙版反向,使用[橡皮擦工具]擦除画面细节。[新建]图层,[图层模式]柔光,使用[画笔工具],[颜色]黑色,在画面合适的位置涂抹,[不透明度]52%。[打开]文字图层。具体效果如图示。
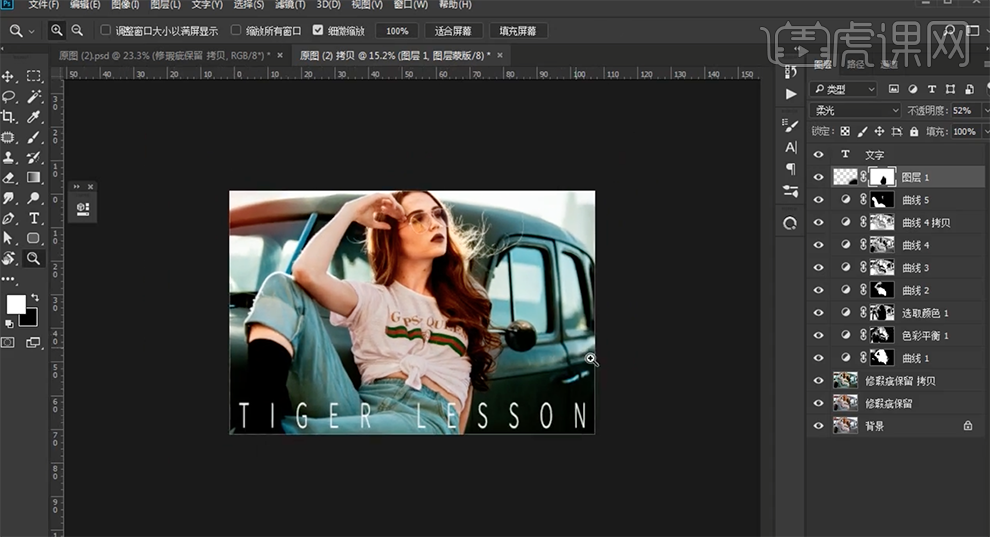
22、最终效果如图示。

1.打开PS,导入素材,选择【滤镜】,Camera RAW滤镜,调整【曝光】+1.10,【高光】-89,【阴影】+100,【黑色】-31,【清晰度】+15,【自然饱和度】+5。

2.选择【细节】锐化【数量】63。减少杂色【明亮度】16。

3.选择【HSL/灰度】色相【红色】-16,【橙色】-3。饱和度【红色】+18,【橙色】+26,【黄色】+27,【绿色】-100,【蓝色】-23。明亮度【红色】+15,【橙色】+36,【黄色】+33。

4.选择【分离色调】高光【色相】203,【饱和度】8。阴影【色相】35,【饱和度】14。

5.选择【镜头校正】晕影【数量】+28。选择【相机校准】红原色【色相】+39,【饱和度】+13。绿原色【色相】+42,【饱和度】+12。蓝原色【色相】-14,【饱和度】+16。

6.进入PS,选择【套索工具】,进行选区,【Shift+F5】内容识别,进行填充。新建【可选颜色】红色【青色】-32%,【黄色】+6%。黄色【青色】-12%,【黄色】-15%。

7.新建【曲线】,进行提亮调整。【Ctrl+I】蒙版反向,选择【画笔工具】,白色画笔,进行涂抹。【Ctrl+Alt+Shift+E】盖印图层。

8. 选择【海绵工具】,加色,曝光度10%,进行涂抹。选择【滤镜】锐化【USM锐化】数量60%,半径1.6像素,点击确定。
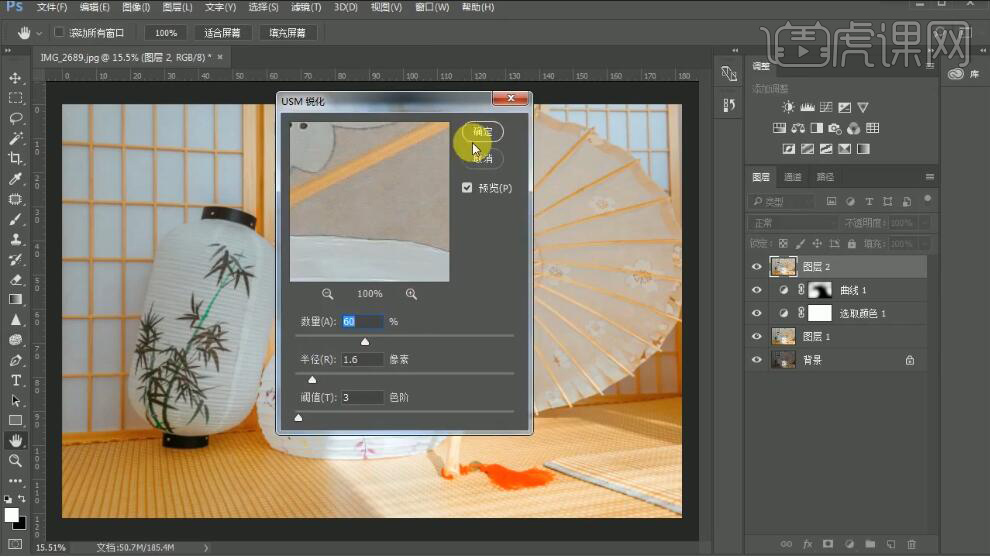
9. 最终效果如图所示。

1. 打开素材, Camera RAW滤镜,调整【曝光】+1.00,【对比度】+13,【清晰度】+18,【自然饱和度】+18,【饱和度】+22。

2.选择【HSL/灰度】色相【绿色】+4。饱和度【黄色】+27。选择【色调曲线】,进行调整。选择【基本】面板,调整【黑色】-27,【阴影】-9,【色温】4400。
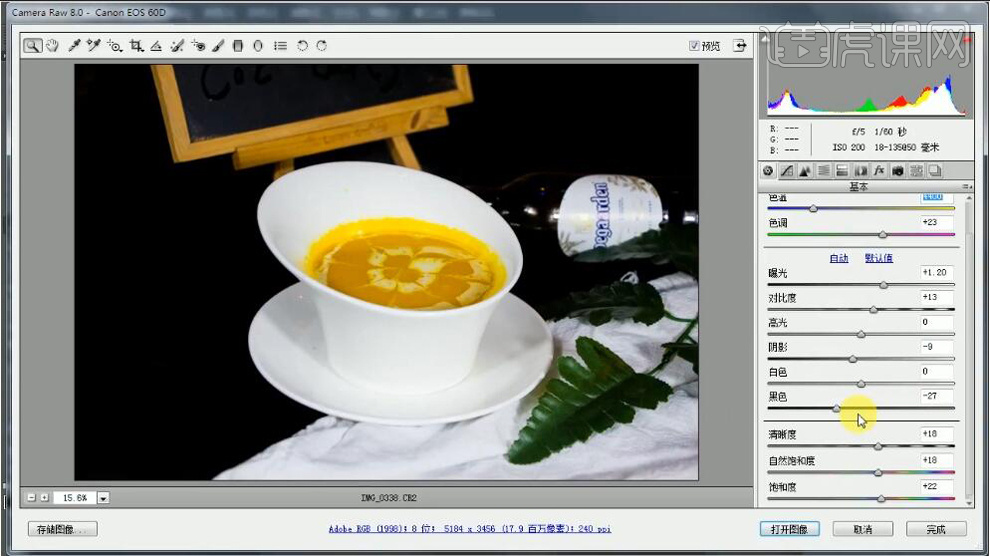
3.进入PS,【Ctrl+J】复制图层,选择【污点修复画笔工具】,进行修复。
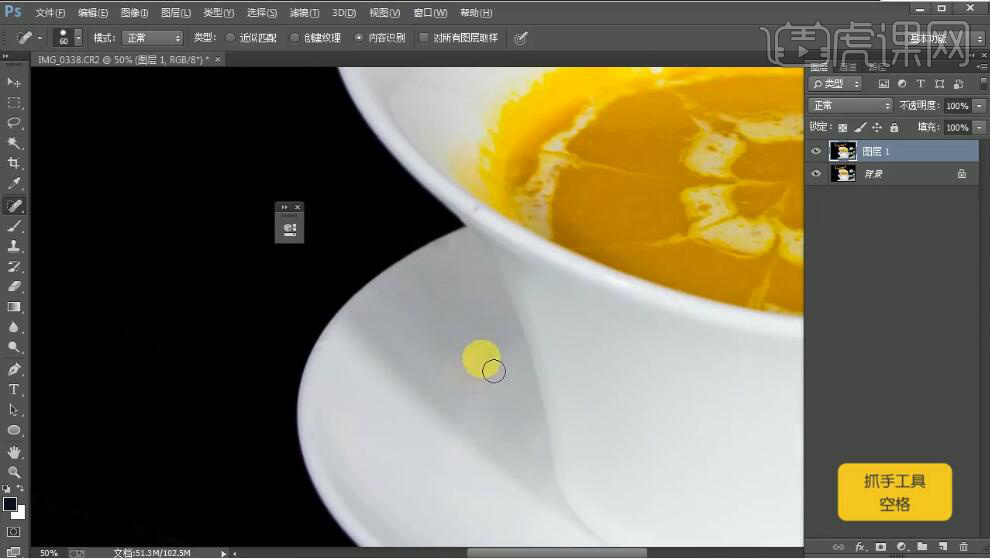
4.选择【滤镜】模糊【高斯模糊】8像素。添加【蒙版】,选择【画笔工具】,黑色画笔,进行涂抹。
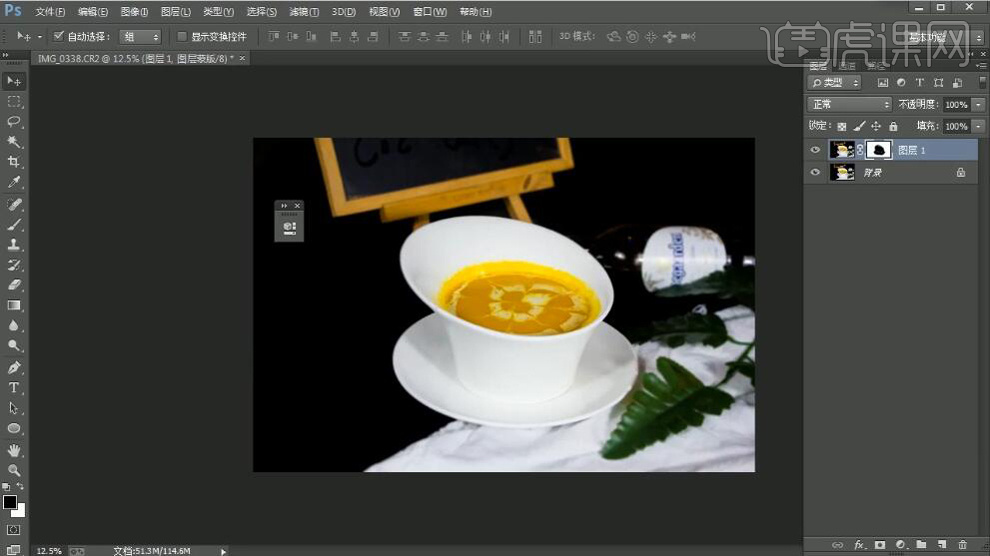
5.新建【曲线】,进行调整。新建【色相/饱和度】饱和度+2。新建【色彩平衡】,阴影【黄色】--9。中间调【黄色】-5。
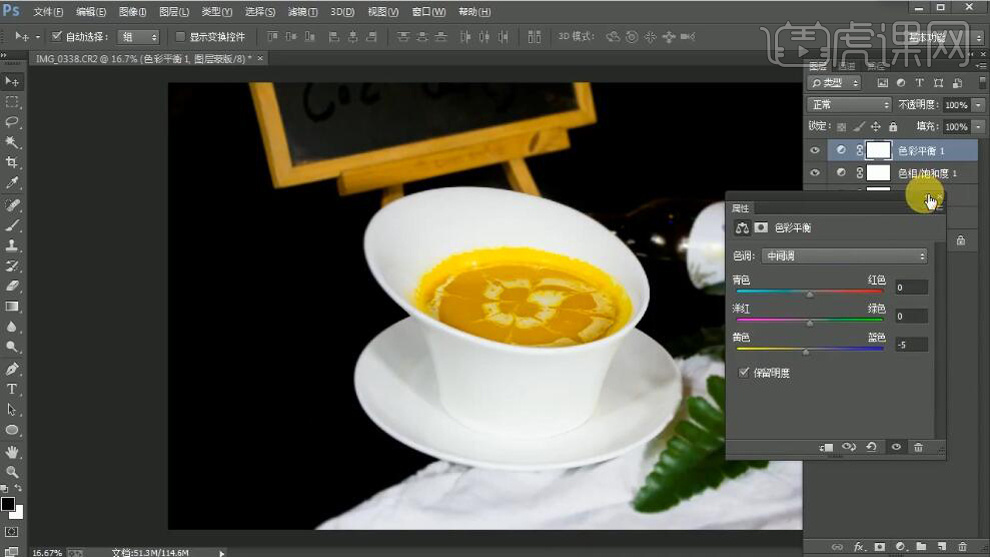
6. 新建【可选颜色】白色【青色】+9%。黄色【黄色】+3%。【Ctrl+S】存储。
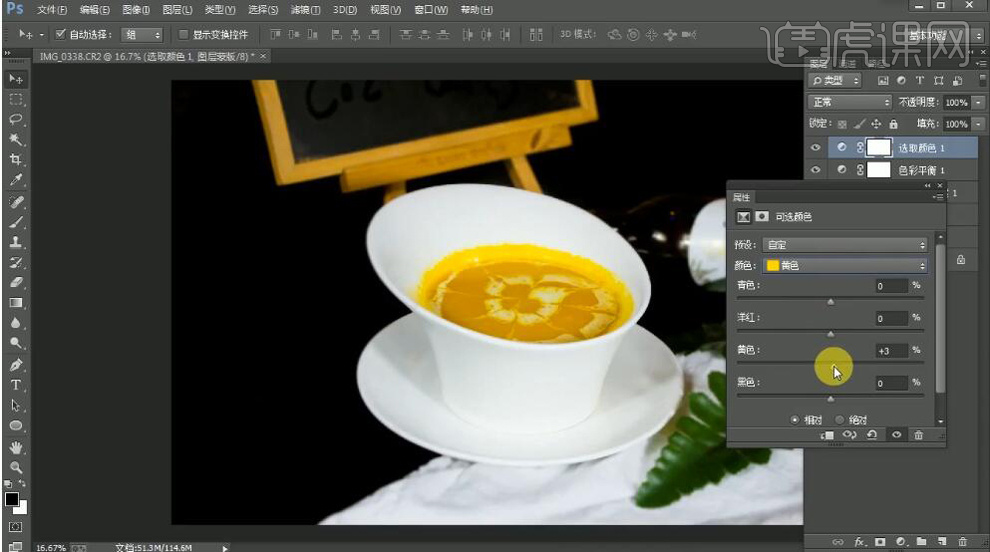
7. 最终效果如图所示。

1、本课主要内容如图示。
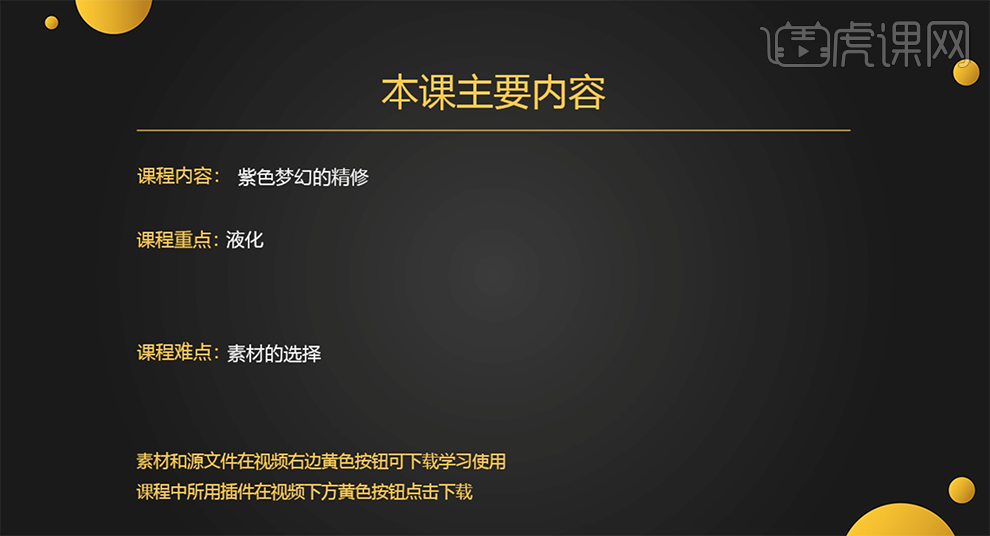
2、[打开]PS软件,[打开]素材文档。具体效果如图示。
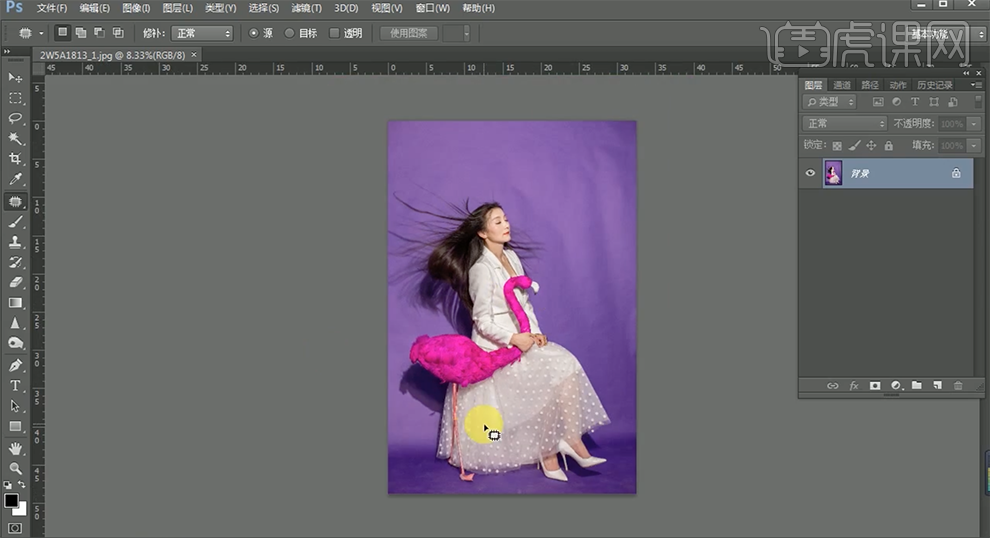
3、使用[矩形选区工具]框选合适的区域,调整画面细节。单击[滤镜]-[液化],调整人物形体细节。具体效果如图示。
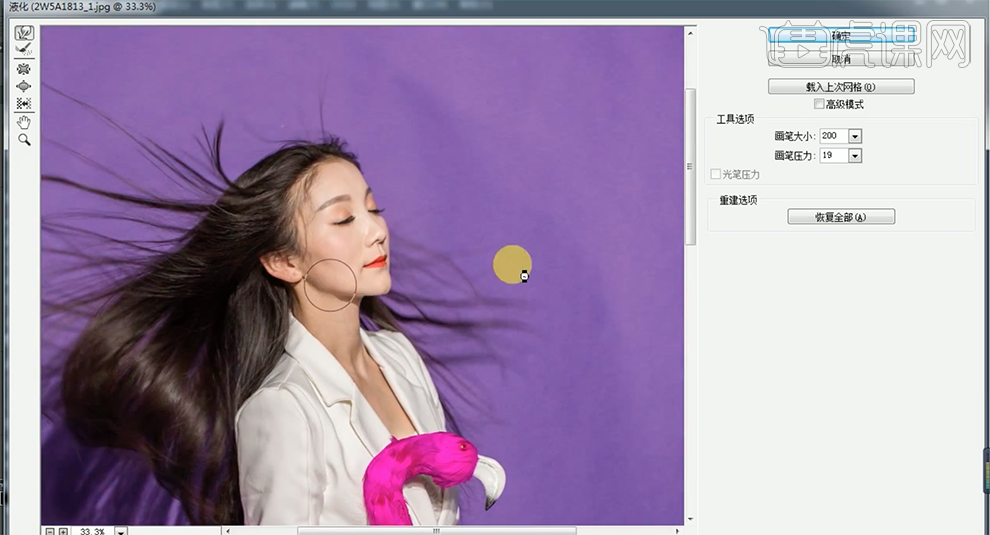
4、使用[修补工具]修复画面瑕疵细节,[新建]黑白渐变映射图层,[图层模式]柔光,[不透明度]10%。具体效果如图示。
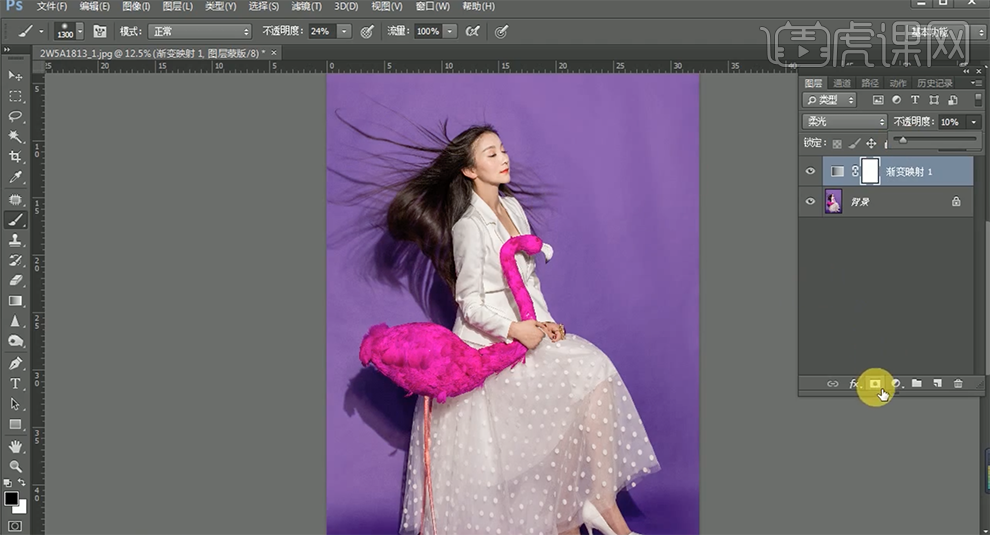
5、[新建]可选颜色图层,[选择]红色,具体参数如图示。具体效果如图示。
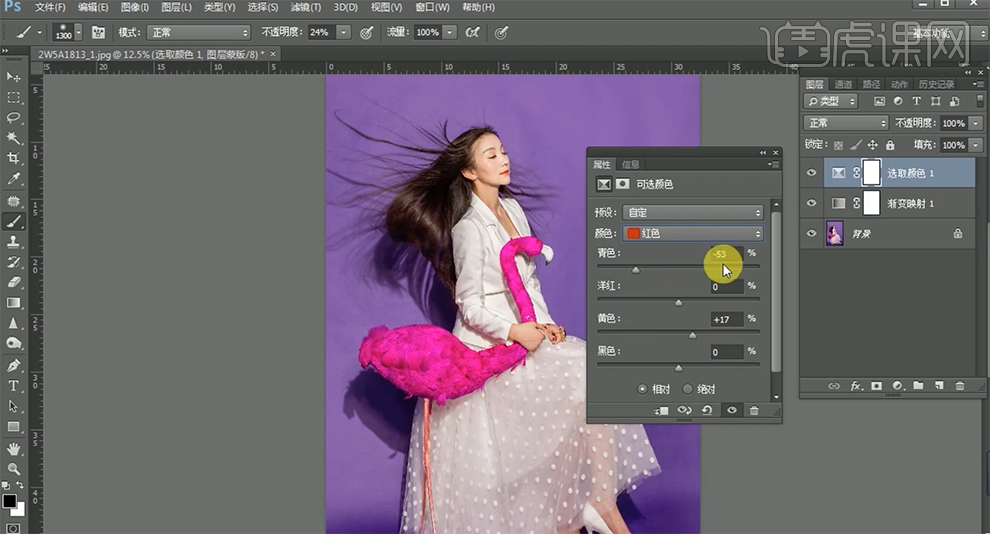
6、[选择]黄色,具体参数如图示。具体效果如图示。
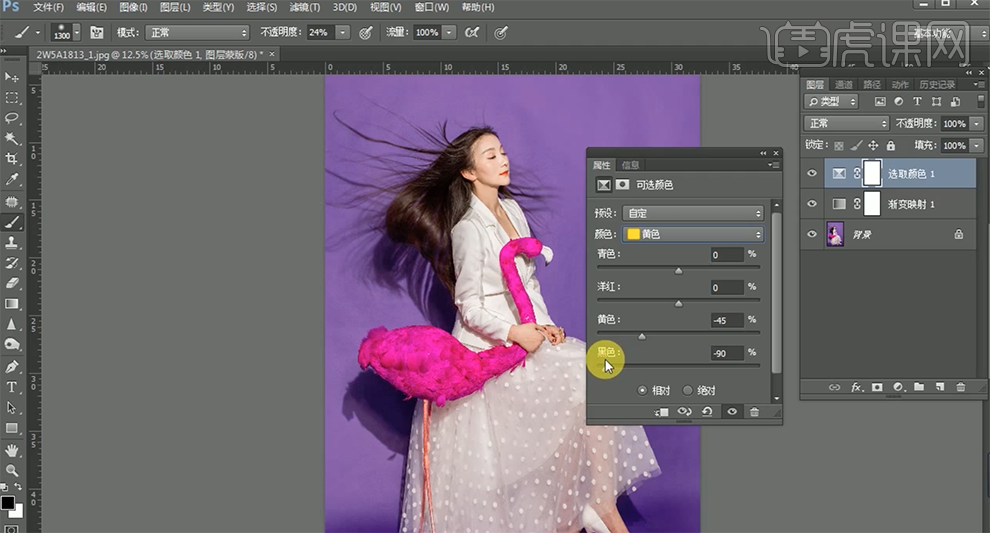
7、[选择]洋红色,具体参数如图示。具体效果如图示。
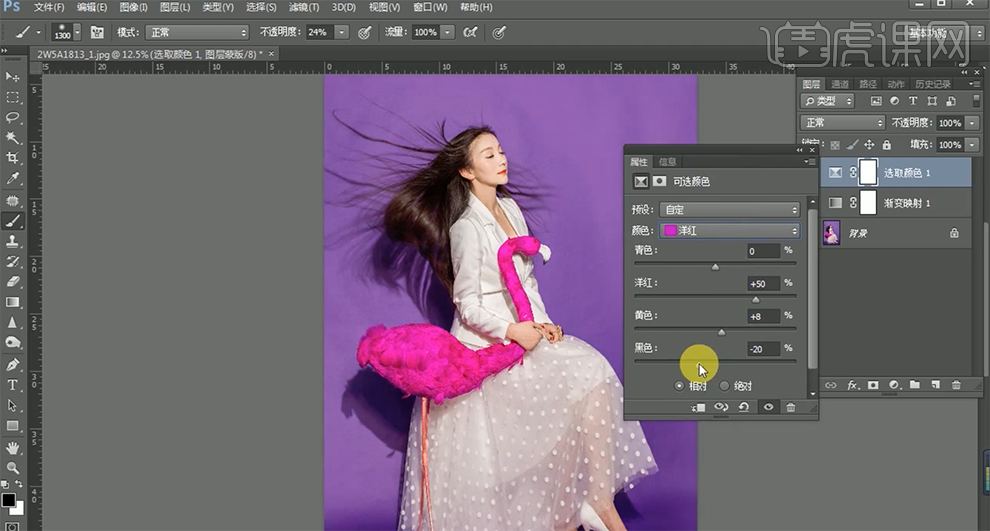
8、[拖入]装饰素材图层,根据设计思路调整图层顺序和细节。按[Ctrl+Alt+Shift+E]盖印图层,单击[滤镜]-[磨皮插件],具体参数如图示。具体效果如图示。
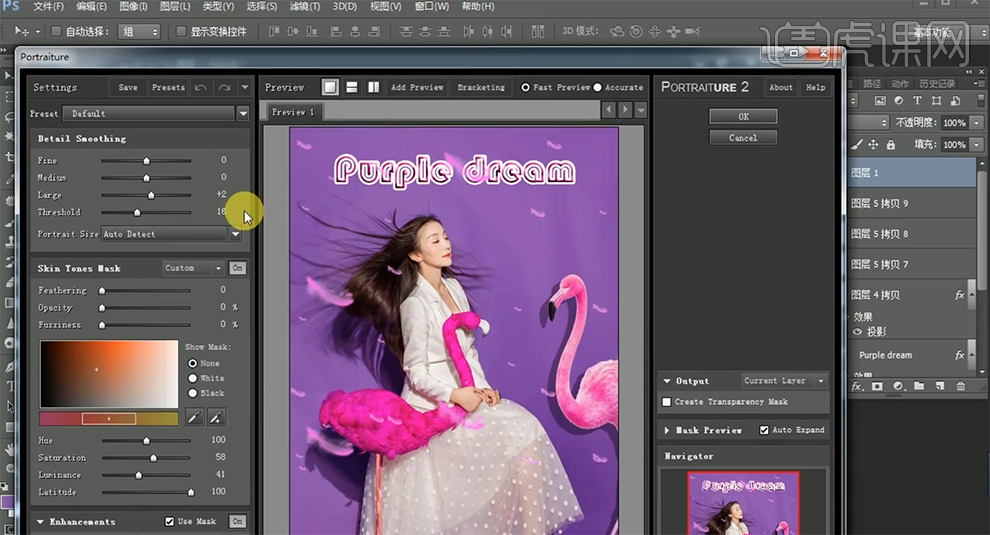
9、[复制]图层,单击[滤镜]-[其他]-[高反差保留]值10PX,[图层模式]柔光。具体效果如图示。
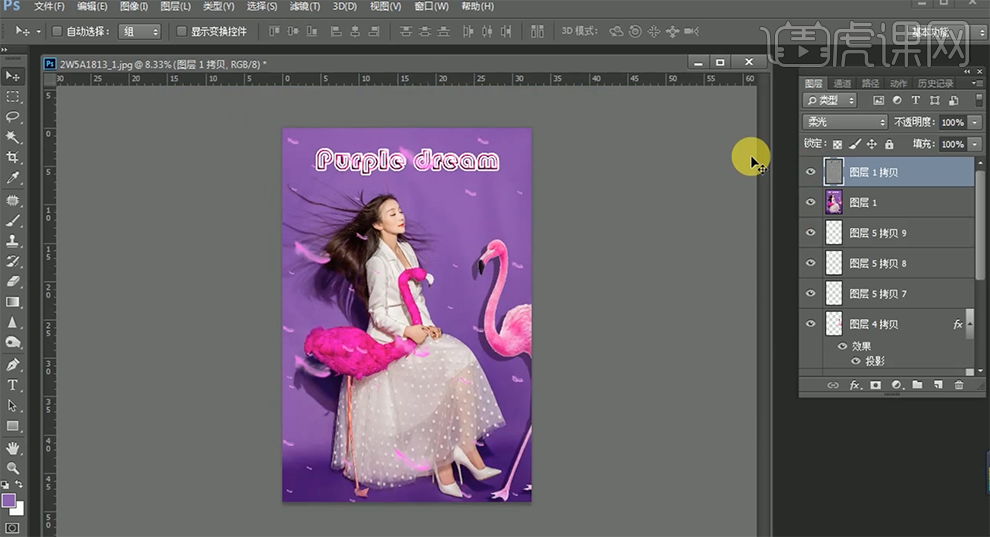
10、按[Ctrl+Alt+Shift+E]盖印图层,最终效果如图示。

1.打开素材, Camera RAW滤镜,调整【色温】4100,【曝光】+0.85,【对比度】+10,【清晰度】+24,【自然饱和度】+23,【饱和度】+34。
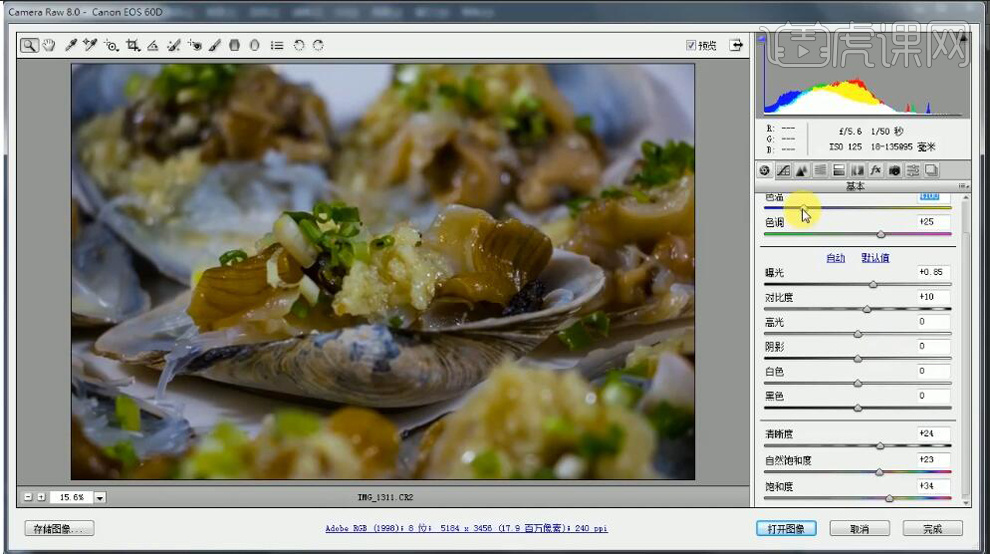
2.选择【色调曲线】,进行调整曲线。选择【基本】面板,调整【高光】+2,【白色】+4,【黑色】-3,打开图像。
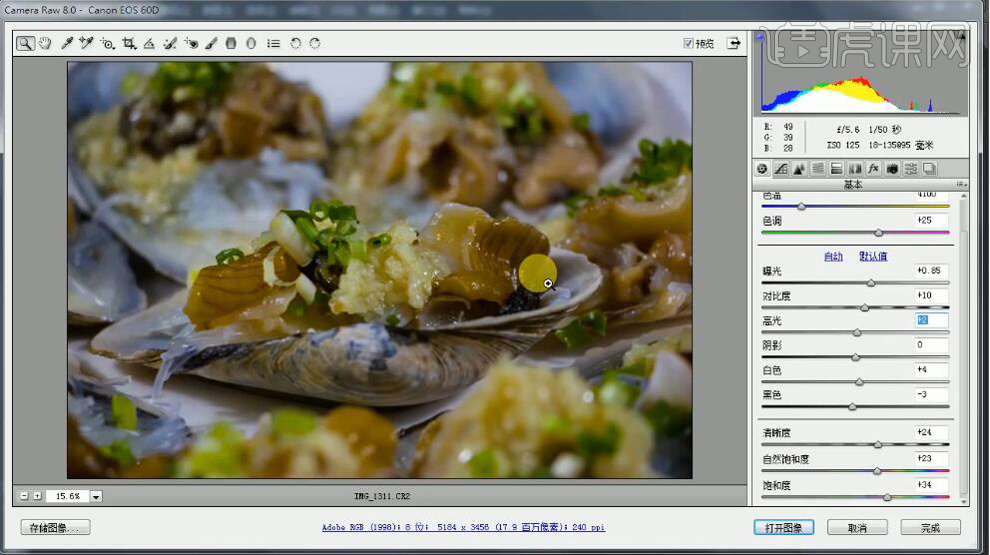
3.进入PS,【Ctrl+J】复制图层,选择【污点修复画笔工具】,进行修复。
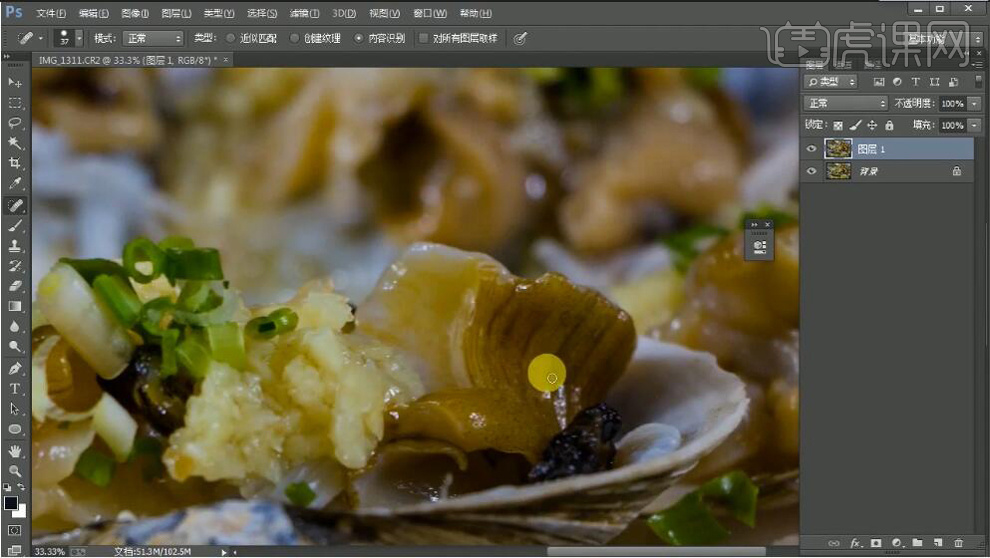
4.新建【曲线】,进行提亮调整。新建【色相/饱和度】饱和度+9。新建【色彩平衡】阴影【黄色】-6。
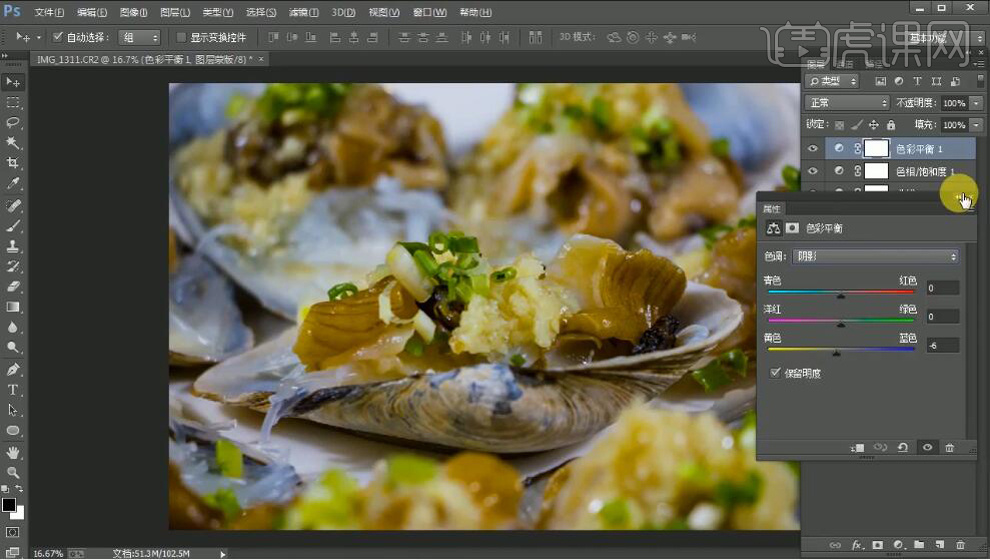
5.最终效果如图所示。