ps插入表格
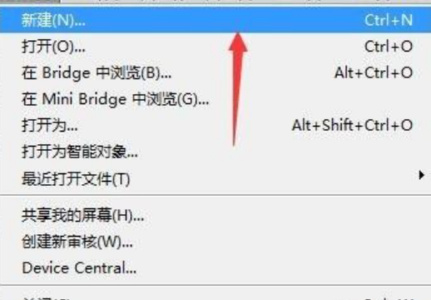
ps作为一款图像处理软件,有着很多实用并强大的功能。很多从事设计工作的人员会用ps来制作海报、宣传页以及广告等。其实ps也是可以插入表格的,但是你知道如何实现ps插入表格这一操作吗?今天小编就来给大家分享一下ps插入表格该怎样操作,希望可以帮到大家。
1.首先打开ps,新建图层,这种方法是比较快速的插入表格的方式,大家可以试试。
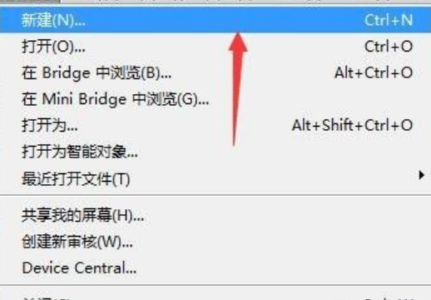
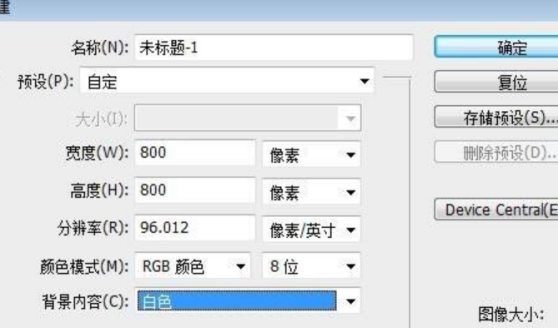
2.接着打开Excel表格,在表格中做一个自己需要的大小。
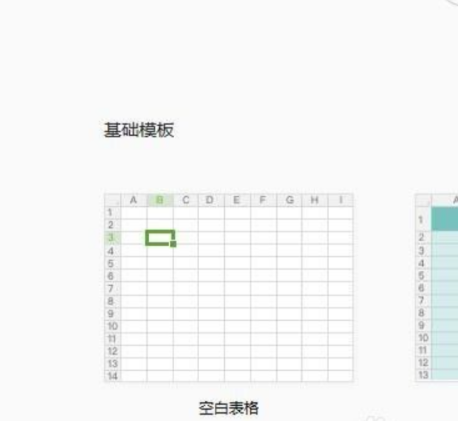
3.在页面上方可以设置行高和列宽,这样我们做出的表格大小。距离才会一样。
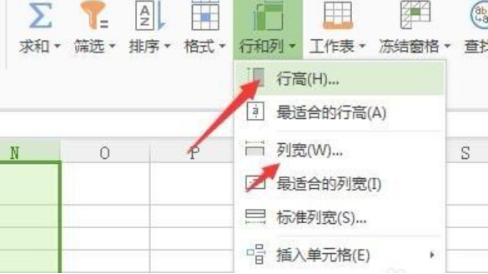
4.选择好后,点击鼠标右键设置单元格式,点击边框——外边框,内边框,点击确定。
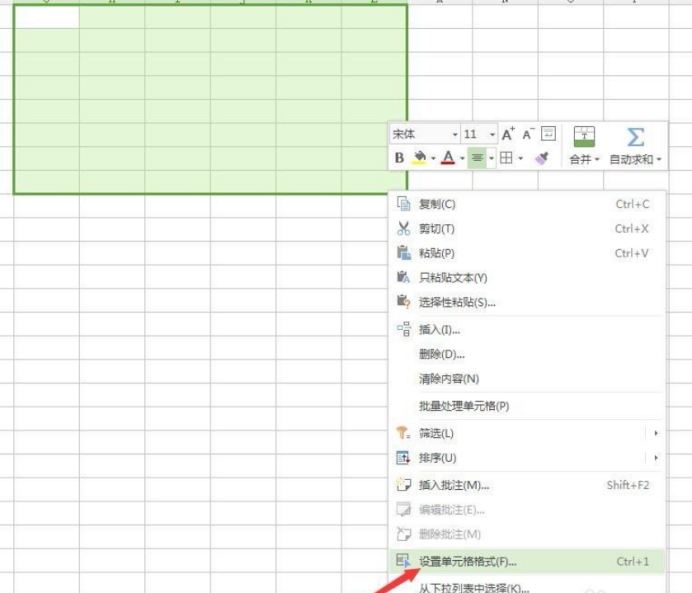
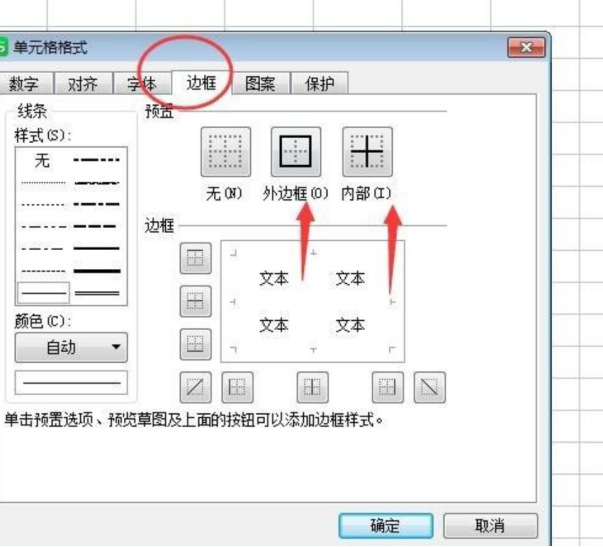
5.确定后会出现下图的表格,点击复制表格,粘贴到ps中去。
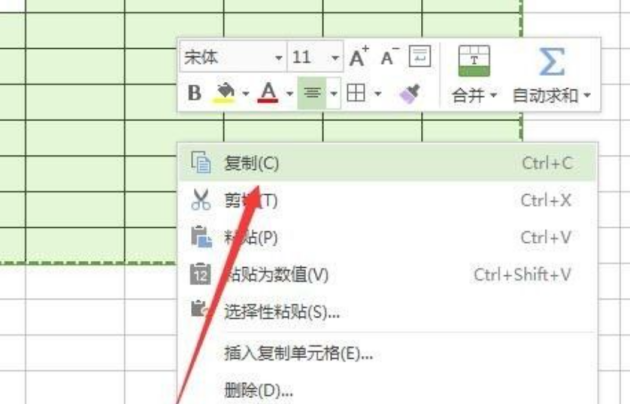
6.现在可以看到在ps中就出现刚才做的表格,比用画笔做表格,方便很多。
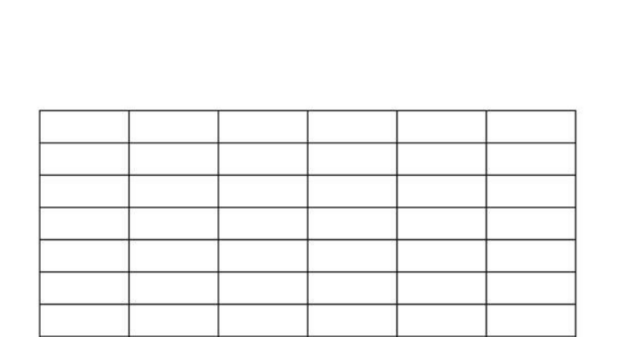
ps插入表格该怎样操作?那么以上的6个步骤就是小编给你的答案啦!认真了解过后,你会发现其实一点都不难。所以当我们在使用ps的过程中,即使遇到一些平时没有处理过的问题,也不要觉得这就是天大的难事了,只要用心找到解决办法,那大问题也变成小问题啦!而且ps在平面设计领域有着不可撼动的地位,所以只有学好ps才能在这个领域大展身手哦!
本篇文章使用以下硬件型号:联想小新Air15;系统版本:win10;软件版本:ps(cc2018)。
众所周知,ps是处理图片的软件,经常被用来修改图片,整理图片,但是有的时候需要将表格放进去,这该怎么操作呢?今天就让小编告诉大家一个方法,可以将表格放入ps中。好了,话不多说,快来跟小编一起学习吧。
方法一:
可以通过在excel表格中制作,右键复制表格。回到PS文本内直接粘贴即可。
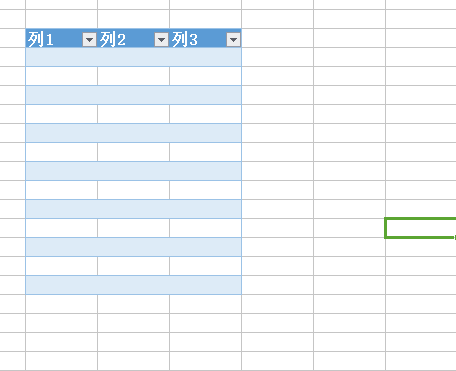
方法二:
1、首先,打开ps软件,找到视图,下拉找到新建参考线版面。
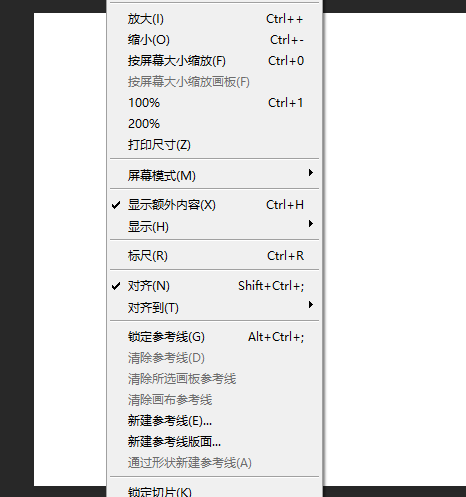
2、点击,一步一步去画,这个适合简单的表格。
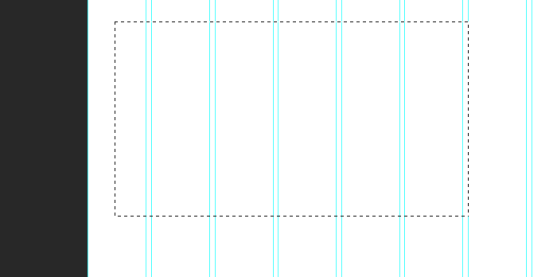
方法三:
还可以通过矩形,矩形选框工具。
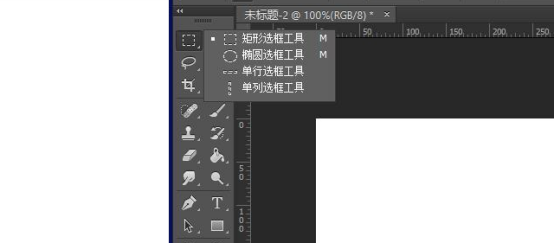
如图所示,画出一个格子的大小,然后右击选择【填充】和【描边】,进行调整,

选择上你想要的颜色,接着将图层多复制几个,按ctrl+t,将矩形移动到旁边,移动到合适位置后,按下回车,再对另一个图层操作,重复。

如图所示,再将横排的图层复制,同样移动到下方,这样就能绘制出一个表格。

以上就是在ps如何插入表格的知识,是不是很简单,有的时候需要我们将学过的计算机知识与新的知识相结合,融会贯通。大家一定要多多学习新的知识,同时别忘了复习巩固,加深记忆。
本篇文章使用以下硬件型号:联想小新Air15;系统版本:win10;软件版本:Adobe Photoshop CC 2017。







