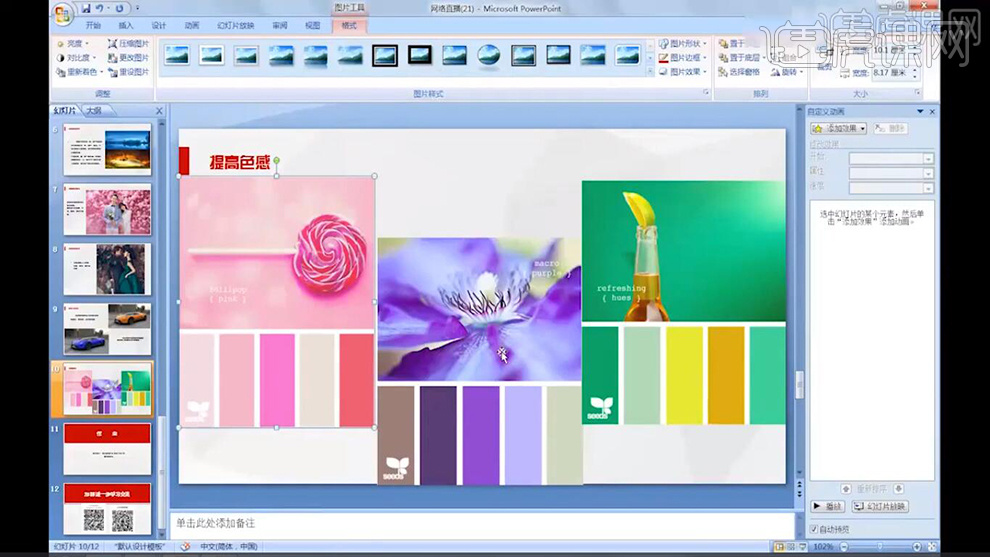图像
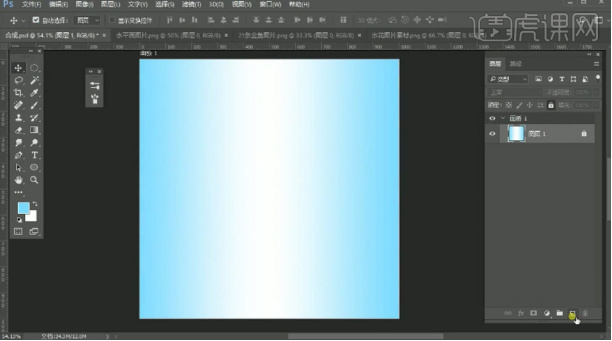
今天小编带领大家学习的是ps简单合成图像,合成图像顾名思议就是把两张不是一块照的图像,通过合成技术放到一张照片上来,通过这样的操作大家就可以凭空想象,任意组合图形了。
1. 【Ctrl+N】新建画布:【1000*1000】。选择【蓝色到白色再到蓝色的渐变】,从左往右拉渐变。
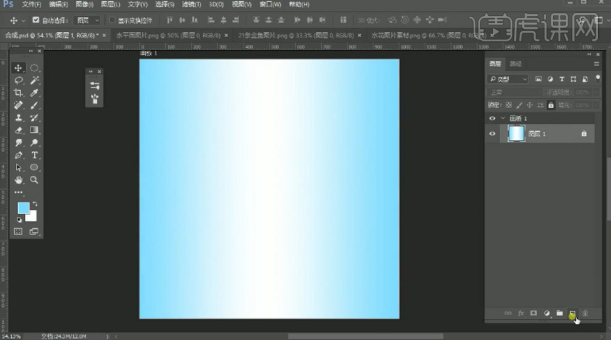
2. 拖入【橙子】素材,调整大小和位置。添加【蒙版】,用【黑色画笔】擦掉不需要的部分。
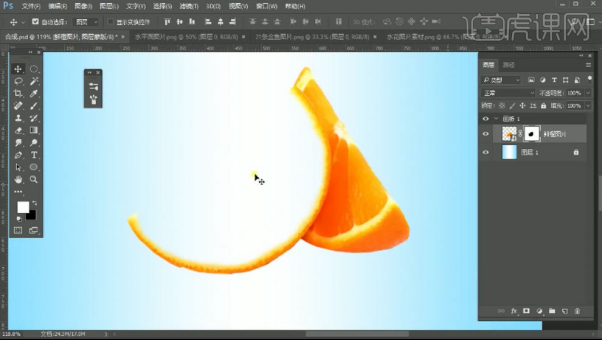
3. 拖入【水面素材】,【Ctrl+T】调整大小、角度和位置。右键选择【扭曲】,调整形状与橙子贴合。
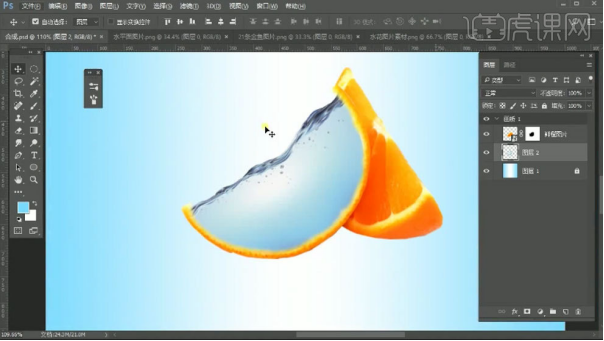
4. 给水平面添加【色相/饱和度】,增加饱和度。拖入【水花素材】,调整大小、角度和位置。添加【蒙版】,用【画笔】将素材融合。再添加【色相/饱和度】,降低饱和度。

5. 拖入【鱼】,调整大小和位置。给它添加【色相/饱和度】,增加饱和度,调整色相偏青色。给橙子添加【色相/饱和度】,增加饱和度,调整色相。
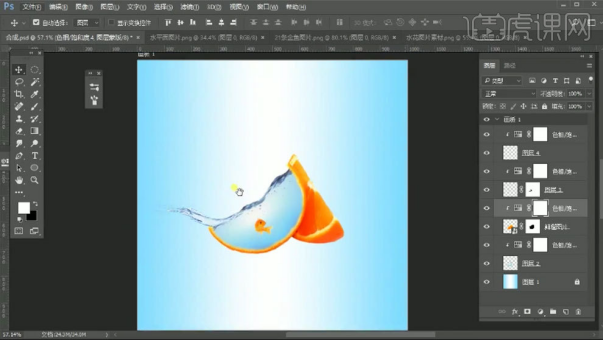
6. 背景上方新建【图层】,用【暗红色画笔】在画面点一下,【Ctrl+T】将它压扁,放在橘子下面,降低不透明度。复制一个,调整大小和位置。
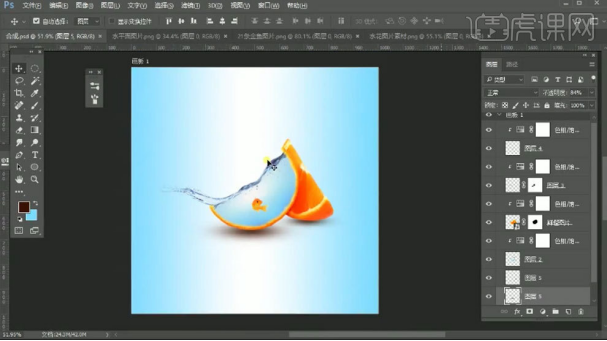
7.最终效果如图示。

ps简单合成图像的方法已经为大家分享完了,大家看完了以上操作,是不是有想学习的冲动呢,大家在学习的时候需要注意一点,就是选择图层是非常重要的,只有选对了图层才能设计出想要的效果来。
本篇文章使用以下硬件型号:联想小新Air15;系统版本:win10;软件版本:ps(CC2017)。
1.【打开】PS,【导入】素材,进入【Camera Raw】滤镜,【镜头校正】面板,勾选【删除色差】,具体如图示。
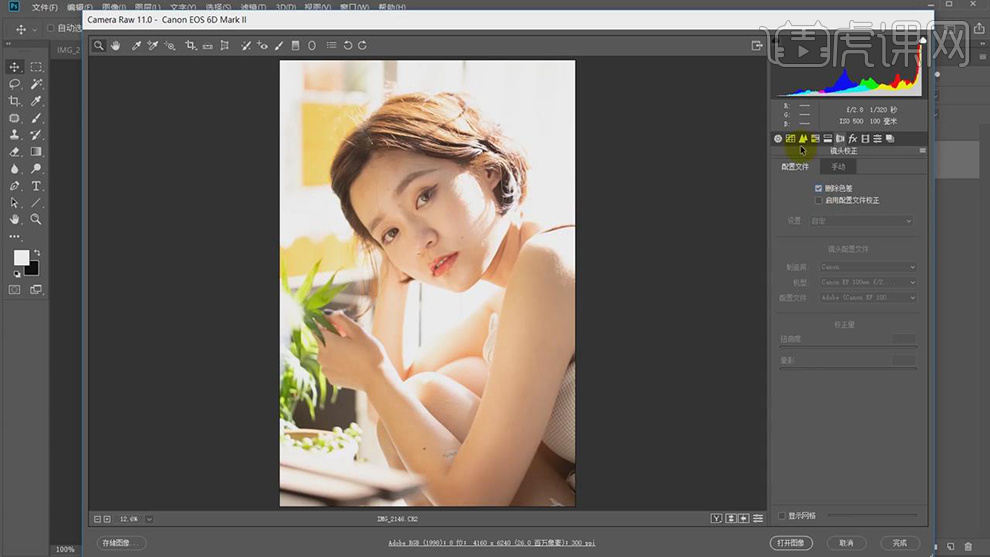
2.【基本】面板,调整【基本】面板参数,具体参数效果如图示。
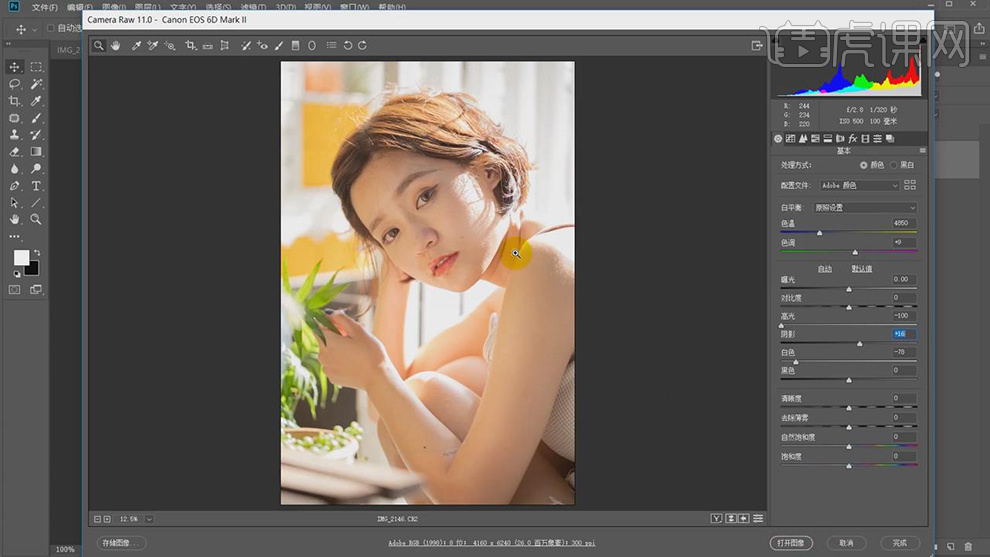
3.【图像】-【模式】-【RGB颜色】。【Ctrl+J】复制图层,【Ctrl+Shift+X】液化,对人物液化调整,具体如图示。
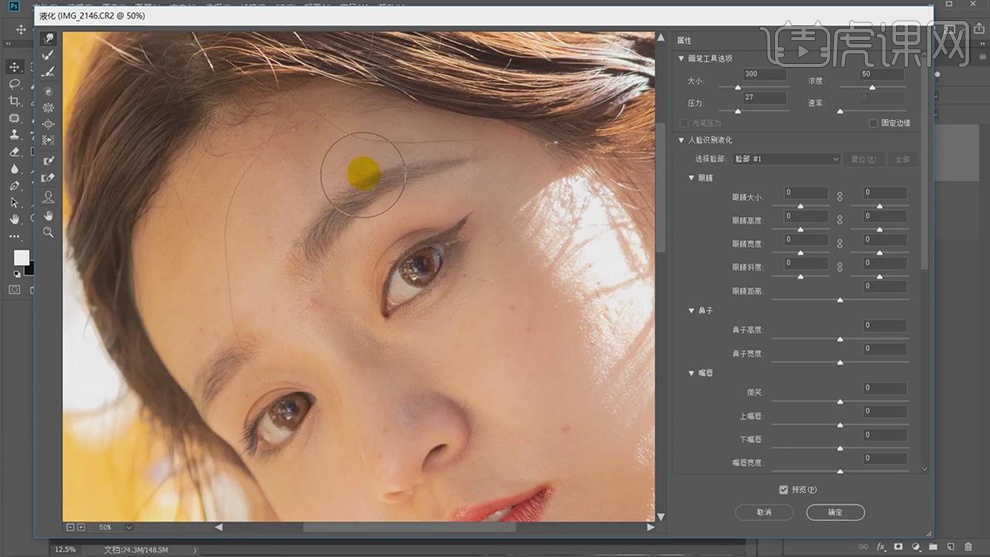
4.使用【修复画笔工具】,【Alt】取样,修复脸部瑕疵部分,具体如图示。
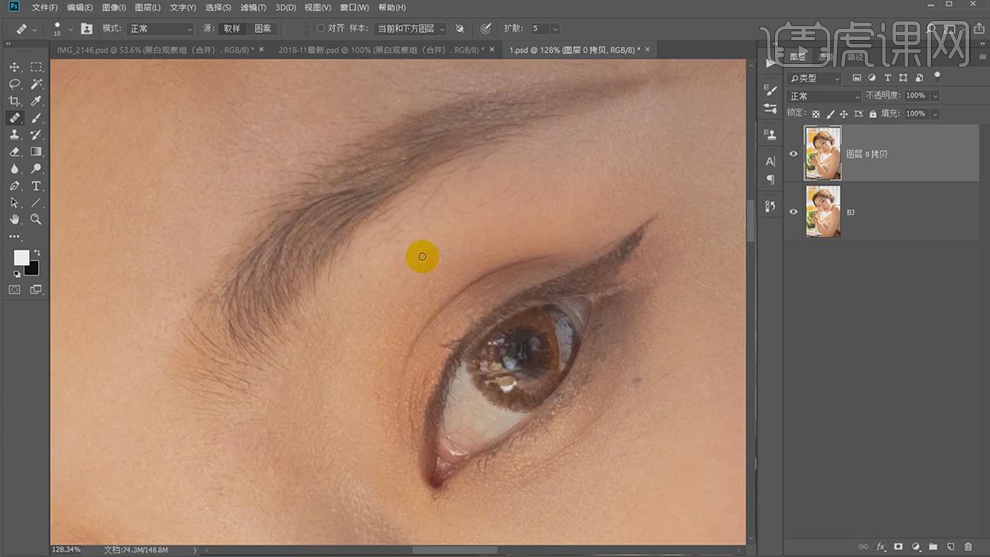
5.新建【渐变映射】,调整【黑色到白色渐变】。新建【曲线】,进行曲线参数,具体如图示。
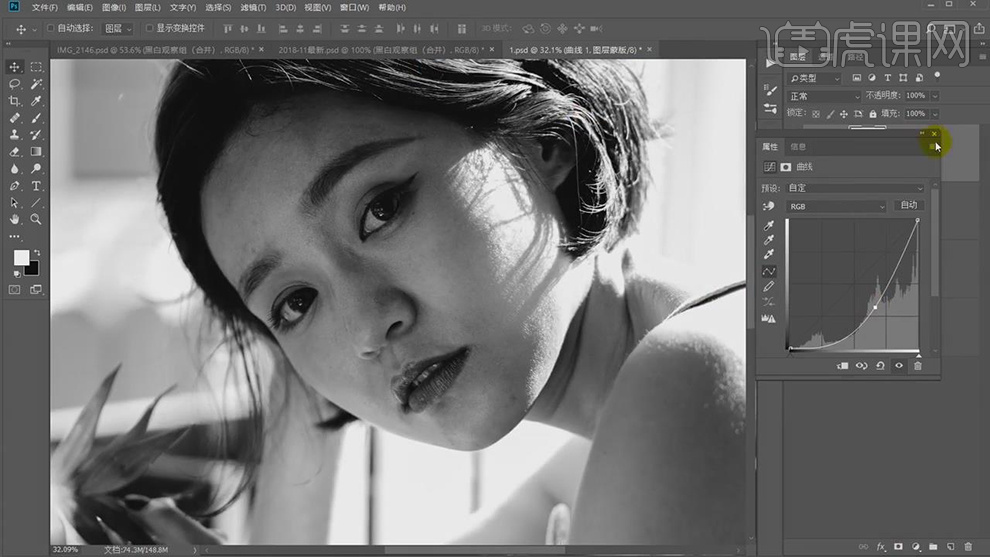
6.按【Alt+新建图层】,【模式】柔光,勾选【填充柔光中性色50%】,【Ctrl+J】复制图层,使用【画笔工具】,白色画笔,不透明度10%,流量10%,进行涂抹皮肤,【X】切换前后背景色黑色,具体如图示。
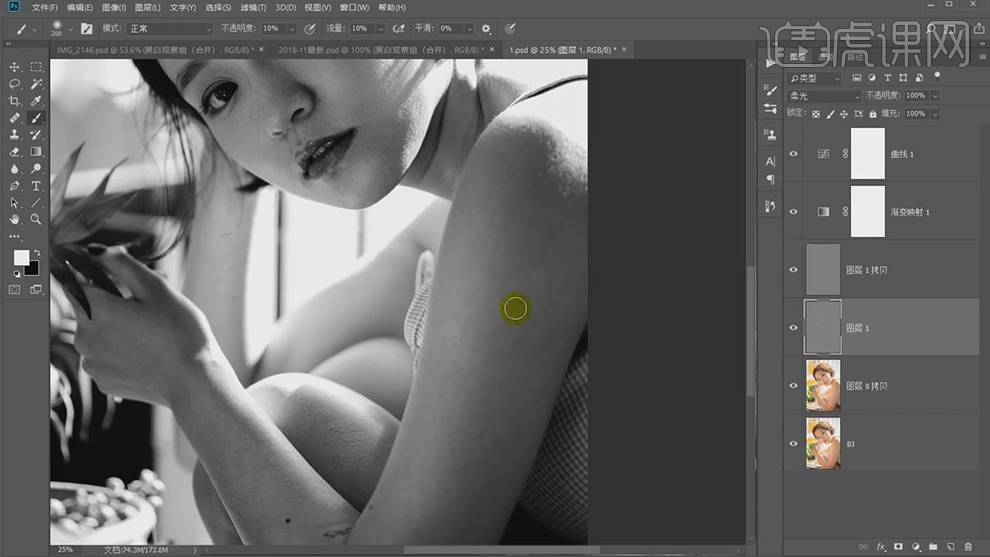
7.【Ctrl+Alt+E】盖印所选图层,使用【混合器画笔工具】,进行涂抹皮肤,具体如图示。
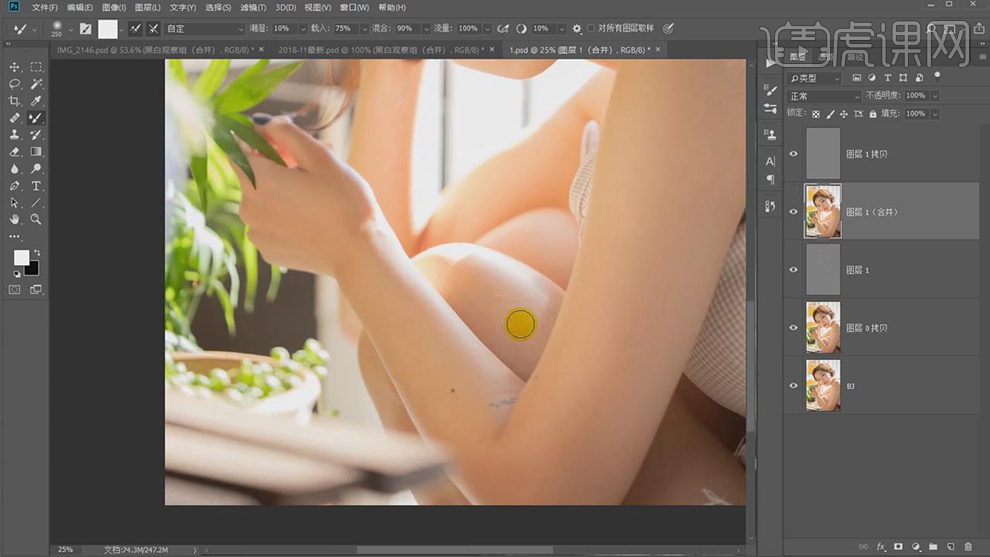
8.使用【画笔工具】,黑色画笔,不透明度10%,流量20%,【X】切换前后背景色白色,进行涂抹皮肤,具体如图示。
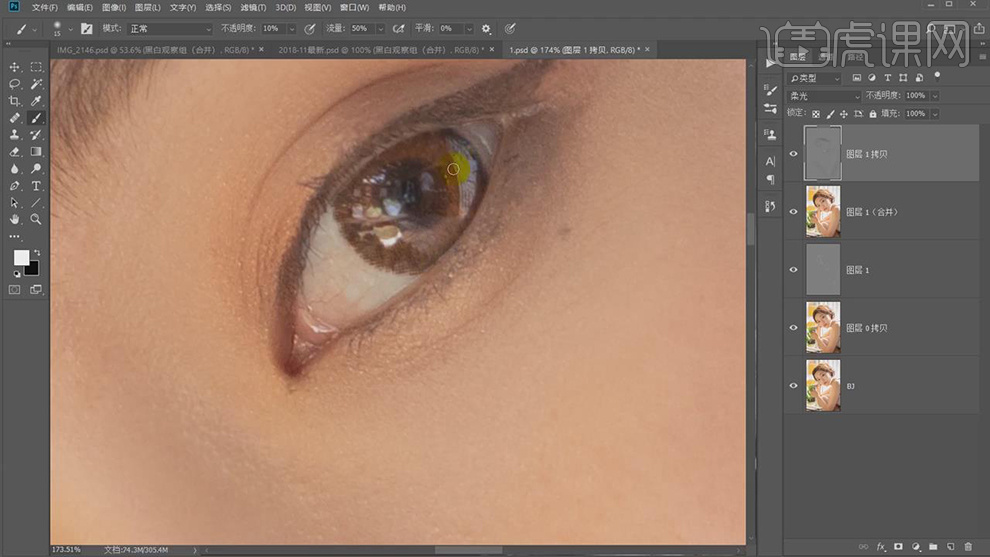
9.【Ctrl+Alt+E】盖印所选图层,新建【图层】,【Alt】取样,进行涂抹皮肤,具体如图示。
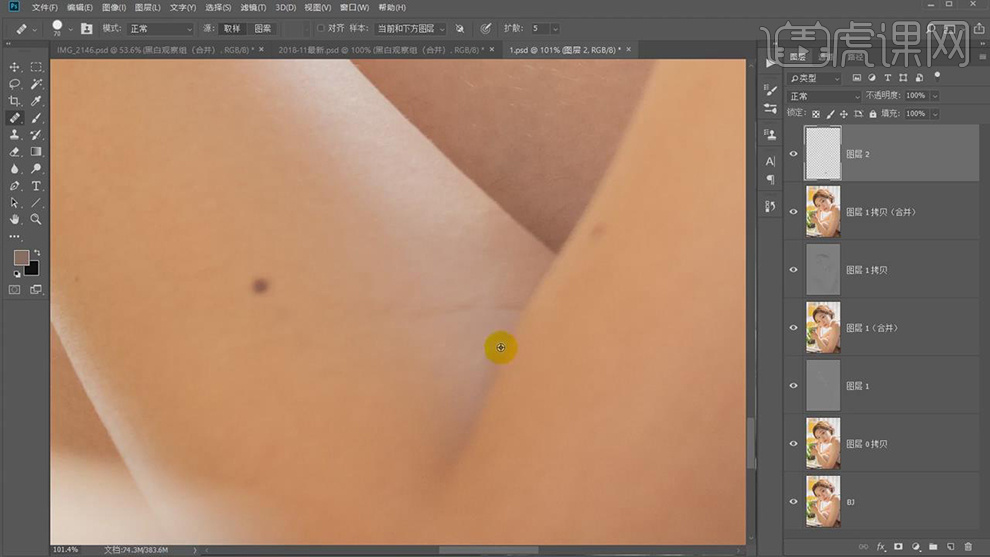
10.【Ctrl+Shift+N】新建图层,【模式】柔光,勾选【填充柔光中性色50%灰】,使用【画笔工具】,白色画笔,不透明度10%,【X】切换前后背景色黑色,进行涂抹,具体如图示。
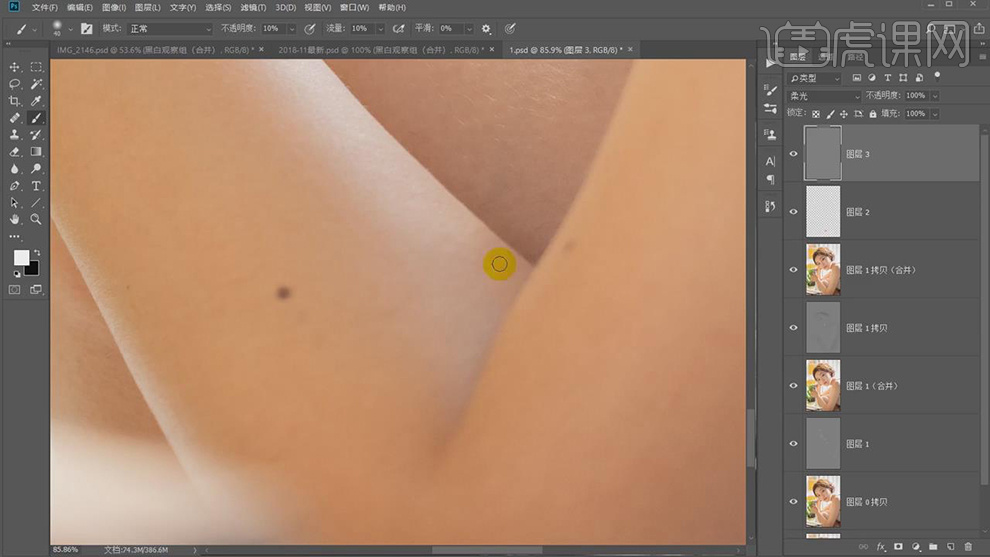
11.新建【图层】,使用【套索工具】与【污点修复画笔工具】,进行修复瑕疵部分,具体如图示。
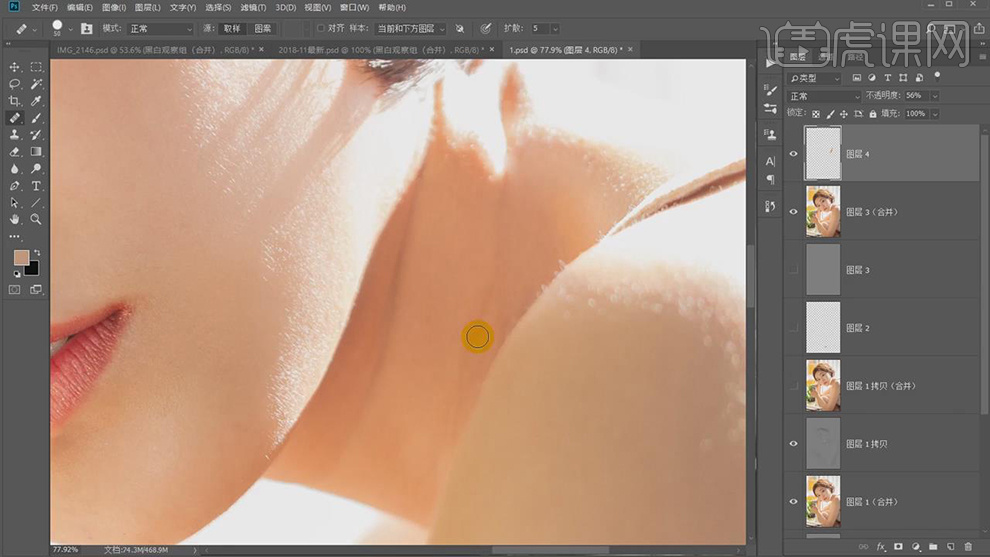
12.新建【色相/饱和度】,调整【红色】参数,具体参数效果如图示。
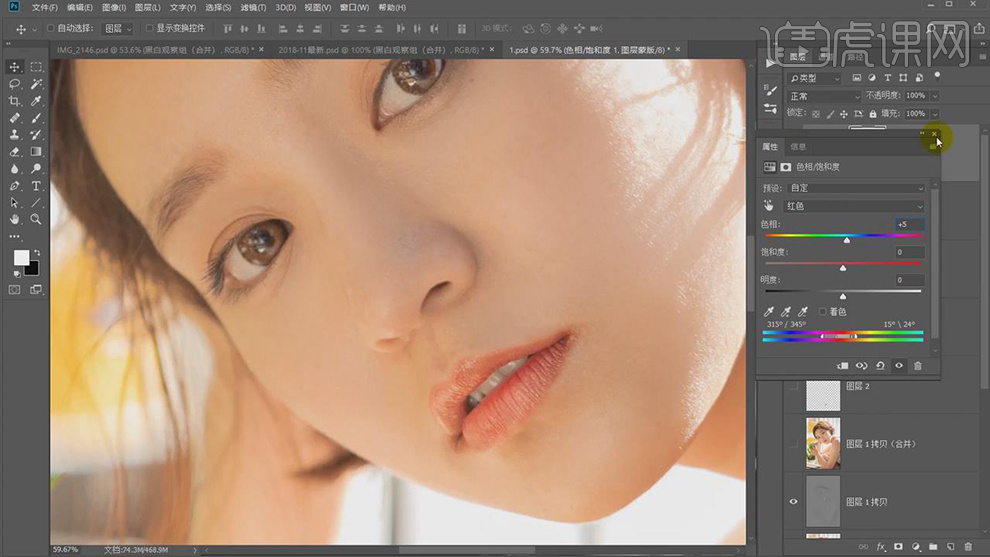
13.使用【画笔工具】,黑色画笔,进行涂抹皮肤,具体如图示。
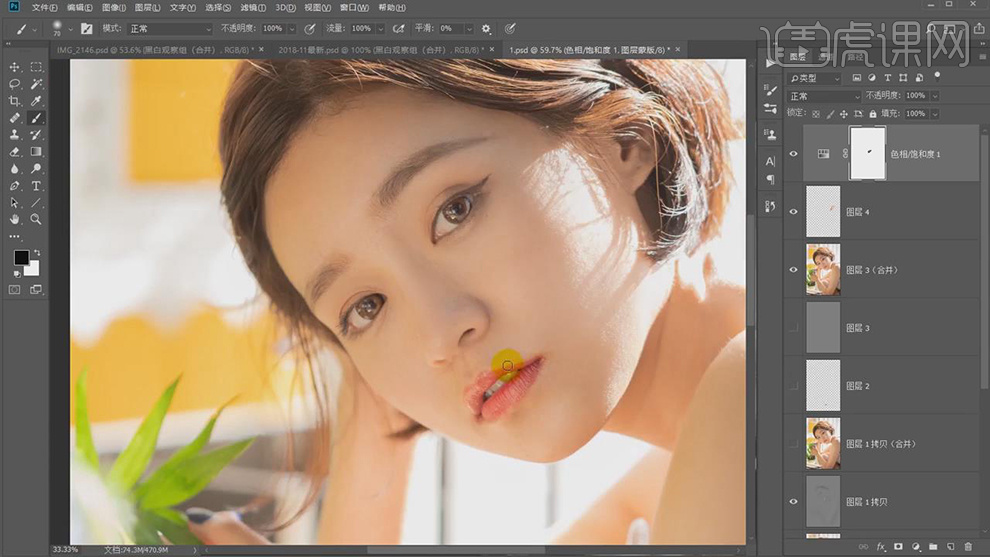
14.使用【套索工具】,进行选区,【Ctrl+J】复制图层,【Ctrl+T】右键【变形】,进行变形调整。添加【蒙版】,使用【渐变工具】,黑色到白色渐变,具体如图示。
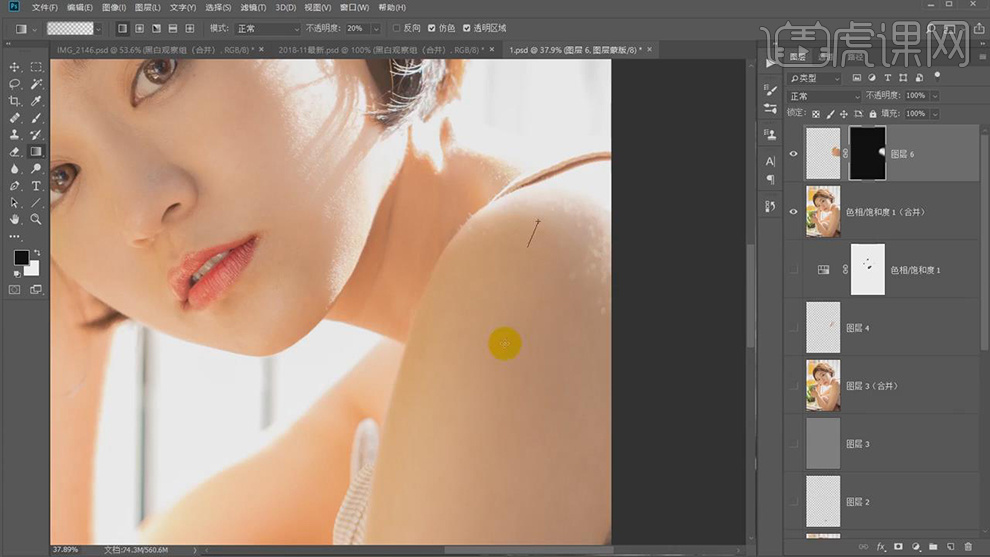
15.使用【套索工具】,进行选区,【Ctrl+J】复制图层,【Ctrl+T】右键【变形】,进行变形调整。添加【蒙版】,使用【画笔工具】,黑色画笔。再次使用【渐变工具】,黑色到透明渐变,拉出渐变,具体如图示。

16.【Ctrl+Alt+E】盖印所选图层,【Ctrl+Shift+A】Camera Raw滤镜,调整【基本】面板参数,具体参数效果如图示。
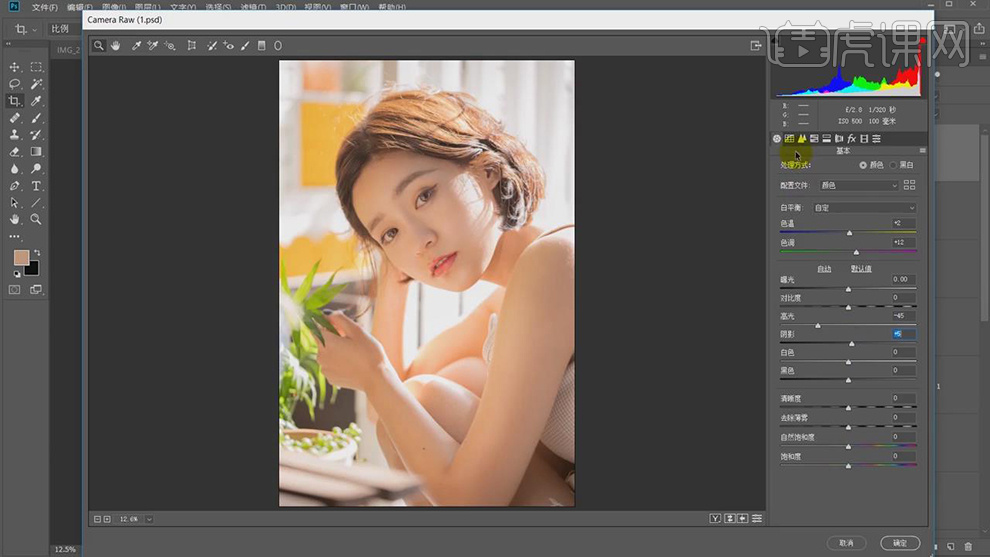
17.【HSL 调整】面板,调整【色相】参数,具体参数效果如图所示。

18.【HSL 调整】面板,调整【饱和度】参数,具体参数效果如图所示。
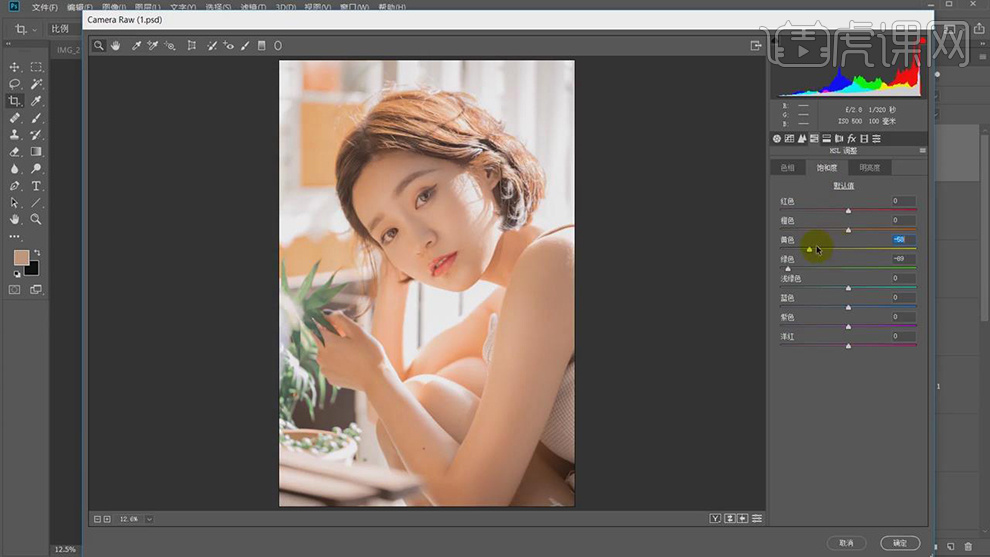
19.【HSL 调整】面板,调整【明亮度】参数,具体参数效果如图所示。
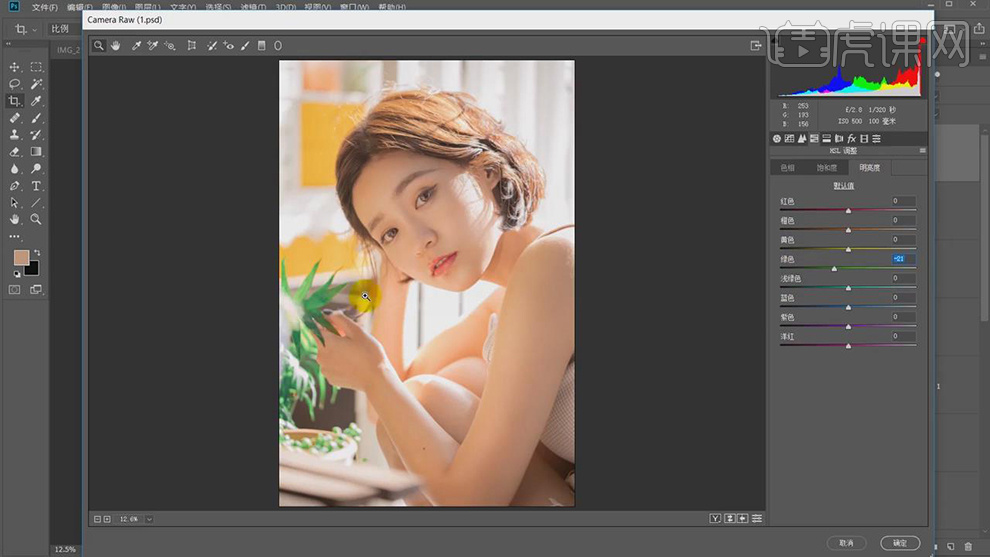
20.【分离色调】面板,调整【高光】与【阴影】参数,具体参数效果如图示。
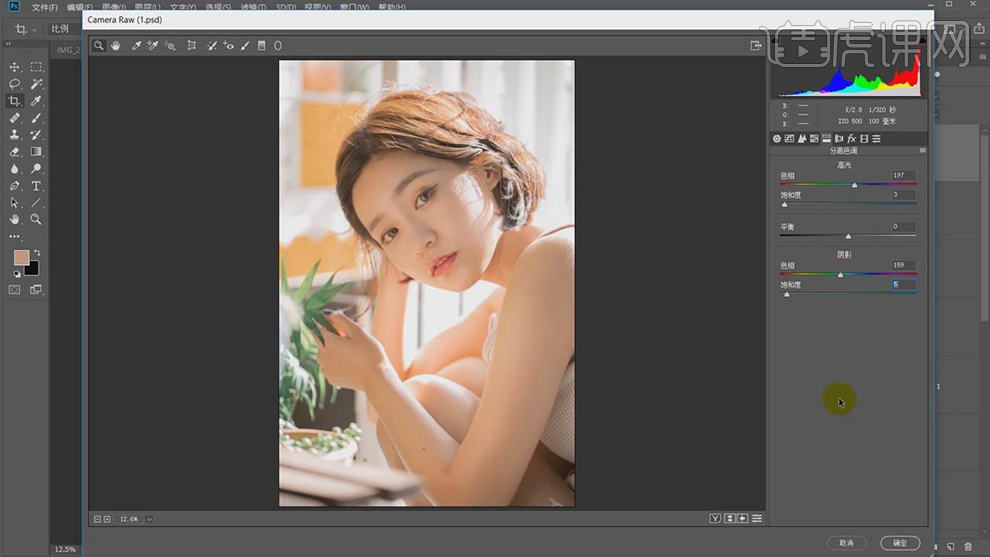
21.【Ctrl+J】复制图层,【滤镜】-【Alien Skin】-【Exposure】,进行选择,调整【整体强度】67,具体如图示。
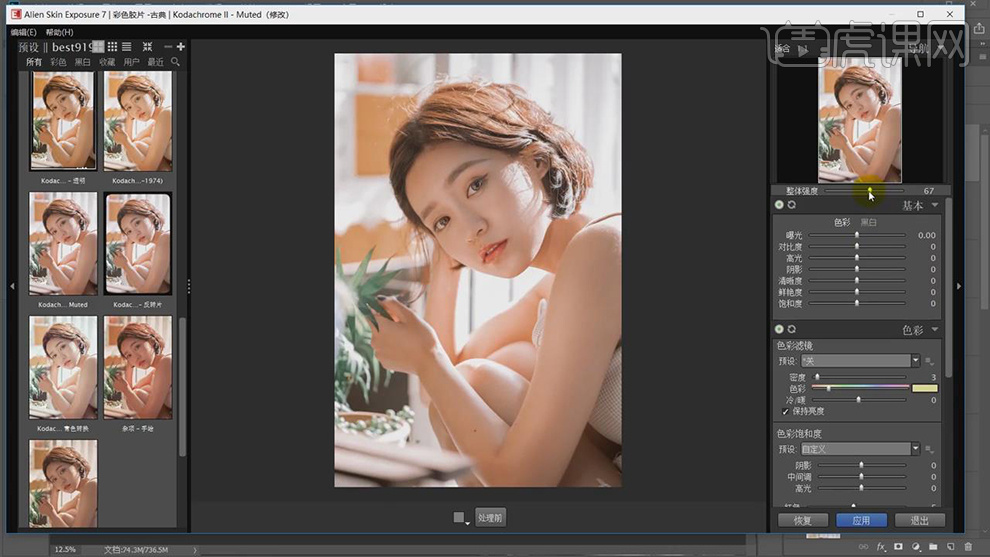
22.【滤镜】-【Camera Raw】滤镜,【效果】面板,调整【颗粒】与【裁剪后晕影】参数,具体参数效果如图示。
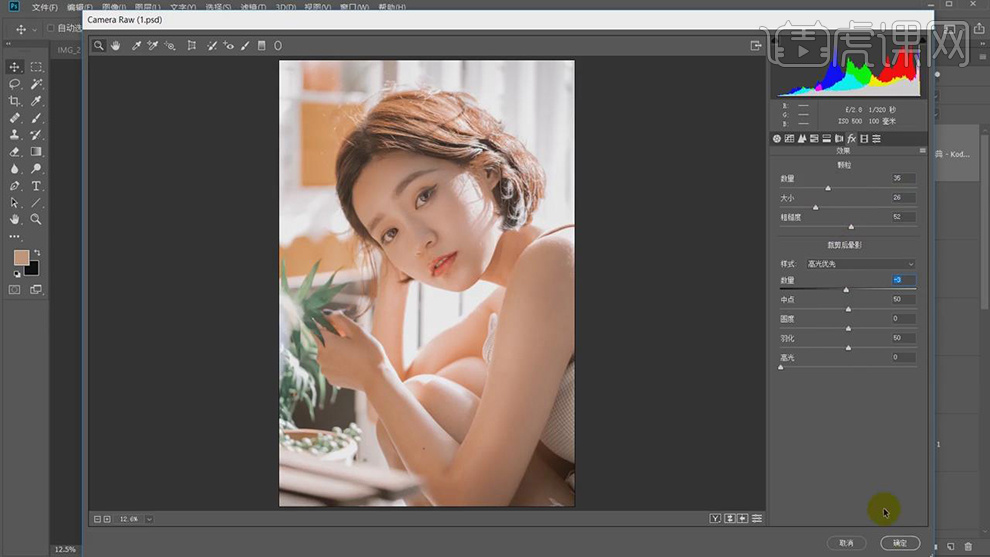
23.新建【曲线】,调整【蓝色】曲线参数,具体如图示。
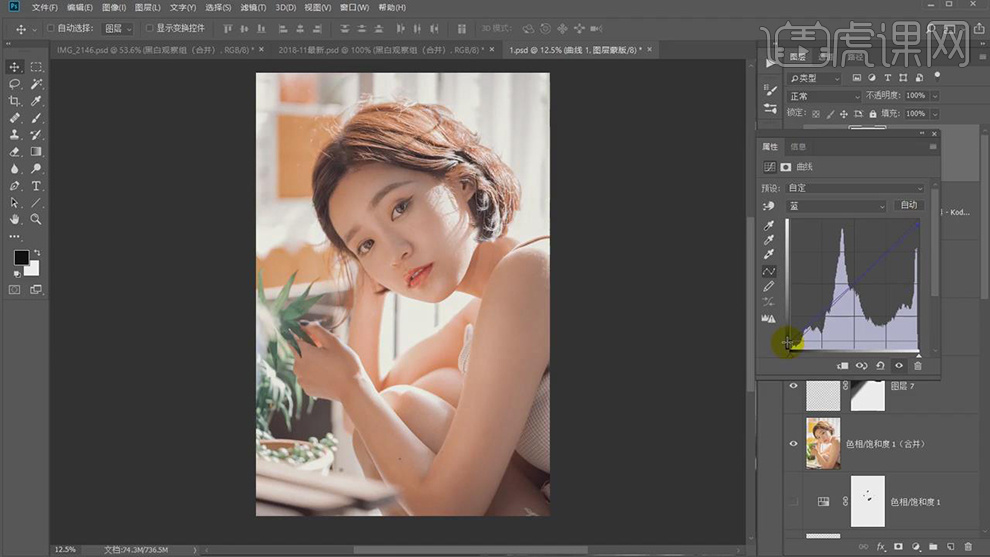
24.新建【可选颜色】,调整【白色】参数,具体参数效果如图示。
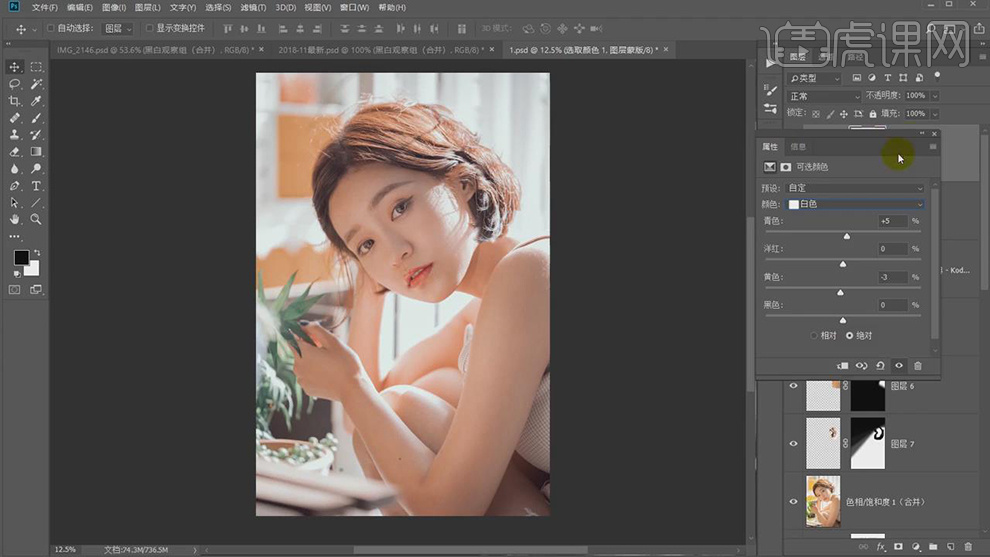
25.【可选颜色】面板,调整【黑色】参数,具体参数效果如图示。
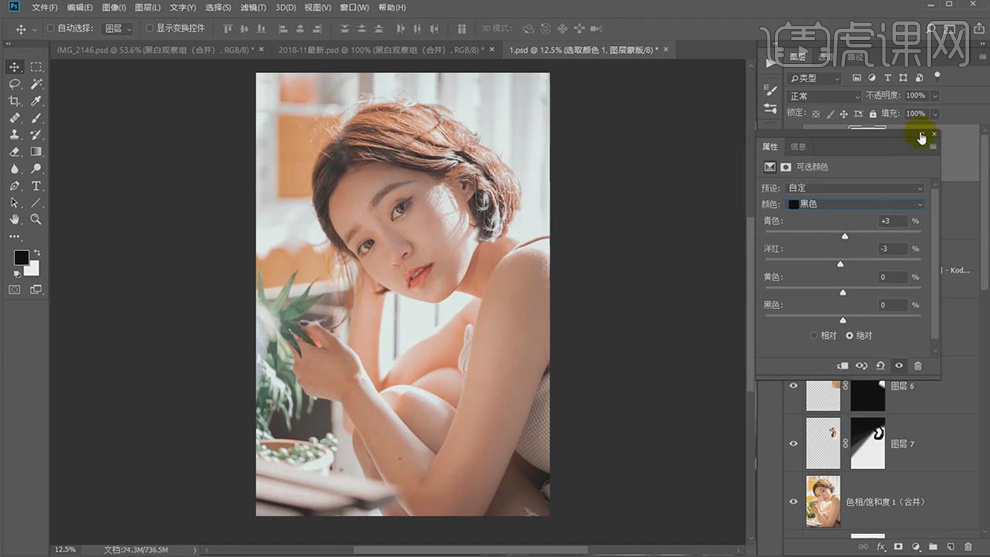
26.【Ctrl+Alt+E】盖印所选图层,【滤镜】-【模糊】-【高斯模糊】1像素,具体如图示。
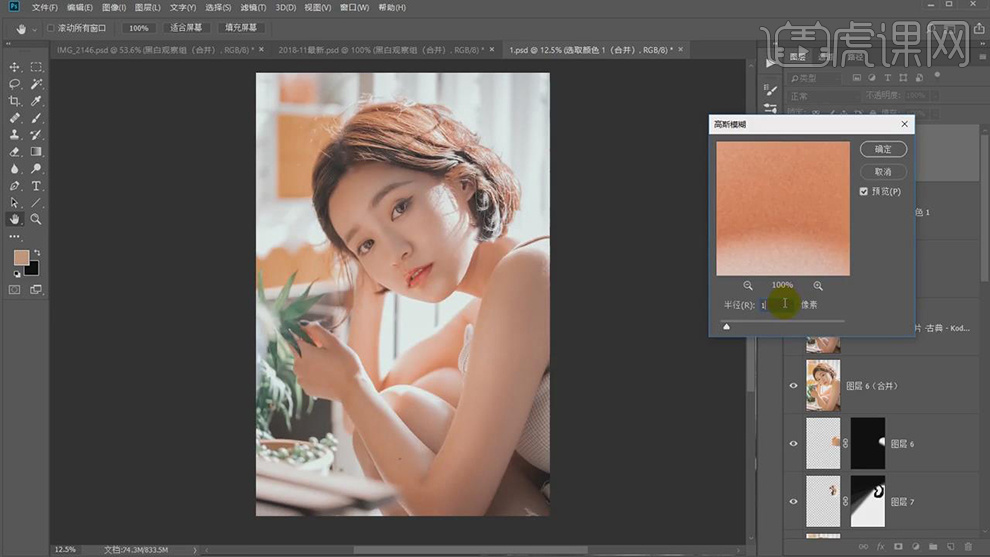
27.【导入】文本素材,拖动到【图层】中,调整【位置】,新建【曲线】,调整【曲线】参数,具体如图示。
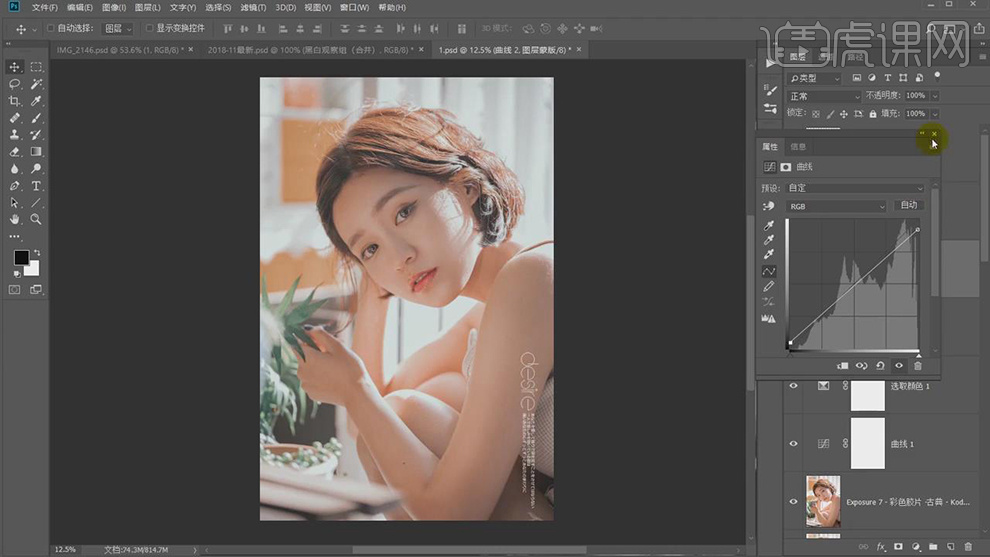
28.最终效果具体如图所示。

电脑型号:联想小新Air15
系统版本:win10
软件版本:PS(CC2017)
1、本课主要内容如图示。
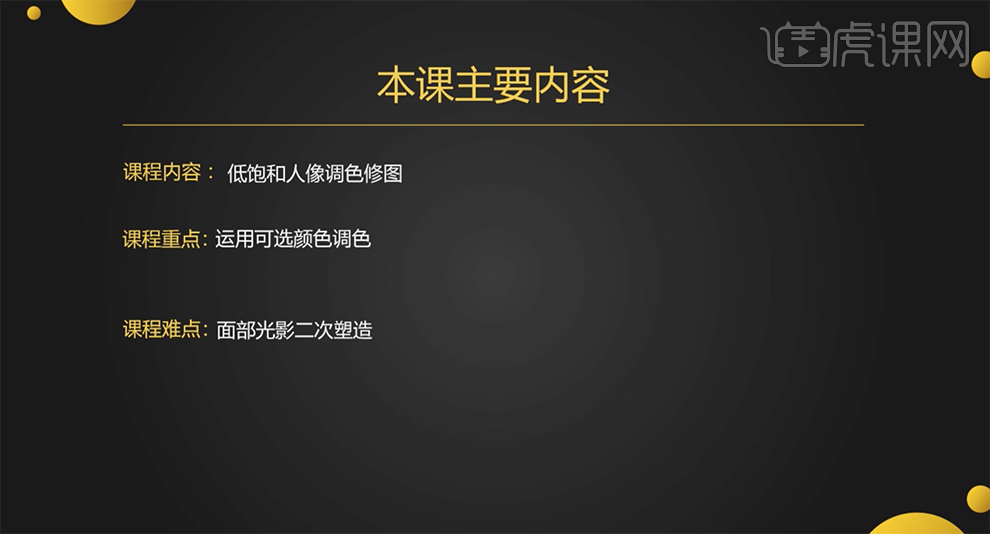
2、[打开]PS软件,[拖入]图像素材,具体显示如图示。

3、单击[基本],具体参数如图示。具体效果如图示。
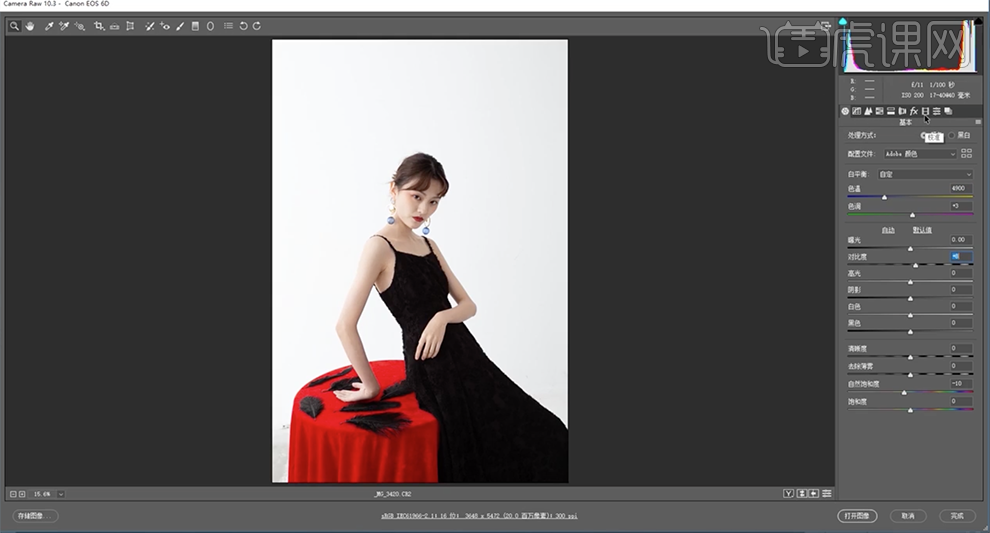
4、单击[校准],具体参数如图示。具体效果如图示。
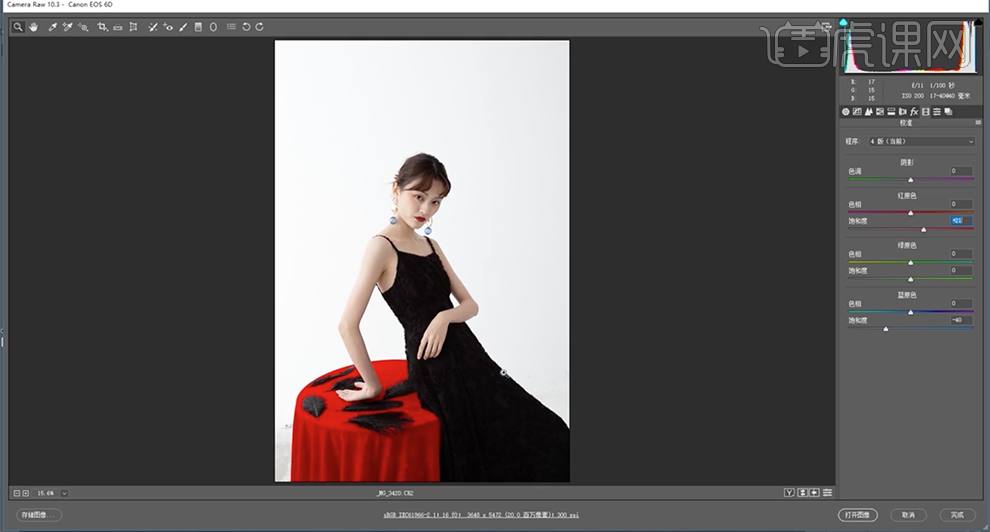
5、按[Ctrl+A]全选,按[Ctrl+T]调整图片大小和位置。[复制]图层,使用[修补工具]修复画面瑕疵细节,单击[滤镜]-[磨皮插件],具体参数如图示。具体效果如图示。
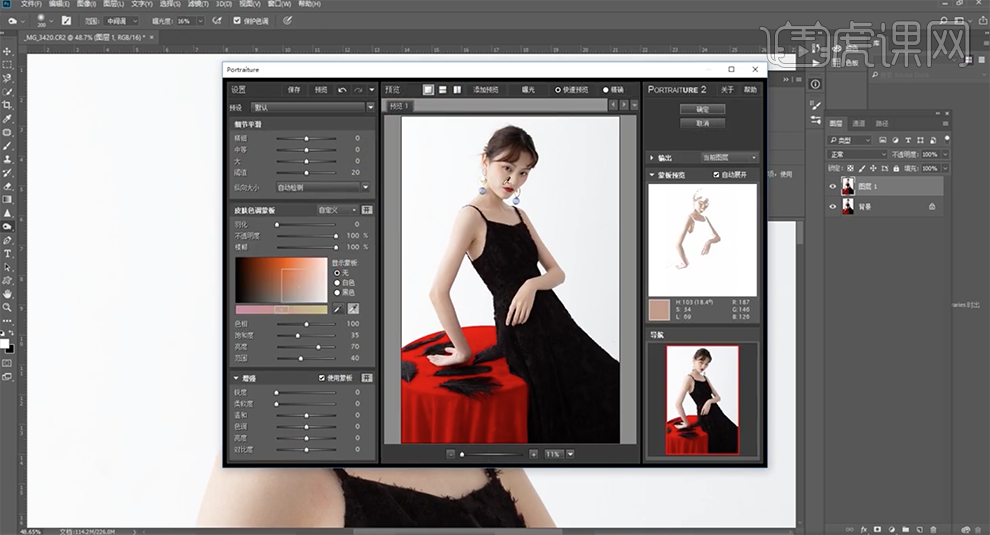
6、添加[图层蒙版],使用[画笔工具]涂抹皮肤细节。[选择]所有图层,按[Ctrl+E]合并图层,单击[滤镜]-[液化],调整人物形体细节。具体效果如图示。

7、[新建]图层,[图层模式]柔光。[新建]黑白图层,参数默认。[新建]曲线图层,具体参数如图示。具体效果如图示。
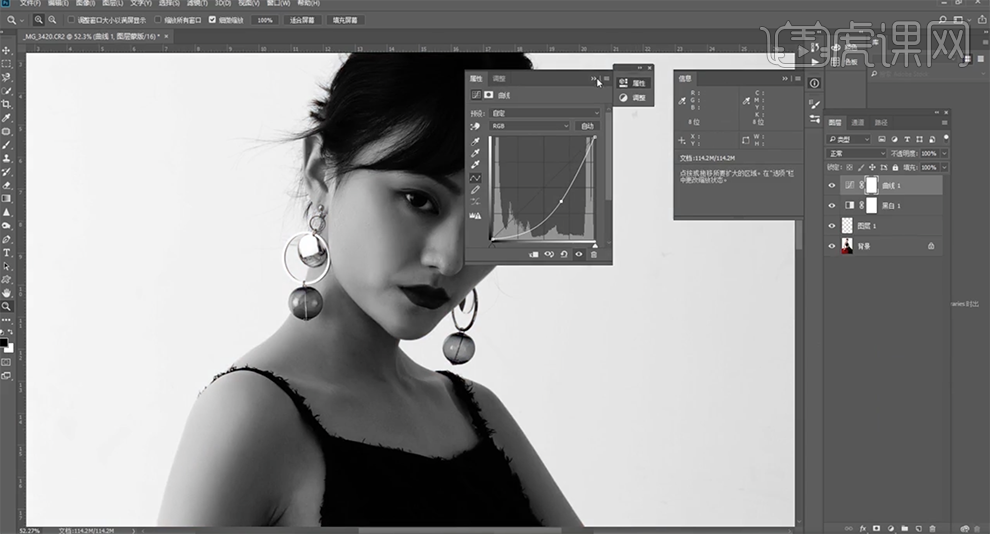
8、[选择]图层1,使用[画笔工具],根据黑白调整图层,调整画笔大小和属性,选择合适的明暗颜色,涂抹皮肤明暗细节。具体效果如图示。
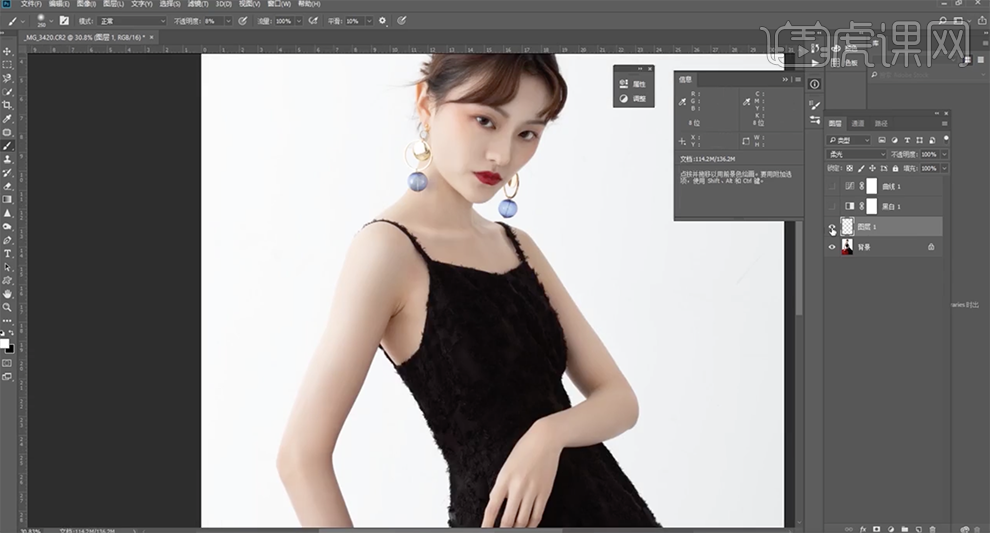
9、[隐藏]多余的图层,在顶层按[Ctrl+Alt+Shift+E]盖印图层。[新建]曲线图层,具体参数如图示。具体效果如图示。
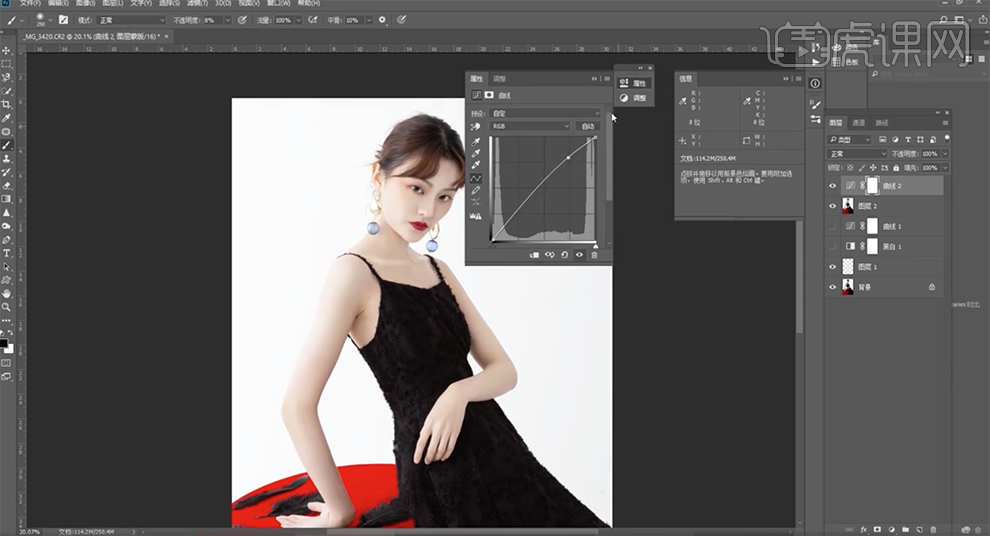
10、按[Ctrl+I]蒙版反向,使用[画笔工具]涂抹皮肤细节。[新建]可选颜色图层,[选择]红色,具体参数如图示。具体效果如图示。

11、选择[黄色],具体参数如图示。具体效果如图示。

12、选择[黑色],具体参数如图示。具体效果如图示。
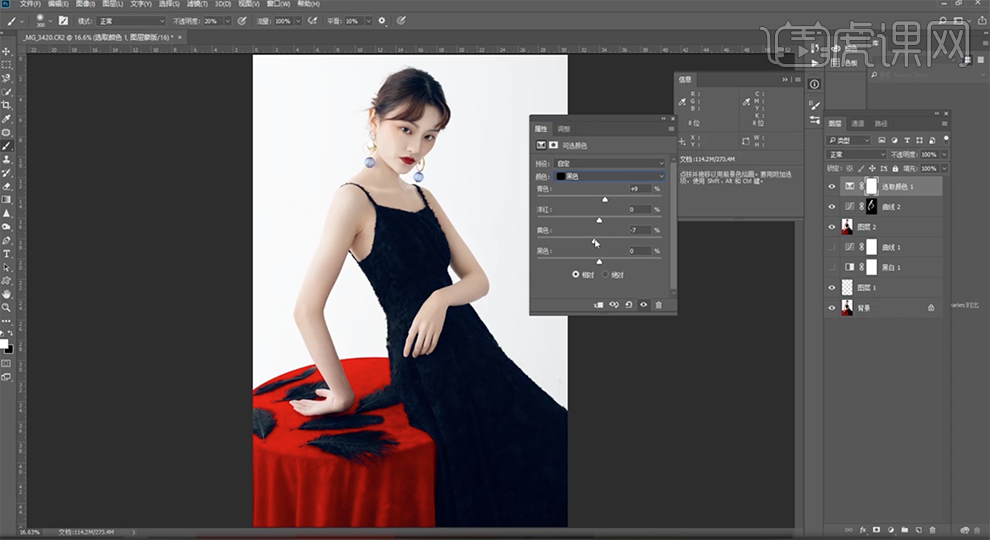
13、使用[快速蒙版工具]选择手区域,单击[滤镜]-[Camera Raw滤镜],单击[细节],具体参数如图示。具体效果如图示。
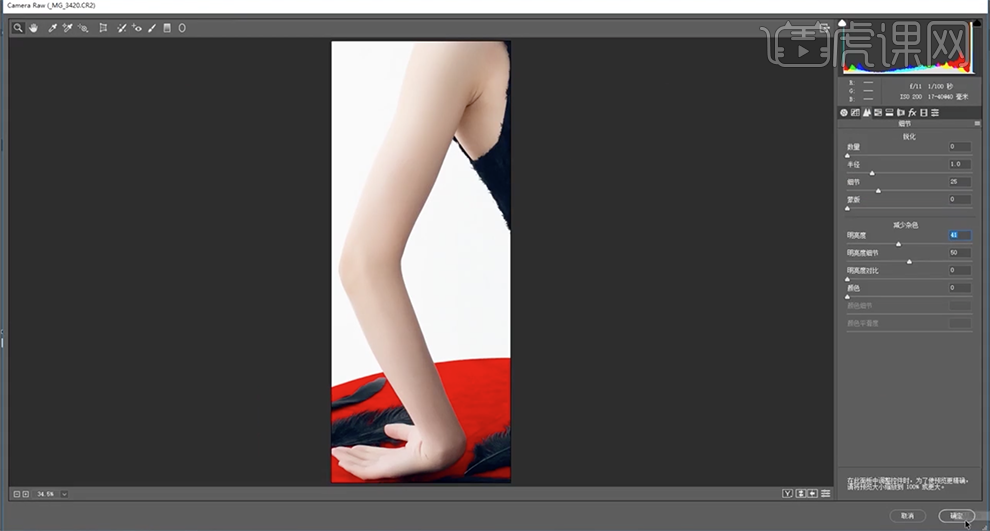
14、使用相同的方法调整皮肤细节,[复制]图层,[图层模式]叠加,单击[滤镜]-其他]-[高反差保留]值2。添加[图层蒙版],使用[画笔工具],调整画笔属性和大小,涂抹皮肤细节。具体效果如图示。

15、按[Ctrl+Alt+Shift+E]盖印图层,[新建]色阶图层,具体参数如图示。具体效果如图示。

16、选择[蓝色],具体参数如图示。具体效果如图示。

17、单击[图层蒙版],使用[画笔工具]涂抹皮肤细节。具体效果如图示。
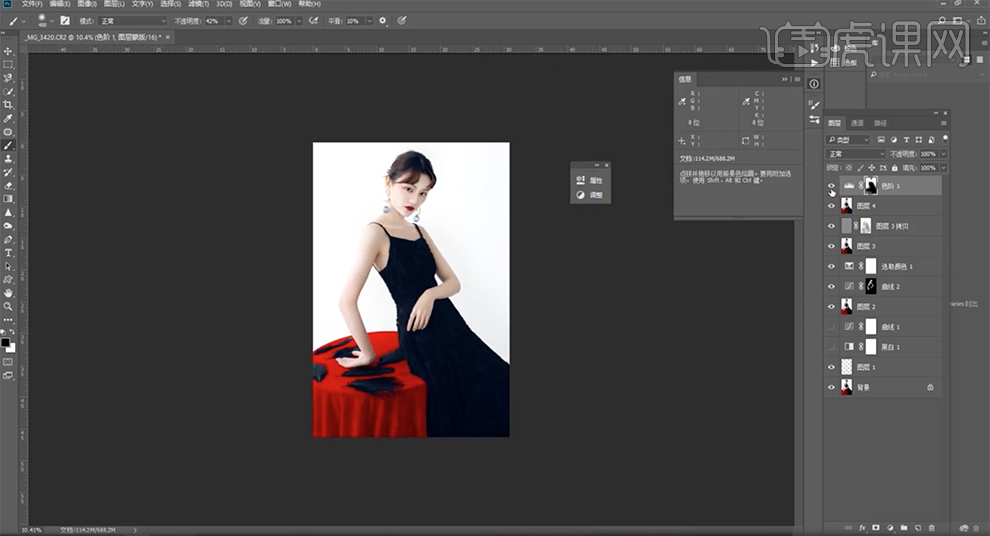
18、最终效果如图示。

1、[打开]PS软件,[新建]画布,具体参数如图示。
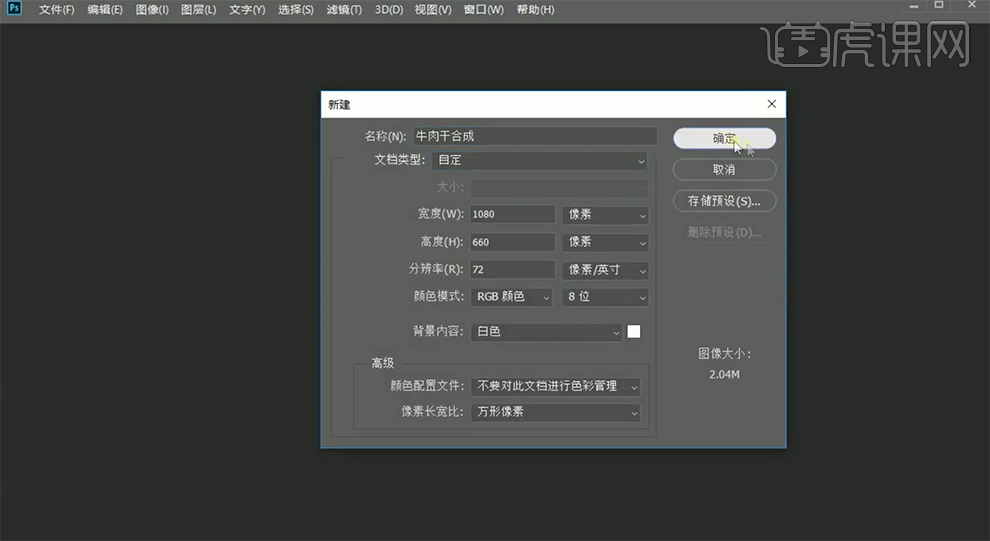
2、[拖出]参考线排列至合适的位置,[拖入]准备好的关联素材,根据参考线的位置以及设计思路,调整大小,排列至合适的位置,并对关联图层进行[编组]和[重命名]。具体效果如图示。
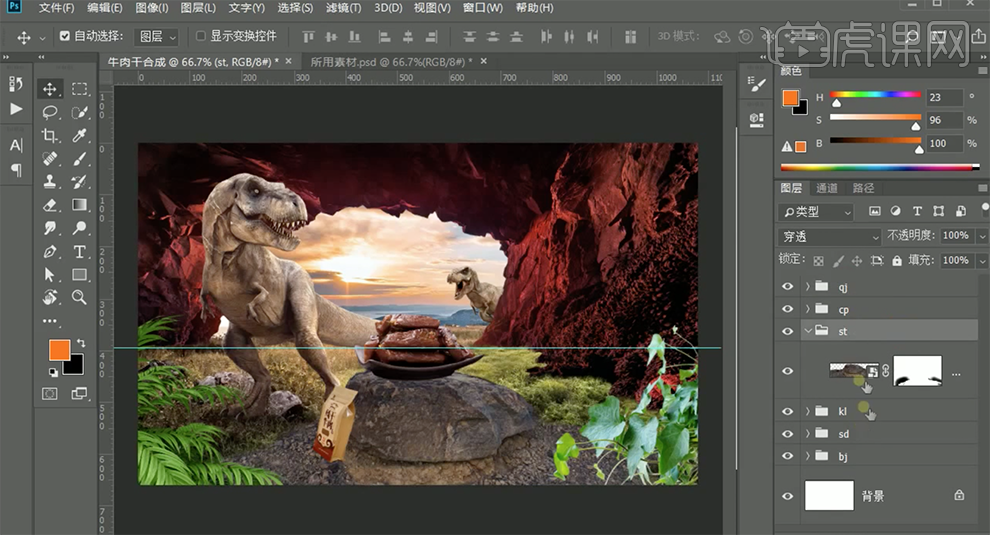
3、在最顶层[新建]黑白观察图层,在qj图组上方[新建]曝光图层,单击[剪切图层],具体参数如图示。具体效果如图示。

4、[打开]st图组,[新建]曝光图层,单击[剪切图层],具体参数如图示。具体效果如图示。
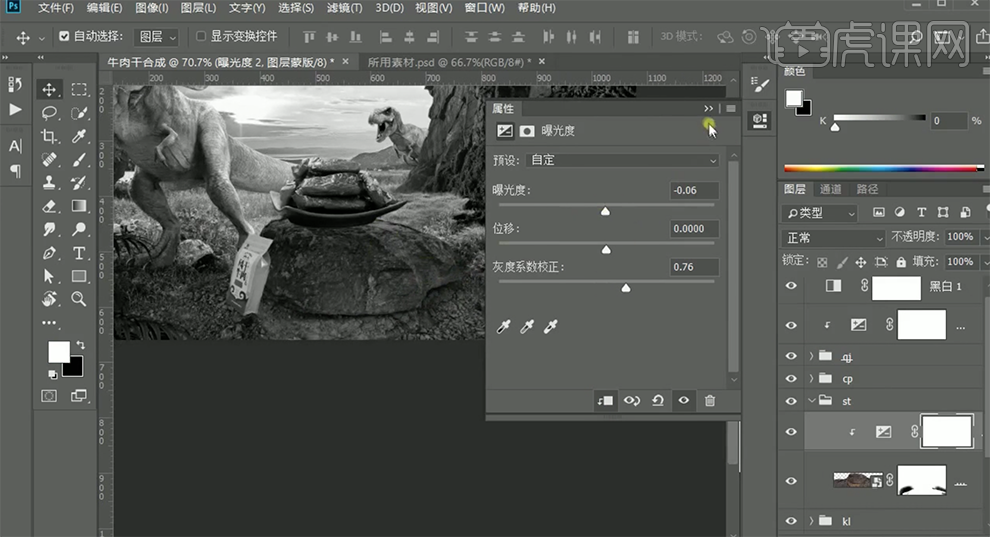
5、[新建]曲线图层,单击[剪切图层],具体参数如图示。具体效果如图示。

6、按[Ctrl+I]蒙版反向,使用[画笔工具]涂抹细节。[打开]sd图组,[新建]曝光图层,单击[剪切图层],具体参数如图示。具体效果如图示。
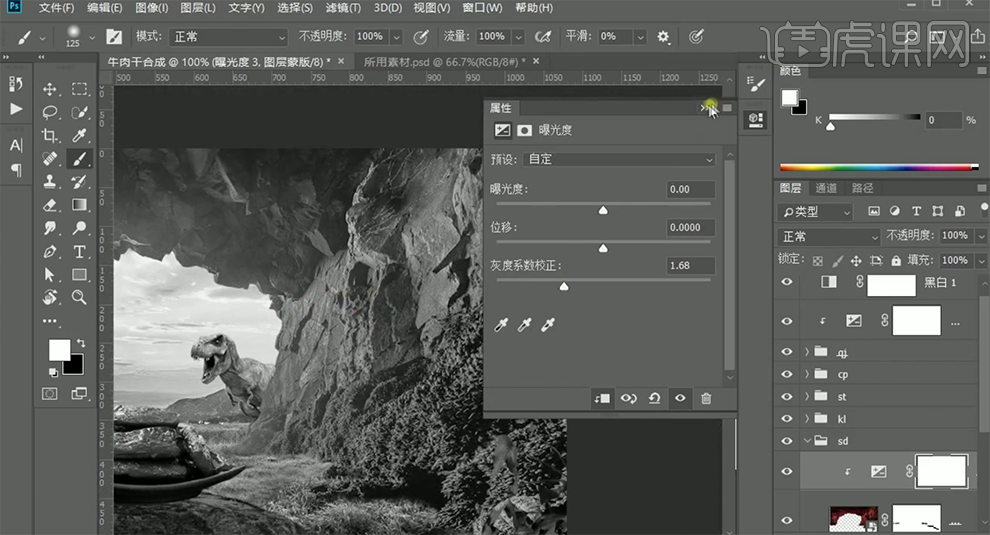
7、[新建]曲线图层,单击[剪切图层],具体参数如图示。具体效果如图示。
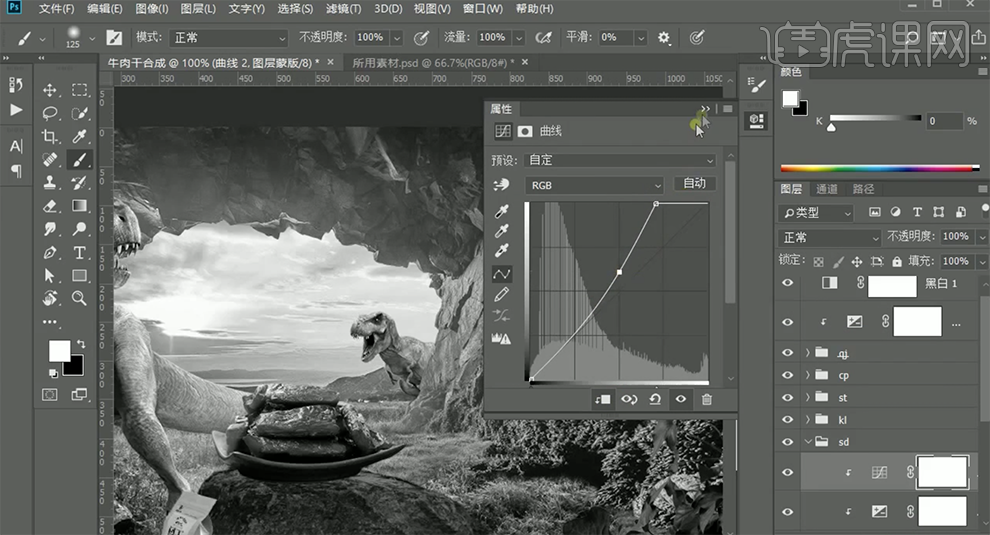
8、单击[图层蒙版],使用[画笔工具]涂抹光影细节。使用相同的方法依次调整其他素材图层的光影细节,使用[画笔工具]涂抹蒙版细节。具体效果如图示。
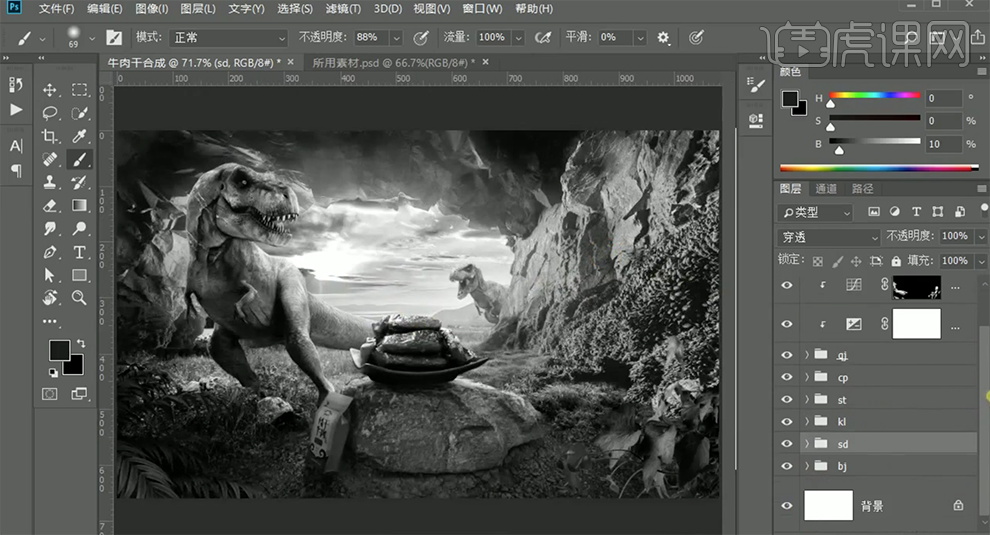
9、在图层1调整图层上方[新建]色相饱和度图层,单击[剪切图层],[选择]蓝色,具体参数如图示。具体效果如图示。
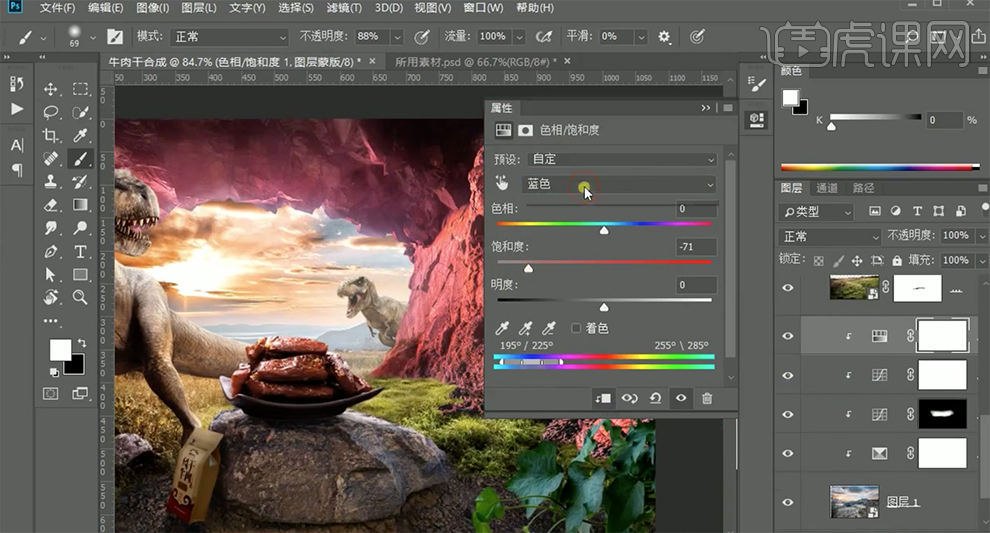
10、[选择]青色,具体参数如图示。具体效果如图示。
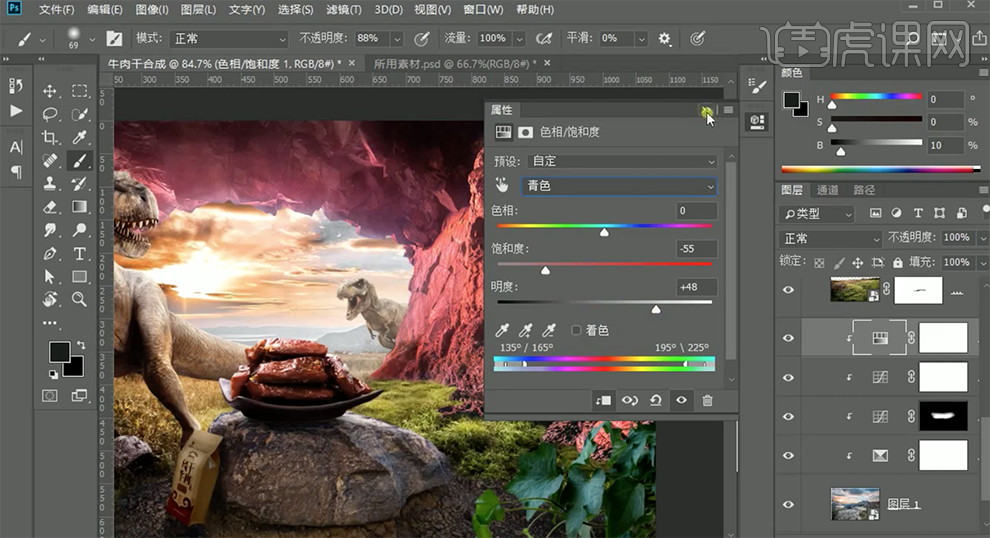
11、[新建]剪切蒙版图层,[图层模式]柔光,使用[画笔工具]吸取画面的颜色,在画面合适的位置涂抹。具体效果如图示。
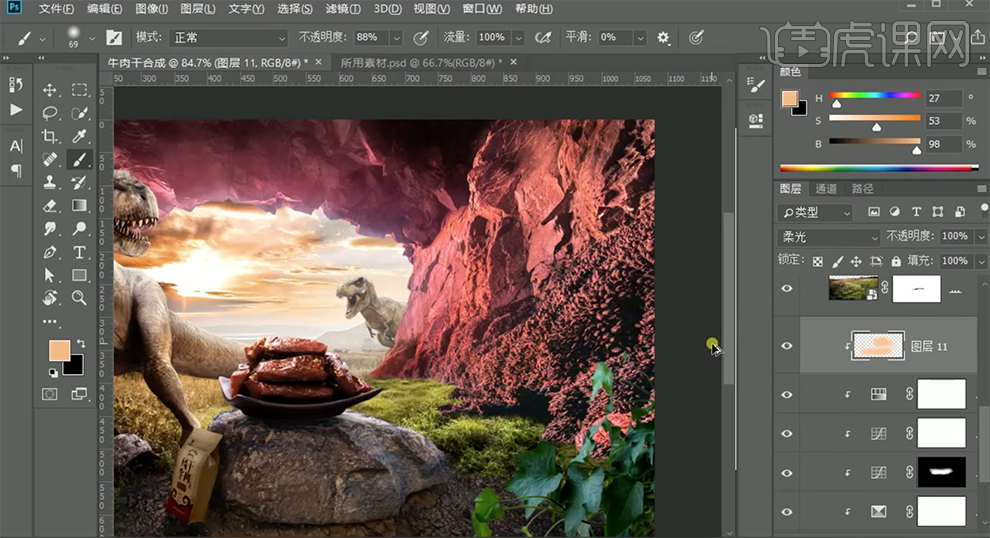
12、[新建]剪切蒙版图层,[图层模式]颜色,使用[画笔工具]吸取画面的颜色,在画面合适的位置涂抹,[不透明度]58%。具体效果如图示。
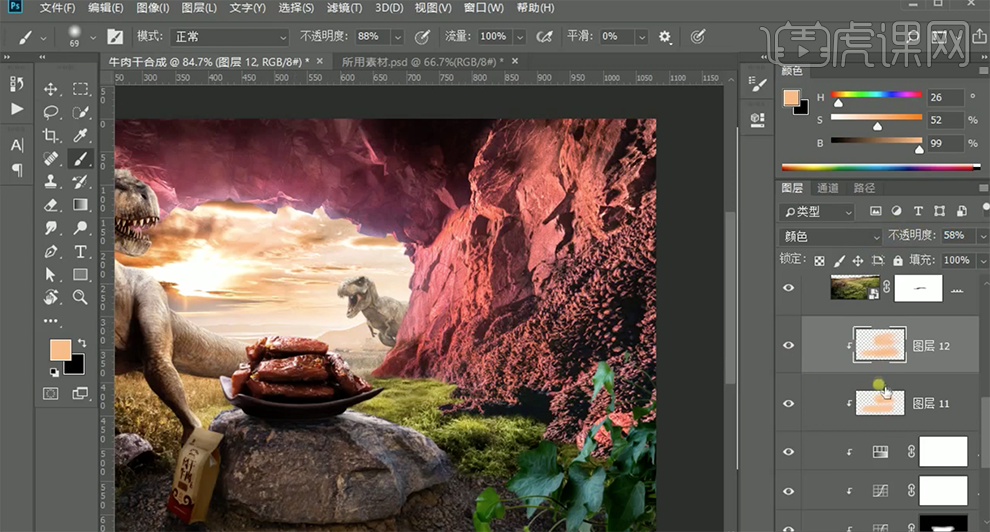
13、[新建]可选颜色图层,单击[剪切图层],[选择]白色,具体参数如图示。具体效果如图示。

14、[选择]中性色,具体参数如图示。具体效果如图示。
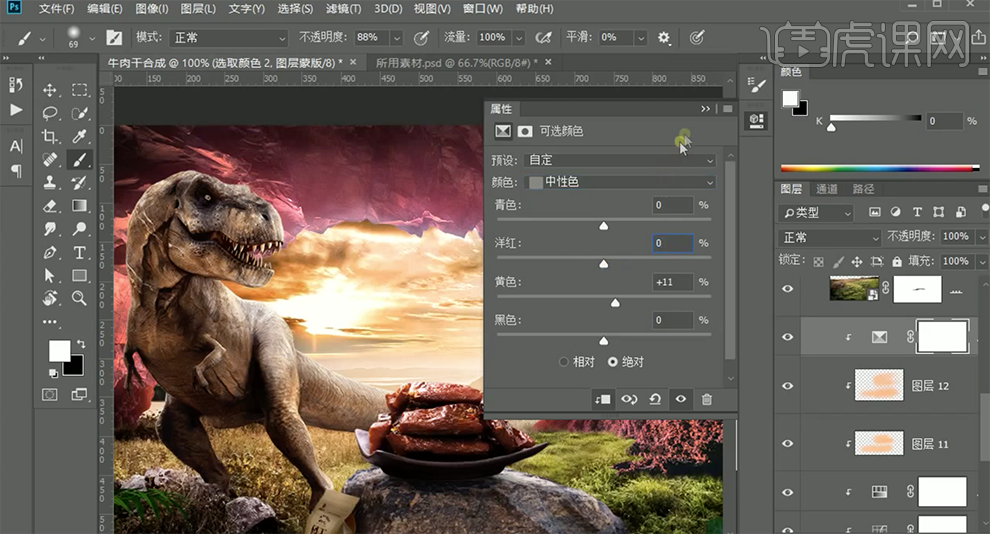
15、[新建]色相饱和度图层,单击[剪切图层],具体参数如图示。具体效果如图示。

16、[选择]红色,具体参数如图示。具体效果如图示。
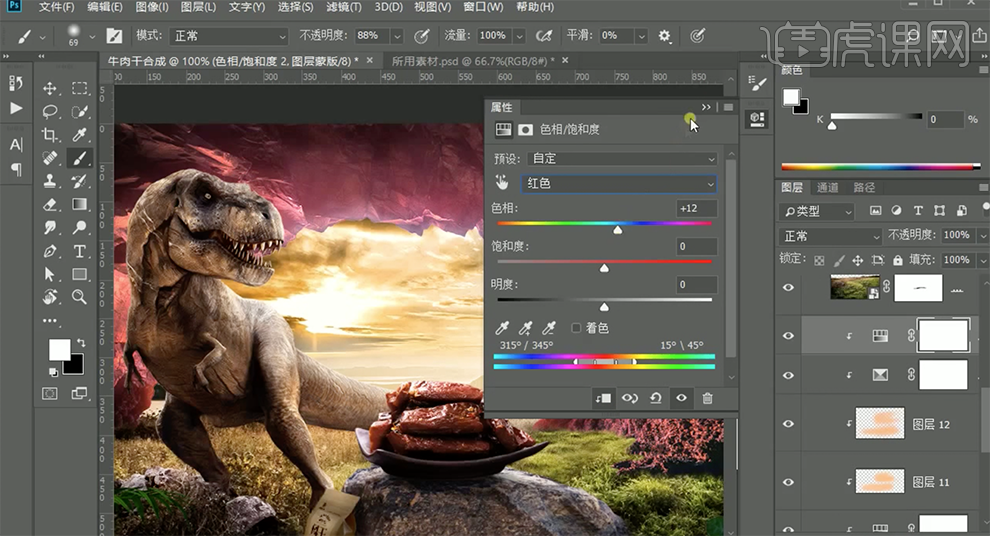
17、[新建]色相饱和度图层,单击[剪切图层],具体参数如图示。具体效果如图示。

18、[打开]bj图组,[新建]色相饱和度图层,单击[剪切图层],具体参数如图示。具体效果如图示。
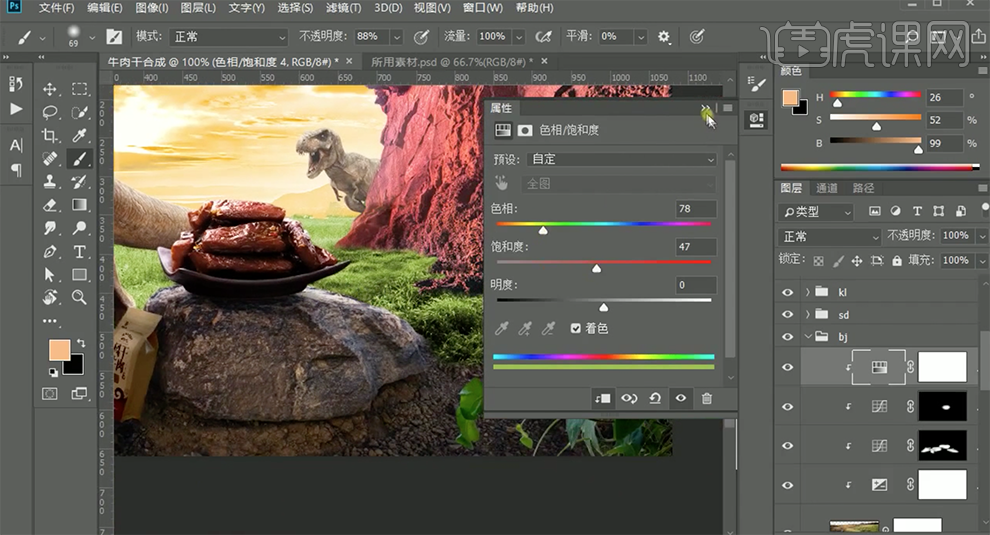
19、[选择]红色,具体参数如图示。具体效果如图示。
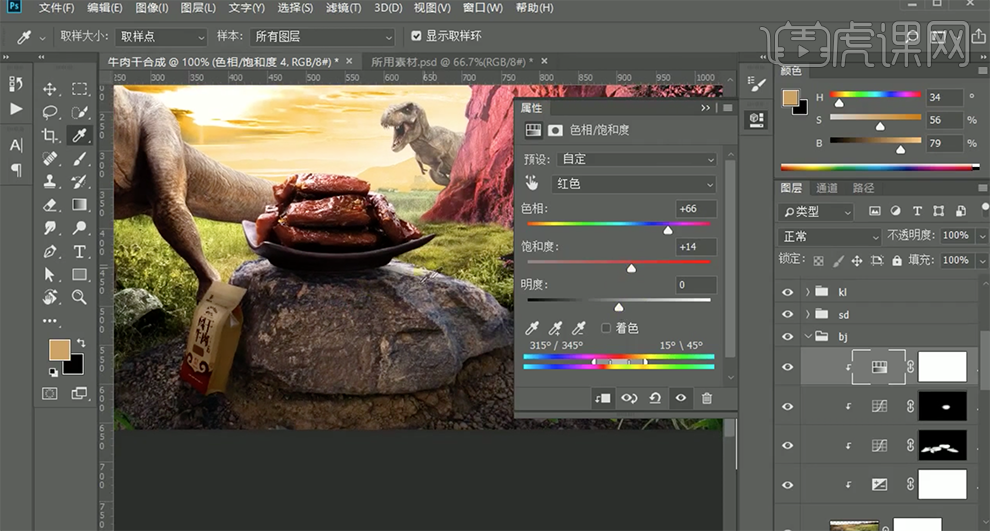
20、[选择]黄色,具体参数如图示。具体效果如图示。
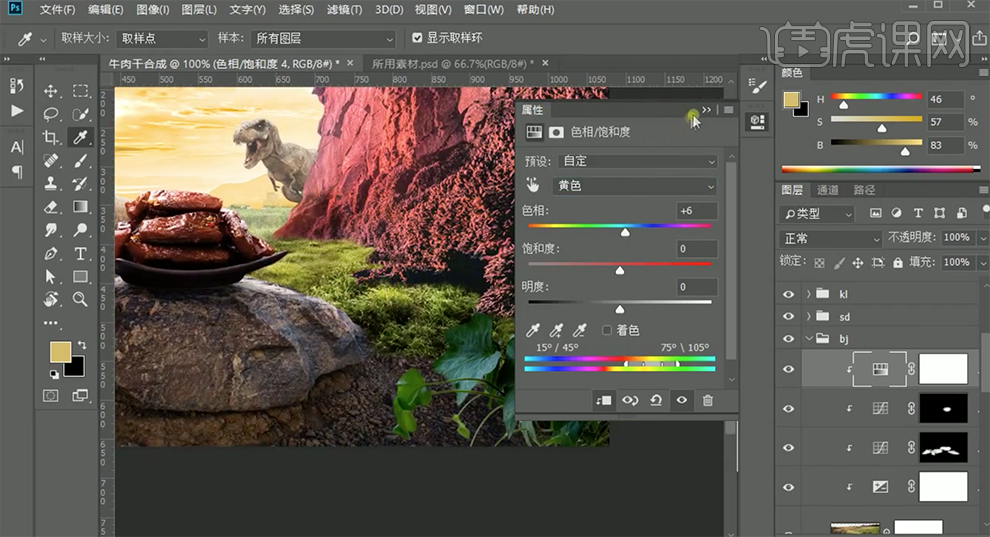
21、[新建]可选颜色图层,单击[剪切图层],[选择]黄色,具体参数如图示。具体效果如图示。
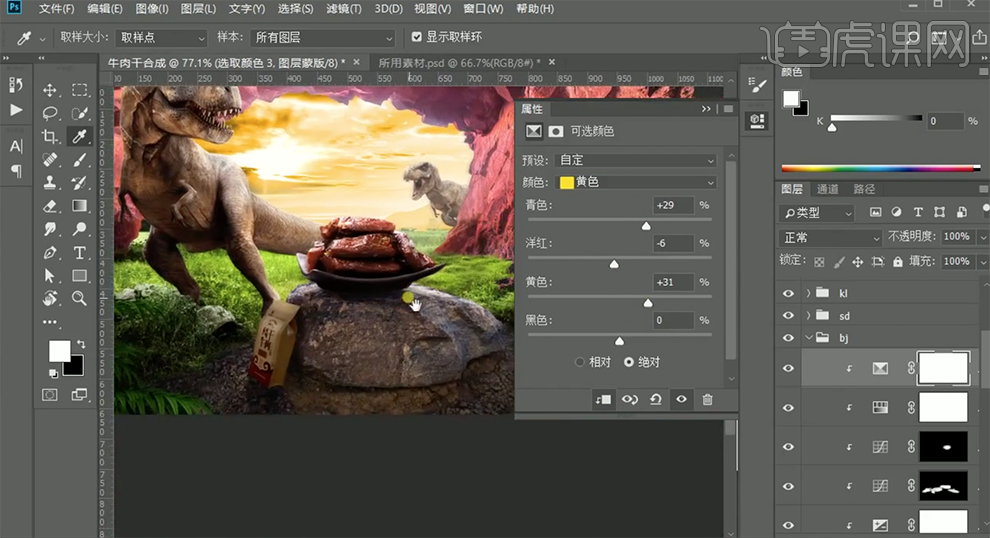
22、[新建]可选颜色图层,单击[剪切图层],[选择]中性色,具体参数如图示。具体效果如图示。
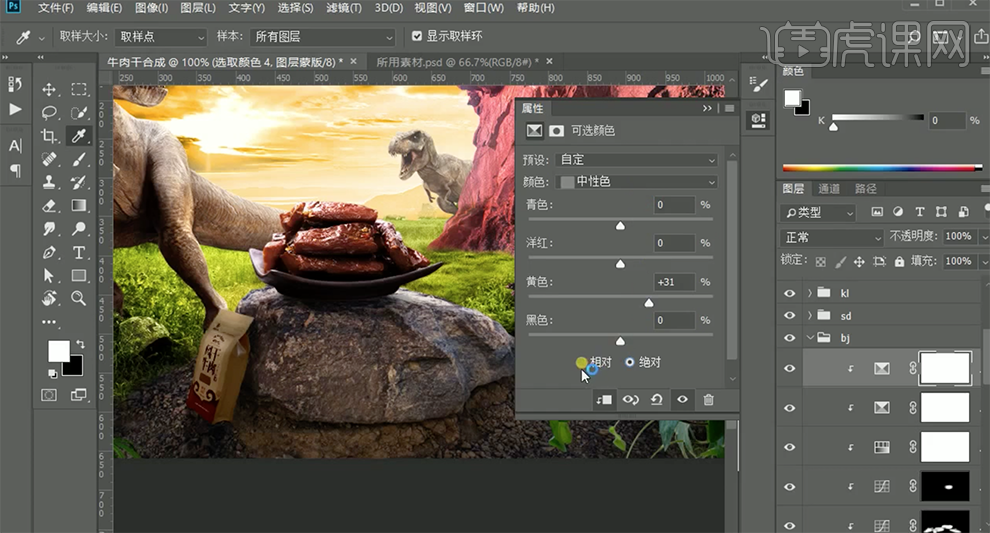
23、[新建]色相饱和度图层,单击[剪切图层],[选择]黄色,具体参数如图示。具体效果如图示。
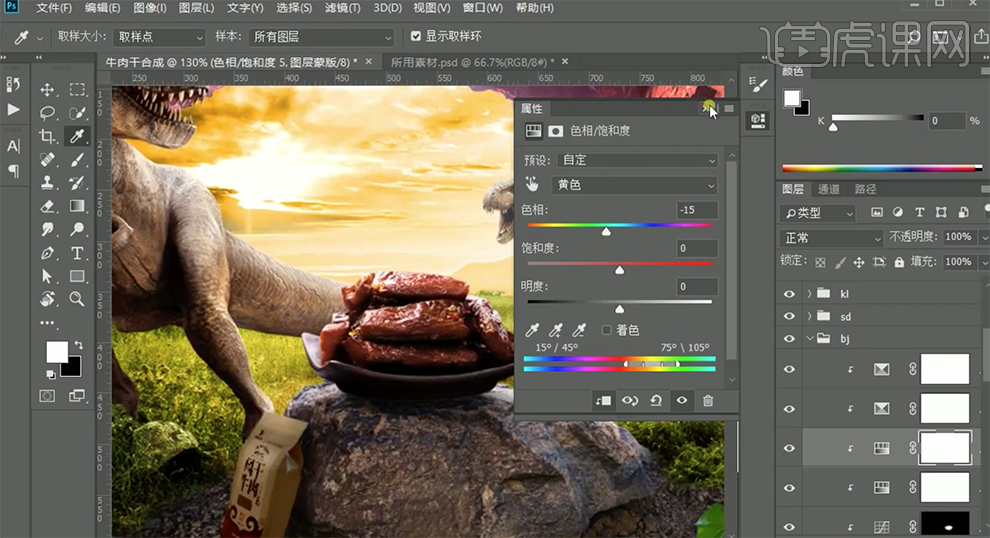
24、根据设计思路以及画面光影规律,使用相同的方法调整其他的素材光影至合适的效果。具体效果如图示。
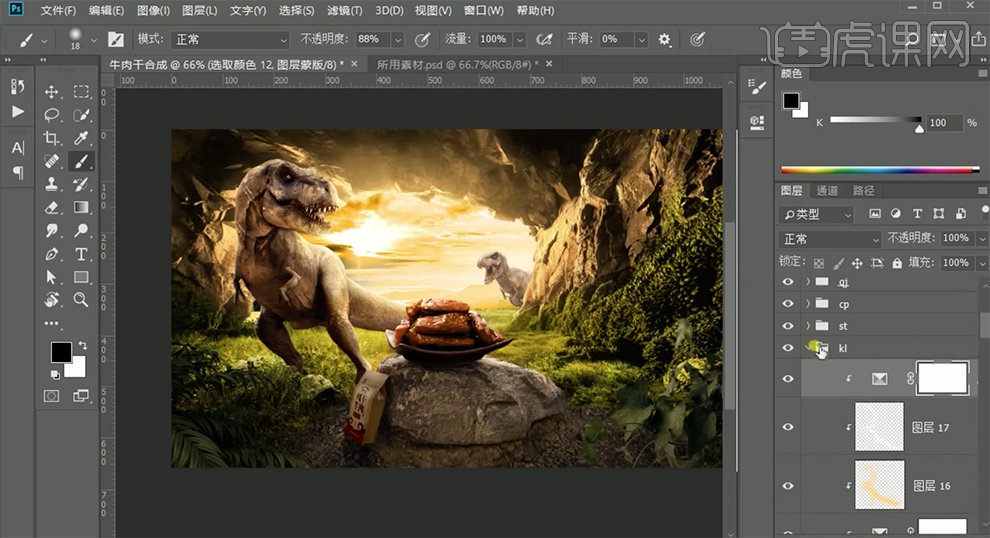
25、按[Ctrl+Alt+Shift+E]盖印图层,右击[转换为智能对象]。按[Ctrl+Shift+A]打开[Camera Raw滤镜],单击[基本],具体参数如图示。具体效果如图示。

26、单击[效果],具体参数如图示。具体效果如图示。
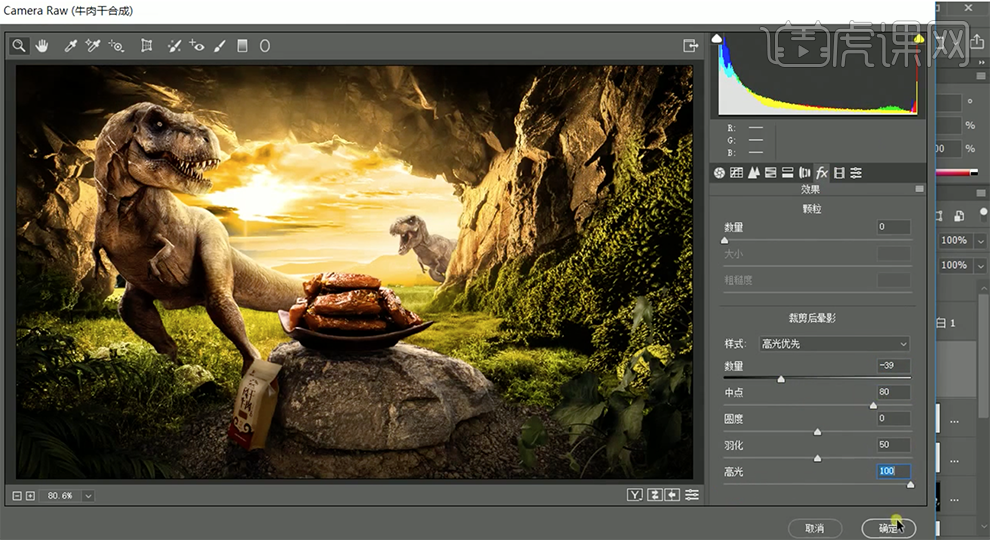
27、[拖入]装饰素材,根据设计思路排列至合适的位置。具体效果如图示。

28、最终效果如图示。

1.本课主要内容如图所示。
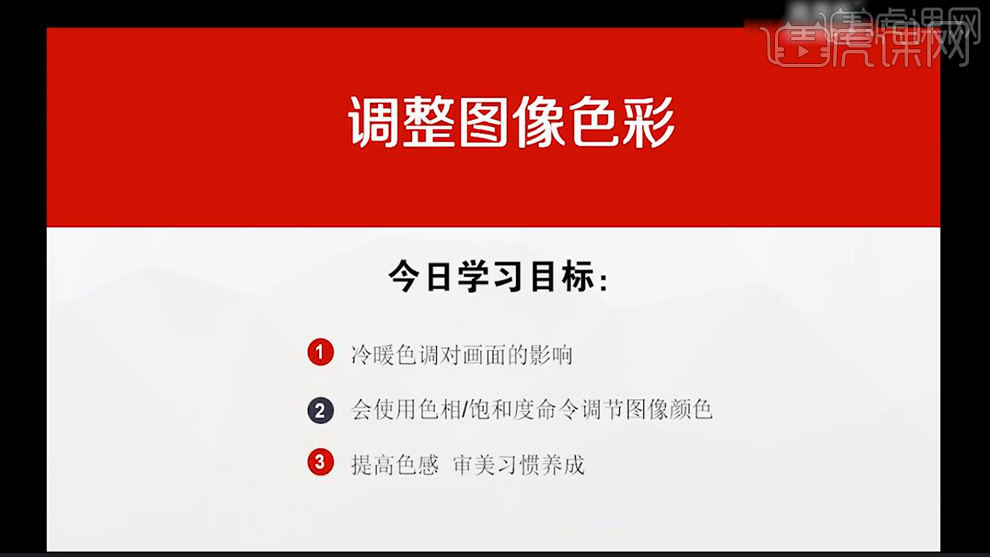
2.了解冷暖色调在色相环上的分布位置,色彩本身没有温度,只是给观者一种观感,让人产生联想,具体如图示。
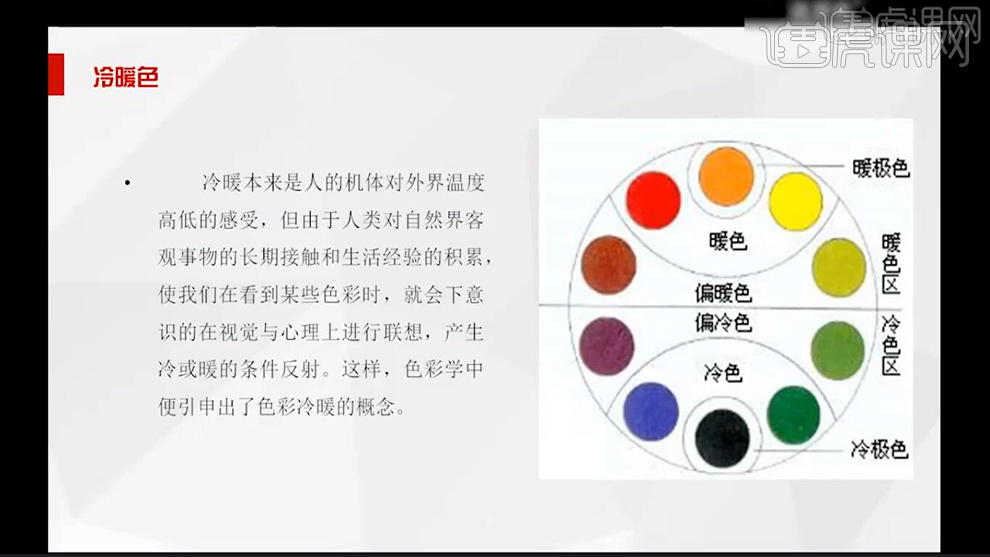
3.了解看到某一色彩后由心理感受联想到颜色,从而称作为冷色与暖色,具体如图示。
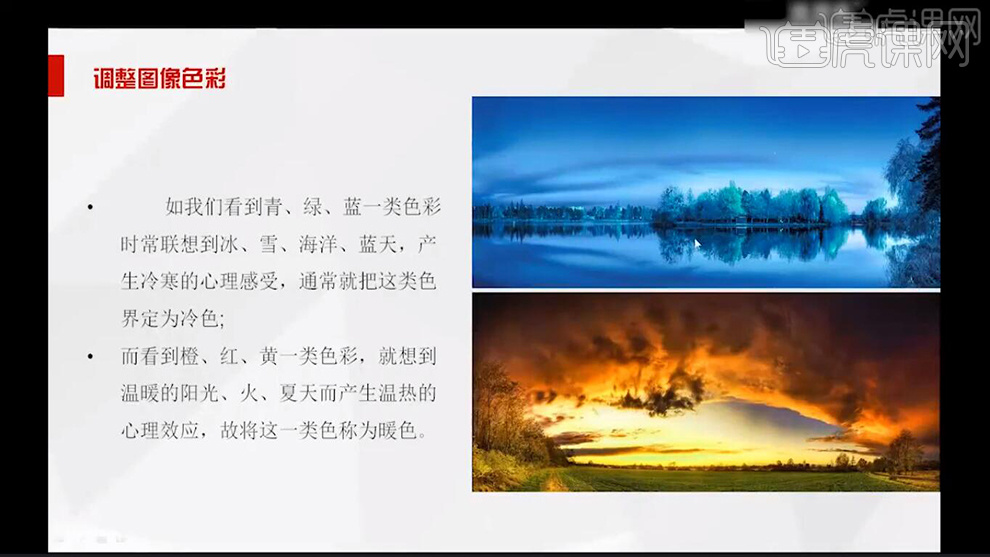
4.了解色彩冷暖由色相决定,暖色带来温暖、新艳的感觉,比如婚纱等,具体如图示。
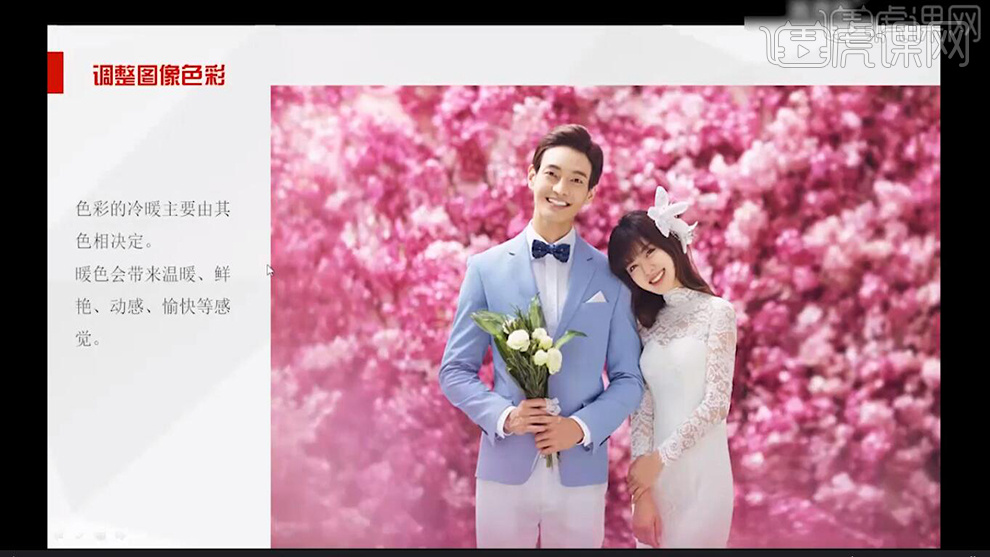
5.了解冷色给人凉爽、冷峻、沉稳等印象,比如女王范感受,具体如图示。
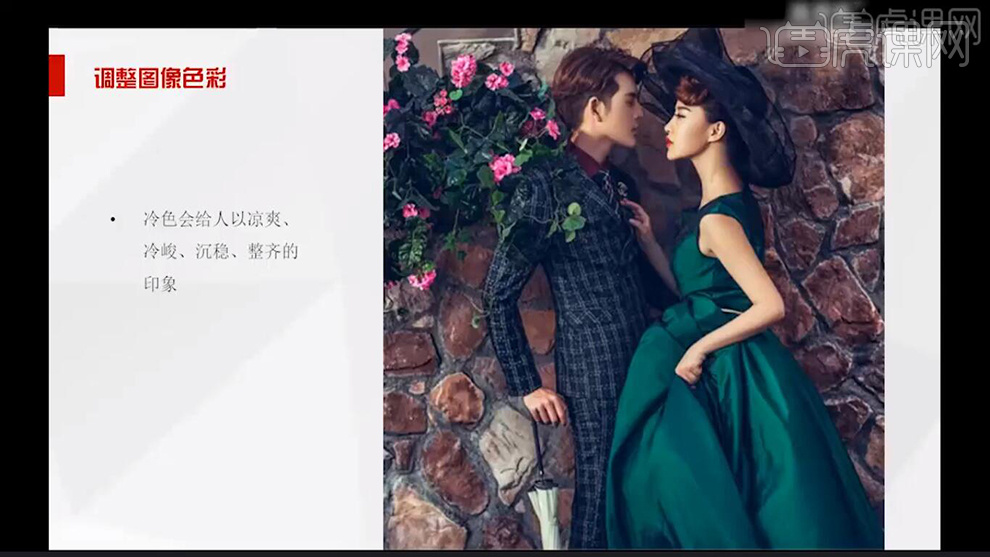
6.了解色相/饱和度可以控制图像的颜色、饱和度、明暗程度,具体如图示。
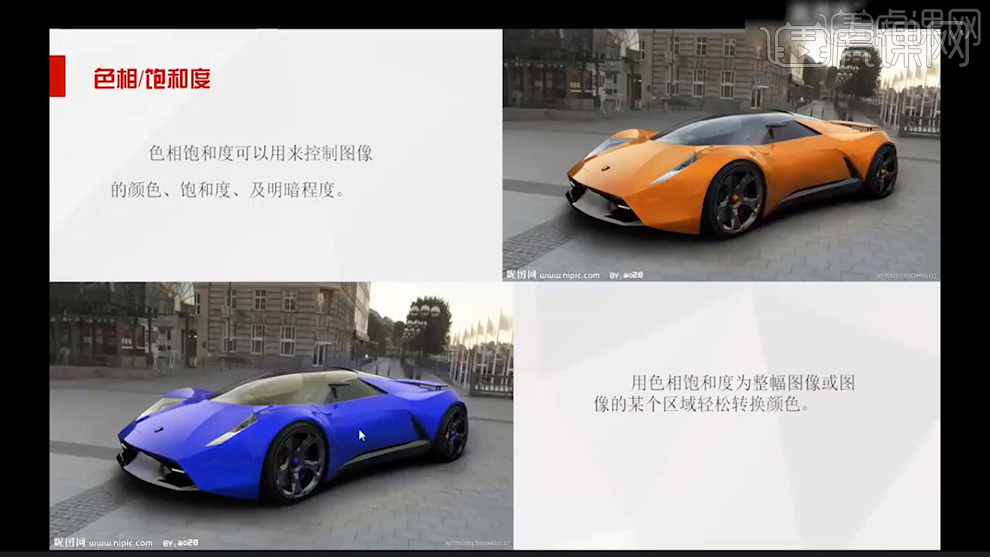
7.打开【PS】,【图像】-【调整】-【色相/饱和度】,【吸管】吸取车身颜色,调整【色相】参数,改变车身颜色。具体如图示。
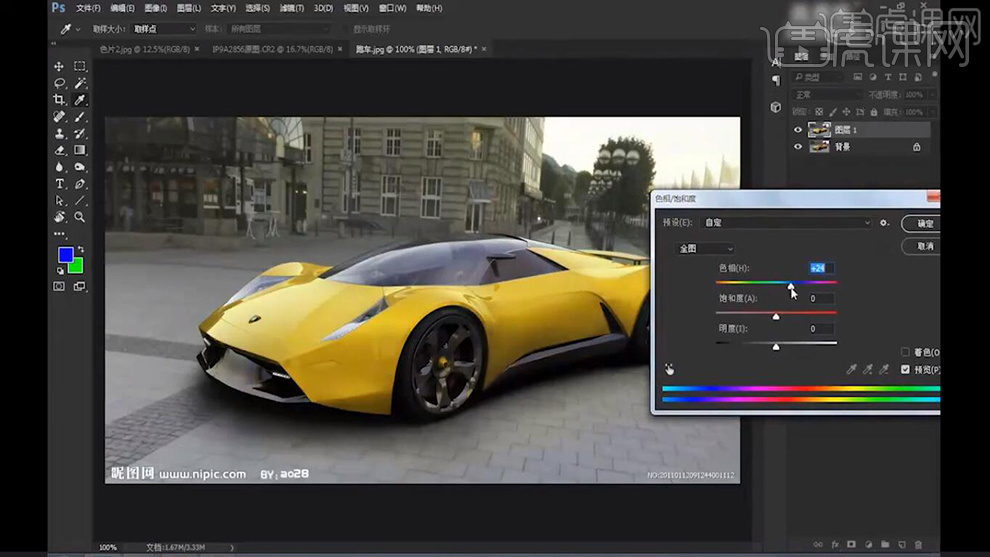
8.调整【色相/饱和度】色相-27。添加【蒙版】,选择【画笔工具】,黑色画笔,涂抹背景,具体如图示。
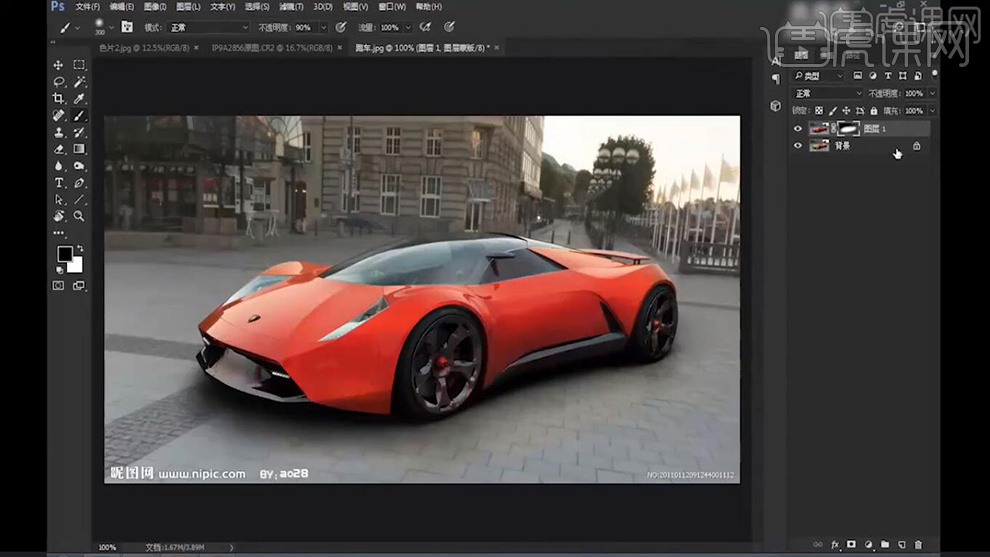
9.打开【色卡】素材,【复制】三个图层,图层名改为【红】、【绿】、【蓝】。新建【空白图层】,具体如图示。
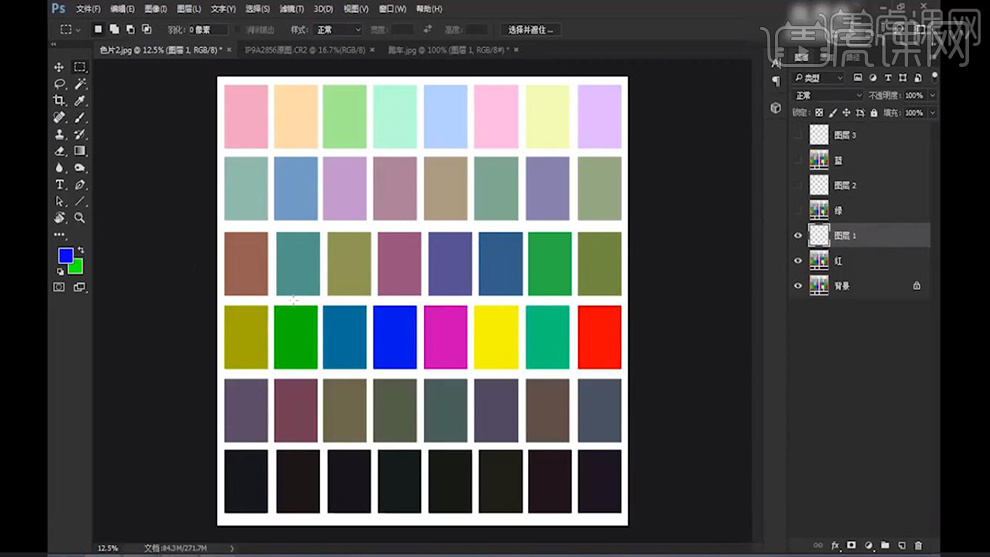
10.分别在【红】、【绿】、【蓝】,分别添加【红色条】正红、正绿、正蓝,具体如图示。
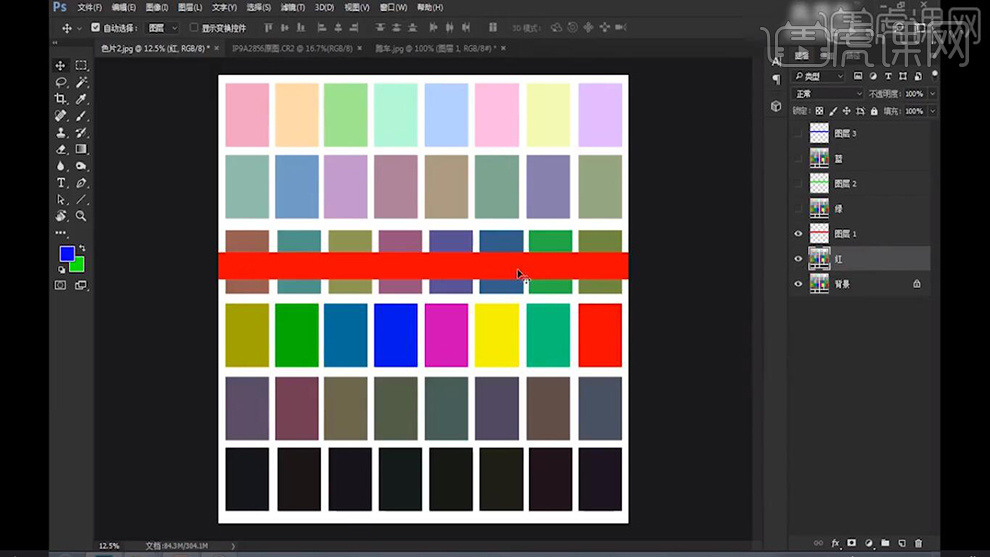
11.选择【魔棒工具】,进行选区【浅粉色】框。新建【色相/饱和度】,调整参数,具体参数效果如图所示。
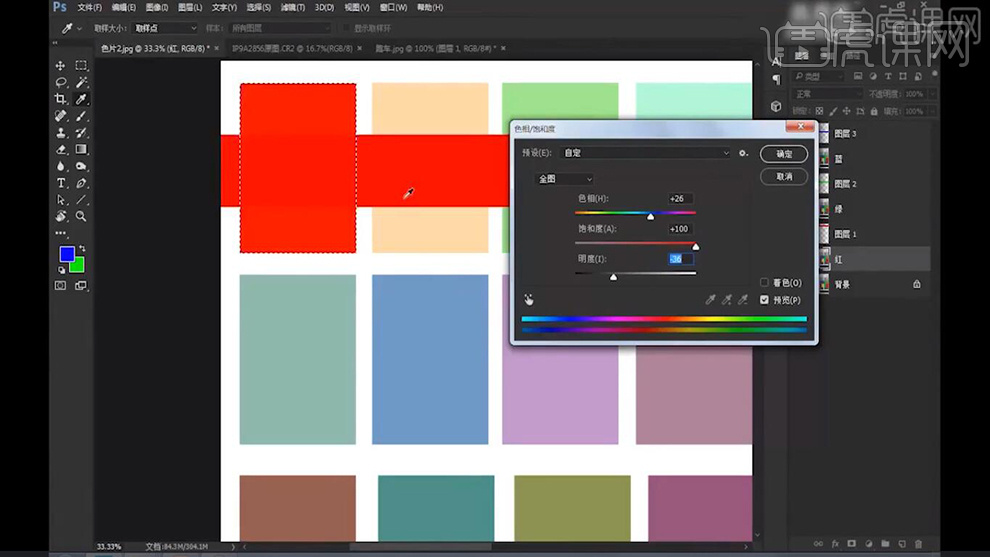
12.选择【魔棒工具】,进行选区【浅橙色】框。新建【色相/饱和度】,调整参数,具体参数效果如图所示。
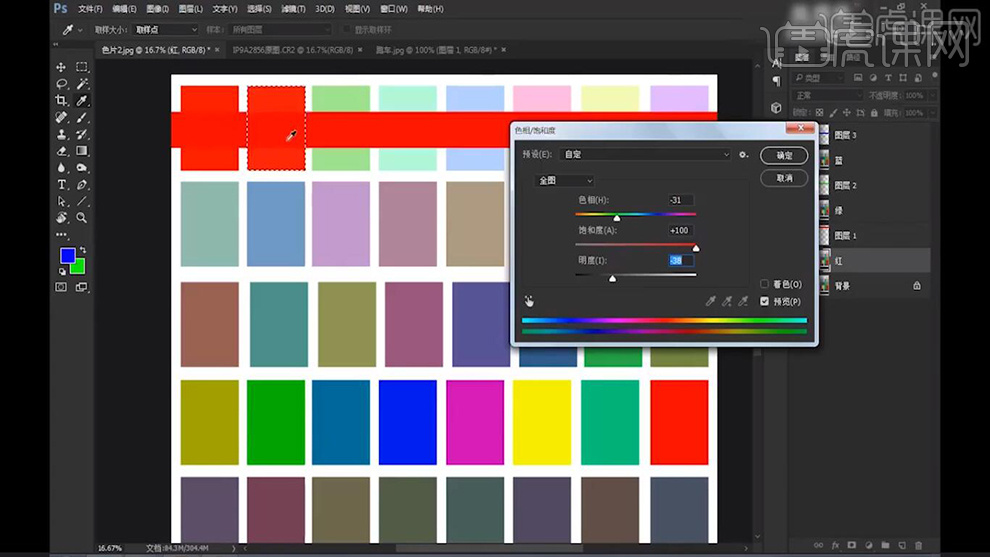
13..选择【魔棒工具】,进行选区【黑色】框。新建【色相/饱和度】,调整参数,具体参数效果如图所示。
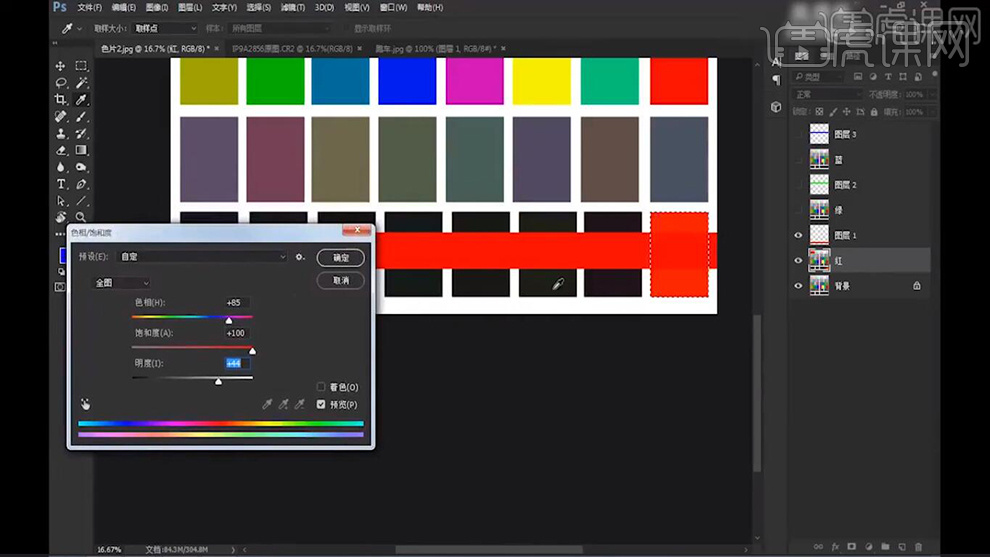
14.选择【魔棒工具】,进行选区【暗黑色】框。新建【色相/饱和度】,调整参数,具体参数效果如图所示。
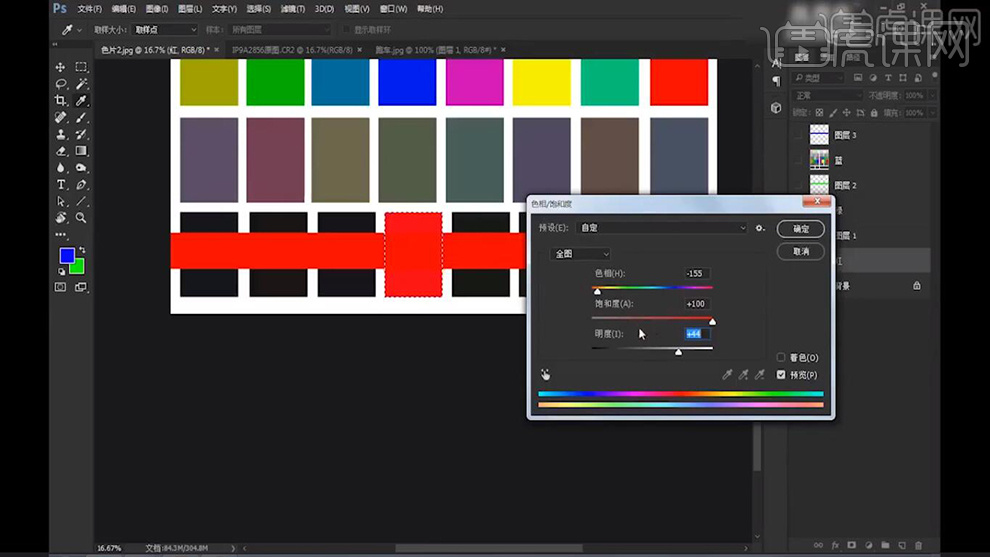
15.选择【魔棒工具】,进行选区【紫色】框。新建【色相/饱和度】,调整参数,具体参数效果如图所示。
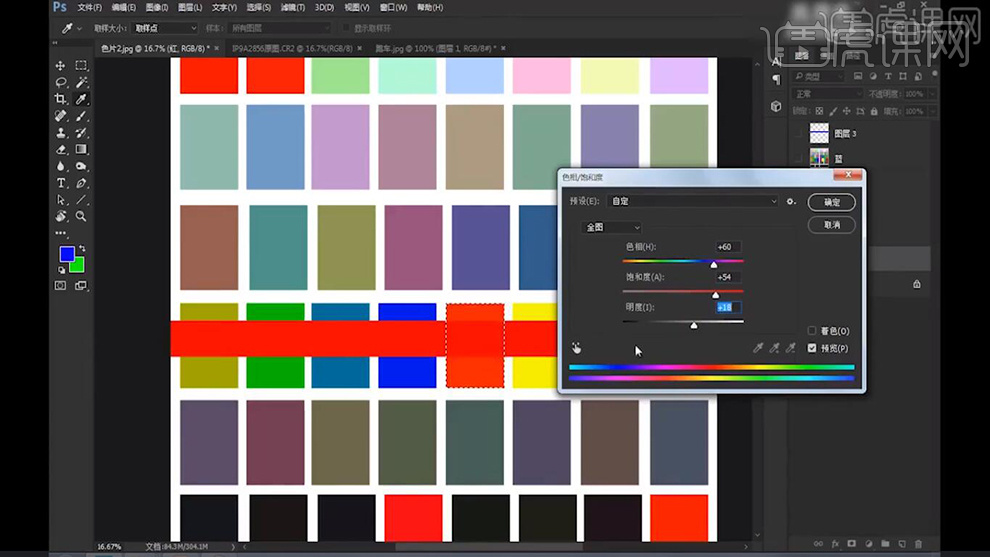
16.选择【魔棒工具】,进行选区【浅灰色】框。新建【色相/饱和度】,调整参数,具体参数效果如图所示。
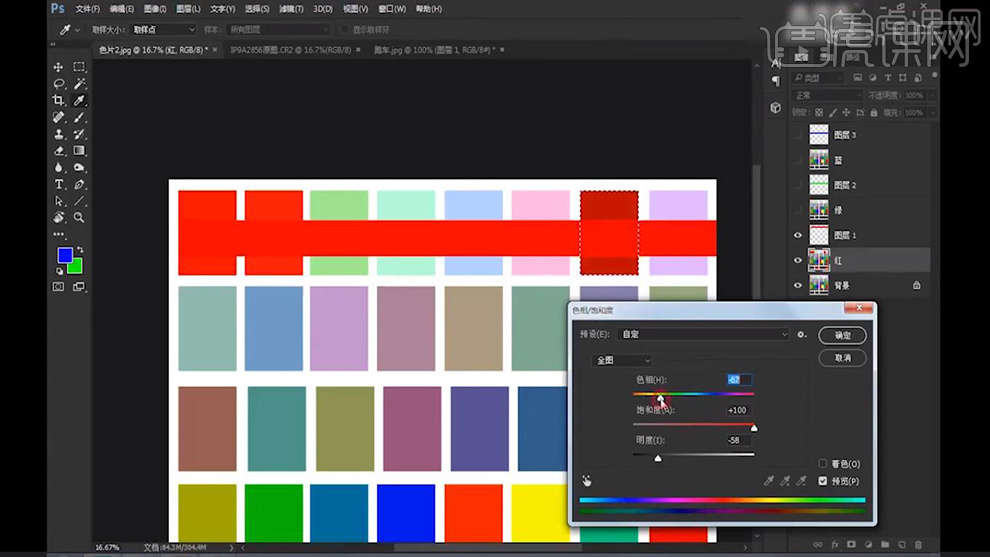
17.选择【绿色】图层,选择【魔棒工具】,进行选区【浅灰色】框。新建【色相/饱和度】,提升明度,调整参数,具体参数效果如图所示。
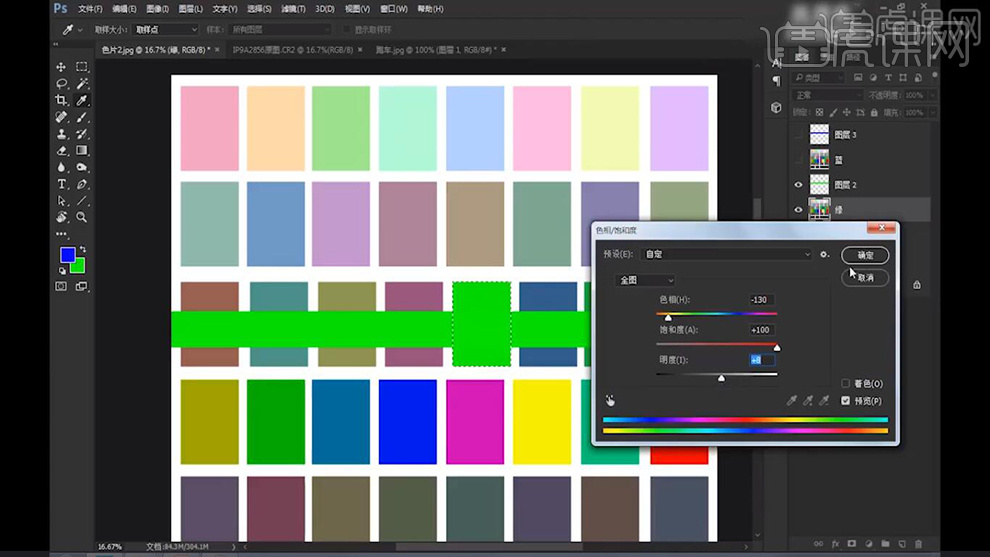
18.选择【魔棒工具】,进行选区【黑色】框。新建【色相/饱和度】,提升明度,调整参数,具体参数效果如图所示。
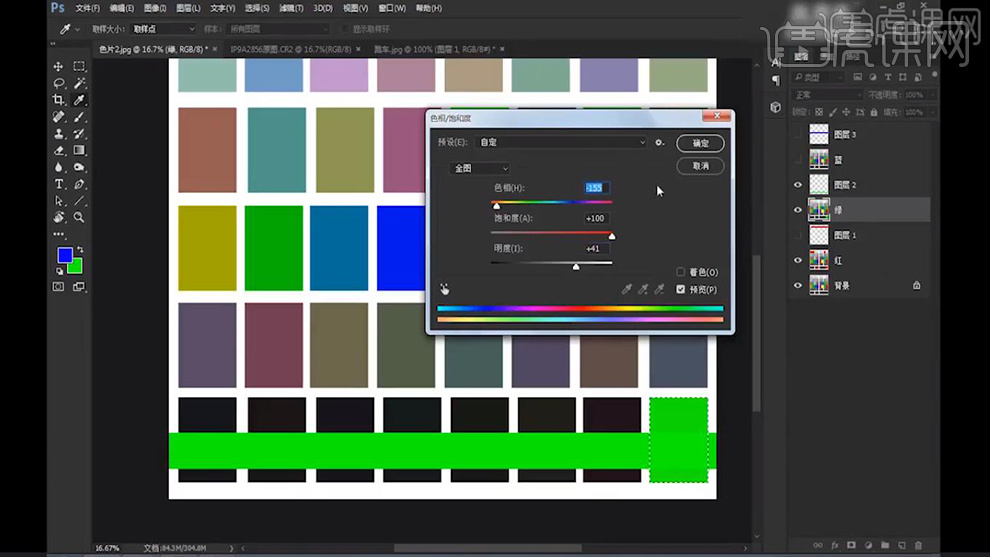
19.打开【素材图】,复制【图层】,【Ctrl+U】色相/饱和度,【红色】,调整参数,具体效果如图示。
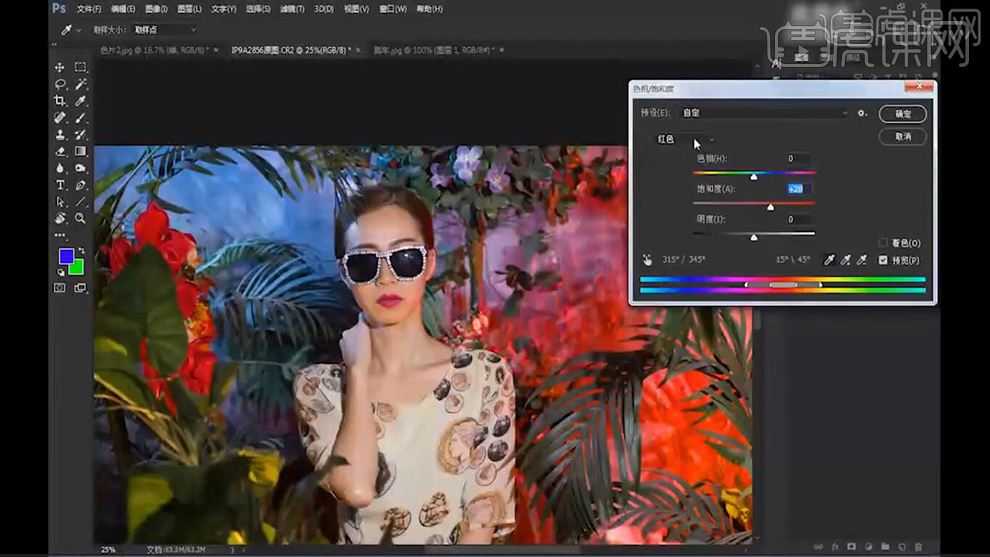
20.【Ctrl+U】色相/饱和度,【黄色】,调整参数,具体效果如图示。
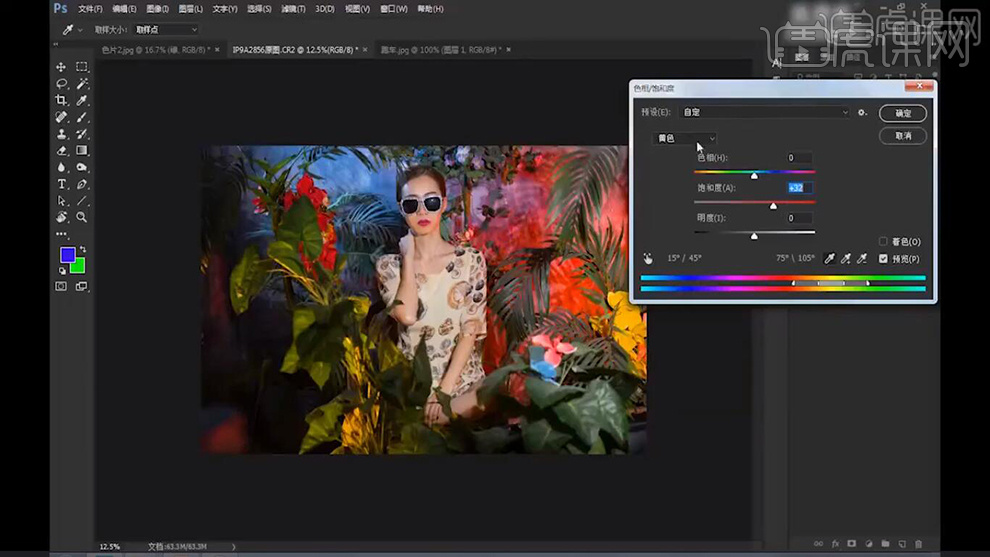
21.【Ctrl+U】色相/饱和度,【绿色】,调整参数,具体效果如图示。
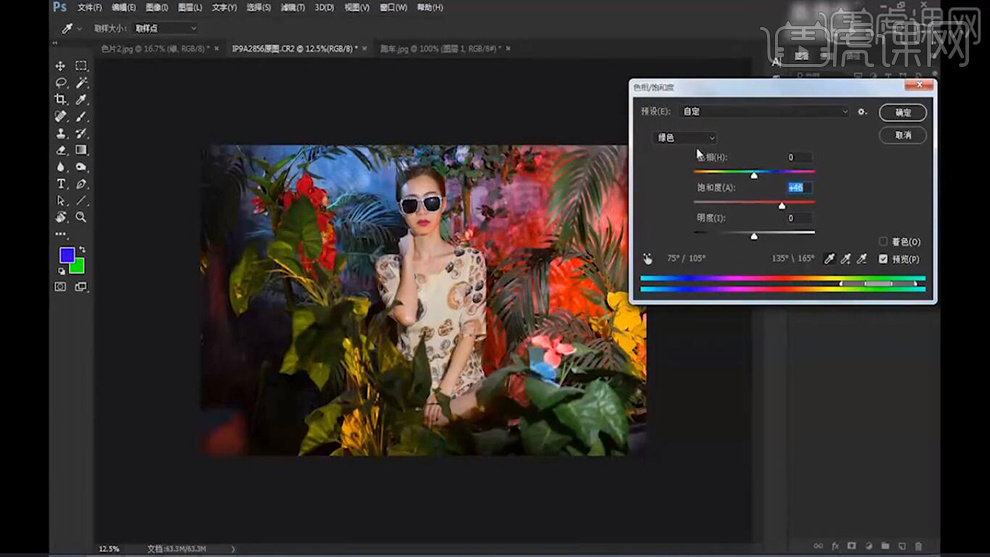
22.【Ctrl+U】色相/饱和度,【蓝色】,调整参数,具体效果如图示。
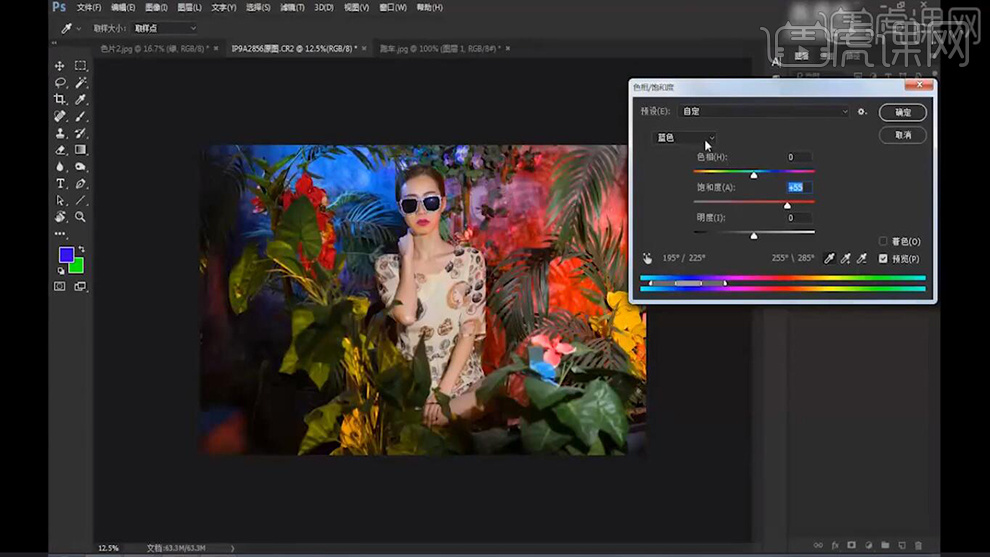
23.复制【图层】,【Ctrl+U】色相/饱和度,【红色】、【蓝色】。【黄色】、【绿色】分别进行调整【饱和度】参数,具体效果如图示。
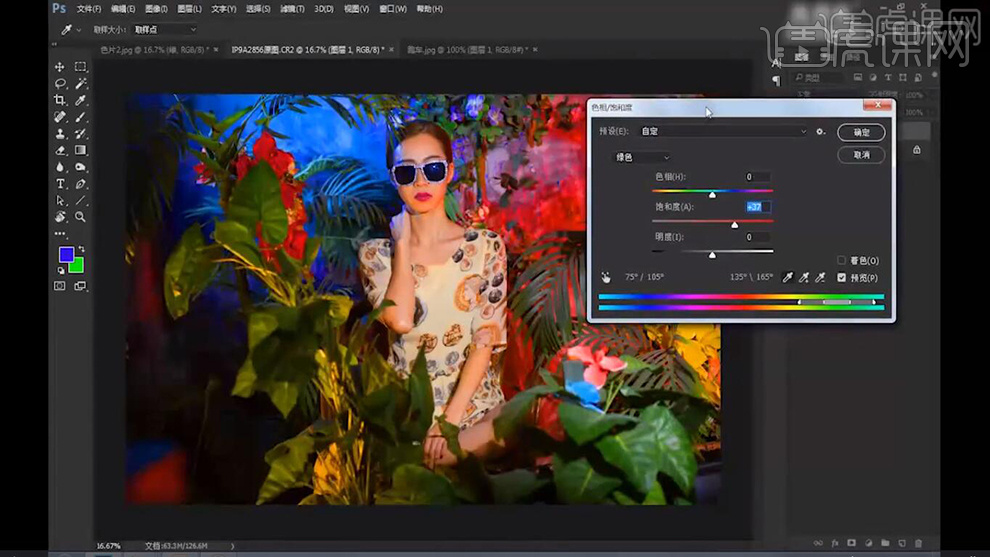
24.添加【蒙版】,选择【画笔工具】,黑色画笔,进行涂抹人物,具体如图示。
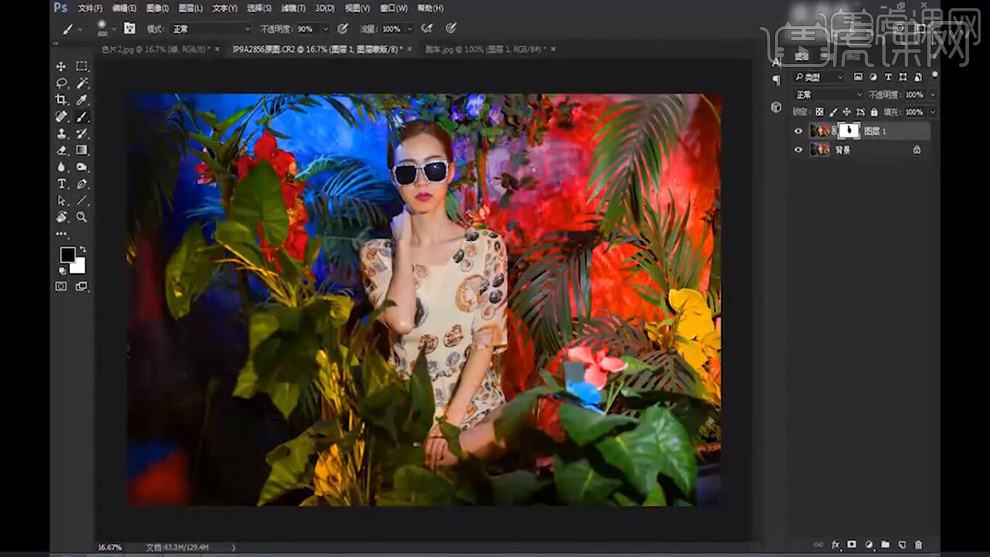
25.【Ctrl+Alt+Shift+E】盖印图层。选择【快速选择工具】,选出【人物皮肤】,【羽化】2像素。【Ctrl+U】色相/饱和度,调整【红色】参数,具体参数效果如图示。
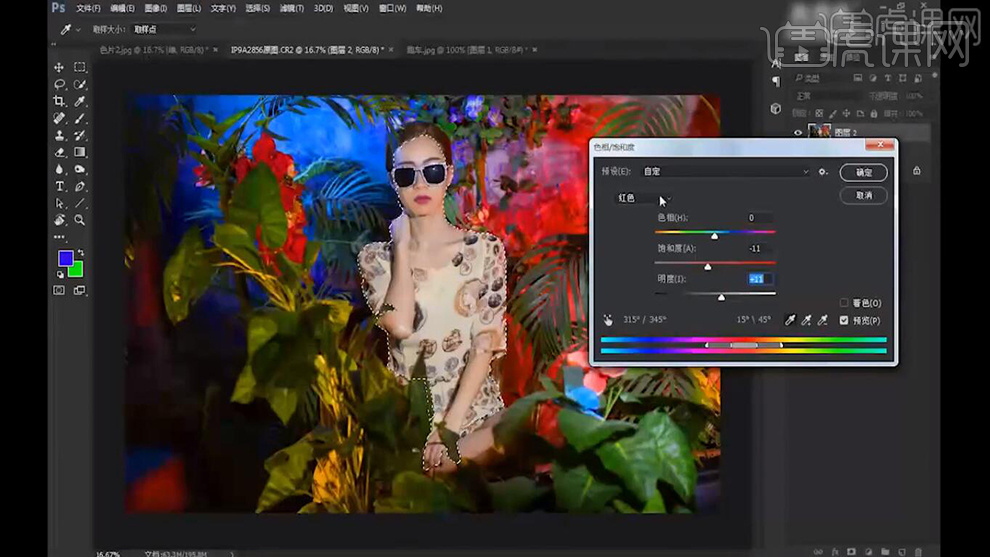
26.调整【黄色】参数,具体参数效果如图示。
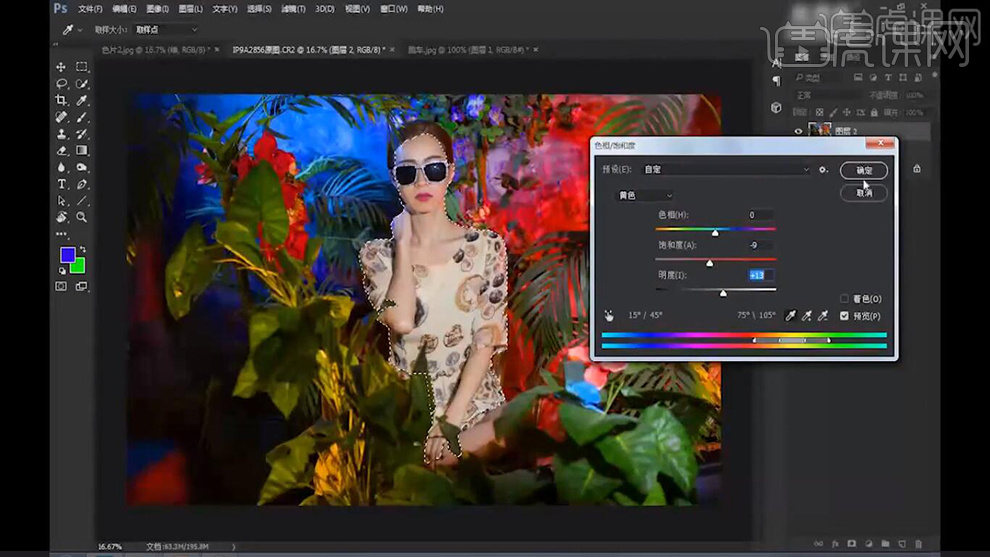
27.了解红色、绿色、蓝色的色感,通过杂志,图片来提升色感使用过程,具体如图示。