唯美海报

1.打开软件PS,新建一个画布,拖入素材伞右键转化为智能对象,再同理拖入手串和背景。
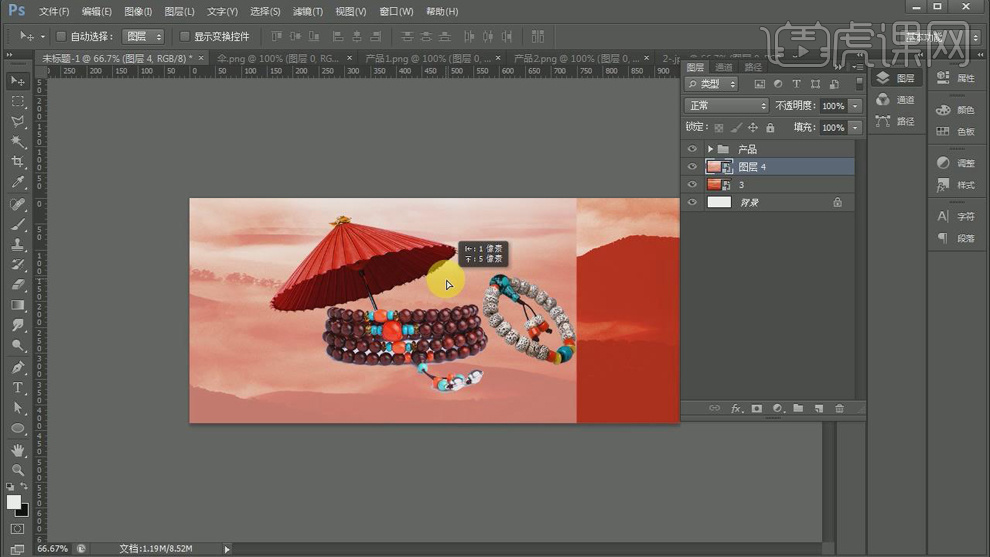
2.给上面一层的背景添加图层蒙版,使用【画笔工具】擦去过渡部分。在给另一层背景添加图层蒙版,也使用【画笔工具】擦去不需要的部分。
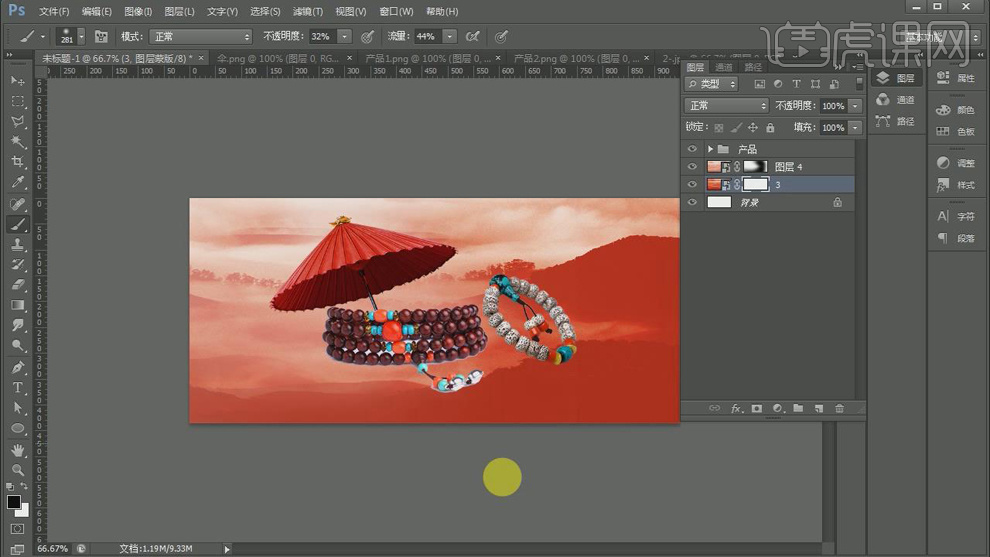
3.在拖入云素材,也给图层新建图层蒙版,使用【画笔工具】进行擦除,调整过渡。
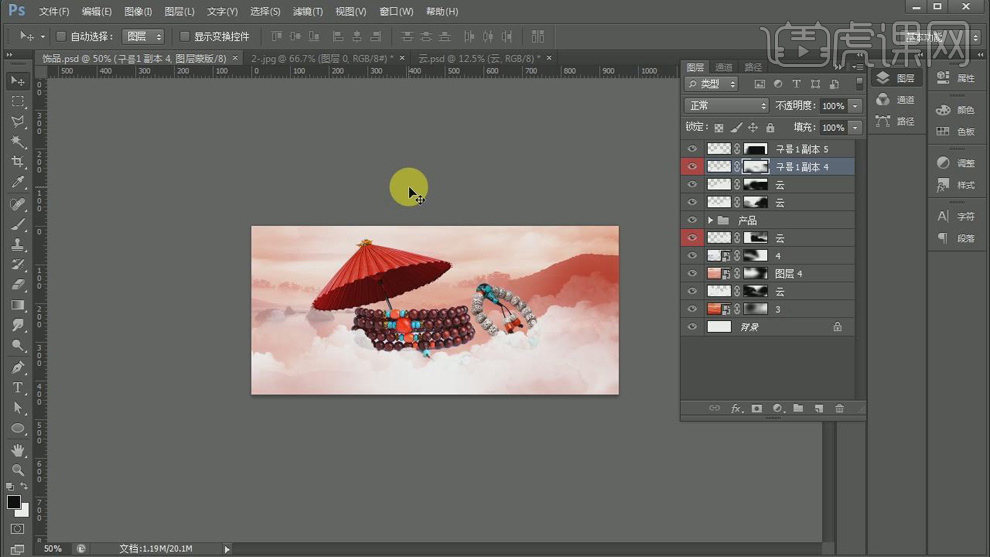
4.使用【文本工具】输入文案,在调整字体和大小,为副标题绘制一个矩形背景。

5.在拖入背景素材和云新建图层蒙版使用【画笔工具】进行擦除,再双击手镯图层添加【投影】。

6.在添加字母文案,在拖入玫瑰花的素材图片,按住【Alt】键点击图层建立剪切蒙版到文字。将图层模式设为【滤色】。同理将玫瑰花图层的剪切蒙版复制到其他文字层。

7.在使用【画笔工具】调整每个图层的图层蒙版,使其更加融合。

8.在拖入珠子的素材,在新建图层新建图层蒙版,使用【画笔工具】擦除投影。

9.在添加新的文案部分,使用【画笔工具】绘制伞的反光,图层模式选择【变亮】。

10.在使用【画笔工具】擦除各图层蒙版进行调整,在拖入花瓣素材。

11.按【Ctrl+Shift+E】盖印图层,在【效果】-【高反差保留】,再将图层模式选择【柔光】。
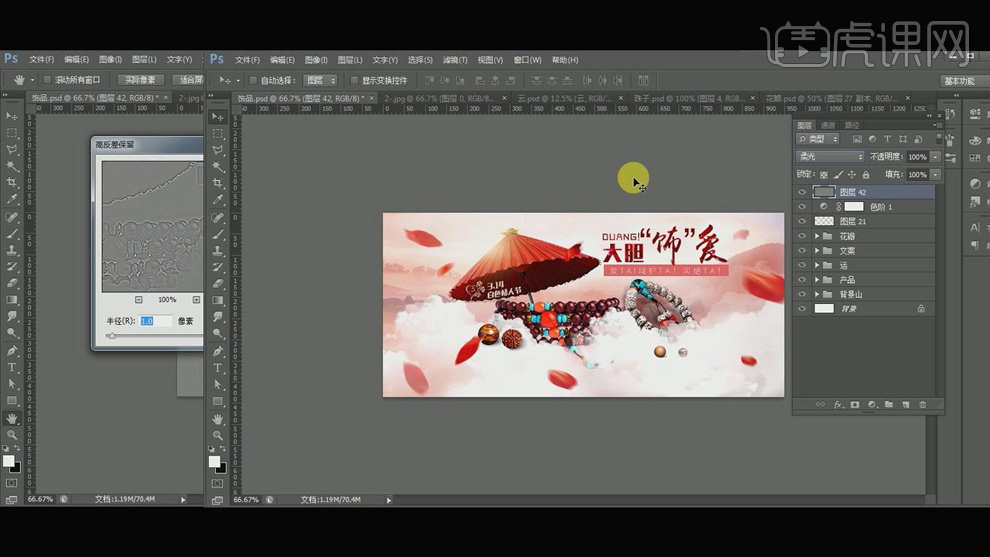
12.最终效果如图所示。

1.打开【PS】新建画布,绘制矩形,复制背景图层到画布当中,【创建剪切蒙版】。
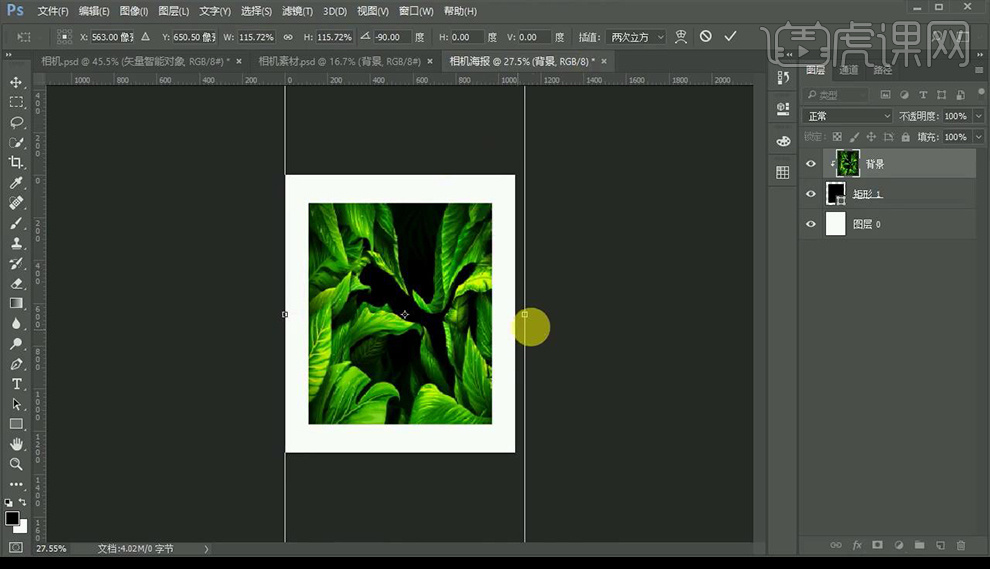
2.把相机素材拖入画布当中。
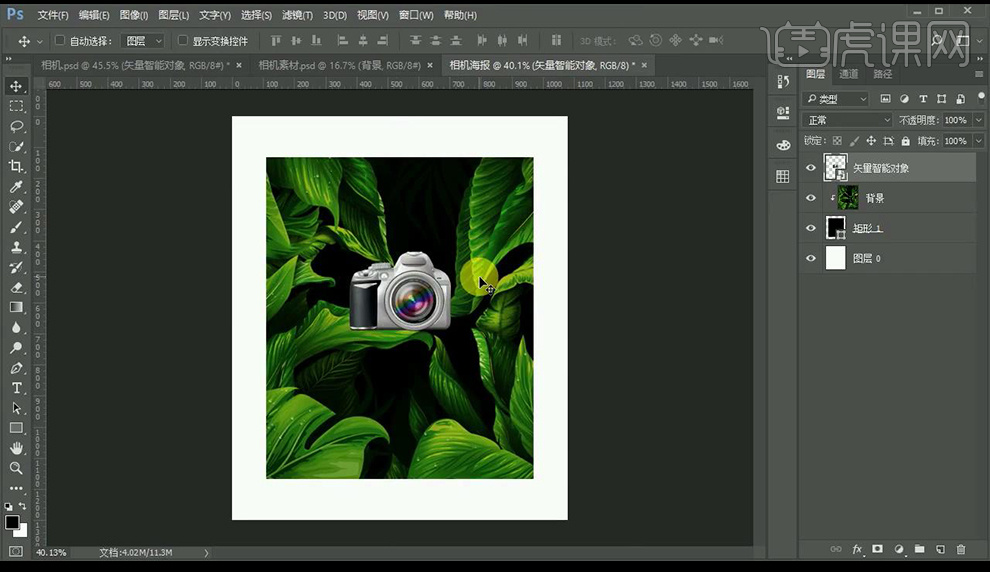
3.依次拖入其他素材,调整摆放位置。
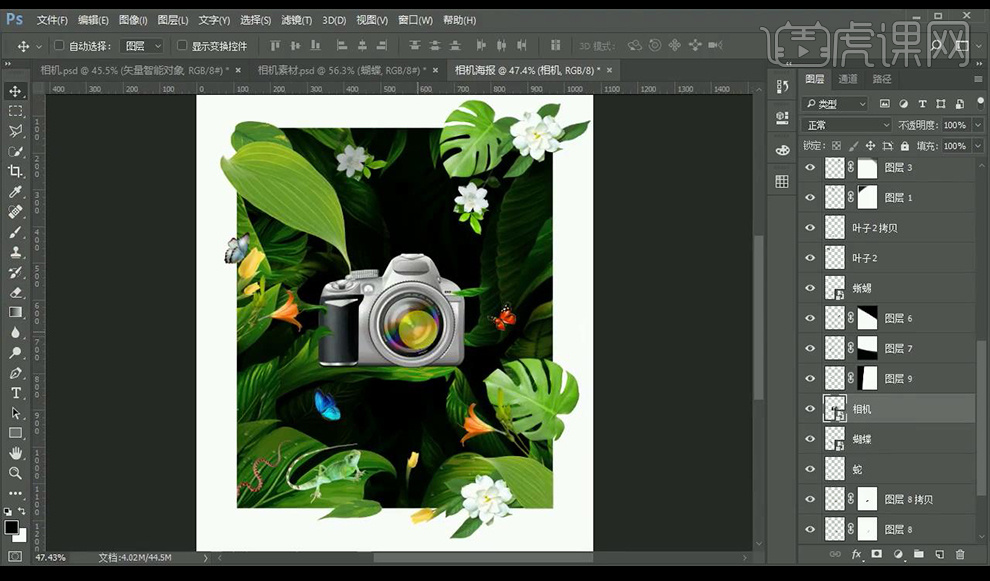
4.对相机进行【USM锐化】,参数如图所示。

5.给相机绘制投影,使用【椭圆选框工具】进行绘制,进行【高斯模糊】。

6.给叶子部分绘制在相机的投影。

7.继续拖入蝴蝶素材,调整整体色彩平衡具体调整依靠个人感觉。
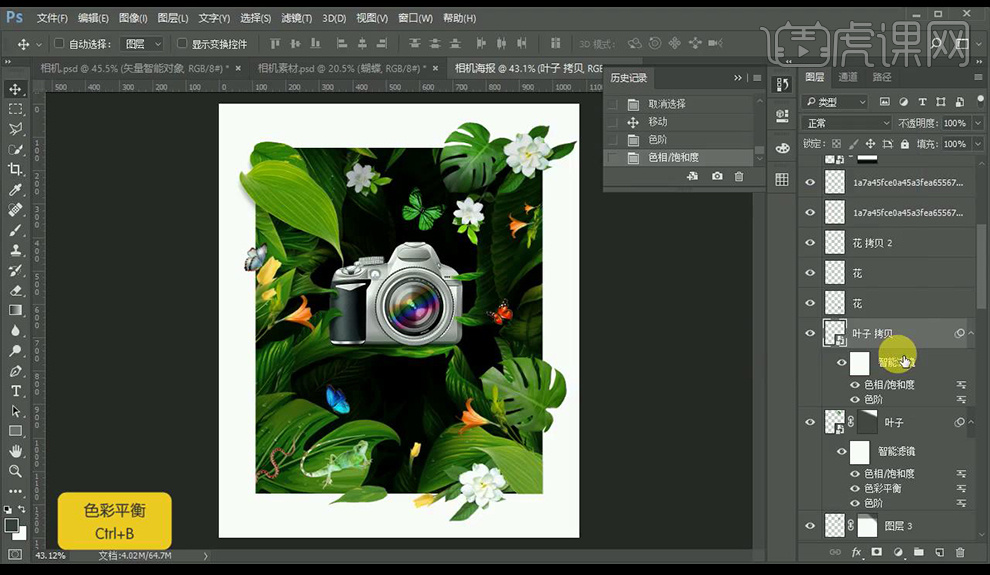
8.对变色龙跟蛇素材进行调整,添加投影。

9.输入辅助文案,调整整体,【Ctrl+shift+Alt+E】盖印图层,进行调整。
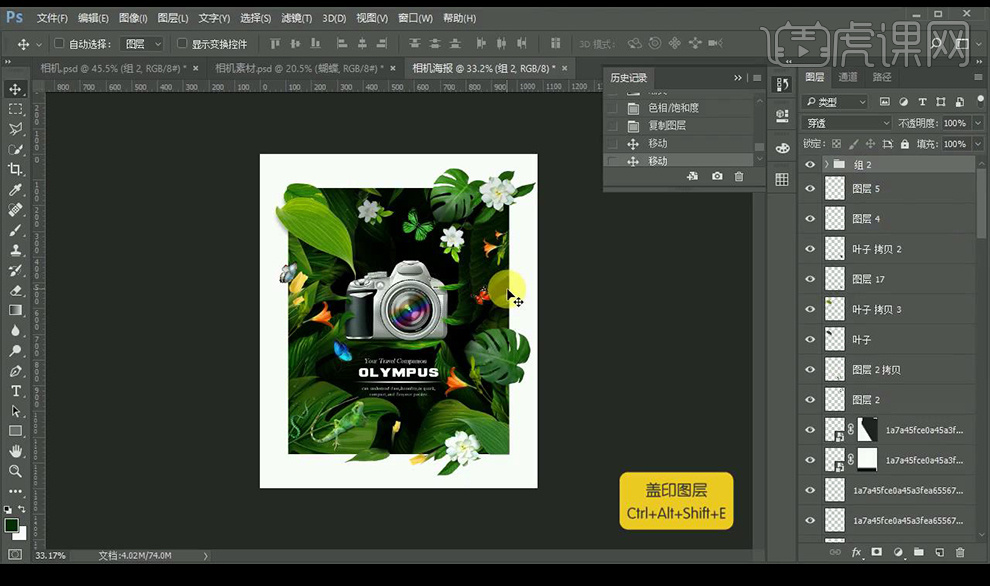
10.效果如图所示。

1.【打开】PS软件,【新建】任意大小的画布。具体效果如图示。
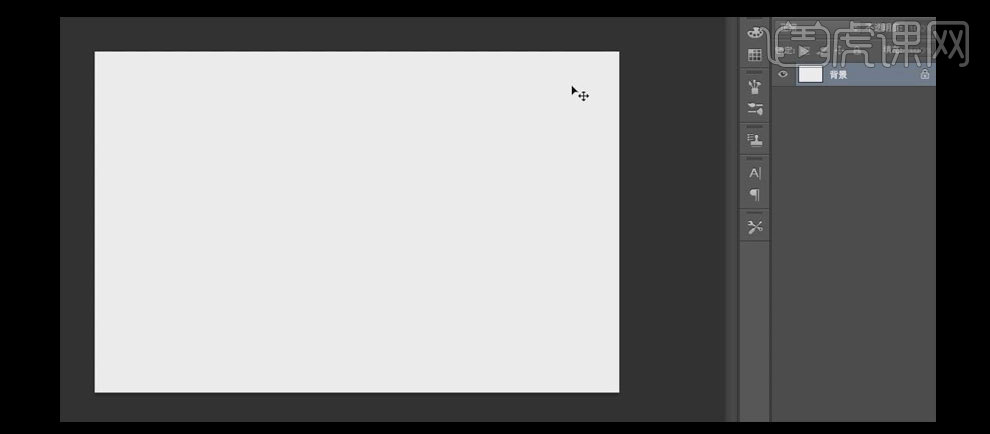
2.使用【渐变工具】,【渐变类型】径向渐变,【颜色】浅紫至蓝紫渐变,在背景图层拖出合适的渐变效果。【新建】图层,【重命名】树1,使用【钢笔工具】绘制树的形状,按【Ctrl+Enter】转换为选区,使用【渐变工具】,【渐变类型】直线渐变,【渐变颜色】深紫至紫渐变,在选区拖出合适的渐变颜色,按【Ctrl+D】取消选区。具体效果如图示。
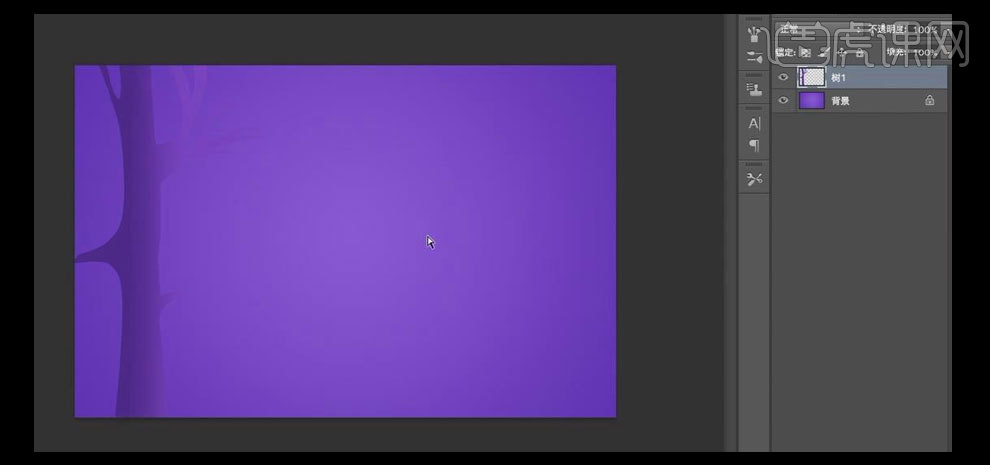
3.【新建】图层,使用【钢笔工具】,在树干图层周边合适的位置绘制石头造型,使用【渐变工具】,在形状图层选区【拖出】合适的渐变颜色,并调整图层的顺序至合适的位置,【选择】所有的形状图层,按【Ctrl+G】编组,【重命名】左。具体效果如图示。
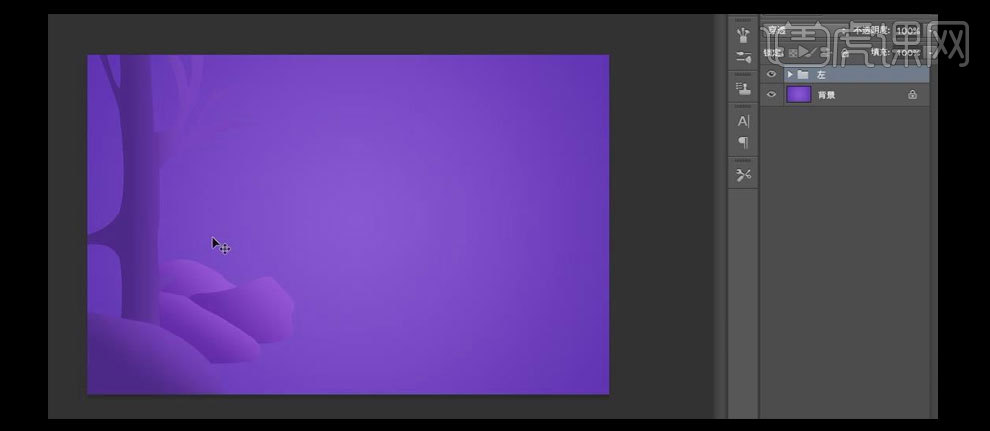
4.按Alt键【复制移动】左图组,按【Ctrl+T】-【水平翻转】,并移动至画面合适的位置,【重命名】右。具体效果如图示。
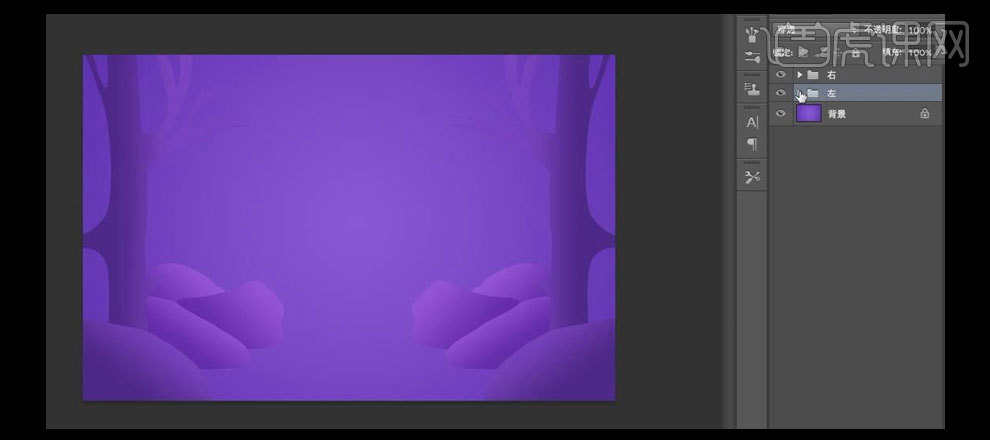
5.【新建】图组,【新建】图层,【重命名】月亮,使用【椭圆形选区工具】,绘制合适大小的正圆选区,【填充】米黄色。按【Ctrl+D】取消选区。具体效果如图示。
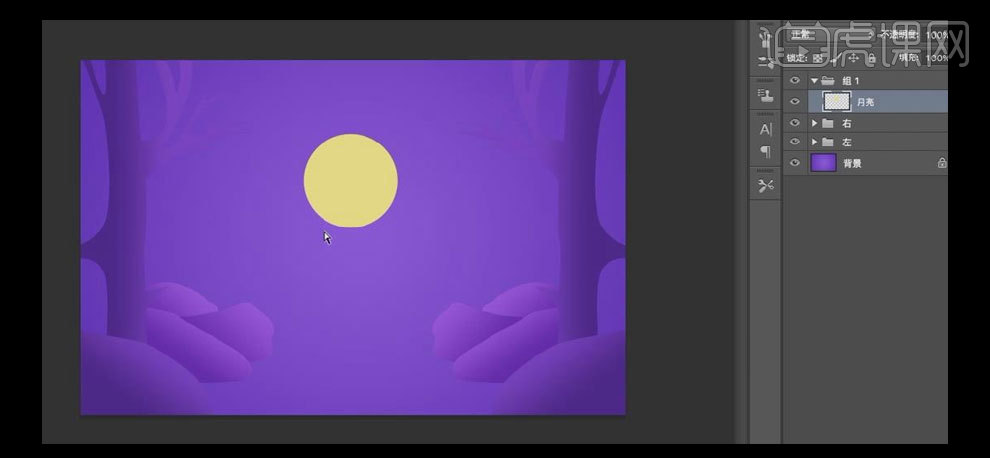
6.【新建】图层,【重命名】河流,使用【钢笔工具】,勾出合适的形状,按【Ctrl+Enter】转换为选区,使用【渐变工具】,【渐变颜色】米黄至蓝绿渐变,在选区拖出合适的渐变效果。【调整】图层组的顺序。具体效果如图示。
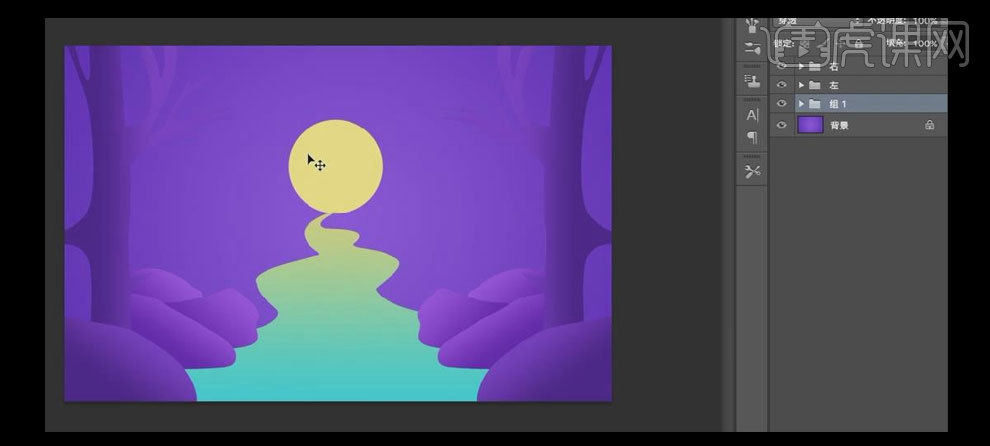
7.【拖入】准备好的戒指素材,按【Ctrl+T】自由变换,并移动至画面合适的位置。具体效果如图示。
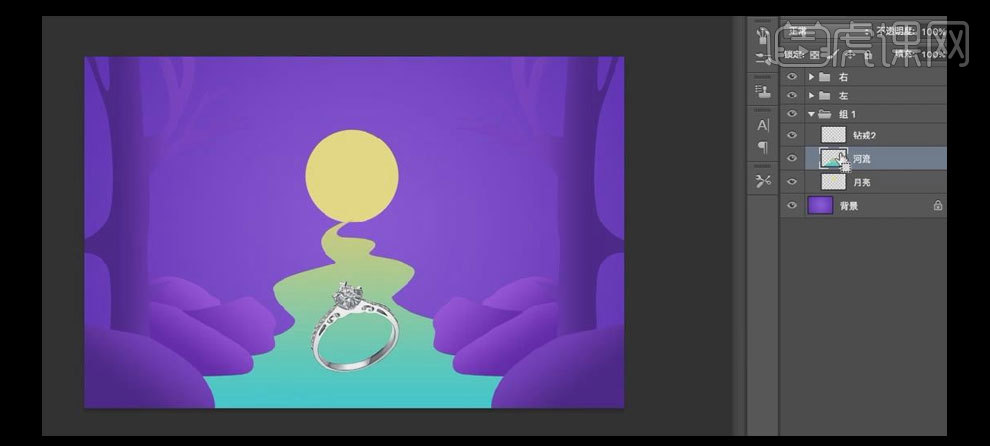
8.在河流图层上方【新建】图层,【重命名】石块1,使用【钢笔工具】,绘制石头形状,按【Ctrl+Enter】转换为选区,使用【渐变工具】,【渐变颜色】深紫至紫渐变,拖出合适的渐变效果,按【Ctrl+D】取消选区,并放置画面合适的位置。【选择】戒指图层,添加【图层蒙版】,按Ctrl单击石块1图层【建立选区】,使用【画笔工具】涂抹选区多余的部分,按【Ctrl+D】取消选区。具体效果如图示。
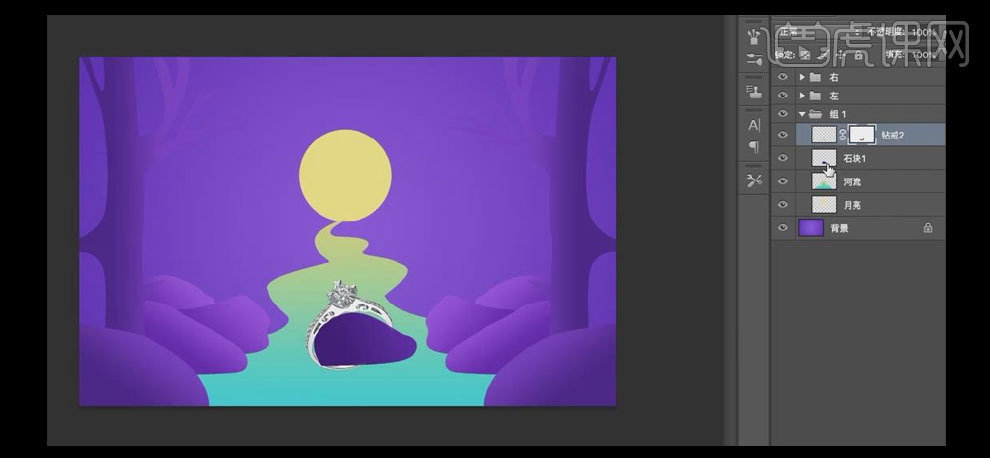
9.【新建】图层,【重命名】石块2,使用【钢笔工具】,绘制合适的路径,按【Ctrl+Enter】转换为选区,使用【渐变工具】,拖出合适的渐变颜色,按【Ctrl+D】取消选区。按【Ctrl+T】自由变换,并放置画面合适的位置。【选择】戒指的关联图层,按【Ctrl+G】编组,并【重命名】钻戒1。具体效果如图示。
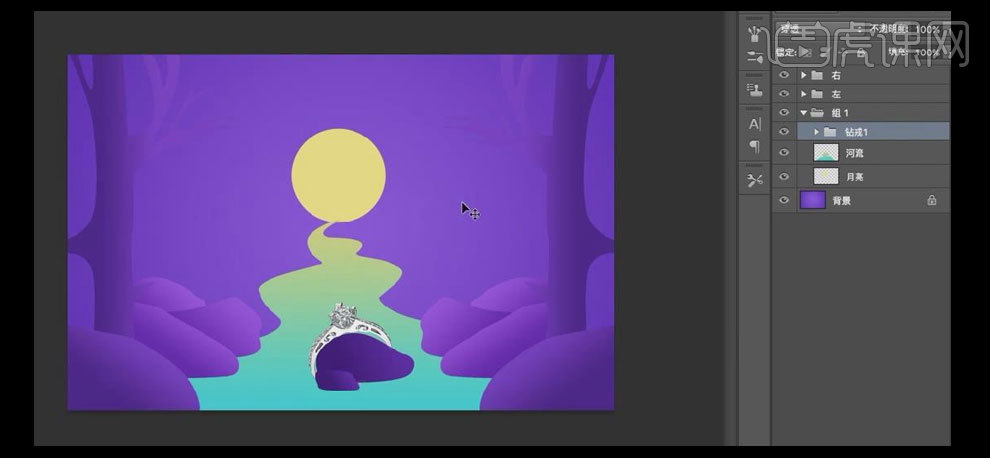
10.【双击】戒指图层,打开【图层样式】-【投影】,具体参数如图示。具体效果如图示。
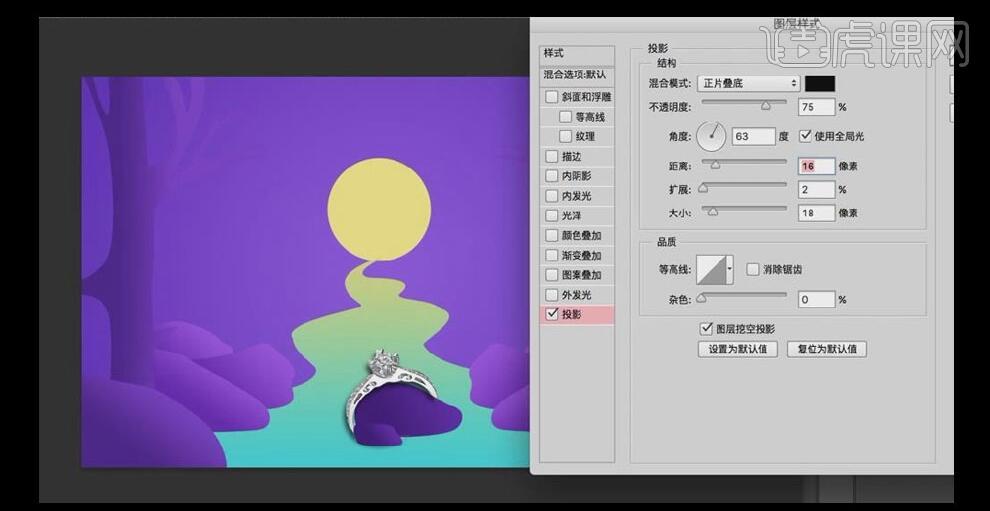
11.使用相同的方法,给剩下的戒指素材添加相同的辅助元素及效果,并编组命名,移动至画面合适的位置。具体效果如图示。
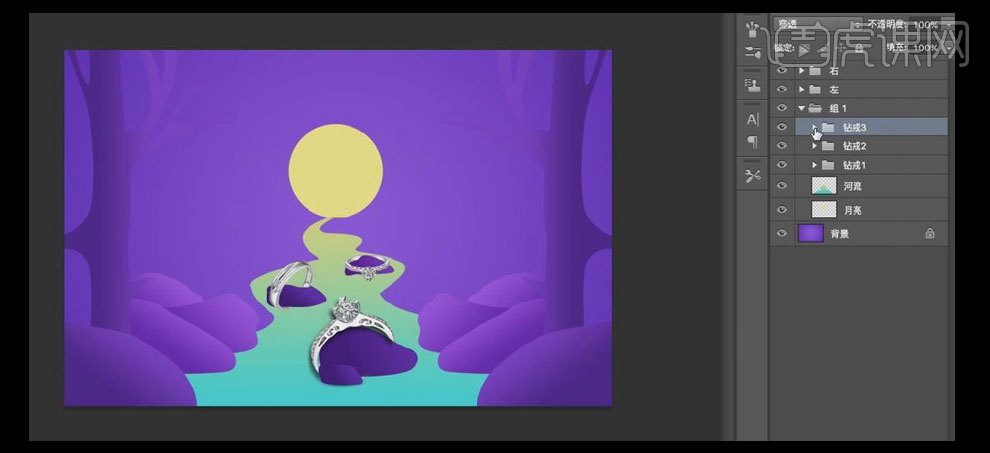
12.在图层组1上方【新建】图层,【重命名】灯笼,使用【矩形选区具,绘制合适大小的矩形框,使用【渐变工具】,【渐变模式】径向渐变,【渐变颜色】桔黄至桔红渐变,在选择拖出合适的渐变颜色,按【Ctrl+D】取消选区。具体效果如图示。
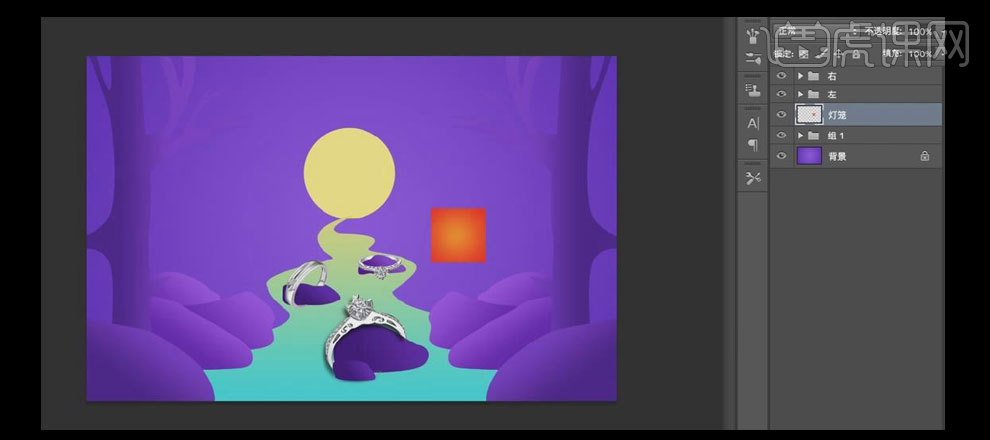
13.【拖入】图形素材,按【Ctrl+T】自由变换,并放置画面合适的位置。【选择】矩形和素材图层,按【Ctrl+G】编组,【重命名】灯笼。具体效果如图示。
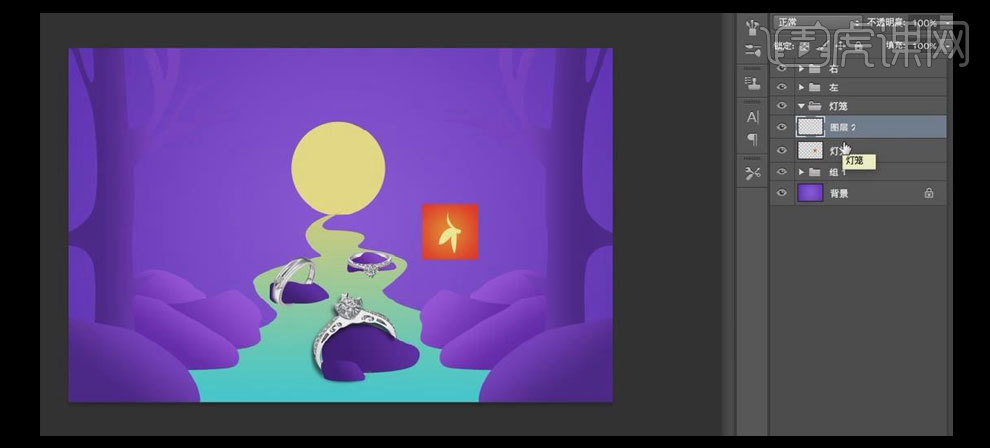
14.【选择】素材图层,按【Ctrl+E】向下合并图层,按Alt键【移动复制】图层,按【Ctrl+T】自由变换至合适的位置。使用【矩形选区工具】,绘制合适大小的矩形框,【新建】图层,【填充选区】红色,按【Ctrl+T】自由变换,并放置画面合适的位置。【选择】灯笼组,按【Ctrl+T】-【等比缩放】,并移动至画面合适的位置。具体效果如图示。
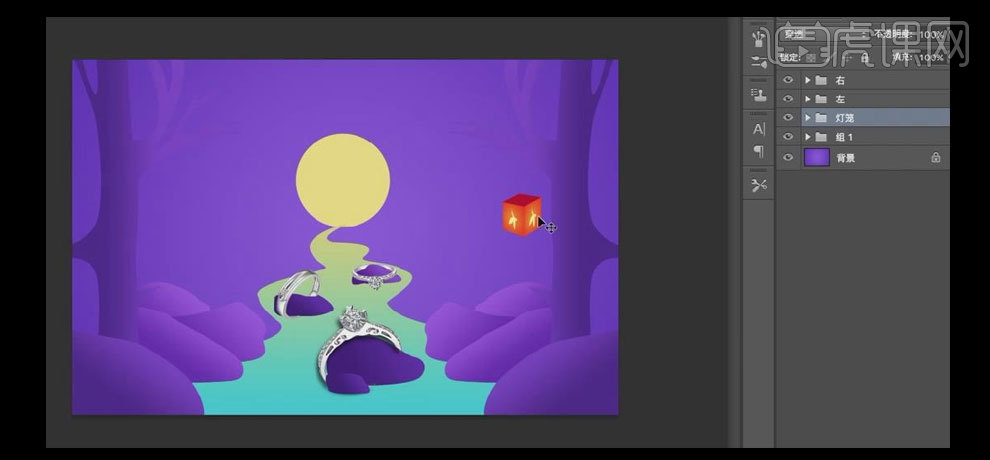
15.【新建】图层,使用【钢笔工具】,【描边大小】3PX,【颜色】白色,绘制两条曲线,调整曲线形状图层顺序,按【Ctrl+T】自由变换,并移动至合适的位置。具体效果如图示。
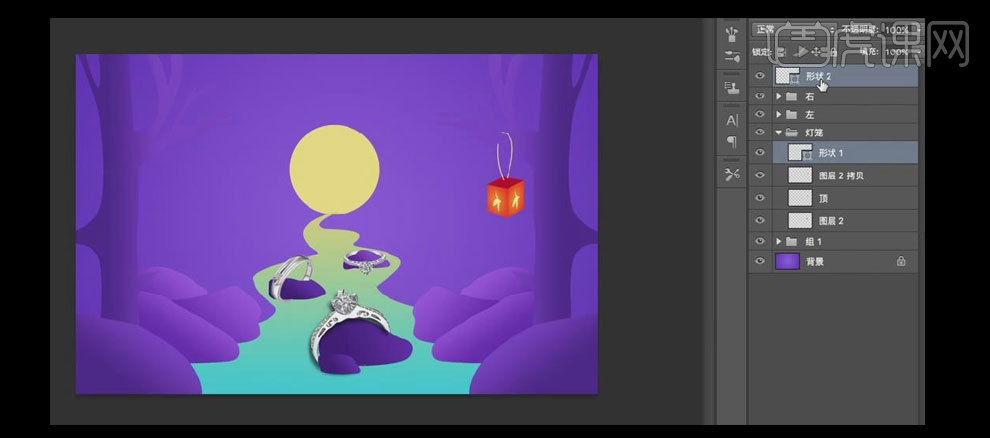
16.【选择】灯笼图层组,按Alt键【移动复制】灯笼至画面合适的位置,按【Ctrl+T】自由变换,并调整灯笼的细节部分。具体效果如图示。
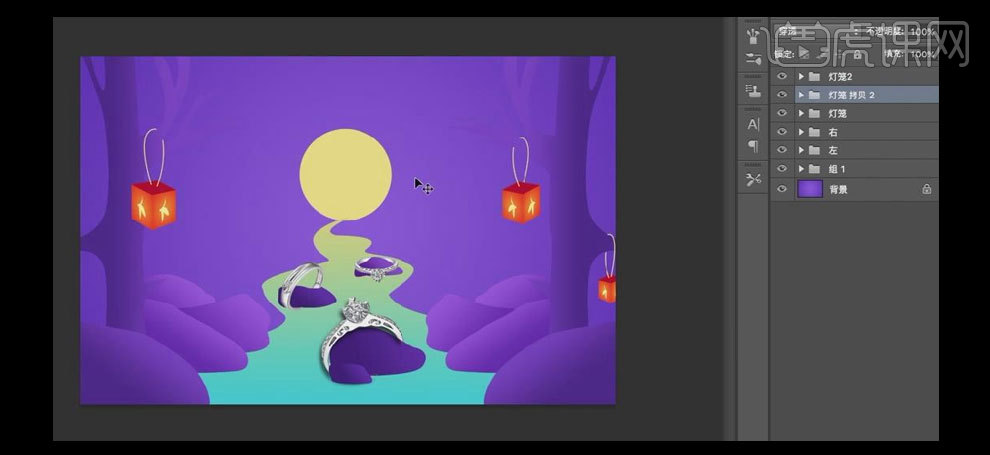
17.使用【文字工具】,【颜色】米黄色,依次输入主体文案,选择合适的字体,按【Ctrl+T】自由变换,并排列至画面合适的位置。具体效果如图示。
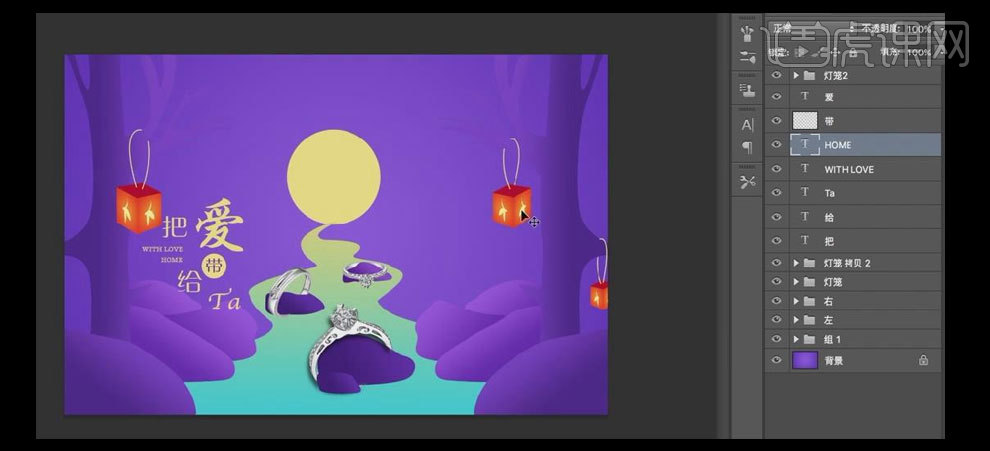
18.【选择】主体文字关联图层,按【Ctrl+G】编组,【重命名】字。【新建】图层,【重命名】花。使用【椭圆选区工具】,绘制合适大小的椭圆选框,【切换】路径面板,单击【将选区转换为路径】。使用【钢笔工具】,【删减修改锚点】,按【Ctrl+Enter】转换路径为选区,【切换】图层面板,【填充】粉色。具体效果如图示。
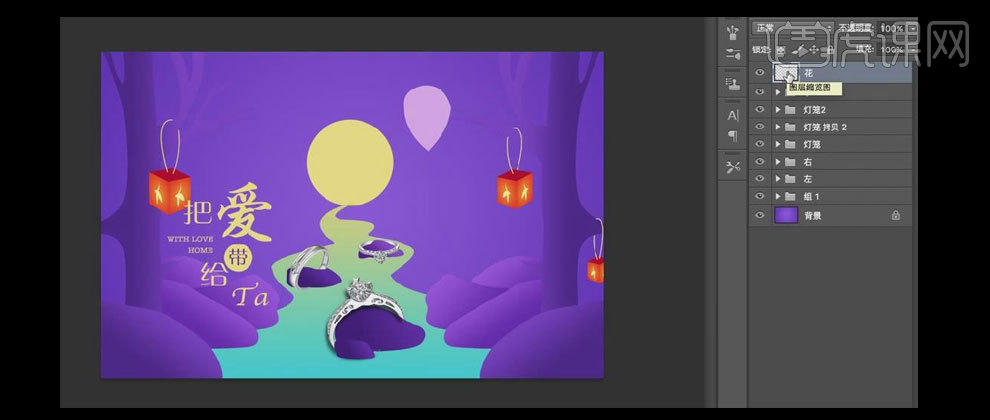
19.按【Ctrl+J】复制花图层,【填充】粉紫色,按【Ctrl+T】自由变换,调整中心点位置,【旋转】至合适的角度。具体效果如图示。
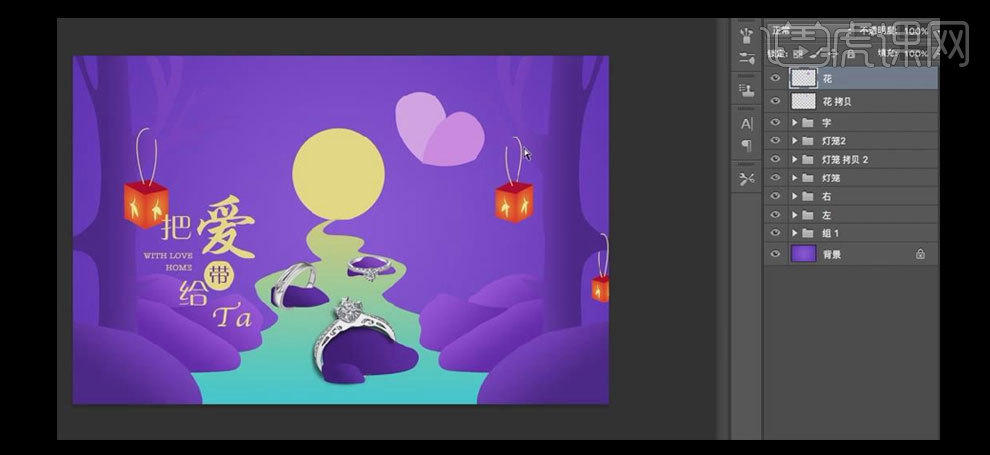
20.使用相同的方法绘制剩余的花瓣,并调整花瓣图层顺序。【选择】所有的花瓣图层,按【Ctrl+G】编组,并【重命名】花,按Shift键加选两个不同颜色的花瓣,按Alt键【移动复制】,【选择】复制图层,按【Ctrl+G】编组,【重命名】花2。具体效果如图示。
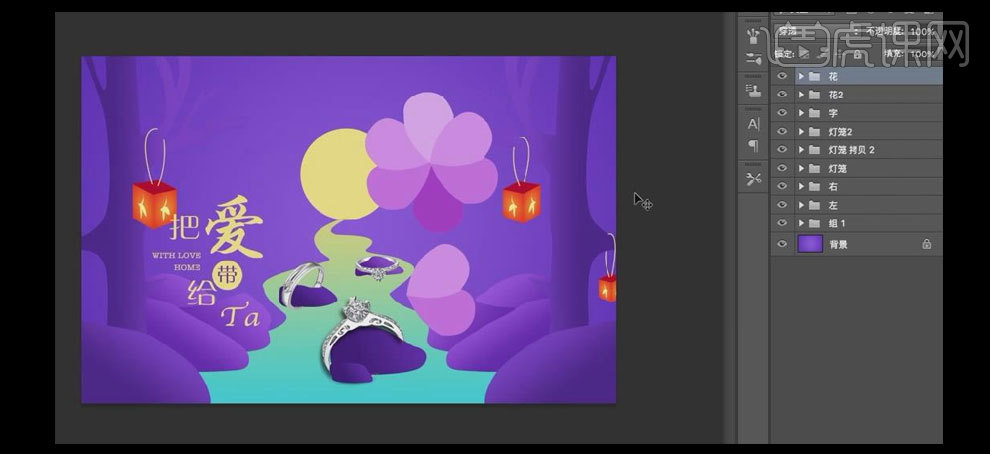
21.按Alt键【移动复制】花和花2图层组,按【Ctrl+T】自由变换,并放置画面合适的位置。具体效果如图示。
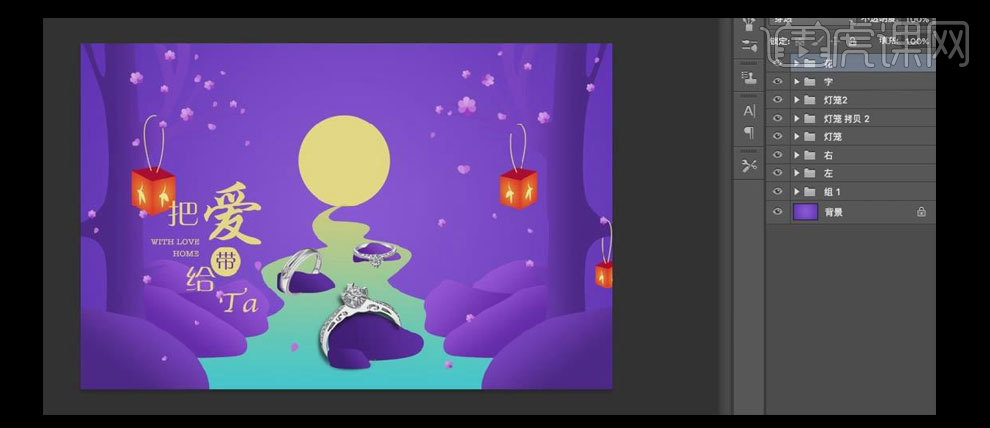
22.【新建】图层,使用【矩形选区工具】,绘制合适大小的矩形,单击【选择】-【修改】-【平滑】,【大小】25PX,【填充】紫色,按【Ctrl+D】取消选区。具体效果如图示。
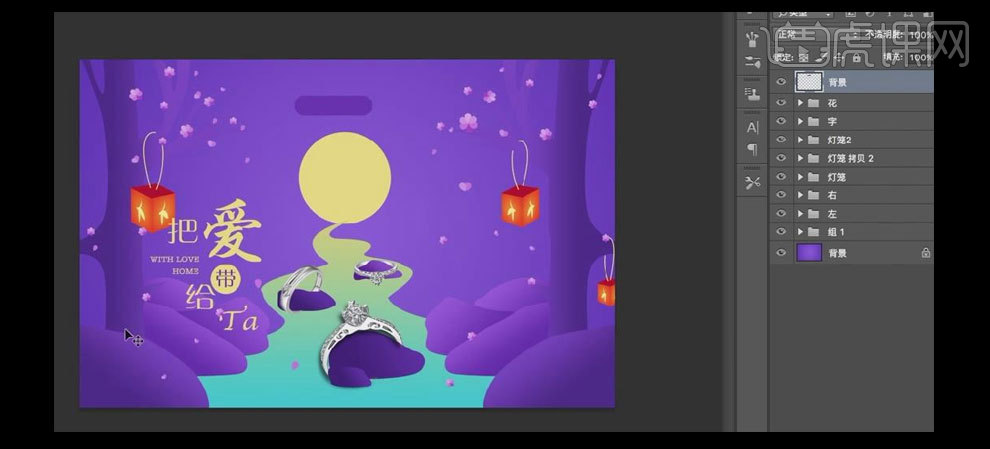
23.【选择】矩形图层,按Alt键【移动复制】三个矩形,并排列至合适的位置。按Ctrl键单击中间矩形图层【建立选区】,【选择】合适的矩形图层,按Delete【删除】多余的部分。具体效果如图示。
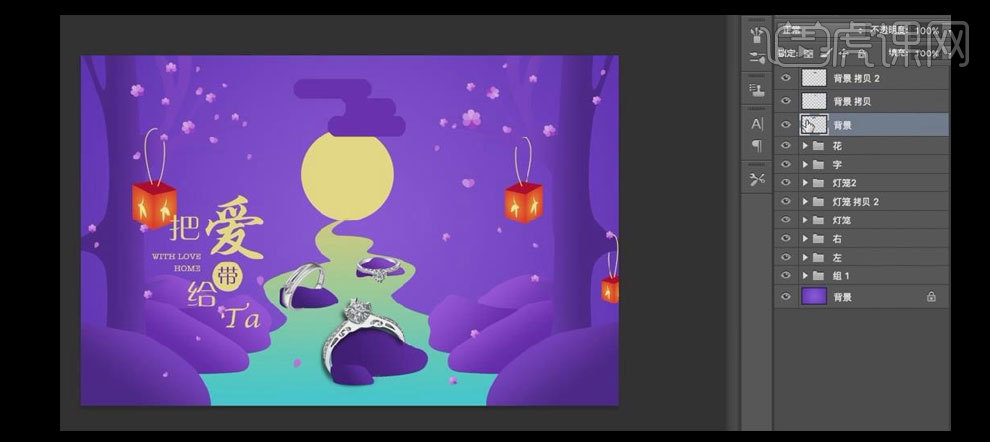
24.使用相同的方法【删除】另外一侧多余的部分,【移动】至合适的位置,【选择】所有的矩形图层,按【Ctrl+E】合并图层,按【Ctrl+T】自由变换,并移动至合适的位置,【图层不透明度】50%。具体效果如图示。
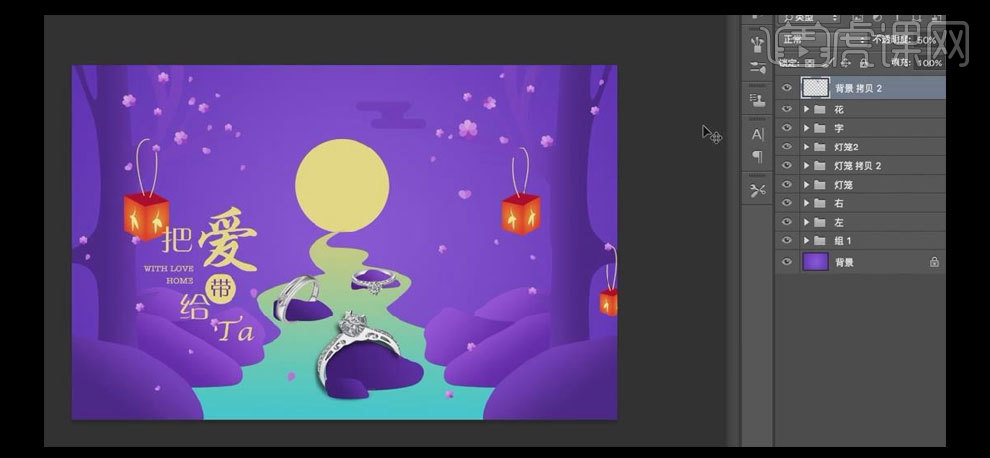
25.按Alt键【移动复制】图层至其他合适的位置,调整图层透明度至合适的大小,【选择】所有的云朵图层,按【Ctrl+G】编组,并【重命名】背景。具体效果如图示。
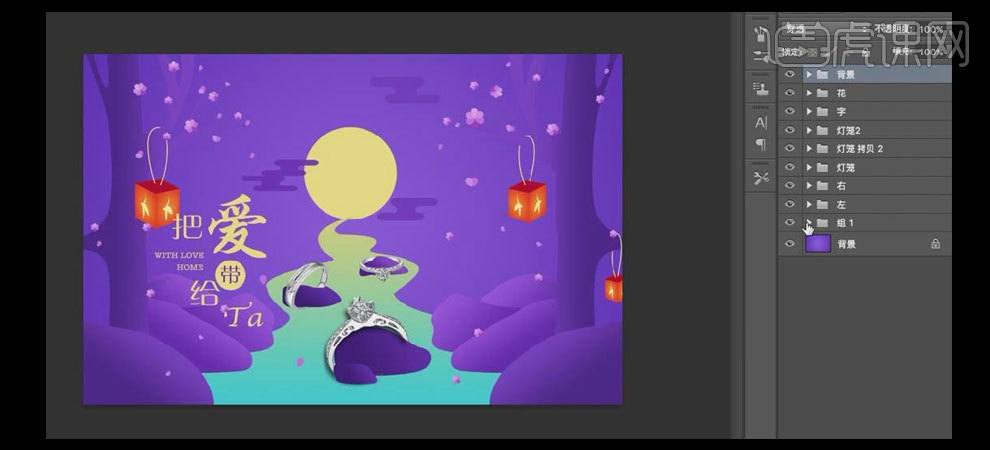
26.【选择】河流图层,按Ctrl单击【建立选区】,【切换】至路径面板,单击【将选区转换为路径】,【新建】图层,【填充】无,【描边】米黄色。使用【选择工具】移动描边至合适的位置,按Alt键【移动复制】描边,并移动至合适的位置。【选择】河流关联图层,按【Ctrl+E】合并图层。具体效果如图示。
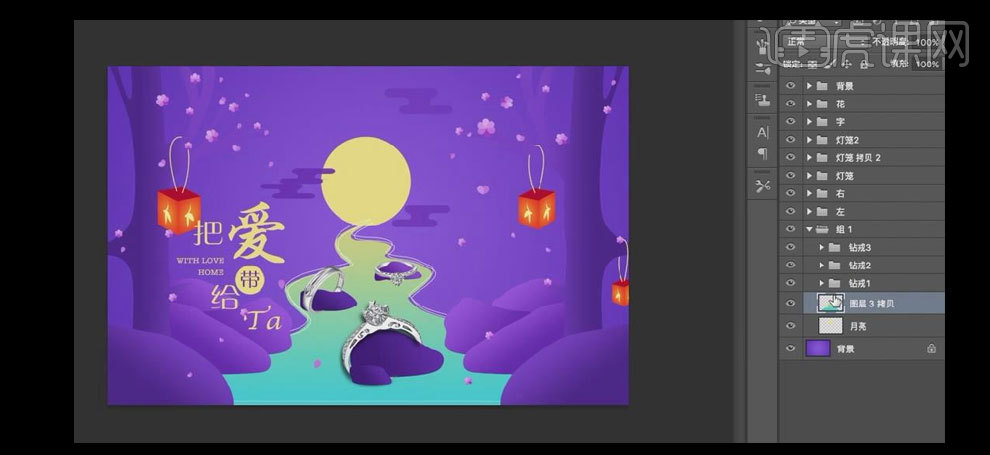
27.使用相同的方法,给石头图层边上绘制合适大小的水波纹,按Shift【加选】所有的水纹图层,按【Ctrl+E】合并所选图层。具体效果如图示。
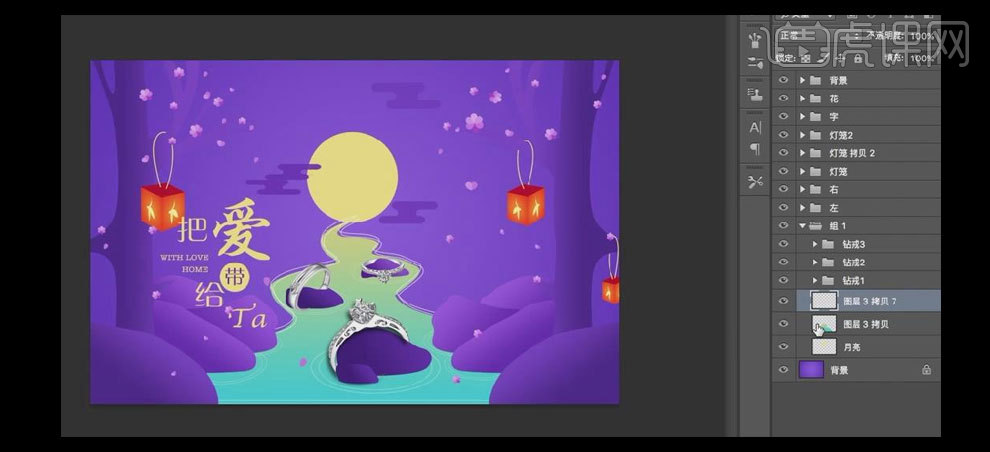
28.【选择】戒指图层,按【Ctrl+M】打开【曲线】,具体参数如图示。具体效果如图示。
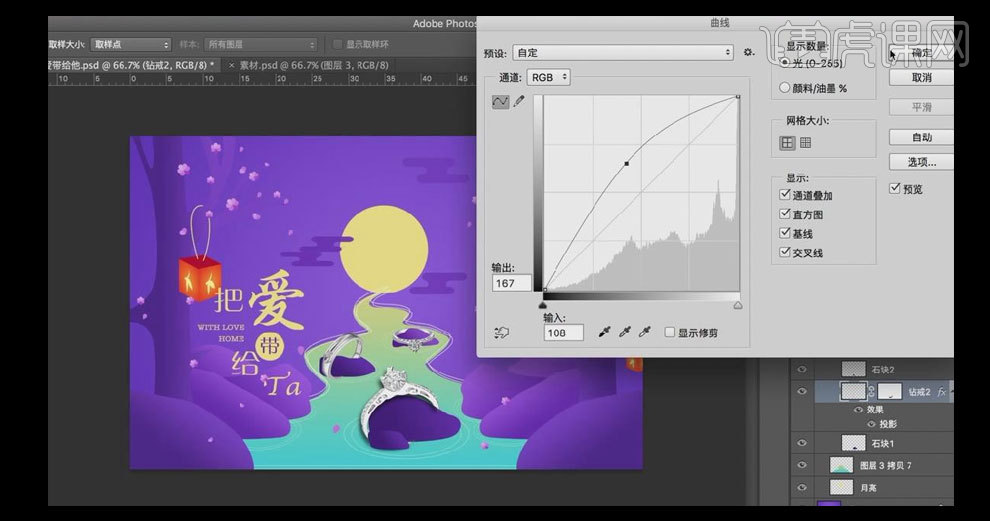
29.使用相同的方法打开曲线窗口,调整剩余的戒指图层曲线效果。具体效果如图示。
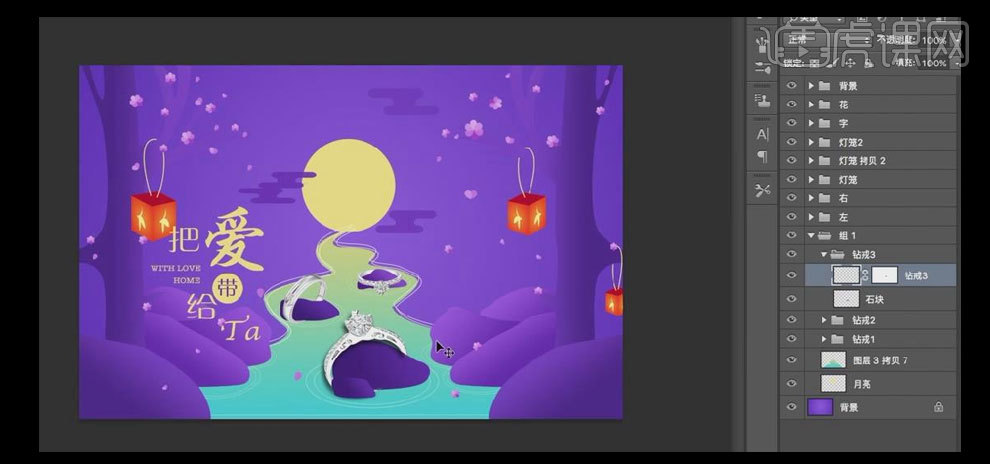
30.【拖入】准备好的图案素材,按【Ctrl+T】自由变换,并置于画面合适的位置,【填充】深黄色。使用【文字工具】,输入品牌文字,选择合适的字体和颜色,按【Ctrl+T】自由变换,并排列至合适的位置。具体效果如图示。
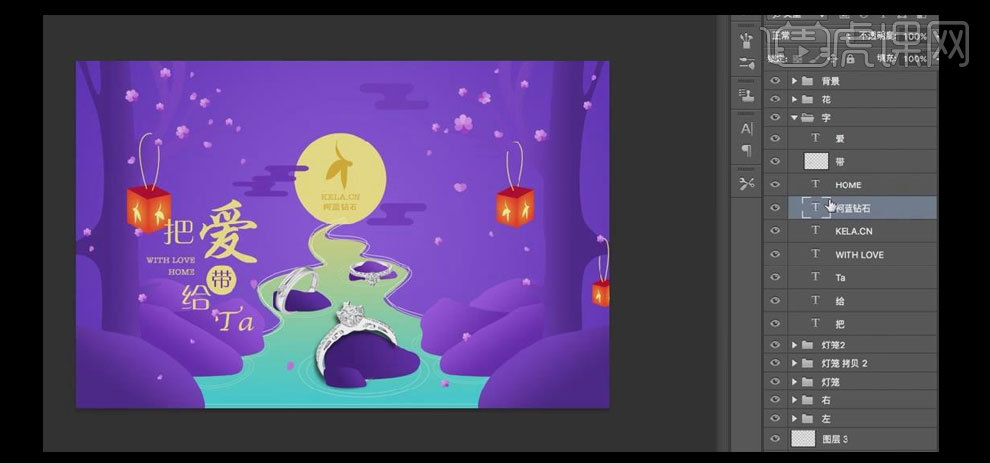
31.调整画面的整体细节,最终效果如图示。

1.【打开】PS软件,【新建】任意大小的画布。具体效果如图示。
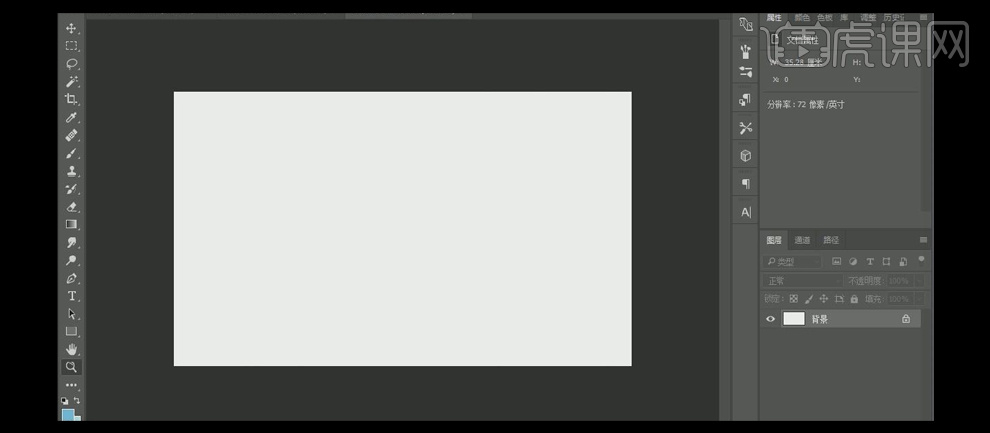
2.按【Alt+Delete】填充前景色蓝色。依次【新建】两个图层,使用【矩形选区工具】,绘制合适大小的矩形选区,【填充】浅蓝色,并放置画面合适的位置。具体效果如图示。
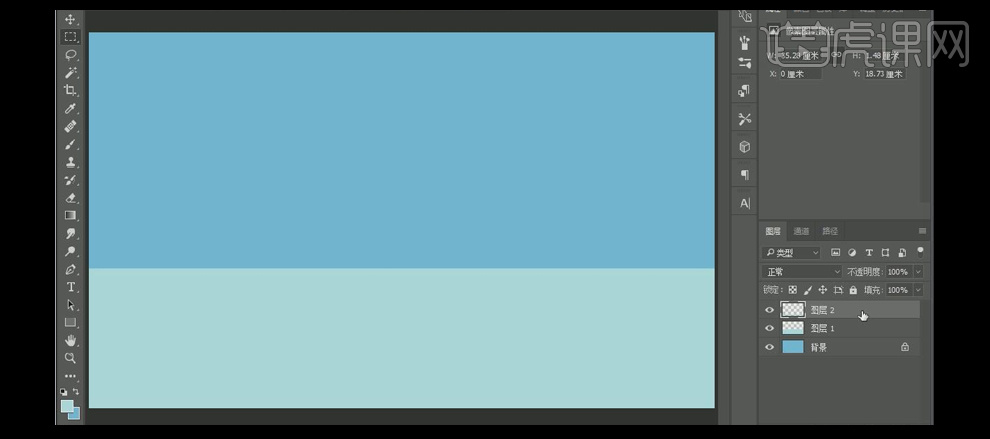
3.【选择】最顶层图层,打开【图层样式】-【内阴影】,具体参数如图示。具体效果如图示。
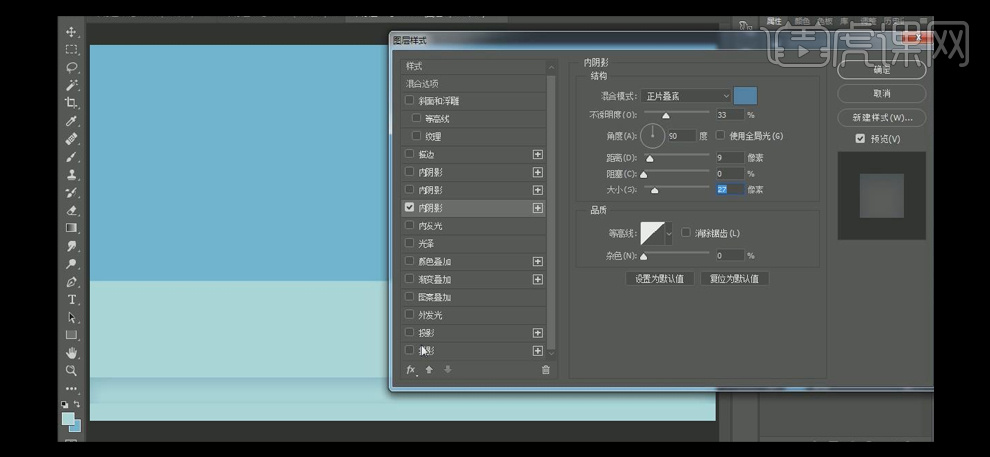
4.添加【投影】,具体参数如图示。具体效果如图示。
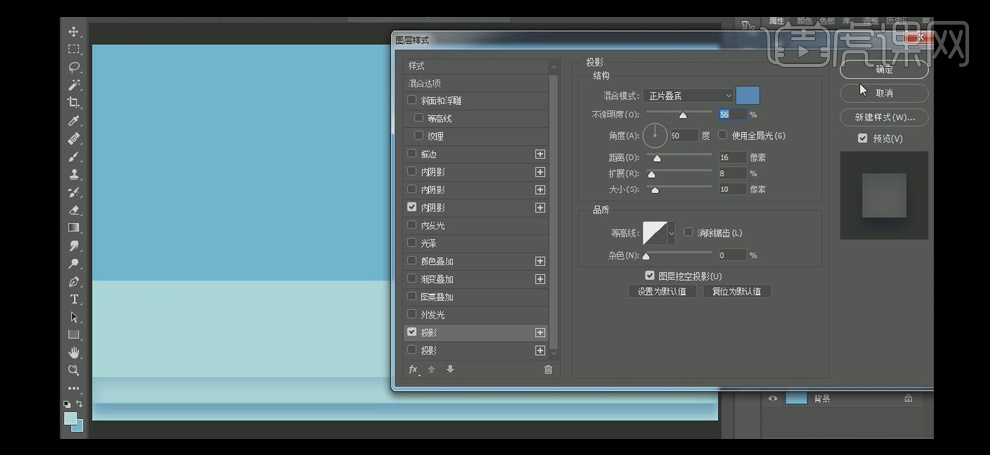
5.按Ctrl单击图层【载入选区】,选择大浅蓝图层,按Delete【删除选区内容】。使用【矩形选区工具】,框选合适大小的选区,按【Ctrl+J】复制选区内容。【选择】大的浅蓝图层,打开【图层样式】-【内阴影】,具体参数如图示。具体效果如图示。
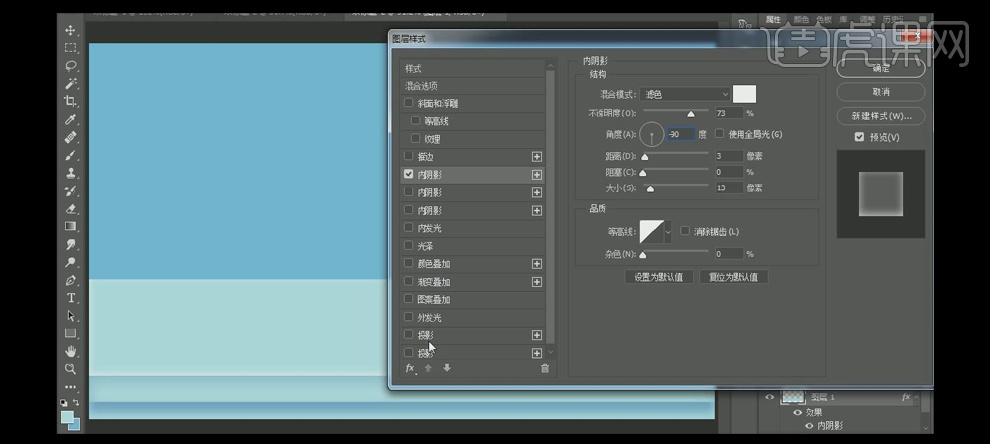
6.添加【投影】,具体参数如图示。具体效果如图示。
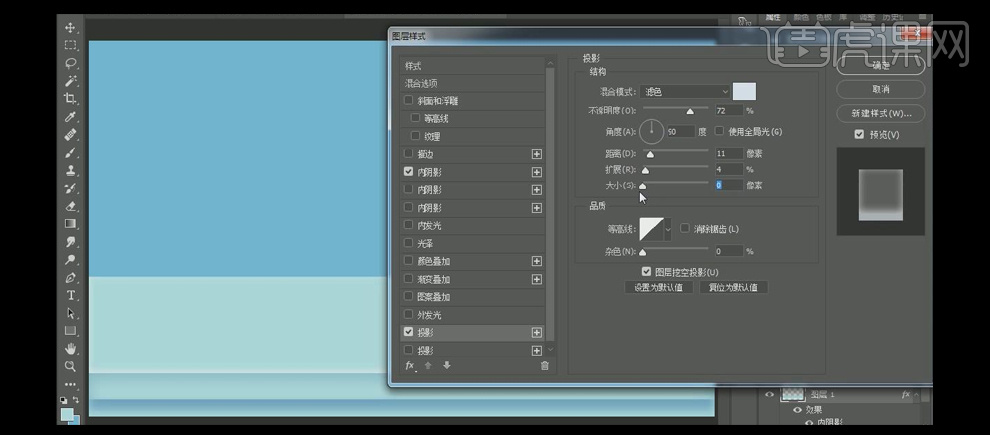
7.调整图层顺序,【选择】最小块的浅蓝图层,打开【图层样式】-【内阴影】,具体参数如图示。具体效果如图示。
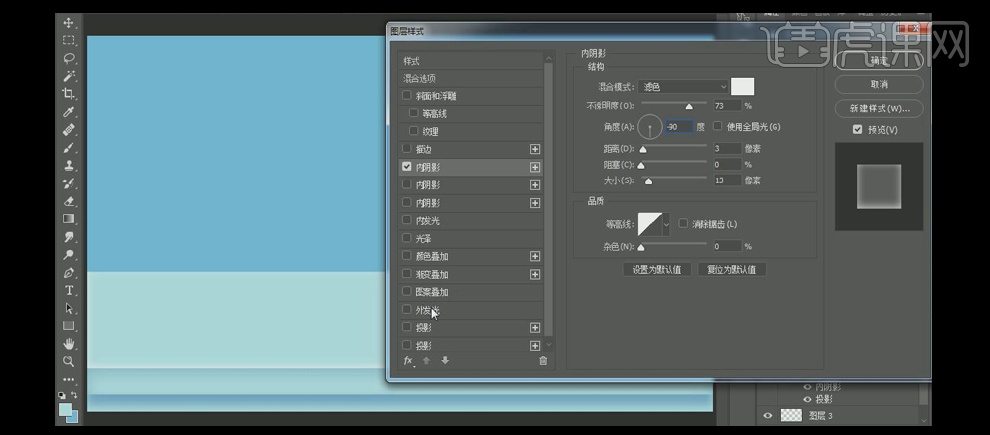
8.添加【投影】,具体参数如图示。具体效果如图示。
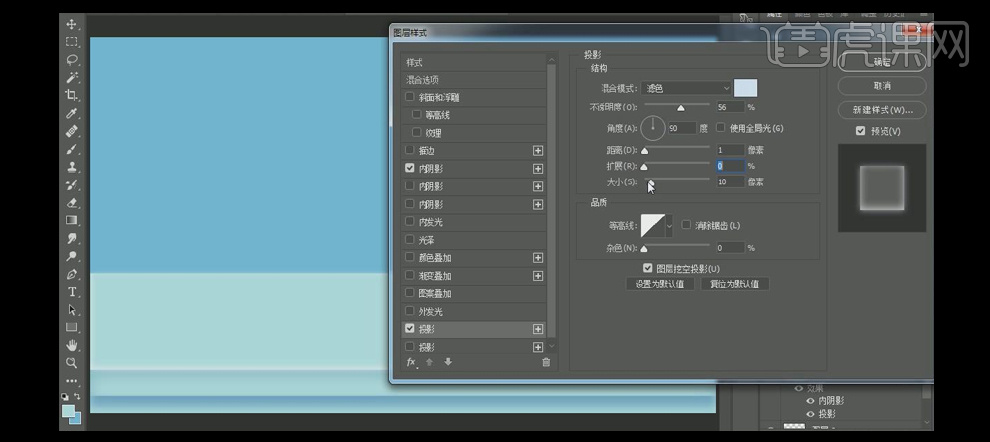
9.在背景图层上方【新建】图层,使用【画笔工具】,【颜色】白色,调整画笔大小,在画面合适的位置单击,按【Ctrl+T】调整大小,并放置画面合适的位置。具体效果如图示。
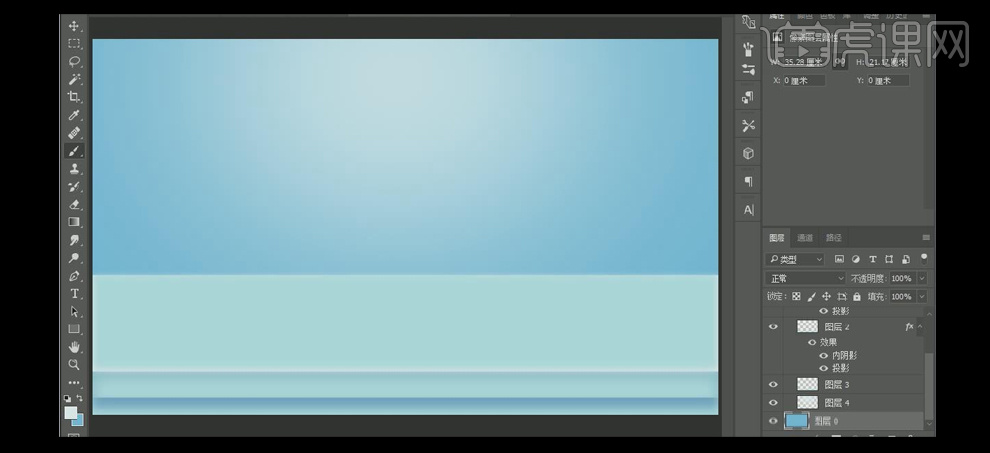
10.调整图层顺序,【选择】所有的关联图层,按【Ctrl+G】编组,并【重命名】背景。【新建】图层,使用【圆角矩形工具】,绘制合适大小的圆角矩形路径,按【Ctrl+T】自由变换,【切换】路径面板,单击【转换为选区】,按【Alt+Delete】填充前景色灰色。具体效果如图示。
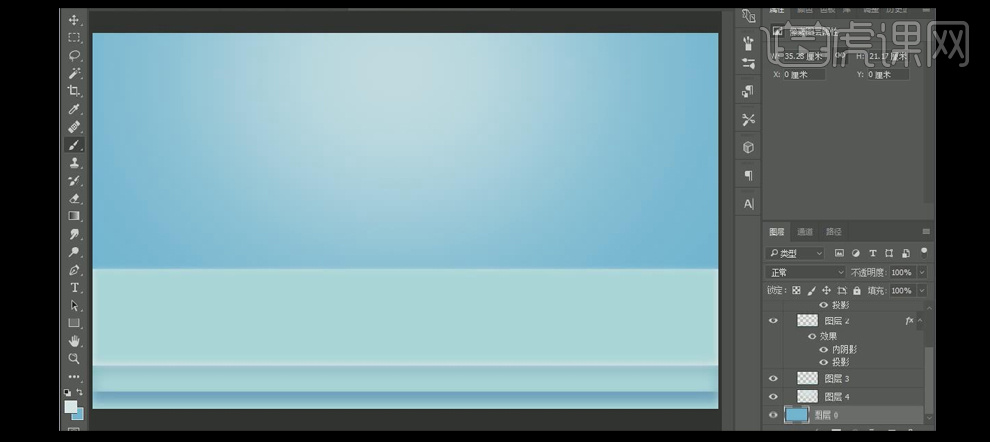
11.按【Ctrl+J】复制图层,按【Ctrl+T】自由变换,向上移动至合适的位置。按【Alt+方向键】向下移动复制图层至合适的次数,【选择】下面所有的矩形图层,按【Ctrl+E】合并图层。具体效果如图示。
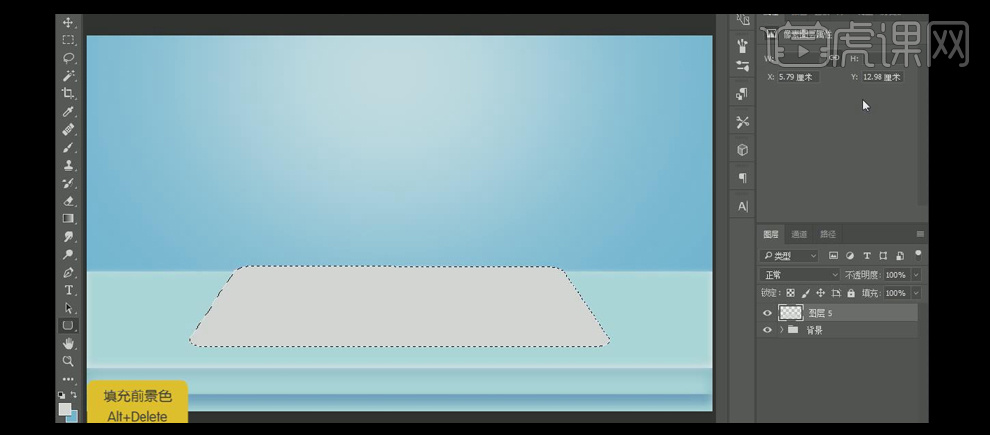
12.按Ctrl单击最顶层图层【载入选区】,单击【选择】-【修改】-【收缩】值8PX,按【Alt+Delete】填充前景色深灰色。具体效果如图示。
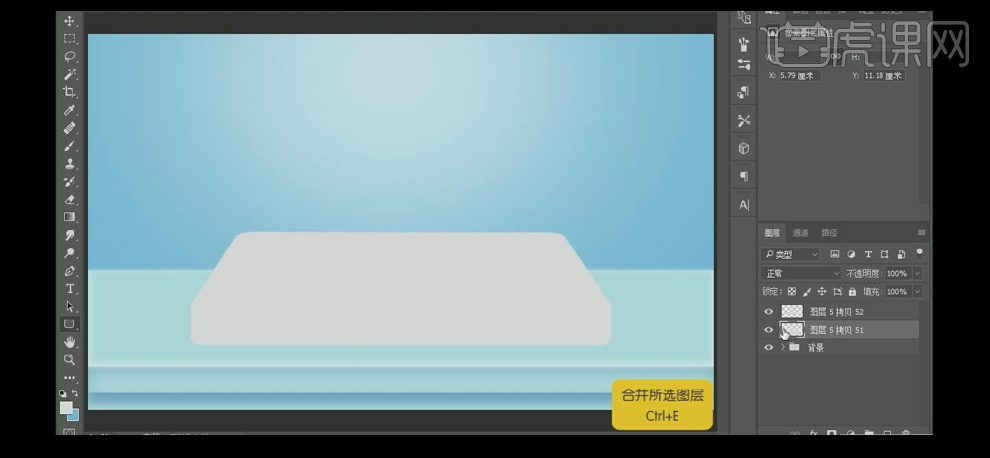
13.单击【选择】-【修改】-【收缩】值3PX,【新建】图层,按【Alt+Delete】填充前景色白色,按【Ctrl+D】取消选区。具体效果如图示。
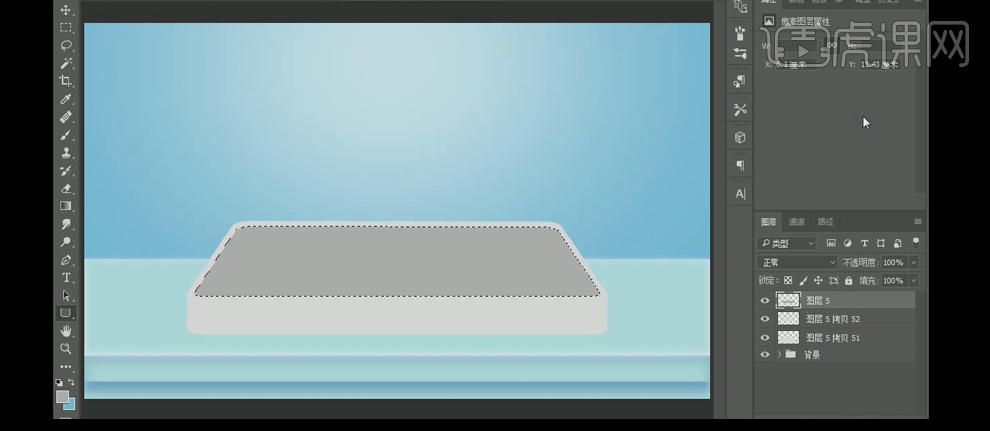
14.使用相同的方法依次制作出盒子的其他层次的圆角矩形,并【填充】合适的灰色。依次【选择】圆角矩形图层,单击【滤镜】-【模糊】-【高斯模糊】,调整合适的数值。具体效果如图示。
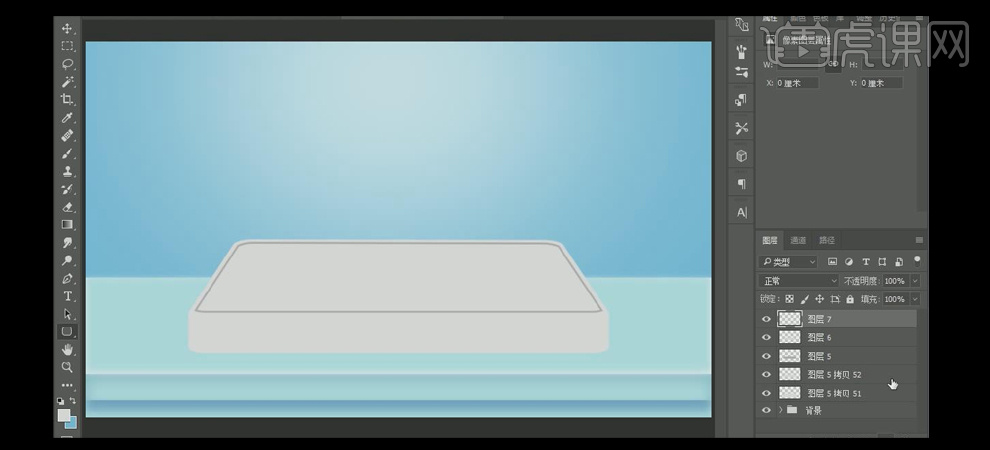
15.在立体图层上方【新建】图层,按Ctrl单击立体图层【载入选区】,使用【画笔工具】,【颜色】深灰色,在画面合适的位置涂抹。使用【橡皮擦工具】,擦除画面多余的部分。具体效果如图示。
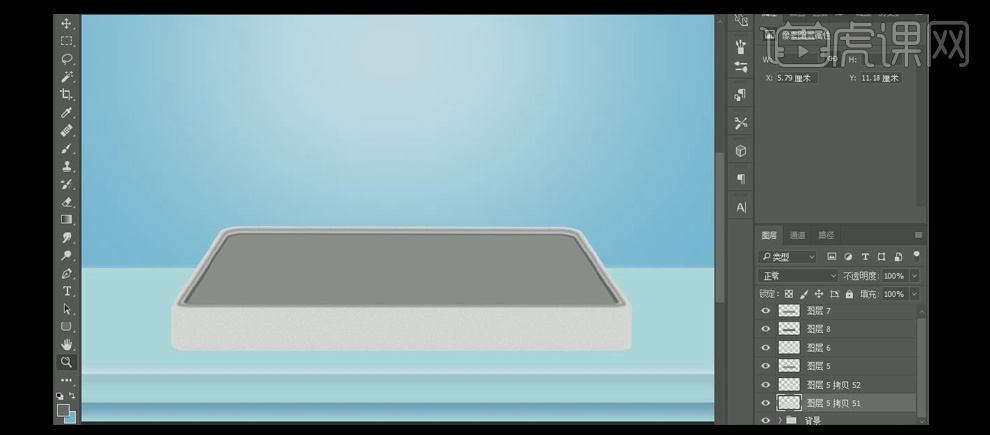
16.【拖入】准备好的关联素材图层,并调整图层顺序。【选择】皮质纹理图层,按【Ctrl+I】反相,按Alt键单击立体图层【建立剪切蒙版】。具体效果如图示。
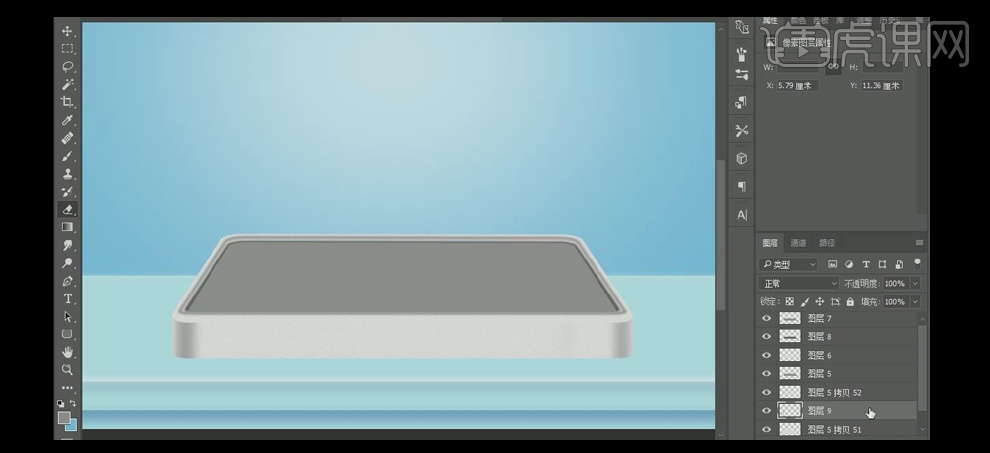
17.按【Ctrl+L】打开色阶窗口,具体参数如图示。具体效果如图示。
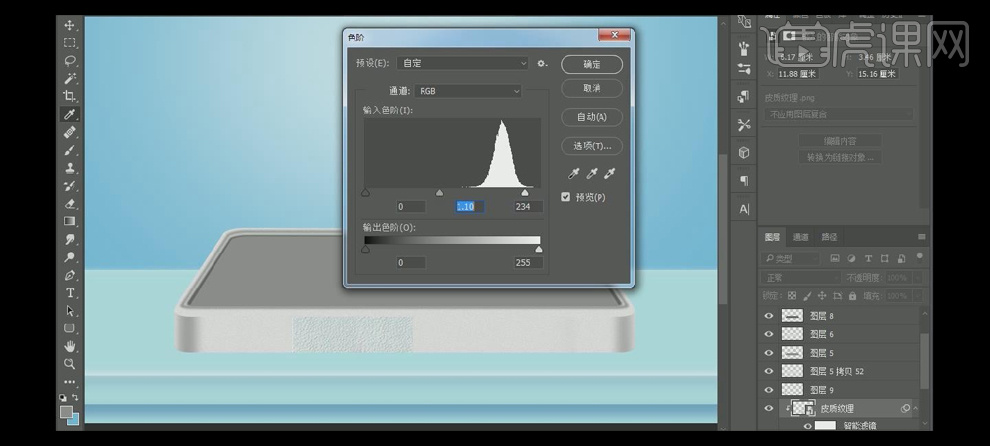
18.调整皮质纹理细节部分,按Alt键【移动复制】至合适的位置,并【建立剪切蒙版】。具体效果如图示。
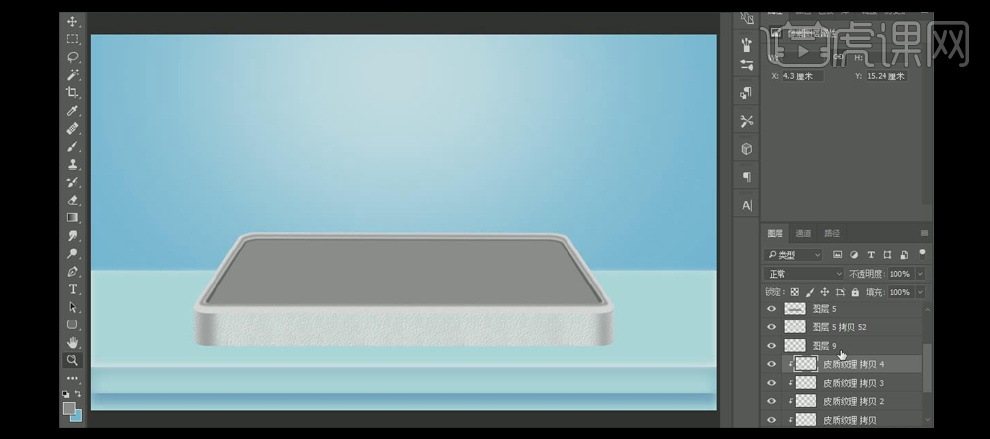
19.【选择】立体面图层,打开【图层样式】-【投影】,具体参数如图示。具体效果如图示。
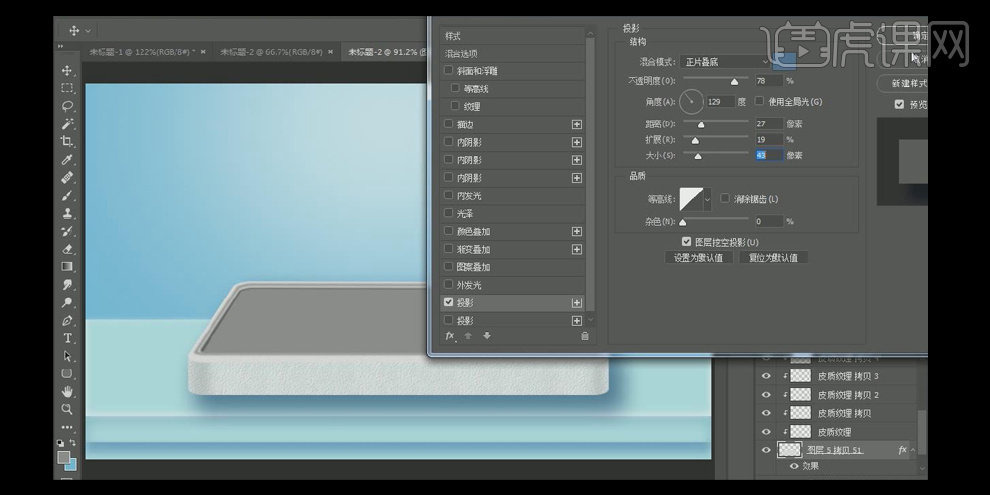
20.按【Ctrl+J】复制图层,调整图层顺序,并【删除】图层样式。【选择】底层立体图层,添加【图层蒙版】,使用【画笔工具】,【颜色】黑色,涂抹多余的阴影部分。具体效果如图示。
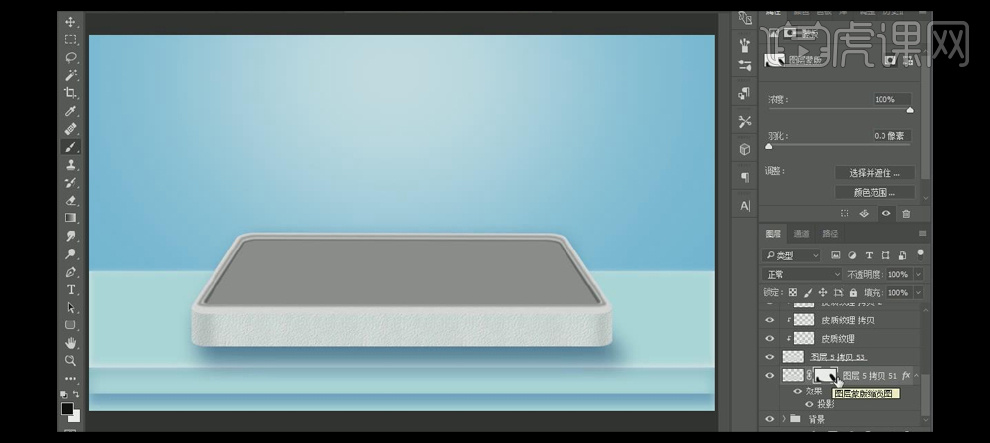
21.【打开】开空素材,按【Ctrl+J】复制图层,并【隐藏】原图层。按Alt键单击【创建剪切蒙版】,按【Ctrl+T】自由变换,并移动至合适的位置。打开【图层样式】-【内阴影】,具体参数如图示。具体效果如图示。
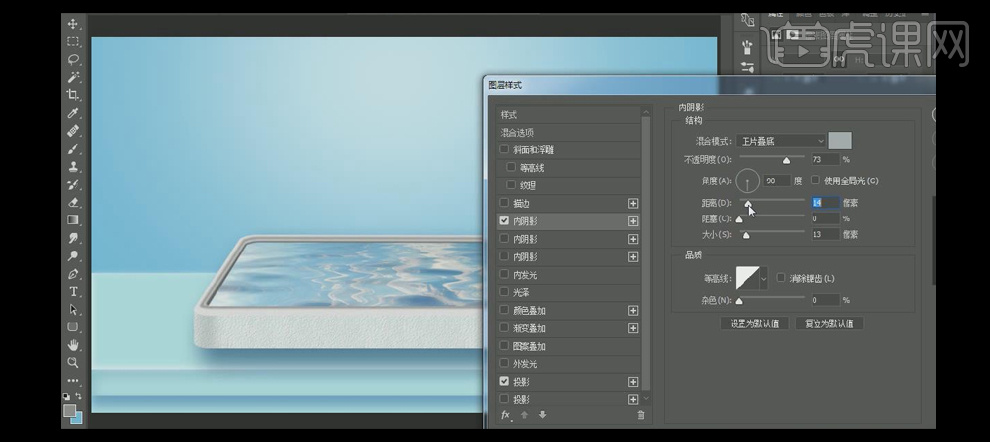
22.【选择】立体拷贝图层,打开【图层样式】-【内阴影】,具体参数如图示。具体效果如图示。
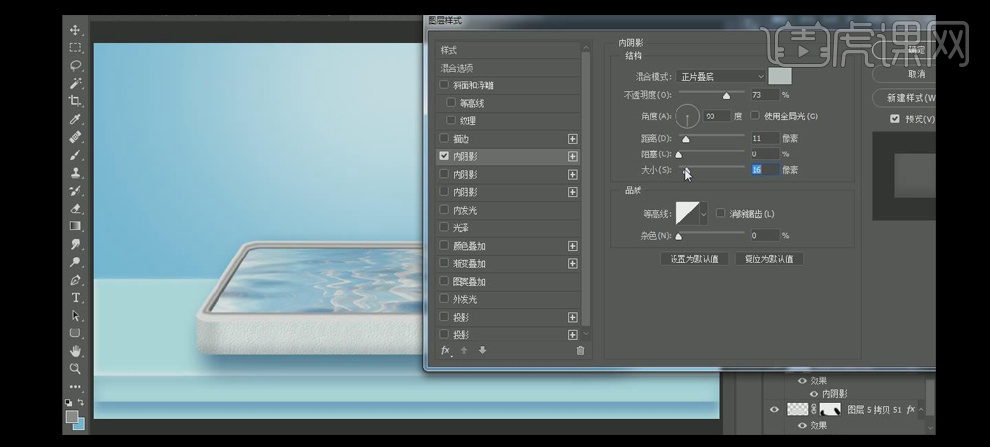
23.【选择】边框图层,打开【图层样式】-【内阴影】,具体参数如图示。具体效果如图示。
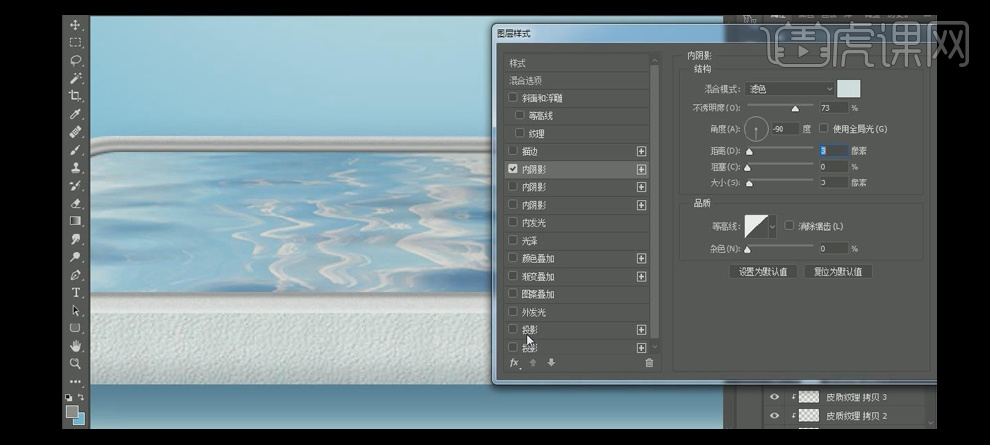
24.添加【投影】,具体参数如图示。具体效果如图示。
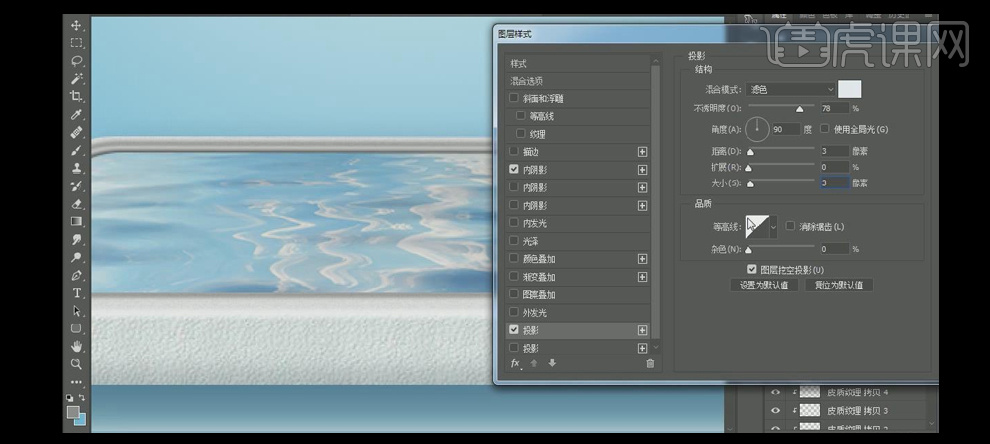
25.【选择】所有的关联图层,按【Ctrl+G】编组。使用相同的制作步骤制作出盖子部分,并【填充】相对应的颜色和效果。【选择】关联的图层和图组,按【Ctrl+G】编组,【重命名】盒子。具体效果如图示。

26.【新建】图层,使用【多边形工具】,绘制合适大小的多边形路径,按【Ctrl+T】自由变换,【切换】路径面板,单击【转换为选区】,【吸取】背景上的淡蓝色,【填充】蓝色。具体效果如图示。

27.使用之前相同的方法制作出六边体盒子,【填充】合适的颜色,并添加相对应的【内阴影】和【投影】颜色,【选择】所有的关联图层,按【Ctrl+G】编组,【重命名】六边体。具体效果如图示。

28.【拖入】准备好的产品素材,按【Ctrl+T】自由变换,并放置画面合适的位置。调整产品素材的细节部分,打开【图层样式】-【投影】,具体参数如图示。具体效果如图示。

29.【拖入】其他的产品素材,使用相同的方法添加相对应的投影效果,并排列至画面合适的位置。【选择】所有的产品关联图层,按【Ctrl+G】编组。具体效果如图示。
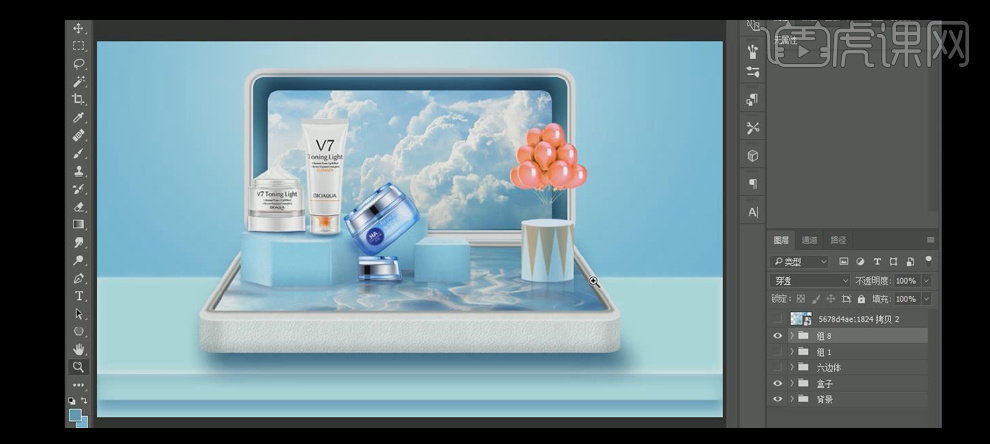
30.在产品组下方【新建】图层,使用【画笔工具】,【颜色】白色,调整画笔属性,在画面合适的位置单击。【选择】天空背景图层,按Alt键【移动复制】至合适的位置,添加【图层蒙版】,使用【画笔工具】,涂抹画面多余的部分。具体效果如图示。
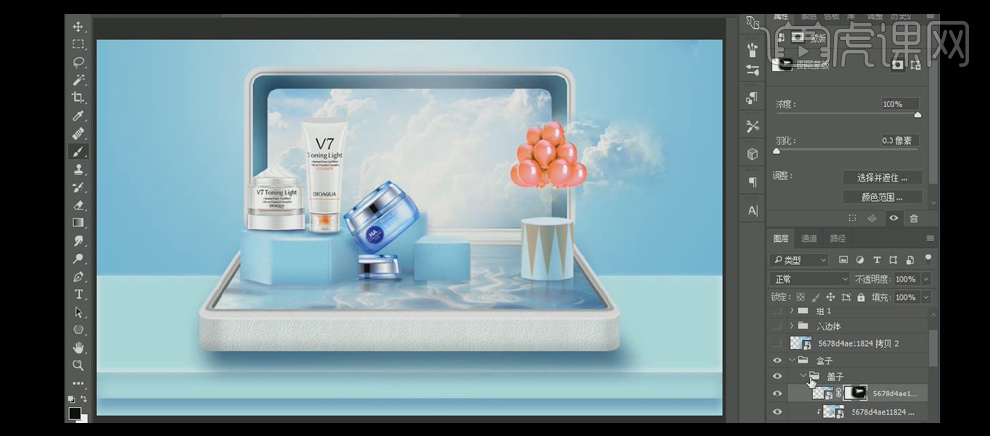
31.【新建】图层,使用【椭圆形状工具】,绘制多个合适大小的椭圆路径,单击【合并路径】。【切换】路径面板,单击【转换为选区】,【填充】白色。具体效果如图示。
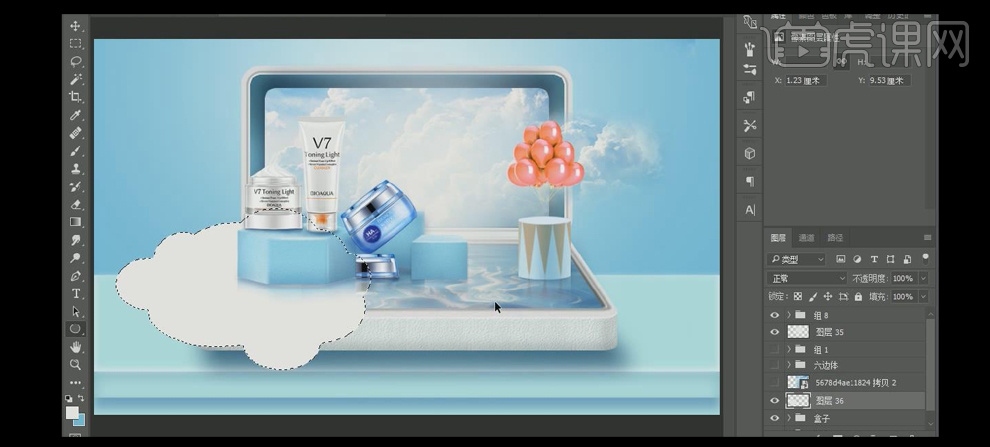
32.调整图层顺序,按【Ctrl+T】自由变换,并移动至画面合适的位置。按Alt键【移动复制】至合适的位置,打开【图层样式】-【投影】,具体参数如图示。具体效果如图示。
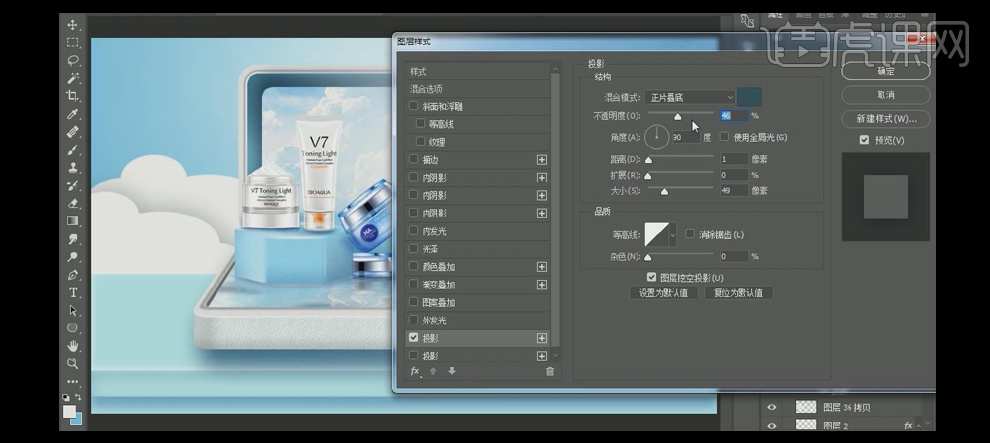
33.按Ctrl单击图层【载入选区】,使用【画笔工具】,调整合适的属性,【颜色】淡蓝色,在选区合适的位置涂抹,按【Ctrl+D】取消选区。具体效果如图示。
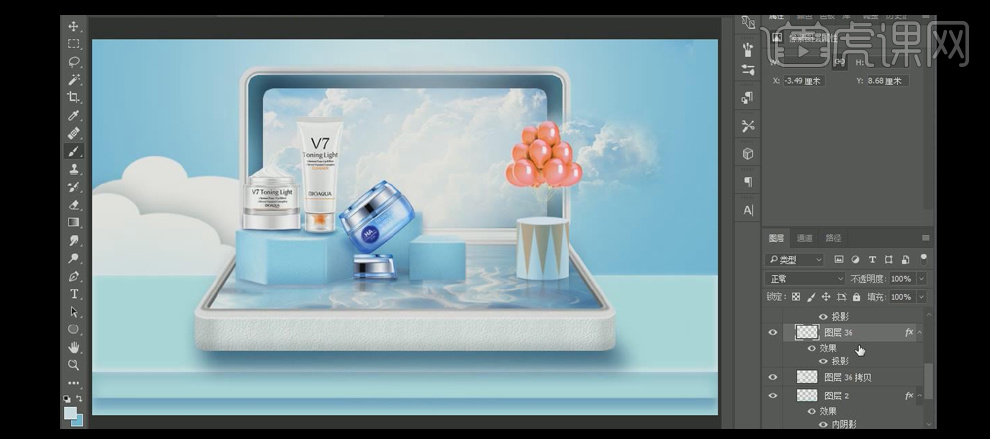
34.【选择】两个云朵图层,按【Ctrl+J】复制图层,按【Ctrl+T】自由变换-【水平翻转】,并移动至画面合适的位置。具体效果如图示。
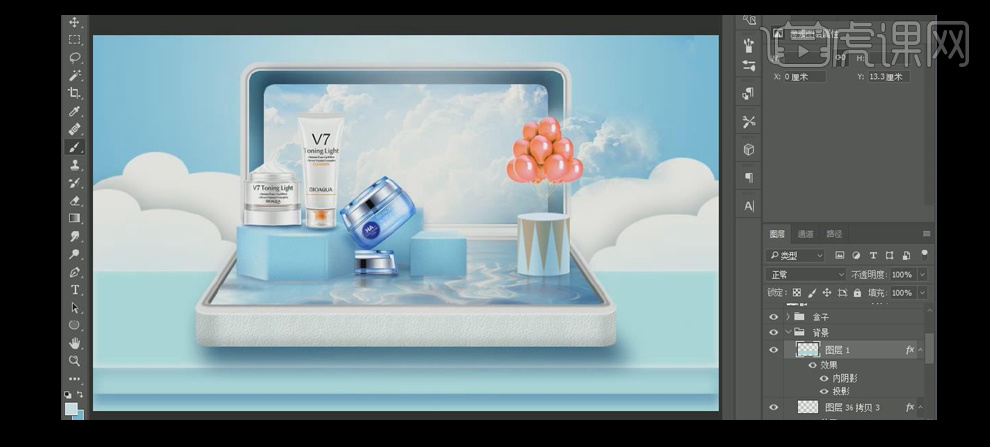
35.使用相同的方法继续绘制出合适的云朵图层,调整大小,添加合适的【投影效果】,并放置画面合适的位置。具体效果如图示。
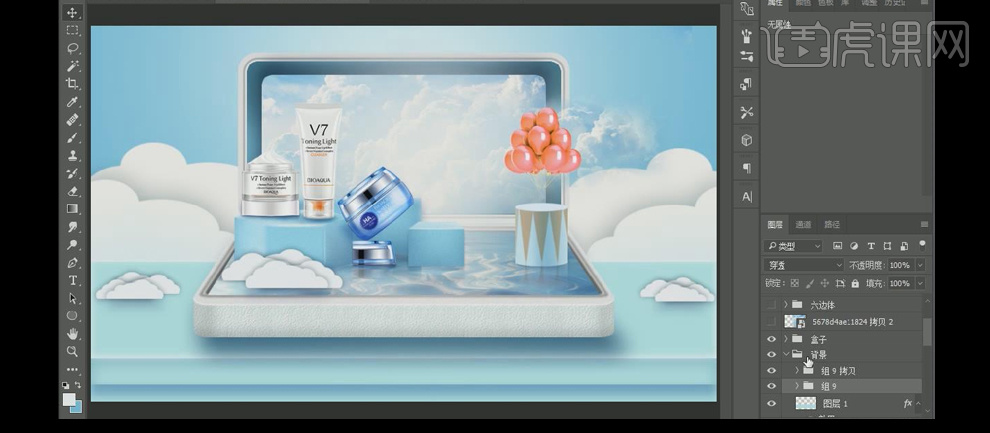
36.【新建】图层,使用【文字工具】,选择合适的字体和颜色,依次输入文字,调整大小,并排列至合适的位置。使用【矩形选区工具】,绘制合适大小的选区,【填充】橙色,并移动至合适的位置。具体效果如图示。
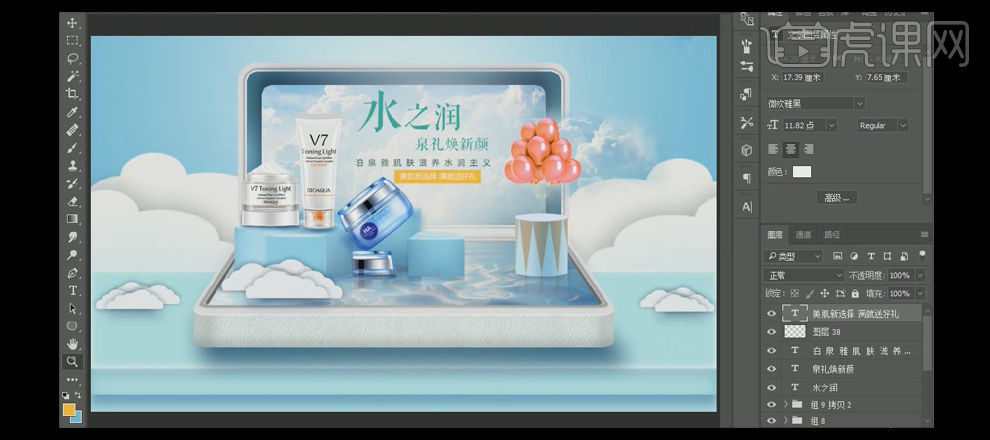
37.【新建】图层,使用【椭圆形状工具】,绘制合适大小的正圆,切换【路径面板】,单击【转换为选区】,使用【渐变工具】,【渐变颜色】橙白渐变,【类型】径向渐变,在选区拖出合适的渐变效果。使用【文字工具】,选择合适的字体和颜色,输入文字,调整大小,并放置画面合适的位置。具体效果如图示。

38.【选择】所有的文字关联图层,按【Ctrl+G】编组,【重命名】文字。【选择】其他的图组,【重命名】相对应的名字。【选择】云朵图组,按Alt键【移动复制】图层,并修改云朵的细节部分,调整大小,并放置画面合适的位置。具体效果如图示。

39.最终效果如图示。

1.课后作业如图所示。
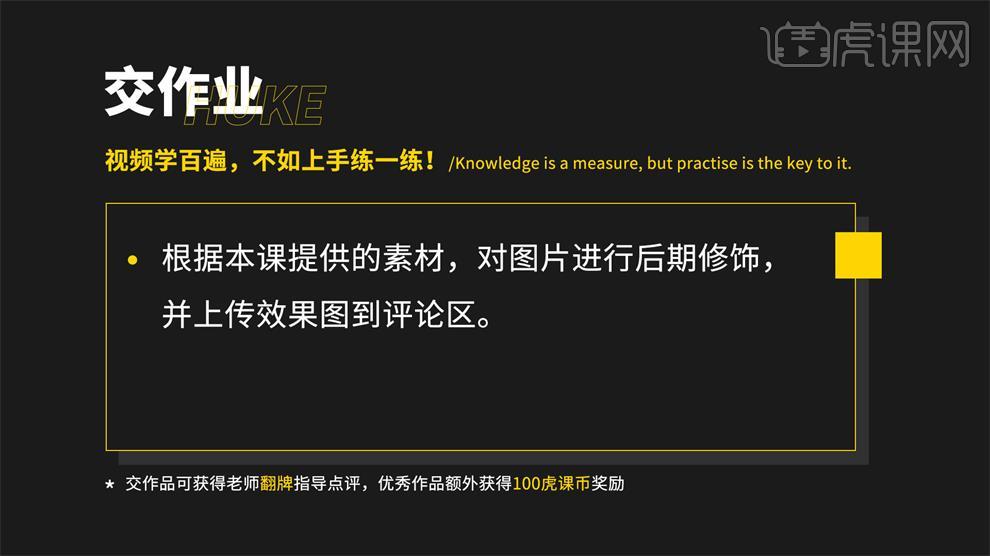
2.课程主要内容如图所示。
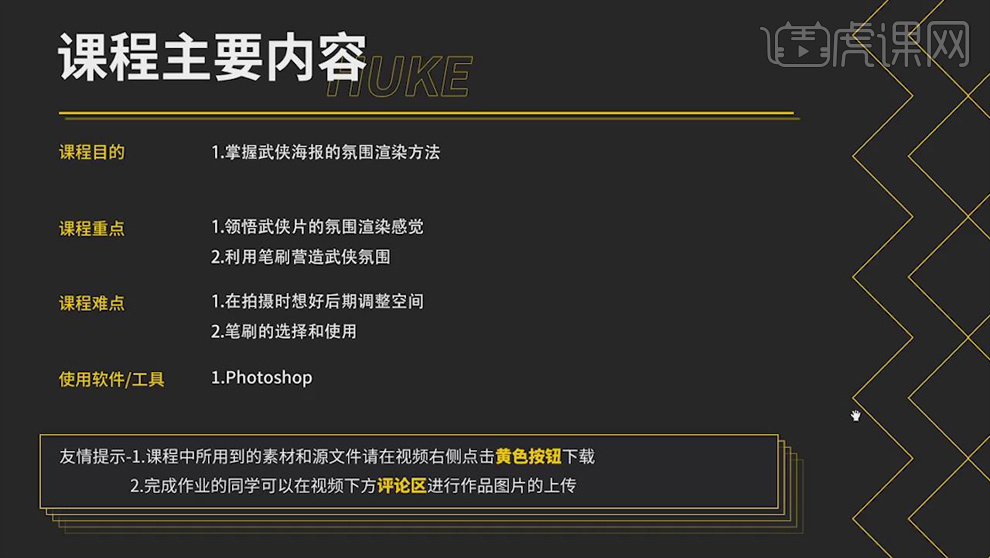
3.打开【PS】,打开原图,【阴影】+8;【镜头校正】部分勾选【删除色差】和【启用配置文件校正】,【扭曲度】60。
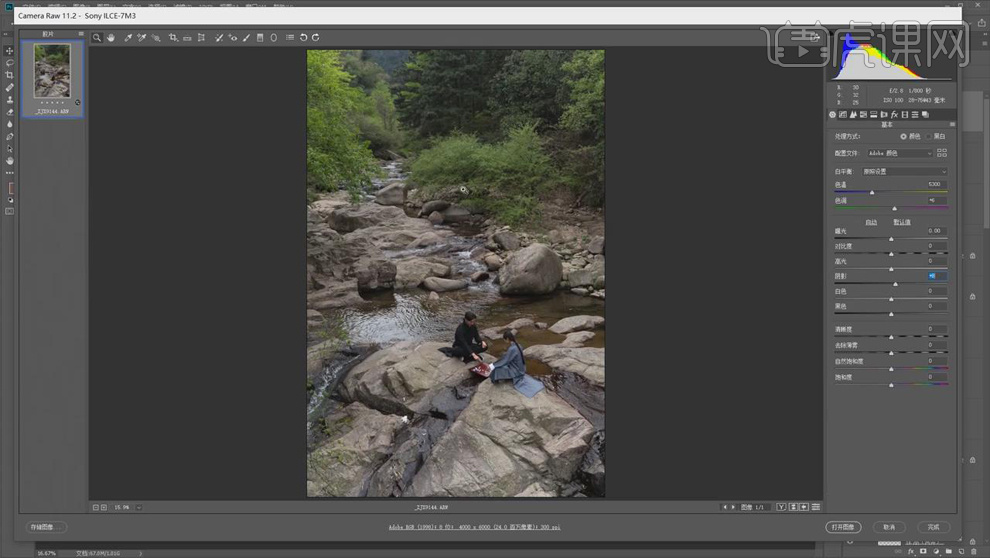
4.点击【打开图像】,选择【图像】-【模式】-【Lab颜色】,【F7】键新建【黑白观察组】。
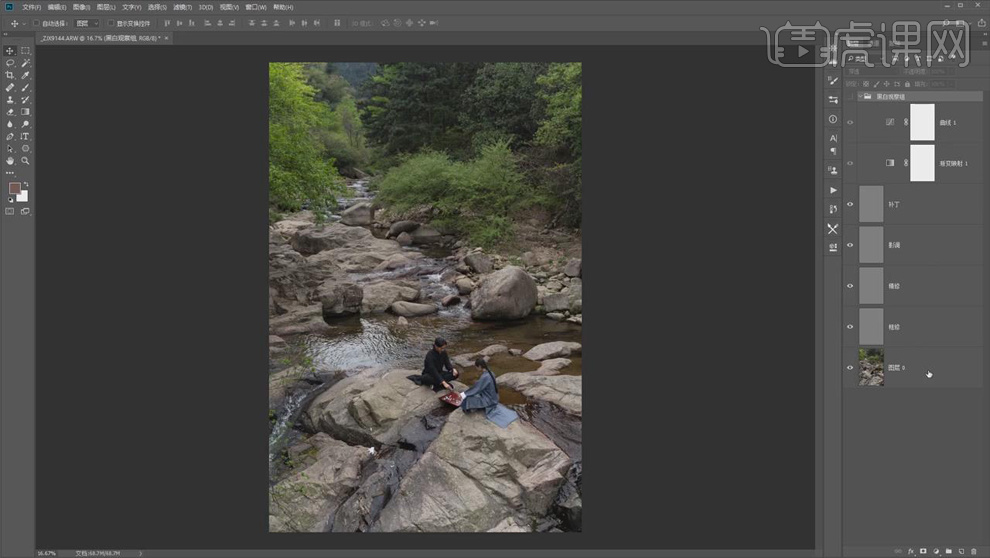
5.复制原图层,使用【裁剪工具】重新构图,把人物放到画面中心,【Ctrl+T】拉伸画面,具体如图所示。
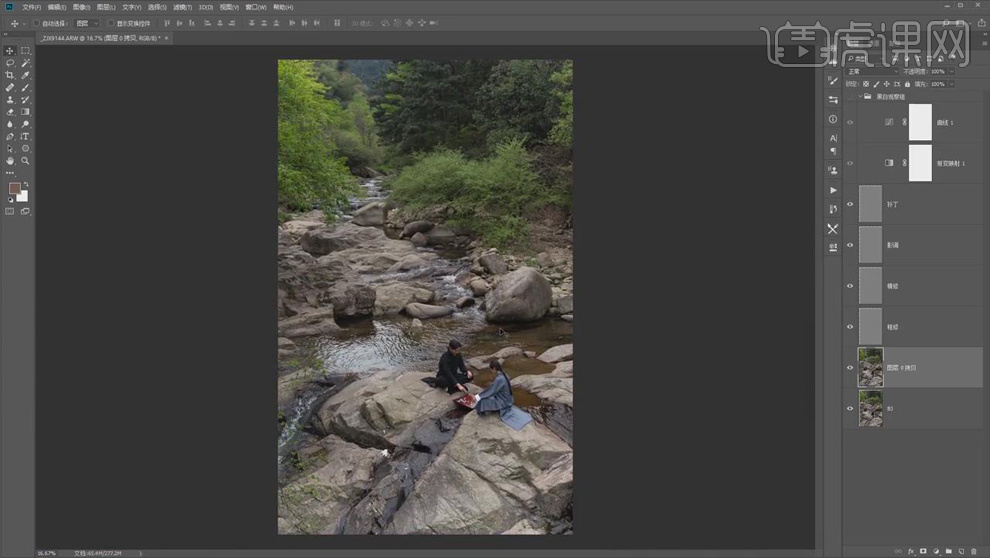
6.使用【修复画笔工具】修掉画面中的脏东西,具体效果如图所示。
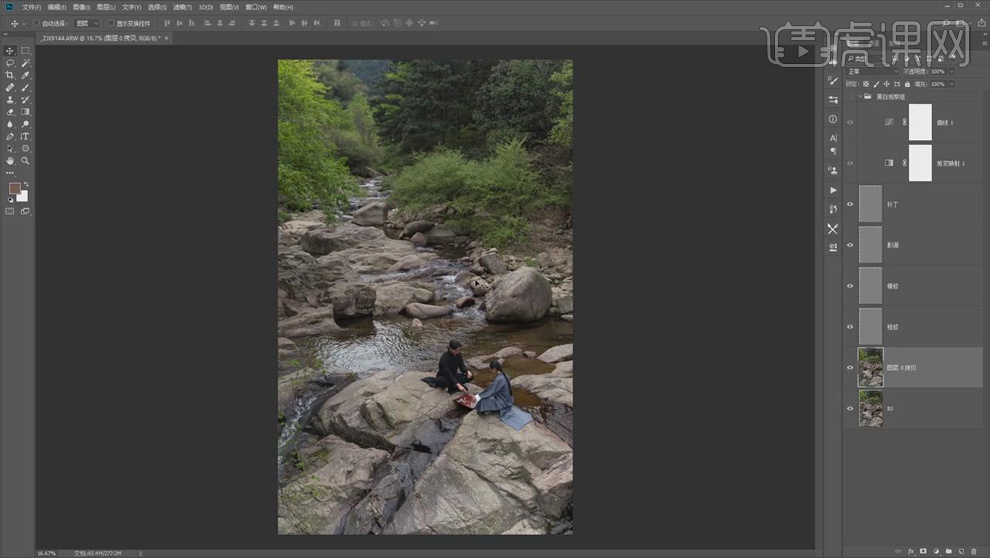
7.【Ctrl+Shift+X】打开【液化】面板,对人物进行液化处理,使人物更精致。
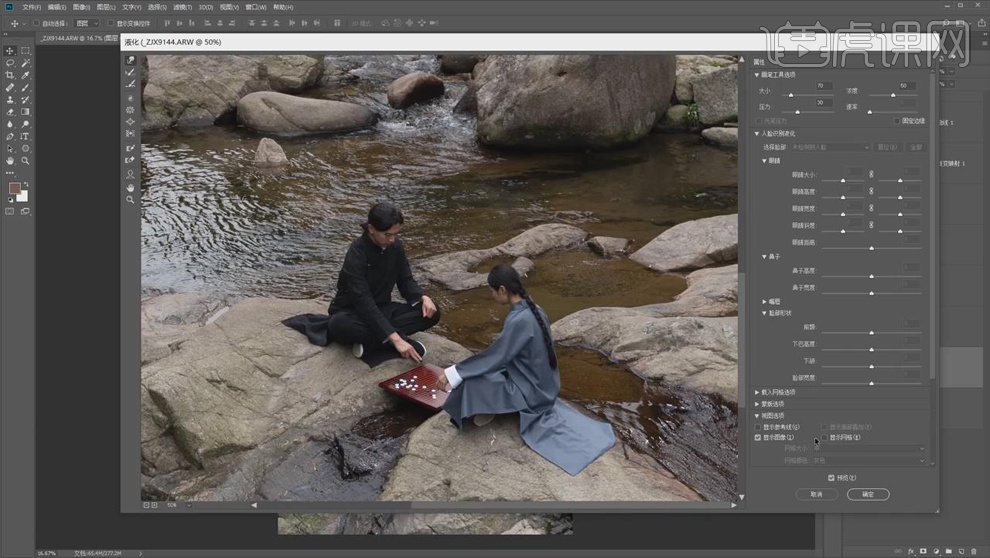
8.新建图层,选择【画笔工具】,选择【烟雾笔刷】,放大笔刷,在画面合适的部分涂抹,画出烟雾效果,具体效果如图所示。
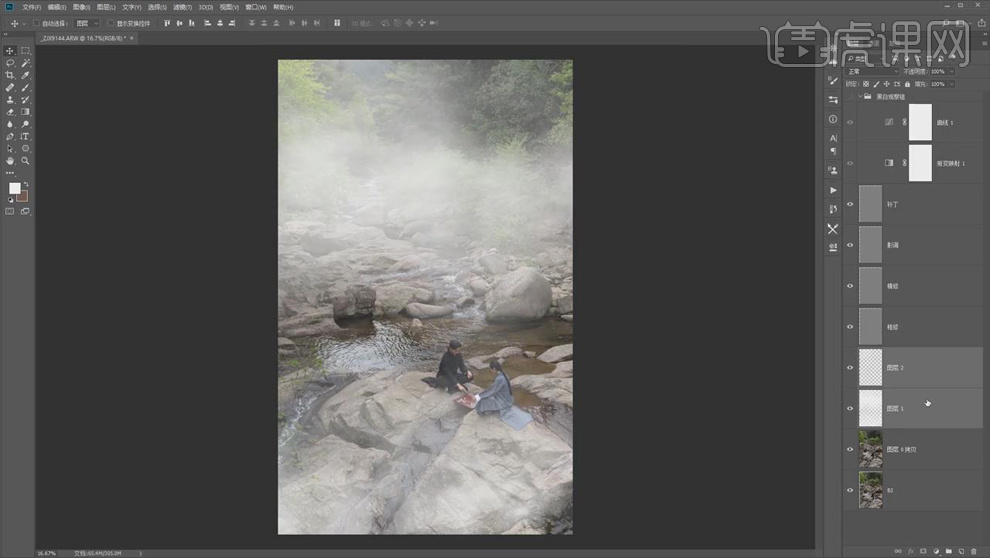
9.把烟雾图层【Ctrl+G】编组,添加【可选颜色】,【创建剪切蒙版】,【白色】部分【青色】+5%。
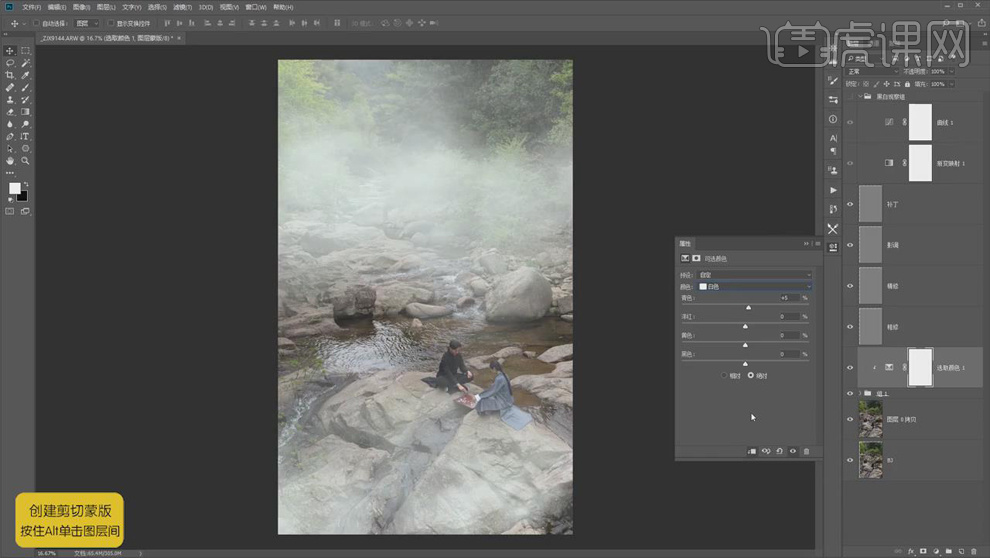
10.给组【添加图层蒙版】,选择【画笔工具】,【柔边缘】笔刷,【黑色】,【不透明度】10%,涂抹人物部分。
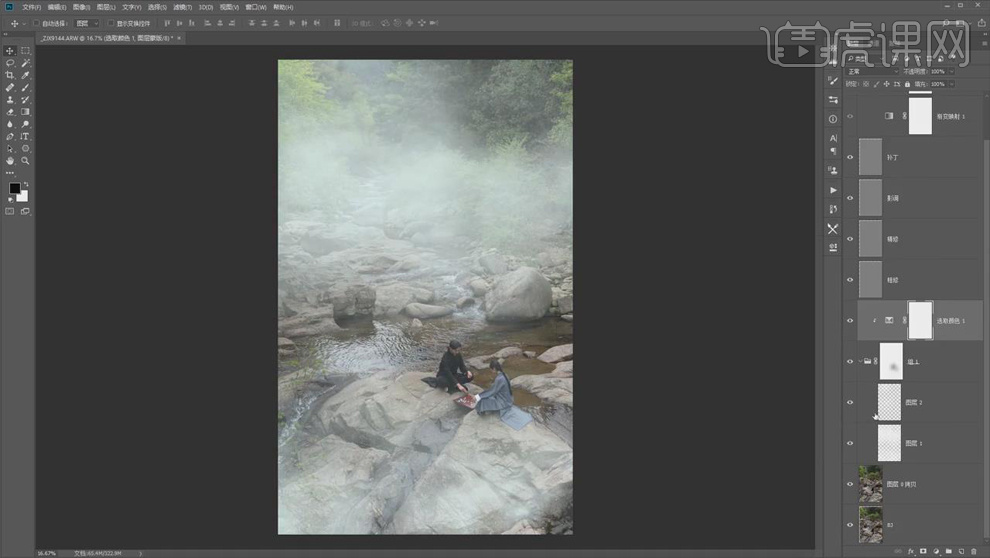
11.【Ctrl+Alt+E】盖印图层,【Ctrl+Shift+A】打开【Camera Raw滤镜】,【色调曲线】,,暗调往回收。
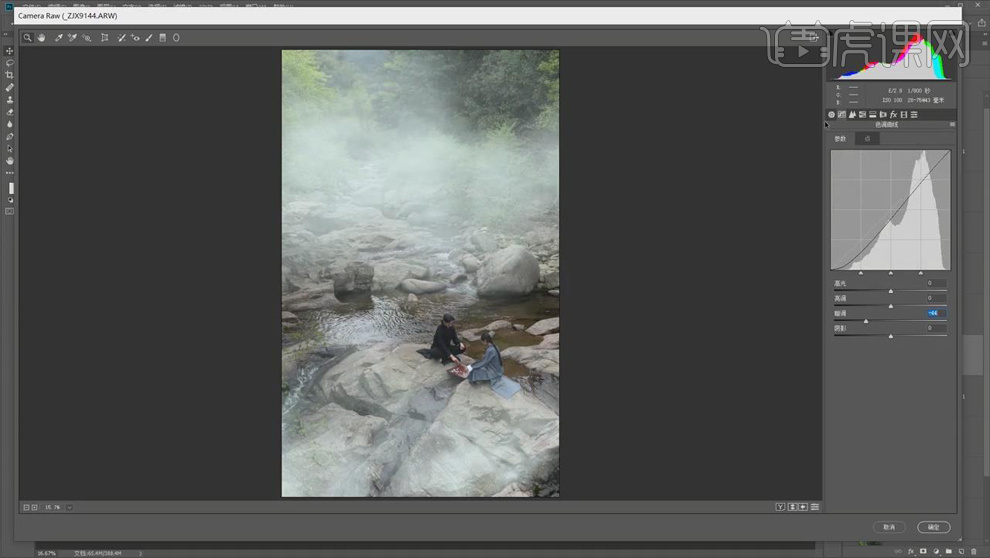
12.【基本】,【对比度】+28,【阴影】+27,【清晰度】+7,【去除薄雾】-3,【自然饱和度】-9。
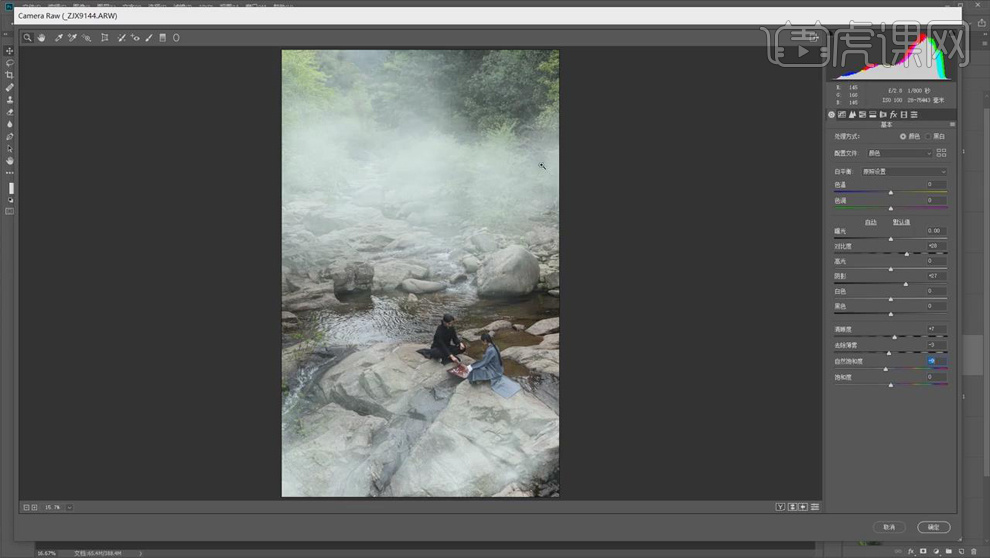
13.【HSL/调整】,【色相】部分【黄色】+15,【绿色】+2;【饱和度】部分【橙色】+6,【黄色】-34,【绿色】-48;【明亮度】部分【橙色】+25,【黄色】-40,【绿色】-21。
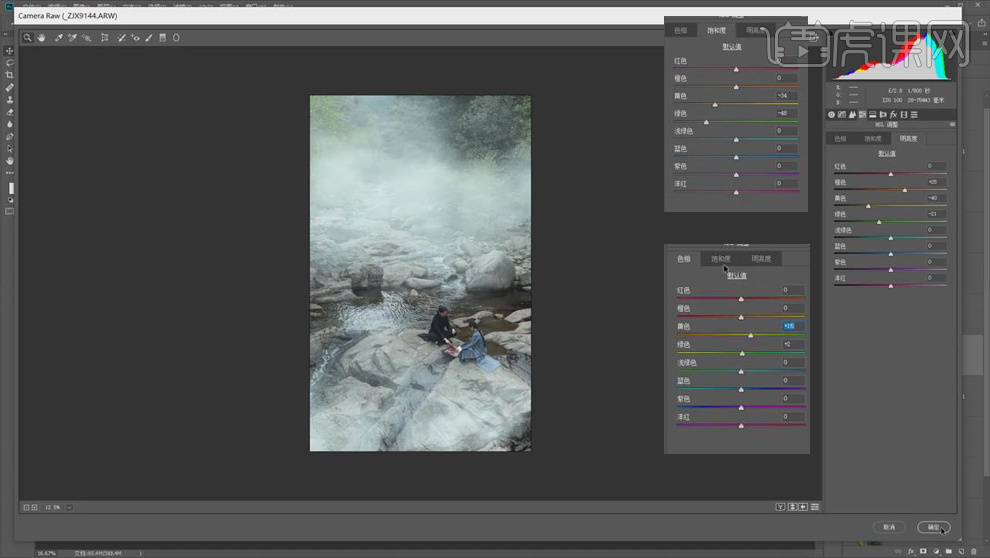
14.【分离色调】,【高光】部分【色相】195,【饱和度】;【阴影】部分【色相】227,【饱和度】4。
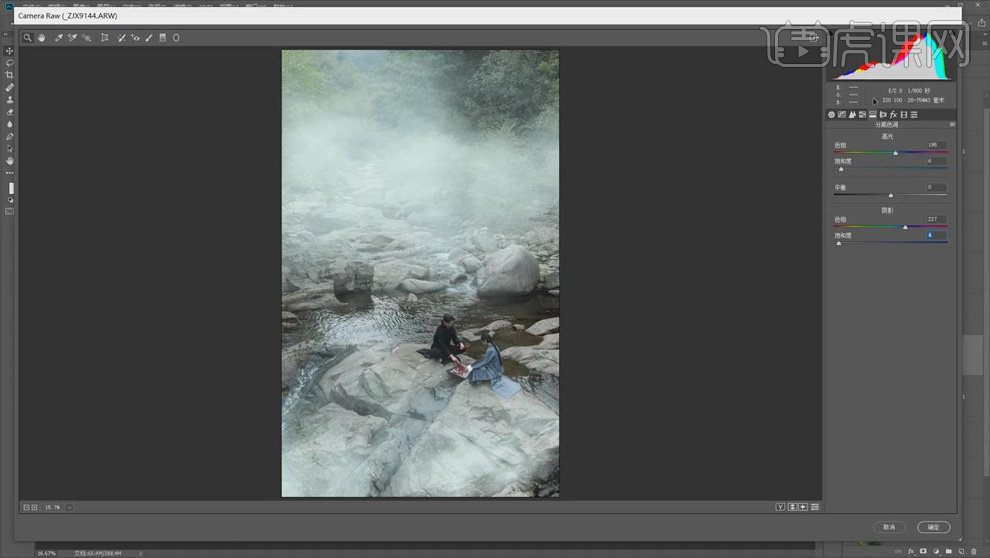
15.新建【曲线】,压暗曲线;复制一层,提亮曲线,具体调整如图所示。
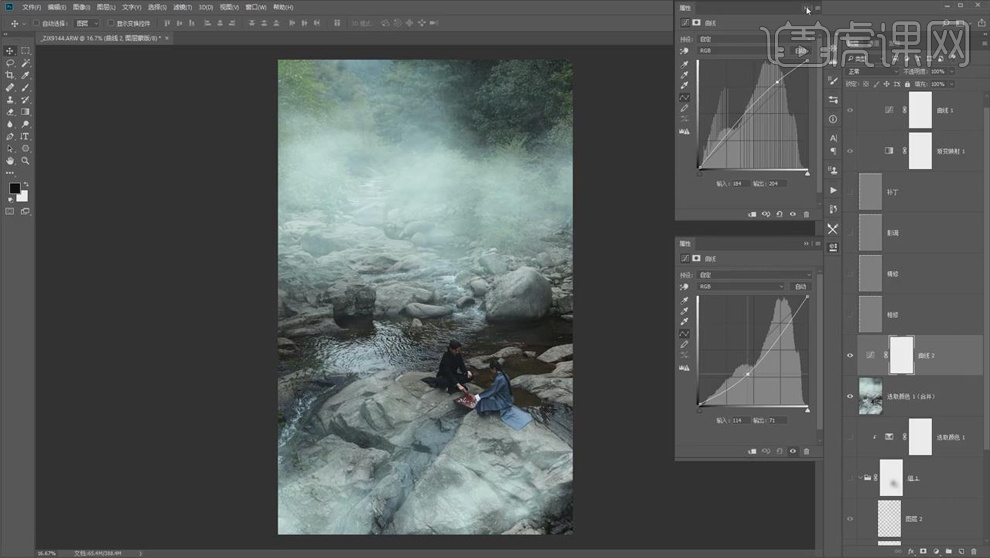
16.都【添加图层蒙版】,【Ctrl+I】蒙版反向,使用【渐变工具】做出明暗关系。
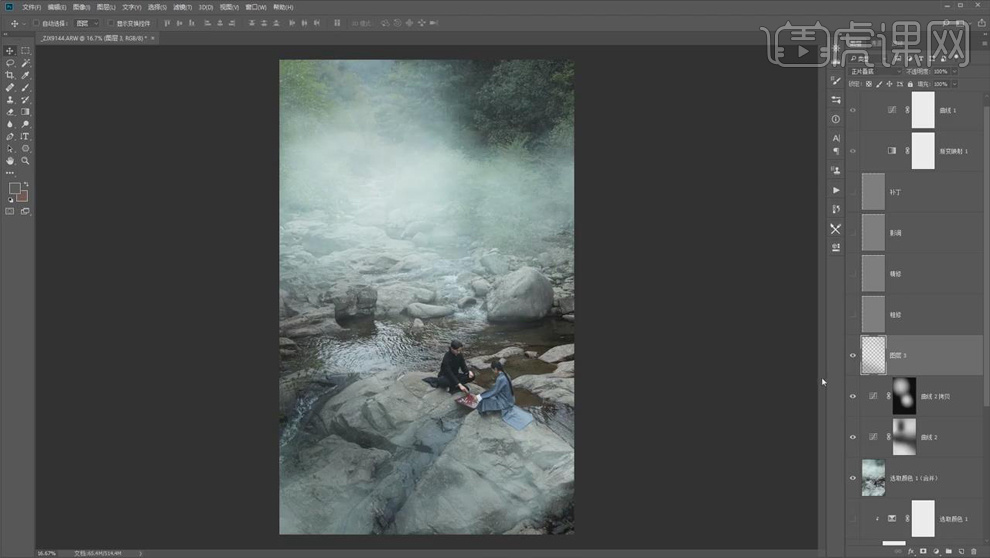
17.【Ctrl+Alt+E】盖印可选图层,【Ctrl+Shift+A】打开【Camera Raw滤镜】,【色相】部分【绿色】+43,【浅绿色】+10;【饱和度】部分【绿色】-51,【蓝色】-12;【明亮度】部分【橙色】+15,【绿色】-48,【浅绿色】+1,【蓝色】-16。
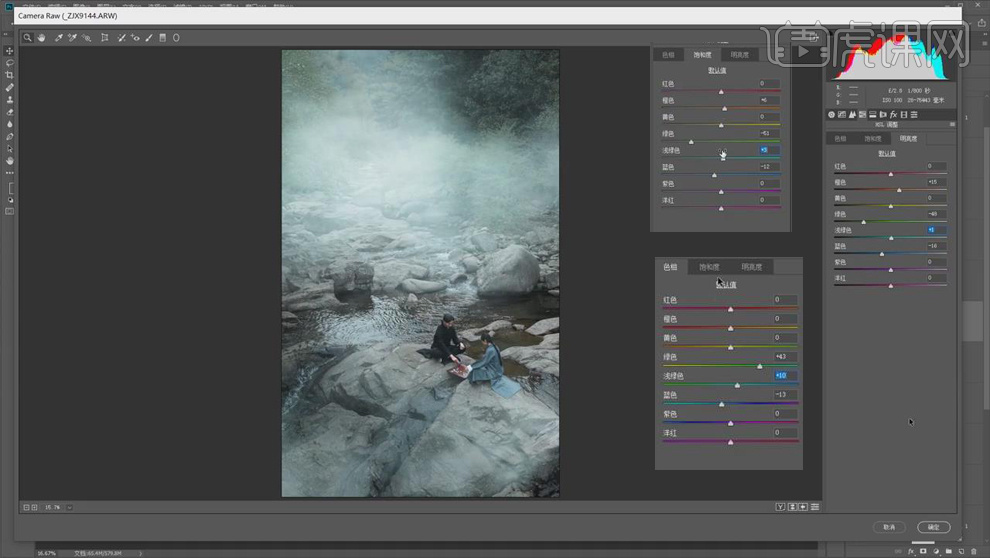
18.新建【曲线】,压暗曲线,【Ctrl+I】蒙版反向,用【渐变工具】压暗暗部。
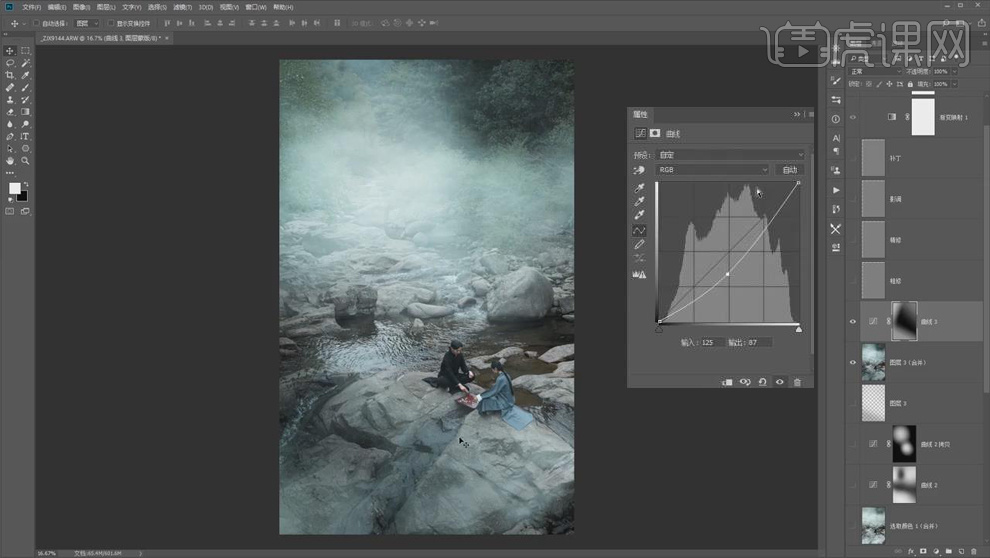
19.按住【Ctrl】键单击【红色通道】缩略图载入选区,选择【选择】-【选择选区】,【Alt】做交集,重复操作。
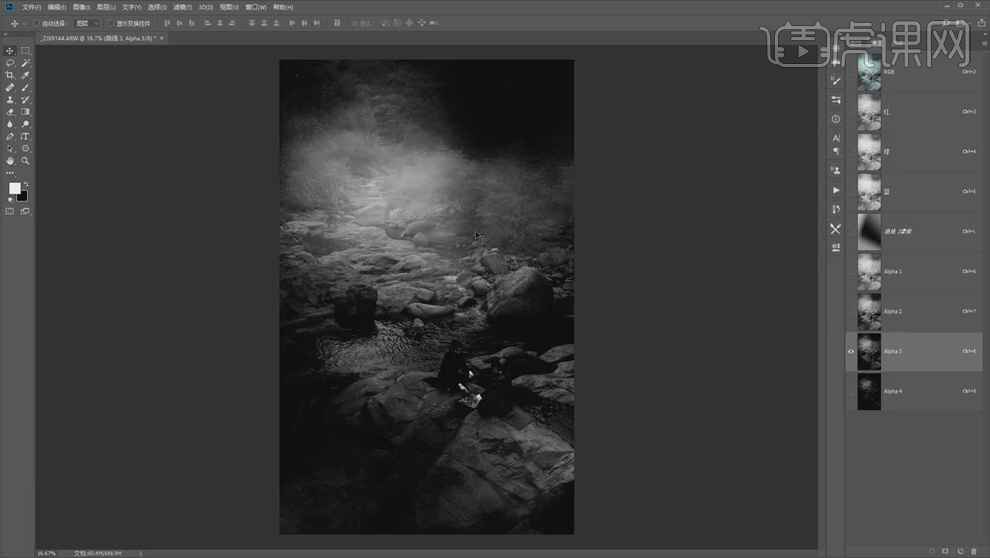
20.选择最暗的选区,【Ctrl+A】全选,【Ctrl+C】复制,回到【RGB图层】,选中【曲线】的蒙版,【Ctrl+V】粘贴。
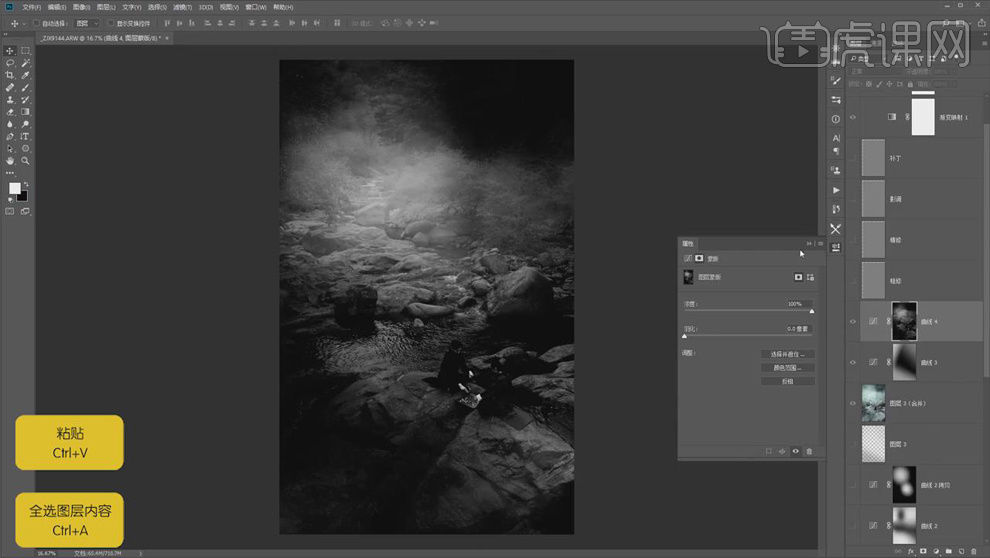
21.适当提亮曲线,使用【黑色】画笔恢复过亮的烟雾部分,具体效果如图所示。
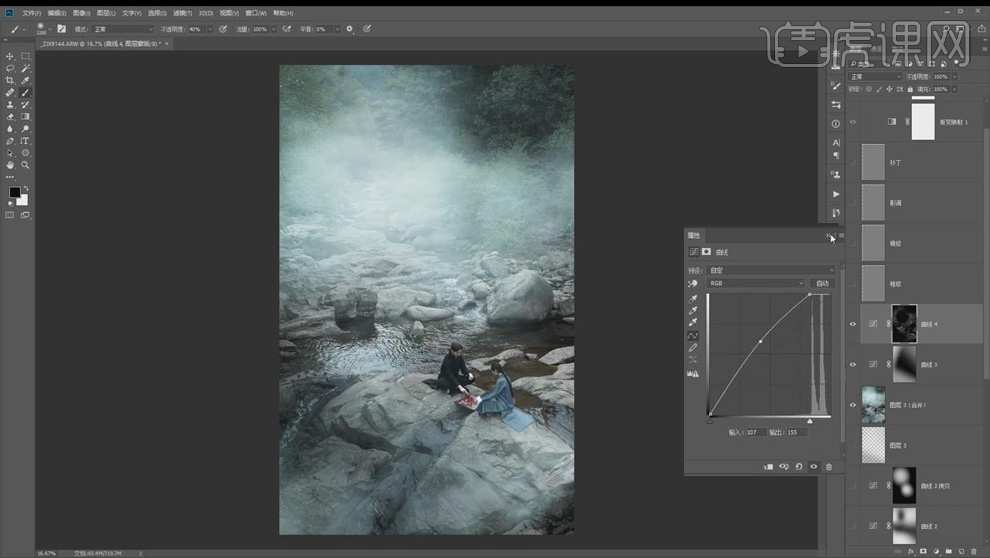
22.【Ctrl+J】复制一层,【Ctrl+I】蒙版反向,新建【色阶】,调整如图,把刚才选择的部分排除。
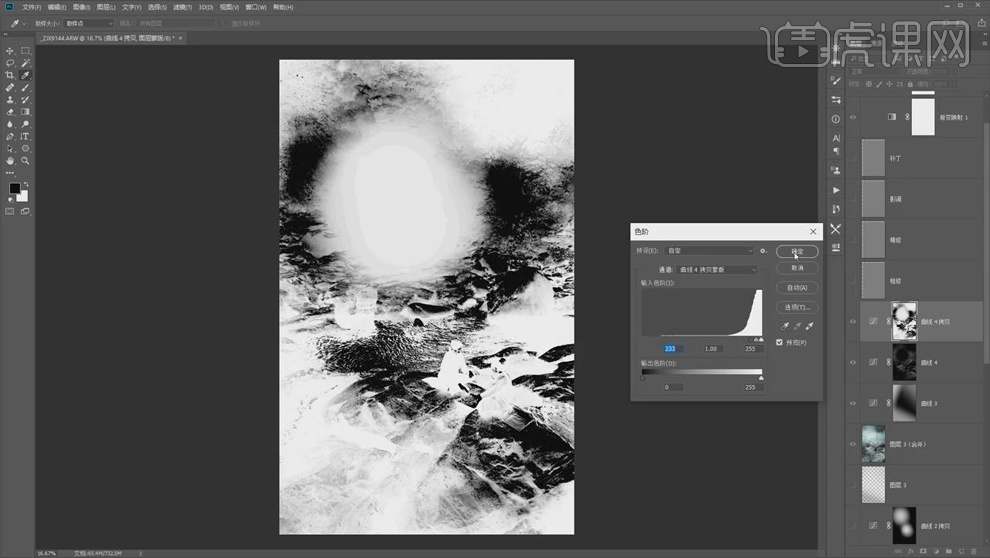
23.压暗曲线,复制刚才的通道,【Ctrl+I】反向,【Ctrl+L】添加【色阶】,调整蒙版如图所示。
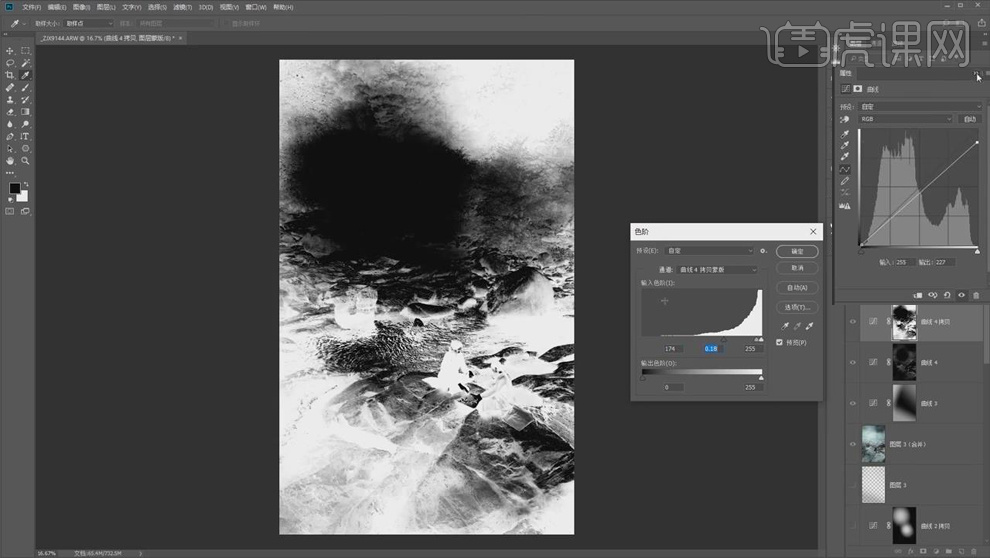
24.【Ctrl+Alt+E】盖印可选图层,【Ctrl+Shift+A】打开【Camera Raw滤镜】,添加一些【噪点】,加一些小【暗角】,具体如图所示。
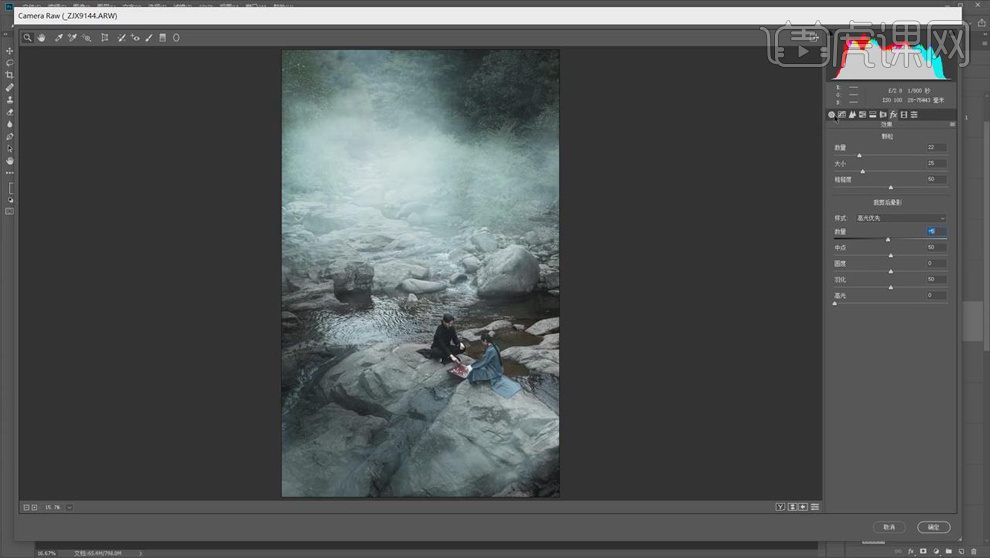
25.新建【照片滤镜】,【颜色】青色,适当降低图层【不透明度】,具体效果如图。
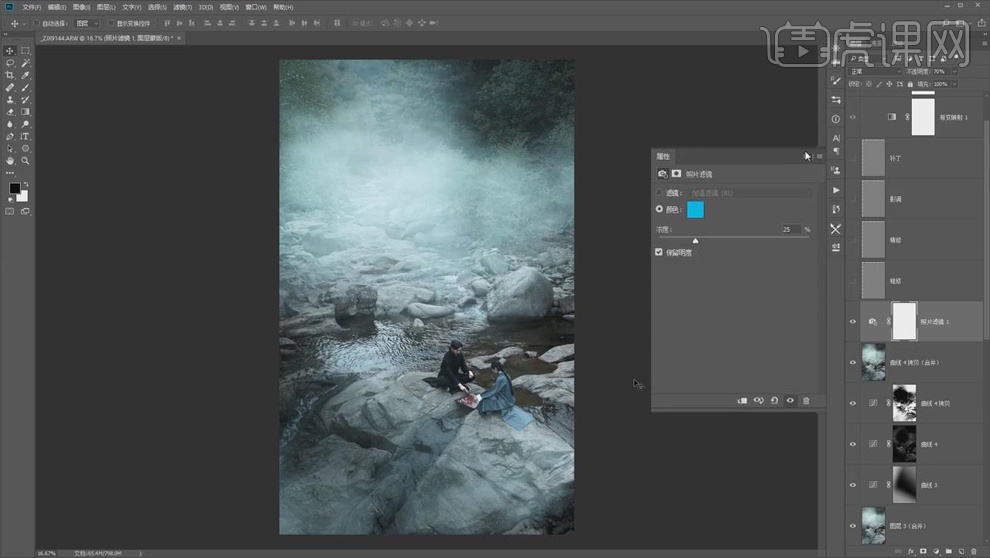
26.【Ctrl+Alt+E】盖印可选图层,选择【滤镜】-【其它】-【高反差保留】,【半径】2像素,【图层模式】柔光。
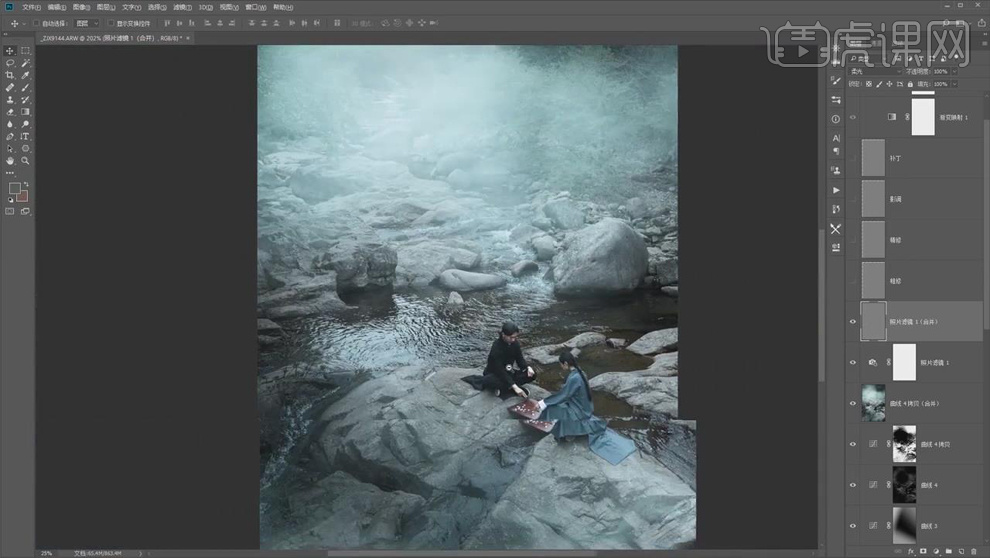
27.最终效果对比图如图所示。











