战争海报设计
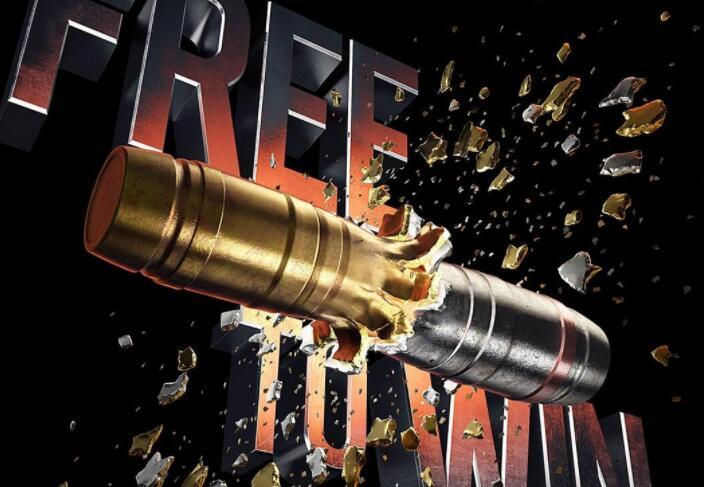
1. 打开【Ps】,拖入【背景】和【天空】素材,调整图层顺序,再【Ctrl+T】调整大小和位置。再右键选择【变形】,调整形状。
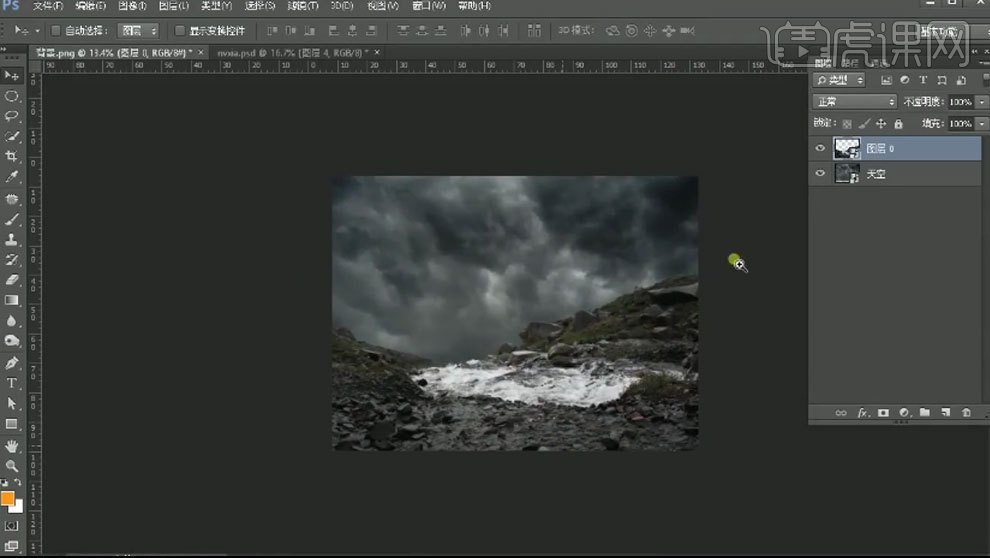
2. 拖入【废墟素材】,调整大小和位置。给它添加【色相/饱和度】,降低饱和度。再添加【色彩平衡】,调整色调。【Ctrl+G】将这几个素材合并。用【加深工具】加深暗部。
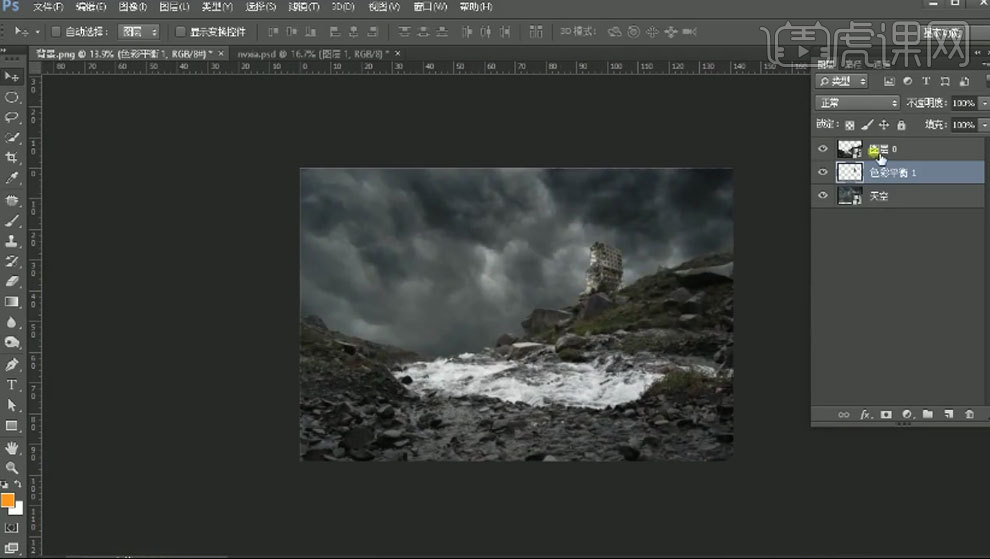
3. 再拖入另一个【废墟】,调整大小、角度和位置。给它添加【色相/饱和度】,降低饱和度。合并在一起,再用【加深工具】加深暗部。在下方新建【图层】,用【画笔】绘制阴影。用【橡皮檫】过渡下。
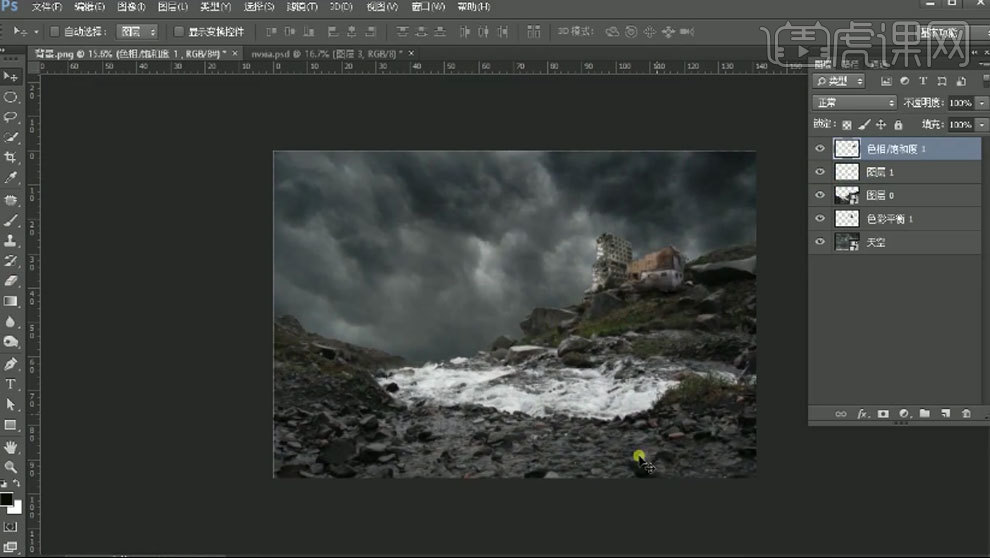
4. 拖入【楼层】,调整大小和位置。栅格化图层,用【橡皮檫】做下过渡。再添加【色相/饱和度】,降低饱和度。拖入【火】,模式为【滤色】,调整大小和位置。再变形一下。给它添加【色阶】,加强对比。

5. 合并火图层,按住【Alt】键拖动复制一个,调整大小和位置。新建【图层】,吸取火的颜色,调连一点,用【画笔】再边缘处涂抹,模式为【叠加】。
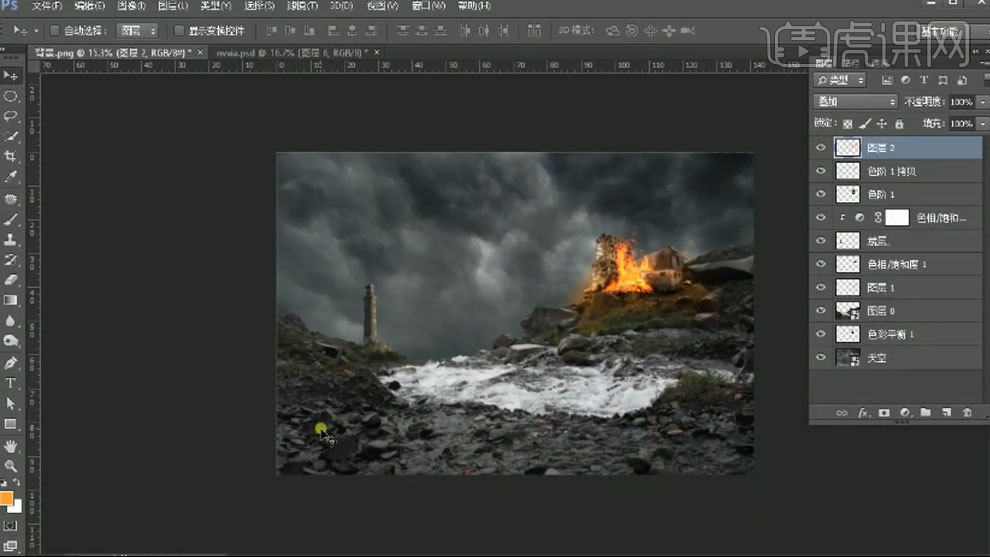
6. 拖入【沙包】,调整大小和位置。再添加【色阶】,加强对比。添加【色相/饱和度】,降低饱和度。合并图层,用【加深工具】加深暗部。用【减淡工具】提亮亮部。
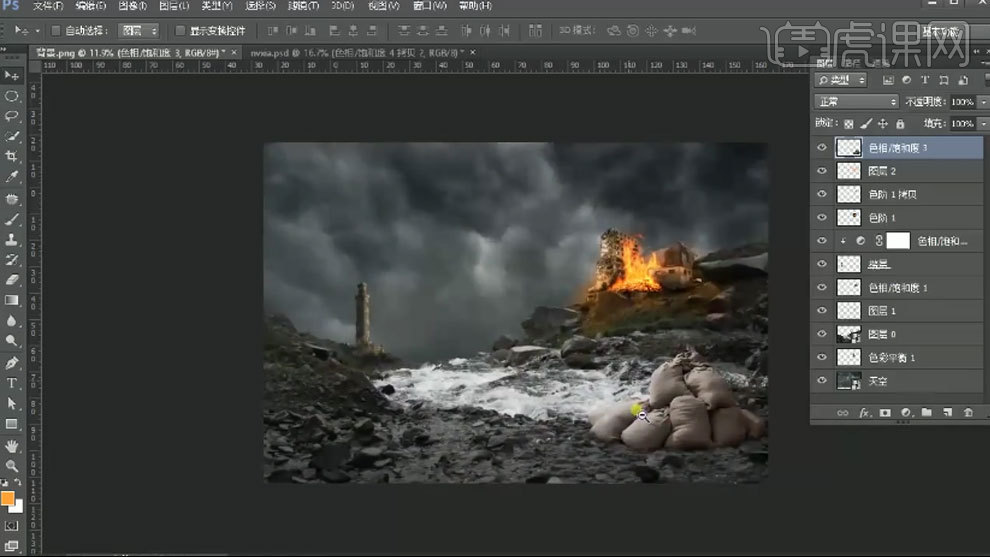
7. 复制一个沙包,调整大小和位置。【Ctrl+T】右键选择【水平翻转】,再添加【色相/饱和度】,降低饱和度。再拖入【铁桶】,降低【饱和度】,用【加深】和【减淡】工具处理下明暗关系。

8. 新建【图层】,【ALt+单击图层间】创建剪切蒙版。用【黑色到透明渐变】加深暗部。再用【橡皮檫】做下过渡。复制一个,铁桶,水平翻转,调整大小和位置。拖入另一个铁桶,降低它的【饱和度】。

9. 背景上方新建【图层】,吸取地面的颜色,再调深一点,用【画笔】绘制物体在地面上的投影。再用【橡皮檫】做下过渡。在画面最上方新建【纯色】图层,颜色为【黑色】。降低不透明度,用【黑色画笔】在蒙版上擦除中间部分。
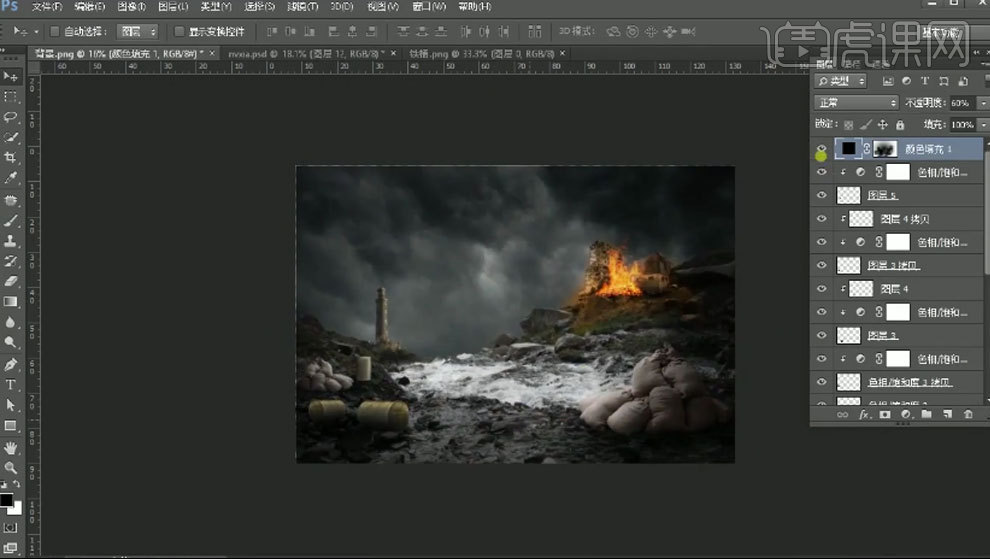
10. 新建【图层】,吸取火的颜色,用【径向渐变】从里往外拉渐变。模式为【柔光】,降低不透明度。用【橡皮檫】过渡下。
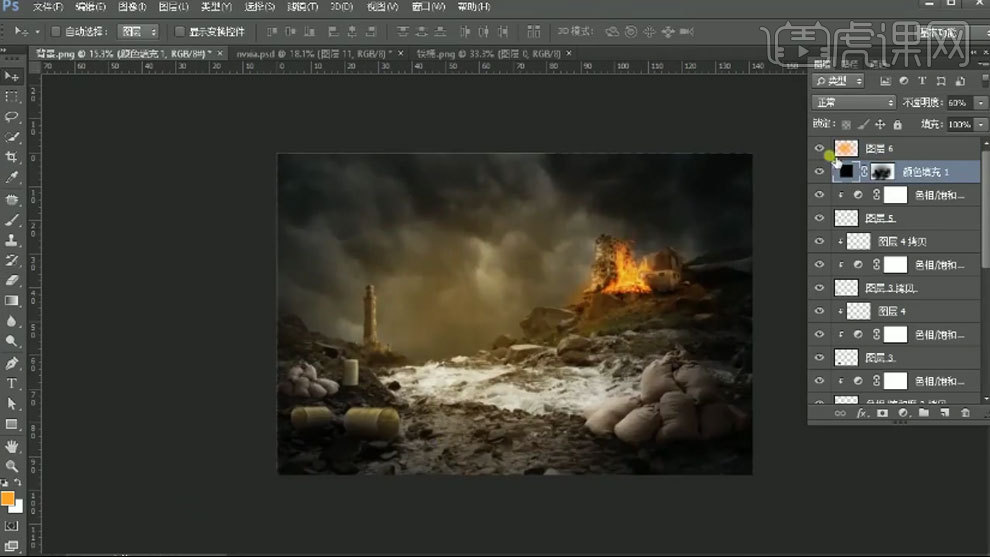
11. 拖入【人物】,调整大小和位置。栅格化图层,用【加深】和【减淡】工具加强明暗关系。双击图层进入【图层样式】,添加【内阴影】,颜色为【橙黄色】,调整参数。右键fx选择【创建图层】,再往右移动。
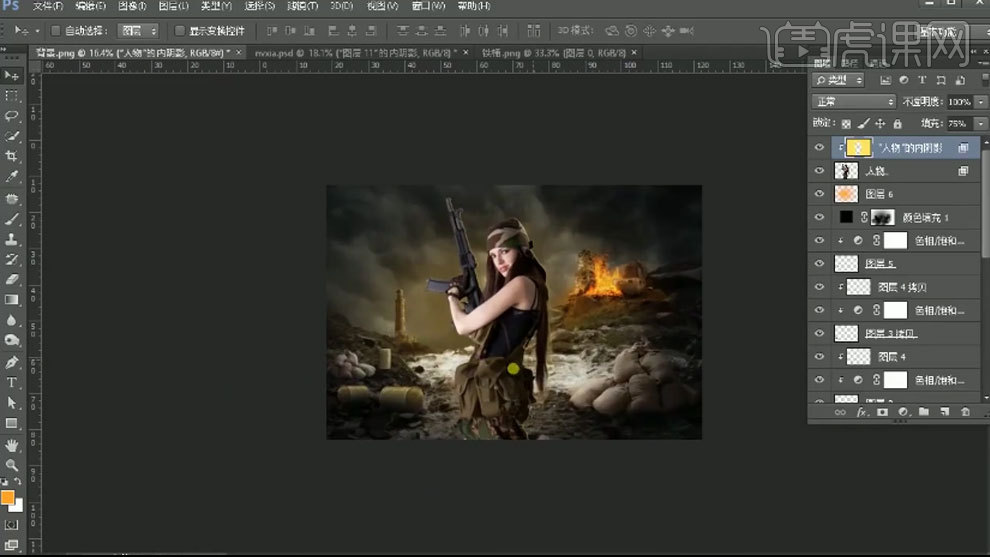
12. 用【橡皮檫】擦掉下面的内阴影。新建【剪切图层】,模式为【柔光】。点击-【编辑-填充】,50%灰色。用【加深】和【减淡】工具加强人物的立体感。再用【白色画笔】涂抹人物边缘。再降低【饱和度】。
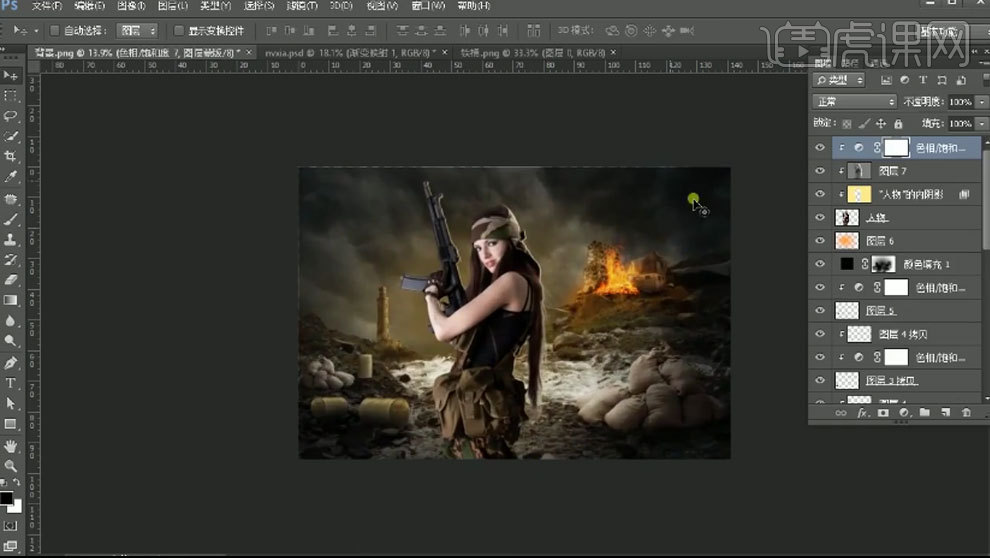
13. 给整体画面添加【渐变映射】,选择【黑白渐变】。模式为【柔光】,降低不透明度。再选择【渐变映射】,再次加强效果。降低不透明度。新建【图层】,吸取火的颜色,用【径向渐变】从里往外拉渐变。模式为【柔光】。
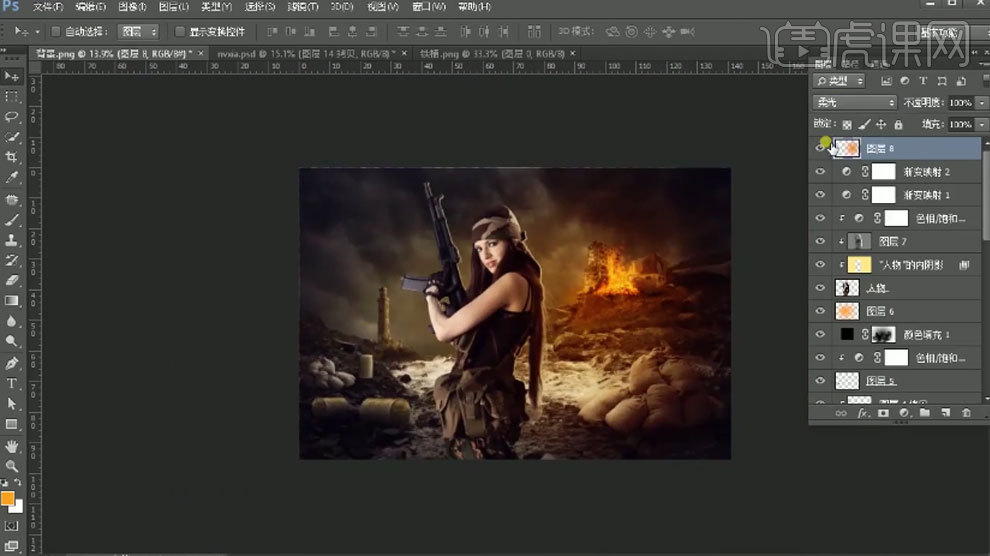
14.按住【Alt】拖动复制一个,【Ctrl+T】调整大小和位置。用【橡皮檫】做下过渡。再复制一个,调整大小和位置。降低不透明度。
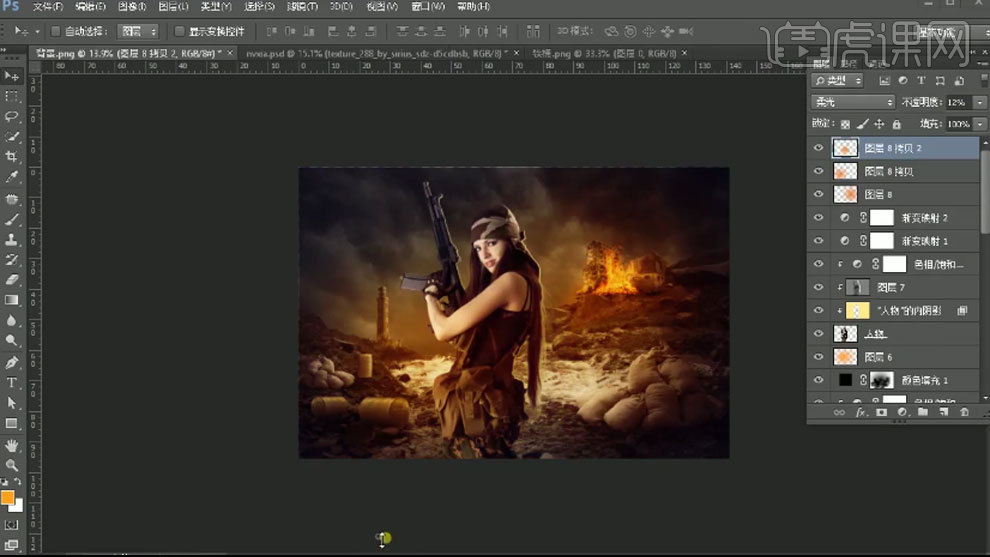
15.拖入【材质】,放大一点,模式为【正片叠底】。给整体画面添加【色阶】,加强明暗对比。【Ctrl+Shift+Alt+E】盖印图层,【Ctrl+J】复制图层,模式为【线性光】。点击-【滤镜-其它-高反差保留】,1像素。
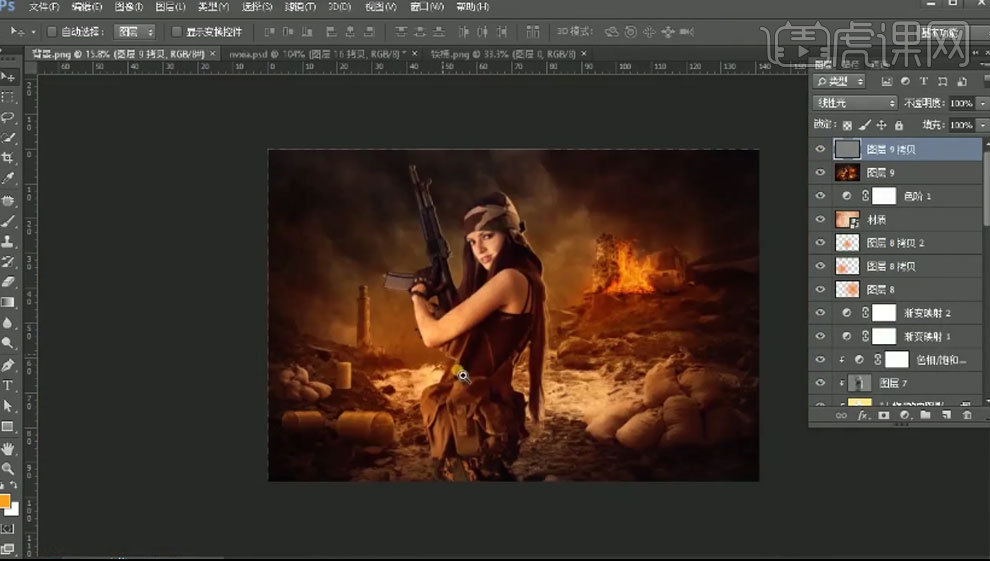
16.最终效果如图示。

1.打开【Ps】。新建【画布】,拖入准备好的素材,扣掉中间的天空。拖入其它素材,调整好位置和大小。添加【蒙版】,用【画笔】将素材融合在一起。用【橡皮檫工具】擦掉人物多余的部分,用【仿制图章工具】擦去乌云的瑕疵。
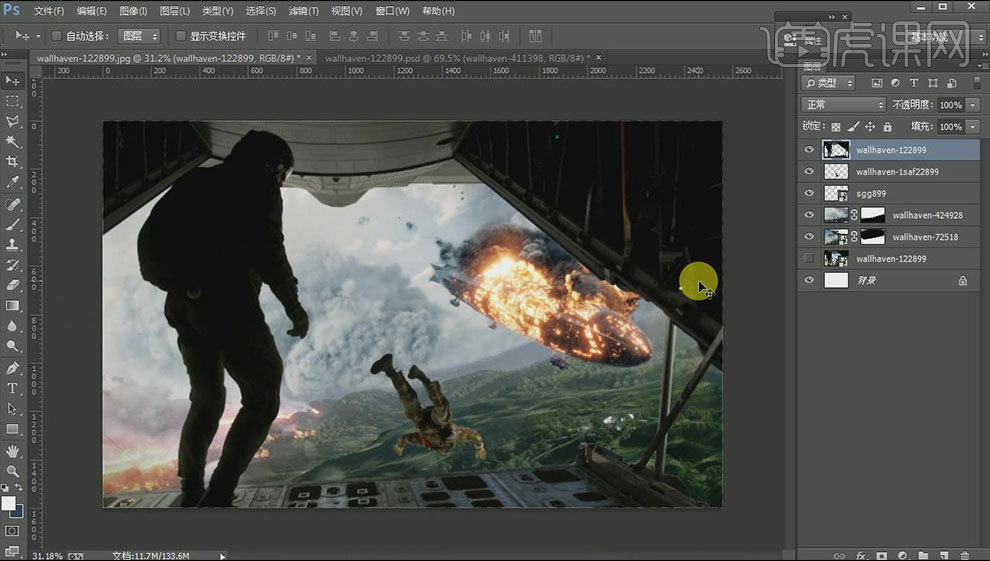
2.再拖入【飞机素材】,调整大小和位置。再拖入【素材】,【M】矩形选框工具,选取需要的部分,【Ctrl+J】复制,添加【蒙版】,擦掉多余的部分。模式为【亮光】。

3.按住【Alt键】拖动复制几个火花,调整大小和位置。

4.用【可选颜色】和【自然饱和度】给山调色。再新建【图层】,用【白色画笔】画出烟雾的感觉。
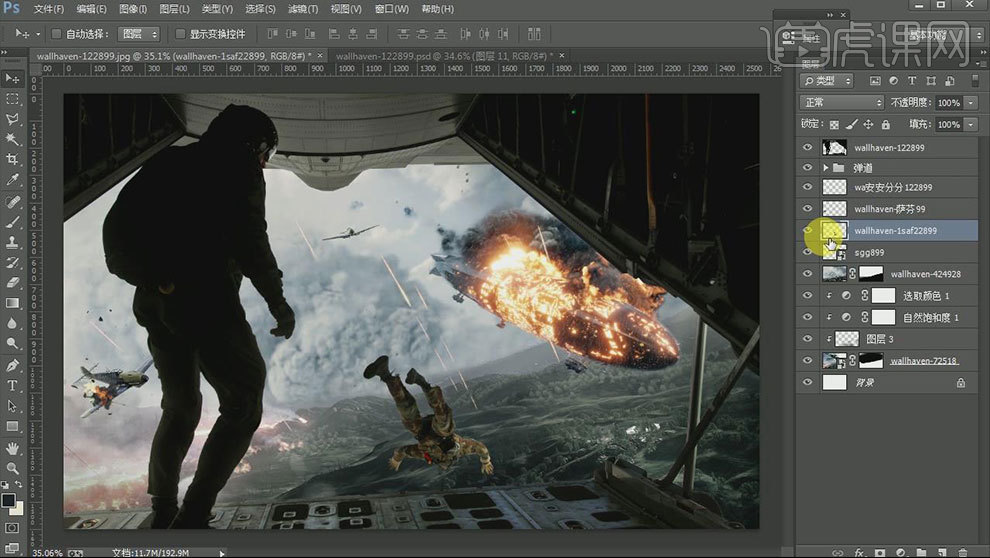
5.给跳跃人物添加【可选颜色】,调整绿色、黄色通道。添加【自然饱和度】,调整参数。新建【图层】,用【画笔】在人物身上涂抹。模式为【正片叠底】。

6.给飞艇和左边飞机添加【色阶】,加强对比度。新建【剪切图层】,用【画笔】在人物上绘制环境光。模式为【亮光】,调整不透明度。再用深浅画笔绘制飞艇周围和站立人物的环境光,模式分别为【叠加】和2个【亮光】。
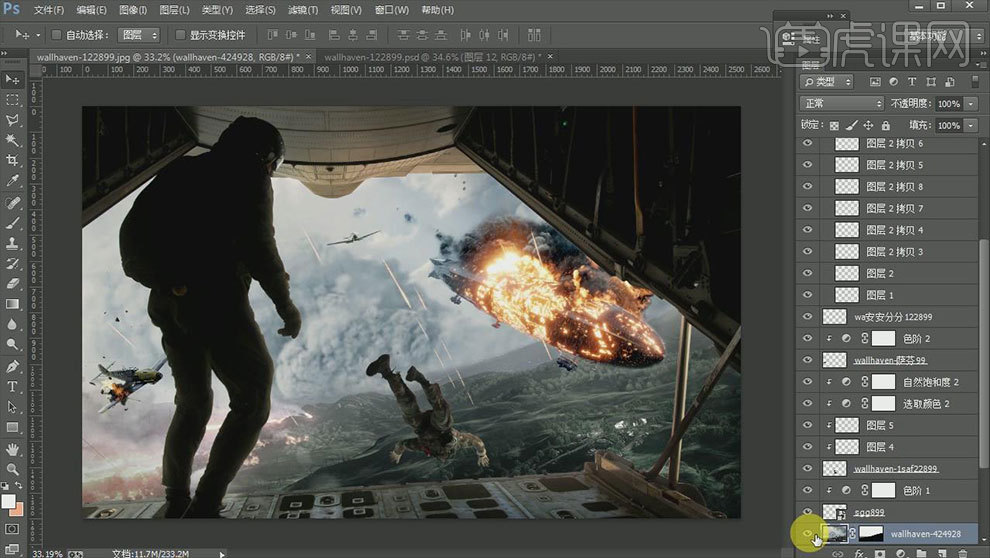
7.新建【图层】,用【画笔】在云上涂抹,模式为【柔光】。再给机舱添加【色阶】,提亮画面。
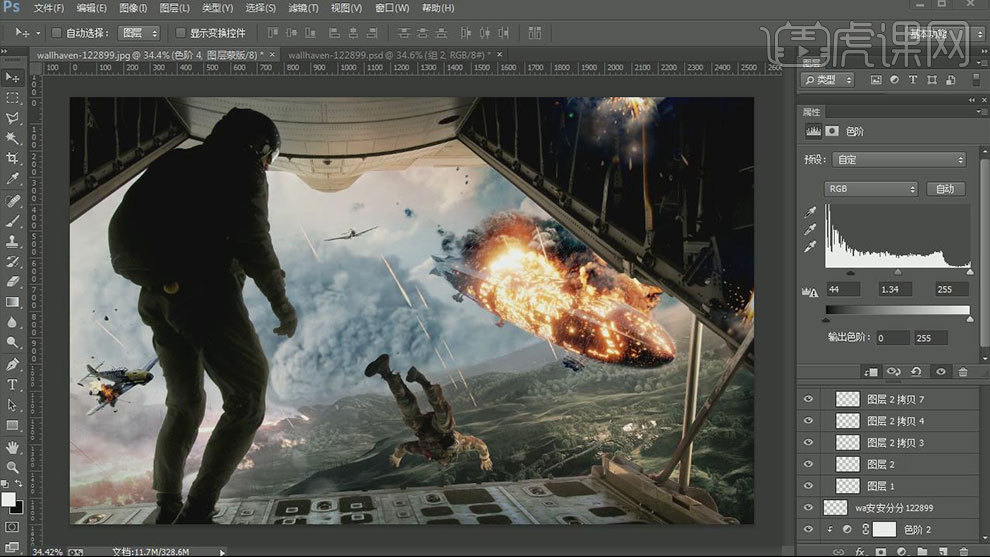
8.拖入【烟花素材】,复制一个,旋转角度,添加【蒙版】擦掉多余的部分。模式为【变亮】。编组。添加【色阶】,加强对比。

9.【Ctrl+Alt+Shift+E】盖印图层,点击-【滤镜-锐化-锐化】。添加【照片滤镜】,调整颜色。添加【蒙版】,用【画笔】将蓝色调物体擦出来。

10.新建【图层】,【矩形工具】画一个矩形,描边无,填充【浅黄色】。将它变形。降低不透明度。点击-【滤镜-模糊-高斯模糊】,调整半径。模式为【强光】。用【橡皮檫】擦掉多余的部分。同样的方法再绘制一个。

11.最终效果如图示。

1. 新建【画布】。拖入素材文件,再将素材依次拖入画布,选择【装饰素材】,点击-【图层-复制组】,到画布中。拉出视平线,通过视平线调整位置。
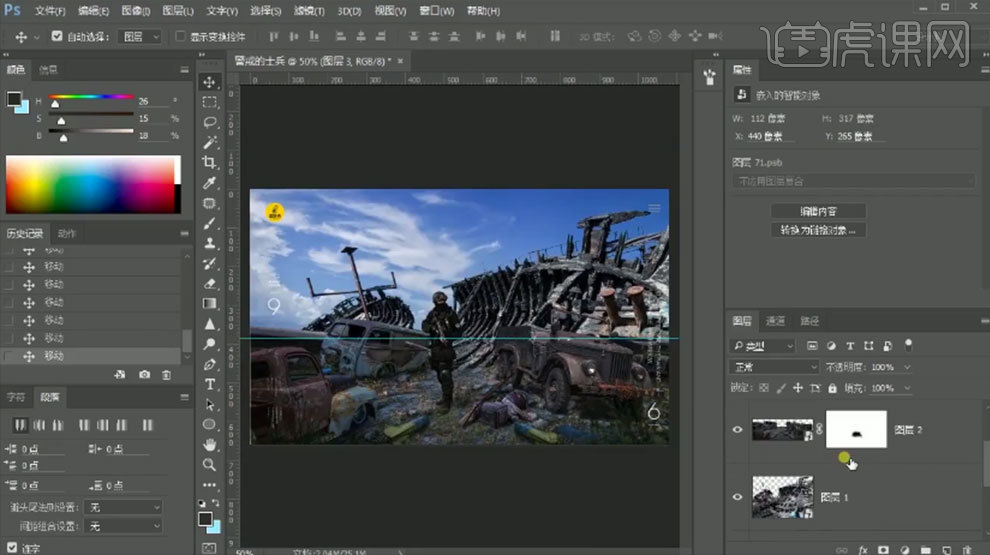
2. 【Ctrl+G】将它们分别编组。人物组下方新建【图层】,吸取天空的亮色,降低颜色饱和度,提高明度。在画面上点几下。新建【图层】,缩小画笔,用【白色画笔】在中间点几下。
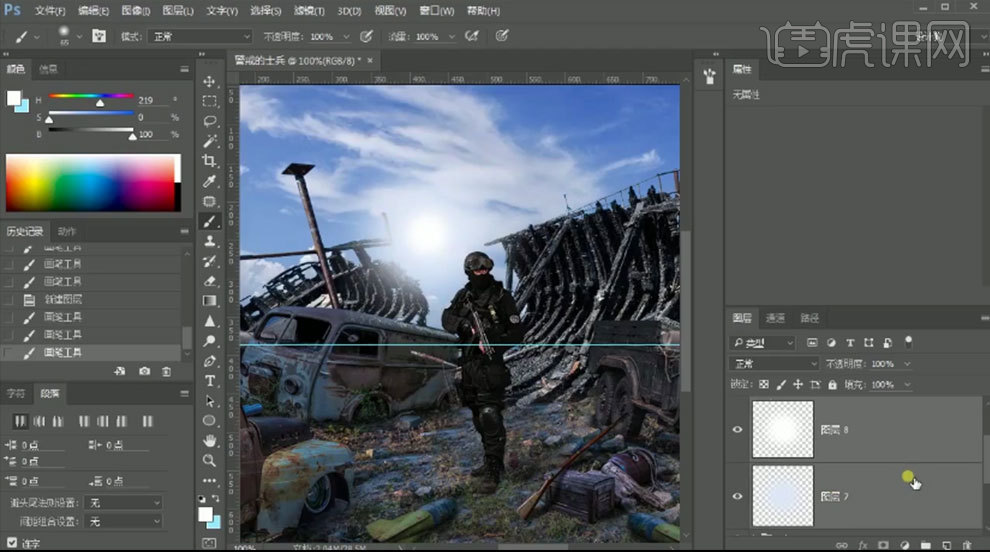
3. 将光编组,【Ctrl+T】将光放大。放在天空组上方。在画面最上方新建【黑白图层】,作为观察层。
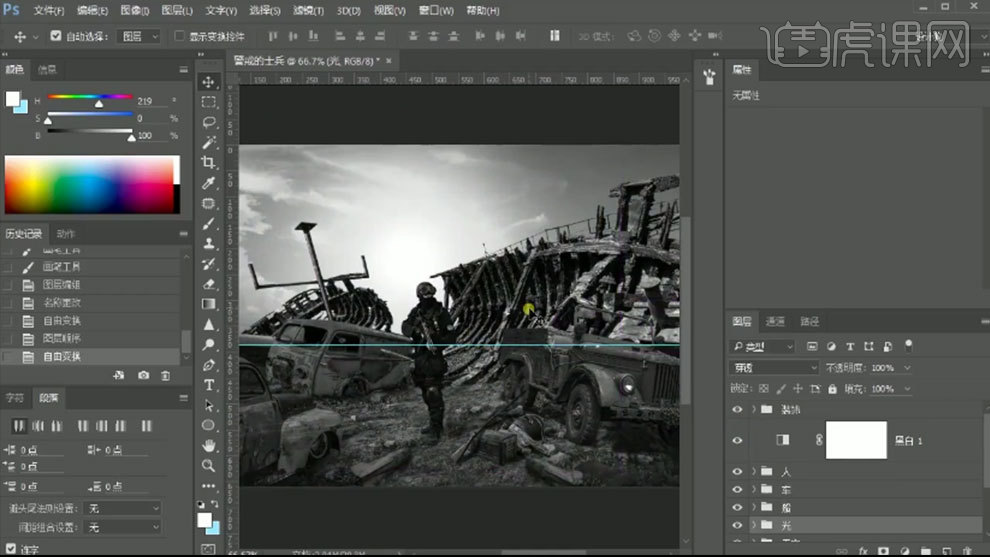
4. 给创建添加【曲线】,降低高光,增加中间调和暗部。添加【曝光度】,降低曝光度,调整灰度系数校正。再添加【曝光度】,提亮曝光度。【Ctrl+I】蒙版反向,用【白色画笔】擦出受光面。

5. 给车添加【曲线】,提亮整体和高光,加强对比度。添加【曝光度】,提亮曝光度,调整灰度系数。蒙版反向,用【画笔】擦出高光。

6. 给人物添加【曝光度】,提亮灰度系数校正。提高曝光度。再添加【曝光度】,做出高光。蒙版反向,用【画笔】擦出亮部。隐藏黑白层。
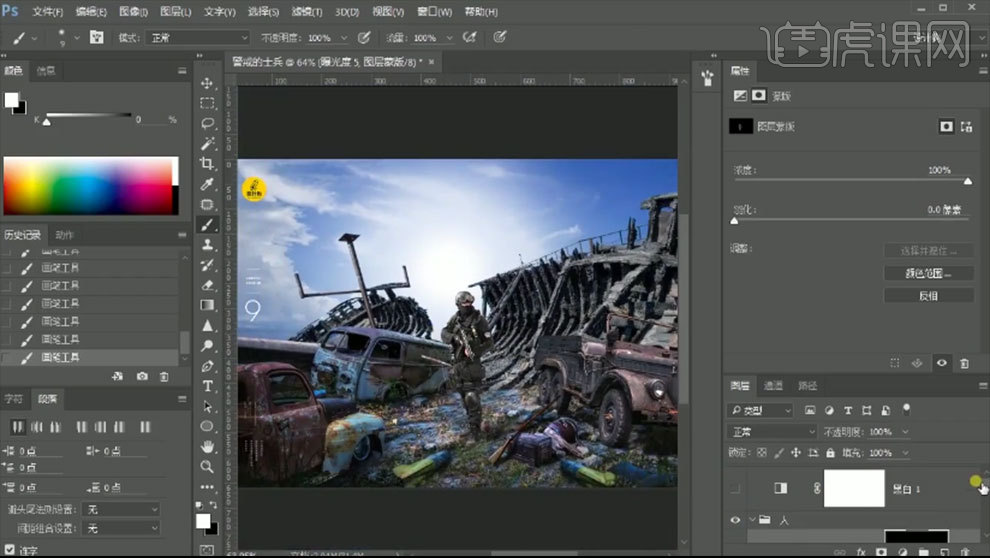
7. 给天空添加【色相/饱和度】,蓝色通道色相改为【-100】。再添加【色相/饱和度】,调整青色通道。选择原来的色相,蓝色通道色相改为【0】,选择青色通道,色相改为【-120】。再选择另一个色相/饱和度,青色色相改为【0】,调整蓝色通道的色相。再选择另个色相/饱和度,调整青色色相。
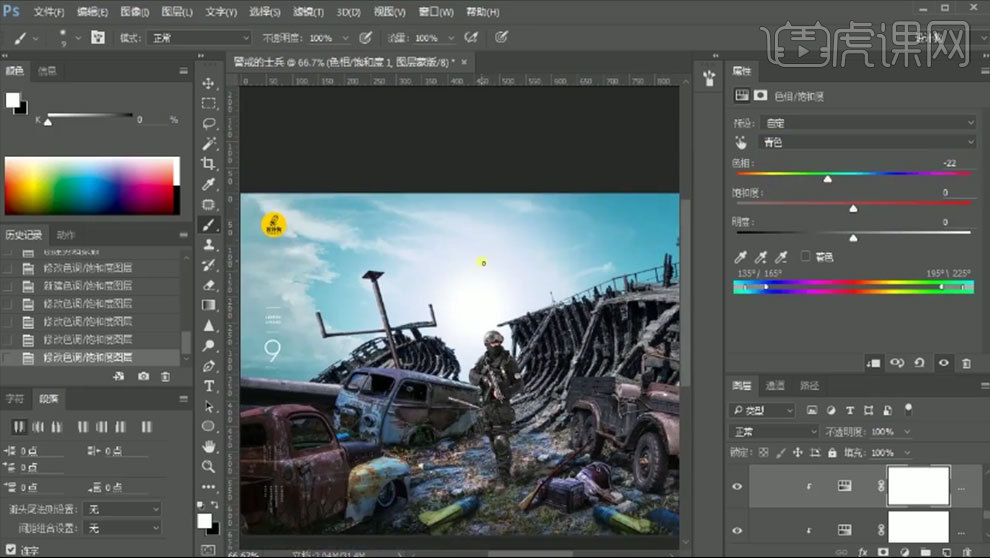
8. 选择天空图层,打开【Camera Raw 滤镜】,提高明亮度,再去掉颜色中的杂色,增加明亮度细节。选择光图层,点击-【滤镜- 模糊-高斯模糊】,调整半径。
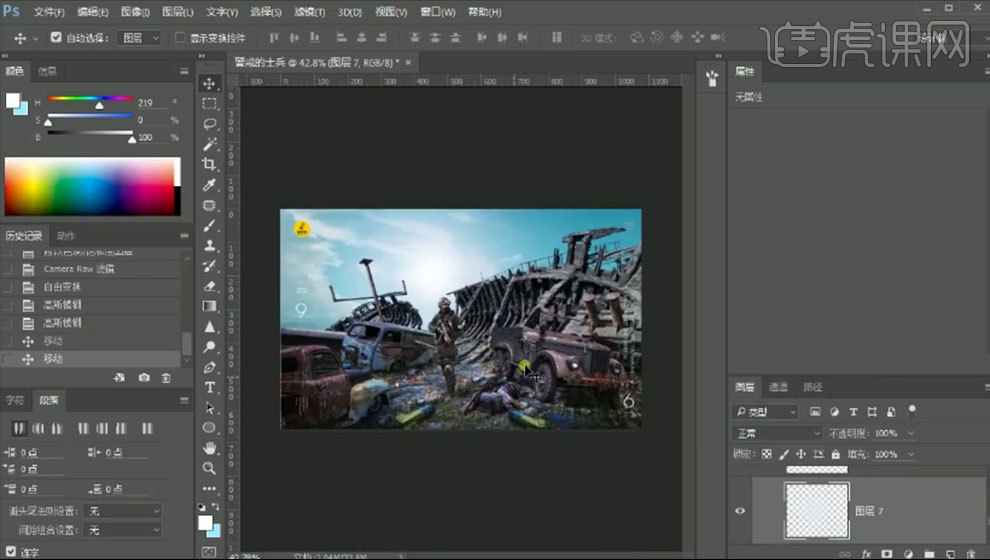
9. 给天空添加【曲线】,降低中间调和高光。用【黑色画笔】擦出高光。给船添加【色相/饱和度】,调整青色和蓝色通道。添加【照片滤镜】,颜色为【青色】,调整浓度。
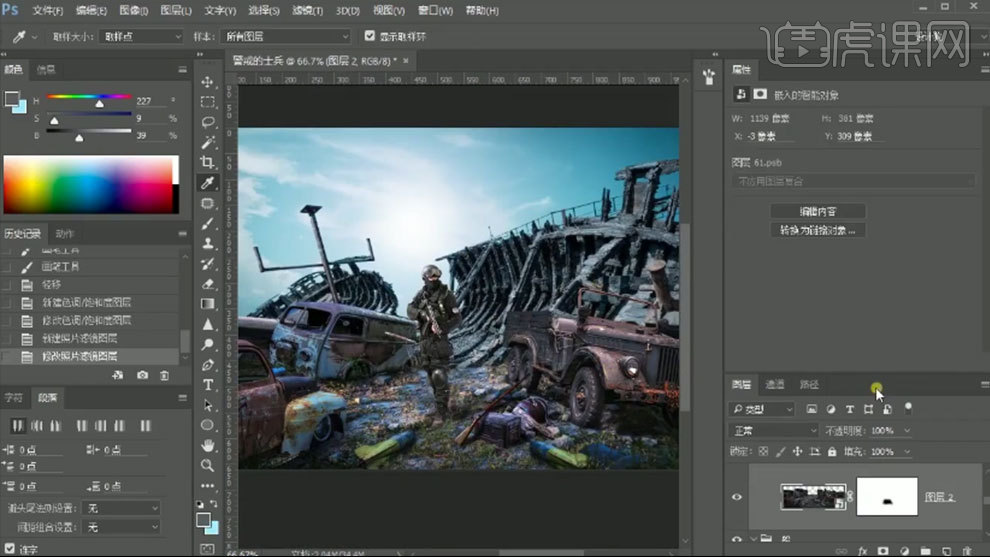
10. 给车添加【照片滤镜】,颜色为【青色】,调整浓度。添加【色相/饱和度】,降低红色、绿色、黄色的色相饱和度,调整蓝色的色相。再添加【色相/饱和度】,降低青色饱和度。再添加【色相/饱和度】,选择【着色】,调整色调。蒙版反向,用【画笔】涂抹草。
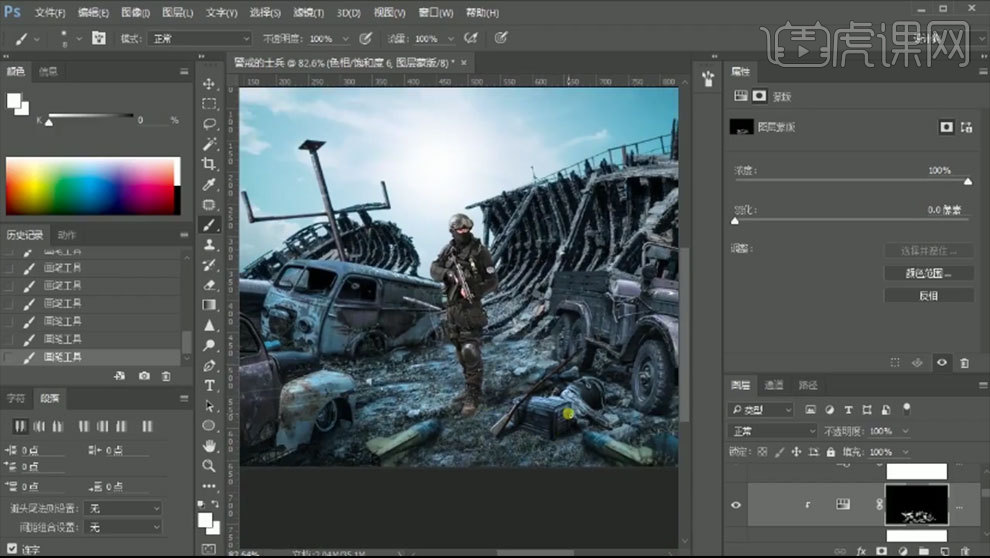
11. 再添加【色相/饱和度】,降低饱和度。蒙版反向,用【画笔】涂抹需要显示的地方。给人物添加【色相/饱和度】,降低红色饱和度。添加【照片滤镜】,颜色为【青色】,调整浓度。
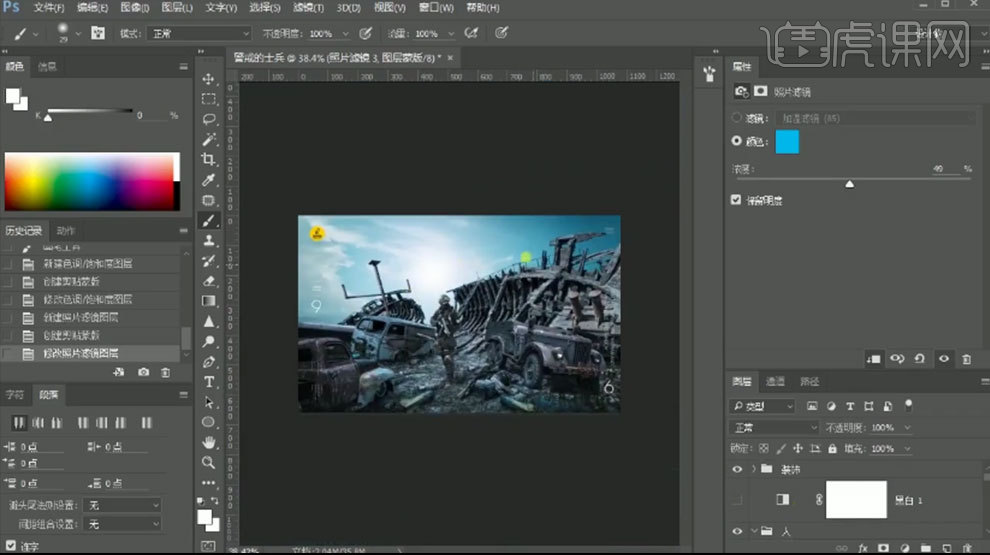
12. 船的上方新建【图层】,【Alt+单击图层间】创建剪切蒙版。模式为【滤色】。用【青绿色画笔】涂抹边缘。新建【剪切图层】,放大画笔,做一些光晕。新建【剪切图层】,模式为【颜色减淡】,提高饱和度,降低明度。给它添加点颜色。
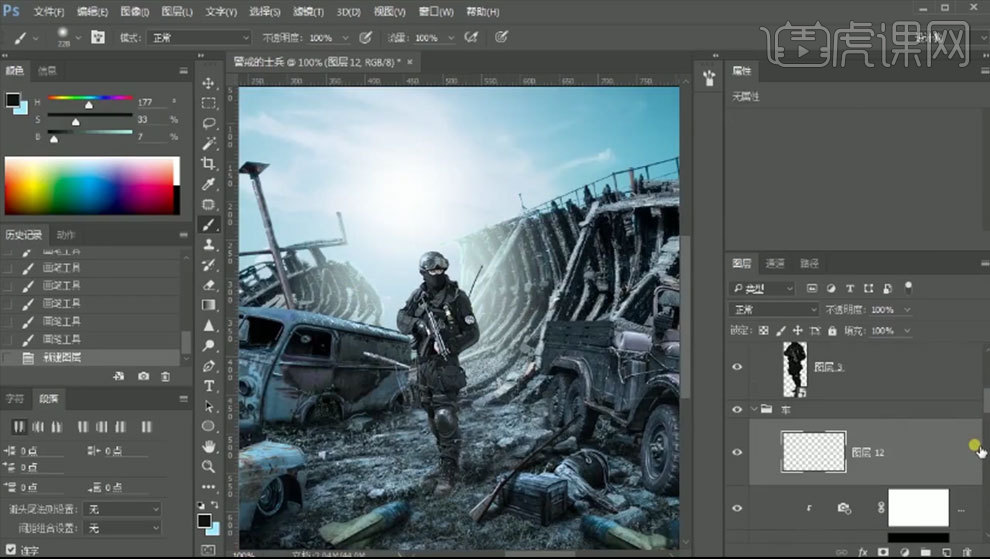
13. 车上方新建【剪切图层】,模式为【滤色】,用【画笔】在左边车上绘制光晕。新建【图层】,模式为【滤色】,缩小画笔,做一些细节高光。新建【剪切图层】,模式为【颜色减淡】,给它加点颜色。
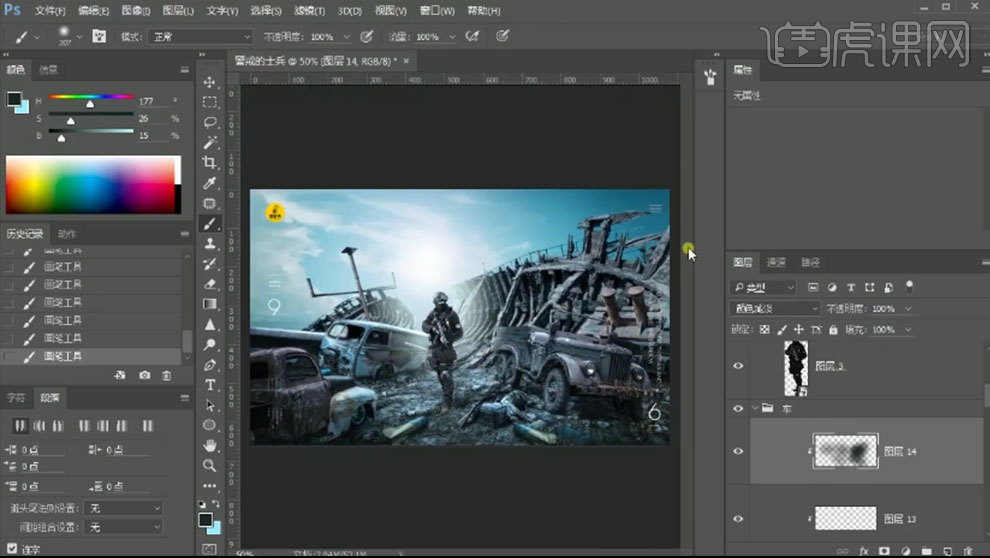
14. 同样的方法给人物绘制光晕和边缘高光,再给人物加点颜色。人物下方新建【曲线】,提亮高光,蒙版反向。
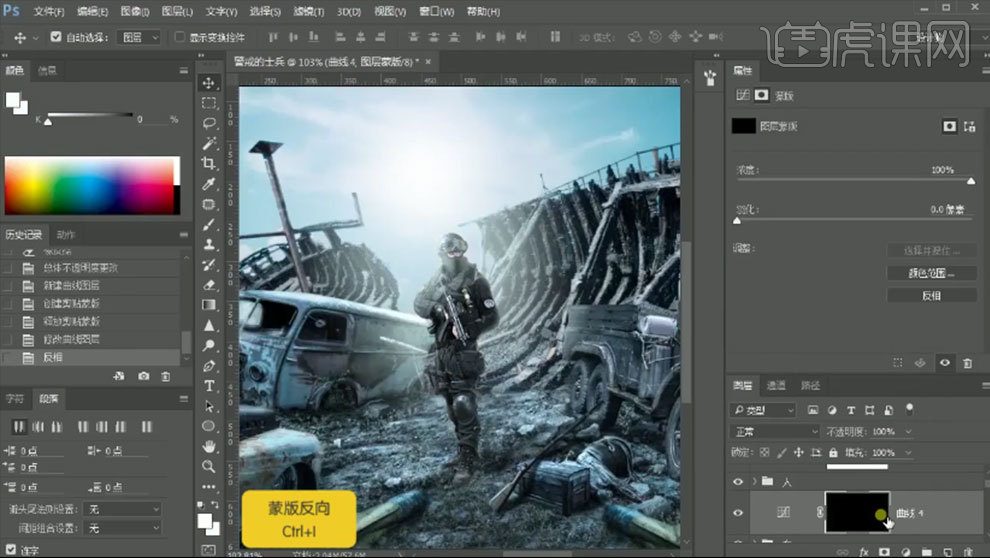
15. 新建【图层】,用【硬边画笔】画一些点。【Ctrl+T】把中心点移到光源处,按住【Shift】旋转角度。【Ctrl+Shift+Alt+T】重复上一次自由变换,得到圆形状态。【Ctrl+E】合并这些图层,调整大小和位置。
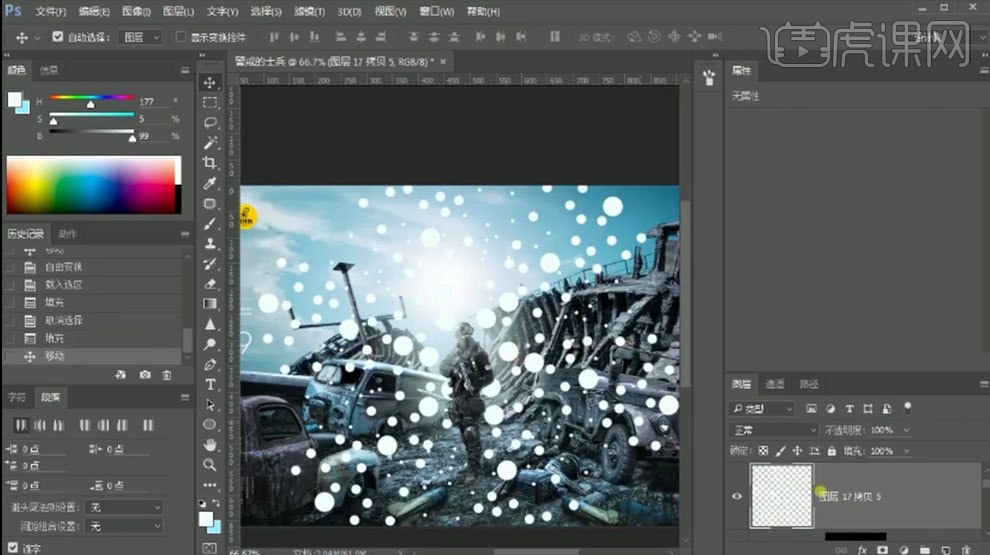
16. 【Ctrl+单击缩略图】调出圆选区,在曲线蒙版上填充白色。隐藏圆。点击-【滤镜-模糊-径向模糊】,调位置。【Ctrl+L】色阶,加强对比。点击-【滤镜-模糊-高斯模糊】,调整半径。用【柔边画笔】在发光源点几下。
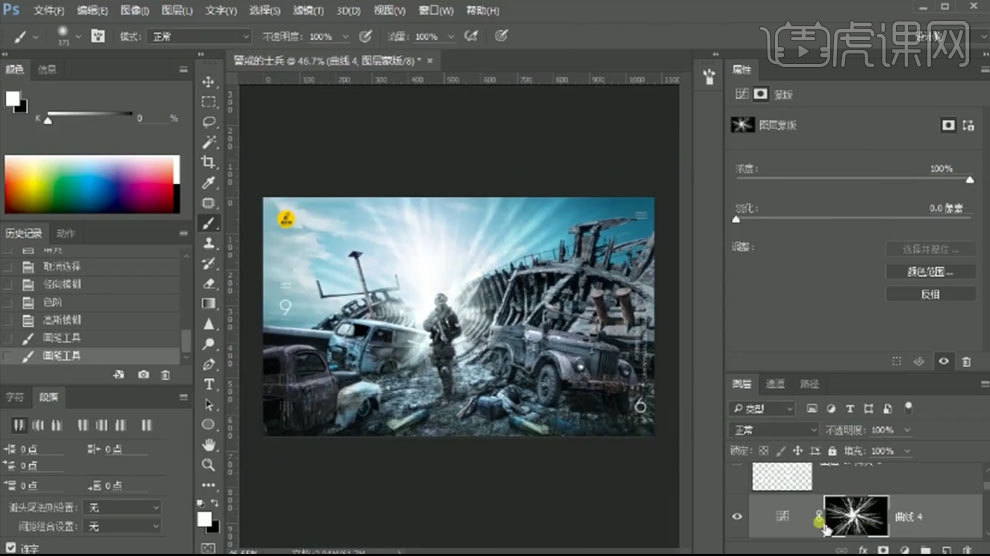
17. 再调整【曲线】,给它加点颜色。添加【曲线】,压暗。用【矩形选框工具】在中间画一个矩形,在蒙版上填充黑色。调整【羽化】。

18. 隐藏装饰组。【Ctrl+Shift+Alt+E】盖印图层,转为智能对象。打开【Camera Raw 滤镜】,调整画面整体。

19.最终效果如图示。

1. 新建【画布】。拖入素材文件,再将素材依次拖入画布,选择【装饰素材】,点击-【图层-复制组】,到画布中。拉出视平线,通过视平线调整位置。
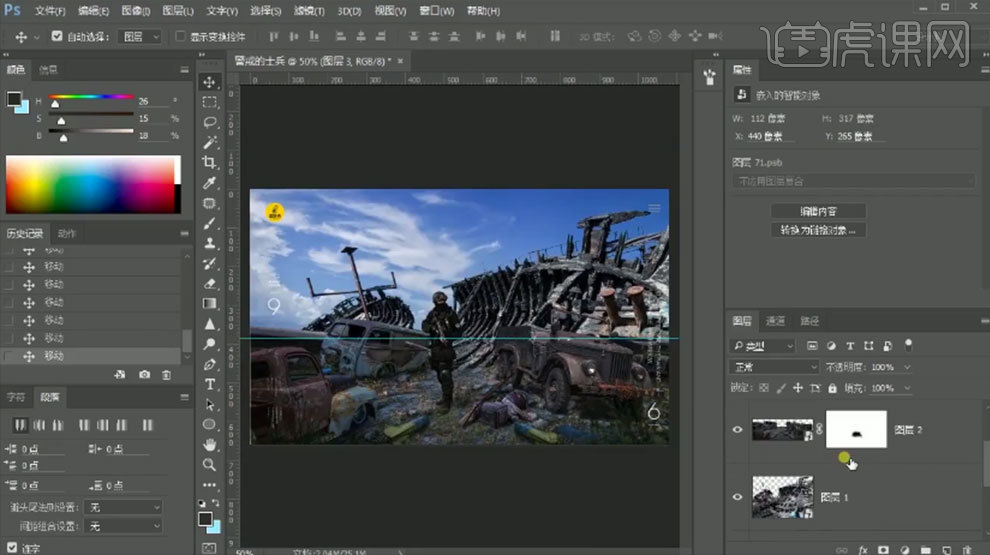
2. 【Ctrl+G】将它们分别编组。人物组下方新建【图层】,吸取天空的亮色,降低颜色饱和度,提高明度。在画面上点几下。新建【图层】,缩小画笔,用【白色画笔】在中间点几下。
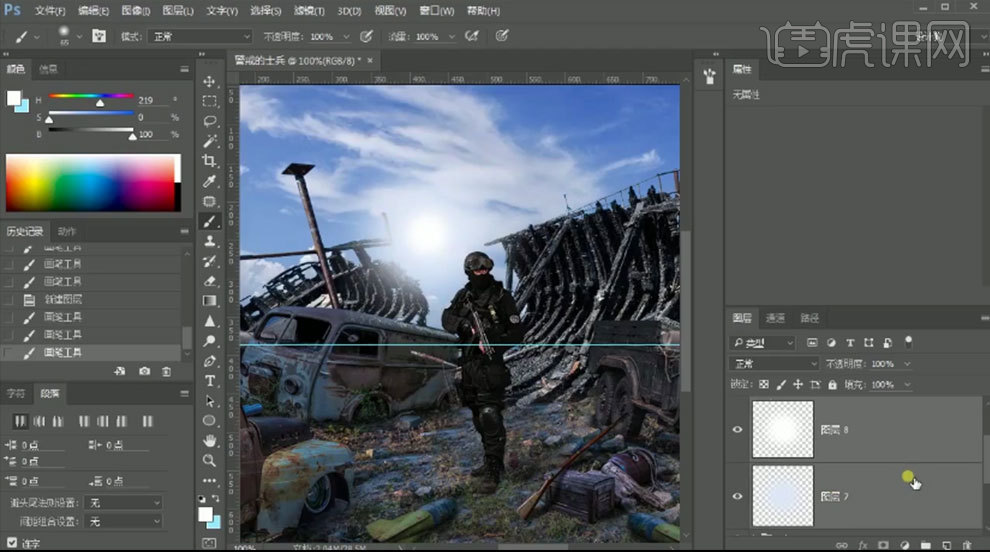
3. 将光编组,【Ctrl+T】将光放大。放在天空组上方。在画面最上方新建【黑白图层】,作为观察层。
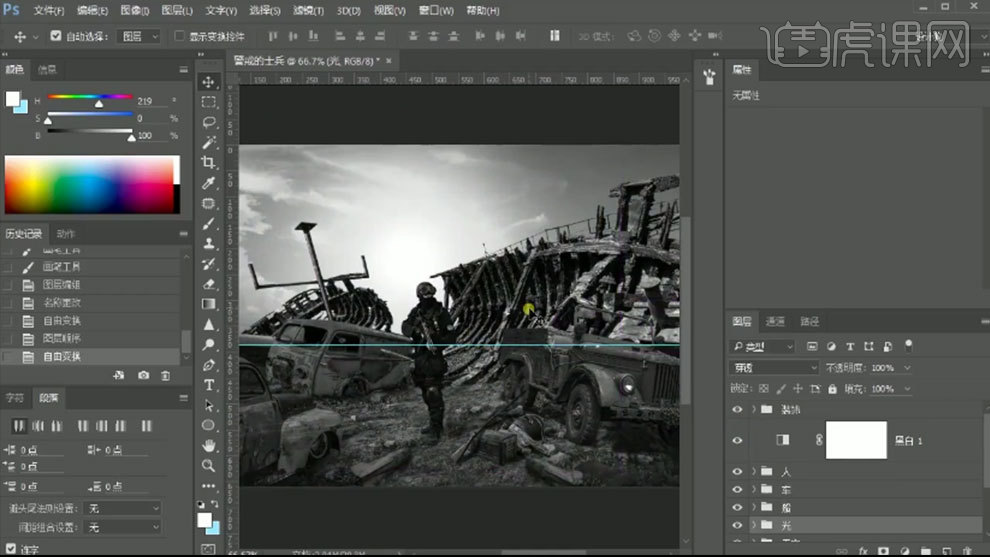
4. 给创建添加【曲线】,降低高光,增加中间调和暗部。添加【曝光度】,降低曝光度,调整灰度系数校正。再添加【曝光度】,提亮曝光度。【Ctrl+I】蒙版反向,用【白色画笔】擦出受光面。

5. 给车添加【曲线】,提亮整体和高光,加强对比度。添加【曝光度】,提亮曝光度,调整灰度系数。蒙版反向,用【画笔】擦出高光。

6. 给人物添加【曝光度】,提亮灰度系数校正。提高曝光度。再添加【曝光度】,做出高光。蒙版反向,用【画笔】擦出亮部。隐藏黑白层。
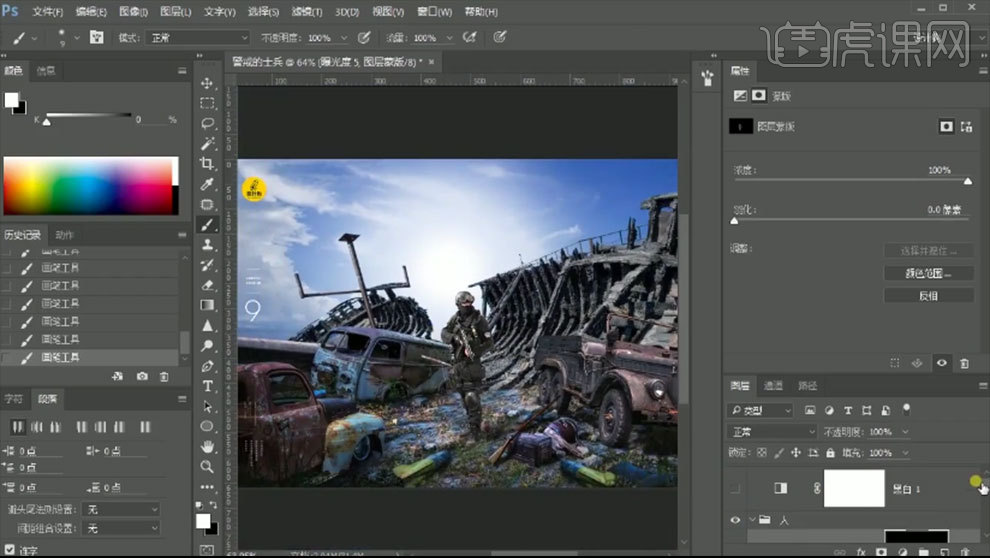
7. 给天空添加【色相/饱和度】,蓝色通道色相改为【-100】。再添加【色相/饱和度】,调整青色通道。选择原来的色相,蓝色通道色相改为【0】,选择青色通道,色相改为【-120】。再选择另一个色相/饱和度,青色色相改为【0】,调整蓝色通道的色相。再选择另个色相/饱和度,调整青色色相。
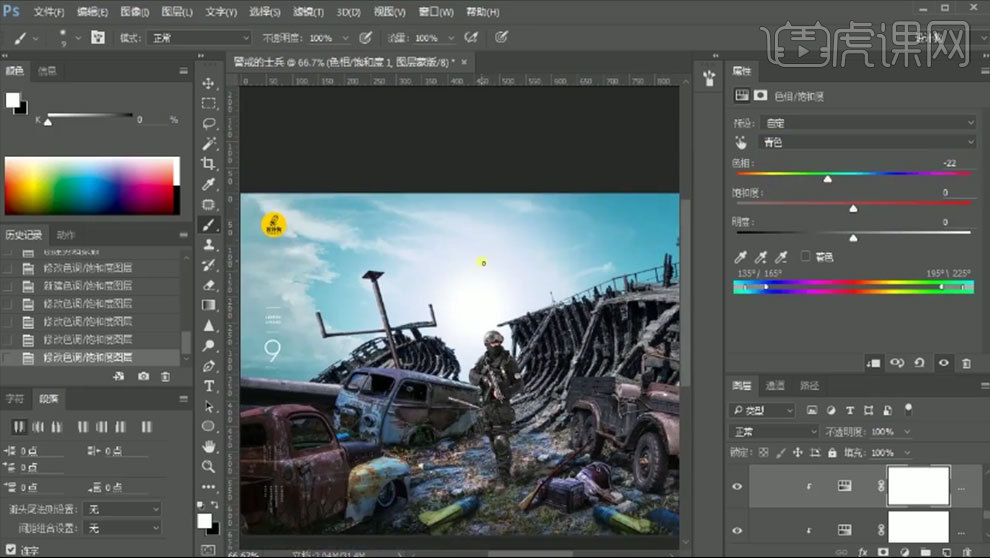
8. 选择天空图层,打开【Camera Raw 滤镜】,提高明亮度,再去掉颜色中的杂色,增加明亮度细节。选择光图层,点击-【滤镜- 模糊-高斯模糊】,调整半径。
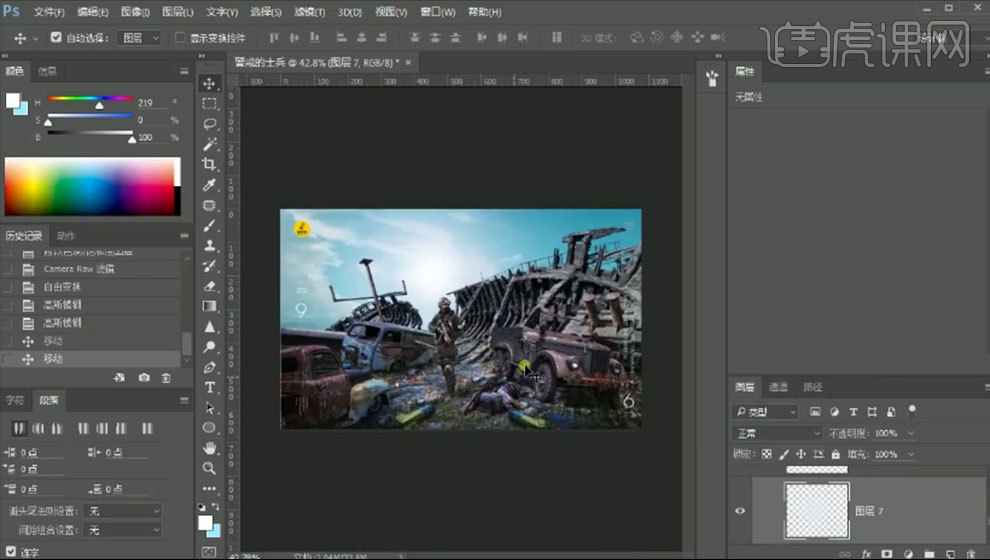
9. 给天空添加【曲线】,降低中间调和高光。用【黑色画笔】擦出高光。给船添加【色相/饱和度】,调整青色和蓝色通道。添加【照片滤镜】,颜色为【青色】,调整浓度。
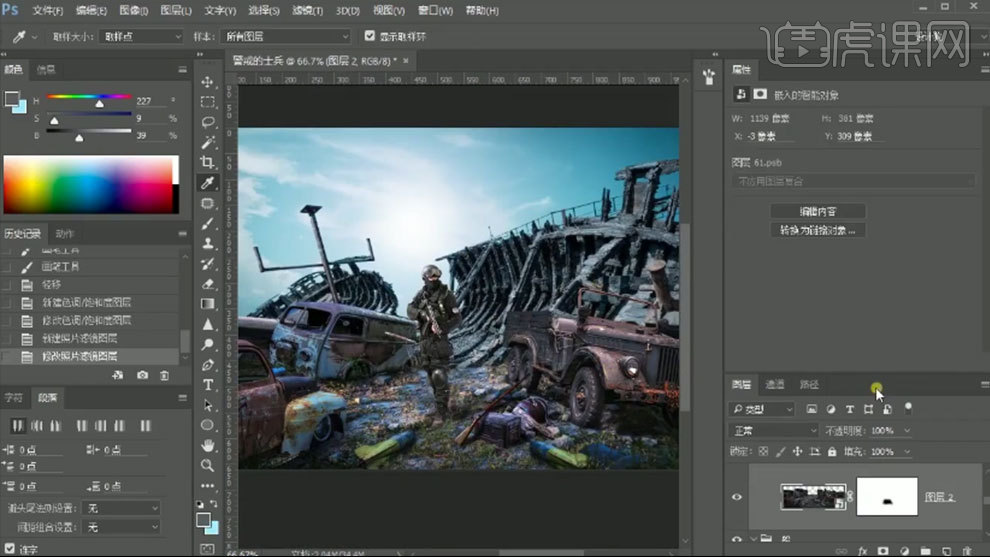
10. 给车添加【照片滤镜】,颜色为【青色】,调整浓度。添加【色相/饱和度】,降低红色、绿色、黄色的色相饱和度,调整蓝色的色相。再添加【色相/饱和度】,降低青色饱和度。再添加【色相/饱和度】,选择【着色】,调整色调。蒙版反向,用【画笔】涂抹草。
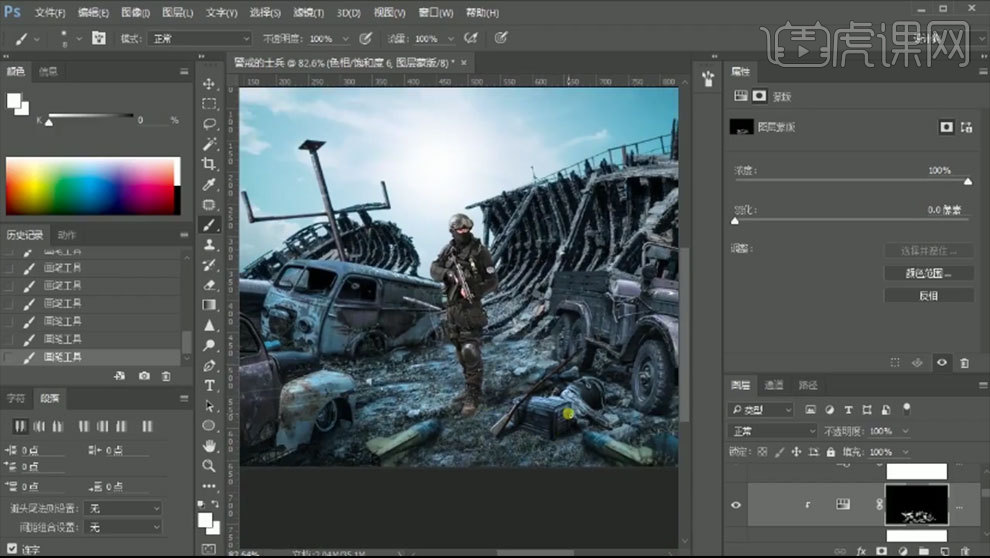
11. 再添加【色相/饱和度】,降低饱和度。蒙版反向,用【画笔】涂抹需要显示的地方。给人物添加【色相/饱和度】,降低红色饱和度。添加【照片滤镜】,颜色为【青色】,调整浓度。
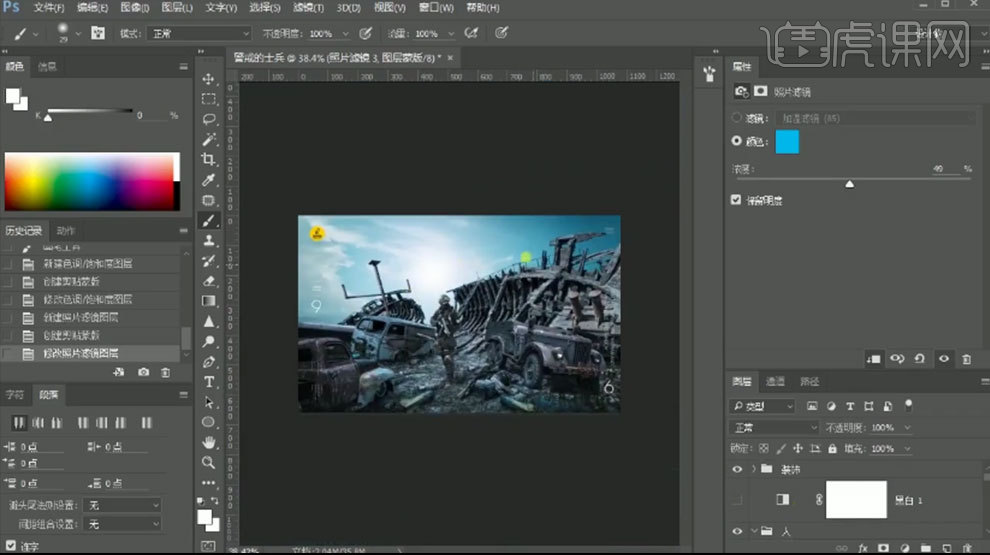
12. 船的上方新建【图层】,【Alt+单击图层间】创建剪切蒙版。模式为【滤色】。用【青绿色画笔】涂抹边缘。新建【剪切图层】,放大画笔,做一些光晕。新建【剪切图层】,模式为【颜色减淡】,提高饱和度,降低明度。给它添加点颜色。
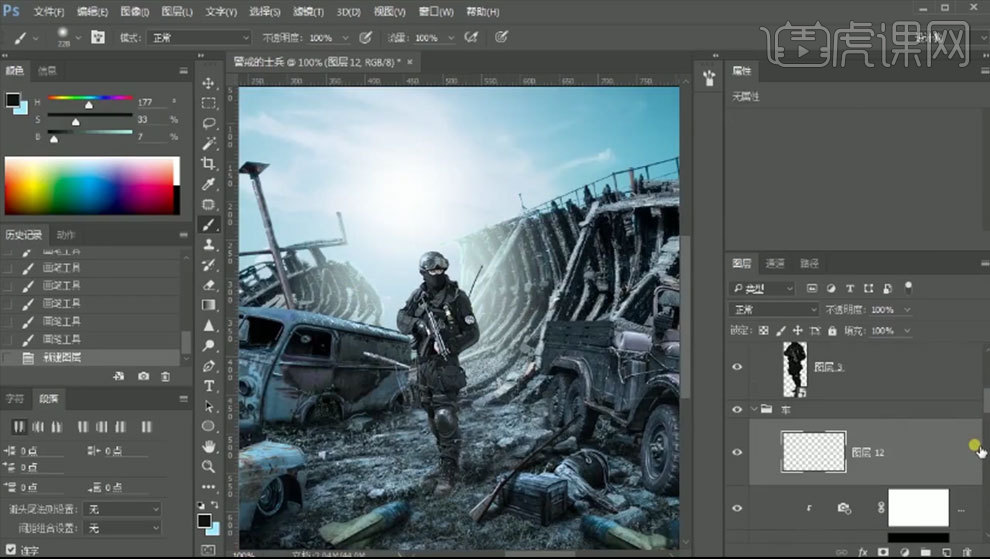
13. 车上方新建【剪切图层】,模式为【滤色】,用【画笔】在左边车上绘制光晕。新建【图层】,模式为【滤色】,缩小画笔,做一些细节高光。新建【剪切图层】,模式为【颜色减淡】,给它加点颜色。
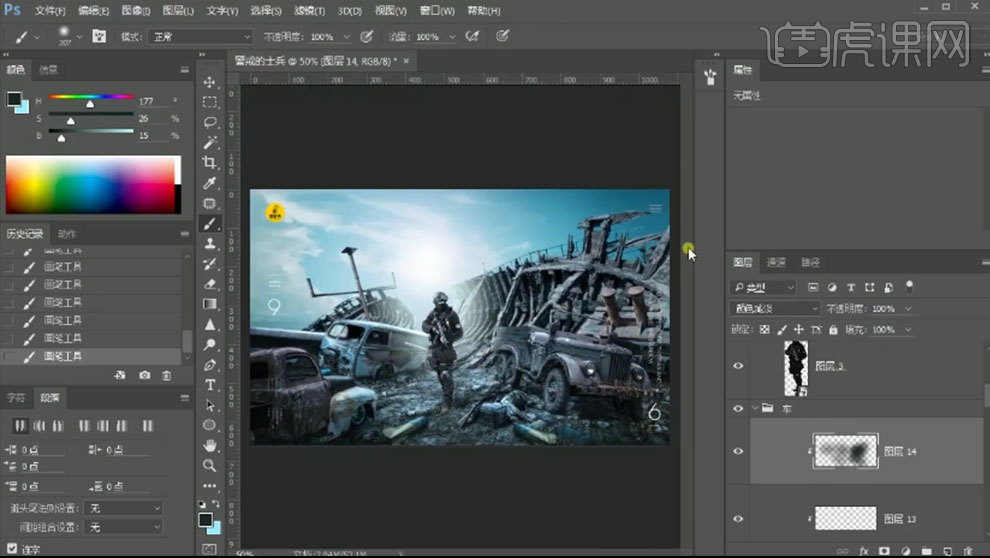
14. 同样的方法给人物绘制光晕和边缘高光,再给人物加点颜色。人物下方新建【曲线】,提亮高光,蒙版反向。
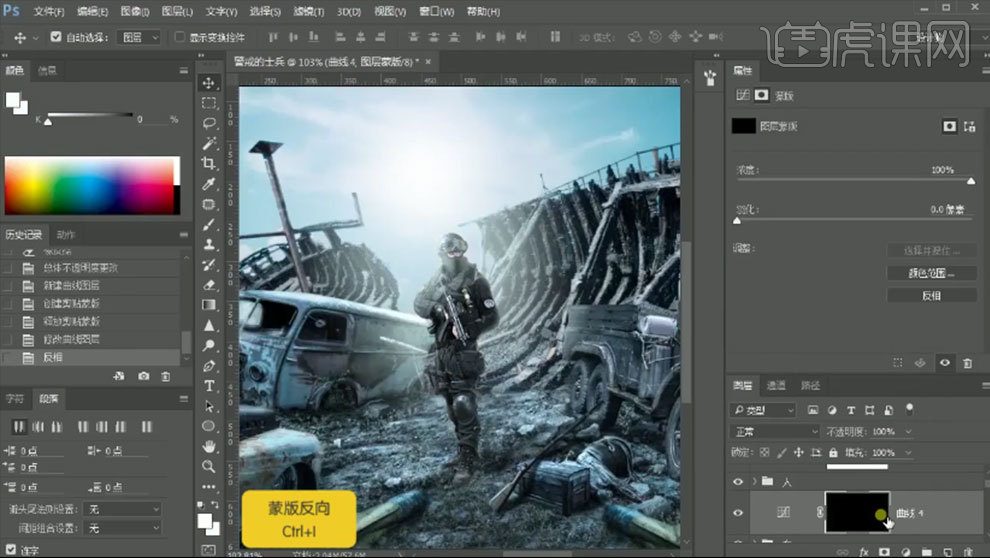
15. 新建【图层】,用【硬边画笔】画一些点。【Ctrl+T】把中心点移到光源处,按住【Shift】旋转角度。【Ctrl+Shift+Alt+T】重复上一次自由变换,得到圆形状态。【Ctrl+E】合并这些图层,调整大小和位置。
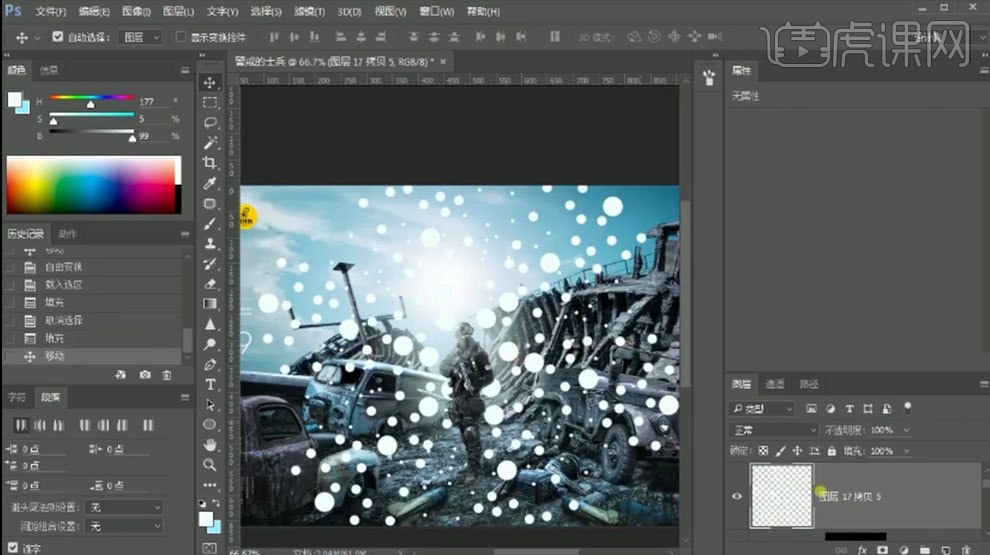
16. 【Ctrl+单击缩略图】调出圆选区,在曲线蒙版上填充白色。隐藏圆。点击-【滤镜-模糊-径向模糊】,调位置。【Ctrl+L】色阶,加强对比。点击-【滤镜-模糊-高斯模糊】,调整半径。用【柔边画笔】在发光源点几下。
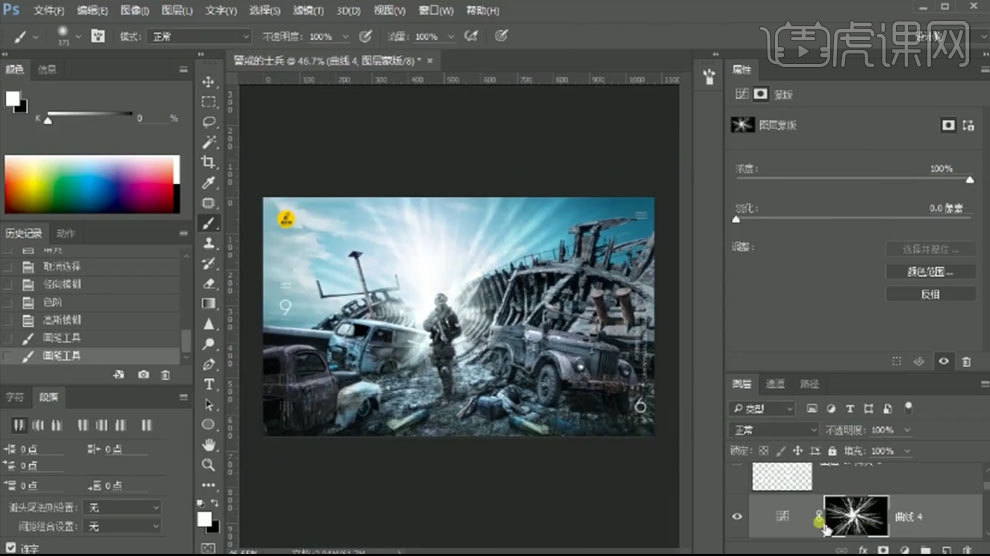
17. 再调整【曲线】,给它加点颜色。添加【曲线】,压暗。用【矩形选框工具】在中间画一个矩形,在蒙版上填充黑色。调整【羽化】。

18. 隐藏装饰组。【Ctrl+Shift+Alt+E】盖印图层,转为智能对象。打开【Camera Raw 滤镜】,调整画面整体。

19.最终效果如图示。

1、打开【PS】,分别打开【素材1】,把【素材2】拖入【素材1】中,【Ctrl+T】调整大小。
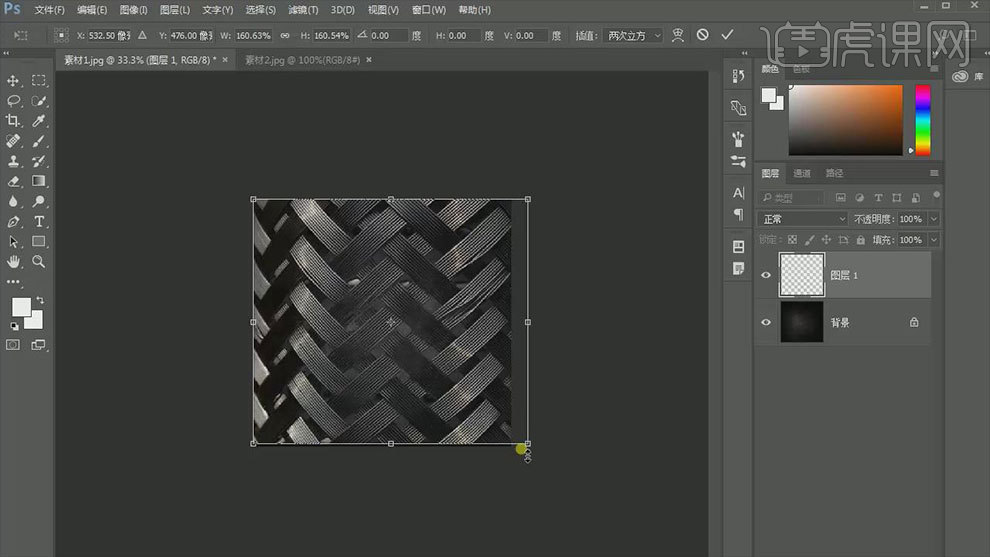
2、把【素材2】【混合模式】【差值】。
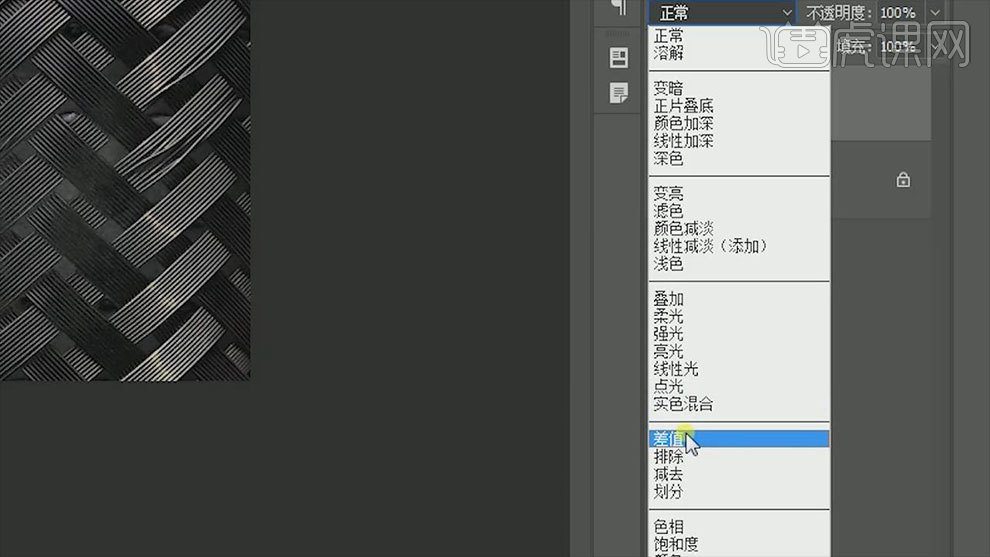
3、把【素材3】拖入当中,调整大小,【混合模式】【颜色减淡】。
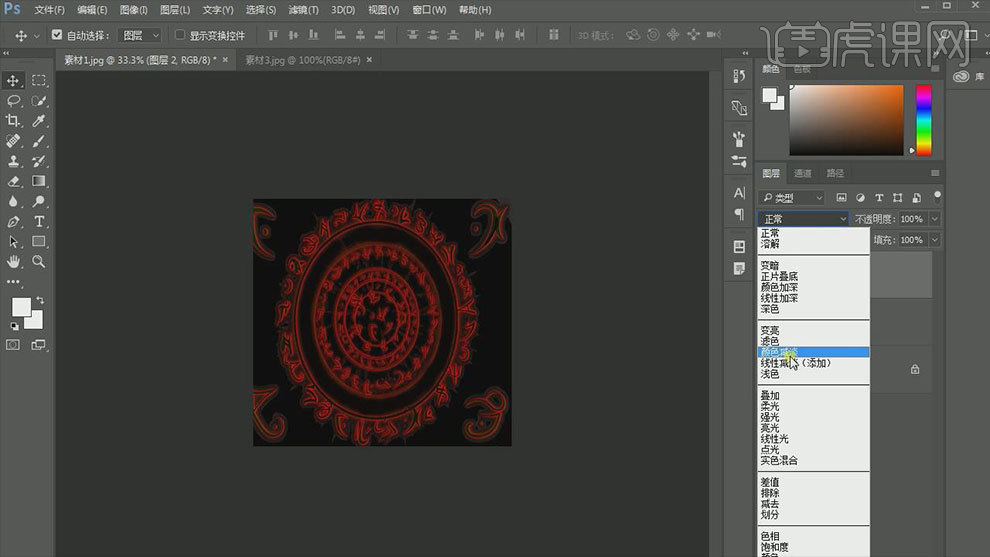
4、对【素材4】执行同上操作,【混合模式】【点光】。
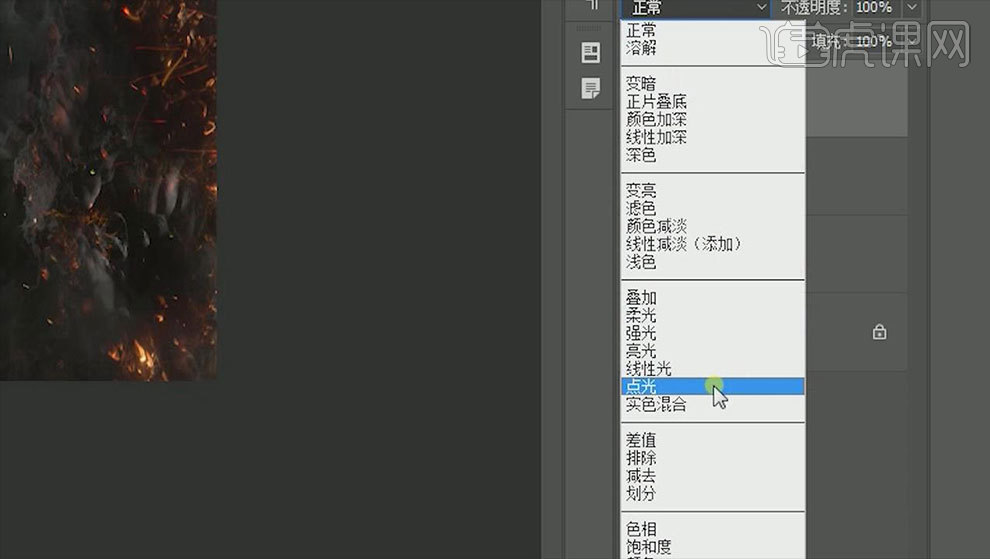
5、使用【文字工具】输入文字【战争到来】字体【造字工房版黑体】调整【字符间距】。
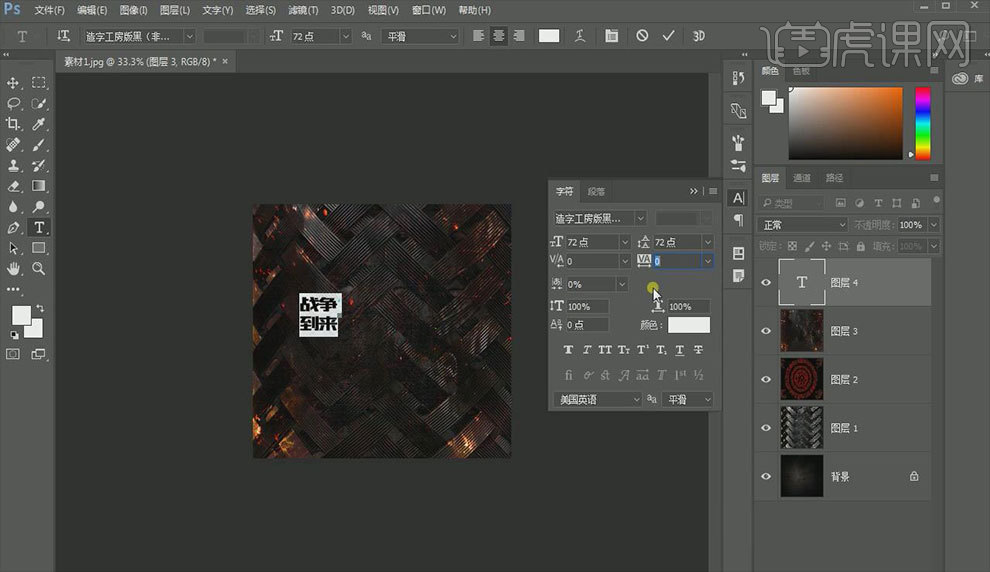
6、右键【文字图层】【转化为形状】,【Ctrl+T】调整大小。
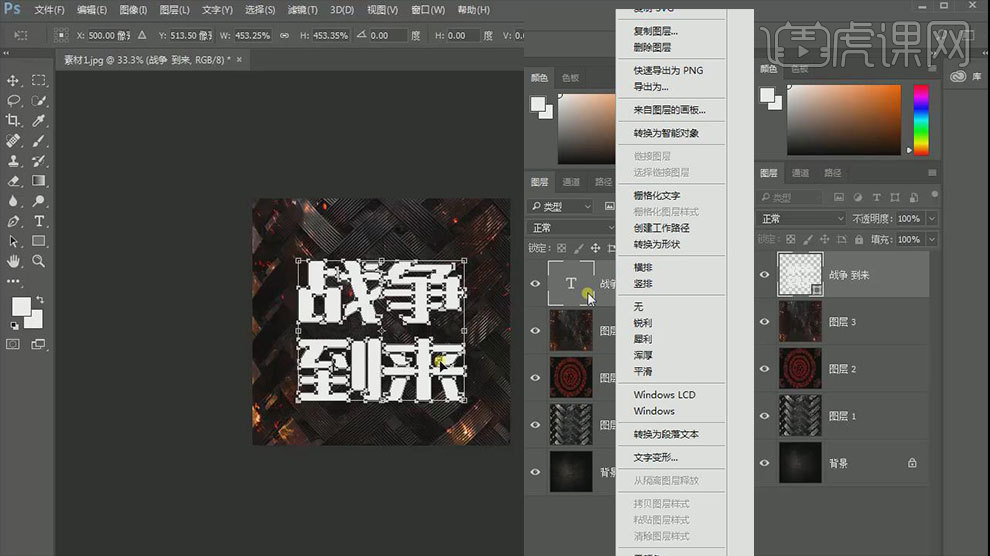
7、打开【文理素材】,【创建剪切蒙版】【Ctrl+T】调整大小。选中两个图层【转化为智能对象】。
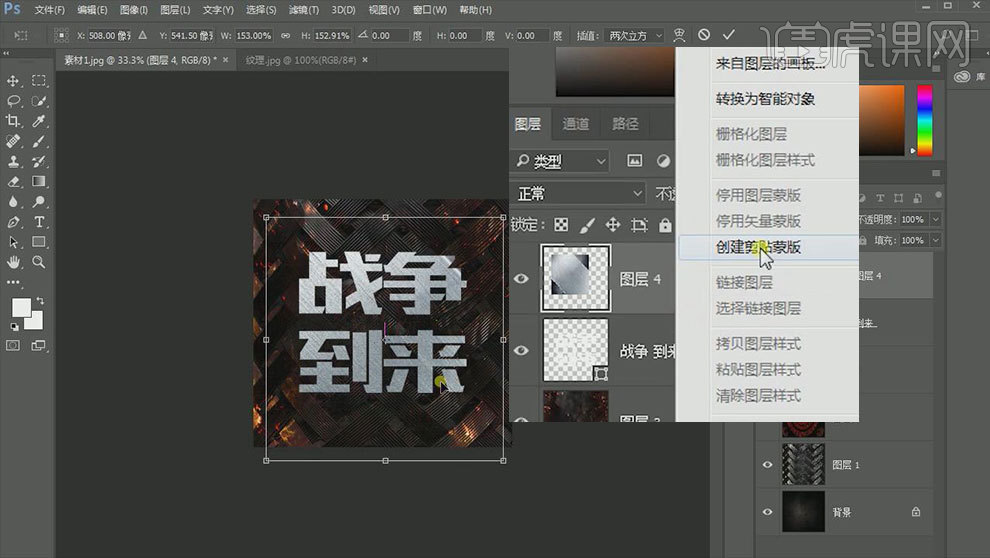
8、打开【图层样式】【内发光】【渐变叠加】【投影】参数如图所示。
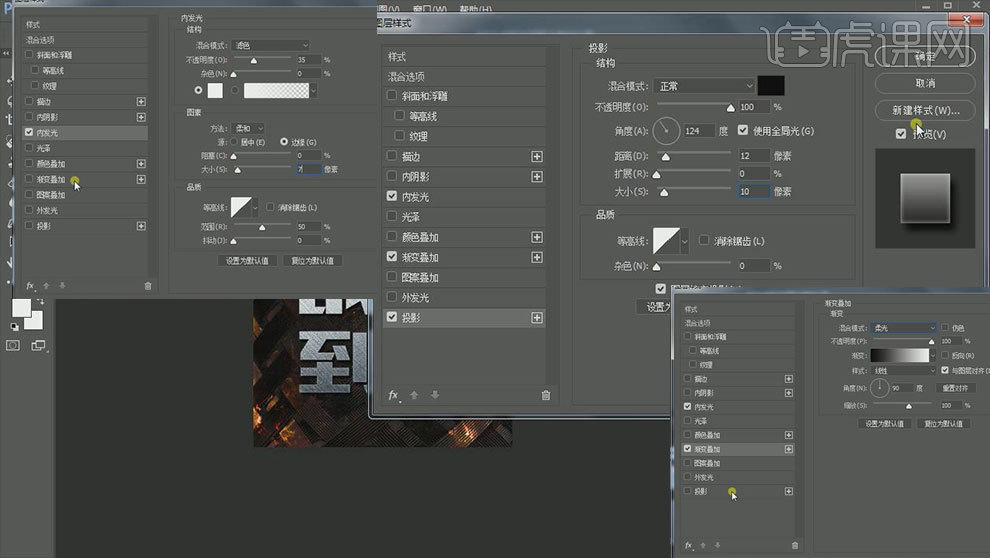
9、添加【光效素材】【混合模式】【滤色】。
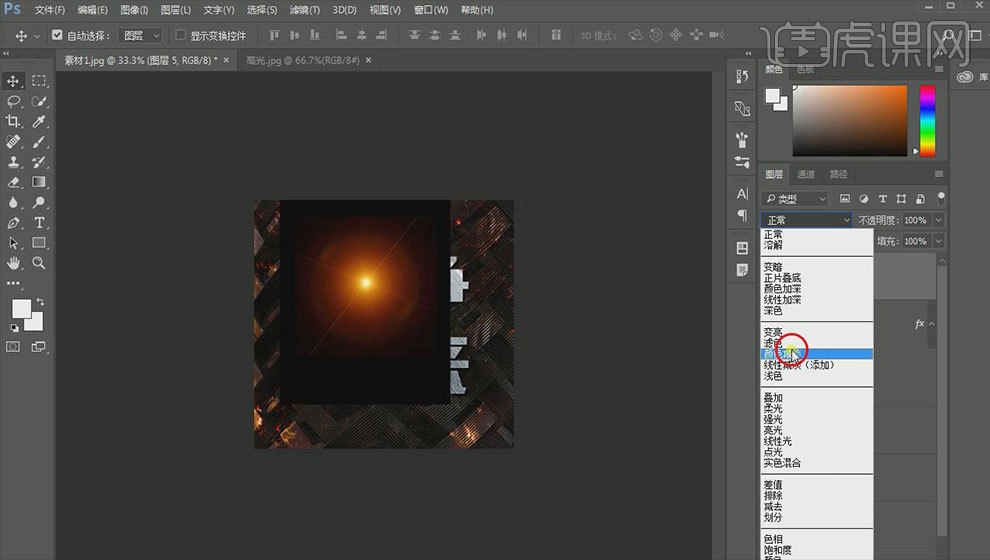
10、最终效果图如图所示。











