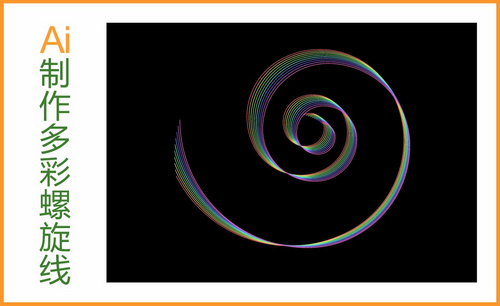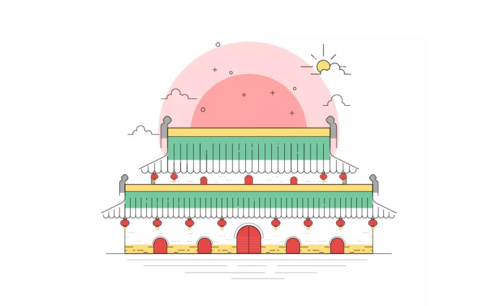ai线绘制
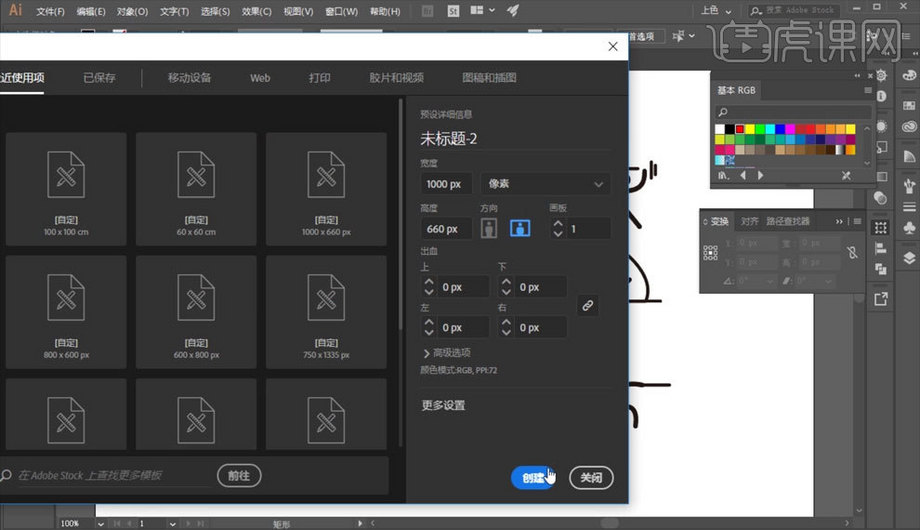
小伙伴们是否见过ai线绘制完成的作品呢?比如一些由线绘制而成的小人,然后再附上一些特征,来构成一个整体性的内容。其实由线条绘制而成的作品都是非常简洁有趣的,并具有代表性。今天小编为大家带来的教程就是ai线绘制怎么操作,感兴趣的朋友都可以来了解一下。希望能够为你带来实用的帮助!
1.新建画布,如图所示。
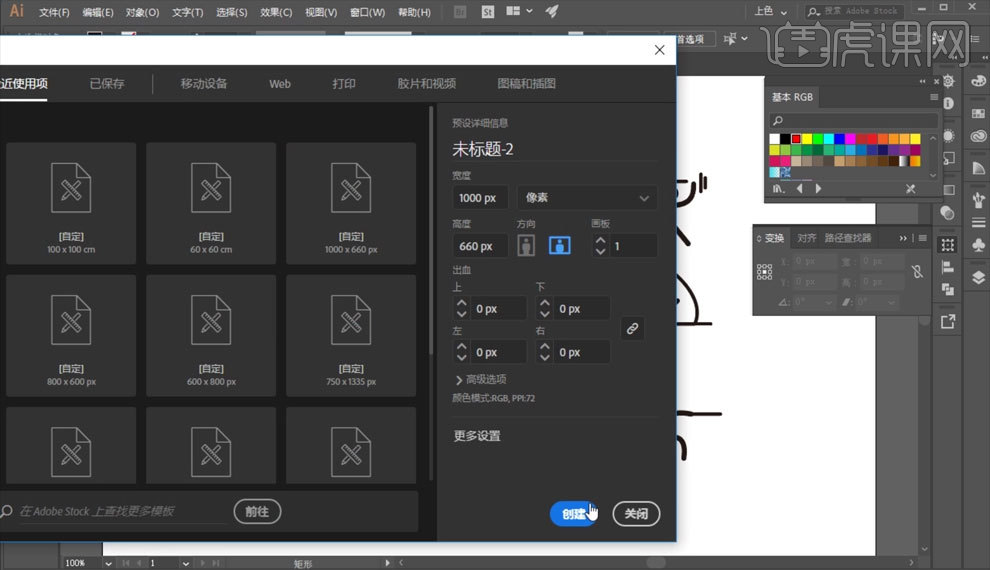
2.使用【椭圆形工具】绘制小人头部,使用【直线工具】和【扭曲与变换】中的【波纹效果】绘制波浪,如图所示。
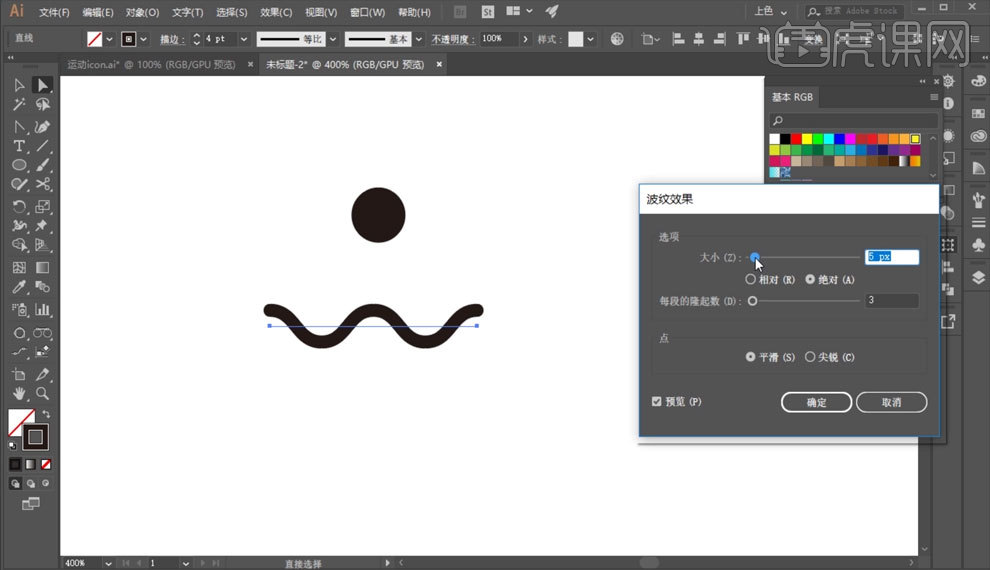
3.使用【钢笔工具】绘制小人躯干,如图所示。
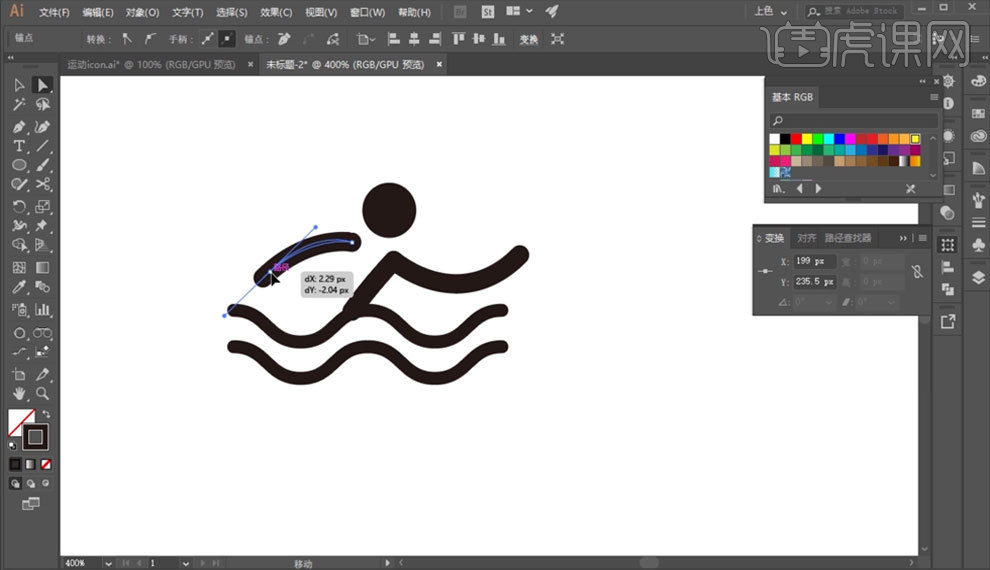
4.【复制】小人头部,使用【椭圆形工具】绘制自行车轮胎,再使用【钢笔工具】绘制小人躯干,如图所示。

5.【复制】小人头部,使用【钢笔工具】绘制小人躯干,使用【椭圆形工具】绘制皮球,如图所示。
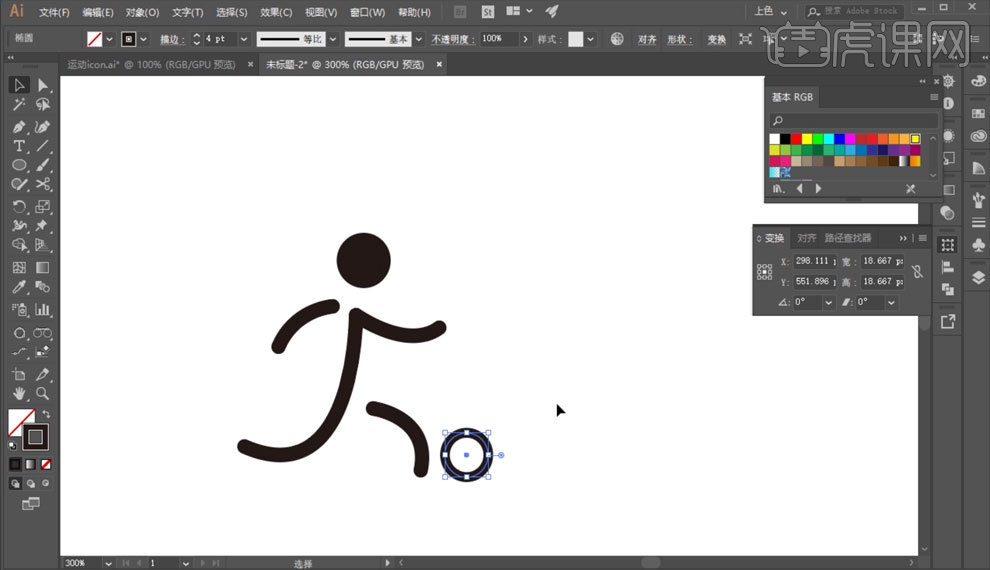
6.【复制】小人头部,使用【钢笔工具】和【变换】中的【对称复制】绘制小人躯干,如图所示。

7.使用【钢笔工具】绘制杠铃,如图所示。
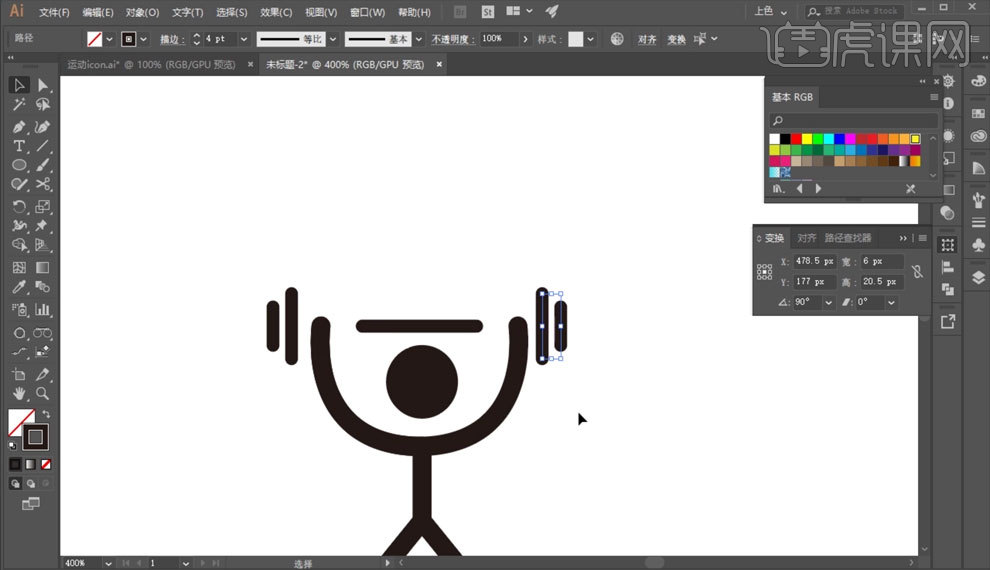
8.【复制】小人头部,使用【钢笔工具】和【直线工具】绘制小人躯干和帆船,如图所示。
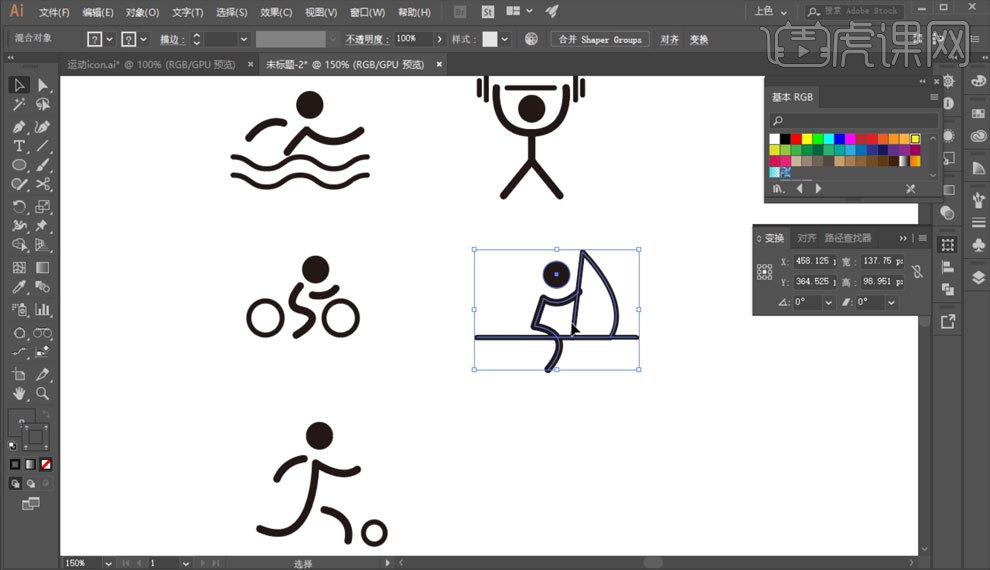
9.【复制】小人头部,使用【钢笔工具】绘制小人躯干和剑,如图所示。
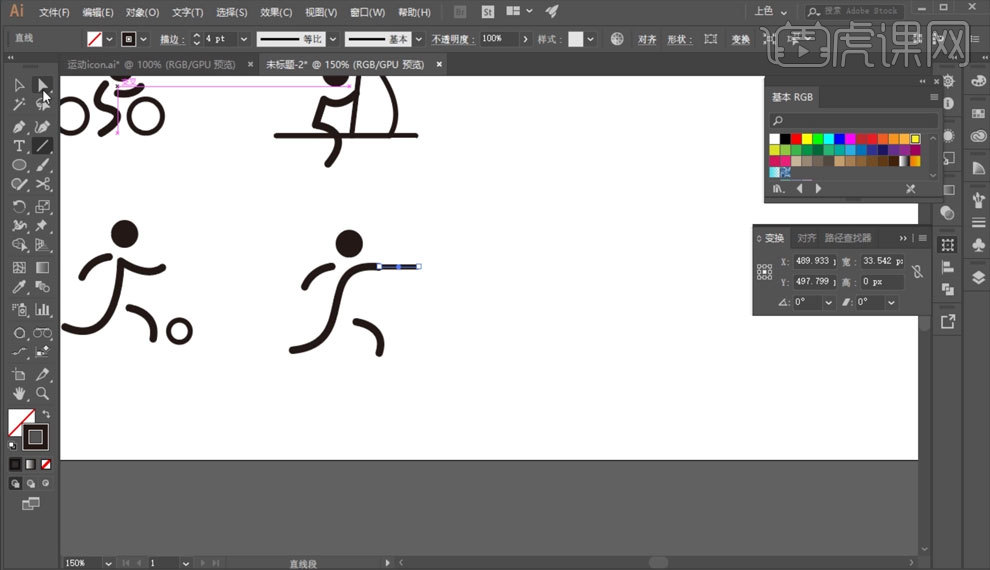
10.给所有图标【填充】颜色,如图所示。
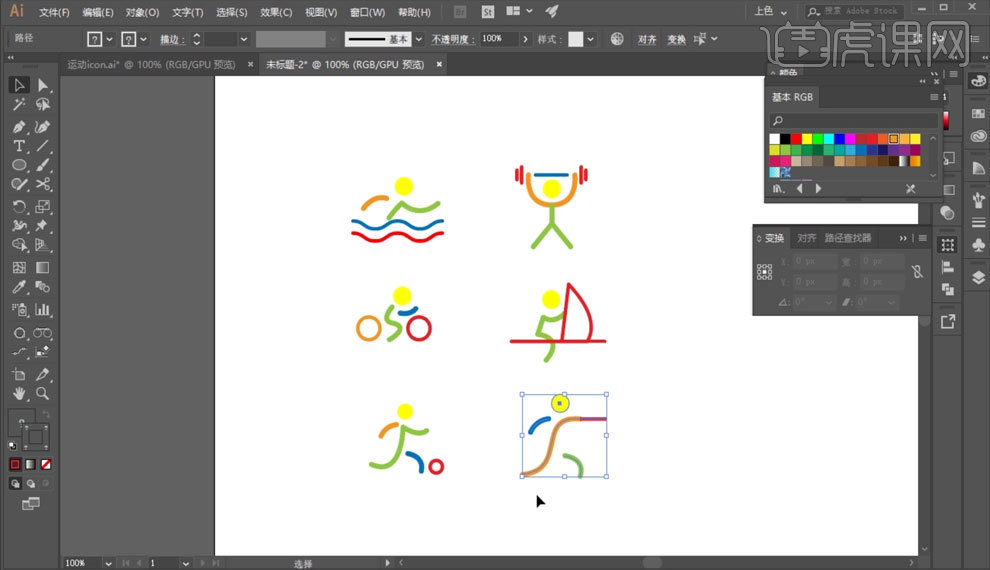
那么,以上就是由ai线绘制完成的作品啦!怎么样,看起来是不是非常的有特点呢?简单却不失代表性,可以说一眼就能看出整体内容所要表达的主题是什么!希望小伙伴们都可以学会今天的重点方法与技能,然后也能完成一份具有自己创意的线绘制作品哦!
本篇文章使用以下硬件型号:联想小新Air15;系统版本:win10;软件版本:AI(CC2018)
想要绘制出一条直线,我们可以使用ai软件来绘制,并且也可以改变线的形状。今天小编就来教各位小伙伴们关于ai线绘制波浪线的做法,下边把重点的信息都用红色标出来了,大家认真的学习吧!
1.首先,我们打开电脑上的AI软件,点击左上角【文件】-【新建】按钮,如下图红色圈出部分所示:
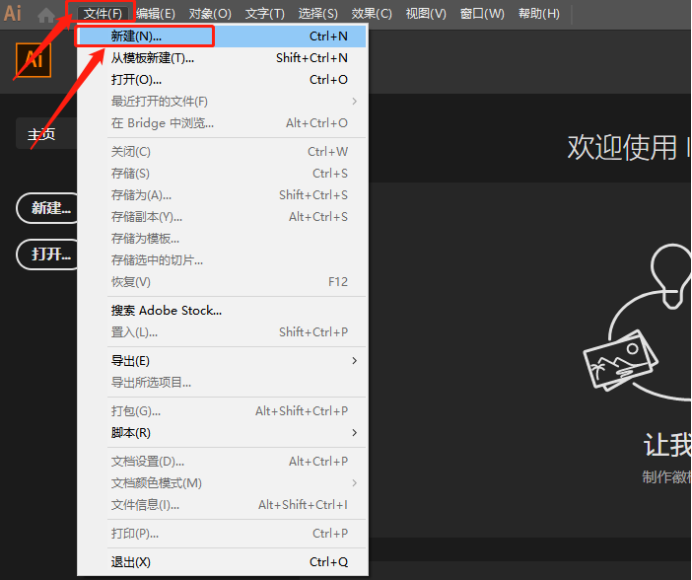
2.然后,弹出一个弹框,可以在里边直接修改大小,在点击【创建】按钮,如下图红色圈出部分所示:
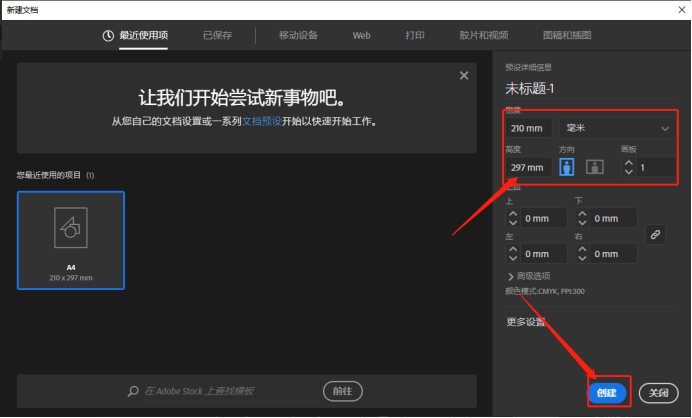
3.点击菜单栏上边的【直线段工具】,把直线的描边改成3pt,把指向画出来,如下图红色圈出部分所示:
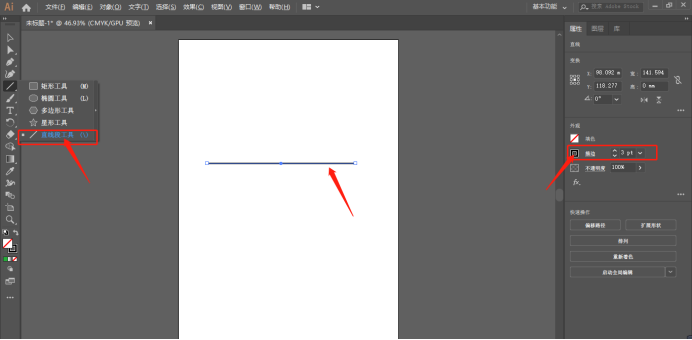
4.然后,选中直线后,点击菜单栏上边的【效果】,选中【扭曲和变换】按钮,如下图红色圈出部分所示:
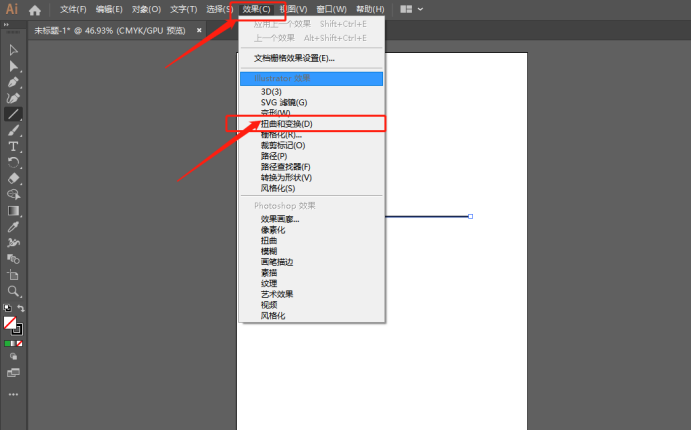
5.在右侧弹出的子菜单中再点【波纹效果】,如下图红色圈出部分所示:
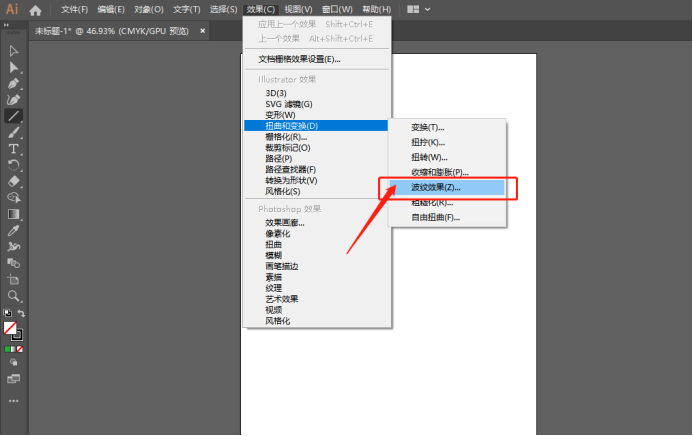
6.弹出设置框,在【大小】这里设置参数为“4”,【每段隆起数】这里设置参数为“14”,在【点】这里勾选:“平滑”,在点击【确定】按钮,如下图红色圈出部分所示:
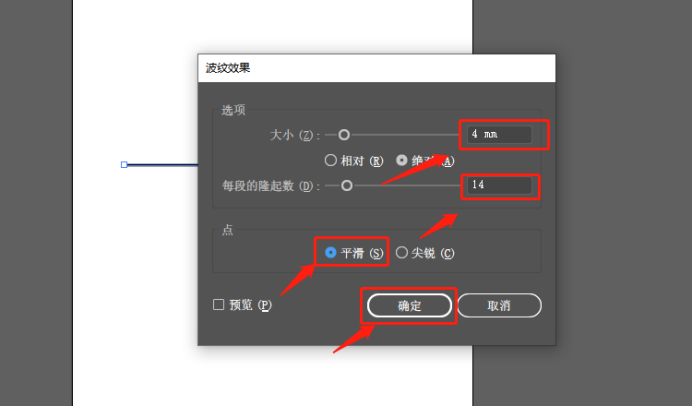
7.最后,设置框自动关闭,我们看画板这里,已生成一条线了,如下图所示:
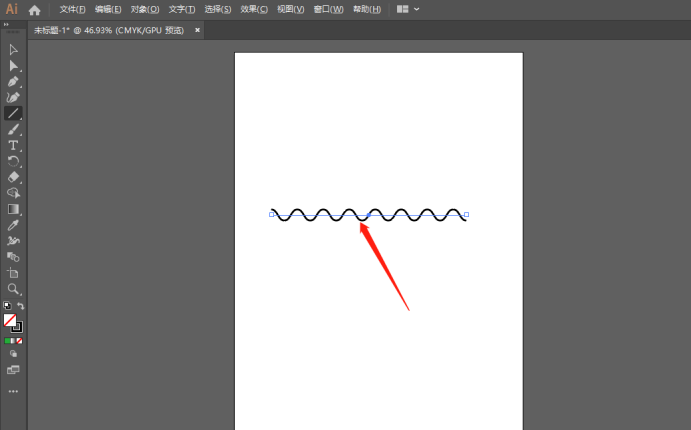
上边的7步操作步骤就是ai线绘制波浪线的做法,不知道怎么制作的小伙伴们跟着上边的步骤动手操作起来吧!
本篇文章使用以下硬件型号:联想小新Air15;系统版本:win10;软件版本:AI CC2019。