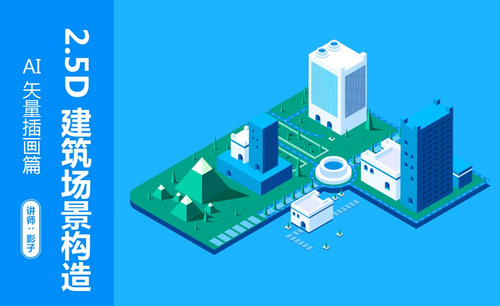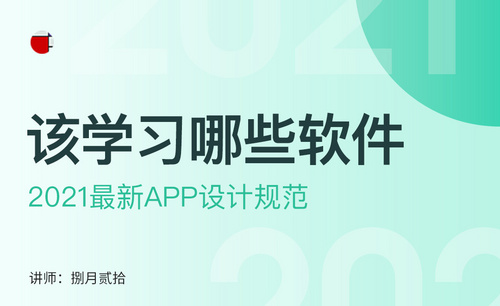ai软件学习
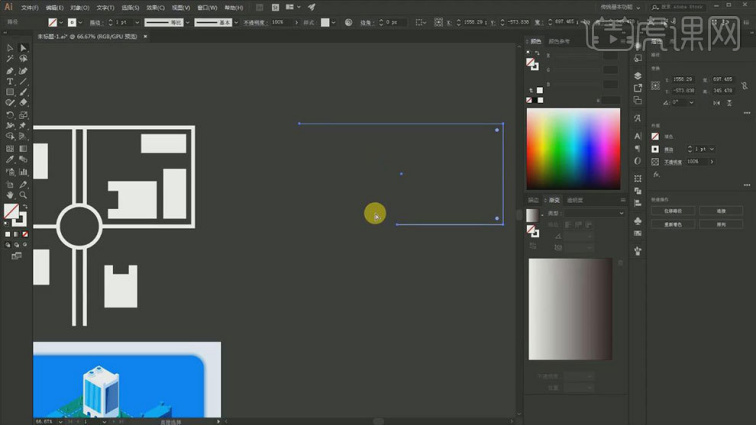
有小伙伴想知道关于场景插画的ai软件学习有哪些内容?别着急,我们现在就来看一下。小编给大家带来的课程属于2.5D场景插画,而且这一次我们设计的2.5D场景插画它是由多个房子组建而成的一个插画形式,同时也是比较偏向于ai软件学习基础类型的,因为2.5D它本身就是属于一个大的类型,所以当中自然也会有一些难度比较高的和比较简单的存在。我们今天所讲的课程稍微简单一点,希望大家可以顺利制作出属于自己的作品。好了,开始今天的学习吧!
1.打开【ai】,绘制前将场景的俯视图画出来,【矩形工具】画一个矩形,选择【描边】,再选择左下角的锚点,往右移动,删除。
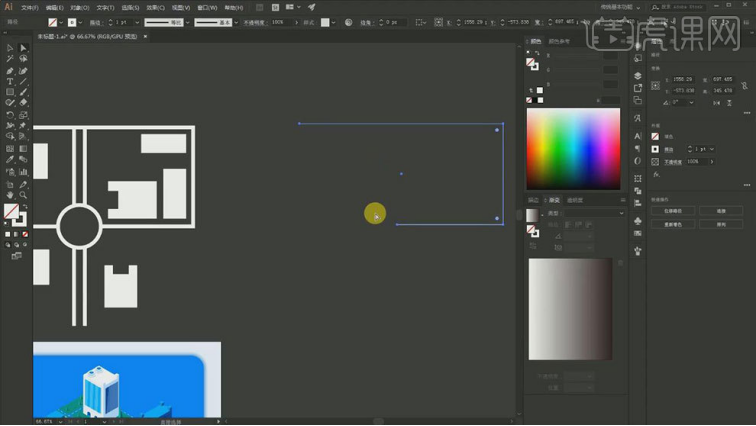
2.再用【椭圆工具】画一个正圆,继续用【钢笔工具】绘制马路线。再全选它们,加粗【描边】。
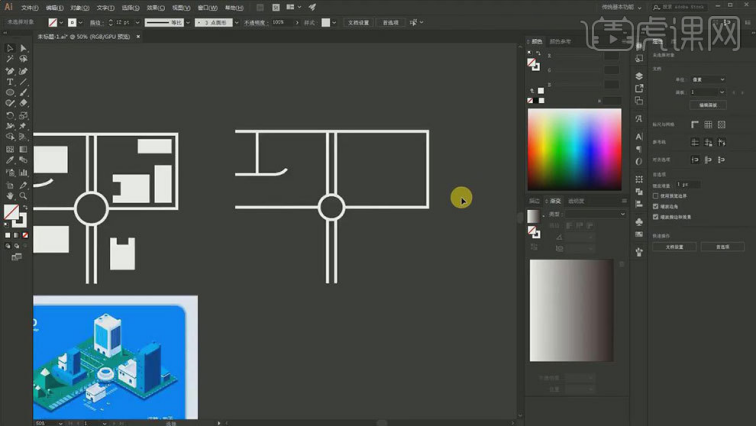
3.接着用【矩形工具】绘制2个矩形,再选择这两个矩形,点击【减去顶层形状】。继续用【矩形工具】画矩形。
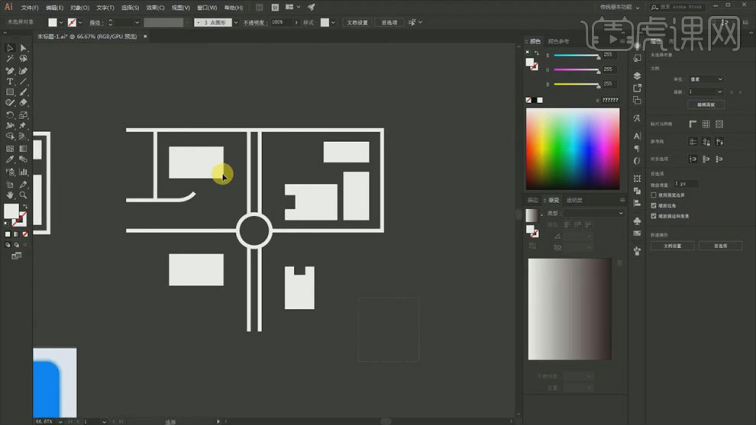
4.再复制一份,作为备份。选择外轮廓,点击【对象】-【扩展外观】,路径查找器中选择【联集】。再复制外轮廓,点击【效果】-【3D】-【凸出与斜角】,调整如图示。
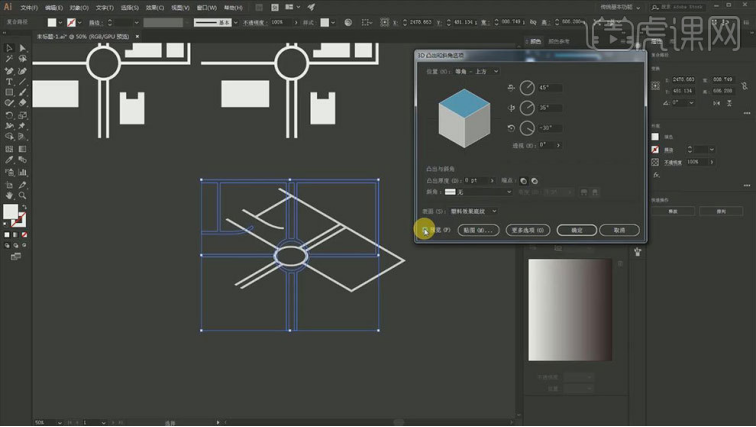
5.再点击【对象】-【扩展外观】,填充白色。再给建筑进行【凸出越斜角】,选择同一角度,调整房屋厚度,再点击【扩展外观】。
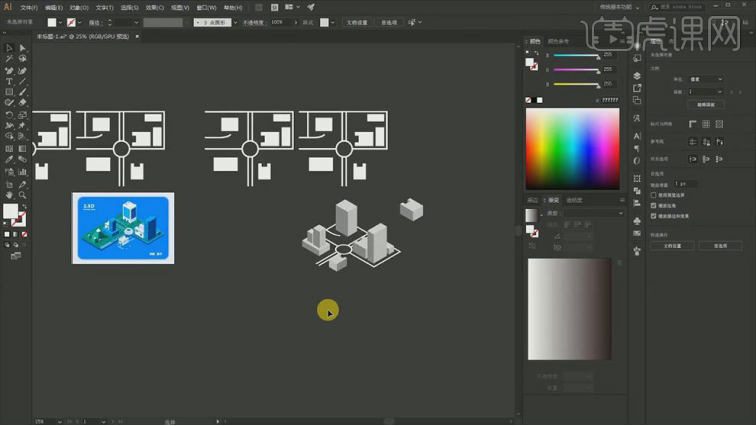
6.【椭圆工具】画一个正圆,同理调整【3D效果】,点击【对象】-【扩展外观】,进入隔离模式,再点击【取消编组】,点击【释放蒙版】,进行联集。再复制一个,缩小。
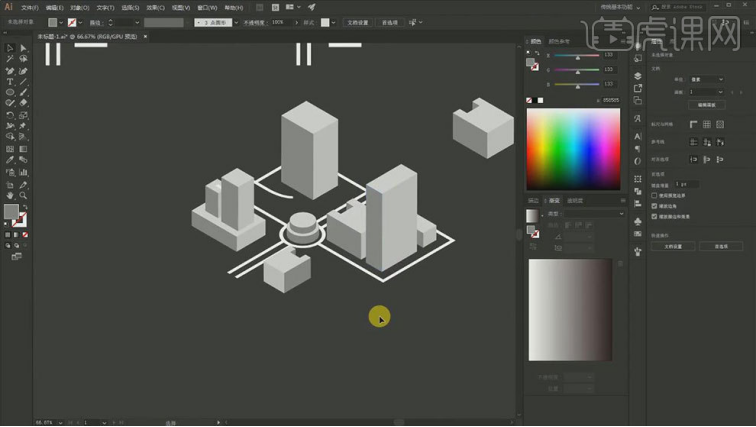
7.复制俯视效果图,【矩形工具】沿着效果图画矩形,全部选中,进行【联集】,再右键选择【释放复合路径】,删除中间一块,改为圆角效果。再同理调整【3D效果】。
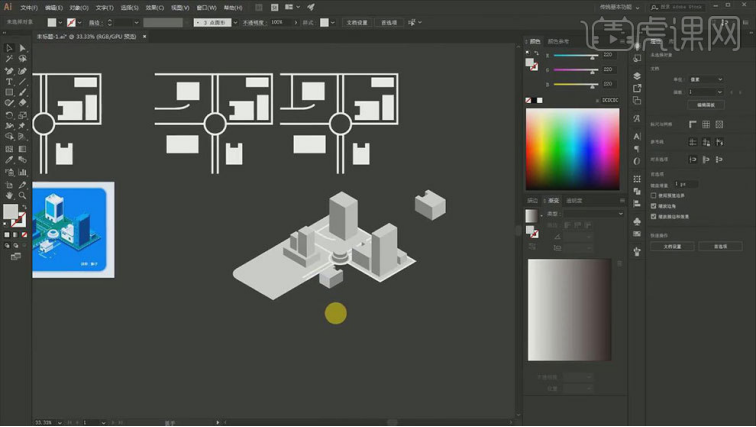
8.复制一个建筑,选择【描边】,加粗描边,选择【内部描边】,点击【对象】-【扩展外观】,将多余的块面进行【联集】。调整厚度。
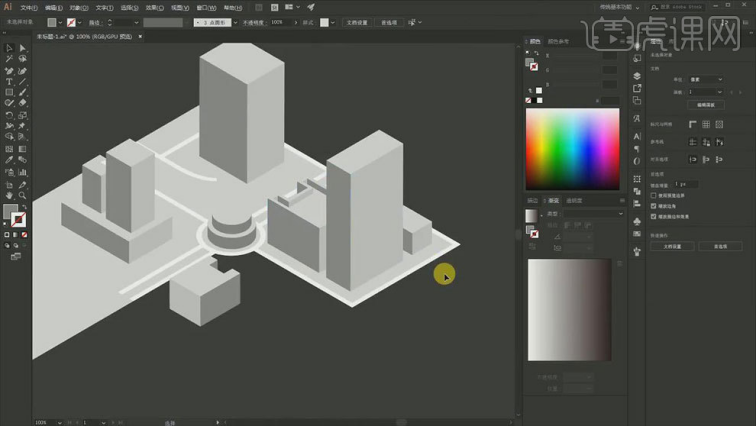
9.接着给草地填充【绿色】,马路填充蓝色。复制没有进行扩展的俯视轮廓图,缩小【描边】,选择【虚线】。进行【扩展外观】,进行【联集】,制作【3D】效果。填充白色。
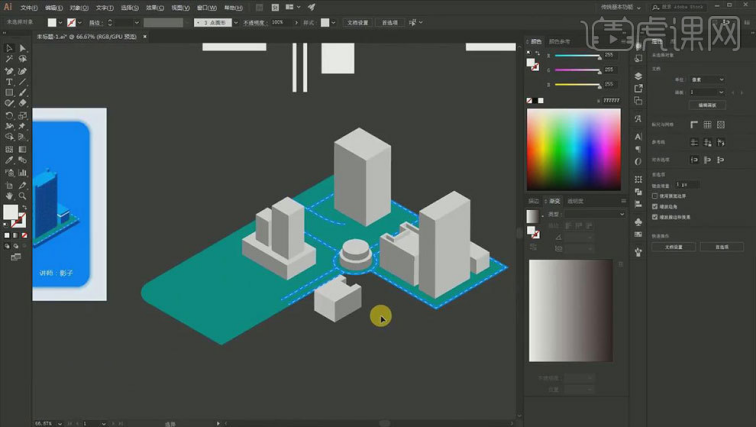
10.接着给房屋填充颜色。接着复制画面中的建筑,调整大小和位置,给房屋进行装饰。再复制矩形的3个面,填充深蓝色,缩小高度。
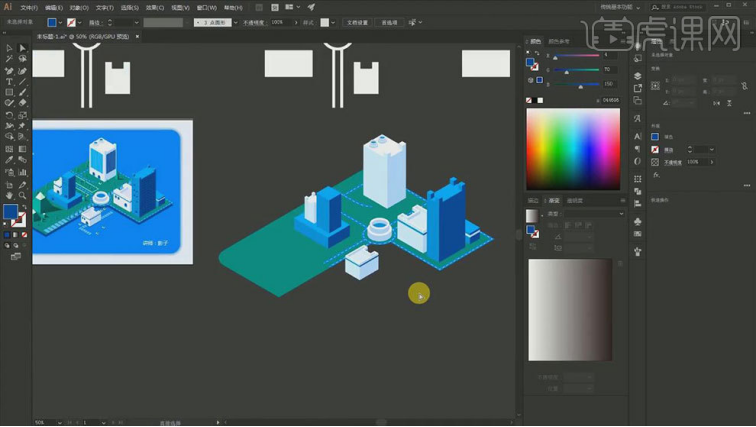
11.【钢笔工具】画直线,加粗描边,选择【虚线】,进行【3D】效果,加深颜色。制作窗户。再复制一个放在下方,【混合工具】选择这2个窗户,调整步数。
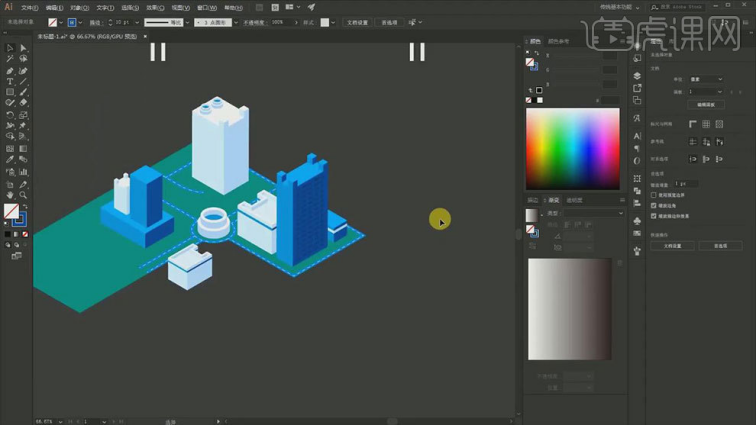
12.【钢笔工具】画直线,再复制一根,【混合工具】进行混合操作,调整步数。复制一个,选择【镜像】,修改颜色。
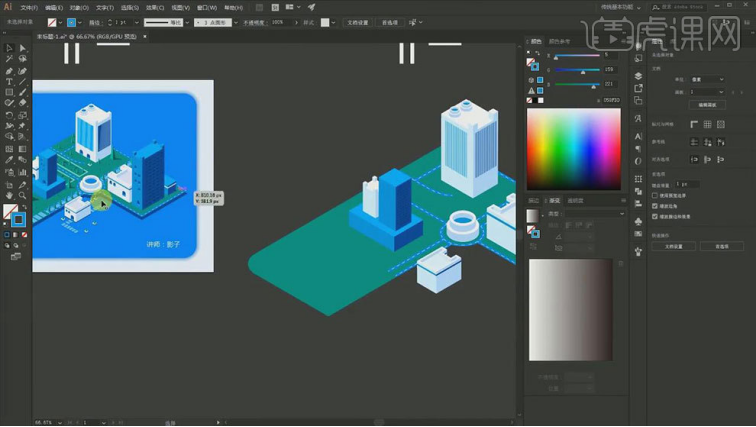
13.【矩形工具】画一个矩形,将上方的两个矩形改为【圆角】,调整【3D效果】,点击【扩展外观】,将左侧的两个面进行联集,再删除后侧的面。
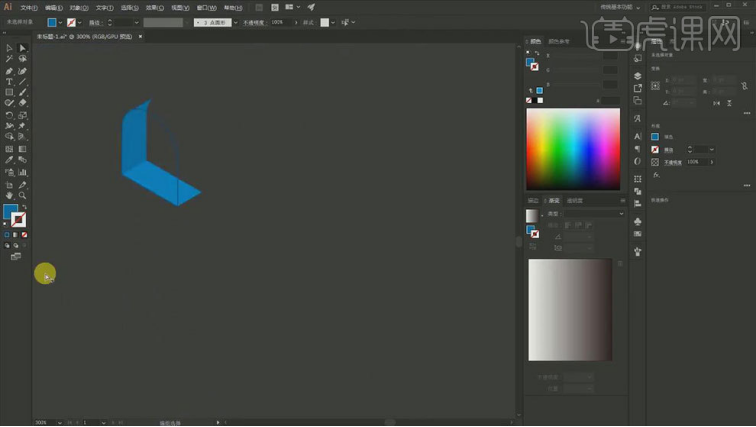
14.再将它们【取消编组】,选择中间的线,右键选择【释放复合路径】,删除外面的一圈。选择侧面的面,【Ctrl+C】复制,【Ctrl+F】粘贴,选择交集。前面的面也是同样的操作。删除侧面。
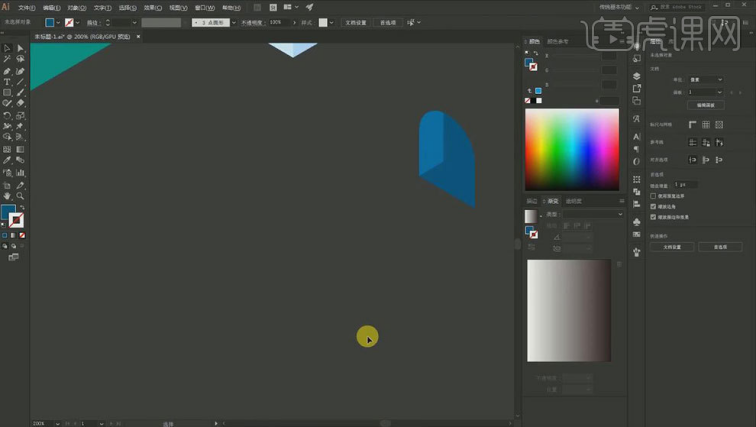
15.给门填充颜色,再进行复制。复制一个立方体,删除后上方的锚点,再选择左右两侧的锚点,进行【减去】。选择上方的锚点,拉高,修改树的颜色。用【钢笔工具】制作影子效果。
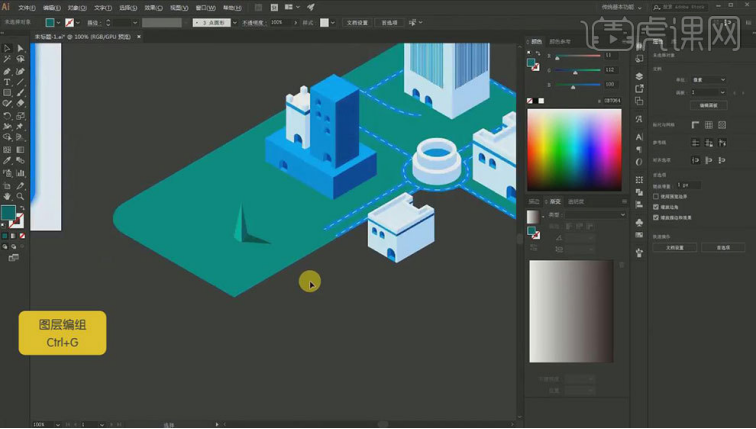
16.同理制作画面中的场景,丰富画面。
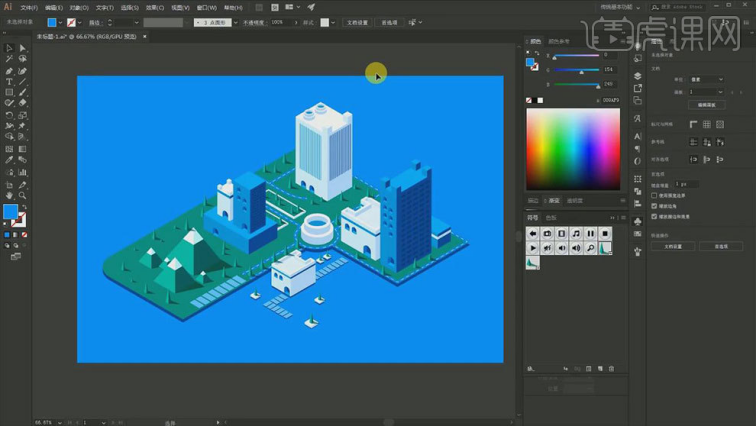
17.最终效果如图示。
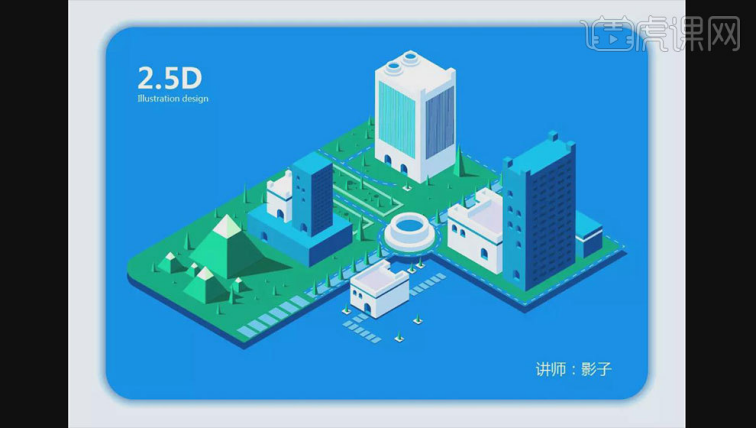
关于场景插画的ai软件学习有哪些内容?现在你都了解了吧!虽然小编也表示今天关于场景插画的学习是比较简单并基础的,但是也希望大家可以用心进行学习,如果有足够的条件,完全可以用小编所给的素材练习一下,看看对于基础性的操作,你是否能顺利完成呢?
本篇文章使用以下硬件型号:联想小新Air15;系统版本:win10;软件版本:AI(CC2018)。
AI是我们制作海报等设计的时候经常会使用到的一个软件,ai软件学习,如何使用吸管工具?吸管工具,就是用来提取颜色的一个工具,就是想要什么颜色,就可以使用吸管工具提取就好了。
今天我就来教各位小伙伴们关于吸管工具的使用方法,具体的操作步骤就在下方,小伙伴们可以按步就班的来操作一遍,相信你会学会的!
1.首先,我们选中菜单栏上边的【吸管工具】,(如下图红色圈出部分所示)。
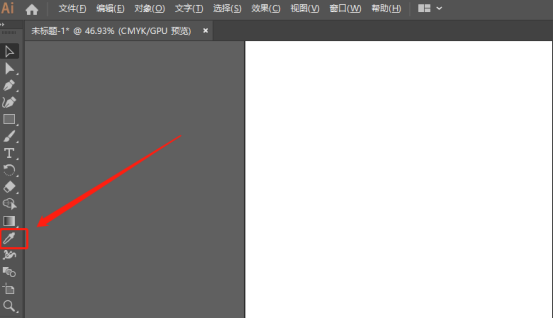
2.然后,我们以两个矩形为例,一个上边没有颜色,一个上边我们使用吸管工具吸上颜色,(如下图红色箭头指向所示)。
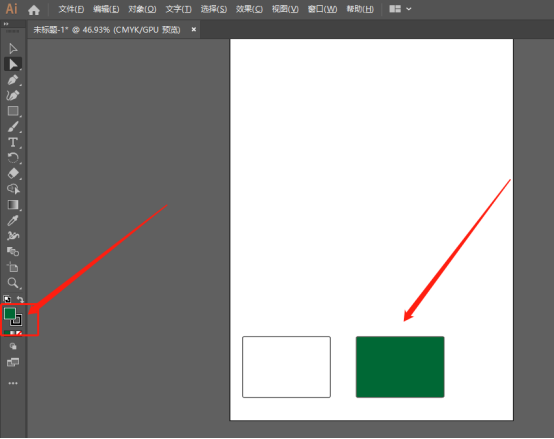
3.最后,我们用吸管工具吸取一个颜色,然后在填充上就可以了,然后使用填充还可以把另一个也填充上同样的颜色,(如下图红色圈出部分所示)。
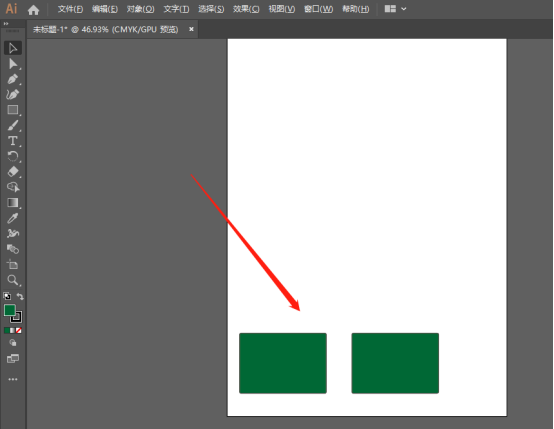
以上的3步操作步骤就是ai软件学习,如何使用吸管工具的具体操作步骤,已经详细的给小伙伴们罗列出来了,大家按照以上的操作步骤一步一步操作是不是可以把两个同样的图形换成同一个颜色呢?并且步骤是不是也很简单呢?还没有学会的小伙伴们可以在课下多操几次,会掌握的更牢固,最后希望以上的操作步骤对你有所帮助!
本篇文章使用以下硬件型号:联想小新Air15;系统版本:win10;软件版本:Adobe illustrator CC 2019。