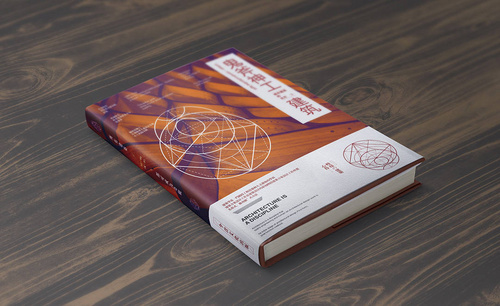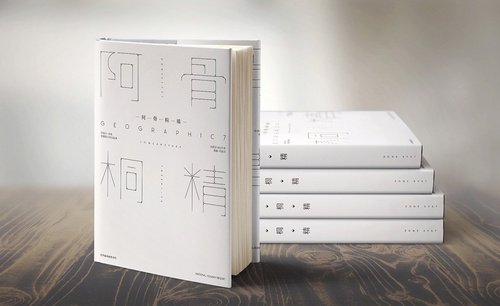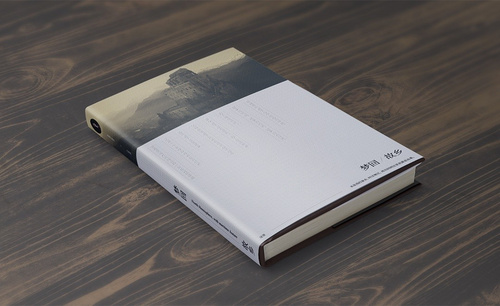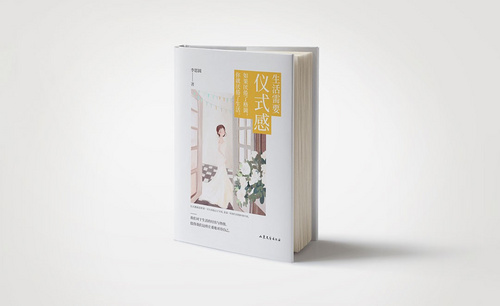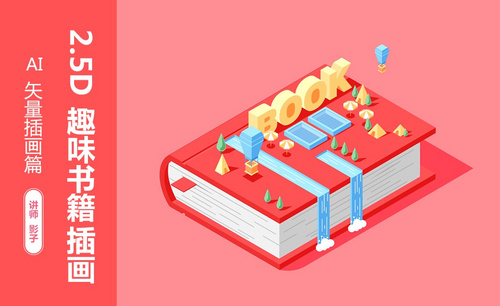ai书籍设计
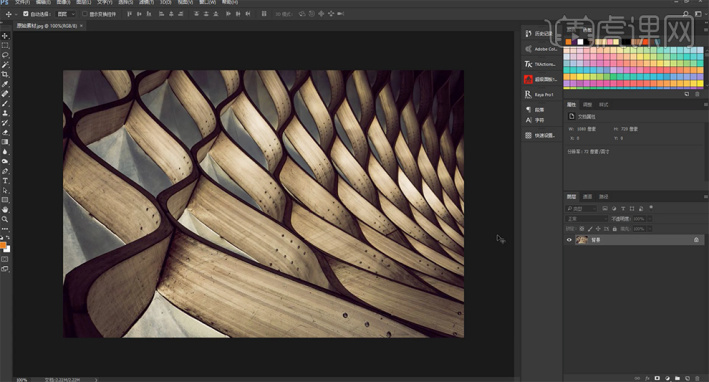
一想到书籍设计,大家第一反应就是肯定要用PS来处理;其实,大可不必,用ai来完成的效果不比PS差,效果还会更好哦!但是,对于刚刚接触ai的新手用户来说,用Adobe Illustrator软件中来完成书籍封面设计是一件很艰难的事情。我想要说的是,Adobe Illustrator软件操作简单,对初学者十分友好;那么,你们知道ai书籍设计封面该怎么完成吗?不知道也没关系,我们今天这节课就来仔细说一下这个问题,感兴趣的同学一起来看看吧!
步骤如下:
1、[打开]PS软件,[打开]素材文档。具体效果如图示。
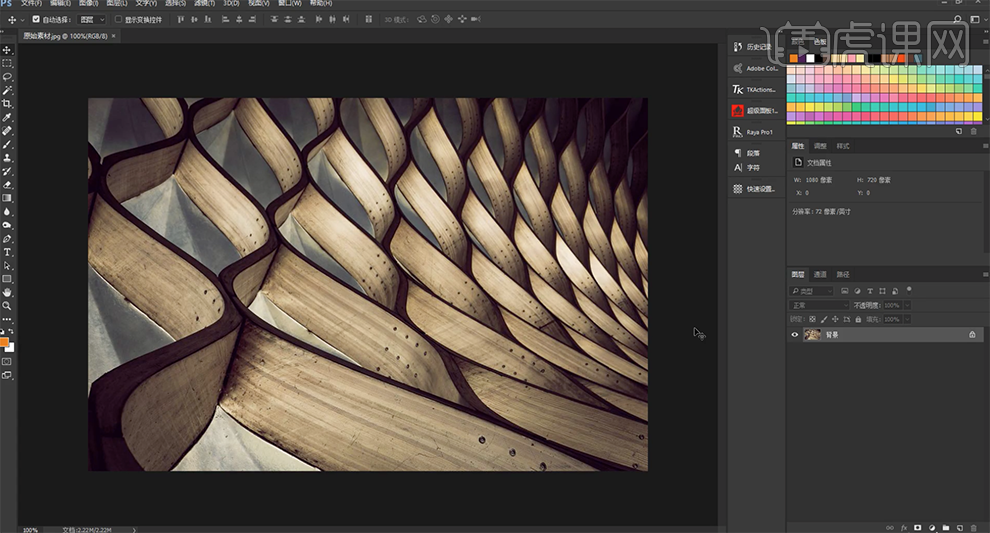
2、[复制]图层,[新建]渐变映射图层,具体参数如图示。具体效果如图示。
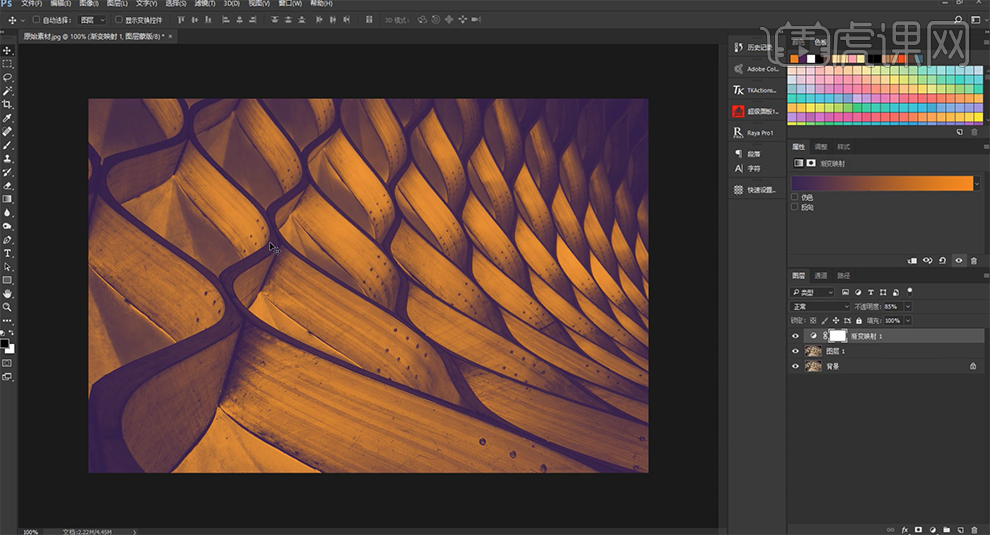
3、按[Ctrl+Alt+Shift+E]盖印图层,单击[滤镜]-[Camera Raw滤镜],单击[基本],具体参数如图示。具体效果如图示。
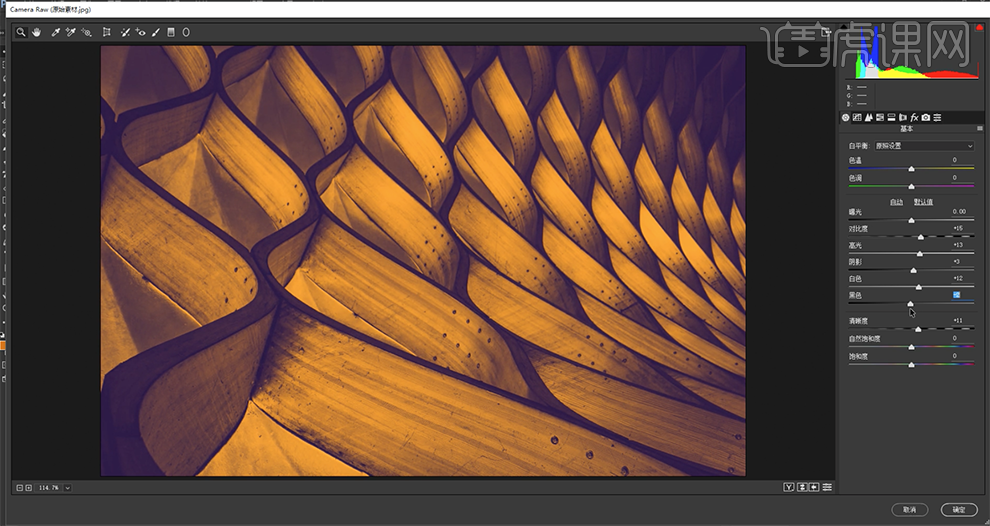
4、单击[效果]-[去薄雾]值9。具体效果如图示。
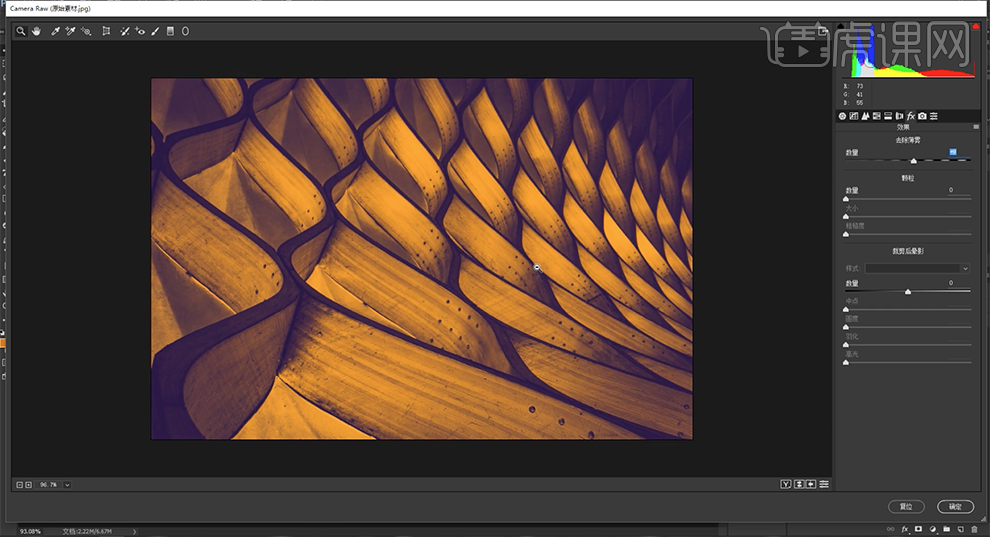
5、单击[HSL]-[饱和度],具体参数如图示。具体效果如图示。
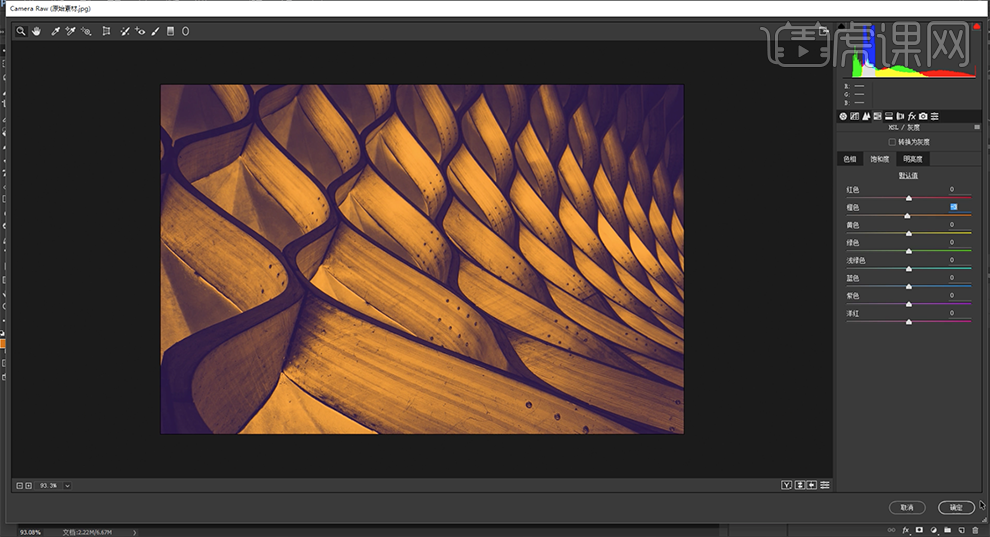
6、单击[滤镜]-[Nik]-[Viveza滤镜],单击[细节],具体参数如图示。具体效果如图示。
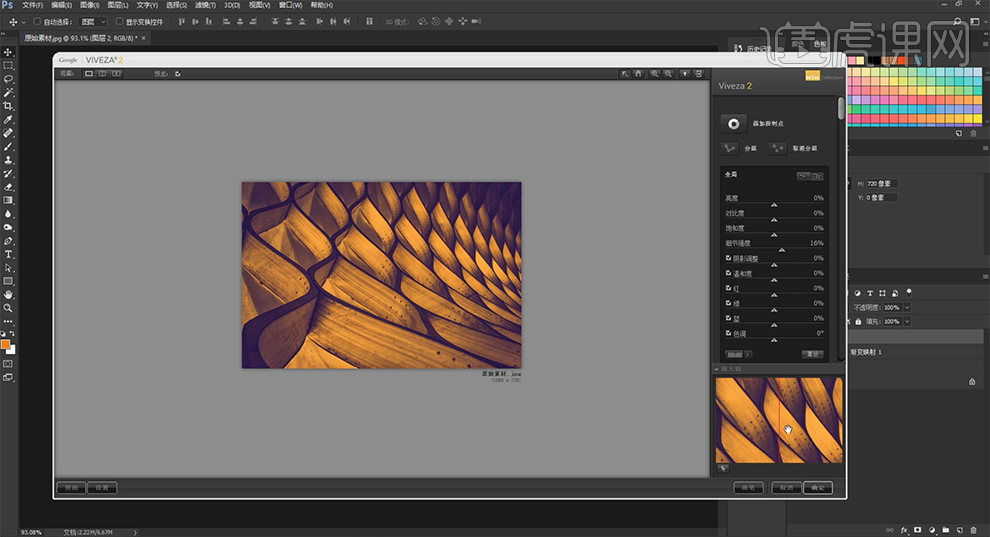
7、[打开]AI软件,[新建]封面和书籍大小的画布,使用[矩形工具],在封面画布上方绘制带出血位大小的矩形。具体效果如图示。
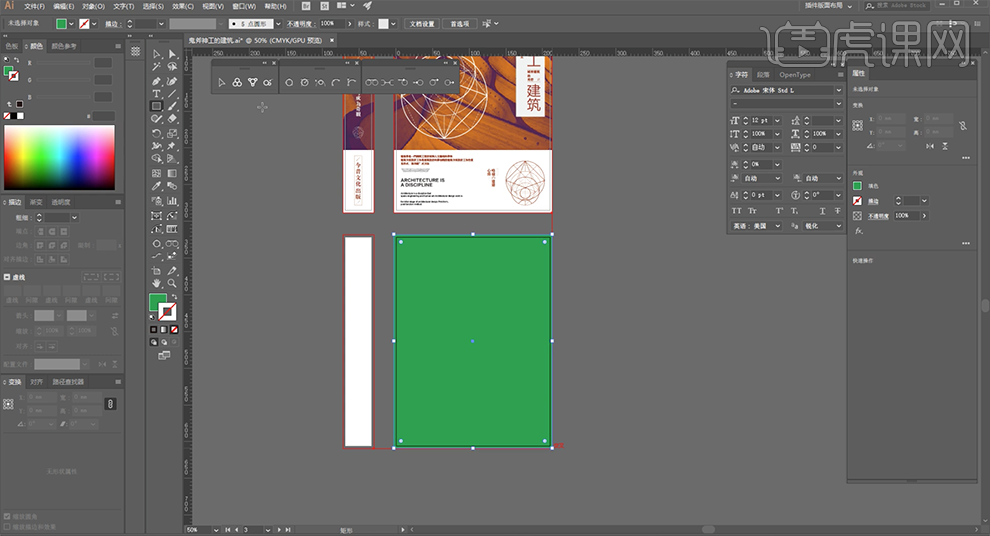
8、[选择]矩形对象,按[Ctrl+C]复制,按[Ctrl+F]原位粘贴,[填充]红色。[打开]变形属性面板,单击[等比缩放按钮],高/1.414,[拖出]参考线至合适的位置。具体效果如图示。
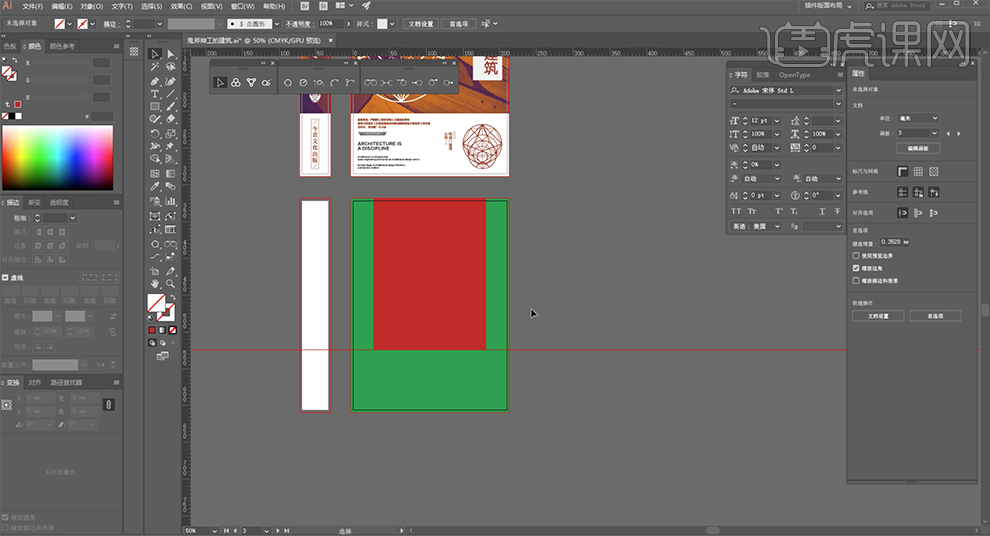
9、根据参考线,[移动]红色矩形对象至合适的位置,根据参考线调整矩形大小,[删除]参考线和多余的矩形对象。具体效果如图示。
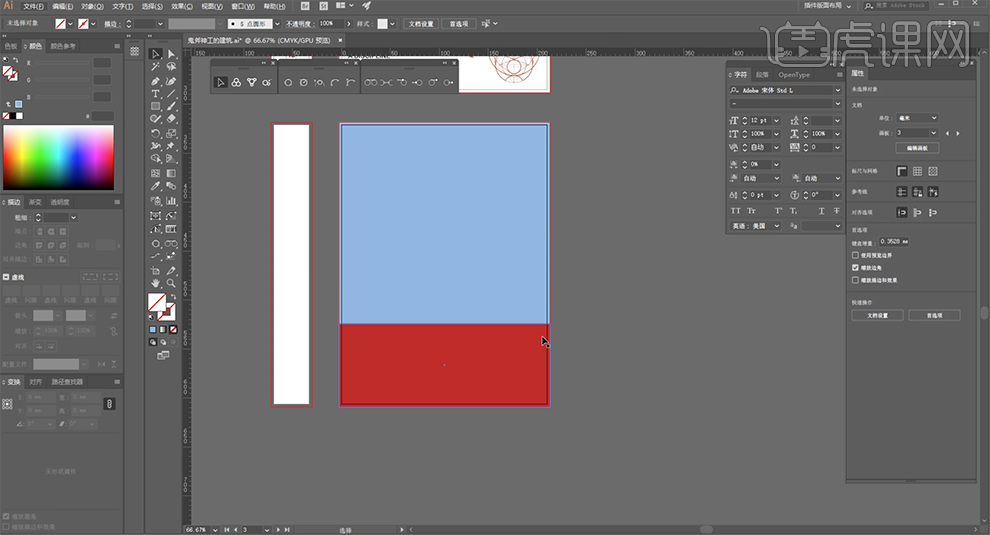
10、[拖入]素材文档,调整大小,置于矩形下方合适的位置。[选择]关联对象,右击[创建剪切蒙版]。具体效果如图示。
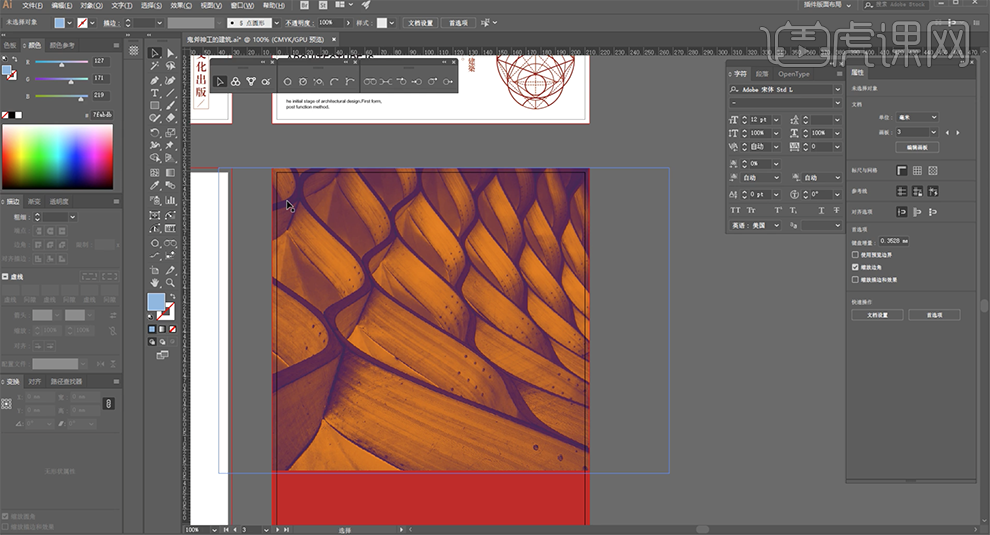
11、[选择]下方矩形对象,[填充]白色。使用相同的方法,绘制书籍底板。具体效果如图示。
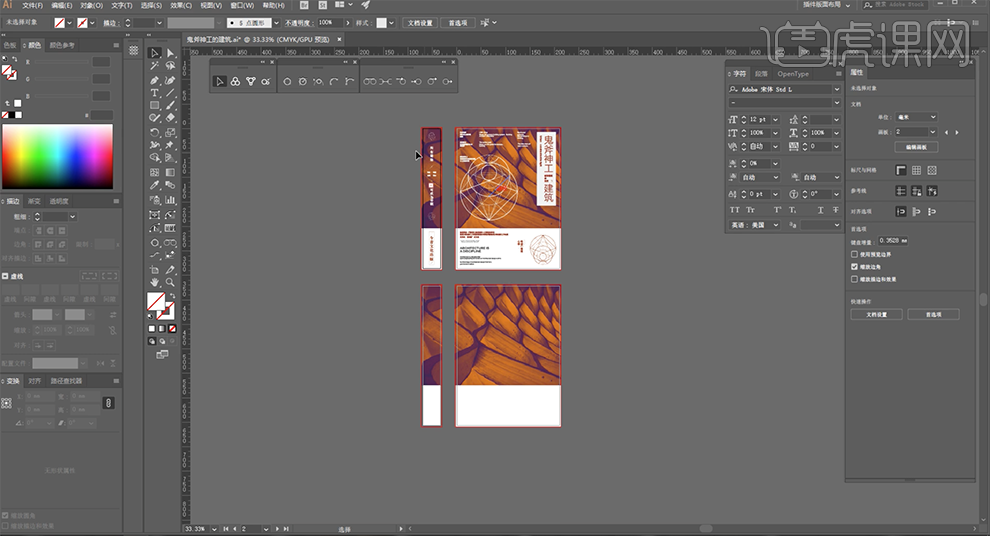
12、使用[文字工具],选择合适的字体,输入文字。根据设计思路,调整大小和颜色,排列至画面合适的位置。[拖入]准备好的素材,调整大小和颜色,排列至合适的位置。具体效果如图示。
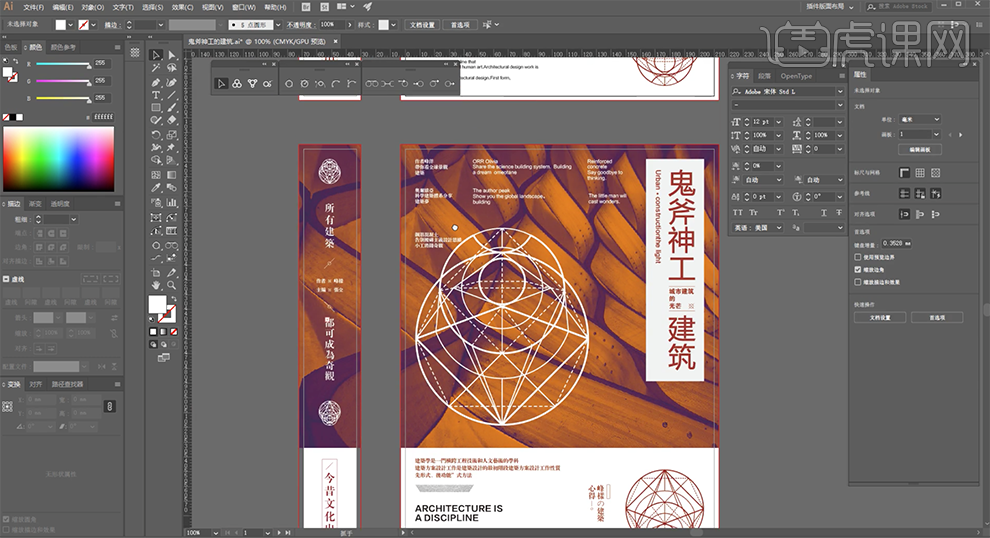
13、单击[文件]-[导出]JPG文档。[打开]PS软件,[打开]样机文档。[双击]矢量图层进入编辑文档,[拖入]导出的JPG封面图片,调整大小细节。具体效果如图示。
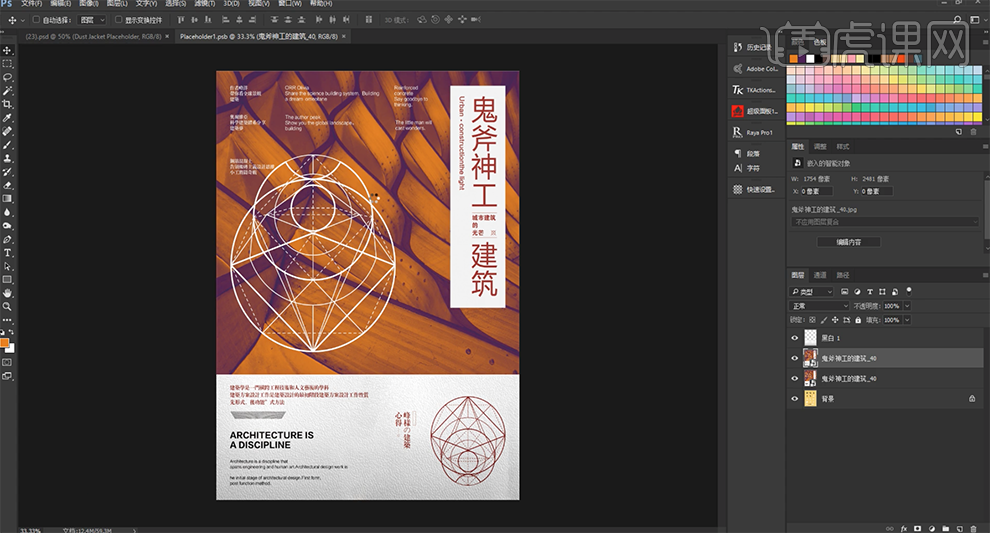
14、使用相同的方法编辑书籍图层,保存编辑文档。具体效果如图示。
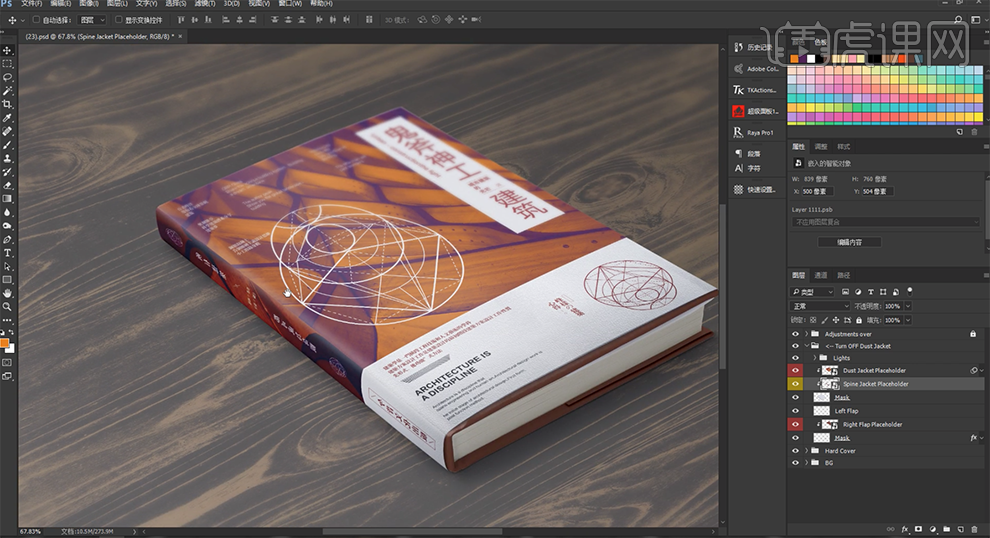
15、最终效果如图示。
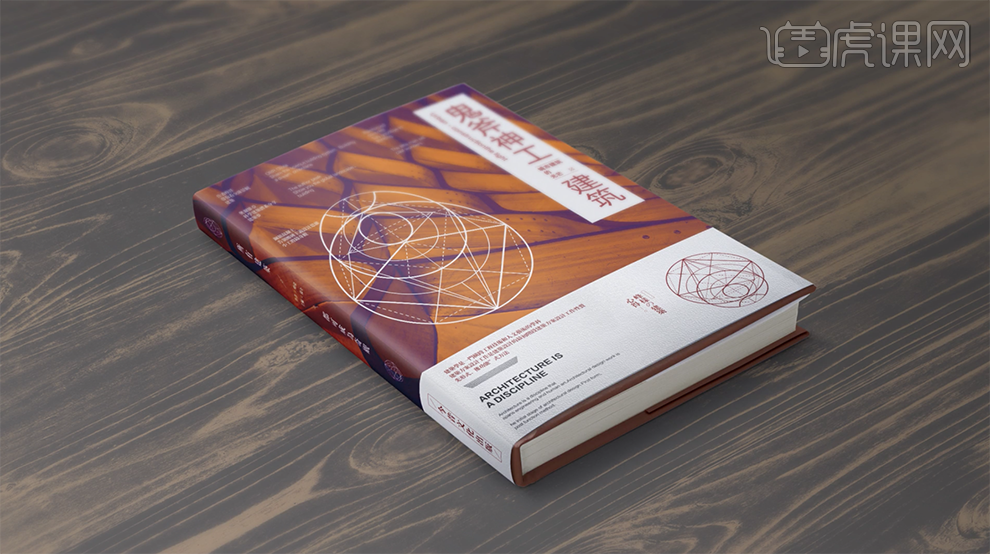
好了,这样一来,一个精美的书籍封面就完成了!制作的效果是不是很出彩?看到了吧,这就是ai书籍设计封面的强大之处。这里,同学们可以看到,我这里用的都是ai软件的基础功能;对于初学者来说,本节课的难点就在【滤镜】这一块,大家可以在课下按照我的方法做一遍就能轻松完成啦!我们今天的课程就到这里了,再见吧!
本篇文章使用以下硬件型号:联想小新Air15;系统版本:win10;软件版本:Adobe illustrator CC 2017。