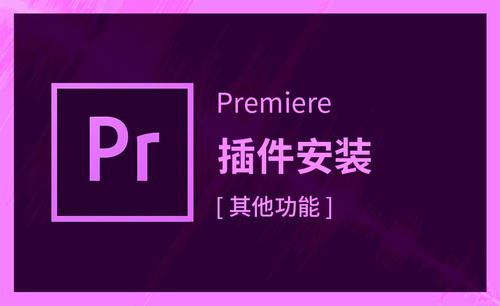ps修图插件
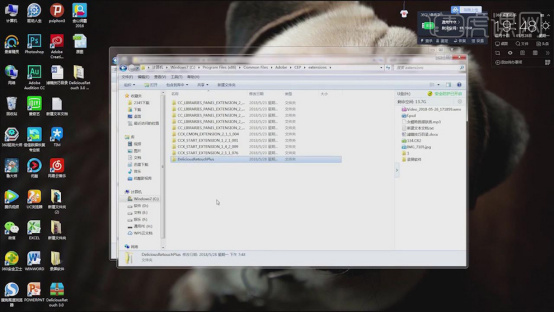
Photoshop是一款编辑图像的软件,因为功能的强大和丰富,需要安装的插件也不少。今天我们就一起来学习下功能插件中的一款“磨皮插件”的使用方法,希望看过后每个人都会使用了。废话不多说,请往下看。
步骤如下:
1.打开【文件】,【Ctrl+C】复制手动拷贝安装包,打开【我的电脑】-【C】-【Program Files(x86)】-【Common Files】-【Adobe】-【CEP】-【extensions】,复制【安装包】。
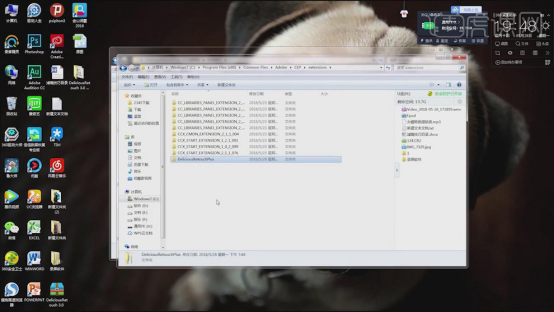
2.打卡【PS】,【窗口】-【扩展功能】,具体如图示。
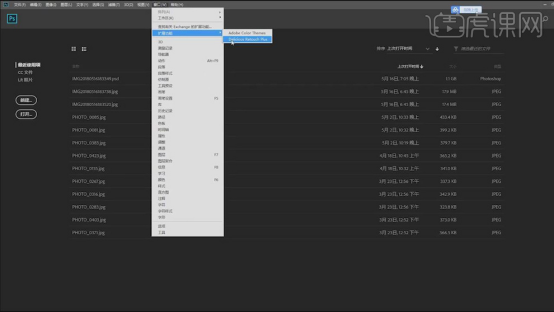
3.打开【原图】,进入【PS】,点击【打开图像】。进入Camera Raw滤镜,调整【色调】+31,调整【基本】等参数,具体如图示。
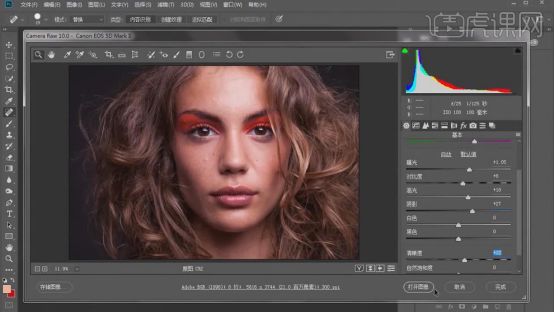
4.打开图像,进入【PS】。【窗口】-【扩展功能】-【Delicious Retouch Plus】,【Ctrl+J】复制图层,点击【计算】暗部区,载入选区,新建【曲线】,进行提亮调整。
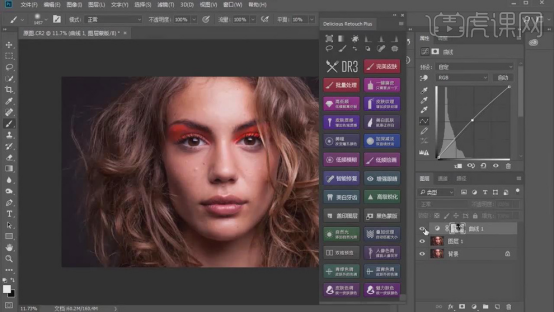
5.点击【计算】中间调,载入选区,新建【曲线】,进行提亮调整。
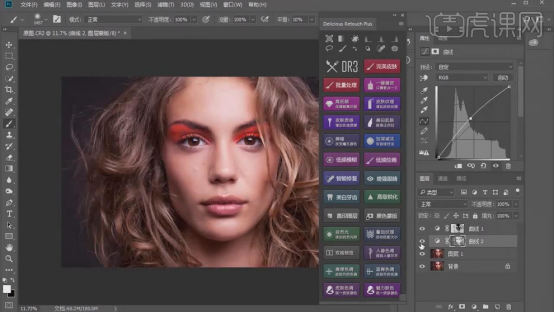
6.【Ctrl+Alt+Shift+E】盖印图层。点击【完美皮肤】,点击【YES】,点击【Lets go it】,选中【脸部】选区。进行【双击】,点击【下一步】。
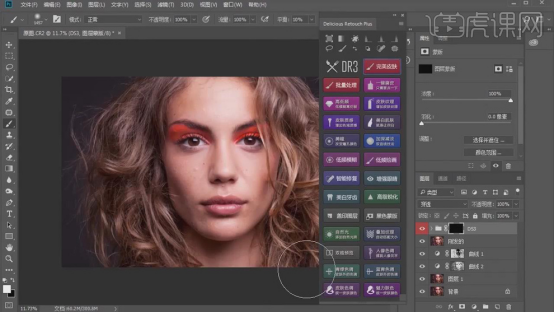
7.选择【画笔工具】,白色画笔,调整【画笔工具】,进行涂抹皮肤瑕疵。
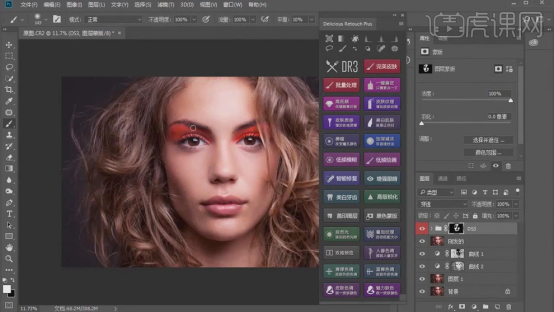
8.点击【高低频】,调整【高斯模糊】半径15像素。选择【修补工具】,进行修复。
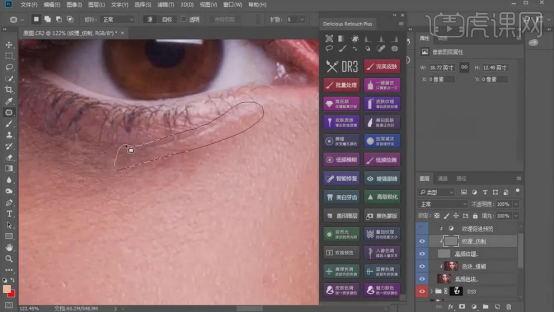
9.【Ctrl+Alt+Shift+E】盖印图层。点击【皮肤纹理】,调整【不透明度】48%。
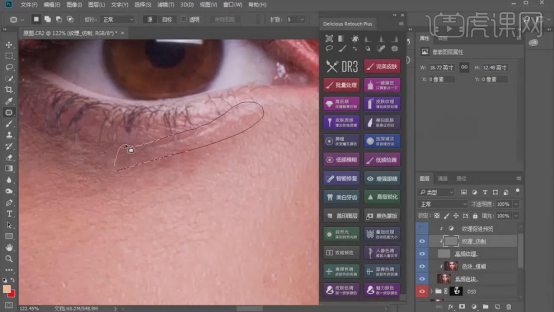
10.【Ctrl+Alt+Shift+E】盖印图层。点击【皮肤质感】,调整【不透明度】50%,具体如图示。
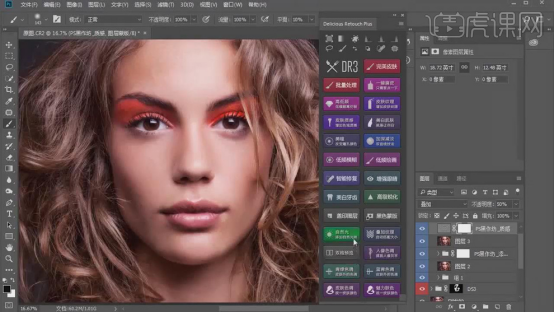
11.【Ctrl+Alt+Shift+E】盖印图层。点击【美白肌肤】,选择【画笔工具】,白色画笔,调整画笔大小,进行涂抹脸部。调整【不透明度】46%。
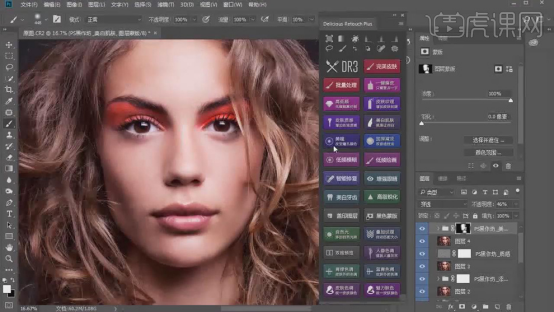
12.【Ctrl+Alt+Shift+E】盖印图层。新建【图层】,选择【钢笔工具】,绘制出【眼睛】,【Ctrl+Enter】路径转换为选区。点击【美瞳】,点击【继续】。调整【颜色】。
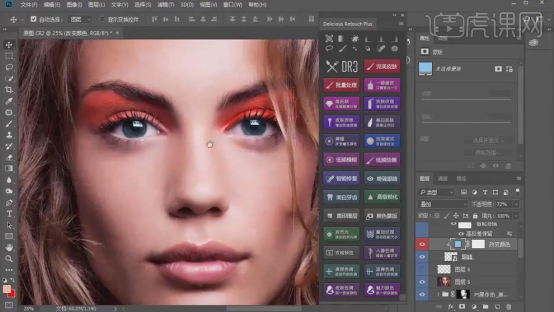
13.点击【加深减淡】,选择【画笔工具】,白色画笔,不透明度15%,流量15%,分别在【加深】与【减淡】进行涂抹脸部。
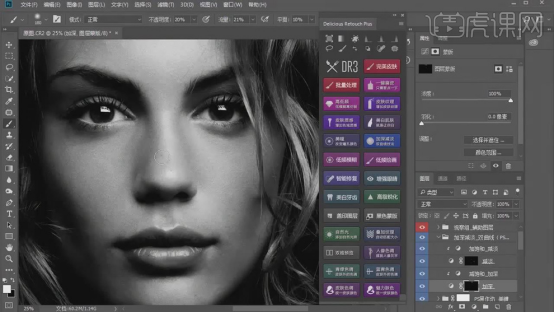
14.关闭【观察组】。【Ctrl+Alt+Shift+E】盖印图层。点击【低频模糊】,调整【模糊】程度。
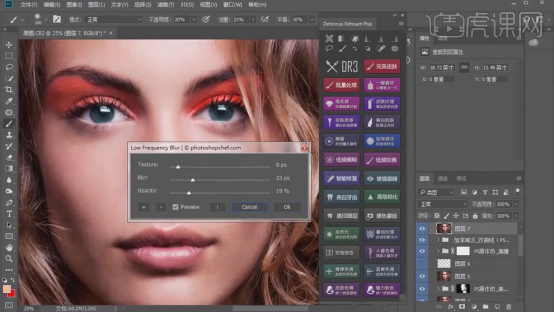
15.点击【低频绘画】,点击【OK】,选择【钢笔工具】,绘制出嘴唇。【Ctrl+Enter】路径转换为选区。选择【画笔工具】,【设置】颜色,涂抹嘴唇。【图层模式】柔光。【不透明度】82%,添加【蒙版】,选择【画笔工具】,黑色画笔,进行涂抹。
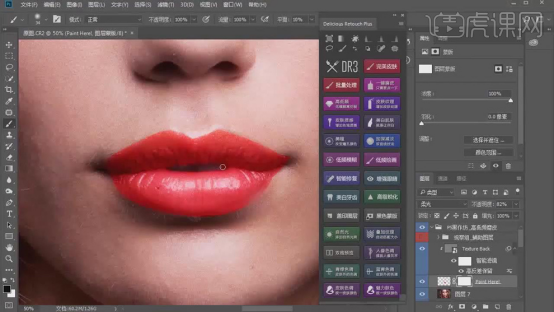
16.【滤镜】-【模糊】-【高斯模糊】半径2.2像素,具体如图示。
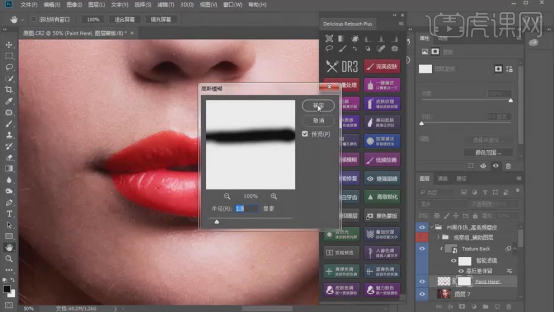
17.【Ctrl+Alt+Shift+E】盖印图层。点击【低频绘画】,点击【OK】,选择【画笔工具】,【设置】颜色,涂抹嘴唇。【图层模式】柔光。【不透明度】50%。涂抹【眼睛】。
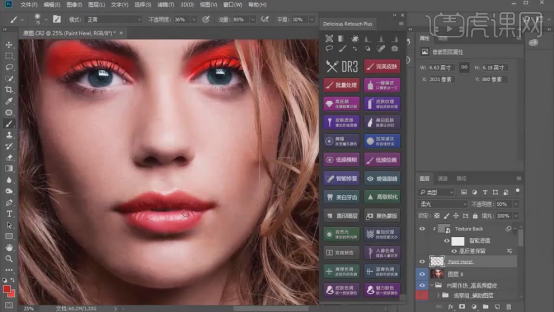
18.【Ctrl+Alt+Shift+E】盖印图层。点击【增强眼睛】。点击【黑色蒙版】,选择【画笔工具】,白色画笔,进行涂抹眼睛。调整【不透明度】61%。
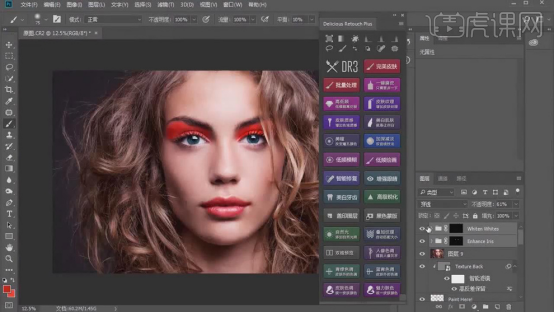
19.【Ctrl+Alt+Shift+E】盖印图层。点击【高级锐化】,调整参数。调整【图层模式】线性光,【不透明度】77%。
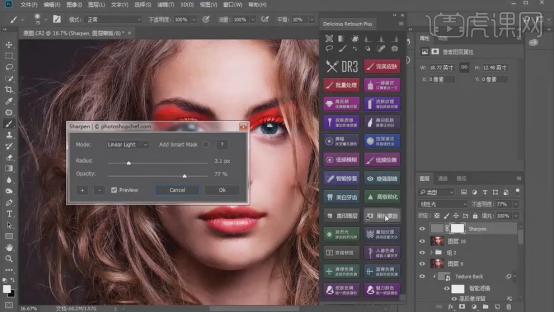
20.点击【自然光】,调整【高斯模糊】半径8.4像素。
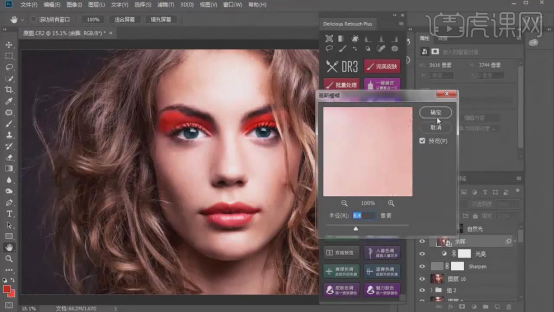
21.点击【人像色调】,具体如图示。
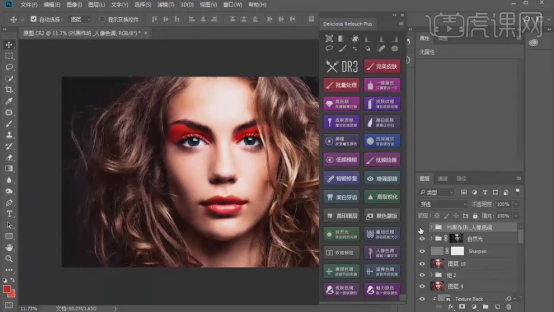
22.【Ctrl+Alt+Shift+E】盖印图层。点击【青绿色调】,调整【不透明度】69%,具体如图示。
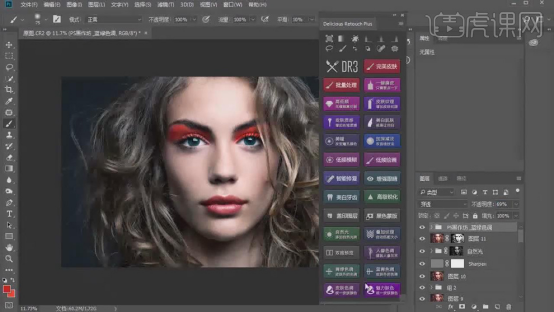
23.点击【蓝青色调】,具体如图示。
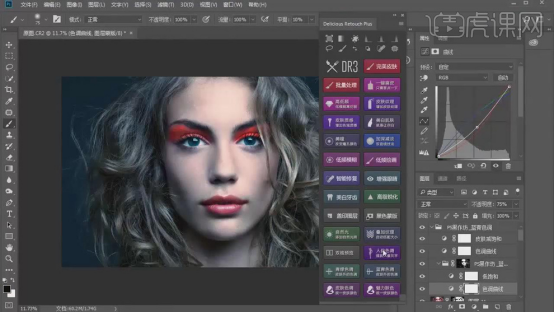
24.【Ctrl+Alt+Shift+E】盖印图层。点击【魅力肤色】,选择【画笔工具】,白色画笔,进行涂抹。调整【不透明度】51%。
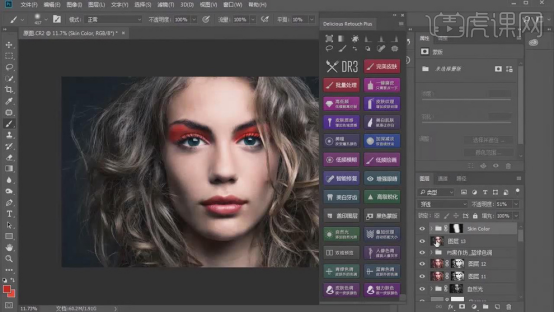
25.最终效果如图所示。

以上就是ps修图软件中磨皮插件的使用使用,希望这章经验对大家能有所帮助。
本篇文章使用以下硬件型号:联想小新Air15;系统版本:win 10;软件版本:Adobe Photoshop 2020。
ps修图插件的优点数不胜数,今天小编想为大家具体介绍一下,ps修图插件最大的优势就是对图像人物的五官面部,直接进行一键美颜,批量处理图片,皮肤纹理修改,智能修复面部,高级锐化效果,皮肤色调的综合调整,还有很多女生关注的牙齿美白等等,这简直就是美颜相机的ps版本啊。这就是ps修图插件DeliciousRetouchPlus的功能介绍,想要拥有。一键美容效果的小伙伴们一定不要错过今天的课程。在这里小编提醒一下注意要到正规网站或官网进行下载。
步骤如下:
1.在安装之前小编强调一下,此插件只适用于pscc 2015及更的高版本。官网下载插件后,将文件夹里面的“DeliciousRetouchPlus”文件夹复制到“C:Program FilesCommon FilesAdobeCEPextensions”目录下,然后打开ps软件,点击菜单栏窗口,选择拓展功能,再点击软件就可以使用了。还有重要的一步,将文件夹里面的“dark house-c.atn”文件放到ps软件,插件就可以使用了。
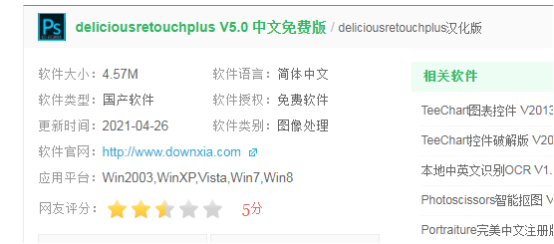
2.打开软件,我们可以看到操作栏中的选项,按照自己的需求选择就可以进行图片修图。
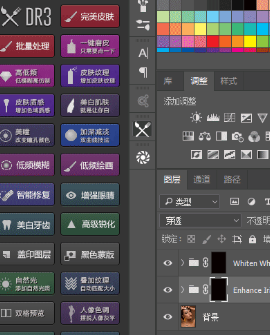
上面的步骤就是ps修图插件的介绍,详细的介绍了插件的下载安装过程以及如何使用,希望大家能在实际操作中使用,熟能生巧,帮助大家解决修图中的问题,运用插件提高ps的操作实力,增加自己的知识储备。
本篇文章使用以下硬件型号:联想小新Air15;系统版本:win10;软件版本:DeliciousRetouchPlus v5.0。