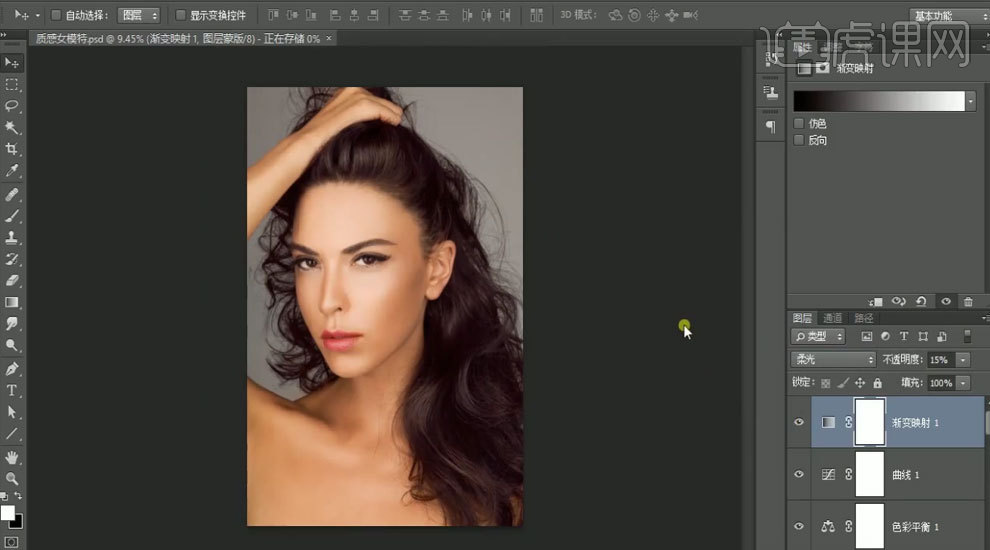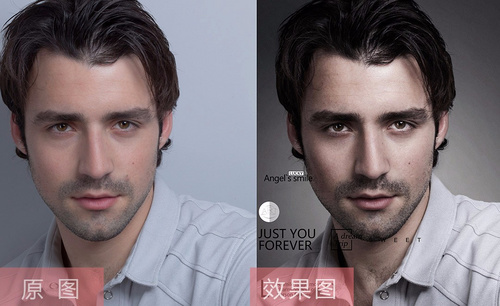ps皮肤精修

1.【打开】PS,【导入】素材,进入【Camera Raw】滤镜,【基本】面板,调整【色温】5800,具体如图示。
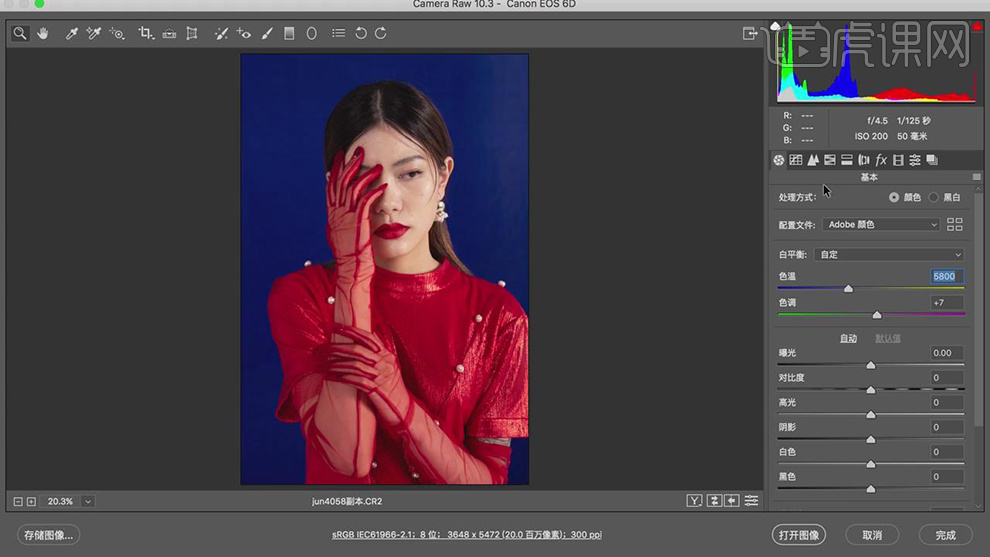
2.【镜头校正】面板,勾选【启用配置文件校正】,调整【晕影】76,具体如图示。
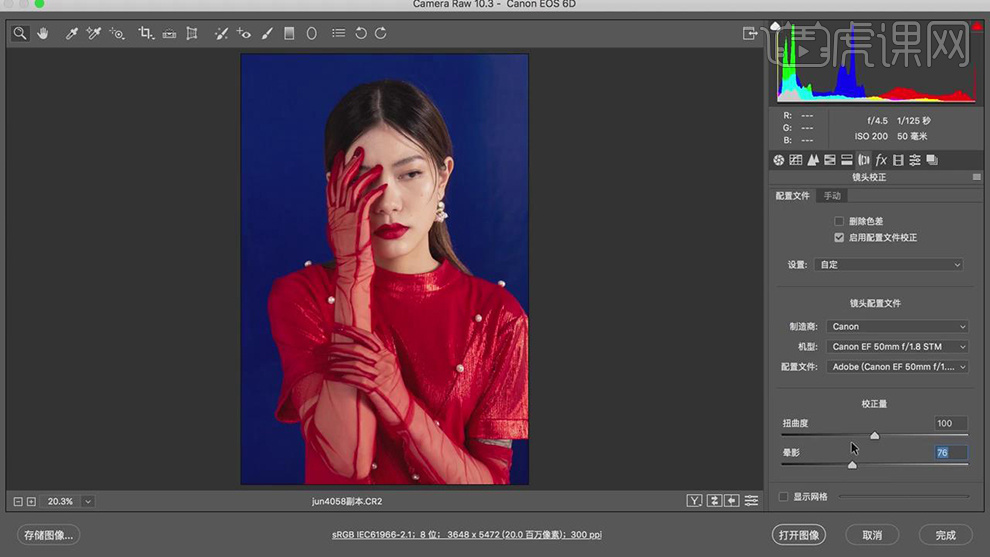
3.【HSL调整】面板,调整【明亮度】蓝色-73,具体如图示。
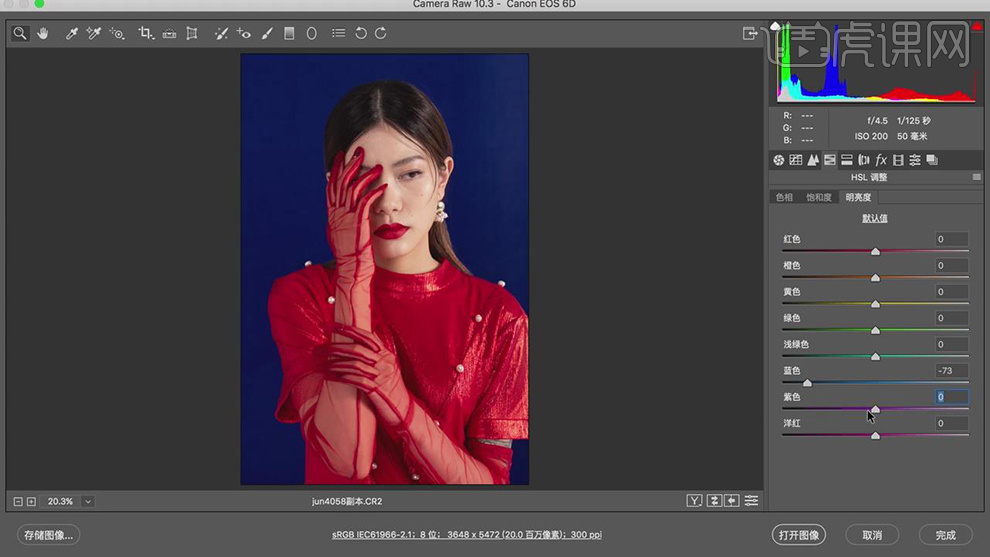
4.【HSL调整】面板,调整【饱和度】蓝色+59,紫色+100,洋红-100,具体如图示。
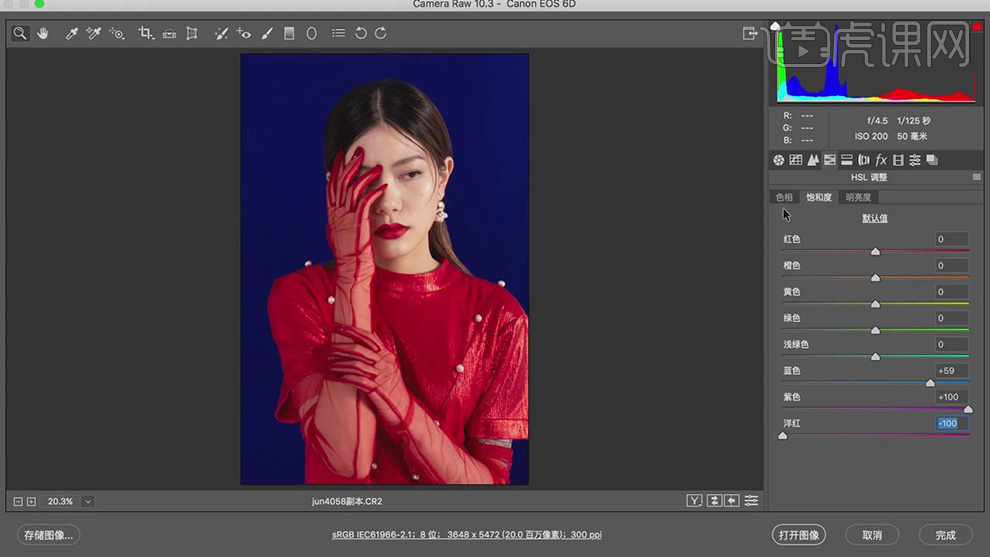
5.点击【打开图像】,进入【PS】,使用【钢笔工具】,进行绘制路径,按【Ctrl+Enter】路径转换为选区,【Shift+F6】羽化1像素,【Ctrl+J】复制两个图层,按【Alt+单击图层间】创建剪切蒙版,调整【位置】,具体如图示。
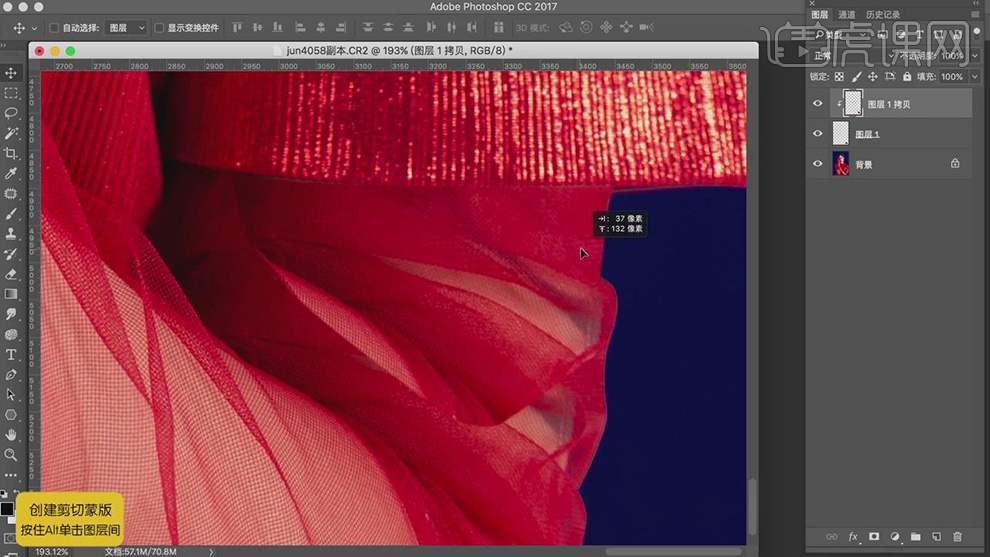
6.添加【蒙版】,使用【画笔工具】,黑色画笔,不透明度99%,进行涂抹连接处,具体如图示。
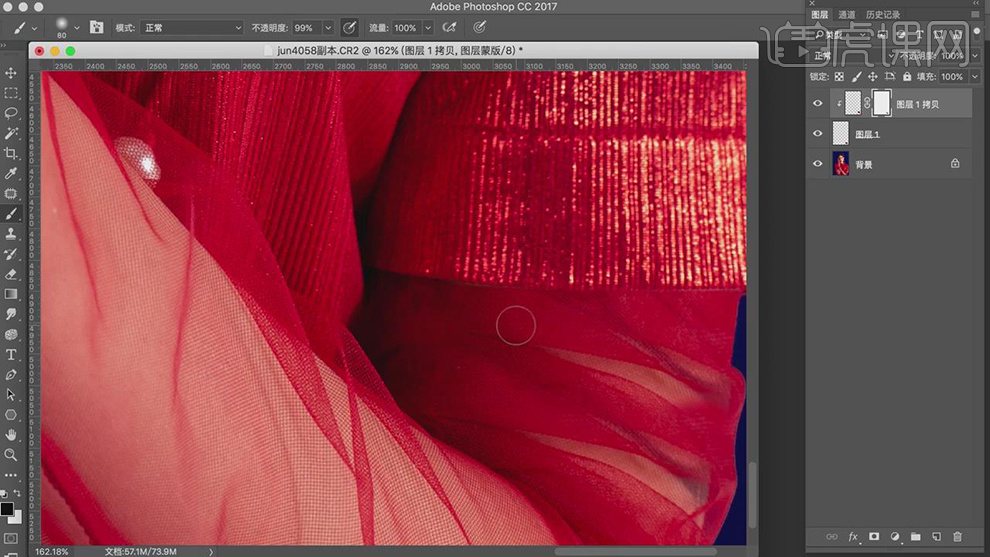
7.【Ctrl+Alt+Shift+E】盖印图层,【Ctrl+Shift+X】液化,对人物进行液化调整,具体如图示。
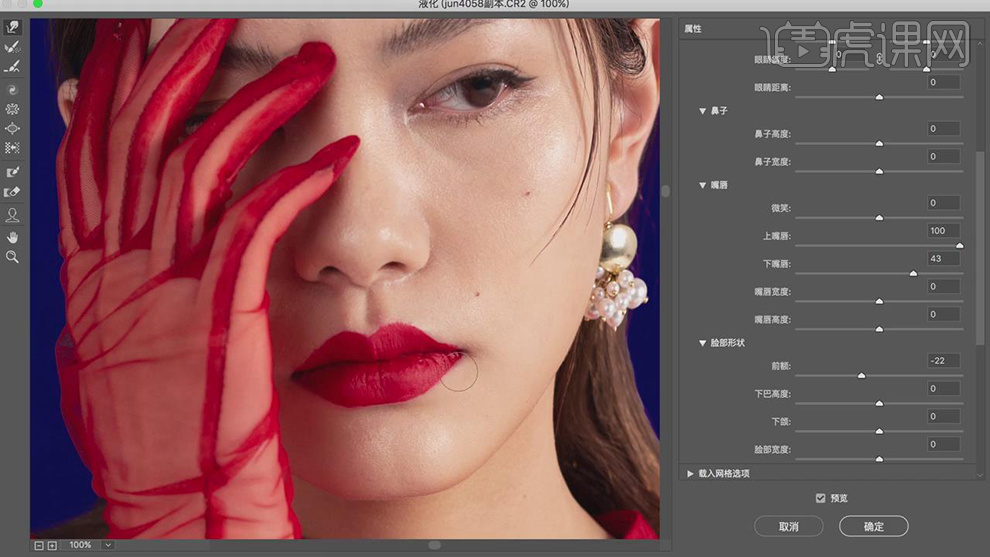
8.使用【修补工具】,修复脸部瑕疵部分,具体如图示。
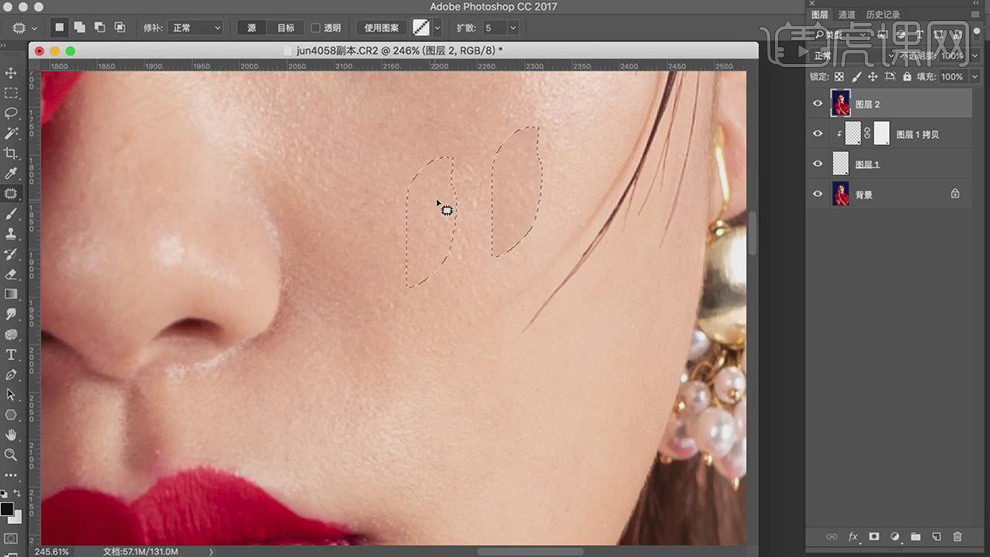
9.【Ctrl+J】复制两个图层,【滤镜】-【模糊】-【高斯模糊】,调整【半径】半径2像素,具体如图示。
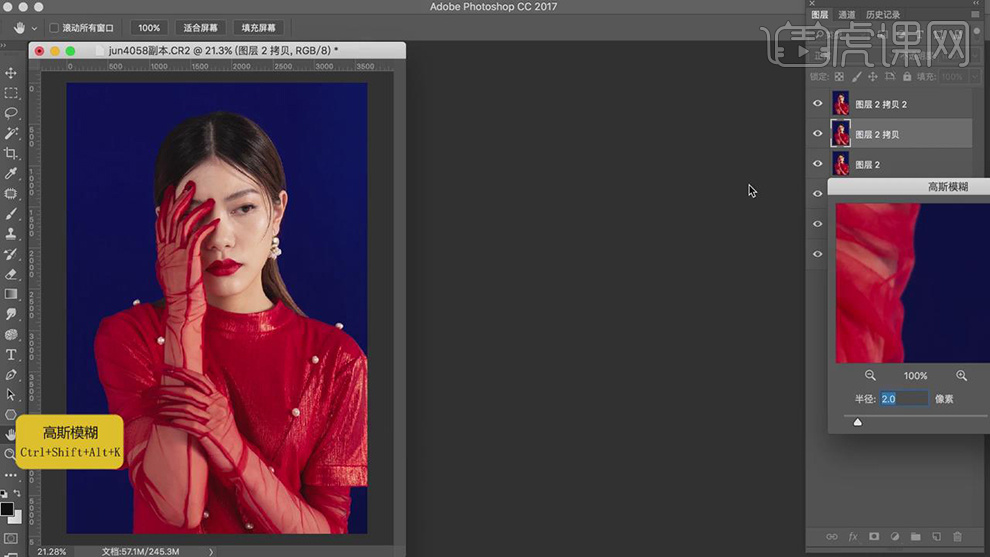
10.另一图层【图像】-【应用图像】,调整【图层】图层2拷贝,【混合】减去,【缩放】2,【补偿值】128,调整【图层模式】线性光,具体如图示。
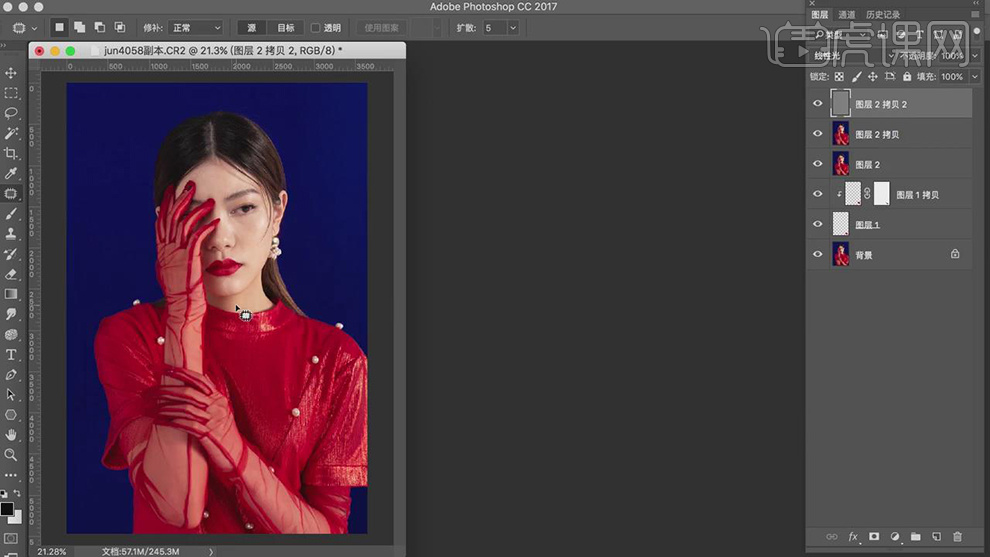
11.选择【图层2拷贝】图层,【滤镜】-【Imagenomic】-【Portraiture】,使用【吸管】点击皮肤,具体如图示。
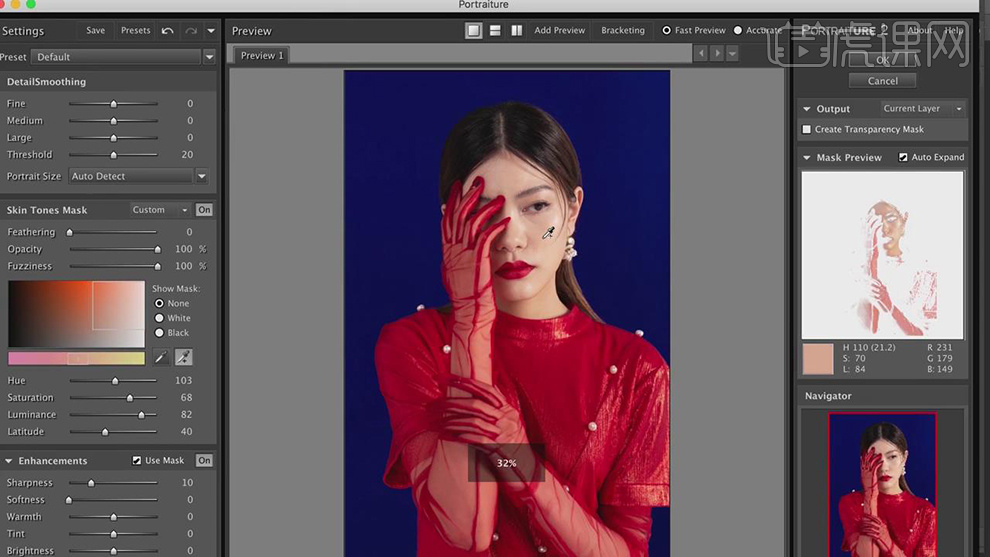
12.使用【仿制图章工具】,【Alt】取样,不透明度30%,进行涂抹皮肤,具体如图示。
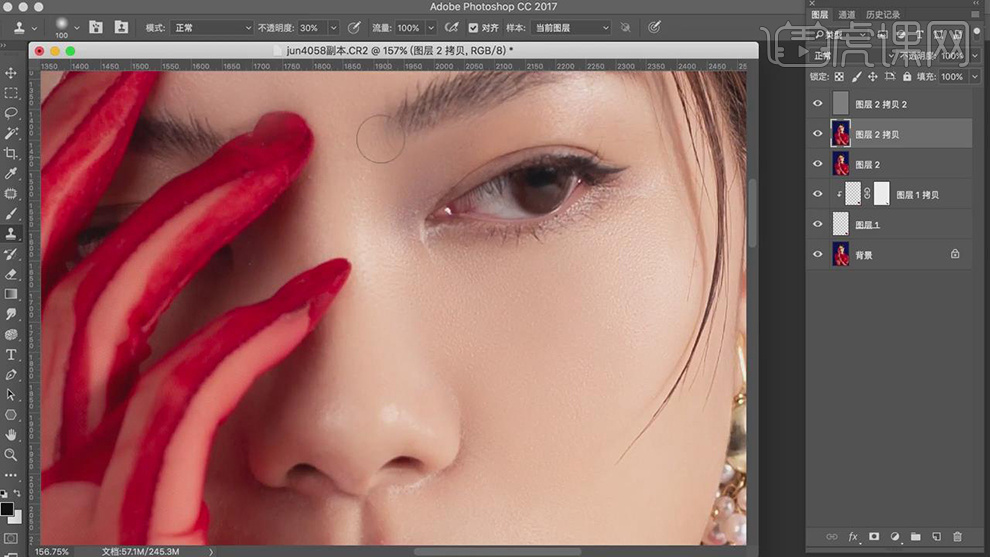
13.添加【蒙版】,使用【画笔工具】,黑色画笔,进行涂抹皮肤,具体如图示。
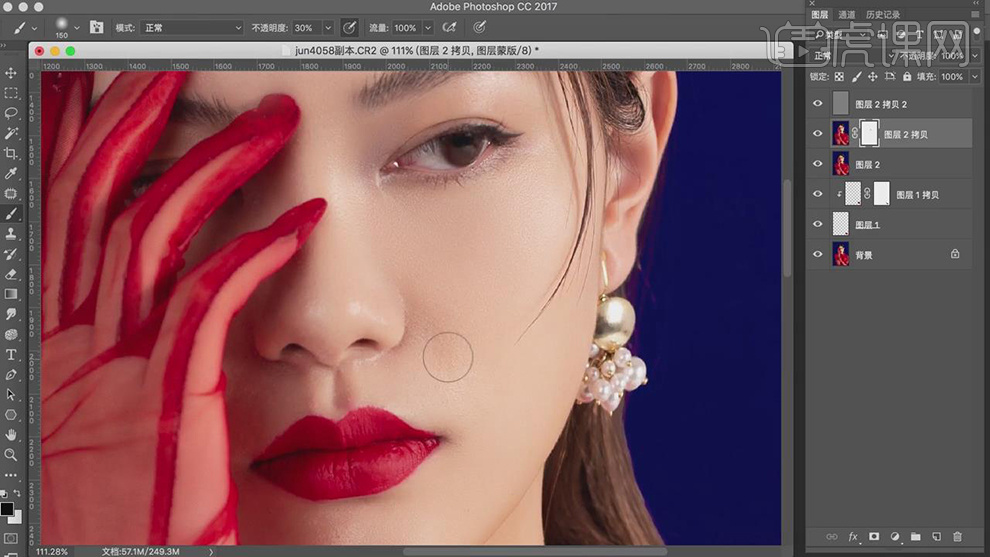
14.【Ctrl+Alt+Shif+E】盖印图层,使用【S】仿制图章工具,【Alt】取样,不透明度30%,进行涂抹皮肤,具体如图示。
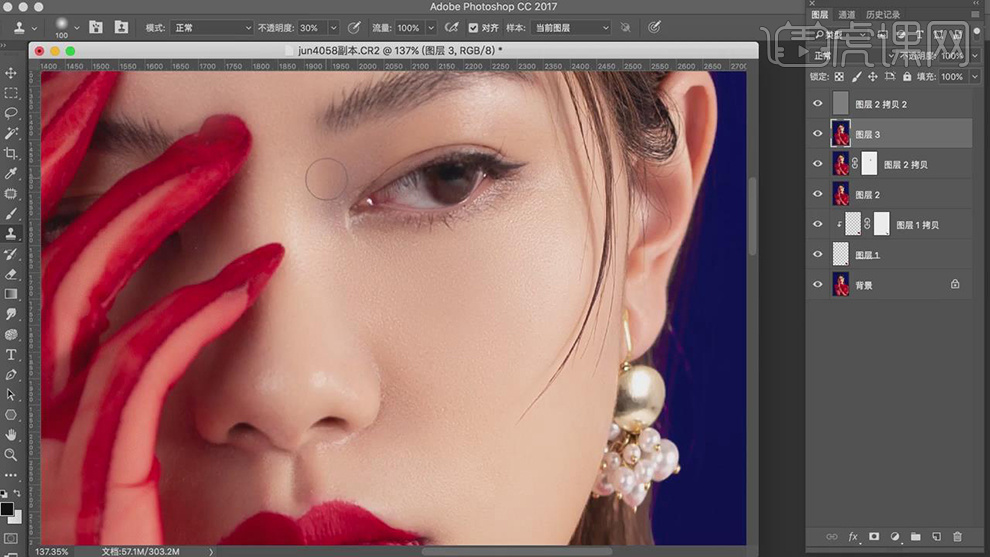
15.【Ctrl+J】复制图层,【滤镜】-【模糊】-【高斯模糊】,调整【半径】16.7像素,添加【蒙版】,【Ctrl+I】蒙版反向,使用【画笔工具】,白色画笔,进行涂抹头发,具体如图示。
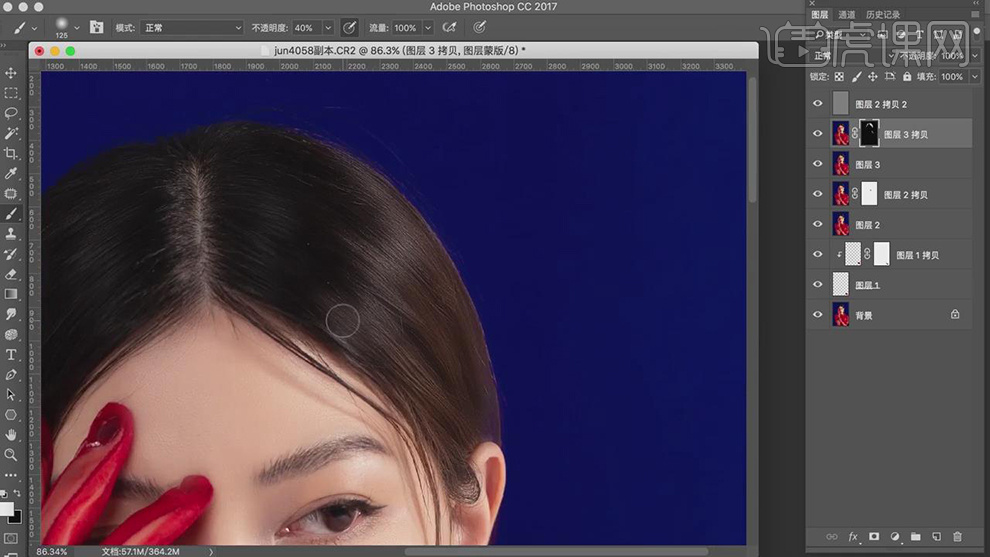
16.【Ctrl+Shift+N】新建图层,调整【模式】柔光。使用【画笔工具】,黑色画笔,不透明度35%,进行涂抹头发,涂抹阴影部分。【X】切换前后背景色白色,进行涂抹头发,涂抹高光部分,具体如图示。
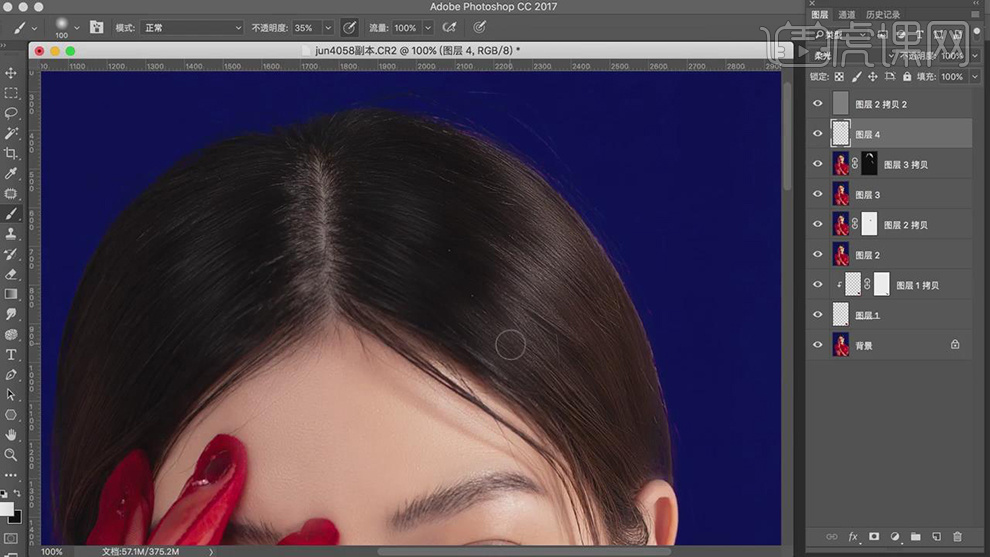
17.使用【Q快速蒙版工具】,涂抹眼睛,按【Q】退出快速蒙版,得到选区,新建【亮度/对比度】,调整【亮度】24,【对比度】13,具体如图示。
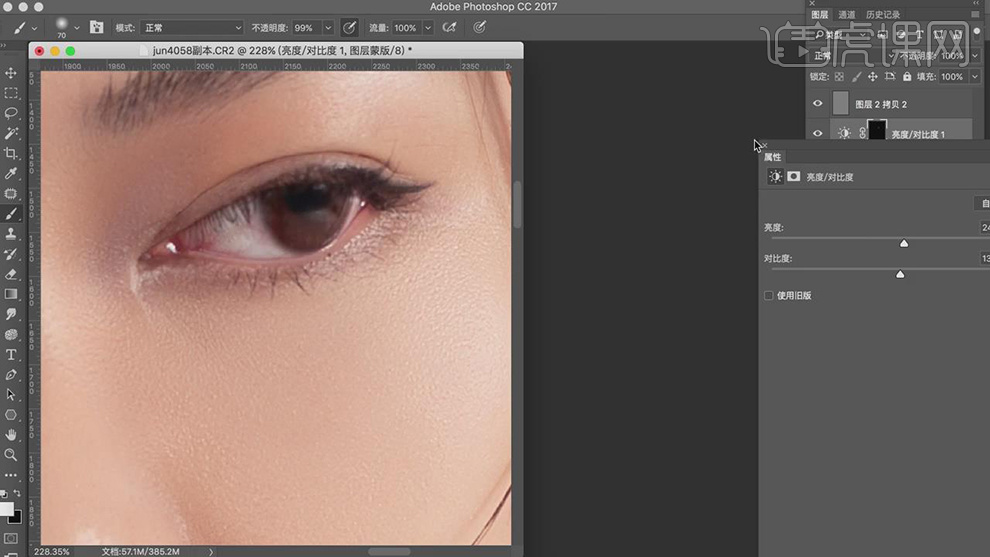
18.使用【Q快速蒙版工具】,涂抹眼睛,按【Q】退出快速蒙版,得到选区,新建【曲线】,调整【曲线】,具体如图示。
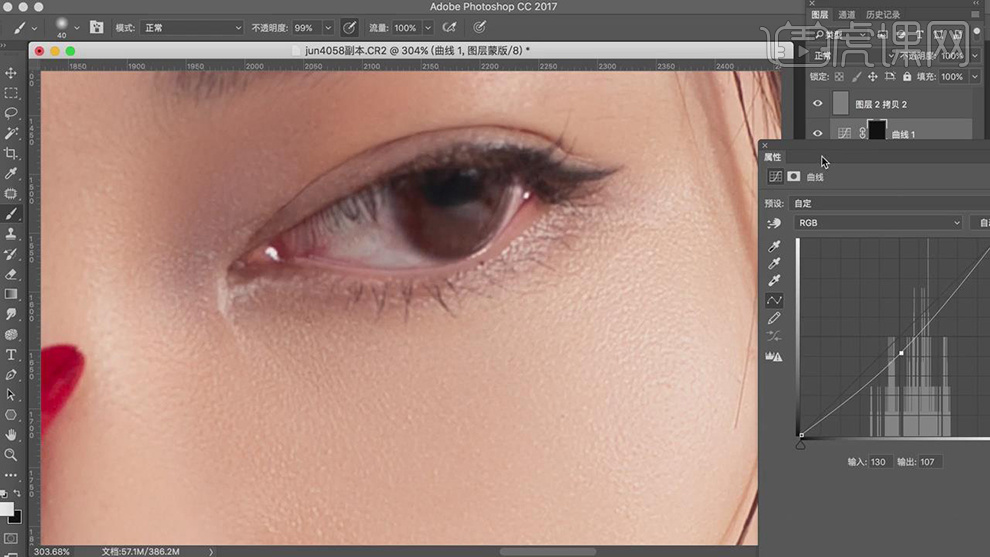
19.再次使用【Q快速蒙版工具】,涂抹眼睛,按【Q】退出快速蒙版,得到选区,新建【亮度/对比度】,调整【亮度】10,【对比度】4,具体如图示。
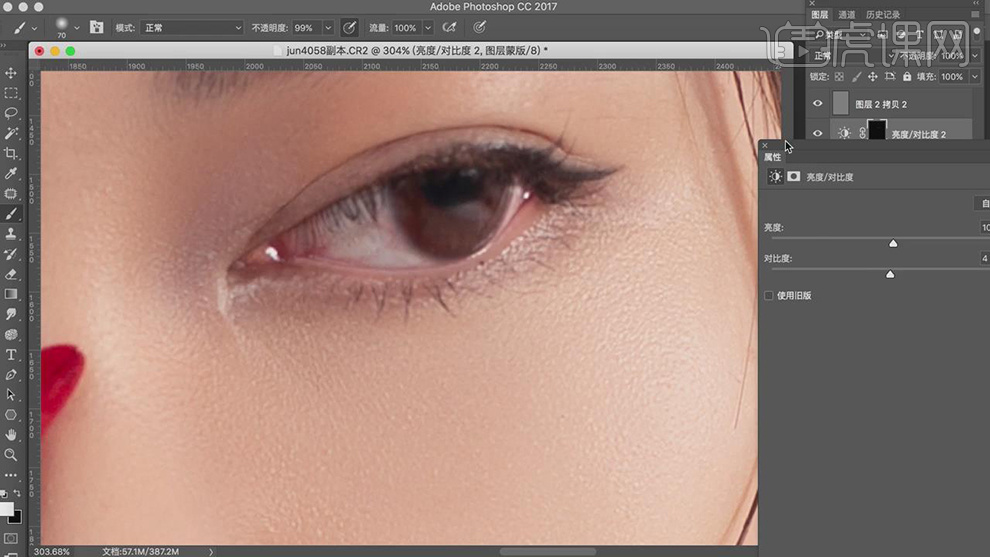
20.再次使用【Q快速蒙版工具】,涂抹眼角,按【Q】退出快速蒙版,得到选区,新建【色彩平衡】,调整【中间调】红色+7,绿色+2,黄色-6,具体如图示。
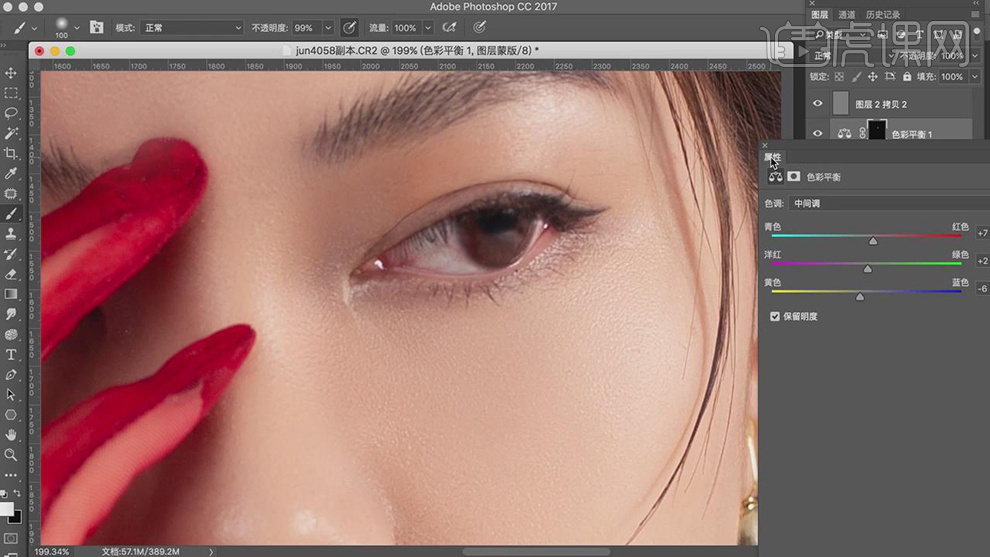
21.【Ctrl+Alt+Shift+E】盖印图层,新建【色相/饱和度】,调整【红色】参数,具体如图示。
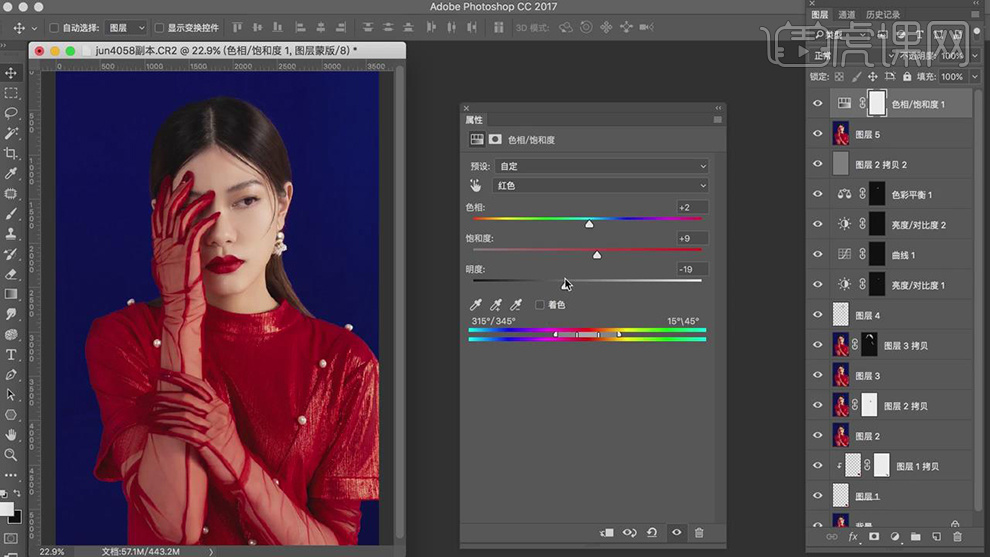
22.新建【可选颜色】,调整【黄色】参数,具体参数效果如图示。
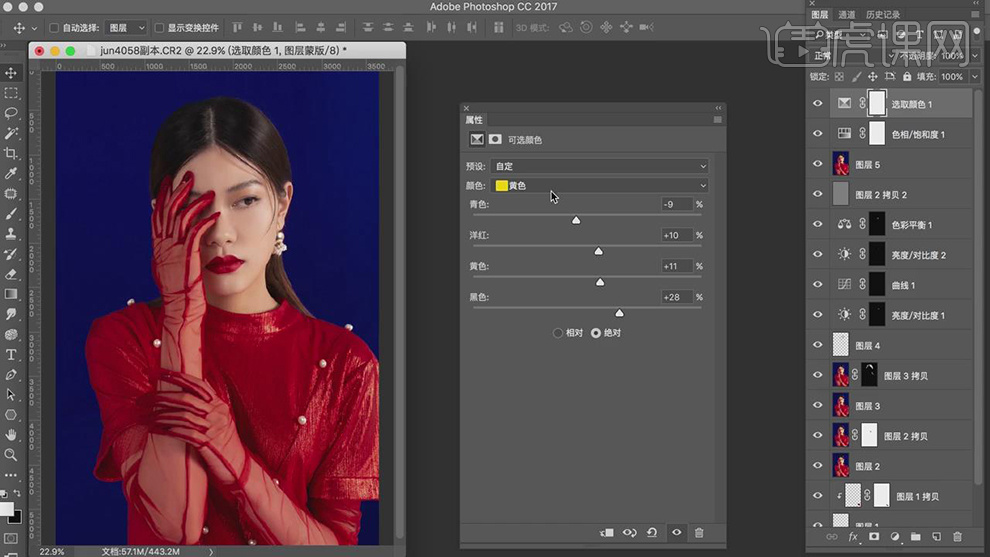
23.新建【可选颜色】,调整【红色】参数,具体参数效果如图示。

24.【Ctrl+I】蒙版反向,使用【画笔工具】,白色画笔,进行涂抹皮肤,具体如图示。
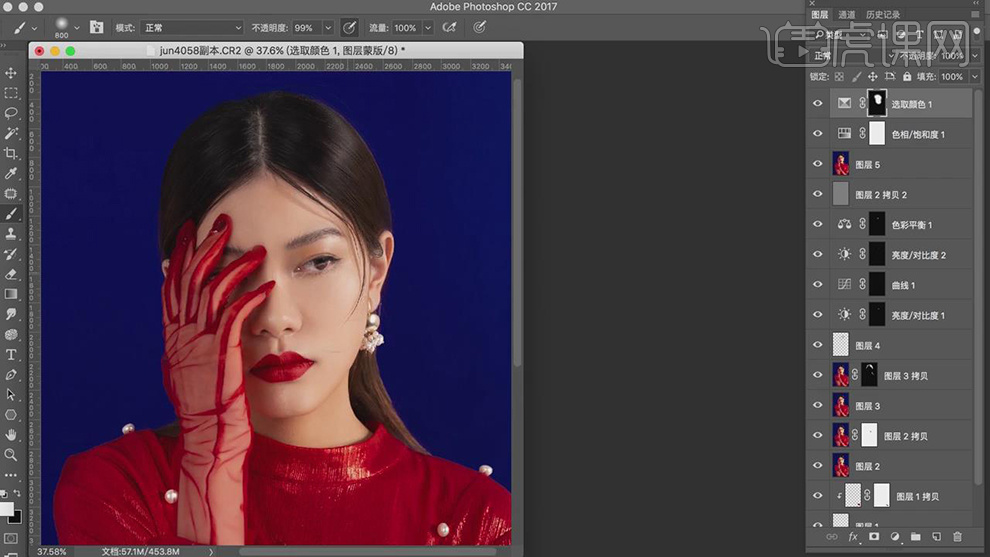
25.新建【渐变映射】,选择【紫色、橙色】渐变,调整【图层模式】正片叠底,【不透明度】18%,具体如图示。

26.【Ctrl+Alt+Shift+E】盖印图层,【滤镜】-【Nik Collection】-【Color Efex Pro4】,点击【胶片微粒】,调整【每像素的微粒】486,具体如图示。
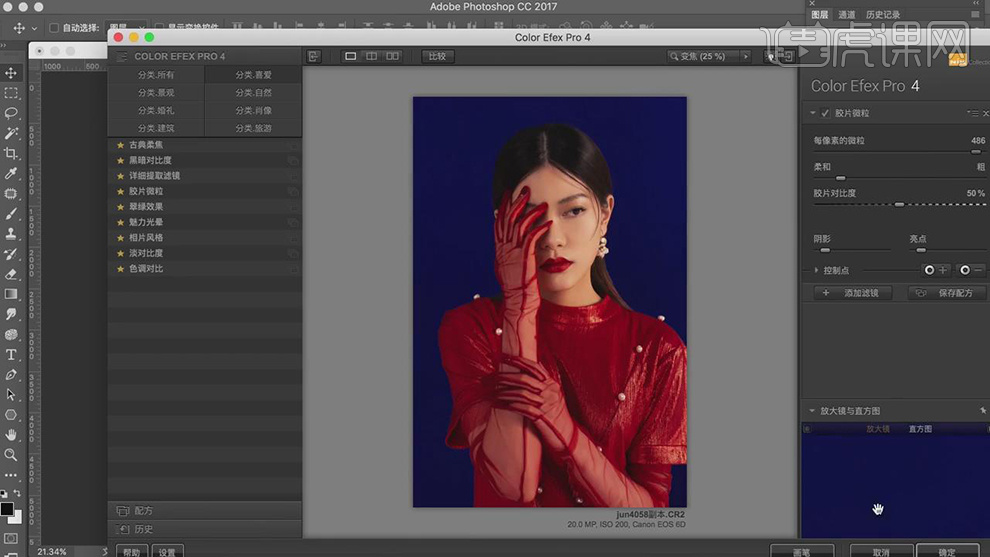
27.新建【照片滤镜】,调整【滤镜】冷却滤镜,调整图层【不透明度】45%,具体如图示。
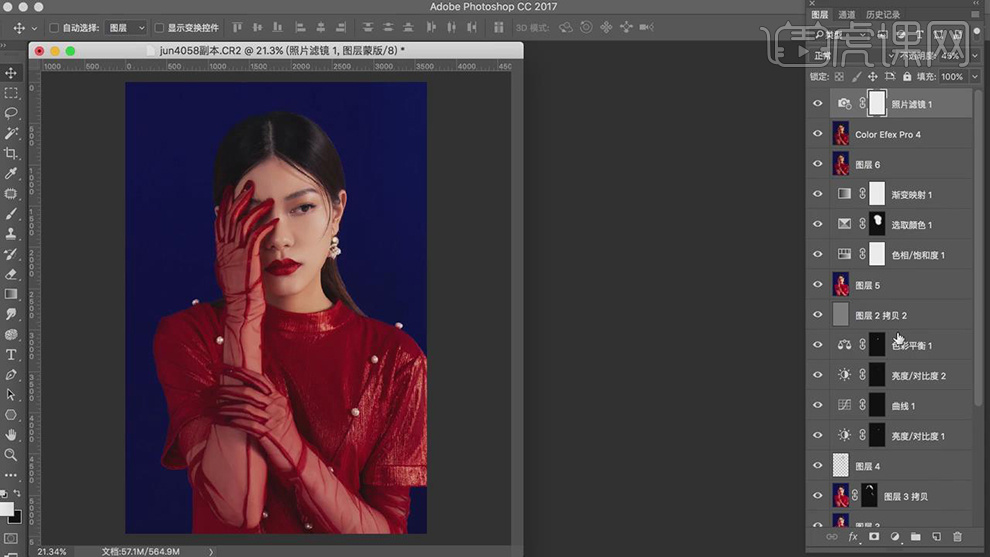
28.新建【曲线】,调整【RGB曲线】,具体效果如图示。
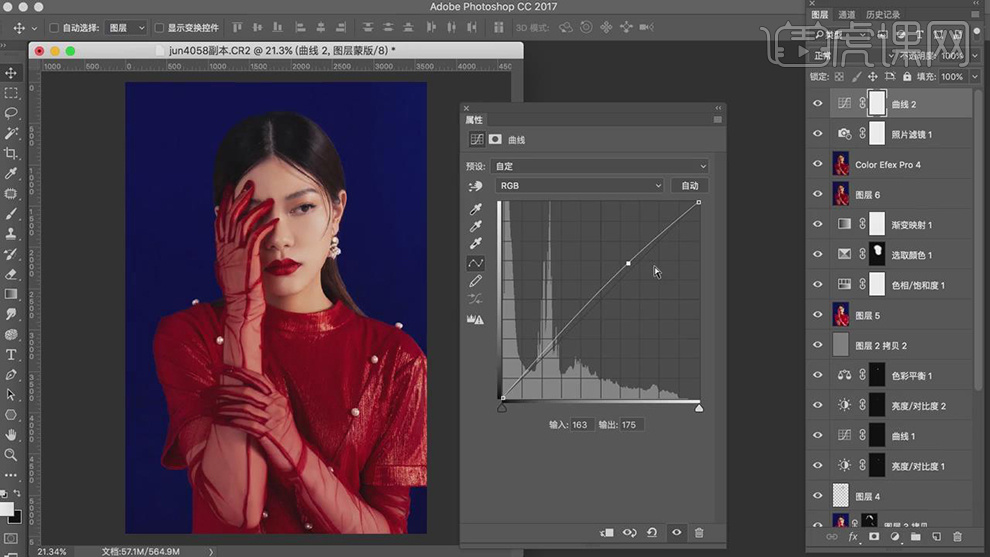
29.使用【吸管工具】,点击背景,使用【画笔工具】,前景色画笔,进行涂抹背景,具体如图示。
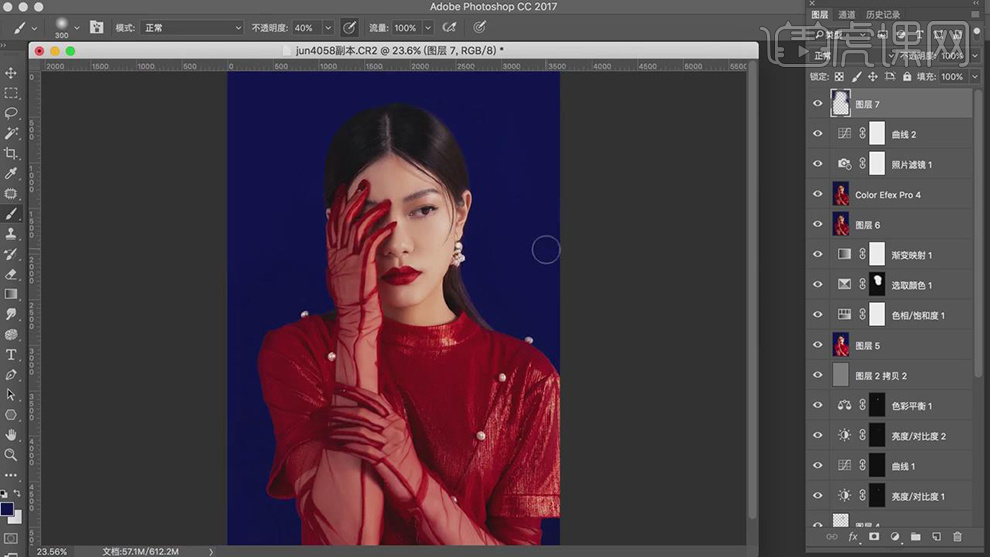
30.【Ctrl+Alt+Shift+E】盖印图层,【Ctrl+Shift+X】液化,对人物进行液化调整,具体如图示。
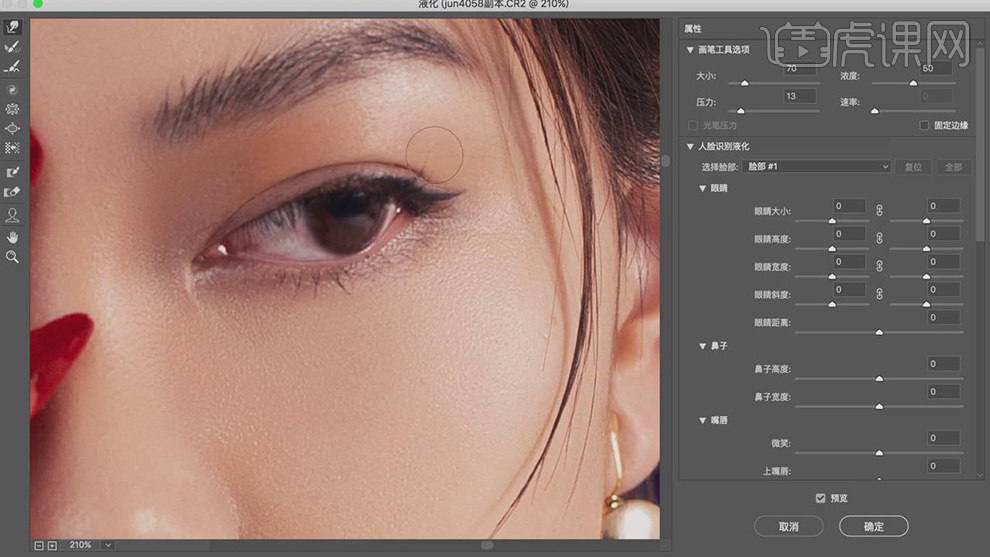
31.【Ctrl+Shift+N】新建图层,调整【图层模式】颜色,使用【吸管工具】吸取眼角颜色,使用【画笔工具】,前景色画笔,进行涂抹眼角,具体如图示。
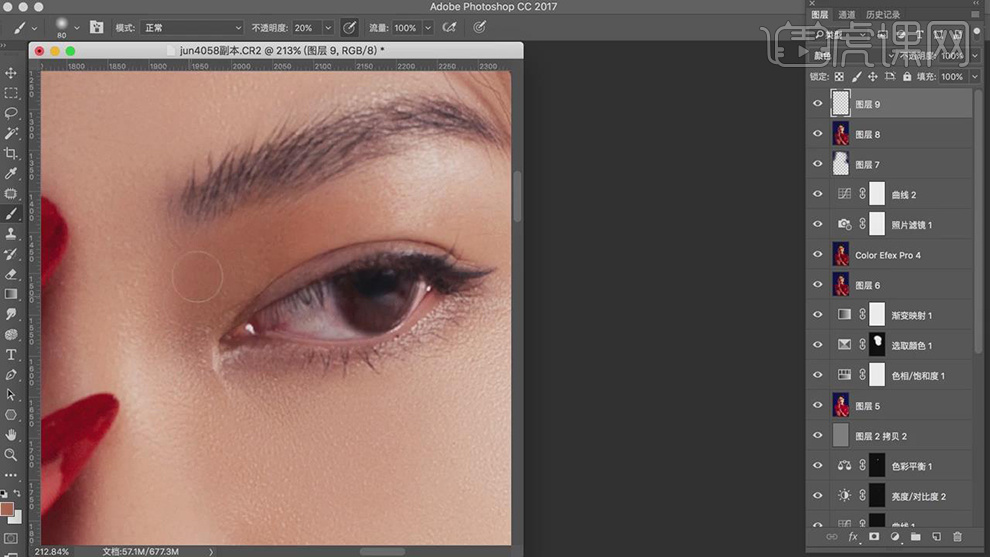
32.使用【Q快速蒙版工具】,涂抹眼角,按【Q】退出快速蒙版,得到选区,新建【曲线】,调整【曲线】,具体如图示。
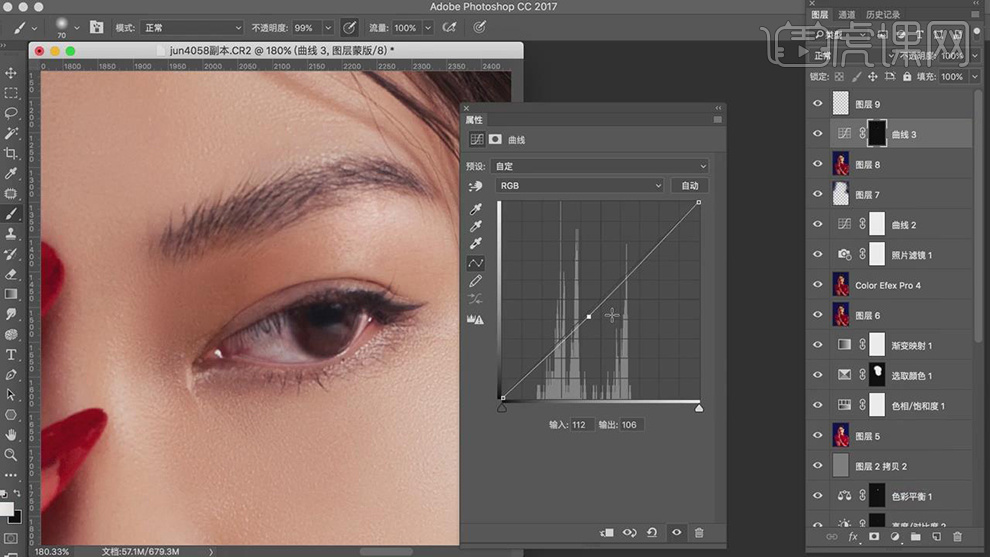
33.使用【Q快速蒙版工具】,涂抹眼角,按【Q】退出快速蒙版,得到选区,新建【曲线】,调整【曲线】,具体如图示。
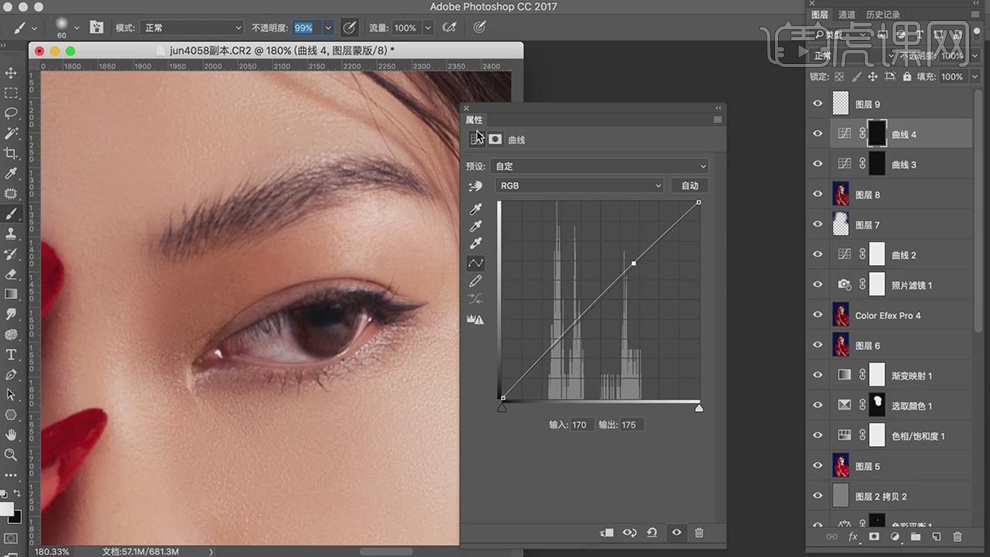
34.重复操作,使用【Q快速蒙版工具】,涂抹眼角,按【Q】退出快速蒙版,得到选区,新建【可选颜色】,调整【黄色】参数,具体如图示。
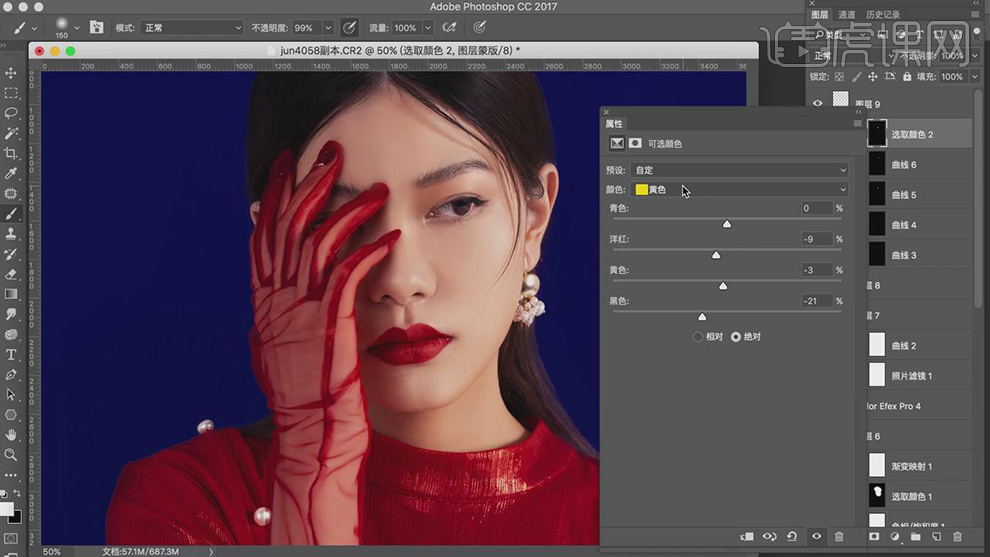
35.【可选颜色】面板,调整【红色】参数,具体参数效果如图示。
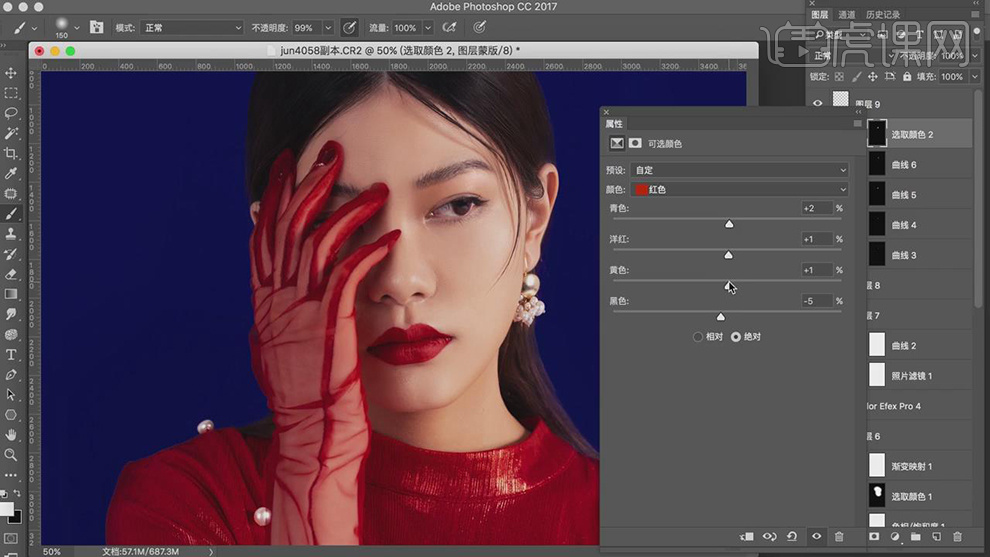
36.最终效果具体如图所示。

1、打开【PS】,拖入素材,进入Camera Raw中进行调整。
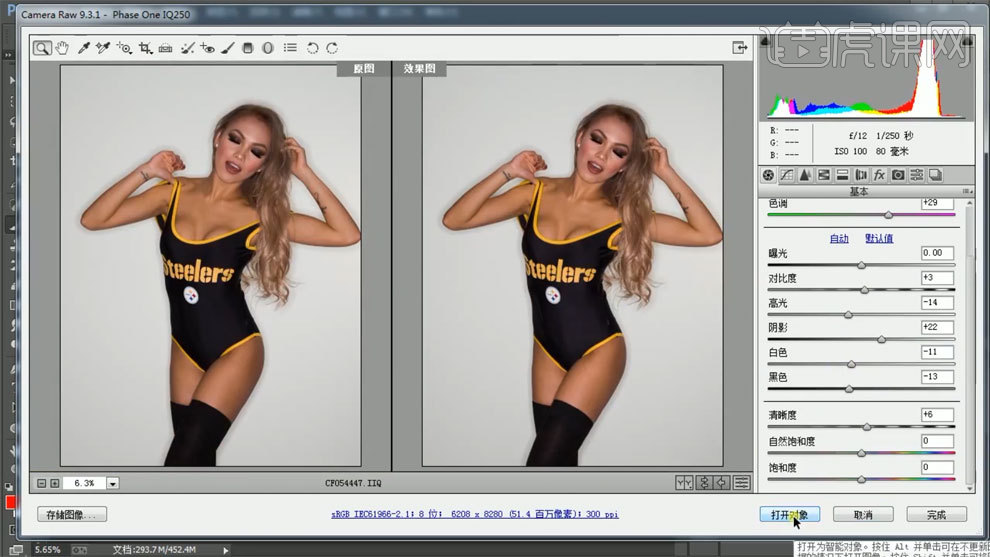
2、【Ctrl+Alt+shift+E】盖印图层,使用【液化工具】进行处理。
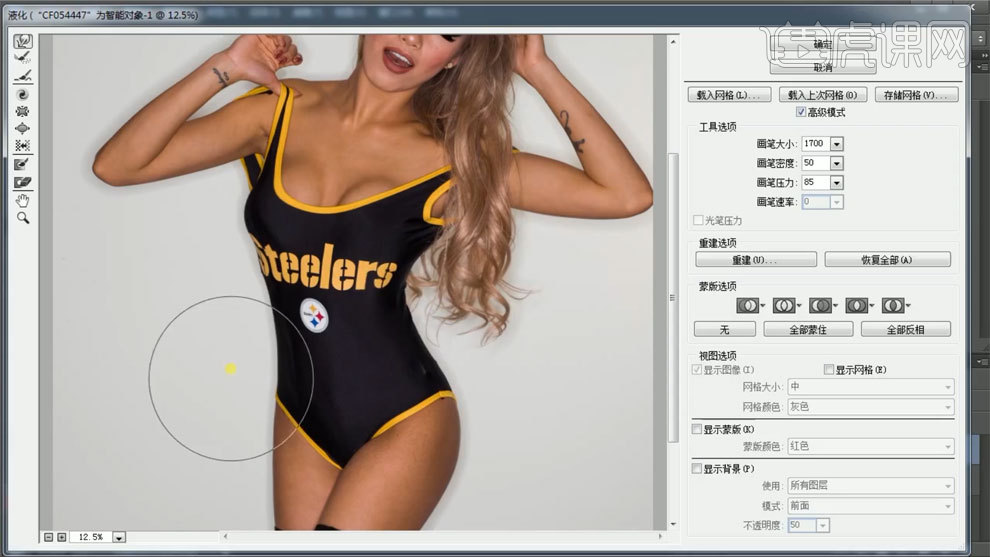
3、使用【污点修复画笔】进行修瑕。
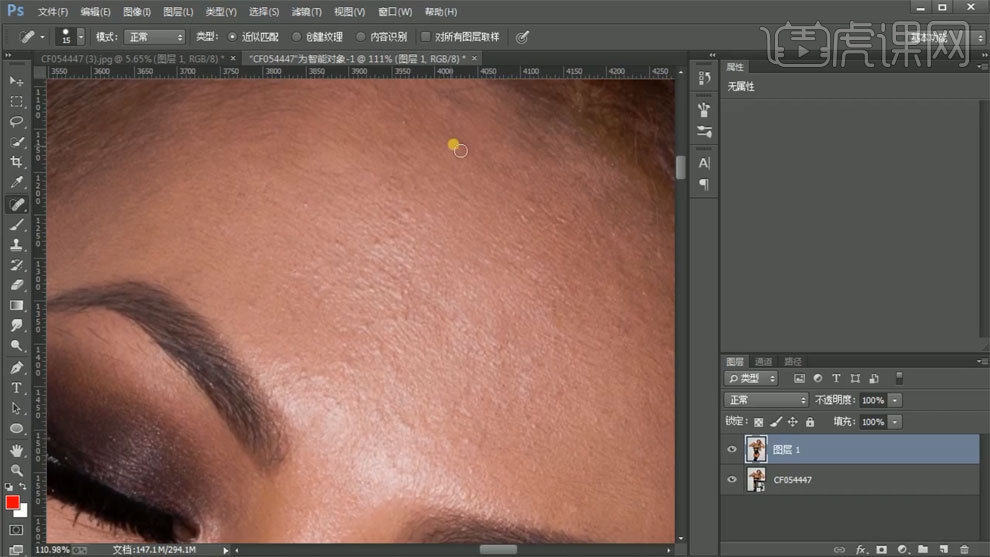
4、【Ctrl+J】复制两个图层,对下面一层使用【高斯模糊】进行处理。
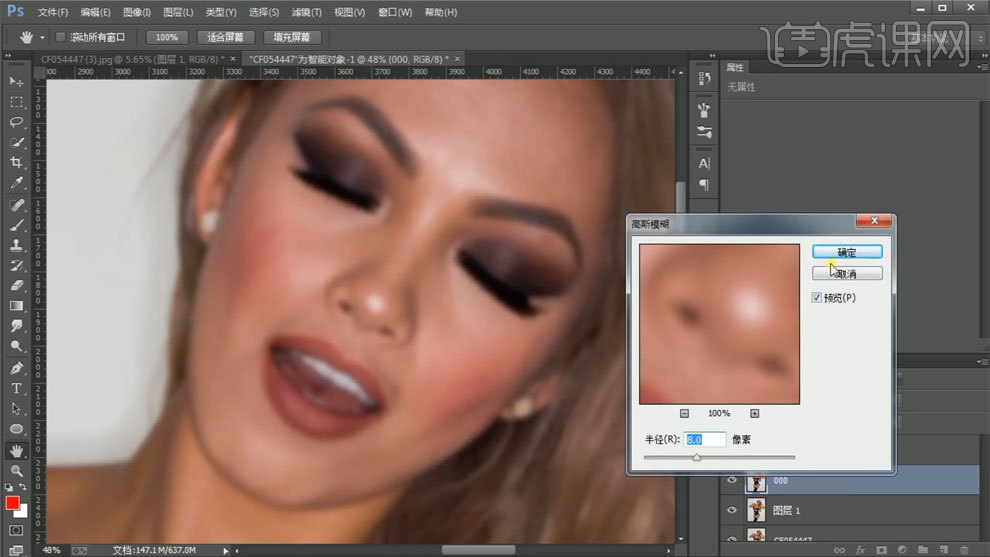
5、上面一层使用【应用图像】,混合选择减去,模式选择线性光。
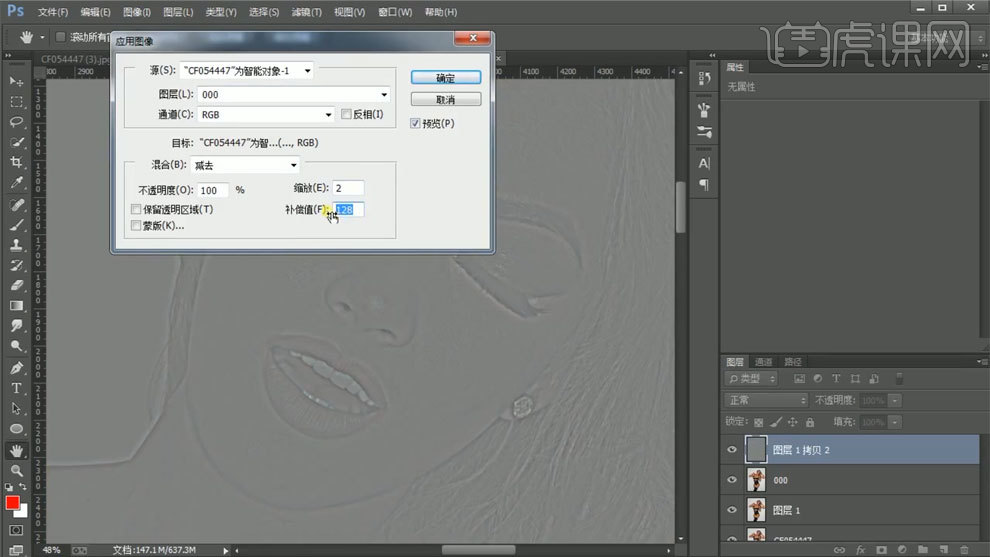
6、使用【混合器画笔工具】通过高斯模糊图层进行处理。
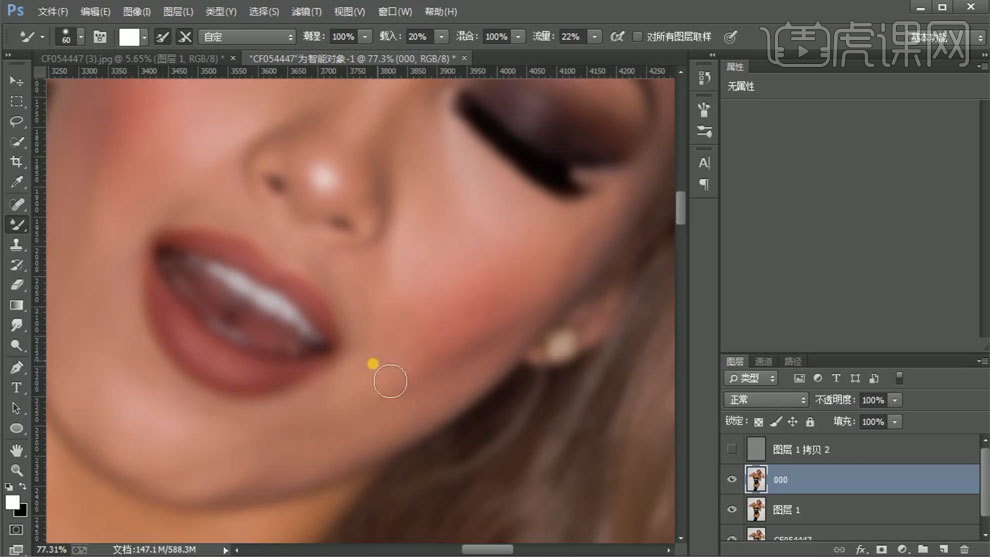
7、使用【图章工具】通过应用图像图层进行处理。
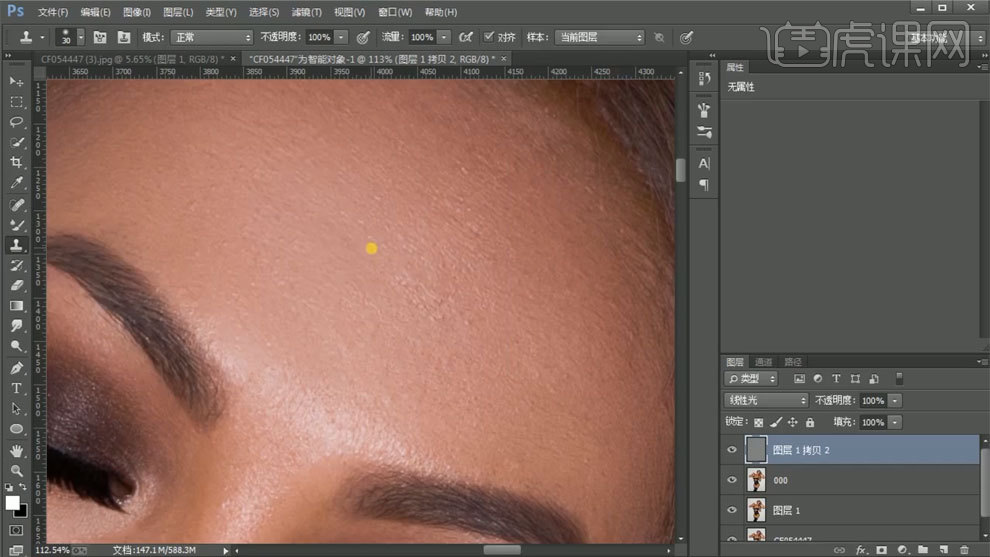
8、【Ctrl+Alt+shift+E】盖印图层,【Ctrl+I】蒙版反向,模式选择线性光。
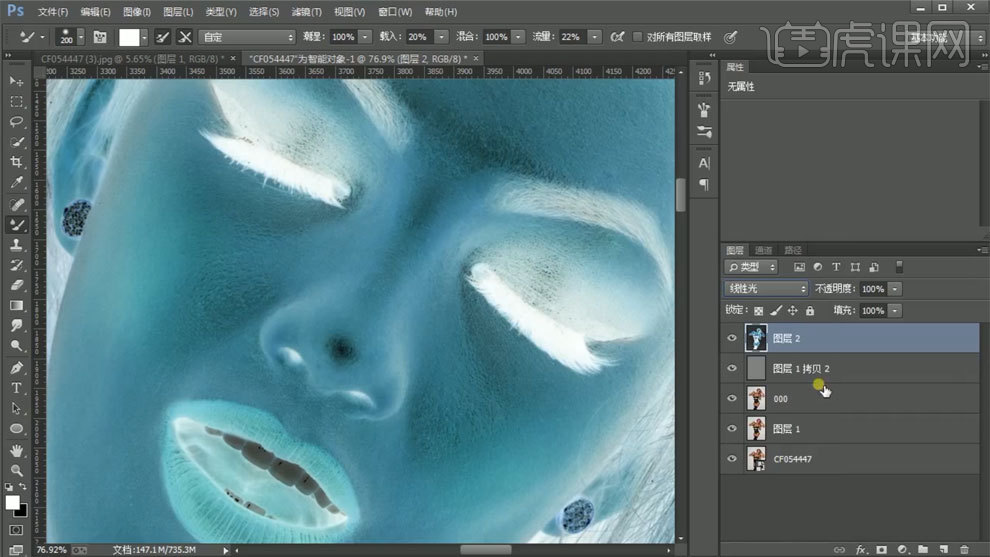
9、使用【高反差保留】和【高斯模糊】进行处理,蒙版填充黑色,使用【画笔工具】涂抹皮肤部分。
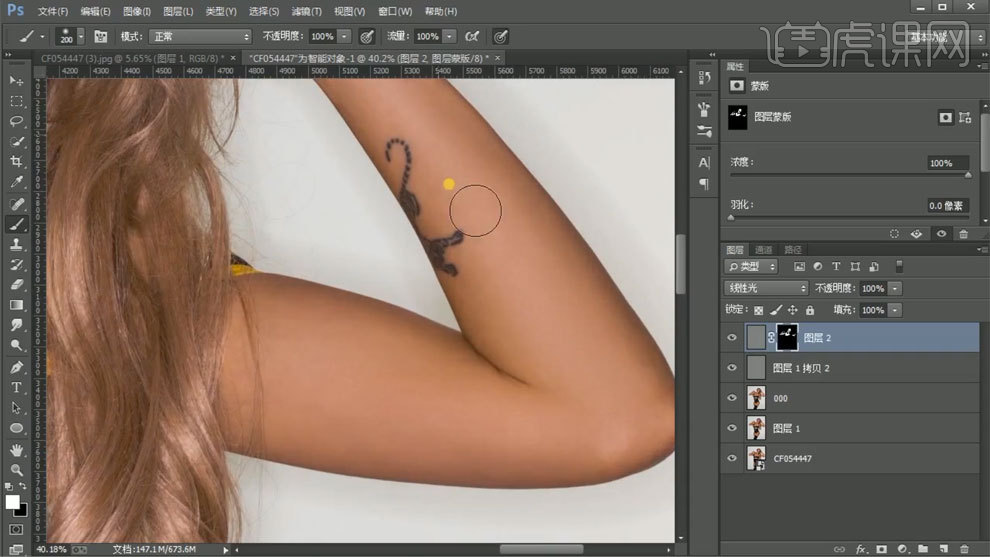
10、新建中性灰图层,使用【画笔工具】处理明暗关系。
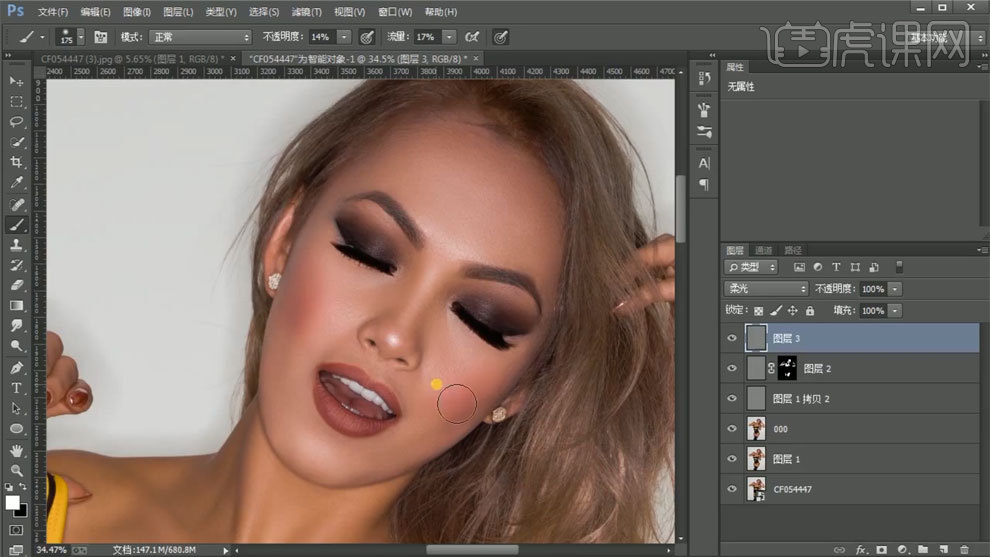
11、使用【可选颜色】进行调整。
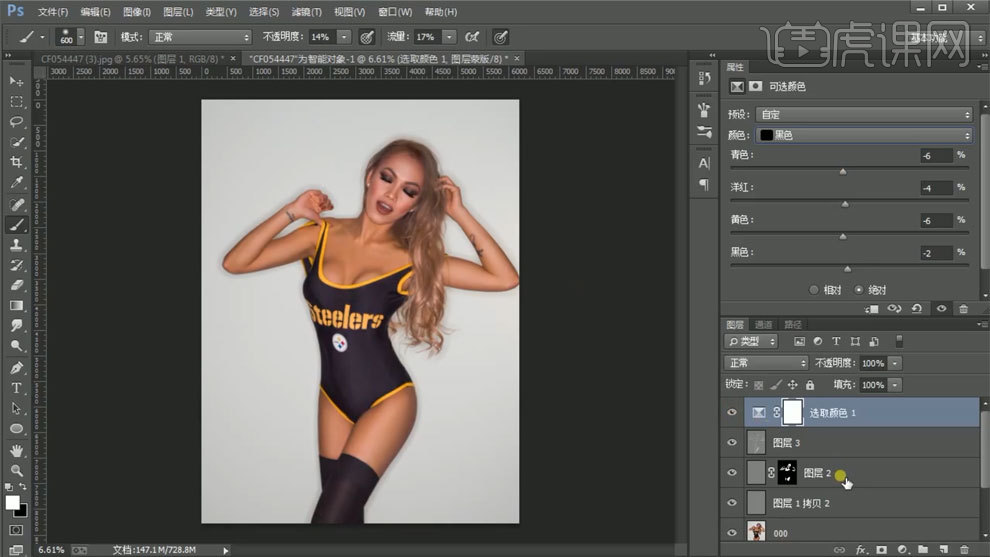
12、使用【色彩平衡】进行调整。
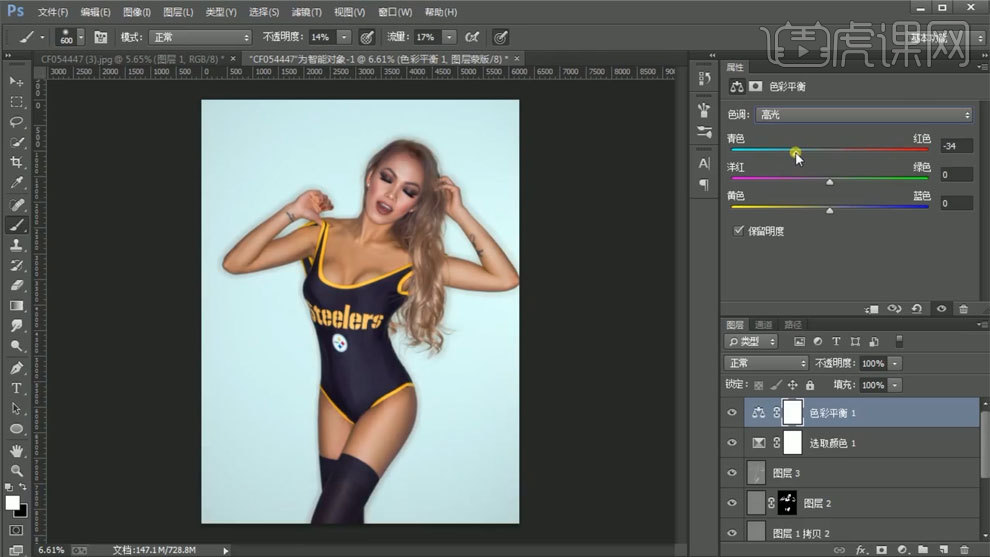
13、使用【色相饱和度】进行调整。
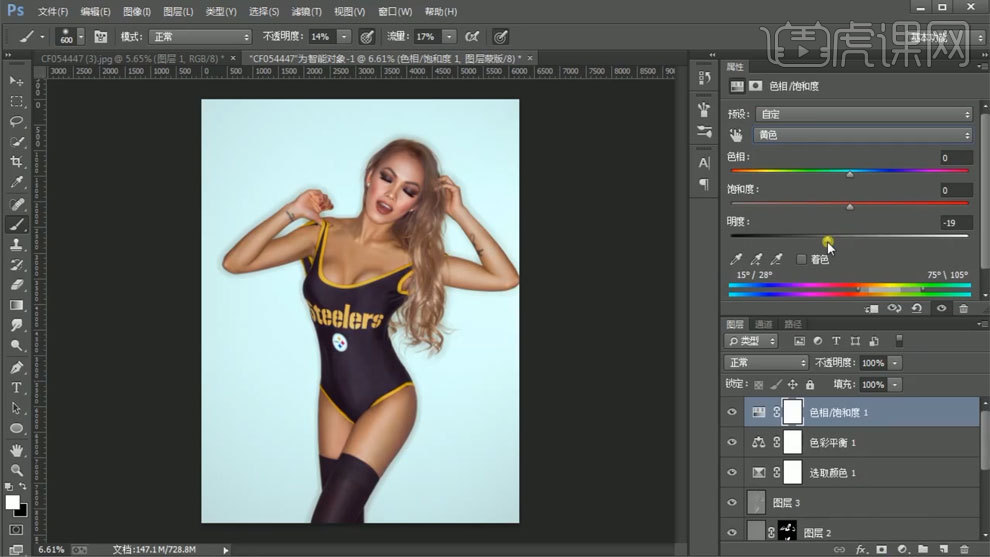
14、【Ctrl+J】复制图层,蒙版填充黑色,使用【画笔工具】进行处理。
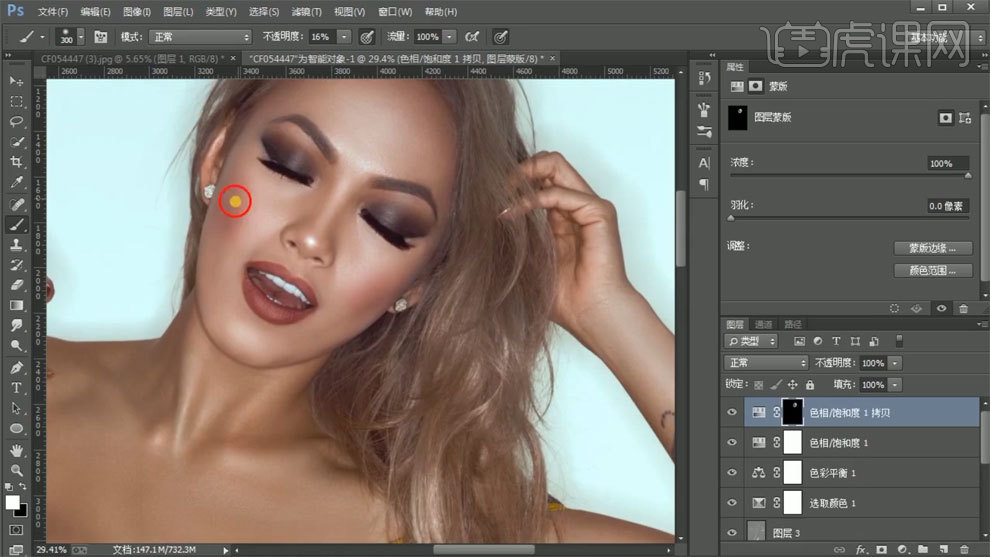
15、新建图层,模式选择柔光,使用【画笔工具】进行处理。
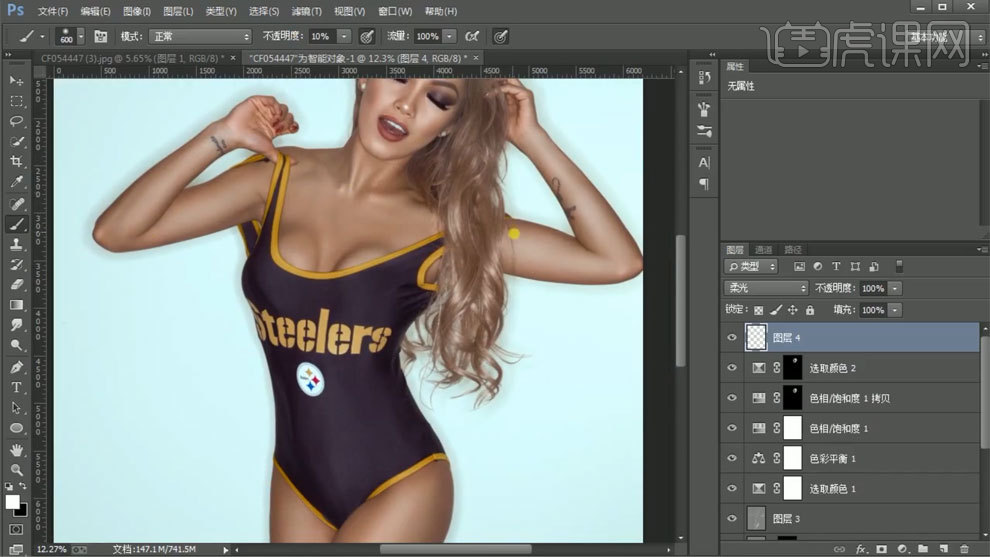
16、使用【色阶工具】进行调整,蒙版填充黑色,使用【画笔工具】进行处理。
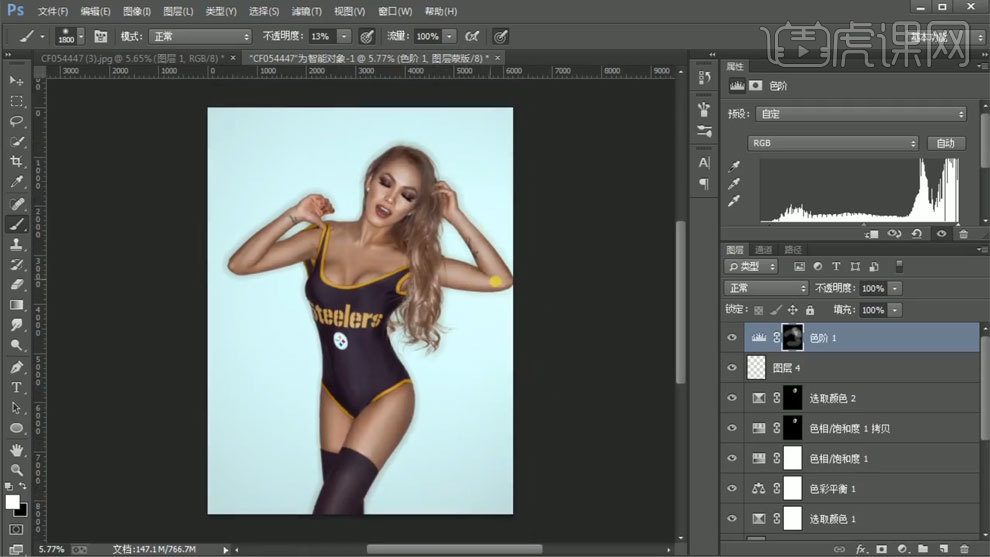
17、【Ctrl+Alt+shift+E】盖印图层,使用【高反差保留】进行处理,模式选择线性光,调整不透明度。
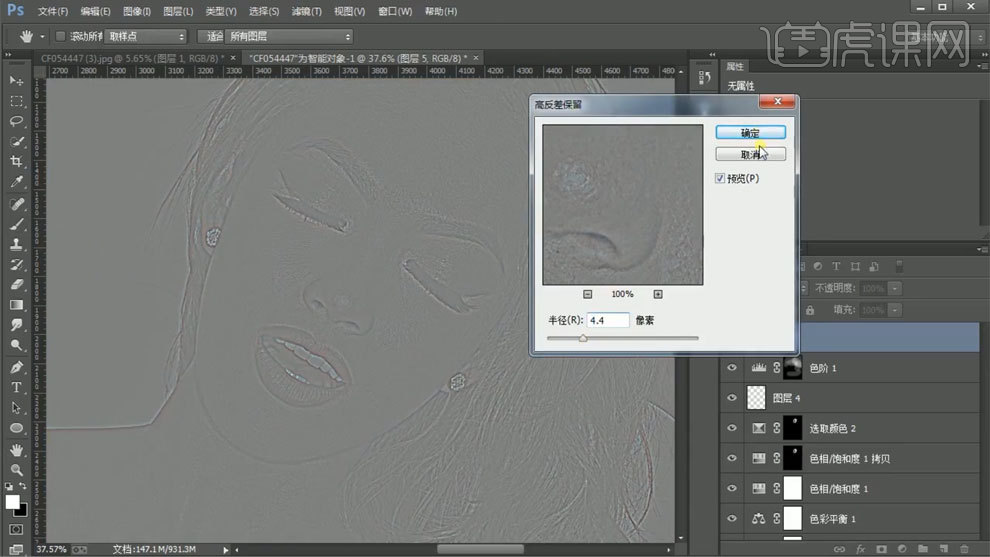
18、最终效果如图所示。
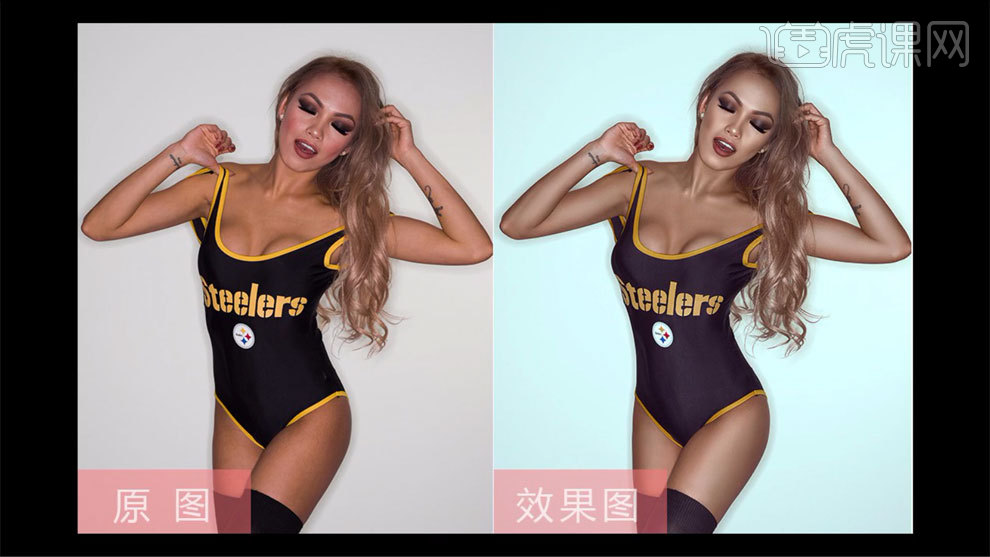
1.使用【Camera Raw】滤镜对人物进行简单调整,如图所示。
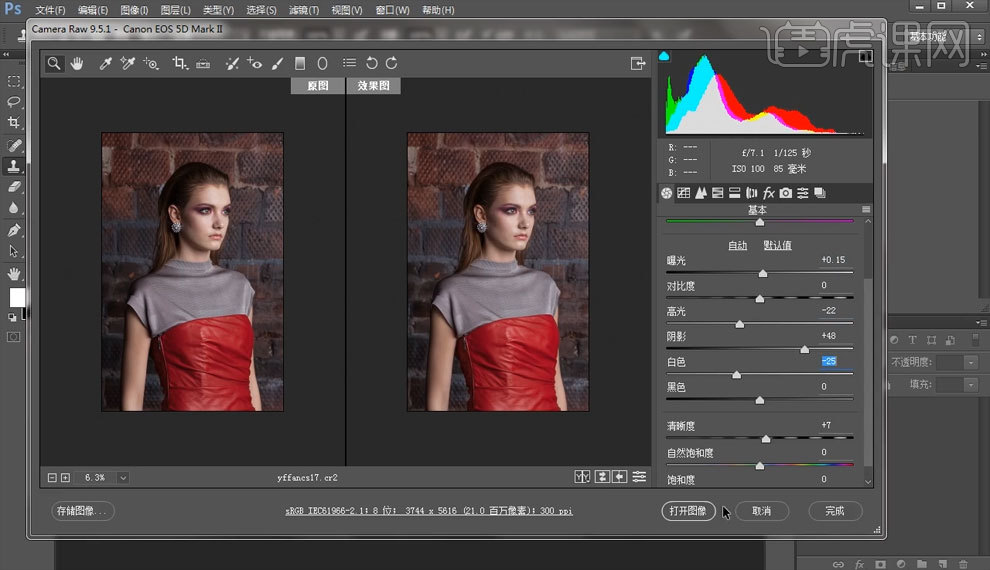
2.使用【液化】工具对人物外轮廓进行液化。
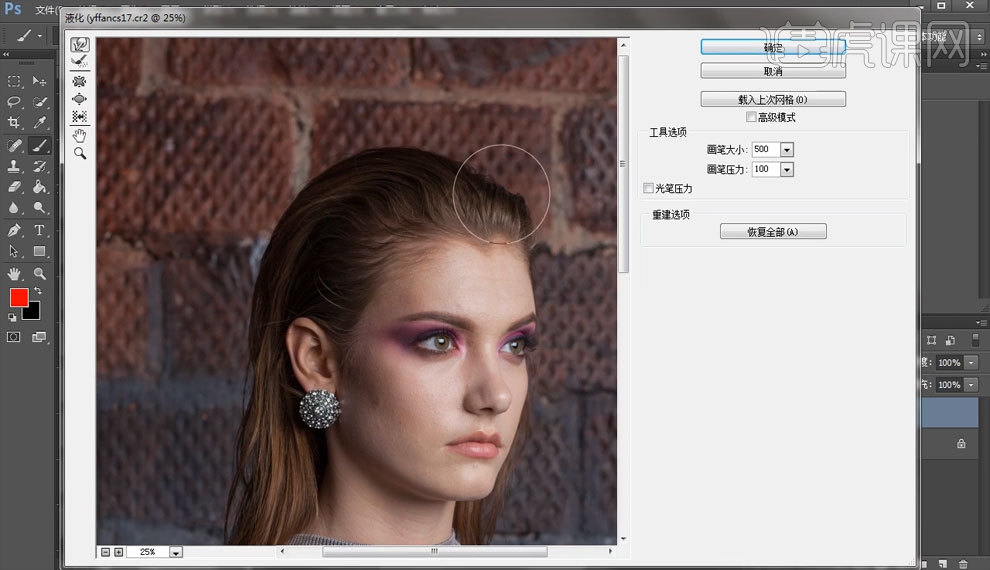
3.使用【高斯模糊】半径数值设为9像素。
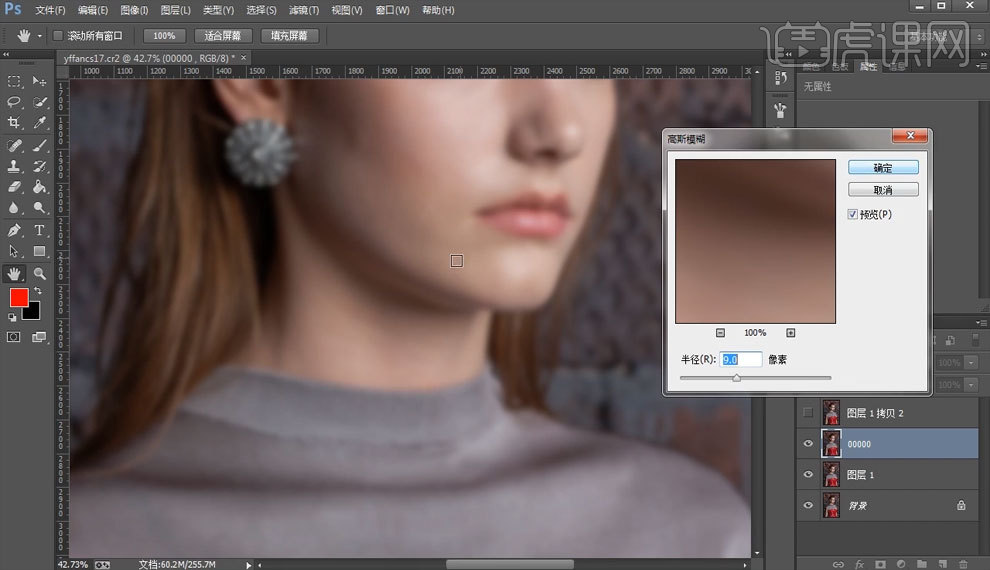
4.使用【应用图像】图层选择模糊过的图层,混合设为【减去】缩放2补偿值128。
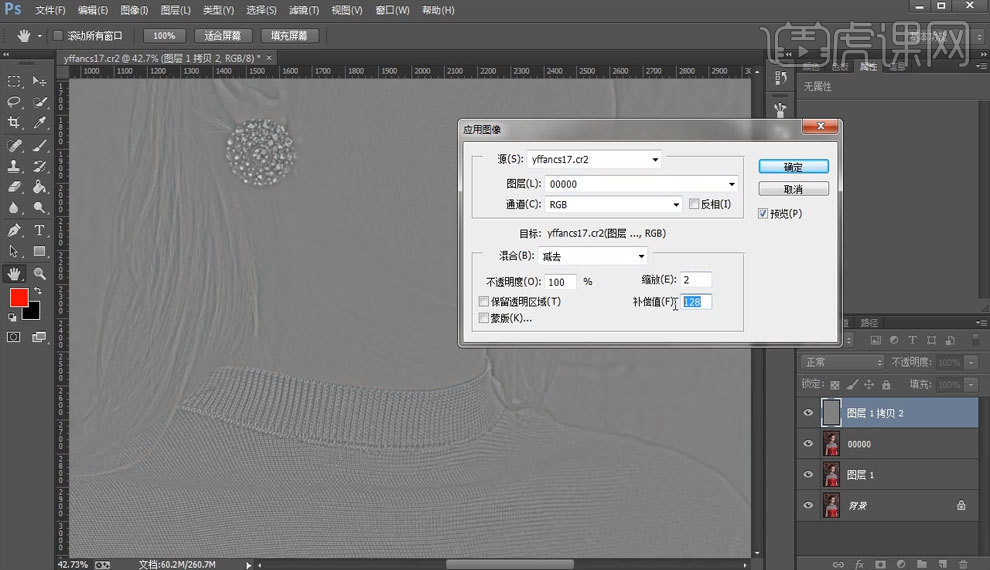
5.使用【仿制图章工具】对褶皱部位进行涂抹。
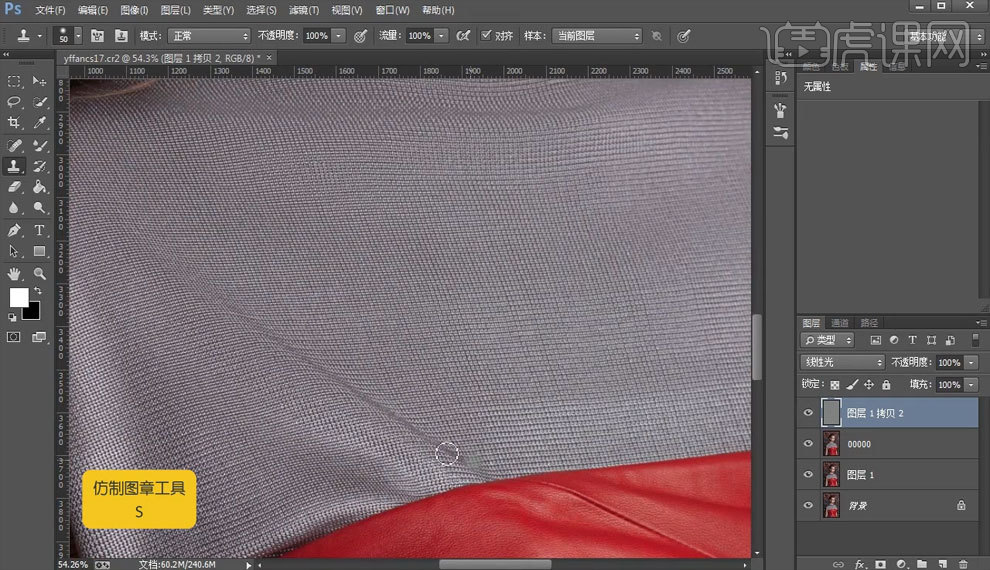
6.【Ctrl+Alt+Shift+E】盖印图层【Ctrl+l】反相图层模式改为【线性光】。
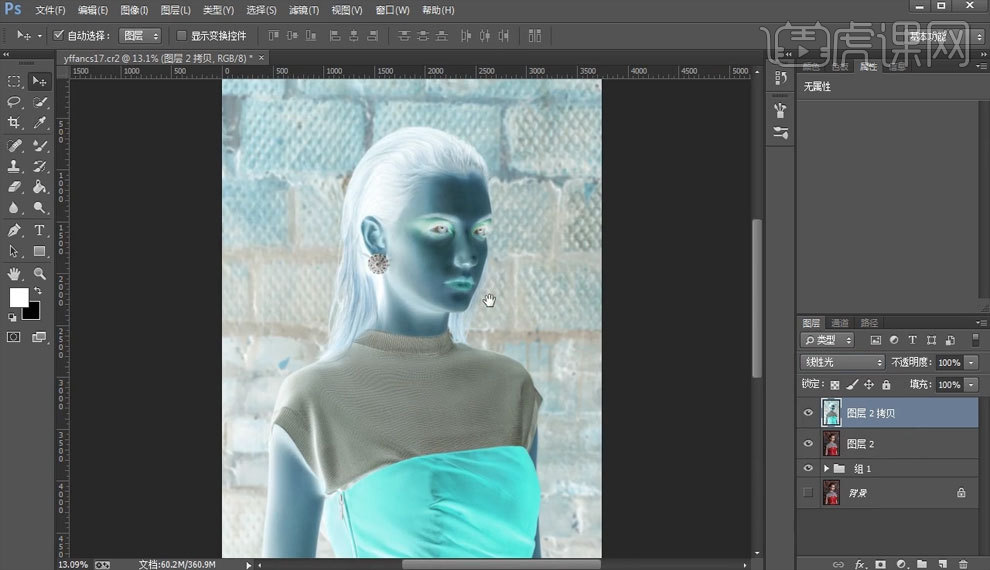
7.使用【高反差保留】半径数值设为9像素。
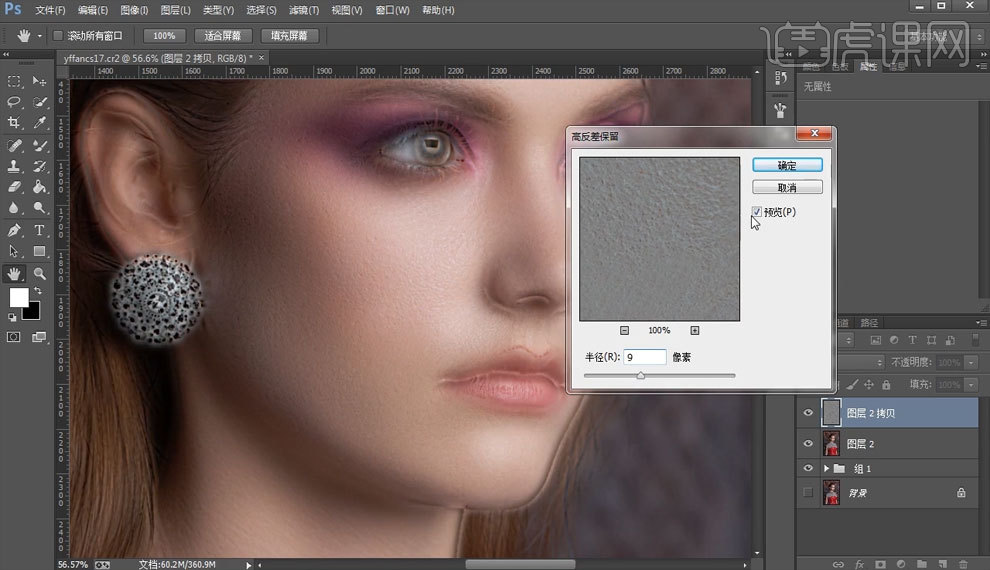
8.使用【滤镜】【模糊】【高斯模糊】半径数值设为9像素。
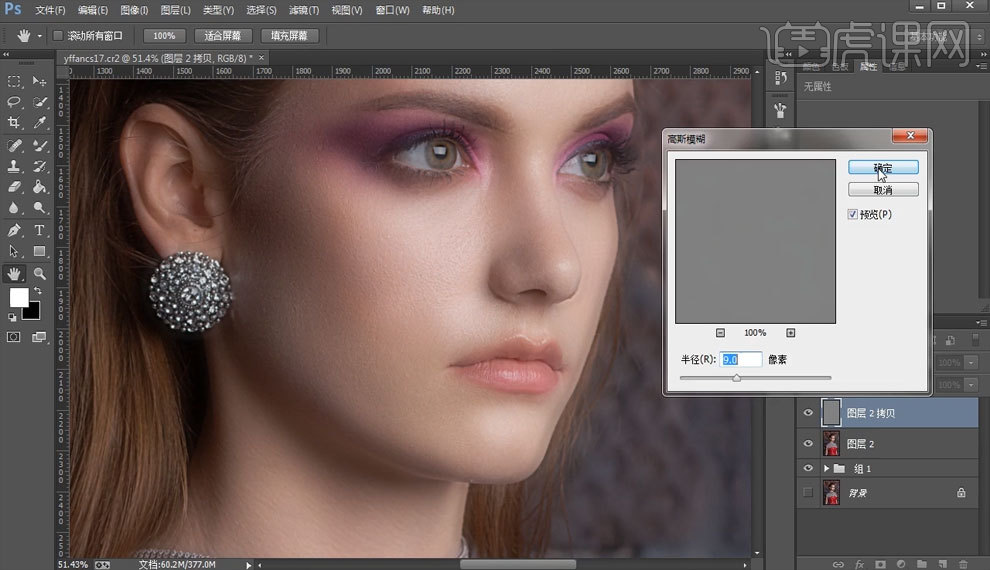 9.使用【色彩平衡】对高光阴影以及中间调进行一个调整。
9.使用【色彩平衡】对高光阴影以及中间调进行一个调整。
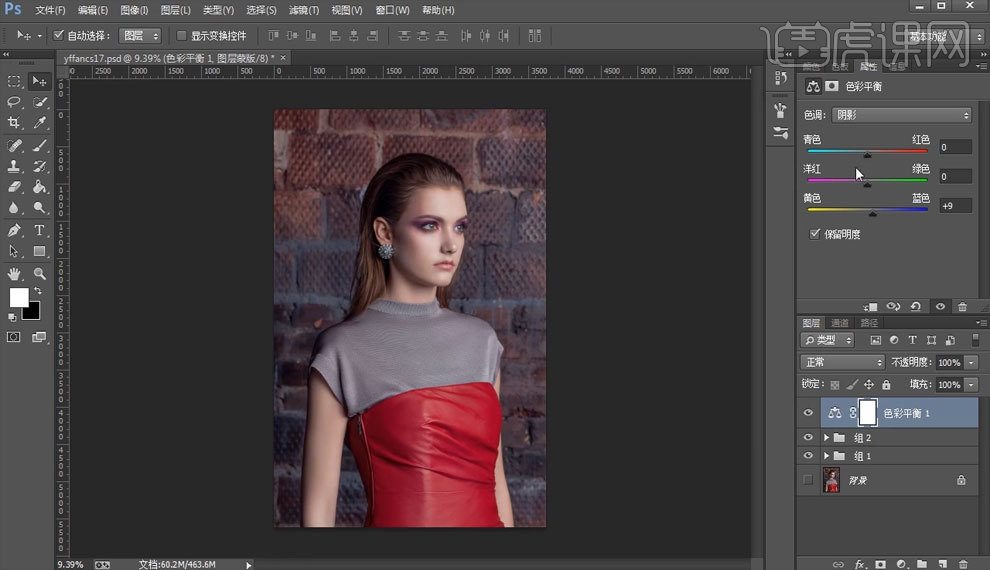
10.使用【可选颜色】白色里的黄色进行提升。
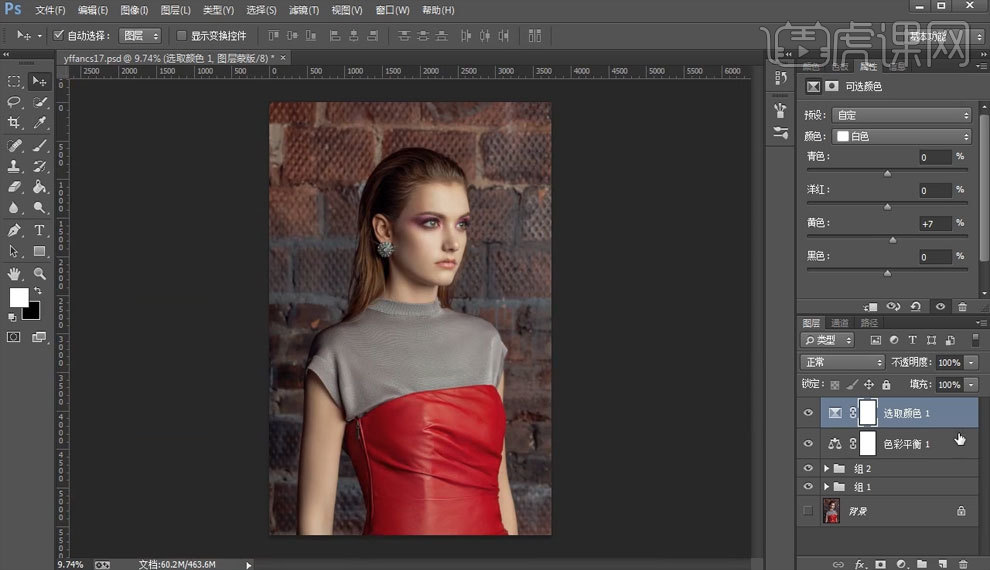
11.前后效果对比图。
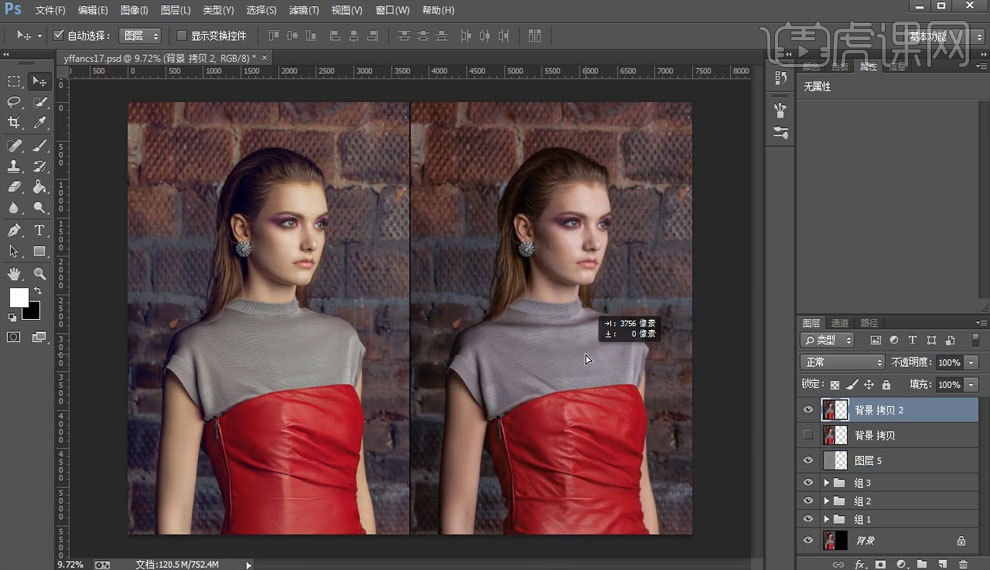
1、打开【图片】进入【Camera Raw滤镜】调整参数如图。
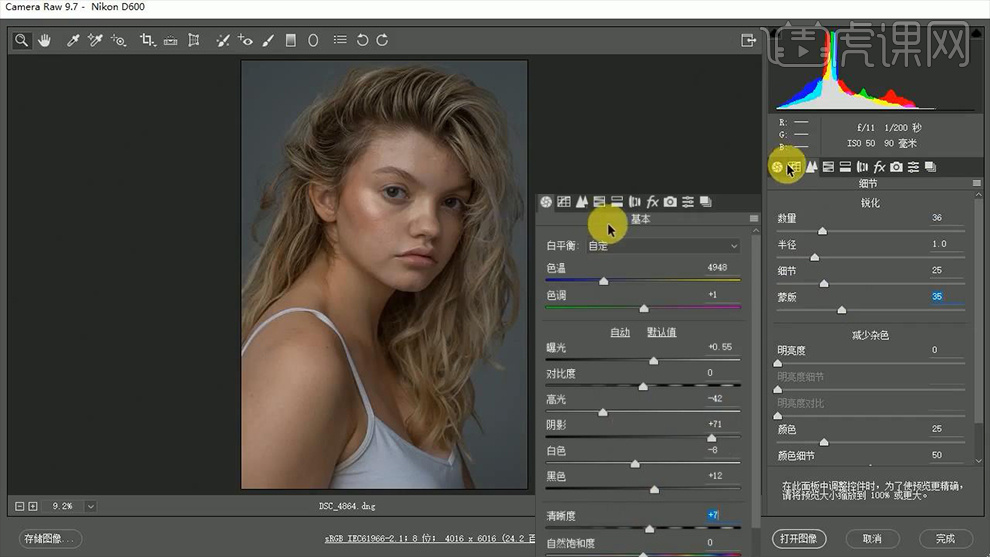
2、【CTRL+J复制一层】使用【修补工具】修饰脸上的‘瑕疵’。
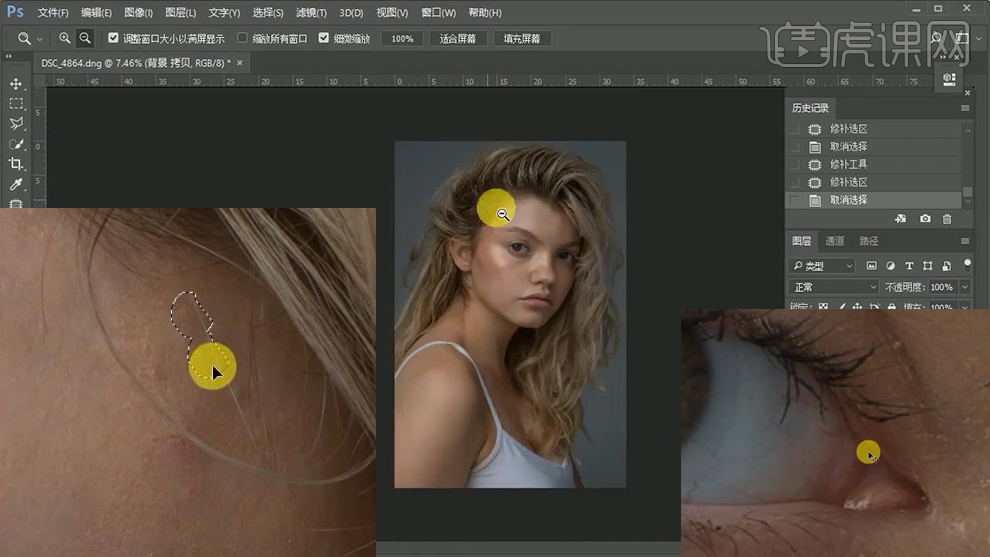
3、新建【中性灰图层】然后【新建黑白、曲线】作为观察层。
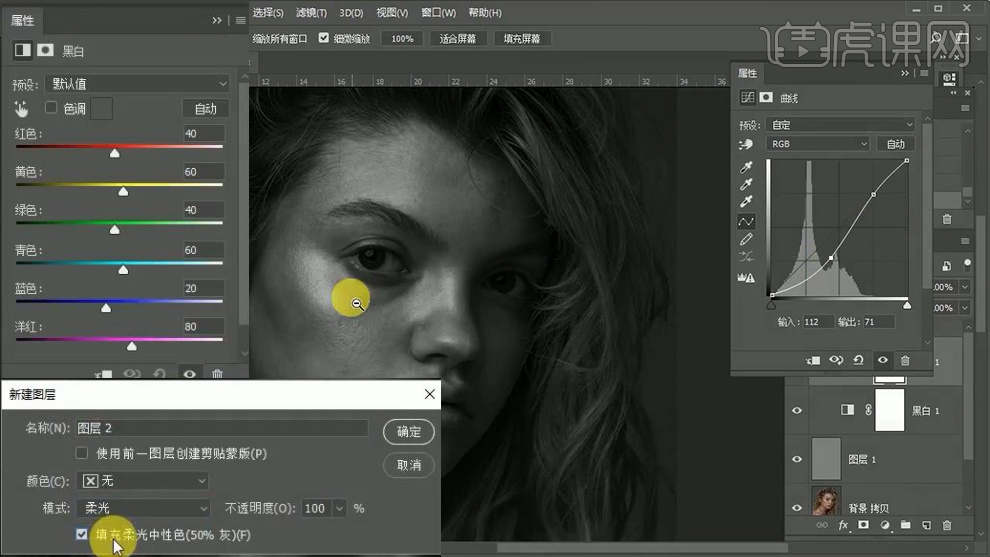
4、然后在【中性灰图层上】使用【黑色/白色画笔】涂抹使‘皮肤颜色的过渡均匀’(黑色压暗,白色提亮,按住R旋转画布)。
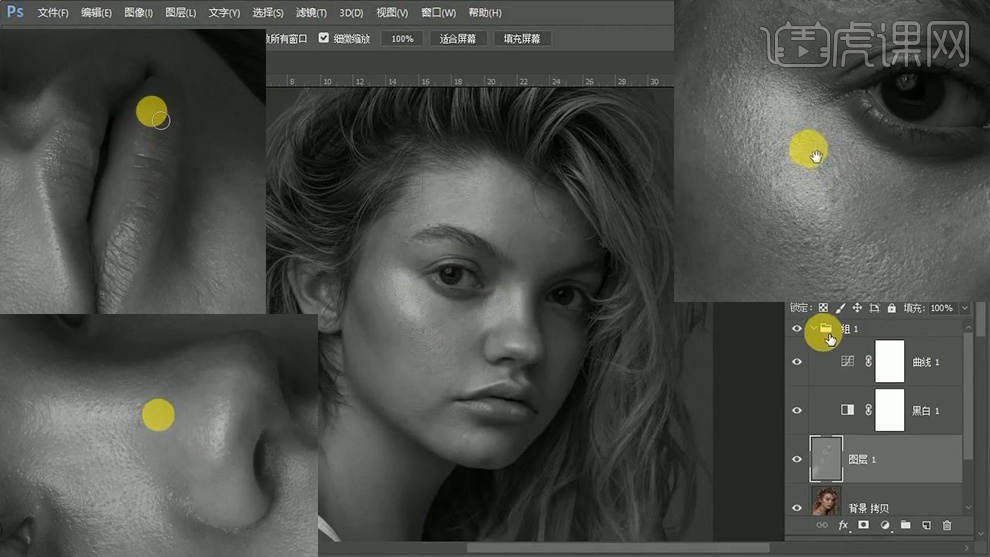
5、调整一段时间后,【隐藏观察组】产看效果。
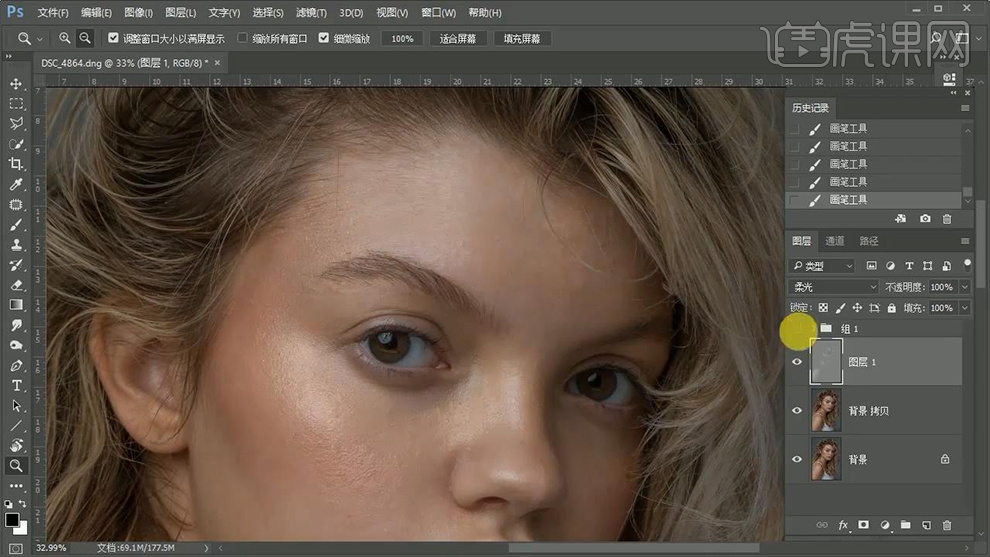
6、然后【显示观察层】(调整曲线的参数,增大反差)从‘额头-往下巴’使用同样的方法调整(方法同步骤4)。
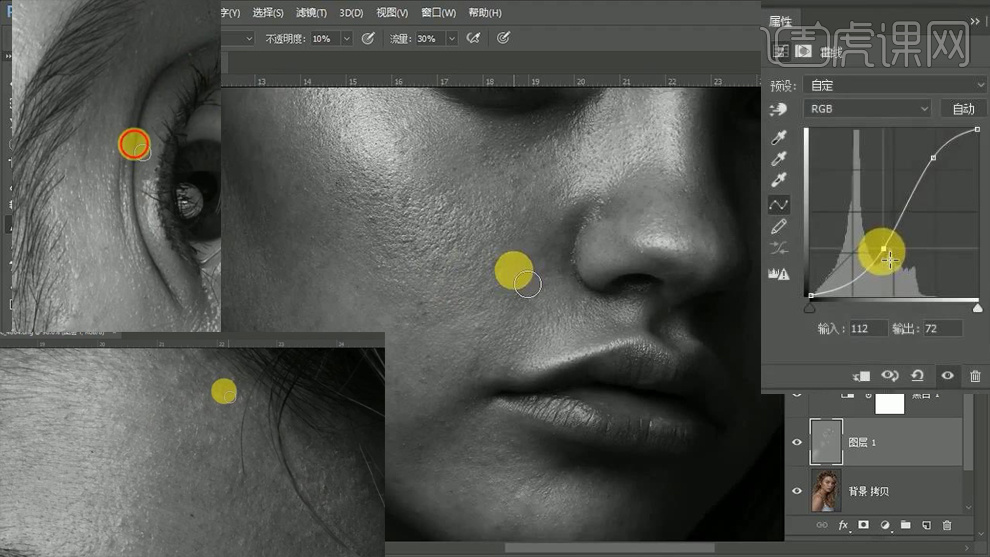
7、观察‘眼球的结构’(瞳孔的位置高光、边缘的暗面)。
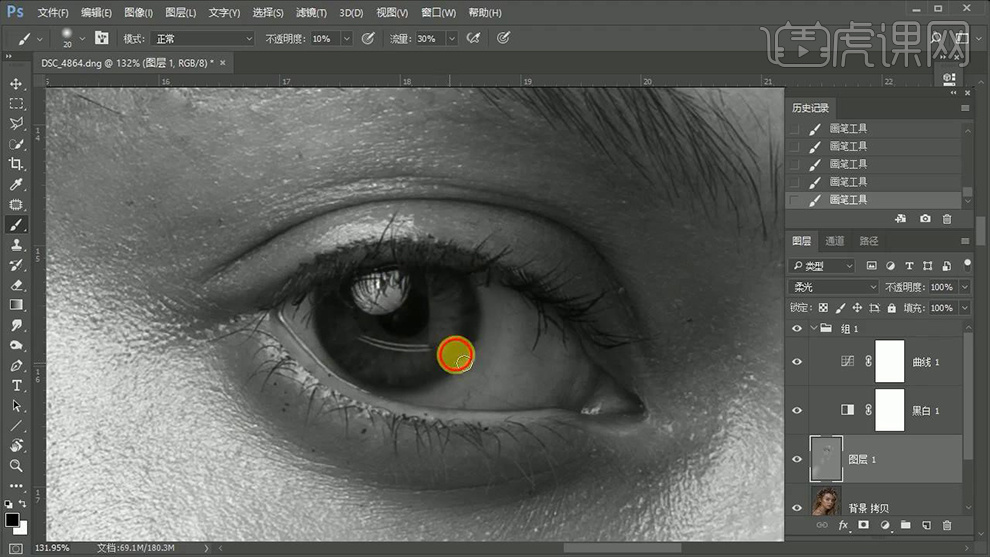
8、适当的方法调整‘右侧眼睛’(对比稍作削弱)。
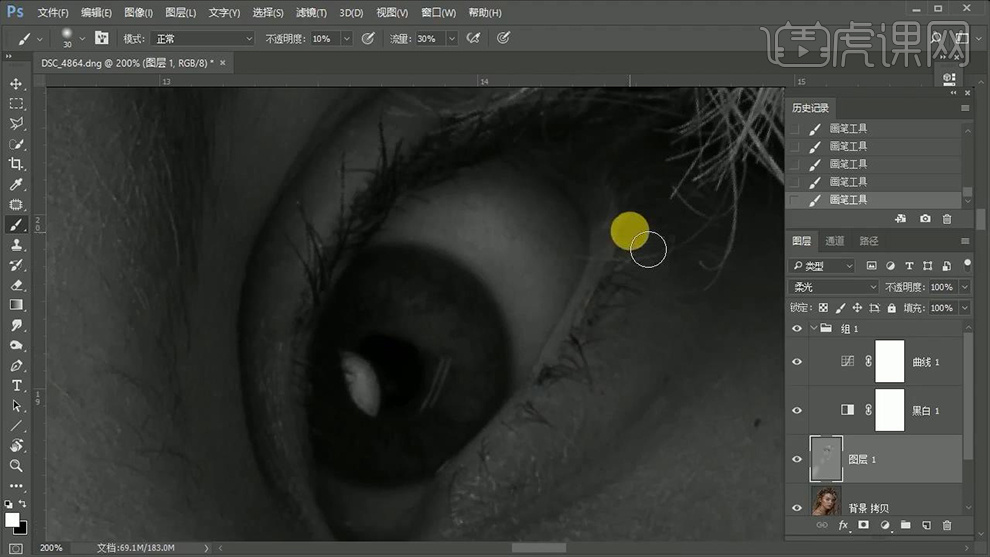
9、鼻子的调整方法同理(白色画笔提亮、黑色画笔压暗)。
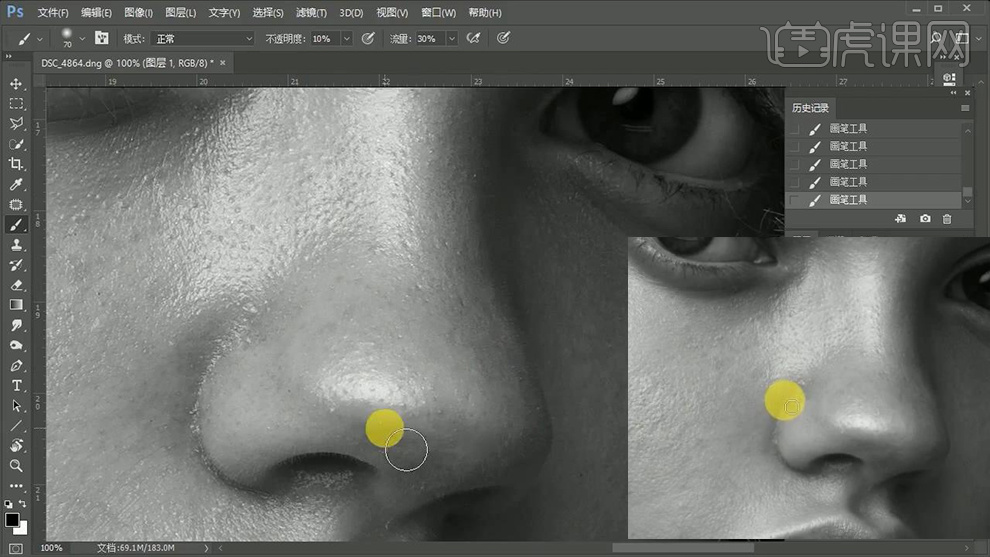
10、综上所述的方法调整剩余的皮肤结构(改变‘曲线’的参数,观察更多细节,调整一段时间后,隐藏观察组查看整体效果)。
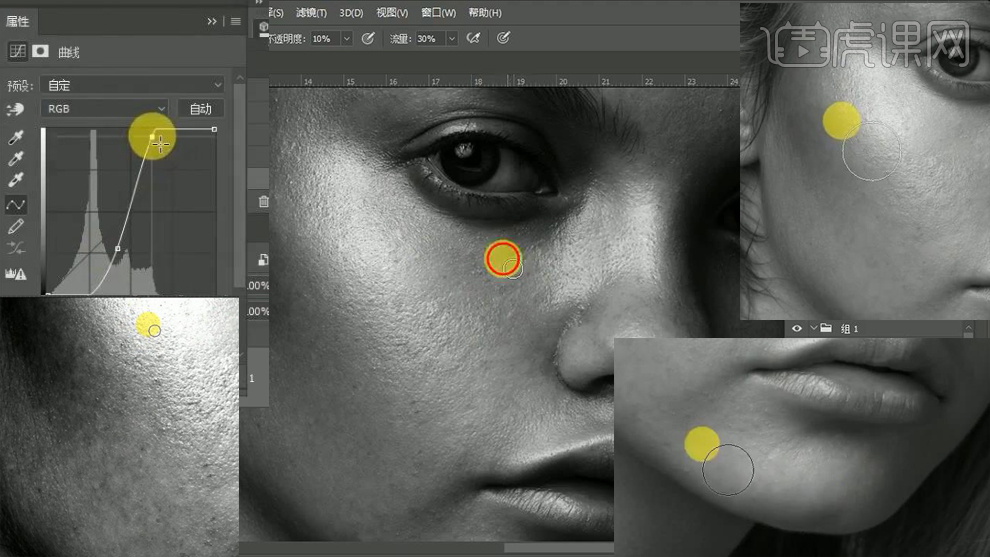
11、【CTRL+SHIFT+ALT+E盖印图层】【CTR+I反相】【混合模式改为线性光】添加【高反差保留】参数如图。
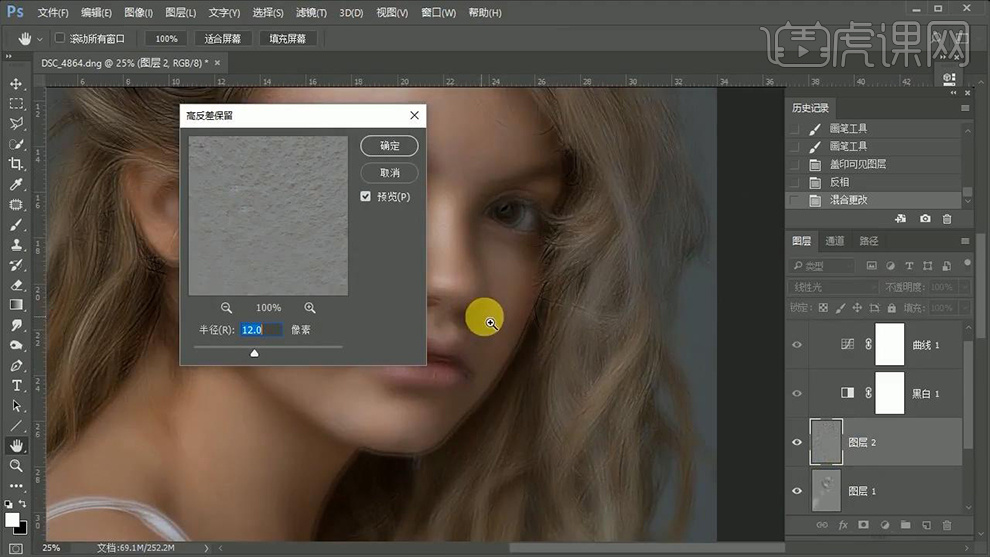
12、然后添加【数值同高反差保留数值的高斯模糊】添加【蒙版-CTRL+I反相】使用【白色画笔】涂抹所有皮肤部分。
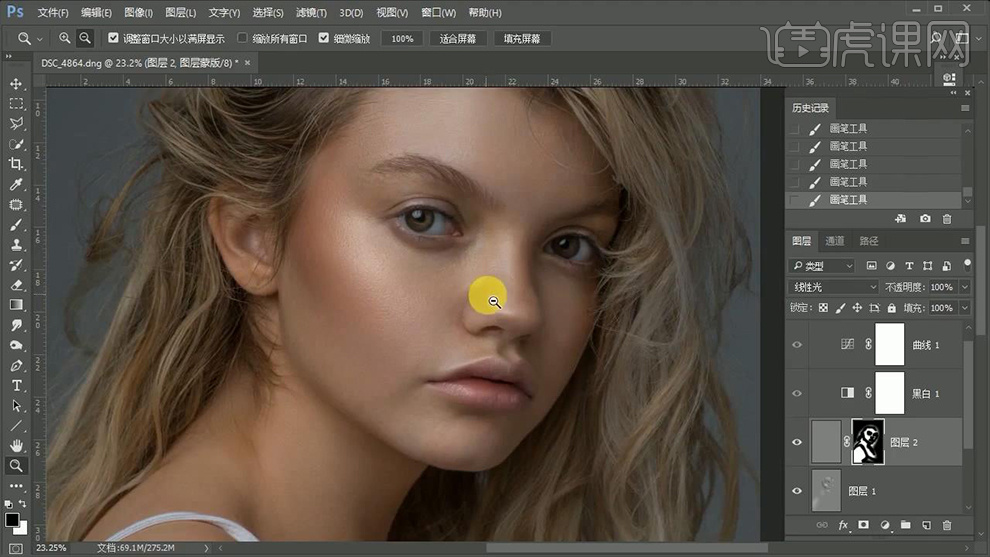
13、【新建色相饱和度】(多层)校正皮肤的颜色。
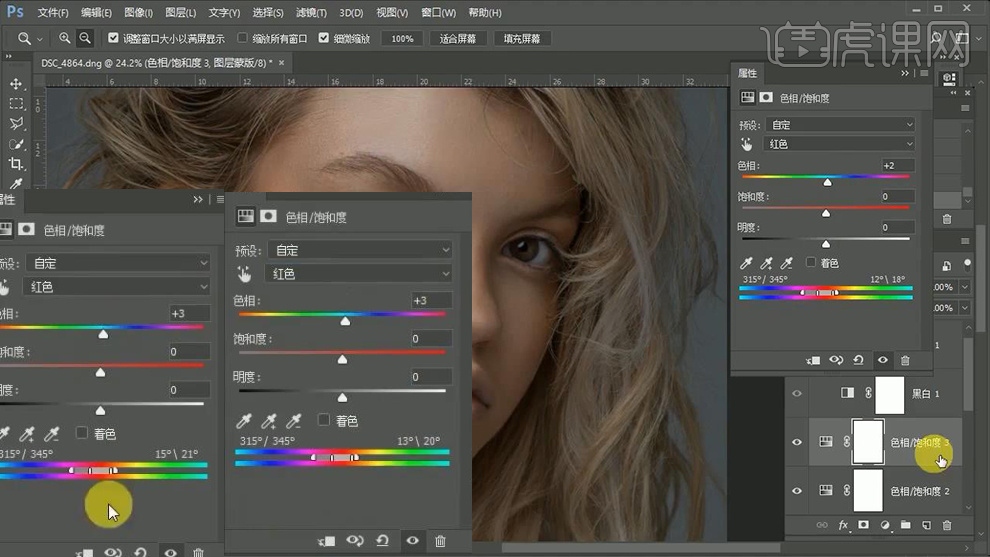
14、然后【编组】添加【蒙版】使用【黑色画笔】涂抹‘嘴唇’。
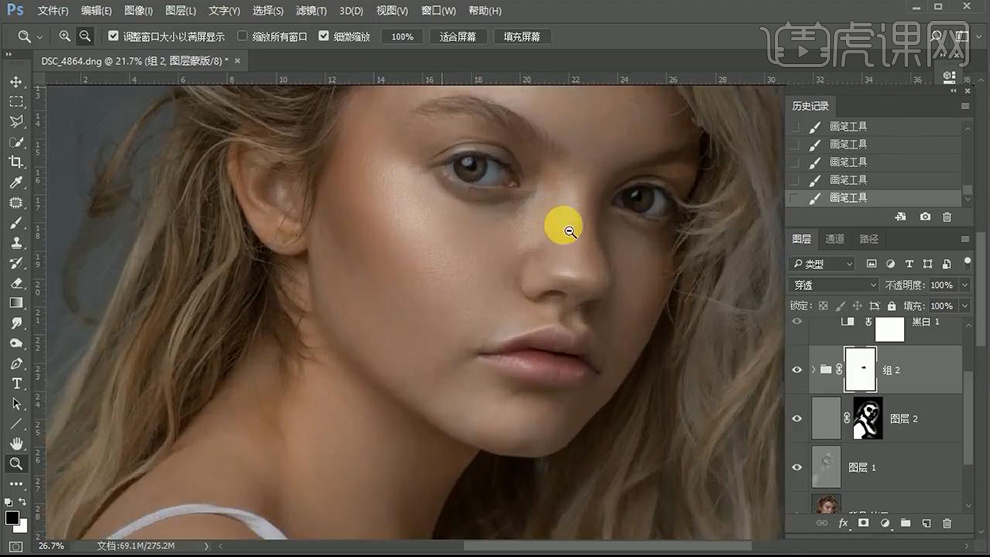
15、【CTRL+M调整曲线】参数如图,最为观察。
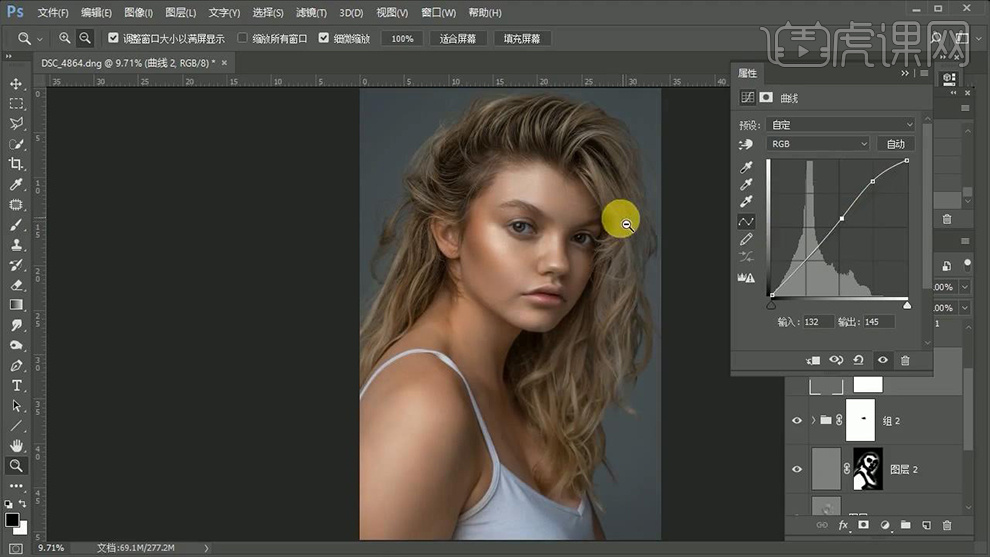
16、调整【可选颜色的参数(中性灰、黑、白-黑色参数+100)其他颜色黑色数值-100】调整【色阶】参数如图。
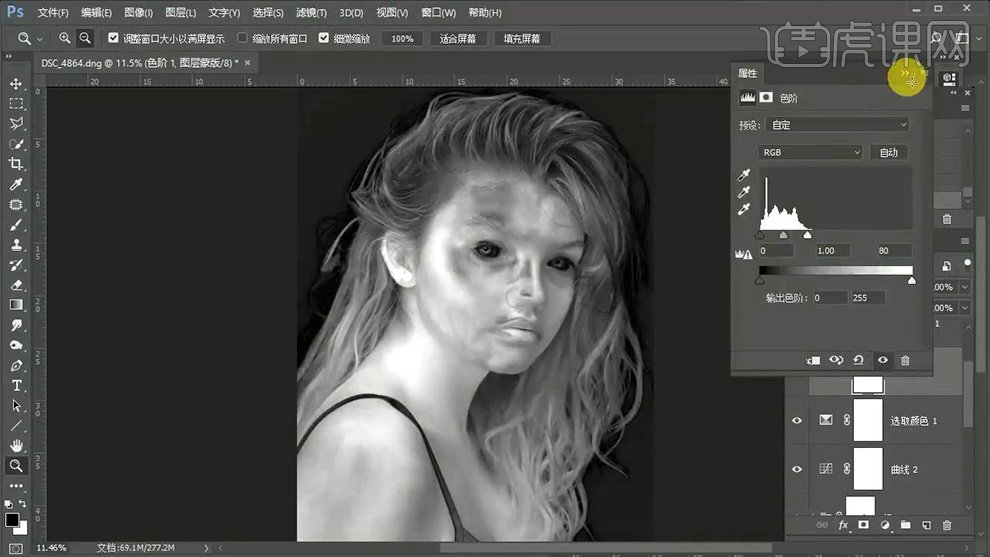
17、新建【色相饱和度】【CTRL+I反相蒙版】【CTRL+J复制一层】然后使用【白色画笔】涂抹。
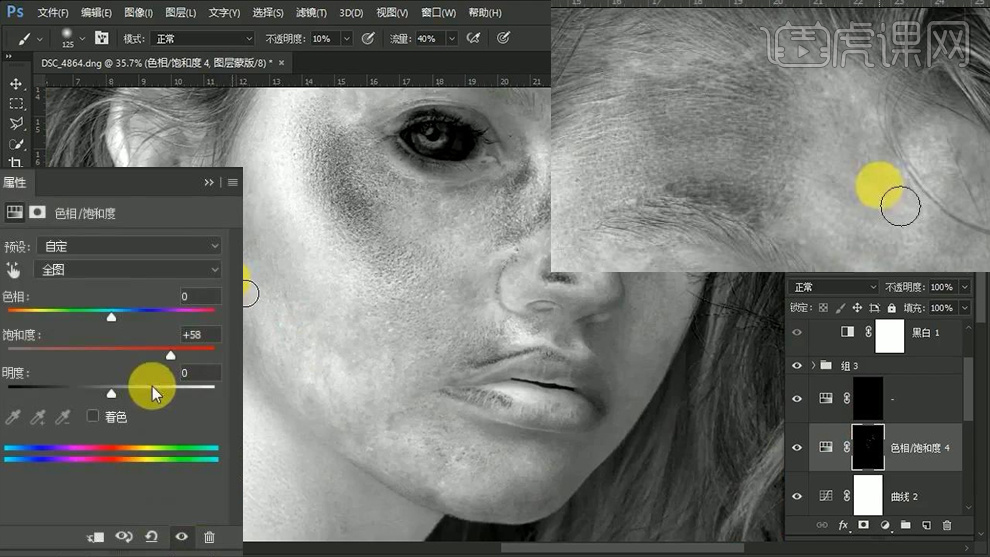
18、新建【色相饱和度、曲线】调整【可选颜色】的参数如图。
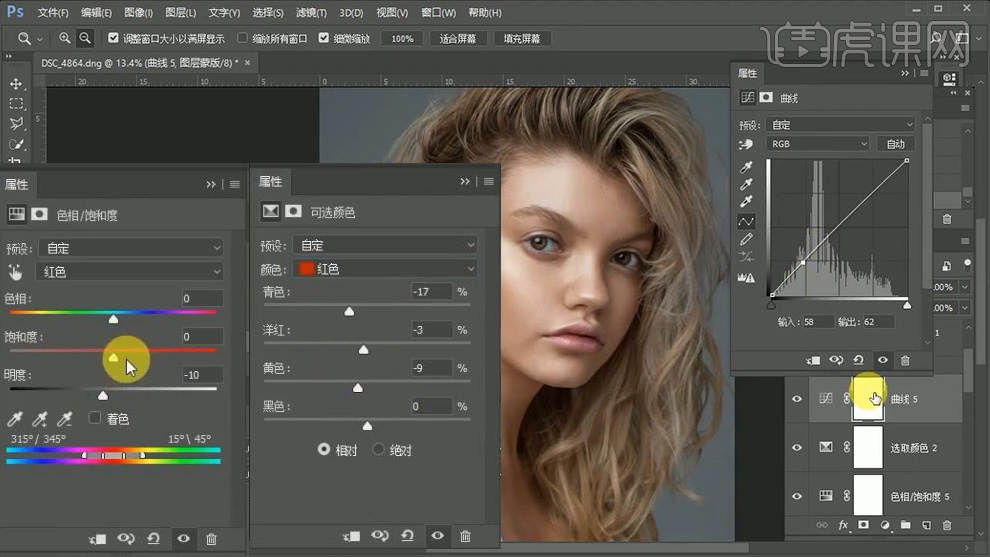
19、【CTRL+SHIFT+ALT+E盖印图层】打开【液化】调整‘模特形体’。
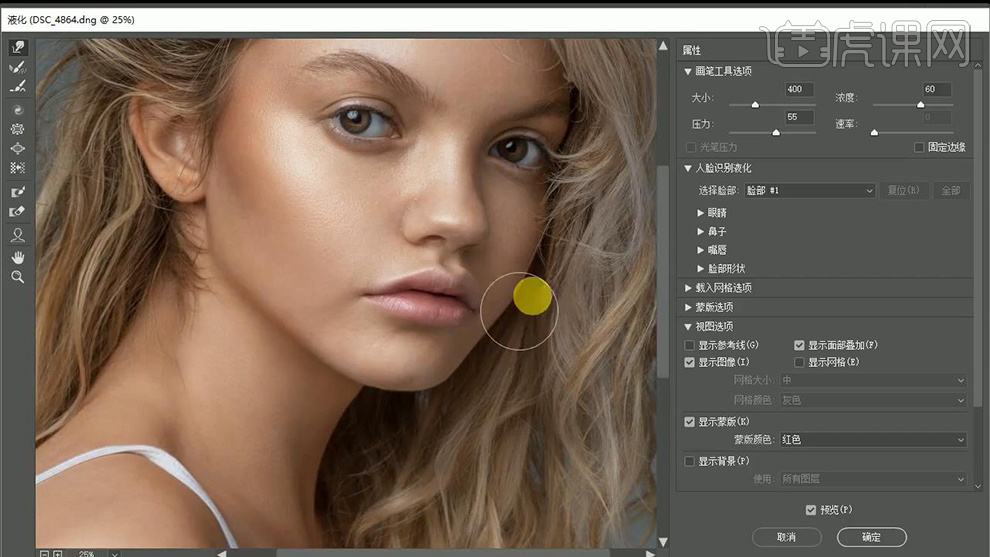
20、继续新建【中性灰图层】调整【曲线的参数】修饰‘下巴’。
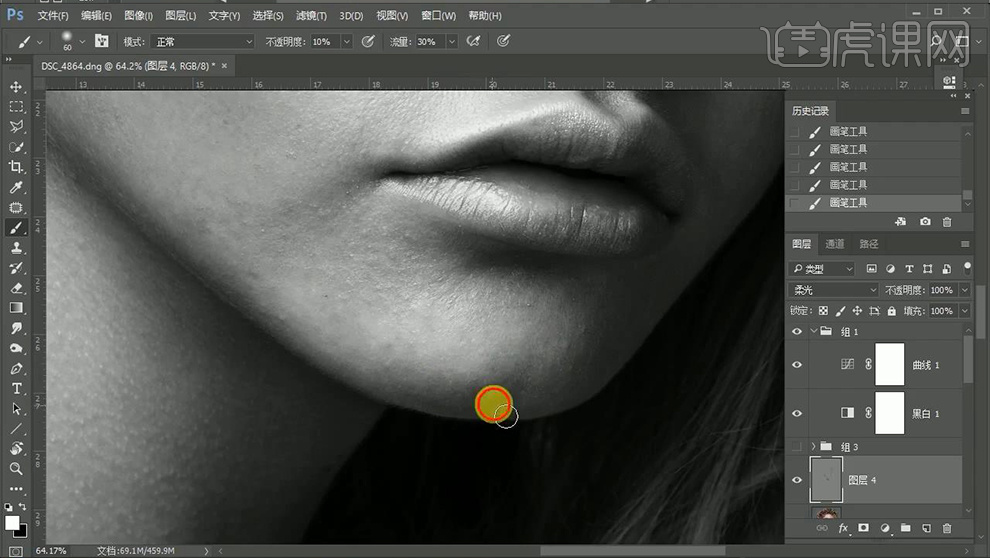
21、使用【修补工具-修饰眉毛部分的瑕疵】然后添加【可选颜色、色彩平衡】然后【编组】【添加蒙版-反相】涂抹嘴唇。
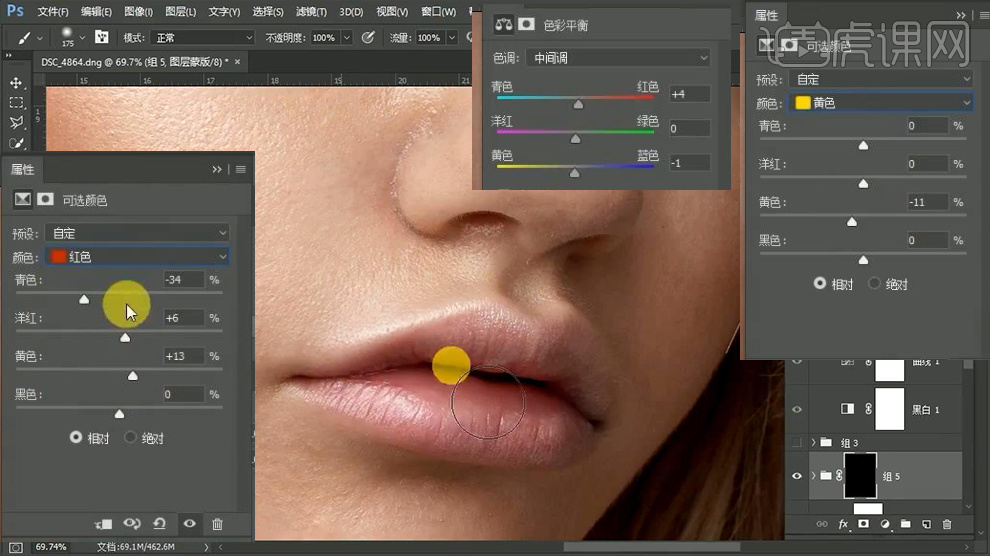
22、根据画面效果,新建【曲线、色相饱和度等调整层的参数】。
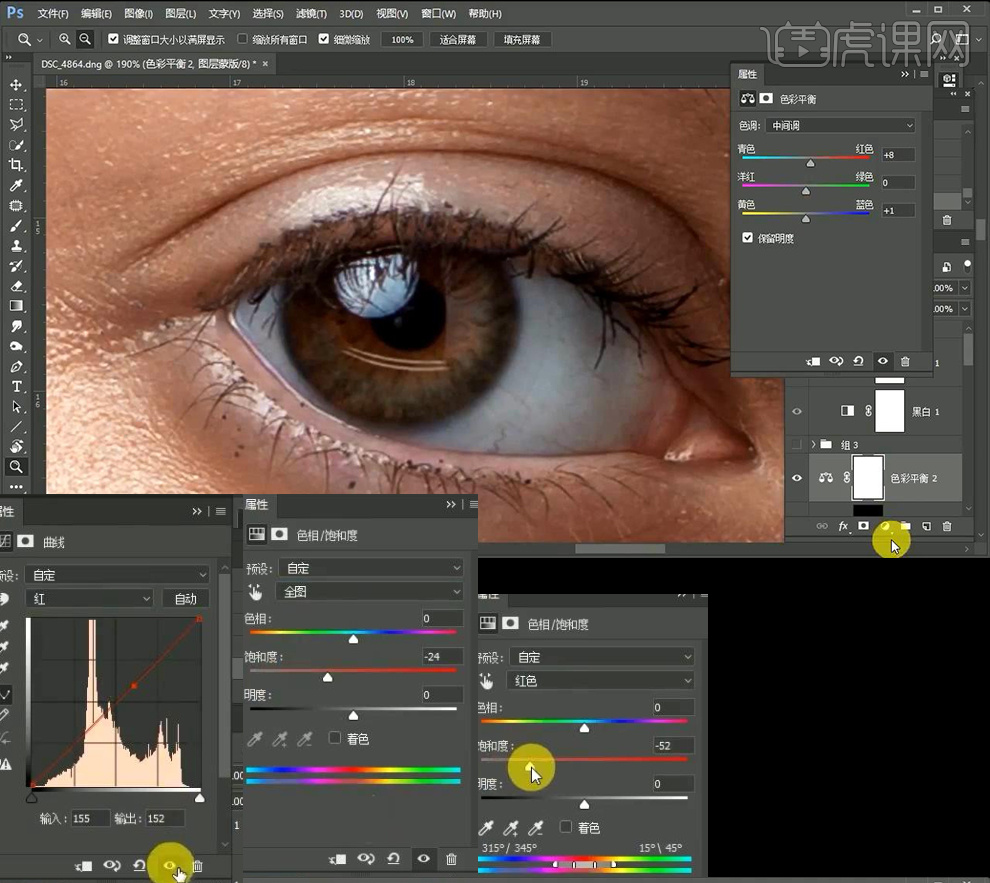
23、继续新建【中性灰图层】【显示观察组】调整【曲线的参数】然后同上的方法在【中性灰图层上】修饰‘脸颊部分的过渡’。
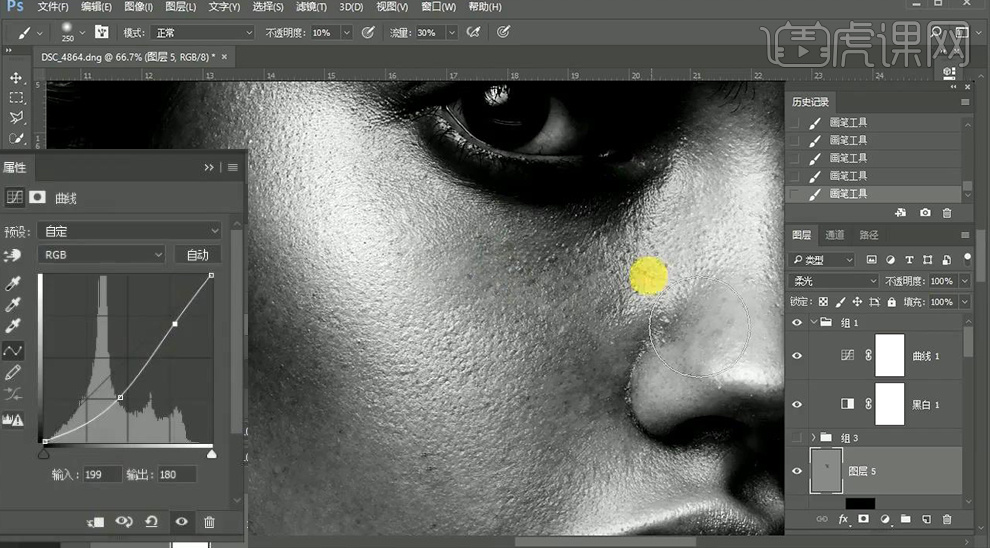
24、然后【新建曲线、色彩平衡】参数如图。
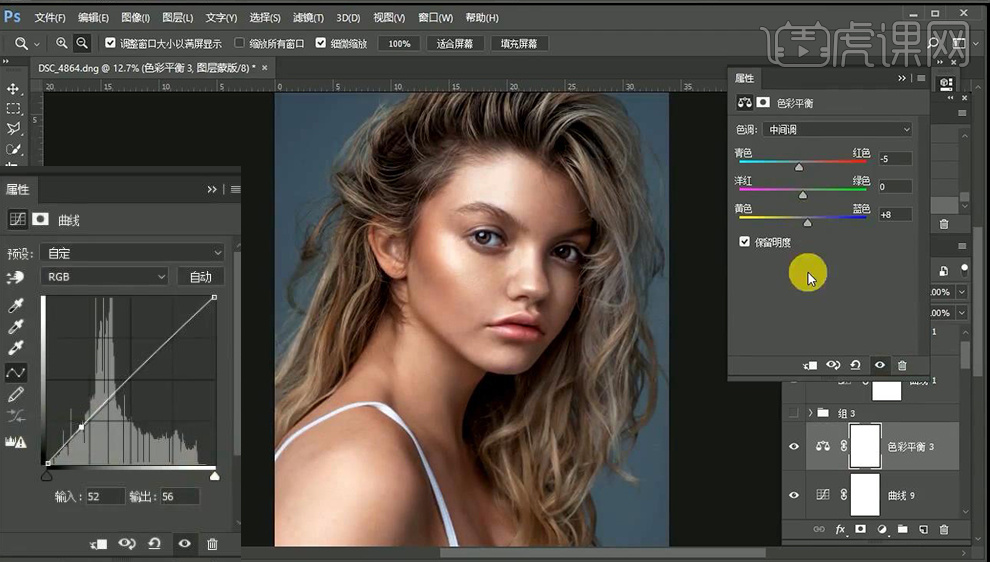
25、然后【编组】添加【蒙版-反相】使用【白色画笔】涂抹背景。
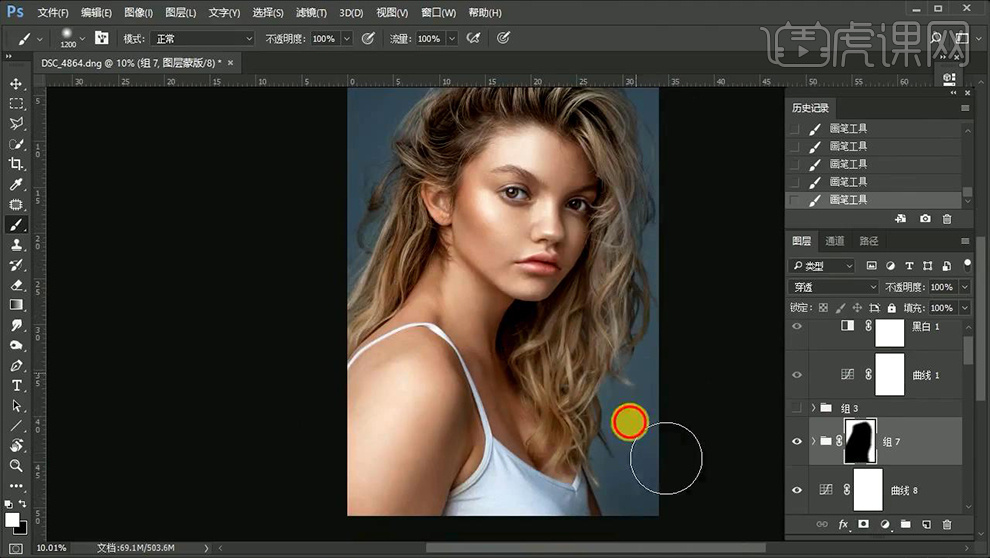
26、综上所述的方法(新建观察层),调整‘鼻子、肩部、脸颊部分’。
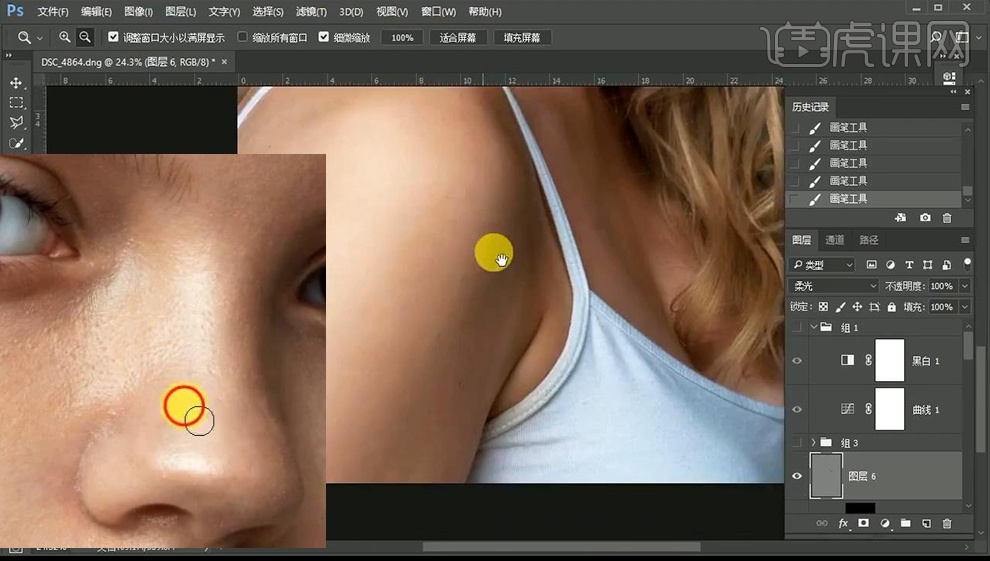
27、然后继续添加【曲线、可选颜色】参数如图。
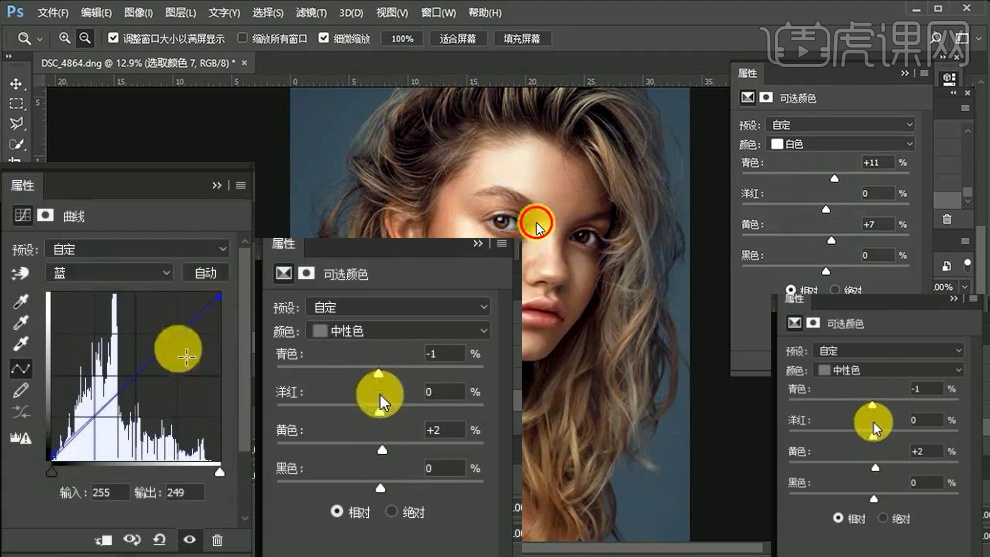
28、调整【调整层的参数】(新建各个调整层)效果如图。
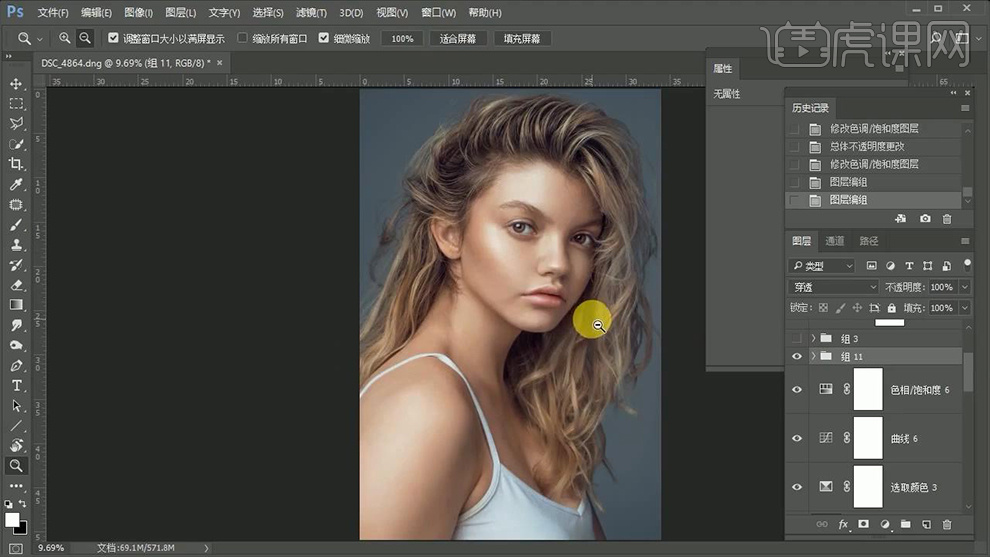
29、最终效果如图所示。
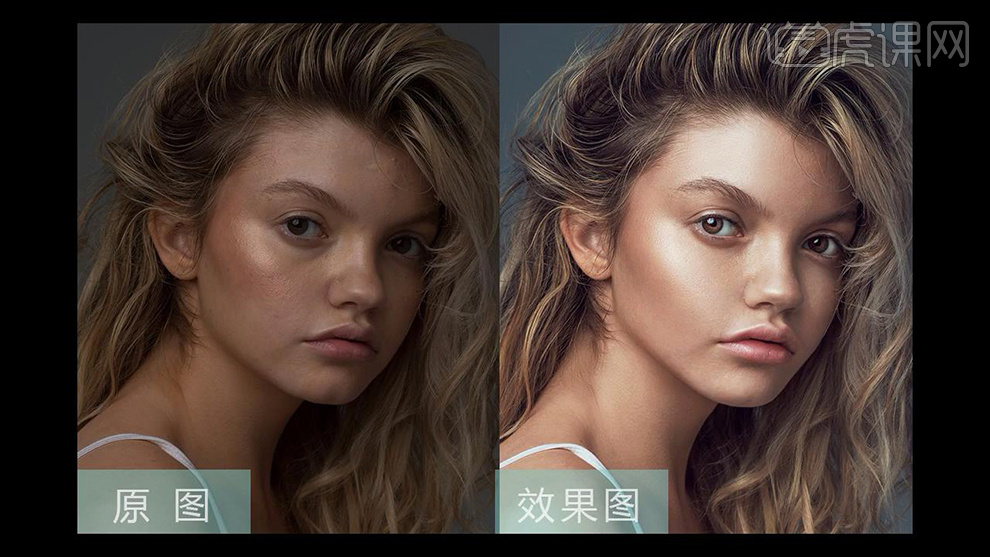
1.该课主要讲解使用液化工具改变五官和发型,脸部瑕疵的精修,双曲线修肤以及整体调色。
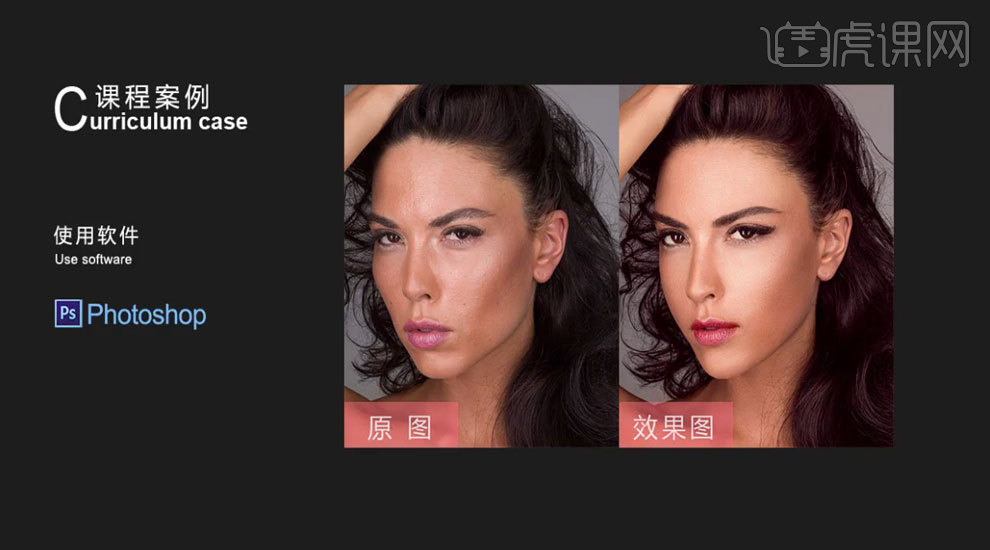
2.【打开】PS软件,【打开】产品文档,点击【滤镜】-【camera raw】进行基础调整,具体参数如图示。具体效果如图示。
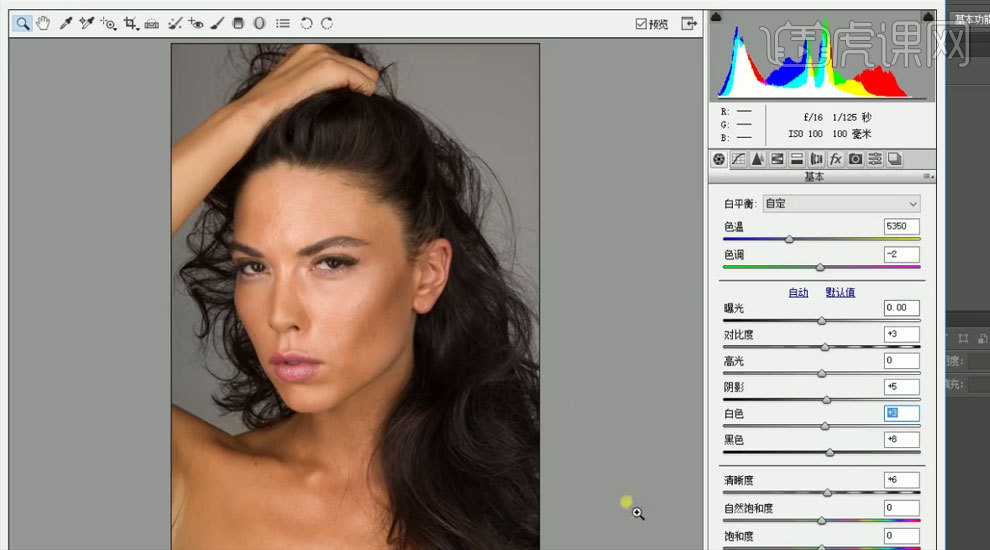
3.点击【ctrl+j】复制图层,点击【液化】进行面部五官的修改,降低【液化画笔大小】调整眼部及大小,和整体的调整,具体效果如图示。
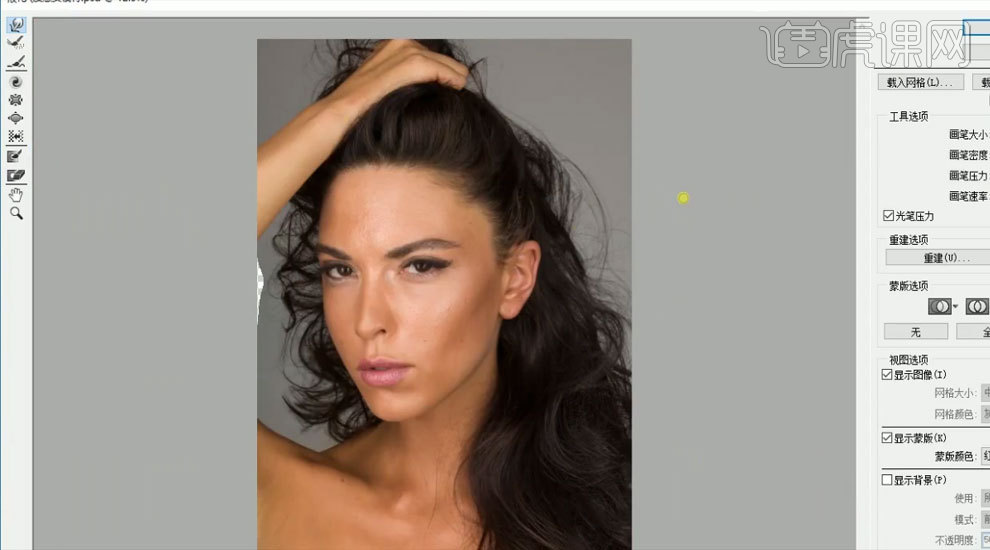
4.点击【修补工具】,按【alt】选择周围皮肤对瑕疵处进行修补,点击【黑白】进行细节修复,具体效果如图示。
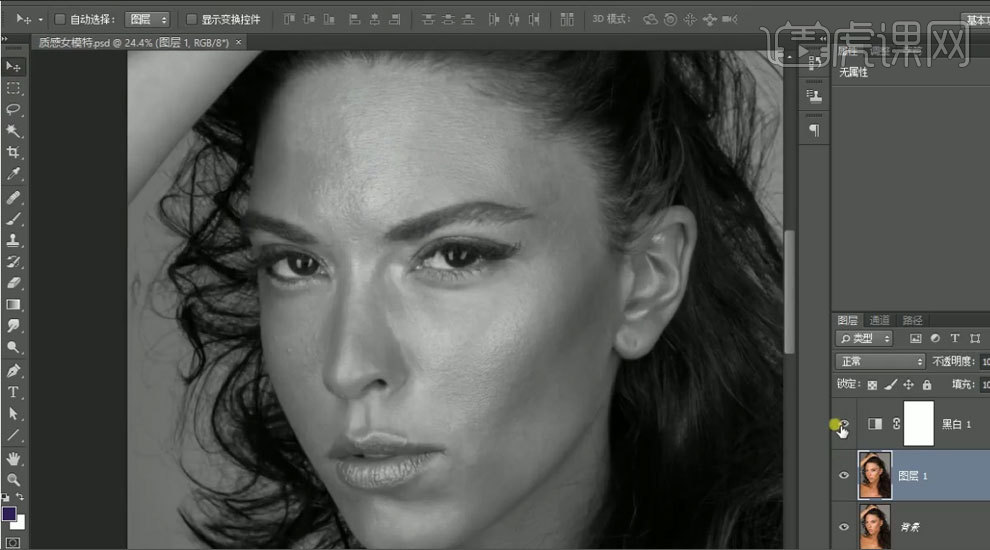
5.点击【新建】-【曲线】降低暗部,提升亮部,对整体进行修整,点击【修复】工具修复瑕疵,具体参数如图示。具体效果如图示。
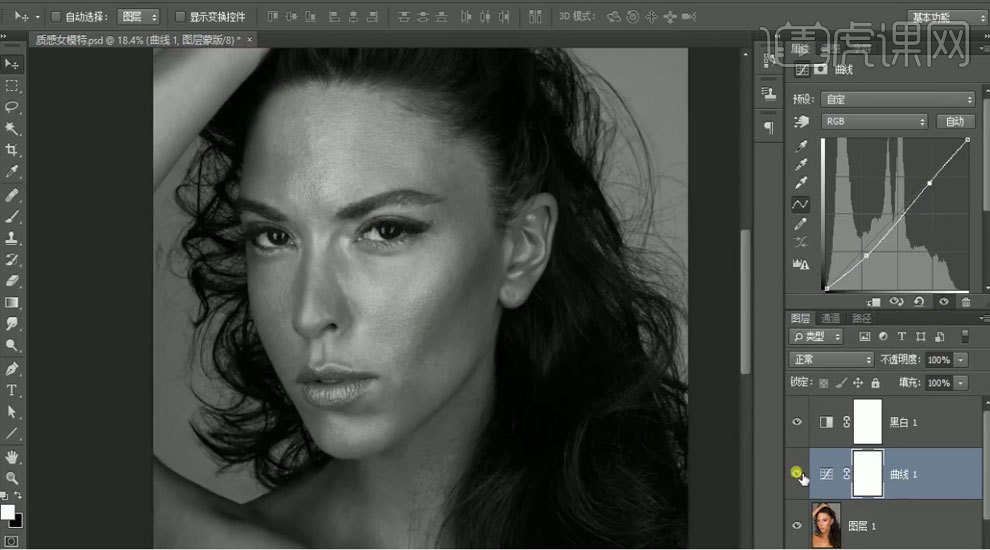
6.点击【新建】-【曲线】,提升亮部,【ctrl+a】蒙版反向,再次【新建】-【曲线】降低暗部,具体参数如图示。具体效果如图示。
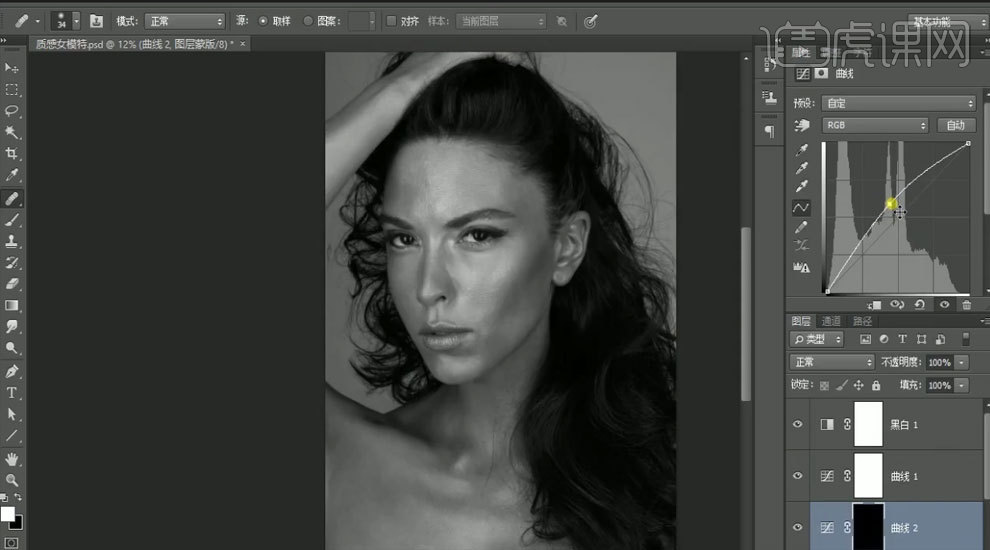
7.点击【画笔】工具白色,降低【不透明度】,【流量】,对面部进行亮部处理,具体参数如图示。具体效果如图示。
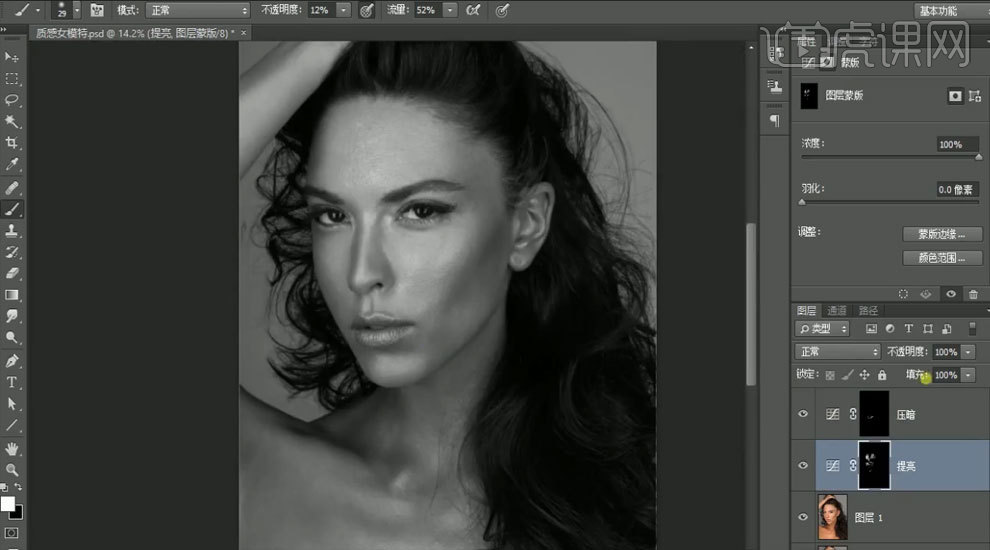
8.点击【画笔】工具白色,对曲线暗部部分进行提亮处理,具体效果如图示。
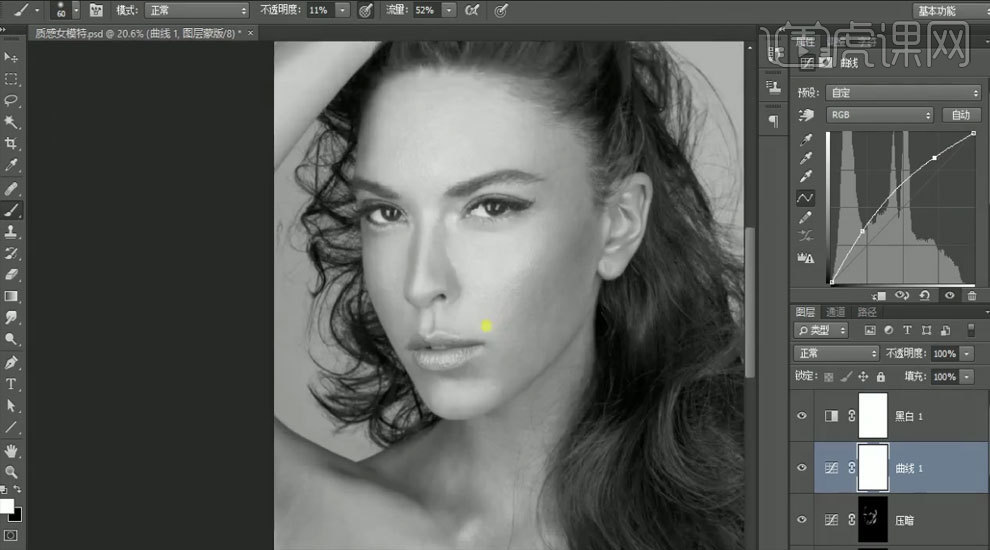
9.点击【新建】【图章】功能,降低【不透明度】、【流量】,【样本】选择【当前和下方图层】,进行皮肤修整,具体参数如图示。具体效果如图示。
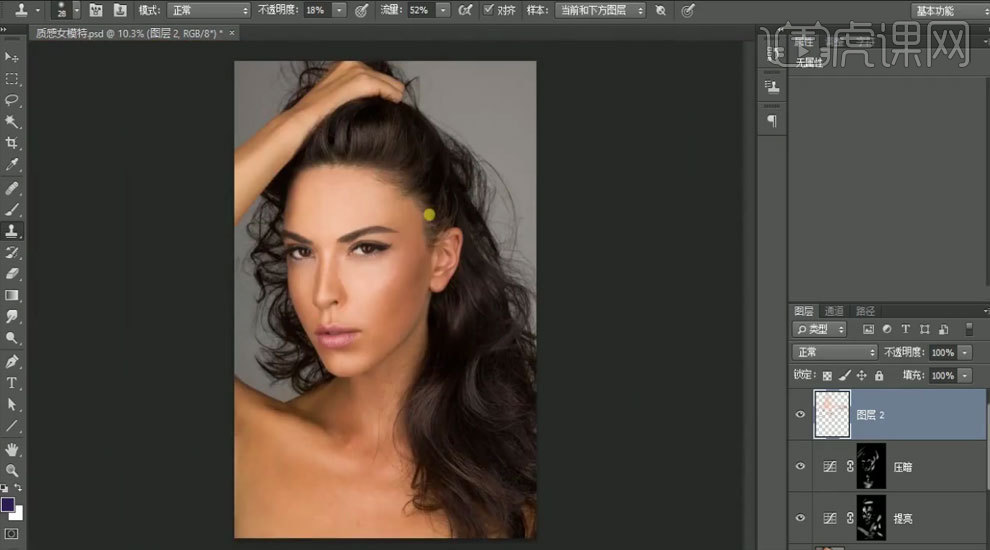
10.点击【新建】【色相/饱和度】选择【红色】调整肤色,具体参数如图示。具体效果如图示。
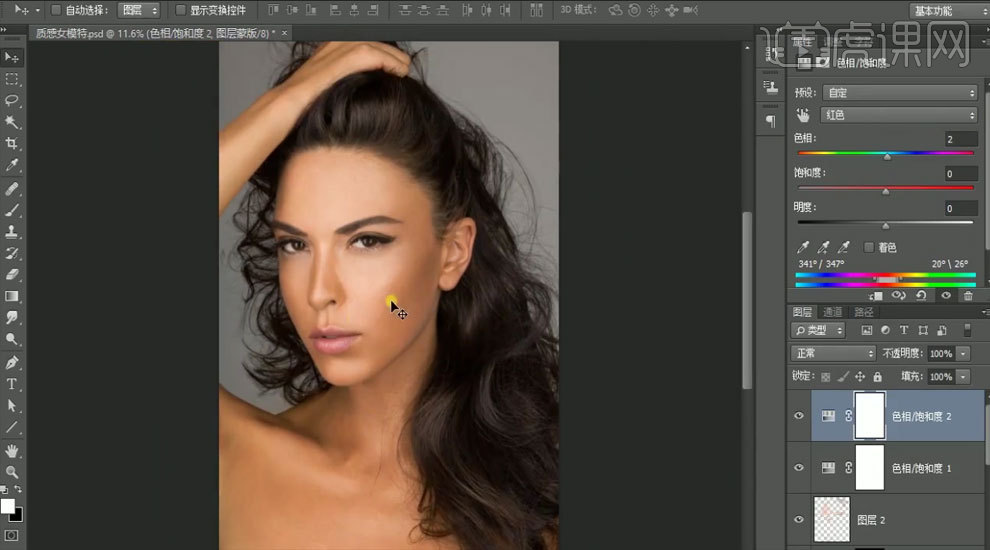
11.点击【新建】【选择颜色】选择【红色】调整再选择【黄色】调整,具体参数如图示。具体效果如图示。
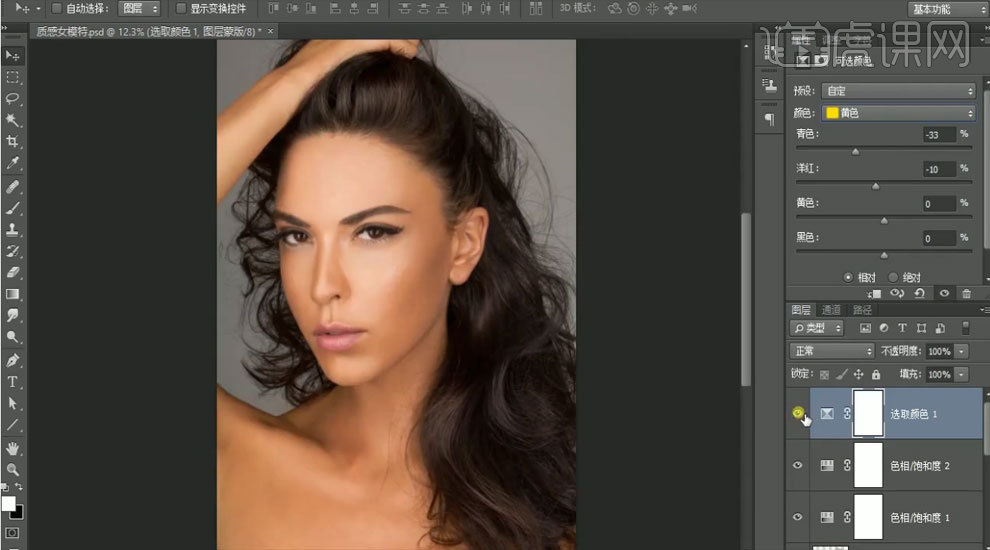
12.点击【新建】【选择颜色】选择【红色】调整再选择【黄色】调整,点击【ctrl+l】蒙版反向,点击【画笔】白色涂抹嘴唇颜色,具体参数如图示。具体效果如图示。
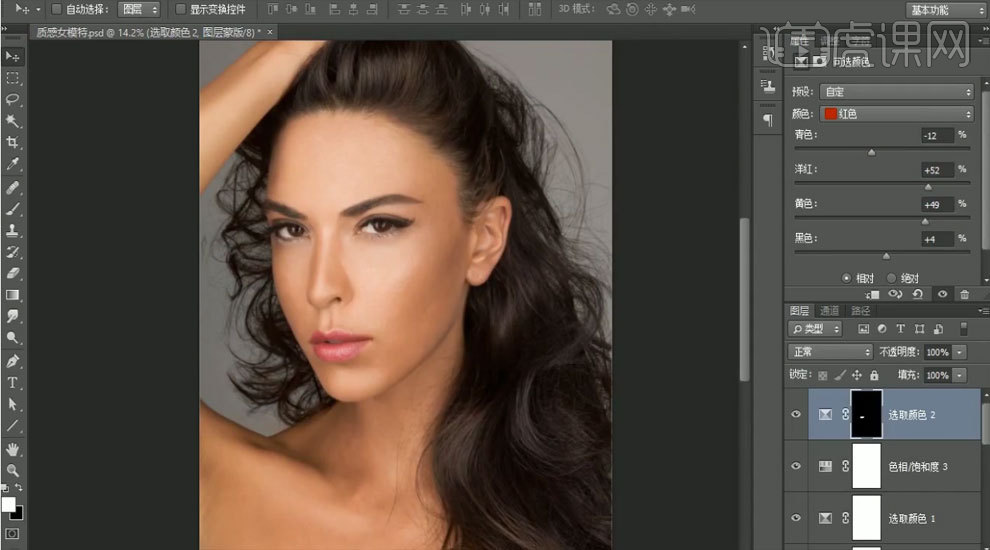
13.点击【色相/饱和度】-【alt+单击图层间】创建剪切蒙版,提高【红色】饱和度调整,具体参数如图示。具体效果如图示。
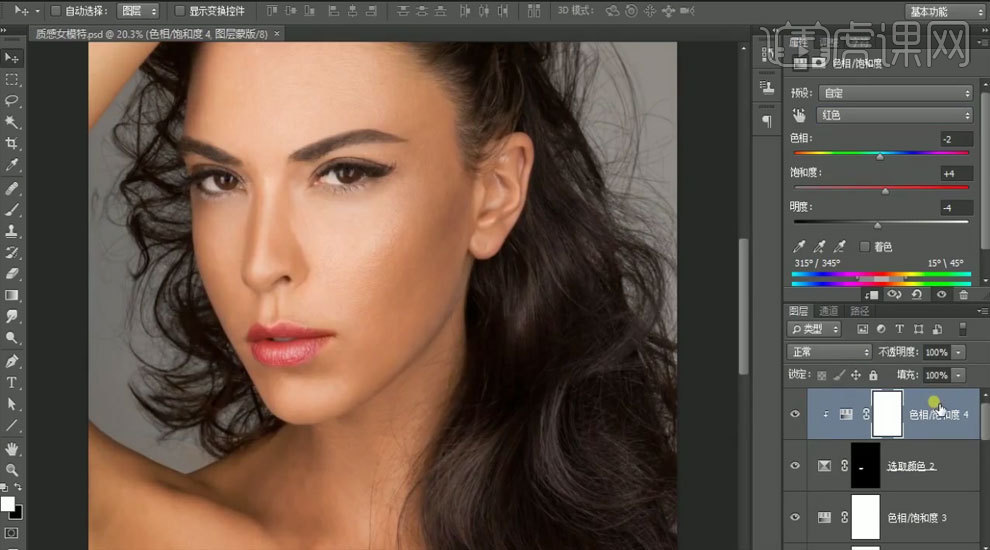
14.点击【ctrl+alt+shift+e】盖印图层-【ctrl+j】复制图层,点击【ctrl+a】反向,点击【线性光】-【滤镜】-【其他】-【高反差保留】,改数值为8,添加【高斯迷糊】18,添加【蒙版反向】,点击【画笔】工具白色涂抹面部及其他部位,具体效果如图示。
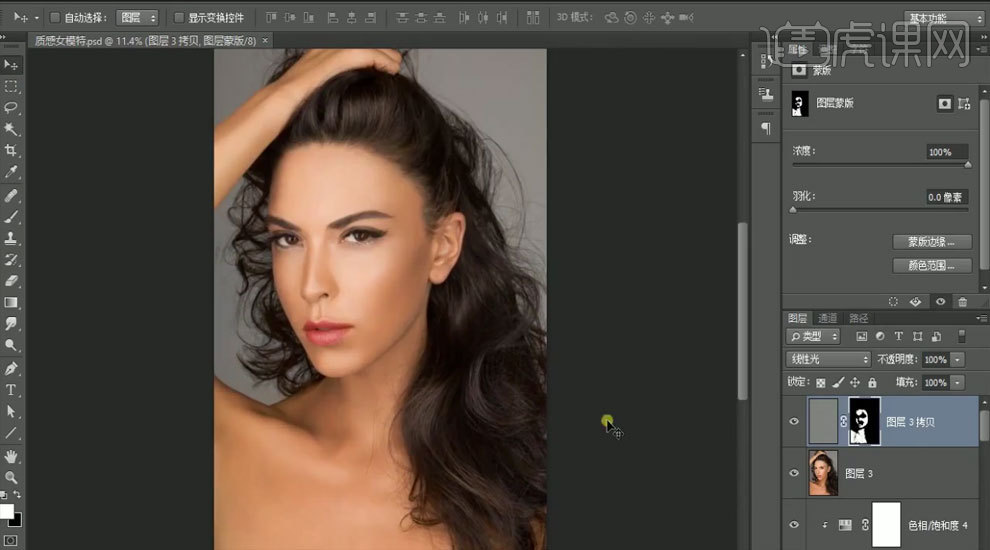
15.点击原图,添加【曲线】调整,整体提亮,选择【渐变映射】-【黑白映射】,模式点击【柔光】,降低【不透明度】,具体效果如图示。