PS校正肤色及精修详解发布时间:暂无
1.【打开】PS,【导入】素材,进入【Camera Raw】滤镜,【基本】面板,调整【色温】5800,具体如图示。
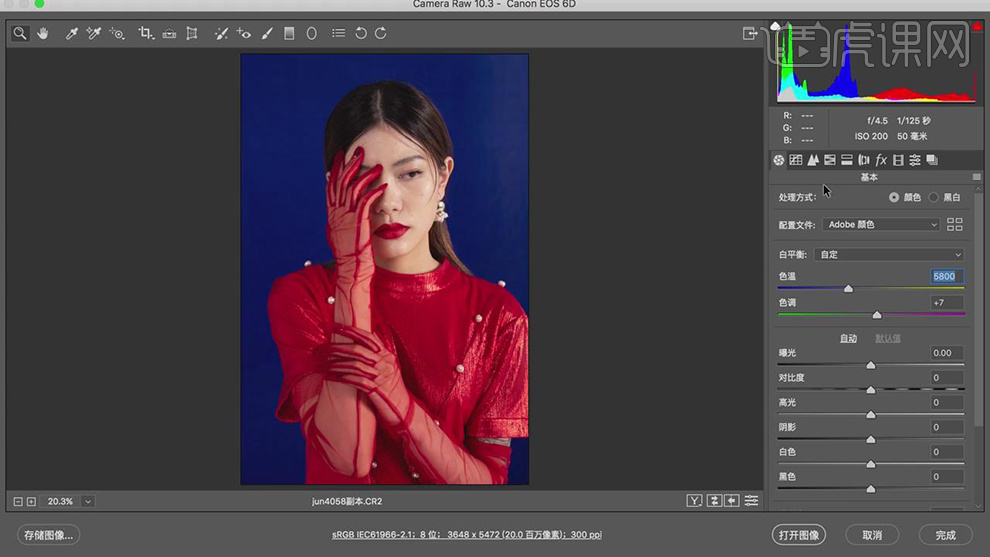
2.【镜头校正】面板,勾选【启用配置文件校正】,调整【晕影】76,具体如图示。
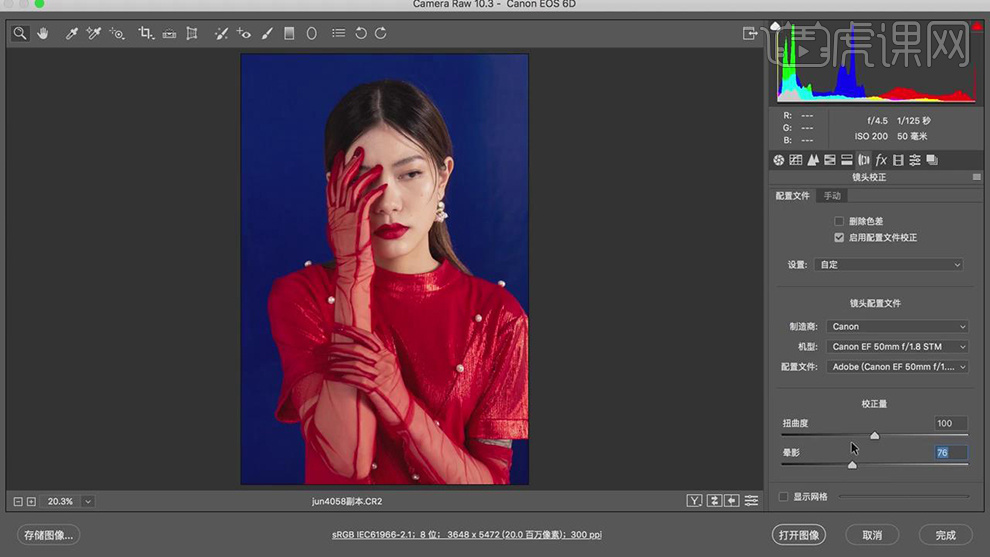
3.【HSL调整】面板,调整【明亮度】蓝色-73,具体如图示。
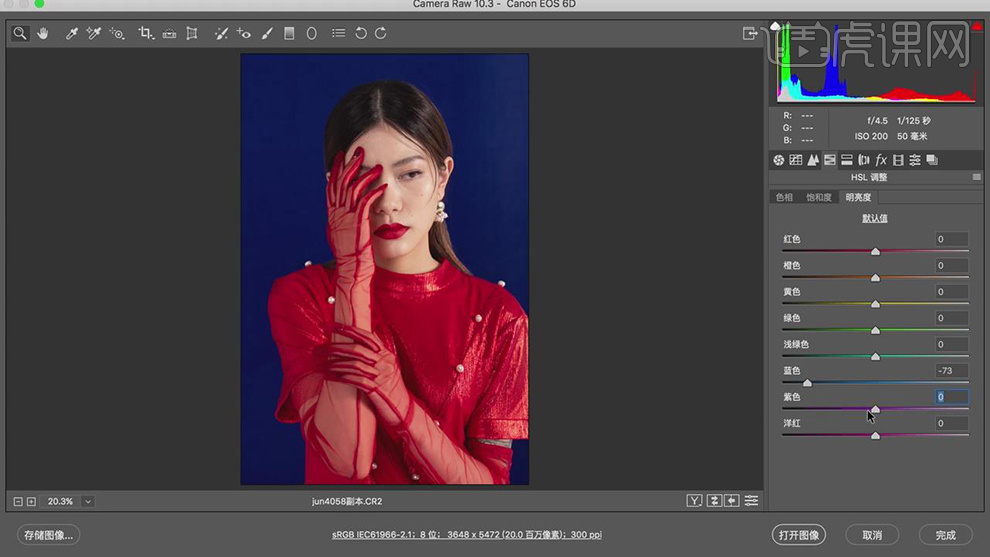
4.【HSL调整】面板,调整【饱和度】蓝色+59,紫色+100,洋红-100,具体如图示。
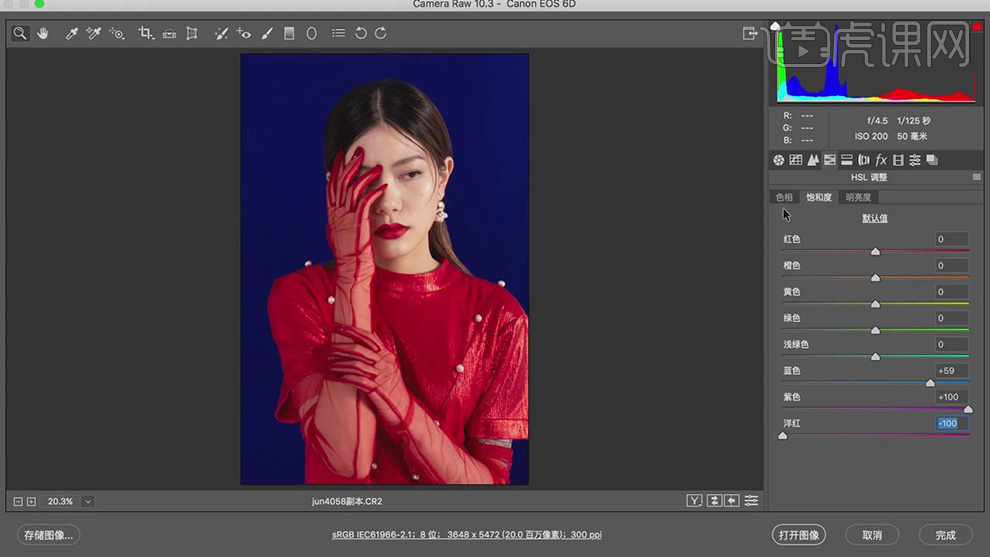
5.点击【打开图像】,进入【PS】,使用【钢笔工具】,进行绘制路径,按【Ctrl+Enter】路径转换为选区,【Shift+F6】羽化1像素,【Ctrl+J】复制两个图层,按【Alt+单击图层间】创建剪切蒙版,调整【位置】,具体如图示。
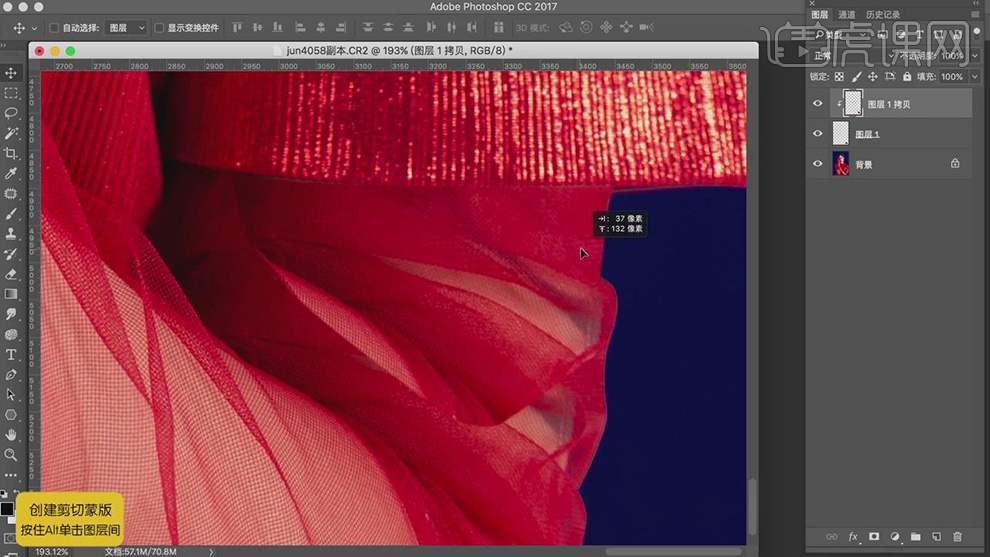
6.添加【蒙版】,使用【画笔工具】,黑色画笔,不透明度99%,进行涂抹连接处,具体如图示。
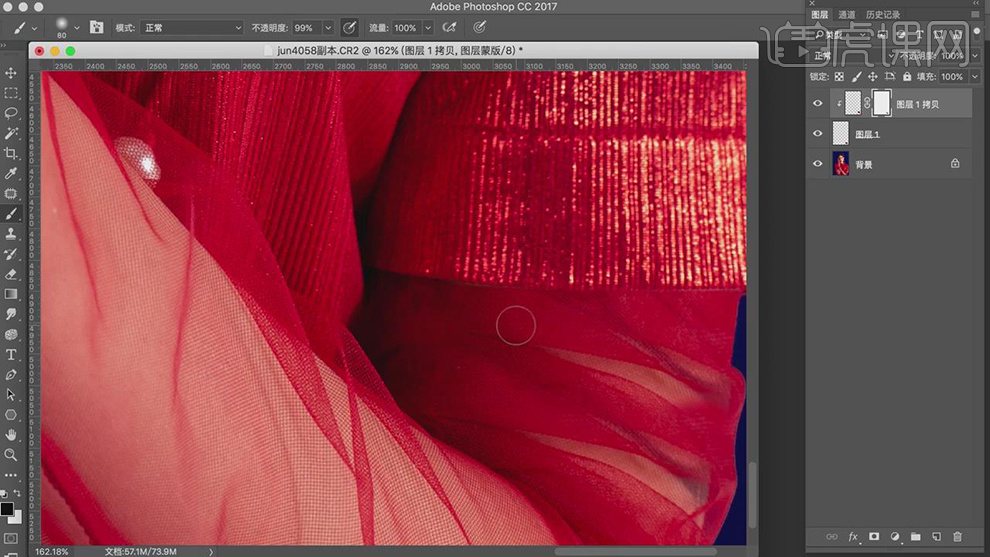
7.【Ctrl+Alt+Shift+E】盖印图层,【Ctrl+Shift+X】液化,对人物进行液化调整,具体如图示。
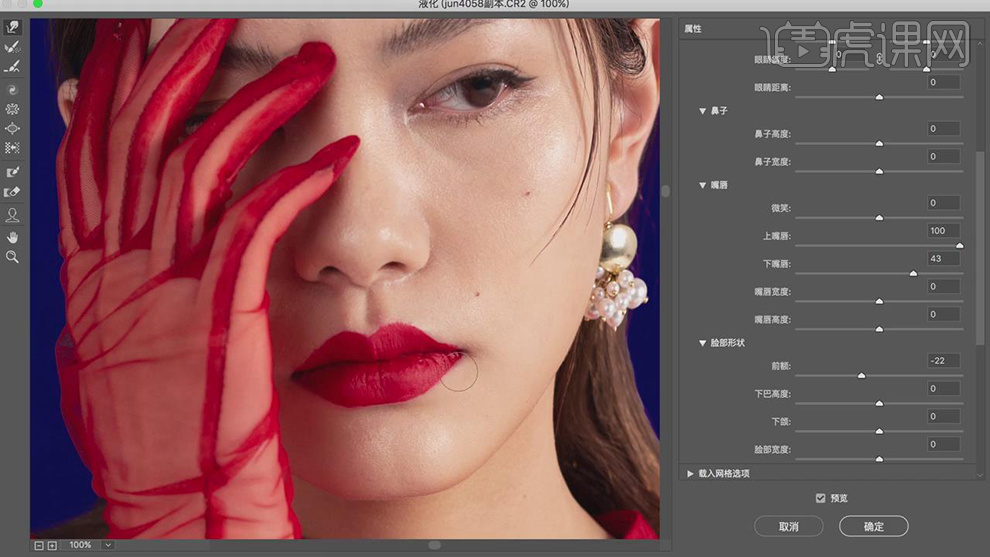
8.使用【修补工具】,修复脸部瑕疵部分,具体如图示。
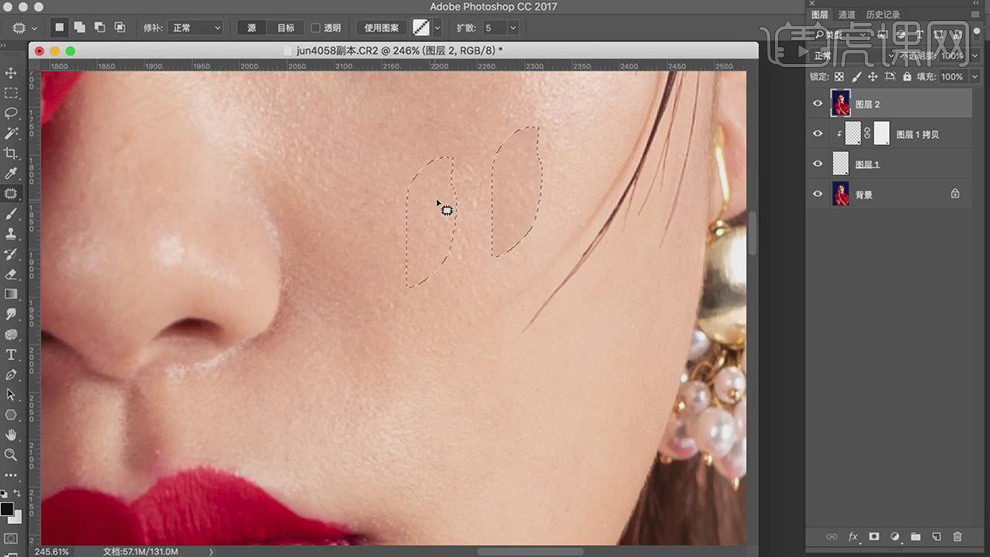
9.【Ctrl+J】复制两个图层,【滤镜】-【模糊】-【高斯模糊】,调整【半径】半径2像素,具体如图示。
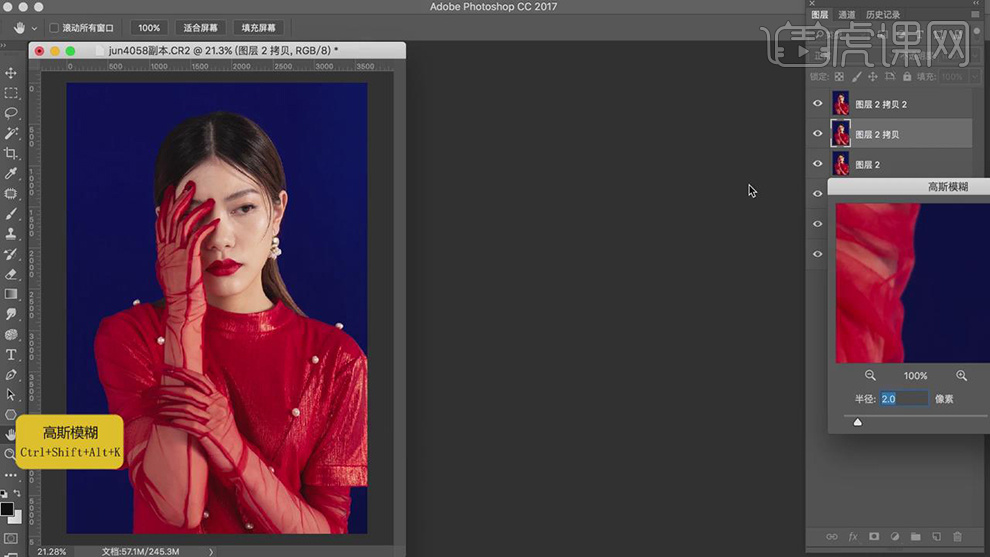
10.另一图层【图像】-【应用图像】,调整【图层】图层2拷贝,【混合】减去,【缩放】2,【补偿值】128,调整【图层模式】线性光,具体如图示。
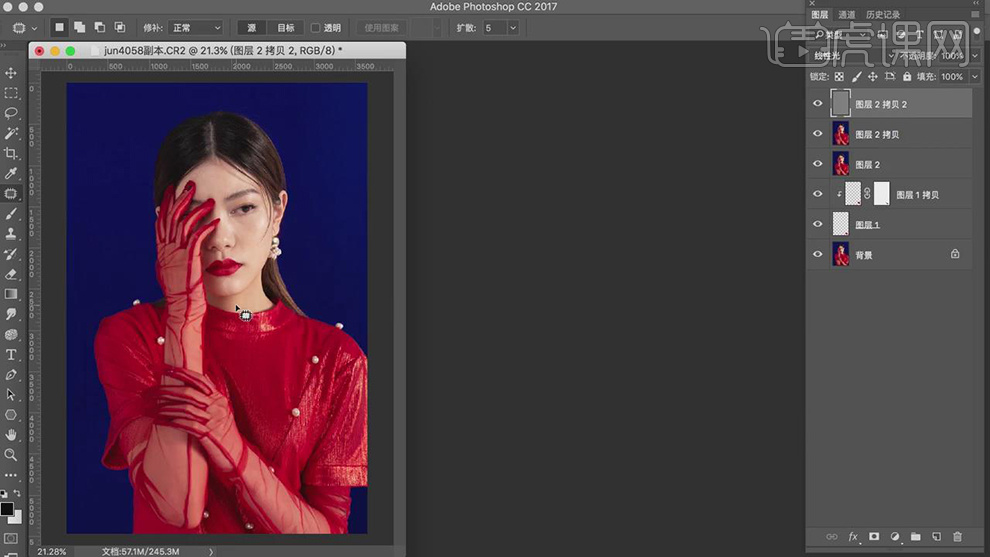
11.选择【图层2拷贝】图层,【滤镜】-【Imagenomic】-【Portraiture】,使用【吸管】点击皮肤,具体如图示。
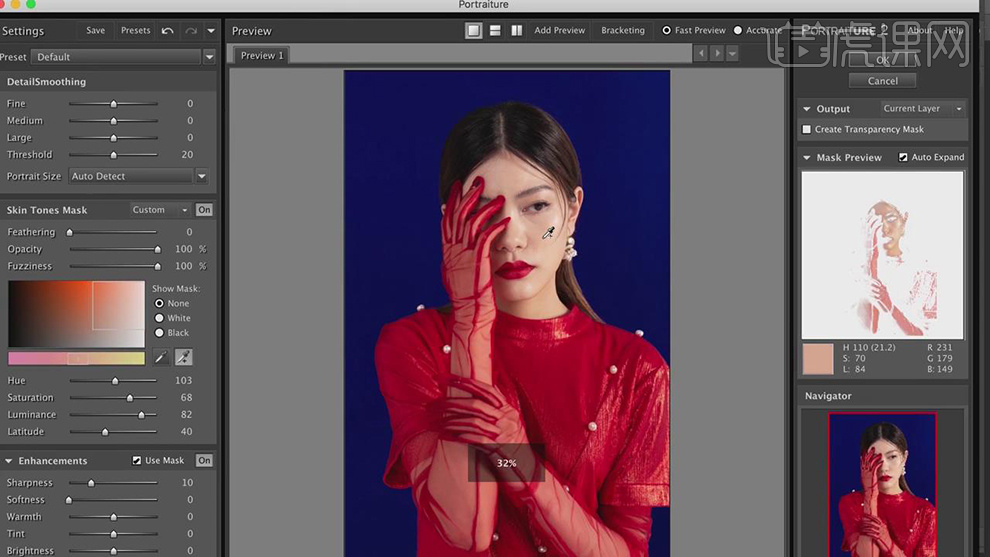
12.使用【仿制图章工具】,【Alt】取样,不透明度30%,进行涂抹皮肤,具体如图示。
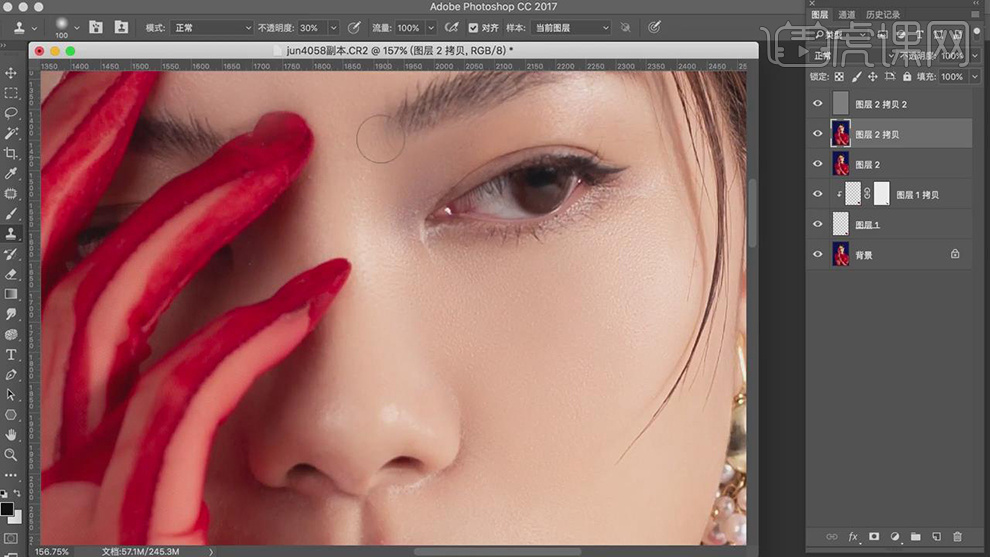
13.添加【蒙版】,使用【画笔工具】,黑色画笔,进行涂抹皮肤,具体如图示。
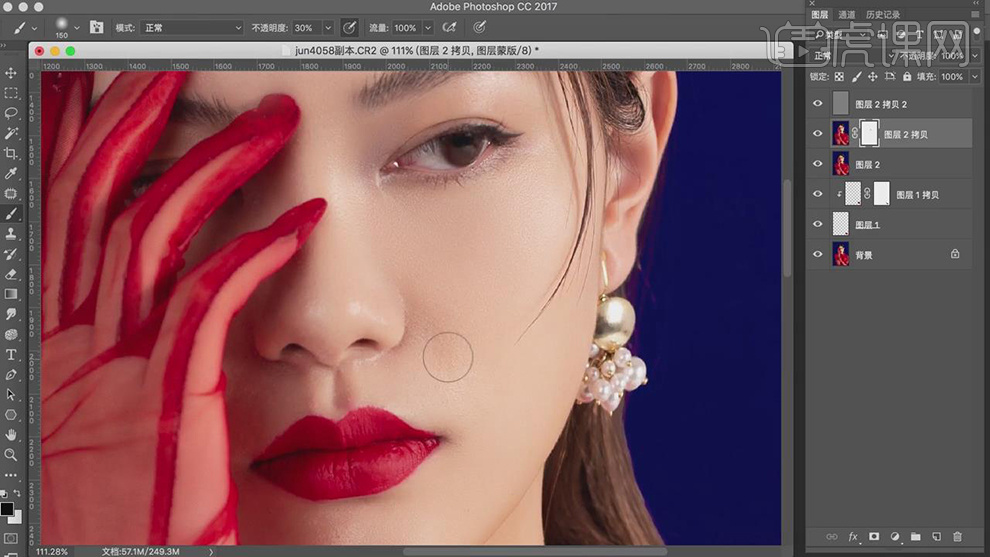
14.【Ctrl+Alt+Shif+E】盖印图层,使用【S】仿制图章工具,【Alt】取样,不透明度30%,进行涂抹皮肤,具体如图示。
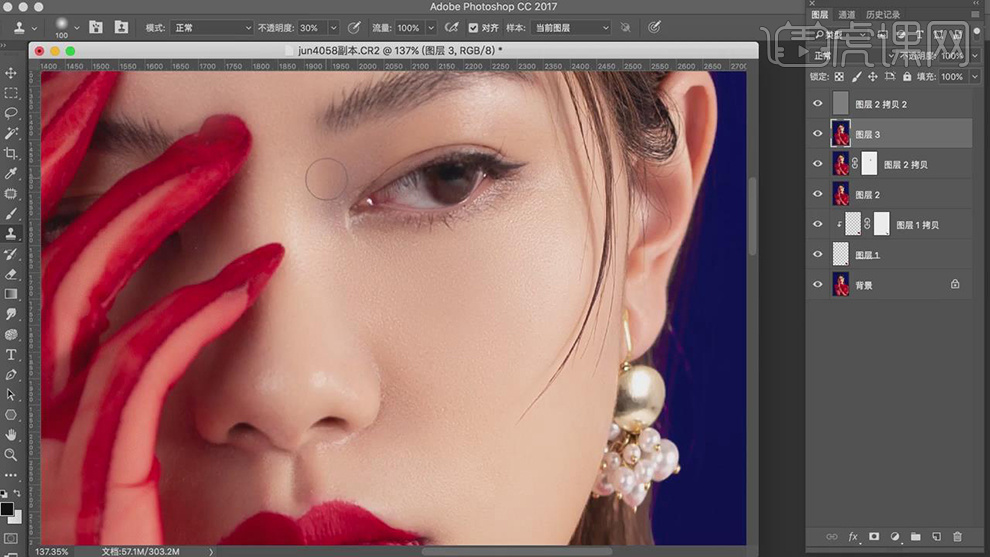
15.【Ctrl+J】复制图层,【滤镜】-【模糊】-【高斯模糊】,调整【半径】16.7像素,添加【蒙版】,【Ctrl+I】蒙版反向,使用【画笔工具】,白色画笔,进行涂抹头发,具体如图示。
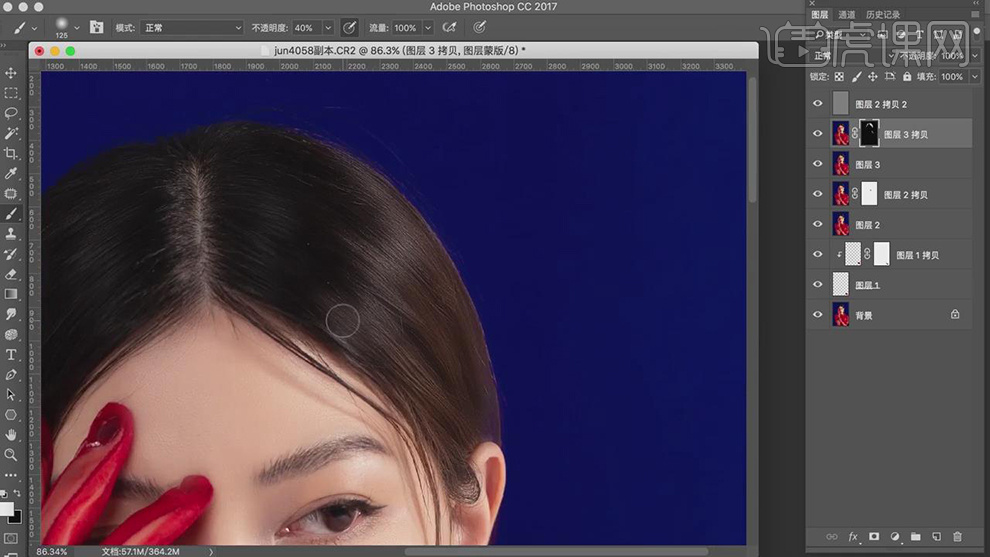
16.【Ctrl+Shift+N】新建图层,调整【模式】柔光。使用【画笔工具】,黑色画笔,不透明度35%,进行涂抹头发,涂抹阴影部分。【X】切换前后背景色白色,进行涂抹头发,涂抹高光部分,具体如图示。
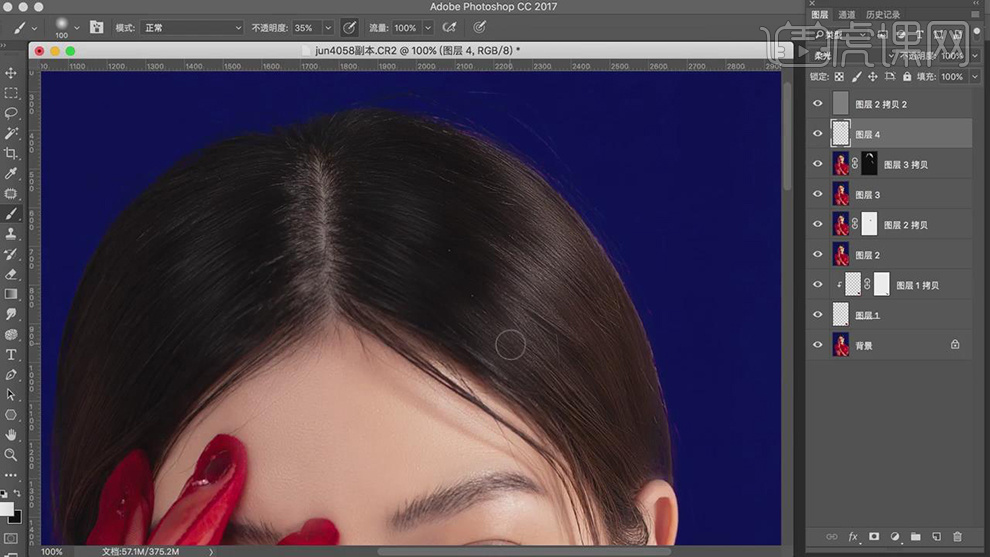
17.使用【Q快速蒙版工具】,涂抹眼睛,按【Q】退出快速蒙版,得到选区,新建【亮度/对比度】,调整【亮度】24,【对比度】13,具体如图示。
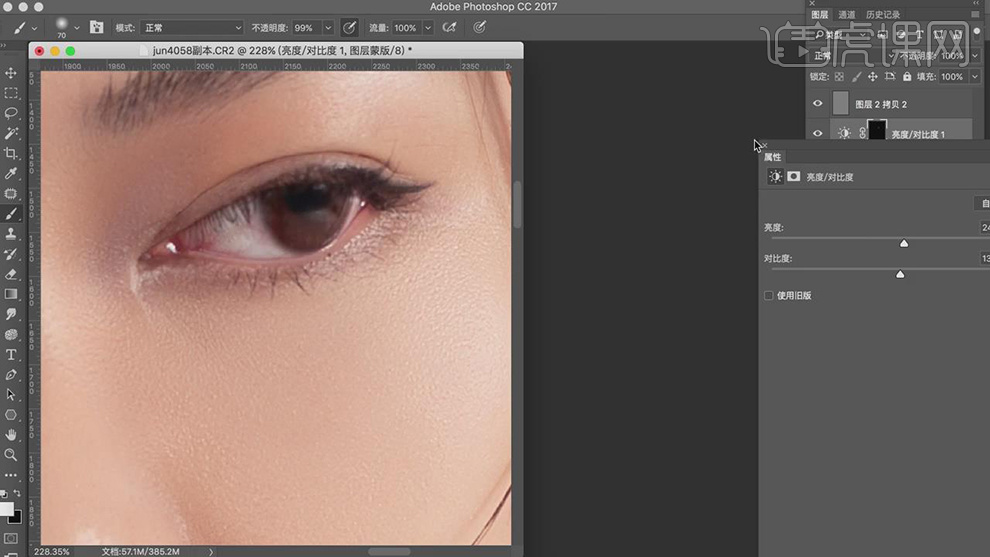
18.使用【Q快速蒙版工具】,涂抹眼睛,按【Q】退出快速蒙版,得到选区,新建【曲线】,调整【曲线】,具体如图示。
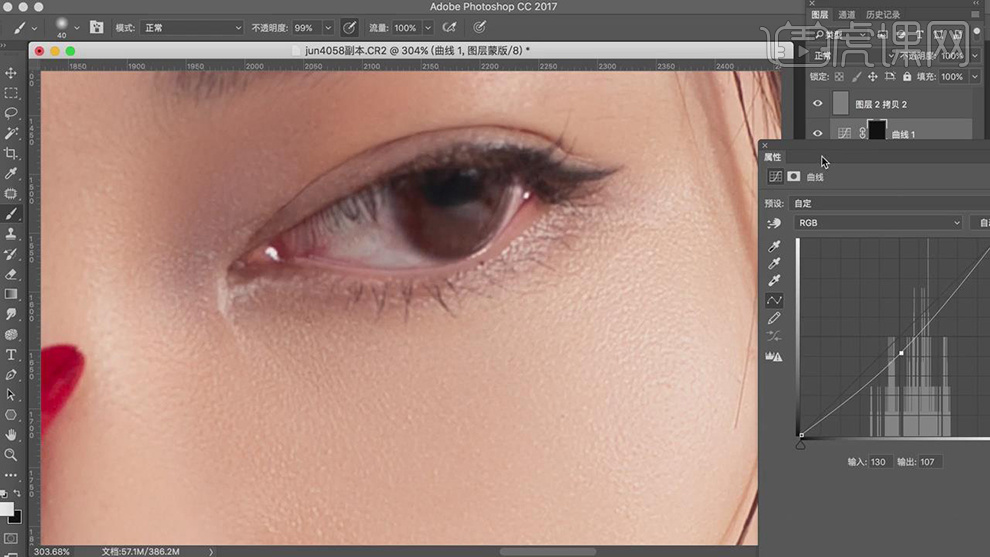
19.再次使用【Q快速蒙版工具】,涂抹眼睛,按【Q】退出快速蒙版,得到选区,新建【亮度/对比度】,调整【亮度】10,【对比度】4,具体如图示。
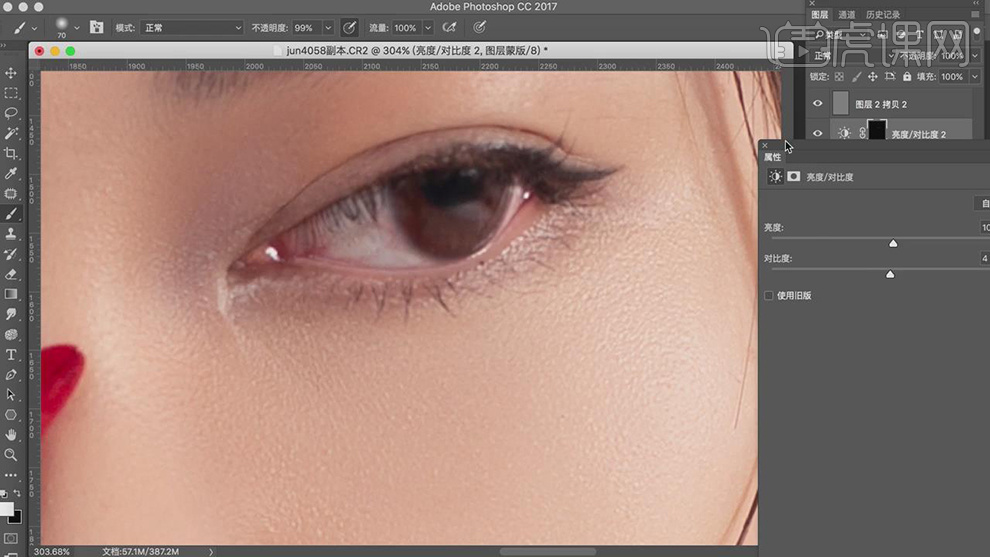
20.再次使用【Q快速蒙版工具】,涂抹眼角,按【Q】退出快速蒙版,得到选区,新建【色彩平衡】,调整【中间调】红色+7,绿色+2,黄色-6,具体如图示。
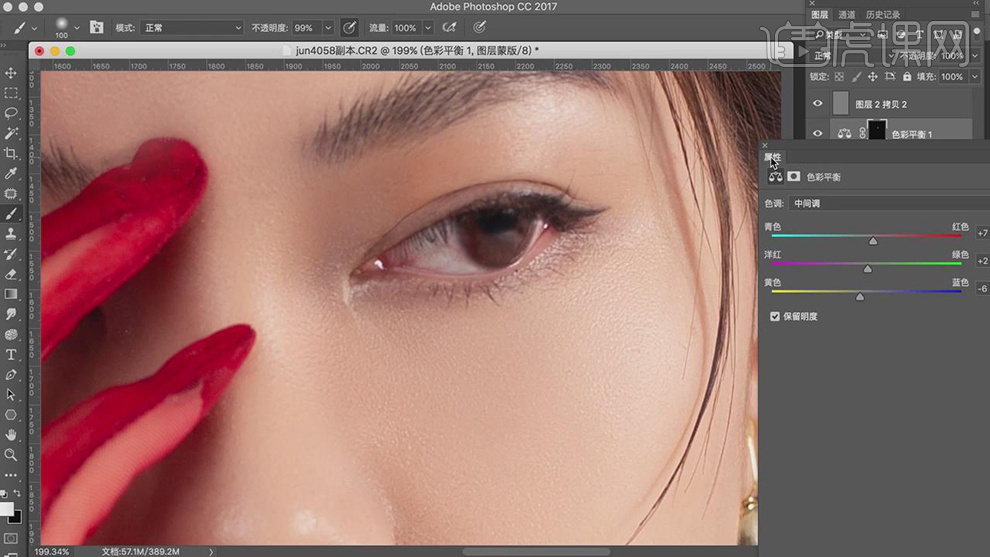
21.【Ctrl+Alt+Shift+E】盖印图层,新建【色相/饱和度】,调整【红色】参数,具体如图示。
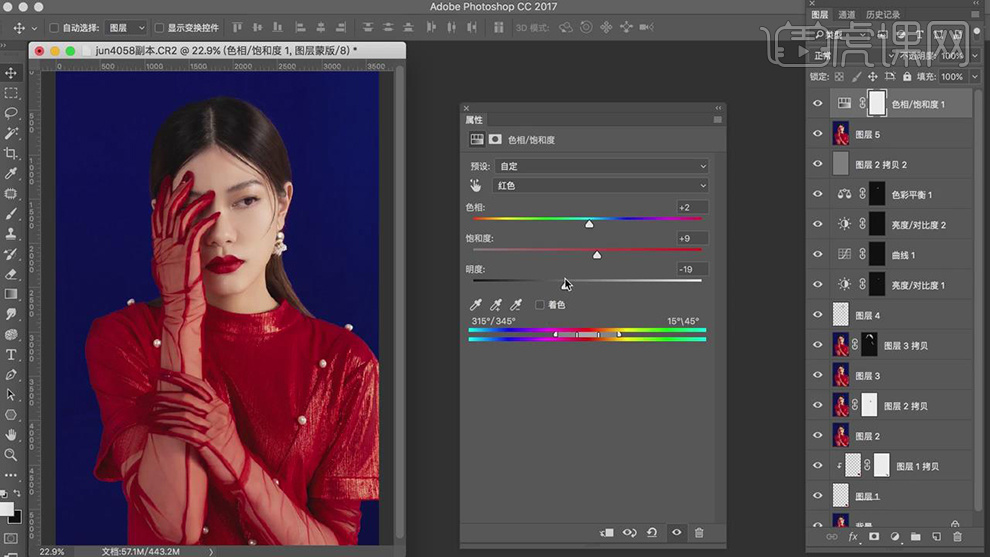
22.新建【可选颜色】,调整【黄色】参数,具体参数效果如图示。
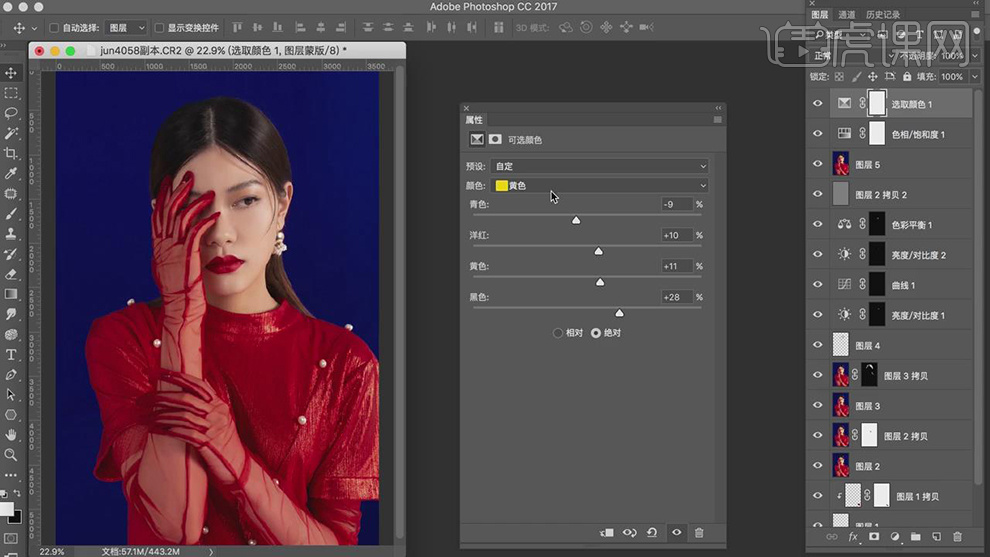
23.新建【可选颜色】,调整【红色】参数,具体参数效果如图示。

24.【Ctrl+I】蒙版反向,使用【画笔工具】,白色画笔,进行涂抹皮肤,具体如图示。
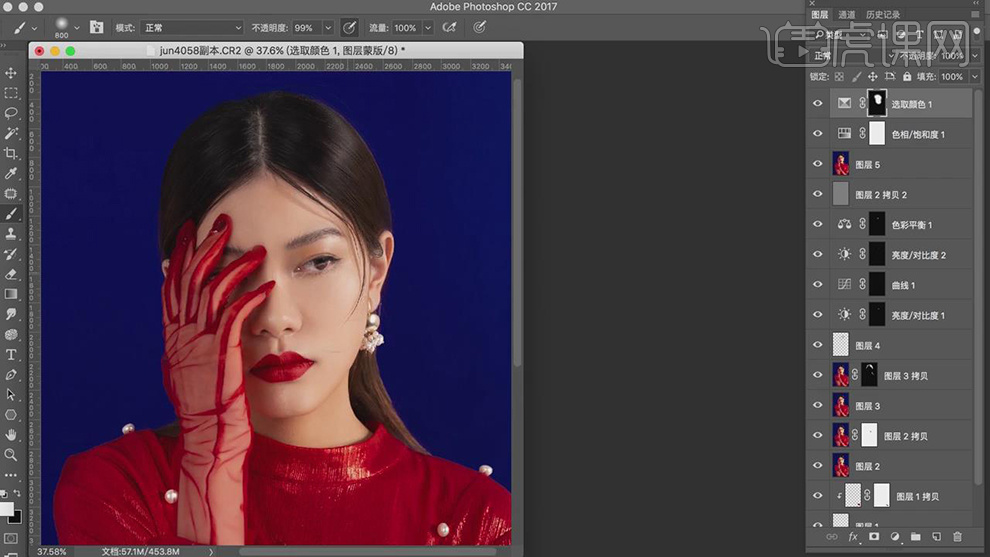
25.新建【渐变映射】,选择【紫色、橙色】渐变,调整【图层模式】正片叠底,【不透明度】18%,具体如图示。

26.【Ctrl+Alt+Shift+E】盖印图层,【滤镜】-【Nik Collection】-【Color Efex Pro4】,点击【胶片微粒】,调整【每像素的微粒】486,具体如图示。
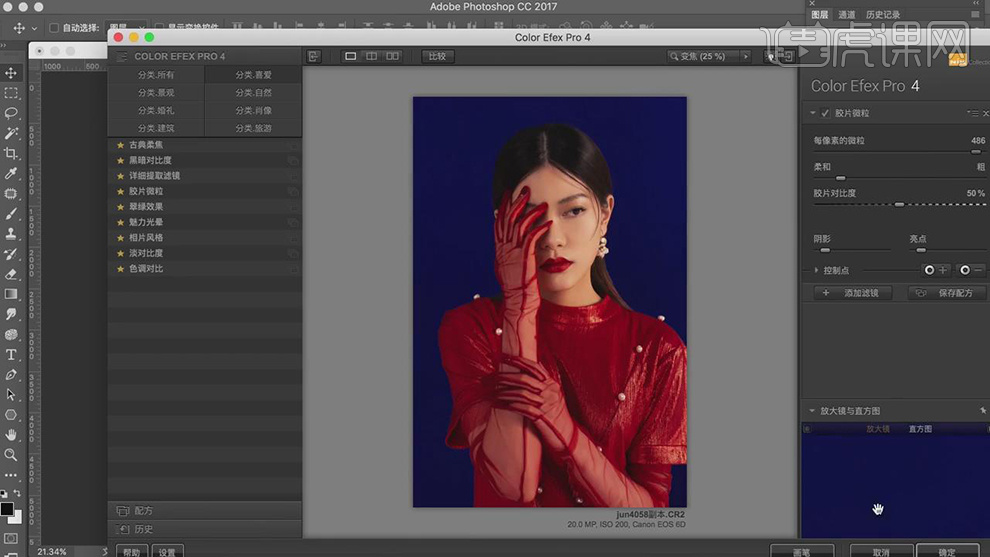
27.新建【照片滤镜】,调整【滤镜】冷却滤镜,调整图层【不透明度】45%,具体如图示。
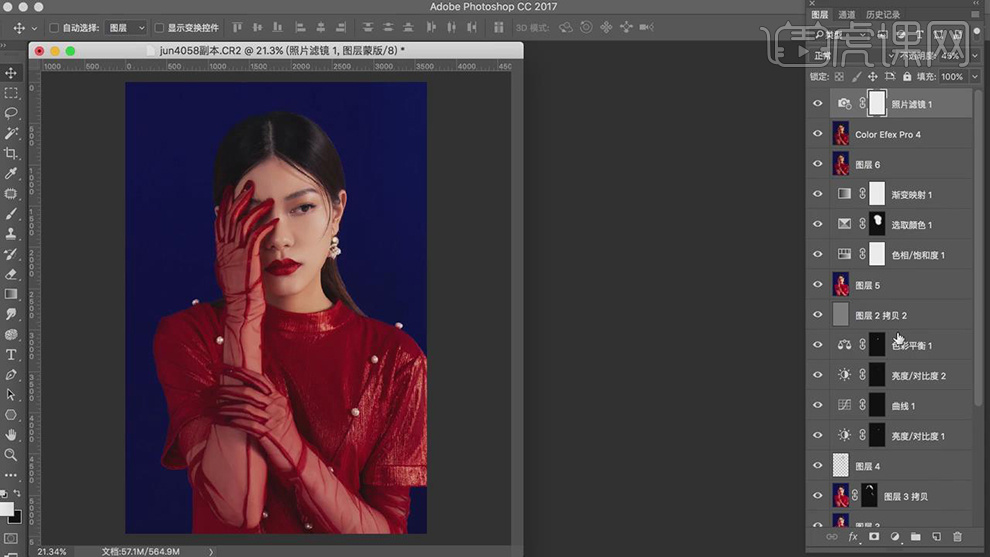
28.新建【曲线】,调整【RGB曲线】,具体效果如图示。
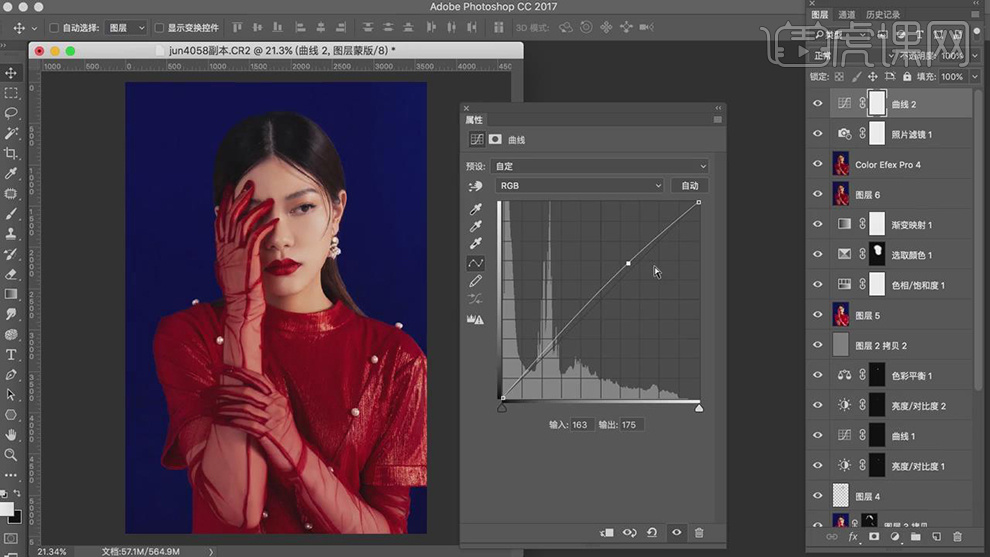
29.使用【吸管工具】,点击背景,使用【画笔工具】,前景色画笔,进行涂抹背景,具体如图示。
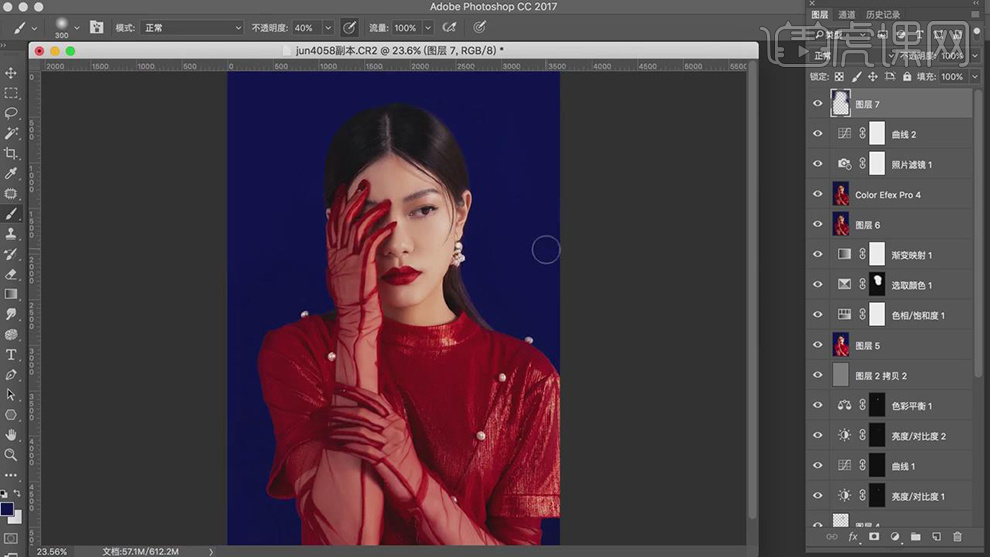
30.【Ctrl+Alt+Shift+E】盖印图层,【Ctrl+Shift+X】液化,对人物进行液化调整,具体如图示。
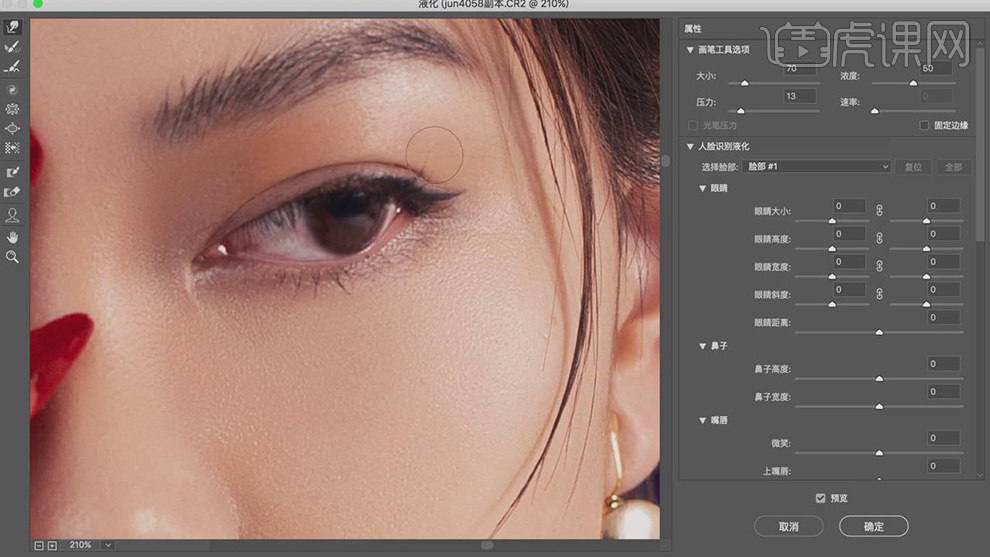
31.【Ctrl+Shift+N】新建图层,调整【图层模式】颜色,使用【吸管工具】吸取眼角颜色,使用【画笔工具】,前景色画笔,进行涂抹眼角,具体如图示。
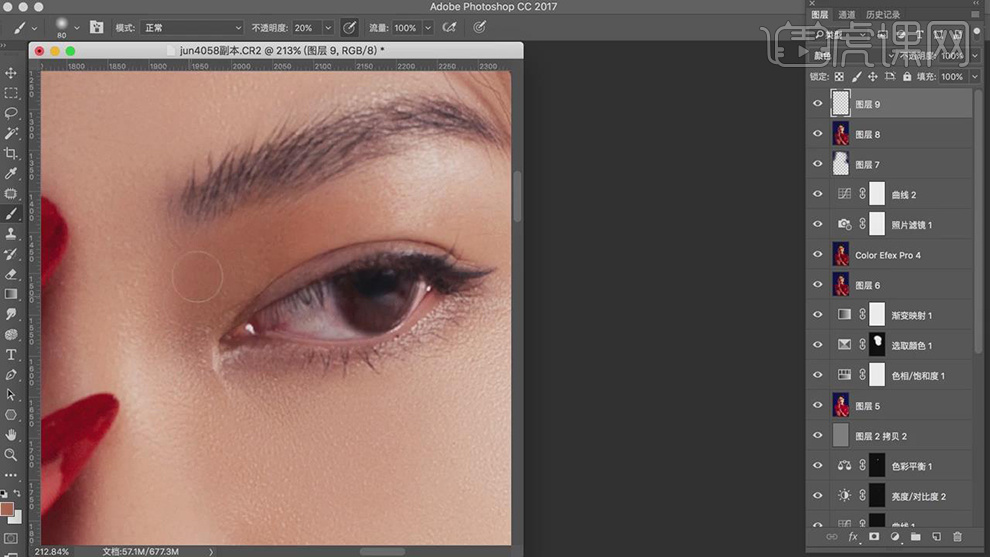
32.使用【Q快速蒙版工具】,涂抹眼角,按【Q】退出快速蒙版,得到选区,新建【曲线】,调整【曲线】,具体如图示。
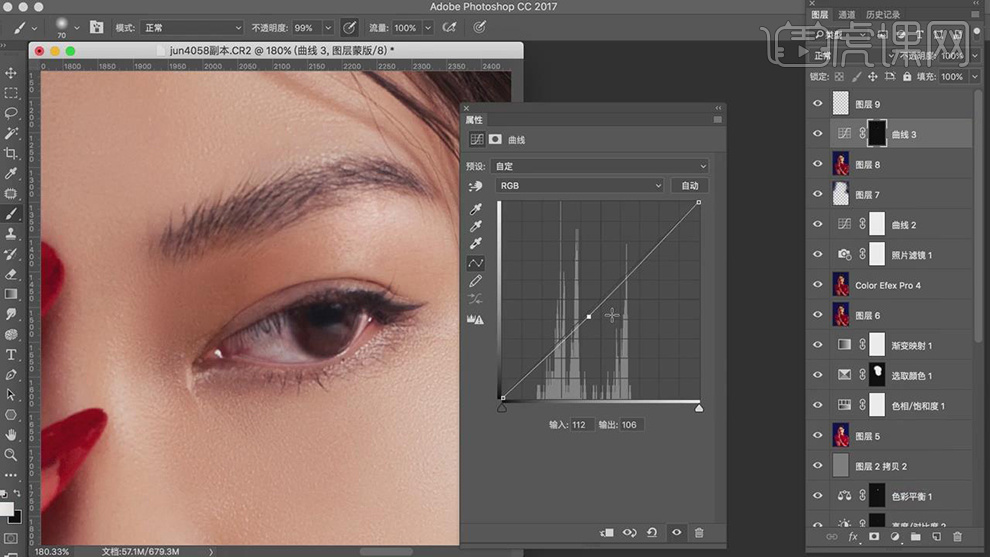
33.使用【Q快速蒙版工具】,涂抹眼角,按【Q】退出快速蒙版,得到选区,新建【曲线】,调整【曲线】,具体如图示。
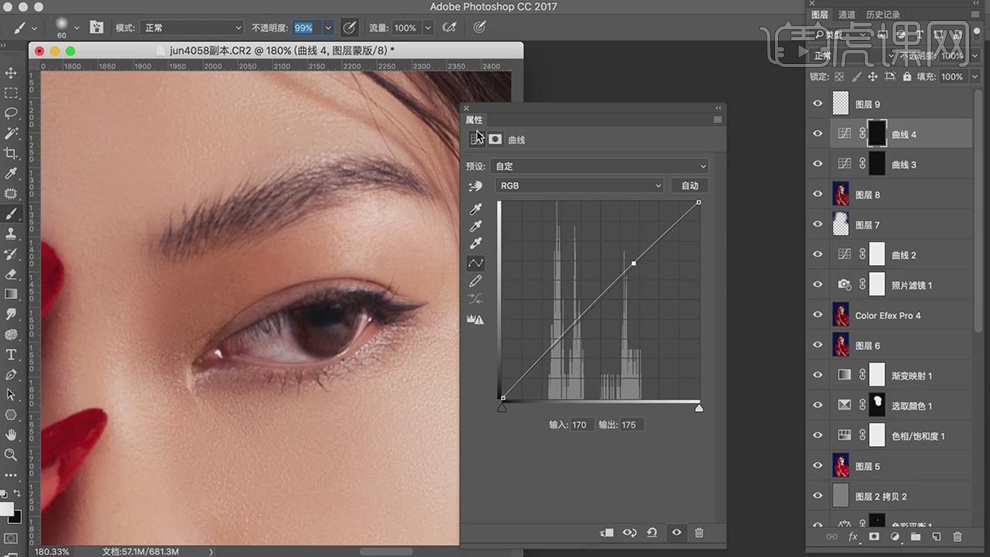
34.重复操作,使用【Q快速蒙版工具】,涂抹眼角,按【Q】退出快速蒙版,得到选区,新建【可选颜色】,调整【黄色】参数,具体如图示。
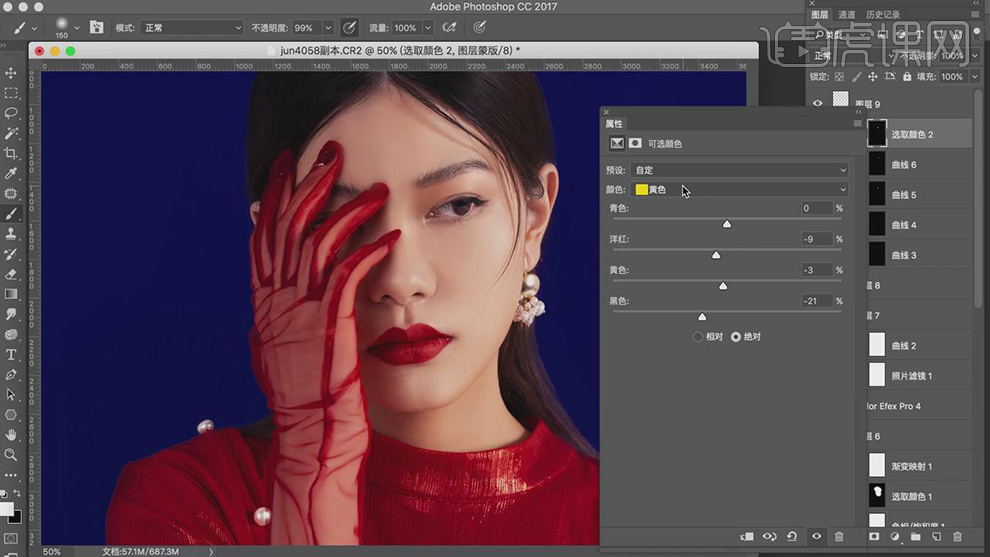
35.【可选颜色】面板,调整【红色】参数,具体参数效果如图示。
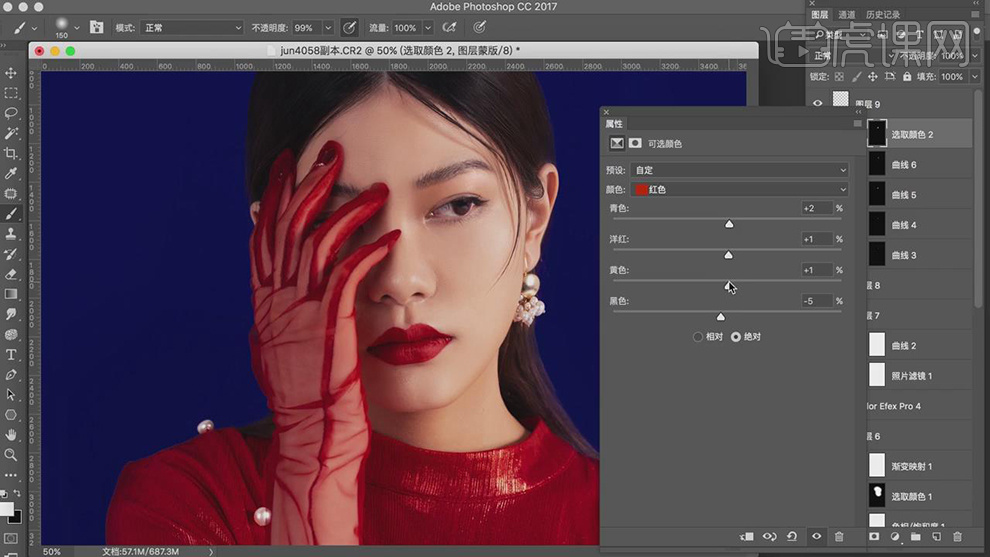
36.最终效果具体如图所示。

























