PS实操技巧
Photoshop的功能非常强大,可以编辑处理多种多样的图案,还可以设计出许多精美的海报等等。现代的生活越来越离不开设计的存在,今天小编给大家分享一篇ps案例实操教程,让大家感受下ps的强大功能。
1、[打开]PS软件,[打开]素材文档。
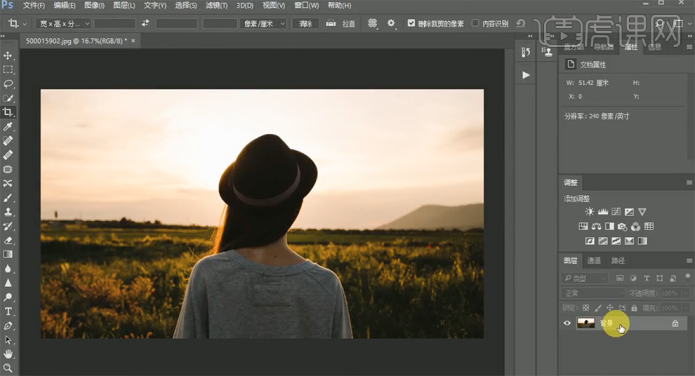
2、按[Ctrl+J]复制图层,使用[裁剪工具]调整画面至合适的效果。单击[滤镜]-[Camera Raw滤镜]-[基本],具体参数如图示。
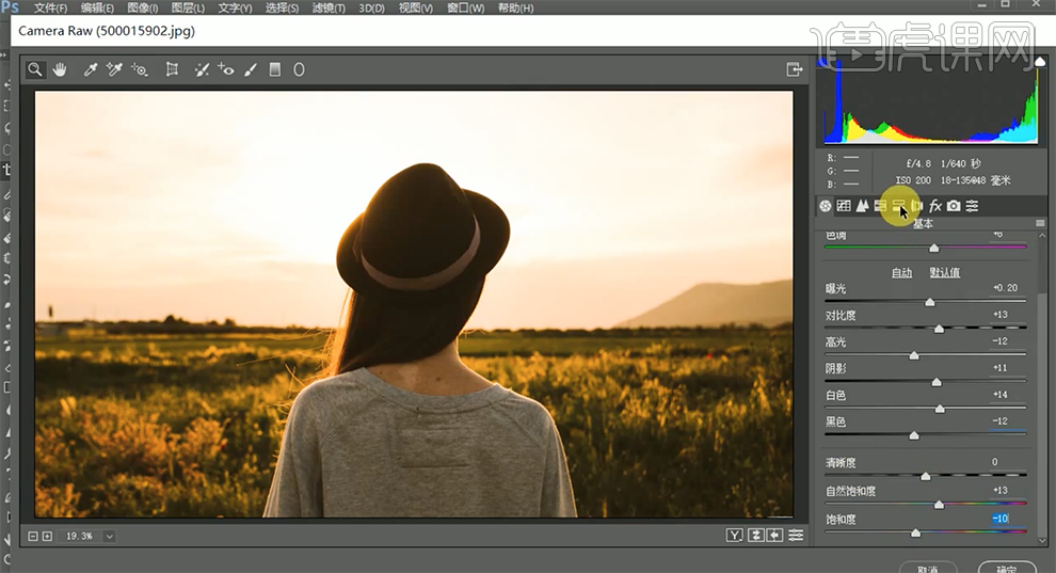
3、单击[分离色调],具体参数如图示。
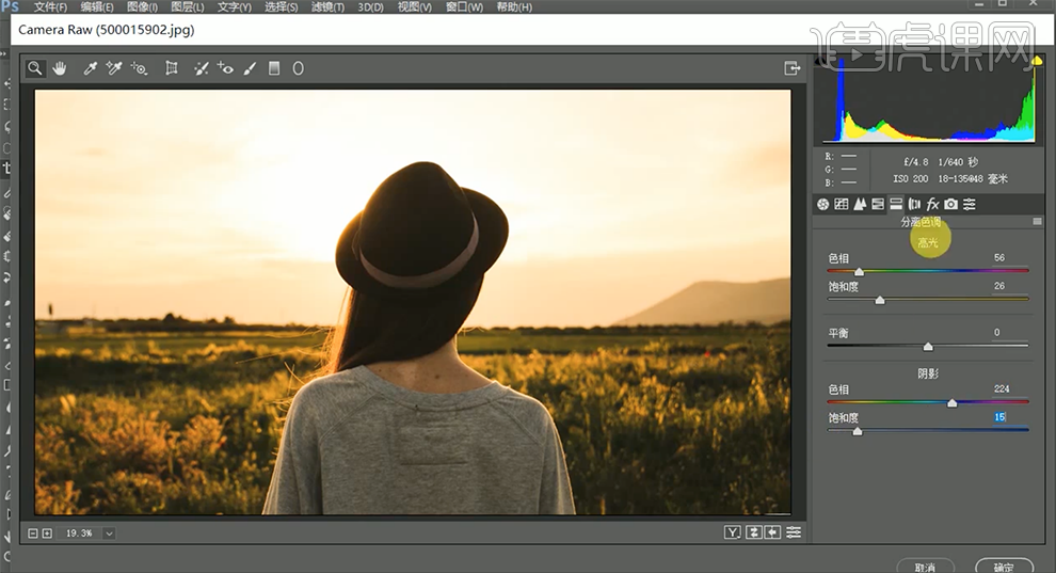
4、单击[相机校准],具体参数如图示。
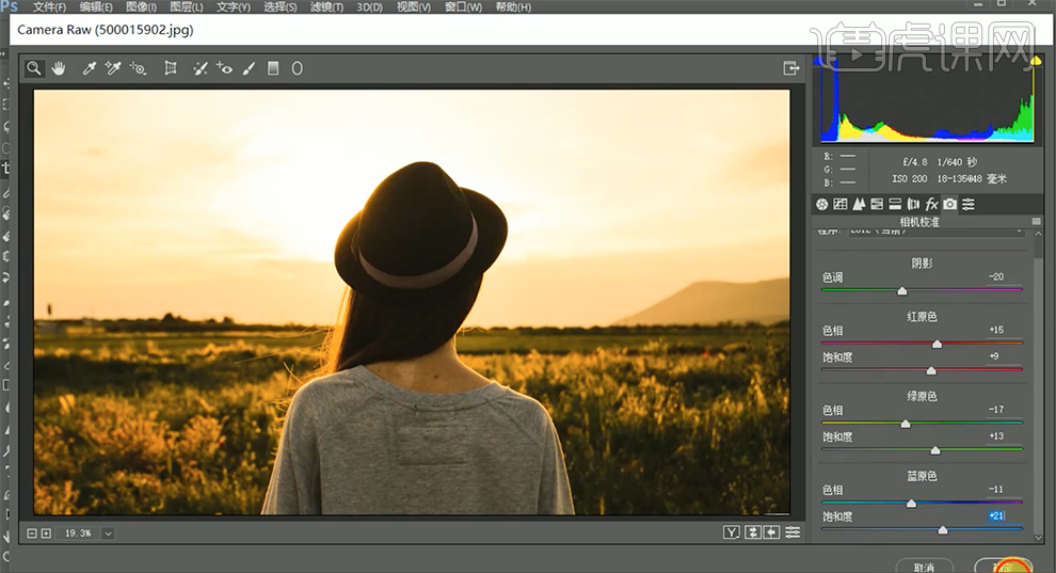
5、单击[滤镜]-[knoll software]-[knoll light factory],具体参数如图示。
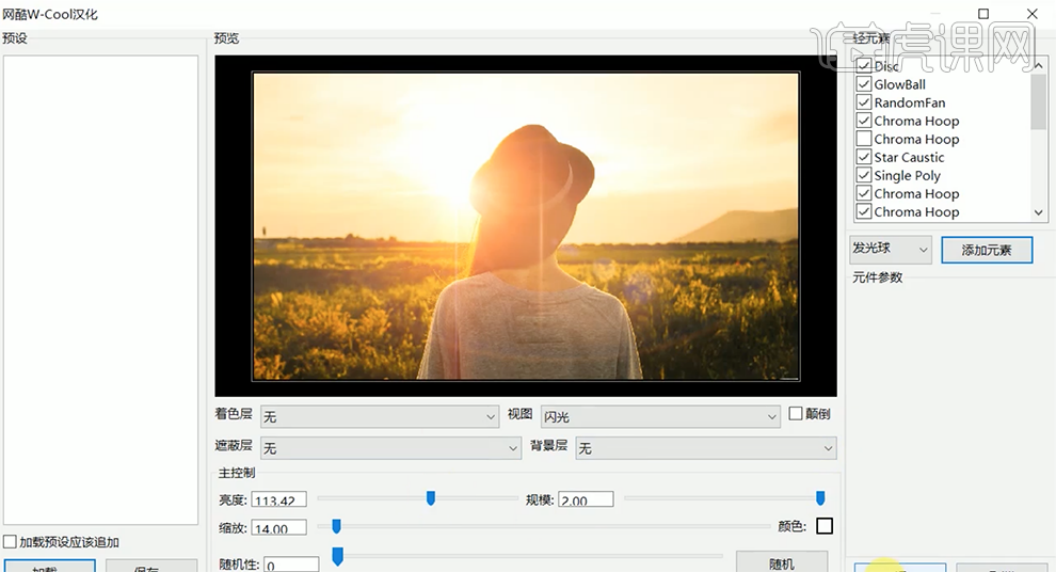
6、单击[动作]-[亮度蒙版],[选择]曲线蒙版图层,具体参数如图示。
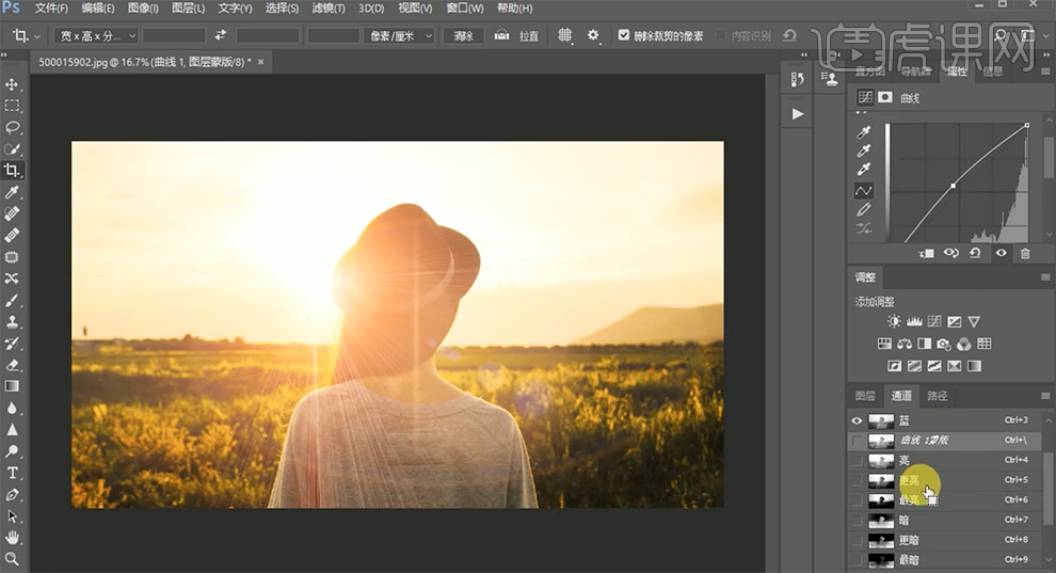
7、按Ctrl单击图层[载入选区],[新建]曲线图层蒙版,具体参数如图示。
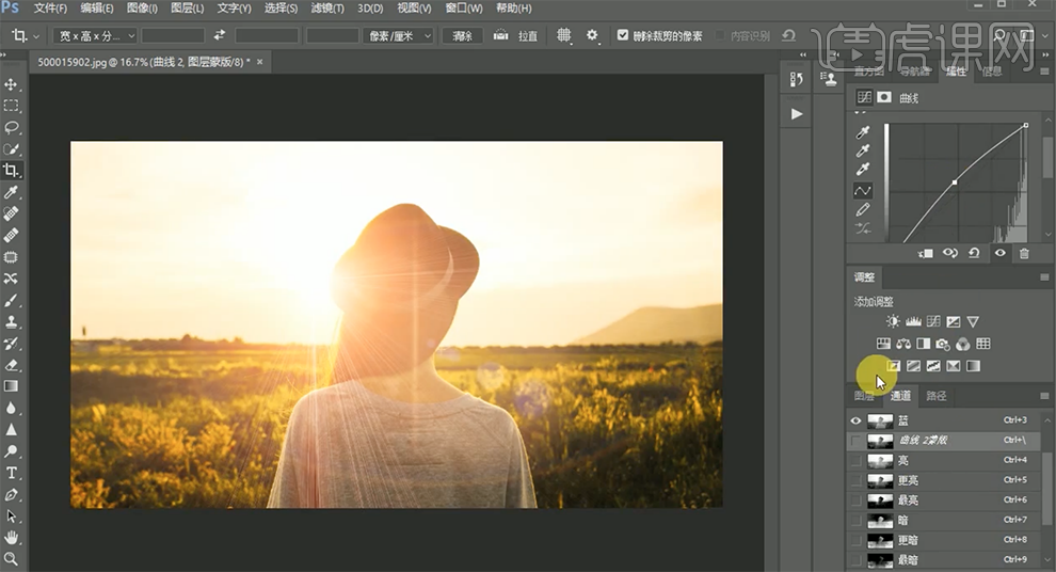
8、[选择]关联曲线图层,按[Ctrl+G]编组,[重命名]亮,添加[图层蒙版],按[Ctrl+I]蒙版反向,使用[画笔工具]涂抹多余的部分。
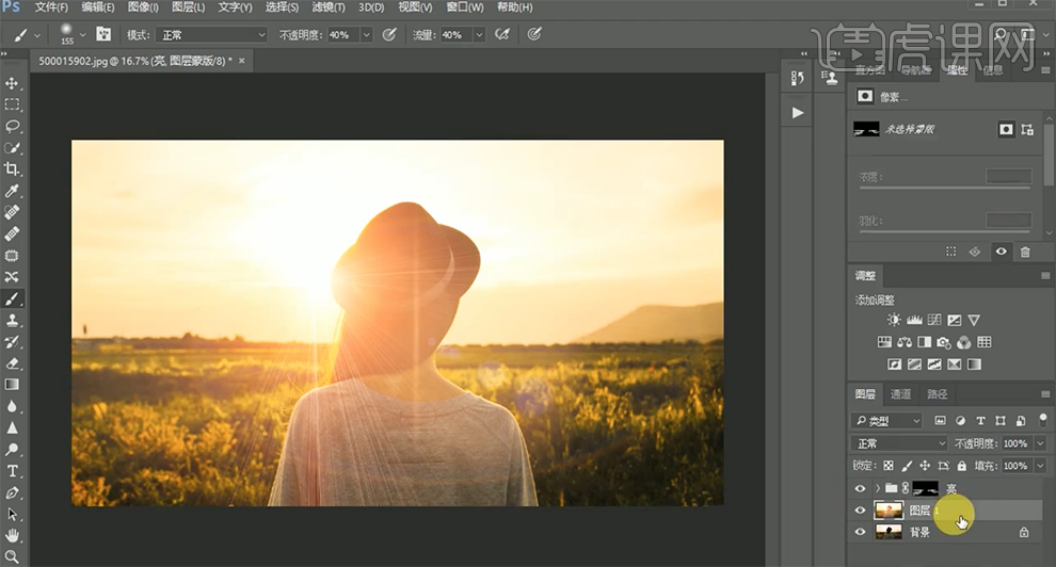
9、[选择]图层1,按Ctrl单击暗通道图层[载入选区],[新建]曲线图层蒙版,具体参数如图示。
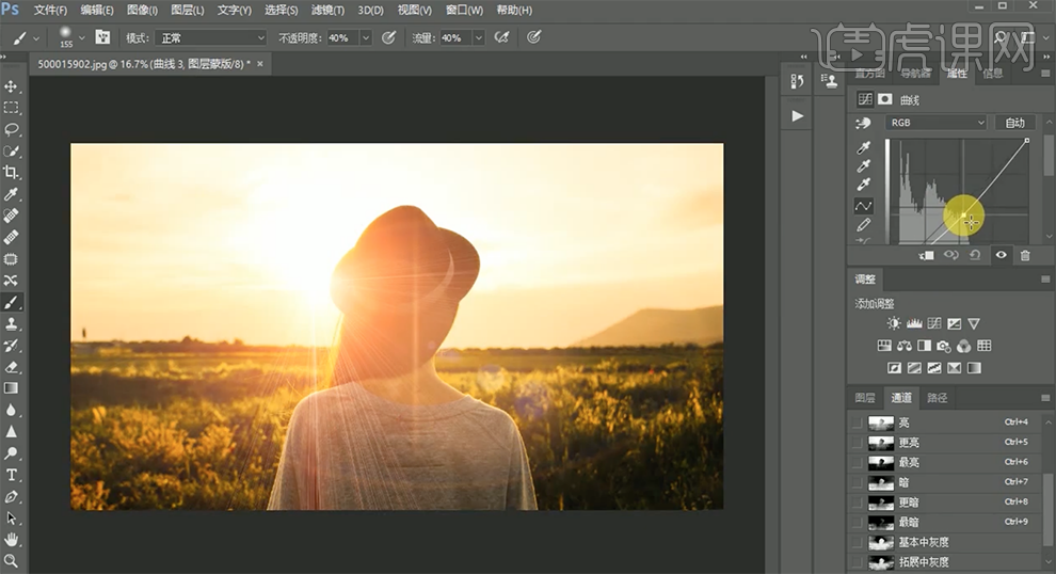
10、按Ctrl单击更暗通道图层[载入选区],[新建]曲线图层,具体参数如图示。
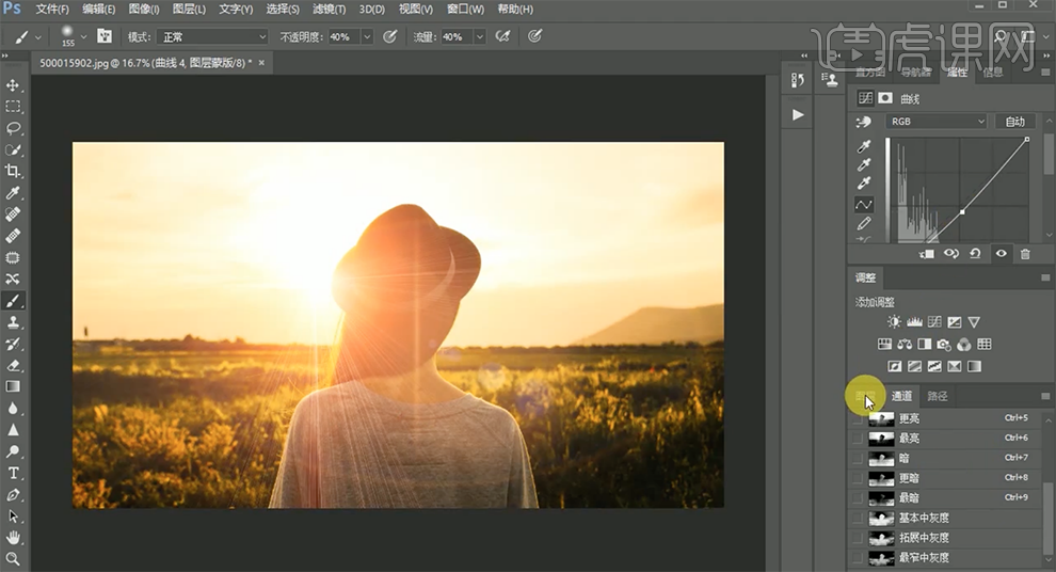
11、选择]关联曲线图层,按[Ctrl+G]编组,[重命名]暗,添加[图层蒙版],按[Ctrl+I]蒙版反向,使用[画笔工具]涂抹多余的部分。
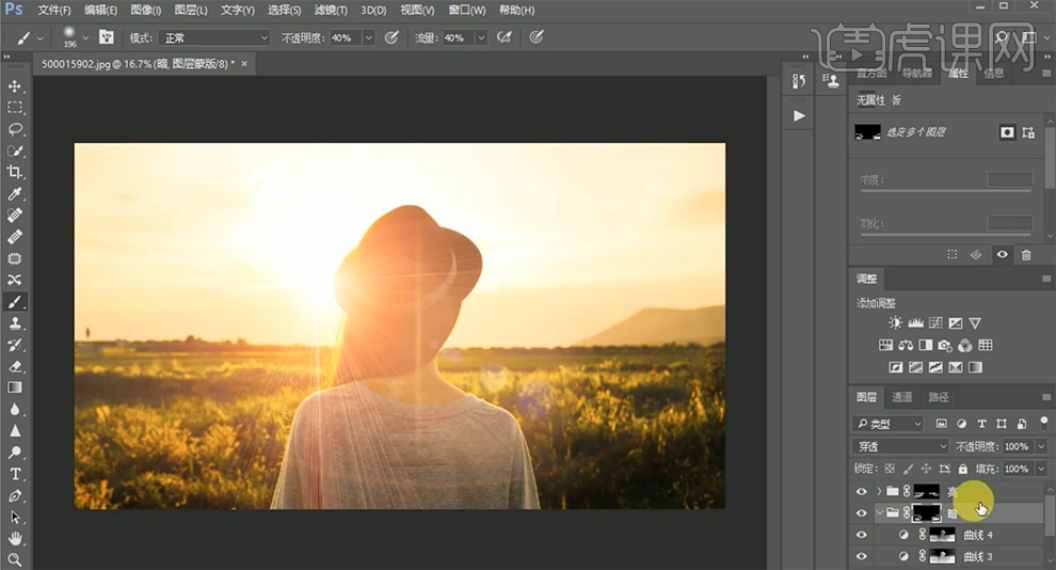
12、[选择]关联图组,按[Ctrl+G]编组,[重命名]草地。[选择]图层1,按Ctrl单击通道图层[载入选区],[新建]曲线图层,具体参数如图示。
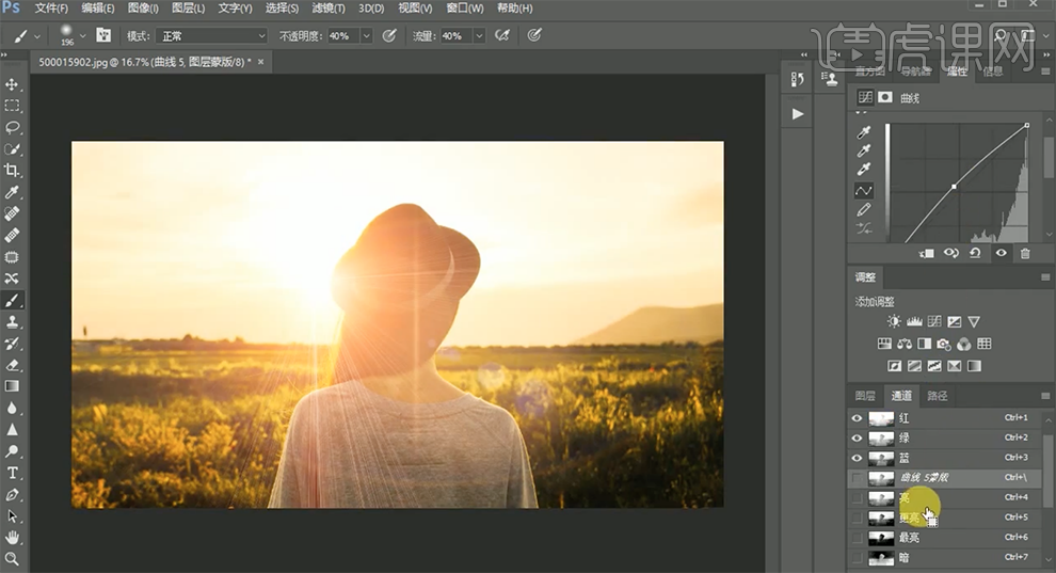
13、按Ctrl单击亮通道图层[载入选区],[新建]曲线图层蒙版,具体参数如图示。
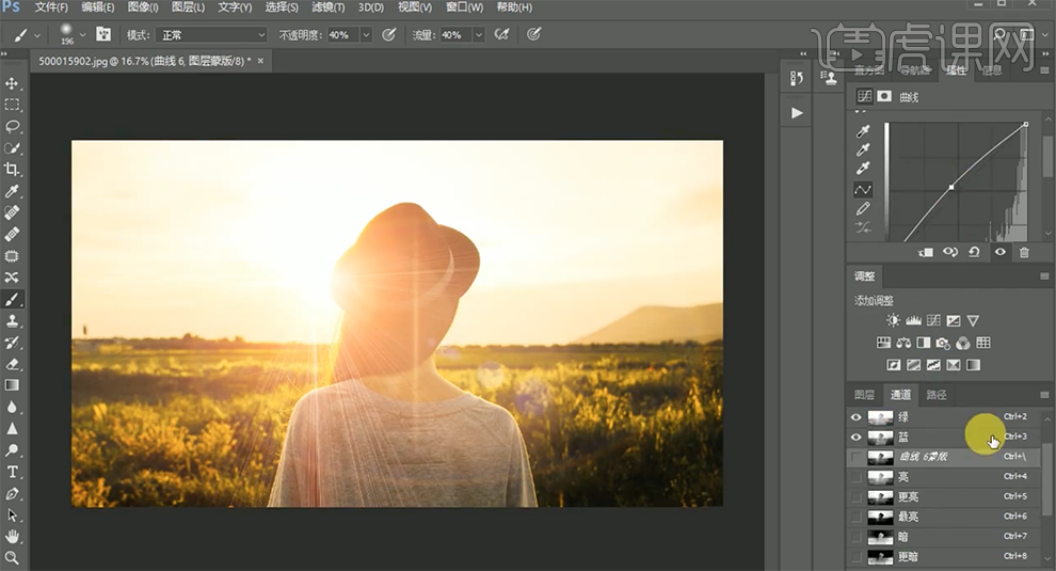
14、按Ctrl单击更暗通道图层[载入选区],[新建]曲线图层,具体参数如图示。
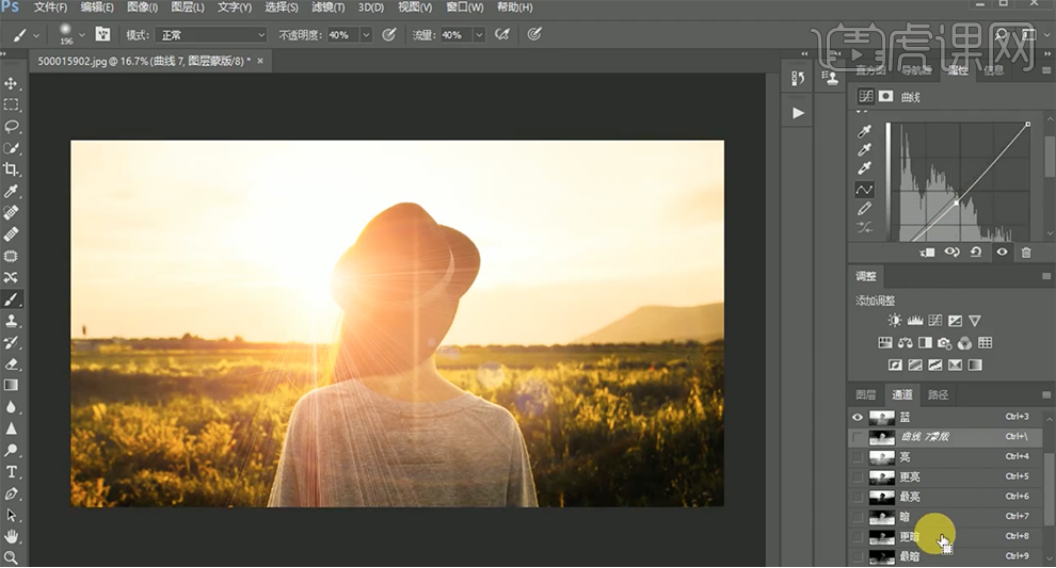
15、使用相同的方法,依次按Ctrl单击对应的通道图层[载入选区],[新建]曲线图层,调整合适的参数。[选择]关联调整图层,按[Ctrl+G]编组,[重命名]人物。添加[图层蒙版],按[Ctrl+I]蒙版反向,使用[画笔工具]涂抹多余的部分。
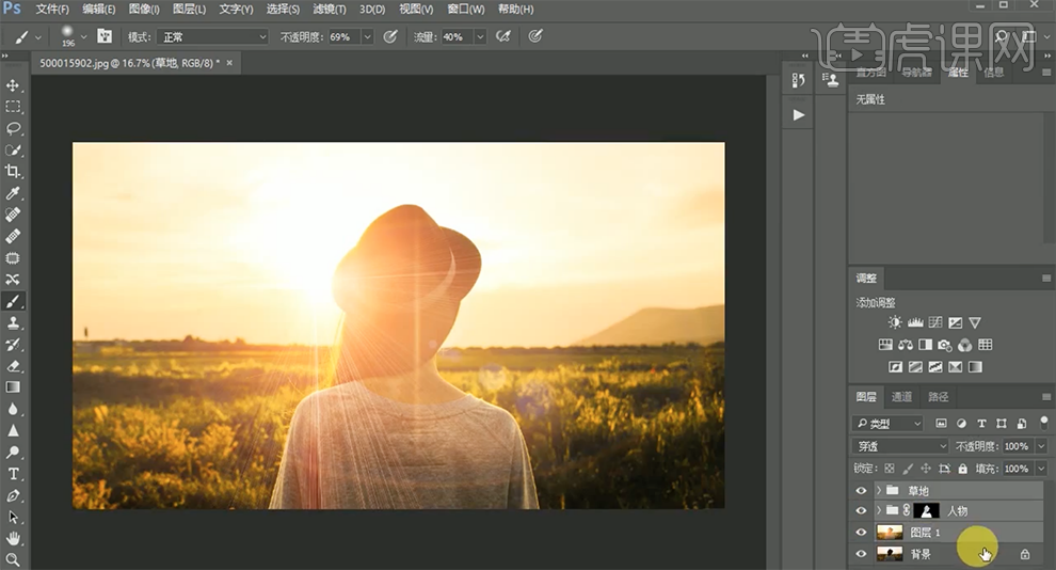
16、最终效果如图示。
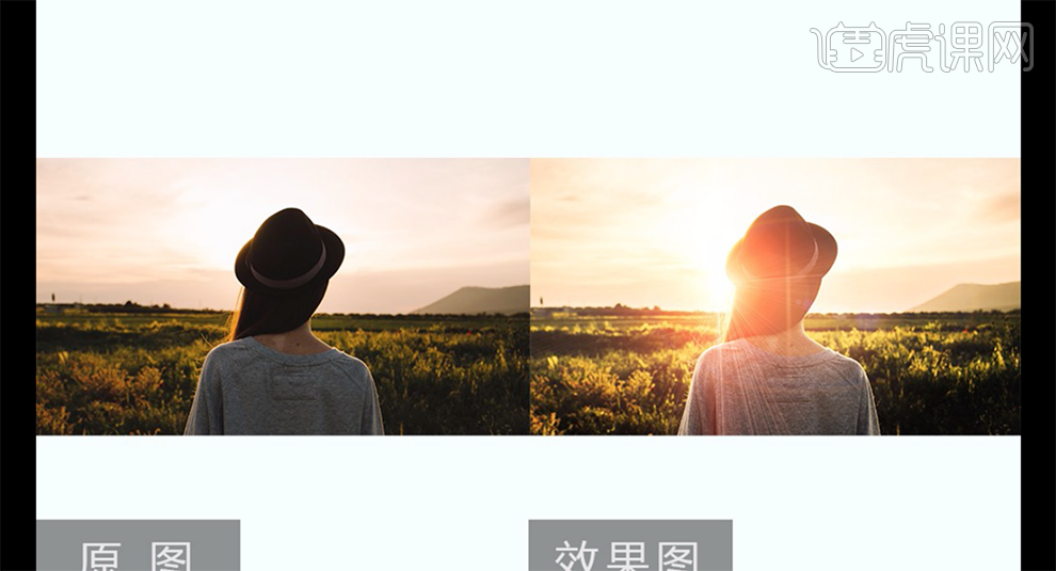
以上就是ps案例实操教程,这只是众多案例实操中的一个,大家可以运用各种工具绘制出更多丰富多彩的图像和海报。
本篇文章使用以下硬件型号:联想小新Air15;系统版本:win10;软件版本:photoshop (cc2018)。










