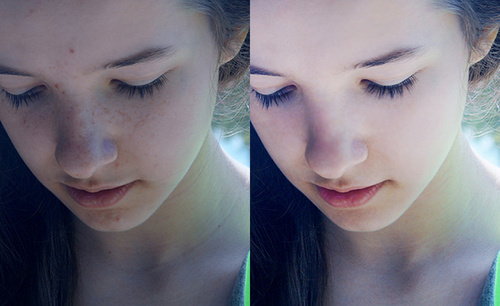ps祛斑
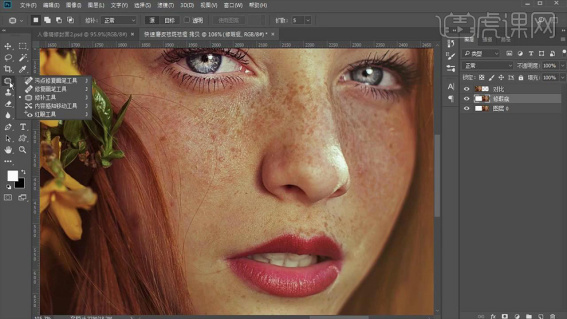
在我们的生活当中,很多人都比较喜欢拍照,以此留作纪念,日后翻看也会有所回忆。可是有的时候皮肤状态不好,所拍照片的效果就达不到心中所想的。其实没有关系,这是可以使用ps来调整的。那么ps祛痘如何实现呢?今天小编就来说说ps磨皮祛痘的方法。
1、打开【PS】,拖入素材,【Ctrl+J】复制图层,命名为修瑕疵。
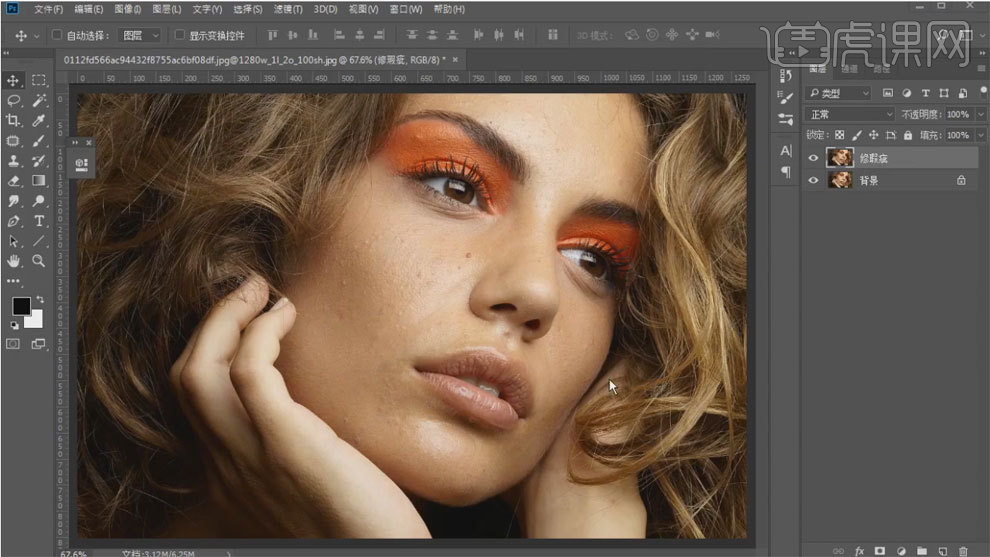
2、使用【污点修复画笔】和【修补工具】对产品进行修暇。
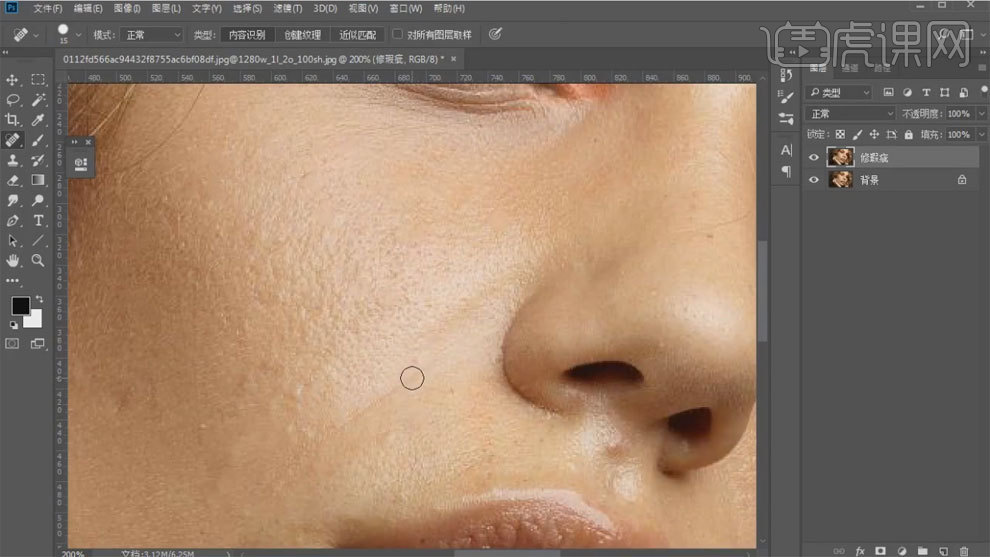
3、复制蓝色通道,使用【高反差保留】进行处理。
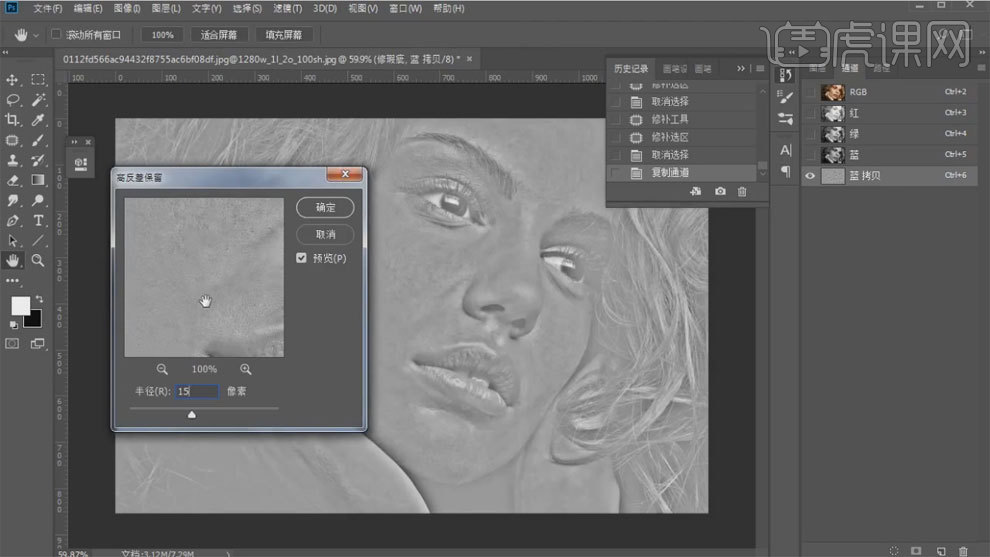
4、使用【应用图像】进行处理,混合模式选择叠加,多次操作。
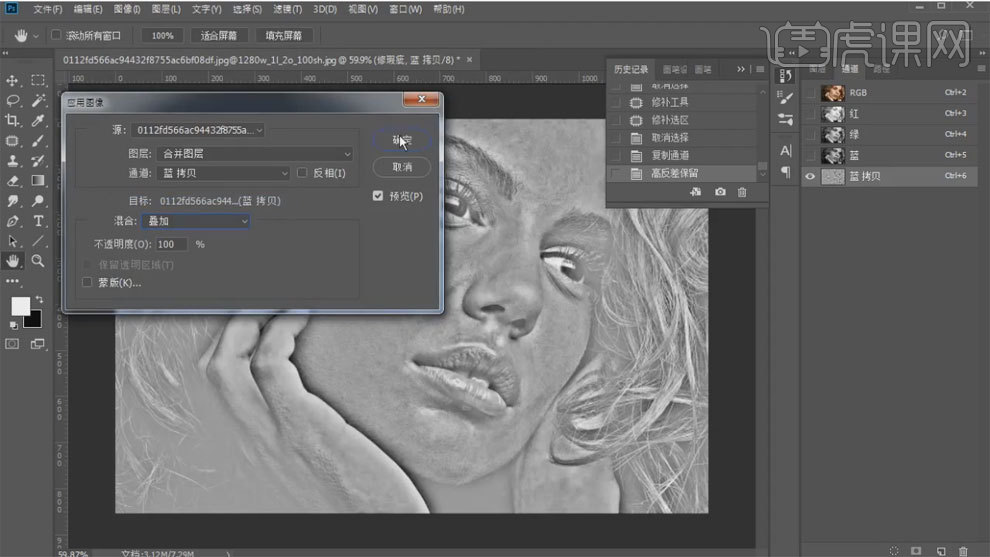
5、使用【画笔工具】进行涂抹,擦除皮肤以外的地方。
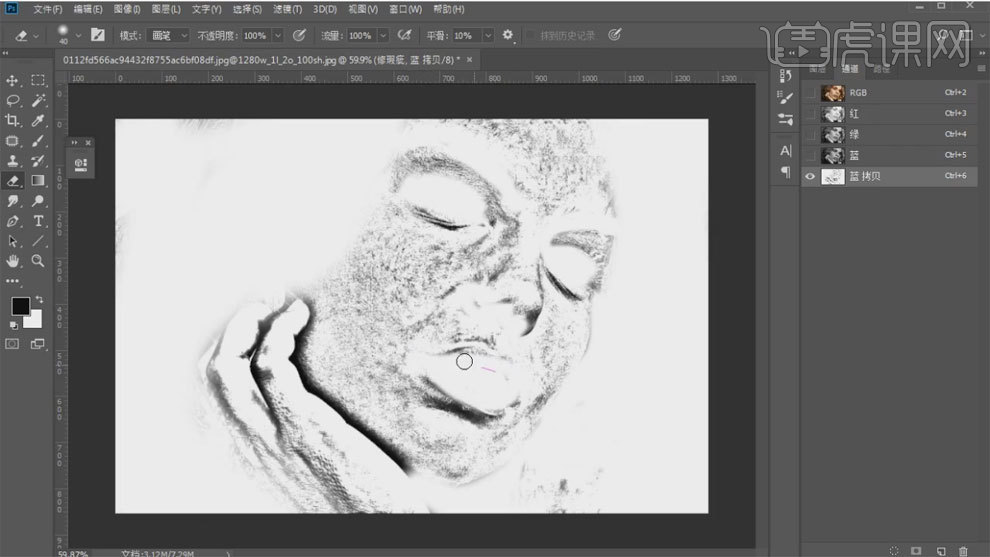
6、【Ctrl+I】蒙版反向,【Ctrl+单击缩略图】调出选区,使用【曲线工具】进行提亮。
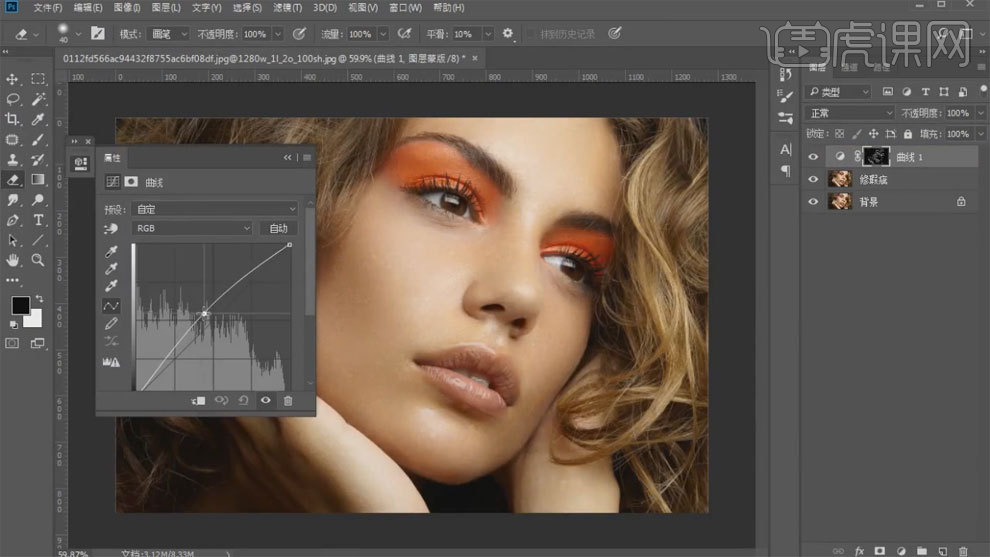
7、【Ctrl+Alt+shift+E】盖印图层,重复【高反差保留】和【应用图像】操作。
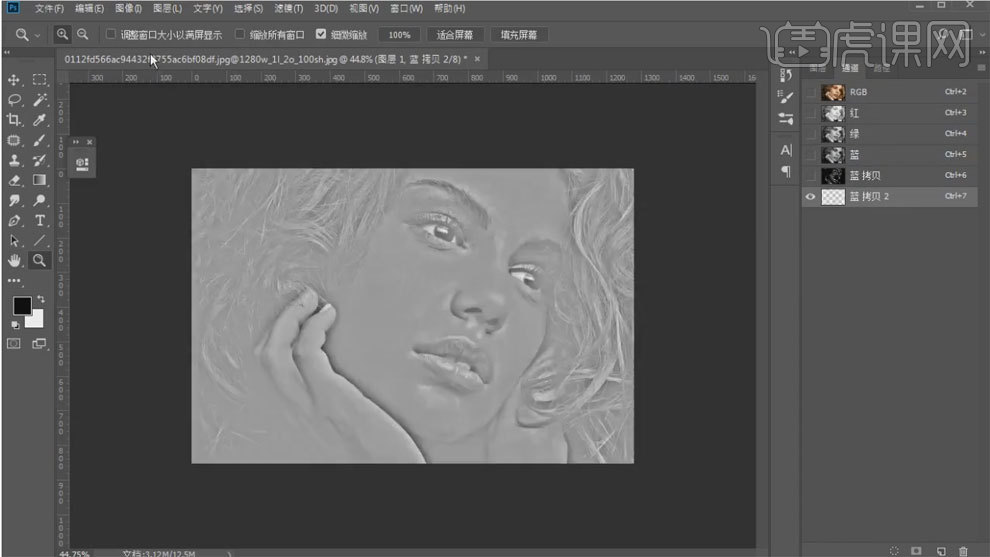
8、使用【画笔工具】进行涂抹,擦除皮肤以外的地方。
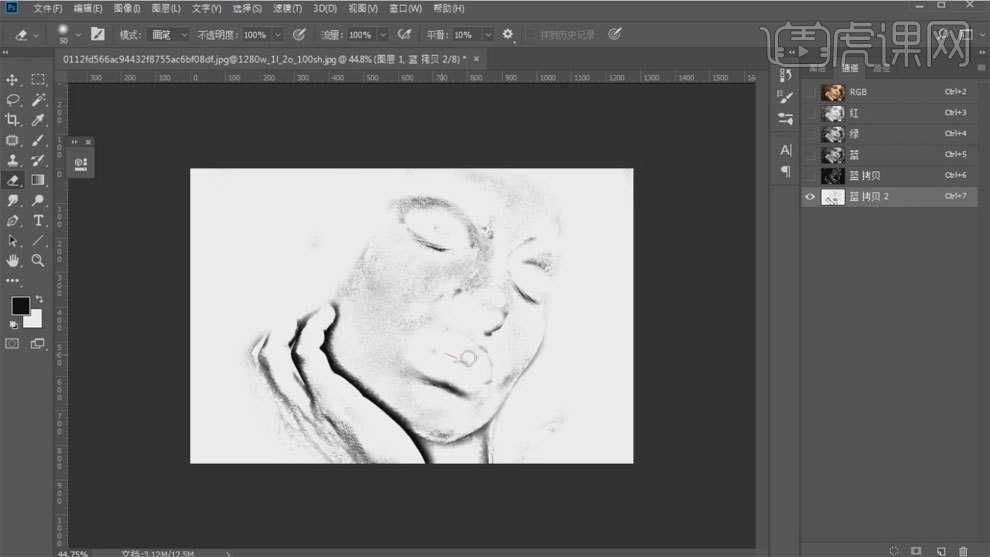
9、【Ctrl+I】蒙版反向,【Ctrl+单击缩略图】调出选区,使用【曲线工具】进行提亮。
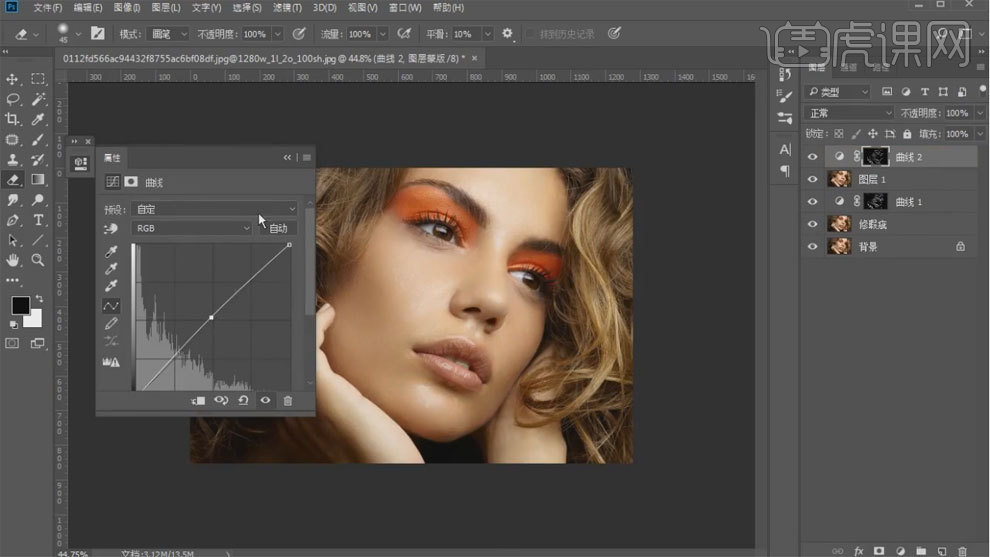
10、【Ctrl+Alt+shift+E】盖印图层,转换为智能对象,进入Camera Raw中进行处理。
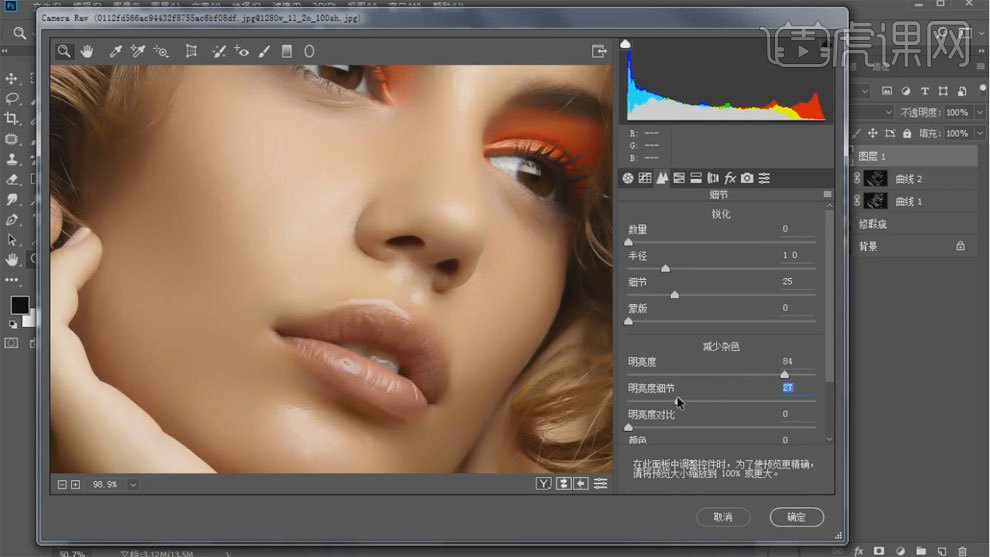
11、把修瑕疵图层复制放到上方,混合模式选择线性光,使用【高反差保留】进行处理。
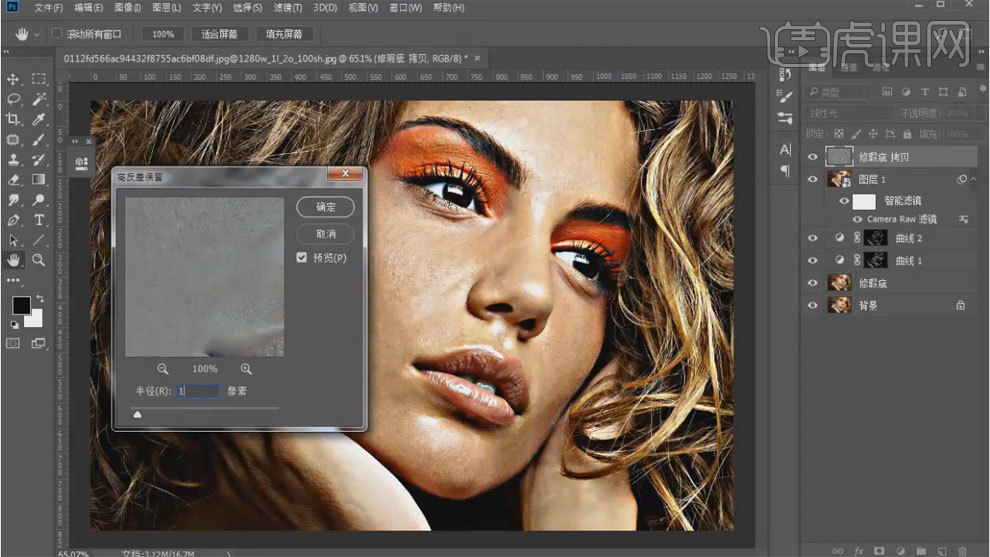
12、新建中性灰图层,【Ctrl+Alt+G】创建剪切蒙版,添加黑白观察图层,使用【画笔工具】进行处理。
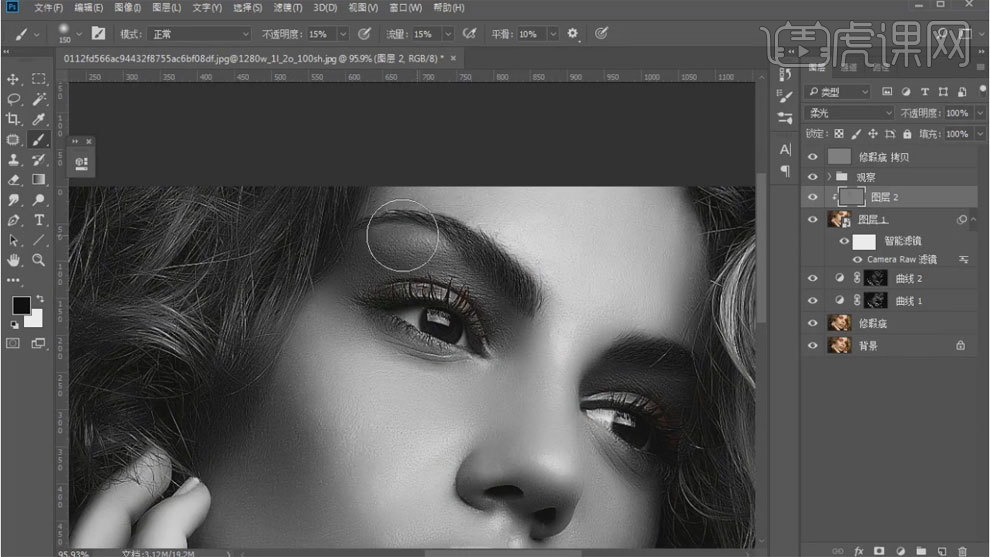
13、【Ctrl+J】复制图层,转换为智能对象,进入Camera Raw中进行处理。
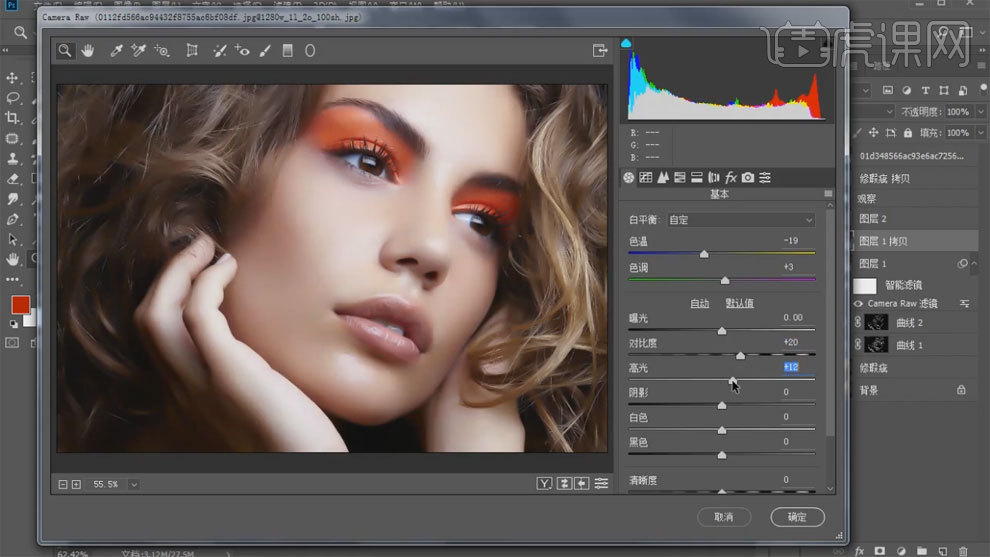
14、【Ctrl+J】复制图层,栅格化后使用【减淡工具】对嘴唇进行处理。
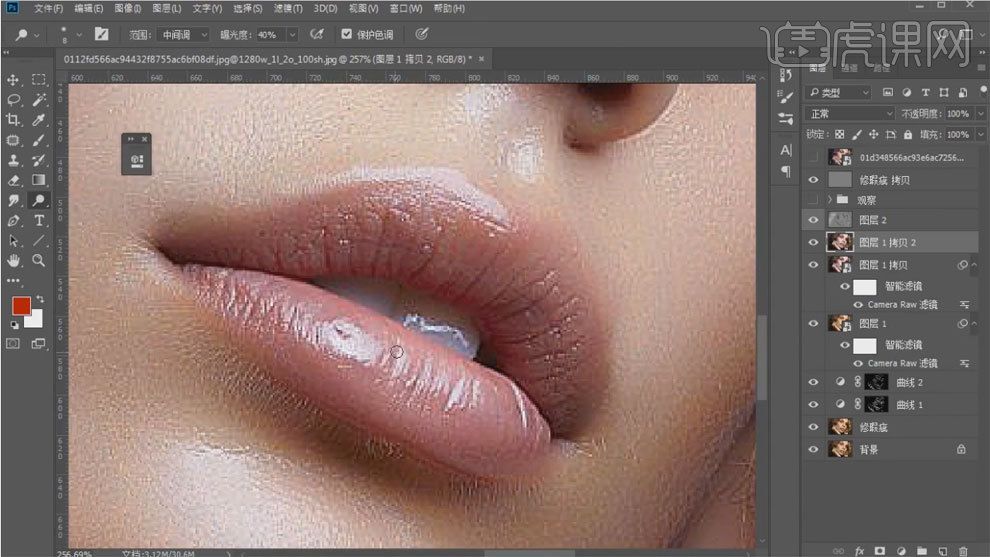
15、使用【可选颜色】进行调色。
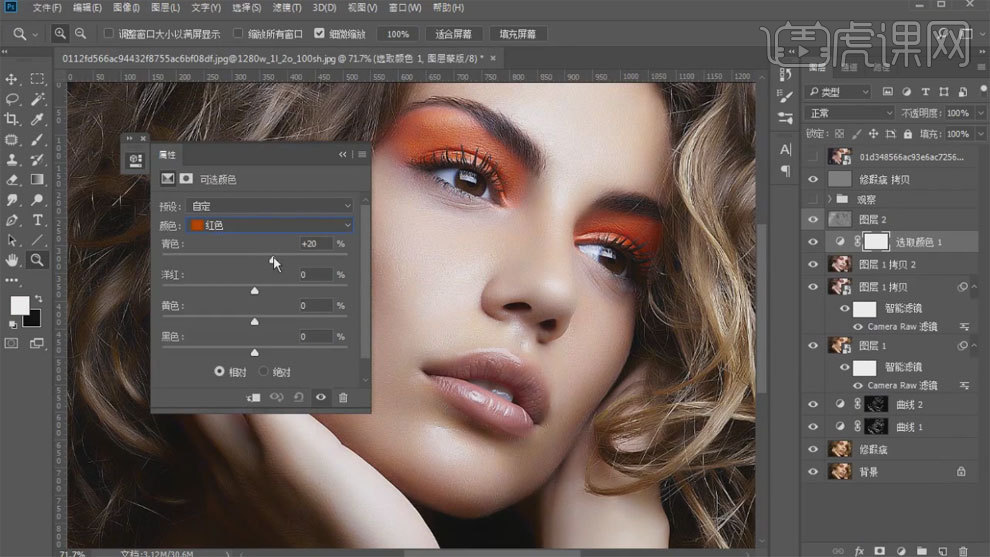
16、使用【画笔工具】涂抹嘴唇,混合模式选择柔光。
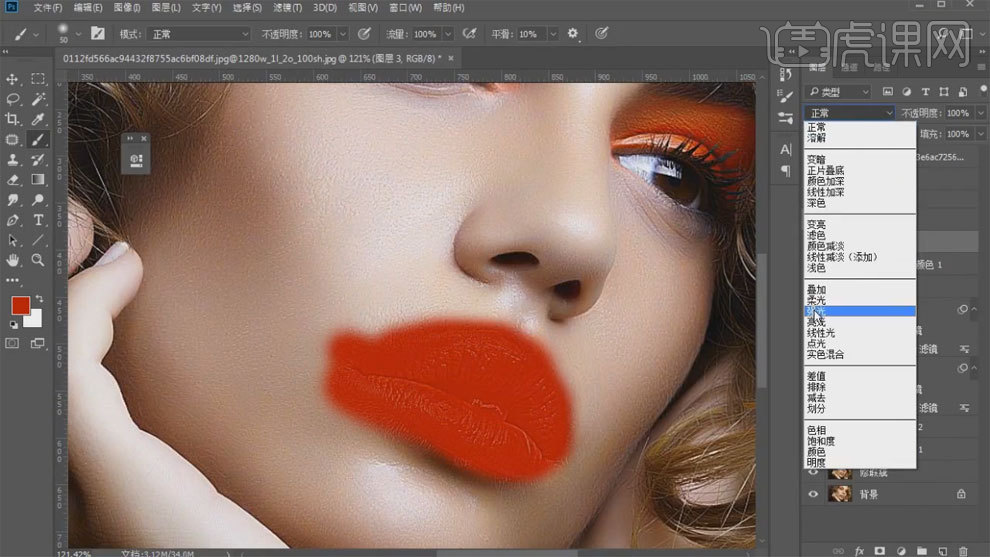
17、调出路径,【Ctrl+Enter】路径转换为选区,【Shift+F6】羽化。

18、添加蒙版,使用【橡皮擦工具】进行处理。
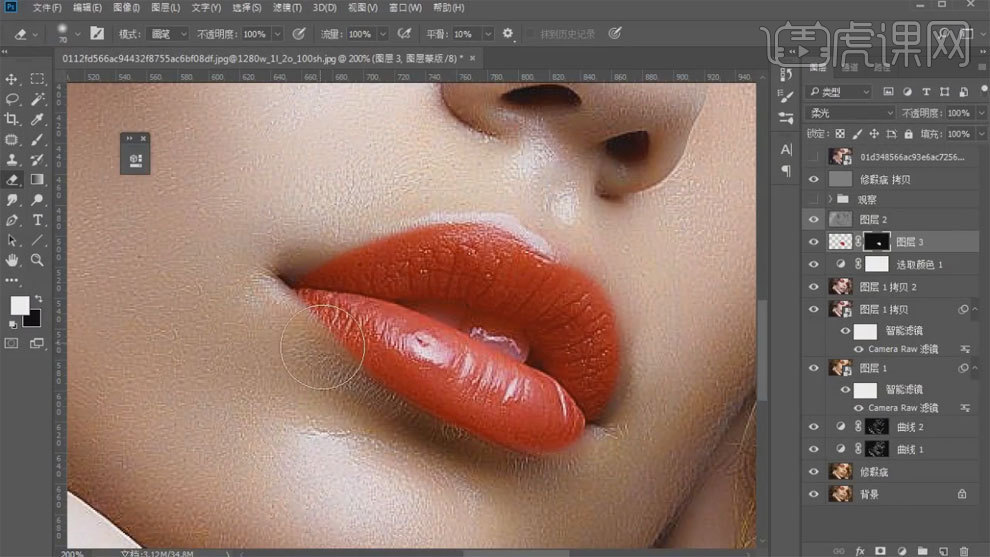
19、使用【可选颜色】对嘴唇进行调色。
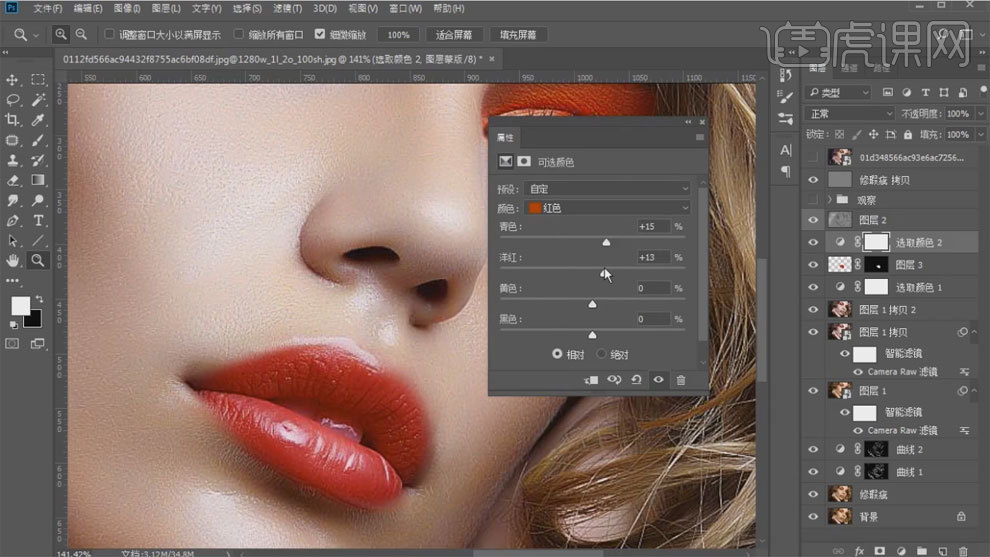
20、使用【钢笔工具】勾出路径,吸取嘴唇颜色进行填充,使用【画笔工具】加深颜色。
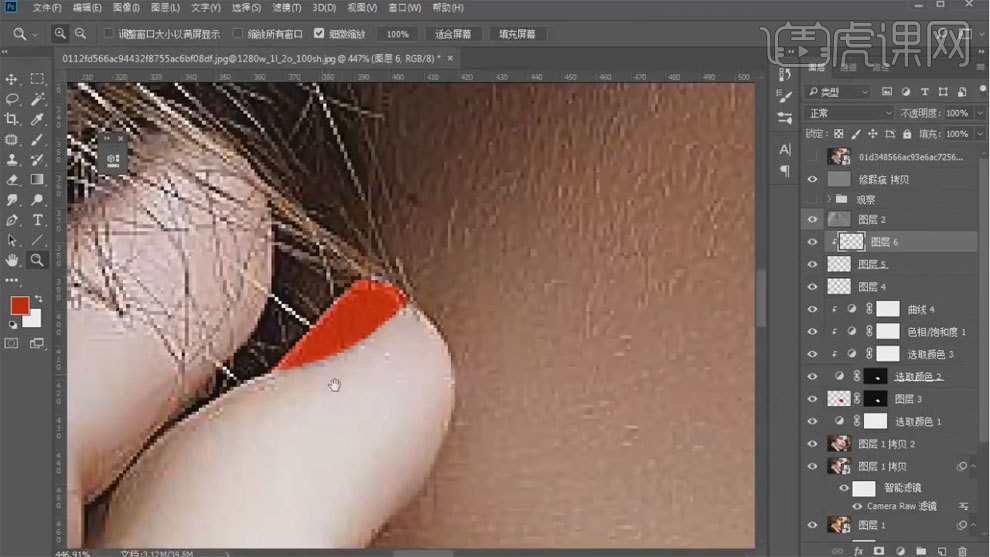
21、【Ctrl+J】复制图层,往上移动,【Ctrl+T】自由变换调整大小。
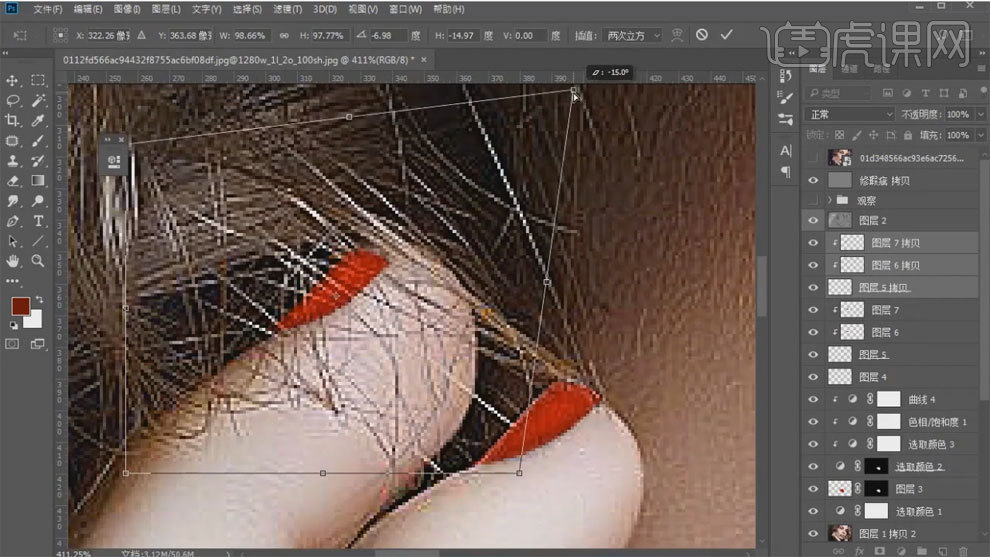
22、最终效果如图所示。
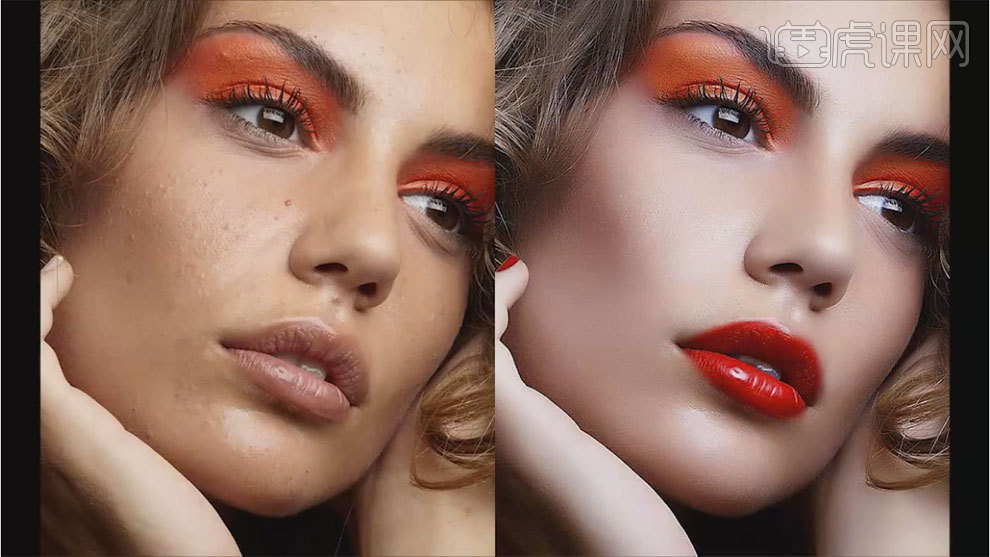
那么以上的内容就是ps祛痘磨皮的方法步骤了,肉眼可见的美丽就这样展现出来了。小伙伴们学会了吗?其实关于对ps的学习,虽然步骤比较复杂,但只要小伙伴们能够沉下心来认真学,就会有所收获的。
本篇文章使用以下硬件型号:联想小新Air15;系统版本:win10;软件版本:ps(cc2017)。
我们使用ps磨皮滤镜的效果可以使图片整体提升一个层次,原本一张废旧的图片可以变成高级图片,使用ps磨皮像是给脸上加了一层滤镜一样。
今天我就来跟各位小伙伴们分享关于ps磨皮滤镜帮你快速去除脸上的痘痘,具体的步骤详情在下方,大家可以按照以下步骤去做。
1、打开【PS】,拖入素材,【Ctrl+J】复制图层,命名为修瑕疵。
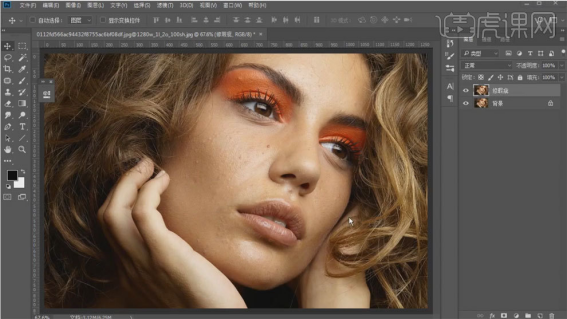
2、使用【污点修复画笔】和【修补工具】对产品进行修暇。
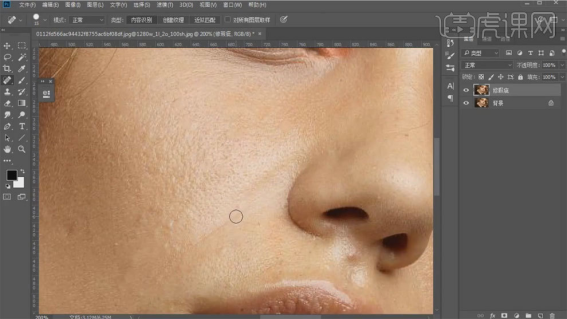
3、复制蓝色通道,使用【高反差保留】进行处理。
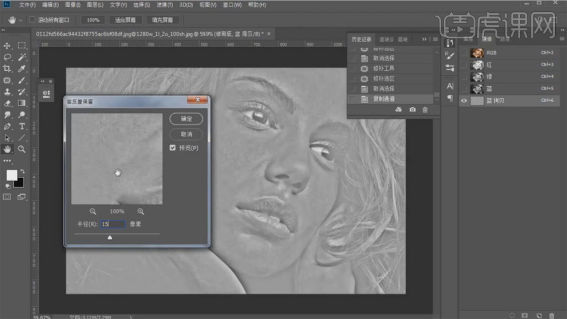
4、使用【应用图像】进行处理,混合模式选择叠加,多次操作。
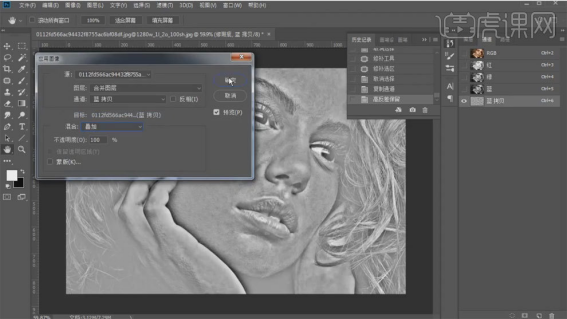
5、使用【画笔工具】进行涂抹,擦除皮肤以外的地方。
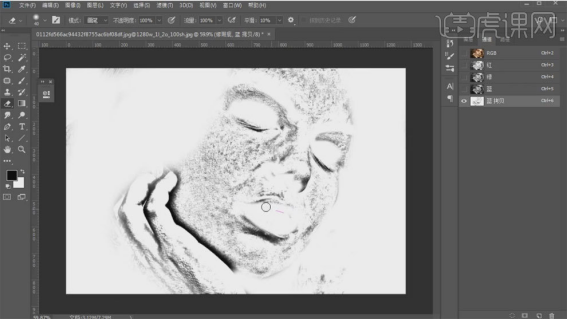
6、【Ctrl+I】蒙版反向,【Ctrl+单击缩略图】调出选区,使用【曲线工具】进行提亮。
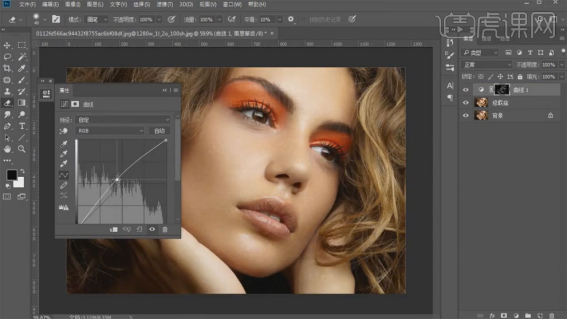
7、【Ctrl+Alt+shift+E】盖印图层,重复【高反差保留】和【应用图像】操作。
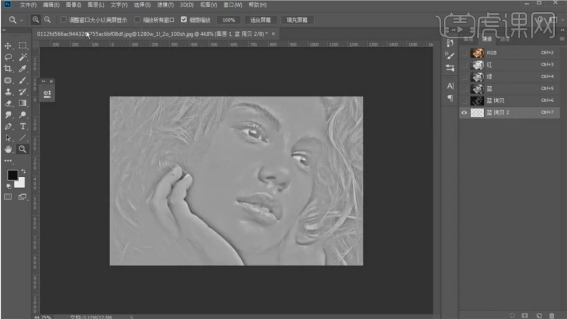
8、使用【画笔工具】进行涂抹,擦除皮肤以外的地方。
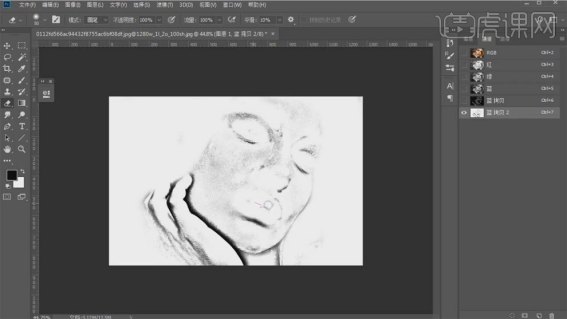
9、【Ctrl+I】蒙版反向,【Ctrl+单击缩略图】调出选区,使用【曲线工具】进行提亮。
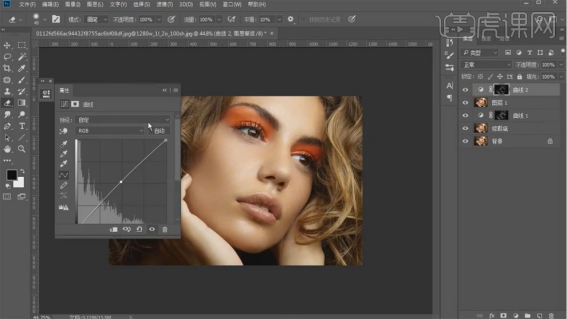
10、【Ctrl+Alt+shift+E】盖印图层,转换为智能对象,进入Camera Raw中进行处理。
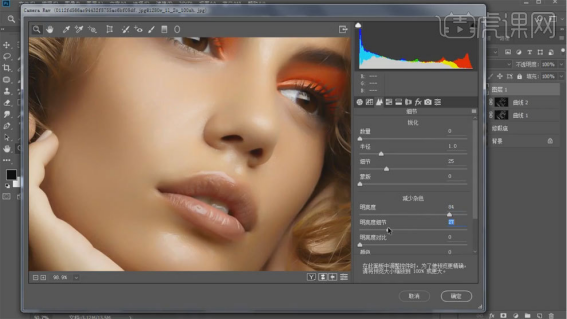
11、把修瑕疵图层复制放到上方,混合模式选择线性光,使用【高反差保留】进行处理。
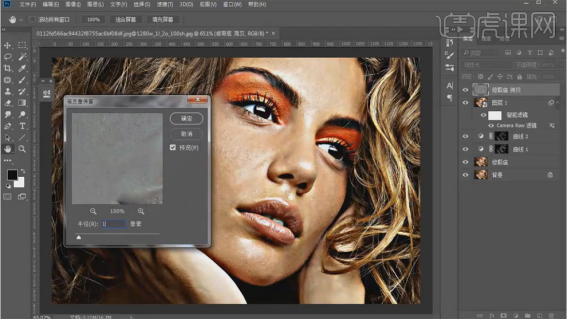
12、新建中性灰图层,【Ctrl+Alt+G】创建剪切蒙版,添加黑白观察图层,使用【画笔工具】进行处理。
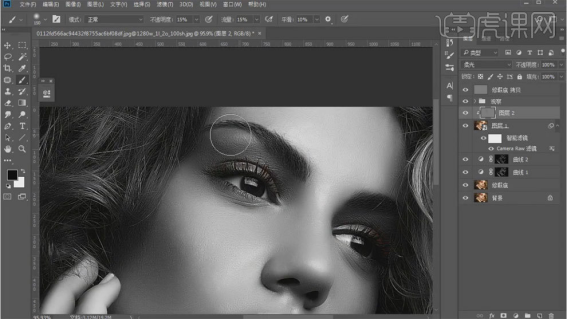
13、【Ctrl+J】复制图层,转换为智能对象,进入Camera Raw中进行处理。
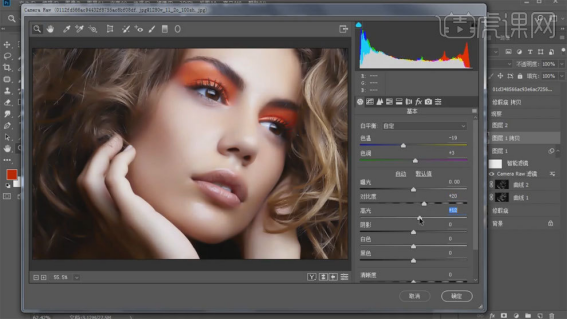
14、【Ctrl+J】复制图层,栅格化后使用【减淡工具】对嘴唇进行处理。
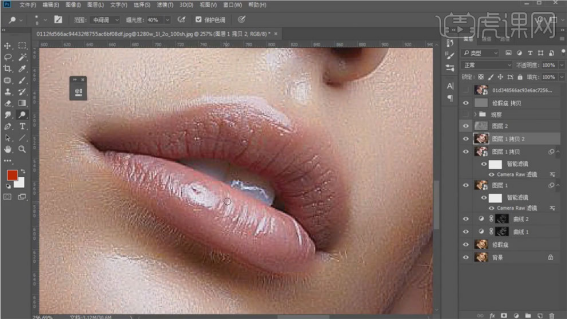
15、使用【可选颜色】进行调色。
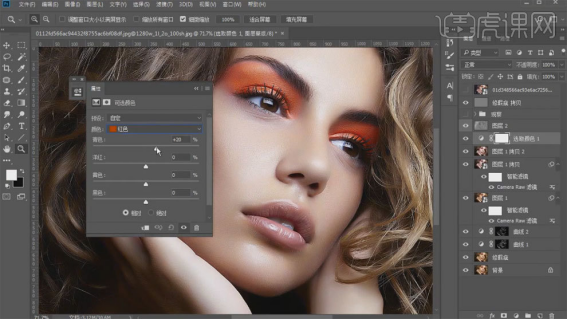
16、使用【画笔工具】涂抹嘴唇,混合模式选择柔光。
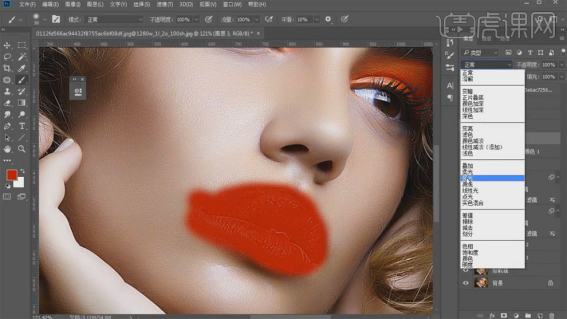
17、调出路径,【Ctrl+Enter】路径转换为选区,【Shift+F6】羽化。

18、添加蒙版,使用【橡皮擦工具】进行处理。
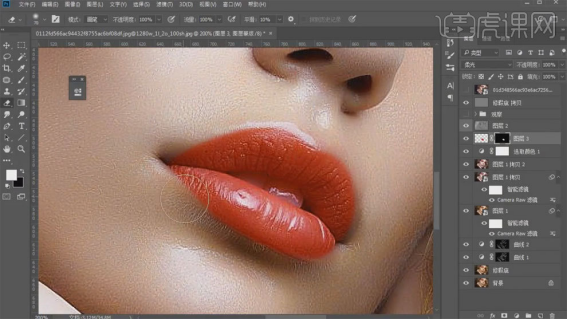
19、使用【可选颜色】对嘴唇进行调色。
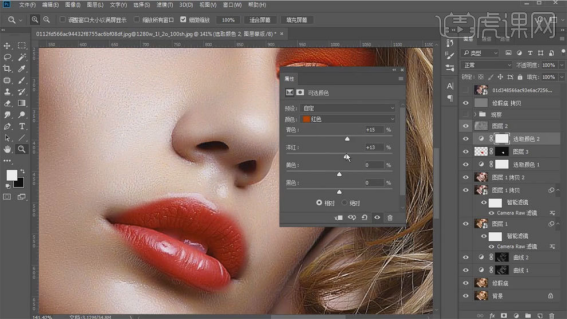
20、使用【钢笔工具】勾出路径,吸取嘴唇颜色进行填充,使用【画笔工具】加深颜色。
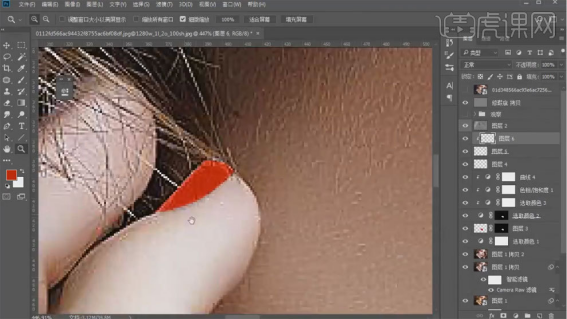
21、【Ctrl+J】复制图层,往上移动,【Ctrl+T】自由变换调整大小。
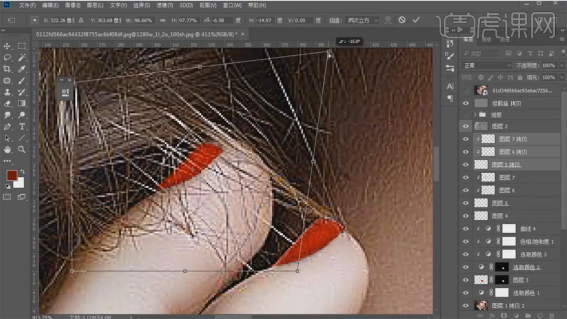
22、最终效果如图所示。

以上的操作步骤就是ps磨皮滤镜,快速祛痘的操作方法,大家可以照一张照片也做同样的效果,希望以上的操作步骤可以帮助到你!
本篇文章使用以下硬件型号:联想小新Air15;系统版本:win10;软件版本:Photoshop CC2017。
我们经常会使用PS软件来为人像精修,精修过后,一个满脸是斑点的女人会立刻变成皮肤细腻的性感超模。那如果,我们遇到的人物照片,他的面部上有很多斑点的话,我们该怎么祛除呢?
今天,我们就来说说,在PS中怎么为人物去除斑点。一起来看一下吧!
步骤如下:
1、打开PS拖入【人物】素材【Ctrl+J】复制两个,然后将其重新命名为【修瑕疵】和【对比】,效果如图所示。
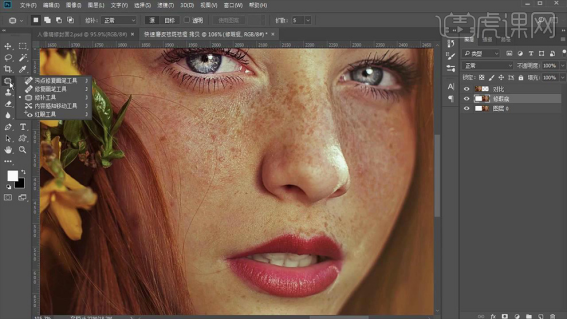
2、使用【修补工具】对脸上的痘痘进行选区调整删除,效果如图所示。
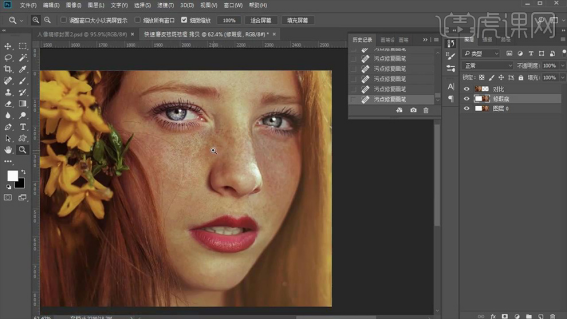
3、使用【污点修复画笔工具】对脸上的雀斑进行大体的涂抹处理,效果如图所示。
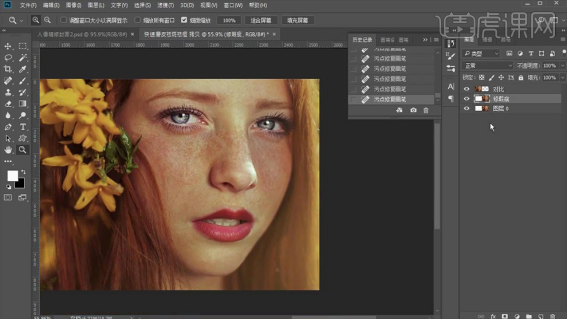
4、选择【通道】面板复制【蓝】通道,然后选择【滤镜】-【其他】-【高反差保留】,然后选择两次【图像】-【应用图像】(混合分别为【叠加】和【颜色减淡】),详细参数如图所示。
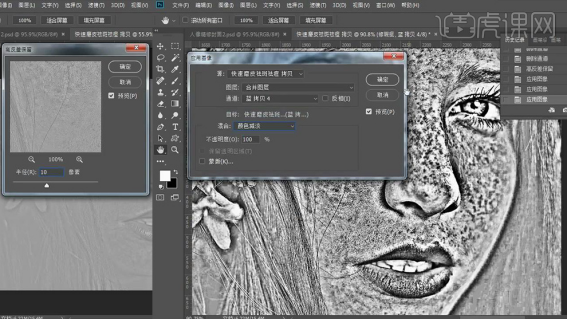
5、之后将皮肤外的所有部分使用【橡皮擦工具】将其擦除并【Ctrl+I】反向,效果如图所示。
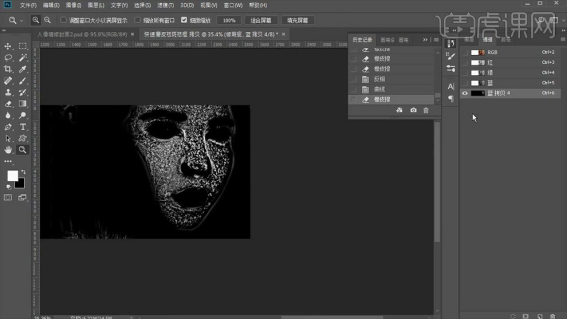
6、【Ctrl+单击缩览图】载入选区,然后回到【图层】面板并为其添加【曲线】,详细参数如图所示。
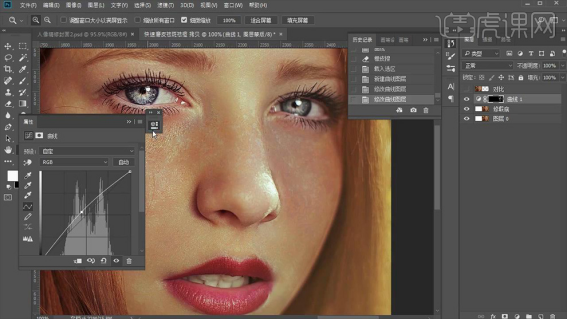
7、接着【Ctrl+Alt+shift+E】盖印图层,然后结合上面同样的方法复制【蓝】通道并结合【橡皮擦工具】将皮肤和嘴唇外的所有部分进行擦除,然后将其反向并【Ctrl+M】调整【曲线】参数,详细参数如图所示。
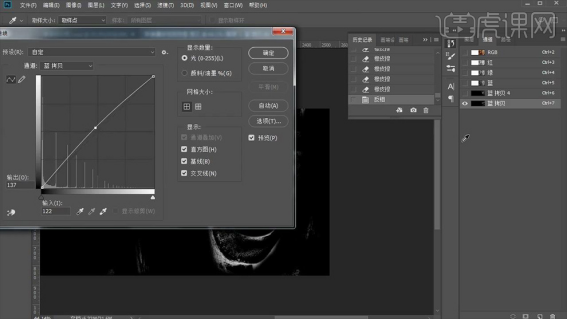
8、然后【载入选区】回到【图层】面板并再次为其添加【曲线】调整其参数,详细参数如图所示。
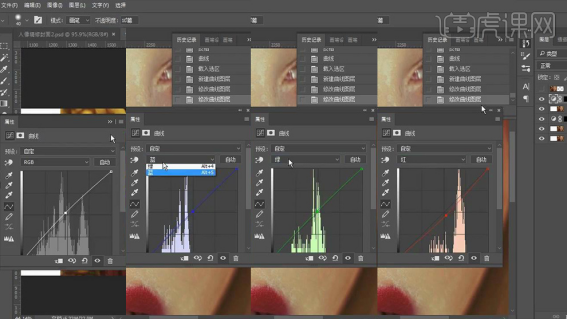
9、删除【盖印图层】再次回到【通道】面板并选中【蓝】通道,然后结合上面同样的方法将其复制并用【橡皮擦工具】对皮肤外的所有部分进行擦除,接着将其反向并【Ctrl+M】调整【曲线】参数,详细参数如图所示。
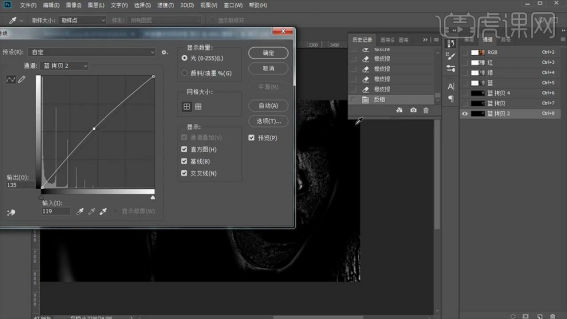
10、然后【载入选区】回到【图层】面板并为其添加【曲线】调整其参数,详细参数如图所示。
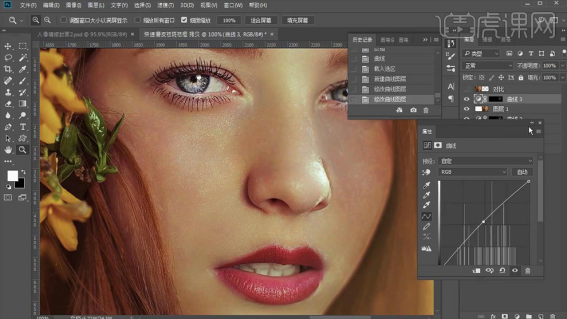
11、【盖印图层】并右键【转化为智能对象】,然后选择【滤镜】-【Camera Raw滤镜】调整参数,详细参数如图所示。
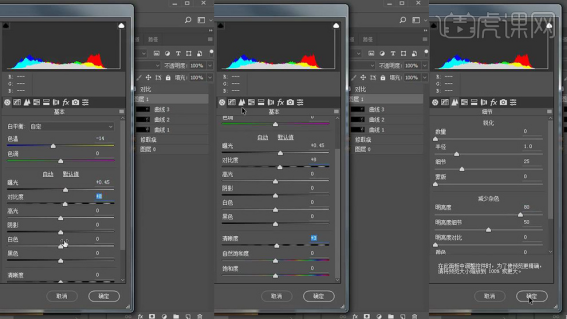
12、选择【滤镜】-【杂色】-【减少杂色】,详细参数如图所示。
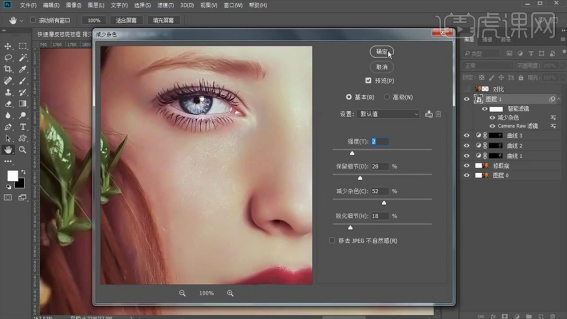
13、复制该图层并将其【栅格化图层】,然后锁定该图层并使用【涂抹工具】在嘴唇的边缘进行涂抹,效果如图所示。
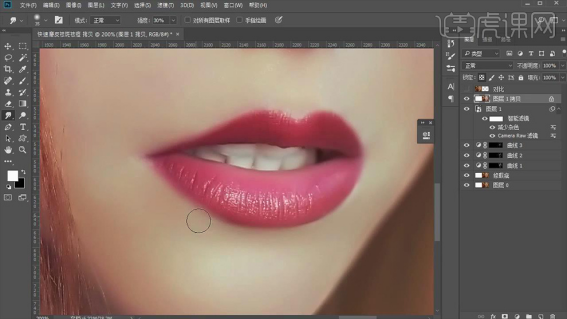
14、【Ctrl+shift+N】新建图层并【Alt+单击图层间】创建剪切蒙版,然后为其添加【渐变映射】和【曲线】并将该两个图层【Ctrl+G】编组命名【观察】,详细参数如图所示。
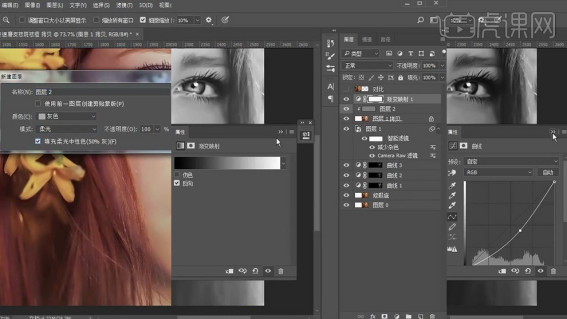
15、结合关闭和打开【观察】组的【可见性】选择【灰色】图层使用【画笔工具】(颜色【白色和黑色】)对其人物的亮部和暗部进行适当的涂抹,画笔其他参数和效果如图所示。

16、关闭【观察】组的【可见性】,然后为其添加【选取颜色】,详细参数如图所示。
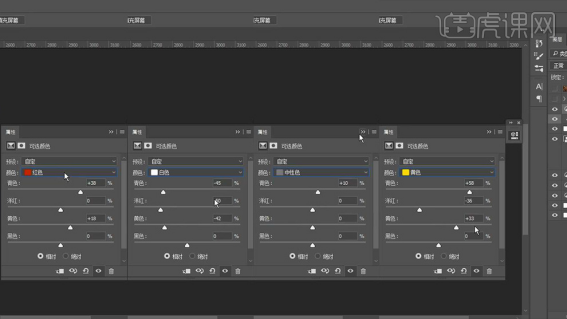
17、继续为其添加【色相/饱和度】,然后选中该蒙版使用【橡皮擦工具】对其左侧的头发和花进行适当的涂抹,详细参数和效果如图所示。
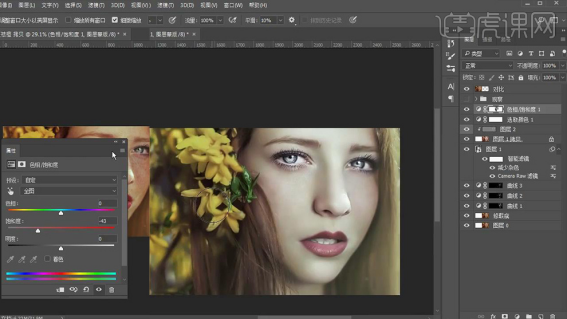
18、之后为其添加【选取颜色】、【照片滤镜】和【色阶】,详细参数如图所示。
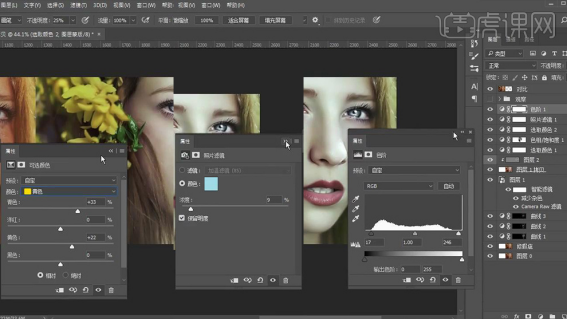
19、回到【灰色】图层使用【画笔工具】进行涂抹调整,详细参数和效果如图所示。
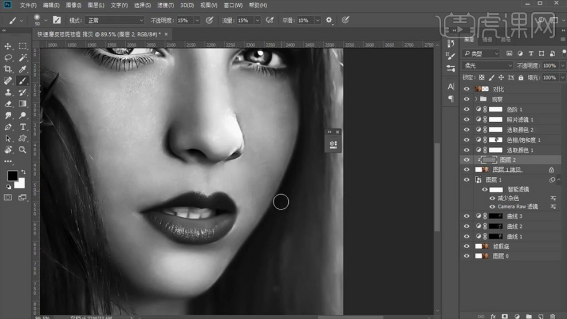
20、复制【修瑕疵】图层将其移至到【色阶】图层上方并将其【混合模式】改为【线性光】,然后选择【滤镜】-【其他】-【高反差保留】,详细参数如图所示。
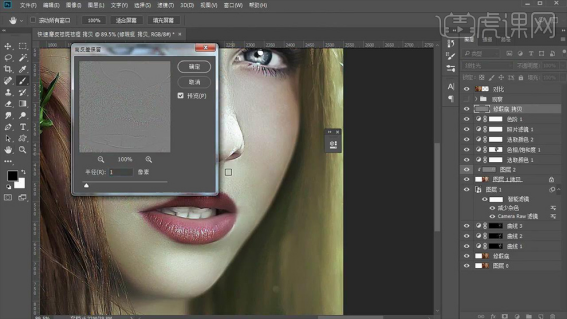
21、最终效果对比图。

综上所述,这就是我分享的关于PS中祛除斑点的操作步骤了!你们学会了吗?那我们今天的课程到这里就结束了,我们下期再见吧!
本篇文章使用以下硬件型号:联想小新Air15;系统版本:win10;软件版本:Adobe Photoshop CC 2017。
PS是一款强大的处理图片的软件,相信很多朋友都使用过PS进行修改照片,当我们用相机拍完照后,发现脸上有一些痘痘或者斑点时,我们就可以使用PS进行处理。接下来我们就一起来学习一下PS怎么祛痘的方法。
方法步骤:
第一步:首先,在PS软件中大家需要处理的图片,并把需要祛痘的地方放大,如图所示:
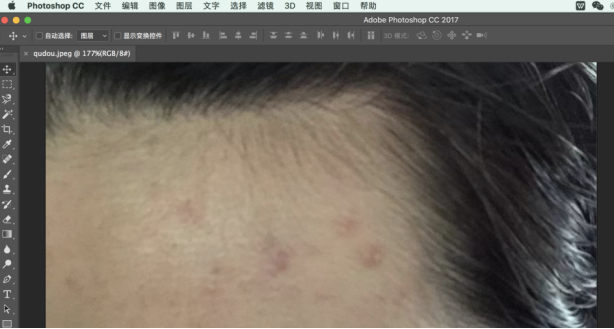
第二步:左键长按“污点修复画笔工具”,或者直接点击右键也可以,弹出工具组选项。这里红色框内的两个工具可以祛痘。
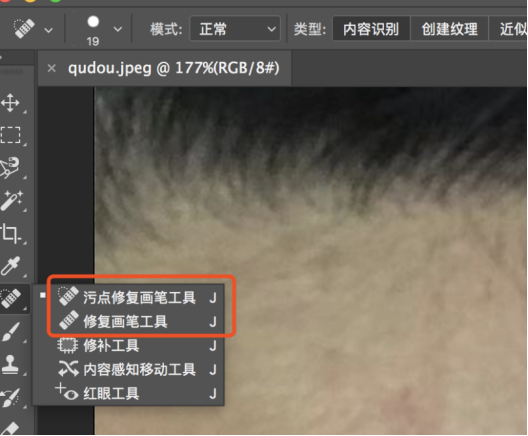
第三步:先选择第一个工具,即“污点修复画笔工具”,点击它,然后对准图片任意一处点击右键,弹出笔头大小的设置面板,把笔头调大一些,然后随便点击一下空白区域,即可关闭这个面板。注意,这个空白区域不能是图片本身,而是PS软件自身的空白区域。
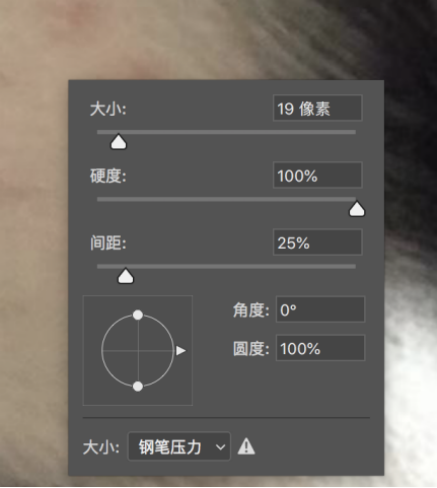
第四步:这个笔头是圆形的,只要它的大小比痘痘大就可以了。
第五步:左键对准痘痘一点,即可完成祛痘。

第六步:接下来我们用第二个工具,也就是“修复画笔工具”。
第七步:这个工具需要吸取附近皮肤的颜色,来替换痘痘的皮肤,因此需要先按住option键,在痘痘的附近点击一下,吸取皮肤颜色,再松开option键,对准痘痘点击左键,如此,也可以达到祛痘的目的。
以上就是我今天给大家分享的PS怎么祛痘的方法,是不是很简单,快跟我一起试试吧!
本篇文章使用以下硬件型号:macbook pro 13;系统版本: macOS Catalina;软件版本:PS CC 2017。