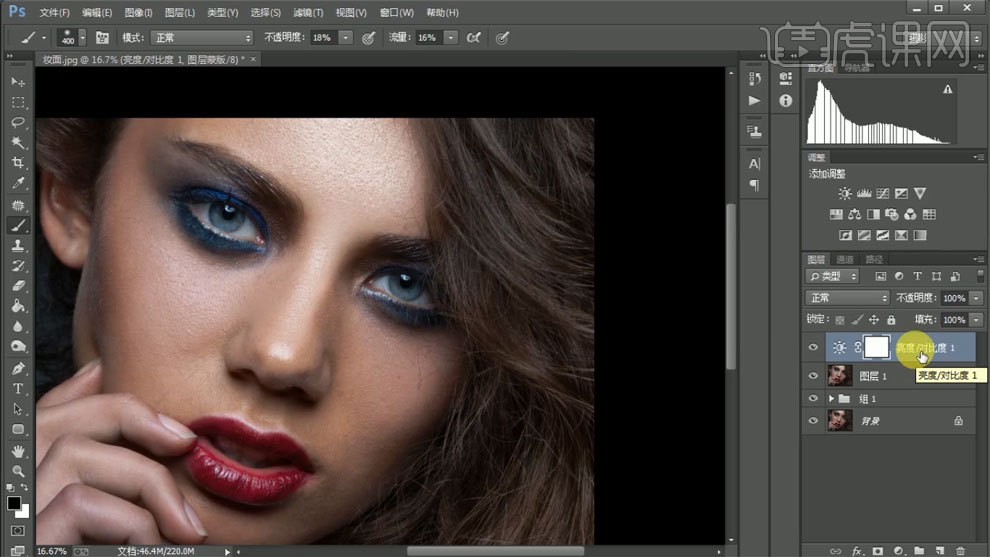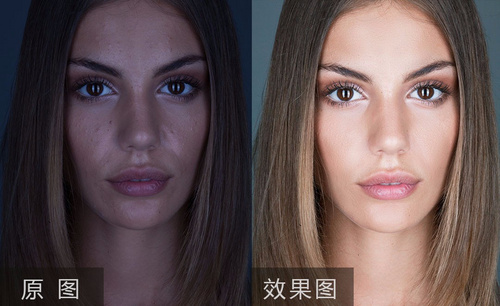PS如何磨皮
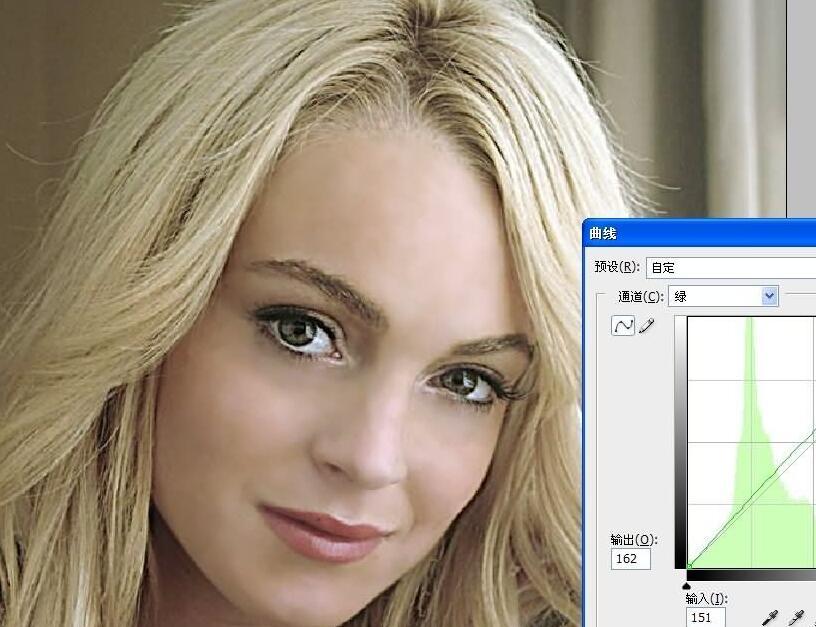
1.使用【PS】打开原图,调整【图像】-【模式】-【Lab】颜色,再进行调整【图像】-【模式】-【RGB颜色】。
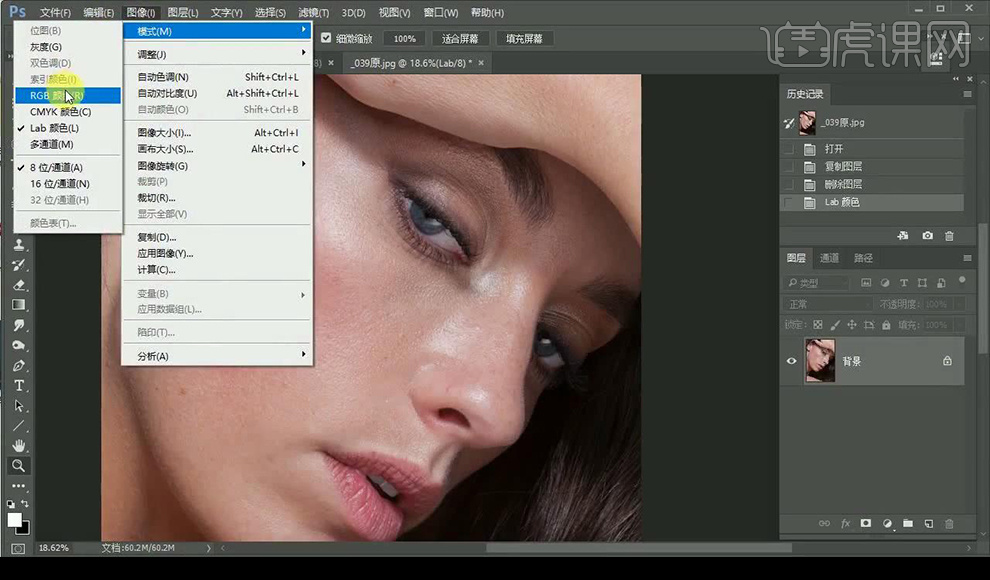
2.复制一层,使用【修补工具】进行调整处理面部瑕疵。
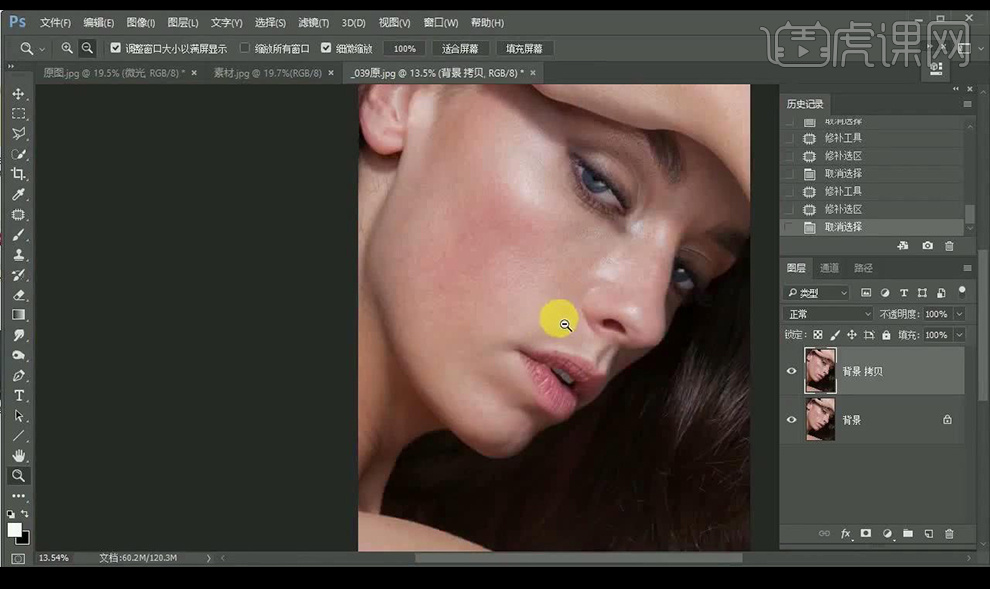
3.接下来新建一层中性灰图层,建立观察组,使用【画笔工具】进行涂抹面部的光影。
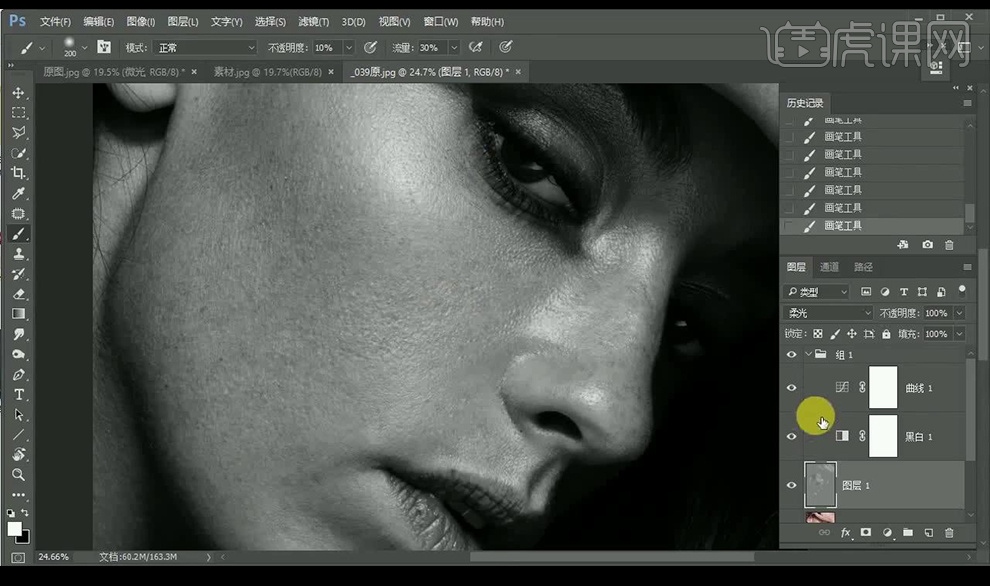
4.接下来加强对比效果,继续使用【画笔工具】进行涂抹处理。
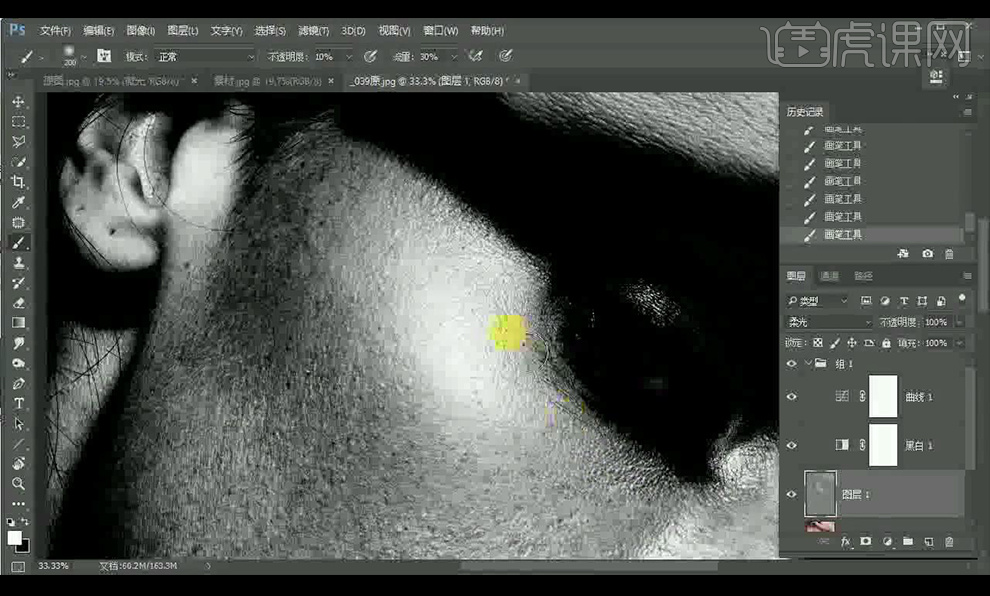
5.降低对比效果,再进行使用【画笔工具】处理眼睛部分光影效果。
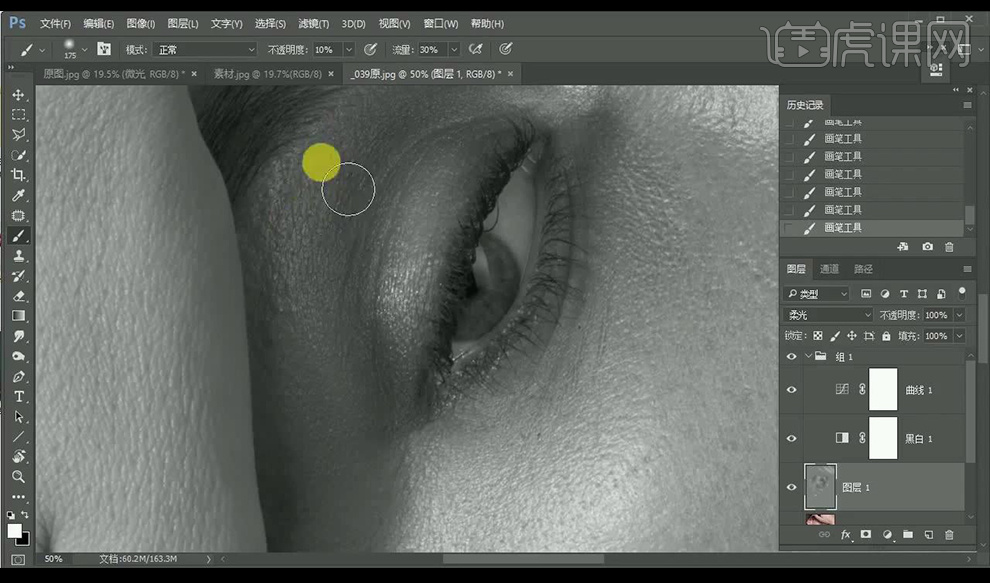
6.【ctrl+shift+Alt+E】盖印图层,【ctrl+I】反向,混合模式为【线性光】进行【高反差保留】。
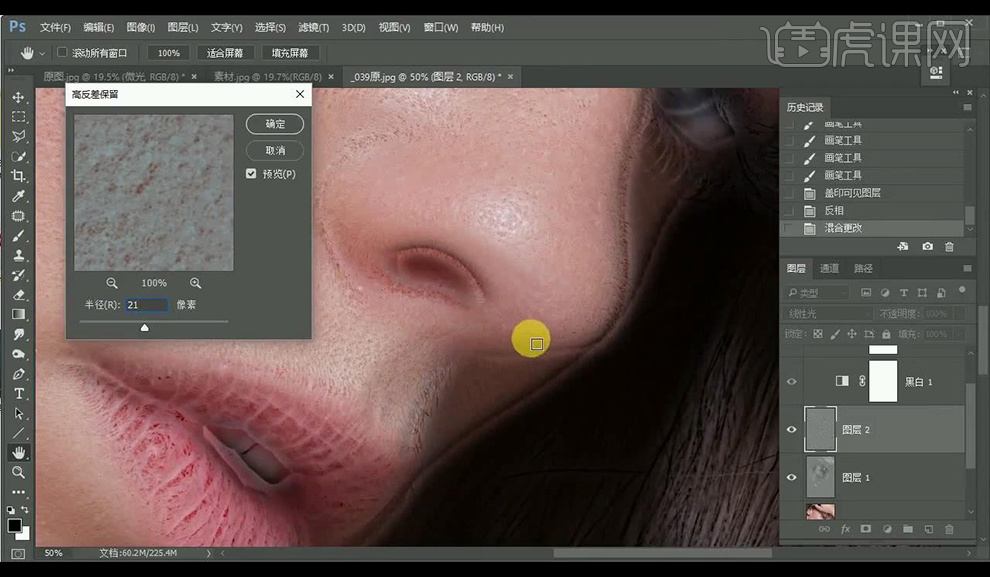
7.接下来调整【高斯模糊】-【21】,添加蒙版反向,使用【画笔工具】进行涂抹。
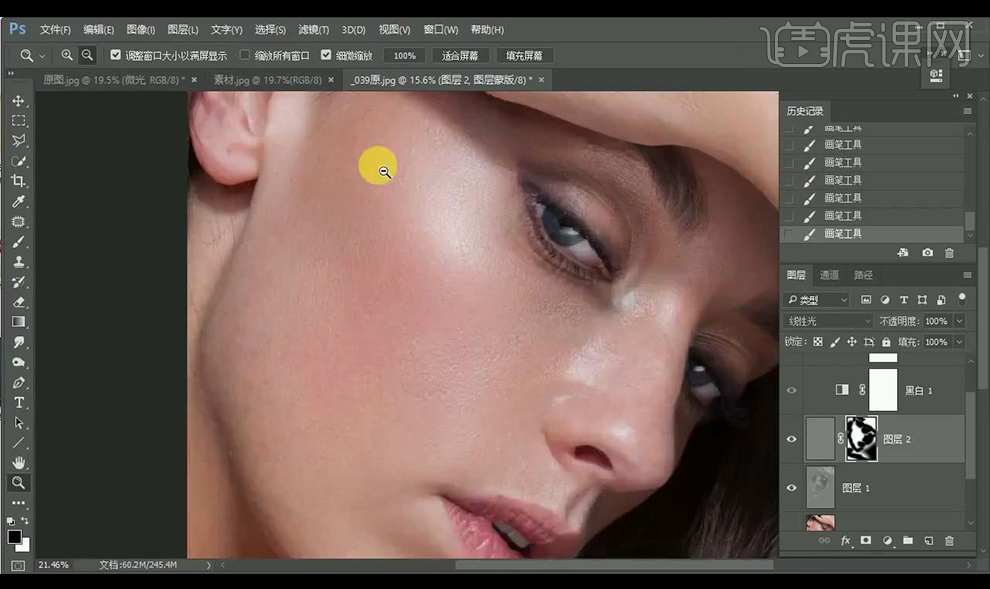
8.调整【色相/饱和度】调整如图所示。
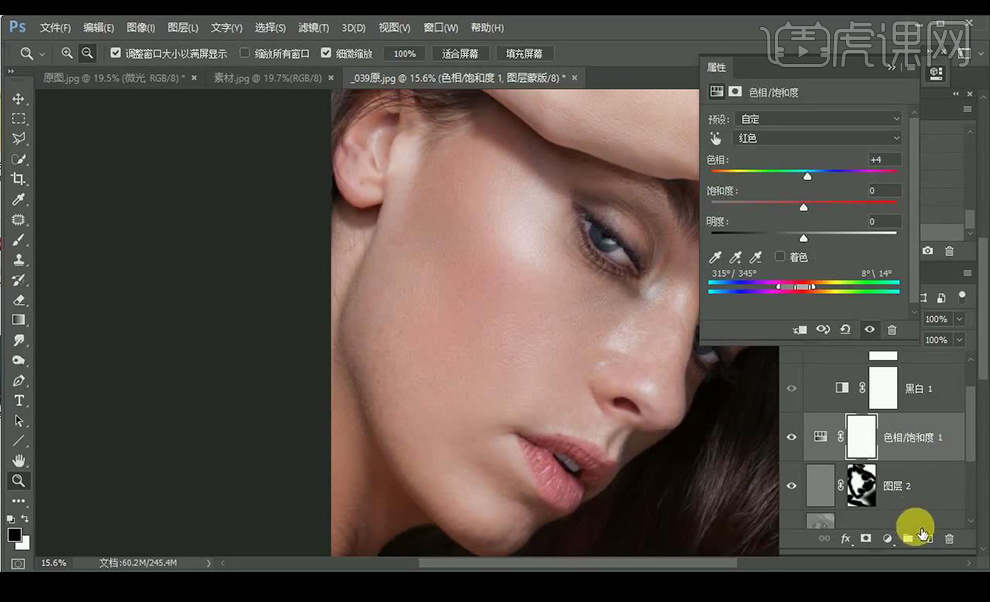
9.调整【色相/饱和度】调整如图所示。
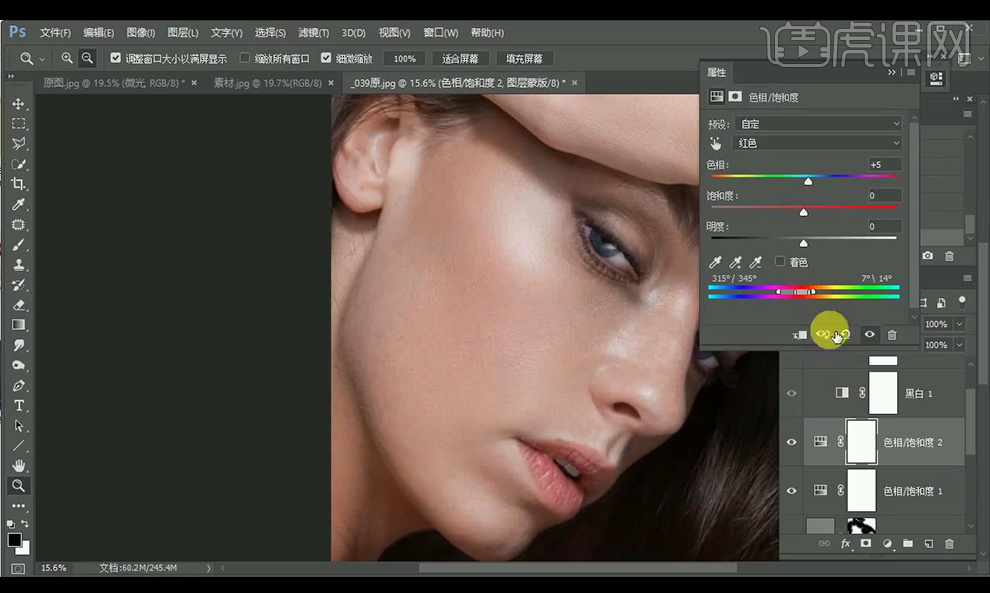
10.调整【色相/饱和度】调整如图所示。
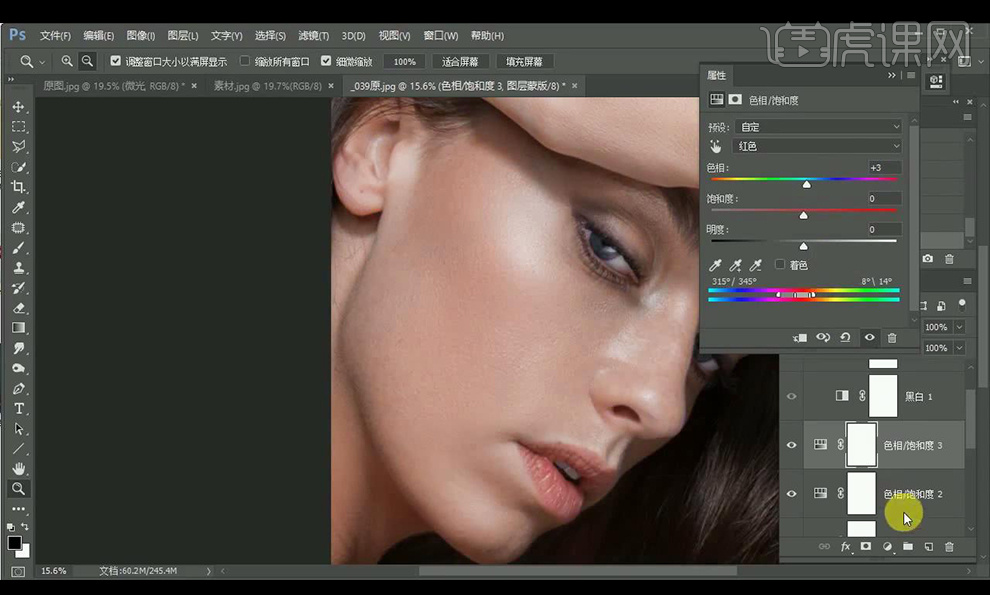
11.编组调整的几层,然后调整【曲线】调整如图所示。
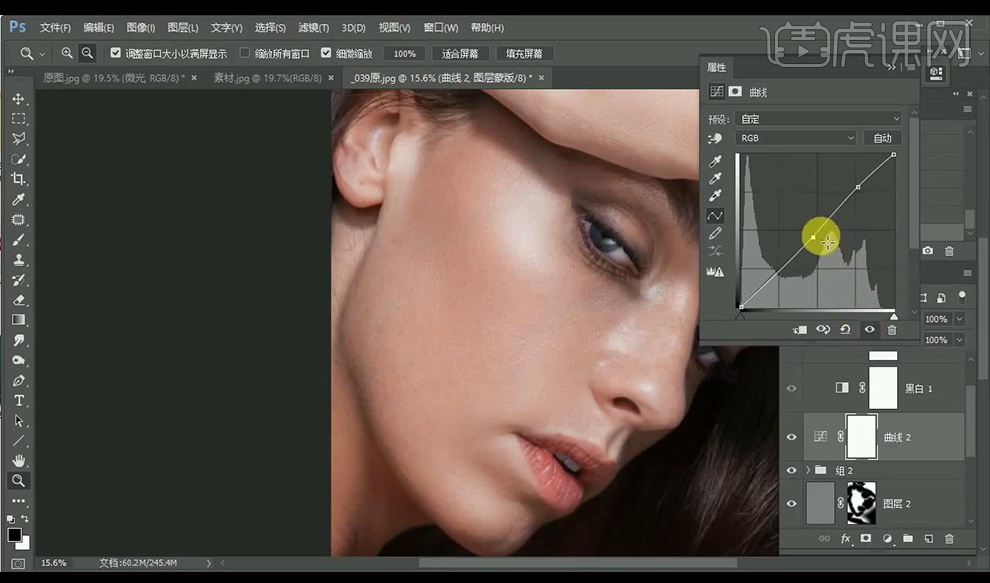
12.接下来调整【可选颜色】有颜色的黑色全部-100,黑白灰全部+100。
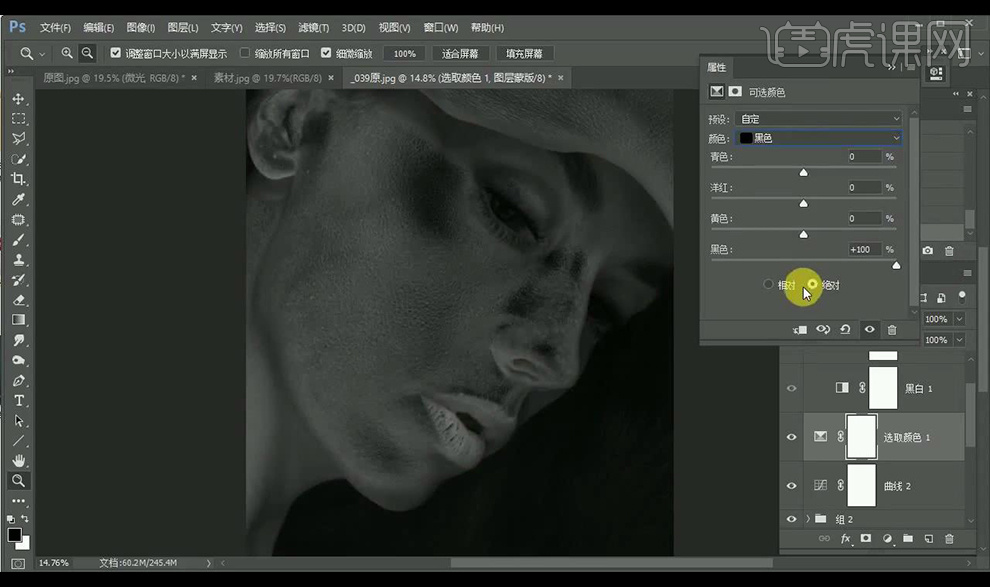
13.调整【色阶】调整如图所示,进行编组观察。
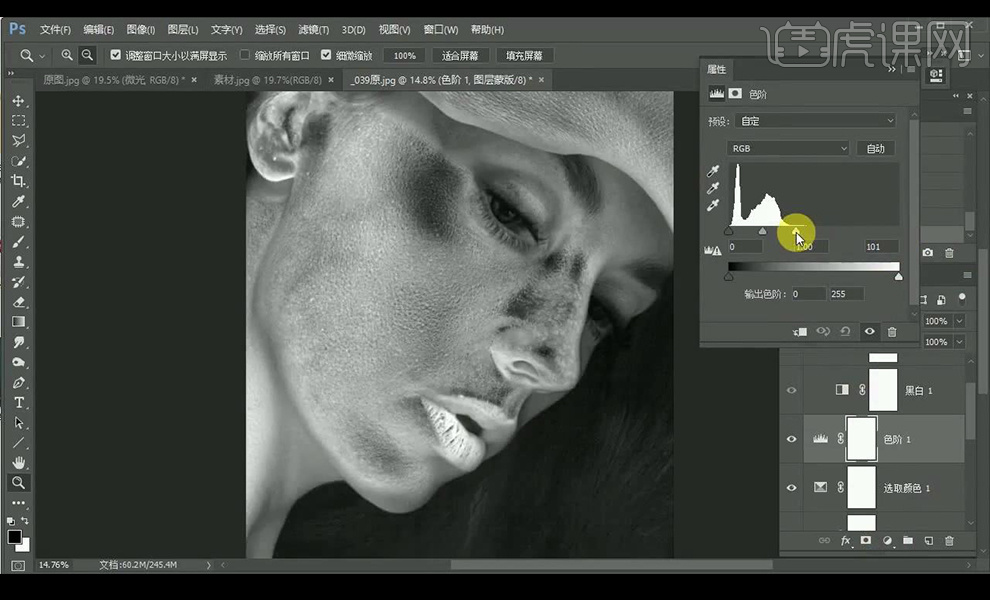
14.调整【色相饱和度】调整如图所示,添加蒙版。
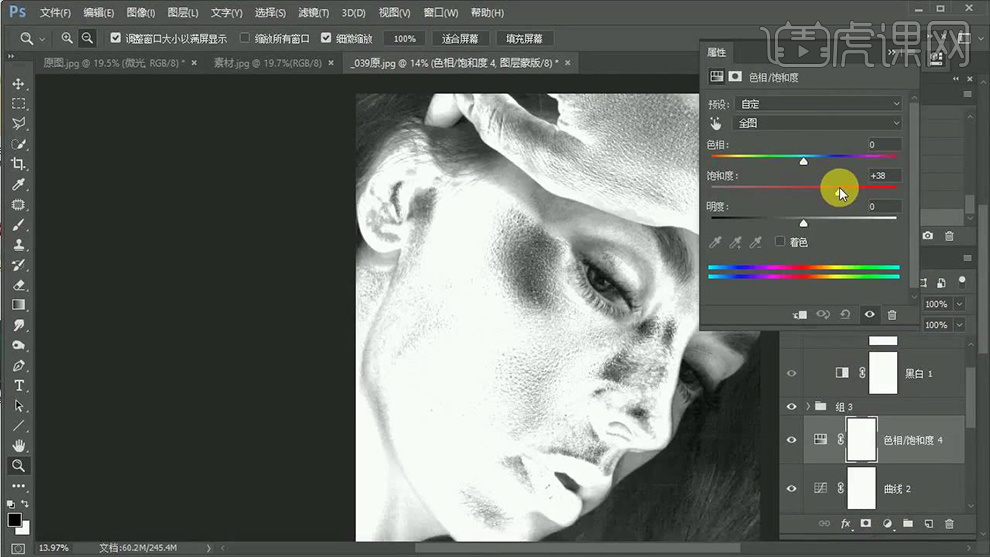
15.调整【色相饱和度】调整如图所示,添加蒙版。
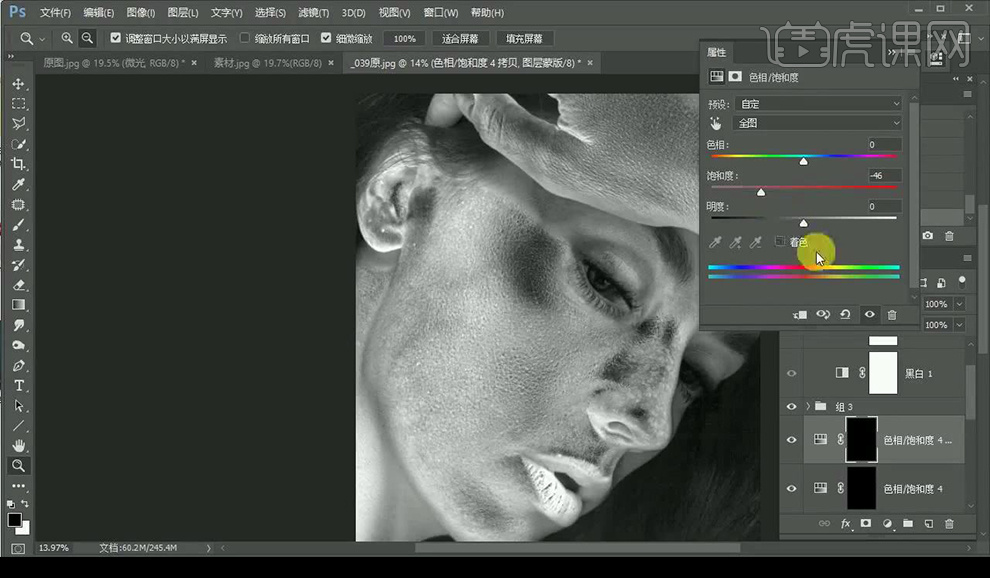
16.接下来在蒙版上使用【画笔工具】进行涂抹处理。
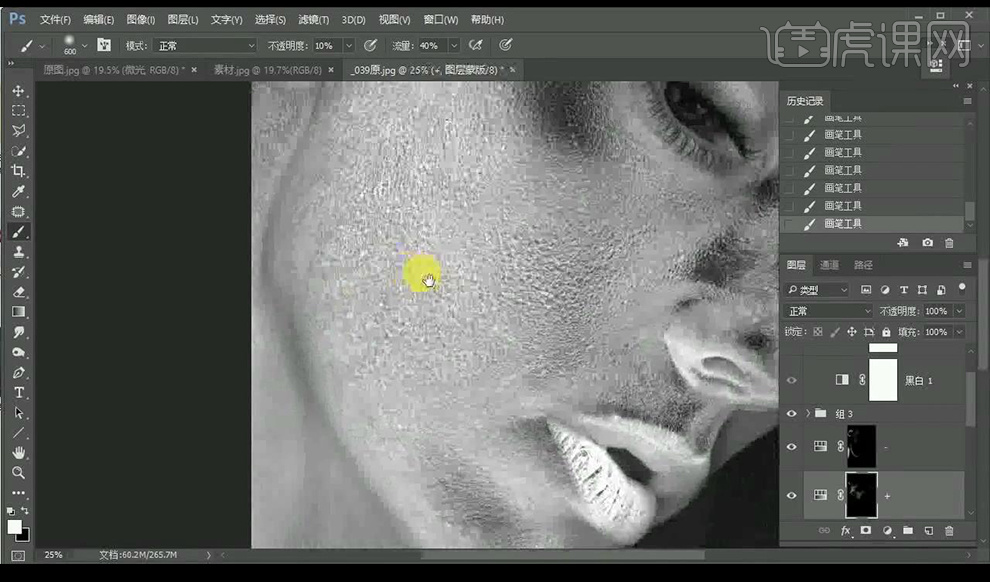
17.打开之前的观察组,新建中性灰图层,使用【画笔工具】进行涂抹。
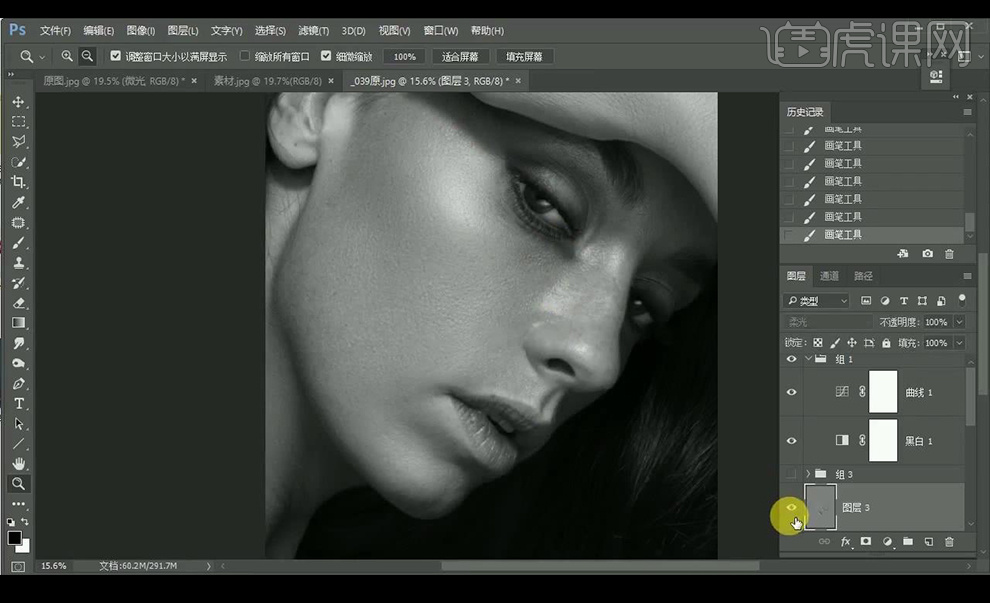
18.调整【曲线】调整如图所示。
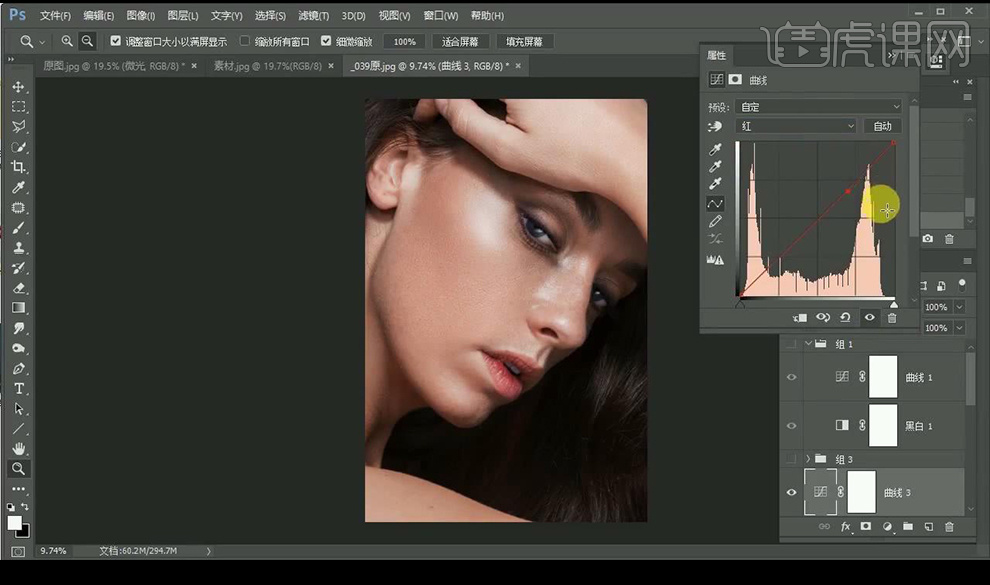
19.调整【可选颜色】调整如图所示。
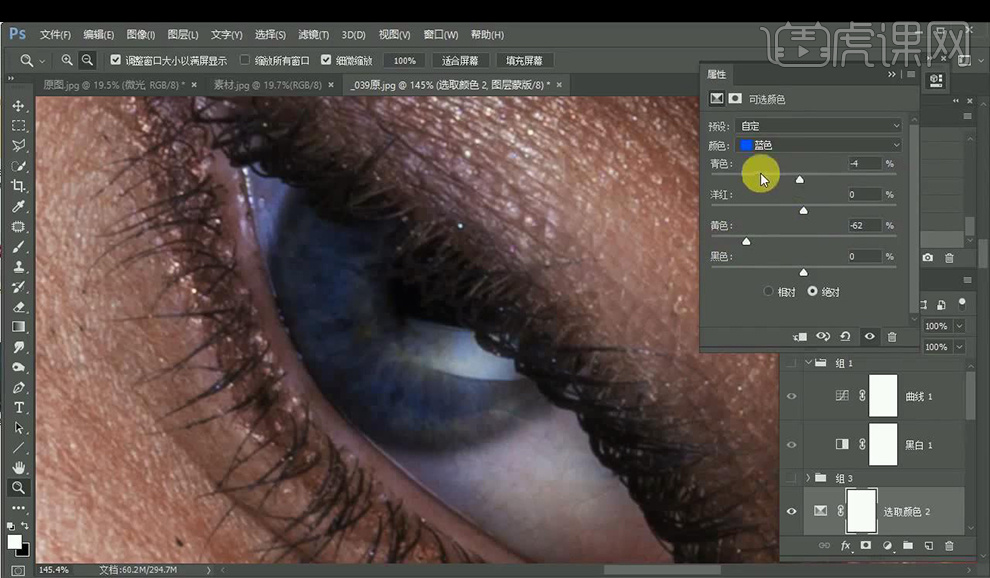
20.调整【色阶】调整如图所示。
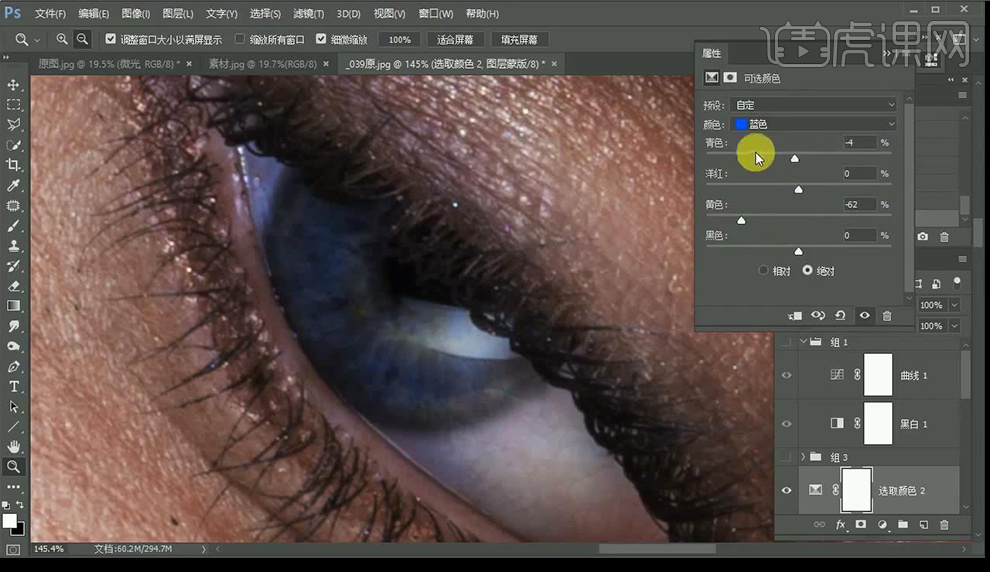
21.编组,添加蒙版,使用画笔工具进行擦除眼睛部分。
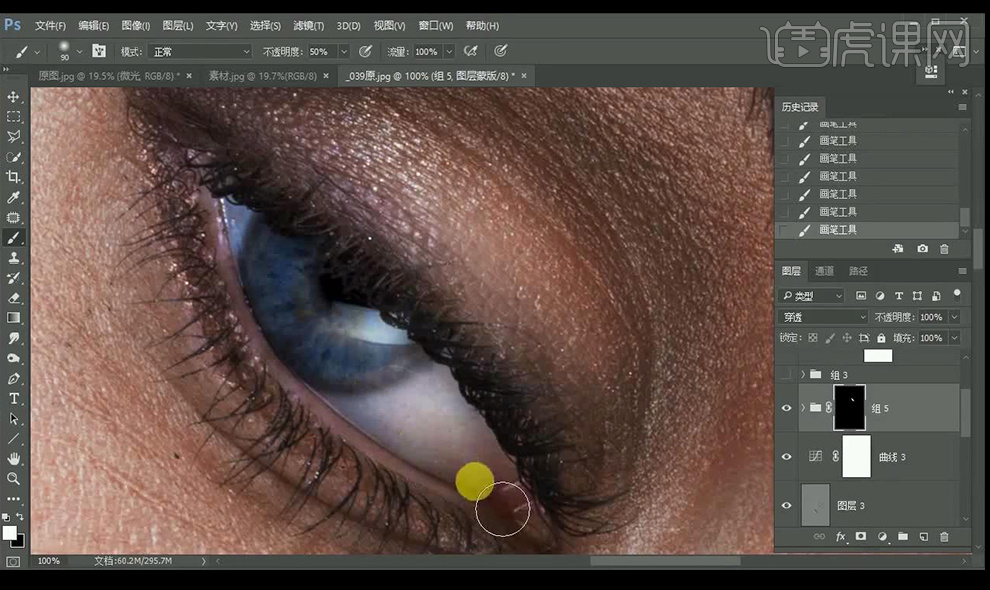
22.接下来使用磨皮插件进行一下磨皮处理。
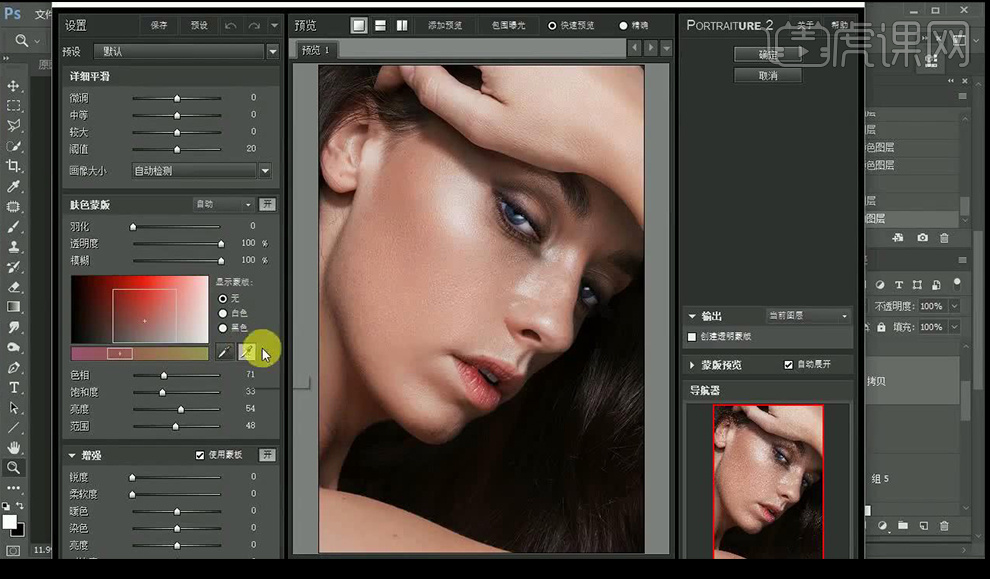
23.复制一层进行【USM锐化】。
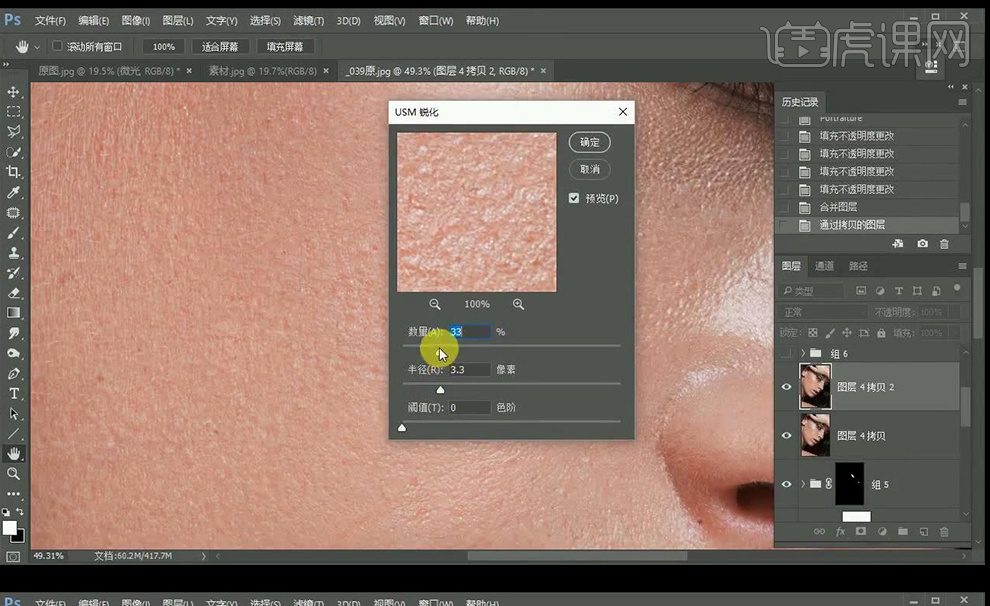
24.接下来进行调色处理,调整如图所示。
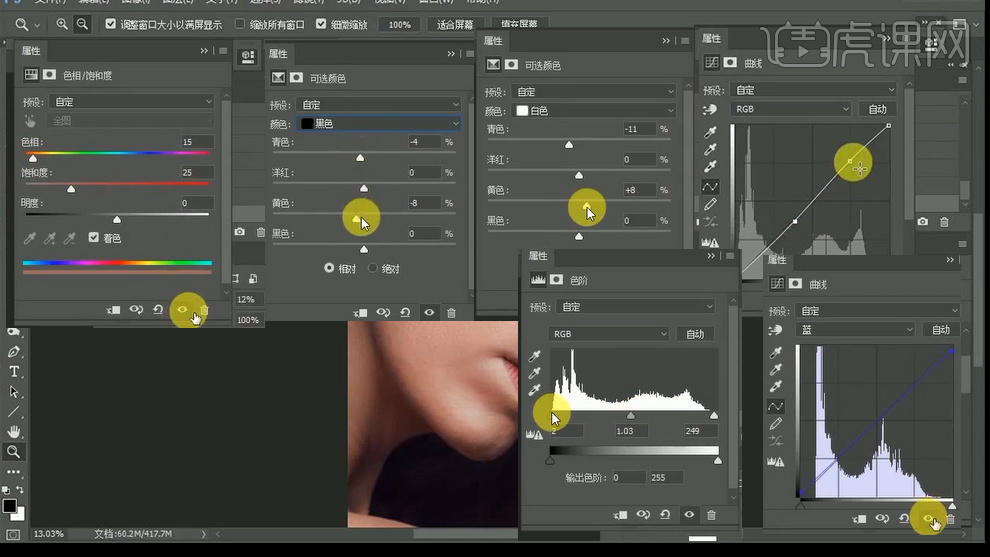
25.最终效果如图所示。

1. 打开PS,进入【滤镜】Camera RAW滤镜,调整【色温】4750,【色调】-5,【对比度】+16,【高光】-13,【阴影】+17,【黑色】+16,【白色】+28,【清晰度】+20,【自然饱和度】+5【饱和度】-28。
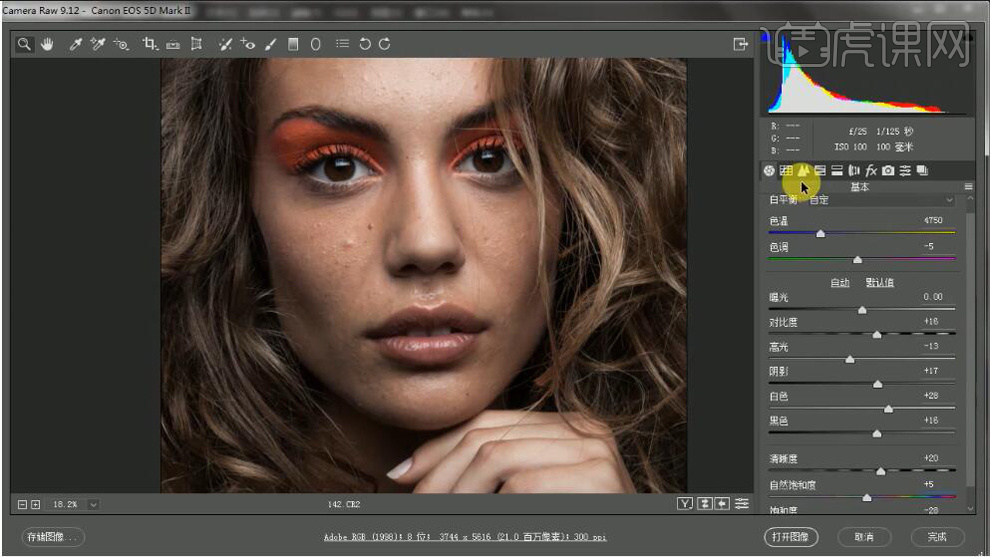
2. 选择【色调曲线】,【暗调】+3【高光】+18【暗调】+25【阴影】-11。选择【细节】面板,锐化【数量】150【半径】0.5【细节】0。
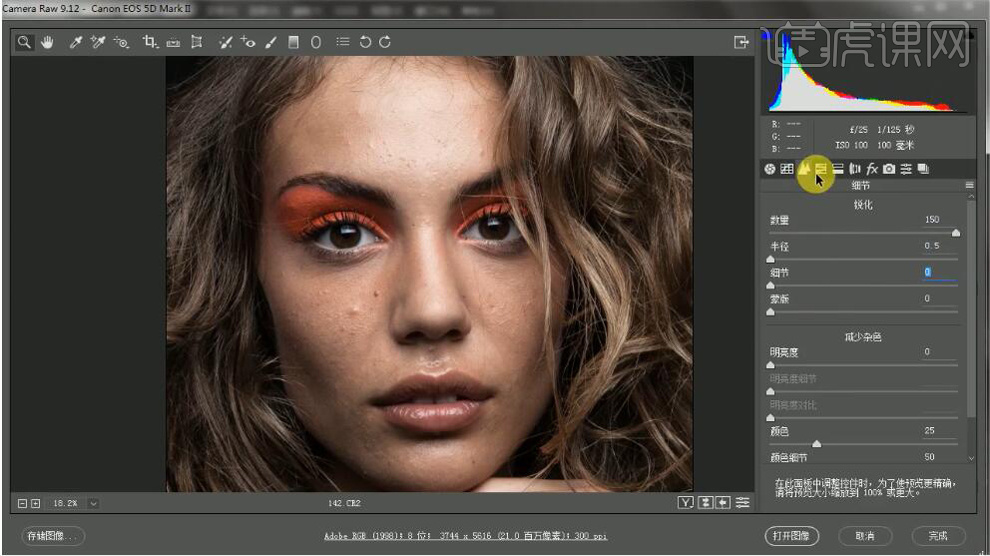
3. 选择【HSL/灰度】色相【红色】-8【橙色】+6。饱和度【橙色】+35,【黄色】+36【红色】+33。明亮度【红色】+34【橙色】-21。
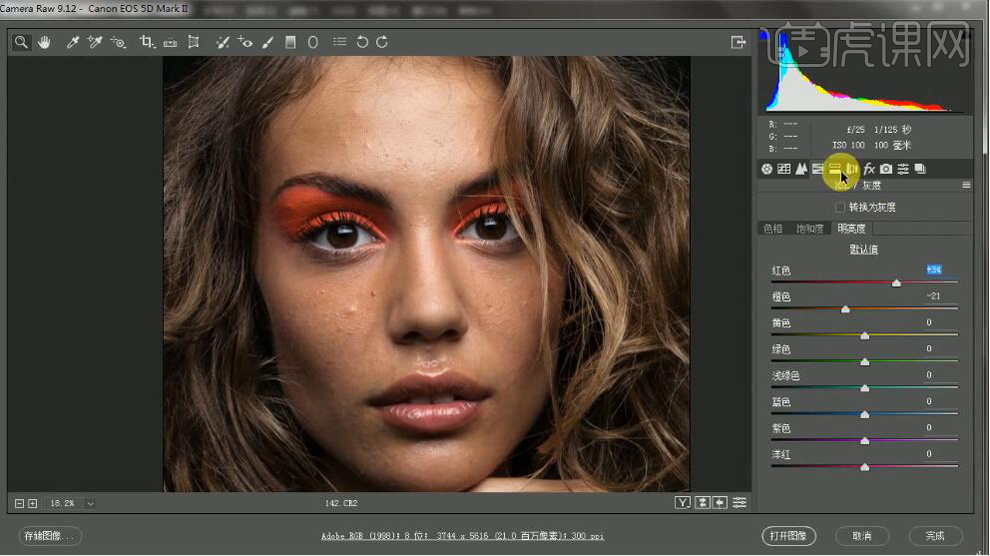
4. 选择【色调分离】高光【色相】56【饱和度】14。阴影【色相】224【饱和度】4。选择【效果】去除薄雾【数量】0。选择【相机校准】红原色【色相】+2【饱和度】-53,蓝原色【饱和度】+43。
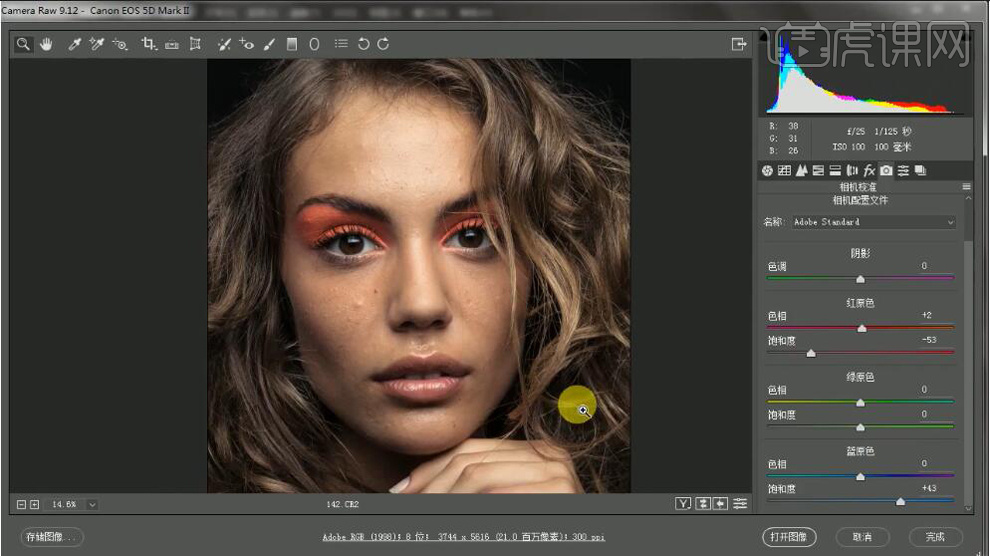
5. 进入PS,新建【可选颜色】红色【黑色】-14%【洋红】+7%【黄色】+11%。。黄色【黑色】-18%【青色】-17%【洋红】-17%【黄色】-10%。
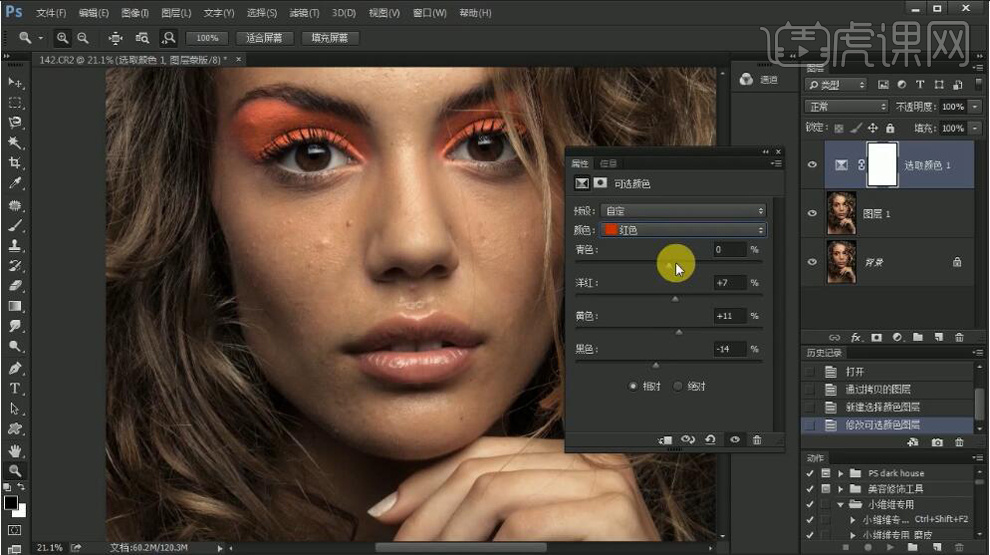
6. 选择【图层】新建调整图层【渐变映射】反向,黑色到白色渐变,不透明度20%。选择【B】画笔工具,黑色画笔,进行涂抹。择【图层】新建调整图层【照片滤镜】加温滤镜(85),浓度29%。【Ctrl+G】图层编组。
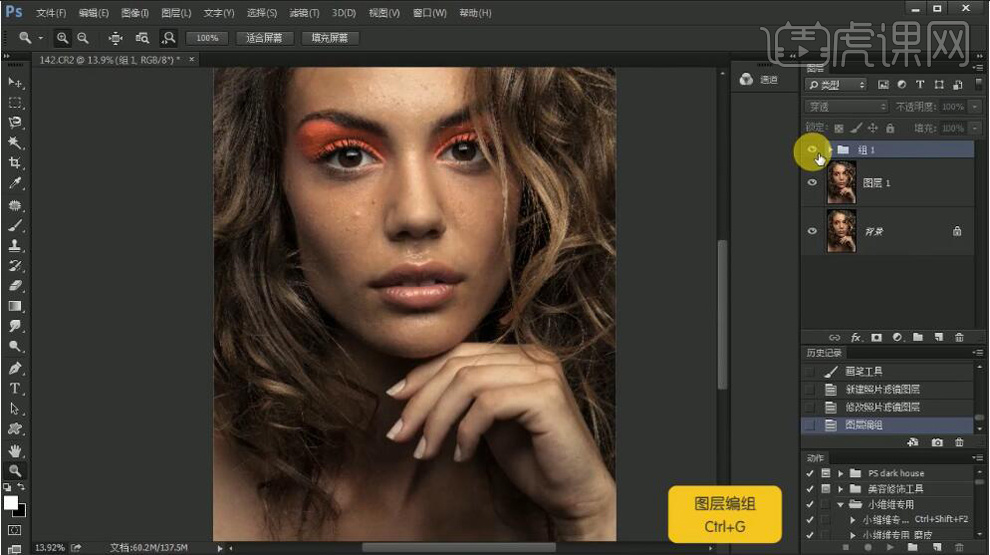
7.【Ctrl+Alt+Shift+E】盖印图层。选择【修补工具】,进行修补。【Ctrl+J】复制图层,复制两个图层,图层名修改为,低频与高频。选择【低频】图层,选择【滤镜】模糊【高斯模糊】半径2像素。
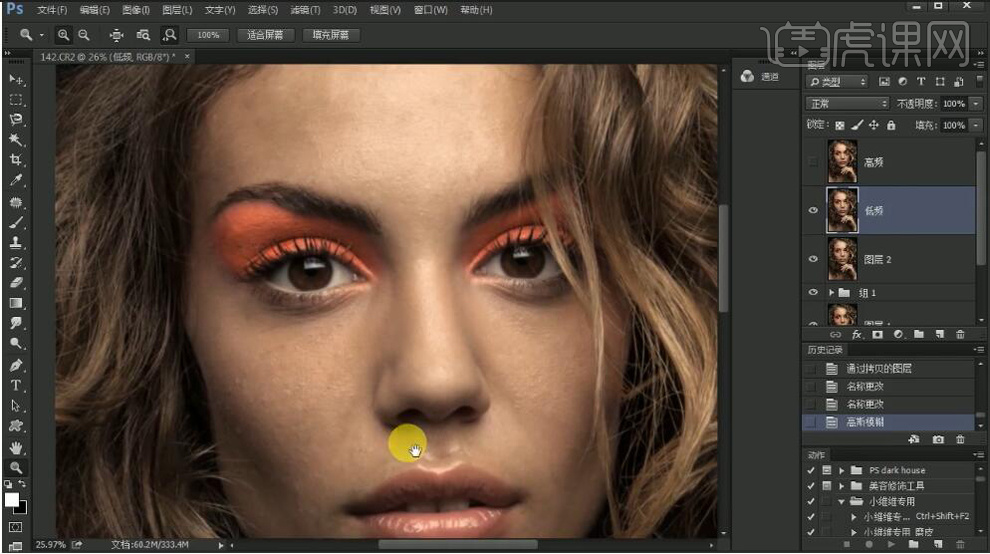
8. 选择【高频】图层,选择【图像】应用图像,低频,混合【减去】。【图层模式】线性光。选择【混合画笔工具】,按住【Alt】键取样,【[】缩小画笔,【]】增大画笔,进行涂抹。【Ctrl+E】合并图层。【不透明度】79%。
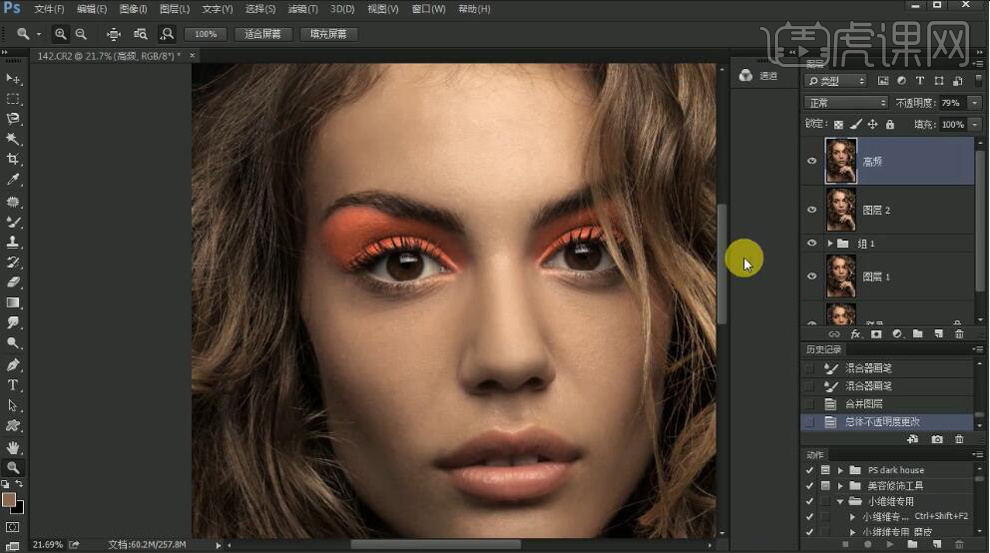
9. 选择【滤镜】Imagenomic【Portraiture】吸管工具吸取,点击确定。【Ctrl+Alt+Shift+E】盖印图层。【Ctrl+J】复制两个图层。图层名修改为,低频与高频。
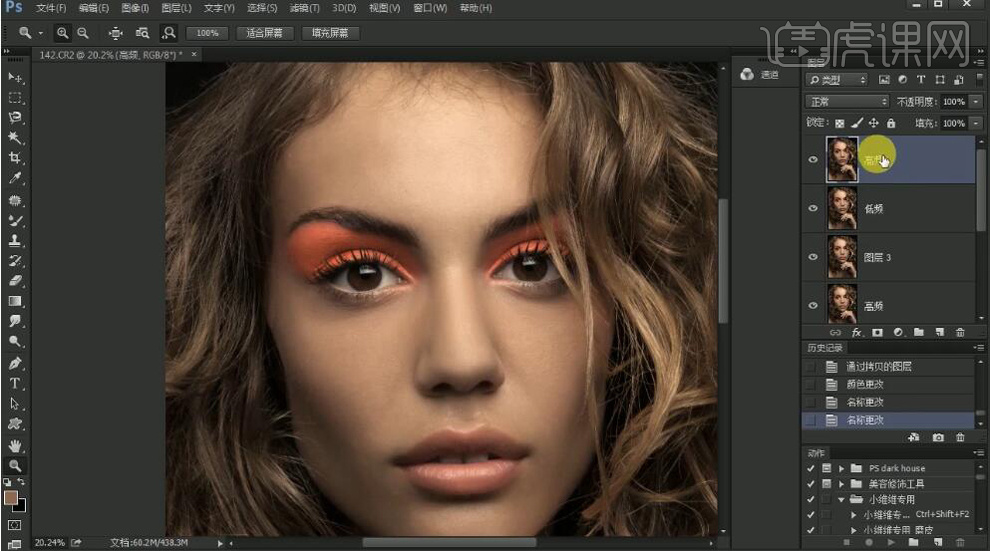
10. 选择【低频】图层,选择【滤镜】模糊【高斯模糊】半径2像素。选择【高频】图层,选择【图像】应用图像,低频,混合【减去】。【图层模式】线性光。选择【低频图层】,选择【滤镜】Imagenomic【Portraiture】平滑:高,吸管工具吸取,点击确定。
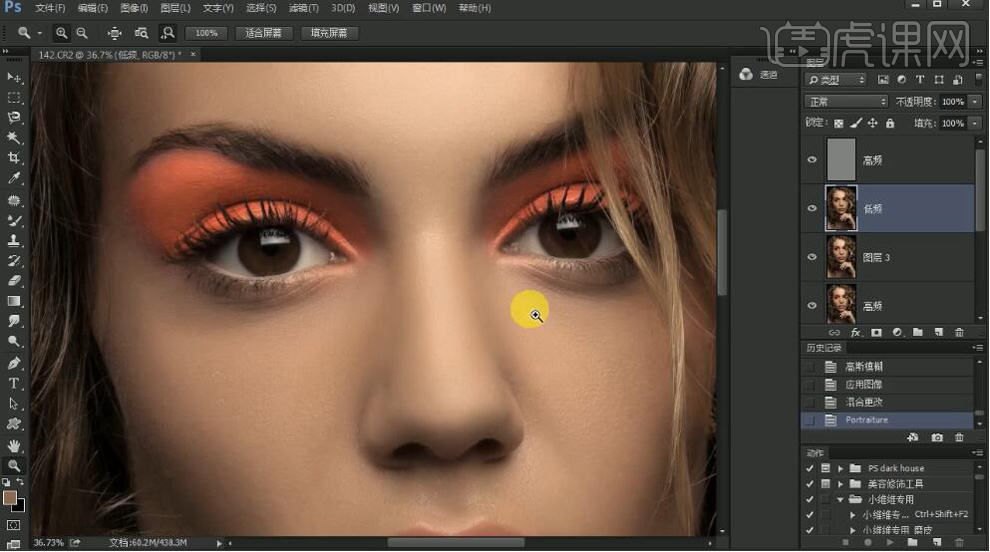
11.【Ctrl+E】合并图层。图层【不透明度】89%。【Ctrl+G】图层编组。新建【蒙版】,选择【B】画笔工具,黑色画笔,进行涂抹。【Ctrl+Alt+Shift+E】盖印图层。
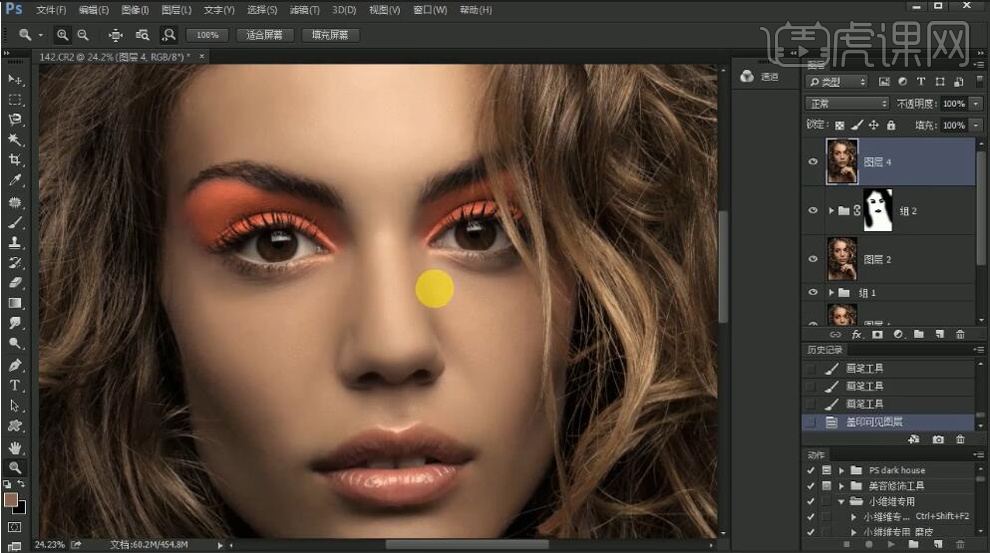
12. 选择【O】加深减淡工具,进行调整。图层【不透明度】82%。【Ctrl+Alt+Shift+E】盖印图层。选择【O】加深减淡工具,进行调整。图层【不透明度】43%。
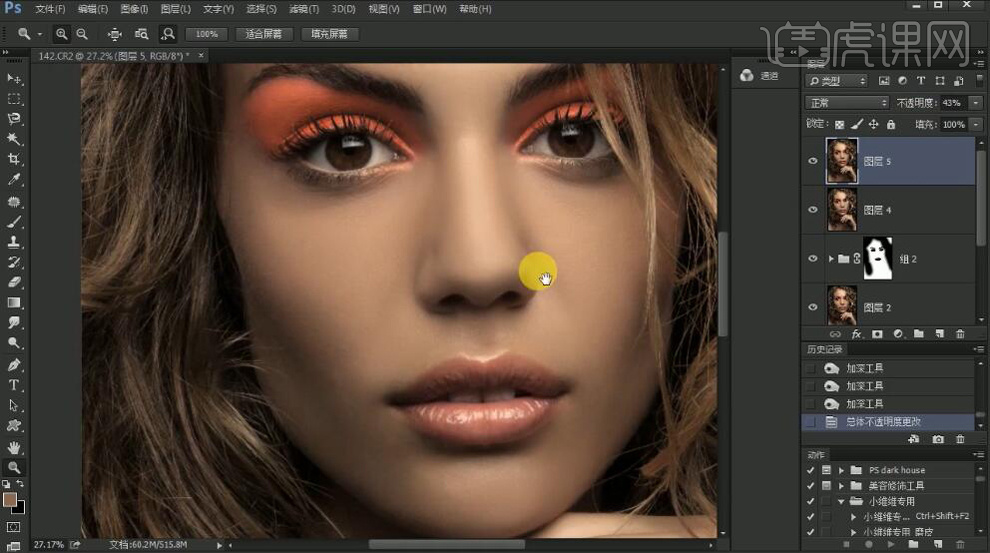
13.【Ctrl+Alt+Shift+E】盖印图层。选择【减淡工具】,进行调整。【Ctrl+G】编组。【Ctrl+Alt+Shift+E】盖印图层。【Ctrl+J】复制图层。选择【滤镜】其他【高反差保留】1.0像素。【图层模式】线性光。
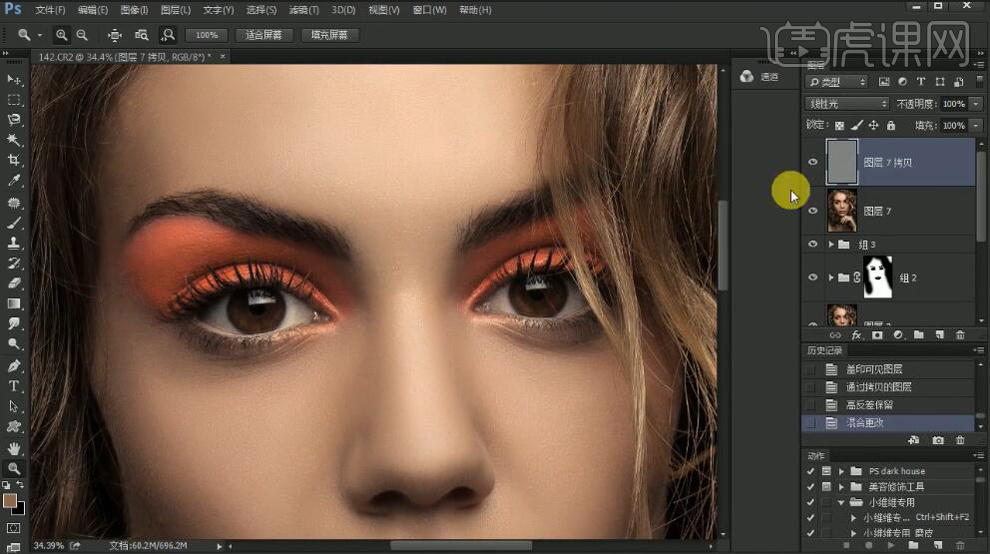
14. 最终效果如图所示。

1.打开【PS】,拖入素材,【Ctrl+J】复制图层,使用【修补】工具进行处理雀斑。
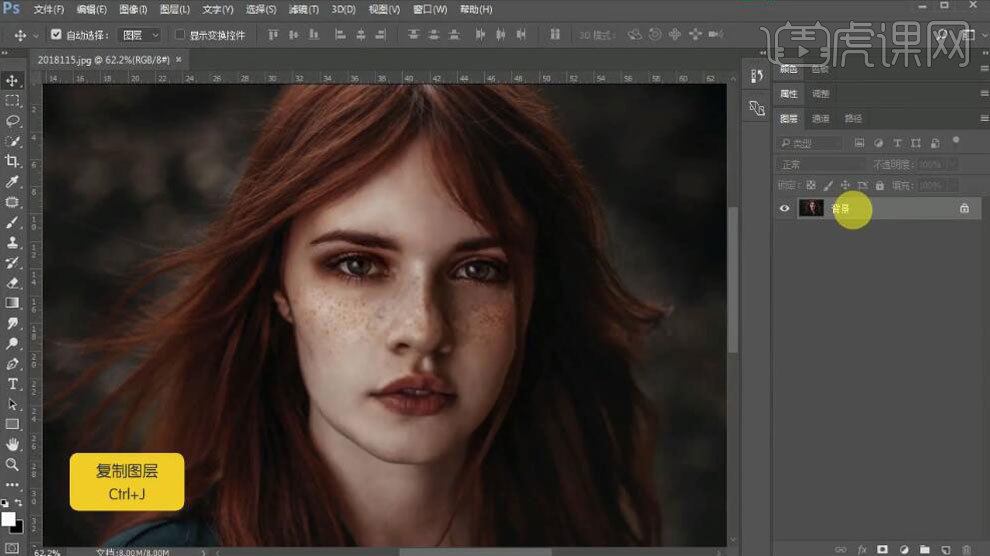
2.复制图层【Ctrl+J】,使用【高斯模糊】调整半径值,添加【蒙版】填充为黑色,使用【画笔】工具进行处理。
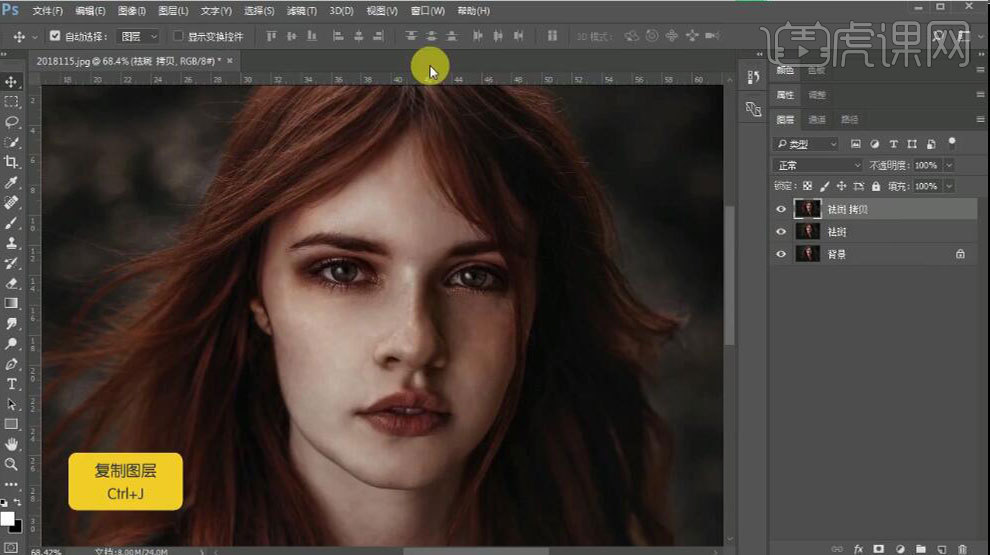
3.盖印图层【Ctrl+Alt+shift+E】,添加【曲线】提亮肤色。
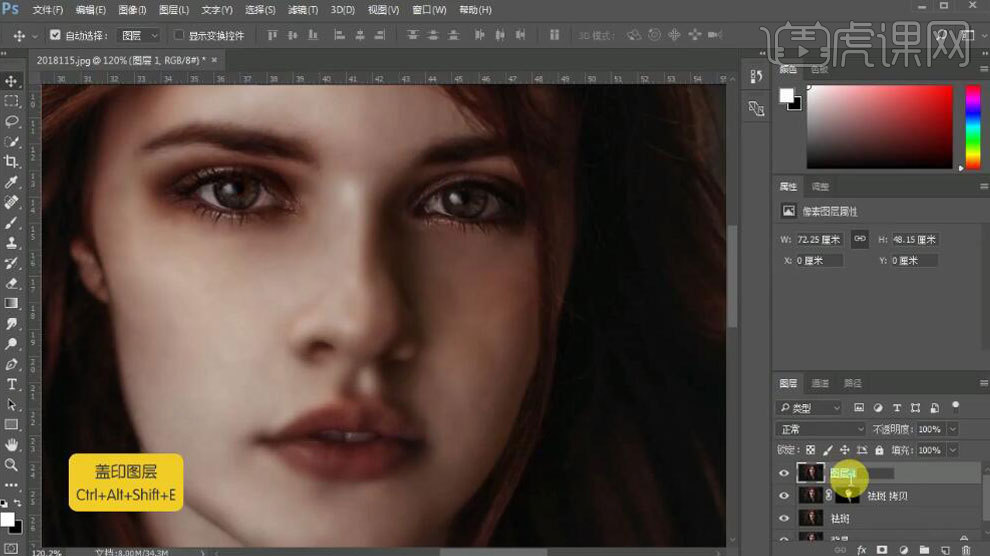
4.使用【套锁】工具选取暗部,【羽化】半径值,添加【曲线】提亮肤色。
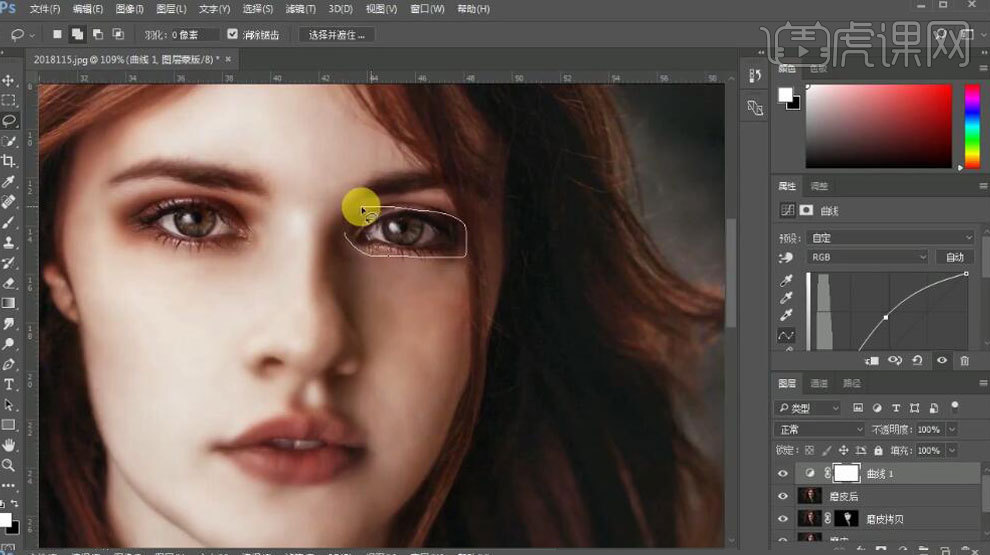
5.使用【画笔】工具,调整需要提亮和压暗部位。
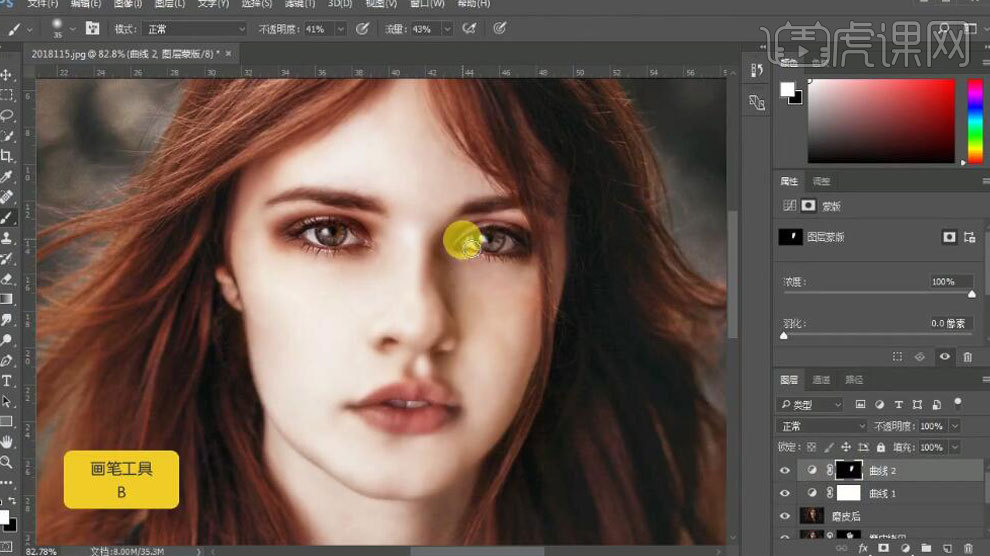
6.盖印图层【Ctrl+Alt+shift+E】,添加【曲线】提亮肤色。
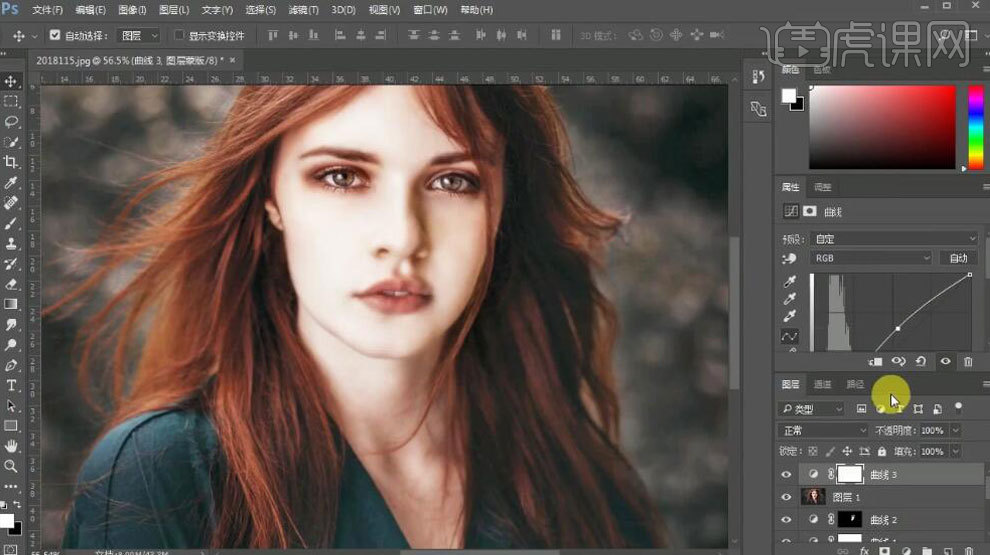
7.使用【滤镜】-【液化】工具调整脸型。
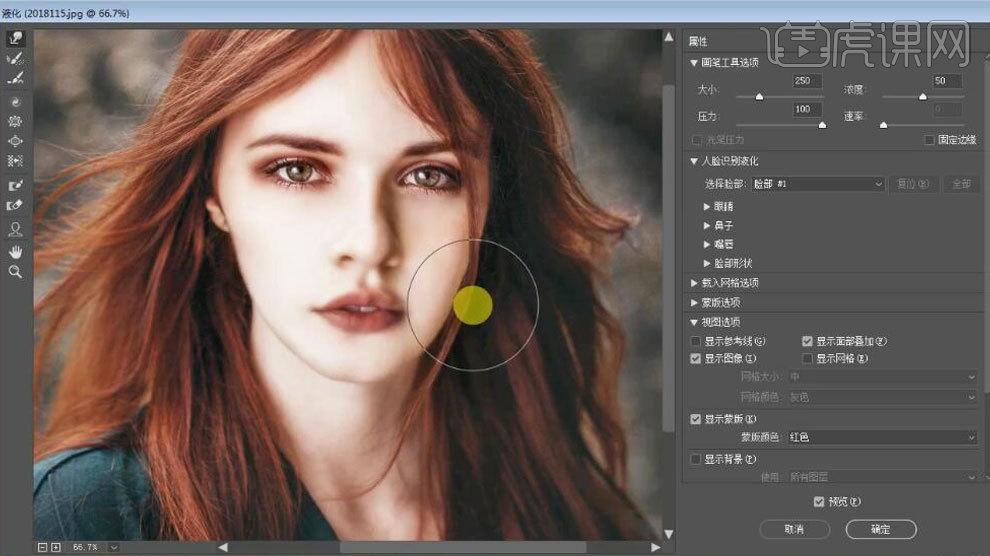
8.使用【仿制图章】工具调整下巴。
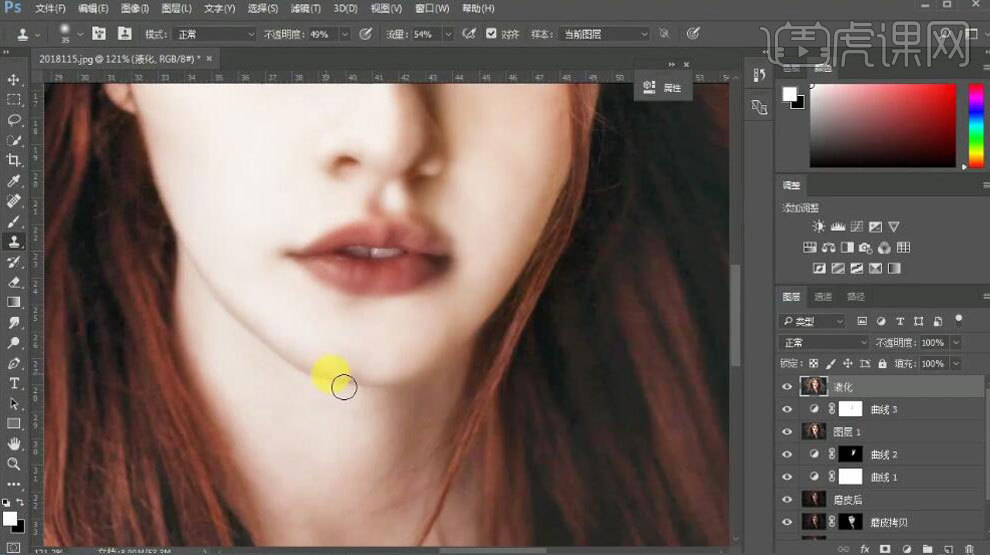
9.新建图层【Ctrl+Shift+N】,模式为【柔光】,勾选【填充柔光中性色(50% 灰)】,使用【柔边画笔】工具修饰面部。
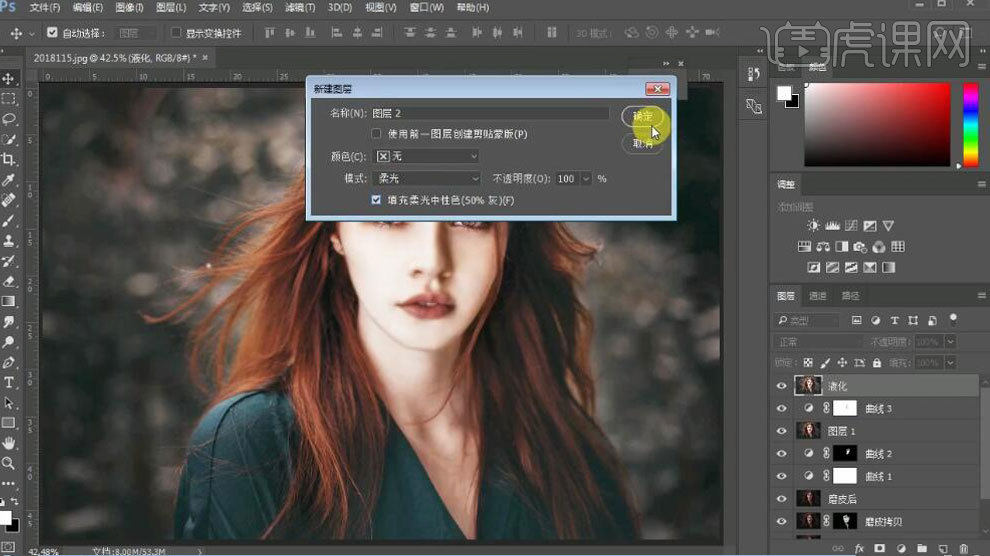
10.盖印图层【Ctrl+Alt+shift+E】,打开【滤镜】-【Camera Raw】调整,数据如图所示。
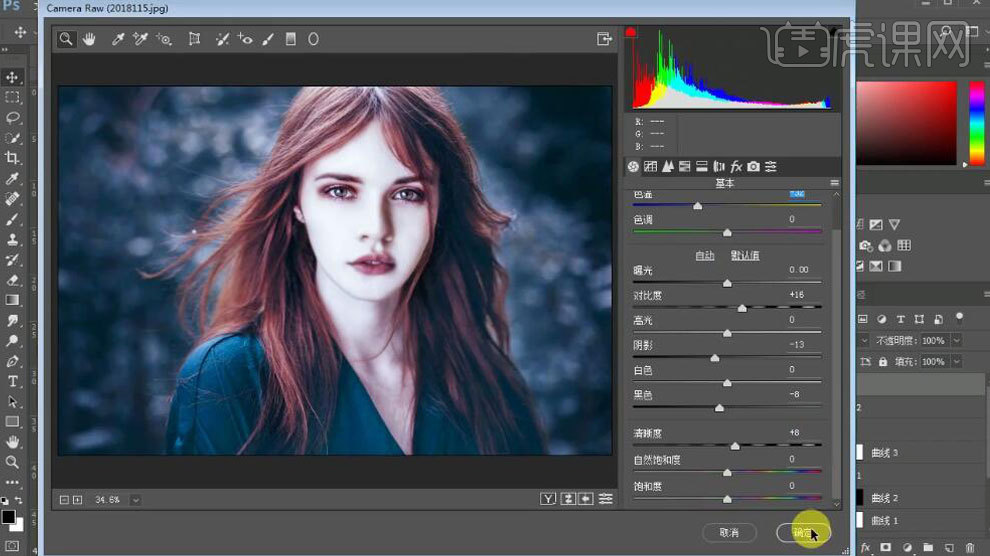
11.添加【色相/饱和度】,数据如图所示。
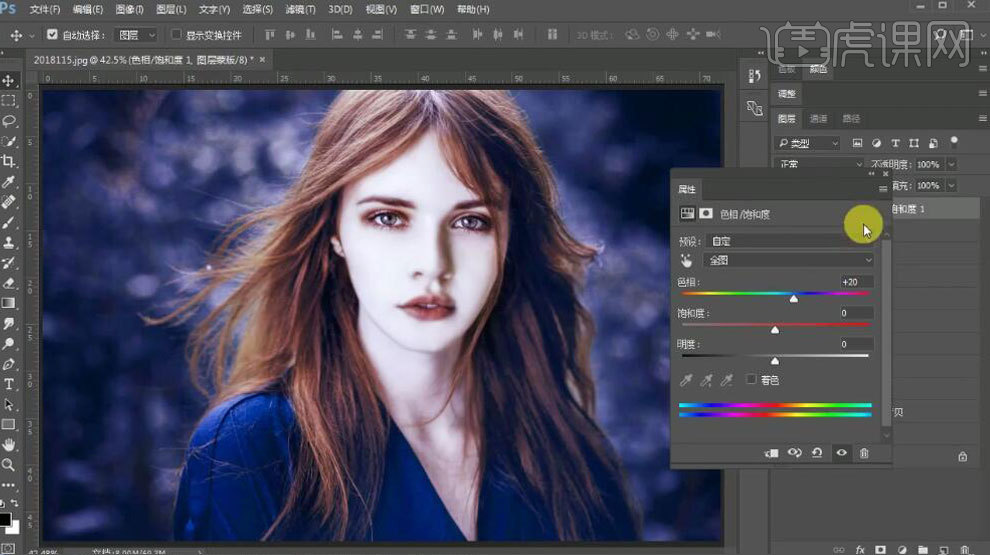
12.盖印图层【Ctrl+Alt+shift+E】,模式为【柔光】,勾选【填充柔光中性色(50% 灰)】,使用【加深】工具处理轮廓。
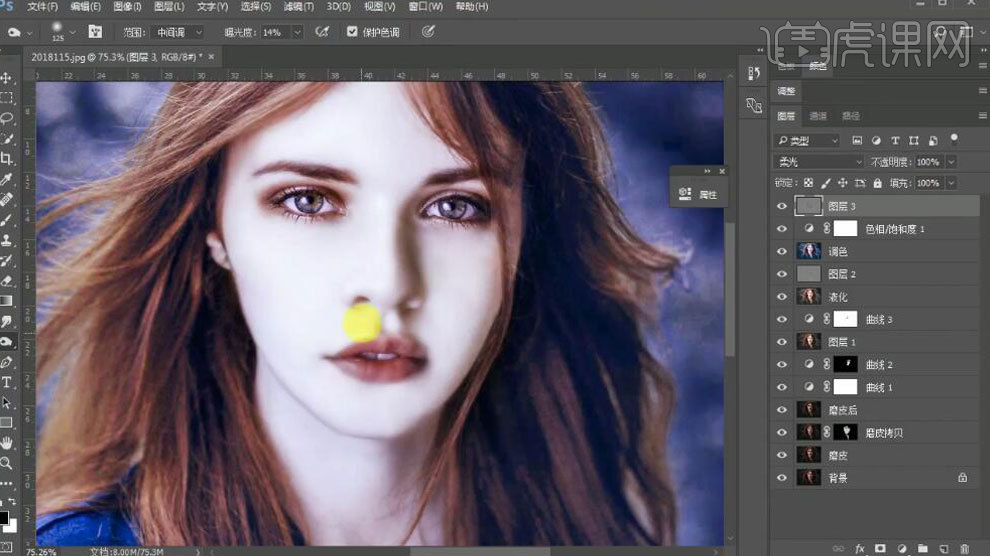
13.复制图层【Ctrl+J】,通道模式为【线性光】,使用【滤镜】-【其它】-【高反差保留】调整半径值。
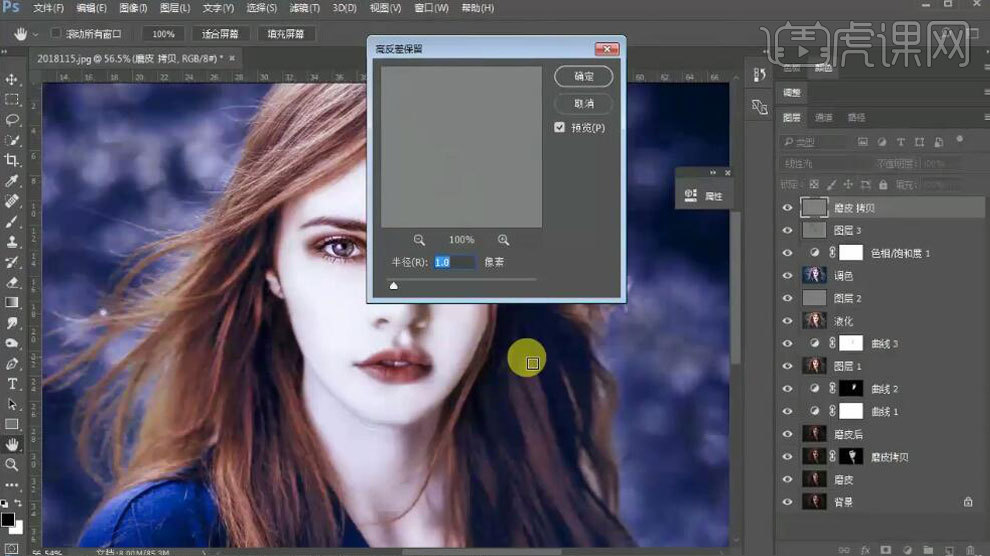
14.盖印图层【Ctrl+Alt+shift+E】,选中所有图层【Ctrl+G】进行编组,最终结果如图所示。
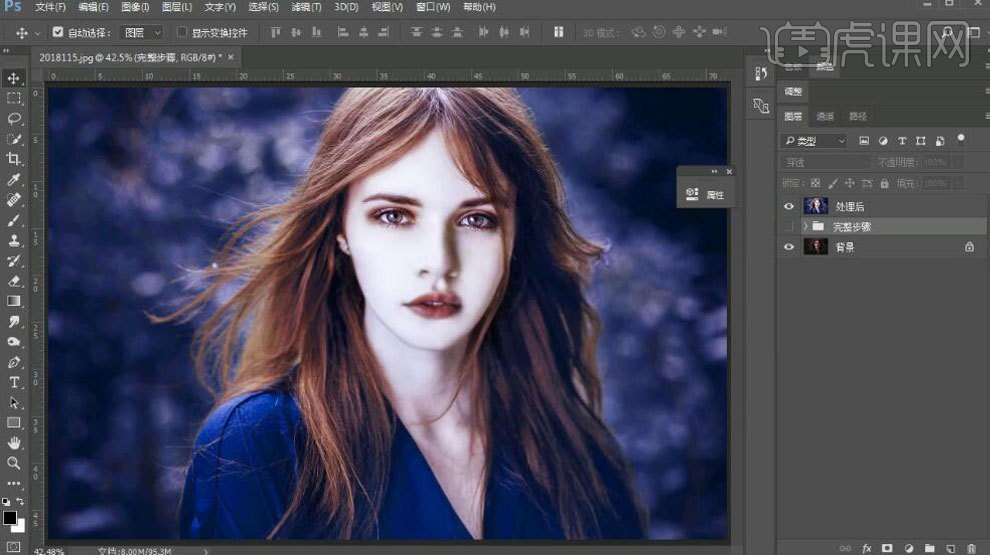
1、使用【PS】打开【素材】【CTRL+J复制一层】使用【修复画笔】进行第一次处理。
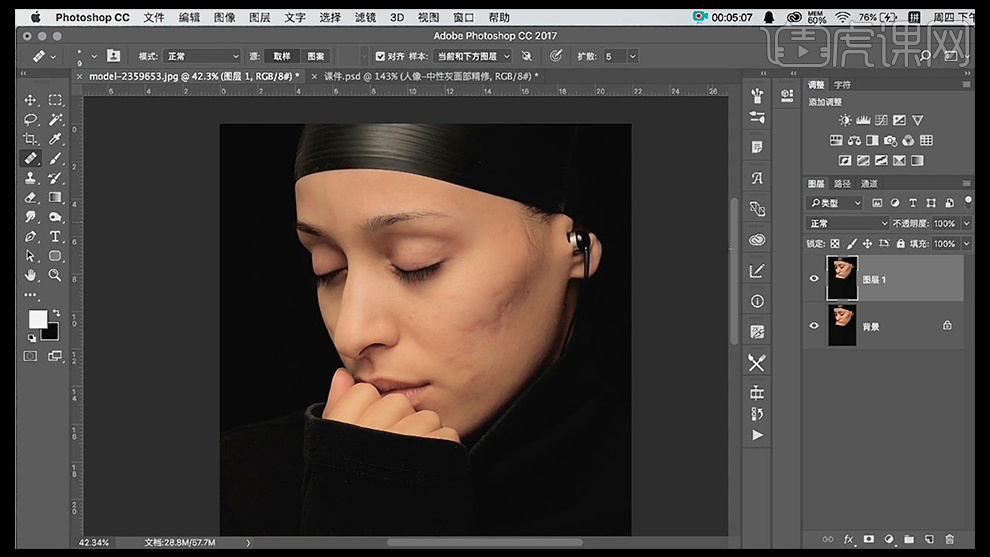
2、【CTRL+SHIFT+N新建图层参数如图】(中性灰图层)。
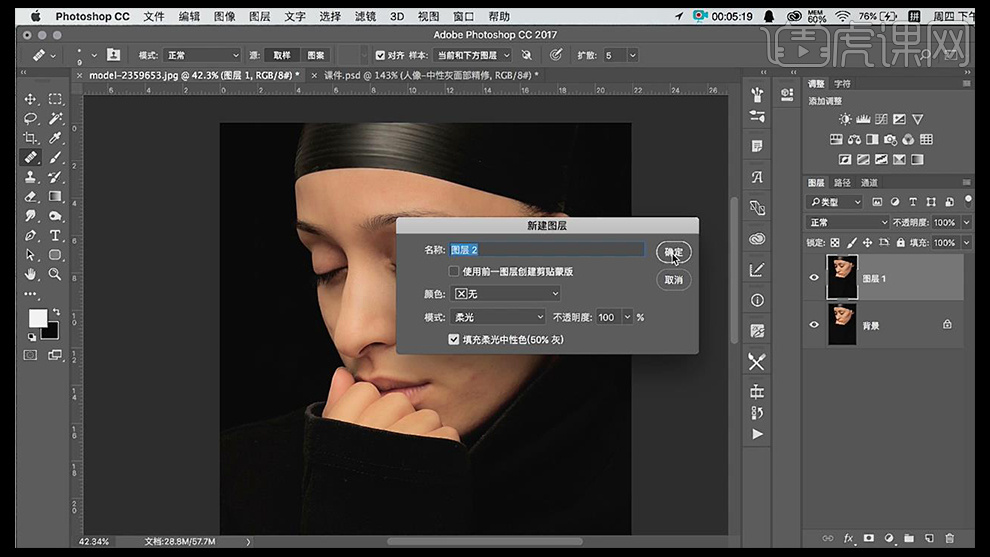
3、添加【渐变映射】和【曲线】参数如图所示,然后对两个图层【编组】【重命名】。
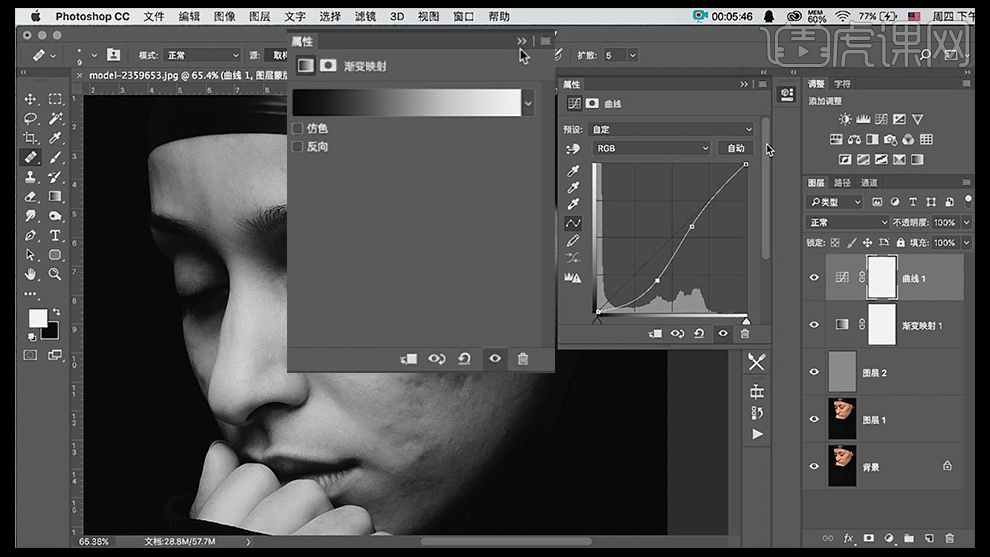
4、使用【画笔】不但调整【画笔的大小、流量、不透明度】调整完成后如图。
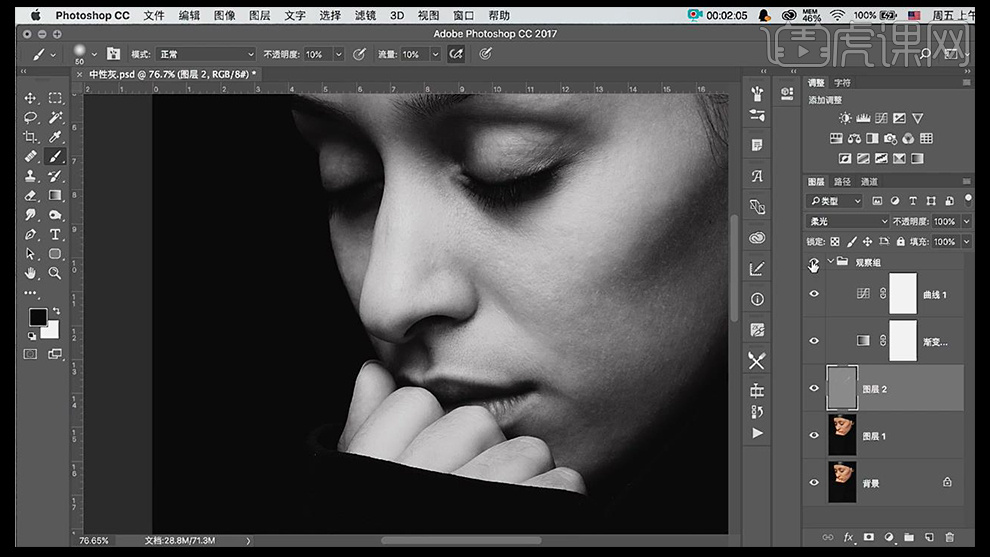
5、【CTRL+SHIFT+ALT+E盖印图层】然后添加【色相饱和度】调整色差。
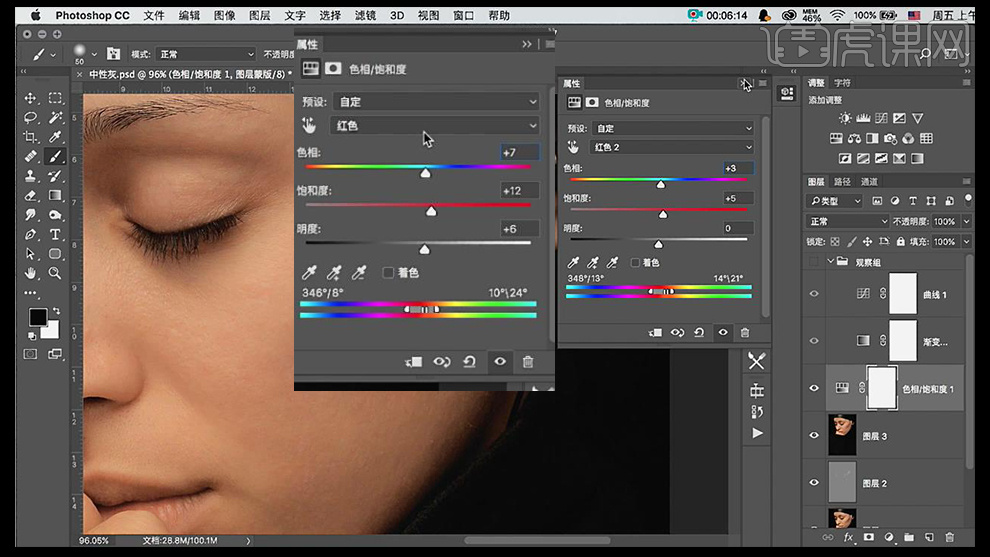
6、再次【盖印图层】继续添加【中性灰图层】再次使用同上方法调整。
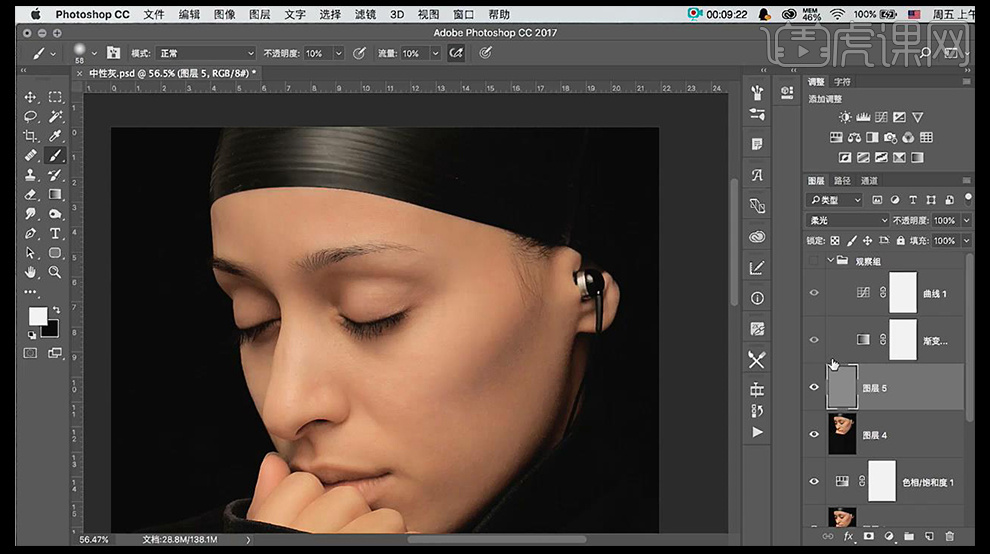
7、继续【盖印图层】【混合模式改为线性光】调整【高反差保留】调整【半径9px】【CTRL+I反向】,继续添加【9px的高斯模糊】。
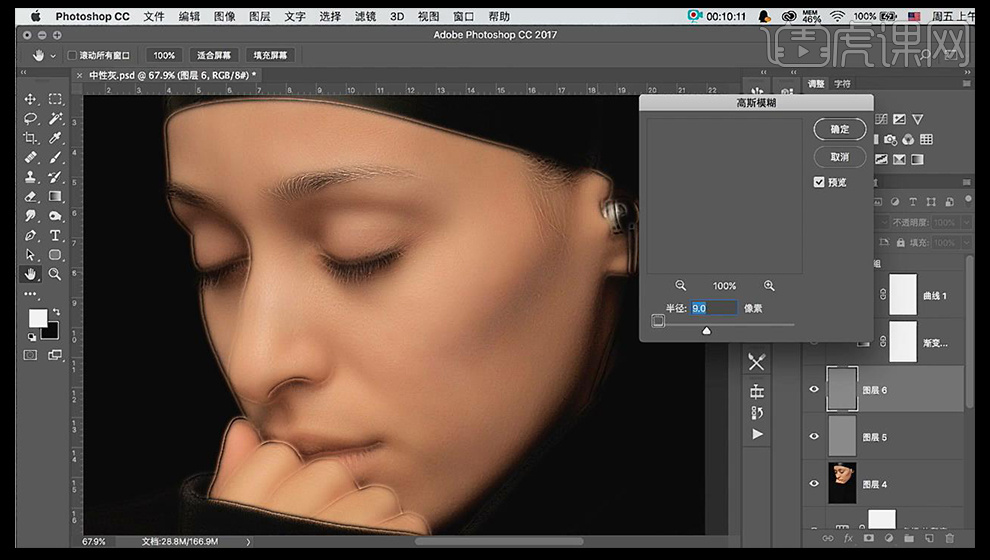
8、添加【图层蒙版】擦除边缘部分。
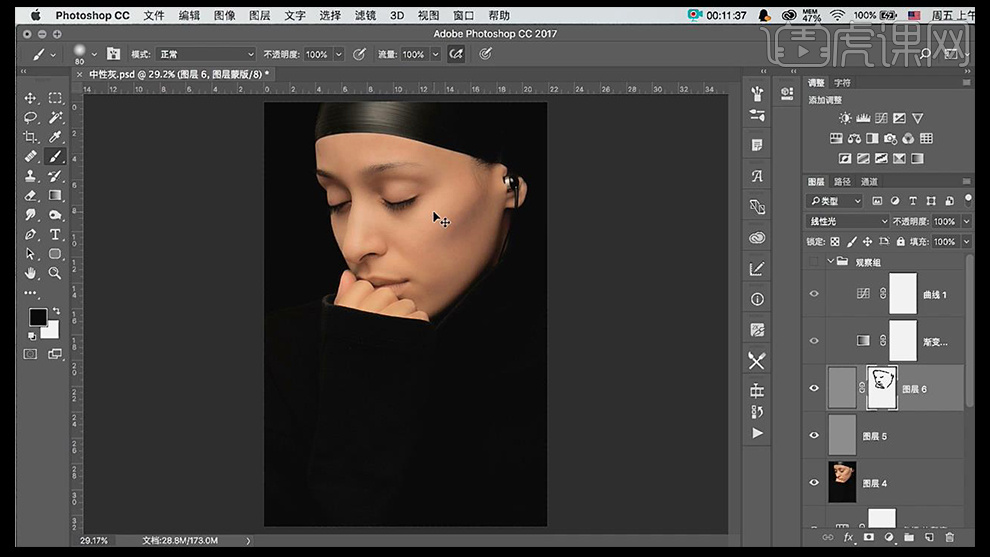
9、添加【曲线】【色相饱和度】调整。
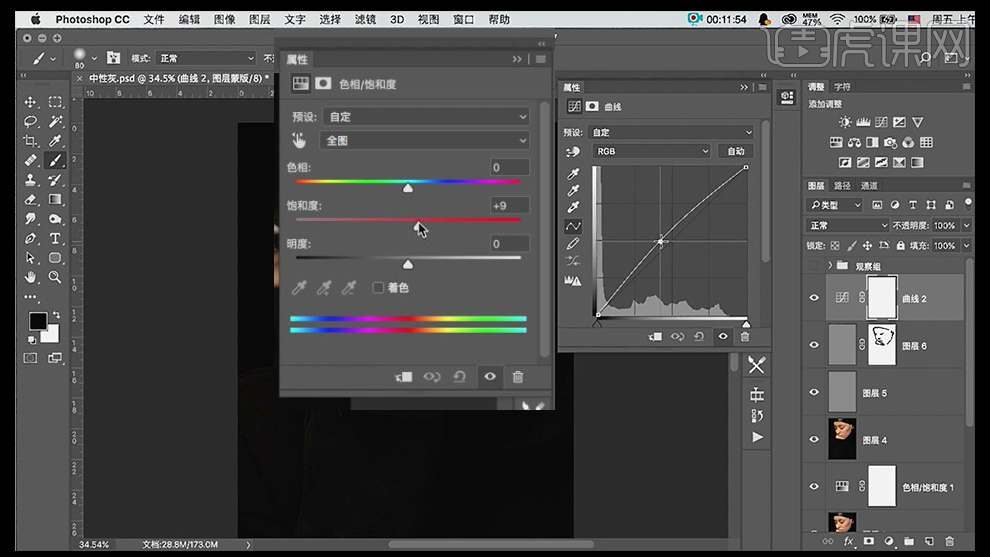
10、添加【USM锐化】调整参数,然后进行【裁剪】最后对整体【编组】。
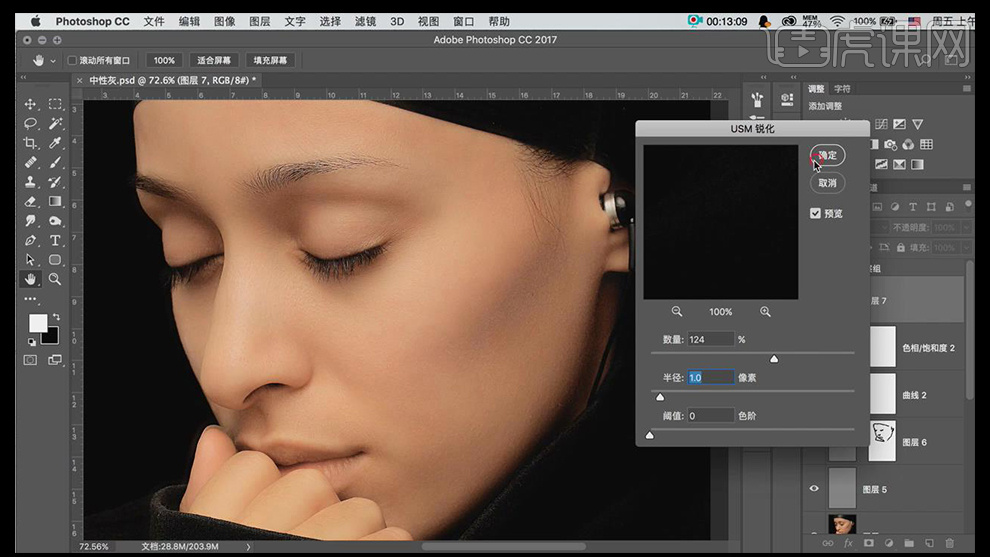
11、最终效果图如图。
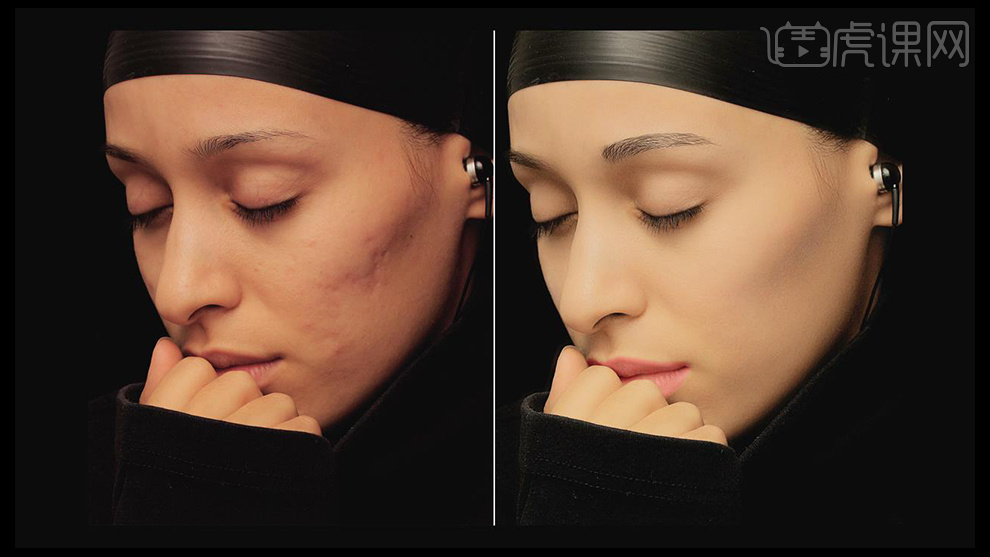
1、打开【PS】,拖入素材,【Ctrl+J】复制图层,使用【修补工具】处理人物瑕疵【Ctrl+J】复制图层。
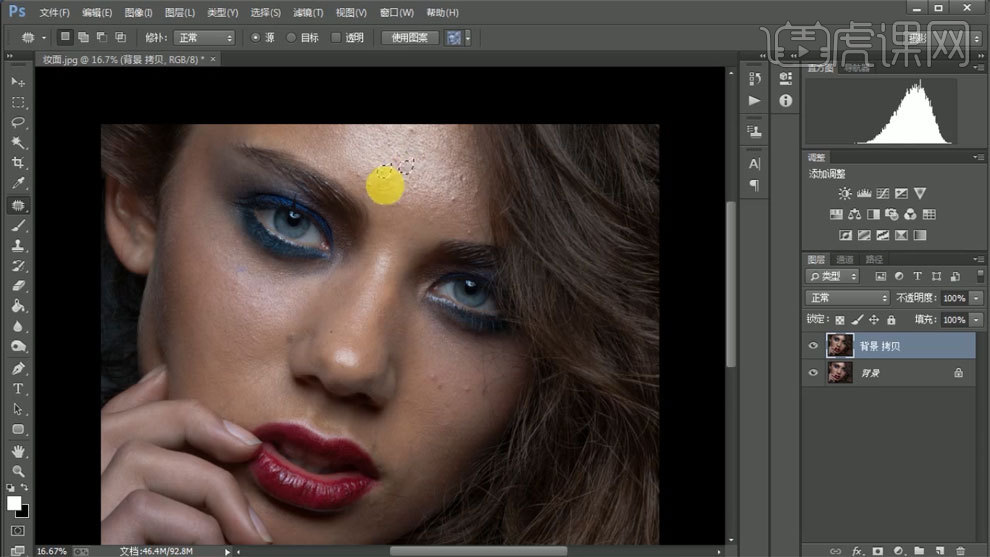
2、把图层命名为清晰图层,【Ctrl+J】复制图层命名为模糊图层,新建图层命名为涂抹图层。
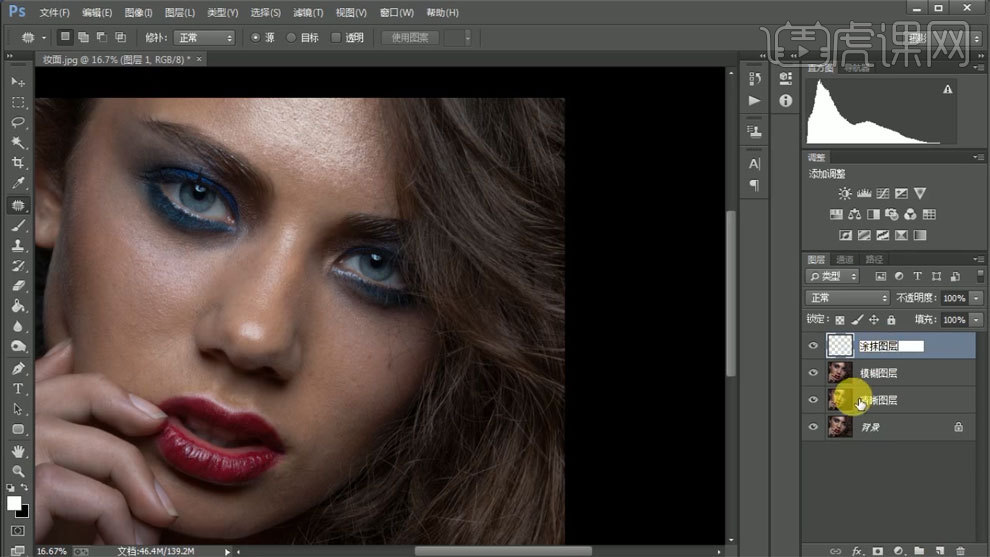
3、对模糊图层,使用【高斯模糊工具】进行处理。
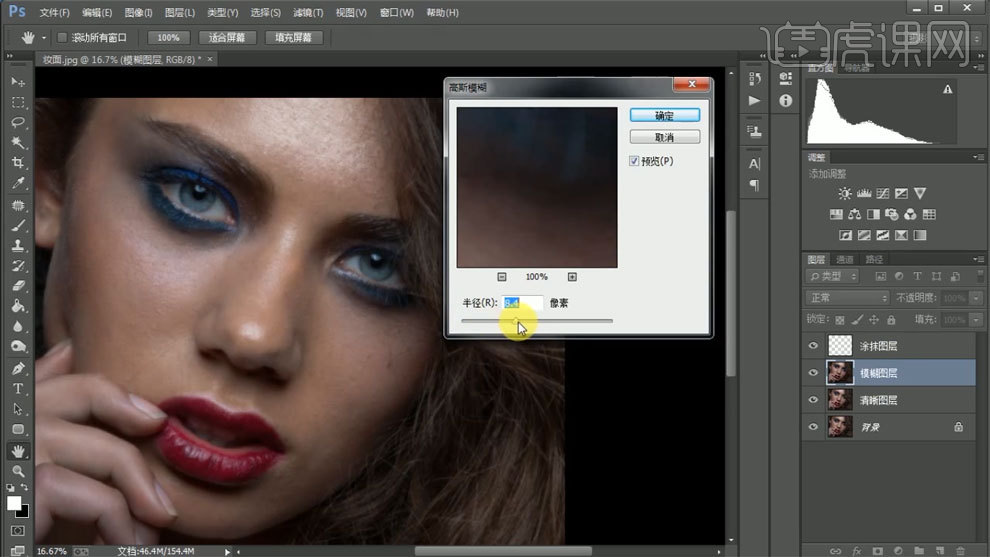
4、使用【画笔工具】进行处理。
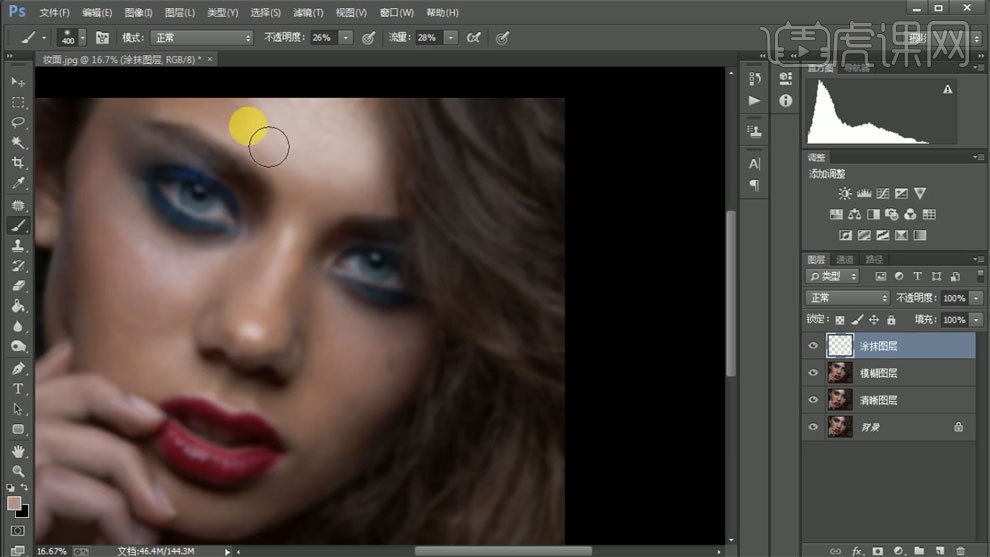
5、把清晰图层拖到上方,使用【应用图像】进行处理。
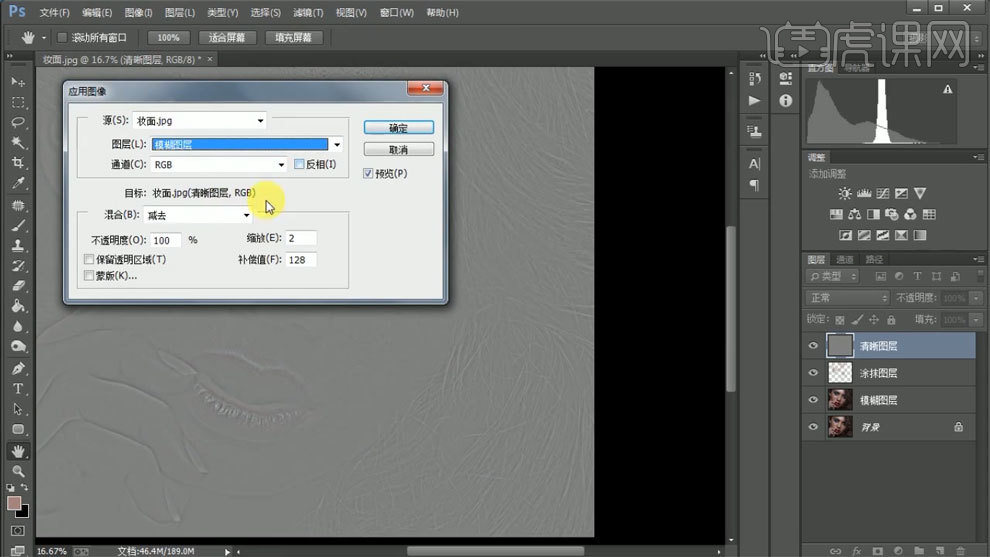
6、图层混合模式选择线性光。
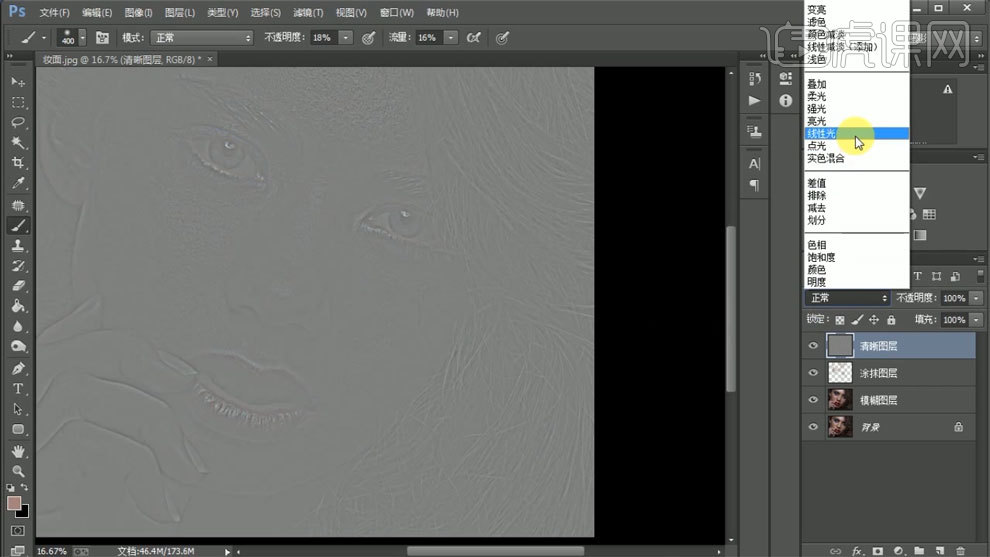
7、【Ctrl+Alt+shift+E】盖印图层,使用【亮度对比度】进行调整。
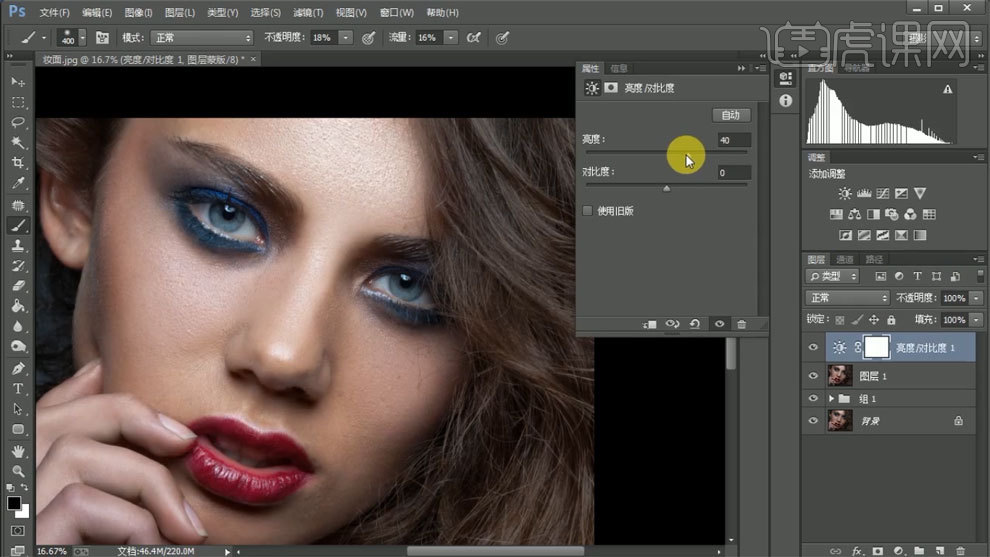
8、最终效果如图所示。