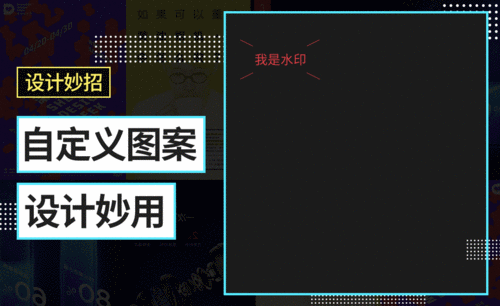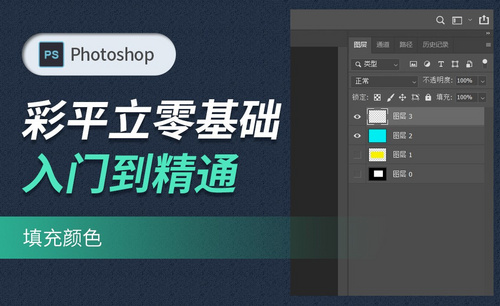ps填充图案
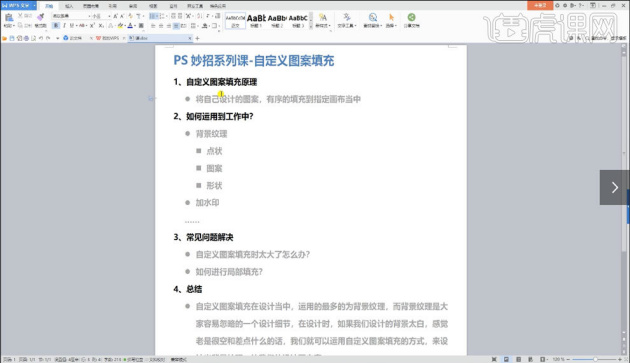
我们平常修饰图片的时候,经常会把图片或照片放置到一个可爱或酷酷图形中,让图片效果更加突出和漂亮。今天小编就告诉大家 ps将图片填充到形状的操作方法吧。
1.首先打开ps软件,在ps里面画一个自己想要的图形形状。如图所示。
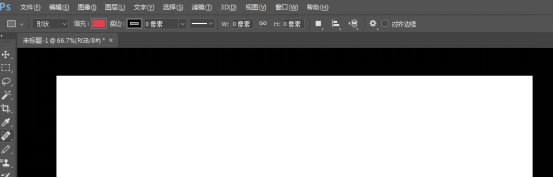
2.列如我想要的是一个心型,打开ps随便新建一个背景图层,自定义形状工具——心形,画一个桃心。如图所示。
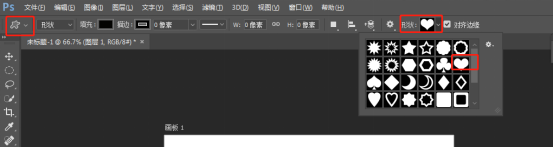
3.画出的心形的颜色什么的不用在意,不用去纠结理会。比如我前景色是黑色画出来就是个黑色的桃心。如图所示。

4.打开自己拍摄的照片,或者网上找的照片,人物风景都是可以的。拖动照片到ps里面,点击确定。如图所示。
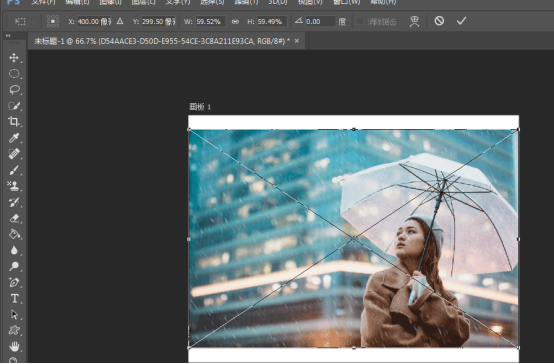
5.用移动工具移动照片的位置到桃心上面,如果图片小了也可以ctrl+t,改变图片的大小,完美覆盖桃心图层。如图所示。
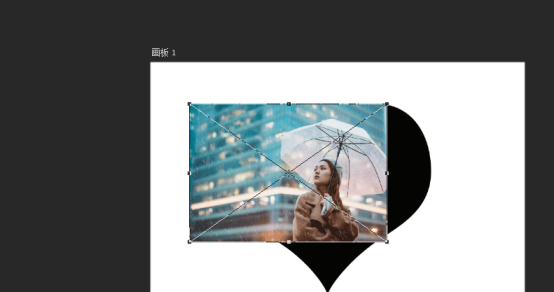
6.最重要的部分来了,就是在图层选项中选中你找的图片,如图所示点击图层——创建剪贴蒙版。如图所示。
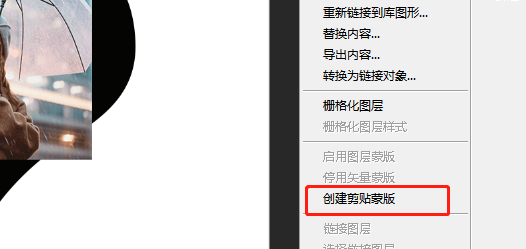
7.效果就出来了。仔细的人会发现在图层栏上面的图片与桃心有一个向下的箭头,就是这个实现的。图片的在桃心中位置什么的都可以自己移动到你最理想的位置。如图所示。
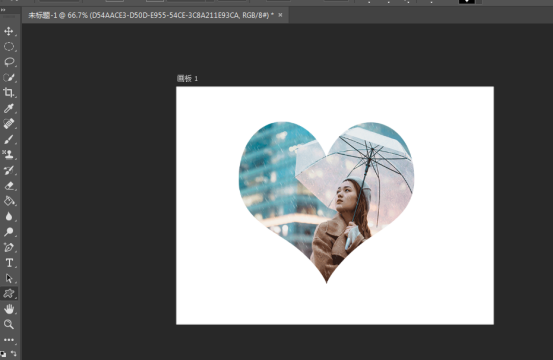
好了,上面就是小编为大家提供的ps将图片填充到形状的介绍,这个操作方法大家肯定非常喜欢,大家可以多多练习。
本篇文章使用以下硬件型号:联想小新Air15;系统版本:win10;软件版本:ps(cc2017)。
日常工作和学习生活中,我们经常会用到ps软件进行图片和文字的美化,那么大家知道ps填充图案该如何操作吗?只要掌握好这项技能,就能设计出美丽的作品啦!那还等什么呢,快来和我一起看看ps填充图案的操作方法吧,下方有详尽的操作步骤哦!
1.打开软件PS,新建一个画布,工具栏的倒数第三个就是前景色和背景色,我们可以对颜色进行调整。
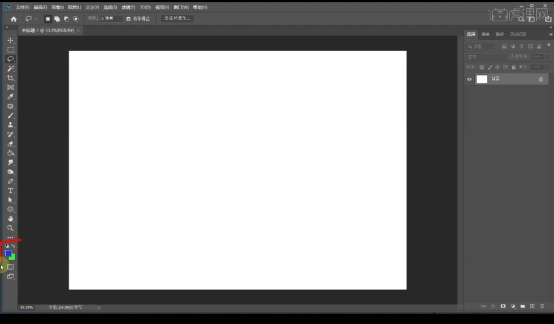
2.当我们点击颜色框右上角的弧线箭头的时候,就可以对前景色和背景色中的两个颜色进行切换。
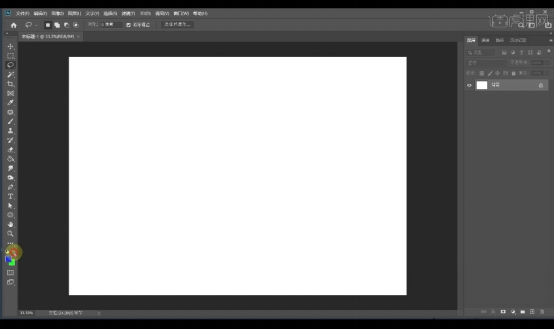
3.当点击左上角的时候可以复原颜色为最初的黑白色,双击前景色色框,就可以对里面的颜色进行调整。

4.背景色也是一样的,双击背景色的色块,也可以对里面的颜色进行调整设置。
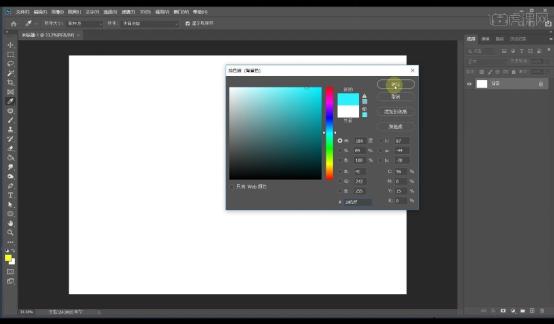
5.接着是对图层进行填充颜色,将前景色调好,可以使用快捷方式,【Alt+Delete】给图层填充颜色。
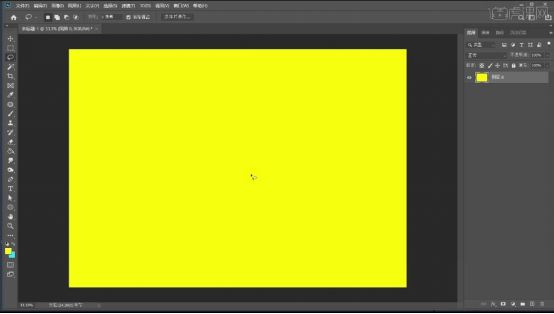
6.也可以新建图层,使用【矩形选区工具】建立选区,【Alt+Delete】给选区填充颜色。
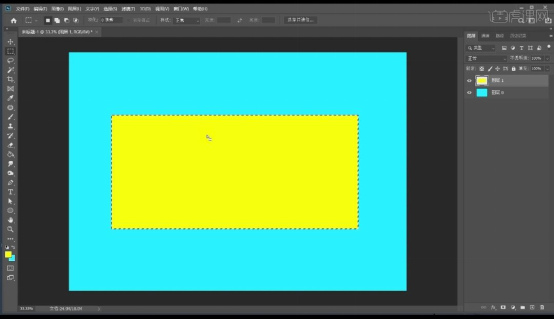
7.当我们对选区的颜色调整好以后,可以点击【Ctrl+D】取消选区。
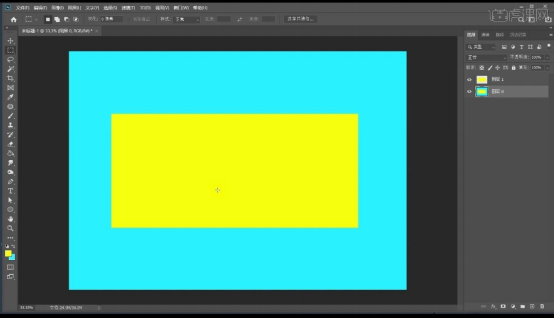
8.另外一种上色的方法,就是使用【油漆桶工具】,新建图层,使用【油漆桶工具】点击图层,就可以对图层进行上色。
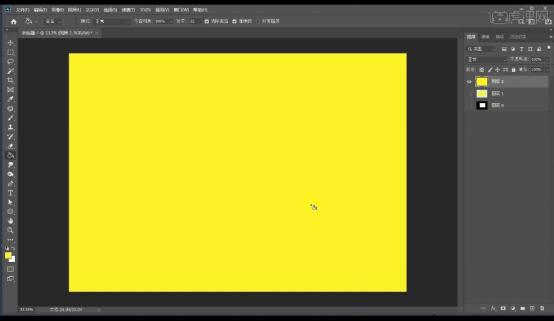
9.上方的菜单栏中也可以选择【图案】的类型,然后使用【油漆桶工具】点击图层,就会给图层填充上图案的颜色。
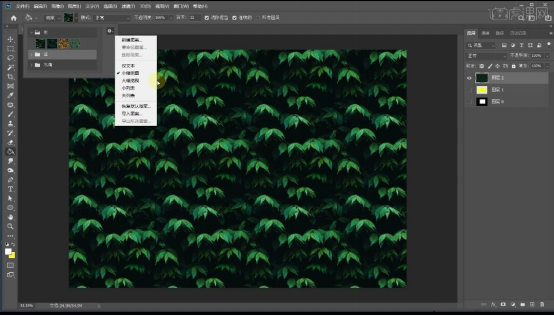
以上九个步骤就是ps填充图案的具体操作步骤了,是不是十分好理解呢?记不住操作步骤的小伙伴可要记得多看几遍,将这种方法烂熟于心,以后也就好设计制作令人眼前一亮的作品啦!最后,希望我的方法能够帮助到大家!
本篇文章使用以下硬件型号:联想小新Air15;系统版本:win10;软件版本:PS(CC2020)。
在Photoshop中自定义图案是经常会用到的操作,也是较为简单的一种操作,学会它可以提升不少我们处理图片的效率。可是对于刚学习ps的新手来说还不懂如何操作,下面小编跟大家介绍下添加自定义填充图案的操作方法:
1、先打开自己电脑上的ps软件,打开我们想要自定义的图片,接着点击菜单栏中的“编辑”--“定义图案”,将图案名称填写为自己想要设置的名称。
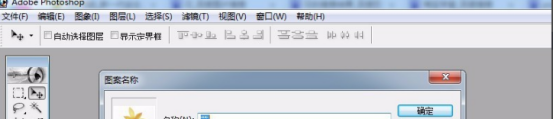
2、新建文件,点击菜单栏中的“文件”--“新建”,图片的高度和宽度视个人而定,比如,点击确定新建页面。
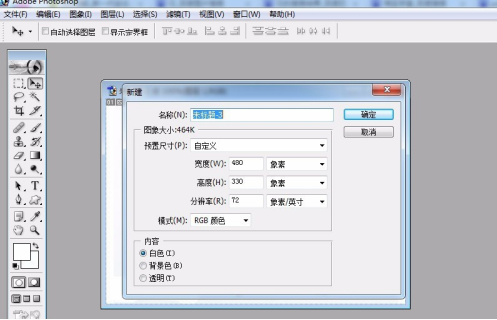
3、点击菜单栏中的“编辑”选项,并选择“填充”,在弹出的对话框中,选择填充内容使用为“图案”,并在“自定图案”上点击下拉箭头,就可以看到自带的自定义图案以及自己刚才所设置的自定义图案了,选择自己设置的自定义图案,并点击确定进行填充。
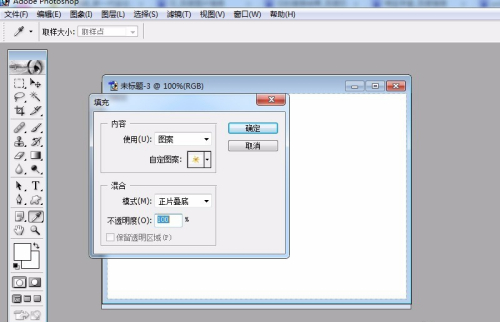
4、接着可以对图案的属性进行修改,我们直接双击背景图层,使图层变为普通图层。
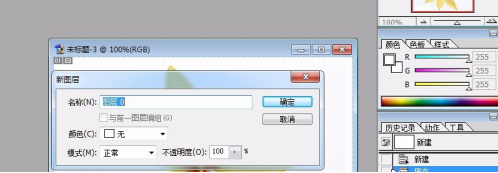
5、再接着双击图层,会弹出一个“图层样式”窗口,在窗口中选择“图案叠加”,并点击右边图案的下拉箭头,选择我们已经设置好的自定义图案,并通过滑动条来控制缩放比例对图片的大小进行调控。
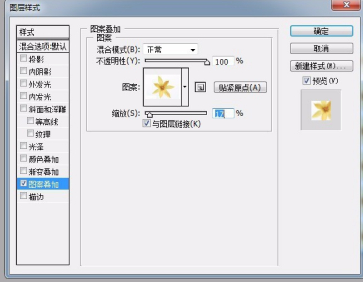
6、待图片调成我们需要的比例大小点击确定就完成了。至于其他属性也可以通过“图层样式”进行调整,在这就不一一说明了。
如果我们自定义的图案不想再用,想要删除的话点击【编辑】→【预设】→【预设管理器】。在【预设类型】一栏选择【图案】,找到我们之前定义的图案后点击打开,点击右一栏【删除】就可以了。
以上就是ps添加自定义填充图案的方法,步骤很简单,新手可以根据此步骤练习下,多操作几遍就学会了。
本篇文章使用以下硬件型号:联想小新Air15;系统版本:win10;软件版本:photoshop (cs4)。
硬件型号:联想小新Air15
系统版本:win10
软件版本:PS(CC2018)
现在越来越多的人喜欢摄影和后期制作,但有些朋友对PS的操作不是很熟练,有些技巧不知道。那么今天小编就为大家分享一下PS怎么填充图案,希望对大家有所帮助。
1.【自定义图案填充】详细课程内容讲解【如图所示】。
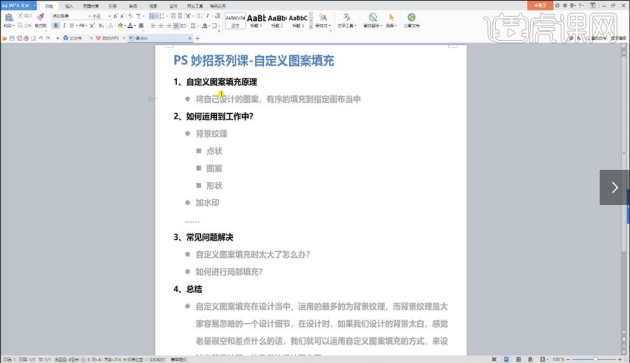
2.打开PS新建画布,打开设计好的图案,【编辑】-【定义图案】,回到画布中【新建图层】,【编辑】-【填充】-【图案】选出刚才自定义图案【确定】。
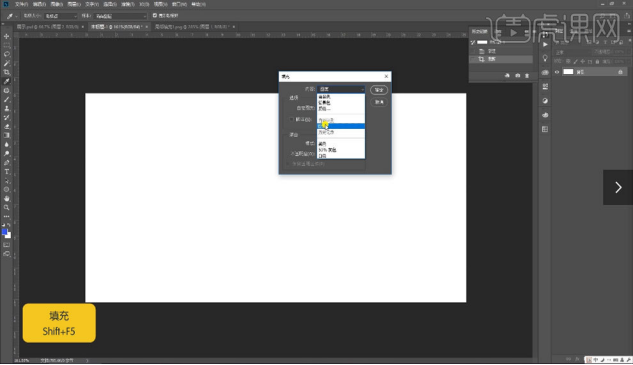
3.【透明图填充】-【新建图层】影藏背景层,【新建圆形】-【ctrl+j】复制下来,【ctrl+e】合并所选图层。
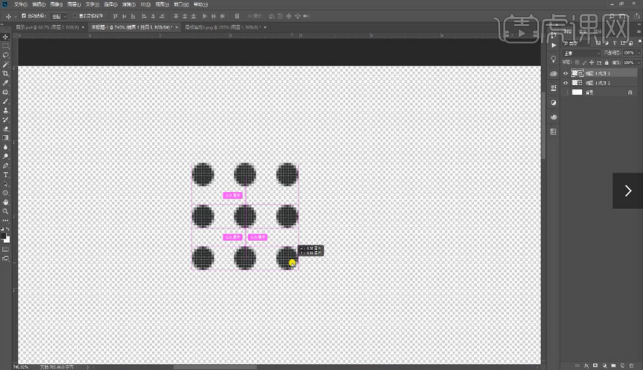
4.使用【选框工具】确定好想要的距离大小,再用【剪裁工具】裁剪下来,【编辑】-【定义图案】-【确定】。
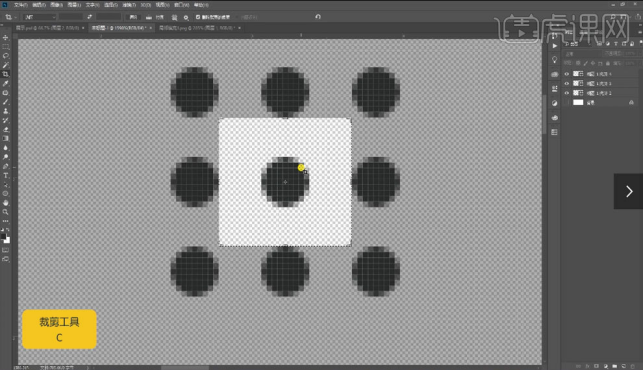
5.回到刚才【新建画布】中,【新建图层】-【编辑】-【填充】-内容【图案】,找到刚才确定距离的圆的图案,确定即可。
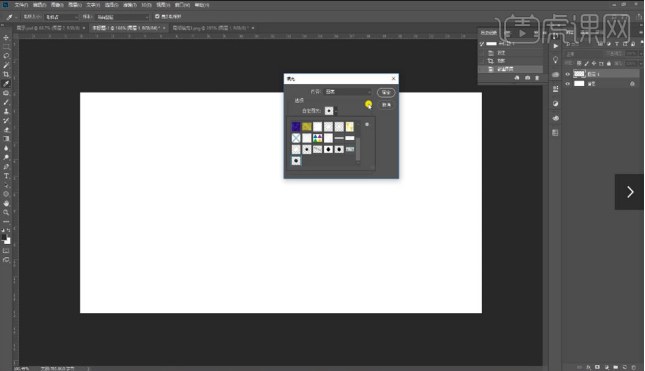
6.画一个六边形,用直线工具把对角链接上,复制四个出来,再画面中间画一条直线,用【选框】工具选取想要的部分,【ctrl+j】复制下来。
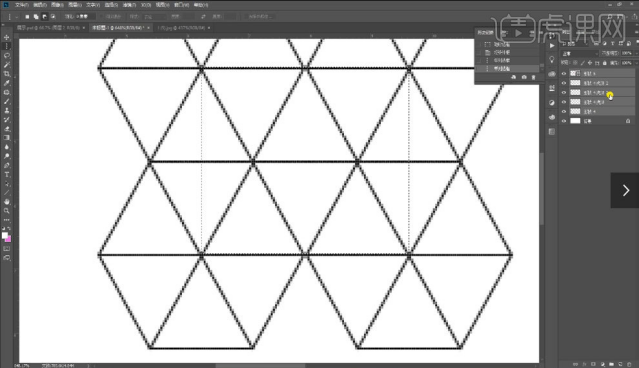
7.再用【剪裁工具】裁剪下来,【编辑】-【定义图案】-【确定】-【新建图层】,【编辑】-【填充】-【图案】选出刚才自定义图案【确定】。
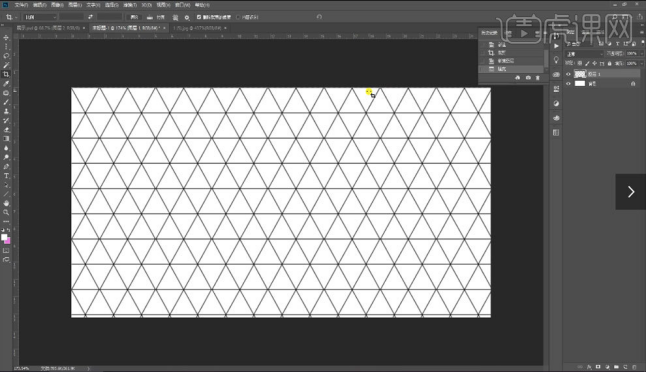
8.区域填充,就是使用【选框】工具选择好一个区域,再新建一个图层,使用上述同理方式,进行填充即可。
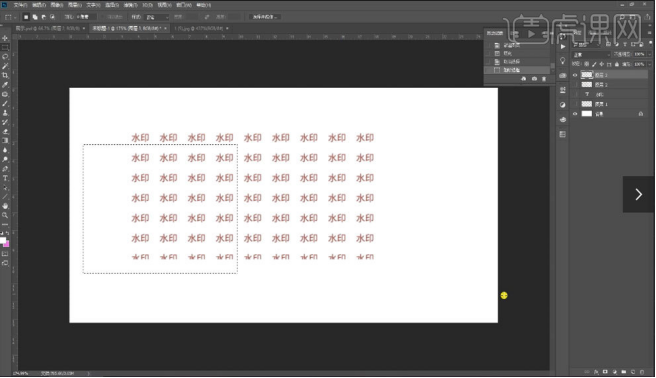
那么以上图文教程就是PS怎么填充图案的方法啦!小伙伴们如果想要进行透彻的学习,可以在实践中感受一下PS的神奇之处,你会发现学习PS真的是一件很有趣的事情。